Android рабочий стол: Рабочий стол скачать на Android
Рабочий стол Android — как настроить под себя?
Сегодня мы посмотрим на то, как может выглядеть наш рабочий стол системы Android на коммуникаторах и как его можно настроить под себя для удобной и приятной работы со своим устройством.
Внешний вид Android
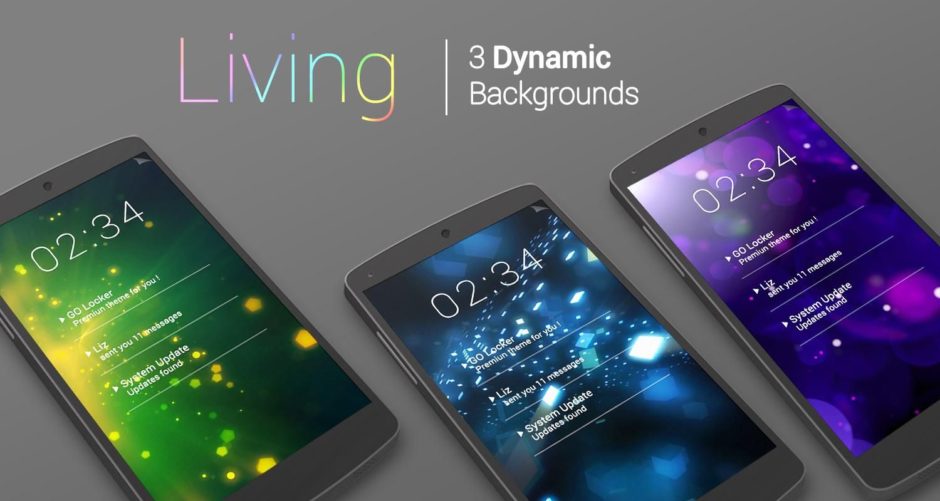
На самом деле внешний вид операционной системы Google Android может быть каким угодно, так как здесь нет никаких жёстких ограничений со стороны разработчика, в отличии от Apple iOS и Microsoft Windows Phone 7-8. Поэтому каждый производитель мобильных устройств под управлением ОС Android старается внести свою изюминку в интерфейс и её функционал, но иногда вносит и «ложку дёгтя в бочку мёда»
Яркие примеры сторонних системных оболочек — это такие популярные интерфейсы, как HTC Sense от компании HTC, TouchWiz от компании Samsung, Flyme OS на аппаратах Meizu (ну очень красивая оболочка!) и многие другие. Сама же система Android без сторонних оболочек от компании Google выглядит довольно аскетичной, но некоторым это очень даже нравится. Встретить такой минималистичный дизайн можно только на аппаратах серии Nexus.
Я сейчас не буду углубляться во все эти вещи и сравнение версий системы, потому что они тоже отличаются. Это уже совершенно другая тема и зависит от установленного производителями программного обеспечения на телефонах, поэтому просто так изменить всё и вся штатными средствами не получится. Однако, достаточно большое количество отдельных элементов поддаются гибкой настройке в плане внешнего вида и удобства. На самом деле все эти части интерфейса не требуют никакой настройки, так как всё итак прекрасно «работает из коробки».
Но, к примеру, рабочий стол системы далеко не всем пользователям нравится таким, какой он есть изначально. Но как расширить его функционал и повысить удобство работы на своём устройстве? В этом нам помогут всевозможные дополнительные приложения, которые можно скачать у становить себе: виджеты, папки, значки, альтернативные рабочие стола и экраны блокировки, всевозможные «твики»… разговаривать на эту тему можно бесконечно.
Trebuchet Launcher
Итак, как выглядит базовый рабочий стол системы Android 4.0.4 — 4.2.2, последних на сегодняшний день версий.
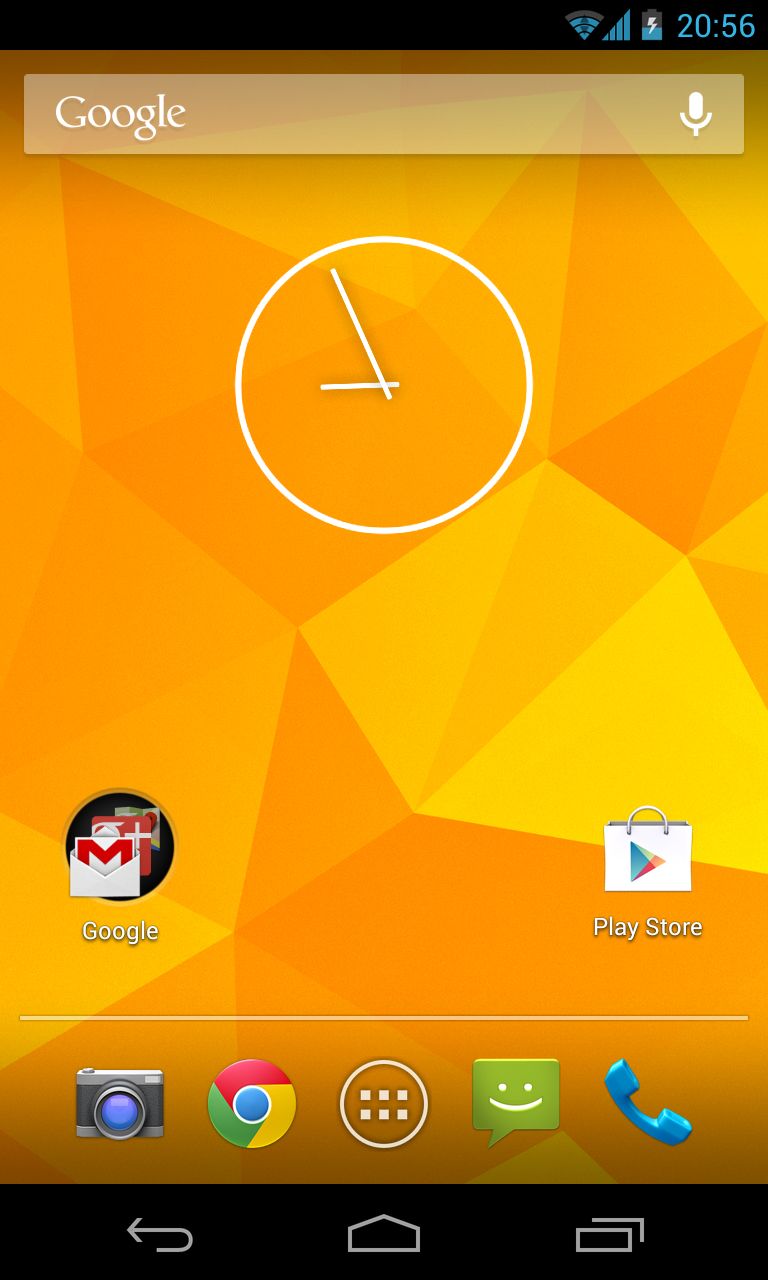
Перед вами стандартный и самый простой рабочий стол на основе Trebuchet Launcher, установленный изначально в прошивке Cyanogenmod 10.1 Android 4.2.2. Он выглядит точно также, как и на Nexus 4, только без нижней полоски с экранными клавишами внизу (зависит от того, есть ли у конкретного телефона физические клавиши или нет). Для любознательных отвечу: «При желании можно включить эту полоску самому, но это уже вмешательство в ПО аппарата».
Лаунчеры для Android

А какие вообще существуют альтернативы стандартному рабочему столу, в том числе и от производителя? Их очень много и в каждом устройстве они свои. Мы сейчас не будем говорить о всех подряд, так как их десятки, можете посмотреть сами в Google Play. Остановимся на наиболее популярных, среди которых стоит выделить прежде всего абсолютно бесплатный (но с рекламой!) и с огромным количеством настроек GO Launcher EX. Есть также и условно бесплатные: Launcher Pro, ADW Launcher EX, Nova Launcher, Apex Launcher, MiHome Launcher, Espier Launcher, Launcher 8, Launcher 7, Regina Launcher 3D и прочие. Для этих приложений есть возможность покупки PRO-версии с расширенным функционалом и полным отсутствием рекламы. А ещё для всех этих программ есть сотни и даже тысячи всевозможных тем оформления.
Сейчас мы подробней рассмотрим лишь некоторые из них. Нет смысла смотреть все вышеназванные из-за их большой похожести. Давайте лучше посмотрим на самые интересные и наиболее отличающиеся друг от друга.
Espier Launcher
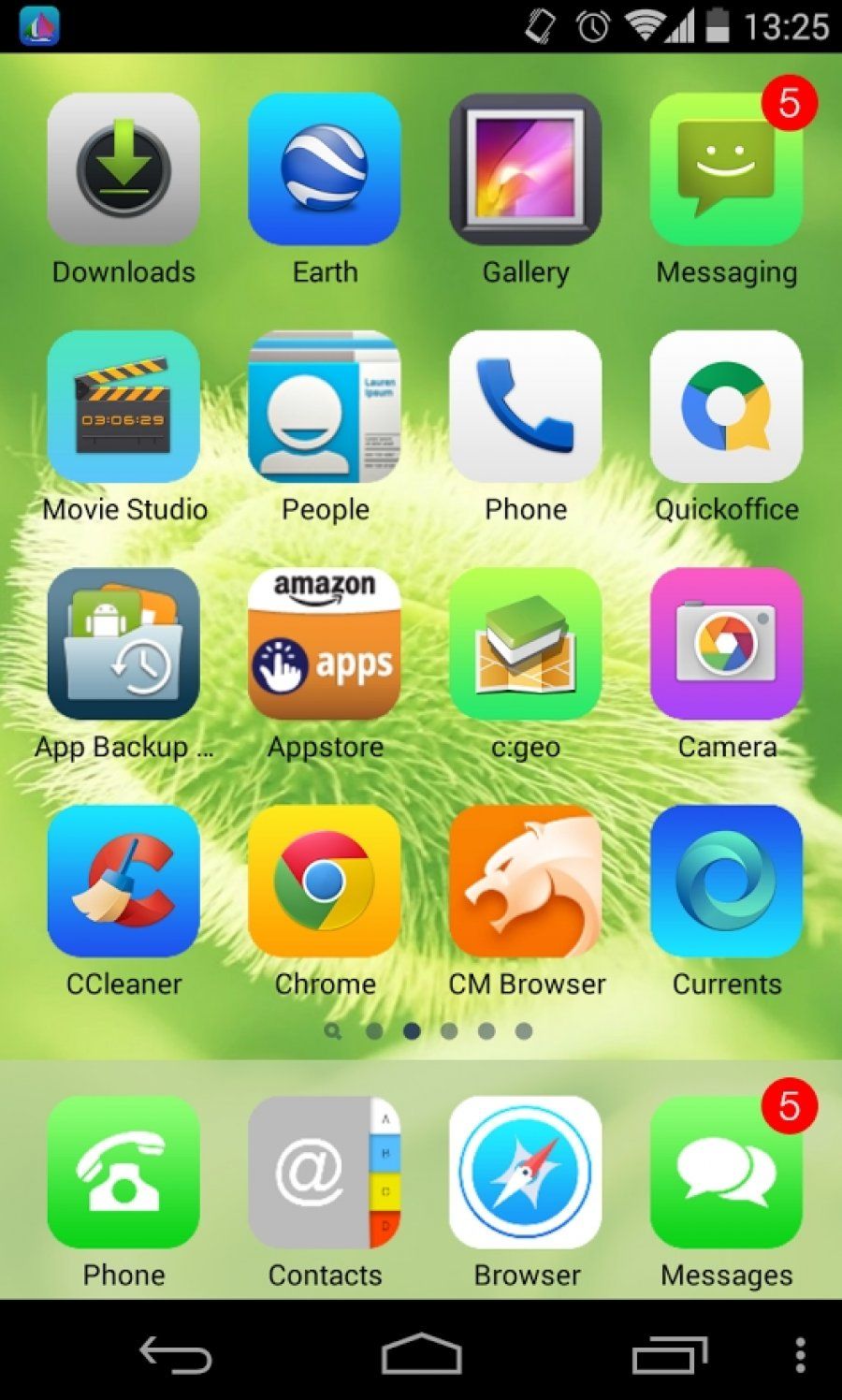
Итак, перед нами первый рабочий стол (лаунчер)… Нет, это не iPhone, перед нами Espier Launcher — мечта тех, кому нравится внешний вид iOS, но не нравится сама система… А может, просто жаль денег или не достаточно их, чтобы купить продукцию Apple, ведь у нас она стоит достаточно дорого, как и все последние новинки на Android и Windows Phone.
Espier Locker

Также есть возможность установить Espier Locker, который будет выглядеть и вести себя также, как и стандартный экран блокировки iPhone, включая анимированную батарею при зарядке. Даже знаменитую «slide to unlock» не забыли! 😀 В отличии от многих некачественных программ-поделок здесь анимация работает как и в оригинальном блокировщике iOS.
P.S.: Сколько потребляет ресурсов системы проверить мне не удалось, так как не использовал его длительное время — просто не моё. Хотя экран блокировки я возможно бы и оставил, но без лаунчера он работать не будет.
Launcher 8
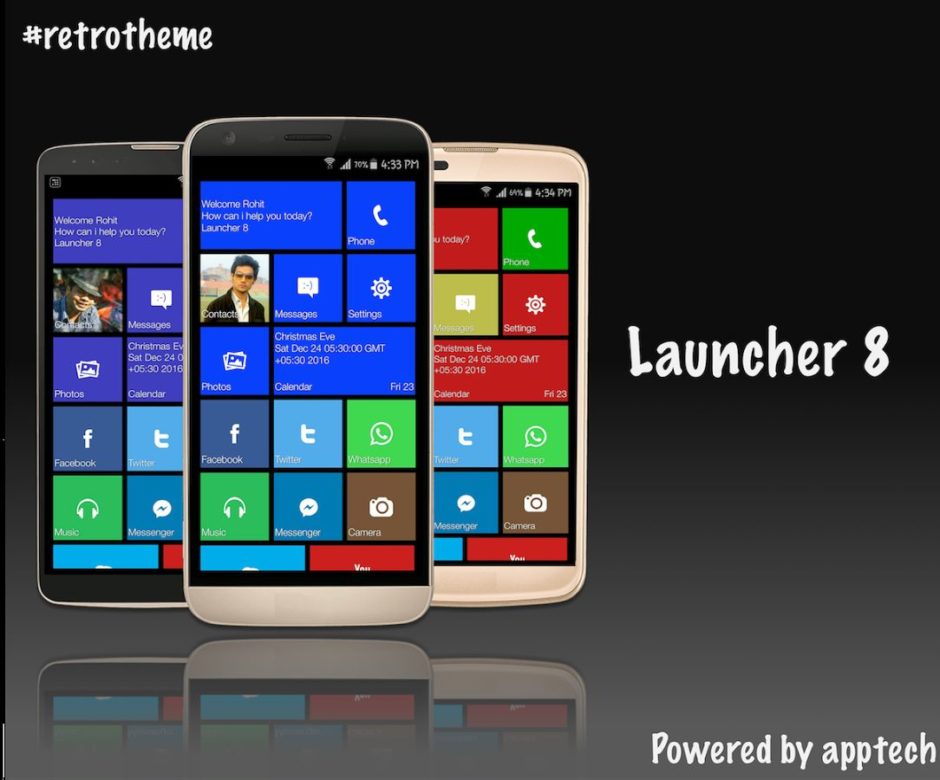
Если бы я заменил верхнюю системную строку состояния на строку из этого лаунчера (а это можно сделать в отличии от предыдущего), а также выбрал бы для всех плиток одинаковый цвет, то вы бы наверно подумали что я вам показываю интерфейс аппарата на Windows Phone 8. Снова нет, перед нами Launcher 8. В отличие от настоящей WP8 здесь спокойно можно создавать папки и прятать туда приложения, не превращая рабочий стол в бесконечную скатерть из приложений.
Экран блокировки Launcher 8

А это экран блокировки, его не нужно скачивать отдельно, он уже присутствует в самом лаунчере. Также является копией оригинала и по-своему хорош, здесь нет ничего лишнего (картинку можно изменить).
P.S.: Данный лаунчер самый новый из всех вышеназванных, хоть и набрал уже огромную популярность. К сожалению, после последних обновлений он стал потреблять большое количество системных ресурсов, поэтому даже на средних аппаратах могут наблюдаться периодические тормоза и даже подвисание всего интерфейса, чего раньше не было. Возможно со временем поправят. Плитками по большому счёту пользоваться можно, но тогда можно забыть про виджеты календаря и прочих, так как здесь они нормально выглядеть не будут. Экран блокировки без лаунчера, так как это его составная часть, работать естественно не будет.
GO Launcher EX
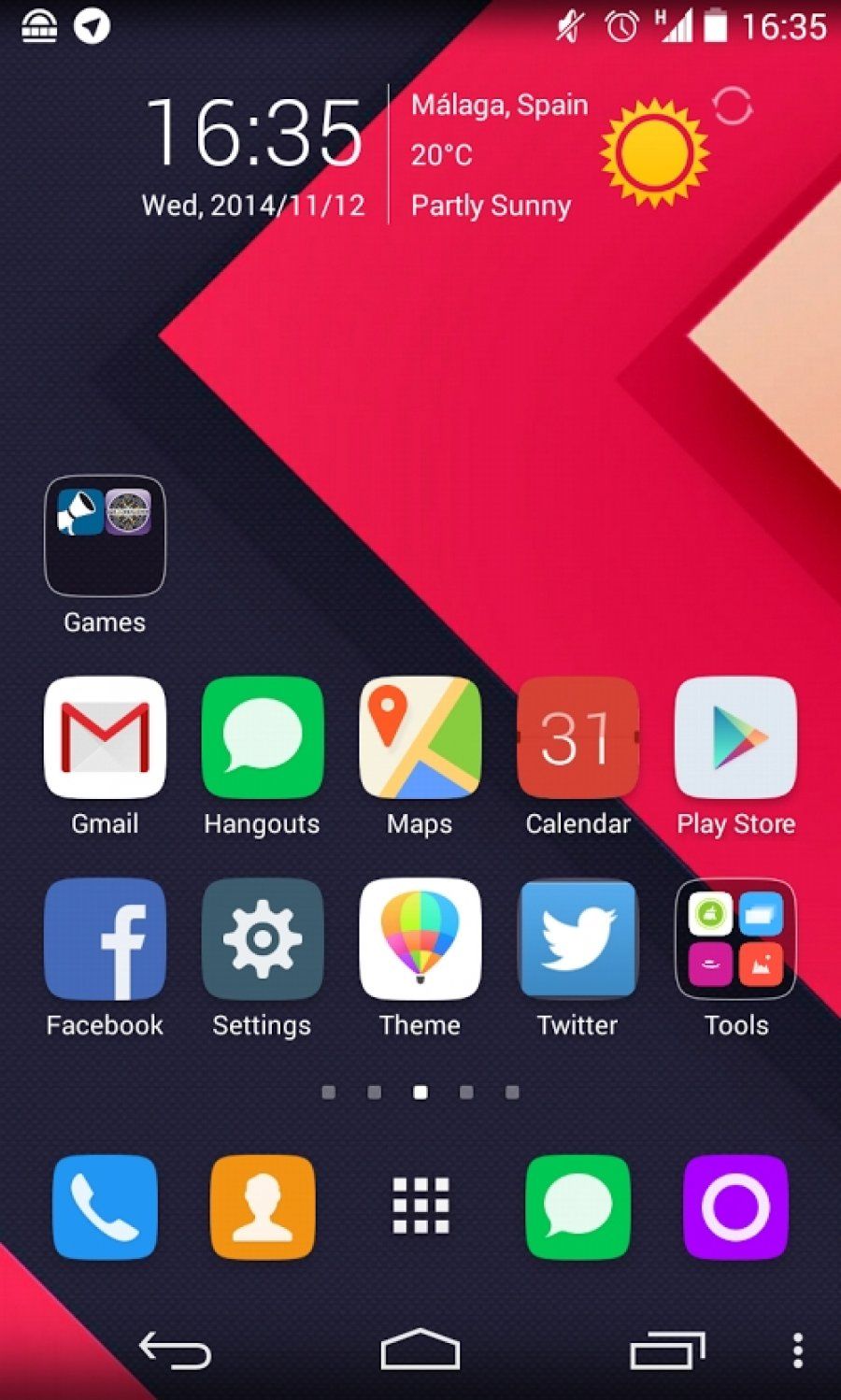
А это, пожалуй, самый знаменитый из всех лаунчеров. Перед нами GO Launcher EX, который по праву считается одним из лучших на сегодняшний день. Основным его преимуществом является даже не то, что он ничего не стоит. Это своего рода комбайн, в который при ваше желании можно добавить кучу дополнительных модулей и программ, даже свой менеджер медиафайлов есть. Для этого лаунчера в магазине приложений вы найдёте тысячи всевозможных тем оформления. В качестве примера рассмотрим две темы оформления.
Тема iOS Extreme
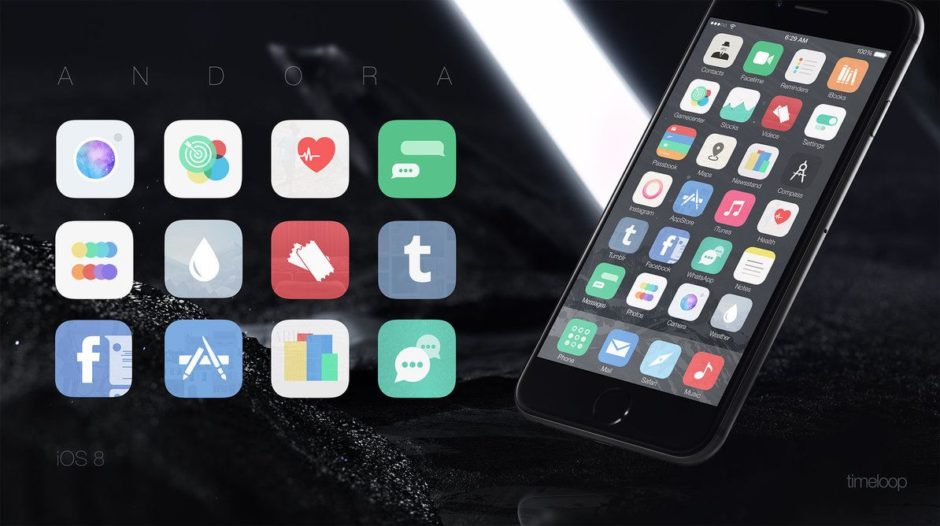
Эта тема называется iOS Extreme. Как вы видите, по своему устройству он чем-то похож на iOS.
Сортировки приложений здесь возможна как по папкам, так и внутри папок.
GO Locker
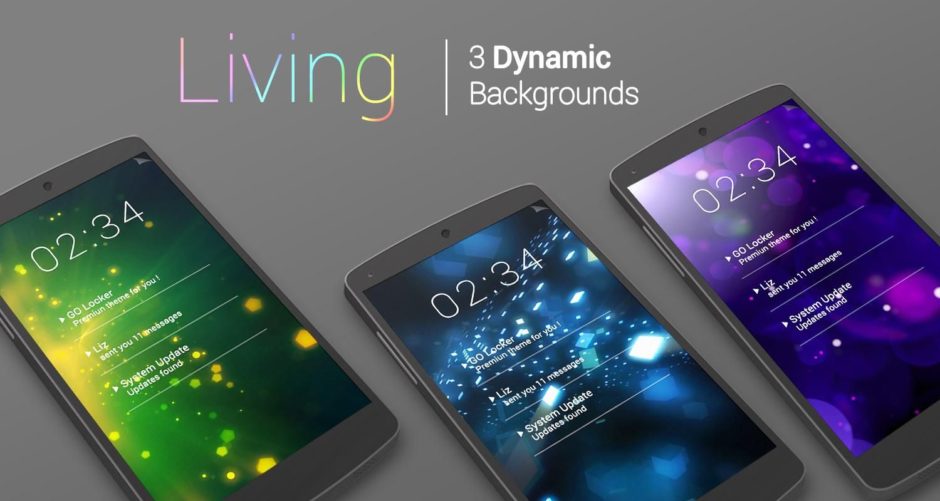
А вот и экран блокировки этого лаунчера, называется GO Locker, для него также существует огромное количество тем. И не удивляйтесь дате на блокировщике, это не не «Назад в будущее» 😀 , просто китайские разработчики решили поменять местами день и месяц. В версии, которую я использовал пару месяцев назад, это никак не настраивалось. Сейчас может и исправили.
Metal
А вот и следующая тема для разнообразия — Metal. Думаю теперь вам понятно, насколько сильно изменяем внешний вид этого лаунчера.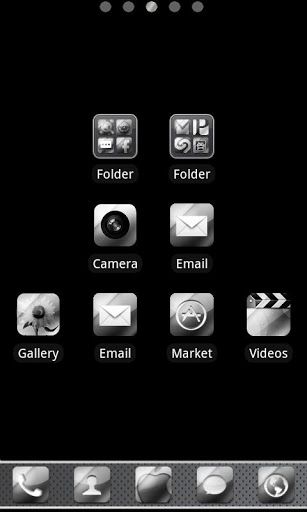
Nova Launcher Pro
А вот и сегодняшний лидер! Nova Launcher Pro — мой самый любимый рабочий стол. Позволяет не только разложить все приложения по папкам как в GO Laucnher EX для вашего удобства, но и одновременно отображать все ваши приложения общим списком без сортировки, как в Trebuchet. Потерять с таким лаунчером какое-либо приложение или просто быстро не найти его в списке невозможно.
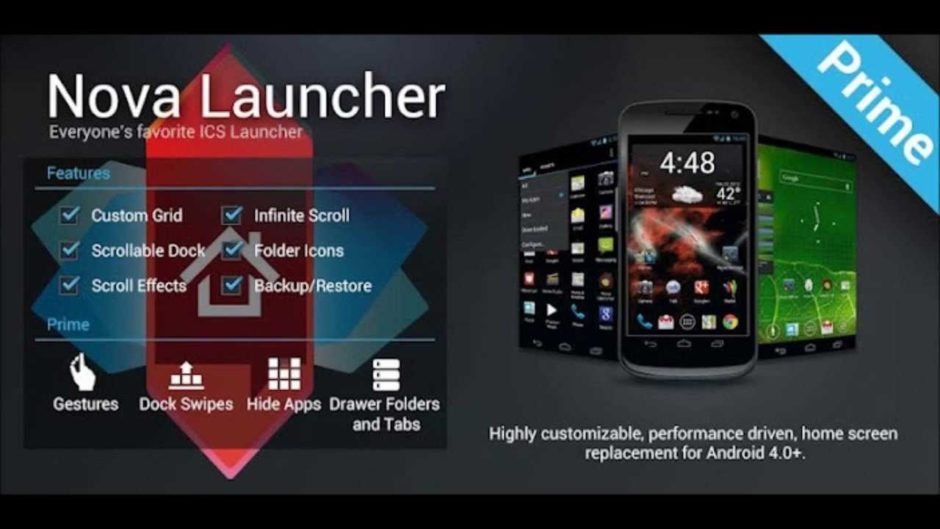
Существует всего лишь одно ограничение: приложения здесь нельзя упорядочить в самой папке как вам хочется, все они автоматически сортируются строго по алфавиту. Также в этом лаунчере кроме папок можно делать и вкладки, что ещё больше повышает гибкость интерфейса и удобство работы. Вообще на сегодняшний день это самый быстрый и стабильный рабочий стол, который, как это ни странно, работает даже лучше, чем родной системный. Я уже не помню, когда на нём были последние вылеты или зависания, разработчики постарались в этот раз на славу. Для меня это лучший Launcher, рекомендую его (жаль мне пока не платят за его рекламу :-D). Единственное ограничение: Требуется Android 4.0 и выше!
Та же тема оформления Metal, но уже на Nova Launcher.
Widget Locker
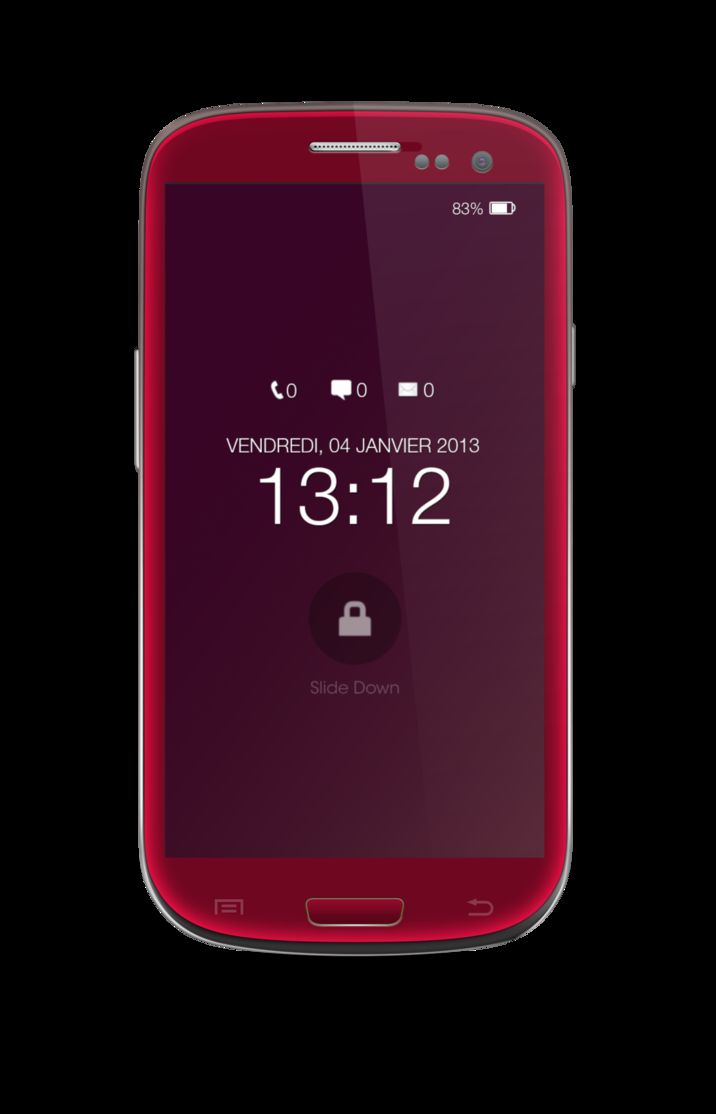
Здесь вы видите также и экран блокировки Widget Locker, которому просто нет равных по возможности его настройки, ведь он может выглядеть вообще как угодно! Этот блокировщик является вообще совсем другим приложением, никак не относящимся к самому лаунчеру, но компания-разработчик одна и та же.
А вот и следующая минималистичная тема в стиле TRON LEGACY — тема Neon, установленная у меня самого.

Понимаю, слишком аскетично, но я уже наигрался в своё время со всевозможными оболочками и внешним видом системы 😀 Остановился на этой — самое то для работы.
Экран блокировки такой же минималистичный, ничего лишнего. В конце концов это телефон, а не игрушка. Экран блокировки здесь системный, стандартный по умолчанию для Android 4.2.2. Фон экрана блокировки, как и картинка на рабочем столе, меняется по желанию пользователя.
На этом наш обзор закончен, надеюсь вам понравилось 🙂 Настраивайте и пользуйтесь вашим мобильным помощником как вашей душе угодно. Только, пожалуйста, не качайте всякие «левые» программы, иначе и вирусы можно схватить. Чтобы там вам не рассказывали на просторах сети Интернет, они к сожалению всё-таки есть на Android даже в самом магазине приложений Google Play! О том, как защититься от них и на что стоит обращать внимание при установке программ на ваш аппарат, я обязательно расскажу вам в ближайших темах.
Лучшие лончеры для Android

Операционная система Android, на которой работает большинство смартфонов как в Беларуси, так и в мире, «обросла» множеством вариантов замены стандартного рабочего стола. IT.TUT.BY рассматривает самые интересные лончеры — программы для преображения домашнего экрана.
Фанаты iOS и Windows Phone уже злорадно хихикают. Считается, что на «соперниках» Android все и так идеально, эргономично и эстетично — ничего менять не нужно. Но если все-таки захочется отойти от привычной внешности домашнего экрана, то вариантов не так и много.
Так вот, про Android. Из сотен лончеров мы выбрали два десятка лучших. Некоторые из них во многом похожи — но на одних смартфонах лучше идет один лончер, на других его родственник-двойник. Посоветуем для начала выбрать «путь преображения» (коих мы насчитали семь), а затем опробовать несколько схожих приложений.
Благо, все они бесплатные, хоть некоторые и попросят доплатить за продление функционала или новые «фишки».
Путь старомодный



Лончеры существовали чуть ли не с самого выхода Android на рынок. И в далекие времена версий Éclair, Froyo и Gingerbread они были незаменимы: стандартный интерфейс был откровенно ужасен как в лончере Google, так и в фирменных от производителей. Из общей массы (не скажем чего) выделялись HTC с их аккуратным интерфейсом Sense.
Сегодня они пригодятся во-первых владельцам устаревших устройств, во-вторых — владельцам «безымянных китайцев» с непредсказуемыми тормозами. Все три «героя» уже заброшены своими разработчиками.
Путь популярный


«Гигантом лончеростроения» можно смело назвать Go Dev Team. Их Go Launcher Ex собрал с полмиллиарда загрузок. В свое время он был настоящей сенсацией: столько функций и «фишек», тем и виджетов, да еще и бесплатно, да еще и не тормозит! Next Launcher это футуристичная модификация Go Launcher с еще большим числом «наворотов». Для этих лончеров доступны сотни, если не тысячи тем и десятки фирменных виджетов.
Но сегодня продукция Go Dev Team «обросла жирком»: функций и тем даже слишком много, далеко не каждый «осилит» разнообразие, а некоторые навороты сделаны скорее «до кучи», а не ради полезности. К тому же, на многих (далеко не всех) аппаратах стали наблюдаться проблемы с быстродействием «зоопарка фишек».
И тем не менее, именно их приложения наиболее популярны. Смелый и нелинивый найдет в них немало полезного, а бесполезное отключит.
Путь чистый
С выходом Android версии Ice Cream Sandwich сторонние лончеры из «почти необходимости» стали «просто альтернативой». Стандартный интерфейс ICS был вполне сносным и функциональным.
Приверженцам чистоты и желающим лишь слегка расширить базовый функционал (лишний ряд иконок, скрытие ненужных программ из списка, фиксация иконок и виджетов на своих местах…) посоветуем близкие к «чистому Android» лончеры.
Путь сверхчистый и сверхшустрый

Обладателям совсем слабых устройств и любитеям совсем чистой «оперативки» порекомендуем ультимативный вариант: Faster Then Lightning. Главная и едва ли не единственная цель разработчиков — быстродействие.
Всяческих «красивостей» и «рюшечек» там самый минимум. Но если тормозит даже FTL, то либо у вас совсем экзотическое «железо», либо пора в сервисный центр.
Путь плагиаторский




Если вы считаете, что в плане интерфейса Apple или Microsoft справляются лучше, то Android можно установить и клоны чужих интерфейсов. Конечно, быстродействия «виндафонов» и «айгаджетов» они не принесут, но фирменный стиль удачно скопируют и даже дополнят Android-функционалом.
Путь интересный




Кое-что интересное, цельное и довольно красивое может предложить российский «Яндекс». Точнее, купленный ими лончер SPB Shell, после покупки сделанный бесплатным и переименованный в Яндекс.Shell. Ничего экстраординарного, но шустро и удобно и все под рукой.
Есть не только лончеры, копирующие кого-то или развивающие чьи-то идеи. Smart Launcher 2 и Aviate предлагают минималистичный взгляд на интерфейс и удобную (не всегда точную автоматически) сортировку приложений. А EverythingMe пробует предугадать, что вам понадобится именно здесь и сейчас (недоступность на многіх устройствах опять же решаема).
Путь мозговыносный


Хотите, чтобы ваш смартфон выглядел совсем не так, как было? Совсем не похожим на Android и конкурентов?
Оба предлагают множество готовых вариантов рабочих столов. Не просто другие иконки и шрифты, а динамичные интерактивные (и при этом редактируемые) картинки. Все «склеено» в уникальном стиле и совсем не похоже на то, что вы видели раньше.
Считаете, что у вас красивый и оригинальный рабочий стол, аккуратные ярлычки и стильные обои? Поделитесь с нами скриншотом рабочего стола вашего смартфона или планшета в Twitter, Facebook и «ВКонтакте»! Просто запостите на своей странице скриншот с хештегом #ittutbyhomescreen — если найдутся настоящие модники, мы отберем и опубликуем лучшие скриншоты и спросим совета у их авторов!
Рабочий стол на Андроид
Операционная система Android очень сильно напоминает Windows. В ней также имеются папки, файлы и рабочий стол на Андроид. На нем пользователь может размещать ярлыки, создавать папки, добавлять виджеты и многое другое. Большинство манипуляций выполняются при помощи стандартных функций операционной системы. Некоторые дополнительные возможности предусматривают установку стороннего программного обеспечения.
Тематическая статья: Как установить тему на Андроид
Добавить новый рабочий стол
В большинстве существующих смартфонов на Андроид система позволяет добавить новый рабочий стол. Это может понадобиться пользователю в нескольких случаях:
- Главная страница рабочего стола полностью забита ярлыками;
- Необходимо разместить большой виджет, который не помещается на старой странице;
- Нужно создать страницу с программами одного типа (например, только игры или приложения для работы с документами).
Создание новой страницы позволит упорядочить приложения на вашем телефоне или планшете. Для некоторых пользователей это намного удобнее, чем «стаскивать» все программы и ярлыки в одну папку.
Создать рабочий стол можно несколькими способами. Здесь все зависит от модели телефона и производителя. Первый способ включает в себя следующие шаги:
- Разблокируйте свой аппарат.
- Прикоснитесь пальцем к свободному пространству экрана и удерживайте.
- Как только появится окно страниц, пролистайте вбок (влево или вправо).


- На открывшейся странице появится значок «+». Нажмите на него, чтобы добавить страницу. Если необходимы еще страницы, проделайте пункты 3-4 еще раз.


- Нажмите функциональную клавишу «назад».
Теперь в нижней части экрана рабочего стола будет несколько точек, сигнализирующих о количестве страниц.


На некоторых моделях следует сделать «щипок» по экрану. После этого откроется список доступных рабочих столов. Далее (как и в предыдущей инструкции) просто нажмите на стол со знаком «+». Обратите внимание, что сверху окна имеется значок стрелки. С его помощью вы можете определять, какой рабочий стол на Андроиде будет главным. Именно на него система будет переходить после каждого нажатия центральной кнопки.


На более поздних версиях операционной системы Андроид, чтобы создать дополнительный рабочий стол, необходимо:
- Нажмите на любой ярлык, при этом удерживайте его.
- Как только он стал передвигаемым, перетащите его к самому краю экрана.


- После этого создастся дополнительный рабочий стол, и вы сможете отпустить ярлык.
Будьте внимательны, потому что на некоторых моделях количество создаваемых страниц может быть ограничено. Однако, как показывает практика, для размещения всех необходимых программ, приложений и многочисленных виджетов пользователю хватает 5 страниц рабочего стола. Большее количество усложняет использование смартфона, при этом делает поиск программы неудобным.
Удаление рабочего стола
Теперь давайте выясним, как удалить рабочий стол на вашем гаджете. Удаляя программы и ярлыки, на экране освобождается место. Использовать целую страницу рабочего стола для одного ярлыка нерационально, поэтому логично перенести его в другое место, а свободную страницу удалить. Удалить рабочий стол можно несколькими способами, все зависит от интерфейса вашего смартфона. Рассмотрим удаление рабочего стола первым методом:
- Перейдите на рабочий стол, который необходимо удалить.
- Коснитесь пальцем свободного пространства на экране.
- Как только появятся страницы, в верхнем правом углу нажмите крестик для удаления.


На других устройствах следует перейти в меню рабочих столов (делается это «щипком» по экрану). После этого:
- Выберите необходимое окно, нажав на него один раз.
- Нажмите на ярлык с мусорным ведром вверху экрана. Если это не сработало, перетяните рабочий стол в верхнюю область.


- Для выхода нажмите кнопку назад.
Будьте внимательны! Удаленный рабочий стол потеряет все ярлыки, которые на нем находятся. Если вы хотите восстановить страницу, вам придется заново выставлять на нем все значки программ из общего списка.
Некоторые устройства не предусматривают подобной функции, однако не стоит огорчаться, так как решить эту проблему можно при помощи специальных программ-лаунчеров.
Лаунчер – новые возможности для вашего устройства
В официальном магазине приложений Google Play вы найдете довольно большой выбор специальных программ, в названии которых встретите слово Launcher. Подобные приложения представляют собой полноценный пользовательский интерфейс, который в большинстве случаев имеет более расширенный функционал по сравнению со стандартным.
Если ваша версия ОС Android не поддерживает создание рабочих столов, тогда посетите «Плей Маркет», а потом скачайте любой понравившийся лаунчер. Обязательно почитайте комментарии других пользователей, чтобы не попасться на вредоносное программное обеспечение. Как только лаунчер загрузится, запустите его. Теперь на вашем гаджете будет работать полностью другой интерфейс. Создать новый рабочий стол вы можете одним из вышеописанных способов.
Большой популярностью пользуются такие лаунчеры как Smart Launcher, 360 Launcher, Buzz Launcher. Они имеют множество дополнительных функций по настройке графического интерфейса, рабочего стола, а также предоставляют несколько новых виджетов. Launcher подойдет на любой телефон, работающий под управлением Android 4.0+.


Работа с ярлыками, виджетами и папками
Создав рабочий стол, необходимо его чем-то наполнить. Вы можете перетащить ярлыки и программы с другого окна, а также добавить их из общего списка. Сделать это можно при помощи следующей последовательности команд:
- Перейдите на только что созданную страницу.
- Нажмите пальцем в любой части экрана и удерживайте.
- Для добавления приложения нажмите пункт «Приложение». В открывшемся меню укажите все программы, которые нужно добавить.


- Чтобы добавить ярлык, нажмите соответствующий пункт, а потом выберите необходимые ярлыки. Это может быть ярлык на конкретную переписку, контакт в записной книжке или маршрут на карте.


- Для добавления папки выберите пункт «Папка», а затем укажите название и все приложения, которые должны в ней находиться.


- Пролистайте вбок, а потом найдите обозначение «Виджет». Нажмите на него и выберите необходимый виджет. Затем следует поместить его на экране.


Как убрать любой элемент интерфейса? Все очень просто. Удерживайте на нем палец, а затем перетяните в область «Удалить» (или на значок с изображение корзины).
Создавать паки вы также можете путем «склеивания» нескольких ярлыков. Для этого перетащите один значок на другой, и система автоматически создаст папку. Нажав на нее, вы увидите значок редактирования. С его помощью можно изменить название папки и список программ, которые будут отображаться в ней.


Как видите, манипуляция рабочими столами на устройствах с Андроид не представляет каких-либо трудностей. Большинство настроек выполняются посредством стандартных функций. Но если вам этого мало, всегда можно поставить мощный и многофункциональный лаунчер.
Пожаловаться на контентАльтернативный рабочий стол на Android
Всем привет!
Данная статья подойдёт как для владельцев PocketBook IQ 701, так и для владельцев любых других устройств на платформе Android.
За основу взят мой пост отсюда.
Итак, для запуска альтернативной оболочки понадобятся два приложения:
а) HomeSwitcher. Эта программа требуется для переключения между стандартной и альтернативной оболочками. Так же она позволяет устанавливать любую из этих оболочек главной. Ссылка на тему с обновляющимися версиями.
б) Launcher Pro. Это одна из популярных альтернативных оболочек, достаточно комфортная на мой взгляд. Ссылка на тему с обновляющимися версиями.
Вместо Launcher Pro можно выбрать себе любой другой лончер из списка «Рабочий стол (замена)» по этой ссылке (прокрутите чуть ниже).
Я же воспользуюсь в инструкции архивом с программами HomeSwitcher и LauncherPro, закачанным на ifolder.ru
Пошаговая инструкция:
1. Скачиваем архив. http://ifolder.ru/20569752 Распаковываем его куда угодно.
2. Подключаем устройство к компьютеру через кабель. PBIQ701: У вас будет два съёмных диска: первый — отформатированная Сд-карточка (на ней пара-тройка папок) и второй — встроенная карточка (на ней много папок, а папка Books заполнена книгами из комплекта и весит около 600 метров).
3. Берём два файла из п.1 и переписываем их в корень СД-карточки (или же встроенной).
4. Используем безопасное извлечение устройства. Отключаем кабель.
5. Берём устройство в руки… Входим в «Программы».
6. Запускаем Android File Manager (синяя тумбочка). В новых прошивках это может быть AndFileExplorer или Oi File Manager.
7. В зависимости от того, куда переписали файлы, заходим в строчку PocketBook701 (встроенная, иконка — голубая папка) или же sdcard (внешняя карточка).
8. Запускаем homeswitcher.apk. Устанавливаем. Не нажимаем «открыть».
9. Повторяем пункт 7. Запускаем LauncherPro.apk и устанавливаем.
10. Заходим в Программы, запускаем Home Switcher (стрелочки на зеленоватом фоне). Появится экран из трёх строчек:
Your default Home app is LAUNCHER (зелёный таракан на белом доме)
Launcher (set default) (launch)
LauncherPro (set default)(launch)
Нажимаем пальцем на set default напротив LauncherPro, потом нажимаем Launch.
11. Наслаждаемся результатом.
LPRO поддерживает несколько экранов рабочего стола (перетаскивать зажав палец, естественно). Иконка с 16 квадратиками внизу — это «Программы»:
Зажав палец на раб. столе, получите менюшку создания ярлыков, виджетов, виджетов лончерапро, папок и установку обоев. Установка, к слову, у меня не запахала — приходилось заползать в галерею, выбирать картинку и ставить оттуда (зажать на картинке палец, «установить как…», задать размер обоины).
Перетаскивать иконки можно предварительно зажав на них палец и подержав пару секунд.
Кнопка «меню» даст 6 вариантов внизу — Добавить, Обои, Поиск, Уведомления, Установки и Настройки.
Установки относятся к оболочке, Настройки — к устройству.
Если что-то непонятно, задавайте вопросы в комментариях.
Всем удачи!
Добавление ярлыков приложений и папок на рабочий стол на андроид
Ярлыки на рабочем столе андроида существенно облегчают пользование мобильным устройством. Так, с их помощью обеспечивается быстрый запуск выбранного приложения или файла. Смартфон не ограничивает количество ярлыков для быстрого доступа на рабочем столе. Здесь можно сделать сразу несколько экранов, которые просто прокручиваются смахиванием. Вопрос заключается только в том, как добавить ярлык на рабочий стол андроид-устройства, поскольку новички в представленных функциях могут испытывать сложности.
Как добавить иконку
Добавление иконок может происходить различными способами. Метод, как создать ярлык на рабочем столе андроида, выбирается в соответствии с тем фактором, какой файл или приложение необходимо вывести для быстрого доступа.
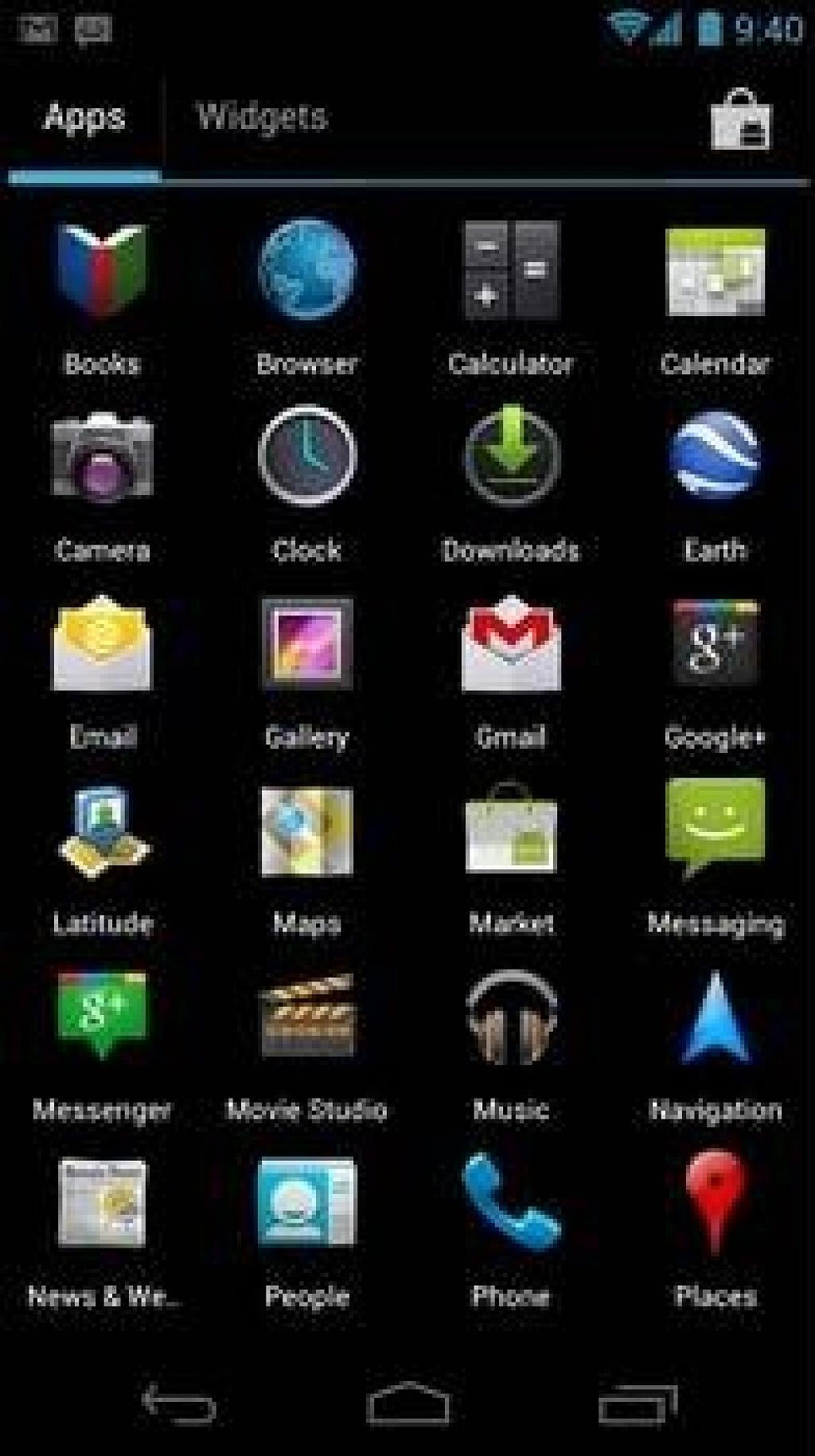
Ярлыки из меню виджетов
К сведению! Каждый смартфон, будь это Xiaomi, Miui, ZTE, Самсунг, предлагает для пользователя сразу несколько экранов, поэтому на них можно с легкостью вывести все виды ярлыков — виджеты, приложения, файлы, контакты, браузеры Интернета и проч.
Стандартными средствами смартфона
Android предусматривает стандартно переносить иконку приложения. Как правило, все скачанные файлы, игры и приложения сохраняются на вторичном экране, расположение которого в общем меню. Здесь может быть сразу несколько полей для размещения всех загрузок, их перемещение осуществляется смахиванием в сторону.
Традиционный метод, как добавить ярлык на главный экран андроида, представленный следующей последовательностью действий:
- Необходимо активировать смартфон.
- Далее открывается общее меню. Для этого нажимаются 3 точки или квадрат, расположенный внизу в середине главного экрана. Откроются приложения, файлы, игры на экране.
- Выбирается приложение, которое требуется вывести на рабочий стол смартфона. Нажать на иконку и держать в течение нескольких секунд. Открывать приложение не нужно.
- После нажатия экран с файлами скроется, откроется основной рабочий стол.
- Если есть желание сменить рабочий стол для размещения иконки, необходимо смахнуть его на следующий пальцем.
- Далее выбрать место размещения иконки и нажать на него пальцем.
Таким образом выбранное приложение появится на рабочем столе — главном или второстепенном, но открыть его будет гораздо проще и быстрее.
Используя файловый менеджер
Можно воспользоваться файловым менеджером, для чего предварительно скачивается проводник. Зачастую используется «ES Проводник», который предлагается в бесплатном пользовании на Play Market.
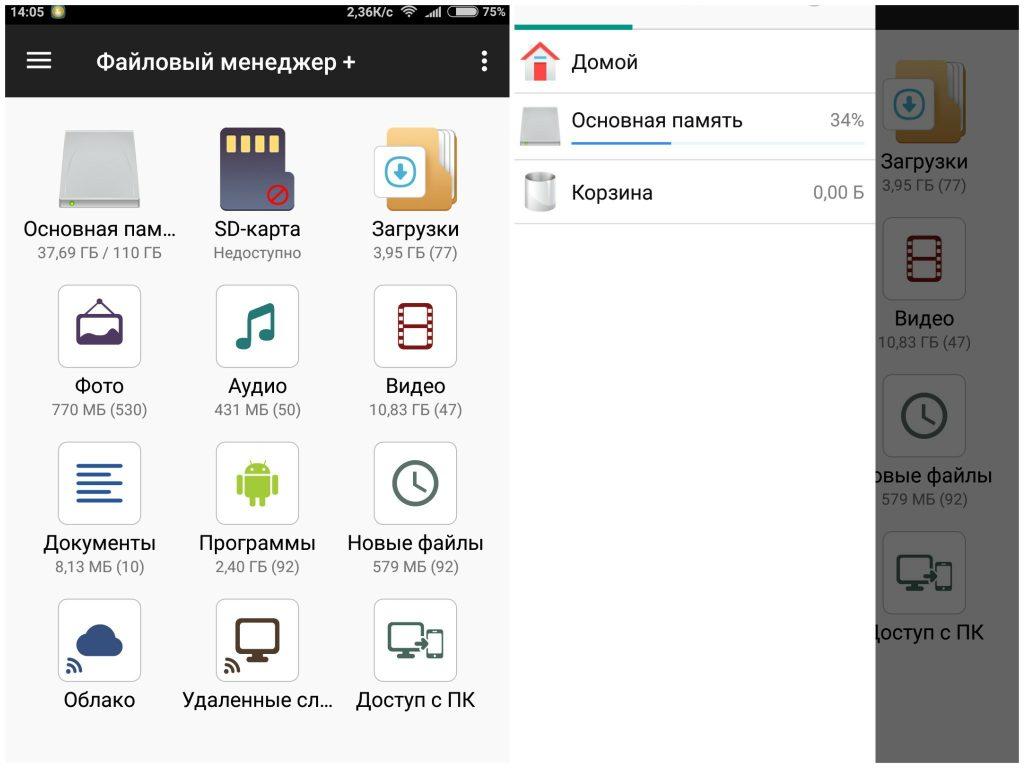
Файловый менеджер
Работа с ним проста:
- Необходимо открыть файловый менеджер.
- Выбрать в проводнике нужный файл, будут высвечиваться все имеющиеся в смартфоне игры, файлы и приложения.
- Дождаться кратковременного вибросигнала, это оповещение о выборе будущей иконки.
- Откроется форма с будущими действиями, выбрать «Добавить».
Обратите внимание! Иконка появится на главном рабочем столе. Можно ее переместить на другой экран, для чего, удерживая иконку, одновременно смахнуть в сторону.
Как создать ярлык приложения
Существует простейший способ, как сделать ярлык приложения на андроиде, который работает на всех устройствах без исключения. Для этого необходимо совершить следующие действия:
- На главном экране выбрать свободное поле и нажать на него, удерживая палец в течение непродолжительного времени. Откроется меню с возможными функциями.
- Выбрать приложения или виджеты. Некоторые системы настроены как «Приложения и виджеты».
- Далее предлагается список приложений, которые имеются в памяти смартфона. Необходимо выбрать нужное для быстрого доступа.
Получается, что в вопросе, как вывести значок приложения на экран андроид-устройства, сложностей нет. Разница заключается только в списке функционала, который предлагается имеющейся системой.
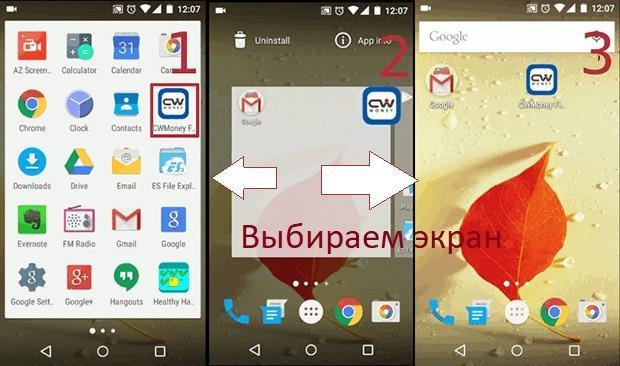
Создание ярлыка займет пару минут
Как вывести ярлык контакта
Большинство пользователей звонит ежедневно одному человеку, поэтому им проще пользоваться ярлыком контакта для быстрого набора. Его тоже можно поставить на главный экран. Для этого следуют следующей инструкции:
- Выбрать на пустом экране место и нажать на него пальцем, удерживая несколько секунд.
- Внизу или наверху активируются вкладки для выбора приложений или файлов. Выбрать «Виджеты».
- Далее будет открыт список приложений и игр, которые можно добавить. Нужно кликнуть на «Выбрать контакт» или «Добавить контакт».
- Найти контакт для размещения.
Обратите внимание! Не рекомендуется выбирать контакты для размещения на экране. Это связано с рисками его неконтролируемого набора, так как нередко на смартфоне снимается блокировка, а нахождение телефона в кармане или сумке приводит к самостоятельной «работе».
Как поставить ярлык файла или папки
Файлы и папки выводить сложнее. Главное условие в представленной затее — это предварительное скачивание архиватора. Подойдет Total Commander, который легко скачивается с Play Market.
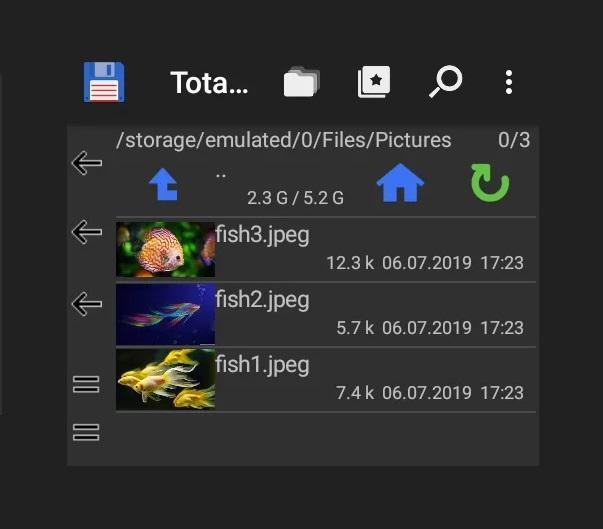
Выбор файлов
Проводится представленная процедура следующим образом:
- Для начала необходимо зайти на Play Market и найти для скачивания приложение Total Commander.
- После требуется установить программу на смартфоне и открыть после загрузки. Приложение сразу предлагает список файлов, которые можно вывести на рабочий стол. Это могут быть фото и видео, любые файлы с расширениями, которые можно воспроизвести на смартфоне или только через компьютер.
- Нажать на файл, который нужно будет вывести. Его следует удерживать в течение нескольких секунд.
- Появится контекстное меню, где выбирается «Создать ярлык на столе».
- Откроется поле для заполнения информацией о создаваемом ярлыке и будет предложено изменить имя файла. После смены подтверждают свои действия — нажимают на «Применить».
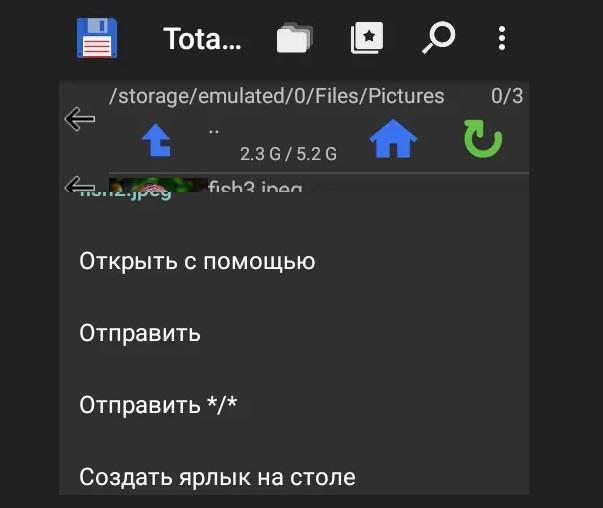
Добавление файлов
Обратите внимание! Несколько файлов можно объединить в одну папку. Для этого в предложенном списке выбирают сразу несколько файлов, которые требуется разместить. Подтверждают действие и вводят название папки.
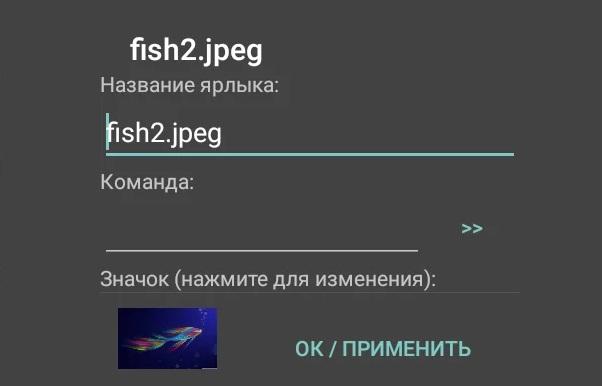
Ввод имени файла
Аналогичным образом поступают в действиях, как вытащить из папки иконку на андроиде. Для этого открывают папку с файлами и нажимают на один из них — тот, который нужно вынуть и разместить отдельно. Нажатие должно быть продолжительным, чтобы дождаться появления контекстного меню. В нем предлагаются действия, где выбирается пункт «Установить на рабочий стол».
Как создать ярлык сайта
Иногда владелец смартфона часто пользуется одним и тем же сайтом. Для удобства можно вывести его ссылку на рабочий стол мобильного устройства. Последовательность действий зависит от используемого браузера.
Важно! Для начала следует скачать браузер, которым будет пользоваться владелец смартфона. Делают это в Play Market совершенно бесплатно.
Chrome
Чтобы загрузить ссылку сайта, необходимо найти нужную страницу. Для этого заходят через браузер в поисковик и вводят ключевые слова для поиска нужной информации. Как только сайт будет найден, требуется нажать на главной странице меню браузера. Откроется контекстное меню с функциями, которые можно использовать на смартфоне. Нужно выбрать «Добавить на главный экран». Ссылка на страницу сайта будет добавлена на экран.
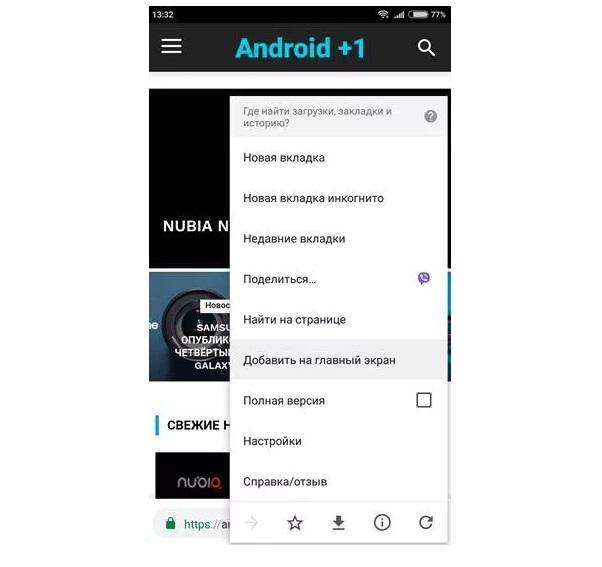
Браузер Гугл Хром
Firefox
Аналогичным образом поступают в представленном браузере. Необходимо через поисковик найти нужный сайт, а после открыть меню. Будет предложено установить ссылку в виде иконки на рабочий стол смартфона. Выбирается «Добавить ярлык страницы».
Обратите внимание! Таким же образом можно добавить несколько ссылок на экран.
Opera Mini
Здесь также требуется открыть нужный сайт в браузере и выбрать меню. Будут предложены действия, которые возможно осуществить в имеющейся операционной системе. Выбрать «Домашний экран».
Примечательно, что при работе с браузерами всех разновидностей — Опера, Яндекс, Гугл Хром и проч. — всегда размещение иконок происходит на главном рабочем столе. Если требуется переместить ярлык, его переносят выше описанным способом.
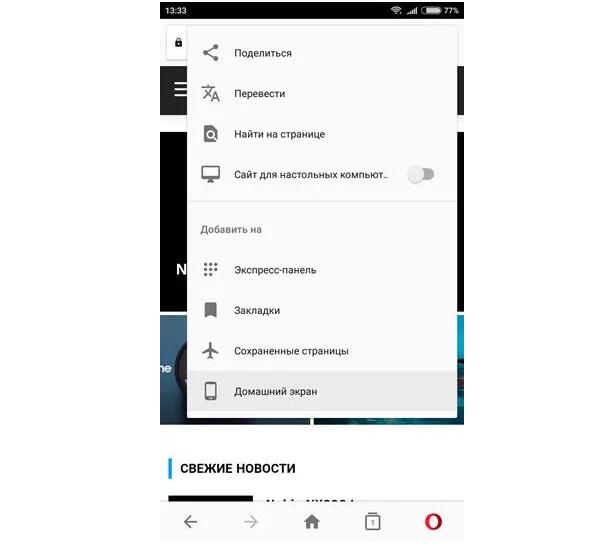
Браузер Опера
Как вывести виджет
Вынос виджета происходит аналогично указанной выше последовательности действий. Для этого требуется нажать на главном экране мобильного устройства пальцем и удерживать его до появления значков. Они отображаются вверху или внизу. Выбирается вкладка «Виджет», после чего открываются необходимые для размещения на рабочем столе приложения, игры или файлы.
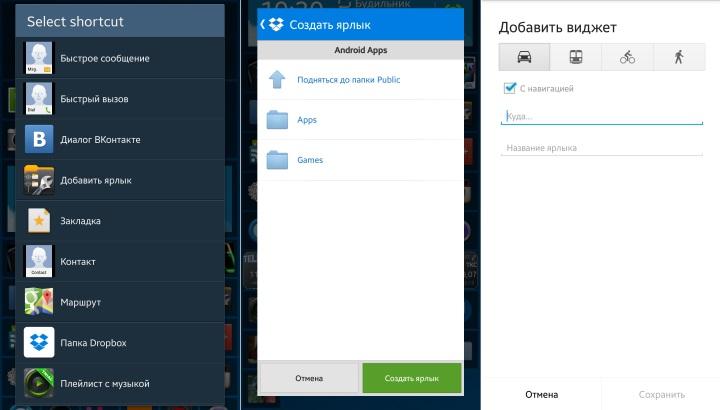
Как вывести виджет
Обратите внимание! В некоторых операционных системах можно изменить размеры ярлыка. Для этого нажимают на него и удерживают до появления функционала. Если возможность есть, появляется характерная рамка. С ее помощью меняют размер виджета.
Таким же образом можно отключить быстрое пользование — просто выбирают функцию «Удалить».
Объединение созданных ярлыков
Зачастую пользователь мобильного устройства сталкивается с проблемой, как найти ярлык на столе андроида, если их много. Поможет функция объединения. Здесь все просто:
- Выбирают два ярлыка для объединения.
- Нажимают пальцем на один из них.
- Ведут его пальцем до следующего. Доведя, отпускают палец. Система автоматически предложит объединить в одну папку и выдаст поле для ввода ее имени.
Добавить ярлык на рабочий стол андроид-устройства просто и доступно даже начинающим пользователям мобильного устройства. Для этого достаточно воспользоваться выше представленными инструкциями. При возникновении сложностей или отсутствии реакции смартфона на проводимые действия необходимо перезагрузить андроид.
Приступая к работе с клиентом Android
- Чтение занимает 11 мин
В этой статье
Применяется к: Android 4.1 и более поздние версииApplies to: Android 4.1 and later
С помощью клиента Удаленного рабочего стола для Android можно работать с приложениями для Windows и рабочими столами Windows непосредственно с устройства Android или Chromebook, которое поддерживает Google Play Маркет.You can use the Remote Desktop client for Android to work with Windows apps and desktops directly from your Android device or a Chromebook that supports the Google Play Store.
Приведенные ниже сведения помогут вам начать работу.Use the following information to get started. Если у вас возникнут вопросы, ознакомьтесь с разделом с вопросами и ответами.Be sure to check out the FAQ if you have any questions.
Примечание
- Хотите узнать о новых выпусках для клиента Android?Curious about the new releases for the Android client? Ознакомьтесь со статьей Что нового в клиенте Android?.Check out What’s new for the Android client.
- Клиент Android поддерживает устройства под управлением Android 4.1 и более поздних версий, а также Chromebook и устройства под управлением ChromeOS 53 и более поздних версий.The Android client supports devices running Android 4.1 and later, as well as Chromebooks with ChromeOS 53 and later. Дополнительные сведения о приложениях Android для Chrome см. здесь.Learn more about Android applications on Chrome here.
Настройка клиента Удаленного рабочего стола для AndroidSet up the Remote Desktop client for Android
Скачайте клиент Удаленного рабочего стола из Google Play Маркет.Download the Remote Desktop client from the Google Play store
Вот как можно установить клиент Удаленного рабочего стола на устройстве Android.Here’s how to set up the Remote Desktop client on your Android device:
- Скачайте клиент Удаленного рабочего стола (Майкрософт) из Google Play.Download the Microsoft Remote Desktop client from Google Play.
- Запустите клиент Удаленного рабочего стола из списка приложений.Launch RD client from your list of apps.
- Добавьте подключение к удаленному рабочему столу или удаленные ресурсы.Add a Remote Desktop connection or remote resources. Подключение используется для прямого подключения к компьютеру с Windows и удаленным ресурсам, что позволяет получить доступ к приложениям и рабочим столам, опубликованным администратором.You use a connection to connect directly to a Windows PC and remote resources to access apps and desktops published to you by an admin.
Добавление подключения к удаленному рабочему столуAdd a Remote Desktop connection
Если вы еще не сделали этого, настройте компьютер для приема удаленных подключений.If you haven’t done so already, set up your PC to accept remote connections.
Чтобы создать подключение к удаленному рабочему столу:To create a Remote Desktop connection:
- В Центре подключений нажмите + , а затем — Рабочий стол.In the Connection Center, tap +, and then tap Desktop.
- Введите имя удаленного компьютера в поле Имя компьютера.Enter the name of the remote PC into PC name. Это может быть имя компьютера с Windows, доменное имя в Интернете или IP-адрес.This can be a Windows computer name, an Internet domain name, or an IP address. Вы можете также добавить сведения о порте к имени компьютера (например, MyDesktop:3389 или 10.0.0.1:3389).You can also append port information to the PC name (for example, MyDesktop:3389 or 10.0.0.1:3389). Это единственное обязательное поле.This is the only required field.
- В поле Имя пользователя выберите имя пользователя для доступа к удаленному компьютеру.Select the User name you use to access the Remote PC.
- Выберите Вводить каждый раз, чтобы клиент запрашивал учетные данные при каждом подключении к удаленному компьютеру.Select Enter every time for the client to ask for your credentials every time you connect to the remote PC.
- Выберите Add User Account (Добавить учетную запись пользователя), чтобы сохранить часто используемую учетную запись и не вводить учетные данные при каждом входе.Select Add user account to save an account that you use frequently so you don’t have to enter credentials every time you sign in. Дополнительные сведения см. в разделе Управление учетными записями пользователей.See manage your user accounts for more details.
- Вы также можете нажать Show additional options (Показать дополнительные параметры), чтобы задать следующие необязательные параметры.You can also tap on Show additional options to set the following optional parameters:
- В поле Friendly Name (Понятное имя) можно ввести легко запоминаемое имя компьютера, к которому вы подключаетесь.In Friendly name, you can enter an easy-to-remember name for the PC you’re connecting to. Если вы не укажете понятное имя, вместо него отобразится имя компьютера.If you don’t specify a friendly name, the PC name is displayed instead.
- Параметр Gateway (Шлюз) позволяет настроить шлюз удаленных рабочих столов, который будет использоваться для подключения к компьютеру из внешней сети.The Gateway is the Remote Desktop gateway you’ll use to connect to a computer from an external network. Для получения дополнительных сведений обратитесь к своему системному администратору.Contact your system administrator for more information.
- Параметр Sound (Позволяет) выбрать устройство, используемое удаленным сеансом для воспроизведения звука.Sound selects the device your remote session uses for audio. Вы можете выбрать, воспроизводить ли звук на своем локальном устройстве, на удаленном устройстве или вообще не воспроизводить его.You can choose to play sound on your local device, the remote device, or not at all.
- Параметр Customize display resolution (Настроить разрешение экрана) задает разрешение экрана для удаленного сеанса.Customize display resolution sets the resolution for the remote session. Если этот параметр отключен, то используется разрешение, указанное в глобальных параметрах.When turned off, the resolution specified in global settings is used.
- Параметр Переключить кнопки мыши переключает команды, отправляемые жестами щелчка правой и левой кнопок мыши.Swap mouse buttons switches the commands sent by right and left mouse gestures. Идеально подходит для пользователей-левшей.Ideal for left-handed users.
- Параметр Соединение с сеансом администратора позволяет подключаться к сеансу администрирования на удаленном компьютере.Connect to admin session lets you connect to an admin session on the remote PC.
- Параметр Redirect local storage (Перенаправить локальное хранилище) включает перенаправление локального хранилища.Redirect local storage enables local storage redirection. По умолчанию этот параметр отключен.This setting is disabled by default.
- Завершив настройку, нажмите Сохранить.When you’re done, tap Save.
Необходимо изменить эти параметры?Need to edit these settings? Коснитесь меню Дополнительные параметры ( … ) рядом с именем рабочего стола, а затем выберите Изменить.Tap the More options menu (…) next to the name of the desktop, and then tap Edit.
Хотите удалить это подключение?Want to remove the connection? Опять коснитесь меню Дополнительные параметры (…) , а затем — Удалить.Again, tap the More options menu (…), and then tap Remove.
Совет
Если возникнет ошибка 0xf07, информирующая о неправильном пароле (We couldn’t connect to the remote PC because the password associated with the user account has expired (Не удалось подключиться к удаленному ПК, так как срок действия пароля, связанного с учетной записью пользователя, истек)), измените пароль и повторите попытку.If you get error 0xf07 about a bad password (We couldn’t connect to the remote PC because the password associated with the user account has expired), change your password and try again.
Добавление удаленных ресурсовAdd remote resources
Удаленные ресурсы — это программы RemoteApp, рабочие столы на основе сеансов и виртуальные рабочие столы, опубликованные администратором. Клиент Android поддерживает ресурсы, опубликованные из служб удаленных рабочих столов и развертываний Виртуального рабочего стола Windows.Remote resources are RemoteApp programs, session-based desktops, and virtual desktops published by your admin. The Android client supports resources published from Remote Desktop Services and Windows Virtual Desktop deployments. Вот как можно добавить удаленные ресурсы.To add remote resources:
- В Центре подключений нажмите + , а затем — Remote Resources Feed (Веб-канал удаленных ресурсов).In the Connection Center, tap +, and then tap Remote Resource Feed.
- Введите значение параметра Feed URL (URL-адрес веб-канала).Enter the Feed URL. Это может быть URL-адрес или адрес электронной почты.This can be a URL or email address:
- В поле URL (URL-адрес) указывается сервер веб-доступа к удаленным рабочим столам, предоставленный администратором. Если обращение к ресурсам выполняется из Виртуального рабочего стола Windows, можно использовать один из следующих URL-адресов с учетом вашей версии:The URL is the RD Web Access server provided to you by your admin. If accessing resources from Windows Virtual Desktop, you can use one of the following URLs depending on which version you’re using:
- Если вы работаете с Виртуальным рабочим столом Windows (классическая модель), используйте:
https://rdweb.wvd.microsoft.com/api/feeddiscovery/webfeeddiscovery.aspx.If you’re using Windows Virtual Desktop (classic), use:https://rdweb.wvd.microsoft.com/api/feeddiscovery/webfeeddiscovery.aspx. - Если вы работаете с Виртуальным рабочим столом Windows, используйте:
https://rdweb.wvd.microsoft.com/api/arm/feeddiscovery.If you’re using Windows Virtual Desktop, use:https://rdweb.wvd.microsoft.com/api/arm/feeddiscovery.
- Если вы работаете с Виртуальным рабочим столом Windows (классическая модель), используйте:
- Если вы планируете использовать электронную почту, введите ее адрес в поле Email (Адрес электронной почты).If you plan to use Email, enter your email address in this field. Это укажет клиенту на необходимость поиска сервера веб-доступа к удаленным рабочим столам, связанного с вашим адресом электронной почты, если он был настроен администратором.This tells the client to search for an RD Web Access server associated with your email address if it was configured by your admin.
- В поле URL (URL-адрес) указывается сервер веб-доступа к удаленным рабочим столам, предоставленный администратором. Если обращение к ресурсам выполняется из Виртуального рабочего стола Windows, можно использовать один из следующих URL-адресов с учетом вашей версии:The URL is the RD Web Access server provided to you by your admin. If accessing resources from Windows Virtual Desktop, you can use one of the following URLs depending on which version you’re using:
- Коснитесь Next (Далее).Tap Next.
- При появлении запроса укажите свои данные для входа.Provide your sign in information when prompted. Они могут варьироваться в зависимости от развертывания и могут включать в себя следующие параметры.This can vary based on the deployment and can include:
- Имя пользователя: имя пользователя, имеющего разрешение на доступ к ресурсам.The User name that has permission to access the resources.
- Пароль: пароль, связанный с указанным именем пользователя.The Password associated with the user name.
- Additional factor (Дополнительный фактор): дополнительный фактор проверки, который может быть предложен, если администратор именно так настроил аутентификацию.Additional factor, which you may be prompted for a if authentication was configured that way by your admin.
- Завершив настройку, нажмите Сохранить.When you’re done, tap Save.
Удаленные ресурсы будут отображаться в Центре подключений.The remote resources will be displayed in the Connection Center.
Чтобы удалить удаленные ресурсы, сделайте следующее.To remove remote resources:
- В Центре подключений коснитесь меню переполнения ( … ) рядом с удаленным ресурсом.In the Connection Center, tap the overflow menu (…) next to the remote resource.
- Коснитесь Удалить.Tap Remove.
- Подтвердите удаление.Confirm the removal.
Использование мини-приложения для закрепления сохраненного рабочего стола на своем начальном экранеUse a widget to pin a saved desktop to your home screen
Клиент Удаленного рабочего стола поддерживают закрепление подключений на начальном экране с помощью функции мини-приложения Android.The Remote Desktop client supports pinning connections to your home screen by using the Android widget feature. Способ добавления мини-приложения зависит от типа используемого устройства Android и его операционной системы.The way that you add a widget depends on the type of Android device you are using and its operating system. Вот наиболее распространенный способ добавления мини-приложения:Here is the most common way to add a widget:
- Выберите Приложения, чтобы открыть меню приложений.Tap Apps to launch the apps menu.
- Нажмите Widgets (Мини-приложения).Tap Widgets.
- Прокрутите мини-приложение и найдите значок «Удаленный рабочий стол» с описанием: «Pin Remote Desktop» (Закрепить удаленный рабочий стол).Swipe through the widgets and look for the Remote Desktop icon with the description: Pin Remote Desktop.
- Коснитесь и удерживайте это мини-приложение удаленного рабочего стола и переместите его на начальный экран.Tap and hold that Remote Desktop widget and move it to the home screen.
- Если вы отпустите значок, то увидите сохраненные удаленные рабочие столы.When you release the icon, you’ll see the saved remote desktops. Выберите подключение, которое требуется сохранить на начальном экране.Choose the connection that you want to save to your home screen.
Теперь можно запускать подключение к удаленному рабочему столу (коснувшись его) непосредственно с начального экрана.Now you can start the remote desktop connection directly from your home screen by tapping it.
Примечание
При переименовании подключения к рабочему столу в клиенте Удаленного рабочего стола его закрепленная метка не изменяется.If you rename the desktop connection in the Remote Desktop client, its pinned label won’t update.
Управление общими параметрами приложенияManage general app settings
Чтобы изменить общие параметры приложения, в Центре подключений нажмите Параметры, а затем — Общие.To change the general app settings, go to the Connection Center, tap Settings, and then tap General.
Можно задать следующие общие параметры.You can set the following general settings:
- Show Desktop Previews (Предварительный просмотр рабочего стола): позволяет использовать предварительный просмотр рабочего стола в Центре подключений еще до подключения.Show desktop previews lets you see a preview of a desktop in the Connection Center before you connect to it. Эта настройка включена по умолчанию.This setting is enabled by default.
- Pinch to zoom remote session (Изменение размера окна удаленного сеанса сжатием): позволяет использовать жесты сведения пальцев для изменения масштаба.Pinch to zoom remote session lets you use pinch-to-zoom gestures. Если приложение, которое вы используете через удаленный рабочий стол, поддерживает мультисенсорную технологию (появившуюся в Windows 8), отключите эту функцию.If the app you’re using through Remote Desktop supports multi-touch (introduced in Windows 8), disable this feature.
- Включите параметр Use scancode input when available (Использовать ввод скан-кодов, если возможно), если ваше удаленное приложение неправильно реагирует на ввод с клавиатуры, отправленный в виде скан-кодов.Enable Use scancode input when available if your remote app doesn’t respond properly to keyboard input sent as scancode. Если этот параметр отключен, то введенные данные отправляется в формате Юникод.Input is sent as unicode when disabled.
- Help improve Remote Desktop (Помощь в улучшении Удаленного рабочего стола) отправляет анонимные данные о том, как вы используете Удаленный рабочий стол для Android в Microsoft.Help improve Remote Desktop sends anonymous data about how you use Remote Desktop for Android to Microsoft. Мы используем эти данные, чтобы улучшить клиент.We use this data to improve the client. Дополнительные сведения о политике конфиденциальности и типах собранных данных см. в Заявление о конфиденциальности корпорации Майкрософт.To learn more about our privacy policy and what kinds of data we collect, see the Microsoft Privacy Statement. Эта настройка включена по умолчанию.This setting is enabled by default.
Управление параметрами отображенияManage display settings
Чтобы изменить параметры экрана, в Центре подключений нажмите Параметры, а затем — Экран.To change the display settings tap Settings, and then tap Display from the Connection Center.
Можно задать следующие параметры экрана.You can set the following display settings:
Ориентация: задает предпочтительную ориентацию (альбомная или книжная) для сеанса.Orientation sets the preferred orientation (landscape or portrait) for your session.
Примечание
При подключении к компьютеру под управлением Windows 8 или более ранней версии окно сеанса не будет масштабироваться надлежащим образом при изменении ориентации устройства.If you connect to a PC running Windows 8 or earlier, the session won’t scale correctly if the orientation of the device changes. Чтобы обеспечить правильное масштабирование клиента, отключитесь от компьютера, а затем снова подключитесь с необходимой ориентацией.To make the client scale correctly, disconnect from the PC, then reconnect in the orientation you want to use. Вы также можете обеспечить правильное масштабирование, используя вместо этого ПК с Windows 10.You can also ensure correct scaling by using a PC with Windows 10 instead.
Разрешение: задает необходимое разрешение для подключений к удаленному рабочему столу (глобально).Resolution sets the remote resolution you want to use for desktop connections globally. Если вы уже задали пользовательское разрешение для отдельного подключения, этот параметр не изменит его.If you have already set a custom resolution for an individual connection, this setting won’t change that.
Примечание
При изменении настроек экрана изменения применяются только к новым подключениям, которые выполняются после изменения настроек.When you change the display settings, the changes only apply to new connections you make after the you changed the setting. Чтобы применить изменения к сеансу, к которому вы подключены в данный момент, обновите сеанс путем отключения и повторного подключения.To apply your changes to the session you’re currently connected to, refresh your session by disconnecting and reconnecting.
Управление шлюзами удаленных рабочих столовManage your RD Gateways
Шлюз удаленных рабочих столов (шлюз RD) позволяет подключаться к удаленному компьютеру в частной сети из любой точки Интернета.A Remote Desktop Gateway (RD Gateway) lets you connect to a remote computer on a private network from anywhere on the Internet. Вы можете создать шлюзы и управлять ими с помощью клиента удаленного рабочего стола.You can create and manage your gateways using the Remote Desktop client.
Чтобы настроить новый шлюз удаленных рабочих столов, выполните приведенные ниже действия.To set up a new RD Gateway:
- В Центре подключений нажмите Параметры, а затем — Шлюзы.In the Connection Center, tap Settings, and then tap Gateways.
- Коснитесь + для добавления нового шлюза.Tap + to add a new gateway.
- Введите следующие сведения:Enter the following information:
- В поле Имя сервера введите имя компьютера, который будет использоваться в качестве шлюза.Enter the name of the computer you want to use as a gateway into Server name. Это может быть имя компьютера с Windows, доменное имя в Интернете или IP-адрес.This can be a Windows computer name, an Internet domain name, or an IP address. Вы можете также добавить сведения о порте к имени сервера (например, RDGateway:443 или 10.0.0.1:443).You can also add port information to the server name (for example: RDGateway:443 or 10.0.0.1:443).
- Выберите учетную запись пользователя, которая будет использоваться для доступа к шлюзу удаленных рабочих столов.Select the User account you’ll use to access the RD Gateway.
- Установите флажок Use desktop user account (Использовать учетную запись пользователя рабочего стола), чтобы использовать учетные данные, которые вы указали для удаленного компьютера.Select Use desktop user account to use the same credentials that you specified for the remote PC.
- Выберите Add User Account (Добавить учетную запись пользователя), чтобы сохранить часто используемую учетную запись и не вводить учетные данные при каждом входе.Select Add user account to save an account that you use frequently so you don’t have to enter credentials every time you sign in. Дополнительные сведения см. в статье Управление учетными записями пользователей.For more information, see Manage your user accounts.
Чтобы удалить шлюз удаленных рабочих столов, выполните приведенные ниже действия.To delete an RD Gateway:
- В Центре подключений нажмите Параметры, а затем — Шлюзы.In the Connection Center, tap Settings, and then tap Gateways.
- Коснитесь и удерживайте шлюз в списке, чтобы выбрать его.Tap and hold a gateway in the list to select it. Вы можете выбрать несколько шлюзов одновременно.You can select multiple gateways at once.
- Нажмите корзину, чтобы удалить выбранный шлюз.Tap the trash can to delete the selected gateway.
Управление учетными записями пользователейManage your user accounts
Учетные записи пользователей можно сохранять для использования при каждом подключении к удаленному рабочему столу или удаленным ресурсам.You can save user accounts to use whenever you connect to a remote desktop or remote resources.
Чтобы сохранить учетную запись пользователя, выполните следующие действия.To save a user account:
- В Центре подключений нажмите Параметры, а затем Учетные записи пользователей.In the Connection Center, tap Settings, and then tap User accounts.
- Коснитесь + для добавления новой учетной записи пользователя.Tap + to add a new user account.
- Введите следующие сведения:Enter the following information:
- Имя пользователя: имя пользователя, которое нужно сохранить для использования при удаленном подключении.The User Name to save for use with a remote connection. Вы можете ввести имя пользователя в любом из следующих форматов: user_name, domain\user_name или [email protected] can enter the user name in any of the following formats: user_name, domain\user_name, or [email protected].
- Пароль: пароль для указанного пользователя.The Password for the user you specified. Каждая учетная запись пользователя, которую вы хотите сохранить, чтобы использовать для удаленных подключений, должна иметь связанный с ней пароль.Every user account that you want to save to use for remote connections needs to have a password associated with it.
- Завершив настройку, нажмите Сохранить.When you’re done, tap Save.
Чтобы удалить сохраненную учетную запись пользователя, выполните следующие действия:To delete a saved user account:
- В Центре подключений нажмите Параметры, а затем Учетные записи пользователей.In the Connection Center, tap Settings, and then tap User accounts.
- Коснитесь и удерживайте учетную запись пользователя в списке, чтобы выбрать ее.Tap and hold a user account in the list to select it. Одновременно можно выбрать несколько пользователей.You can select multiple users at the same time.
- Коснитесь корзины, чтобы удалить выбранного пользователя.Tap the trash can to delete the selected user.
Ниже приведены краткие сведения о том, как открыть сеанс Удаленного рабочего стола и перемещаться по нему.Here’s a brief introduction to how to open and navigate your Remote Desktop session.
Запуск подключения к удаленному рабочему столуStart a Remote Desktop connection
- Нажмите название подключения к удаленному рабочему столу, чтобы начать сеанс.Tap the name of your Remote Desktop connection to start the session.
- Если появится запрос на проверку сертификата для удаленного рабочего стола, нажмите Подключение.If you’re asked to verify the certificate for the remote desktop, tap Connect. Можно также выбрать Больше не выводить запрос о подключениях к этому компьютеру, чтобы всегда принимать сертификат по умолчанию.You can also select Don’t ask me again for connections to this computer to always accept the certificate by default.
Панель подключенияConnection bar
Панель подключения обеспечивает доступ к дополнительным элементам управления навигацией.The connection bar gives you access to additional navigation controls. По умолчанию панель подключения расположена в середине верхней части экрана.By default, the connection bar is placed in the middle at the top of the screen. Вы можете перетащить панель влево или вправо.Drag the bar to the left or right to move it.
- Элемент управления сдвигом. Элемент управления сдвигом позволяет увеличивать и перемещать экран.Pan Control: The pan control enables the screen to be enlarged and moved around. Элемент управления сдвигом доступен только при прямом сенсорном вводе.Pan control is only available for direct touch.
- Нажмите значок сдвига на панели подключения, чтобы отобразить элемент управления сдвигом и изменить размер экрана.To show the pan control, tap the pan icon in the connection bar to display the pan control and zoom the screen. Снова нажмите значок сдвига, чтобы скрыть элемент управления и вернуть исходный размер экрана.Tap the pan icon again to hide the control and return the screen to its original size.
- Чтобы использовать элемент управления сдвигом, перетащите его в направлении, в котором вы хотите переместить экран.To use the pan control, tap and hold it, then drag it in the direction you want to move the screen.
- Чтобы переместить элемент управления сдвигом по экрану, дважды коснитесь и удерживайте его.To move the pan control, double-tap and hold it to move the control around on the screen.
- Дополнительные параметры. Нажмите значок дополнительных параметров, чтобы отобразить панель выбора сеанса и панель команд.Additional options: Tap the additional options icon to display the session selection bar and command bar.
- Клавиатура. Коснитесь значка клавиатуры, чтобы отобразить или скрыть клавиатуру.Keyboard: Tap the keyboard icon to display or hide the keyboard. Элемент управления сдвигом отображается автоматически при отображении клавиатуры.The pan control is displayed automatically when the keyboard is displayed.
Панель выбора сеансаSession selection bar
Можно иметь несколько подключений к разным компьютерам одновременно.You can have multiple connections open to different PCs at the same time. Коснитесь панели подключения, чтобы отобразить панель выбора сеанса в правой части экрана.Tap the connection bar to display the session selection bar on the left-hand side of the screen. Панель выбора сеанса позволяет просматривать открытые подключения и переключаться между ними.The session selection bar lets you view your open connections and switch between them.
После подключения к удаленным ресурсам вы можете переключаться между приложениями в этом сеансе, коснувшись меню ( > ) и выбрав из списка доступных элементов.When you’re connected to remote resources, you can switch between apps within that session by tapping the expander menu ( > ) and choosing from the list of available items.
Чтобы запустить новый сеанс в рамках текущего подключения, нажмите Start New (Начать новый), а затем выберите из списка доступных элементов.To start a new session within your current connection, tap Start New, then choose from the list of available items.
Чтобы отключить сеанс, нажмите X в левой части плитки сеанса.To disconnect a session, tap X in the left-hand side of the session tile.
Панель командCommand bar
Коснитесь панели подключения, чтобы отобразить панель команд в правой части экрана.Tap the connection bar to display the command bar on the right-hand side of the screen. На панели команд можно переключаться между режимами мыши (непосредственное касание и указатель мыши) или нажать кнопку «Главная», чтобы вернуться в Центр подключений.On the command bar, you can switch between mouse modes (direct touch and mouse pointer) or tap the Home button to return to the Connection Center. Можно также нажать кнопку «Назад», чтобы вернуться в Центр подключений.You can also tap the Back button to return to the Connection Center. Возвращение в Центр подключений не приведет к отключению активного сеанса.Returning to the Connection Center won’t disconnect your active session.
Использование сенсорных жестов и режимов мыши в удаленном сеансеUse touch gestures and mouse modes in a remote session
Клиент использует стандартные жесты сенсорного ввода.The client uses standard touch gestures. Вы также можете использовать сенсорные жесты для воспроизведения действий мыши на удаленном рабочем столе.You can also use touch gestures to replicate mouse actions on the remote desktop. В следующей таблице объясняется, какие жесты соответствуют действиям мыши в каждом режиме мыши.The following table explains which gestures match which mouse actions in each mouse mode.
Примечание
В Windows 8 или более поздней версии собственные сенсорные жесты поддерживаются в режиме прямого сенсорного ввода.Native touch gestures are supported in Direct Touch mode in Windows 8 or later.
| Режим мышиMouse mode | Действие мышиMouse action | жестыGesture |
|---|---|---|
| Прямой сенсорный вводDirect touch | Щелчок левой кнопкойLeft-click | Нажмите одним пальцемTap with one finger |
| Прямой сенсорный вводDirect touch | Щелкните правой кнопкой мышиRight-click | Нажмите одним пальцем и удерживайте, затем отпуститеTap with one finger and hold, then release |
| Указатель мышиMouse pointer | МасштабированиеZoom | Сведите два пальца для уменьшения или разведите их для увеличения.Use two fingers and pinch to zoom out or move fingers apart to zoom in. |
| Указатель мышиMouse pointer | Щелчок левой кнопкойLeft-click | Нажмите одним пальцемTap with one finger |
| Указатель мышиMouse pointer | Щелчок левой кнопкой и перетаскиваниеLeft-click and drag | Одним пальцем дважды коснитесь и удерживайте, а затем перетащитеDouble-tap and hold with one finger, then drag |
| Указатель мышиMouse pointer | Щелкните правой кнопкой мышиRight-click | Касание двумя пальцамиTap with two fingers |
| Указатель мышиMouse pointer | Щелчок правой кнопкой и перетаскиваниеRight-click and drag | Двумя пальцами дважды коснитесь и удерживайте, а затем перетащитеDouble-tap and hold with two fingers, then drag |
| Указатель мышиMouse pointer | Колесико мышиMouse wheel | Двумя пальцами коснитесь и удерживайте, а затем перетащите вверх или внизTap and hold with two fingers, then drag up or down |
Присоединяйтесь к каналу бета-тестированияJoin the Beta channel
Если вы хотите раньше других получать доступ к последним функциям или помочь найти проблемы до выпуска новых версий, то этот канал бета-тестирования для вас.If you want access to the latest features before anyone else, or want to help identify issues before new versions are released, then the Beta channel is for you! Кроме того, благодаря этому каналу администраторы предприятия могут проверять новые версии клиента Android для пользователей в своей среде.The Beta channel is also a great way for enterprise admins to validate new versions of the Android client for users in their environment.
Чтобы присоединиться к бета-тестированию, просто предоставьте согласие на доступ к предварительным версиям и скачайте клиент.To join the Beta, simply provide consent to access preview versions and download the client. Вы сможете получить предварительные версии прямо через Google Play Маркет.You’ll receive preview versions directly through the Google Play Store.
Присоединиться к бета-тестированиюJoin the Beta
Удалённый рабочий стол Android / Песочница / Хабр
Как-то мне захотелось поработать за компьютером, или даже сервером, со своего телефона. Для связки компьютер-клмпьютер я обычно использую стандартный RDP клиент Windows, он открывает новый рабочий стол для каждого подключения, что достаточно удобно.Были скачаны и рассмотрены 3 клиента — Team View, Remote Desctop, 2X Client.
Первым делом в руки мне попал Team Viewer mobile for Android.
Это VNC клиент, который требует запушенный VNC сервер той же фирмы на компьютере. Доступ осуществляется через логин из 9 цифр и пароль из 4х. Управление осуществляется текущим рабочим столом. Удобно, если надо помочь другу настроить компьютер. Не удобно, если хочется этому самому другу не мешать. Да и лишний софт — VNC сервер — мне не охото устанавливать или запускать каждый раз portable версию. К тому же программа навязчиво благодарит за использование бесплатной вкрсии в некоммерческих целях. Мило но раздражает, что это не выключается.
Вторым стало приложение Remote Desktop.
Очень простое в управлении, с минимумом опций. Нужно только ввести IP адре с или DNS имя компьютера с Windows, к которому нужно подключиться, логин и пароль. Их можно сохранить, чтоб повторный входить одним нажатием. Потом на экране мобильного отобразится фрагмент рабочего стола с курсором мыши. Короткие тапы в любом месте экрана означают нажатия левой кнопки мыши в точку её положения, длинный тап — правая кнопка. Мышь о область экрана вокруг неё перемещается поглаживанием по экрану в нужном направлении. Для ввода текста можно вызывать клавиатуру андроид, в данный момент установленную и активную у вас.
В целом удобная интересная программа, единственное, что мне не понравилось — невозможность изменить разрешение экрана, равное 1280*1024. У моего телефона разрешение 480*320 и постоянно бегать по экрану в поисках диалговых окон не удобно.
Третьим был скачан 2X Client.
Недостатком прошлого приложения он не обладал — разрешение удалённого рабочего стола можно было менять от 640*480 до 2048*1152. Так же настраивались другие параметры, почти как в RDP клиенте виндовз. Из неудобного — курсор мыши не виден. Клик левой кнопкой в то место, куда нажал палец. Правда есть возможность вызвать мышиный призрак с тремя кнопками и видимым курсором, но мне она тоже не сильно понравилась. Клавиатуру можно вызывать как установленную в андроиде, так и стандартную для приложения. Вторая, в моём случае отображала английские буквы, а печатала русские.
Думаю, что в дальнейшем я буду использовать Remote Decktop. Особенно если удастся влезть в его исходники чтоб изменить разрешение.
4 ОС Android x86 для старых настольных ПК и ноутбуков Windows
Обновлено: 29 июня 2020 г. / Главная »Обзоры бесплатных программ и программного обеспечения
Что делать со старым настольным компьютером, ноутбуком и Apple Macbook на базе Intel, особенно нетбук? Вместо того, чтобы выбрасывать их, эту устаревшую систему можно восстановить для простого просмотра веб-страниц, воспроизведения музыки, наблюдения за видеонаблюдением и многого другого. Вот две последние версии операционной системы Android для старого ПК, вы можете установить на свой компьютер, чтобы он снова заработал.
Альтернатива 2020 Статья ➤ 9 Бесплатный оптимизатор ПК, ускорение игрового ПК на 300% быстрее
↓ 01 — Phoenix OS | Компьютеры с процессором Intel x86 и внутренней памятью более 2 Гб за последние пять лет
Phoenix OS — это операционная система для персонального компьютера, которая подвергается дальнейшим исследованиям и разработке на базе платформы Android, в основном ориентирована на смарт-планшет и ноутбук , настольный компьютер и другие устройства с большим экраном. Он унаследовал многие привычки и опыт классической операционной системы персональных компьютеров, а также поддерживает миллионы основных приложений Android.Вы можете свободно использовать его в семье, офисе, образовании или других условиях. Руководство по загрузочной установке ОС Phoenix OS (x86) через USB.
↓ 02 — PrimeOS | Играйте в любые игры Android с удобством клавиатуры и мыши.
Операционная система Android x86 для ПК / ноутбуков. Операционная система PrimeOS обеспечивает полноценный рабочий стол, аналогичный Windows или MacOS, с доступом к миллионам приложений Android. Она разработана, чтобы предоставить вам лучшее из обоих миров — полное слияние Android и ПК.Теперь играйте в любые игры для Android, используя клавиатуру и мышь.
Если вы уже используете Android, вам понравятся возможности Prime OS. Вы можете легко переключать приложения, закреплять приложения и создавать ярлыки. Настраиваемые кнопки для быстрого доступа к служебным инструментам. PrimeOS принимает меню «Пуск» как полноценный вход в систему. Здесь вы можете запускать установленные приложения и управлять ими, а также выполнять поиск приложений, создавать ярлыки, входить в системные настройки и другие функции.
↓ 03 — OpenThos | Повышенная безопасность на основе китайских стандартов и алгоритмов
OpenThos — это бесплатный проект ОС с открытым исходным кодом, основанный на Android-x86.Он имеет длинный список функций, как и другие подобные операционные системы на базе Android-x86, за исключением того, что OPENTHOS имеет открытый исходный код. Исходный код доступен на GitHub, а официальную домашнюю страницу можно найти здесь. В настоящее время официальный сайт, похоже, написан на китайском языке, но, по словам команды проекта, вы можете выбрать английский язык при попытке установить ОС.
- Реальный многооконный менеджер, диспетчер задач, файловый менеджер и многое другое
- Повышенная производительность ПК
- Частота кадров отрисовки 60 кадров в секунду, низкая задержка
- Высокооптимизированные приложения
- Включено полное шифрование диска и биометрия
- Детальный контроль разрешений и изоляция приложений: маскировка привилегий
- Облегченный собственный графический интерфейс
- Диспетчер загрузки UEFI с поддержкой Windows, Linux и OS X
- Интегрированные облачные службы для резервного копирования каталогов данных в режиме реального времени с многовариантной облачной синхронизацией
- Синхронизация с другим ПК (Windows Linux Mac) для доступа на мобильных устройствах и в браузерах
- Сквозное шифрование, защита конфиденциальности данных * (Служба пользовательских данных недоступна)
↓ 04 — Bliss OS | Совместимость с ПК, MacBook и Chromebook, оснащенными процессорами, совместимыми с x86 / x86_64.
ОС с открытым исходным кодом на базе Android для телефонов, планшетов и ПК с графическим интерфейсом пользователя.Наша цель — предоставить сообществу с открытым исходным кодом качественную ОС, которая может работать как ежедневный драйвер, синхронизируя ваши приложения, настройки и настройки на всех платформах, на которых вы запускаете Bliss. Bliss OS поставляется с широким набором опций настройки, функций и даже настраивается прямо из коробки с использованием субстрата без рута. Поскольку доступно так много вариантов, вы скоро узнаете, почему мы называем это Bliss.
Это Bliss для ваших устройств на базе x86, включая настольные компьютеры, ноутбуки, планшеты, платы производителей и многое другое.Эти сборки совместимы с ПК, MacBook и Chromebook, оснащенными процессорами, совместимыми с x86 / x86_64, от Intel, AMD и других. Он также поддерживает графические процессоры Intel, AMD или Nvidia. Загрузочный установщик поддерживает загрузку BIOS / CSM и UEFI. Мы рекомендуем использовать Rufus для прошивки ISO на USB-накопитель и загрузиться с него для тестирования, запустив его в режиме реального времени. Если это работает, используйте USB-накопитель и загрузитесь в программу установки для установки / обновления.
↓ 05 — Remix OS для ПК [Снято с производства] | Компьютеры с двухъядерным процессором 2 ГГц или лучше, минимум 2 ГБ системной памяти и минимум 8 ГБ свободного места на жестком диске
Remix OS для ПК позволяет запускать оптимизированную для ПК версию Android на любом компьютере.Благодаря простому и быстрому процессу настройки вы сможете наслаждаться миллионами приложений и игр для Android на своем ПК, а также множеством интуитивно понятных и удивительных функций для ПК, которые мы встроили в Remix OS. Remix OS для ПК может вдохнуть новую жизнь в старое оборудование. Экономьте деньги и время с Remix OS для ПК. Редактируете ли вы PowerPoint, смотрите телешоу на Netflix или играете в Clash Royale, в экосистеме приложений Android Remix OS всегда есть что-то именно для того, что вам нужно и чем вы хотите. Remix OS совместима с UEFI Boot и Legacy BIOS.
.3 способа использования Android в качестве операционной системы для настольных ПК
Android, без сомнения, самая популярная мобильная операционная система в мире. Но как это работает на настольных и портативных компьютерах?
Вы, наверное, знаете, что на телефонах и планшетах установлена операционная система Google Android.Возможно, вы даже знаете о ТВ-боксах на базе Android. Когда бы вы ни использовали эти устройства, Android кажется умным и интуитивно понятным. Никакого руководства по эксплуатации не требуется.
Вот почему может показаться неожиданным, что Android может работать на стандартных компьютерах.Но на самом деле это не должно вызывать удивления. Сенсорный экран или что-то еще, Android удобен и знаком многим людям.
В середине 2017 года разработчик Jide объявил о прекращении существования, возможно, самой популярной среды Android для настольных компьютеров, Remix OS.К счастью, доступны и другие варианты установки и запуска Android на настольном ПК. Если вы ищете максимальную производительность на базе Android, возможно, пришло время отказаться от Samsung Galaxy Tab S3 или Google Pixel C и подумать об установке одного из этих трех дистрибутивов Android на свой компьютер.
Но сначала… что случилось с Remix OS?
1. (RIP) Remix OS
В июле 2017 года китайский разработчик Jide объявил (к большому ужасу), что Remix OS и аппаратные устройства Remix — различные компьютеры и телеприставки в стиле Mac Mini — будут немедленно остановлены.
В ответ на запросы от различных предприятий корпоративного уровня, Jide решила отказаться от разработки Remix OS и использовать новые возможности.
Это немного обидно, так как в прошлом многие проекты Android для настольных компьютеров терпели неудачу.Remix OS от Jide казалась редким исключением из правил, но, в конце концов, это не так. Хотя внимательные наблюдатели, возможно, увидели, что надпись Remix OS висела на стене, когда они перестали отвечать на вопросы поддержки в начале года, в целом эта новость застала сообщество врасплох.
Хотя Remix OS все еще можно загрузить и установить, если Jide не выпустит код, к сожалению, его время настало.
К счастью, три проекта настольных компьютеров на базе Android продолжаются. Но если вы ищете игровой процесс для Android на своем ПК, как можно скорее скачайте копию Remix OS.
2. Проект Android-x86
Вероятно, самый надежный Android-проект для настольных компьютеров, Android-x86 существует с 2009 года.Это универсальная система — однажды я использовал ее для установки Android на планшет с Windows 8. Вы даже можете установить его на ноутбук.
Хотя Android-x86 участвовал в разработке Remix OS, обычно предполагается, что проект будет продолжен.В конце концов, без Android-x86 ни один из перечисленных здесь проектов не сдвинулся бы с мертвой точки. Android-x86 основан на AOSP (Android Open Source Project) с изменениями, которые делают его совместимым для работы на процессорах Intel и архитектурах ПК. Такие модификации включают поддержку аппаратного ускорения.
Первый релиз-кандидат для Android 7.1 Nougat был выпущен 8 июня 2017 года.
Вы можете получить свою копию на android-x86.org. Он доступен в 32-битном и 64-битном вариантах и поставляется в формате ISO, готовый к записи на DVD или USB-накопитель для установки. Пока вы там, обратите внимание на загрузки с префиксом CM — это рабочие столы на основе CyanogenMod.
Хотя двойная загрузка с Windows поддерживается (благодаря диспетчеру UEFI), стоит попробовать Android-x86 в режиме реального времени или в качестве виртуальной машины (с использованием предпочитаемого вами программного обеспечения виртуальной машины).Установка может быть медленной, и вы заметите, что Android-x86, похоже, предназначен для устройств с сенсорным экраном, а не для стандартных настольных компьютеров. В отличие от других примеров здесь нет эквивалента меню «Пуск». Сказав это, эта версия Android работает так, как ожидалось, хотя присутствие Google может вас сбить с толку, если вы ищете более чистый AOSP.
3.Phoenix OS
Предназначенная для настольных компьютеров и ноутбуков с процессорами Intel Atom, ОС Phoenix, тем не менее, будет работать практически на любом ПК, построенном за последние пять лет. Благодаря использованию кода Android-x86 и инструмента управления загрузкой grub4dos ОС Phoenix особенно хорошо подходит для двойной загрузки.Однако операционная система также может быть установлена на USB-накопитель.
Как и в случае с любой новой операционной системой для вашего ПК, перед установкой на жесткий диск стоит протестировать ОС Phoenix на виртуальной машине.В любом случае вам будет представлен полноценный рабочий стол в стиле Android, предназначенный для продуктивной работы. Как и в случае с Android-x86, есть даже меню «Пуск» в стиле Windows, в котором перечислены наиболее часто используемые приложения. Можно даже получить доступ к хранилищу Windows из ОС Phoenix!
Доступны две версии.Один из них — это стандартный ISO, доступный в 32-битном и 64-битном вариантах и готовый к установке. Другой — исполняемый файл, снова доступный для обоих наборов инструкций, который можно запускать в Windows, что делает ОС Phoenix приложением.
Стоит отметить, что если вы планируете использовать Phoenix OS на настольном компьютере, она не подходит для игр Android.Для этого подумайте о том, чтобы взять копию Remix OS, пока вы еще можете.
Коллекцию вариантов загрузки Phoenix OS можно найти в Интернете по адресу phoenixos.com/download, где вы также найдете версию Phoenix OS для планшетов, если вам так хочется.
Будущее: OpenThos
Все еще в стадии разработки — поэтому установка может занять много времени — OpenThos может запускать приложения Android и Linux в оконном режиме.Хотя это не обычная операционная система Android, она основана на Android-x86.
Запись на USB и загрузка в реальном времени или использование OpenThos на виртуальной машине входят в число вариантов (как указано на GitHub).К счастью, вы можете загрузить образ диска OpenThos с FOSSHUB. Диспетчер загрузки UEFI обеспечивает поддержку Windows, Linux и macOS. Это должно сделать OpenThos подходящим вариантом операционной системы с двойной загрузкой.
Использование OpenThos немного отличается от других рабочих столов Android.Хотя те же возможности существуют в отношении производительности, добавлено дополнительное измерение с возможностью установки приложений Linux.
Может ли Android сократить его на рабочем столе?
В мире, где Google Chrome OS предлагает настольный компьютер со вкусом Google с поддержкой приложений Android, непременно нужно задать вопрос: зачем устанавливать Android на рабочий стол, если можно просто установить Chrome OS?
Что ж, посмотрите на это так: хотя точные цифры неизвестны, в Chrome OS их 0.56 процентов рынка на основе статистики настольных браузеров. И наоборот, Android занимает 38,9% на всех платформах, мобильных и настольных.
Короче говоря, у Android есть присутствие и популярность.Ему просто не хватает того жизненно важного стержня в умах пользователей — осознания того, что, да, его можно использовать как настольную операционную систему. В нем есть приложения, игры и знакомство.
А как вы думаете? Достаточно ли хороша Android в качестве настольной операционной системы? Вы использовали какие-либо из этих настольных компьютеров Android? Расскажите об этом в комментариях.
Мы показываем вам лучшие научно-документальные фильмы на Netflix, которые охватывают наш мир, инженерные достижения и многое другое.
Об автореЗаместитель редактора по безопасности, Linux, DIY, программированию и техническим вопросам. Он также выпускает The Really Useful Podcast и имеет большой опыт в поддержке настольных компьютеров и программного обеспечения.Автор статьи в журнале Linux Format, Кристиан — мастер Raspberry Pi, любитель Lego и фанат ретро-игр.
Подробнее о Кристиане КоулиПодпишитесь на нашу рассылку новостей
Подпишитесь на нашу рассылку, чтобы получать технические советы, обзоры, бесплатные электронные книги и эксклюзивные предложения!
Еще один шаг…!
Подтвердите свой адрес электронной почты в только что отправленном вам электронном письме.
.Лучшие 9 менеджеров настольных компьютеров Android — Dr.Fone
Часть 2: 5 лучших приложений для удаленного управления рабочим столом Android
Современная жизнь без смартфона, компьютера, планшета или ноутбука практически невозможна? Мы можем забыть о важных документах, когда они нам нужны, или нам нужен доступ к компьютерам, когда мы в путешествии. В такой ситуации приложение Android Remote Desktop может значительно упростить жизнь и работу. Мы легко можем получить доступ к нашему настольному компьютеру или ноутбуку с помощью нашего смартфона Android из любой точки мира.
Удаленный менеджер рабочего стола Android. Приложения действуют как прямой портал обратно на наши ПК, ноутбуки или планшеты и позволяют нам получать удаленный доступ, просматривать и работать на наших компьютерах напрямую через наши смартфоны Android. Вы можете найти следующие 5 лучших приложений для удаленного управления рабочим столом Android:
1. TeamViewer
С TeamViewer вы можете передавать важные файлы, редактировать документы, использовать любое программное обеспечение со своих Android-устройств даже в поездках.Это бесплатное приложение поддерживает Windows, Mac, Linux и Android.
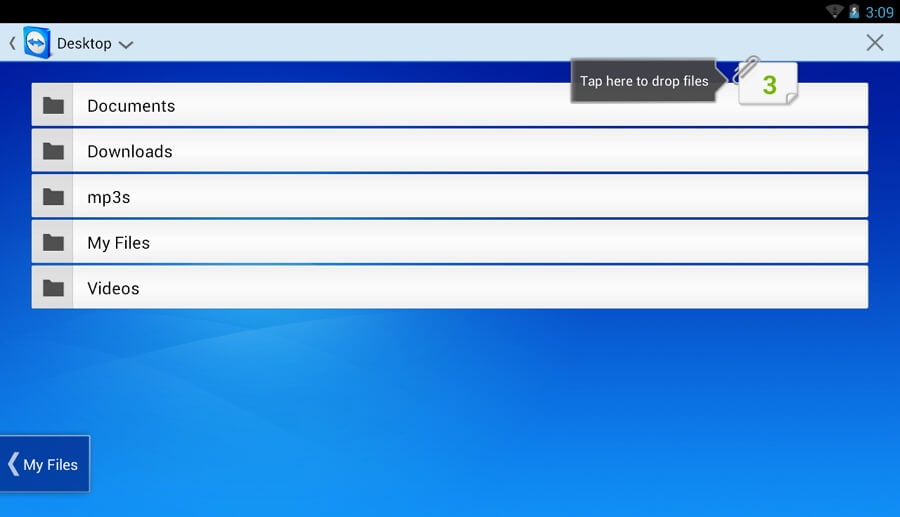
Горячие характеристики:
- Прогулка по локальной сети: С помощью этой функции вы можете легко разбудить спящий компьютер, работать, передавать или редактировать файлы. Когда ваша работа будет сделана, снова переведите компьютер в спящий режим.
- Общайтесь с клиентами: Вы можете общаться со своими клиентами в любое время.
- Передача аудио и видео: Вы сможете передавать файлы своим клиентам или коллегам.
- Функция клавиатуры: Вы будете использовать ее, как компьютер, со специальными клавишами, такими как Ctrl + Alt + Del.
Преимущества:
- TeamViewer очень удобен в использовании и быстро управляет ПК или серверами.
- Это совершенно бесплатно для личного использования.
- Он очень быстро передает файлы.
Недостатки:
- Быстрая поддержка TeamViewer иногда бывает слабой, и она не может работать плавно на некоторых устройствах.
- Он не может уменьшить масштаб достаточно далеко.
ГМОТ
Если вы любите слушать музыку, смотреть фильмы во время путешествий, то GMOTE — лучшее приложение для удаленного рабочего стола Android для вас! С помощью этого приложения вы сможете использовать свой телефон Android так же, как пульт дистанционного управления для вашего ноутбука или ПК.Кроме того, если вам нужно что-то представить, вы можете очень плавно управлять слайдами PPT, PDF или слайд-шоу изображений.
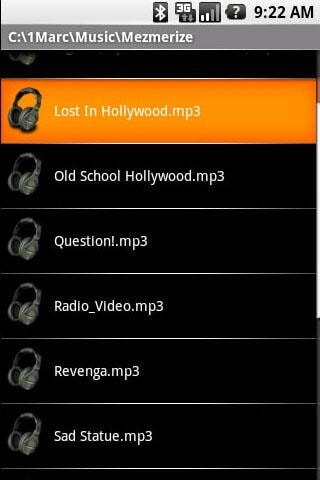
Горячие характеристики:
- Потоковое воспроизведение музыки: Транслировать всю музыку с ПК на смартфон Android очень просто.
- Управление музыкой и фильмами: GMOTE позволит вам управлять фильмами или музыкой на расстоянии.
- Обзор файлов: Встроенный файловый браузер позволит вам просматривать все мультимедийные файлы, хранящиеся на вашем ПК.
Преимущества:
- Это приложение очень эффективно для управления PowerPoint, слайд-шоу изображений или PDF-презентацией.
- Вы можете запускать веб-сайты со своего телефона Android.
- Пользовательский интерфейс очень крутой и простой.
Недостатки:
- Он не поддерживает Bluetooth.
- Он поддерживает только формат списка воспроизведения M3U.
3. 2X Client RDP / удаленный рабочий стол
Приложение 2X Client RDP / Remote Desktop всегда позволит вам оставаться на связи с вашим ПК через телефон Android. Неважно, где вы находитесь и чего хотите.Кроме того, это приложение защитит ваш компьютер или ноутбук от известных и неизвестных угроз.
Горячие характеристики:
- Безопасность доступа: Он защитит доступ вашего Android-смартфона с помощью 2X Client SSL и поддержки двухфакторной аутентификации.
- Виртуальная мышь: Вы можете легко выполнять свою работу с помощью виртуальной мыши, щелкнув правой кнопкой мыши. У него также есть полноценная клавиатура.
- Межплатформенная поддержка: Это приложение поддерживает разные платформы.Вы можете без проблем использовать различные приложения, такие как Chrome, Firefox, Internet Explorer, Microsoft Word и т. Д.
Преимущества:
- Это приложение может получить удаленный доступ к серверу.
- Он удобен в использовании и прост в настройке на устройстве.
- Полноэкранный просмотр.
Недостатки:
- На темной клавиатуре трудно увидеть обозначения клавиш или символы клавиш.
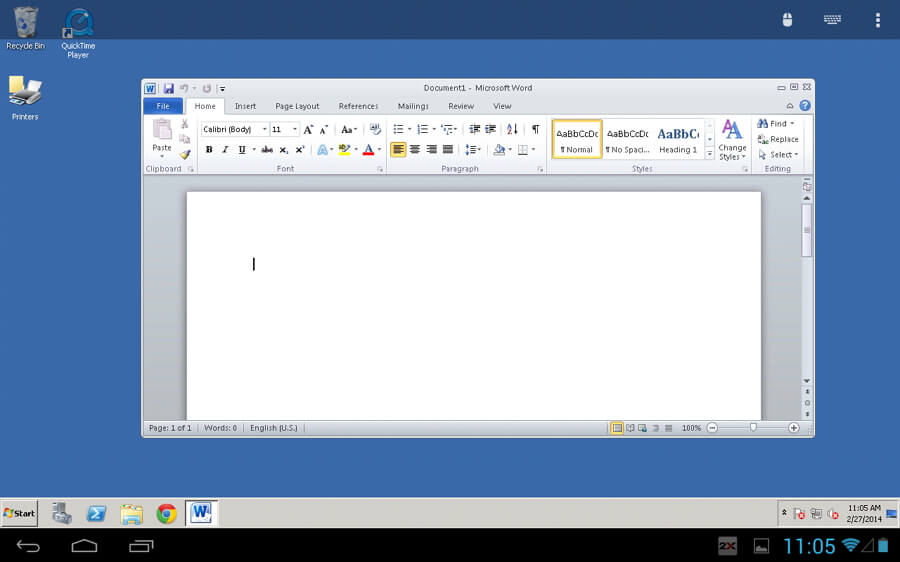
RemoteDroid
Вам не нужно иметь сверхчувствительную сенсорную панель или носить с собой мышь для ноутбука, если на вашем смартфоне Android установлено небольшое приложение RemoteDroid. Приложение превратит смартфон в трекпад и беспроводную клавиатуру.
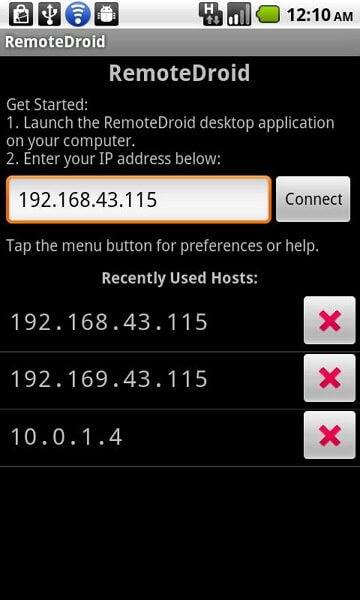
Горячие характеристики:
- Сенсорная панель: Эта функция сделает экран вашего смартфона сенсорной панелью вашего ПК.
- Клавиатура: Просто получил умную клавиатуру, очень быструю и удобную в использовании.
- Обзор файлов: Встроенный файловый браузер позволит вам просматривать все мультимедийные файлы, хранящиеся на вашем ПК.
Преимущества:
- Вы можете использовать портретный или альбомный режим.
- Он поддерживает любые типы сетей Wi-Fi.
- Он также удобен в использовании и прост в установке.
Недостатки:
- У него должно быть беспроводное (Wi-Fi) соединение
5. VNC Viewer.
Вы можете управлять своим настольным компьютером из любой точки мира с помощью мобильного устройства с VNC Viewer. Это приложение позволит вам просматривать рабочий стол ПК, получать доступ к данным, запускать любые приложения и т. Д.

Горячие характеристики:
- Поддержка клавиатуры: Вы получите международную поддержку клавиатуры и сможете воспроизводить все символы в соответствии с вашими потребностями. Просто прокрутите кнопки панели клавиш.
- Передача текста: Вы можете копировать и вставлять текст.
- Эмуляция мыши: Вы получите удовольствие от операций прокрутки и управления своей работой с помощью режима кнопки мыши.Двойное нажатие откроет приложение, подобное тому, что вы делаете с помощью мыши.
- Высокое разрешение экрана: Это приложение поддерживает высокое разрешение экрана до 5120 на 2400 пикселей.
Преимущества:
- Он имеет простой протокол и прост в настройке.
- Имеет удобную навигацию.
- Вы можете получить доступ к неограниченному количеству компьютеров.
Недостатки:
- У него нет внешней поддержки USB-мыши.
Начало работы с клиентом Android
- 11 минут на чтение
В этой статье
Применимо к: Android 4.1 и новее
Вы можете использовать клиент удаленного рабочего стола для Android для работы с приложениями и рабочими столами Windows непосредственно со своего устройства Android или Chromebook, поддерживающего Google Play Store.
Используйте следующую информацию, чтобы начать работу. Обязательно ознакомьтесь с FAQ, если у вас есть вопросы.
Примечание
- Хотите узнать о новых версиях клиента Android? Ознакомьтесь с новыми возможностями клиента Android.
- Клиент Android поддерживает устройства под управлением Android 4.1 и новее, а также Chromebook с ChromeOS 53 и новее. Узнайте больше о приложениях Android в Chrome здесь.
Настройка клиента удаленного рабочего стола для Android
Загрузите клиент удаленного рабочего стола из магазина Google Play
Вот как настроить клиент удаленного рабочего стола на вашем устройстве Android:
- Загрузите клиент Microsoft Remote Desktop из Google Play.
- Запустите RD-клиент из списка приложений.
- Добавьте подключение к удаленному рабочему столу или удаленные ресурсы. Вы используете соединение для прямого подключения к ПК с Windows и удаленным ресурсам для доступа к приложениям и рабочим столам, опубликованным для вас администратором.
Примечание
Если вы хотите протестировать новые функции до их выпуска, мы рекомендуем загрузить наш бета-клиент Microsoft Remote Desktop из магазина Google Play.
Добавить подключение к удаленному рабочему столу
Если вы еще этого не сделали, настройте свой компьютер на прием удаленных подключений.
Для создания подключения к удаленному рабочему столу:
- В Центре подключений коснитесь + , а затем коснитесь Рабочий стол .
- Введите имя удаленного ПК в Имя ПК . Это может быть имя компьютера Windows, имя домена в Интернете или IP-адрес. Вы также можете добавить информацию о порте к имени ПК (например, MyDesktop: 3389 или 10.0.0.1:3389). Это единственное обязательное поле.
- Выберите Имя пользователя , которое вы используете для доступа к удаленному компьютеру.
- Выберите Введите каждый раз , чтобы клиент запрашивал ваши учетные данные при каждом подключении к удаленному ПК.
- Выберите Добавить учетную запись пользователя , чтобы сохранить учетную запись, которую вы часто используете, чтобы вам не приходилось вводить учетные данные каждый раз при входе в систему. Подробнее см. Управление учетными записями пользователей.
- Вы также можете нажать на Показать дополнительные параметры , чтобы установить следующие дополнительные параметры:
- В поле Friendly name вы можете ввести легко запоминающееся имя ПК, к которому вы подключаетесь.Если вы не укажете понятное имя, вместо него отображается имя ПК.
- Шлюз — это шлюз удаленного рабочего стола, который вы будете использовать для подключения к компьютеру из внешней сети. Свяжитесь с вашим системным администратором для получения дополнительной информации.
- Звук выбирает устройство, которое ваш удаленный сеанс использует для звука. Вы можете выбрать воспроизведение звука на локальном устройстве, удаленном устройстве или не воспроизводить его вообще.
- Настроить разрешение дисплея. устанавливает разрешение для удаленного сеанса.При выключении используется разрешение, указанное в глобальных настройках.
- Поменять местами кнопки мыши переключает команды, отправляемые жестами правой и левой мыши. Идеально подходит для левшей.
- Подключиться к сеансу администратора позволяет подключиться к сеансу администратора на удаленном ПК.
- Перенаправить локальное хранилище включает перенаправление локального хранилища. По умолчанию этот параметр отключен.
- Когда вы закончите, нажмите Сохранить .
Необходимо изменить эти настройки? Коснитесь меню Дополнительные параметры ( … ) рядом с именем рабочего стола, а затем коснитесь Изменить .
Хотите удалить соединение? Снова нажмите меню «Дополнительные параметры» ( … ), а затем нажмите Удалить .
Подсказка
Если вы получаете ошибку 0xf07 о неверном пароле (нам не удалось подключиться к удаленному ПК, потому что срок действия пароля, связанного с учетной записью пользователя, истек), измените свой пароль и повторите попытку.
Добавить удаленные ресурсы
Удаленные ресурсы — это программы RemoteApp, рабочие столы на основе сеансов и виртуальные рабочие столы, опубликованные вашим администратором. Клиент Android поддерживает ресурсы, опубликованные из развертываний Remote Desktop Services и Windows Virtual Desktop . Чтобы добавить удаленные ресурсы:
- В Центре подключений коснитесь + , а затем коснитесь Канал удаленных ресурсов .
- Введите URL-адрес канала . Это может быть URL-адрес или адрес электронной почты:
- URL-адрес — это сервер веб-доступа к удаленным рабочим столам, предоставленный вам администратором.При доступе к ресурсам с виртуального рабочего стола Windows вы можете использовать один из следующих URL-адресов в зависимости от того, какую версию вы используете:
- Если вы используете виртуальный рабочий стол Windows (классический), используйте:
https://rdweb.wvd.microsoft.com/api/feeddiscovery/webfeeddiscovery.aspx. - Если вы используете виртуальный рабочий стол Windows, используйте:
https://rdweb.wvd.microsoft.com/api/arm/feeddiscovery.
- Если вы используете виртуальный рабочий стол Windows (классический), используйте:
- Если вы планируете использовать Электронная почта , введите свой адрес электронной почты в это поле.Это указывает клиенту на поиск сервера веб-доступа к удаленным рабочим столам, связанного с вашим адресом электронной почты, если он был настроен вашим администратором.
- URL-адрес — это сервер веб-доступа к удаленным рабочим столам, предоставленный вам администратором.При доступе к ресурсам с виртуального рабочего стола Windows вы можете использовать один из следующих URL-адресов в зависимости от того, какую версию вы используете:
- Нажмите Далее .
- При появлении запроса укажите данные для входа. Это может варьироваться в зависимости от развертывания и может включать:
- Имя пользователя , у которого есть разрешение на доступ к ресурсам.
- Пароль , связанный с именем пользователя.
- Дополнительный коэффициент , который может быть запрошен, если аутентификация была настроена таким образом вашим администратором.
- Когда вы закончите, нажмите Сохранить .
Удаленные ресурсы будут отображаться в Центре подключений.
Для удаления удаленных ресурсов:
- В Центре подключений нажмите дополнительное меню ( … ) рядом с удаленным ресурсом.
- Метчик Удалить .
- Подтвердите удаление.
Используйте виджет, чтобы закрепить сохраненный рабочий стол на главном экране
Клиент удаленного рабочего стола поддерживает закрепление подключений к главному экрану с помощью функции виджета Android.Способ добавления виджета зависит от типа используемого вами устройства Android и его операционной системы. Вот наиболее распространенный способ добавления виджета:
- Нажмите Приложения , чтобы открыть меню приложений.
- Нажмите Виджеты .
- Проведите по виджетам и найдите значок удаленного рабочего стола с описанием: «Закрепить удаленный рабочий стол».
- Нажмите и удерживайте виджет удаленного рабочего стола, а затем переместите его на главный экран.
- Когда вы отпустите значок, вы увидите сохраненные удаленные рабочие столы.Выберите соединение, которое вы хотите сохранить на главном экране.
Теперь вы можете запустить подключение к удаленному рабочему столу прямо с домашнего экрана, нажав его.
Примечание
Если вы переименуете подключение к рабочему столу в клиенте удаленного рабочего стола, его закрепленная метка не обновится.
Управление общими настройками приложения
Чтобы изменить общие настройки приложения, перейдите в Центр подключений, нажмите Настройки , а затем нажмите Общие .
Вы можете установить следующие общие настройки:
- Показать предварительный просмотр рабочего стола позволяет предварительно просмотреть рабочий стол в Центре подключений перед подключением к нему.Этот параметр включен по умолчанию.
- Щипок для увеличения удаленного сеанса позволяет использовать жесты для масштабирования. Если приложение, которое вы используете через удаленный рабочий стол, поддерживает мультитач (появившееся в Windows 8), отключите эту функцию.
- Включить Использовать ввод скан-кода, если он доступен , если удаленное приложение не отвечает должным образом на ввод с клавиатуры, отправленный как скан-код. При отключении входные данные отправляются в формате Unicode.
- Помогите улучшить удаленный рабочий стол отправляет анонимные данные об использовании удаленного рабочего стола для Android в Microsoft.Мы используем эти данные для улучшения клиента. Чтобы узнать больше о нашей политике конфиденциальности и о том, какие данные мы собираем, см. Заявление о конфиденциальности Microsoft. Этот параметр включен по умолчанию.
Управление настройками дисплея
Чтобы изменить настройки дисплея, нажмите Настройки , а затем нажмите Дисплей в Центре подключений.
Вы можете установить следующие параметры отображения:
Ориентация устанавливает предпочтительную ориентацию (альбомную или книжную) для вашего сеанса.
Примечание
Если вы подключаетесь к ПК под управлением Windows 8 или более ранней версии, сеанс не будет правильно масштабироваться, если ориентация устройства изменится. Чтобы клиент правильно масштабировался, отключите его от ПК, а затем снова подключите в той ориентации, которую вы хотите использовать. Вы также можете обеспечить правильное масштабирование, используя вместо этого ПК с Windows 10.
Разрешение устанавливает удаленное разрешение, которое вы хотите использовать для подключений к рабочему столу во всем мире. Если вы уже установили индивидуальное разрешение для отдельного подключения, этот параметр не изменит его.
Примечание
Когда вы изменяете настройки дисплея, изменения применяются только к новым соединениям, которые вы устанавливаете после того, как вы изменили настройку. Чтобы применить изменения к сеансу, к которому вы в данный момент подключены, обновите сеанс, отключившись и снова подключившись.
Управление шлюзами удаленных рабочих столов
Шлюз удаленного рабочего стола (шлюз удаленных рабочих столов) позволяет подключаться к удаленному компьютеру в частной сети из любого места в Интернете. Вы можете создавать свои шлюзы и управлять ими с помощью клиента удаленного рабочего стола.
Чтобы настроить новый шлюз удаленных рабочих столов:
- В Центре подключений нажмите Настройки , а затем нажмите Шлюзы .
- Нажмите + , чтобы добавить новый шлюз.
- Введите следующую информацию:
- Введите имя компьютера, который вы хотите использовать в качестве шлюза, в Имя сервера . Это может быть имя компьютера Windows, имя домена в Интернете или IP-адрес. Вы также можете добавить информацию о порте к имени сервера (например: RDGateway: 443 или 10.0.0.1: 443).
- Выберите учетную запись пользователя , которую вы будете использовать для доступа к шлюзу удаленных рабочих столов.
- Выберите Использовать учетную запись пользователя рабочего стола , чтобы использовать те же учетные данные, которые вы указали для удаленного ПК.
- Выберите Добавить учетную запись пользователя , чтобы сохранить часто используемую учетную запись, чтобы не вводить учетные данные каждый раз при входе в систему. Для получения дополнительной информации см. Управление учетными записями пользователей.
Чтобы удалить шлюз удаленных рабочих столов:
- В Центре подключений нажмите Настройки , а затем нажмите Шлюзы .
- Нажмите и удерживайте шлюз в списке, чтобы выбрать его. Вы можете выбрать сразу несколько шлюзов.
- Нажмите на корзину, чтобы удалить выбранный шлюз.
Управление учетными записями пользователей
Вы можете сохранять учетные записи пользователей для использования при каждом подключении к удаленному рабочему столу или удаленным ресурсам.
Для сохранения учетной записи пользователя:
- В Центре подключений нажмите Настройки , а затем нажмите Учетные записи пользователей .
- Нажмите + , чтобы добавить новую учетную запись пользователя.
- Введите следующую информацию:
- Имя пользователя для сохранения для использования с удаленным подключением. Вы можете ввести имя пользователя в любом из следующих форматов: имя_пользователя, домен \ имя_пользователя или имя_пользователя@домен.com.
- Пароль для указанного вами пользователя. Каждая учетная запись пользователя, которую вы хотите сохранить для удаленных подключений, должна иметь связанный с ней пароль.
- Когда вы закончите, нажмите Сохранить .
Чтобы удалить сохраненную учетную запись пользователя:
- В Центре подключений нажмите Настройки , а затем нажмите Учетные записи пользователей .
- Нажмите и удерживайте учетную запись пользователя в списке, чтобы выбрать ее. Вы можете выбрать несколько пользователей одновременно.
- Нажмите на корзину, чтобы удалить выбранного пользователя.
Навигация по сеансу удаленного рабочего стола
Вот краткое введение в то, как открывать сеанс удаленного рабочего стола и перемещаться по нему.
Запуск подключения к удаленному рабочему столу
- Коснитесь имени подключения к удаленному рабочему столу , чтобы начать сеанс.
- Если вас попросят проверить сертификат для удаленного рабочего стола, нажмите Connect . Вы также можете выбрать Не спрашивать меня снова для подключений к этому компьютеру , чтобы всегда принимать сертификат по умолчанию.
Соединительная шина
Панель подключений предоставляет доступ к дополнительным элементам управления навигацией.По умолчанию панель подключения находится посередине вверху экрана. Перетащите полосу влево или вправо, чтобы переместить ее.
- Управление панорамированием : Управление панорамированием позволяет увеличивать и перемещать экран. Управление панорамированием доступно только при прямом касании.
- Чтобы отобразить элемент управления панорамированием, коснитесь значка панорамирования на панели подключения, чтобы отобразить элемент управления панорамированием и увеличить экран. Коснитесь значка панорамирования еще раз, чтобы скрыть элемент управления и вернуть экран к исходному размеру.
- Чтобы использовать элемент управления панорамированием, нажмите и удерживайте его, затем перетащите в том направлении, в котором вы хотите переместить экран.
- Чтобы переместить элемент управления панорамированием, дважды коснитесь его и удерживайте, чтобы перемещать элемент управления по экрану.
- Дополнительные параметры : коснитесь значка дополнительных параметров, чтобы отобразить панель выбора сеанса и панель команд.
- Клавиатура : коснитесь значка клавиатуры, чтобы отобразить или скрыть клавиатуру. Элемент управления панорамированием отображается автоматически при отображении клавиатуры.
Панель выбора сеанса
Вы можете иметь несколько подключений к разным ПК одновременно. Коснитесь панели подключения, чтобы отобразить панель выбора сеанса в левой части экрана. Панель выбора сеанса позволяет просматривать открытые подключения и переключаться между ними.
Когда вы подключены к удаленным ресурсам, вы можете переключаться между приложениями в этом сеансе, коснувшись меню расширителя (> ) и выбрав из списка доступных элементов.
Чтобы начать новый сеанс в рамках текущего подключения, нажмите Начать новый , затем выберите из списка доступных элементов.
Чтобы отключить сеанс, нажмите X в левой части плитки сеанса.
Панель команд
Коснитесь панели подключения, чтобы отобразить панель команд в правой части экрана. На панели команд вы можете переключаться между режимами мыши (прямое касание и указатель мыши) или нажимать кнопку «Домой», чтобы вернуться в Центр подключений.Вы также можете нажать кнопку «Назад», чтобы вернуться в Центр подключений. Возврат в Центр подключений не приведет к отключению активного сеанса.
Использование сенсорных жестов и режимов мыши в удаленном сеансе
Клиент использует стандартные сенсорные жесты. Вы также можете использовать сенсорные жесты для копирования действий мыши на удаленном рабочем столе. В следующей таблице объясняется, какие жесты соответствуют действиям мыши в каждом режиме мыши.
Примечание
Собственные сенсорные жесты поддерживаются в режиме Direct Touch в Windows 8 и новее.
| Режим мыши | Действие мыши | Жест |
|---|---|---|
| Прямое касание | Щелчок левой кнопкой мыши | Нажмите одним пальцем |
| Прямое касание | Щелкните правой кнопкой мыши | Коснитесь одним пальцем и удерживайте, затем отпустите |
| Указатель мыши | Увеличение | Используйте два пальца и сведите пальцы, чтобы уменьшить масштаб, или разведите пальцы, чтобы увеличить. |
| Указатель мыши | Щелчок левой кнопкой мыши | Нажмите одним пальцем |
| Указатель мыши | Щелкните левой кнопкой мыши и перетащите | Дважды коснитесь и удерживайте одним пальцем, затем перетащите |
| Указатель мыши | Щелкните правой кнопкой мыши | Метчик двумя пальцами |
| Указатель мыши | Щелкните правой кнопкой мыши и перетащите | Дважды коснитесь и удерживайте двумя пальцами, затем перетащите |
| Указатель мыши | Колесо мыши | Коснитесь и удерживайте двумя пальцами, затем перетащите вверх или вниз |
Присоединяйтесь к бета-каналу
Если вы хотите получить доступ к последним функциям раньше всех или помочь в выявлении проблем до выпуска новых версий, тогда канал бета-версии для вас! Бета-канал также является отличным способом для корпоративных администраторов проверять новые версии клиента Android для пользователей в своей среде.
Чтобы присоединиться к бета-версии, просто дайте согласие на доступ к предварительным версиям и загрузите клиент. Вы получите предварительные версии напрямую через Google Play Store.
Присоединяйтесь к бета-тестированию
.






