Android режим для разработчиков – Режим разработчика на Android: настройки и функции
Режим разработчика Android — как включить и отключить
Система Андроид имеет множество дополнительных функций, которые доступны только в режиме разработчика. Это, например, может быть установка сторонней среды восстановления системы (recovery environment), восстановление самой ОС, получение статистики о работе приложений и процессов, симуляция работы экрана и запись с него. Большинство пользователей не знакомо с такими возможностями Android, которые могут быть полезны не только разработчику. В статье рассмотрим, как включать режим разработчика на разных устройствах, как отключать режим разработчика и как войти в данный режим.

Зачем нужен режим, а также чем он может быть полезен
Специально для программистов существует режим разработчика на Андроиде, который скрыт от обычных пользователей, хотя его включение не является сложным. Он доступен на всех версиях Android, начиная с 4.0. Такое состояние дает доступ ко многим системным настройкам. Для чего может быть нужен такой функционал:
- Можно выполнять отладку, когда устройство с системой Андроид подключено к компьютеру через USB;
- Изменять реальное местоположение. Разработчикам полезна эта функция для тестирования приложений, которые должны работать по-разному в разных геолокациях. Таким образом, пользовательские программы будут воспринимать то место, которое было выставлено вручную;
- Можно ускорить интерфейс девайса. Для этого нужно перейти в такие настройки, как «Масштаб анимации окон и перехода», «Шкала длительности аниматора» и установить параметр на значении 0.5х.
При изменении любых настроек в режиме разработчика обязательно записывайте, какими были исходные параметры.

Далее рассмотрим, как включаться и отключаться от такого режима.
Как включить режим разработчика
Теперь разберём, как можно включить режим разработчика. Для этого зайдите в настройки устройства. Там потребуется найти пункт « Об устройстве» / «О телефоне». Название и расположение опций могут отличаться в зависимости от модели девайса и версии прошивки. Здесь должна размещаться информация о памяти, ядре, процессоре, программном обеспечении. Теперь заходим в меню «Сведения о ПО». Нас интересует номер сборки. Находим его. Чтобы активировать режим разработчика, нужно 7 раз нажать на пункт «Номер сборки».
После выполнения указанного действия должно появиться сообщение о том, что вы перешли в режим разработчика. Некоторые прошивки выдают дополнительные оповещения при нажатии несколько раз. Для того чтобы убедиться в правильности выполнения действий, выйдите из этого подменю и откройте главные настройки. Здесь должен появиться раздел «Для разработчиков».
Как выключить режим разработчика на Android
Теперь рассмотрим варианты, как можно отключать режим разработчика на ОС Андроид. Потребуется зайти в раздел «

Но на некоторых устройствах выходить таким способом из состояния разработки не получится из-за отсутствия отметки возле «Включено». В таком случае придётся найти меню «Хранилище» -> «Стереть данные» или «Очистить кэш». Может напугать сообщение о том, что будут удалены все данные, в том числе и аккаунты. С учётной записью ничего не произойдет. Но даже после этих действий раздел для разработчиков всё же может остаться. Тогда может помочь только сброс до заводских установок. Впрочем, присутствие указанного пункта никак не влияет на работоспособность. Поэтому, если вы не переживаете, что кто-нибудь может менять там настройки, то можно оставить все как есть.
Возможности, которые открываются перед пользователем
Когда вы получили доступ к режиму разработчика, можно посмотреть, какие функции доступны в нём. Все их можно разделить на группы:
- Отладка: различные отчёты, проверки, включение и запрет отладки;
- Сети: мобильная связь и вай-фай, bluetooth;
- Текстовый ввод: ориентация, отображение касаний;
- Рисование: границы элементов, обновление поверхности, анимация;
- Аппаратное ускорение визуализации: разные действия, связанные с графикой;
- Приложения: лимиты, разрешения, действия;
- Мониторинг: загрузка процессора, работа графики.
О некоторых говорилось, когда объяснялась польза от режима разработки. Большинство представленных функций совершенно не применимо к повседневным задачам, но рассмотрим некоторые из них, которые хотя бы частично будут понятны простому юзеру:

- Активное состояние экрана может поддерживаться без подключения к питанию. Но пользоваться часто и без необходимости не стоит, чтобы не вывести дисплей из строя;
- Можно выбрать одну из виртуальных машин — Dalvik или ART. По умолчанию стоит первая, которая используется для выполнения приложений в виде файлов АРК. Вторая пока ещё в тестовом режиме;
- Имеется доступ к статистике процессов, которые действуют на вашем девайсе;
- Очень удобный инструмент — сбор и составление отчёта об ошибках с дальнейшей отправкой;
- Можно запустить функцию, которая будет визуально показывать касания экрана. Таким образом можно протестировать татч скрин. Следы должны оставаться четкими, но без рывков и замедлений;
- Настройка местоположения указателя выводит координаты точек касания дисплея;
- Опция анимации окна позволяет увеличивать скорость воспроизведения анимации. Большее число соответствует меньшей скорости. По умолчанию оно равно 1;
- Анимация перехода — аналогичный смысл, только изменяется скорость, соответственно, при переходе;
- Изменение ориентации написания справа налево для языков с таким направлением письма;
- Эмуляция экранов. Позволяет имитировать разные размеры дисплеев;
- Журнал операций Bluetooth. Активация этой функции позволяет перехватить пакеты Bluetooth HCI и поместить их во встроенной памяти. После этого с помощью специальных программ можно выполнить анализ содержимого;
- Трассировка OpenGl — графической библиотеки. Позволяет выявить в ней ошибки, которые помещаются в журнал.
Есть ещё очень много функций, которые категорически не стоит трогать. Но есть в данном режиме операции, которые могут пригодиться пользователю. Рассмотрим их. Самой используемой опцией показала себя отладка по USB. В этом режиме можно:
- Использовать телефон или планшет как внешний накопитель;
- Перемещать различные файлы;
- Восстанавливать данные;
- Напрямую устанавливать приложения и обновления;
- Просматривать системные журналы с компьютера;
- Сканировать систему на наличие сбоев.

Ещё в отладке по USB можно делать запись экрана. Для этого версия Андроида должна быть 4.4 и выше. На официальном сайте потребуется скачать программу Android SDK и распаковать её. После подсоединения к компьютеру нужно зайти в папку, где находятся разархивированные файлы. Удерживая Shift на пустом месте, нужно вызвать контекстное меню и выбрать «Открыть окно команд».
Появится чёрное окошко командной строки, в которое нужно ввести: adb devices. После этого нужно ввести еще одну команду: adb shell screenrecord /sdcard/video.mp4. Сразу после этого начнётся запись, которая сохраняется либо на карту памяти, либо в папку на встроенной памяти устройства. Остановить запись можно комбинацией Ctrl + C в командной строке.
Упоминалось уже о настройках анимации. Эта опция может быть полезна для устройств с не очень мощными характеристиками, что уменьшит подтормаживание девайса за счет увеличения скорости смены анимации. С помощью ADB (Android Debug Bridge) можно создавать резервные копии ваших устройств на ПК. Так вот, активировав функцию «Пароль для резервного копирования», для выполнения этого действия понадобится пароль.
Воспользовавшись меню «GPU-ускорения», можно улучшить работу некоторых приложений, особенно это применимо к играм. Но здесь тоже нужна проверка: некоторые программы могут улучшить работу, а некоторые перестанут запускаться. Есть ограничение на фоновые процессы. Их число можно установить до 4 включительно. Чем меньше процессов происходит, тем быстрее будет работать устройство и тем меньше разряжаться.

4x MSAA — параметр не совсем понятный. Но может стать полезным, если у вашего девайса неплохая производительность, но качественная игра всё-таки идёт не слишком хорошо. Активация MSAA — это активация сглаживания, 4x — четырёхкратного. Но это будет очень быстро садить батарею. Подробнее о фиктивном местоположении. Пользователю оно может пригодиться для некоторых приложений, которые работают только в определенных регионах. Ну или просто если хочется ввести кого-то в заблуждение своим местоположением.
Функция сертификации беспроводных мониторов. Устройство поддерживает технологию Miracast. Правда, чтобы воспользоваться ею, нужна другая техника, поддерживающая этот стандарт. Это передача данных беспроводным способом напрямую между 2 устройствами без роутера. Таким образом можно коммутировать телевизор со смартфоном и передавать медиаданные на ТВ для просмотра на большом экране.
Итак, рассмотрев режим разработчика, можно сказать, что он обладает богатым функционалом. Правда, обычному пользователю могут пригодиться совсем немногие действия. Включать и отключать этот режим не составляет труда. Но, если из приведённых опций вы вряд ли планируете чем-то пользоваться, лучше попросту не активировать это состояние. Изменение некоторых параметров может привести к необычной работе устройства.
migid.ru
Режим разработчика на Android: включение и использование [2019]
 Виталий Солодкий 14.05.2018 1
Виталий Солодкий 14.05.2018 1 Загрузка…
Загрузка…Режим разработчика на Android
Для того, чтобы более гибко и детально настроить телефон под собственный лад, следует воспользоваться такой функцией на аппарате Андроид как параметры разработчика.


Будет полезным
Активировав данную утилиту, можно воспользоваться новыми, а также добавить собственные специальные наборы функций, которыми обычно пользуются сами разработчики или знающие толк в разработке программ люди.
При помощи меню разработчика на своём Android можно воспроизводить восстановление операционной системы по USB-кабелю и возвращать удалённые данные, устанавливать различные расширения для Recovery и много всего другого. В этой статье вы познакомитесь с информацией о том, как включить режим разработчика на телефоне Android, узнаете о разных настройках и функциях данного режима, а также сможете научиться его отключать.
Активация режима
Для доступа ко всем скрытым от обычных пользователей функциям следует произвести следующие действия:
После выполнения всех действий режим разработчика на Android станет активным.


Важно знать
Будьте предельно осторожны, потому что в этом разделе есть такие функции, при незнании которых после последующей их активации вы можете причинить вред своему смартфону.
В основном всегда присутствуют одни и те же режимы, такие как пароль для копирования, отчёты об ошибках, функциональность экрана, статистика процессов и так далее.
Отладка

 Загрузка …
Загрузка …Самым первым пунктом в разделе «Отладка» стоит «отладка по USB»: она помогает устанавливать соединение с персональным компьютером при помощи функции «Android debug bridge». Запрет доступа не позволяет авторизованным ранее компьютерам иметь доступ к «отладке по USB».
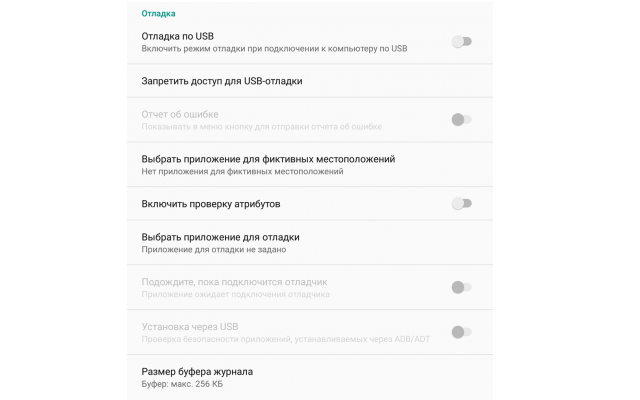
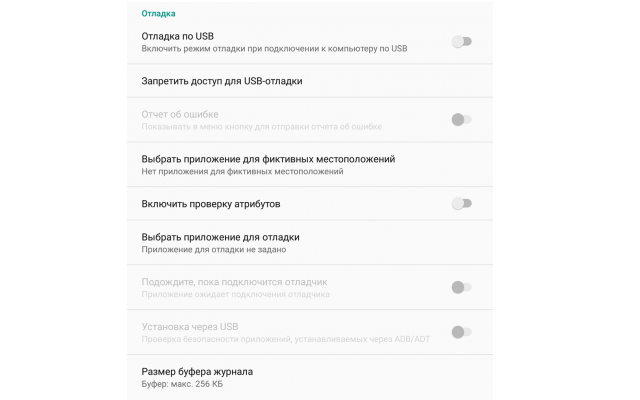
Также в режиме разработчика на вашем Android есть функция отчёта об ошибках, при активации которой устройство станет выводить на дисплей специальное меню с отчётами о последних неполадках.


Будет полезным
«Фиктивное местоположение» понравится тем, кто не хочет выдавать своё местоположение кому-либо: данная функция просто скрывает его и выдаёт ложную информацию. И есть настройка, которая позволяет выбрать размер буфера журнала.
Сеть
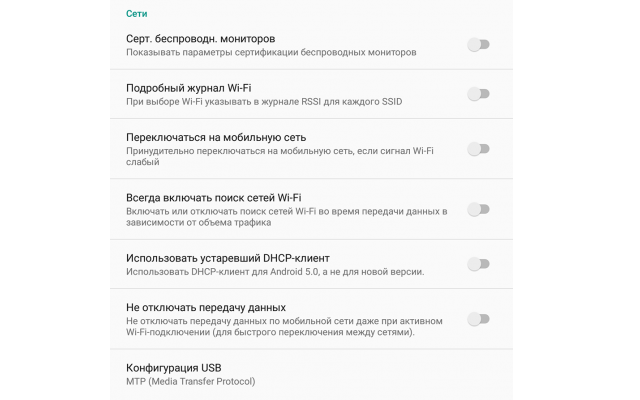
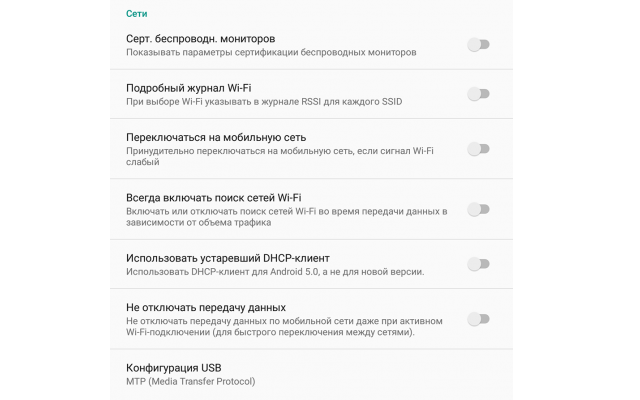
В таком пункте можно включить отображение параметров сертификации и беспроводных мониторов. Ещё присутствует очень полезный пункт «переключение на мобильную связь». Он автоматически переключается с Wi-Fi сети на мобильный Интернет в тот момент, когда соединение вай-фая слабое. Ещё порадовала функция неотключения передачи данных, которая позволяет быстро переключаться между сетями.
Ввод текста
В данном разделе есть два пункта:
- визуальный отклик;
- отображение касаний.
При активации первого параметра дисплей будет отображать место на экране, в котором было касание. А второй пункт является для обычного пользователя более развлекательным, чем полезным, так как он просто чертит полосы за собой, если вы водите пальцем по экрану.
Рисование
В данном разделе из меню разработчика на Android преобладают в основном кастомные расширения, которые могут не понадобиться обычному пользователю. Например, пункт «Показ обновления экрана» подсвечивает дисплей при каждом его обновлении.


Обратите внимание
Показатель границ элементов просто является развлечением, так как он ничего, кроме подсвечивания границ, не делает.
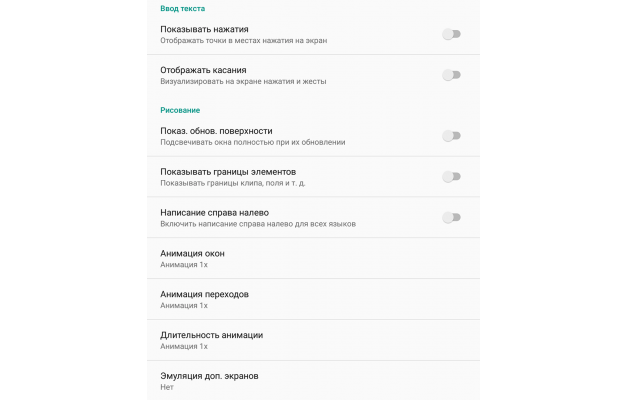
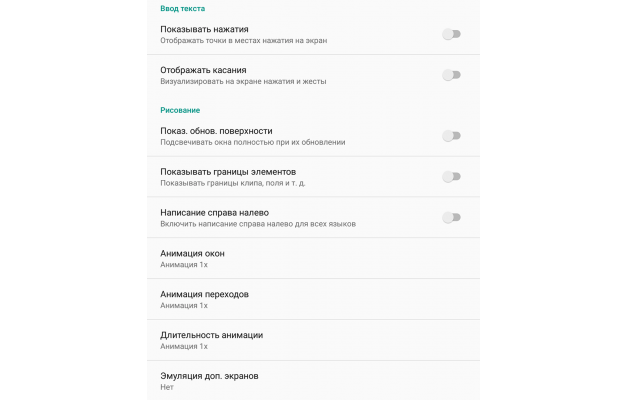
Но пункт «Написание справа налево» для кого-то может оказаться даже полезным, так например, левшам будет удобней пользоваться телефоном. Анимация окон, переход и его длительность просто меняют время для открытия различных элементов и окон.
Аппаратное ускорение визуализации
После того, как вы включите режим разработчика на аппарате Андроид, то появятся очень полезные функции, связанные с повышением производительности смартфона:
- «Ускорение графического процессора» – позволяет использовать GPU для двухмерной прорисовки;
- «Обновление экрана» – включается подсветка экрана при работе GPU;
- «Включить 4х MSAA» – активируется улучшенное сглаживание в приложениях от OpenGL ES 2.0;
- «Имитация аномалии» – режим цветовой гаммы для дальтоников или людей, у которых иное восприятие цветов.
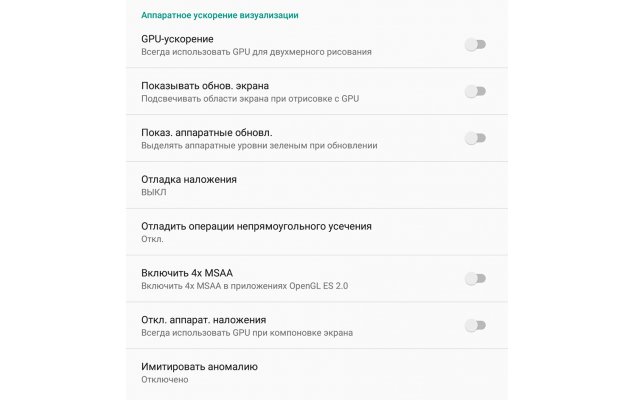
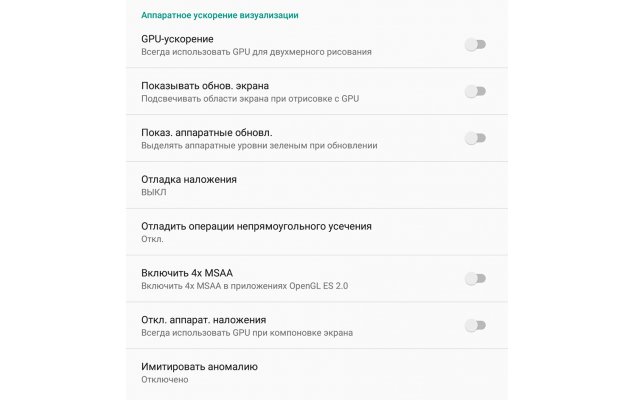


Будет полезным
Все параметры, входящие в данный раздел, позволяют более тонко настраивать функциональность телефона и повышать его производительность.
Мультимедиа
Данный раздел включает в себя только один пункт, который отключает автоматическую передачу на внешние устройства USB.
Мониторинг
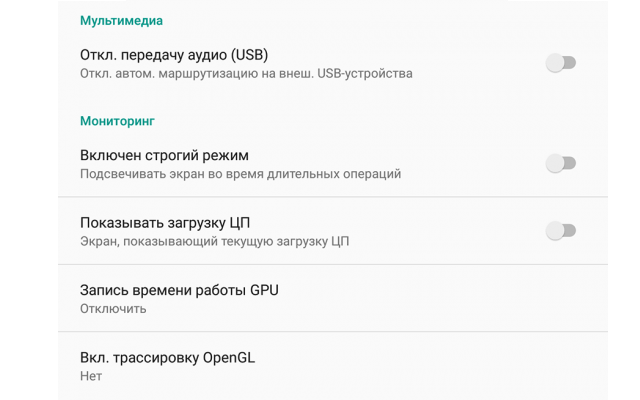
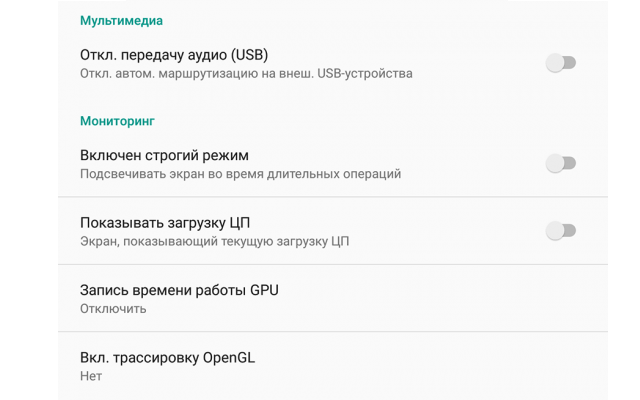
Этот пункт очень важен для тех, кто хочет видеть всегда на своём экране информацию о производительности. Такой софт будет полезен, например, тестировщикам. Включение строгого режима позволяет всегда подсвечивать экран при длительной работе с какой-нибудь утилитой. Можно активировать счётчик загрузки центрального процессора телефона и вывод на экран время работы графического процессора.
Приложения
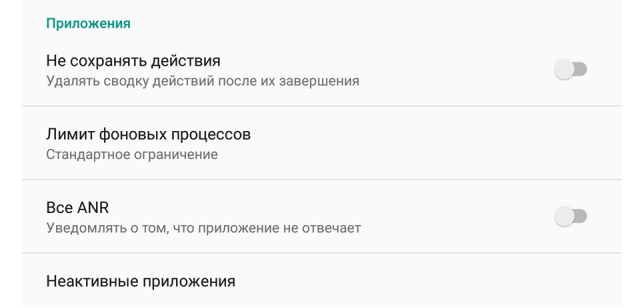
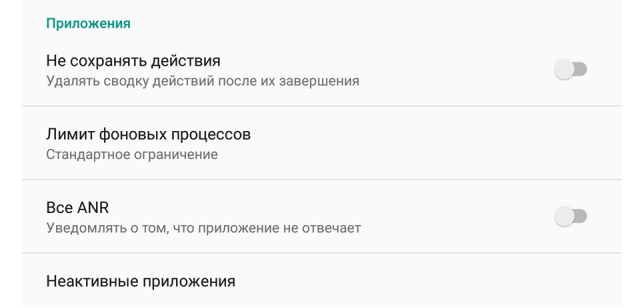
Название раздела говорит само за себя: тут можно стирать историю действий в телефоне после закрытия какого-либо приложения, ставить ограничение на количество открытых приложений, включить уведомление о нефункциональном программном обеспечении.
Отключение режима разработчика
Перед тем, как отключить режим разработчика на Андроид, удостоверьтесь в том, все ли нужные действия были совершены. Можно просто выключить переключатель у данного пункта, но сам раздел останется и будет функционировать. Но для того, чтобы он исчез насовсем до следующей активации пользователем, следует сделать следующие действия:
После того, как все действия были совершены, режим разработчика Android получится отключить. Но также в любое время можно будет снова его активировать, чтобы иметь доступ к расширенным настройкам и обновить функционал телефона.
mobila.guru
Как включить и войти в режим разработчика Андроид 9

Немного освоившись с настройками Андроид, хочется погрузиться в них глубже. Узнаешь, что существует “Режим разработчика” Андроид 9 и решаешь заглянуть туда. Обычному пользователю они не принесут особой пользы, за исключением некоторых функций, к которым обращается практически каждый. Продвинутый же обладатель смартфона может извлечь максимум пользы для своего гаджета.
Процесс включения “Режима разработчиков” остается тем же,как в более старых версиях ОС так и в новых. Он не изменился с первых дней существования Android и не изменится в обозримом будущем.
Не стесняйтесь возиться с опциями разработчика, если необходимо, но убедитесь, что вы проявили должную осмотрительность, прежде чем щелкать переключатели, которые кажутся непонятными.
Включить параметры разработчика в Android Pie
Перейдите в приложение «Настройки» на своем устройстве с помощью шторки или панели приложений.
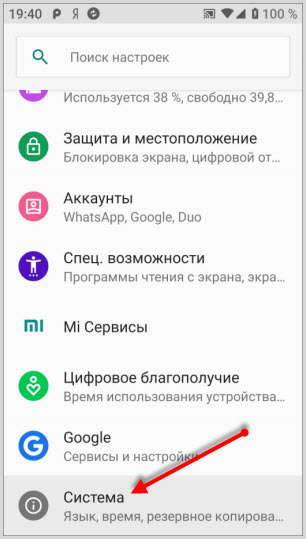
Прокрутите вниз и нажмите «О телефоне».
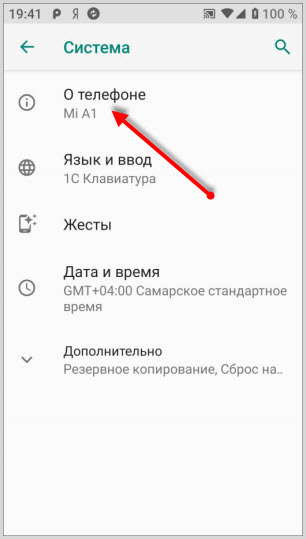
Найдите запись с надписью «Номер сборки».
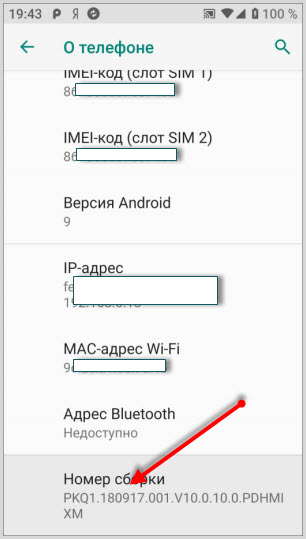
Продолжайте нажимать, пока не увидите подсказку «Теперь вы разработчик!». Вам будет предложено ввести код разблокировки вашего устройства (PIN / Графический ключ / Пароль) на этом этапе.
Затем вернитесь к приложению настроек, и вы найдете там опции для разработчиков. Давайте посмотрим, как они выглядят.
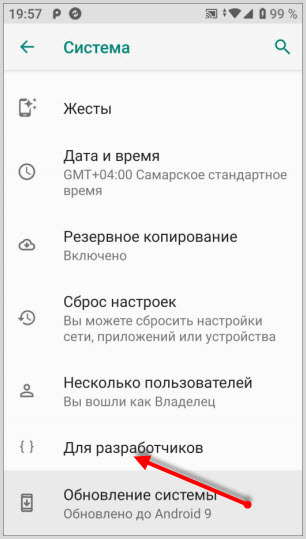
Вы увидите некоторые функции, которые были с ранних дней системы Android и функции, которые появились впервые.
Некоторые функции параметров разработчика
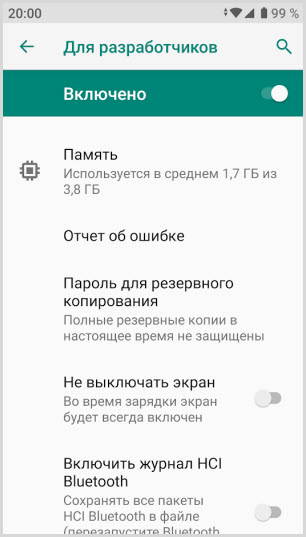
Если вы обычный пользователь, то можете получить дополнительную производительность от своих приложений, включив функцию “GPU-ускорение”, которая повысит скорость работы.
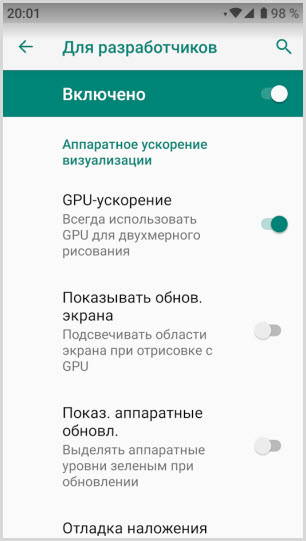
Для синхронизации смартфона с компьютером через кабель или для загрузки сторонних файлов и приложений вам потребуется “Отладка через USB”, которую также придется включить в параметрах разработчика.
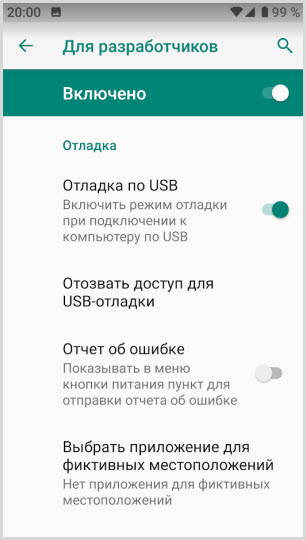
В Android P есть несколько опций разработчика, ориентированных на Bluetooth, которые позволяют вам контролировать максимальное количество соединений Bluetooth, которые ваше устройство может поддерживать одновременно. Другие параметры позволяют настроить аудиокодеки Bluetooth и все работает. Вы даже можете заставить свое устройство обнаруживать безымянные устройства Bluetooth (идентифицируемые через их MAC-идентификаторы). Подробнее читайте здесь.
Вы хотите повысить производительность игр на смартфоне, также придется обратиться к этим параметрам для включения определенной функции. Подробнее читайте тут.
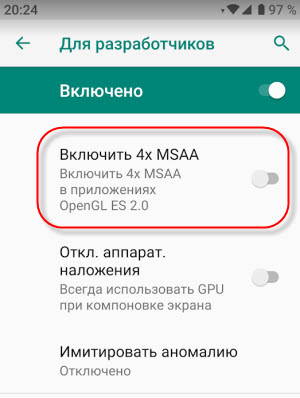
Если вы случайно что-то сломали, но не помните, какой именно переключатель, в частности, сделал это, просто выключите тумблер сверху в положение ВЫКЛ, чтобы отключить режим разработчика Андроид 9.
usvinternet.ru
Как включить режим разработчика Android, как отключить


Здравствуйте. Многие владельцы Андроид устройств не знают, что их гаджеты обладают дополнительным функционалом, который изначально скрыт от глаз. Сегодня речь пойдет о том, как включить режим разработчика Android для разных платформ, начиная с версии 4.0.х и выше. Узнаете, зачем это нужно делать, в каких ситуациях может пригодиться.
СОДЕРЖАНИЕ СТАТЬИ:
Что такое Developer Mode?
Активация этого режима в настройках необходима при отладке по USB или при установке неофициальных прошивок на устройство.
Следующая инструкция является универсальной для большинства Андроид смартфонов и планшетов, но некоторые пункты меню могут иметь другие названия. Суть от этого не меняется. Даже если Вы не обнаружите у себя нужную опцию, попробуйте поискать её в дополнительном списке меню.


Активация режима для разработчиков в Android
Начнем с более новых версий ОС (5,6,7), где алгоритм действий практически идентичный.
- Откройте главные «Настройки», листайте вниз страницы, пока не найдете фразу «О телефоне». Внутри этого меню есть еще несколько значений. Нас интересует «№ сборки» (может еще называться «Версия сборки», «Версия MIUI»):


- Эта строка чисто информационная, на первый взгляд. Но если по ней тапнуть пальцем несколько раз, то начнут появляться уведомления. Это подтверждение правильности Ваших телодвижений. Еще парочка нажатий и узрите сообщение «Вы – разработчик»:


Вас можно поздравить! Осталось только перейти к «Настройкам», где объявиться новый пункт «Для разработчиков». Есть вероятность, что он будет скрыт в дополнительных опциях.
Для активации всех параметров необходимо передвинуть переключатель вправо:


Если Вы используете кастомную прошивку с уникальным меню, то данная инструкция может оказаться неактуальной. Но такое случается крайне редко, разве что у Вас сильно «китайский» аппарат.
Как отключить режим разработчика на Андроид
Этот вопрос задается пользователями значительно чаще, поскольку они хотят защитить устройство от стороннего посягательства вредителей. А для этого нужно убрать из меню столь важные параметры системы, чтобы никто не смог их изменить, и таким образом причинить вред устройству.
Увы, даже если Вы отключите режим разработчика с помощью переключателя, о котором говорилось выше, опция эта не скроется, и любой желающий сможет снова её задействовать.
Чтобы полностью скрыть этот функционал, проделайте следующие манипуляции:
- Открываем главные «Настройки», идем в «Приложения» и там активируем показ абсолютно всех программ.
- Теперь в перечне софта должна появится программа «Настройки» (может именоваться «Settings»). Тапаем по ней для просмотра деталей. В новом окне заходим в «Хранилище» и там стираем все данные, нажав на соответствующую кнопку.


Не пугайтесь, если увидите сообщение об удалении всех Ваших данных. Аккаунты, контакты и прочая важная информация не будут затронуты.
После пройденных этапов меню разработчиков исчезнет из вида.
Вдруг указанные выше действия не срабатывают, или отсутствует кнопка стирания данных (может быть неактивна), тогда решить проблему поможет только сброс параметров к заводским. При этом все данные на внутренней памяти (приложения, контакты, учетные записи, SMS) удалятся. Не забудьте предварительно сделать резервные копии или синхронизировать информацию с хранилищем Google.
Инструкция по сбросу доступна по ссылке.
[content-egg module=Youtube]
С уважением, Виктор!


it-tehnik.ru
Как включить режим разработчика на Андроиде?

Режим разработчика — это особый режим в операционный системе Android, позволяющий активировать множество дополнительных функций, которые скрыты в смартфоне или планшете. Какие? К примеру, с его помощью можно включить отладку по USB или поработать с дополнительными режимами дисплея.
Ничего сложного в самом процессе включения режима нет, однако вы должны понимать, что с некоторыми подразделами режима для разработчиков нужно работать предельно аккуратно, ведь необдуманные действия могут привести к неприятностям.
Сначала нужно зайти в «Настройки».

Далее — найти раздел «О телефоне», «О планшете» или «Об устройстве» (обычно находится в нижней части меню).

Теперь найдите здесь пункт «Номер сборки». По нему нужно тапнуть ровно 7 раз.

В некоторых случаях указывается, сколько шагов осталось до включения режима «Для разработчиков». В других после 7 нажатий будет показана надпись «Вы стали разработчиком». Больше нажимать на пункт «Номер сборки» не нужно.

К слову, на некоторых прошивках нужно нажимать 7 раз на другие пункты. Так, на Xiaomi и прошивке MIUI надо тапать на пункт «Версия MIUI». Но это исключение.
Режим включен? Скорее всего, нет — вы лишь вывели соответствующий пункт в меню. Откройте его.

Видите переключатель, показанный на скриншоте? Переместите его вправо.

Подтвердите активацию режима на смартфоне, нажав ОК.

Вот теперь режим «Для разработчиков» включен.

Видеоинструкция
Можете начинать работать с режимом. К примеру, можете включить отладку по USB.

Весьма полезная опция в некоторых случаях. Конечно же, здесь и масса других настроек:



Пользуйтесь ими аккуратно — не навредите своему смартфону или планшету!
androidnik.ru
Режим разработчика Samsung J6+ на Android 8.1
В этой теме я расскажу, как включить режим разработчика на Android 8.1 и этот способ работает практически на любом телефоне Android, в нашем случае Samsung J6+.

Активация режима для разработчика на телефонах и планшетах с версией Андроид 6, 7, 8, а также более ранних ОС выполняется одинаково.
Для того чтобы в меню настроек появился дополнительный пункт «Для разработчиков» необходимо:
1. Зайдите в настройки вверху или внизу списка откройте пункт «Сведения о телефоне» или если это планшет «О планшете».

2. Найдите раздел «Сведения о ПО», (Просмотр текущей версии Android, полосы частот, ядра, номер сборки и т.д.).

3. На середине, а иногда и в конце списка с данными о вашем устройстве найдите пункт «Номер сборки» или «Номер версии».

4. Начните многократно щелкать пальцем по этому пункту. Во время быстрых нажатий должно появиться всплывающее уведомлении, которое предупредит вас, что вы находитесь на верном пути, для того, что бы включить режим разработчика. (Осталось еще несколько шагов и вы разработчик на своем телефоне).

5. В конце нажатий по версии ПО, вы увидите все тоже уведомление, но уже с поздравление «Вы стали разработчиком!» — это и будет означать, что режим разработчика в вашем телефоне Android уже благополучно включен.

6. После этого вы сможете зайти в настройки режима для разработчиков. Для этого вернитесь и откройте «Настройки» найдите дополнительный раздел внизу «Параметры разработчика» или «Для разработчиков» или «Настройки» — «Дополнительно» — «Для разработчиков». Может потребоваться дополнительно перевести переключатель режима разработчика в положение «Вкл».

Возможно, на некоторых моделях устройств с сильно измененной операционной системой, способ включения режима для разработчиков может не сработать, однако я лично такого пока не встречал (всегда срабатывало и при нестандартных интерфейсах настроек на многих китайских телефонах).
kaknastroit.com
Как включить режим разработчика на андроид

Разрабатывая операционную систему Андроид разработчики оставили для себя тайную лазейку, которая недоступна обычным пользователям. Как включить режим разработчика на андроид и отурыть эту тайную дверь мы узнаем сегодня.
Для чего нужен режим разработчиков на Андроид
Но эта лазейка дает доступ к различным скрытым функциям вашего смартфона. И эти функции не просто скрыты в каких-то меню, они скрыты так, что до них простым людям не добраться. Если конечно они не знают как.
Часто эти функции сугубо инженерные и совершенно не интересуют простых пользователей. Например, смартфон показывает уровень загрузки процессора и памяти, как на компьютере или ведет статистику работы служб или приложений. Но есть в этом тайном месте и интересные экспериментальные функции, которые могут существенно улучшить работу смартфона. В следующих статьях я расскажу о них.
Как включить режим разработчика на андроид
А сегодня мы узнаем как включать режим разработчика на Андроид — то самое тайное место, которое разработчики прячут от пользователей.
Для этого нужно:
- Открыть меню Настройки вашего телефона и найти в нем пункт О телефоне.

- В открывшемся меню с параметрами смартфона вам нужна строчка Номер сборки. ( в зависимости от производителя этот пункт может отличаться, например Версия прошивки).

- Нажимайте на строчку Номер сборки (Версия прошивки) до тех пор пока не увидите надпись Вы стали разработчиком. Как вы наверное уже поняли, когда она появится режим разработчика будет активирован. Т.к. я сделал это ранее мне пишет Вы уже в режиме для разработчиков.

- Теперь в меню Настройки в разделе Дополнительно(или Специальные возможности) появится новый пункт Для разработчиков. Это и есть то тайное место, которое мы искали. Осталось лишь включить переключатель напротив него и магия начнется.

Внимание! Некоторые функции этого меню при активации их с неверными параметрами могут спровоцировать сбой в работе вашего смартфона, а также потерю всех ваших данных. Поэтому, если вы не знаете, что обозначает тот или иной пункт в меню для разработчиков не используйте и не меняйте его!
Подписывайтесь на наш канал в Яндекс.Дзен — там вы найдете еще больше интересных и полезных материалов
 « Предыдущая запись
« Предыдущая запись  Следующая запись »
Следующая запись »gadget-explorer.com




