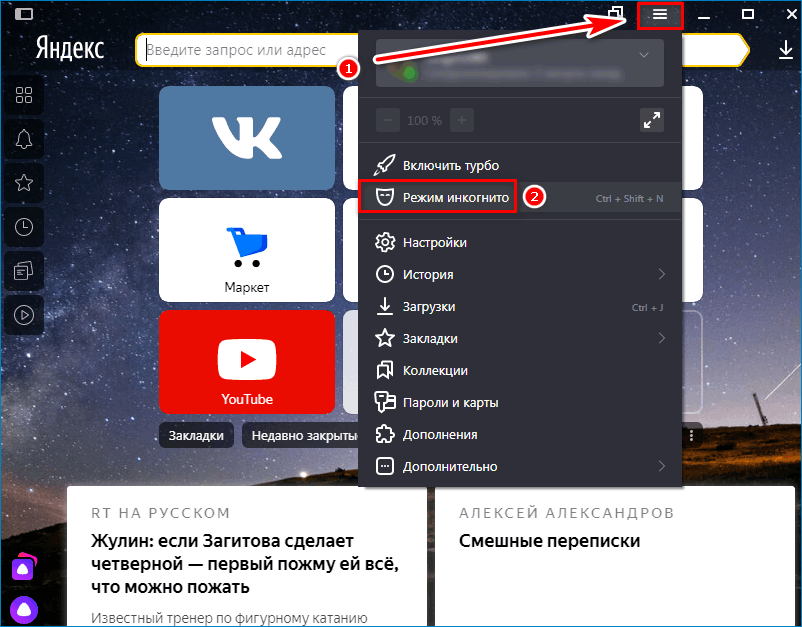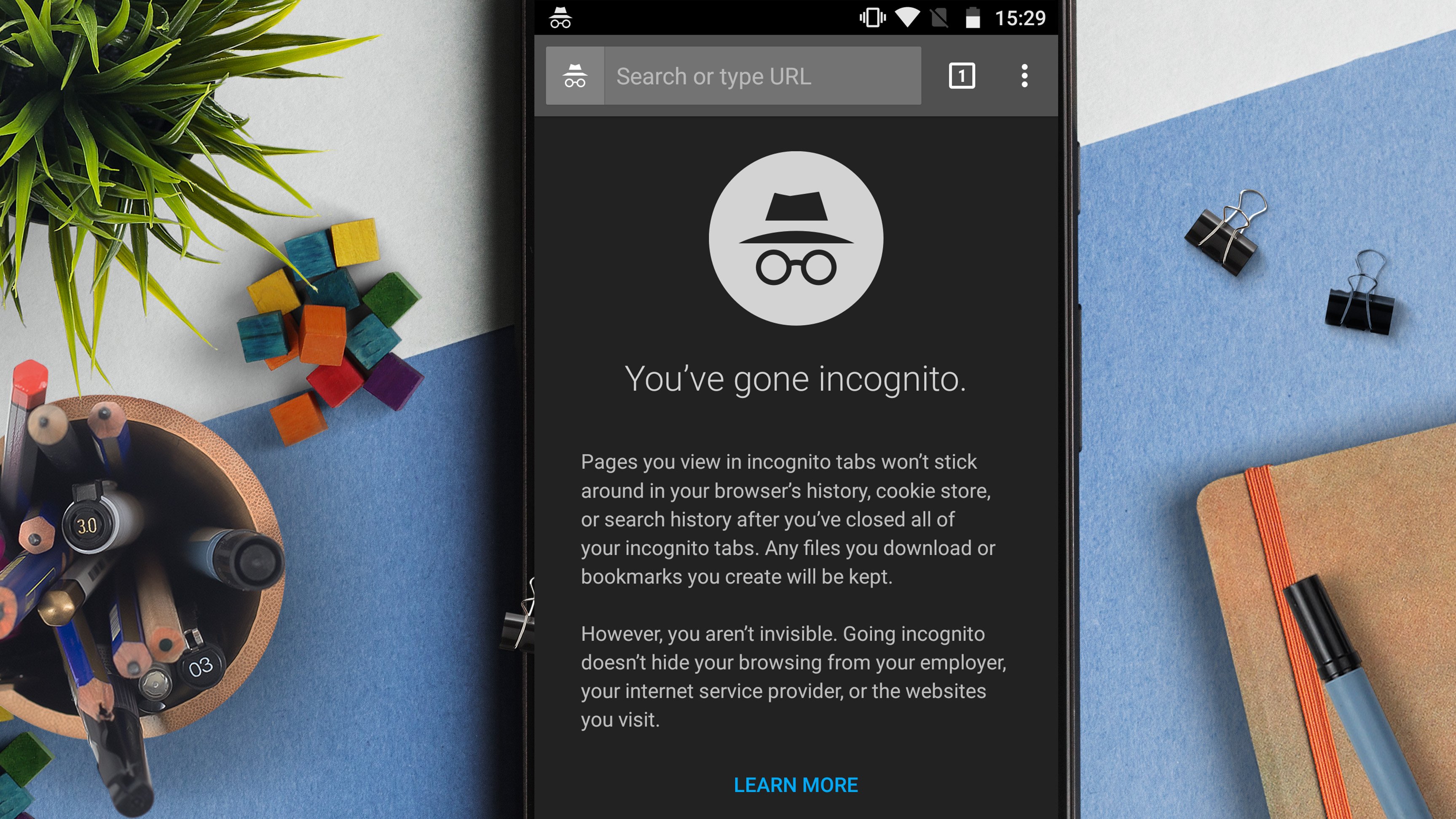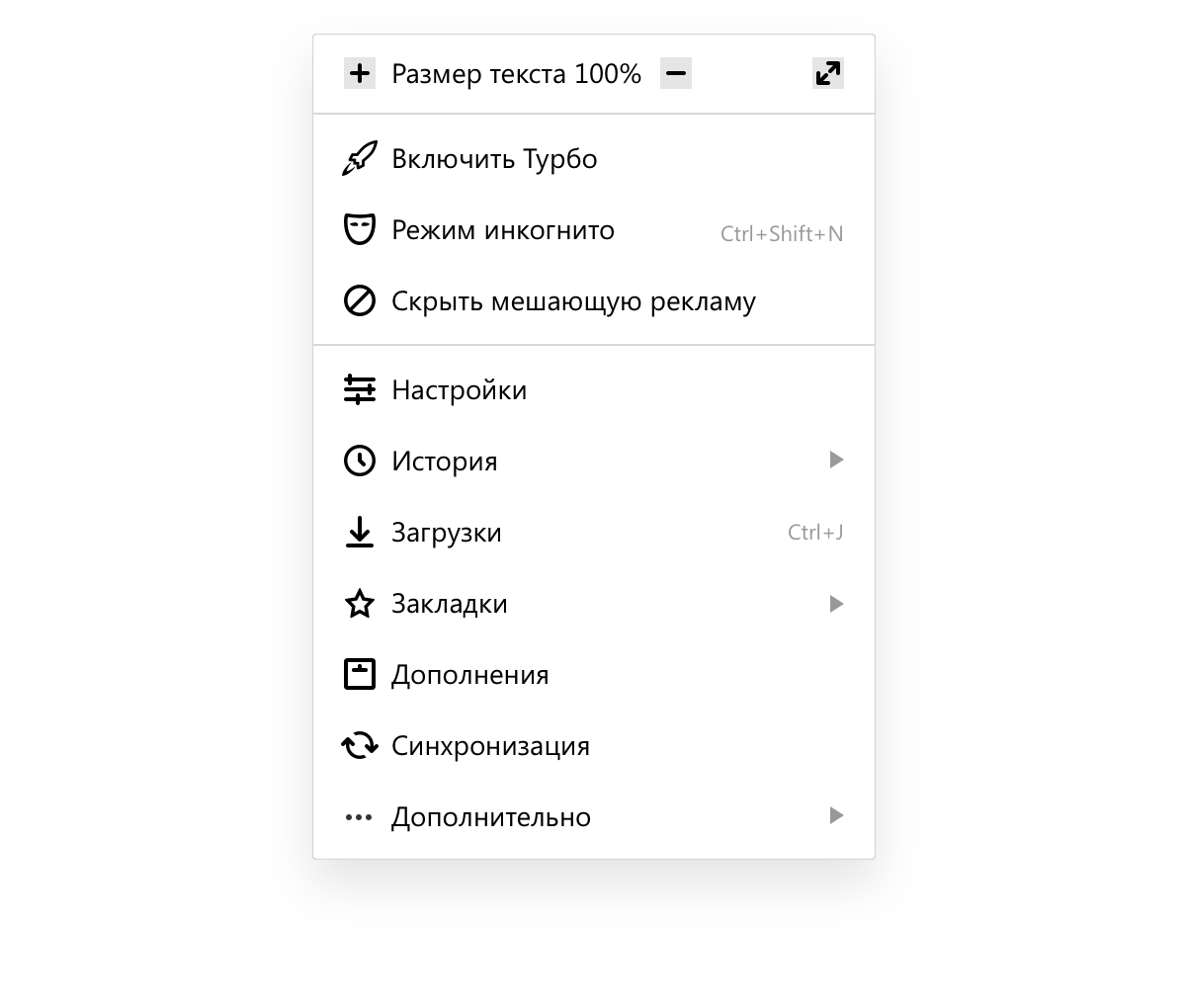Андроид режим инкогнито: Sorry, this page can’t be found.
Как включить режим инкогнито на телефоне в браузере Гугл Хром? —
Как включить вкладку инкогнито или личную вкладку в Google Chrome для Android можно узнать из раздела Новая вкладка инкогнито. Запускайте неограниченное количество вкладок и переключайтесь между ними одним касанием.
Обычно я держу все рабочие вкладки открытыми во время работы над ними и закрываю их, как только закончу. Поэтому новые опции вкладок в Chrome очень полезны. Он держит все вкладки открытыми и работающими.
Одной из функций, доступных во всех браузерах, независимо от мобильного или настольного компьютера, является возможность открывать отдельные вкладки для просмотра. Эти вкладки облегчают жизнь и помогают в многозадачности. В случае рабочего стола, вы также можете открыть новые окна вместо вкладок.
Как правило, есть два типа вкладок, которые можно использовать — Новая вкладка и вкладка Инкогнито. Основное отличие между ними — конфиденциальность. Режим Инкогнито не будет сохранять какую-либо информацию или данные на компьютере после закрытия, если вы что-то не загрузили.
Режим инкогнито очень полезна штука, особенно когда вы позаимствовали чужое устройство. Режим инкогнито также доступен в браузере компьютера.
Открыть новую вкладку в Chrome Android
Новая вкладка — это обычная вкладка просмотра, в которую входит ваш аккаунт Google. Она хранит историю, а также кэш-память и куки-файлы, когда вы просматриваете веб-сайты. Вы можете добавлять неограниченное количество вкладок и легко переключаться между ними на телефонах андроид.
Чтобы открыть новую вкладку в Chrome для Android, выполните следующие действия:
- Откройте приложение Chrome для Android.
- Нажмите на вкладки с несколькими значками вкладок.
- Чтобы открыть новую вкладку, нажмите на значок
- Вы сможете увидеть две вкладки и легко переключиться на выбор.
Вкладки будут работать до тех пор, пока вы вручную не закроете вкладку с помощью кнопки X или не завершите работу браузера Chrome из менеджера задач.
Новая вкладка Инкогнито в Chrome Android
В отличие от обычной вкладки, новая вкладка Инкогнито в Гугл Хром не будет сохранять данные в браузере.
История просмотров, файлы cookie, кэш и т. д. хранятся во временном хранилище, которое сразу же стирается при закрытии сеанса просмотра в режиме инкогнито. Поэтому при просмотре в режиме Инкогнито нельзя открывать недавно закрытые вкладки.
Выполните следующие действия, чтобы открыть вкладку Инкогнито в Chrome:
- Откройте приложение Chrome для Android на мобильном устройстве.
- Коснитесь вертикальной иконки меню
- Выберите в списке пункт Новая вкладка Инкогнито.
- Если необходимо добавить дополнительные вкладки инкогнито, нажмите на значок нескольких вкладок
- Чтобы добавить дополнительные вкладки инкогнито в том же сеансе работы, нажмите значок +.
Чтобы закрыть вкладку инкогнито в Chrome Android:
- Нажмите на значок нескольких вкладок в режиме инкогнито, чтобы просмотреть список всех работающих вкладок.

- Нажмите на кнопку X на каждой вкладке инкогнито.
- Вкладка инкогнито будет закрыта, а вся история и данные просмотра будут удалены.
Чтобы закрыть вкладку Инкогнито, можно также закрыть приложение браузера хрома из менеджера задач.
Переключение между нормальным режимом и режимом Инкогнито
При нажатии на значок вкладки отобразится список всех существующих обычных вкладок и вкладок инкогнито. Из списка можно выбрать все, что угодно.
Вы также можете закрыть определенную вкладку из открытого списка.
Вкладки играют важную роль, когда речь идет о многозадачности и одновременном просмотре. Более того, если вы хотите просмотреть или войти в свой онлайн-аккаунт, используя чужой телефон, то убедитесь, что вы используете вкладку инкогнито для безопасности.
Как упоминалось выше, также можно включить режим инкогнито в браузере Гугл Хром для компьютера. Это работает аналогично как на андроиде.
Как включить режим инкогнито на телефоне
Режим инкогнито в хроме — это один из простейших и наилучших способов, для нас, обычных смертных, путешествовать просторами Интернет, не оставляя следов о посещаемых ресурсах на нашем устройстве.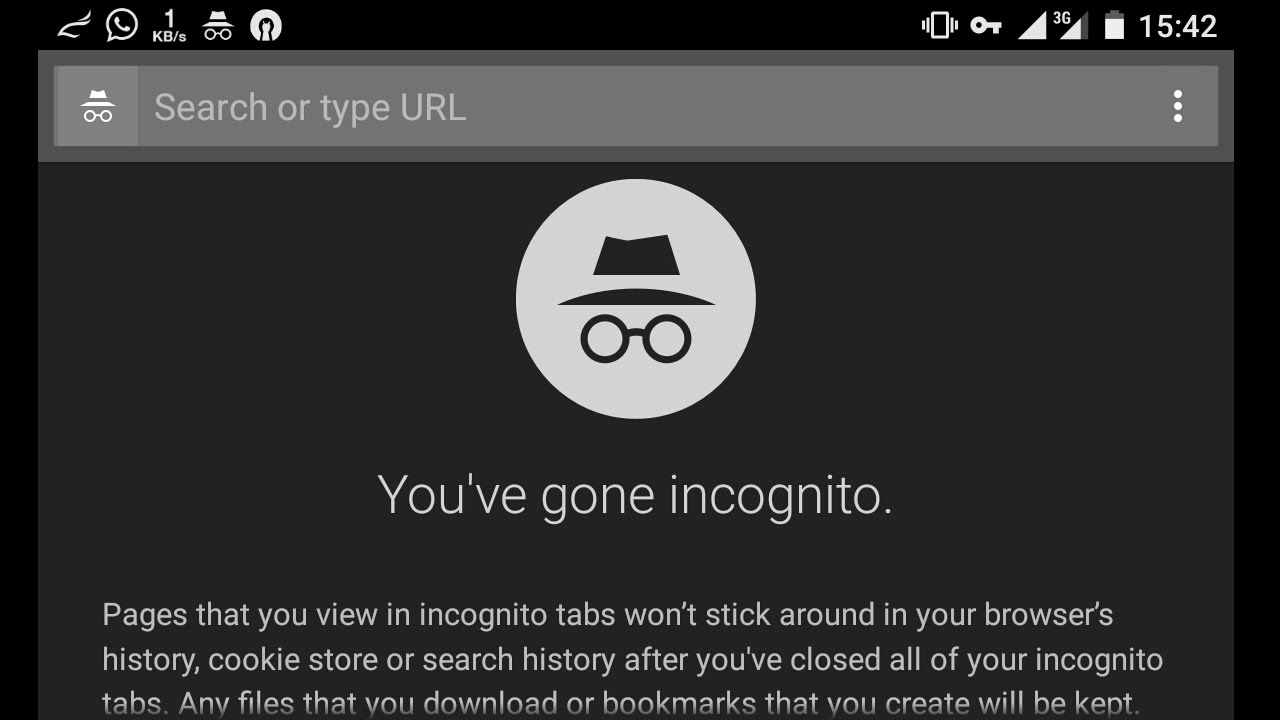
Всё же, много недоразумений возникает по поводу того, от чего данный режим может защитить, а от чего – нет. Давайте поставим все точки над ё: инкогнито мод идеален для просмотра сайтов или ресурсов, о которых вы не хотите, чтобы кто-то узнал, вы там были. Также, это отличный вариант поиска определенных тем, которые вы не хотите привязывать к истории вашего Гугл-поиска(Google сохраняет все ваши поисковые запросы в обычном режиме).
НО, будьте бдительны — это не абсолютная приватность! Ваш интернет провайдер или некоторые сайты всё же могут вас отслеживать. Окей, давайте разберемся, как всё это работает и как получить максимум положительного опыта.
Как работает инкогнито?Простыми словами: инкогнито режим – это когда вы просматриваете интернет ресурсы, а данные о посещении этих ресурсов не сохраняются в истории вашего смартфона или не синхронизируются с вашей Google учёткой. Для браузера Хром это звучит так: «всё, что случилось в инкогнито моде, там и остается».
Для начала, запустите браузер Хром. В правом верхнем углу вы найдете три вертикальных точки. Нажимаем на них. В открывшемся меню выбираем пункт: «Новая вкладка инкогнито». Если все сделано правильно, то перед вами появится страничка с серым фоном и «шпионским» значком(как на скриншоте ниже).
Индикатором режима инкогнито является тот самый «шпионский значок»(шляпа и очки) в верхнем левом углу. Там же, находиться поле ввода урл или поискового запроса. Наслаждайтесь!
Ещё немного слов о менеджменте вкладок инкогнито. Для устройств с Андроид ОС 5 и выше, убедитесь, что у вас включена опция «Совместить вкладки и приложения». Если вы сделаете это, то при нажатии на навигационный квадрат внизу устройства, запустится мультитасковое меню, где, наряду с открытыми приложениями, будут отображаться и инкогнито вкладки. В противном случае, ваши инкогнито вкладки будут сгруппированы с регулярными Хром вкладками. Нажмите на цифру(номер) в правом верхнем углу чтобы переключиться между вкладками. Помните: инкогнито вкладки, как и обычные, остаются открытыми, если вы не закроете их явно(для этого нужно нажать на значок «закрыть» в списку вкладок). При включенной опции «Совмещать вкладки и приложения» наиболее быстрый способ закрыть инкогнито странички – нажать на нотификацию «закрыть все инкогнито вкладки».
Если вы сделаете это, то при нажатии на навигационный квадрат внизу устройства, запустится мультитасковое меню, где, наряду с открытыми приложениями, будут отображаться и инкогнито вкладки. В противном случае, ваши инкогнито вкладки будут сгруппированы с регулярными Хром вкладками. Нажмите на цифру(номер) в правом верхнем углу чтобы переключиться между вкладками. Помните: инкогнито вкладки, как и обычные, остаются открытыми, если вы не закроете их явно(для этого нужно нажать на значок «закрыть» в списку вкладок). При включенной опции «Совмещать вкладки и приложения» наиболее быстрый способ закрыть инкогнито странички – нажать на нотификацию «закрыть все инкогнито вкладки».
Напоследок скажем такое: инкогнито мод полезный, но это не режим невидимости!
Как отключить режим инкогнито Chrome на Windows, Macos и Android 2021
Существует мало сомнений в отношении универсальности, которую приносит режим Chrome Incognito. Он автоматически удаляет вашу историю посещений при выходе, тем самым мешая трекерам веб-сайта получить бусинки на вас при последующих посещениях.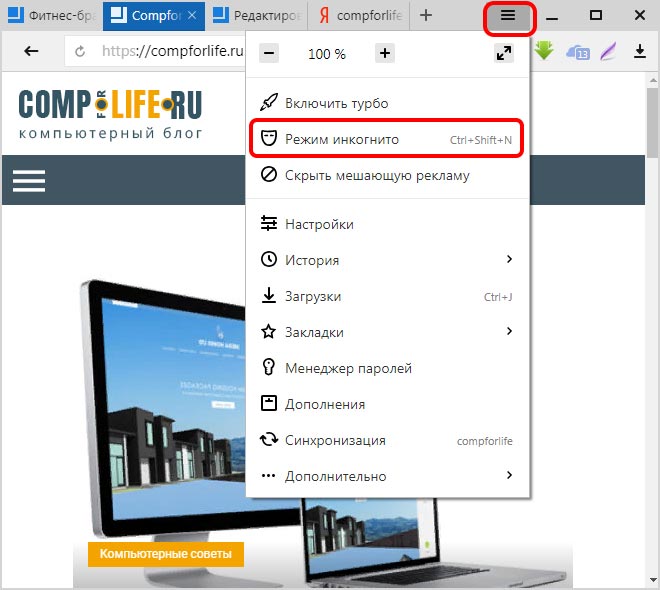 Тем не менее, самое главное, это помогает вам заниматься серфингом наедине, что абсолютно необходимо на общих устройствах. Однако есть несколько причин, по которым наличие режима инкогнито может быть контрпродуктивным.
Тем не менее, самое главное, это помогает вам заниматься серфингом наедине, что абсолютно необходимо на общих устройствах. Однако есть несколько причин, по которым наличие режима инкогнито может быть контрпродуктивным.
Например, режим инкогнито может развить вредные привычки — вы можете бездельничать в поисках вещей, которые вы не осмелитесь делать в обычном сеансе просмотра. Или, может быть, вы хотите запретить другим пользователям использовать режим инкогнито в гнусных целях. И если у вас есть дети, очень важно, чтобы они не могли просматривать анонимно.
Несмотря на это, отключение Chrome-функции Incognito — не самая удобная вещь, и даже невозможная на платформах, таких как iOS. Если вы являетесь пользователем Windows, MacOS или Android, вам нужно использовать обходные пути, чтобы не позволить себе или другим пользователям заниматься серфингом в частном порядке.
Также на
Действительно ли режим инкогнито в Chrome является приватным? 4 Что нужно знать об этом
Windows
В Windows 10 / 8.1 / 8/7 вам нужно погрузиться в редактор реестра и выполнить простую настройку, чтобы отключить режим инкогнито в Chrome. Однако на некоторых устройствах могут отсутствовать ключи или значения реестра, необходимые для выполнения модификации. Если это так, есть альтернативный метод, который включает запуск командной строки через командную строку.
Давайте начнем с редактора реестра, а затем перейдем к консоли командной строки, если это не удастся.
Редактор реестра
Шаг 1: Нажмите Ctrl-R, чтобы открыть окно «Выполнить». В поле поиска введите regedit и нажмите кнопку ОК.
Шаг 2. Скопируйте и вставьте следующий путь в адресную строку в окне редактора реестра:
Скопируйте и вставьте следующий путь в адресную строку в окне редактора реестра:
HKEY_LOCAL_MACHINE \ SOFTWARE \ Policies \ Google \ Chrome
Нажмите Enter и выберите раздел реестра Chrome на левой панели навигации.
Примечание. Если вы не видите раздел реестра с меткой Chrome, выйдите из редактора реестра и перейдите к обходному пути, использующему консоль командной строки.Шаг 3. Щелкните правой кнопкой мыши запись реестра с меткой IncognitoModeAvailability и выберите команду «Изменить».
Шаг 4: введите «1» в поле «Значение» и нажмите «ОК».
Выйдите из редактора реестра, перезапустите Chrome и откройте меню Chrome. И вуаля! Возможность запуска окон Incognito больше не должна быть.
Примечание.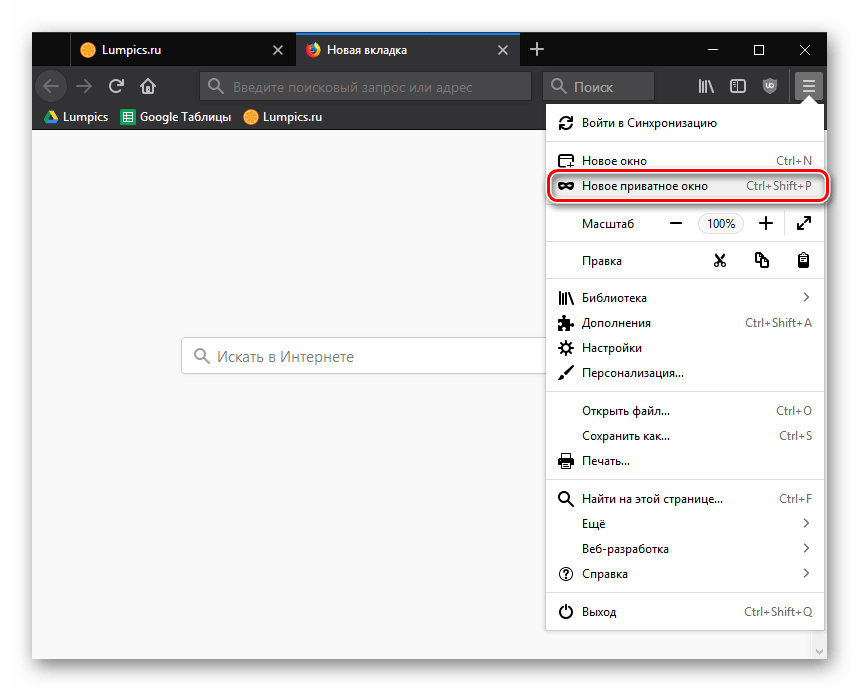
Консоль командной строки
Шаг 1: Откройте меню «Пуск» и введите cmd в строку поиска. Щелкните правой кнопкой мыши командную строку в списке результатов поиска и выберите «Запуск от имени администратора», чтобы запустить консоль командной строки с повышенными правами.
Шаг 2. Скопируйте и вставьте следующий путь в консоль командной строки и нажмите клавишу ВВОД.
REG ADD HKLM \ ПРОГРАММНОЕ ОБЕСПЕЧЕНИЕ \ Policies \ Google \ Chrome / v IncognitoModeAvailability / t REG_DWORD / d 1
Как только на экране появится сообщение «Операция успешно завершена», выйдите из консоли командной строки. Перезапустите Chrome, и вы увидите, что режим инкогнито отключен.
Примечание. То, что вы сделали здесь, на самом деле было связано с генерацией разделов реестра, которые вы обнаружили отсутствующими в редакторе реестра. Команда также сделала это с необходимыми изменениями сразу.
То, что вы сделали здесь, на самом деле было связано с генерацией разделов реестра, которые вы обнаружили отсутствующими в редакторе реестра. Команда также сделала это с необходимыми изменениями сразу.Если вы хотите отменить свое действие, используйте следующую команду в консоли командной строки с повышенными правами:
REG DELETE HKLM \ ПРОГРАММНОЕ ОБЕСПЕЧЕНИЕ \ Policies \ Google \ Chrome / v IncognitoModeAvailability / f
Также на
Как получить темную тему на Chrome для Windows 10
Macos
На Mac отключение режима инкогнито в Chrome намного проще по сравнению с Windows. Просто загрузите окно терминала (поиск терминала с помощью Spotlight Search), введите в командной строке ниже, а затем нажмите Enter:
по умолчанию написать com.google.chrome IncognitoModeAvailability -integer 1
После запуска командной строки выйдите из терминала и перезагрузите Mac.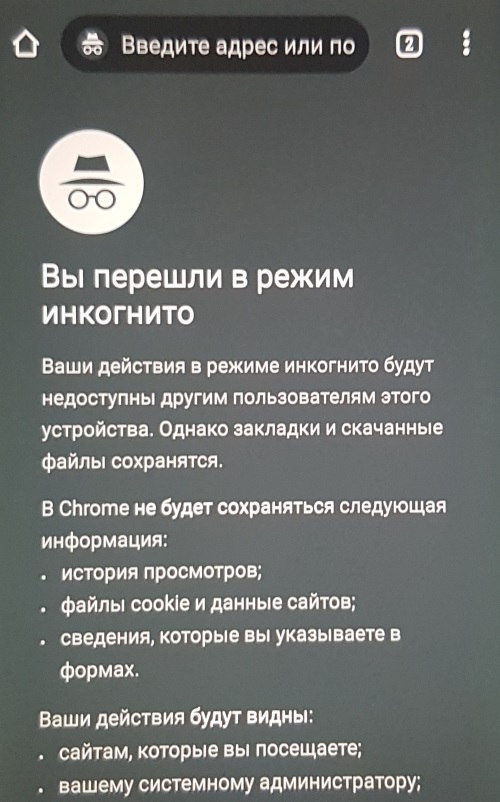 Для подтверждения откройте Chrome, а затем откройте меню Chrome — вы больше не увидите опцию Новое окно инкогнито.
Для подтверждения откройте Chrome, а затем откройте меню Chrome — вы больше не увидите опцию Новое окно инкогнито.
Android
Отключение режима инкогнито немного отличается на Android. Поскольку вы не можете использовать команды, как на рабочем столе, вам нужно полагаться на бесплатное приложение, которое блокирует запуск режима инкогнито. Давайте проверим это в действии.
Шаг 1. Начните с установки приложения DisableIncognitoMode из магазина Google Play.
Скачать DisableIncognitoModeШаг 2. Запустите приложение, а затем нажмите «Открыть настройки». На следующем экране попытайтесь включить ползунок рядом с DisableIncognitoMode.
Шаг 3: Нажмите ALLOW в появившемся всплывающем окне — вы должны увидеть, что переключатель рядом с DisableIncognitoMode включен.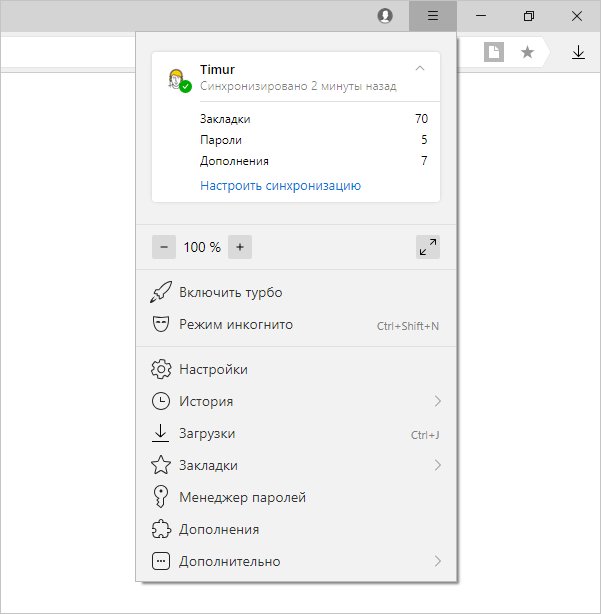 Просто вернитесь на экран уведомлений и выйдите из приложения.
Просто вернитесь на экран уведомлений и выйдите из приложения.
Откройте Chrome, а затем откройте меню Chrome. Несмотря на то, что вы должны увидеть опцию «Новая вкладка инкогнито» в списке, любые попытки открыть ее не удастся.
Примечание. Чтобы повторно включить режим «Инкогнито», откройте приложение DisableIncognitoMode, нажмите «Открыть настройки», а затем отключите ползунок рядом с «DisableIncognitoMode».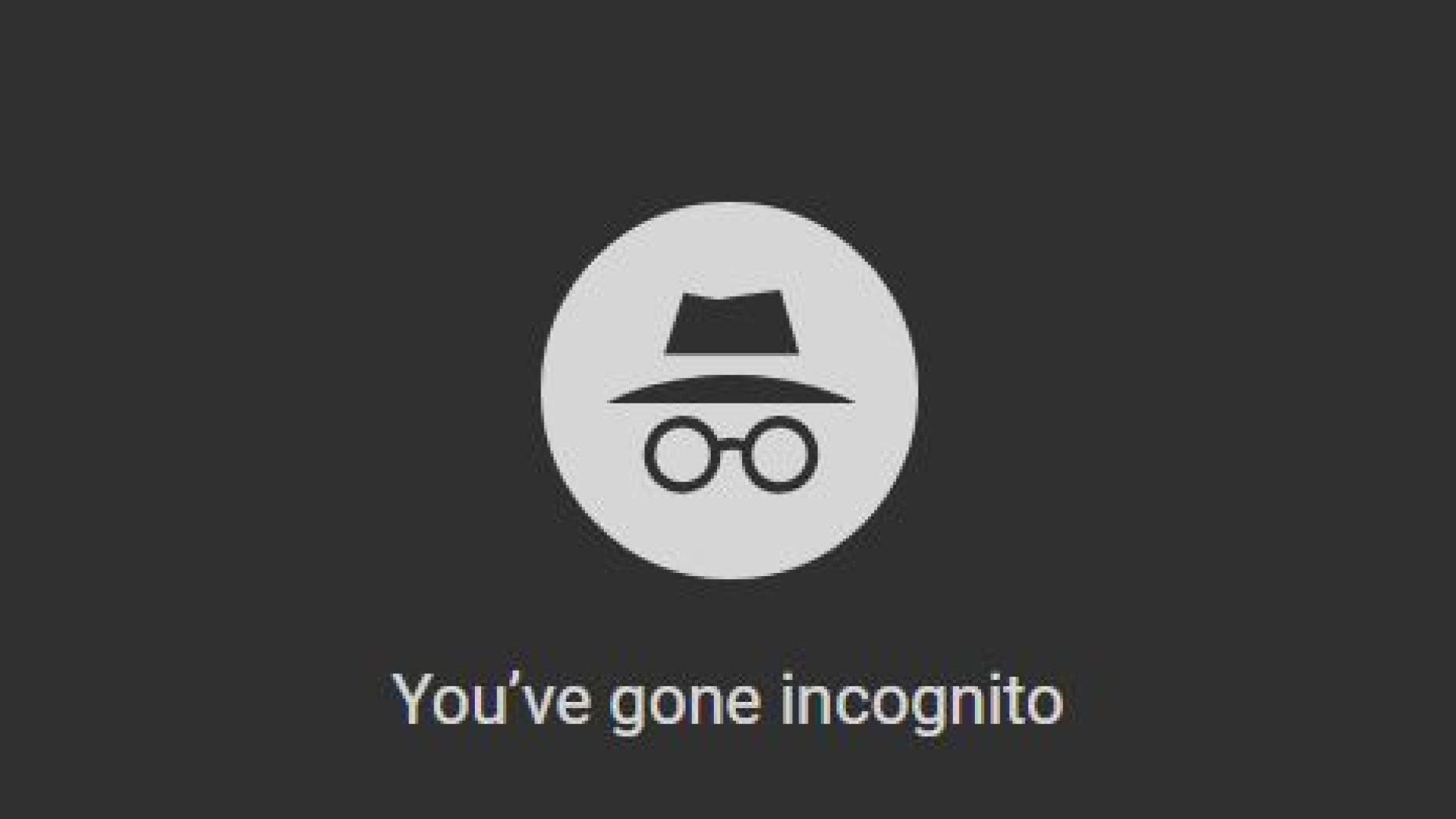
Также на
# Как к / Guides
Нажмите здесь, чтобы увидеть нашу страницу статей с инструкциями / руководствамиСлишком много конфиденциальности может быть плохо
Конфиденциальность это хорошо, но не всегда. Если вы хотите помешать себе или окружающим бездельничать в режиме инкогнито, то вы знаете, что делать сейчас. Но независимо от того, все браузеры должны предлагать функцию простого отключения частного просмотра. Например, Safari на iOS позволяет легко сделать это, используя Ограничения. Если так, то почему Chrome не может? Да ладно, Google … сделать это!
Приватный просмотр в Firefox для Android
Firefox для Android позволяет вам открывать сайты в приватных вкладках, так что вы можете совершать поиск и просматривать сайты без того, чтобы браузер сохранял какую-либо историю.
Эта функция также позволяет вам:
- Запустить приватный просмотр непосредственно с вашего домашнего экрана без предварительного открытия обычного просмотра Firefox.

- Закрыть все приватные вкладки.
- Открывать ссылки в приватном просмотре по умолчанию.
Предупреждение: Приватный просмотр не делает вас анонимным в Интернете. Ваш интернет-провайдер, работодатель (при использовании WiFi работодателя, например) или сами сайты всё ещё могут отслеживать, какие страницы вы посещаете.
Чтобы начать сессию Приватного просмотра:
- На начальном экране Firefox нажмите на кнопку маски в верхней части экрана, чтобы переключиться в приватный просмотр.
- На домашнем экране Приватного просмотра введите ваш поисковый запрос или адрес веб-сайта в адресной строке.
Или откройте новую вкладку в окне приватного просмотра, посетив трей вкладок.
- Нажмите значок с числом рядом с адресной строкой.
- Нажмите значок маски, чтобы увидеть приватные вкладки.
- Нажмите кнопку + ПРИВАТНО, чтобы открыть новую вкладку в вашей сессии приватного просмотра.

Переключение к обычному просмотру
- Посетите трей вкладок, нажав на значок с числом рядом с адресной строкой.
- Вкладки приватного просмотра отображаются под значком маски. Чтобы переключиться на вкладки обычного просмотра, нажмите на значок квадрата.
- Здесь вы можете закрыть все вкладки (обычные или приватные), как описано ниже, или вернуться на домашний экран, нажав на кнопку +.
Добавление ярлыка приватного просмотра на домашний экран позволяет вам запускать Firefox в приватном просмотре по умолчанию.
Когда вы в первый раз переключатесь на приватный просмотр, отображается предложение добавить ярлык на открытие приватных вкладкок с вашего Домашнего экрана.
Просто нажмите Добавить ярлык и следуйте сообщениям вашего устройства.
Вы также можете сделать это позже вручную:
Коснитесь кнопки меню.
- Нажмите на меню
- Выберите под Приватность и защита.

- Нажите .
- Следуйте сообщениям для добавления значка на ваш домашний экран.
Подсказка: Вы также можете нажать и удерживать значок приложения Firefox на вашем домашнем экране, чтобы открыть приватную вкладку.
Вы можете настроить Firefox на постоянное открытие ссылок из других приложений в приватном промсотре:
Коснитесь кнопки меню.
- Нажмите на меню
- Выберите под Приватность и защита.
- Включите .
Вы можете разрешить или запретить возможность создавать скриншоты в режиме приватного просмотра.
Коснитесь кнопки меню.
- Нажмите на меню
- Включите .
- Измените положение .
- Посетите трей вкладок, нажав на число рядом с адресной строкой, этот номер показывает, сколько у вас открытых вкладок:
- Нажмите кнопку меню в виде трёх точек в трее вкладок.
- Выберите
- Ненадолго появится уведомление Вкладки закрыты, нажмите ОТМЕНИТЬ.

Как включить режим инкогнито в Opera
Что такое режим инкогнито и зачем он нужен
Браузеры запоминают сайты, которые вы посещаете, а также логины, пароли и другие введённые данные. Информацию могут просмотреть все пользователи, у которых есть доступ к устройству.
Если не хотите, чтобы о ваших действиях знали посторонние, используйте режим инкогнито, или приватный режим. Когда он активен, браузер открывает специальное окно, которое не сохраняет историю посещений и данные форм. За его пределами программа работает как обычно.
Скриншот: приватное окно в браузере Opera для ПКОднако созданные закладки и скачанные файлы сохраняются даже в приватном режиме — не забывайте об этом. Кроме того, режим инкогнито не обеспечивает анонимность в Сети. Владельцы посещённых сайтов по-прежнему смогут видеть ваш IP-адрес и, возможно, даже примерное местоположение.
Сейчас читают 🔥
Как включить режим инкогнито в Opera на компьютере
Воспользуйтесь комбинацией Shift + Ctrl + N (Windows, Linux) или Cmd + Shift + N (macOS).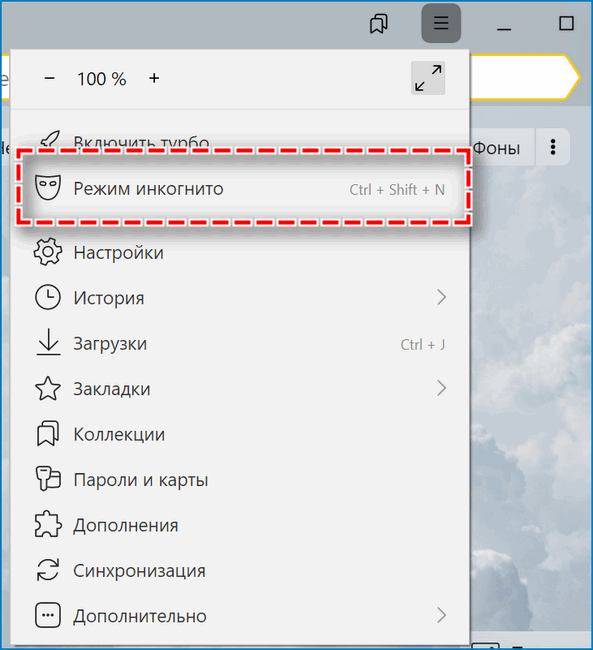 Либо кликните по логотипу Opera в левом верхнем углу и выберите «Создать приватное окно».
Либо кликните по логотипу Opera в левом верхнем углу и выберите «Создать приватное окно».
Чтобы выйти из режима инкогнито, закройте приватное окно.
Как включить режим инкогнито в Opera и Opera mini на Android-устройствах
Нажмите на кнопку переключения вкладок и выберите сверху «Приватный».
Чтобы выйти из режима инкогнито, снова нажмите на кнопку управления вкладками и выберите «Обычный».
Как включить режим инкогнито в Opera Touch на Android-устройствах
Нажмите на значок с тремя точками и выберите «Приватный режим».
Чтобы закрыть окно инкогнито, снова нажмите на значок с точками и выберите «Выйти из приватного режима».
Как включить режим инкогнито в Opera Touch на iPhone
Нажмите на логотип Opera в правом нижнем углу и выберите «Приватный режим».
Чтобы закрыть окно инкогнито, снова нажмите на логотип и выберите «Выйти из приватного режима».
Читайте также 🦹♀️💻👤
Как включить режим инкогнито на YouTube на Android и iOS
Вы хотите смотреть видео на YouTube в режиме инкогнито, чтобы они не сохранялись в истории воспроизводимого вами видео и не повлияли на то, что YouTube предлагает видео в разделе рекомендаций? Вы можете использовать режим инкогнито, который является приватным режимом, который был отправлен на YouTube.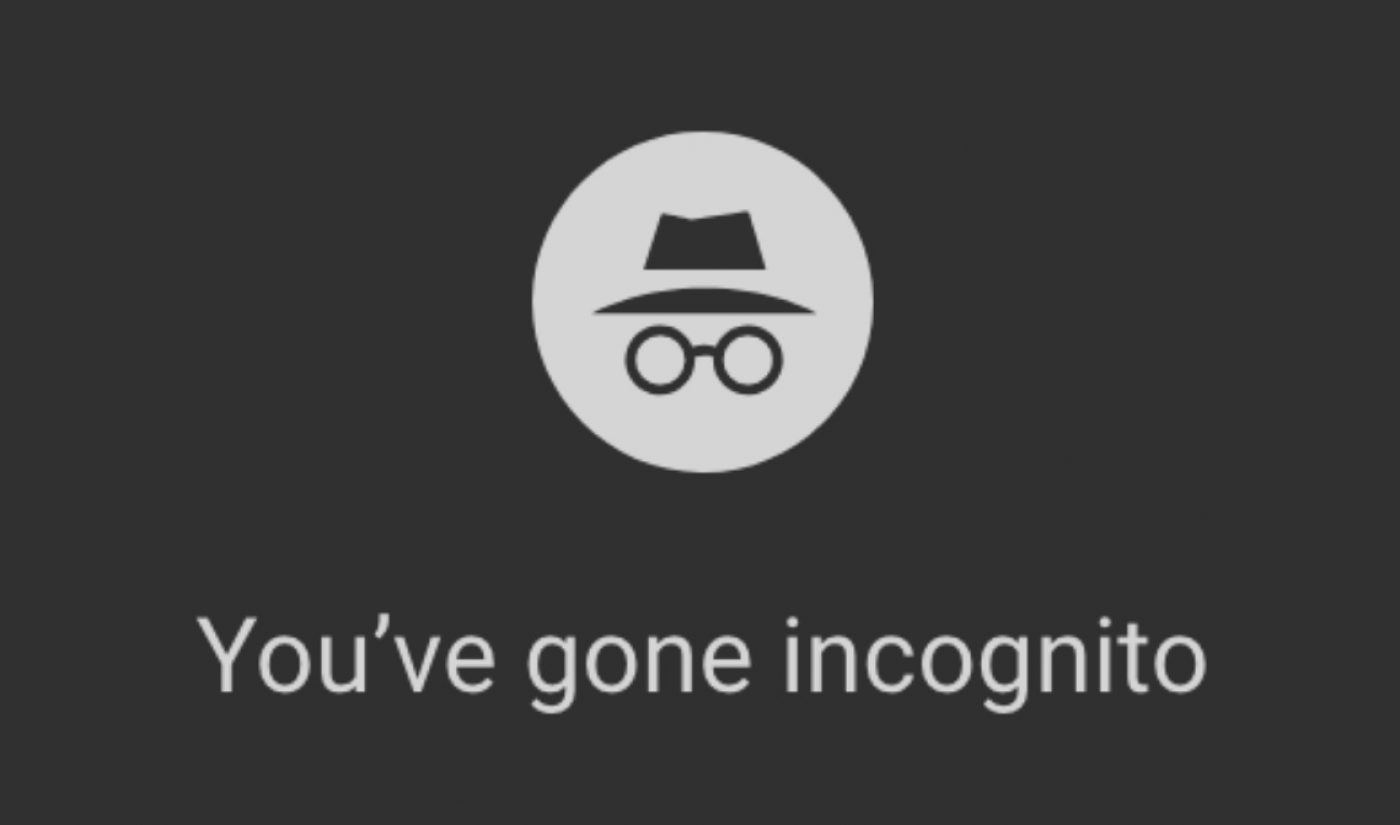
Режим инкогнито или частный режим известен пользователям из браузера Chrome. Режим инкогнито означает, что посещаемые страницы не запоминаются никоим образом и не попадают в историю. Когда вы закрываете браузер в режиме инкогнито, все следы посещенных или искаженных страниц исчезают. Теперь режим инкогнито также включен в приложение YouTube на мобильных устройствах. Для чего и как его использовать?
Что такое режим инкогнито в мобильном приложении YouTube?
Режим инкогнито на YouTube — полностью частный режим. Вы можете смотреть, что хотите, и его нигде не запомнят. Включение этого режима означает, что мы используем «под прикрытием» в приложении YouTube, и наша деятельность не записывается и не используется для рекламы или рекомендаций.
Почему это важно? Когда мы обычно просматриваем видео на YouTube, регистрируемся в вашем профиле, вся наша деятельность на сайте сохраняется в нашей учетной записи Google. В истории воспроизведения мы можем видеть, какие фильмы были воспроизведены в нашем аккаунте, включая порядок их воспроизведения. История поиска также сохраняется, поэтому все пароли, которые мы вводили в поисковую систему YouTube.
Данные, собранные таким образом, могут быть проверены в любое время, будь то в приложении YouTube или в истории аккаунта Google. Кроме того, история просмотра и поиска используется YouTube для создания рекомендаций и отображения рекламы — на основе этих данных YouTube предлагает нам .в. специальные фильмы на вкладке с рекомендованными видео. Конечно, вы неоднократно бывали, что вы открыли, например, видео с рецептом для какого-то блюда, а затем YouTube долгое время летал на вас с другими кулинарными видео.
В режиме инкогнито информация о том, какую учетную запись Google мы используем, и никакие видео или ключевые слова, которые мы ввели в поисковой системе YouTube, не сохраняются в истории. Видео, просмотренное в режиме инкогнито, никак не связано с нашими вкусами и не используется для показа предлагаемых видео в разделе рекомендуемых видео.
Как вы используете режим инкогнито в приложении YouTube?
Режим инкогнито предоставляется в последней версии приложения YouTube. Убедитесь, что у вас установлена последняя версия YouTube, загруженная из Play Маркета или магазина приложений
Загрузите YouTube из Play Маркета
Загрузите YouTube из App Store
С последней версией приложения YouTube запустите его. На главном экране нажмите значок своего профиля в правом верхнем углу, для выбора вариантов, связанных с вашей учетной записью.
Здесь вы увидите ссылки на ваш раздел канала, платные подписки, варианты переключения учетной записи и режим инкогнито. Этот вариант заменил вариант выхода из сайта. Чтобы включить инкогнито, нажмите «Включите режим инкогнито. «
Появится новое окно, информирующее вас о том, что вы находитесь в режиме инкогнито. Как я упоминал ранее, в этом режиме наша деятельность не регистрируется в нашей учетной записи Google. Мы можем смотреть фильмы и искать разные слова в поисковой системе, и ничто не будет запоминаться или сохраняться где угодно.
Если вы решите выйти из режима инкогнито, просто коснитесь частного значка в правом верхнем углу (черный значок), а затем с панели внизу выберите вариант «Отключить инкогнито».
Затем вы вернетесь к своей последней используемой учетной записи, и все данные из режима инкогнито (просмотренные фильмы и т. Д.) Будут потеряны. Режим Incognito также отключается, если вы не используете приложение YouTube в течение длительного времени.
Как открыть окно в режиме инкогнито на Android
Каждый раз, когда мы выходим в Интернет, независимо от используемого браузера, мы систематически оставляем следы, которые предоставляют информацию обо всем, что мы там сделали. Например, просматривая историю браузера, мы можем узнать все веб-сайты, которые вы посетили, или поисковые запросы, которые вы выполняли во время последнего подключения. Эти следы можно найти как на вашем устройстве, так и за его пределами (например, у вашего интернет-оператора или у администраторов используемой компьютерной сети).
Когда вы делитесь смартфоном или планшетом Android, вы не обязательно хотите, чтобы другие пользователи знали, что вы делаете в Интернете. Чтобы этого не произошло, вы можете использовать приватный просмотр.
Что такое приватный просмотр?
Приватный просмотр или просмотр в режиме инкогнито — это функция, предлагаемая большинством веб-браузеров. Это позволяет вам выходить в Интернет «не оставляя следов» на вашем устройстве. Когда вы открываете обычную веб-страницу, определенные элементы, такие как история посещенных сайтов, история выполненных поисков, временные файлы или файлы cookie, автоматически сохраняются на вашем устройстве и становятся доступными во время следующих открытий. При переключении в режим инкогнито все эти элементы систематически удаляются после закрытия браузера.
Однако обратите внимание, что просмотр в приватном режиме не означает, что вы просматриваете страницы анонимно, поскольку ваш интернет-провайдер может получить доступ к вашим данным просмотра в любое время. Кроме того, если вы используете соединение своей компании, администраторы компьютерной сети вашей компании также могут знать все, что вы делаете в Интернете, если они того пожелают. Это также относится к веб-мастерам веб-сайтов, которые автоматически получают доступ к вашему IP-адресу, как только вы подключаетесь к их платформе.
С другой стороны, даже если вы используете просмотр в режиме инкогнито и добровольно загружаете файлы из Интернета или сохраняете закладки, закладки останутся на вашем устройстве после закрытия браузера, и другие пользователи смогут их использовать.
Как открыть окно в режиме инкогнито в Google Chrome?
Чтобы спокойно просматривать веб-страницы в приватном режиме с помощью Google Chrome на смартфоне или планшете Android, начните с нажатия значка, представляющего браузер, чтобы открыть его. После этого нажмите на меню, представленное тремя вертикально выровненными точками в правом верхнем углу окна Chrome. Из появившихся опций нажмите «Новая вкладка приватного просмотра». Справа от обычных вкладок появится новая вкладка со значком маски. После этого вы можете начать работу в режиме инкогнито.
Также можно открыть веб-страницу в частном порядке на Android с помощью Chrome, слегка нажав и удерживая значок браузера. В появившемся всплывающем меню просто нажмите «Вкладка приватного просмотра».
Когда вы пытаетесь открыть окно браузера в режиме инкогнито в Google Chrome, вы можете увидеть следующее сообщение: «Скриншоты не разрешены ни приложением, ни вашей организацией». Если это так, это означает, что, скорее всего, существует ограничение на используемую сеть. Откройте обычное окно браузера или используйте собственное соединение для просмотра в приватном режиме.
NB: открытие вкладки приватного просмотра не препятствует доступу к вашим веб-страницам, открытым в обычном режиме.
Как открыть окно в режиме инкогнито в браузере Firefox на Android?
Открытие веб-страницы в приватном режиме на Android с помощью браузера Firefox выполняется всего за несколько шагов. После открытия браузера нажмите меню (представленное тремя горизонтальными линиями, расположенными в правом верхнем углу экрана или внизу для некоторых), затем на «Новая вкладка частного просмотра».
Если вы попытаетесь открыть ссылку в браузере Firefox в режиме инкогнито, скопируйте эту ссылку и вставьте ее в окно, уже открытое в приватном режиме. Также можно сделать долгое нажатие на эту ссылку, чтобы отобразить контекстное меню и выбрать опцию «Открыть в приватной навигации».
Чтобы отобразить все окна, которые вы открыли в частном режиме в своем браузере, нажмите значок вкладки, а затем значок, представленный маской.
Как открыть окно в режиме инкогнито в браузере Opera на Android?
Сначала откройте Opera на телефоне или планшете. На домашней странице браузера вы увидите логотип O вверху слева, нажмите его и выберите из появившегося списка «Новое личное окно».
Если вы используете Opera mini, нажмите значок вкладок, который представлен квадратом с числом внутри. Вверху экрана отображаются два режима: обычный режим слева и приватный режим справа. Нажмите ее, и на заднем плане появится окно с предложением ввести +, чтобы открыть новую частную вкладку, сделать это и начать работу в режиме инкогнито.
Можно ли по умолчанию переключиться на приватный просмотр?
На Android приватный просмотр по умолчанию пока недоступен. С другой стороны, на вашем компьютере можно по умолчанию переключиться в приватный режим.
Чтобы активировать просмотр в режиме инкогнито по умолчанию, например, в Google Chrome, щелкните правой кнопкой мыши ярлык браузера, расположенный на рабочем столе, и выберите «Свойство» в самом низу появившегося меню. Затем щелкните вкладку «Ярлык». В поле «Цель» находится ссылка на ярлык, поместите курсор в конец последнего и нажмите клавишу пробела, затем вставьте параметр — инкогнито. Подтвердите изменение, нажав «ОК». Ваш браузер теперь автоматически откроется в приватном режиме.
Методология почти такая же, если вы хотите переключиться на приватный просмотр по умолчанию в браузерах Firefox и Opera. За исключением того, что вместо параметра — incognito вы должны добавить параметры — private для Firefox и — новую частную вкладку для Opera.
Что он делает и чего не делает
Смартфоны — жизненно важный инструмент, но в то же время кошмар конфиденциальности. Если вы не примете надлежащих мер предосторожности, вы можете в буквальном смысле подвергнуть себя воздействию ничего не подозревающих друзей или членов семьи, которые возьмут ваше устройство и наткнутся не на то приложение или папку. К счастью, производители телефонов предлагают множество способов защитить себя, например, режим инкогнито с загадочным названием.
Но сначала давайте вернемся ко второму: используйте блокировку экрана. Выберите то, что вам подходит, будь то PIN-код, пароль, узор, печать или лицо.Блокировка экрана обеспечивает первый уровень защиты и (почти) все, что вам нужно, чтобы защитить себя. Однако есть те, с кем мы делимся нашими блокировками экрана, например, партнеры, доверенные члены семьи или друзья (если вы родитель, ни на секунду не верьте, что ваши дети не выяснили ваш пароль … они имеют).
Подробнее : Стоит ли использовать браузер Brave, ориентированный на конфиденциальность?
Поскольку некоторые люди могут обойти наши блокировки экрана, требуется вторая линия защиты от чрезмерного смущения.Одним из таких оплотов является режим инкогнито в Google Chrome или частный просмотр. Однако режим инкогнито не является безупречным. Фактически, у него есть ограничения, о которых вам следует знать.
Вот что делает режим инкогнито Google и чего он не делает.
Что такое режим инкогнито?
Слово инкогнито означает «скрыть свою личность». Режим инкогнито на устройствах Android — это именно то, что вам нужно; это способ спрятаться, путешествуя по сети. Как реализовано в Google Chrome на Android, режим инкогнито скрывает вашу историю просмотров, чтобы другие не могли видеть веб-сайты, которые вы посещали.По сути, он маскирует ваши следы в сети.
Как включить режим инкогнито
Режим инкогнито доступен в приложении браузера Chrome на телефонах и планшетах Android, а также в настольном браузере Chrome для компьютеров Mac, Windows и, конечно же, Chrome OS.
На устройстве Android откройте Chrome и нажмите кнопку меню с тремя точками в адресной строке. Появится раскрывающееся окно с несколькими доступными действиями, такими как отметка страницы звездочкой или открытие нового окна. Один из вариантов — «Новая вкладка инкогнито.Коснитесь этого, и Chrome откроет новую частную вкладку. Вы увидите маленький шпионский значок с шляпой и очками и подтверждение того, что «вы ушли инкогнито».
Поздравляю, теперь вы находитесь в приватном режиме. Вы можете переключаться между вкладками в режиме инкогнито и обычными вкладками, нажимая инструмент вкладки в адресной строке. Вы будете работать в режиме приватного просмотра только тогда, когда находитесь на настоящей вкладке в режиме инкогнито.
Что означает просмотр в частном порядке?
Режим инкогнито, или частный просмотр веб-страниц, является защитой для конкретного устройства.Если вы используете режим инкогнито на одном устройстве, но не используете другое, история браузера на втором устройстве по-прежнему уязвима.
Подробнее : Лучшие браузеры для обеспечения конфиденциальности на Android
В простейшем случае режим инкогнито не позволяет другим людям, взявшим устройство в руки, увидеть историю вашего браузера. Сам Chrome не сохраняет историю вашего браузера или какие-либо данные, которые вы вводите в веб-формы в этом режиме. Google Chrome не будет синхронизировать вашу личную историю просмотров в вашем аккаунте, если вы вошли в Chrome.Chrome запоминает файлы cookie, данные сайтов и разрешения, предоставленные во время просмотра. Тем не менее, эта информация удаляется при закрытии вкладки инкогнито (конечно, вы всегда можете удалить историю просмотров вручную в любой момент, когда захотите).
Если вы используете приватный просмотр, никто из тех, кто заберет ваше устройство, не узнает, что вы посетили веб-сайт своего банка или — кхм — «другие сайты», что может вызвать смущение.
Некоторая информация все еще видна другим
Эдгар Сервантес / Android Authority
Как уже говорилось, режим инкогнито не позволяет Chrome регистрировать ваши сеансы серфинга на вашем телефоне.Это не мешает целому ряду других людей видеть ваши действия в Интернете.
Например, любой веб-сайт, который вы посещаете, будет знать, что вы посещали, как и его рекламодатели. Любой веб-сайт, на который вы входите, будет знать, что вы просматривали этот сайт, потому что он вошел в систему. Если вы на работе или в школе, то, кто управляет сетью, будет иметь доступ к вашей истории просмотров. То же самое и с вашим интернет-провайдером дома. Это означает AT&T или Verizon Wireless, если вы в пути, или Comcast или Verizon FiOS у вас дома.Поисковые системы также будут иметь доступ к вашей истории просмотров и даже могут показывать поисковые предложения в зависимости от того, где вы находитесь или что вы делаете.
См. Также: Может ли ваш интернет-провайдер просматривать историю просмотров? Вот что вам нужно знать.
Что на самом деле могут видеть эти сущности? Вот список:
- Ваш IP-адрес , который позволяет определить ваше основное местоположение.
- Ваша фактическая активность в реальном времени при использовании веб-сайта или службы.
- Также — и это главное — ваш идентификатор , если вы входите в любую веб-службу. Сюда входят сайты, принадлежащие Google, такие как Gmail.
Режим инкогнито не скрывает вас от правоохранительных органов.
Режим инкогнито не скрывает вас от правоохранительных органов, которые могут поручить вашему провайдеру беспроводного или проводного Интернета определить ваш IP-адрес и раскрыть вашу историю.
Но подождите: это еще не все. Chrome не хранит файлы, которые вы можете загружать при просмотре страниц в режиме инкогнито; однако эти файлы — это файлы , сохраненные в основной папке загрузок.Файлы остаются там даже после того, как вы закрыли сеанс приватного просмотра. Это означает, что любой может найти и открыть их.
Все закладки, которые вы создаете в приватном режиме, сохраняются в Chrome. Это означает, что если вы сохраните закладку для сайта или сервиса для взрослых, она появится в вашей папке закладок. Более того, любые предпочтения, настройки и настройки специальных возможностей, которые вы делаете во время приватного просмотра, также могут быть сохранены в Chrome.
См. Также: Google может отслеживать ваши порнографические привычки в режиме инкогнито
Зачем использовать режим инкогнито?
Есть конкретные причины.Возможно, вы не будете полностью защищены во время приватного просмотра, но, по крайней мере, защищены от некоторого затруднения и потенциальной опасности причинения вреда своим близким и друзьям.
Например, используйте приватный просмотр, если ваша семья пользуется планшетом или компьютером, особенно если в вашем доме есть дети. Дети могут легко попасть в проблемы с устройствами, поэтому не давайте им легкий доступ к вашим любимым сайтам для взрослых или финансовым сайтам.
Пожалуйста, используйте приватный просмотр, если ваша семья использует планшет или компьютер.
Другой пример: вы используете общедоступный компьютер. Допустим, вам нужно заполнить какую-то форму на аппарате в кабинете врача или подобном. Посмотрите, можете ли вы включить режим приватного просмотра, чтобы другие пользователи устройства не могли вернуться на страницу и наткнуться на ваши данные.
И наконец, если вы не хотите, чтобы ваш партнер или другое близкое знали, чем вы занимались в Интернете, приватный просмотр — лучший способ сохранить эту информацию при себе. Это важно для таких вещей, как покупка подарков и вечеринки-сюрпризы.
Как отключить приватный просмотр?
Это довольно просто. Его легко найти, поскольку режим инкогнито работает на отдельной вкладке, кроме обычных вкладок Chrome. Коснитесь кнопки вкладки в правом верхнем углу браузера, и она должна отобразить две серии вкладок: обычные слева и частные справа. Частные вкладки часто окрашены в темный цвет. Нажмите кнопку «x» в правом верхнем углу каждой вкладки в режиме инкогнито, чтобы закрыть их.
В качестве альтернативы, Android дает вам действительно эффективный способ избежать неприятностей.Допустим, вам понравился контент для взрослых, но вы в спешке закрыли экран и оставили вкладку в Chrome активной. Любой, кто откроет Chrome, попадет прямо в середину этого контента. Chrome в Android дает вам возможность закрыть все вкладки в режиме инкогнито из меню быстрых настроек. Оно отображается как беззвучное уведомление. Просто нажмите на уведомление «закрыть все вкладки инкогнито», и оно незаметно все закроет незаметно. Кризис удалось предотвратить здорово.
Очень важно выйти из режима инкогнито.Все остается открытым, пока вы не закроете вкладки в режиме инкогнито.
Есть ли в других приложениях и браузерах режим инкогнито?
Да, конечно. В приложениях Google Play Store и Maps есть режим инкогнито. Режим инкогнито для Play Store все еще находится на стадии тестирования и не полностью развернут. Идея состоит в том, чтобы позволить вам просматривать приложения и выполнять поиск в них без записи ваших поисковых запросов. Режим инкогнито для Google Maps позволяет скрыть ваши путешествия и поиски. Ни одно из этих решений не мешает другим приложениям видеть, что вы делаете.
YouTube также имеет режим инкогнито. Это мешает другим видеть ваш поиск и просматривать историю. Ограничения такие же, как и в Chrome.
Safari для iPhone, iPad и Mac поддерживает приватный просмотр. Для доступа к нему нажмите кнопку вкладок в Safari и выберите «Частный», чтобы открыть новую вкладку. Apple заявляет, что Safari не запоминает посещенные вами страницы, историю поиска или информацию автозаполнения после того, как вы закроете вкладку в режиме приватного просмотра.
Браузер Microsoft Edge для компьютеров с Windows 10 имеет режим InPrivate, а Firefox поддерживает частный просмотр для большинства платформ.Как и в случае с другими приложениями, они не позволяют браузеру записывать историю просмотров в правильном режиме. Нам также нравится Brave Browser, и у нас есть отличный обзор всех лучших веб-браузеров для обеспечения конфиденциальности.
Режим инкогнито в Google Chrome — не идеальное решение, но у него есть свои применения. Имейте в виду, что это вообще не влияет на большинство приложений. Если вы загружаете приложение с контентом для взрослых, вы можете спрятать его в папке или заблокировать с помощью пароля.
Есть ли у вас что скрывать или нет, безопасный просмотр, ребята!
Как часто вы используете режим инкогнито при просмотре страниц в Chrome?
980 голосов
Все время держи это в секрете.
52%
Вряд ли, нечего скрывать.
27%
Что такое режим инкогнито?
21%
КомментарииКак открыть вкладку инкогнито и новые вкладки в Chrome Android?
Узнайте, как открыть вкладку инкогнито или приватную вкладку в Google Chrome для Android, а также новую вкладку инкогнито. Запускайте неограниченное количество вкладок и переключайтесь между ними свайпом.
Обычно я держу все рабочие вкладки открытыми, пока работаю над ними, и закрываю их, как только закончу.Следовательно, новые параметры вкладок в Chrome действительно полезны. Он держит все вкладки открытыми и работающими.
Одной из функций, доступных во всех браузерах, независимо от мобильных или настольных, является возможность открывать отдельные вкладки для просмотра. Эти вкладки облегчают жизнь и помогают в многозадачности. В случае с рабочим столом вы также можете открывать новые окна вместо вкладок.
Как правило, можно использовать два типа вкладок — Новая вкладка и вкладка в режиме инкогнито . Основное различие между ними — конфиденциальность.В режиме инкогнито после закрытия никакая информация или данные не сохраняются на машине, если вы что-то не скачали.
Неделю назад я гулял с друзьями, когда мой мобильный телефон перестал принимать сигналы. У меня была важная встреча, и моя подруга щедро одолжила мне для этого свой телефон. Чтобы предотвратить потерю данных, я решил переключиться на Chrome Tab Incognito, который не оставляет никаких следов информации. Это также означало бы, что мне не нужно было ничего вручную удалять после того, как я закончил просмотр.
Связано: Как открыть режим инкогнито и новые вкладки на компьютере Chrome?
Вкладка инкогнито очень полезна, если вы одолжили чужое устройство. Режим Chrome-инкогнито также доступен в браузере компьютера.
Открыть новую вкладку в Chrome Android
Новая вкладка — это обычная вкладка для просмотра с вашей учетной записью Google. Она хранит историю, а также кеш и файлы cookie, когда вы просматриваете веб-сайты. Вы можете добавить неограниченное количество вкладок и легко переключаться между ними на телефонах Android.
Чтобы открыть новую вкладку в Chrome для Android, выполните следующие действия:
- Откройте приложение Chrome для Android.
- Нажмите на вкладки .
- Нажмите на команду, чтобы открыть новую вкладку.
- Вы увидите две вкладки и легко переключитесь на при выборе.
Вкладки будут работать до тех пор, пока вы вручную не закроете вкладку с помощью кнопки X ИЛИ не закроете браузер Chrome из диспетчера задач.
Новая вкладка инкогнито в Chrome Android
В отличие от обычной вкладки, новая хромированная вкладка инкогнито не сохраняет данные в браузере.
История просмотров, файлы cookie, кеш и т. Д. Хранятся во временном хранилище, которое немедленно удаляется при закрытии сеанса просмотра в режиме инкогнито. Следовательно, вы не можете открывать недавно закрытые вкладки в Chrome Android во время просмотра в режиме инкогнито.
Чтобы открыть вкладку инкогнито в Chrome, выполните следующие действия:
- Откройте приложение Chrome для Android на мобильном устройстве.
- Нажмите в меню, чтобы просмотреть параметры.
- Выберите Новая вкладка инкогнито из списка.
- Если вы хотите добавить больше вкладок инкогнито , нажмите .
- Нажмите значок + , чтобы добавить больше вкладок в режиме инкогнито за один сеанс.
Чтобы закрыть вкладку инкогнито в Chrome Android:
- Нажмите в режиме инкогнито, чтобы вывести список всех запущенных вкладок
- Нажмите кнопку X на каждой вкладке инкогнито
- Вкладка инкогнито будет закрыто, и вся история и данные просмотров будут удалены.
Вы также можете закрыть приложение браузера Chrome из диспетчера задач, чтобы закрыть вкладку Chrome в режиме инкогнито.
Переключение между обычным режимом и режимом инкогнито
Если вы нажмете на значок вкладки, вы сможете увидеть список всех существующих обычных вкладок и хром вкладки инкогнито. Вы можете выбрать из списка все, что захотите.
Вы также можете закрыть определенную вкладку из открытого списка.
Новая вкладка и новая вкладка инкогнито Видеоурок
Посмотрите видеодемонстрацию того, как открыть вкладку инкогнито и новую вкладку в Chrome для Android.Между обоими типами легко переключаться, просто перемещаясь между вкладками. Хром инкогнито — отличная функция.
Надеюсь, вам понравилось видео. Поделитесь им с друзьями и семьей, если сочтете это полезным. Кроме того, подпишитесь на наш канал на YouTube и никогда не пропустите обновления!
Итог: Chrome Android Incognito и новые вкладки
Вкладки играют важную роль, когда дело доходит до многозадачности и одновременного просмотра. Более того, если вы хотите просматривать или входить в свою учетную запись в Интернете с чужого телефона, убедитесь, что вы используете вкладку инкогнито в целях безопасности.
Как упоминалось ранее, я использовал хром с вкладкой инкогнито, когда пользовался телефоном моего друга. Поскольку он не оставил следов информации, включая историю просмотров, кеш, файлы cookie и т. Д., Я не беспокоился о своей конфиденциальности и потере данных. Я мог бы просто закрыть вкладку инкогнито и в этот момент вернуть ей телефон.
Как упоминалось выше, вы также можете включить режим инкогнито на компьютере Chrome. Это работает аналогично Chrome Android.
Сообщите мне, как вы используете вкладки Chrome Android в повседневной жизни! Используете ли вы частный просмотр в режиме инкогнито на своем телефоне Android?
Наконец, вот рекомендуемые веб-браузеры для вашего компьютера и мобильного телефона, которые вы должны попробовать.
Если у вас есть какие-либо мысли по поводу , как открыть вкладку инкогнито и новые вкладки в Chrome Android? , тогда не стесняйтесь заглядывать в поле для комментариев ниже. Если вы найдете эту статью полезной, рассмотрите возможность поделиться ею со своей сетью.
Также, пожалуйста, подпишитесь на наш канал BrowserHow на YouTube, чтобы получать полезные обучающие видео.
Chrome на Android в режиме инкогнито скоро может быть заблокирован для дополнительной конфиденциальности
Приватный просмотр или режим инкогнито — один из самых основных механизмов защиты конфиденциальности, которые сегодня предлагают веб-браузеры.Хотя режим инкогнито иногда ошибочно принимают за полную защиту конфиденциальности, он просто гарантирует, что вы не оставите следов в самом браузере. Эта защита, однако, практически бессмысленна, если кто-то уже держит ваш телефон и браузер открыт. Вот почему Google работает над механизмом повторной аутентификации для режима инкогнито, который скоро появится в Android.
Физический доступ к устройству почти всегда ставит под сомнение функции безопасности, особенно когда телефон уже разблокирован.Режим инкогнито также бесполезен, когда вкладки уже открыты в фоновом режиме, и все, что нужно неавторизованному пользователю, — это переключиться обратно в него, чтобы увидеть, что вы просматривали в секрете. Еще одна блокировка для режима инкогнито добавляет еще один уровень безопасности, предполагая, что вы включили PIN-код или биометрическую аутентификацию на своем телефоне.
Chrome Story сообщает о новом флаге в версии Canary для разработки Chrome для Android, который добавляет именно это. После включения флажка и перезапуска Chrome новый параметр в настройках конфиденциальности и безопасности браузера позволит вам включить или выключить повторную аутентификацию.Если этот параметр включен, вам потребуется ввести PIN-код телефона или использовать разблокировку лица или отпечаток пальца для доступа к вкладкам в режиме инкогнито.
Google фактически представил этот эксперимент в Chrome для iOS. Когда вы по какой-либо причине покидаете эти вкладки в режиме инкогнито, вам потребуется повторно пройти аутентификацию на телефоне, чтобы их снова увидеть. Однако сначала вам нужно будет нажать на кнопку, поэтому она не будет такой автоматической, как разблокировка телефона.
Эта реализация iOS, к сожалению, еще недоступна для широкой публики, и ее аналог для Android, возможно, еще далеко.Тем временем пользователи должны помнить, что режим приватного просмотра не является пуленепробиваемым, и веб-сайты, операторы связи и даже Google по-прежнему могут заметить вашу активность.
Как включить приватный просмотр на любом устройстве: iPhone, Android или Windows
Сейчас, когда большинство из нас использует технологии больше, чем когда-либо, существует растущая озабоченность по поводу конфиденциальности в Интернете. Отчасти поэтому частные веб-браузеры стали такими популярными, поскольку большинство пользователей хотят оставаться анонимными при просмотре веб-страниц.
Основная причина в том, сколько данных отслеживается, пока вы в сети. Веб-сайты ведут учет того, что пользователи смотрят, что они ищут, и регистрируют это вместе с различными другими деталями, такими как ваше местоположение, используемая вами операционная система и установленные плагины.
Это дает много преимуществ. Во-первых, это означает, что веб-сайты могут правильно масштабироваться под используемые нами устройства, а также помогает показывать нам рекламу, соответствующую нашим интересам. Но компромисс заключается в том, что мы передаем много информации и данных нашим интернет-провайдерам (ISP), не говоря уже о различных веб-сайтах, которые мы посещаем.
Однако есть способы прекратить передачу ваших данных третьим лицам. Самый простой способ — использовать частный браузер. Впервые эта функция была представлена в 2005 году и теперь широко доступна на большинстве смартфонов, ноутбуков и настольных компьютеров. Он хранит историю вашего браузера и данные, скрытые от просмотра, и удаляет то, что вы искали, когда вы закрываете окно, отключая Google в источнике.
Все зависит от того, какую операционную систему использует ваше устройство, но вы можете активировать настройки конфиденциальности через веб-браузер по умолчанию, будь то Google Chrome, Microsoft Edge или Apple Safari.
Приватный просмотр на планшетах, ноутбуках и настольных компьютерах Windows
На всех устройствах Windows используется либо Internet Explorer (IE), либо более новый браузер Microsoft Edge на основе Chromium. В IE и Edge режим частного просмотра имеет форму просмотра InPrivate. Чтобы получить к нему доступ, выберите значок «Еще», который отображается в виде трех маленьких точек в правом верхнем углу окна, а затем выберите «Новое окно InPrivate».
При включении этой функции ваша история поиска не сохраняется, а также временные интернет-файлы, такие как файлы cookie, история просмотров или данные форм.Однако загруженные файлы и закладки сохраняются даже после закрытия окна InPrivate.
Стоит отметить, что браузеры Microsoft также отключают любые сторонние панели инструментов, которые вы могли установить при запуске сеанса InPrivate.
Приватный просмотр на смартфонах, планшетах и Chromebook Android
Android использует Google Chrome в качестве веб-браузера по умолчанию. Чтобы включить сеанс частного просмотра на устройствах, использующих эту ОС, вам необходимо знать, что Google Chrome вызывает свой режим частного просмотра Incognito Mode.
Доступ к нему можно получить, просто выбрав «Новое окно в режиме инкогнито» в верхнем правом меню в приложении Android Chrome. Вы сможете сказать, что используете его, по значку секретного агента, изменив цвет верхней панели приложения на темно-серый.
В режиме инкогнито Chrome не отслеживает страницы, которые вы посещаете, данные, которые вы вводите в формы, и любые запросы, которые вы отправляете. Однако стоит отметить, что режим инкогнито не позволяет Chrome сохранять данные о посещениях вашего сайта.Это не помешает другим источникам видеть, какие сайты вы посещали, включая вашего интернет-провайдера; ваш работодатель, если вы используете рабочий компьютер; и сами посещаемые вами веб-сайты.
Приватный просмотр в iOS (iPhone, iPod, iPad и iPad Pro)
Чтобы включить приватный просмотр в приложении Apple Safari для устройств iOS, просто откройте приложение, выберите значок вкладки в правом нижнем углу экрана и нажмите «Приватный просмотр». опция, которая появляется слева внизу. Вы узнаете, что находитесь в режиме приватного просмотра, когда верхняя и нижняя панели инструментов приложения станут черными, а не белыми или серыми.
В режиме приватного просмотра Safari временные файлы удаляются при закрытии окна. История просмотров, данные форм и файлы cookie по умолчанию стираются.
Приватный просмотр в macOS: (iMac, MacBook)
Переход в режим приватного просмотра на настольных устройствах Safari для Mac очень похож на то, как это делается в приложении iOS. Просто перейдите в «Файл»> «Новое личное окно». Окно, использующее частный просмотр, имеет темное поле интеллектуального поиска с белым текстом.
Частный просмотр в Mozilla FireFox
Mozilla Firefox не является браузером по умолчанию для большинства устройств Android, iOS или Windows, но иногда он предустановлен, а если нет, то все еще доступен для загрузки для всех вышеупомянутых операционных систем.Пользователю, как правило, придется загрузить приложение самостоятельно через соответствующий магазин приложений своей операционной системы, если он хочет его использовать. Его также можно сделать браузером по умолчанию для большинства устройств, если они того пожелают.
Функция приватного просмотра Mozilla в FireFox называется просто режимом приватного просмотра и предлагает те же инструменты конфиденциальности, что и Chrome и Edge. Однако FireFox предлагает дополнительный инструмент, который недоступен в других браузерах, чтобы сделать просмотр веб-страниц еще безопаснее, и это называется «Защита от слежения». Утверждается, что это не позволяет компаниям отслеживать вашу историю просмотров на нескольких сайтах, чтобы они не могли записывать ваши привычки просмотра.
Чтобы открыть личное окно, коснитесь или щелкните кнопку меню, которая представлена в виде трех горизонтальных полос в правом верхнем углу окна, а затем выберите «Новое частное окно». В режиме приватного просмотра вверху окна браузера будет отображаться фиолетовая маска.
Приватный просмотр не является полностью приватным
При активации сеансов приватного просмотра важно помнить, что просмотр и загрузка данных никогда не могут быть полностью приватными, даже если вы можете приложить большие усилия для защиты своих данных, включив режим приватного просмотра в разных браузерах и на всех ваших устройствах.
Вы можете запретить рекламодателям контролировать ваши действия в Интернете, а также вашего интернет-провайдера, хотя полностью замаскировать ваше цифровое присутствие невозможно. Это связано с тем, что всякий раз, когда ваши данные будут где-то храниться, каждый раз, когда вы регистрируете учетную запись в сервисе, делаете онлайн-покупку или регистрируетесь для получения информационных бюллетеней.
Если эти данные попадут в руки киберпреступников, например, если служба, на которую вы подписались, будет взломана, эти данные впоследствии могут быть распространены через Интернет и даже проданы другим злоумышленникам для различных целей, от доступ к дальнейшим личным данным или даже взлом вашей личности.К сожалению, только полное отключение Интернета может помешать вам быть полностью скрытым и защищенным от утечки ваших данных в чужие руки — злонамеренные или нет. Но это гораздо проще сказать, чем сделать, и вам потребуется отключить Wi-Fi и мобильные данные на вашем смартфоне, компьютере, планшете и любом другом устройстве, которое может быть оснащено сетевыми компонентами.
Помимо кибератак, ваша информация может по-прежнему распространяться в сети между службами, даже если это противоречит вашему согласию.Введение GDPR было разработано, чтобы искоренить эту практику, и в значительной степени улучшило ситуацию, но незаконный обмен данными все еще имеет место. Установка маршрутизаторов, брандмауэров и прокси-серверов может помочь держать вашу активность в Интернете в секрете, поскольку эти инструменты являются шагом вперед по сравнению с конфиденциальностью, которую предлагает частный просмотр.
Сохранение вашего цифрового следа, конечно, становится все труднее с течением времени, учитывая рост количества домашних устройств, которые могут подключаться к Интернету.
Избранные ресурсы2021 Исследование Thales облачной безопасности
Проблемы защиты данных в облаке и управления доступом в мире гибридных и мультиоблачных
Бесплатная загрузкаОценка гибкости IDC
Конкурентное преимущество в адаптируемости
Бесплатная загрузкаАнализ цифровых преобразований от ИТ-директоров для ИТ-директоров
Пилоты, вторые пилоты и инженеры по трансформации
Бесплатная загрузкаЧто ITDM сделали дальше — и что им нужно делать сейчас
Обеспечить непрерывную совместную работу и общение для гибридных сотрудников
Как работать в режиме инкогнито в Chrome для Android
Режим инкогнитоChrome — лучший способ работать в Интернете, не оставляя следов того, куда вы пошли.
Однако часто неправильно понимают, от чего именно он защищает вас, а от чего не защищает. Режим инкогнито отлично подходит для проверки сайтов, которые вы не хотите, чтобы кто-либо знал, что вы посещали (кхм), или если вы хотите выполнить поиск по теме, которую вы не хотите привязать к своей истории в Google.
Но это не полная конфиденциальность всей активности в Интернете, поскольку интернет-провайдеры и другие сайты могут отслеживать вас. Вот как использовать режим инкогнито и возможные преимущества.
Как это работает
При просмотре в режиме инкогнито сайты, которые вы посещаете, не сохраняются в истории вашего устройства, и Chrome не синхронизирует их с вашей учетной записью Google.Что касается Chrome, то, что происходит в режиме инкогнито, остается там.
Четкий значок и изменение цветовой схемы браузера укажут, что вы находитесь в режиме инкогнито.
Однако это не значит, что посторонние глаза не видят вас. Режим инкогнито не помешает вашему интернет-провайдеру, работодателю (если вы просматриваете сеть компании) или самим сайтам просматривать ваши действия.
На вашем устройстве не будет записей о загруженных вами файлах, однако сами файлы будут сохраняться на вашем телефоне или планшете.Режим инкогнито полезен, но не невидимый.
Как запустить режим инкогнито
Для начала откройте Chrome и нажмите кнопку переполнения (три вертикальные точки) в правом верхнем углу экрана.
Затем выберите Новая вкладка инкогнито. Вы увидите новую вкладку браузера со значком в шпионском стиле, чтобы сообщить, что вы находитесь в режиме инкогнито.
Откройте новую вкладку в режиме инкогнито, и тогда вы сможете просматривать страницы, не оставляя особых следов.
Управление вкладками в режиме инкогнито будет немного отличаться в зависимости от того, выбрали ли вы объединение вкладок и приложений.Если вы это сделали, когда вы коснетесь квадратного значка навигации, чтобы открыть меню многозадачности, ваши вкладки в режиме инкогнито появятся рядом с другими приложениями.
В противном случае они будут объединены в группу справа от обычных вкладок Chrome. Коснитесь значка числа в правом верхнем углу, чтобы переключаться между обычными вкладками и вкладками в режиме инкогнито.
Ваши вкладки будут либо разделены внутри Chrome, либо отображаться вместе с другими вашими приложениями, в зависимости от того, хотите ли вы объединить вкладки и приложения.
Также имейте в виду, что вкладки инкогнито остаются открытыми постоянно, как и обычные вкладки. Вы должны закрыть их, если хотите, чтобы они ушли навсегда.
Если ваши приложения и вкладки объединены, самый быстрый способ закрыть их все — нажать на уведомление Закрыть все вкладки инкогнито . Тогда они исчезнут все сразу.
Примечание. Когда вы покупаете что-то после перехода по ссылкам в наших статьях, мы можем получить небольшую комиссию.Прочтите нашу политику в отношении партнерских ссылок для получения более подробной информации.Как открыть Chrome в приватном режиме / режиме инкогнито по умолчанию на Android?
Inicio » Как по умолчанию на Android открыть Chrome в приватном режиме / режиме инкогнито?¡Ayúdanos con 5 estrellas para seguir creciendo!
Приватный режим просмотра, или «инкогнито», как его называют в Google, защищает пользователей от различных поисковых роботов, которые могут поставить под угрозу их конфиденциальность.Сегодня мы покажем вам, как вы всегда можете открыть Google Chrome и Mozilla Firefox в режиме инкогнито (частном) по умолчанию на Android.
Как всегда открывать Google Chrome и Mozilla Firefox в режиме инкогнито на Android
Способ открытия браузера. По умолчанию в режиме инкогнито он примерно одинаков для Google Chrome и Mozilla Firefox. Мы используем Google Chrome и Mozilla Firefox для демонстрации ниже, но вы можете использовать тот же метод для Microsoft Edge и большинства других браузеров Android, которые предлагают возможность просмотра в режиме инкогнито.Давайте посмотрим, как вы можете открыть Chrome, Firefox или Edge в режиме инкогнито (частном) по умолчанию на вашем мобильном телефоне Android.
Как открыть вкладку инкогнито в Google Chrome
Вы можете легко открыть Google Chrome в режиме инкогнито по умолчанию на своем телефоне, следуя инструкциям ниже.
- Запустите Google Chrome и нажмите кнопку меню (три точки) в правом верхнем углу. Теперь выберите «Новая вкладка инкогнито» в выдвигающемся меню.
- Вот и все, теперь вы можете работать в режиме инкогнито в Google Chrome на своем устройстве Android.
В режиме инкогнито Chrome не сохраняет информацию об этом сеансе просмотра. Это означает, что вся история просмотров, файлы cookie и трекеры для этого сеанса будут удалены при выходе из браузера.
Как открыть личную вкладку в Mozilla Firefox
- Откройте Firefox и нажмите на символ приватной вкладки (маскарадная маска), чтобы открыть приватную вкладку. Другой способ сделать это — нажать счетчик вкладок [1]> символ вкладки «Личное» [2]> знак « + частный » [3].
- Вот и все. Теперь вы можете просматривать в Mozilla Firefox на вашем устройстве Android в приватном режиме. Вы можете снова коснуться значка маски, чтобы вернуться к нормальной навигации.
Firefox не хранит информацию о приватных вкладках. Это означает, что все файлы cookie и трекеры, собранные во время этого сеанса, будут удалены при выходе из браузера.
Примечание: Метод такой же для MS Edge. Просто нажмите кнопку счетчика вкладок, выберите «InPrivate» во всплывающем меню и нажмите кнопку «+», чтобы начать просмотр InPrivate .
Всегда открывать Chrome или Firefox в режиме инкогнито (частном) по умолчанию
Чтобы по умолчанию всегда открывать ваш интернет-браузер в режиме инкогнито (приватном), попробуйте следующий трюк:
- Нажмите и удерживайте значок браузера Chrome или Firefox, пока не появится меню параметров. В Chrome: нажмите и удерживайте опцию «Новая вкладка инкогнито» в этом меню и перетащите ее на главный экран. Для Firefox сделайте то же самое для опции «Новая приватная вкладка».
- Вот и все! С этого момента просто выберите новый значок вкладки Incognito / Private, чтобы открыть Chrome или Firefox.
Примечание: Для этого метода открытия Chrome или Firefox в режиме инкогнито или приватном режиме по умолчанию требуется Android 7.0 Nougat или выше. Он работает с большинством OEM-ПЗУ, а также совместим с большинством сторонних пользовательских уровней. .
Всегда открывать Firefox в приватном режиме по умолчанию со встроенной опцией
Хотя описанный выше метод работает для большинства браузеров в новых версиях Android, Firefox также предлагает встроенную возможность открывать частные окна по умолчанию каждый раз.Он работает на всех версиях Android, но особенно полезен для пользователей Android Marshmallow и более ранних версий.
Вот как вы это делаете:
Примечание. Обновите Firefox из Play Store, чтобы убедиться, что у вас установлена последняя доступная версия .
- При первом переключении на приватный просмотр Firefox покажет вам возможность добавить ярлык для открытия приватных вкладок с вашего домашнего экрана. Коснитесь его, чтобы добавить на свой телефон Android.
- Вы также можете добавить ярлык приватного просмотра позже вручную.Для этого нажмите кнопку меню ( три точки ) и выберите Настройки .
Примечание: Кнопка меню находится в правом нижнем углу по умолчанию в более новых версиях Firefox. Однако вы можете вернуть его вверх, выбрав «Настройки»> «Настроить»> «Панель инструментов ».
- Прокрутите немного вниз и нажмите Приватный просмотр в разделе «Конфиденциальность и безопасность». Наконец, нажмите Добавить ярлык приватного просмотра .
- Вот как выглядят ярлыки при добавлении на главный экран.
Просматривайте веб-страницы в полной конфиденциальности на своем устройстве Android
Теперь вы знаете, как всегда перемещаться, используя режим инкогнито (приватный) по умолчанию на Android, используя Chrome, Firefox или Edge. Хотя это один из способов сохранить вашу конфиденциальность в Интернете, это не единственное, о чем вам следует знать. Один из лучших способов гарантировать, что ваш интернет-провайдер не сможет шпионить за вашими соединениями, — это изменить настройки DNS на вашем устройстве Android.Вы также можете попробовать использовать VPN на Android, если хотите немного дополнительной конфиденциальности.
Наконец, будьте осторожны, никогда не устанавливайте эти опасные приложения на свое устройство Android, чтобы обеспечить душевное спокойствие. Вам также может быть интересно, как активировать режим инкогнито в Google Maps для Android. Если вы нашли эту уловку для своего Android полезной, оставьте положительный или отрицательный комментарий.
Как сделать снимок экрана в режиме инкогнито браузера на Android
Режимы инкогнито или режимы приватного просмотра теперь доступны в качестве стандартных функций почти во всех браузерах Android, включая Chrome, Firefox и Opera.
В режиме инкогнито эти браузеры не позволяют делать снимки экрана веб-страниц, поскольку режимы инкогнито предназначены для обеспечения конфиденциальности.
Однако иногда вам, возможно, придется делать снимки экрана при использовании браузера в режиме инкогнито, и невозможность этого сделать может быть проблемой.
К счастью, есть методы, которые можно использовать для создания снимков экрана в режиме инкогнито в популярных браузерах Android, и я собираюсь подробно объяснить каждый метод.
Создание снимков экрана в режиме инкогнито ChromeChrome является веб-браузером по умолчанию для большинства устройств Android, поэтому понятно, почему он является основным браузером для большинства пользователей Android.
И неудивительно, что Chrome не сохраняет скриншоты в режиме инкогнито по умолчанию, если вы не измените некоторые настройки. Поэтому, если вы хотите делать снимки экрана в режиме инкогнито Chrome, вам нужно будет выполнить следующие действия:
Шаг 1. Откройте браузер Chrome на своем устройстве Android, введите Chrome: // flags в адресной строке, доступной в верхней части экрана браузера, и нажмите «Перейти».
Шаг 2. На странице Chrome Flags коснитесь строки поиска вверху, введите Incognito Screenshot в строке поиска и коснитесь «Перейти».
Шаг 3. На экране снимка экрана в режиме инкогнито коснитесь раскрывающегося меню и коснитесь параметра Включено .
Шаг 4. Теперь нажмите кнопку перезапуска в правом нижнем углу экрана, и при перезапуске Chrome вы сможете делать снимки экрана.
Примечание: Если вы когда-нибудь захотите отключить возможность делать снимки экрана в режиме инкогнито в браузере Chrome, просто отключите опцию создания снимков экрана в режиме инкогнито на этой странице флажков.
Создание снимков экрана в частных вкладках FirefoxКак и Chrome, браузер Firefox также не позволяет делать снимки экрана при открытых закрытых вкладках. Однако в Firefox проще обойти эту меру безопасности. Вы можете сделать это прямо в настройках Firefox. Вот как это сделать:
Шаг 1. Нажмите на меню из трех точек, доступное в нижней части главного экрана Firefox, а затем нажмите на параметр Настройки в меню.
Шаг 2. В меню настроек найдите параметр Частный просмотр и нажмите на него.
Шаг 3. В режиме приватного просмотра установите переключатель рядом с Разрешить снимки экрана в приватном просмотре . Вот и все. Теперь вы сможете делать снимки экрана даже при использовании закрытых вкладок браузера Firefox.
Примечание: Отключить разрешение на создание снимков экрана в закрытых вкладках так же просто, как включить его. Все, что вам нужно сделать, это выполнить шаги, упомянутые выше, и выключить переключатель рядом с Разрешить снимки экрана в приватном просмотре.
Создание снимков экрана в режиме инкогнито браузера OperaOpera — еще один популярный браузер для Android, который, как и другие основные браузеры, запрещает пользователям делать скриншоты в режиме инкогнито обычными методами.
Однако, если вы хотите сделать снимок экрана браузера Opera в режиме инкогнито, вам не нужно включать какие-либо настройки. Вам просто нужно выполнить следующие действия, чтобы сделать снимок экрана в режиме инкогнито браузера Opera:
Шаг 1. Откройте браузер Opera и коснитесь вкладок внизу главной страницы.
Шаг 2. Теперь выберите опцию Private , доступную в верхней части экрана, поскольку по умолчанию ваш браузер открывается в обычной вкладке.
Шаг 3. Теперь откройте веб-страницу по вашему выбору, снимок экрана которой вы хотите сделать, введя адрес веб-страницы в адресной строке.
Шаг 4. При открытой веб-странице нажмите на меню из трех точек, доступное в верхнем правом углу экрана, и нажмите на опцию Сделать снимок .
Поскольку этот процесс не требует включения каких-либо настроек в браузере Opera, вам не нужно ничего отключать после того, как вы сделали снимок экрана на вкладке инкогнито.
ЗаключениеХотя ограничение на создание снимков экрана в приватном режиме или режиме инкогнито может доставлять неудобства большинству пользователей, оно вводится разработчиками только для защиты вашей конфиденциальности. Однако теперь, когда вы знаете, как делать снимки экрана в режимах инкогнито в популярных браузерах Android, обойти эти ограничения несложно.
Был ли этот пост полезным?
Сообщите нам, понравился ли вам пост. Это единственный способ стать лучше.
.