Android секреты 7 – Скрытые возможности Android, о которых должен знать каждый — «Хакер»
9 интересных функций скрытых в Android 7.0 Nougat
В начале июля появилась ежемесячная статистика по распространению Android и впервые в ней версия Nougat перевалила за 10 %. Проблемы с темпами распространения существуют у этого продукта Google с самого рождения. Причиной является слишком большое количество заинтересованных сторон.
Google выпускает новые версии каждый год, они доступны всем желающим бесплатно, однако дальше начинаются сложности. Каждый производитель устройств, такие как Samsung, LG или HTC, хотят создать собственную оболочку Android, выделиться и за счёт этого привлечь покупателей. Требуется время на разработку и тестирование этих разновидностей. После этого в дело могут вступить операторы мобильной связи, которые должны подстраивать разные оболочки под работу в своих сетях.
Есть у всего этого и плюсы. Например, сторонние производители приносят новые идеи. Каждая компания предлагает хотя бы пару новых функциональных возможностей, иногда в следующем поколении Google включает их в состав стоковой Android. В качестве примера можно назвать возможность отвечать на СМС прямо в панели уведомлений, которая сейчас доступна на стоковой Nougat, а до того несколько лет имелась только в аппаратах Samsung.
Ниже будут описаны девять интересных возможностей чистой Android Nougat. Тестирование велось на смартфоне Nexus 6P. Возможно, на других смартфонах эти опции будут отсутствовать или работать по-другому.
↑Режим разделения дисплея
Эта функция не нова, поскольку прежде была у нескольких производителей. Например, она существовала в моделях Galaxy Note. Теперь опция вошла в состав чистой Nougat и должна добраться до большинства моделей.
Выводить сразу два приложения можно в ландшафтном и портретном режимах. Когда одна программа открыта, запустить вторую можно продолжительным нажатием на кнопку недавних приложений (небольшой квадрат). После входа в режим многозадачности эта кнопка превращается в иконку с вертикальными полосами. Возможность менять ограничена и доступна только в портретном режиме. Выйти из многозадачности можно, до упора перетащив разделяющую линию в одну сторону или продолжительным нажатием на кнопку недавних приложений.
Пока разделение поддерживают не все программы. Например, для неё не оптимизирован «Поиск Google».
↑Быстрый переключатель
Nougat разрешает переходить назад и вперёд между двумя последними приложениями при помощи двойного нажатия на кнопку недавних программ. Это срабатывает как в обычном режиме, так и с двумя открытыми приложениями. Этот простой трюк следовало ввести в систему уже давно.
↑Секретный UI Tuner
Для доступа к скрытому меню UI Tuner двойным жестом вниз откройте иконку шестерёнки и выполните долгое нажатие на неё. Меню покажется в настройках в разделе «Система». При активации выдаётся предупреждение о том, что здесь содержатся экспериментальные функции, в будущем они могут измениться, не работать или исчезнуть.
Здесь имеются интересные опции, вроде способности вносить изменения в панель статуса, функция «Не беспокоить» и т. д. Исследуйте их, но имейте в виду, что не все из них можно будет использовать. UI Tuner доступен в стоковой Android Marshmallow, но отсутствует в варианте Samsung. Вполне возможно, что это меню будет отсутствовать и у большинства других производителей.
↑Редактирование панели быстрых настроек
Двумя жестами вниз можно получить доступ к плиткам быстрых настроек. Последняя версия системы позволяет редактировать эти плитки.
Когда панель выдвинута, раскройте маленькую стрелку с правой стороны для просмотра полного списка плиток, таких как Wi-Fi, Bluetooth, режим полёта и т. д. Система позволяет выбрать, какие плитки будут здесь постоянно. Для этого нажмите на кнопку «Редактировать» в правом нижнем углу и получите доступ к полному списку плиток, их можно перетаскивать.
Есть и другое полезное изменение: жестом влево или вправо можно получить доступ к дополнительным плиткам. Теоретически можно вывести все плитки для быстрого доступа.
↑Расширенные уведомления
Самым въедливым пользователям система даёт возможность получить полный контроль над ней. Для начала нужно активировать упомянутое выше меню UI Tuner и в разделе «Другие» включить переключатель «Расширенный контроль уведомлений». Здесь можно задать приоритет по шкале от 0 (блокировать все) до 5 (показывать наверху списка даже поверх запущенной программы).
Открыв «Настройки > Уведомления», можно задать приоритет для каждой программы, нажав на большую зелёную букву «А» слева.
↑Простое редактирование уведомлений
Можно открыть их настройки продолжительным нажатием на определённое уведомление в выпадающей панели или подвинуть уведомление в сторону, чтобы открылась иконка шестерёнки. Этот трюк действует и на экране блокировки.
↑Установка разных обоев для экрана блокировки и домашнего экрана
Такая возможность уже была у некоторых производителей, но теперь появилась в чистой версии. Нужно выполнить продолжительное нажатие на домашнем экране для изменения обоев. Когда изображение выбрано, появится вопрос, хотите ли вы установить эти обои на домашний экран, экран блокировки или в оба места.
↑Размер дисплея
Благодаря распространению компьютеров и мобильных устройств проблемы со зрением возникают у всё большего числа людей во всё более раннем возрасте. В результате может потребоваться более крупное изображение и шрифт. Чистая Android удовлетворяет эту потребность.
Изменить размер изображения, увеличив текст и иконки, можно по адресу «Экран > Размер дисплея». Здесь доступно пять опций.
↑Пасхальное яйцо
Как обычно, Google не забыла о небольшом сюрпризе. Две предыдущие версии системы предлагали скрытую игру Flappy Bird. Игра была такая сложная, что многие быстро теряли интерес. Nougat предлагает странную кошачью игру.
1. Откройте «Настройки > О телефоне» и многократно нажмите на номер версии системы, пока не появится большой логотип в виде буквы «N».
2. Долго жмите на логотип, пока не увидите иконку кота внизу.
3. Выполните жест сверху вниз, чтобы открыть панель уведомлений.
4. Нажмите редактировать, прокрутите вниз и найдёте небольшую иконку кота с надписью «???? Android Easter Egg». Перетащите и отпустите в любое место.
5. Теперь при открытии быстрых настроек вы будете видеть плитку «Пустая миска». Нажатие даёт на выбор четыре вида корма.
6. Ждите. Придёт оповещение, что вы поймали кота.
Эта запись была полезной?it-tuner.ru
8 классных фишек Android 7.0 Nougat, о которых вы не знали
Если раньше Google выпускал скорее базовые версии Android, то сегодняшний вариант Android значительно более нафарширован различными привлекательными возможностями даже без участия разработчиков мобильных устройств.
На самом деле, именно Google заставляет производителей все больше пользоваться встроенными возможностями Android без лишних затрат со стороны клиентов. Из этого следует, что в вашем телефоне, притаились какие-то прекрасные функции, о которых, возможно, вы пока и не подозреваете. Представляем вам восемь таких новшеств, встроенных в Nougat (Android 7.0).
Как открыть две вкладки Chrome одновременно
Возможности приложений для Android 7.0 Nougat по разделению экрана на отдельные области известны достаточно хорошо, но есть кое-что, где эта функция не столь очевидна: браузер Chrome позволяет вам открыть на экране две разных вкладки одновременно.
Чтобы запустить две отдельных страницы на сплит-экране, откройте Chrome и убедитесь, что у вас открыты как минимум две вкладки. Долгим нажатием обзорной кнопки Android (это та квадратная, прямо рядом с «домашней» кнопкой) запустите режим сплит-экрана, как вы обычно это делаете. Теперь на выпадающем меню Chrome выберите «Перейти в другое окно» (см. скриншот вверху).
Вкладка, находившаяся наверху, сдвинется по другую сторону от разделителя в качестве второго окна Chrome. Когда вы закончите, выйти из режима сплит-экрана, можно, перетащив разделитель на одну из сторон. Вторая вкладка скроется под той, что была активна в этот момент. Или же вы можете закрыть вторую вкладку и открыть вместо нее в сплит-режиме любое другое приложение.
Как закрыть сразу все приложения в мультизадачном режиме
Иногда вам нужно воспользоваться чистым окном обзорного экрана. Или просто разом согнать прочь все открытые приложения. Не все Android-устройства имеют возможность быстрым способом это сделать, однако когда дело касается Android 7.0, там заранее продуман отличный быстрый способ — «Свернуть все».
Часть мобильных разработчиков, такие как Samsung and LG, помещают кнопку Clear All в очень доступном месте, в самом низу экрана — возможно, даже слишком доступном, поскольку ее легко задеть случайно и закрыть все открытые вами приложения безо всякого намерения это делать. У других, например, собственных смартфонов Google или похожих на них аппаратов, таких как Motorola, эту кнопку можно найти на самом верху списка открытых приложений. Важно помнить, что эта опция не прерывает фоновых задач, а всего лишь закрывает видимые на экране процессы.
Как получить быстрый доступ к сторонним приложениям
Все смартфоны и планшеты под операционной системой Android 7.0 имеют персонализируемую панель быстрого доступа. Тем не менее, вас может заинтересовать еще один аспект. На своем мобильном устройстве вы также можете пользоваться этой панелью, чтобы добраться к установкам сторонних приложений. Чтобы определить, есть ли у вас такие, откройте панель быстрого доступа и нажмите кнопку редактирования (выглядит как карандаш).
Ниже главного списка свойств располагается подборка пока неиспользуемых значков приложений. Каждое из установленных вами приложений, которое в принципе имеет возможность быстрого доступа к свойствам, показано в этом дополнительном перечне. Чтобы добавить или удалить приложения из подборки для быстрого доступа, необходимо зажать и перетащить нужный значок.
Как узнать, откуда взято приложение
В Nougat добавлена чрезвычайно классная новая опция: теперь вы можете видеть, откуда взято данное приложение — из магазина Google Play или эта разработка пришла из какого-то стороннего источника.
Чтобы узнать эту любопытную информацию, откройте раздел ваших системных параметров и выберите вкладку «Приложения». Выберите любое приложение из списка и пролистайте до самого низа листа с информацией. Там будет сказано либо «Приложение установлено из запакованного архива» либо «Приложение установлено из магазина Google Play». Для последних при нажатии на встроенную ссылку можно попасть на страницу этого приложения в Play Store. Увы, ссылка для сторонних архивов никуда не ведет.
Как быстро переключиться между приложениями
Разработчики Google модернизировали мультизадачный интерфейс еще в версии Lollipop, но Android 7.0 предлагает новый, еще более быстрый и удобный способ переключаться между приложениями. Если вам нужно вернуться в то приложение, которое вы просматривали последним, вам не обязательно топтаться по значку на главном обзорном экране.
Просто дважды кликните обзорную кнопку — и вы попадете ровно в последнее открытое приложение. Еще один дабл-клик — и вы возвращаетесь в приложение, которое только что покинули. Эта опция должна работать на всех устройствах с версией Android 7.0 Nougat и выше.
Как быстро попасть в меню приложений
Еще одна новая опция от Google — быстрый вызов меню приложений — запущена как часть Android 7.1 Nougat. Это означает, что у смартфонов и планшетов на версии 7.0 она отсутствует. Но с теми современными устройствами, которые данной опцией снабжены, вам всегда обеспечен более оперативный доступ к нужным меню и прочим полезным вещам прямо с домашнего экрана. Все, что для этого требуется — долгое нажатие на значок приложения.
После долгого нажатия на иконку разворачивается основное командное меню самого приложения, где вы можете выбрать необходимое вам действие. Например, меню Google Drive в качестве основных команд быстрого вызова содержит такие команды как «поиск», «сканирование», «загрузка». Для «установок» это батарея, использование данных и Wi-Fi. Телефонное приложение выведет вам список наиболее часто используемых для вызова контактов.
Здесь есть еще один, дополнительный слой возможностей. Если вам часто приходится выполнять в определенном приложении одно и то же действие, вы можете запрограммировать этот путь и сохранить его как еще один значок на своем обычном домашнем экране. Просто зажмите и вытащите необходимую команду из меню быстрого доступа — оказавшись на экране отдельно от меню, она превратится в самостоятельную иконку, которую можно расположить в любом удобном месте и впоследствии уже запускать всего одним касанием пальца.
Как закрепить приложения в меню обмена
Общее меню обмена Android облегчает задачу переброски ссылок и файлов от одного приложения к другому. Тем не менее, если у вас установлено множество приложений, список расширений и действий может оказаться запутанным и огромным. Вам может помочь малоизвестная возможность, существующая в Android Nougat: если вы часто используете какие-то приложения в меню обмена, долгое нажатие на них в этом меню позволит вызвать командное меню приложений или закрепить приложения в списке.
Закрепленные приложения для облегчения доступа всегда появляются наверху списка. Но будьте внимательны, это работает только в собственном меню обмена Android. Если приложение оперирует собственным меню обмена, ваши прикрепленные приложения могут и не появиться в первых рядах предлагаемого списка.
Как сэкономить на мобильном интернете
У большинства из нас тарифный план на мобильную связь имеет ограниченный объем включенного в пакет интернета. В Android 7.0 добавлена новая возможность, которая поможет вам избежать превышения трафика. Функция под названием Data Saver доступна на всех смартфонах с операционной системой Nougat, расположена она в подменю Data Usage. Data Saver снижает потребление мобильного интернета, запрещая приложениям с его помощью скачивать и отправлять данные в фоновом режиме. Просто включите его, и приложения будут использовать ваш мобильный интернет, только когда вы с ними работаете.
У всех смартфонов есть как минимум несколько исключений — приложений, на которые не распространяются ограничения Data Saver. Ознакомиться с детальным списком этих исключений вы можете в свойствах Data Saver (обычно это сервисы Google Play, уведомления системы и прочие системные компоненты). У вас есть техническая возможность отключить эти ограничения для любого из приложений, но будьте осторожны — это может повлечь за собой нарушение работы операционной системы.
Немало нужных и полезных мелочей все еще осталось спрятанными под оболочкой Nougat. А учитывая, что и Android Oreo вот-вот собирается занять свое место на сцене, только подумайте, сколько еще приятных сюрпризов нас ожидает.
www.dgl.ru
7 секретов ОС Android — больше возможностей для Android-устройств
Операционная система Android — лидер популярности. В Android есть большое количество функций предназначенных для экономии времени и более комфортной работы пользователей. Если вы новичок и приобрели Android-смартфон совсем недавно, эта статья для вас.
Планшеты и смартфоны с операционной системой от Google вне всякого сомнения держат лидерство в плане популярности среди пользователей. День за днем, все большее число людей приобретает устройств на Android. Тем не менее, далеко не все знают, что Android имеет определенные функции, которые могут значительно облегчить работу и сэкономить ваше время.
Особенно актуальны и полезны эти секреты будут тем, кто приобрел смартфон с Android совсем недавно.
Секрет №1. Доступ к контактам

Android способен создавать и размещать иконки прямо на рабочем столе, каждая иконка — контакт. Для этого просто зажмите дисплей пальцем до тех пор, пока не появится меню, затем выберите «Ярлык» — «Контакт» — и выбирайте необходимый контакт из списка.
Секрет №2. Голосовой поиск
Почти каждая модель Android-смартфона дает возможность использовать голосовой поиск. Несомненно, это значительно удобнее и быстрее механического набора. Для активации нажмите на значок микрофона на виджете поиска Google и произнесите нужное слово или фразу. Голос сразу же конвертируется в текст для поисковой страницы Google. Да, и если вы не знали, Gingerbread (клавиатура) также имеет поддержку голосового ввода текста. Так вы можете набирать сообщения для мессенджеров, SMS или просто делать заметки.Секрет №3. Быстрые настройки
Виджет «Управление питанием» дает возможность мгновенно переключаться между GPS, Wi-Fi, Bluetooth и подсветкой экрана непосредственно с рабочего стола операционки. Таким образом вы можете избавить себя от многочисленных переходов по настройкам для нахождения необходимого пункта в меню. Для помещения необходимого опциона на экран, достаточно активировать меню (долгое нажатие дисплея), перейти к «Виджетам», а затем выбрать «Управление питанием».
Секрет №4. Синхронизация контактов
Секрет №5. Синхронизация закладок
При условии использования браузера Google Chrome, сохраненные закладки также могут быть синхронизированы с браузером в смартфоне. Достаточно скачать и установить соответствующее Android-приложение и расширение Google Chrome.
Секрет №6. Android как флешка
Если вы используете USB-кабель при подключении вашего Android-смартфона к компьютеру, на экране появится сообщение «включить USB-накопитель». При подтверждении вы сможете пользоваться картой смартфона без промежуточных стадий, то есть как флешкой. В случае, если сообщение не появилось, перейдите «Настройки» — «Сеть» — «Настройки USB» — «Съемный диск».
Секрет №7. Управление файлами
Важное достоинство операционки Android — возможность полного использования внутренней памяти смартфона для хранения файлов абсолютно любого типа, копировать их, удалять, перемещать и т. д. Тем не менее, если и в этом случае вы испытываете недостаток функционала, которым располагает встроенный файловый менеджер, попробуйте AstroFileManager — он в значительной степени упрощает сортировку и навигацию по файлам.
gooosha.ru
Скрытые и секретные функции Android-смартфонов
Разработчики Android спрятали многие интересные настройки.
Наши смартфоны не так просты, как кажутся. Если покопаться в любом устройстве, можно найти какие-то настройки, о которых вы не подозревали. Сегодня расскажем про главные секретные функции Android-устройств.
Режим разработчика
Режим разработчика есть в абсолютно каждом смартфоне на Android 4.0 Kitkat и более поздних версиях. Чтобы открыть этот раздел, нужно зайти в настройки устройства и найти пункт «О телефоне» или ему подобный. Внутри будет справочная информация об аппарате. Нас интересует «Версия ядра» — несколько раз подряд быстро нажмите на данную информацию. Сначала появится уведомление в стиле «Осталось 3 раза», а затем заветное «Вы стали разработчиком».
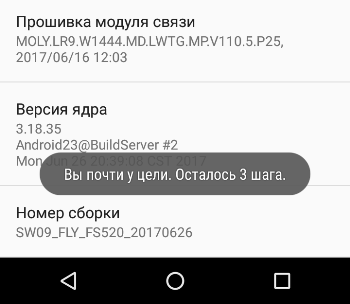
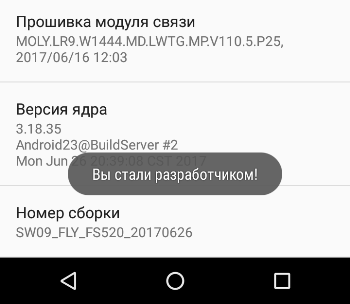
После описанной выше операции пункт «Для разработчиков» появится в меню настроек. Внутри будет много различных функций и регулировок. Расскажем про самые интересные возможности:
- Управление системной анимацией. Можно выбрать скорость анимации окон или вообще отключить ее. Последний метод поможет увеличить скорость работы гаджета.
- Режим отладки USB. Эта функция необходима программистам и разработчикам.
- Аппаратное ускорение визуализации. Различные параметры производительности, например, GPU и 4x MSAA.
- Настройка приложений: определение лимита фоновых процессов, неактивные приложения и т.д.
Инженерные коды
Инженерные коды — USSD-команды, которые вводятся в обычном приложении для набора номеров. Они выполняют разные функции и даже могут быть опасны для устройства. Все известные нам коды собраны здесь, но несколько популярных примеров все-таки приведем:
- *#06# — узнать IMEI телефона;
- *#*#4636#*#* — полезные данные о гаджете и батарее;
- *#*#232338#*#* — узнать МАС-адрес Wi-Fi;
Инженерное меню
Инженерное меню — секретный раздел с настройками для разработчиков и программистов. Он позволяет отрегулировать все аппаратные и программные функции телефона, включая 4G, Bluetooth, камеры и различные датчики. Все подробности и полный обзор инженерного меню можно почитать на нашем сайте. Отметим, что этот раздел доступен только пользователям смартфонов на процессоре MediaTek.
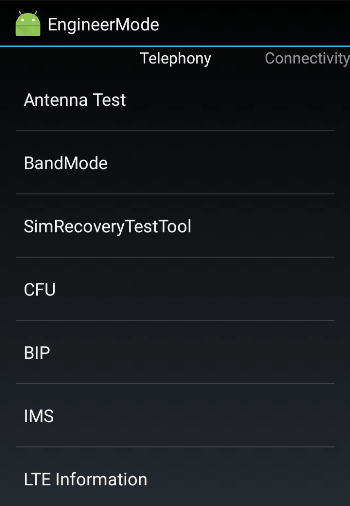
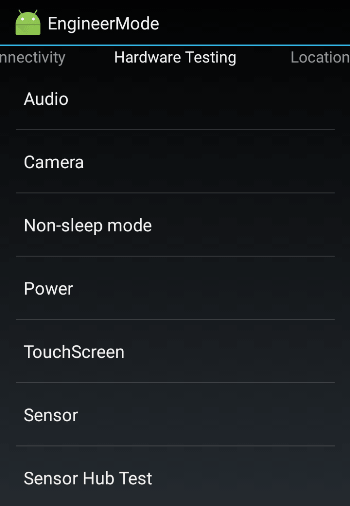
Скрытые функции: уровень, компас, барометр
Современные смартфоны оснащены большим количество сенсоров, упрощающих жизнь пользователя. Например, датчик приближения позволяет гаснуть дисплею гаджета во время разговора, а акселерометр меняет ориентацию экрана.
Но есть и более интересные сенсоры. Например, гироскоп показывает точные данные о положении телефона в пространстве. Скачав соответствующее приложением, можно сделать из гаджета строительный уровень. Встроенный магнитометр позволяет получить настоящий компас, а барометр — измерить атмосферное давление.
Пасхалки
В каждой версии Android есть небольшая скрытая игра — пасхалка. На Android Marshmallow был аналог знаменитой Flappy Bird, на Nougat — эмодзи-кот, на Oreo — осьминожек.
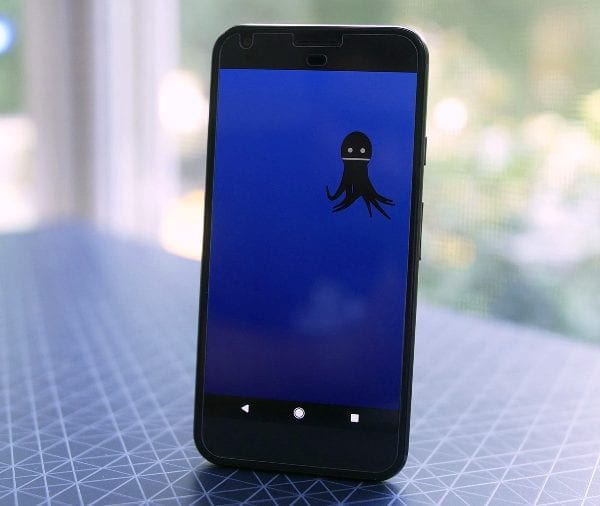
Чтобы открыть пасхалку, нужно зайти в настройки и найти раздел «О телефоне». Там нужно несколько раз подряд тапнуть на «Версия Android». На экране появится большая буква, обозначающая версию операционной системы — на нее нужно нажать и немного подождать.
 Загрузка…
Загрузка…androidlime.ru
Пасхалка Android 9.0 Pie: психоделическая буква «P»
Сергей Семичёв 3
Последняя версия операционной системы от Google начала появляется на смартфонах, являющихся частью программы Android One.
Многие с нетерпением ждали новую ОС не только из-за нововведений, но и «пасхального яйца», ставшего традиционным для всех версий Android. Принцип его активация ничуть не изменился, пользователю необходимо посетить настройки и найти данные о телефоне. Затем несколько раз топнуть по версии системы и появится огромная буква P, дополненная кругами психоделического цвета.

На этот раз обошлось без мини-игр или дополнительных возможностей. Пользователь в силах менять размер логотипа или экспериментировать с палитрой кругов нажимая на кнопку «назад» или поворачивая дисплей устройства.
Стоит напомнить, что Android Lollipop и Marshmallow представляли возможность сыграть в пародию Flappy Bird. Версия Nougat приютила у себя голодного котика, а в Oreo поселился осьминог.
 Загрузка…
Загрузка…androidlime.ru
Секреты Android для новичков — TechToday
Операционная система Android имеет множество возможностей, не описанных в стандартном руководстве пользователя. Их использование способно значительно упростить работу с гаджетом и сделать ее более комфортной.
Секрет №1. Быстрый доступ к записной книге
При разработке ОС Android ее создатели мало внимания уделили удобству звонков. К примеру, та же ОС Symbian намного удобнее в плане использования смартфона для звонков. Но эта ситуация решаема.
Наиболее частые контакты можно вынести на один из рабочих столов. Сделать это можно следующим образом:
1. Коснуться пустого места на рабочем столе до появления меню выбора действия
2. Выбрать пункт «Добавить ярлык»
3. Выбрать «Контакт», «Персональное сообщение» или «Прямой набор номера»
Если выбрать «Контакт», то на рабочем столе появится ярлык пользователя, нажатие на который даст возможность позвонить, отправить SMS и т.д. «Персональное сообщение» даст возможность перейти к набору сообщения по одному нажатию на ярлык. Аналогично и с «Прямым набором номера», где по нажатию произойдет набор номера. Если у человека несколько номеров, то на рабочий стол можно поместить несколько ярлыков, каждый из которых будет соответственно обозначен.
Секрет №2. Голосовой набор и поиск
На виджете поиска от Google, который по умолчанию установлен на одном из рабочих столов, а также на базовой клавиатуре Android присутствует иконка микрофона. Нажатие на нее активирует окно голосового набора. Воспользовавшись им, человек может набрать любой текст, просто надиктовав его. Система распознает тот язык, который установлен на клавиатуре.
Секрет №3. Синхронизация контактов
Владельцы Android-гаджетов могут легко перенести записную книгу с различных телефонов и баз данных. Как это сделать, детально описано в материале «Как перенести контакты на Android-смартфон».
Секрет №4. Быстрые настройки
Отключать и активировать беспроводные модули в «гуглофонах» можно одним нажатием. Для этого достаточно прикоснуться пальцем в верхней части экрана и не отрывая потянуть его вниз. В открывшемся окне достаточно нажать на иконке модуля, чтобы изменить его состояние. Отключать автосинхронизацию с сервисами Google и менять яркость экрана также можно в одно нажатие. Для этого пользователю необходимо поместить на один из рабочих столов виджет «Контроль мощности» (название может отличаться).
Секрет №5. Количество рабочих столов
Владелец Android-смартфона может самостоятельно устанавливать необходимое количество рабочих столов (от 1 до 7). Для этого ему необходимо прикоснуться к экрану в свободном месте и дождаться вызова меню «Выбора действий». В нем выбрать пункт «Настройки начального экрана», а в нем – «Дополнительные параметры», где и установить нужное значение.
Секрет №6. Программы в фоновом режиме
Выходя из программы в Android, пользователь не закрывает ее, а «сворачивает». Приложение продолжает свою работу в фоновом режиме, потребляя ресурсы системы. Поскольку оперативная памяти и мощность процессора не безграничны, то большое количество программ «в фоне» может привести к замедлению работы системы. Исправить эту ситуацию можно, полностью отключая программы. Сделать это можно следующим образом: Настройки >Приложения >Управление приложениями > Запущенные, нажав на программу и выбрав пункт «Принудительное завершение».
Упростить этот процесс могут и различные приложения, например, Advanced Task Killer.
Секрет №7. Последние программы
Нажатие и удерживание кнопки «Домой» вызывает список последних запущенных программ.
Секрет №8. Рабочий стол по умолчанию
Если пользователь пользуется несколькими рабочими столами, то он может выбрать тот, который по умолчанию будет показываться при загрузке и нажатию на кнопку «Домой». Сделать это можно в том же меню, где и устанавливается количество рабочих столов (секрет №5).
Секрет №9. Работа с ярлыками
Ярлыки на рабочих столах и в меню можно перемещать и удалять. Для этого достаточно прикоснуться к нему и удержать палец, после чего произвести нужное действие.
Секрет №10. Работа с Google-сервисами
Создавая новый контакт или запись в календаре, человек может выбрать, сохранить его только в телефоне или же в аккаунте Google. В первом случае информация сохранится исключительно в памяти гаджета, а во втором – отобразится в сервисах Google при доступе к ним с любых устройств.
Секрет №10. Контроль трафика
ОС Android и большинство приложений к ней требуют наличия интернет-подключения. Чтобы отслеживать расход трафика и экономить на доступе к сети, пользователю следует учесть советы, описанные в материале «Как экономить на мобильном интернете».
techtoday.in.ua
