Андроид телефон не подключается к компьютеру через usb: почему и что можно сделать?
Компьютер не видит телефон через USB — почему и как исправить | andrei nicasov
Если вы столкнулись с тем, что телефон не подключается через USB, то есть компьютер его не видит для передачи файлов, а происходит только зарядка, при этом звук подключения проигрывается, в этой инструкции — подробно о том, как это исправить и включить возможность просматривать содержимое памяти телефона при подключении по USB кабелю.
Шаги, описанные ниже, подойдут для телефонов Android как последних, так и предыдущих версий в случае, если смартфон не виден после подключения по USB на компьютере с Windows 10, 8.1, Windows 7 и XP или Mac OS.
Почему Android телефон не виден на компьютере по USB и происходит только зарядка — простые причины и решения
Прежде чем приступать к дополнительным методам решения проблемы, когда телефон не видно через USB подключение, рекомендую обратить внимание на следующие простые моменты: очень часто причина оказывается в чем-то из перечисленного:
- Если вы взяли кабель для USB подключения от не оригинальной дешевой зарядки или идущий в комплекте с другим устройством (к примеру — для зарядки беспроводных наушников или другого устройства, не предназначенного для приема и передачи данных), то причина может быть именно в этом: не все кабели могут передавать данные, нет соответствующих контактов, и внешне этого не заметить.
 Решение — исправный кабель с гарантированной возможностью передачи данных.
Решение — исправный кабель с гарантированной возможностью передачи данных. - Если вы столкнулись с тем, что при подключении смартфона к компьютеру он не виден, а недавно был ремонт телефона и ремонтировалось что-то связанное с платой или разъемом, велика вероятность, что ремонт и вызвал проблему: очень часто разъемы паяют так, что после этого исправно работает лишь зарядка. Решение — только переделывать.
- Если у вас Mac OS, просто установите приложение Android File Transfer для возможности передачи данных, официальный сайт: https://www.android.com/filetransfer/
- Если вдруг у вас ещё Windows XP, установите драйвер MTP (Media Transfer Protocol) — https://www.microsoft.com/en-in/download/details.aspx?id=19153
Дополнительно, учитывайте, что подключение даже исправным кабелем через USB-хаб (разветвитель USB-портов), к неисправному USB разъему компьютера или ноутбука, а иногда — к передней панели ПК может вызвать рассматриваемую проблему. Попробуйте прямое подключение к USB, другой разъем, заднюю панель ПК, если подключали к разъему USB 3.0 (обычно, синего цвета) — проверьте, сохранится ли проблема при подключении к USB 2.0.
Попробуйте прямое подключение к USB, другой разъем, заднюю панель ПК, если подключали к разъему USB 3.0 (обычно, синего цвета) — проверьте, сохранится ли проблема при подключении к USB 2.0.
И последний простой момент: после подключения телефона к компьютеру для того, чтобы он начал отображаться в проводнике с возможностью просмотра фото, видео и других файлов, требуется:
- Разблокировать телефон при подключении, если он заблокирован — получить доступ к данным на заблокированных современных телефонах Android не получится.
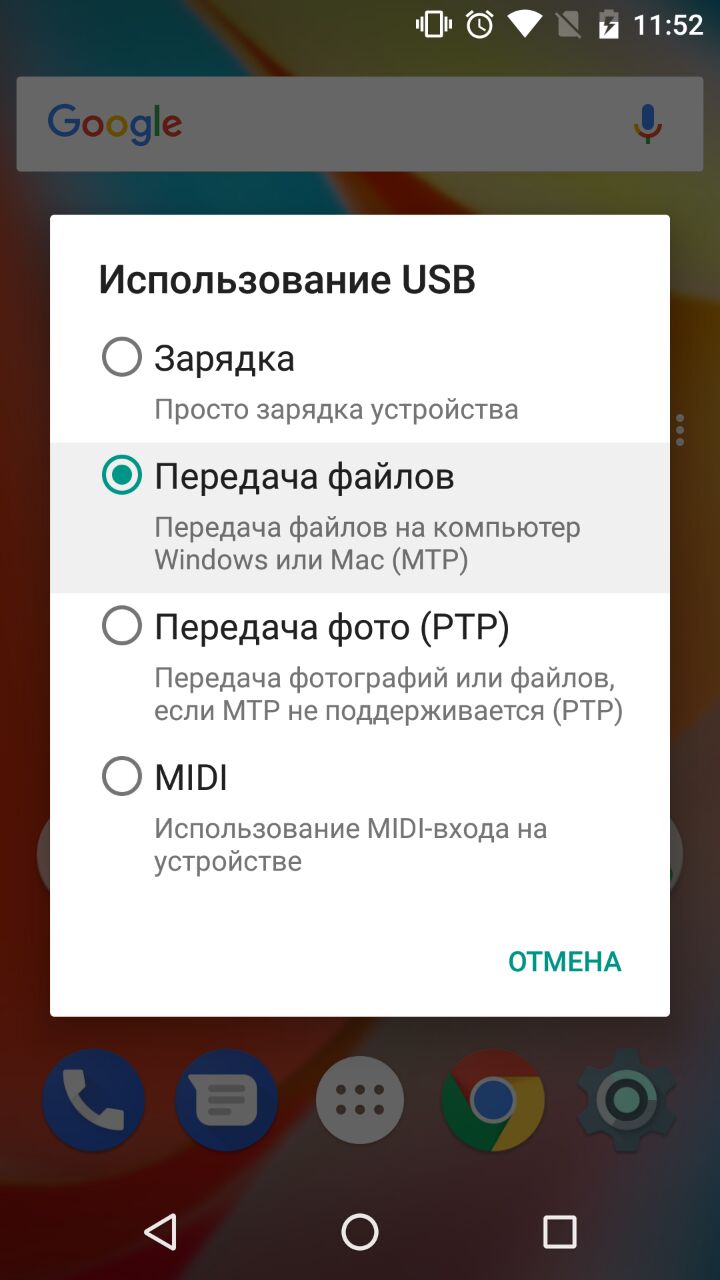
В области уведомлений нажать по уведомлению о USB подключении (по умолчанию большинство телефонов подключаются только для зарядки). Если уведомление не появляется, точнее там не сообщается о том, что это именно USB подключение, а только текст о зарядке, значит с «точки зрения» телефона подключение не служит для передачи данных (неправильный кабель, повреждение кабеля, разъема на телефоне или компьютере). Ниже — скриншоты с внешним видом уведомления на чистом Android 9 и 8, на Samsung Galaxy и на Android 6-7.
Выбрать режим передачи файлов MTP для USB-подключения. На старых версиях Android также может присутствовать пункт для подключения как USB Mass Storage, он тоже подойдет, причем может сработать даже лучше.Выбрать режим передачи файлов MTP для USB-подключения. На старых версиях Android также может присутствовать пункт для подключения как USB Mass Storage, он тоже подойдет, причем может сработать даже лучше.
Если перечисленные методы не помогли, перейдем к более сложным способам исправления.
Как исправить, если компьютер не видит подключенный по USB телефон — дополнительные методы
Если ваш телефон не подключается по USB к компьютеру с возможностью передачи данных, а только заряжается, попробуйте следующие методы исправить проблему.
Проверка работы телефона (MTP устройства) в диспетчере устройств
- Откройте диспетчер устройств на компьютере с Windows 10, 8.1 или Windows 7, когда телефон подключен. Для открытия диспетчера устройств можно нажать клавиши Windows+R на клавиатуре, ввести devmgmt.msc и нажать Enter. Windows — это клавиша с эмблемой ОС.
Посмотрите, есть ли в диспетчере устройств устройство с именем MTP (MTP Device, MTP-Устройство) или именем вашего телефона (может находиться в разделе «Переносные устройства).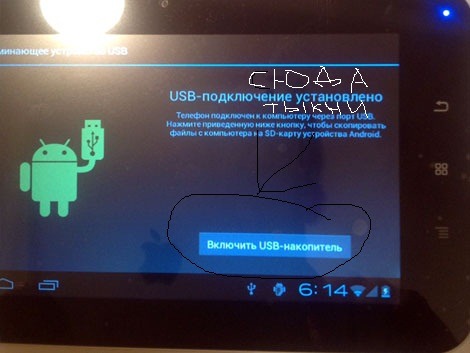
Если есть, дважды нажмите по нему, перейдите на вкладку «Драйвер», нажмите «Обновить драйвер» — «Выполнить поиск драйверов на этом компьютере» — «Выбрать из списка доступных драйверов на компьютере» и посмотрите список. Если в нем более одного совместимого устройства, попробуйте выбрать не тот драйвер, который установлен в настоящий момент, обычно нужно выбрать «USB-устройство MTP».
- Если никаких новых устройств в диспетчере при отключении и подключении телефона по USB не появляется, это еще один довод в пользу проблем с кабелем, разъемом на телефоне или компьютере.
Подробнее на эту тему, если устройство отображается в диспетчере устройств с восклицательным знаком, в отдельной инструкции Неправильная секция установки службы в этом INF-файле MTP.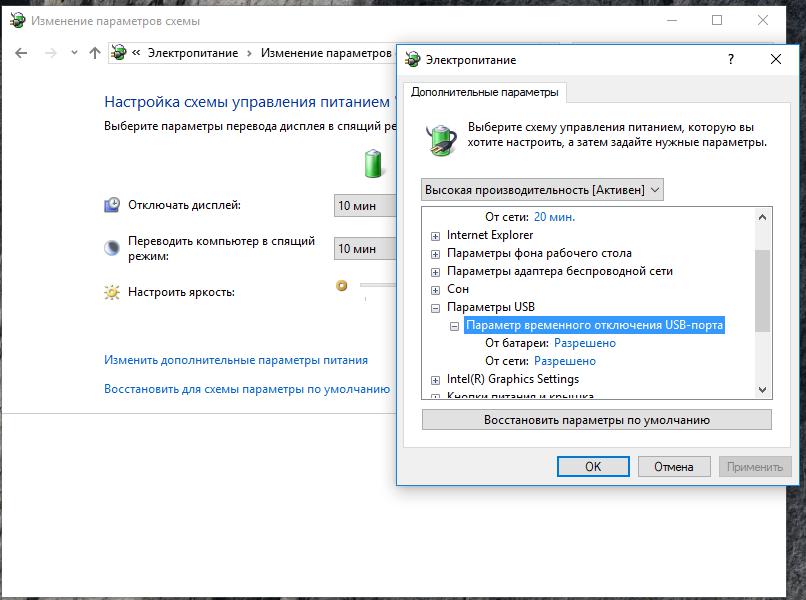
Безопасный режим Android, режим разработчика драйверы материнской платы и другие нюансы
Помимо прочего в случае возникновения рассматриваемой проблемы, обратите внимание на следующие моменты:
Включите режим разработчика на Android, а затем в параметрах разработчика включите отладку по USB и, отдельно, найдите в настройках для разработчика пункт Конфигурация USB по умолчанию и установите режим «Передача файлов». Здесь может быть полезно: Как включить отладку по USB на Android.Включите режим разработчика на Android, а затем в параметрах разработчика включите отладку по USB и, отдельно, найдите в настройках для разработчика пункт Конфигурация USB по умолчанию и установите режим «Передача файлов». Здесь может быть полезно: Как включить отладку по USB на Android.
- Если вы пользовались режимом USB-модема на телефоне, в настройках (обычно в разделе «Подключения» или «Сеть и Интернет» — «Точка доступа и модем») выключите опцию «USB-модем».

- Если телефон перестал быть виден после переустановки или обновления Windows, установите оригинальные драйверы материнской платы, чипсета с сайта её производителя или с сайта производителя ноутбука, если у вас ноутбук.
- Попробуйте перезагрузить ваш Android телефон в безопасном режиме. Если после этого он стал виден при подключении на компьютере, то вероятнее всего, причина в каких-то сторонних приложениях, чаще всего, связанных с защитой, контролем и аналогичных.
- Попробуйте использовать встроенное устранение неполадок в Windows: зайдите в Панель управления — Устранение неполадок — Оборудование и звук — Настройка устройства (в последних версиях Windows 10 пункт отсутствует).
- Если существует такая возможность, попробуйте подключить телефон к другому компьютеру. Если там он тоже не виден, опять же дело скорее всего в кабеле или разъеме. Причем разъем на телефоне может перестать функционировать для передачи файлов просто из-за попадания грязи или воды с последующим окислением контактов.

- Также могут помочь (а могут и создать проблемы с другими USB накопителями, так что беритесь лишь в том случае, если готовы к этому) способы, касающиеся очистки драйверов из инструкции Компьютер не видит флешку по USB.
Если ни один из вариантов не помогает решить проблему, а компьютер все также не видит ваш Android смартфон, опишите ситуацию в комментариях: что делалось, после чего появилась проблема, как ведет себя ваше устройство при подключении по USB, проверен ли кабель с другим телефоном, а проблемное устройство на другом компьютере — я постараюсь помочь.
Что делать, если компьютер не видит подключенный по USB телефон Android — видео инструкция
Дополнительная информация
Если вы пришли к выводу, что причиной проблем при подключении телефона являются его физические неполадки (гнездо, что-то еще) или просто не хотите долго разбираться в причинах, то вы можете передавать файлы с и на телефон другими способами:
- Если у вас Windows 10 — использовать встроенное приложение Ваш телефон (только передача фото), если телефон Samsung — приложение Samsung Flow.

- Синхронизация через облачные хранилища Google Drive, OneDrive, Dropbox, Яндекс Диск.
- Использование таких программ, как AirDroid (удобно и просто для начинающих пользователей).
- Создание FTP сервера на телефоне или подключение его в качестве сетевого диска в Windows.
На этом завершаю, а если у вас после прочтения возникли вопросы или дополнения — буду рад, если поделитесь
Как подключить телефон андроид к ноутбуку через usb
Фотосъемка, установка приложений, загрузка музыки, запись фильмов — эти действия эффективно используют память телефонов андроид.
Чтобы увеличить возможности смартфона, неплохо перенести личные данные на компьютер или ноутбук – самый простой и быстрый способ подключить телефон андроид к ноутбуку через usb.
Такое архивирование, естественно, будет способствовать безопасности ваших файлов (в качестве резервной копии) и позволит вам использовать память вашего телефона практически неограниченно.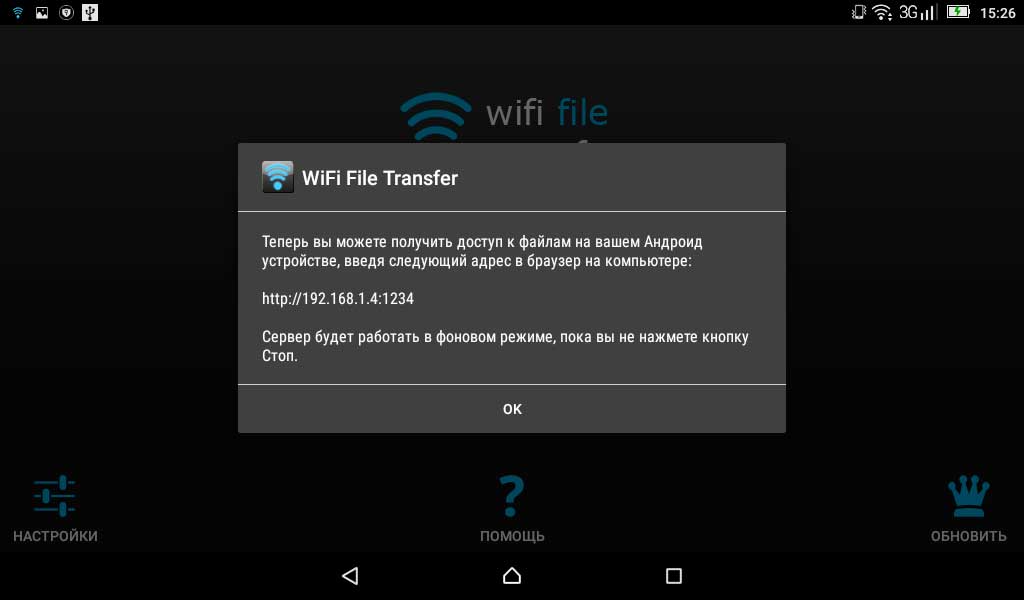
Я подготовил руководство в три шага, как подключить телефон к ноутбуку или компьютеру. С чего начать?
Подключение телефона к компьютеру через usb шаг за шагом
Каждый телефон, как например самсунг, флай, сони или любой китайский может быть подключен к компьютеру.
Большинство производимых в настоящее время телефонов были оснащены разъемом USB типа Micro-B или USB-C.
Основная причина международные стандарты, которые заставили производителей стандартизировать зарядную розетку, также выступающую в качестве порта связи.
Чтобы подключить соединение с ноутбуком или компьютером, нам нужен сигнальный кабель с разъемом USB типа A, который проходит через ранее упомянутый тип Micro-B.
Шаг 1 — подключить телефон андроид через USB к ноутбуку или компьютеру
Подключаем смартфон к компьютеру с помощью кабеля, описанного выше. Windows должна автоматически обнаружить новое оборудование и установить самые необходимые драйверы.
Проблемы могут появиться, например с Windows XP. Тогда лучше всего обновить ее до виндовс 7 или виндовс 10.
Тогда лучше всего обновить ее до виндовс 7 или виндовс 10.
Если обновиться желания или возможности нет, то вам нужно на сайте майкрософт скачать на ПК протокол — Media Transfer Protocol.
Впрочем, это даже проще и быстрее чем обновлять систему, что сегодня будет не бесплатно (если не умеете активировать).
Шаг 2 — подключить телефон андроид через USB к ноутбуку или компьютеру
Вы должны увидеть подсказку в строке состояния смартфона (в самом верху) и увидеть запрос на доверие.
Это наличие означает успешное завершение процесса синхронизации телефона с ноутбуком или компьютером.
После нажатия на нее, мы переходим к настройке соединения. Для этого нужно потянуть панель сверху вниз.
Выбор правильного протокола связи имеет решающее значение при доступе к определенным типам файлов и поддерживаемого программного обеспечения.
- MTP — дает доступ к мультимедийным файлам
- PTP — видит смартфон как камеру.
Примечание. НЕ удаляйте важные системные файлы Android, расположенные в каталогах со словом «Android». Все наши данные можно найти в нескольких папках, перечисленных ниже:
НЕ удаляйте важные системные файлы Android, расположенные в каталогах со словом «Android». Все наши данные можно найти в нескольких папках, перечисленных ниже:
- Музыка — музыкальная папка.
- Download — файлы, загруженные на смартфон из интернета
- DCIM или Картинки — фото и видео, снятые встроенной камерой
Шаг 3 — подключить телефон андроид через USB к ноутбуку или компьютеру
Для отображения вашего телефона запускаем Мой компьютер. Среди дисков вы должны его увидеть.
При нажатии на значок с названием смартфона будут отображены все типы памяти, которые были установлены: память телефона и карта памяти.
Перемещать файлы очень просто — они поддерживаются в той же форме, что и любые другие операции на компьютере / ноутбуке — входим в интересующий нас каталог и вносим изменения.
Стоит ли искать фирменное программное обеспечение, предназначенное для правления смартфоном, как например Kies от Samsung? И да, и нет.
С одной стороны, вся процедура становится еще проще — подключите телефон и выберите соответствующую опцию в программе.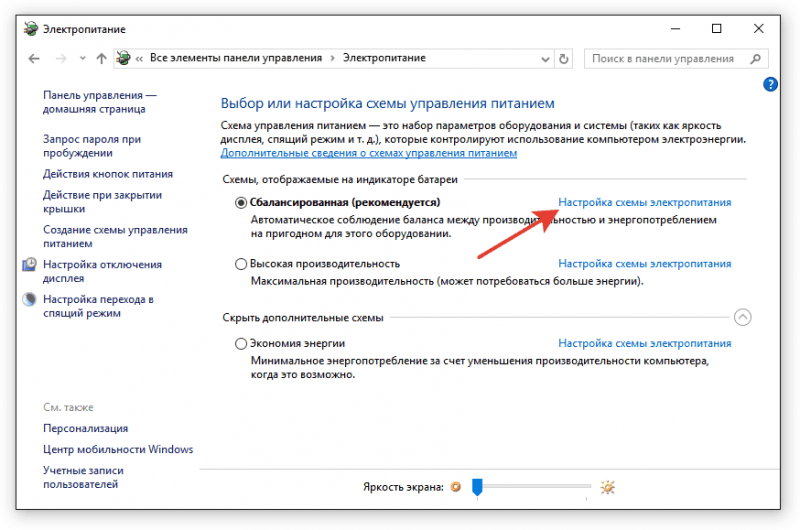
Однако этот тип программного обеспечения излишне нагружает ресурсы компьютерной системы, постоянно работающие в фоновом режиме.
По моему мнению, три вышеприведенных пункта являются наиболее эффективной формой работы с файлами на вашем устройстве.
Компьютер или ноутбук не подключается к телефону — нет проблем
Если у компьютера возникла проблема с правильным обнаружением вашего телефона, «виновником» может стать несколько факторов.
Сначала мы проверяем, не поврежден ли кабель, к которому мы подключили устройство. Часто случается, что проводник может выглядеть функционально снаружи, но не сохраняет свои свойства из-за прерывания внутренних проводников передачи.
После подключения к ноутбуку / компьютеру телефон иногда автоматически устанавливает режим «зарядки».
Давайте проверим это, потянув верхнюю планку. С помощью «Зарядить этот телефон» переключитесь на «Загрузить файлы».
Может случиться, что после подключения кабеля в верхней панели будет невозможно переключиться с зарядки на передачу файла.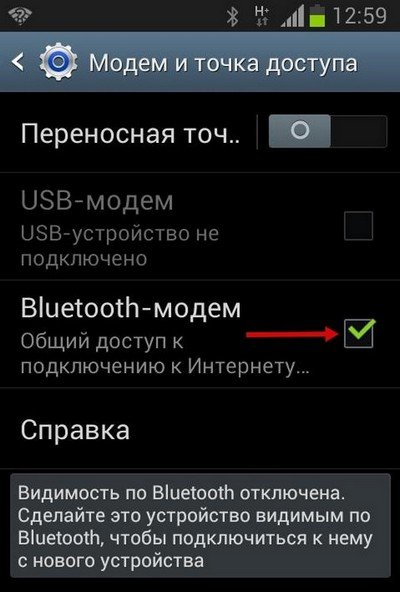
Доступ к указанным выше параметрам также возможен через код услуги: *#0808#. На смартфоне, подключенном к вашему ноутбуку или компьютеру, выберите опцию «MTP + ADB».
Это значит, что мы настроили телефон в соединении с драйвером «Media Transfer Protocol» («передача медиафайлов») и «Android Debug Bridge» (интерфейс, используемый для связи и управления устройством Android).
Для того, чтобы смартфон был подключен, вам нужны соответствующие драйверы. В большинстве случаев Windows сама занимается обнаружением телефона и установкой нужного пакета.
Если это не так, то рекомендую загрузить программное обеспечение которая позволяет создавать резервные копии ваших данных и в то же время устанавливать соответствующие драйверы (какое зависит от модели телефона).
В случае, если компьютер по-прежнему не видит телефон, может понадобиться включение отладки по USB.
Это режим, предназначенный для программистов, который позволяет управлять устройством с консоли. Очень часто Windows распознает телефон, подключенный в этом режиме.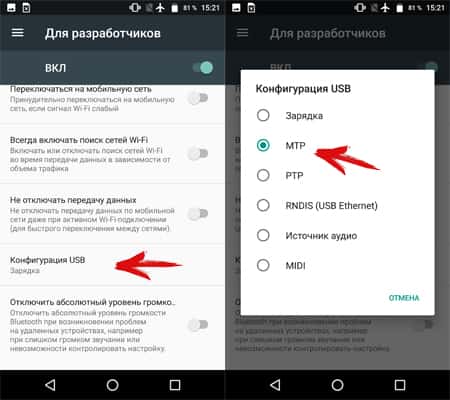
Затем перезагружаем ПК и смартфон. В конце стоит проверить, обновлен ли ваш смартфон до последней (доступной для данной модели) версии.
По опыту знаю, что 80% случаев связаны с поврежденным USB-кабелем. В оплетке 4 провода: два из них отвечают за передачу данных, один заряд и последний GND (масса).
Несмотря на правильную зарядку телефона, функция, отвечающая за передачу данных, может быть повреждена.
На этом этапе я хотел бы упомянуть, что стоит также проверить другой порт USB и я рекомендую подключить телефон к задней части корпуса компьютера. Путь включения режима отладки такой.
Нажимайте на «Номер версии» в разделе «О телефоне» -> «Сведения о ПО», пока не появится сообщение «Вы стали программистом (или разработчиком)».
На главной вкладке «Настройки» внизу появляется вкладка «Параметры программиста (или разработчика)», и на вкладке выберите «Отладка USB».
После процедуры я рекомендую отключить режим отладки и параметры разработчика, щелкнув по сдвигу вкладок в верхней части меню.
В ситуации, когда, несмотря на использование вышеприведенных инструкций, телефон по-прежнему не подключается к компьютеру, это значит
- Аппаратная ошибка USB-порта. Гнездо на устройстве может быть грязным.
- Ошибки в программном обеспечении Android. Я рекомендую вам сделать резервную копию и восстановить заводские настройки.
- Некорректная работа Windows. Стоит проверить соединение с другим компьютером / ноутбуком.
В заключение рекомендую вам обсудить проблему. Может быть, у вас есть другие идеи о том, как восстановить подключение телефона к ноутбуку или компьютеру. Успехов.
Андроид не подключается через usb соединения. Подключение телефона к компьютеру через USB и Wi-Fi
Зная, как подключить телефон к компьютеру, можно воспользоваться этой возможностью для непосредственной передачи данных с одного устройства на другое.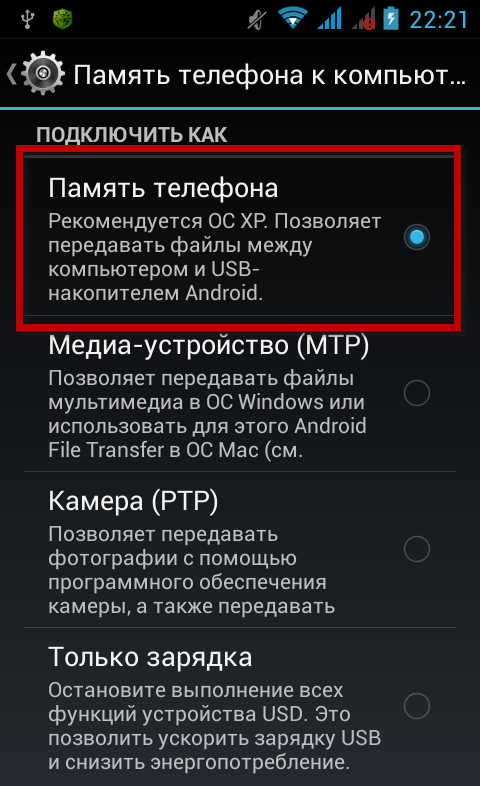
Причём без помощи интернета, и с достаточно высокой скоростью.
Это бывает необходимо, например, для передачи на ПК фотографий с камеры смартфона или мультимедийных файлов с компьютера на мобильное устройство.
После установки на смартфон программа требует запуска, после чего показывает адрес, который требуется написать в адресной строке «Проводника» на компьютере.
Это обеспечивает возможность доступа к данным мобильного устройства, как к обычной папке.
Причём пользователь может изменять, удалять и добавлять новые файлы и на съёмном диске, и во внутренней и внешней памяти.
Подключение через USB
При подключении через ЮСБ пользователь получает максимум возможностей:
- Передавать данные с высокой скоростью;
- Включить смартфон в качестве веб-камеры и общаться с её помощью, например, в Skype. Такой вариант будет лучшим для пользователей, на чьём ПК нет камеры.
Особенно это удобно, учитывая, что современные телефоны имеют разрешение изображения на уровне самых дорогих устройств для записи видео.
Совет! Пользуясь таким способом подключения, можно воспользоваться доступом к внутренней памяти смартфона – беспроводные подключения это позволяют сделать далеко не всегда.
Недостаток способа – привязка мобильного устройства к компьютеру.
При этом с него нельзя будет позвонить или выйти в другое помещение в то время, как происходит переброска данных.
Всё, что требуется для подключения – шнур (обычно microUSB/USB) и свободный порт на компьютере.
В большинстве случаев не требуется даже установки каких-либо драйверов – достаточно просто выбрать на телефоне режим накопителя, модема или веб-камеры.
При этом возможно даже использование компьютера в качестве зарядного устройства.
Подключая телефон через USB при помощи кабеля, можно заметить внизу уведомление о подключении нового устройства.
После установки соответствующих драйверов (обычно требует подключения ПК к интернету) синхронизация завершается автоматически.
При наличии Bluetooth на ноутбуке или, что встречается сейчас намного реже, на ПК, можно синхронизировать два устройства и с помощью такого беспроводного соединения.
Для этого оба модуля активируются и на компьютере проводится поиск совместимых устройств.
Когда смартфон найден, его соединяют через Bluetooth, выбрав вариант без использования ключа доступа.
Возможные проблемы
Иногда при подключении или его попытке компьютер начинает установку устройств и драйверов. Всё, что требуется от пользователя – подождать, пока не завершиться процесс.
Если автоматически установить управляющую программу не удалось, это делают вручную.
Обычно драйвер находится на сайте производителя смартфона.
Иногда возникают ситуации, когда для правильной синхронизации приходится включать отладку на телефоне. Для этого обычно используется меню разработчика.
После отладки проблемы с подключением к компьютеру исчезают.
Некоторые модели мобильных устройств с малораспространёнными операционными системами (например, старыми версиями Windows Mobile или BlackBerry OS) могут не сразу подключиться к ПК.
Для устранения проблемы может помочь вариант, при котором подключается сначала выключенный телефон, а уже потом производиться его включение, вызывающее сначала определения смартфона компьютером, а затем автоматическая или ручная установка драйверов.
Многие пользователи, при попытке подключения телефона к компьютеру с помощью кабеля USB сталкиваются с тем, что компьютер не опознаёт подключенный гаджет. Происходит зарядка подключенного устройства, при этом отсутствует доступ к самому смартфону и его внутреннему наполнению. С данной проблемой синхронизации столкнулся и я, и в данном материале я расскажу, почему компьютер не видит телефон через USB, а также поделюсь различными методиками решения данного вопроса.
Весь комплекс причин проблемы того, что ПК не видит смартфон через кабель USB, я бы разделил на аппаратные и программные, и ниже я перечислю каждую из них, параллельно предоставив инструкцию её исправления. Но прежде чем использовать указанные мной методики попробуйте перезагрузить ваш компьютер и смартфон – это помогает не так редко, как кажется. Данная проблема в основном возникает с устройствами компании Samsung, Lenovo, HTC, LG и Fly.
Так почему же компьютер не видит телефон через USB, но заряжается – аппаратные причины
1. Повреждён кабель USB . Очень часто бывает, что причиной указанной дисфункции является повреждение самого USB-кабеля. Кабеля малоизвестных или «нонейм» производителей не обладают большим запасом прочности, и могут выйти из строя буквально через пару месяцев с начала эксплуатации, а как результат компьютер не определит подключенный телефон.
Повреждён кабель USB . Очень часто бывает, что причиной указанной дисфункции является повреждение самого USB-кабеля. Кабеля малоизвестных или «нонейм» производителей не обладают большим запасом прочности, и могут выйти из строя буквально через пару месяцев с начала эксплуатации, а как результат компьютер не определит подключенный телефон.
Кроме того, даже самые надёжные кабеля от мировых брендов подвержены стохастическим повреждениям – их могут случайно повредить при использовании, могут погрызть домашние животные или испортить дети. Потому, первым делом осмотрите ваш USB-кабель на вероятность механических повреждений, и, при внешней сохранности кабеля, попробуйте с его помощью подключить ваше устройство к другому компьютеру. Если устройство не распознаётся на другом ПК – попробуйте заменить шнур.
2. Повреждён порт USB на компьютере. Используемые в компьютере USB-порты также подвержены различным механическим повреждениям, включая повреждение контроллера USB, а также южного моста материнской платы. Попробуйте вставить кабель в другой разъём USB, если же это не помогло исправить подключение телефона к ПК, следуйте дальнейшим советам.
Попробуйте вставить кабель в другой разъём USB, если же это не помогло исправить подключение телефона к ПК, следуйте дальнейшим советам.
3. Повреждено гнездо для подключения кабеля на телефоне. Не попадали ли в гнездо смартфона вода и не повреждено ли оно? Если да, то необходима его замена.
4. Попробуйте вытащить аккумулятор. По отзывам некоторых пользователей, у которых тоже была проблема с тем, что компьютер не видел телефон через Ю-ЭС-БИ, помогло изъятие батареи из смартфона.
Выключите аккумулятор, вытяните из него батарею на несколько секунд, затем верните её назад, и обратно включите своё устройство.
Компьютер не видит телефон через USB — программные причины
После описания аппаратных причин перечислим основные программные причины, если у вас по-прежнему компьютер не распознаёт сотовый телефон, подключенный с помощью USB кабеля, следуйте дальнейшим инструкциям.
1. Работаем с настройками. Заходим в настройки нашего устройства, выбираем там «Память», жмём на три точки вверху (Свойства), выбираем «USB-подключение к компьютеру» и ставим галочку напротив «Медиа-устройство» («USB накопитель»). Если у вас стоит галочка напротив использования USB как модема – снимите её.
На ПК должны быть включены служба Windows Update (для скачивания драйверов для телефона) и служба обнаружения новых устройств. Не забудьте разблокировать свой телефон при подключении к компьютеру, это важно.
Если вы консерватор, и у вас стоит Windows XP, скачайте протокол МТР (Media Transfer Protocol) для XP с сайта Microsoft и установите его на компьютер.
2. Если у вас слетели драйвера USB -портов, компьютер может не видеть телефон. При дисфункции драйверов к USB-портам, последние просто перестают работать. Чтобы исправить эту проблему установите драйвера USB c «родного» диска с драйверами к материнской платы вашего ПК, или скачайте свежие драйвера на сайте производителя материнской платы.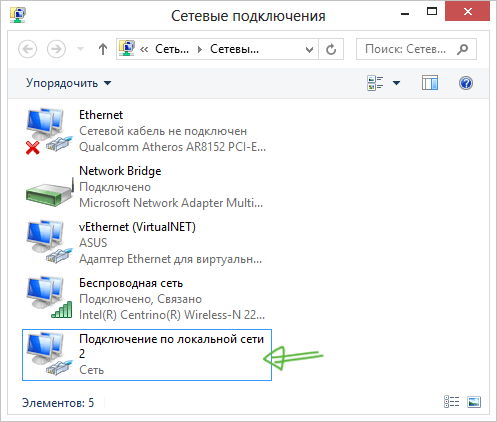
Также, вследствие каких-либо причин может быть отключено питание для ряда портов.
3. Слетели драйвера устройства. Зайдите в «Диспетчер устройств» и посмотрите, нет ли вопросительного или восклицательного знака в пункте «Переносные устройства».
Проверьте, есть ли там ваше устройство и убедитесь, что оно работает нормально, кликнув на нём правой клавишей мыши и нажав «Свойства». Если его там нет, или у вас возникают сомнения, удалите драйвер, отключите телефон от компьютера, а потом включите вновь, и дайте системе установить драйвер вновь. Это может помочь решить проблему с тем, что смартфон не подключается по USB к компьютеру.
Также не будет лишним, войти на сайт производителя вашего смартфона и скачать самые свежие драйвера к нему на ваш ПК (например, для Samsung существует специальный софт Samsung Kies).
4. Устанавливаем обновление KB 3010081 (KB 3099229). Для обладателей Windows 10 может понадобиться установка обновления KB3010081, ответственного за работу с Windows Media Player. Данный плеер напрямую связан с нормальной работой MTP-службы (Media Transfer Protocol), потому скачайте и установите данные обновления.
Данный плеер напрямую связан с нормальной работой MTP-службы (Media Transfer Protocol), потому скачайте и установите данные обновления.
Также общей причиной может быть ненадёжная сборка самой ОС на ПК. Поможет здесь только перестановка Windows более рабочей версии.
5. Неработоспособна кастомная прошивка. Желание многих любителей поиграться с прошивками к своему устройству Андроид может сослужить им плохую службу в виде отказа устройства нормально работать с компьютером. Попробуйте восстановить стандартную прошивку или восстановиться из бекапа (при наличии такового).
Отсутствуют драйвера к телефону на компьютере
Хотя, обычно, компьютер с новейшей ОС обнаруживает и видит смартфон по USB без проблем, могут наблюдаться и обратные случаи. Попробуйте поискать драйвер к своему смартфону в сети, иногда может подойти драйвер к похожим моделям данного бренда.
Телефон может не определяться компьютером из-за вирусов
Банально, но всевозможные вирусные программы могут блокировать работу с внешними мобильными устройствами.
Если проблема обнаружения компьютером мобильного устройства не решена, сбрасываем настройки
Если до сих пор, ваш компьютер не видит телефон через USB должно помочь сбрасывание настроек смартфона с помощью Hard Reset . Зайдите в настройки своего телефона, выберите пункт меню «Резервное копирование», а в нём выберите «Сброс данных».
Но сразу предупреждаю, что вы потеряете ваши файлы и настройки, находящиеся во внутренней памяти телефона (находящиеся на SD-карте файлы останутся нетронутыми), поэтому этот пункт стоит использовать только в крайнем случае!
Заключение
Как видим, проблемы с отсутствием видимости подключенного телефона на ПК могут носить как программный, так и аппаратный характер, причём таких проблемных факторов существует немалое количество. Я бы советовал сначала обратить внимание на вероятные механические повреждения в кабеле и устройстве, а уж потом переходить на программные методы.
Во многих случаях может помочь обычная перезагрузка смартфона (временное изъятие батареи), а также работа с настройками USB-подключения телефона. Если всё перечисленное не помогает и компьютер не видит телефон через USB, но заряжается, то вам, возможно, стоит обратиться в квалифицированный сервисный центр.
P.S. Для любителей визуальных демонстраций представляю видео по вопросу:
Современные смартфоны на Android пользователи регулярно подключают к ноуту или ПК, чтобы сбросить музыку, фото или другие необходимые файлы. В некоторых ситуациях компьютер не определяет телефон через USB, это сильно затрудняет работу с ним. Существует определенный перечень причин, которые мешают распознавать девайс.
Компьютер не распознает телефон через USB – причины
Все возможные варианты проблем, с которыми сталкиваются пользователи, можно поделить на программные или аппаратные. При первом варианте проблема в настройках, драйверах или системе компьютера, во втором – в кабеле, порте ЮСБ смартфона или ноутбука. Практически все неполадки можно устранить, но перед тем как пытаться исправить подключение телефона к компьютеру через USB, попробуйте перезагрузить ПК и устройство. Эта простая процедура часто помогает, особенно, с моделями девайсов от Леново (Lenovo), Самсунг (Samsung), HTC, FLY, LG, Нокиа (Nokia).
Практически все неполадки можно устранить, но перед тем как пытаться исправить подключение телефона к компьютеру через USB, попробуйте перезагрузить ПК и устройство. Эта простая процедура часто помогает, особенно, с моделями девайсов от Леново (Lenovo), Самсунг (Samsung), HTC, FLY, LG, Нокиа (Nokia).
Телефон не подключается по USB к компьютеру, но заряжается
Весьма распространенная проблема с девайсами – когда не отображается телефон в компьютере через USB, но горит индикатор заряда батареи. Смартфон реагирует на подключение, а система не хочет его отображать. Чтобы выявить причину сбоя, можно выполнить такие действия:
- Переставьте шнур питания в другой порт на ноутбуке. Сейчас большинство моделей оснащены уже разъемами версии 3.0 (имеет синий цвет), но вам необходимо использовать 2.0. На стационарных вариантах следует выполнять подключение с задней стороны корпуса, а не на фронтальной панели.
- Попробуйте использовать другой шнур, если совпадают гнезда.
 Это поможет обнаружить неполадки в кабеле. Если поломалась одна из жил витой пары, то смартфон может продолжать заряжаться, но не обнаруживаться.
Это поможет обнаружить неполадки в кабеле. Если поломалась одна из жил витой пары, то смартфон может продолжать заряжаться, но не обнаруживаться. - Осмотрите гнездо аппарата, нет ли внутри мусора либо грязи, которая нарушает соединение контактов и мешает находить устройство.
- Попробуйте подключить аппарат к другому ПК. Если там он определился, то проблема точно в вашей системе: отсутствуют драйвера, вирус, неправильно настроено питание на ноутбуке. Эта проблема будет подробнее описана ниже.
Компьютер перестал видеть телефон через USB
Нередко случается ситуация, когда ранее аппарат определялся, но почему-то вдруг перестал. Частая причина, почему компьютер не видит телефон через USB – слетели драйвера портов. Из-за программных сбоев последние перестают правильно функционировать, не способны находить какие-либо подключаемые устройства. Перезагружать девайс в данном случае не нужно. Надо выполнить такие действия:
- Найдите «родной» диск для материнской платы.
 В наборе должны быть все системные файлы для корректной работы юсб-портов.
В наборе должны быть все системные файлы для корректной работы юсб-портов. - Если диск утерян, найдите в интернете сайт разработчика. Изготовители, как правило, выкладывают все необходимое программное обеспечение в свободный доступ.
- Переустановите драйвера.
После того как ПК закончил устанавливать файлы, нужно перезапустить компьютер. Лишь в этот момент пора проверить, может ли система опознать девайс. Если эти действия не помогли, проведите дополнительные настройки:
- В панели управления перейдите в раздел «Питание».
- Выберите пункт «Настройка плана электропитания» (для ноутбуков).
- Кликните «Изменить дополнительные параметры…»
- Из списка выберите «Параметры USB», кликните плюсик.
- Затем раскройте раздел «Параметр временного отключения USB-порта».
- Установите «Запрещено» для работы от батареи, от сети.
- Кликните «Применить» и «Ок».
Помимо проблем с драйверами портов могут пропасть файлы для самого Андроид устройства.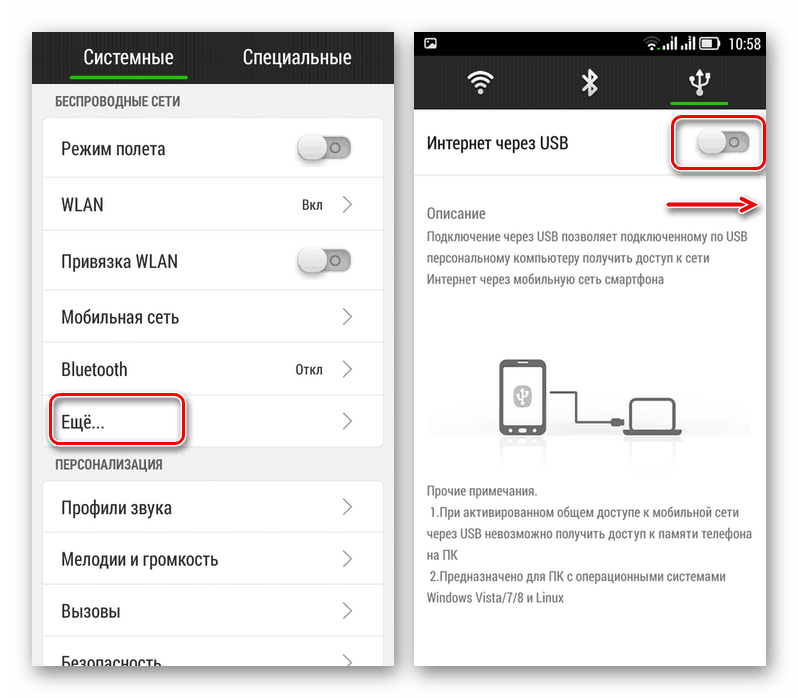 Чтобы это проверить, следует открыть диспетчер устройств, выяснить, нет ли восклицательного значка в разделе «Переносные устройства». Проверьте в списке наличие вашего телефона. Если там нет его или имеется предупреждающий знак, следует сделать следующее:
Чтобы это проверить, следует открыть диспетчер устройств, выяснить, нет ли восклицательного значка в разделе «Переносные устройства». Проверьте в списке наличие вашего телефона. Если там нет его или имеется предупреждающий знак, следует сделать следующее:
- откройте устройство и нажмите «Удалить драйвер»;
- отключите мобильный аппарат;
- подключите его вновь;
- дождитесь пока система снова установит подключенный девайс.
Компьютер не находит телефон через USB
Иногда ситуация складывается так, что ноутбук изначально не находит девайс. Если причина не в сломанном шнуре или порте, то следует тщательнее проверить, почему компьютер не видит телефон через USB. Причинами проблем могут выступать такие моменты:
- Настройки системы Андроид. Современные мобильные аппараты имеют несколько вариантов подключения: только зарядка, накопитель, модем. По умолчанию большинство из них установлены на первое значение из перечня. В итоге аппарат заряжается, но не отображается системой.
 Как правило, верхнее меню девайса при подключении предлагает изменить тип подсоединения, вам лишь необходимо выбрать необходимый параметр. Если этого автоматически не произошло, нужно пройти по следующему пути: Настройки -> Память -> Свойства. Здесь следует установить необходимый тип подсоединения.
Как правило, верхнее меню девайса при подключении предлагает изменить тип подсоединения, вам лишь необходимо выбрать необходимый параметр. Если этого автоматически не произошло, нужно пройти по следующему пути: Настройки -> Память -> Свойства. Здесь следует установить необходимый тип подсоединения. - Иногда смартфон используется как модем, что не дает распознать его как накопитель. Отключите этот параметр через настройки.
- Включите Windows Update, что позволит ПК скачивать свежие, актуальные драйвера для всех подключаемых устройств. При подсоединении не забудьте разблокировать мобильный девайс.
- При продаже вместе со смартфоном предоставляется диск, на котором есть программа для подключения телефона к компьютеру через USB. Используйте ее для обнаружения устройства.
Компьютер не опознает телефон через USB – вирусы
Вредоносные программы, которые попали в систему ПК, могут вести себя абсолютно по-разному. Иногда они становятся причиной, почему еще компьютер не видит телефон через USB.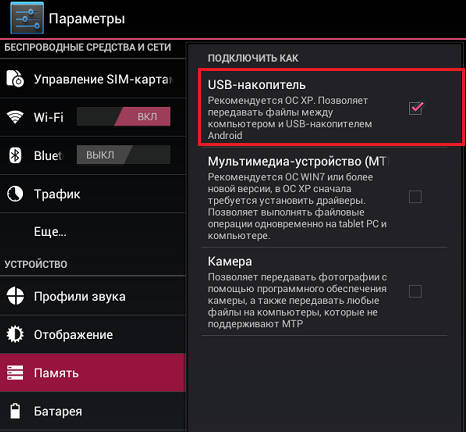 Вирусные скрипты нарушают работу разных устройств, удаляют драйвера, блокируют передачу данных. Риск заразить смартфон крайне низкий, потому что вирусы под Андроид пишут крайне редко. Однако чтобы защититься от заражения, следует проверить Windows при помощи специализированных программ:
Вирусные скрипты нарушают работу разных устройств, удаляют драйвера, блокируют передачу данных. Риск заразить смартфон крайне низкий, потому что вирусы под Андроид пишут крайне редко. Однако чтобы защититься от заражения, следует проверить Windows при помощи специализированных программ:
- Dr.Web;
- Antivirus Kaspersky;
- Malwarebyte.
Что делать, если не подключается телефон к компьютеру через USB
Если ваша система после всех вышеописанных действий все еще не видит девайс, но вы уверены на 100%, что проблема не в шнуре или гнезде ЮСБ, ранее аппарат определялся, остается только один выход – Hard Reset. Жесткая перезагрузка приведет к потере всех данных с внутренней памяти телефона и обнулит его до заводских настроек. Это исключит вероятность программного сбоя со стороны мобильника.
Все данные, которые вы сохраните на SD карте или облачных сервисах останутся невредимыми. Пользоваться таким вариантом следует в крайних случаях – при условии, что все остальные способы не дали необходимого результата, а вы уверены, что проблема в настройках девайса, но не ПК. Для каждой модели, будь то Самсунг или НТС, производитель запрограммировал аппаратные кнопки, которые дают возможность провести жесткую перезагрузку. Включить ее можно и из настроек, если аппарат включается и к ним есть доступ.
Для каждой модели, будь то Самсунг или НТС, производитель запрограммировал аппаратные кнопки, которые дают возможность провести жесткую перезагрузку. Включить ее можно и из настроек, если аппарат включается и к ним есть доступ.
Видео: как подключить телефон к компьютеру через USB кабель
Технологии постоянно развиваются, и мобильные устройства явный тому пример. Современный мобильный телефон является не просто средством голосовой связи, но и имеет массу дополнительных функций, таких как интернет-серфинг, игры и всевозможные развлечения, фотокамера, навигатор и многое другое. В связи с этим у многих пользователей возникает вопрос, как подключить смартфон к компьютеру?
Подумать только, относительно недавно мало кто имел возможность приобрести обычный телефон, выполняющий одну единственную функцию – голосовая связь. А на данный момент мы уже и представить себе не можем жизни без современного мобильного телефона – смартфона.
В повседневной жизни эти устройства являются незаменимыми помощниками, а также прекрасным средством провождения досуга.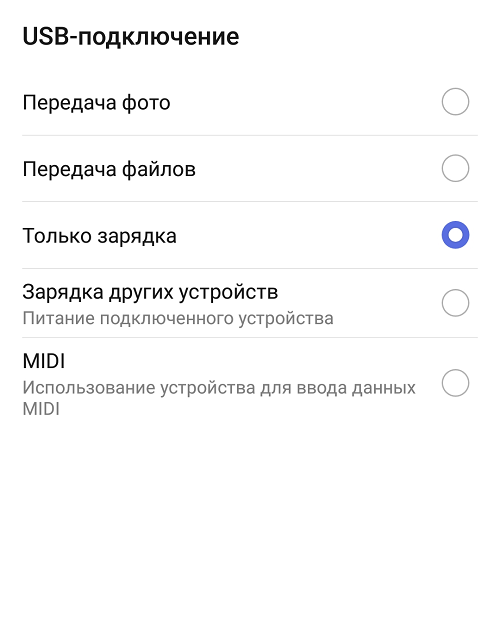 Но давайте рассмотрим варианты для подключения смартфона к ПК.
Но давайте рассмотрим варианты для подключения смартфона к ПК.
1. Как подключить смартфон к компьютеру
Для начала стоит определиться, для чего вы хотите подключить смартфон к ПК. К примеру, телефон можно использовать как Веб-камеру для видеосвязи при помощи программ, к примеру, Skype. Кроме этого, смартфон может играть роль обычного накопителя памяти, при этом пользователи могут переносить файлы с ПК на устройство или наоборот. Еще одна функция смартфона заключается в том, что его можно использовать как модем, для беспроводного интернет соединения.
Современные смартфоны предоставляют массу возможностей, и в зависимости от цели использования отличается и метод подключения. На данный момент существует несколько методов способов для подключения телефона к ПК:
- USB соединение;
- Беспроводное соединение Wi-Fi;
- HDMI соединение.
Давайте разберем все эти способы, их возможности и преимущества.
1.1. Как подключить смартфон к компьютеру через Wi Fi
Беспроводное соединение через Wi-Fi является самым удобным способом, однако при этом доступны не все возможности смартфона, к примеру, таким образом нельзя использовать устройство как модем.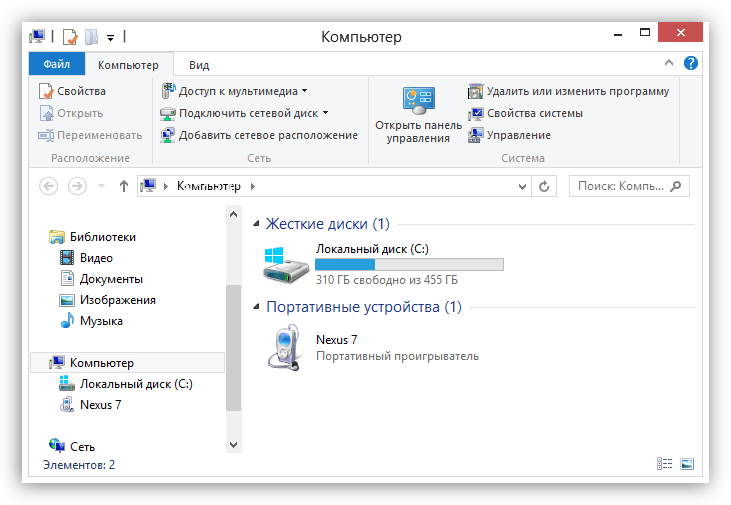 Как правило, такое соединение используется для простой передачи данных с ПК на телефон и наоборот.
Как правило, такое соединение используется для простой передачи данных с ПК на телефон и наоборот.
Кроме этого, при помощи беспроводного соединения смартфон можно использовать как веб камеру для видео звонков по Skype.
Первым делом стоит отметить, что для создания такого соединения у вас должен быть Wi-Fi роутер. Однако даже если у вас нет роутера, можно использовать внешний Wi-Fi адаптер. Принцип соединения одинаков в любом случае.
Подключение смартфона к ПК через Wi-Fi также можно осуществить несколькими способами. Самый простой метод – это использование приложения, которое устанавливается на смартфон. При этом неважно, какая операционная система у вас установлена. Принцип работы одинаков как для Android, так и для IOS.
Рассмотрим подключение смартфона к компьютеру через Wi Fi на примере приложения FTP сервер. Это бесплатная программа, которую можно скачать на плеймаркете. После установки программы вам остается просто запустить приложение и нажать кнопку для запуска (большая красная кнопка).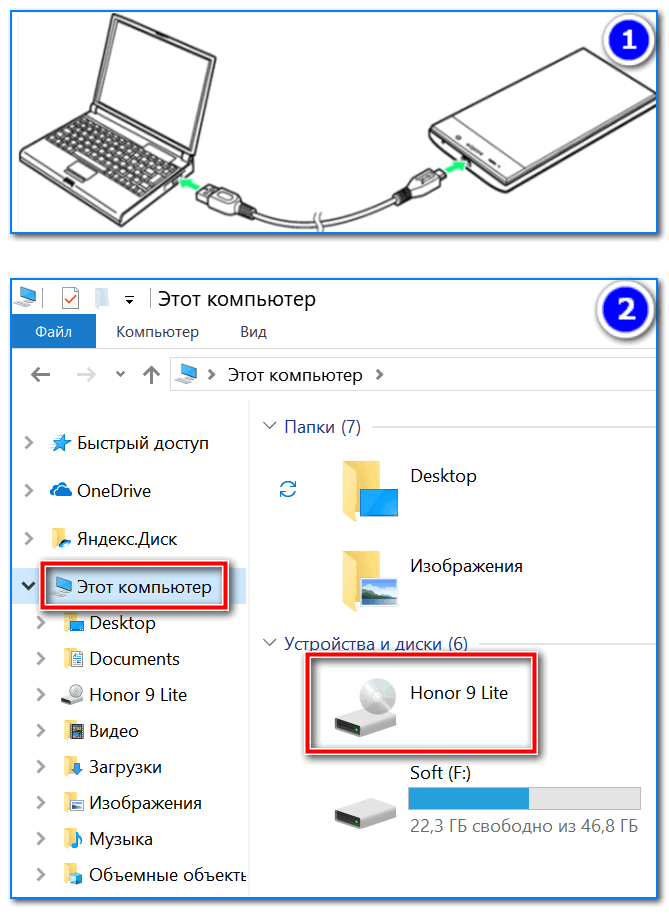 После этого на экране появиться IP-адрес, который нужно прописать в строке состояния стандартного файлового проводника (к примеру, «мои документы»). Другими словами, в моих документах, вместо адреса файла в верхней строке (где написан путь к файлу, к примеру, библиотеки/документы… и так далее) нужно просто вписать адрес, указанный в приложении на смартфоне.
После этого на экране появиться IP-адрес, который нужно прописать в строке состояния стандартного файлового проводника (к примеру, «мои документы»). Другими словами, в моих документах, вместо адреса файла в верхней строке (где написан путь к файлу, к примеру, библиотеки/документы… и так далее) нужно просто вписать адрес, указанный в приложении на смартфоне.
После этого компьютер определит файлы вашего телефона, после чего вы сможете работать с ними – копировать, удалять и так далее. Программа имеет гибкие настройки. Стоит отметить, что многие смартфоны имеют не только внутреннюю память, но и съемный флэш накопитель. В зависимости от того, где хранятся желаемые файлы в настройках программы нужно указать путь.
Данный способ является ответом на вопрос, как подключить смартфон к ноутбуку через Wi-Fi. В принципе практически все приложения для беспроводного подключения телефона к ПК действуют аналогично, поэтому у вас не должно возникнуть проблем.
1.2. Как подключить смартфон к ноутбуку через USB
Сразу хочется сказать, что именно USB подключение открывает перед пользователем наибольший спектр возможностей. Такое подключение сочетает все возможности беспроводного соединения и все дополнительные функции, такие как использование смартфона в качестве модема, веб-камеры, работа одновременно с файлами на флэш карте и во внутренней памяти и так далее. Только USB позволяет полностью использовать все возможности смартфона при подключении.
Такое подключение сочетает все возможности беспроводного соединения и все дополнительные функции, такие как использование смартфона в качестве модема, веб-камеры, работа одновременно с файлами на флэш карте и во внутренней памяти и так далее. Только USB позволяет полностью использовать все возможности смартфона при подключении.
Однако в отличие от беспроводного соединения при подключении через USB ваш девайс будет привязан к ПК. То есть вы не сможете отойти с телефоном, что очень неудобно, к примеру, если вам в момент подключения позвонят.
Итак, как соединить смартфон с компьютером через USB. Здесь все также просто. Для передачи данных вам нужно просто подключить специальный кабель (micro-USB/USB) к соответствующим разъемам на телефоне и ПК. Стоит отметить, что в подавляющем большинстве случаев для простой передачи данных не нужно устанавливать никаких драйверов (если используется Windows 7 или 8). Система автоматически определяет устройство как съемный диск.
В некоторых случаях (в зависимости от модели мобильного устройства) вам может потребоваться внести некоторые настройки в смартфоне. На более старых моделях необходимо включить отладку USB в настройках приложения. После этого во вкладке «USB подключения» необходимо нажать кнопку «подключить USB накопитель». Также на некоторых моделях при подключении USB кабеля может появиться окно с выбором варианта подключения, среди которых нужно выбрать нужный вариант – работа с файлами или USB модем.
На более старых моделях необходимо включить отладку USB в настройках приложения. После этого во вкладке «USB подключения» необходимо нажать кнопку «подключить USB накопитель». Также на некоторых моделях при подключении USB кабеля может появиться окно с выбором варианта подключения, среди которых нужно выбрать нужный вариант – работа с файлами или USB модем.
2. Как соединить Android с ПК через Wi-Fi, Bluetooth или USB-кабель: Видео
Однако в некоторых случаях все же потребуется установка специальных драйверов, однако с этим проблем нет, так как их легко найти в сети интернет. Достаточно просто прописать в поисковой системе модель вашего телефона и скачать нужный драйвер. После установки драйвера открываются дополнительные возможности, такие как прошивка телефона с помощью специальных программ. Однако делать это не рекомендуется, так как существует риск превратить устройство в «кирпич». Также после установки драйвера появляется возможность использования смартфона в качестве 3G/4G модема для доступа к интернету.
Как вы видите, подключение смартфона к ПК является простой задачей, которая не должна вызывать трудностей. Как уже говорилось выше, выбирать метод соединения следует в зависимости от того, какие цели вы преследуете. В любом случае есть свои преимущества и недостатки. К примеру, соединение смартфона и ПК через Wi-Fi позволяет свободно перемещаться в пределах зоны покрытия. То есть в пределах квартиры или дома. Однако такое соединение ограничивает возможности смартфона, то есть при этом вы не сможете использовать его как модем и так далее.
Преимущества USB соединения заключается в том, что при этом вы получаете полный набор функций и возможностей. Однако при этом телефон привязан к ПК и у вас нет свободы действий. Теперь вы знаете, как подключить смартфон к ПК. Стоит помнить, что существуют разные методы беспроводного подключения, а также множество различных приложений, как платных, так и бесплатных. Однако все они имеют одинаковый принцип работы. Следуйте подсказкам на экране, и у вас не возникнет проблем.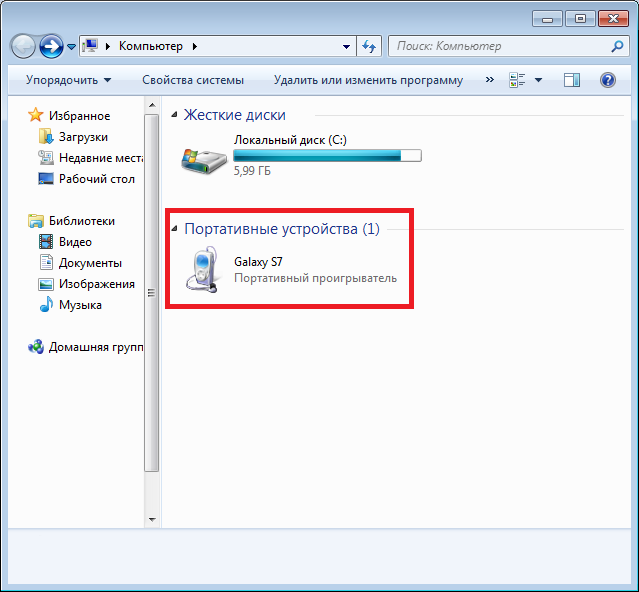
Современные девайсы на базе Андроид имеют множество скрытых функций, неизвестных обычному пользователю. Среди подобных примеров можно выделить возможность использования телефона или планшета с ОС Андроид в качестве флеш-накопителя. Проще становится процесс редактирования файлов, переброса с устройства, а также записи нужной информации. Чтобы подключить андроид как флешку существует несколько способов, приведенных в нашей статье.
Чтобы определить последовательность действий, необходимо учитывать используемую версию андроид. Для определения информации, на гаджете необходимо найти пункт «Настройки», в котором (обычно в самом низу меню) располагается информация об устройстве. Раздел содержит технические характеристики, сертификации, информацию об используемой версии Андроид.
Как подключить андроид как флешку с версией до 4.0:
- При помощи usb-кабеля подключаем ваше устройство к компьютеру.
- Для распознания устройства необходимо немного времени, в процессе не стоит выполнять какие-либо манипуляции с телефоном (планшетом).

- На экране гаджета отобразиться значок подключения по USB, может на выбор предложить подключение как медиаустройства. Эти функции сейчас нам не к чему.
- В случае если ПК упорно не «видит» устройство, необходимо провести отладку вручную. Для этого в меню «Настройки» необходимо найти пункт «Приложения». В нем также находим раздел «Для разработчика», после чего выбираем из списка кнопку «отладка USB». После этой процедуры обычно с подключением не возникает более проблем.
Более современные устройства, версия Андроид в которых от 4.0 и выше подключаются по предыдущему алгоритму. Единственной разницей будет то, что в случае невозможности подключения, отладка проводится в разделе «Настройки», где выбирается пункт «Память». Здесь расположена категория «Настройки» в которой и проводится отладка USB-подключения. В данном случае необходимо выбрать работу девайса в качестве медиаустройства.
Как выбрать режим подключения usb android
На новых версиях операционной системы Андроид возможности этой функции немного расширены. При подключении к компьютеру обычно автоматически выскакивает окошко оповещения на экране устройства, что позволит выбрать режим подключения.
Android как флешка работает в следующих режимах:
- «МТР» — обмен съемного устройства и ПК любыми типами данных, видио и медиафайлами.
- «РТР» — перемещение фото и видео в случае, если такая функция была невозможной в режиме «МТР».
- Осуществляется только зарядка устройства.
Новые модели телефонов и планшетов Андроид лучше адаптированы к подключению через компьютер, в том числе и через Bluetooth. Обычно проблемы возникают именно с устаревшими моделями. В случае если после всех возможных манипуляций компьютеру все равно не удалось установить связь с гаджетом, возможно, потребуется помощь специалиста, включающая «обследование» обоих устройств.
Настройка подключения по USB
При подключении к ПК обычно автоматически выбирается режим передачи данных. Чтобы этого не произошло, а сам телефон работал как флешка, необходимо провести следующие настройки.
Как переключить на андроиде режим флешки:
- В основном меню на телефоне выбираем пункт «НГастройки».
- В разных моделях регулировка может находиться в разных папках, поэтому ищем название «Карта SD» или аналогичное.
- Далее выбираем команду «Подключить SD-карту».
- После этого через кабель USB подключаем устройство к компьютеру.
- После проделанных манипуляций компьютер самостоятельно распознает телефон как флеш-накопитель.
Отключение телефона из этого режима происходит намного проще. Для этого опускаем «шторку» верхнего меню и находим значок, сигнализирующий о работе устройства в качестве флешки. Для прекращения этой опции достаточно нажать на иконку сигнала, после чего соединение будет происходить в штатном режиме.
Если возникли проблемы с подключением
Как уже было сказано ранее, современные девайсы обычно легко распознаются системой и не требуют установки дополнительных программ и драйверов. Вместе с тем, часто можно столкнуться с различными ситуациями, когда соединение не может быть установлено по непонятным причинам. Предусмотреть все возможные решения проблем чрезвычайно сложно, но в этом может помочь приведенная информация.
Типы проблем с подключением и методы их решения:
- На Андроиде сложно найти место расположения карты памяти. Для облегчения поиска можно скачать специальное приложение по типу ES-проводника. С его помощью легко отобразиться CD-карта, а подключение к компьютеру станет намного проще.
- В некоторых случаях помогает сменить USB-порт, кабель либо перезагрузить устройство и/или компьютер. Такие манипуляции решают некритические системные проблемы и обеспечивают хорошую связь при подключении.
- Если компьютер перестал видеть устройство после обновления или установки нового ПО, возможно проблема кроется именно в этом. Это же правило относится и к телефону. Работа некоторых приложений может затруднять синхронизацию устройств, поэтому обязательно стоит отключить работающие программы, а также интернет-сообщение.
- Сброс настроек до заводских с предварительным сохранением данных также может помочь решить проблему. Следует учитывать, что в некоторых случаях самостоятельно устранить сбои в подключении невозможно, поэтому приходится обращаться в сервисный центр.
Мало кто из владельцев современных устройств знает о том, что легко может android подключить как флешку, экономя время при перебросе данных. Кроме того, такая функция дает возможность установить необходимые программы на планшет или телефон без использования беспроводных подключений. Особенности и алгоритм проведения данной процедуры подробно рассмотрены в нашей информации.
Как подключить телефон к компьютеру через USB кабель Андроид?
Как подключить телефон к компьютеру через USB-кабель
Рано или поздно приходит момент, когда надо подсоединить телефон к ПК. К примеру, чтобы сбросить музыку, документы, фильмы или обновить прошивку. Есть несколько способов сделать это, но самый универсальный и надежный — через ЮСБ-кабель. Несмотря на то, что все кажется простым, иногда возникают сложности с сопряжением: гаджет не определяется операционной системой Windows или функционирует лишь зарядка, а передача файлов недоступна. Чтобы впредь у вас не возникало проблем, мы разберем, как подключить телефон к компьютеру правильно, дабы избежать возможных неприятностей. Кроме этого, рассмотрим пути решения популярных неполадок, которые могут возникнуть.
Как правильно подключить телефон к компьютеру по USB-кабелю?
Передача документов при помощи кабеля — оптимальный вариант, если необходимо переслать большой объем данных за короткий промежуток времени, так как трансфер по Wi-Fi хоть и удобнее, но медленнее.
Помните, старайтесь пользоваться стандартным шнуром, который шел в комплекте, во избежание непредвиденных конфликтов и неполадок.
Порядок действий при подсоединении:
- вставьте кабель в разъем телефона, затем другой конец к компьютеру;
Внимание! Если вы впервые соединяете девайс с ПК, то Windows начнет загрузку драйверов, которая займет от одной до десяти минут. Наберитесь терпения, можете посмотреть на прогресс установки через всплывающее окошко, которое появится при подключении. Обычно инсталляция проходит без проблем, но иногда случается сбой и не все драйвера закачиваются. О том, как с этим бороться, читайте ниже в отдельном пункте.
- после обработки драйверов операционка предложит выбрать, что делать с новым устройством;
- теперь аппарат отображается в списке портативных устройств;
- чтобы увидеть их, откройте «Мой Компьютер», далее кликните по иконке с названием своей модели телефона, и вы попадете в корневой каталог (если установлена карта памяти, то сначала нужно выбрать, с чем работать: с ней или встроенным хранилищем).
В следующий раз загрузки компонентов для совместимости не будет. Поэтому смартфон определится сразу.
Внимание! Если что-то не получается, перезагрузите мобильник, ПК, а затем попробуйте снова проделать описанные выше манипуляции.
Настройка телефона
Есть несколько параметров в Android, влияющих на коннект с компьютером. Иногда пользователь что-то не то выбирает или меняет, а бывает, что подключенный аппарат по умолчанию работает в неправильном режиме соединения.
Параметры USB-подключения
Почти все современные мобильники могут коннектится с компьютером в разных режимах. Частенько дефолтным является параметр «Режим зарядки», то есть когда вы вставляете шнур в порт системного блока и гнездо телефона, второй начинает заряжаться, а не открывает доступ к хранилищу. Но это легко пофиксить, для этого нужно:
- свайпнуть «шторку» вниз и найти пункт «Зарядка через USB»;
- тапнуть по нему, выбрать «Передача файлов» (MTP).
Устройство переориентируется на передачу файлов, и вы сможете копировать их, перемещать, создавать папки и пр.
Манипуляции с Отладкой по USB
Иногда помогает переключение отладки. Чтобы найти ее, нужно разблокировать меню «Для разработчиков», для этого перейдите в «Настройки» — «О телефоне» и семь раз подряд нажмите на «Номер сборки».
Внимание! В MIUI откройте «Настройки» — «Об устройстве», семь раз кликните по «Версия MIUI».
Вернитесь в основное меню, откройте появившееся меню, расположенное в самом низу. Листайте немного вниз, пока не наткнетесь на «Отладка по USB». По умолчанию она выключена, включите ее, это может помочь, если коннект с компьютером никак не устанавливается.
Также можете попробовать отключить ее, если она изначально активна. Иногда это помогает.
Почему компьютер не видит телефон при подключении через USB?
Коротко рассмотрим основные помех, которые могут возникнуть, если вы решите подключить телефон к компьютеру через USB-кабель.
Причина №1. Аппаратные неисправности
Часто кабель, который вы подключаете ломается где-то внутри, поэтому контакт «не идет». Удостоверьтесь в исправности шнура, попробуйте зарядить с его помощью телефон через розетку. Если ток пошел, то кабель рабочий, порт девайса тоже. Однако в случае обнаружения повреждения замените шнур на новый оригинальный или аналогичный по качеству, который будет совместим с телефоном.
Вставьте в разъем компьютера флешку, если она определится — гнездо в ПК также в порядке. В противном случае протестируйте остальные гнезда и воспользуйтесь исправным.
Причина №2. Старая операционная система
Владельцы Windows XP не всегда могут беспрепятственно скидывать файлы на смартфон по причине отсутствия нужных компонентов. Скачать вы можете их по ссылке www.microsoft.com/en-US/download/details.aspx?id=19153 с официального сайта Microsoft. После инсталляции все должно заработать, если проблема была только в этом.
Причина №3. Сбой установки драйвера устройства
Это одна из самых неприятных причин, но исправить ее не так трудно, как может показаться. Приступим! Сделайте следующее:
- откройте «Диспетчер устройств», для этого кликните правой кнопкой мышки по пустому месту на рабочем столе и выберите этот пункт в окошке;
- раскройте меню «Контроллеры USB», проверьте, не отмечен ли ваш телефон красным или желтым цветом, сигнализирующем о сбоях;
- если да, щелкните по нему два раза левой кнопкой, перейдите в окно «Драйвер»;
- удалите там старый драйвер, после чего нажмите «Обновить»;
- если телефон когда-то подсоединялся, то выберите «Выполнить поиск драйверов на этом компьютере», так как они остались в системе. В ином случае клацните по «Автоматический поиск обновленных драйверов».
Когда процесс завершится, телефон должен опознать ваш смартфон.
Причина №4. Отсутствие Universal Adb Driver
Этот драйвер также очень важен и отвечает за сопряжение. Загрузите его по ссылке adb.clockworkmod.com. Компонент поможет, если не удается скачать или установить драйверы телефона или планшета. Он предназначен для функционирования Android Debug Bridge, а также всех программ для синхронизации Android с ПК. Очень часто его установка помогает решить проблемы, возникающие при попытке подключить телефон к компьютеру через USB.
Особо сложного в подсоединении и исправлении неполадок нет, а зачастую соединение нормально проходит само. Однако, если вы столкнулись с проблемами, то для начала сделайте самые простые шаги по их ликвидации, а затем переходите к более сложным.
proshivku.ru
Как подключить Андроид к компьютеру
Как подключить Андроид к компьютеру. Многие пользователи мобильных устройств, работающих под управлением операционной системы Android, жалуются на то, что не могут подключить свои гаджеты к персональному компьютеру в режиме накопителя информации (внешнего USB-диска).
К сожалению, дать единственно правильное решение этой проблемы не получится. Всё дело в том, что производители смартфонов и планшетов не только используют систему Android в качестве основной площадки для своих собственных приложений, но и значительно модифицируют первоначальный набор опций “зеленого робота”.
В любом случае, безвыходных ситуаций не бывает. Итак, начнем разбираться с проблемой с самого начала. Идеальная ситуация – это когда при подключении андроид-гаджета к компьютеру вы увидите примерно такое сообщение:
Это означает, что ваше мобильное устройство распознано компьютером как виртуальная флешка и готово к подключению. В дополнительном меню подключений вас должна ожидать похожая картина:
Нажмите кнопку “Включить USB-накопитель”. И после этого “большой брат” просто обязан вам выдать всплывающее окно, описывающее варианты работы с внешним накопителем (памятью устройства):
Если же этого не случилось, то:
1. Как это не парадоксально, но первым делом следует проверить кабель, с помощью которого вы пытаетесь соединить смартфон (планшет) с персональным компьютером. Не игнорируйте этот шаг! Внимательно осмотрите соединительный шнур на предмет разрывов и потертостей. Если есть такая возможность, то попробуйте установить связь с компьютером с помощью другого, но обязательно аналогичного, кабеля.
С физическим состоянием элементов будущего соединения видимых проблем нет? Тогда переходите к следующему шагу.
2. Попробуйте изменить в меню подключений устройства режим его работы. При этом мобильное устройство должно быть подключено к компьютеру! К примеру, так, как указано на этом скриншоте:
Очень часто случается так, что производители мобильных устройств экономят на разработке собственных драйверов, используя по умолчанию драйвера универсальные. Поэтому не исключена ситуация, когда после подключения нескольких гаджетов к одному и тому же компьютеру, настольная операционная система воспринимает новый смартфон или планшет неправильно.
Если же на этом шаге Windows начала поиск и установку недостающих драйверов, то вы движетесь в правильном направлении:
По окончании процесса инициализации устройства должно появиться похожее сообщение:
Не получилось? Не запустился на компьютере схожий процесс? Тогда советуем вам выполнить следующий шаг.
3. Не отключая мобильное устройства от персонального компьютера, несколько раз включите и выключите отладку по USB. Это поможет операционной системе Windows определить внутренний накопитель гаджета как новое (недавно подключенное) устройство.
При этом на рабочем столе настольного компьютера, скорее всего, появится всплывающее сообщение примерно такого содержания:
Если же и после выполнения описанных выше действий виртуальное USB-устройство не опознано, то пришла пора переходить к “уличной магии”.
4. На этом шаге вам придется проверить установленные в настольной системе драйвера и пункты, которые появляются в диспетчере устройств после подключения гаджета.
Итак, открываем этот самый диспетчер устройств:
Внимательно просматриваем появившийся список. Вас, в первую очередь, должны интересовать не вспомогательные режимы работы мобильного устройства,
а подпункты “Дисковые устройства”
или “Переносные устройства”:
Если же новые строки в диспетчере устройств появились, но не соответствуют типу подключенного гаджета (различия в названии, модели и т.д.), то с помощью контекстного меню
советуем вам отключить эти подпункты
и переустановить существующие драйвера:
Необходимые вам файлы можно с легкостью найти в соответствующем разделе сайта производителя смартфона или планшета.
Ну, и крайний вариант. Переходить к нему стоит лишь в том случае, если после выполнения предыдущих шагов переключить ваш гаджет в режим USB-накопителя так и не удалось.
5. На этом этапе мы советуем проверить, нет ли ошибок в монтировании внешнего накопителя со стороны настольной операционной системы. Открываем панель управления и переходим в оснастку “Администрирование”:
В главном окне внимательно проанализируйте пункт “Управление дисками”. Появилась ли там виртуальная флешка? Правильно ли определен ее размер? Верно ли назначена системой Windows буква тома?
В большинстве случае это и является корнем всех бед. Если же в дереве дисков вы видите внутреннюю память своего гаджета, но неправильно установлена точка ее монтирования, то с помощью контекстного меню просто замените ее на ту, которая вам больше нравится:
Надеемся, что после четкого следования параграфам этой инструкции, вы с легкостью сможете работать с файлами столь дорогого вам гаджета
и похожее сообщение будет встречать вас каждый раз после соединения смартфона (планшета) с персональным компьютером.
upgrade-android.ru
Как подключить телефон к компьютеру через usb — Техника и интернет
Сегодня в выпуске мы рассмотрим, как подключить телефон к компьютеру через usb.
Для чего требуется подключение телефона к компьютеру?
Подключив смартфон к персональному компьютеру, ноутбуку, вы сможете перекидывать любые файлы с телефона на ПК, и обратно. Это очень удобно, и, наверняка, потребуется каждому из вас в определенный момент. Выполнить взаимодействие Андроида и компьютера просто. Если перекидывать документы на компьютер под управлением Mac OS, то обычным usb-кабелем не обойтись. Потребуется программа Android File Transfer. Ее можно бесплатно скачать, так как утилита находится в бесплатном доступе. Будет удобно воспользоваться программой AirDroid. АирДроид поддерживает большое количество систем и позволит вам передавать файлы беспроводным способом.
Итак, перейдем к непосредственному разбору вопроса, как передать файлы с телефона на компьютер с платформой Windows и Mac OS.
Технические средства, которые можно задействовать при выполнении инструкций:
Компьютер или ноутбук.
Смартфон
Устройство на Mac OS (imac)
USB-кабель
- Скачайте программу Android File Transfer. Она требуется для подключения смартфона на платформе Android к компьютеру на операционной системе macOS. После подключения появится возможность обмениваться файлами, которые хранятся в памяти устройств. В поисковике пропишите «Android File Transfer» и открывайте сайт Андроид точка ком. Впрочем, вот ссылка на скачивание, где можно скачать программы:
- android.com/filetransfer/.
- Запускаем установочный файл формата dmg.
- Перенесите Android File Transfer в папку «Утилиты». После успешного запуска появится окно с двумя значками.
- На рабочем столе откройте меню Go и выберите «Приложения» (Applications).
- Нажмите на Open или «Открыть». Тем самым вы запустите приложение Android File Transfer.
- Переходим к телефону. Чтобы мобильное устройство было обнаружено на mac-компьютере, необходимо разблокировать экран на смартфоне.
- Подсоедините usb-кабель к смартфону и компьютеру. Убедитесь, что переходник и штекеры в рабочем состоянии. Если все настроено правильно, то на мониторе автоматически появится окно Android File Transfer.
- На гаджете спустите верхнюю выпадающую дорожку. Выберите опцию «USB». Это переведет смартфон в режим USB.
- Нажмите «Передача файлов», «MTP». При включении данной опции Android-устройство будет распознаваться Mac OS, как запоминающее устройство. Ввиду чего будет запущен Android File Transfer.
- Теперь в окне программы найдите необходимые вам файлы и перетаскивайте их, куда требуется.
- Осталось лишь вытащить USB-штекер. Делать это стоит только после полной передачи данных. То есть, я вам предлагаю убедится в том, что копирование полностью завершено.
Как упоминалось выше, с Android все гораздо проще. От вас не требуется никаких программ, что значительно облегчает нашу жизнь.
- При помощи USB-шнура соедините гаджет с компьютером. Если вдруг кто-то подумает, что у него нет такого кабеля, то проверьте свое зарядное устройство. Возможно, кабель отсоединяется от блока с вилкой.
- Зажатием и движением вниз откройте выпадающее меню на своем смартфоне.
- Отобразится список уведомлений. Выберите и кликните по «USB».
- Далее нажмите на «Передача медиа». В общем, делаем все тоже, что и в примере с Mac OS. Как итог, Виндос распознает устройство в автоматическом режиме.
- Если окно не появилось автоматически, то зайдите в «Мой компьютер» (Этот компьютер; Компьютер) и найдите там свое устройство. Не забываем разблокировать телефон, так как без этого обнаружения не будет. Также перейти к содержимому носителя можно при возникновении всплывающего окошка в правом нижнем меню монитора ПК/ноутбука.
- Будем считать, что вы получили доступ к медиафайлам устройства. Теперь требуется найти необходимые файлы, чтобы перекинуть их на компьютер. Как правило, пользователи андроида не копошатся в папках и управляются со всеми медиа в галереи и видеозаписях. Именно поэтому подскажу вам, что искать изображения, видео со смартфона следует искать в следующих папках: «Pictures» (изображения), «DCIM» (фото), «Videos» (ролики), «Music» (аудио).
- Осталось лишь отключить устройство, отсоединив штекер ото usb-входа. Выполните данное действие только после того, как процесс передачи данных полностью завершился. Не забудьте безопасно извлечь устройство. Тем самым вы заботитесь о сохранении данных на телефоне. Особенно важно такие операции проделывать при работе с флэш-накопителя (флэшками). Безопасное извлечение выполнить можно в правом нижнем углу.
- На смартфоне откройте Google Market и установите приложение AirDroid. Это совершенно бесплатная программа, позволяющая подключиться к компьютеру, и беспроводным методом передавать файлы.
- Вторым делом скачайте AirDroid на компьютер. Она поддерживается, как на Windows, так и Mac OS. На сайте airdroid.com скачайте ее бесплатно. Вот ссылка https://www.airdroid.com/ru/ …
- После скачивания установите AirDroid на компьютер, запустив установочный файл. Не требуется устанавливать программу McAfee Web Advisor (практически все пользователи могут обойтись без нее).
- При появлении запроса о предоставлении доступа к интернету соглашаемся и идем далее. Подключившись к сети при запуске программы вы сможете удаленно взаимодействовать.
- Возвращаемся к компьютеру. Откройте AirDroid и войдите в свою учетную запись. Воспользуйтесь данными, которые вы указывали на Android. Данное позволит соединиться двум устройствам (компьютер — телефон).
- Основные работы выполнены. Теперь читайте инструкцию, как перекинуть файлы с ПК на смартфон: перетаскивайте документы в окно AirDroid. Кликните по «Transfer Files» (т.е. Передать файлы). Перейдите во вкладку «Устройство» и перенесите все, что необходимо загрузить на смартфон.
- Передать файлы с Android на компьютер можно так: зайдите в главное меню приложения AirDroid, кликаем «Transfer Files» (Передача файлов). Выбираем «AirDroid Desktop» (AirDroid версия ПК) и ищем доки, которые требуется перенести на компьютер.
- Если кто-то заметил, то не было сказано, как создать учетную запись AirDroid. При первом запуске программы на андроиде зарегистрируйте аккаунт, нажав на кнопку «Sign Up».
Если вкратце, то на вооружение вы должны взять следующее: чтобы перекинуть музыку, картинки на компьютер с операционной системой Виндовс, достаточно найти usb-кабель. А вот для взаимодействия с Mac OS потребуется специальная программа Android File Transfer, которую можно бесплатно скачать в интернете. В качестве универсального средства воспользуйтесь приложением из Гугл Плэй AirDroid.
Похожие записи:
medicina-treat.ru
5 проверенных причин почему компьютер или ноутбук не видит телефон подключенный через кабель usb
Почему ноутбук или компьютер работающие на XP, windows 7, windows 8, windows 10 не видит через usb телефон xiaomi redmi, samsung galaxy, lg, htc, huawei, lenovo, meizu, sony xperia, asus, nokia, bq, fly, honor, alcatel one touch, mtp, dexp или мтс с андроид 7.0, android 6.0, андроид 5.0, андроид 4.4 2 и так далее.
На самом существуют различные способы подключения мобильного устройства с компьютером, чтобы обмениваться файлами удаленно, например, через облака, можем также подключиться через вай фай, блютуз, соответствующее приложение или делать это классическим способ с помощью кабеля USB.
Только несмотря на простоту, последний способ (через юсб) иногда наиболее проблематичный. При подключении компьютеру или ноутбуку, а точнее системе виндовс необходимо найти соответствующие драйверы.
Если они не найдены, то подключенный телефон андроид по usb не будет им виден, но это не единственная причина. Также может быть другая ошибка, которая предотвращает подключение. Давайте посмотрим на основные причины почему так происходит.
ПРИМЕЧАНИЕ: картинки сделаны на самсунг галакси A3 с андроид 7.0, но на других как например а5, s3, а3, s4, j1, s5, xiaomi redmi 4x, 3, mi5, 4a, да и всех остальных различия не большие.
Если ваш компьютер не видит после прошивки фото, файлы, папки, музыку, флешка microsd не видна или не опознает как устройство, как накопитель, как модем, то дело может быть в неудачной прошивке, но скорее всего вы не включили требуемый протокол (как включить о нем ниже).
Основные причины почему компьютер или ноутбук не видит подключенный через usb телефон андроид и что делать
Телефон самсунг галакси, леново, нокиа люмия, асус зенфон, мейзу, сони, сяоми, хуавей, алкатель, ксиоми, флай, хонор, микромакс, сони иксперия, филипс, престижио, как и любой другой оснащенный USB портом может быть не опознан, если устройство подверглось воздействию воды, убедитесь, что порт USB полностью высох, прежде чем подключите шнур USB.
Чтобы смартфон или планшет был виден компьютеру или ноутбуку, экран устройства должен быть разблокирован, а соединение USB включено для передачи файлов. Режим соединения всегда устанавливается по умолчанию только на зарядку.
Чтобы компьютер мог обнаружить сотовый телефон, выбирайте режим соединения для передачи файлов каждый раз при подключении устройства к ПК.
Также обязательно убедитесь, что вы используете оригинальный кабель USB, специально предназначенный для этого устройства, и он правильно подключен к компьютеру.
Если виндовс и дальше не видит телефон попробуйте использовать другой USB порт на вашем компьютере, только не используйте концентратор или удлинительный кабель USB. Попробуйте использовать другой кабель, чтобы убедится, что используемый не поврежден.
Если телефон имеет карту памяти микро сд, выключите его, извлеките флешку и снова вставьте. Перезагрузите компьютер. Включите смартфон или планшет и подключите его к компьютеру с помощью кабеля USB.
Проблема осталась? Попробуйте использовать другой компьютер или поищете драйвер USB для используемого устройства смотрите в диспетчере устройств, нет ли желтого знака.
Если используете Windows N или KN, загрузите пакет обновления Медиа Feature, чтобы разрешить передачу файлов. Эти версии Windows, не поддерживают передачу файлов с использованием MTP. Для ХP нужно установить протокол MTP (Media Transfer Protocol) с сайта майкрософт.
Пять кратких причин почему компьютер / ноутбук не видит смартфон / планшет при подключении по шнуру юсб
- Попала вода.
- Телефон заблокирован.
- Не включен правильный протокол передачи файлов.
- Используется не оригинальный кабель USB.
- Компьютер или ноутбук не поддерживает такой протокол.
Что делать для правильного подключения смартфона через USB чтобы был виден компьютеру или ноутбуку
Фотографии, видео, установка множества приложений или загрузка музыки с интернета — все эти мероприятия эффективно исчерпывают память вашего мобильного телефона.
Для того, чтобы увеличить возможности смартфона, вы должны периодически передавать наиболее важные данные на жесткий диск компьютера.
Архивация файлов, способствуют повышению безопасности файлов (в качестве резервного) и позволяют практически не ограничивать память смартфона.
Ниже найдете три простых шага о том, как подключить телефон к персональному компьютеру.
Шаг 1 что делать – подключить смартфон или планшет
При подключении смартфона или планшета к компьютеру кабелем usb, Windows, автоматически обнаружит новое оборудование и установит самые необходимые драйвера.
Только с более старыми версиями программного обеспечения от Microsoft, например, Windows XP могут возникнуть проблемы. Вам нужно будет обновить виндовс до последней версии или скачать протокол MTP.
Шаг 2 что делать — настройка вашего телефона
При подключении вам нужно выбрать правильный протокол связи — это является ключевым, для доступа к различным типам файлов и программ. Ниже объясню два варианта:
Медиа — устройство (MTP) — позволяет получить доступ ко всем мультимедийным файлам, таким как фотографии, видео или музыка. MTP позволяет загружать и удалять все содержимое вашего мобильного телефона.
Камера (PTP) — эта опция распознает телефон как фотоаппарат и позволяет делать прямую перезапись файлов в специализированных программах, которые обрабатывают графику в виде RAW. Если правильно подключите, то телефон потребует разрешения – разрешите.
ПРИМЕЧАНИЕ: НЕ удаляйте важные системные файлы Android, размещенные в папках с надписью «Android».
Шаг 3 что делать — передача файлов с телефона на компьютер
Для просмотра вашего устройства, запустите «Мой компьютер». Среди дисков вы должны увидеть свой телефон, а передача файлов очень проста – можете просто перетаскивать файлы или копировать и вставлять.
Обычно компьютер спрашивает, что вы хотите сделать. Можно выбрать один из вариантов, но не обязательно.
ПРИМЕЧАНИЕ: в старых версиях андроид, имеется больше режимов подключения по USB — оптимальный в использования USB Mass Storage (Хранилище данных). Переключиться на него можно кликнув пальцем на сообщение о подключении в области уведомлений.
Почему телефон не подключается по USB к компьютеру — только заряжается
Первое что необходимо сделать это правильно выставить настройки в «Параметрах разработчика». Как туда попасть – вот инструкция.
Если телефон только заряжается, то пробуйте подсоединится к другому USB порту. Если у вас есть 3.0 и 2.0, то пробуйте в первую очередь 2.0.
Если в доме найдете другие аналогичные кабели USB кабели от других устройств дома, попробуйте подключение с их помощью.
Подключитесь к другому компьютеру. Если они также не видят телефон, то проблема в телефоне или кабеле. Если видит — проблема на вашем компьютере. Откройте диспетчер устройств и для Generic USB Hub отключите экономию питания.
ВАЖНО: новые версии андроид по умолчанию настроены так, что при подключении через USB к компьютеру, в телефоне будет только зарядка. Вам нужно сменить режим USB с зарядки через USB на другой.
В завершение повторюсь. Если вам очень важно передать файлы на компьютер, но он не видит телефон по юсб, то можете использовать другие способы: синхронизация через Google Drive, OneDrive, Dropbox, Яндекс Диск, приложение AirDroid, а также передать их через wifi или блютуз.
На этом завершаю, но помните — я всегда с удовольствием быстро отвечу ваши вопросы в комментариях ниже. Успехов.
vsesam.org
Как подключить телефон к компьютеру через usb
Компьютерная грамотность
Все мы пользуемся персональными компьютерами и ноутбуками. Пользуясь этими устройствами, просматривать любые данные на
Компьютерная грамотность
Windows 10 работает быстрее, чем предыдущие версии ОС Microsoft, но вы все равно можете
Компьютерная грамотность
В этой статье мы представим лучшее программное обеспечение для восстановления PowerPoint, которое поможет вам
Компьютерная грамотность
Microsoft Windows 10 является новейшим членом линейки операционных систем Microsoft Windows. Обзор Microsoft Windows 10
Компьютерная грамотность
Windows 10 предоставляет пользователям различные способы регулировки уровней яркости экрана на ноутбуке, планшете или
Компьютерная грамотность
RogueRobin — это троянская вредоносная программа, недавно обнаруженная экспертами по безопасности. Когда данное вредоносное
ПК не видит телефон через USB – Поиск и решение проблем [2020]
admin 12.02.2018 Загрузка…ПК не видит телефон через USB
Если ваш компьютер не видит смартфон через USB-соединение, то не стоит удивляться, так как это одна из самых распространенных неполадок в мире. Решение есть, но сначала стоит определиться с тем, что стало причиной подобной поломки. Виновником может выступить как компьютер, так и мобильное устройство, но от них можно сделать еще несколько веток. Говоря общими словами, неполадка может быть вызвана:
- аппаратной составляющей;
- программной частью ПК или смартфона;
- кабелем.
Симптомы
Если ПК не видит телефон через USB, то симптомы этого могут помочь решить данную проблему. Во-первых, стоит вспомнить, когда именно это началось. Может быть, вы топили аппарат или как-то неудачно установили модем или USB-накопитель в соответствующий разъем на компьютере. Бывает, что девайс заряжается от компьютера, но при переходе в режим USB-накопителя компьютер никак не реагирует или пишет, что USB-устройство не опознано. Тогда в «Диспетчере устройств» стоит найти проблемное устройство и код ошибки.
Если при подключении мобильника через USB он никак не реагирует (не заряжается и не выдает уведомление о подключении к ПК), соответственно, компьютер тоже не видит аппарат, то стоит попробовать подключить смартфон к зарядке. Если ничего не происходит – читайте статью далее. Бывает также, что гаджет только в выключенном состоянии определяется компьютером, а включенным нет, то здесь может быть две причины:
- проблема с разъемом на аппарате;
- проблема с контроллером питания смартфона;
- неработоспособная прошивка, которую стоит заменить.
Это самые распространенные симптомы того, когда мобильный девайс не определяется компьютером через USB. Стоит перейти к решению проблемы.
Загрузка …Решение неисправности, диагностика
Нужно начать с аппаратной части и перейти к диагностике разъема USB как на телефоне, так и на компьютере. Это очень просто сделать: в первом случае подключите смартфон к заведомо рабочему зарядному устройству – если процесс зарядки пошел, значит с USB-разъемом скорее всего все нормально, но не факт; во втором случае просто подключите USB-накопитель или какую-нибудь периферию и проверьте ее на работоспособность.
Важно знать
Если смартфон поддерживает OTG, то можно попробовать через соответствующий кабель подключить периферию, чтобы проверить наличие электропроводимости Data-контактов.
Бывает, что мобильник заряжается от компьютера или зарядки в выключенном состоянии, но при включении заряд пропадает и дальше не начинается, то это проблема в контроллере питания смартфона или неисправном разъеме microUSB (он может быть засорен, перегрет чем-то во время ремонта гаджета или оплавлен внутри из-за внутренней неполадки материнской платы). Чтобы прочистить разъем, нужно взять тонкую ватную палочку, смочить ее спиртом и обязательно дождаться полного высыхания. При этом аппарат должен быть выключен, а батарея изъята (если возможно).
Ответом на вопрос: «Почему ПК не видит телефон через USB?» могут выступить неполадки с программной частью. Это также касается как мобильника, так и ПК. В случае с мобильником лучше его перепрошить или сбросить до заводских настроек, что не всегда помогает – лучше сразу прибегать к первому решению. Если ПК постоянно присылает уведомление, что устройство USB не опознано и это касается не только телефона, то лучше поменять операционную систему Windows или удалить USB-устройство с «Диспетчера устройств» компьютера.
Одним из самых простых и интересных методов решения проблемы является сброс напряжения с материнской платы компьютера. Для этого выключите компьютер, отключите его от электросети или вытащите батарею с нижнего отсека ноутбука. Нажмите и удерживайте кнопку питания в течение 30 секунд, после чего попробуйте опять включить ПК и проверить USB-порты. Если не помогло, значит, они неисправны и их необходимо заменить.
Важно знать
Важно: ни в коем случае ничего не паяйте, если у вас нет навыков в этом деле. Доверьте свою технику профессионалу.
Причиной тому, что ПК не видит телефон через USB, может быть неисправный кабель. Неисправность может быть, как в коннекторе, так и в самых проводках (скорее всего, из-за перегиба случился обрыв). Его можно починить, нужно просто визуально проверить кабель на наличие резких выпуклостей. Если они есть, обрежьте небольшую часть кабеля и соедините проводки в соответствии с цветовой маркировкой. Заизолируйте кабель изолентой. Не хотите с этим играться? Просто замените кабель. Если он работает нормально с другими устройствами, то читайте информацию выше.
Код 43: ошибка дескриптора устройства
Одна из самых распространенных ошибок. Она случается не только с телефоном, но и с клавиатурой или мышкой. Это значит, что контакты, отвечающие за передачу данных либо повреждены, либо внутренний компонент устройства (в данном случае, телефона), связанный с этими контактами, неисправен. В данном случае не стоит верить различным советам в Интернете по поводу неисправного кабеля, зарядного устройства или программных ошибок. Эта неисправность – аппаратная.
В ряде случаев ПК не видит телефон через USB, если гаджет выключен или включен. При попытке подключения появляется значок, что USB-устройство не опознано, но зарядка при этом идет. Это значит, что боковые контакты разъема microUSB с напряжением 5 вольт исправны, а вот DATA-контакты пришли в негодность. Чаще всего помогает замена USB-разъема компьютера или телефона, или перепайка контроллера питания. Если и это не помогает, то лучше поменять материнскую плату на смартфоне.
Необходимые меры предосторожности
Будет полезным
Чтобы и мобильник, и ноутбук вас радовали своей комфортной работой, нужно их беречь, за ними ухаживать и не допускать засорения и прочих неприятных вещей.
- Не держите свой телефон или компьютер долго в условиях высокой влажности, так как если устройства не имеют определенной степени защиты, то внутри корпуса на материнской плате и выходящих компонентах собирается конденсат, контакты окисляются и может произойти короткое замыкание.
- Защищайте разъемы от мусора и пыли. Для этого можно приобрести недорогие заглушки для компьютера, ноутбука или телефона, которые могут положительно повлиять на дальнейшую жизнь гнезда.
- Если заглушек нет, регулярно протирайте контакты разъемов ватной палочкой со спиртом (перед этим лучше выключить устройства).
- Старайтесь сразу попадать коннектором кабеля в разъем microUSB или USB, чтобы его не расшатать.
- Не нужно ремонтировать кабель, если он подключен к питанию и смартфону. Любое механическое воздействие (пайка, дергание или попытка закрутить проводки, которая приводит к небольшим искрам и дыму) может привести к тому, что разъем просто расплавится, а контакты окислятся, обгорят и т. п. Лучше сразу отремонтировать нормально кабель, а потом его подключать.
- Пользуйтесь только качественными кабелями от известных производителей и не заряжайте свой телефон от зарядного устройства, которое не очень внушает доверие. Не стоит покупать зарядки за 1–2 доллара, а потом удивляться: «Почему ПК не видит телефон через USB?», если из-за непостоянного прихода некачественного тока в смартфон материнская плата может прийти в негодность.
Если ПК не видит телефон через USB, то не стоит сразу бросаться в панику, ведь исправить эту проблему можно дома собственными усилиями.
Как подключить телефон Android к компьютеру через USB
В этом пошаговом руководстве вы узнаете, как подключить телефон Android к компьютеру. Для передачи данных между телефоном и ПК вы можете подключиться через USB, как описано в этой статье, или подключитесь через Wi-Fi.
Подключение к Droid Transfer через USB
Чтобы подключить устройство Android через USB, необходимо выполнить несколько дополнительных действий, чем при подключении через Wi-Fi.Однако, если ваше соединение Wi-Fi нестабильно, передача данных может быть медленной или даже зависнуть. В этом случае или если у вас есть большое количество файлов или сообщений, которые вы хотите передать, мы рекомендуем вместо этого использовать USB-кабель.
Во-первых, убедитесь, что вы загрузили и Droid Transfer на свой компьютер, и сопутствующее приложение Transfer на свой телефон, так как оба необходимы чтобы ваш компьютер и телефон Android могли взаимодействовать друг с другом:
ПК:
Android:
Ваш телефон Android не нуждается в рутировании для Droid Transfer для подключения вашего устройства.Однако вам необходимо включить режим разработчика и отладку по USB на вашем телефоне. Не волнуйтесь, вам не нужно планировать разработку игры для Android, чтобы включить режим разработчика. и отладка, и нет никаких затрат или последствий для включения этого, за исключением добавления другого меню в ваш телефон.
Воспользуйтесь приведенным ниже списком, чтобы перейти к каждому варианту:
Включить режим разработчика
- На устройстве Android найдите и откройте «Настройки» в главном меню.
- В меню «Настройки» нажмите «О телефоне / Об устройстве / О телефоне».
- Теперь о странном, но потерпите меня …
Прокрутите вниз до «Номер сборки / Версия сборки» и коснитесь его 5 или 6 раз. Ваше устройство сообщит вам, сколько нажатий осталось. - Режим разработчика теперь включен, и вам не нужно повторять этот процесс снова, если вы не выполните сброс настроек до заводских. Каково быть разработчиком?
Включить отладку по USB
Теперь, когда вы разработчик, вы можете включить отладку по USB.Это необходимо для того, чтобы вы могли перемещать файлы между Android и ПК с помощью Droid Transfer.
- На устройстве Android снова откройте «Настройки».
- Прокрутите вниз до новой опции «Параметры разработчика» и коснитесь, чтобы открыть.
- Убедитесь, что «Параметры разработчика» включены.
- Также убедитесь, что опция «Отладка по USB» включена.
- Вам может быть предложено подтвердить это изменение. Если вы получили это всплывающее окно, нажмите «ОК / Применить».
Подключение телефона к ПК с помощью Droid Transfer
Теперь, когда вы завершили настройку для передачи по USB, вы можете запустить приложение Droid Transfer!
- Запустите Droid Transfer с рабочего стола вашего ПК.
- Когда вы увидите экран приветствия, подключите устройство Android к ПК с помощью кабеля USB.
- Ваш телефон может предложить вам разрешить разрешения для этого компьютера. В этом случае нажмите «ОК / Разрешить».
- Ваше устройство может также спросить, какие функции вы хотите выполнять с компьютером (только зарядка, передача файлов и т. Д.). Мы хотели бы передать файлы, поэтому выберите этот вариант и подтвердите.
- Как только разрешения будут предоставлены, Droid Transfer подключится к вашему устройству Android и автоматически откроет на нем Transfer Companion.
Эврика! Ваш телефон Android теперь подключен к Droid Transfer на вашем ПК. Теперь вы можете передавать мультимедиа между вашим Android и компьютером.
Устранение неполадок USB-соединения
Пожалуйста, ознакомьтесь с шагами, приведенными в руководстве по устранению неполадок USB-подключения, с советами о том, что делать, если вам не удается подключить телефон к компьютеру, и как обеспечить стабильное соединение.
Если у вас не работает ни Wi-Fi, ни USB-соединение, возможно, это ошибка конфигурации брандмауэра Windows. Ознакомьтесь с нашими инструкциями по настройке брандмауэра Windows, чтобы Droid Transfer мог подключаться к вашему телефону.
Телефонне подключается к ноутбуку через USB
Результаты листинга Телефон не подключается к ноутбуку через USB
[Исправить] USB-устройство Android не распознается, но все еще заряжается
2 часа назад Ваш телефон Android может быть подключен к компьютер просто на зарядку. В таком случае компьютер не сможет его распознать. Все, что вам нужно сделать, это установить USB-соединение как режим MTP.Вот как это сделать. Подключите телефон с Android к компьютеру с помощью кабеля USB . Потяните вниз панель уведомлений и выберите « USB-подключение к компьютеру ».
Предварительный просмотр / Показать еще
См. Также : Телефон Android не подключается к компьютеру Подробнее
Не удается подключить телефон к компьютеру через USB…
1 час назад 3 Проверьте, правильно ли работает порт USB на компьютере . Подключите свой телефон к компьютеру . Если компьютер не отвечает не или отображается сообщение, указывающее, что было обнаружено неопознанное устройство USB , откройте приложение Phone и введите * # * # 2846579 # * # *, чтобы получить доступ к экрану ProjectMenu. Перейдите в Настройки фона> Настройки порта USB > Режим производства, затем перейдите к…
Предварительный просмотр / Показать еще
См. Также : Телефон Android не распознается компьютером Подробнее
Компьютер не Распознавание смартфона через USB
6 часов назад Смартфон не подключает к ПК через USB , а только заряжается.Чтобы восстановить фотографию, выньте карту из телефона , подключите ее к компьютеру и запустите анализ. Программа также может восстанавливать данные из внутренней памяти некоторых телефонов. Подключите , телефон к компьютеру и запустите анализ.
Рейтинг : 4,9 / 5 (22)Размер: 182 МБ
Версия программного обеспечения: 3,8
Расчетное время чтения: 4 минуты
Предварительный просмотр / Показать еще
См. Также : Нет доступа к телефону через USB Показать подробности
Почему телефон Android не отображается на ПК
6 часов назад Подключите свой мобильный телефон к компьютеру , а затем нажмите «Зарядка этого устройства через USB » уведомление на свой телефон .Теперь нажмите на опцию передачи файлов под значком «Использовать USB для». Окно передачи файлов откроется на вашем PC .
Расчетное время чтения: 6 минут
Предварительный просмотр / Показать еще
См. Также : Номер телефона, мобильный телефон Показать подробности
Компьютер не подключается к устройству или не передает файл с помощью…
3 часа назад Если компьютер не не автоматически распознает устройство, посетите веб-сайт поддержки производителя для получения драйверов или справки.Потяните вниз панель уведомлений и нажмите USB options (формулировка может отличаться в зависимости от устройства). Выберите Передача файлов, MTP, USB устройство и т. Д. (Формулировка может отличаться в зависимости от устройства). Отключите параметры разработчика (или отладку USB ) в настройках.
Предварительный просмотр / Показать еще
См. Также : Номер поддержки, компьютер Показать подробности
5 способов исправить компьютер не распознает телефон Android
9 часов назад 1. На своем телефоне Android найдите Настройки > Дополнительные настройки.2. Прокрутите до утилиты USB и выберите опцию « Подключить хранилище к ПК ». 3. Чтобы установить соответствующий драйвер, компьютер может предложить вам отключить и снова подключить телефон Android или попросить отключить отладку USB . 4.
Предварительный просмотр / Показать еще
См. Также : Номер телефона, компьютер Показать подробности
Android USB-передача файлов не работает? Фиксированный!
2 часа назад Шаг 3: После нажатия на « USB подключен » появится новый экран.На этом новом экране есть значок Android- USB , который предоставляет информацию, связанную с передачей данных. На новом экране нажмите « Подключить хранилище к ПК ». Нажмите ОК, чтобы авторизовать USB-соединение . Шаг 4. На этом этапе ваш компьютер обнаружит ваш телефон Android .
Предварительный просмотр / Показать еще
См. Также : Номер телефона, компьютер Показать подробности
Смартфон не подключается к ПК только заряжается Решено
8 часов назад Ваш смартфон не подключает к ПК только заряжается или ваш телефон не подключает к ПК через кабель USB , тогда вы должны полностью прочитать этот пост.Решение, которое я собираюсь вам предложить, будет работать на смартфонах любых брендов, таких как Xiaomi, Samsung, Moto, Lenovo, honor. Смартфон не подключается к ПК только зарядка Исправлено
Предварительный просмотр / Показать еще
См. Также : Номер телефона Показать подробности
Ноутбук не распознает телефон при подключении через USB — Acer
9 часов назад Однако, когда я попытался подключить мой телефон к ноутбуку через USB (как я делал с моим старым Dell в течение многих лет), ноутбук не не даже распознал подключенный телефон .Телефон заряжается, но на ноутбуке нет индикации, что телефон подключен к . Я пробовал каждый порт USB на моем ноутбуке , но безуспешно.
Предварительный просмотр / Показать еще
См. Также : Номер телефона Показать подробности
Если ваш компьютер не распознает ваш iPhone, iPad или
Просто сейчас Отключите все аксессуары USB от вашего компьютера кроме вашего устройства.Попробуйте каждый порт USB , чтобы убедиться, что он работает. Затем попробуйте другой кабель Apple USB . * Перезагрузите компьютер . Перезагрузите iPhone , iPad или iPod touch. Выполните следующие дополнительные действия для Mac или Windows PC . Попробуйте подключить ваше устройство к другому компьютеру .
Предварительный просмотр / Показать еще
См. Также : Номер телефона, аксессуары Показать подробности
Я не могу подключить свой телефон к ПК с помощью кабеля USB.(Lumia
2 часа назад Я использую windows 10 mobile build 10586.71 на моем lumia 535. Когда я пытаюсь подключить мой телефон к моему pc с помощью кабеля usb , ничего не происходит, просто уведомление отображается на моем телефоне , который говорит: «Устройство заряжается медленно.
Предварительный просмотр / Показать еще
См. также : Номер телефона, Мобильный телефон Показать подробности
Как подключить телефон к ноутбуку через USB Windows 10
2 часа назад Почему мой телефон не подключает к моему ноутбуку с по USB ? Обновите драйвер для вашего телефона Android Подключите телефон к компьютеру с совместимым USB кабель.На вашем компьютере нажмите клавиши Windows + X и выберите Диспетчер устройств из списка. Теперь щелкните правой кнопкой мыши телефон и выберите «Обновить программное обеспечение драйвера».
Предварительный просмотр / Показать еще
См. Также : Номер телефона, компьютер Показать подробности
Как исправить Android-телефон, не отображающийся на ПК Проблема
3 часа назад Попробуйте подключить к телефону к другой порт USB . Убедитесь, что телефон Android не отображается на ПК. Проблема все еще возникает.Очистите порт USB . Грязь или мусор, которые могли застрять в компьютере USB
Расчетное время чтения: 3 минуты
Предварительный просмотр / Показать еще
См. Также : Номер телефона, компьютер Показать подробности
5 способов Исправить iPhone, не подключающийся к компьютеру USB
3 часа назад 5 способов исправить IPhone не подключается к компьютеру USB ; 5 способов исправить IPhone, не подключающий к компьютеру USB .Автор Богдана Зуич. Если ваш сегодняшний план состоял в том, чтобы создать резервную копию файлов через iTunes или выполнить восстановление или обновление, и вы не можете подключить свое устройство к компьютеру через USB , не волнуйтесь. Так происходит все время.
Расчетное время чтения: 1 мин.
Предварительный просмотр / Показать еще
См. Также : Номер телефона, компьютер Показать подробности
Мой ноутбук не распознает мобильные телефоны, использующие USB
8 часов назад Пыль или мусор в порту USB на телефоне .Попробуйте , используя баллон со сжатым воздухом, чтобы очистить порт USB на телефоне , чтобы обеспечить хорошее соединение . Порт USB , вы используете на компьютере — это плохо. Попробуйте подключить к другому порту USB . (Вы также можете попробовать подключить свой телефон к другому компьютеру .
Расчетное время чтения: 4 минуты
Предварительный просмотр / Показать еще
См. Также : Номер телефона, мобильный телефон Показать подробности
Как подключить телефон Android к компьютеру с помощью USB
3 часа назад Для передачи данных между телефоном и ПК можно подключить или через USB , как описано в этой статье , или подключиться через WiFi. Подключите к Droid Transfer через USB . Чтобы подключить к вашему устройству Android с помощью USB , необходимо предпринять еще несколько шагов, чем при подключении с использованием WiFi.
Предварительный просмотр / Показать еще
См. Также : Номер телефона, базы данных Показать подробности
Не удается синхронизировать с помощью iphone usbc в Windows… Сообщество Apple
6 часов назад Я подключил мой телефон к порту типа c, но он не показывает , а не в itunes, но когда я использую usb для осветительного кабеля, он работает нормально.Мне не хватает каких-либо драйверов? Телефон — iPhone 11. Ноутбук — Asus Vivobook 15 с Windows 10. Itunes — Полная 64-битная версия — последняя версия (, а не версия из магазина MS) Спасибо за ваше время.
/
См. Также : Номер телефона Показать подробности
Лучшие решения для исправления того, что Windows 10 не обнаруживает телефон Android
8 часов назад Кроме того, некоторые кабели USB предназначены только для зарядки.Это означает, что не может подключать свой телефон Android к компьютеру для передачи файлов с помощью такого типа кабеля USB . Так что вам лучше попробовать другой кабель USB . Решение 3. Проверьте USB-подключение к компьютеру Настройки. Чтобы управлять файлами Android на вашем компьютере , вам необходимо подключить ваш Android
Предварительный просмотр / Показать больше
См. Также : Номер телефона, компьютер Показать подробности
[Решено] Redmi Mi Телефон «не подключается к ПК» через USB
3 часа назад Посмотрите: «OmniROM Pie Alpha 5.2 for Honor 9 Lite Android Pie ROM Preview «https: // www .youtube. com / watch? V = DlPAS2nAn18 — ~ — Это простое решение
Preview / Подробнее
См. Также : Номер телефона Показать подробности
Moto G Проблемы с подключением USB к ПК Сообщество Motorola
9 часов назад Передача файлов через USB-кабель для MOTO G5 и G5 PLUS. файлы на компьютер или с него или другое устройство (в данном обсуждении предполагается, что компьютер , но Mac будет аналогичным), вы можете обратиться к руководству пользователя. процедура для устройства Moto будет аналогична другим устройствам.
/
См. Также : Компьютер Показать подробности
Некоторые папки и файлы не отображаются на ПК при подключении
7 часов назад В моем телефоне сейчас нет SD-карты, поэтому все Хранение находится во внутренней памяти. У меня есть куча папок в моей папке «Изображения», которые не отображаются на моем ПК , когда я подключаю к через USB (но большинство папок появляются). Я знаю, что они есть, потому что они появляются в файловом менеджере моего телефона (как в родном Google, так и в стороннем).
Предварительный просмотр / Показать еще
См. Также : Номер телефона, хранилище Показать подробности
Передача файлов с Android на ПК с помощью USB-кабеля 6 способов
4 часа назад Вот как скопировать файлы с Android на ПК с кабелем USB : Шаг 1. Установите Соединение между ПК и устройством Android. Пожалуйста, выньте кабель USB и подключите свой телефон Android к ПК с его помощью.Если будет предложено, предоставьте PC доступ к устройству Android. Шаг 2. Перейдите в папку. Дважды щелкните «This PC » на рабочем столе компьютера .
Предварительный просмотр / Показать еще
См. Также : Номер телефона, компьютер Показать подробности
Ваш телефон Android не отображается на ПК? Попробуйте исправить это
6 часов назад Неисправный шнур USB может привести к тому, что Android не будет отображаться на ПК , и вы можете исключить эту возможность.Просто используйте другой кабель USB , чтобы подключить к вашему телефону Android и ПК . Или подключить телефон к другому порту USB . Проверьте, отображается ли телефон в проводнике Windows. Если телефон Android не отображается на компьютере , попробуйте другие решения.
Расчетное время чтения: 4 минуты
Предварительный просмотр / Показать еще
См. Также : Номер телефона, компьютер Показать подробности
USB-уведомление больше не отображается при подключении к ПК
4 часа назад Телефон начинает заряжаться, когда подключается к ПК через USB .Я ничего не нашел на форуме. Сначала я подумал, что это может быть связано с моим недавно установленным программным обеспечением Kaspersky Security, но после его удаления все еще нет уведомления USB .
Предварительный просмотр / Показать еще
См. Также : Номер телефона Показать подробности
Телефон Samsung не подключается к ПК Easy FIX 2020
9 часов назад Если ваш телефон Samsung не подключается к PC , первый шаг — проверить кабель USB , который у вас , используя — , подключите его к компьютеру .Samsung рекомендует всегда использовать официальный кабель, поставляемый с телефоном . Шаги, чтобы проверить, что это , а не , кабель, вызывающий проблему, включает: Убедитесь, что кабель не поврежден.
Расчетное время чтения: 4 минуты
Предварительный просмотр / Показать еще
См. Также : Номер телефона, компьютер Показать подробности
USB-соединение не работает / обнаружение: Как исправить Galaxy
5 часов назад Исправлено, USB-соединение не работает / обнаружение на Galaxy S20 / S20 + / S20 Ultra Обновите соединение .На Galaxy S20 / S20 + / S20 Ultra потяните панель уведомлений сверху вниз. Нажмите на USB для передачи файлов. Нажмите на Зарядка телефона только . Нажмите на Передача файлов. Убедитесь, что ваш PC теперь определяет ваш телефон , и вы можете перемещать файлы.
Расчетное время чтения: 8 минут
Предварительный просмотр / Показать еще
См. Также : Номер телефона Показать подробности
Решено: Ноутбук не обнаруживает мобильный телефон Android HP
5 часов назад Теперь нажмите на Позвольте мне выбрать из списка драйверов устройств на моем компьютере .Из списка выберите MTP USB Device и нажмите Next. После установки драйвера ваше устройство Android должно быть распознано. Если проблема не устранена. Используйте другой кабель USB , установите драйвер с веб-сайта производителя телефона и включите отладку USB на телефоне .
Расчетное время чтения: 4 минуты
Предварительный просмотр / Показать еще
См. Также : Номер телефона, мобильный телефон Показать подробности
Как подключить телефон Android к ноутбуку по беспроводной сети?
9 часов назад Подключение телефона Android к ноутбуку с Windows с помощью кабеля и USB : в этом случае телефон с Android может быть подключен к ноутбуку с Windows через кабель для зарядки .Подключите кабель для зарядки телефона к порту ноутбука USB Type-A, и на панели уведомлений вы увидите сообщение « USB Debugging».
Предварительный просмотр / Показать еще
См. Также : Номер телефона Показать подробности
Невозможно подключить телефон Galaxy к компьютеру с помощью USB-кабеля
3 часа назад Пока телефон все еще подключен к компьютер , перейдите в «Настройки», затем найдите и выберите «Мобильная точка доступа и модем».Коснитесь переключателя рядом с USB модем. Опция модема USB будет доступна только в том случае, если телефон подключен к компьютеру или другому устройству. Параметр будет недоступен, если устройство не будет найдено. Поделиться видео.
Предварительный просмотр / Показать еще
См. Также : Номер телефона, мобильный телефон Показать подробности
Подключите iPhone и компьютер с помощью кабеля Служба поддержки Apple
1 час назад Использование a USB-кабель или адаптер, вы можете напрямую подключить iPhone и Mac или Windows ПК .Убедитесь, что у вас есть один из следующих компьютеров: Mac с портом USB и OS X 10.9 или новее. ПК с портом USB и Windows 7 или новее. Подключите iPhone к компьютеру с помощью зарядного кабеля для вашего iPhone . Если кабель несовместим с портом на вашем
Предварительный просмотр / Показать еще
См. Также : номер телефона, номер поддержки Показать подробности
Как подключить сотовый телефон к ноутбуку Lenovo?
1 час назад Панель уведомлений появится, когда вы подключите зарядный кабель телефона к ноутбуку USB порт Type-A.Если вы выберете любой из вариантов, устройство будет сопряжено с ноутбуком . Если у вас телефон под управлением Android , Windows, скорее всего, установит все необходимые драйверы, чтобы он мог автоматически взаимодействовать с вашим компьютером .
Предварительный просмотр / Показать еще
См. Также : Сотовый телефон, номер телефона Показать подробности
[Новейшие] 5 простых способов подключения телефона Samsung к ПК в 2021 году
2 часа назад Подключите к вашему Samsung телефон с на ПК с помощью кабеля USB .На главном экране телефона проведите пальцем по экрану сверху вниз. Вы должны убедиться, что установленное USB-соединение помечено « Подключено как мультимедийное устройство». Если USB-соединение — это , а не , помеченное, как указано, выберите опцию «Мультимедийное устройство (MTP)».
Предварительный просмотр / Показать еще
См. Также : Номер телефона, домашний телефон Показать подробности
FAQ: Как подключить телефон к компьютеру? — Кухня
4 часа назад Чтобы подключить устройство к компьютеру через USB : Используйте кабель USB , который идет в комплекте с телефоном с по , подключите телефон к порту USB на вашем компьютер .Откройте панель уведомлений и коснитесь значка USB-соединение . Коснитесь подключения режим, который вы хотите использовать, чтобы подключить к ПК .
Предварительный просмотр / Показать еще
См. Также : Номер телефона, компьютер Показать подробности
Как подключить телефон Android к ПК с помощью кабеля USB.
Просто запустите Droid Transfer на своем ПК и когда вы увидите экран подключения : Подключите устройство Android к ПК с помощью кабеля USB .В зависимости от вашего устройства, ваш телефон может запрашивать разрешение на обмен данными с вашим ПК . Нажмите ОК или Разрешить в любых запросах, отображаемых на вашем устройстве Android. Когда Droid Transfer обнаруживает ваше устройство, оно запускает
Предварительный просмотр / Показать еще
См. Также : Номер телефона Показать подробности
Как включить отладку по USB на Android с черным экраном?
5 часов назад Щелкните мышью, чтобы разблокировать телефон и включить отладку USB в настройках.ШАГ 3. Подключите сломанный телефон к компьютеру , и телефон будет распознан как внешняя память. ШАГ 4. На компьютере откройте папки с файлами на телефоне и скопируйте фотографии, контакты, видео, музыку, которые вам нужны, на компьютер .
Предварительный просмотр / Показать еще
См. Также : Номер телефона, Связаться со службой поддержки Показать подробности
Как исправить iPhone, не подключающийся к компьютеру: 5 вариантов
2 часа назад Перезагрузите компьютер и iPhone , если они , не подключают друг к другу.После подключения вашего iPhone к вашему компьютеру , оставьте подключенным на несколько минут, чтобы компьютер обнаружил телефон . Попробуйте подключить iPhone к другому порту USB на ПК с Windows . Зарядный кабель USB может быть неисправен.
Расчетное время чтения: 7 минут
Предварительный просмотр / Показать еще
См. Также : Номер телефона, компьютер Показать подробности
Как подключить USB-телефон Apple к ноутбуку Toshiba?
7 часов назад Почему мой IPhone не подключает к моему ноутбуку через USB ? Часто причиной сбоя является кабель, соединяющий iPhone с компьютером .Поэтому убедитесь, что вы используете кабель, входящий в комплект поставки iPhone , или хотя бы официальный кабель Apple. Подключите и iPhone к другому порту USB , если порт USB не работает.
Предварительный просмотр / Показать еще
См. Также : Номер телефона, компьютер Показать подробности
Решения для iPhone не удается подключиться к ApowerMirror
8 часов назад USB-соединение : 1.Если вы не видите всплывающее окно «Доверие» или истекло время соединения , перезапустите программное обеспечение, телефон и компьютер . 2. Выключите программное обеспечение на компьютере , которому требуется служба USB , например, менеджер телефона или эмулятор Android. Подключение WiFi : 1. Убедитесь, что ваш телефон и ПК подключены к одной и той же сети Wi-Fi. 2.
Предварительный просмотр / Показать еще
См. Также : Номер телефона, компьютер Показать подробности
Как я могу привязать iPhone к ПК через USB? Ускорение
1 час назад Шаг 3: Подключите iPhone к ПК через кабель USB .Вы должны увидеть iPhone в левой части окна iTunes в разделе «Устройства». Если ваш iPhone — это , а не , на вашем ПК откройте Диспетчер устройств> Другие устройства / портативные устройства> iPhone . Щелкните его правой кнопкой мыши и выберите «Обновить драйвер»> «Автоматический поиск».
Предварительный просмотр / Показать еще
См. Также : Номер телефона Показать подробности
6 простых способов исправить компьютер, не распознающий iPhone
6 часов назад Если все еще ваш iPhone не отображается на PC затем попробуйте другие методы, упомянутые ниже.Способ 2. Убедитесь, что вы доверяете компьютеру . Как только вы подключите свой iPhone к компьютеру с помощью или USB-кабеля lightning, на iPhone появится окно с запросом, может ли iPhone доверять компьютеру .
Расчетное время чтения: 6 минут
Предварительный просмотр / Показать еще
См. Также : Номер телефона, компьютер Показать подробности
Как подключить телефон к компьютеру HP® Tech берет
3 часа назад Чтобы подключить , вставьте конец USB в слот компьютера USB , затем подключите другой конец к телефону .Дождитесь инструкций на экране компьютера , чтобы предоставить им разрешение на обмен данными. Утвердив это, вы сможете выполнять различные задачи, например передавать фотографии, выполнять резервное копирование или делиться экранами.
Предварительный просмотр / Показать еще
См. Также : Номер телефона, техническая поддержка Показать подробности
Подключение через USB E2ESOFT
6 часов назад Если телефон настроен правильно и подключен к ПК с кабелем USB в режиме отладки USB , iVCam автоматически подключит и передаст видео с через USB .Темы iVCam Подробнее Навигация по сообщениям
Предварительный просмотр / Показать еще
См. также : Номер телефона, навигация Показать подробности
Без подключения через USB, только зарядка Samsung Galaxy Gio
8 часов назад При подключении мой телефон к компьютеру через USB Я не получаю никаких указаний на то, что он подключен к , кроме того, что он начинает заряжаться. Обычно, когда я подключаю к , он показывает значок USB в строке состояния и либо переходит в запоминающее устройство USB , либо отлаживает, в зависимости от того, что я использовал, когда он был подключен последним, и показывает состояние подключения USB в область уведомлений.
Предварительный просмотр / Показать еще
См. Также : Номер телефона, компьютер Показать подробности
Точка доступа USB-модема не работает Win10 / iPho… Сообщество Apple
4 часа назад Телефон также является самым последним обновление (11.4.1). Проблема, с которой я столкнулся, заключается в том, что iTunes может видеть телефон , но мой компьютер не , а видит телефон как подключение к Интернету . При просмотре настроек адаптера в Центре управления сетями и общим доступом, когда телефон подключен к USB , он видит « Apple Mobile Device Ethernet».
/
См. Также : Номер телефона, мобильный телефон Показать подробности
Когда я подключаю свой Pixel 4a к компьютеру, я не получаю
3 часа назад Эта проблема возникает только тогда, когда использует a USB кабель C-C, и не , когда использует кабель USB A-C. Когда я подключаю телефон через кабель C-to-C, настройка « Подключено устройств: USB » недоступна, и индикатор зарядки просто продолжает циклически перемещаться вперед и назад.Если это , а не , разрешенное в течение недели или двух, я, вероятно, просто верну этот телефон .
Предварительный просмотр / Показать еще
См. Также : Номер телефона Показать подробности
Pixel 5 Not Detected by PC Сообщество Google Pixel
6 часов назад такая же проблема со мной. На Windows 10, драйверы, биография все последние на сегодняшний день. Я также обновил программное обеспечение Pixel 5. USB c — USB C, USB C — USB A, USB 3.0, USB-порты 2.0 ничего не работает. Я исследовал и выяснил, что это обычная проблема, которая преследовала многие пиксельные устройства в прошлом, и не было , а не , даже исправления для многих в течение 1 года или более. Мой ПК установлен как доверенное устройство на пикселе 5. все равно не подключается к .
/
См. Также : Телефон Показать подробности
За все время (46 результатов) Последние 24 часа Прошлая неделя Прошлый месяц 8 часов назадКак подключить ПК к Интернету через телефон с Bluetooth, Wi-Fi или USB-кабель ↔️ Почему устройство Android не может быть распознано через USB .Кому…
Рейтинг : 4,9 / 5 (22)Размер: 182 МБ
Версия программного обеспечения: 3,8
Расчетное время чтения: 4 минуты
Показать еще
См. Также : Нет доступа к телефону через USB Показать подробности
Компьютер не подключается к устройству или не передает файлы с…
Предварительный просмотр3 часа назад Что делать, если ваш телефон не подключается к вам компьютер ? Следуйте инструкциям ниже, чтобы узнать, что вы можете попробовать.Сначала прочтите меня. Перед выполнением следующих действий убедитесь в следующем: Убедитесь, что вы используете кабель, который идет в комплекте с и вашим устройством . Некоторые кабели могут заряжать ваш телефон , но не подключать к компьютеру . Разблокируйте экран устройства.
Показать еще
См. Также : Телефон Samsung не подключается к USB Показать подробности
Невозможно подключить мой телефон к компьютеру через USB…
Предварительный просмотр1 час назад
1 .Используйте другой кабель USB. Если ваш телефон не заряжается после подключения к компьютеру, возможно, поврежден кабель. В этом случае рекомендуется использовать новый кабель для передачи данных.2 . Проверьте, отображается ли приглашение USB / буква диска. Если после попытки подключения к компьютеру с помощью кабеля USB на телефоне не отображается диалоговое окно, указывающее на успешное подключение, рекомендуется выполнить следующие действия:
3 . Проверьте, правильно ли работает порт USB на компьютере.Подключите телефон к компьютеру. Если компьютер не отвечает или отображается сообщение об обнаружении неопознанного USB-устройства, откройте приложение «Телефон» и введите * # * # 2846579 # * # *, чтобы получить доступ к экрану ProjectMenu.
4 . Проверьте драйвер USB на компьютере. Проверьте, отображается ли значок USB (значок безопасного извлечения оборудования) в правой части панели задач компьютера. Если на значке USB отображается вращающийся кружок, это означает, что драйвер устанавливается.
5 . Если проблема не исчезнет. Создайте резервную копию своих данных и отнесите устройство и документ, подтверждающий покупку, в авторизованный центр обслуживания клиентов Huawei для получения помощи. Чтобы узнать больше
Показать больше
См. Также : Телефон не подключается к usb Подробнее
Невозможно подключить телефон Galaxy к компьютеру с помощью USB…
Предварительный просмотр3 часа назад Пока телефон все еще подключен в компьютер , перейдите в «Настройки», затем найдите и выберите «Мобильная точка доступа и модем».Коснитесь переключателя рядом с USB модем. Опция модема USB будет доступна только в том случае, если телефон подключен к компьютеру или другому устройству. Параметр будет недоступен, если устройство не будет найдено. Поделиться видео.
Показать еще
См. Также : Бесплатные онлайн-курсы Показать подробности
[Исправить] USB-устройство Android не распознается, но все еще заряжается
Предварительный просмотр2 часа назад Почему мой компьютер не видит мой телефон, чтобы я мог Передача файлов
1 .Перезагрузите свои устройства и попробуйте другой порт. Если вы долгое время пользуетесь компьютером и телефоном Android, устройство может перестать отвечать, а затем ваш телефон не будет обнаружен через USB, но будет заряжаться.2 . Попробуйте использовать другой USB-кабель. Основная причина, по которой ваш телефон Android не подключается к ПК и не заряжается, — это неисправный или поврежденный USB-кабель.
3 . Включите отладку по USB на телефоне Android. Помните, что на вашем телефоне Android должна быть включена отладка по USB, что позволит вам напрямую получать доступ к телефону, передавать и устанавливать приложения.
4 . Подключите Android как мультимедийное устройство (MTP) Ваш телефон Android можно подключить к компьютеру только для зарядки. В таком случае компьютер не сможет его распознать.
5 . Подключите Android как запоминающее устройство USB. Подобно подключению к компьютеру внешней SD-карты или USB-накопителя, некоторые старые устройства Android подключаются как запоминающие устройства USB.
6 . Очистите другие USB-устройства на компьютере. Иногда компьютер не распознает ваш телефон, потому что он «запоминает» множество различных USB-устройств, а количество установленных драйверов может исчисляться сотнями.
7 . Обновите свой компьютер или версию Android. Иногда в программном обеспечении могут быть ошибки, и обновление вашего компьютера или версии Android действительно может помочь решить проблему.
8 . Обновите драйвер USB-устройства MPT. Если приведенные выше советы не помогли решить проблему с подключением, возможно, у вас проблема с драйвером. В этом случае вы можете попробовать обновить драйверы USB-устройства MTP
9 . Переустановите USB-драйвер Android. Ваше устройство Android не распознается компьютером, потому что драйвер USB установлен неправильно или устарел.
Подробнее
См. Также : Бесплатные онлайн-курсы Подробнее
5 способов исправить компьютер не распознает телефон Android
Предварительный просмотр9 часов назад
1 . Замените USB-кабель и порт Android. Ваш USB-кабель Android поврежден? Это одна из частых причин того, что Android не отображается на ПК. Старайтесь не использовать дешевый имитационный кабель вместо оригинального кабеля, который может повредить ваш телефон.2 .Проверьте или обновите свой компьютер. Если ваша компьютерная система слишком старая, это приведет к тому, что компьютер не распознает телефон. Затем вы можете обновить свою систему.
3 . Установите Android-телефон на USB-накопитель. Когда ваш телефон Android подключен к компьютеру, вы видите только то, что ваше устройство заряжается, а компьютер его не распознает.
4 . Установите для подключения телефона Android значение MTP. Перед настройкой мультимедийного устройства (MTP) вам необходимо понять, что протокол MTP связан с WMP (Windows Media Player), но недоступен в версиях KN и N.
5 . Включите отладку по USB. Это еще один способ сделать ваш телефон Android распознаваемым компьютером. Сначала вам нужно загрузить FoneCope Phone Manager. Затем запустить программное обеспечение, чтобы включить отладку по USB.
Показать еще
См. Также : Бесплатные онлайн-курсы Показать подробности
Как подключить телефон Android к компьютеру с помощью USB
Предварительный просмотр3 часа назад Запустите Droid Transfer с на рабочий стол ПК .Когда вы увидите экран приветствия, пожалуйста, подключите устройство Android к ПК с помощью кабеля USB . Ваш телефон может предложить вам разрешить разрешения на этом компьютере . В этом случае нажмите «ОК / Разрешить». Устройство может также спросить, какую функцию вы хотели бы выполнять с компьютером (Только зарядка
Показать больше
См. Также : Курсы ИТ Показать подробности
Почему мой телефон не подключается к моему Компьютер? Как…
Preview3 часа назад Ответ (1 из 6): Используйте заводской кабель или кабель передачи данных для , подключите устройство к ПК .Не забудьте выбрать передачу файлов в настройках подключения USB (передача данных) или USB и т. Д. (Подключение к Интернету). Если вышеупомянутое решение не удается, проблема в порту USB устройства.
Показать еще
См. Также : Бесплатные онлайн-курсы Показать подробности
Мой телефон не подключается к моему компьютеру, и я не получаю помощи
Предварительный просмотр1 час назад Мой телефон не подключается к мой MacBookPro (Snow Leopard) для передачи файлов. USB кабель в порядке (работает на зарядку). У меня установлен Android File Transfer, но он не может найти подключенный в телефон . Я несколько раз просил о помощи, но, к сожалению, люди из службы поддержки больше никогда не возвращаются ко мне после того, как я отвечу на все их вопросы. (Извините, ребята, мне нравится ваш телефон , но ваш
Показать еще
См. Также : Бесплатные онлайн-курсы Показать подробности
[Проверено] Как получить доступ к заблокированному телефону Android через USB
Предпросмотр7 часов назад Шаг 1.Бесплатно скачайте эту программу, затем установите и откройте ее на компьютере . Выберите «Разблокировать» в его интерфейсе и свяжите заблокированный телефон Android с компьютером с помощью подходящего кабеля USB . Шаг 2. Переместите свою мышь на «Пуск», чтобы продолжить, и тогда вам будет необходимо выполнить четкую экранную инструкцию, чтобы ваш телефон Android получил
Показать больше
См. Также : Бесплатные онлайн-курсы Показать подробности
Не удается подключиться к ПК через USB с телефона OnePlus
Предварительный просмотр4 часа назад 1. Подключите USB к ПК заведомо исправным кабелем. 2. Перейдите в Настройки-> Хранилище и щелкните три точки в правом верхнем углу. Вы получите « USB-компьютер подключение». 3. Щелкните по нему. Если кабель и порт USB в порядке, вы получите на выбор либо MTP, PTP, либо только зарядку.
Подробнее
См. Также : Бесплатные онлайн-курсы Подробнее
Почему мой компьютер не видит мой телефон, поэтому я могу передавать файлы?
Preview2 часа назадМногие телефоны могут подключаться к вашему компьютеру через USB для передачи файлов, таких как музыка и изображения.Помимо обычных передач, некоторые телефоны, включая iPhone, используют компьютерную программу для передачи данных синхронизации и установки приложений. Если вы знаете , ваш телефон поддерживает…
Показать еще
См. Также : Бесплатные онлайн-курсы Показать подробности
Телефон не подключается к компьютеру через USB-порт Samsung Transform
Предварительный просмотрТолько сейчас У меня очаровательная галактика Samsung , и у меня проблемы с подключением к моему компьютеру .Только в некоторых случаях не подключает , в других случаях проблем нет. Я никогда не менял никаких настроек с тех пор, как они сработали в первый раз. Ни мой ноутбук , ни мой телефон не получают уведомления о подключении, но мой телефон заряжается.
Показать еще
См. Также : Классы форм Показать подробности
Почему мой компьютер не распознает мой телефон? Microsoft
PreviewJust Now Почему мой компьютер не распознает мой телефон ? Когда я подключаю мой телефон к моему компьютеру , мой телефон распознает, что он подключен, но не компьютер .Я попытался переустановить мой телефон usb программное обеспечение, обновить Windows и обновить программное обеспечение драйвера, но ничего из этого, похоже, не работает.
Показать еще
См. Также : Бесплатные онлайн-курсы Подробнее
Телефон Samsung не подключается к ПК Easy FIX 2020
Предварительный просмотр9 часов назад
Расчетное время чтения: 4 минуты
Опубликовано: 22.11.2019
1 . Проверьте USB-кабель вашего телефона.Если ваш телефон Samsung не подключается к ПК, первым делом проверьте USB-кабель, который вы используете для подключения его к компьютеру.2 . Ваш телефон Samsung подключен к компьютеру? Если при подключении телефона к компьютеру не появляется информационное окно, возможно, он все еще подключен. Чтобы проверить, подключен ли ваш телефон к компьютеру, щелкните правой кнопкой мыши значок Windows в нижнем левом углу экрана компьютера и выберите «Проводник».
3 . Проверьте свой телефон Samsung на наличие проблем с оборудованием.Если ваш компьютер не распознает телефон Samsung, возможно, проблема связана с самим телефоном. Проверьте, нет ли проблем с вашим телефоном.
4 . Режим USB мобильного телефона Samsung. Есть разные режимы USB, в которых ваш телефон может работать при подключении к ПК. Вам необходимо проверить, в каком режиме находится ваш телефон, и изменить его на правильный для передачи данных.
5 . Загрузите Android Smart Switch и обновите драйверы. Если вы выполнили описанные выше действия и обнаружили, что ваш телефон Samsung не подключается к компьютеру, возможно, проблема связана с драйверами устройства.
6 . Перезагрузите компьютер, чтобы переустановить драйверы устройств Windows 10. Если обновление драйвера в первый раз не работает, вы можете попробовать удалить драйвер в «Диспетчере устройств», а затем перезапустить компьютер.
Показать еще
См. Также : Бесплатные онлайн-курсы Показать подробности
Если ваш компьютер не распознает ваш IPhone, IPad или
Предварительный просмотрТолько сейчас Отключите все USB аксессуары от вашего компьютера , кроме для ваше устройство .Попробуйте каждый порт USB , чтобы убедиться, что он работает. Затем попробуйте другой кабель Apple USB . * Перезагрузите компьютер . Перезагрузите свой iPhone, iPad или iPod touch . Выполните следующие дополнительные действия для вашего Mac или Windows PC . Попробуйте подключить ваше устройство к другому компьютеру .
Показать еще
См. Также : Бесплатные онлайн-курсы Показать подробности
Как исправить Galaxy Note10 + USB-подключение к ПК не работает
Предварительный просмотр6 часов назадGalaxy Note10 + USB подключение к ПК не работает, исправление # 8: Подключите к ПК в безопасном режиме Другая возможная причина проблемы может быть связана с плохим сторонним приложением.Для проверки запустите устройство на…
Показать еще
См. Также : Курсы социальной работы Показать подробности
[решено] Мой компьютер не распознает мой телефон Android
Предварительный просмотр1 час назад
1 . Советы 1 Измените порт USB для подключения. В основном это происходит на старых компьютерах. Порт для подключения может быть поврежден или работать неправильно из-за длительного использования.2 . Советы 2 Включите отладку по USB на Android. Отладка по USB — уникальная функция смартфонов на базе Android.Эта функция позволяет компьютеру отправлять команды прямо на телефон Android с помощью кабеля USB.
3 . Советы 3 Убедитесь, что телефон Android подключен как мультимедийное устройство. Для каждого телефона или планшета Android существует два типа подключения: один — мультимедийное устройство (MTP), а другой — камера (PTP).
4 . Советы 4 Обновите драйвер USB для Android. USB-драйвер Android — это набор микропрограмм, обеспечивающих бесперебойную связь между компьютером и телефоном Android.
5 .Советы 5 Проверьте USB-кабель Android. С поврежденным USB-кабелем нет никаких шансов, что телефон будет распознан любым компьютером. И это одна из наиболее частых причин этой проблемы.
Показать больше
См. Также : Бесплатные онлайн-курсы Показать подробности
Телефон не подключается к компьютеру через USB Samsung Transform
Предварительный просмотр6 часов назад Весь процесс занимает пару месяцев, а затем я должен перейти к CWM и вайп все. Полная очистка возвращает его, за исключением того, что по-прежнему не подключает к Windows.Это не ваш компьютер или ваш шнур или телефон usb розетка. Думаю, проблема с ПЗУ. Не могу найти никаких рабочих ссылок для ромов для TU, так что предполагайте, что вечеринка окончена.
Показать еще
См. Также : Классы форм Показать подробности
2017: Телефон Android не подключается к компьютеру (запрос USB
Предварительный просмотр
3 часа назад Купите кабель USB / Удлинительный кабель здесь, на Amazon, сегодня для вашего смартфона по следующим ссылкам США: Щелкните здесь: http: // amzn.to / 2pqCb9qUK: Щелкните здесь:
Показать еще
См. также : Бесплатные онлайн-курсы Показать подробности
Как заставить компьютер распознавать USB-устройство
Предварительный просмотр2 часа назад
1 . Проверьте, распознается ли USB-устройство на другом ноутбуке. Если он по-прежнему не обнаружен, это говорит о том, что устройство USB может быть повреждено. Затем вам нужно будет проверить и исправить ошибки диска.2 . Запустите средство устранения неполадок устройства.Выберите «Пуск»> «Панель управления»> найдите «средство устранения неполадок», а затем нажмите «Устранение неполадок»> «Оборудование и звук»> «Настроить устройство».
3 . Удалите и переустановите контроллеры USB: откройте диспетчер устройств. Разверните Контроллеры универсальной последовательной шины. Щелкните устройство правой кнопкой мыши и выберите «Удалить». Повторите для каждого устройства.
4 . Отключите настройку выборочной приостановки USB. Нажмите кнопку «Пуск», введите схему электропитания в поле поиска и выберите «Выбрать схему электропитания». Рядом с выбранным в данный момент планом нажмите «Изменить настройки плана».
5 . Восстановите данные и переформатируйте USB-накопитель, чтобы он был распознан: это все шаги по устранению неполадок, которые вы можете попробовать, чтобы ваш компьютер распознал USB-устройство.
Подробнее
См. Также : Бесплатные онлайн-курсы Подробнее
5 способов исправить iPhone, не подключающийся к компьютеру USB
Предварительный просмотр3 часа назад
1 . Перезагрузите компьютер. Как многие из вас уже знают, часто бывают и компьютерные ошибки.Перезагрузка может творить чудеса. После того, как ваш компьютер снова загрузится, попробуйте подключить к нему ваше устройство.2 . Перезагрузите ваш iPhone. То же самое и с вашим iPhone. Перезапуск может исправить множество мелких сбоев, в том числе и тот, который у вас есть. Нажмите и удерживайте кнопку сна / пробуждения, выключите iPhone и снова включите его.
3 . Измените порт USB. Возможно, один из ваших USB-портов не работает должным образом. Измените его, чтобы увидеть, что будет.
4 . Отключите все ненужные устройства от USB-портов.Это простое действие может очень многое изменить. Иногда проблемы возникают из-за подключенных устройств.
5 . Обновите iTunes. По многим причинам iTunes иногда не работает. Убедитесь, что у вас последняя версия. В программном обеспечении многие проверяют наличие обновлений.
Показать еще
См. Также : Бесплатные онлайн-курсы Показать подробности
Как подключить мой телефон к ноутбуку через USB-порт Windows 10
Предварительный просмотр2 часа назад Почему не подключается к моему телефону Samsung к моему ПК ? Если ваш телефон Samsung не подключает к ПК , первым делом проверьте кабель USB , который вы используете для подключения , , к компьютеру .… Убедитесь, что кабель достаточно быстрый для вашего компьютера и / или кабель для передачи данных. Более новым компьютерам может потребоваться кабель для передачи данных USB 3.1 для правильного подключения .
Показать еще
См. Также : Бесплатные онлайн-курсы Показать подробности
Iphone не подключается через USB Apple Community
4 часа назад iPhone не будет подключать через USB . iPhone работает нормально уже почти год с ежедневной синхронизацией через USB Внезапно мой iPhone не отображается в iTunes или мой компьютер как устройство.Win7 64 бит. Сделал все, что подсказала техподдержка. Переустановлен iTunes, режим DFU, перезагрузки, USB Обновления драйверов и т.д. ваше устройство Android и компьютер , позволяющий отладку USB , имеет важное значение. Если вы не включите эту функцию, компьютер не сможет обнаружить ваше устройство Android.В результате Android File Transfer не может подключить ваш телефон Android и компьютер Mac и инициировать передачу данных. Вот самый быстрый способ сделать это. 1.
Показать еще
См. Также : Курсы социальной работы Показать подробности
Мой компьютер не распознает USB-соединения, как раньше.
Preview6 часов назад Ответ (1 из 8): « Мой компьютер не распознает USB соединений, как раньше.Телефон просто заряжается, но я не знаю, в чем проблема. Что я должен делать?» Как говорили другие ответы, вам нужно сузить проблему до того, какой из трех компонентов вызывает проблему — PC и его USB-порты ,
Показать еще
См. Также : It Courses Показать подробности
Как включить отладку по USB и подключить Android к ПК
Предварительный просмотр4 часа назад Для восстановления удаленных файлов с вашего устройства Android с помощью любого программного обеспечения Android Recovery или доступа к файлам, хранящимся на , вашем телефоне Android с компьютера сначала следует подключить Android к ПК либо с помощью кабеля USB , либо через Bluetooth или Wi-Fi.В этом руководстве объясняется, как включить отладку USB и подключить Android к ПК через USB .
Показать еще
См. Также : Бесплатные онлайн-курсы Показать подробности
Почему мой USB не подключается к моему телефону? : The Tech Factor
Предварительный просмотр
3 часа назадПодписаться сейчас: http: // www.youtube.com / subscription_center? Add_user = ehowtechСмотреть больше: http: // www.youtube.com / ehowtech Если ваш USB не подключается к вашему iPhone,
Показать еще
См. также : Бесплатные онлайн-курсы Показать подробности
Как исправить iPhone, не подключающийся к компьютеру: 5 вариантов
Предварительный просмотр2 часа назад
1 . Основные советы по исправлению iPhone не подключается к ПК. Прежде чем мы продолжим, эти восемь советов также могут пригодиться, чтобы помочь вам успешно подключить iPhone к компьютеру.2 . Перезапустите службу мобильных устройств Apple. Если на вашем компьютере не запущена служба Apple Mobile Device Service, ваш iPhone не будет подключаться к компьютеру. Если ваш компьютер в настоящее время работает под управлением Windows 7 или Windows 8 / 8.1, ознакомьтесь с приведенными ниже инструкциями по перезапуску службы Apple Mobile Device Service на вашем компьютере.
3 . Обновите драйвер Apple. Если ваш iPhone по-прежнему не подключается к компьютеру, попробуйте обновить драйвер для Apple iPhone. Закройте программное обеспечение iTunes и отключите iPhone.
4 . Переустановите драйвер USB для мобильного устройства Apple. Если iTunes на ваш компьютер загружен с веб-сайта Apple, выполните следующие действия, чтобы переустановить драйвер USB для мобильного устройства Apple.
5 . Доступ к данным iPhone, даже если iPhone не подключается к компьютеру. Даже если ваш iPhone не подключается к компьютеру и вам нужен доступ к данным на iPhone, вы можете использовать iMyFone iTransor, ранее известный как D-Port Pro.
Показать еще
См. Также : Бесплатные онлайн-курсы Подробнее
[Новейшие] 5 простых способов подключения телефона Samsung к ПК в 2021 году
Предварительный просмотр2 часа назад
1 .Как подключить телефон Samsung к ПК через режим MTP? Рекомендуется использовать режим MTP (Media Transfer Protocol) для подключения телефона Samsung к ПК для передачи фотографий с Samsung на ПК через USB-кабель.2 . Как подключить телефон Samsung к ПК через Wi-Fi / USB? Если описанный выше метод не помог, вы также можете подключить телефон Samsung к ПК через Wi-Fi / USB. Этот метод высокоскоростной и безопасный, в отличие от использования Bluetooth.
3 . Как подключить телефон Samsung к ПК через Samsung Kies? Samsung Kies — это хорошо известный пакет Samsung для ПК, который доступен бесплатно.Как и Apple iTunes, программное обеспечение можно использовать для подключения Samsung Galaxy к ПК и простого управления файлами Samsung на компьютере.
4 . Как подключить телефон Samsung к ПК с помощью Bluetooth на Win 10/8/7? Передача файлов по Bluetooth позволяет передавать документы, видео и музыку по беспроводной сети между телефоном Samsung и ПК.
5 . Samsung подключается к Windows 10 через учетную запись Microsoft. Связывание телефона Samsung с Windows 10 также возможно через учетную запись Microsoft. Таким образом, вы можете легко переносить статьи со своего Samsung Galaxy на ПК.
Показать еще
См. Также : Бесплатные онлайн-курсы Показать подробности
Как исправить ваш Samsung Galaxy S7, который не подключается к
Предварительный просмотр9 часов назад Шаг 1: Подключите телефон к другому USB порты на вашем компьютере . Просто подключите свой телефон к компьютеру обычным способом:
Показать еще
См. Также : Бесплатные онлайн-курсы Показать подробности
Почему моя система не распознает мое USB-устройство? Спроси Лео!
Preview2 часа назад Недавно я переместил жесткий диск со старого компьютера (диск C: со всеми файлами Windows) в более новую башню, с большим объемом ОЗУ и т. Д.У меня был успех, кроме трех вещей — видеоадаптера (я не знаю, какой новый, и настройки для моего текущего неверны, тем самым ограничивая мой компьютер до 16 цветов, режим 640 × 480 ) и мои порты USB . этот новый компьютер имеет 2 из них
Обзоры: 133
Расчетное время чтения: 6 минут
Показать еще
См. также : Курсы стержней Показать подробности
Правильный ответ: Почему Мой телефон не подключается к моему компьютеру к
Preview1 час назад С обновлением ОС Marshmallow по умолчанию USB режим теперь только заряжается.Всякий раз, когда вы подключаете к телефону и компьютеру с помощью кабеля USB , теперь вам нужно будет вытащить панель уведомлений телефона , как упоминалось ранее, и изменить режим USB на Файл Передача. Посмотрите, поможет ли это:
Показать еще
См. Также : Бесплатные онлайн-курсы Показать подробности
Ваш телефон (мы не можем подключиться к вашему телефону) Microsoft
Предварительный просмотр1 час назад Когда я открываю Your Телефон на ПК , он показывает Galaxy S9 + в верхнем левом углу и говорит, что «требуется ваше разрешение , чтобы подключиться к и получить доступ к данным на вашем телефоне ».Уведомление не поступает на телефон (как это может происходить с моим ноутбуком Dell . При нажатии на уведомление о повторной отправке появляется сообщение «Мы почти закончили, вы успешно вошли в систему на своем телефоне .
Показать еще
См. Также : Бесплатные онлайн-курсы Показать подробности
Windows 10 не подключается через USB к телефонам [H] ardForum
PreviewJust Now Это просто usb-подключение , так что если он не работает на одном ОС, скорее всего, не будет на другом.Windows 10 Я подключаю мой S4 mini и всплывает, что вы хотите сделать. Синхронизация, открытие устройства в проводнике, ничего. Открыть в проводнике всегда было проще, чем привязать к нему какую-то дерьмовую программу. Скопируйте картинки или что-то еще на PC и поиграйте с ними там.
Показать еще
См. Также : Бесплатные онлайн-курсы Показать подробности
Если ваш компьютер не распознает ваш IPhone, IPad или
Предварительный просмотрТолько сейчас Отключите все USB аксессуары от вашего компьютера , кроме для ваше устройство .Попробуйте каждый порт USB , чтобы убедиться, что он работает. Затем попробуйте другой кабель Apple USB . * Перезагрузите компьютер . Перезагрузите свой iPhone, iPad или iPod touch . Выполните следующие дополнительные действия для вашего Mac или Windows PC . Попробуйте подключить ваше устройство к другому компьютеру .
Показать еще
См. Также : Бесплатные онлайн-курсы Показать подробности
Смартфон не подключается к ПК, только зарядка решена
Предварительный просмотр8 часов назад Подключите смартфон к ПК .Щелкните правой кнопкой мыши мой компьютер . Иди к управлению. Щелкните диспетчер устройств. Разверните Портативные устройства, и вы найдете Android. Щелкните правой кнопкой мыши на Android и перейдите в Свойства. Если вы не можете найти портативное устройство, разверните другие устройства, а затем щелкните правой кнопкой мыши интерфейс ADB и перейдите в свойства.
Показать еще
См. Также : Art Courses Показать подробности
Решено: подключен с помощью USB-кабеля, не печатает, нет кода ошибки
Предварительный просмотр5 часов назад Подключите USB-кабель только при появлении запроса и следуйте инструкциям на экране, чтобы завершить настройку.Теперь перезапустите компьютер , а затем попробуйте распечатать и проверить, как он работает. Если проблема не исчезнет, я бы посоветовал попробовать использовать встроенную в Windows…
Показать еще
См. Также : Бесплатные онлайн-курсы Показать подробности
Как подключить телефон Android к ПК с помощью Кабель USB.
PreviewJust Now Запустите Droid Transfer на на вашем ПК и когда вы увидите экран подключения : Подключите устройство Android к вашему ПК с помощью кабеля USB .В зависимости от ваше устройство , ваш телефон может запросить разрешение на связь с вашим ПК . Нажмите OK или Разрешить в любых запросах, отображаемых на вашем устройстве Android . Когда Droid Transfer обнаруживает ваше устройство , он запускает
Показать еще
См. Также : It Courses Показать подробности
Проблемы с подключением Skytrak Полное руководство My Golf
Предварительный просмотр6 часов назадSkytrak имеет приложение в Apple App Store и Google Play Store.Это то же приложение, что и на iPad. Вывести Skytrak на улицу или в радиус действия станет проще, если вы можете подключить и к своему телефону . Вы можете подключить Skytrak к своему iPhone с помощью прямого…
Показать еще
См. Также : Бесплатные онлайн-курсы Показать подробности
[Решено] Почему мой компьютер не распознает USB-накопитель
Предварительный просмотр2 часа назад Затем подключите блок питания, загрузите систему и подключите свой USB-накопитель .Убедитесь, что он распознан и у вас есть доступ к диску через проводник. Решение 2. Попробуйте Другой PC . Попробуйте подключить USB-накопитель к другому ПК . Если диск не работает на втором компьютере PC , это может означать, что диск USB поврежден или поврежден.
Показать еще
См. Также : Бесплатные онлайн-курсы Показать подробности
Мой USB больше не отображается на моем компьютере? CCM
Предпросмотр8 часов назадБыграли в Сети.15 июня 2019 г. 1933. 22 июля 2009 г., 19:27. После подключения устройства. Перейдите в диспетчер устройств (введите «devmgmt.msc»). В диспетчере устройств перейдите к «Контроллеры универсальной последовательной шины ». В нем будут перечислены устройства хранения, которые вы подключили к ПК . Щелкните правой кнопкой мыши и выберите «Удалить». Удалите диск USB и перезапустите систему.
Показать еще
См. Также : Бесплатные онлайн-курсы Показать подробности
Подключение к телефону или планшету с помощью кабеля USB
Предпросмотр1 час назад
1 .Установите программу установки App Inventor. Для подключения через USB вам необходимо сначала установить программу установки App Inventor на свой компьютер. (Это не требуется для метода Wi-Fi.)2 . Загрузите и установите на свой телефон приложение MIT AI2 Companion. Откройте сканер QR-кода своего устройства и отсканируйте QR-код слева внизу, чтобы загрузить приложение Companion из Play Store.
3 . Запустите aiStarter (только для Windows и GNU / Linux). Для использования эмулятора или USB-кабеля требуется программа с именем aiStarter.Эта программа является помощником, позволяющим браузеру связываться с эмулятором или USB-кабелем.
4 . Настройте свое устройство для USB (включите отладку по USB). На устройстве Android перейдите в «Системные настройки», «Параметры разработчика», включите их и убедитесь, что «USB-отладка» разрешена.
5 . Подключите компьютер к устройству и при необходимости выполните аутентификацию. Подключите устройство Android к компьютеру с помощью кабеля USB — убедитесь, что устройство подключается как «запоминающее устройство» (а не «мультимедийное устройство») и не подключено как диск на вашем компьютере.
6 . Проверить соединение. Перейдите на эту страницу проверки подключения (открывается в новой вкладке в вашем браузере) и посмотрите, получите ли вы подтверждение того, что ваш компьютер может обнаружить устройство.
Показать больше
См. Также : It Courses Показать подробности
Как подключить мой смартфон Huawei к компьютеру с помощью
Preview3 часа назад ПРИМЕЧАНИЕ: Это руководство было создано с использованием компьютера с Windows 10 и смартфон Huawei P10 с Android 8 Oreo.Приложения HiSuite для Windows и Android должны работать одинаково на всех компьютерах с Windows, а также на смартфонах и планшетах Huawei. Использование HiSuite по сравнению с другими методами для подключения смартфона Huawei к ПК с Windows 10, , . HiSuite — это решение Huawei для подключения вашего …
Подробнее
См. Также : Художественные курсы, ИТ-курсы Подробнее
Как подключить Samsung Galaxy J5 к ПК
Предварительный просмотр7 часов назад Подключите Galaxy J5 к компьютеру с помощью кабеля USB .Окно появится на экране телефона Galaxy J5 . Перетащите область уведомлений вниз и выберите по вашему выбору . Подключите USB-накопитель . Выберите ОК. Выберите опцию Открыть папку для просмотра файлов на экране вашего компьютера . Приведенные выше инструкции должны позволить вам подключить ваш Samsung
Показать еще
См. Также : Бесплатные онлайн-курсы Показать подробности
Что делать, если программа не распознает мой Android
Предварительный просмотр1 час назад Прежде всего, отключите и снова подключите устройство Android , чтобы проверить, работает ли оно.Если это по-прежнему не удается, попробуйте подключить свой телефон Android к другому порту USB на компьютере или найдите другой кабель USB в хорошем состоянии к Подключите телефон Android к компьютеру вместо. (3) Включите режим отладки USB на на вашем телефоне Android .
Подробнее
См. Также : Бесплатные онлайн-курсы Подробнее
Камера Canon не подключается к компьютеру! [ИСПРАВЛЕНО]
Preview3 часа назад Решение 2: Подключите камеру к другому разъему USB .Если кабель USB не является причиной, по которой камера Canon не подключается к компьютеру , то причиной такой проблемы может быть терминал USB . Иногда терминал USB не позволяет вашей камере подключить к ПК , если порт USB поврежден.
Показать еще
См. Также : Бесплатные онлайн-курсы Подробнее
Тип фильтра: Все время Последние 24 часа Прошлая неделя Прошлый месяц
Пожалуйста, оставьте свои комментарии здесь:
Мое устройство Android не может подключиться через USB
Чтобы иметь возможность подключиться через USB, необходимо выполнить несколько шагов.
1 — На рабочем столе должны быть установлены USB-драйверы Android
Сначала убедитесь, что на вашем настольном компьютере установлены драйверы USB для Android. Если вы установили программное обеспечение, предоставленное вашим производителем (например, Samsung Kies, HTC Sync, Motorola Media Link / Motocast или Sony Ericsson PC Companion), драйверы USB, скорее всего, установлены на вашем компьютере.
Когда вы открываете диспетчер устройств (откройте окно проводника Windows, щелкните правой кнопкой мыши значок «Свойства компьютера», нажмите «Диспетчер устройств» слева), , когда ваше устройство подключено через USB , убедитесь, что у вас есть запись со словом «Android».Это могут быть, например, «Android-устройства USB» для HTC или «Android-телефоны SAMSUNG» для Samsung.
Если вы хотите установить эти драйверы USB, вы можете ознакомиться с разделом драйверов USB для Android, в котором описано, как загрузить и установить драйверы USB для устройств Android от каждого производителя.
При первом подключении устройства Android Windows могла автоматически установить драйвер. Это не означает, что Windows установила правильный драйвер . На самом деле у вас может быть драйвер, который позволяет просматривать файлы на вашем устройстве Android, но не позволяет BirdieSync подключаться через USB.
Итак, в качестве основного совета настоятельно рекомендуется вручную (повторно) установить драйверы USB для Android, загруженные с веб-сайта производителя .
2 — На устройстве Android должна быть включена отладка по USB
Android 2.x — 3.x
На устройстве Android на главном экране Android откройте меню «Настройки / Приложение / Разработка» и отметьте «Отладка по USB» .
Android 4.x
Если ваше устройство работает под управлением Android 4.2 или более поздней версии меню «Параметры разработчика» может быть скрыто. Чтобы отобразить его, откройте настройки Android, нажмите «Об устройстве» в разделе «Система» и семь раз нажмите «Номер сборки» (вы должны увидеть сообщение 3 раза в последний раз). Затем вернитесь в настройки, где вы должны увидеть меню «Параметры разработчика».
На устройстве Android на главном экране Android откройте меню «Настройки / Параметры разработчика» (необходимо включить в версии 4.1 и более поздних версий), а затем проверьте «Отладка по USB» .
Этот параметр не является вредным, и все приложения, которые должны подключаться через USB, должны быть отмечены этим параметром.
3 — Ваш брандмауэр должен авторизовать adb.exe и BirdieSync.exe
Убедитесь, что брандмауэр вашего ПК разрешает входящие подключения для процессов adb.exe и BirdieSync.exe.
Чтобы ваш брандмауэр не препятствовал подключению вашего Android-устройства к ПК, временно отключите его и подождите 1 минуту перед повторной попыткой подключения.
Если вам удалось подключиться после отключения брандмауэра, еще раз проверьте, правильно ли авторизованы adb.exe и BirdieSync.exe. Если вы используете брандмауэр Windows, вы можете попытаться переустановить BirdieSync, чтобы снова объявить правила брандмауэра Windows, чтобы разрешить BirdieSync принимать входящие соединения. Если вы используете профиль общедоступного брандмауэра и ваш компьютер находится в локальной сети за маршрутизатором, попробуйте переключиться на профиль частного брандмауэра, который менее строг.
Если вы используете брандмауэр на своем устройстве Android, вы также можете попытаться временно отключить его, чтобы убедиться, что он не препятствует подключению вашего устройства Android.Ваше устройство Android должно авторизовать приложение BirdieSync и демон adbd.
4 — Используйте последнюю версию BirdieSync
Если на вашем мобильном устройстве установлена последняя версия Android, для подключения может потребоваться последняя версия adb.exe. Поэтому установите последнюю версию BirdieSync, чтобы убедиться, что вы используете последнюю версию adb.exe.
УстройстваAndroid 4.2 требуют как минимум adb.exe 1.0.31, который был предоставлен начиная с BirdieSync 2.4.5.2 с поддержкой Thunderbird 17.0.
Что должно произойти, когда устройство Android подключено?
- Вы должны услышать звук, и примерно в то же время в верхней области уведомлений должен отображаться небольшой значок робота Android, указывающий на то, что активно отладочное соединение USB.
- Android может спросить вас, каким образом вы хотите подключиться к рабочему столу. В этом случае выберите «Только зарядка».
- Значок USB (символ USB с 3 штырьками) должен отображаться в верхней части панели уведомлений.
- BirdieSync больше не должен отображать «Не подключен к хосту», а «Подключение к хосту через USB …».
- BirdieSync должен успешно подключиться, и его статус должен измениться на «Подключен к хосту», «Готов к синхронизации» или другое сообщение синхронизации.
Если проблема с подключением не устранена
- Попробуйте снять и снова установить флажок «Отладка по USB» на вашем устройстве Android. Он сбрасывает процесс подключения USB на вашем устройстве Android и может решить проблемы. Чтобы получить доступ к этой опции, на вашем устройстве Android на главном экране Android откройте меню «Настройки / Приложение / Разработка» в Android 2.x, 3.x или «Настройки / Параметры разработчика» в Android 4.x. На некоторых устройствах, когда ваше мобильное устройство подключено, вы также можете получить доступ к этой опции из области уведомлений, щелкнув «USB-отладка подключена».
- На устройстве Android на главном экране Android откройте меню «Настройки / Подключиться к ПК» и убедитесь, что для параметра «Тип подключения по умолчанию» установлено значение «Только зарядка» или установлен флажок «Спросить меня».
- Убедитесь, что аккумулятор мобильного устройства заряжается, когда вы подключаете мобильное устройство через USB, иначе BirdieSync не обнаружит USB-соединение.
- Временно отключите брандмауэр, чтобы убедиться, что он не несет ответственности за отсутствие соединения.
- Переустановите драйверы USB для Android
- Откройте окно BirdieSync на рабочем столе (дважды щелкните зеленый значок BirdieSync на панели задач) и выйдите из приложения (меню File / Exit).Затем перезапустите BirdieSync (меню «Пуск» Windows / Все программы / BirdieSync / BirdieSync).
- После выхода из приложения BirdieSync, если вы обнаружите, что adb.exe работает с запущенными процессами с помощью диспетчера задач Windows, завершите эти процессы.
- Убедитесь, что другое приложение, использующее USB-соединение с устройством Android, не работает (например, Samsung Kies, HTC Sync, Motorola Media Link / Motocast или Sony Ericsson PC Companion). В этом случае выйдите из этого приложения.
- Перезагрузите Android-устройство
- Перезагрузите настольный компьютер
Чтобы проверить, что Google adb.exe может обнаружить ваше мобильное устройство через USB: Откройте командную строку Windows (меню «Пуск» Windows / Все программы / Стандартные / Командная строка) и введите:
Если у вас 64-разрядная версия Windows: компакт-диск C: \ Program Files (x86) \ BirdieSync \ Android \ Adb \ 1.0.40
устройства adb.exe Если у вас 32-разрядная версия Windows: компакт-диск C: \ Program Files \ BirdieSync \ Android \ Adb \ 1.0.40
adb.exe устройства После этого вы должны увидеть свое устройство в списке. BirdieSync не участвует в этом процессе обнаружения. Только гугл adb.exe есть. Если ваше устройство не обнаруживается, скорее всего, проблема с драйвером USB для Android или на вашем устройстве Android не включена отладка по USB.
5 советов по исправлению ошибок при передаче файлов с телефона Android на ПК через USB — BestusefulTips
Последнее обновление: 15 марта 2020 г., автор: Bestusefultips
Раздражает по телефону не подключение к ПК через USB-кабель? Вот решения, которые помогут исправить то, что телефоны Android не могут передавать файлы на ПК с помощью USB-кабеля. Передача файлов с телефона Android на компьютер или ноутбук . Существуют различные способы передачи данных с телефона Android на компьютер , такие как USB-кабель, Xender, Dropbox и другие.Иногда, когда файл копируется, и внезапно останавливается копирование файлов и появляется ошибка передачи файлов с ПК на телефон. Также ошибка при доступе к файлам хранилища устройства или ошибка копирования файлов на компьютер.
Используйте отладку USB для копирования данных между компьютером и устройством Android, установки приложений без уведомления и чтения данных журнала. По умолчанию конфигурация USB настроена как режим зарядки, поэтому сначала установите его Media Transfer Protocol (MTP) на вашем телефоне или планшете Android.Иначе не увидишь свое устройство на компе. Следуйте приведенным ниже возможным решениям, чтобы исправить ошибку передачи файлов Android на ПК через USB.
Связанные трюки:
Как исправить неработающую передачу файлов Android с телефона на ПК через USB 1 st Метод: установите конфигурацию USB как MTPПрежде всего, подключите свой телефон Android к ПК через USB-кабель. и Разблокируйте свое устройство.Если устройство Android не обнаружено, убедитесь, что не настроили зарядку как USB-соединение. Чтобы изменить это, включите опцию разработчика на вашем устройстве. Вы можете включить режим разработчика на своем устройстве, чтобы коснуться номера сборки 7 раз в разделе «Система»> «О телефоне ». В устройствах Android Nougat 7.0 вы можете найти настройки конфигурации USB, используя следующие настройки.
Шаг 1: Перейдите к « Настройки ».
Шаг 2: В разделе «Система» нажмите « Параметры разработчика ».
Шаг 3: Включите режим разработчика и нажмите OK.
Шаг 4: Нажмите « Выберите конфигурацию USB » в разделе сети.
Вы можете увидеть на своем устройстве экран, показанный ниже.
Шаг 5: Выберите « Media Transfer Protocol ».
Теперь попробуйте передать данные и проверьте исправление ошибок передачи файлов Android на ПК на вашем компьютере или портативном устройстве. Если нет, попробуйте следующее решение.
Также включить отладку по USB в Android 7.0 Nougat (Moto G4 plus):Настройки> Система> Параметры разработчика> Включить режим разработчика> ОК> Отладка> Включить отладку по USB
Теперь можно передавать файлы с телефона на компьютер через USB-кабель и передавать музыку, фотографии, видео и другие данные.
2 nd Метод: USB-кабель поврежденПроверить Кабель USB не поврежден .Попробуйте подключить кабель к другим устройствам, если он работает, то проблема в вашем устройстве или ПК. Если не работает, попробуйте другой USB-кабель для подключения к компьютеру или ноутбуку.
3 rd Метод: проверьте правильность работы порта USBПрежде всего, проверьте исправность USB-порта вашего ПК или , а не ослабленный порт . Если порт не закреплен, копирование файлов или папок прекращается при прикосновении к кабелю. Подключите компьютер к другому смартфону, чтобы проверить, работает ли USB-порт.
4 th Метод: Ошибка передачи файлов android в Windows 7/8/10В настройках компьютера убедитесь, что ваше USB-устройство обнаружено. Если нет, перезагрузите компьютер с Windows и попробуйте снова подключиться.
5 th Метод: Ошибка передачи файлов Android в Mac OSПроверьте передачу файлов Android последней версии , которая идеально подходит для передачи файлов между Android и Mac OS. Щелкните здесь , чтобы загрузить последнюю версию передачи файлов для Android.
Выше вы можете увидеть различные решения, позволяющие исправить неработающую передачу файлов Android. Вы также можете проверить обновление программного обеспечения или обновление приложения на вашем устройстве Android.Иногда после обновления устройства автоматически устраняется проблема с копированием файлов с телефона на ПК.
Не забудьте указать, какой метод помог вам исправить ошибки при передаче файлов с ПК на телефон через USB-кабель. Если вам известны другие уловки, поделитесь с нами.
[Fix] Android Auto не подключается через USB-C: AndroidAuto
Несколько месяцев назад Android Auto перестала работать с моим Pixel 2 XL на Pioneer 4200nex. При подключении стереосистема на экране показывала ошибку «Нет ответа».С телефоном ничего не происходит, хотя телефон заряжается.
Я исследовал проблему в течение последних нескольких месяцев и безрезультатно пробовал все шаги по устранению неполадок. Я тестировал другие телефоны, и они работали без проблем.
Из того, что я прочитал, похоже, что у многих людей есть аналогичная проблема с множеством различных головных устройств как OEM, так и послепродажного обслуживания. Общей темой, похоже, был порт USB-C.
Теперь у меня все снова отлично работает. За последние несколько месяцев я испробовал все предложения, такие как покупка нового высококачественного кабеля из списка рекомендаций и очистка кеша / хранилища приложений Android Auto, Google и Google Play Services.Я пробовал каждые пару недель, чтобы убедиться, что это просто программная ошибка.
Google рекомендует шаги по устранению неполадок Android Auto при невозможности подключения, которые можно найти здесь: https://support.google.com/androidauto/thread/2467281?hl=en
У меня также были симптомы того, что я больше не могу подключиться мой телефон (Pixel 2 XL) на любой ПК для передачи файлов. Уведомление о переключении типа USB-подключения не отображалось. Также не было активности в диспетчере устройств, когда телефон был подключен или отключен от компьютера.
Я сузил вопрос до проблемы с портом USB-C на самом телефоне. Я проверил это, загрузив телефон в Recovery Mode. При подключении через USB к компьютеру я обычно вижу какую-то активность в диспетчере устройств, даже если в самой операционной системе (Android) были серьезные проблемы. Я вообще ничего не видел. Хотя телефон всегда продолжал заряжаться.
Оказывается, это была проблема с оборудованием, но с самим телефоном. Ни кабеля, ни ПК, ни Windows, ни головного устройства.
Готовы к этому? Порт USB-C был грязным! Чтобы очистить его, я обнаружил небольшой тонкий кусок пластика, который легко перемещался взад и вперед с обеих сторон внутри порта USB-C телефона. Я использовал зажим от колпачка шариковой ручки. Не используйте ничего металлического! Будьте осторожны с центральным пластиковым разделителем, о котором вы натираете. Он немного прогибается и может легко сломаться.
Мой телефон много раз лежит в переднем кармане и, должно быть, собрал пыль, ворсинки и т. Д. После очистки контактов разъема канал данных снова установил соединение с ПК.Уведомление появилось как обычно, и диспетчер устройств обновил свою страницу. Я вышел на улицу и проверил его в машине. Android Auto запущен прямо сейчас!
Tldr; Порт USB-C вашего телефона загрязнен.
Изменить: снова не работает! 🤯 Я съездил в несколько мест, и это сработало отлично примерно 4 раза. Теперь все, что я получаю, это ошибка «Нет ответа».
Как подключить телефон Android к компьютеру
Для многих людей их телефон — это их компьютер, но время от времени вы все равно можете захотеть переместить файлы на ПК для хранения (например, резервного копирования фотографий) или для использования в проектах.Возможно, вы захотите скопировать на телефон файлы с по , например музыкальные альбомы.
Для этого существует множество способов, включая использование облачного хранилища или прикрепление содержимого к электронному письму и его отправку самому себе, но здесь мы сосредоточены на прямом методе использования устаревшего провода.
Как подключить телефон Android к ПК с помощью кабеля USBСамый быстрый и надежный способ переместить файлы большего размера — подключить телефон напрямую к ноутбуку или ПК с помощью кабеля USB.В зависимости от марки и модели вашего оборудования для этого потребуется кабель USB-A — Micro-USB, USB-A — USB-C или USB-C — USB-C. Когда жизнь стала такой сложной?
На самом деле, это не так уж сложно, поскольку практически все телефоны поставляются с необходимым кабелем в коробке, и почти всегда это тот же кабель, который вы используете для зарядки телефона.
USB-A — самый большой тип, с прямоугольным разъемом
Micro-USB до недавнего времени был самым распространенным разъемом на телефонах Android с его формой трапеции.
Но USB-C — это новинка на рынке, имеющая прямоугольный разъем, который можно вставлять как угодно вверх, тем самым устраняя USB-танец рук, который был традицией в технологиях на протяжении десятилетий.
Когда у вас есть правильный провод, подключите один конец к телефону, а другой к ПК. Оба устройства должны быть уже включены в это время. На вашем устройстве Android вы должны увидеть меню с различными вариантами использования USB-соединения.Если нет, разблокируйте телефон, проведите пальцем вниз от верхнего края экрана, чтобы увидеть окно уведомлений, и вы должны увидеть запись о том, что ваш телефон заряжается и что вы можете нажать, чтобы увидеть дополнительные параметры. Если ничего не появляется, попробуйте другой кабель, так как в прошлом у нас были подобные проблемы, которые решались другим кабелем.
По умолчанию используется просто зарядка, поэтому вы можете использовать свой компьютер для пополнения заряда аккумулятора, который разряжен. В списке вы также увидите другие варианты, включая Передача файлов , USB-модем , PTP и другие.Выберите тот, который вы хотите, нажав на него (и почти всегда это будет передача файлов).
Когда вы сделаете выбор, на вашем ПК с Windows должно появиться диалоговое окно, в котором спрашивается, что вы хотите делать с подключенным устройством. Поскольку вы уже установили условия на телефоне, вам не нужно об этом беспокоиться, хотя с этого момента вы можете установить значение по умолчанию для ПК (например, File Transfer ) при каждом подключении устройств.
Чтобы увидеть, что находится на вашем телефоне, откройте File Explorer, выберите This PC , и вы увидите, что ваш телефон выглядит так же, как любой другой жесткий диск в разделе This PC.
Вы можете щелкнуть по нему, а затем дважды щелкнуть Внутреннее общее хранилище, чтобы увидеть папки и файлы в нем.
Существуют предопределенные папки для музыки, фильмов, подкастов, загрузок и других типов мультимедиа, поэтому имеет смысл копировать соответствующие файлы в эти папки, чтобы упростить поиск этих вещей в приложениях видеоплеера и музыкального проигрывателя на вашем компьютере. Телефон.
Если вы пытаетесь скопировать фотографии на компьютер для резервного копирования, ищите папку DCIM, а не «Изображения».В папке DCIM вы, вероятно, найдете несколько подпапок, и вам придется заглянуть в них, чтобы увидеть, где хранятся ваши фотографии. Может быть несколько папок с фотографиями и видео.
При отключении не забудьте изменить статус на телефоне с Передача файлов обратно на Нет передачи данных , чтобы вы могли удалить его правильно. (Однако у вас редко будут какие-либо проблемы, если вы просто отсоедините кабель, пока все файлы закончили копирование.)
Как подключить телефон Android к ПК через BluetoothЕсли у вас под рукой нет USB-кабеля, вы всегда можете использовать Bluetooth для обмена файлами между ПК и телефоном Android.На вашем ПК перейдите в «Настройки »> «Устройства » и убедитесь, что выбран параметр « Bluetooth и другие устройства ». Включите Bluetooth, если это еще не сделано, затем нажмите кнопку Добавить Bluetooth или другое устройство .
Выберите Bluetooth в следующем меню, затем на своем телефоне Android перейдите в «Настройки »> «Подключенные устройства » и нажмите « Сопряжение с новым устройством ». Вы увидите имя компьютера, а затем всплывающее окно с вопросом, хотите ли вы выполнить сопряжение с этим устройством?
На вашем ПК должно появиться соответствующее окно с соответствующим номером, чтобы убедиться, что вы знаете, что нужные устройства пытаются подключиться.Коснитесь Pair на телефоне и Connect на ПК, и они создадут соединение.
Теперь, когда вы выберете файл на своем телефоне, вы сможете поделиться им, выбрав Bluetooth в параметрах обмена, а затем нажав на имя своего ПК.
Как подключить телефоны Android к Windows 10 с помощью телефонаЕще один беспроводной способ совместного использования телефона и ПК — это функция «Ваш телефон» в Windows 10. Это позволяет вам начинать электронные письма на вашем телефоне и продолжать их на вашем ПК, а также синхронизировать просмотр веб-страниц и различные другие функции.В нашем руководстве вы найдете пошаговое руководство по подключению телефона к Windows 10.
Конечно, если вы хотите обмениваться файлами между всеми своими устройствами без использования кабелей или других методов локальной беспроводной связи, мы всегда рекомендуем использовать службу облачного хранилища, поскольку они могут сделать жизнь проще и удобнее.

 Решение — исправный кабель с гарантированной возможностью передачи данных.
Решение — исправный кабель с гарантированной возможностью передачи данных.



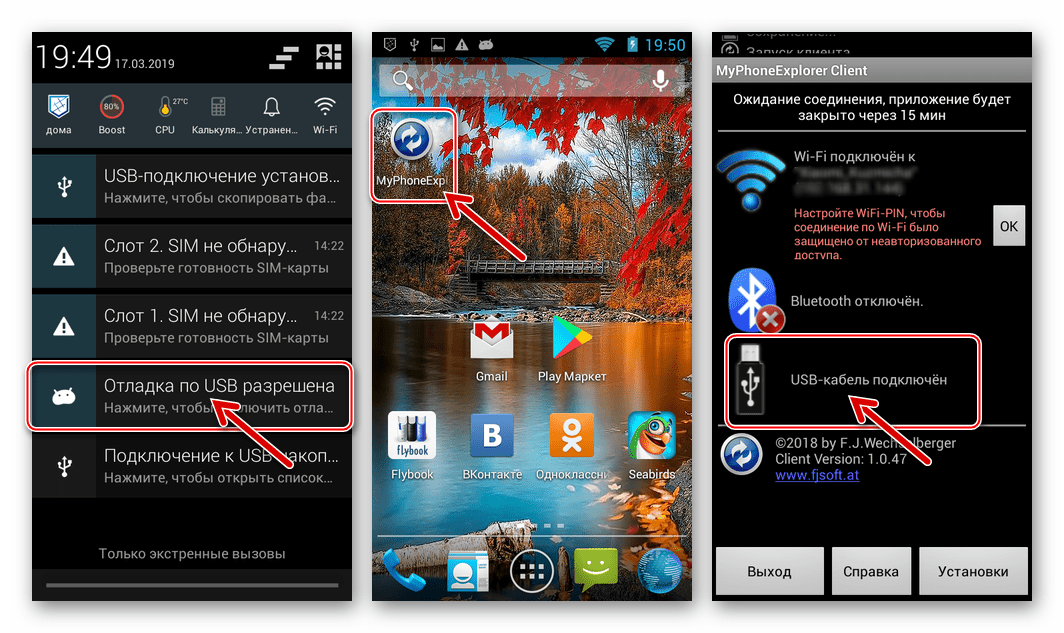 Это поможет обнаружить неполадки в кабеле. Если поломалась одна из жил витой пары, то смартфон может продолжать заряжаться, но не обнаруживаться.
Это поможет обнаружить неполадки в кабеле. Если поломалась одна из жил витой пары, то смартфон может продолжать заряжаться, но не обнаруживаться. В наборе должны быть все системные файлы для корректной работы юсб-портов.
В наборе должны быть все системные файлы для корректной работы юсб-портов. Как правило, верхнее меню девайса при подключении предлагает изменить тип подсоединения, вам лишь необходимо выбрать необходимый параметр. Если этого автоматически не произошло, нужно пройти по следующему пути: Настройки -> Память -> Свойства. Здесь следует установить необходимый тип подсоединения.
Как правило, верхнее меню девайса при подключении предлагает изменить тип подсоединения, вам лишь необходимо выбрать необходимый параметр. Если этого автоматически не произошло, нужно пройти по следующему пути: Настройки -> Память -> Свойства. Здесь следует установить необходимый тип подсоединения.