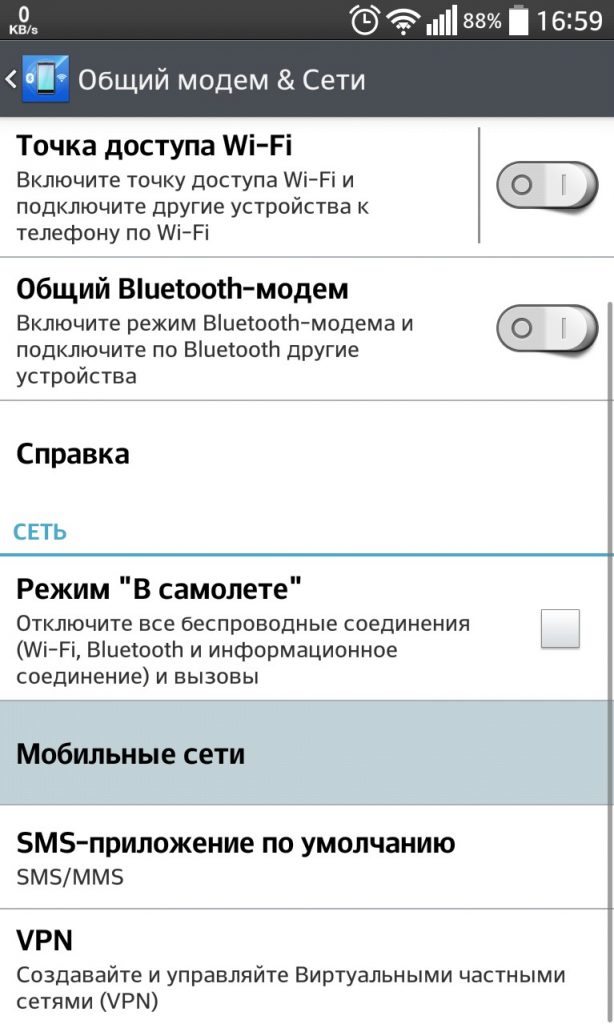Андроид точка доступа не работает: Не работает раздача Wi-Fi в Android: как исправить
Почему не работает мобильная точка доступа. Мобильная точка доступа занята
Для раздачи интернета со смартфона, важно знать, как настроить точку доступа на телефоне. Без нее соединение не представляется возможным, а благодаря инструкции можно сделать это максимально быстро. Приведем простые способы для популярных моделей умных аппаратов.
Первое и главное, что необходимо выяснить – что такое точка доступа в смартфоне. Это устройство, обеспечивающее беспроводное интернет-соединение для других аппаратов в ближайшем радиусе нахождения.
Каким характеристикам должен отвечать смартфон на базе Android, iOS или Windows, чтобы его можно было использовать вместо роутера:
- Наличие Wi-Fi модуля.
- Встроенный 3G или 4G/GSM модуль.
Есть и отдельная категория мобильных, где нет вышеуказанных модулей, но присутствует технология OTG. Их можно использовать в качестве раздатчиков Wi-Fi, но только после подключения к нему USB-модема. Перед тем, как подключить, следует удостовериться в совместимости программного обеспечения на устройствах.
Чтобы сделать точку доступа Wi-Fi, стоит узнать, есть ли в аппарате внутренний модем или возможно ли к нему подключить внешний, и только после этого приступать к настройкам. Вбиваем в поисковик модель гаджета и смотрим характеристики.
Создание точки доступа на Андроид
Для раздачи Wi-Fi с Андроида следует выполнить настройку точки доступа:
- Открываем настройки аппарата, кликаем на «Беспроводные сети» и «Еще».
- Открываем «Режим модема», далее – «Точка доступа».
- Выбираем «Настроить», вписываем название, под которым будет обнаруживаться сеть, выбираем защиту, вводим пароль и сохраняем все.
Важно! Минимальная длина пароля для wpa2 равна 8 символам. Не рекомендуется устанавливать дату рождения, в противном случае подключаться к точке доступа смогут посторонние люди, т.к. она взламывается с помощью специальных программ за 3 минуты, если стоит ненадежный пароль.
Если не включается Wi-Fi на Андроиде, причиной этому может быть неисправность модуля. В таком случае значок включения сети будет серым, и передвинуть его в другое положение невозможно.
В таком случае значок включения сети будет серым, и передвинуть его в другое положение невозможно.
Есть и другие причины, почему не работает Вай-фай:
- Неподходящая прошивка.
- Программный сбой.
- Заражение системы вирусом.
- Неверно введенный пароль.
Инструкция для iOS
Если роутер вы можете использовать только дома, а в другом месте вам необходимо скоростное беспроводное соединение, в качестве маршрутизатора можно воспользоваться iPhone. Как все настроить:
- Зайдите в настройки, выберите пункт «Сотовая связь».
- Открываем «Параметры данных», переходим в «Передачу данных».
- В поле APN вводим информацию, предоставляемую сотовым оператором, заполняем поля имени пользователя и пароля.
- Перезагружаем аппарат, снова перемещаемся в параметры, активируем режим модема для использования созданной сети.
Помимо Wi-Fi, в качестве беспроводной сети можно воспользоваться Bluetooth:
- Создаем пару между ПК и Айфоном.

- На устройстве кликаем по «Создать пару», вводим показанный на ПК код.
- Подключаемся к iPhone с компьютера.
Инструкция для Windows Phone
Для раздачи Wi-Fi с телефона на базе Windows подходит следующая инструкция:
- Открываем панель «Быстрые действия», выбираем «Хот-спот» длинным тапом (задержавшись на окошке на 1-2 секунды).
- Выбираем «Все настройки» и «Беспроводные сети».
- Переходим в пункт конфигурации APN, вводим данные от сотового оператора, придумываем имя и пароль.
- Сохраняем.
Для Sumbian
На данный момент становить все менее актуально, так как платформа Sumbian уходит в не бытье. Для обеспечения интернет-соединения на гаджетах можно использовать различные программы. Например, приложение Joikuspot, обладающее весьма полезными особенностями:
- Подключение к интернету через WLAN.
- Возможность обеспечения сразу нескольких подключений.
- Поддержка протокола HTTS с шифрованием.

- Выбор любой подходящей точки для подключения.
Возможные проблемы
Самой распространенной проблемой является неисправность внешнего модема, если для соединения используется он. Есть и другие факторы, влияющие на подключение:
- Неверно заданные параметры сети. Их нужно уточнять у оператора.
- Выход модуля из строя. Значок Wi-Fi будет серого цвета. Для замены рекомендуется обратиться к специалисту, самостоятельный ремонт может усугубить ситуацию.
- Нехватка денежных средств на счете. Если нет обычного HSPDA-интернета, использовать мобильный вместо роутера не получится до тех пор, пока баланс не будет пополнен.
Заключение
Настройка точки доступа на Android, Windows Phone и iOS позволяет использовать вместо маршрутизатора устройства, работающие на базе представленных выше систем. Это бывает необходимо, когда нужно обеспечить беспроводное соединение на ПК или ноутбуке, но нет свободной сети Wi-Fi для подключения, или во время поездки. Процедура выполняется однократно, после чего достаточно просто активировать режим модема и пользоваться интернетом.
Процедура выполняется однократно, после чего достаточно просто активировать режим модема и пользоваться интернетом.
Точка доступа это устройство, которое обеспечивает беспроводной доступ к сети Интернет для других устройств, которые находятся поблизости. Точкой доступа могут быть самые разные устройства. Например: роутеры, модемы, ноутбуки и даже смартфоны. В этом материале мы коротко расскажем о том, как настроить точку доступа на Андроид смартфоне.
Как настроить точку доступа на Android смартфоне Samsung
Для начала рассмотрим настройки точки доступа на примере смартфона от Samsung. Первое что нужно сделать, это открыть настройки Андроид и перейти в раздел «Другие сети», который находится вкладке «Подключения».
После этого перед вами появятся настройки связанные с модемом и точкой доступа. Здесь нужно активировать функцию «Переносная точка доступа»
После этого точка доступа уже работает и ее можно использовать с стандартным паролем и названием сети. Но, при необходимости вы можете ее настроить. Для этого откройте раздел «Переносная точка доступа», который вы только что активировали.
Но, при необходимости вы можете ее настроить. Для этого откройте раздел «Переносная точка доступа», который вы только что активировали.
В разделе «Переносная точка доступа» вы увидите кнопку «Настройка».
После нажатия на кнопку «Настройка» перед вами откроются основные настройки точки доступа. Здесь можно изменить название точки доступа (SSID сети), способ шифрования трафика, а также включить режим скрытой точки доступа.
После внесения необходимых изменений нажмите на кнопку «Сохранить».
Кроме этого, на смартфонах от компании Samsung есть возможность настроить список разрешенных устройств. В этом случае к вашей точке доступа смогут только выбранные вами устройства. Чтобы воспользоваться этой возможностью вам нужно вернуться в раздел «Переносная точка доступа» и нажать на название вашей точки доступа в самом верху экрана.
После этого появится всплывающее окно, в котором можно выбрать один из двух вариантов: «разрешить все устройства» и «только разрешенные устройства».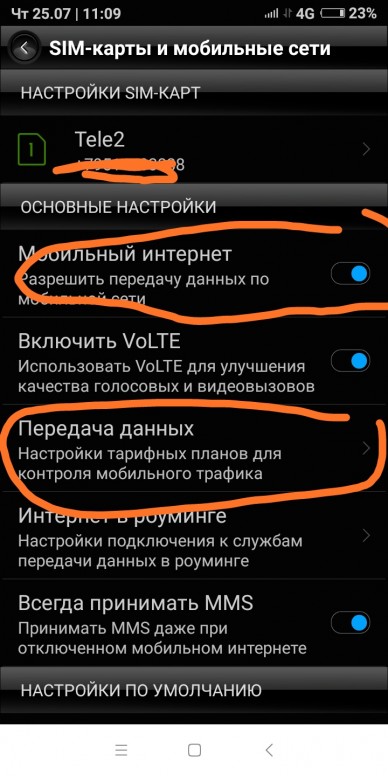 Выбираем второй вариант.
Выбираем второй вариант.
После этого откроется список разрешенных устройств. Здесь нужно нажать кнопку с изображением знака плюс.
После добавления этих данных устрйоство сможет подключаться к вашей мобильной точке доступа.
Как настроить точку доступа на Андроид смартфоне с стандартным интерфейсом
Если у вас Андроид смартфон со стандартным интерфейсом, без всяких оболочек от производителя, то настройка точки доступа будет даже проще. Все что нужно сделать, в таком случае, это открыть настройки Андроид и перейти в раздел «Еще».
И активировать функцию «Точка доступа Wi-Fi» (поставить галочку напротив данной функции).
Все, после этого точка доступа заработает. Если есть необходимость, вы можете ее настроить. Для этого откройте раздел «Настройка точки доступа Wi-Fi».
После этого появится всплывающее меню, в котором можно будет настроить точку доступа на вашем Андроид смартфоне.
Здесь можно ввести имя точки доступа (имя сети), пароль, а также выбрать способ шифрования трафика. после внесения настроек точки доступа их нужно сохранить нажатием на соответствующую кнопку.
Функция «Точка доступа», присутствующая на смартфонах и планшетах с операционной системой Андроид, позволяет раздать Wi-Fi на несколько мобильных устройств и ПК (персональных компьютеров). Важность этой опции можно будет оценить, если, например, при выезде за город срочно понадобится получить доступ к сети с ноутбука, но под рукой окажется только мобильный телефон. Как же правильно настроить данную функцию Android?
Какие смартфоны и планшеты с Андроид имеют режим модема и могут раздать Вай-Фай на компьютер и другие гаджеты
Чтобы иметь возможность раздавать интернет по Wi-Fi, необходим смартфон или планшет с Android (версия 2.1 и выше) и установленной сим-картой, на которой подключён мобильный интернет 3G / 4G. Конструкция устройства должна предусматривать наличие модуля Wi-Fi с поддержкой одного из протоколов: 802. 11b или 802.11g.
11b или 802.11g.
Подобные протоколы установлены почти во всех гаджетах, произведённых позже 2009 года, однако для получения точной информации всё же следует обратиться к технической спецификации устройства.
Если поддержка мобильного интернета от провайдера есть, но телефон не выходит в сеть — необходимо произвести его первичную настройку. Она подразумевает введение APN-адреса, через который встроенный модем получит доступ ко Всемирной паутине. Как правило, устройство запрашивает этот адрес при первом запуске. В случае возникновения проблем с настройкой рекомендуется сделать запрос оператору и уточнить причины.
Функцией раздачи Wi-Fi могут пользоваться и владельцы CDMA-смартфонов. В таких телефонах вместо SIM стоит прошивка с сохранёнными настройками провайдера.
Как настроить точку доступа Wifi на телефоне и планшете с Андроидом и включить её
Настраивайте мобильную точку доступа так:
- Откройте меню «Настройки» смартфона или планшета, затем кликните на «Ещё» во вкладке «Беспроводные сети».

На первом этапе зайдите в раздел «Ещё» в блоке «Беспроводные сети»
- Выберите
«Режим модема» в списке функций.
В разделе «Ещё» нужно перейти в подраздел «Режим модема»
- Настройте будущую Wi-Fi сеть: задайте для неё пароль и метод шифрования, чтобы уберечь устройство от несанкционированного доступа третьих лиц. Эти параметры устанавливаются в подразделе «Настройка точки доступа Wi-Fi». Пользователи устройств с Android имеют возможность выбрать режим раздачи интернета. Есть несколько вариантов: через Wi-Fi, Bluetooth, USB-подключение.
Чтобы обезопасить смартфон от нежелательных подключений, лучше установить пароль
- Поменяйте имя сети (если желаете).
- В поле «Защита» выставьте параметр «WPA2-PSK». Этот метод надёжнее остальных защищает от взлома методом подбора ключей. Предварительно убедитесь, что устройство, которое будет принимать Wi-Fi, поддерживает такой же метод шифрования.
При раздаче интернета на старое устройство (произведённое до 2005 года) выставляйте параметр «WPA-PSK».
 В поле «Пароль» введите проверочный код для подключения.
В поле «Пароль» введите проверочный код для подключения. - После указания всех параметров тапните на «Сохранить». Далее переведите ползунок «Точка доступа Wi-Fi» в активное положение и дождитесь, когда режим модема на телефоне включится. Нужно учесть, что при этом произойдет отключение текущего соединения Wi-Fi и начнёт расходоваться мобильный трафик.
- Для проверки работы модема включите поиск Wi-Fi на другом устройстве, найдите раздачу и произведите подключение, введя ранее придуманный пароль.
Проверить, корректно ли работает раздача, можно, подключив компьютер через «Центр управления сетями»
На некоторых устаревших смартфонах, работающих на базе Android 2.x, вместо пункта «Точка доступа Wi-Fi» может присутствовать другой — «Мобильный Wi-Fi роутер» или «Wi-Fi хот-спот». Это одно и то же, принцип настройки аналогичен.
Раздача Wi-Fi c мобильного роутера отказывается включаться: возможные ошибки и пути их исправления
Если настройка сети выполнена правильно, но доступа к интернету всё равно нет, необходимо проверить, не отключена ли передача данных. За эту функцию отвечает ползунок «Мобильные сети» в разделе «Беспроводные сети».
За эту функцию отвечает ползунок «Мобильные сети» в разделе «Беспроводные сети».
Если подключение к сети прошло успешно, но качество интернета оставляет желать лучшего, то, вероятнее всего, смартфон работает в режиме 2G. Для переключения на 3G-4G следует зайти в «Настройки» — «Мобильные сети» и вручную выбрать необходимый режим.
Наверняка, многие у кого есть компьютерный планшет на андроид задумывались о раздаче интернета по Wi-Fi сети на другие устройства. Например, ваш планшет подключен к мобильному интернету 3G или 4G. У вас есть ноутбук, смартфон или любое другое устройство с поддержкой Wi-Fi, которое нужно подключить к интернету. Так, вот. Любой планшет на базе android имеет возможность превратиться в точку доступа.
Включив определенную функцию на планшете, будет создана беспроводная сеть, к которой вы сможете подключить ноутбук или телефон.
Давайте наглядно ознакомимся с возможностью раздавать интернет с планшета.
Создаем точку доступа Wi-Fi на планшете
Шаг 1 .
 Включите Wi-Fi на планшете и зайдите в настройки.
Включите Wi-Fi на планшете и зайдите в настройки.Шаг 2 . Нажмите на кнопку Ещё , чтобы развернуть список настроек беспроводных сетей.
Шаг 3 . Выберите Режим модема .
Шаг 4 . В строке Точка доступа WLAN установите переключатель в положение ВКЛ .
Шаг 5 . Нажмите Настройка точки доступа WLAN.
Шаг 6 . В появившемся окошке задайте следующие параметры будущей сети:
— Имя сети (SSID) — название Wi-Fi сети;
— Защита. Тут два варианта. Если хотите сделать сеть общедоступной, выберите тип доступа Открытая. Если хотите обезопасить свою сеть от лишних подключений, то выберите WPA2-PSK.
В строке пароль введите защитный ключ. (пароль должен быть не менее 8 символов). Для надежной защиты используйте цифры, знаки и латинские буквы.
В этом окне вы можете выбрать максимальное число подключаемых пользователей. Настроив все поля нажмите кнопку Сохранить .
Дополнение
Небольшое, но важное дополнение. В некоторых моделях планшетных компьютеров имеется функция автоотключения точки доступа. Эта функция позволяет отключать Wi-Fi сеть при бездействии в течении определенного времени. Т.е, если вы не пользуетесь интернетом или планшетом в течении 5 или 10 минут, то раздача интернета прекращается. Поэтому, если вы отошли куда-то на 5 минут, то придется заново подключаться к интернету.
Чтобы решить данную проблему перейдите в раздел Точка доступа WLAN (шаг 4) и выберите Автоотключение точки доступа . Поставьте переключатель в положение Всегда включена .
Все необходимые настройки выполнены. Теперь созданную сеть можно обнаружить на любом устройстве и подключиться к ней.
Подключаемся к раздаваемому Wi-Fi
на ноутбуке
Шаг 7 . На компьютере на панели задач щелкните по значку сети, в появившемся окошке найдите имя беспроводной сети и кликните по нему. Нажмите Подключение .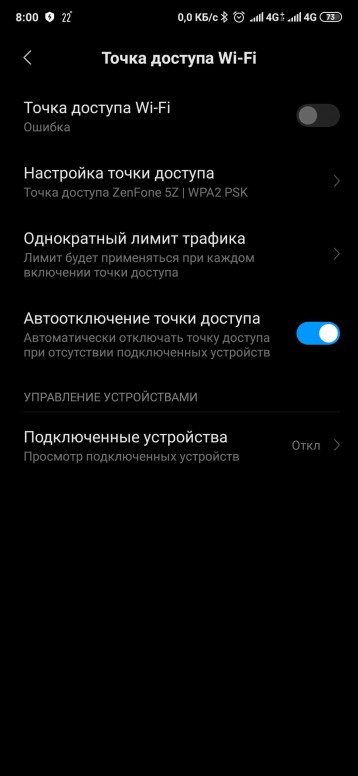
Шаг 8 . Введите пароль от W-Fi сети и нажмите ОК .
Шаг 9 . При успешном подключении появится окно, где вам потребуется выбрать сетевое размещение. Тут все просто, если вы находитесь дома, то выберите Домашняя сеть, если на работе, то Сеть предприятия, если в общественном месте (кафе, магазине, аэропорту, вокзале), то Общественная сеть.
Шаг 10 . Заходите в браузер и проверяете доступ к интернету.
на телефоне
Шаг 11 . Включите на телефоне Wi-Fi (если не включен) и зайдите в настройки.
Шаг 12 . Далее нажмите на ссылку Wi-Fi .
Шаг 13 . Откроется окно со списком доступных сетей. Выберите вашу сеть.
Шаг 14 . Если ваша сеть защищена ключом, то введите его в строке пароль и нажмите Подключиться.
На этом все. Раздача интернета с планшета android должна идти полным ходом и непрерывно.
Смартфоны могут не только принимать высокоскоростное соединение, но и раздавать сигнал.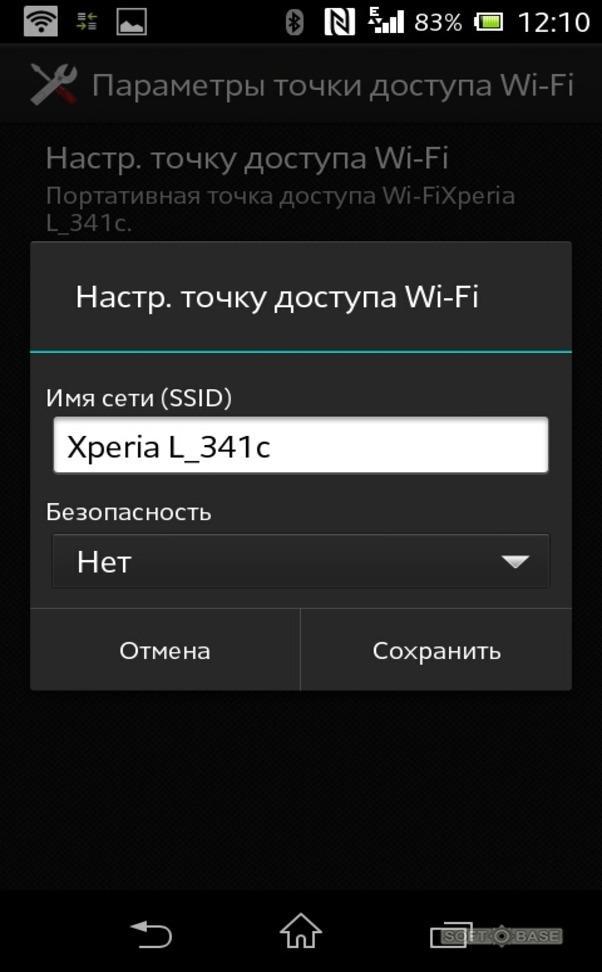 Учитывая то, что сейчас услуги мобильного интернета стоят недорого, это неплохой вариант, чтобы пользоваться им на ноутбуке или другой технике через мобильное устройство.
Учитывая то, что сейчас услуги мобильного интернета стоят недорого, это неплохой вариант, чтобы пользоваться им на ноутбуке или другой технике через мобильное устройство.
Современный мобильный интернет не хуже домашней сети
В зависимости от операционной системы есть разные способы превратить смартфон в точку доступа. Давайте рассмотрим, как сделать это на моделях под управлением Андроид, iOS, Windows, узнаем, какое приложение необходимо для техники марки Nokia.
Не вся техника на базе Андроид может раздавать интернет, поэтому убедитесь, что в телефоне есть GSM/3G и, естественно, модуль Wi-Fi. Превратить такое устройство в модем, который будет раздавать соединение, довольно просто.
Делается это следующим способом:
- Зайдите в меню настроек, выберите раздел «Беспроводные сети».
- Откройте вкладку «Ещё…» и кликните на строку «Режим модема».
- Выбираем раздел «Точка доступа», в появившемся окне открываем настройки этого параметра.
- Появится окно для создания нового подключения, куда вы вписываете имя для сети, под которым она будет отображаться в списке, задаёте пароль и указываете тип его шифрования .

- Сохраните изменения и вернитесь в меню «Точка доступа», чтобы активировать этот способ работы.
Теперь вы можете пользоваться телефоном как маршрутизатором, к которому можно подключаться с различного оборудования. В последующем вам не требуется заново настраивать параметры, достаточно только включить строку «Точка доступа».
Ещё вы можете отслеживать, кто пользуется вашим Wi-Fi — список появится в окне «Режим модема». Дополнительно на платформе Андроид предусмотрена функция ограничения скорости, которая включается так:
- Откройте окно «Использование полосы пропускания».
- Включите строку регулирования ширины полосы пропускания.
Приложения
Есть специальные программы, при помощи которых смартфон превращается в точку доступа, к примеру, FoxFi или Wi-Fi Tethering. Ещё есть утилита Tethering Widget, которая работает как виджет. Для чего они нужны? Если вы часто используете мобильное устройство для раздачи сигнала , не слишком удобно каждый раз активировать этот способ работы через настройки, а вот наличие специальной иконки в меню существенно упрощает процесс.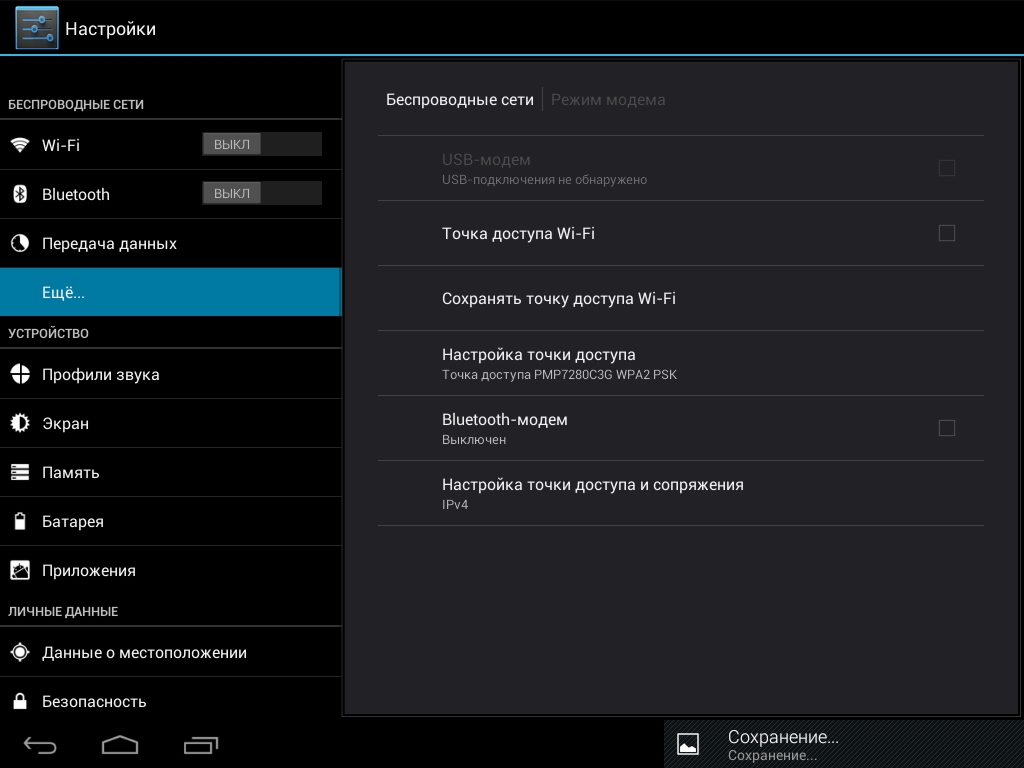
Режим модема на платформе iOS
Чтобы раздавать интернет-соединение на технике под управлением iOS, сделайте следующее:
- В параметрах зайдите в раздел «Сотовая связь».
- Включите строку «Режим модема».
- Внесите необходимые данные для подключения, создайте пароль.
- В дальнейшем точка Wi-Fi будет отображаться на другом оборудовании под именем iPhone.
Создание точки доступа на Windows Phone
На технике под управлением Windows 8 настроить раздачу соединения можно так:
- В параметрах смартфона откройте раздел «Общий интернет».
- Включите режим общего доступа , после чего при необходимости вы можете изменить параметры сети — её имя или пароль.
Это всё! Как видите, в этой операционной системе включить режим модема очень просто и легко. Стоит уточнить, что максимальное количество оборудования, которое может одновременно подключиться к телефону, — не более 8 единиц.
Приложение JoikuSPot для телефонов Nokia
Чтобы сделать точку доcтупа на моделях этого производителя, потребуется программа JoikuSPot, которая есть в бесплатной и оплачиваемой версии. Загрузите её и сделайте следующее:
Загрузите её и сделайте следующее:
- Запустите приложение и подтвердите запрос на разрешение подключения к интернету внешних устройств.
- В появившемся списке выберите точку доступа, подождите, пока программа создаст на её основе подключение с названием JoikuSPot.
- После включения сети в главном меню приложения вам будет отображаться её название, кнопка «Остановить», если вы хотите прекратить соединение, и пункт «Купить полную версию…» при использовании бесплатной версии.
- Во второй вкладке меню показывается информация о подключённом оборудовании, в третьей — общие данные о работе программы.
Обратите внимание!
- При использовании утилиты смартфон потребляет большое количество энергии, соответственно, быстрее садится батарея.
- Чем больше оборудования одновременно соединено с сетью, тем ниже скорость интернета.
Как видите, настроить телефон на работу в режиме модема довольно просто, независимо от того, какая операционная система на нём установлена.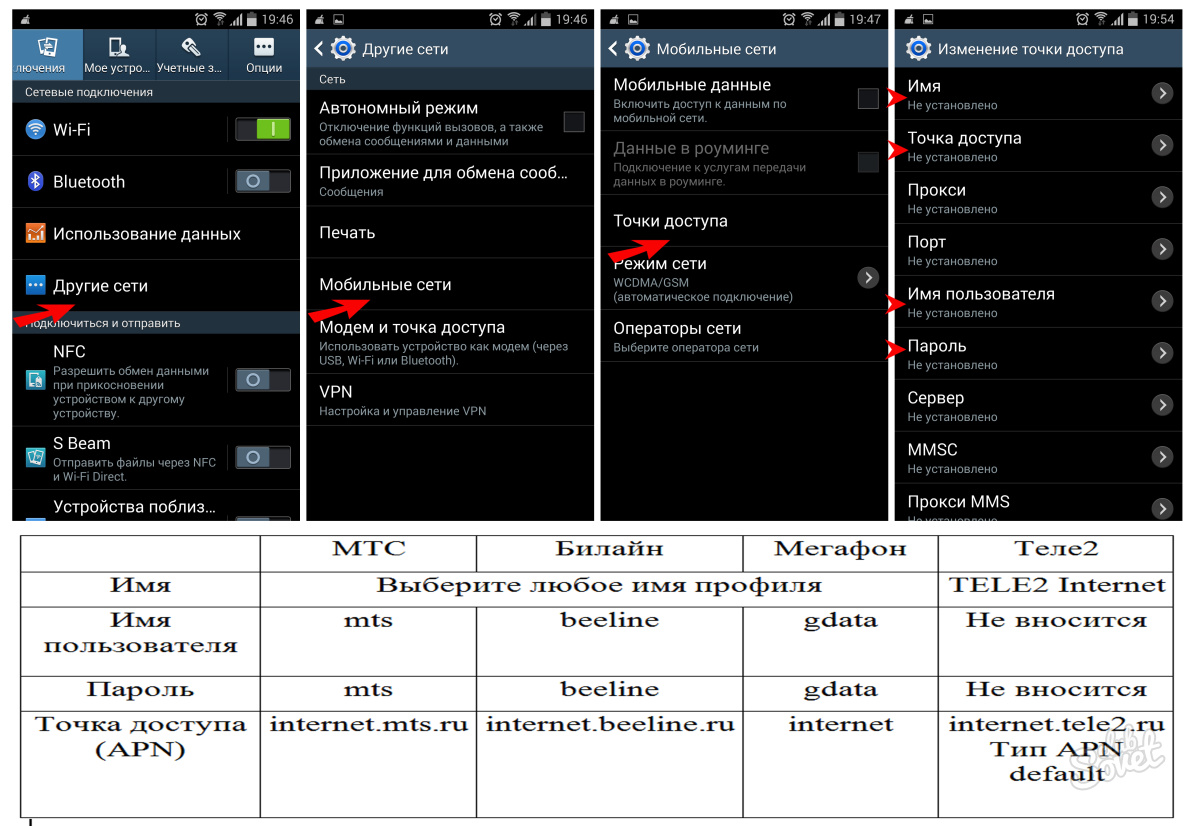 Возможность пользоваться мобильным интернетом на другом оборудовании через Wi-Fi практична и пригодится каждому пользователю, особенно в случае, если нет других возможностей подключиться к сети.
Возможность пользоваться мобильным интернетом на другом оборудовании через Wi-Fi практична и пригодится каждому пользователю, особенно в случае, если нет других возможностей подключиться к сети.
Вконтакте
Одноклассники
Google+
Андроид не работает wifi и bluetooth. Конфликт wifi и bluetooth на телефоне android. Причины и решение
Какой толк от смартфона, если он не подключается к Интернету? Даже самые лучшие Android смартфоны иногда имеют проблемы с интернетом. Если у вас проблемы с сетью Wi-Fi, предлагаем несколько методов, которые позволят решить их.
1. Режим полета и перезагрузка
Для начала вам стоит попробовать несколько простых методов решения проблем с Wi-Fi. Часто пользователи смартфонов ищут сложные и запутанные способы решить проблему, при этом забывают про относительные простые варианты. Во-первых, попробуйте выключить и повторно включить Wi-Fi сеть. Откройте меню Быстрых настроек и нажмите на значок Wi-Fi, чтобы выключить сеть.
Откройте меню Быстрых настроек и нажмите на значок Wi-Fi, чтобы выключить сеть.
Еще одно простое решение – включить режим Полета на несколько секунд, потом заново выключить его.
Если проблема с Wi-Fi не была решена, попробуйте перезагрузить смартфон.
2. Wi-Fi выключается сам по себе
Наиболее очевидная причина данной проблемы заключается в том, что вы не включили опцию работы Wi-Fi в спящем режиме. Этот параметр автоматически отключает смартфон от сети Wi-Fi для экономии заряда батареи.
Выполните следующие действия:
3. Как получить доступ к одноранговой или скрытой сети
Существует две сети, которые имеют ограниченный автоматический доступ: сеть, к которой вы хотите подключиться, принадлежит к определенному типу, или сеть, которая скрыта по соображениям безопасности.
Что касается первой проблемы, большинство Android смартфонов не настроены на работу в одноранговых сетях. Однако добрые люди из форума разработчиков XDA создали патч, который позволяет обойти это ограничение. С помощью файла wpa_supplicant , вы можете подключиться к этим типам сетей.
С помощью файла wpa_supplicant , вы можете подключиться к этим типам сетей.
Внимание: Данное решение предназначено только для продвинутых пользователей.
Если проблема связана со скрытой сетью, вы можете попробовать добавить ее вручную. Перейдите в раздел Настройки> Wi-Fi> Добавить сеть. Введите SSID и пароль от сети.
4. Проблемы с получением IP-адреса
Если у вас проблема с получением IP-адреса, тогда ваш смартфон попадает в бесконечный цикл подключения к сети. Именно поэтому Wi-Fi не работает. Для начала перезагрузите домашний роутер. Если проблема не устранена, выполните сброс к заводским установкам.
Если вы считаете, что это недопустимое решение проблемы, тогда мы можем посоветовать другой вариант. Перейдите в магазин приложений Google Play Store и скачайте WiFi Fixer .
Приложение восстанавливает системные файлы Wi-Fi и некоторые услуги, которые необходимы для нормального функционирования Wi-Fi сети. Приложение WiFi Fixer позаботится о том, чтобы смартфон получил IP- адрес.
5. Wi-Fi работает медленно
Вам удалось подключиться к Wi-Fi сети, но скорость настолько медленная, что вы не можете просматривать веб-страницы? Вы уверены, что ваш роутер работает хорошо, сигнал достаточно сильный и в целом нет никаких проблем? Советуем проверить скорость интернета через приложение SpeedTest . Это надежный и точный сервис, который за нескольких секунд покажет вам фактическую скорость загрузки, отдачи и пинг.
Владельцы мобильных девайсов на основе операционных систем «Андроид» иногда, нечасто, правда, но сталкиваются с проблемой того, что в некоторых случаях не работает вай-фай. С чем это связано и как избавиться от такой проблемы, сейчас и будет показано.
На «Андроиде» не включается вай-фай: возможные причины
Что касается проявления таких сбоев, их причин можно насчитать предостаточно. Однако среди всего их разнообразия можно выделить несколько основных ситуаций, которые встречаются чаще других.
Если составить приблизительный список возможных причин, по которым, например, не включается вай-фай на смартфоне («Андроид» на борту), он будет выглядеть следующим образом:
- некорректный пароль входа;
- неправильная дата и время;
- сбои в работе ПО девайса;
- проблемы с настройками;
- воздействие вирусов;
- неподходящая прошивка;
- неправильные настройки маршрутизатора.

Исходя из этого списка, попробуем рассмотреть методику устранения каждой неполадки. В большинстве случаев ниже предложенные решения исправляют проблему, как говорится, на все сто.
проверяем пароль
Одна из самых распространенных причин — неправильно введенный пароль, который установлен при подключении в виртуальной сети.
Как уже понятно, если вдруг не включается вай-фай на планшете «Андроид», а пароль при предшествующем подключении был сохранен автоматически, очень может быть, что он был попросту изменен. Для решения проблемы следует зайти в настройки самого беспроводного модуля, удалить старый пароль и ввести новый. В крайнем случае — просто проверить правильность ввода (может раскладка клавиатуры была переключена).
Установки даты и времени
Еще одна причина (хотя и достаточно редко встречающаяся) — неправильные установки даты и времени на самом гаджете. Это в некоторых, так сказать, нештатных случаях может привести к таким проблемам.
Методика исправления, когда не включается вай-фай на «Андроиде» применительно именно к такой ситуации состоит в том, чтобы зайти в настройки даты и времени и, помимо ручных установок, задействовать дату, время и часовой пояс сети.
Сбои софтверной части
Бывает и такое, что проблема «зарыта» гораздо глубже. Так, например, известны случаи, когда не включается кнопка вай-фай на «Андроиде». О чем это говорит? Да только о том, что в софте, отвечающем за функционирование этого модуля в системе, произошел критический сбой.
Как показывает практика, автоматически исправить такое положение дел получается не всегда. Поэтому многие специалисты рекомендуют установить специальную утилиту под названием Wi-Fi Fixer. Она примечательна тем, что в ее настройках и параметрах ничего изменять не нужно. Программа просто устанавливается на девайс, запускается, и в процессе сканирования на предмет возможных проблем исправляет ошибки автоматически. Правда, и это не всегда срабатывает.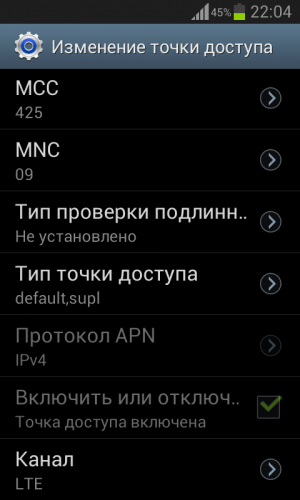
Сбои в настройках и общий сброс
Если предыдущие методы не помогли и на «Андроиде» не включается вай-фай по-прежнему, весьма вероятным является нарушение в работе самой системы или в ее настройках. Исправлением ситуации, а заодно и лекарством может стать полный сброс параметров до заводского состояния.
При этом в разделе восстановления и сброса сначала следует поставить галочку напротив строки автовосстановления (после сброса при повторной загрузке системы все личные данные и файлы, включая приложения, можно будет восстановить без проблем). Затем просто выбирается полный сброс, после чего следует перезагрузка системы. Кстати, заметьте, в данном случае не понадобится hard reset, все отлично восстанавливается и так (при условии, конечно, что система не заражена вирусами и имеет оригинальную прошивку).
Вирусы
Воздействие вирусов тоже может стать причиной того, что на «Андроиде» не включается вай-фай. Сегодня можно найти достаточно большое количество владельцев мобильных гаджетов, которые предпочитают не использовать штатные антивирусные приложения, считая, что они очень сильно нагружают системные ресурсы. Отчасти так и есть. Однако современные мобильные антивирусы способны не только предотвратить проникновение вирусов в систему, но и заблокировать доступ к девайсу в случае его утери или кражи.
Отчасти так и есть. Однако современные мобильные антивирусы способны не только предотвратить проникновение вирусов в систему, но и заблокировать доступ к девайсу в случае его утери или кражи.
Если уж и вылезла проблема с вирусами, стоит установить соответствующее приложение. Но как, если вай-фай не работает? Да очень просто. Во-первых, программу можно скачать в виде APK-файла с компьютера, затем перенести на съемную карту памяти и установить, после чего полностью проверить систему. Во-вторых, установку можно произвести непосредственно с компьютерного терминала или ноутбука при наличии управляющего приложения вроде PC Companion или чего-то еще, естественно, с использованием подключения гаджета с помощью обычного USB-кабеля.
Что устанавливать, это уже дело личное. Однако среди всего многообразия такого рода приложений можно посоветовать 360 Security, который сегодня признан одним из самых мощных, тот же Dr. Web или McAffee. Впрочем, как уже понятно, советовать что-то конкретное очень трудно.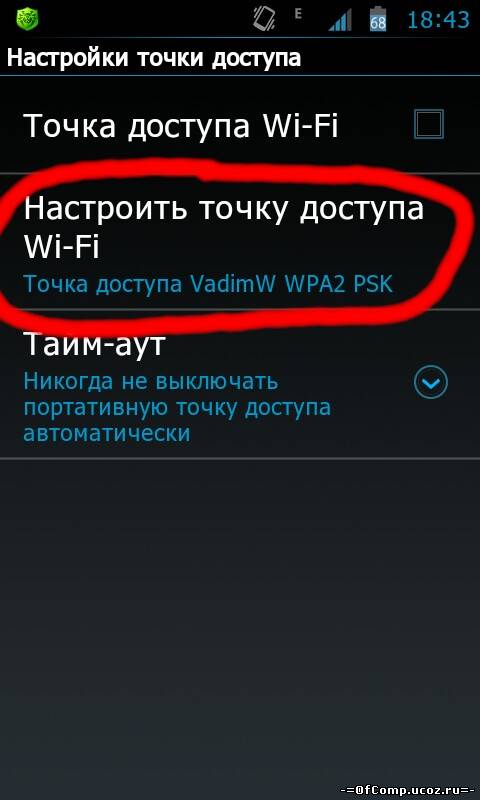
Проблемы с прошивкой
Еще одна причина того, что на «Андроиде» не включается вай-фай, может состоять в некорректно инсталлированной неофициальной
Тут ситуация такова, что прошивка, может быть, и устанавливается без проблем, но изначально рассчитана на другую модель гаджета или имеет недочеты программного характера. Тут придется ее удалять и восстанавливать именно заводскую оболочку. Для разных девайсов делается это по-разному. Общее только то, что без специализированного ПО, установленного на компьютере, здесь не обойтись. В самом простом случае сделать можно при помощи той же универсальной утилиты PC Companion.
Настройки маршрутизатора
Наконец, вполне может случиться так, что настройки доступа «слетели» на маршрутизаторе. В данном случае рассматриваем ситуацию, когда владельцем и роутера, и мобильного девайса является один пользователь, а не производится подключение к посторонней частной сети.
Обратите внимание на тот момент, что в настройках беспроводного режима на роутере в поле выбора канала должен быть установлен автоматически параметр («Авто»), в строке режима — «Смешанный» (11 b/g/n), а также должна быть отключена фильтрация MAC-адресов (OFF).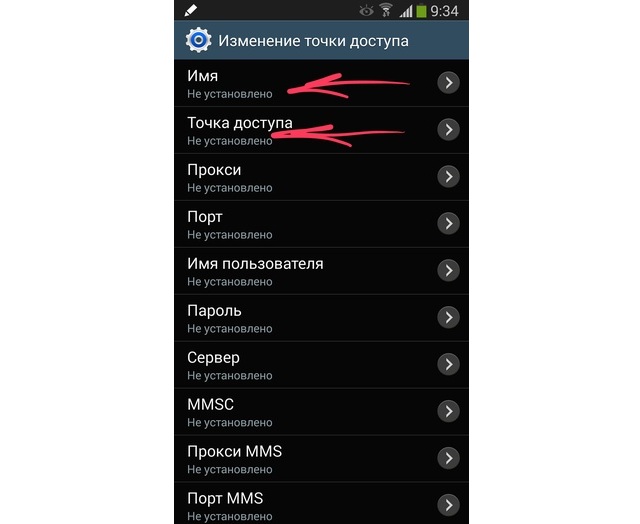
Если ничего не помогает
Остается добавить, что если ни один из вышеперечисленных способов положительного результата не дал и по-прежнему не включается вай-фай, по всей видимости, проблема состоит в самом модуле Wi-Fi. Девайс придется отнести в какой-нибудь сервисный центр, чтобы провести полный тест «железа». Если проблема именно здесь, модуль придется заменить.
Если на Android не включается WiFi, то это может быть связано с ошибками в работе прошивки и аппаратными неисправностями. Иногда решить проблему помогает сброс настроек или перепрошивка. Но в «тяжелых» случаях может потребоваться замена поврежденных компонентов.
Данная статья подходит для всех брендов, выпускающих телефоны на Android 9/8/7/6: Samsung, HTC, Lenovo, LG, Sony, ZTE, Huawei, Meizu, Fly, Alcatel, Xiaomi, Nokia и прочие. Мы не несем ответственности за ваши действия.
Причина почему не включается WiFi — программные ошибки
Причиной того, что Wi-Fi не включается, может быть системный сбой. Чтобы устранить его, перезагрузите устройство.
Чтобы устранить его, перезагрузите устройство.
Увеличить
Если после перезагрузки проблема сохраняется, вспомните, когда появилась ошибка. Если модуль перестал включаться после прошивки, то оптимальным решением будет повторная прошивка устройства с установкой официальной сборки Android для вашей модели.
Wi-Fi нельзя включить или отключить через — в нем есть только инструмент тестирования радиомодулей. Поэтому при возникновении любых программных сбоев в работе беспроводной сети следует выполнять сброс настроек или перепрошивку. Но прежде чем приступать к этим операциям, не забудьте сделать резервную копию данных.
Увеличить
Если значок Wi-Fi в настройках становится зеленым (или подсвеченным в зависимости от модели), то есть фактически модуль функционирует, но интернет не работает, проверьте следующие факторы:
- правильность установки даты и времени;
- корректность вводимого пароля точки доступа.
Если у точки доступа изменился пароль, а в настройках WiFi модуля на Андроид хранятся старые данные, то подключение установить не удастся.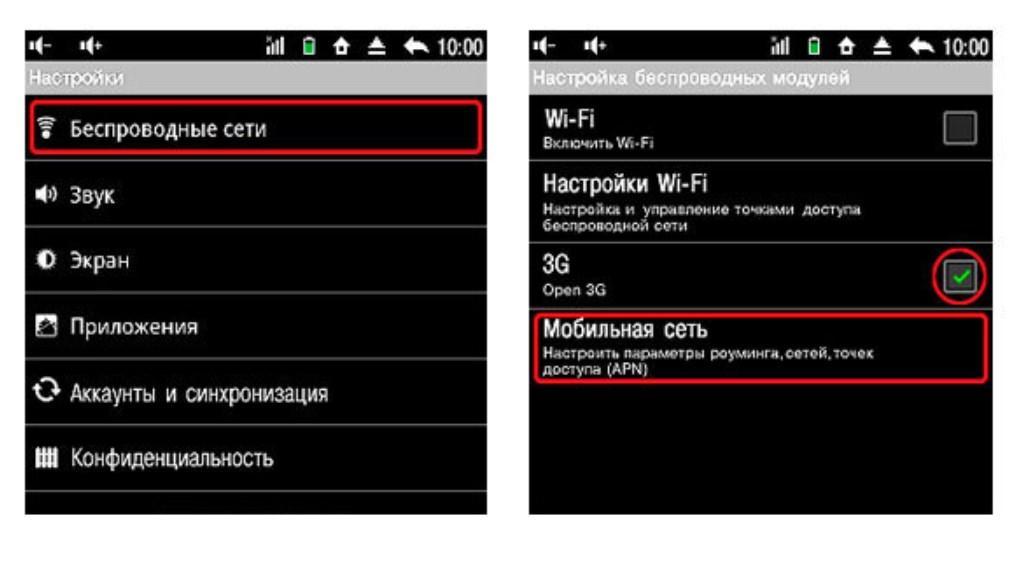 Чтобы изменить пароль, зайдите в настройки Wi-Fi. Вы можете вписать в настройки точки доступа другой пароль или просто удалить её, а потом подключиться заново.
Чтобы изменить пароль, зайдите в настройки Wi-Fi. Вы можете вписать в настройки точки доступа другой пароль или просто удалить её, а потом подключиться заново.
Причина не включения WiFi — аппаратные поломки
Если с настройками и системой всё в порядке, но Wi-Fi категорически отказывается включаться, то следует обратиться в сервисный центр для проведения диагностики. Возможно, неполадка имеет аппаратный характер. Среди распространенных причин:
Одна из наиболее часто встречающихся проблем на мобильных гаджетах с платформой Android — отсутствие доступа к Интернету. Мы и поговорим о том, почему не подключается беспроводная, Wi-Fi, сеть или нестабильно работает. Если на вашем планшете, смартфоне или телефоне нет подключения по Wi-Fi, прежде всего, необходимо найти причину некорректной работы, и только потом уже искать способы устранения ошибок. Мы перечислим несколько видов проблем, а вы найдите среди них свою, и уже в зависимости от этого используйте ту или иную рекомендацию или инструкцию.
Неправильные дата и время
Это нераспространенная ошибка, тем не менее, проверить все-таки стоит. А вдруг проблема в том, что ваш мобильный гаджет показывает неправильно время и дату? Чтобы проверить, откройте «Настройки» смартфона/планшета и посмотрите «Дату и время». Если настройки некорректны, измените их.Неправильно введенный пароль
Возможно, вы меняли пароль сети, но «забыли рассказать» об этом своему «умному» компьютеру? Эта проблема, в отличие от первой, наоборот, довольно часто встречается. Перейдите в Настройки беспроводного подключения и удалите «старый» профиль, с которого вы пытаетесь соединиться с сетью. Теперь попробуйте вновь подключиться к сети.Сбои в ПО
Эта причина, из-за которой не подключается Wi-Fi, тоже часто встречается. Нестабильная работа программного обеспечения выявляется просто: для этого надо загрузить на устройство и установить софт. Мы рекомендуем использовать для этих целей . Это небольшое приложение, специально разработанное для решения проблем с нестабильным интернетом на мобильных устройствах. Ни ваши настройки, ни ваш контент не пострадают.
Ни ваши настройки, ни ваш контент не пострадают.После запуска утилиты откроется главное окно, где вы сможете увидеть статус подключения к интернету. А вкладка «Known» содержит информацию обо всех подключениях.
Все, что вам надо сделать, это перезагрузить смартфон и подключиться еще раз по Wi-Fi.
Сбой в настройках
Сбившиеся пользовательские настройки — еще одна часто встречающаяся проблема. И решение здесь только одно, и не самое приятное: сброс параметров до исходных (от производителя). Для восстановления заводских параметров откройте «Настройки» и перейдите к соответствующему пункту. С его помощью можно сбросить параметры и восстановить их первоначальные значения.Кликните на кнопку «Сброса настроек».
Установка неподходящей прошивки
Если проблема с подключением устройства к сети по беспроводной технологии возникла после прошивки, значит, вы воспользовались неофициальной версией. Это и стало причиной нестабильной или некорректной работы. И единственное решение — перепрошить устройство, вернув ему заводское программное обеспечение.
И единственное решение — перепрошить устройство, вернув ему заводское программное обеспечение.Вирусы
И эта проблема часто, увы, встречается. Возможно, с помощью одного из приложений на мобильное устройство попали вирусы. Есть разнообразные программы, сканирующие операционную систему и удаляющие вредоносные коды. Обязательно проверьте смартфон/планшет.Неправильные настройки роутера
Некорректно заданные параметра маршрутизатора — частая причина неработоспособности Wi-Fi-соединения. Чтобы настроить правильно роутер, нужно выполнить все, как в инструкции. Если вы не выбросили коробку из-под маршрутизатора, найдите документы и настройте все правильно.Откройте Меню управления устройством и выберите «Настройки беспроводного режима». Вы должны изменить параметры двух строк. «Канал» — выставьте параметр «авто», «Режим» — параметр «11 bgn смешанный». Перейдите на вкладку «Фильтрации MAC-адресов» и поменяйте параметр на «отключено».
Выводы
Если причина не выявлена и не решена, скорей всего, неисправен один из радиомодулей.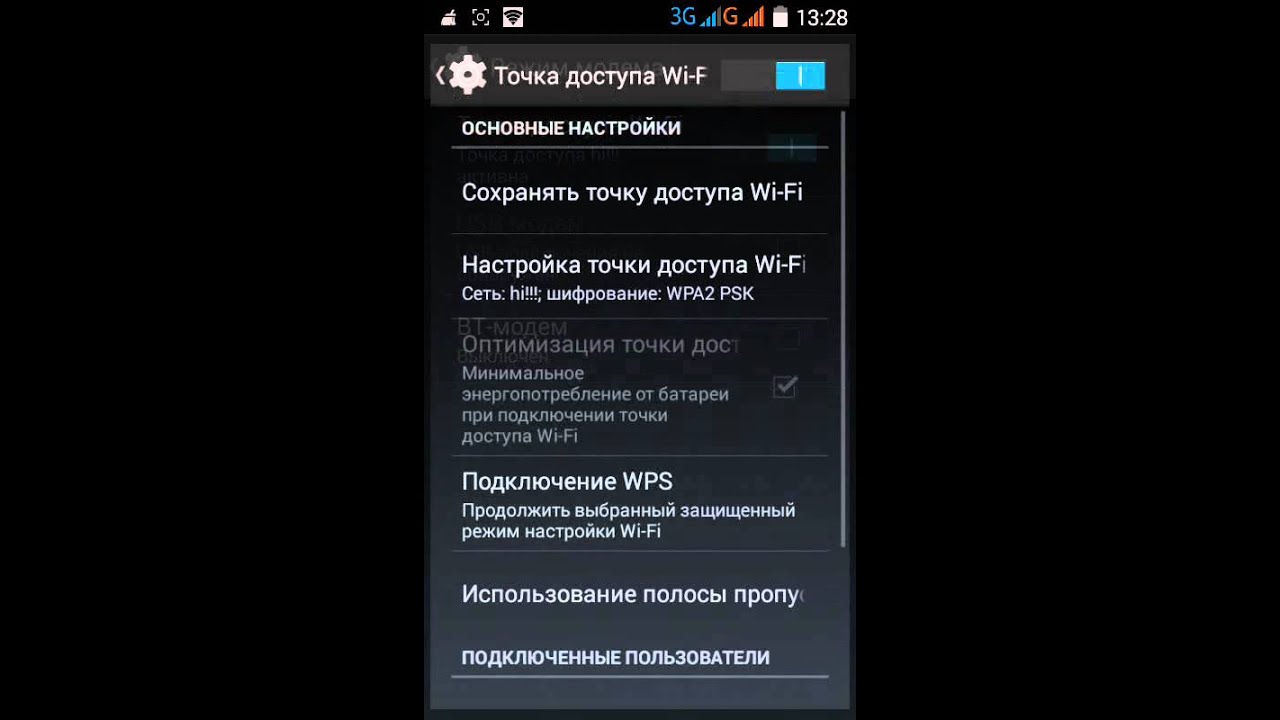 Правильное решение — не заниматься «самолечением», а отнести в ремонт (сервис-центр или мастерскую). Если у вас нет достаточных технических знаний, лучше не рискуйте, все-таки, чтобы не покупать новый гаджет.
Правильное решение — не заниматься «самолечением», а отнести в ремонт (сервис-центр или мастерскую). Если у вас нет достаточных технических знаний, лучше не рискуйте, все-таки, чтобы не покупать новый гаджет.Все мы пользуемся интернетом, находясь в кафе или ресторанах, с друзьями, даже дома за обеденным столом, проверяя почту или сообщения в том же «Вконтакте». Как показывает практика, одна из распространенных проблем возникает при работе с беспроводной технологией Wi-Fi. Допустим, у нас точка доступа находится в доме от роутера или в общественном заведении. Кажется все правильно настроено, но доступа в сеть почему-то нет.
И так, что делать, если вы столкнулись с такой проблемой? На самом деле здесь может быть с десяток причин, каждую из которых мы рассмотрим в данном материале!
Wi-Fi на Android включен, статус «Подключено», но нет доступа в интернет
Допустим, что вы активировали на своем смартфоне Wi-Fi и подключились к точке доступа. В телефоне у вас отображается статус «Подключено», но в интернет вы выйти не можете, как при помощи браузера, так и через другие программы, например, Одноклассники. Что нам делать в этом случае?
Что нам делать в этом случае?
Сначала нужно проверить, а работает ли вообще интернет у этого соединения. То есть, нужно методом исключения постепенно отсеивать список возможных причин и проверка интернета – самая первая из них.
Попробуйте подключиться к этой точке доступа с другого устройства и выйдите в интернет. Если все нормально, значит, причина в вашем смартфоне. Если же и другое устройство не подключается к интернету или не открывает сайты, то дело уже в самой точке доступа или роутере.
Решение 1 — Правильная настройка роутера для Wi-Fi
Сначала проверьте, находится ли ваш смартфон в зоне действия беспроводной сети. Обычно роутеры могут раздавать сигнал до 200 метров при условии, что в этом радиусе нет никаких преград. Если с этим все в порядке, то переходим к настройкам роутера.
Измените канал, на котором работает ваша точка доступа. Обычно ей выставляется параметр Auto, но мы вам советуем поставить 6й или другой канал. Выбираете любой из доступных, сохраняете изменения и проверяете работоспособность.
Также можно поменять режим работы для Wi-Fi. Как показывает практика, по умолчанию обычно везде устанавливается режим 11bg mixed. Измените его на 11n only .
Если у вас в настройках есть графа для указания региона, то в обязательном порядке установите там свой регион. Это незначительный параметр, но в очень редких случаях даже он может влиять на корректность работы точки доступа.
Решение 2 — Настройка прокси-сервера
Еще одна возможная проблема – это автоматический выбор и установки прокси-сервера для конкретной точки доступа у беспроводной сети.
Чтобы исправить это:
- Зайдите в «Настройки» на своем устройстве
- Далее выберите пункт Wi-Fi или «Беспроводные сети», в зависимости от версии Android
- Найдите точку доступа, к которой вы подключены и держите на ней палец несколько секунд. Появится дополнительное меню, в котором нужно нажать пункт «Изменить сеть»
- Установите галочку рядом с пунктом «Расширенные параметры» и выберите «Настройки прокси-сервера»
- Осталось только поставить галочку рядом с пунктом «Нет», после чего прокси-сервер будет деактивирован
Wi-Fi включен на Android, но не работает Google Play и другие приложения
Если на вашем смартфоне активирован Wi-Fi и он подключен к определенной точке доступа, но телефон не открывает сайты, не загружает странички и приложения в Google Play – проверьте корректность настроек времени и даты.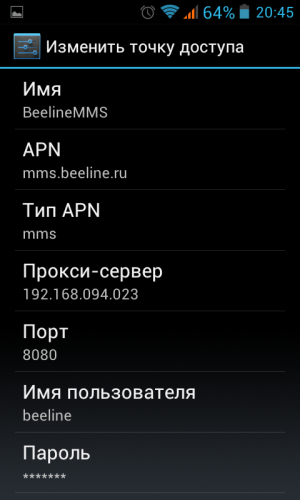 Это очень распространенная ошибка пользователей! В 90% случаев именно она вызывает проблемы с подключением.
Это очень распространенная ошибка пользователей! В 90% случаев именно она вызывает проблемы с подключением.
Вам нужно лишь правильно настроить время и дату, переподключить интернет, после чего попробовать авторизоваться в Google Play и просмотреть одно из приложений на страничке.
Почему не работает Wi-Fi на андроиде: другие причины
- Некорректный пароль. Иногда в операционной системе Android сохраняется пароль от определенной точки доступа, но при последующем подключении к ней не появляется никаких оповещений о том, что пароль не правильный. Советуем вам проверить правильность ввода и изменить его, если это требуется. Как вы понимаете, в общественных местах обычно открытые точки доступа, но есть и закрытые. Для подбора пароля к ним можно использовать специальные программы, например, из того же Google Play, где пользователи делятся информацией по всему миру.
- Проблемы с ПО.
Еще одна распространенная причина, которая связана с программным обеспечением вашей системы.
 Для проверки корректности работы можно воспользоваться приложением Wi-Fi Fixer. Просто установите его на свое устройство и запустите. Там же можно будет просмотреть полный список сетей, для которых сохранены данные, к которым вы подключались ранее. Перезагрузите свой телефон и попробуйте подключиться к точке доступа повторно.
Для проверки корректности работы можно воспользоваться приложением Wi-Fi Fixer. Просто установите его на свое устройство и запустите. Там же можно будет просмотреть полный список сетей, для которых сохранены данные, к которым вы подключались ранее. Перезагрузите свой телефон и попробуйте подключиться к точке доступа повторно. - Вредоносные приложения. Возможно, на вашем телефоне появились вирусы или трояны, которые блокируют работу беспроводных сетей. В таком случае вам придется в ручном режиме устанавливать антивирус, например, Касперского.
- Не правильные настройки.
Мы уже говорили про настройки Wi-Fi сетей. Если не получается их изменить, то можно просто сделать сброс до заводских настроек. Также у вас могут быть старые записи о точке доступа. Например, вы подключились к ней, как пишет в системе, хотя фактически подключение не было осуществлено. Просто в настройках обновите список сетей или удалите все и попробуйте обновить снова, и только после этого подключайтесь к определенной точке Wi-Fi.

А что же делать, если Wi-Fi подключен, но интернет все-таки не работает даже после всех описанных рекомендаций? Скорее всего, у вас некорректно работает сам модуль Wi-Fi. Здесь поможет следующее:
- Прошивка телефона , если причина кроется в программной части смартфона. Если вы не умеете сами прошивать операционные системы Android, лучше будет обратиться в сервисный центр.
- Починка модуля Wi-Fi . Если прошивка телефона не помогает, то проблема кроется уже в самом модуле беспроводной сети. В этом случае вам придется нести смартфон в сервисный центр и осуществлять замену деталей.
Это далеко не полный список причин, которые вызывают сбои в работе Wi-Fi. Если у вас случались подобные ситуации, и вы решали их каким-то другим способом, обязательно расскажите об этом в комментариях для наших читателей!
Настройка точки доступа Wi-Fi на Андроид
Начнем с того что разберемся для чего нужна точка доступа Wi-Fi. С помощью точки доступа Wi-Fi можно подключить к сети Интернет например ноутбук, планшет, электронную книгу, другой смартфон и т. д.
д.
Итак, если у Вас есть смартфон под управлением Android и оператор предоставляет тарифный план с передачей данных, то с помощью точки доступа Wi-Fi вы можете поделиться доступом в Интернет с другими устройствами по Wi-Fi. При это вся плата за использование трафика будет взиматься с Вас.
Настройка
Чтобы начать использовать точку доступа Wi-Fi ее надо сначала настроить, названия некоторых пунктов могут отличаться в зависимости от модели телефона, но принцип везде одинаков.
Заходим в «настройки(параметры)» — «Еще…» — «режим модема и точка доступа» — «Параметры точки доступа Wi-Fi» — «Настроить точку доступа Wi-Fi»
Имя точки доступа
В настройках точки доступа задаем имя точки доступа/имя сети(SSID) — имя может быть любое, по нему вы найдете свою точку доступа среди других:
Безопасность
Далее надо настроить безопасность, здесь по сути 2 варианта:
- нет — в этом случае к вашей сети сможет подключиться любой человек, который находится поблизости
- WPA/WPA2 — при этом типе безопасности Вы назначаете пароль для своей точки доступа и подключится к ней смогут только те кому Вы скажете пароль.
 Пароль назначается строчкой ниже, он должен быть не менее 8 символов.
Пароль назначается строчкой ниже, он должен быть не менее 8 символов.
Активация
Теперь когда мы настроили точку доступа осталось ее только включить, для этого активируйте пункт «Точка доступа Wi-Fi»
Передача мобильных данных
Еще для того чтобы работал Интернет надо включить передачу данных для этого можно использовать кнопку в панели уведомлений
Проверка
Если Вы все сделали правильно то в панели уведомлений должно появится 2 значка, один показывает, что включена точка доступа, второй показывает, что идет передача данных:
Раздача интернета по Wi-Fi с Android-телефона
Иногда, по разным причинам, возникает необходимость доступа в интернет с ноутбука через мобильную связь. Раньше, до телефонов на операционной системе Android, я подключал мобильник кабелем USB (позже через Bluetooth) к лэптопу и выходил через него в интернет. Сейчас же, когда почти в каждом устройстве есть модуль Wi-Fi, получить доступ в интернет можно через телефон на Android, включив в нем режим точки доступа. Начиная с версии 2.2 («Froyo») в операционной системе Android предусмотрена функция раздачи интернета другим устройствам (обычно не больше 5) посредством Wi-Fi тетеринга.
Сейчас же, когда почти в каждом устройстве есть модуль Wi-Fi, получить доступ в интернет можно через телефон на Android, включив в нем режим точки доступа. Начиная с версии 2.2 («Froyo») в операционной системе Android предусмотрена функция раздачи интернета другим устройствам (обычно не больше 5) посредством Wi-Fi тетеринга.
Чтобы воспользоваться этой функцией, в первую очередь убедитесь, настроен ли на вашем Android-устройстве интернет (если нет, обратитесь к вашему оператору, что бы он предоставил вам необходимые настройки). Далее, заходим в «Настройки > Сеть > Mobile AP» (в Android 2.x) или в «Настройки > Еще > Режим модема» (в Android 4.x). Далее, я опишу процесс настройки точки доступа для Android 2.x. Для более новых версий процесс настройки отличается несущественно. Перейдя по указанному выше пути попадаем в интерфейс встроенной функции раздачи интернета по Wi-Fi. Нажимаем на пункт меню «Параметры Mobile AP», придумываем название своей точке доступа и вводим его в поле «SSID сети», шифрование оставляем по умолчанию «WPA2 PSK» (наиболее устойчивое до взлома) и задаем пароль. Далее, нажимаем на кнопку «Сохранить».
Далее, нажимаем на кнопку «Сохранить».
Ставим галочку на опции «Mobile AP», появится сообщение, информирующее о том, что точка доступа потребляет много энергии, и расходуется трафик вашего телефона. Соглашаемся с предупреждением, нажав на кнопку «Да», начнется вещание интернета.
Теперь переходим к ноутбуку. В трее нажимаем на значок беспроводной сети. В списке доступных подключений должна отображаться наша точка доступа.
Нажимаем на кнопку «Подключение» вводим пароль и ждем завершения установления соединения с телефоном.
Минус встроенной точки доступа в том, что невозможно контролировать трафик, а это может быть неудобно в том случае, когда ваш тарифный план имеет ограниченный объем мегабайт.
Подключение с помощью сторонних программ
Для операционной системы Android создано много сторонних программ для раздачи интернета. Я лично пользуюсь приложением «Barnacle Wi-Fi Tether».
The app was not found in the store. 🙁
🙁
Основным его преимуществом над штатным тетером является отображение следующей информации: входящий и исходящий трафик, скорость передачи, подключенные клиенты.
Не обошлось и без недостатков: в Windows 7 при каждом соединении с телефоном нужно заново вручную отключаться и подключаться (это связано с тем, что Barnacle Wi-Fi Tether работает в режиме одноранговой сети ad-hoc). Менее стойкое «WEP» шифрование (также связанно с особенностями ad-hoc сетей).
Для использования точки доступа нужно настроить приложение. Заходим в настройки приложения и выбираем пункт «Wireless Encryption».
Придумываем и вводим пароль к создаваемой Wi-Fi сети в поле «WEP key». Также в настройках можно изменить имя Wi-Fi сети (по умолчанию «barnacle»), номер канала (по умолчанию 6-й), если установленный по умолчанию уже занят в вашем окружении, и многое другое. Выходим в главное окно и нажимаем кнопку «Start».
Запустится вещание Wi-Fi сети. В сетевых подключениях Windows сеть будет отображаться как одноранговая.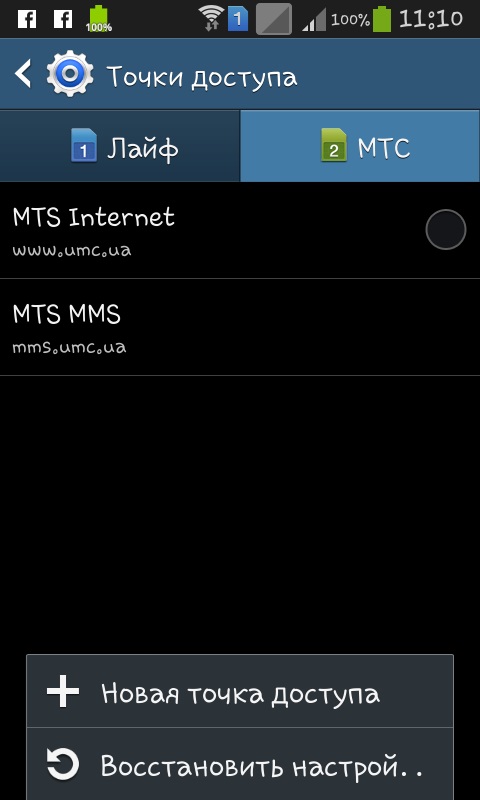
При следующем включении ноутбука сеть будет отображаться как подключена, хотя на самом деле телефон может и не раздавать интернет. Чтобы снова поключиться к телефону, нужно запустить в нем приложение, а в Windows нужно нажать на кнопку «Отключение» напротив сети «barnacle», затем на кнопку «Подключение».
10 исправлений, которые можно попробовать, если точка доступа Android не работает — Carlcare
Вы в отпуске, и у вас нет Wi-Fi, но есть ноутбук. Единственное, что позволяет вам быть на связи с вашим офисом, — это ваши сотовые данные. Теперь необходимо немедленно отправить международному клиенту ваше предложение продукта по почте. Так что ты делаешь? Да, вы используете свою мобильную точку доступа и подключаете ее к своему ноутбуку. Ваши проблемы с интернетом уменьшены, и вы, наконец, можете вздохнуть с облегчением.А теперь представьте, что ваша точка доступа Android не работает?
Вы больше не сможете отправлять клиенту почту, которая может изменить правила игры для вас как владельца бизнеса. Это причина, по которой мы пришли с некоторыми феноменальными решениями, которые расскажут вам, как исправить неработающую точку доступа Android. Итак, без дальнейших проволочек, давайте начнем
Это причина, по которой мы пришли с некоторыми феноменальными решениями, которые расскажут вам, как исправить неработающую точку доступа Android. Итак, без дальнейших проволочек, давайте начнем
Убедитесь, что интернет-соединение доступно
Многие пользователи Android делятся своим подключением к точке доступа, чтобы использовать его на других устройствах, таких как планшеты или ноутбуки.Соединение стабильно, но они не могут открывать какие-либо веб-страницы или приложения, если в точке доступа Android нет Интернета. Вы когда-нибудь задумывались, почему это происходит?
Это происходит, если срок действия вашего интернет-плана истек. Поэтому рекомендуется установить дневной лимит вашего тарифного плана, чтобы избежать этой проблемы. Если это кажется вам слишком беспокойным, позвоните поставщику услуг и попросите его зарегистрировать вас в плане с неограниченным ежедневным трафиком.
Отключение и повторное включение Wi-Fi
В некоторых случаях есть вероятность, что у вашего Wi-Fi возникают проблемы с получением соединения. В этом случае вы можете попробовать выключить Wi-Fi, а затем снова включить его. Подойдите к верхнему краю своего мобильного телефона Android, а затем проведите по полосе вниз от этого края. Вы увидите доступный вариант Wi-Fi. Выключите его, а затем снова включите.
В этом случае вы можете попробовать выключить Wi-Fi, а затем снова включить его. Подойдите к верхнему краю своего мобильного телефона Android, а затем проведите по полосе вниз от этого края. Вы увидите доступный вариант Wi-Fi. Выключите его, а затем снова включите.
Перезагрузка телефона
Механизм работы компьютеров и смартфонов аналогичен. Посмотрите, когда ваш компьютер внезапно повесят, ваша мгновенная реакция — выключить его. После перезагрузки вы увидите, что ваш компьютер снова работает нормально.То же самое происходит с вашим устройством Android. Как только вы перезагружаете телефон, в процессе очищается множество ошибок, сбоев, журналов и кеша устройства. Таким образом, простой перезапуск — это все, что вам нужно, чтобы решить проблему с точкой доступа Android без интернета.
Воссоздание точки доступа
Это в основном означает удаление предыдущего пароля из точки доступа и замену его новым. Измените свой старый пароль и замените его новым. Таким образом, вы только что создали новую точку доступа для своего устройства Android.Если это решение не работает, мы переходим к следующему
Таким образом, вы только что создали новую точку доступа для своего устройства Android.Если это решение не работает, мы переходим к следующему
Отключить энергосберегающий режим
Точка доступа на вашем устройстве Android показывает проблемы, так как ваш режим энергосбережения выключен. Для этого выполните следующие шаги
- Перейдите к опции батареи, которую вы найдете в меню настроек вашего телефона
- Теперь нажмите на режим энергосбережения и выключите его
- После этого снова проверьте подключение к точке доступа. Это должно решить вашу проблему
Проверка пропускной способности
Последние смартфоны имеют частоту 5 ГГц.У других нет этой функции. Таким образом, это означает, что даже если вы использовали трюк, чтобы заставить ваш Android работать с частотой 5 ГГц, ваша точка доступа будет показывать проблему, если ваш мобильный телефон не поддерживает 5 ГГц
Чтобы устранить эту проблему, выполните следующие действия.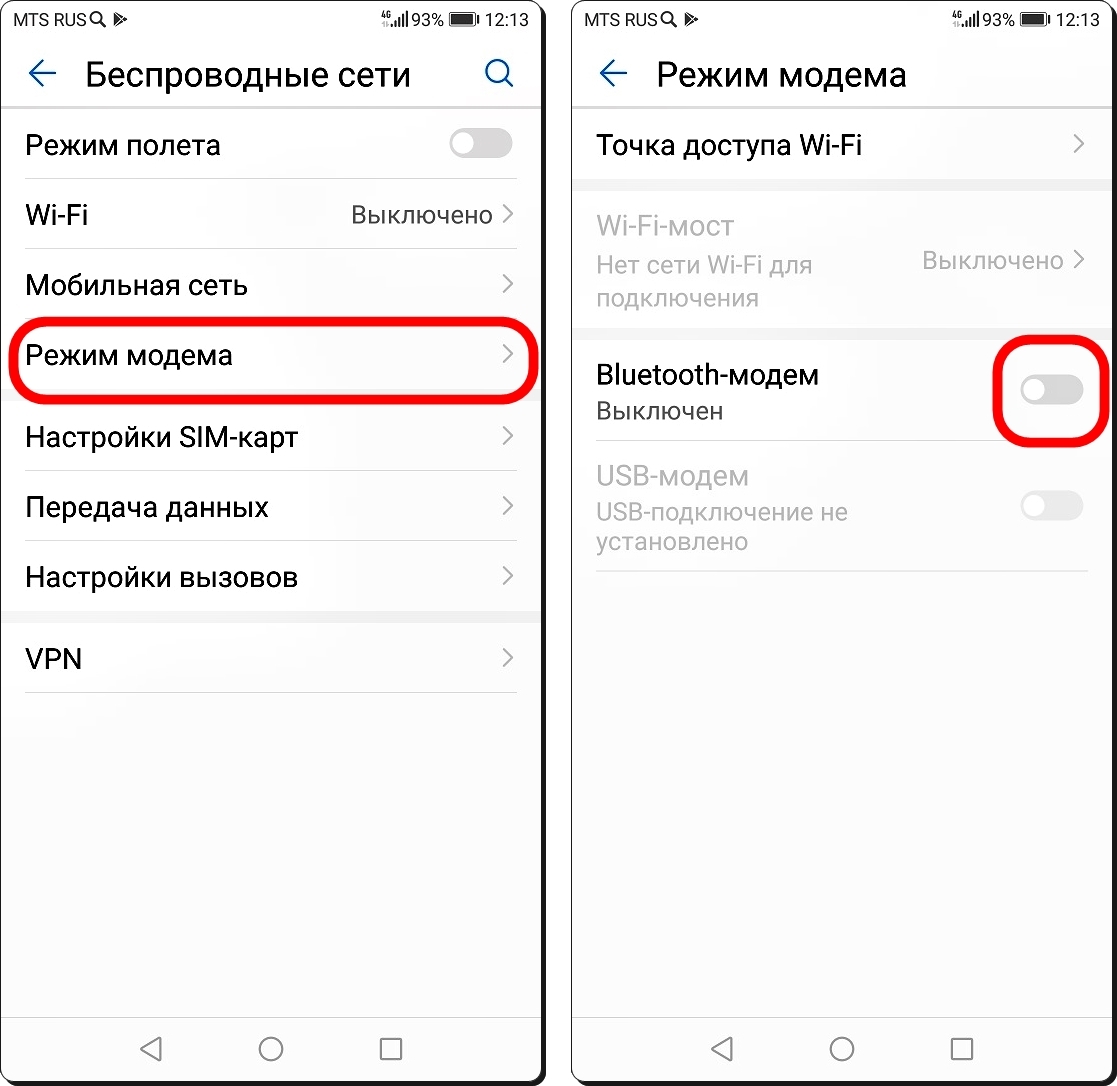
- Во-первых, вы должны переключить свой телефон Android обратно с поддерживаемой полосой пропускания, которая составляет 2,4 ГГц
- Для этого перейдите в настройки, а затем перейдите к опции, известной как сеть и Интернет.
- После этого нажмите на опцию, известную как точка доступа и модем, а затем нажмите на точку доступа Wi-Fi
- Теперь вы получите опцию, известную как диапазон AP.Здесь выберите вариант, известный как 2,4 ГГц
Это должно решить проблему, в противном случае мы переходим к следующему решению
Проверка приемного устройства
Могут быть случаи, когда с хотпотом все в порядке, но с устройством-приемником могут быть проблемы. У принимающего устройства могут быть проблемы с оборудованием и программным обеспечением, и, следовательно, ваша точка доступа не поддерживает хорошее соединение
Заводские настройки
Восстановление заводских настроек вашего телефона будет означать, что все ваши данные будут стерты, и ваш телефон запустится, как если бы он был новым.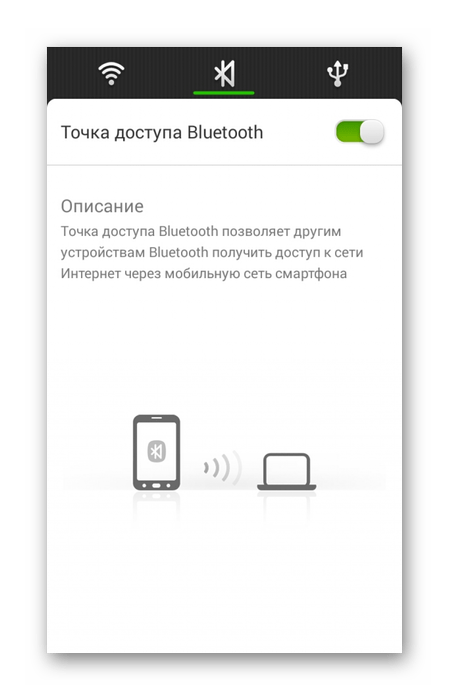 Для этого вам нужно перейти на вкладку настроек, а затем выполнить поиск заводских настроек. Это устранит все глюки в вашем телефоне, и все начнется заново. Теперь еще раз проверьте подключение к Wi-Fi, чтобы убедиться, что оно работает правильно
Для этого вам нужно перейти на вкладку настроек, а затем выполнить поиск заводских настроек. Это устранит все глюки в вашем телефоне, и все начнется заново. Теперь еще раз проверьте подключение к Wi-Fi, чтобы убедиться, что оно работает правильно
Как найти поставщика услуг телефонной связи
Если все вышеперечисленные решения не работают, то пора подумать о надежных услугах по ремонту телефонов. Именно здесь на сцену выходит carlcare. Когда люди думают об устранении мобильных проблем для Infinix, TECNO или itel, они думают о carlcare.Если точка доступа не работает на телефоне TECNO, Infinix или itel, вы можете найти ближайший к вам сервисный центр Carlcare, чтобы исправить это.
Дополнительное упоминание:
В новой линейке смартфонов есть функция отключения точки доступа, если она не была подключена несколько минут. Это может вызвать проблемы с точкой доступа. Во избежание этого отключите опцию «автоматическое включение Wi-Fi».
Чтобы это решение работало, следуйте синтаксису: сеть и Интернет> точка доступа Wi-Fi> выключите Wi-Fi
Устранение неполадок мобильной точки доступа | Служба поддержки T-Mobile
Мы хотим, чтобы вы были на связи, а мобильная точка доступа должна предоставить вам Wi-Fi, куда бы вы ни пошли.
Прочтите меня сначала
Проверьте подключенное устройство :
Убедитесь, что он находится в пределах 15 футов от точки доступа.
Попробуйте подключить к точке доступа другой компьютер или устройство T-Mobile. Мы не поддерживаем игровые системы, телевизоры, а также телефоны и планшеты других производителей.
Убедитесь, что все функции тайм-аута, энергосбережения и перехода в спящий режим отключены.
Проверьте, может ли он успешно подключиться к другим сетям Wi-Fi. В противном случае проблема не в точке доступа.
Попробуйте получить доступ к другому веб-сайту или приложению. Если они ожидаются, проблема не в точке доступа.
Закройте или отключите все программы, работающие в фоновом режиме, и очистите кеш и историю браузера.
Убедитесь, что он подключен к правильной сети Wi-Fi.
Проблемы с подключением к точке доступа
Мобильная точка доступа для смартфонов (SMHS)
Поддерживаемые телефоны и планшеты T-Mobile, которые используют вашу сеть T-Mobile в качестве Wi-Fi для других устройств.
- Проверьте приложение T-Mobile, чтобы убедиться, что вы не превысили объем высокоскоростных данных, включенный в ваш тарифный план.
- Если ваш телефон может загружать веб-страницу, данные T-Mobile работают. Обратитесь к производителю другого устройства.
- Если вам нужна помощь в настройке этой функции или в выполнении любого из приведенных ниже шагов, посетите наши учебные пособия для устройств.
Оборудование мобильной точки доступа
Автономные мобильные устройства точки доступа T-Mobile, а не ваш телефон, которые обеспечивают соединение Wi-Fi для других устройств.
- Устройства мобильной точки доступа поддерживают только безопасность WPS.
- У подключаемого устройства должно быть b / g Wi-Fi радио.
- Если точка доступа подключена к USB-порту, отключите ее.
- Если вам нужна помощь в выполнении каких-либо действий на устройстве, посетите наши руководства для устройств.
После того, как вы проверите все вышеперечисленное:
- Убедитесь, что вы находитесь в зоне действия T-Mobile и в вашем районе есть как минимум 2 полосы сигнала.Если вы находитесь в роуминге, ознакомьтесь с нашими пропусками данных.
- Убедитесь, что функция «Мобильная точка доступа» или «Мобильная точка доступа для смартфона» включена.
- Убедитесь, что на подключаемом устройстве Wi-Fi включен.
- Обновите прошивку до последней версии для всех устройств.
- Перезагрузите устройство Hotspot или телефон.
- Перезагрузите устройства, которые вы пытаетесь подключить к точке доступа.

- Удалите профиль Wi-Fi на подключаемом устройстве и снова добавьте его.
Все еще нужна помощь?
Если проблема не исчезнет, позвоните нам по телефону 1-877-746-0909.Лучше всего, если вы сможете позвонить с телефона, отличного от того, с которым у вас возникли проблемы.
Автономная мобильная точка доступа не включается
- Убедитесь, что индикатор зарядки загорается при подключении точки доступа. Это может занять до 20 минут.
- Используйте зарядное устройство, входящее в комплект поставки устройства. Проверьте альтернативный вариант, если он доступен.
- Сначала подключите мобильную точку доступа к зарядному устройству, а затем подключите зарядное устройство к сетевой розетке.
- Попробуйте другую розетку.Убедитесь, что розетка работает с другим устройством, например с лампой.
- Если проблема не исчезнет, позвоните нам по телефону 1-877-746-0909.
Почему моя точка доступа не работает? Как устранить неполадки
- Если точка доступа вашего телефона не работает, проблема может быть вызвана несколькими причинами.

- Большинство проблем с точкой доступа можно решить путем устранения неполадок дома — и если у вас Android вместо iPhone, у вас есть больше возможностей для решения проблемы.
- Посетите техническую библиотеку Business Insider, чтобы узнать больше.
Представьте себе: вы где-то находитесь, и вам нужно поработать на своем ноутбуке, но Wi-Fi невыносимо медленный.Обычно это не проблема — ваш сотовый телефон получает хорошее обслуживание LTE, вы можете просто подключить свой компьютер к мобильной точке доступа вашего телефона. Но вы пытаетесь подключиться к нему, и это не сработает. Почему?
Почему?
Это вопрос с множеством возможных ответов, и многие из них также зависят от того, какой у вас телефон.
Как устранить неисправность точки доступа, которая не работает
Если ваша мобильная точка доступа не работает, просмотрите этот список устранения неполадок, чтобы выяснить, почему.
Убедитесь, что ваш телефон подключен к Интернету.Зайдите в приложение настроек вашего телефона и убедитесь, что ваши сотовые данные включены. Вам также следует попытаться использовать Интернет на своем телефоне, чтобы убедиться, что вы не находитесь в зоне с медленным или плохим приемом.
Не забудьте включить передачу данных по сотовой сети, сдвинув переключатель вправо и повернув кнопку в зеленый цвет. Мелани Вейр / Business Insider
Мелани Вейр / Business InsiderВы также должны проверить и убедиться, что вы не превысили свой лимит сотовых данных в течение месяца — если вы используете предоплаченный план с лимитом, скорость ваших данных будет ограничена, когда вы его пройдете, что сделает вашу точку доступа практически бесполезной. Чтобы решить эту проблему, обратитесь к поставщику данных.
Убедитесь, что Wi-Fi устройства, к которому вы пытаетесь подключиться, работаетЕсли ваше устройство не подключается к вашему телефону, это может быть проблема устройства.Попробуйте подключиться к точке доступа вашего телефона с другого устройства. Если это работает, скорее всего, проблема не в вашем телефоне.
Включите и выключите Wi-Fi на подключаемом устройстве и посмотрите, решит ли это проблему. Если нет, попробуйте перезагрузить устройство. Если у вас все еще есть проблемы, возможно, вам придется отнести его в ремонт.
Если у вас все еще есть проблемы, возможно, вам придется отнести его в ремонт.
Если ваша точка доступа защищена паролем, посмотрите пароль на своем телефоне и убедитесь, что вы правильно ввели пароль на устройстве, к которому подключаетесь — если это не так, вы выиграли не могу подключиться.
Если у вас все еще есть проблемы, вы также можете изменить пароль на такой, который будет легче ввести без ошибок.
Отключить режим экономии заряда батареи или режим низкого энергопотребления.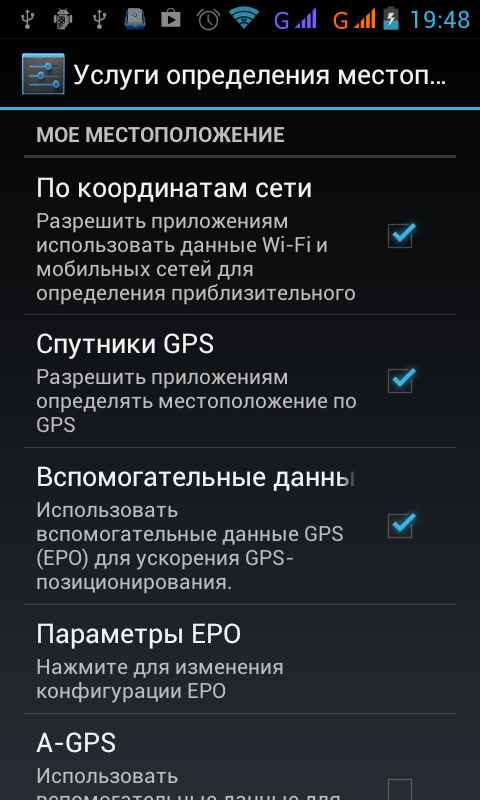
Режим экономии заряда батареи работает, ограничивая некоторые второстепенные функции телефона, чтобы продлить срок службы батареи. Это не должно включать ограничение возможности вашего телефона подключаться к точке доступа, но все программное обеспечение время от времени дает сбои. Это известная проблема, особенно на Android.
Попробуйте выключить режим энергосбережения и посмотрите, решит ли это проблему.
Убедитесь, что на вашем устройстве выключен режим низкого энергопотребления. Мелани Вейр / Business Insider Включите и выключите Wi-Fi вашего телефонаКстати об ошибках в системе, даже если Wi-Fi вашего телефона обычно не является их жертвой, это не невозможно.Если кажется, что он не работает, попробуйте выключить и снова включить его и посмотрите, решит ли это проблему.
Wi-Fi не работает? Сопряжение с помощью Bluetooth или USBWi-Fi — не единственный способ подключения устройств к точке доступа вашего телефона. Вы также можете выполнить сопряжение телефона и компьютера с помощью Bluetooth или USB-кабеля.
Для подключения к сотовой сети iPhone через блютуз , включите Bluetooth на своем телефоне, подключитесь к нему с другого устройства и подтвердите подключение на своем телефоне.
Чтобы подключиться к Android через Bluetooth или USB-модем, перейдите в «Настройки> Сеть и Интернет> Точка доступа и модем» и переведите соответствующий переключатель в положение «включено», затем подключитесь к другому устройству.
Попробуйте использовать Bluetooth или USB-соединение, если Wi-Fi не работает.Мелани Вейр / Business Insider Попробуйте перезагрузить телефонИногда, если ваш телефон включен слишком долго, особенно если несколько программ работают в фоновом режиме, ваш телефон может начать обрабатывать медленнее или даже возникать ошибки — и это становится более вероятным, если аккумулятор жизнь низка.
В этом случае проблемы с точкой доступа могут быть легко решены путем перезагрузки телефона.
Если у вас есть iPhone, это почти все, что вы можете сделать, чтобы исправить любые проблемы с точкой доступа, которые могут у вас возникнуть — если ни один из этих способов устранения неполадок не может решить вашу проблему, это может быть ошибка в обновлении программного обеспечения или вам может потребоваться взять телефон и посмотреть.
Дополнительные варианты устранения неполадок, если у вас телефон Android
Откат программного обеспеченияВ отличие от iPhone, телефоны Android позволяют откатывать обновления программного обеспечения, если они вам не нравятся или они не работают на вашем телефоне.
Поскольку возможно, что проблемы с точкой доступа вызваны ошибкой в обновлении программного обеспечения, попробуйте вернуться к более старой версии вашей ОС и посмотрите, решит ли это проблему. В противном случае вы всегда можете загрузить обновление снова.
Отключить автоматическое переключение точки доступаВ некоторых новых телефонах точка доступа отключается сама, если в течение нескольких минут к ней не будет подключено ни одно устройство.Это может вызвать проблемы, если ваше устройство перейдет в спящий режим или если вы выйдете из комнаты и вернетесь обратно.
Если это ваша проблема, перейдите в «Настройки> Сеть и Интернет> Точка доступа и модем> Точка доступа Wi-Fi> Дополнительно» и переведите ползунок «Отключать точку доступа автоматически» в положение «Выкл.».
Отключите автоматическое отключение точки доступа, чтобы переключатель больше не был синим.Мелани Вейр / Business Insider Создание новой открытой мобильной точки доступаХотя защищенные паролем точки доступа более безопасны, поскольку они зашифрованы, такое шифрование иногда может приводить к проблемам с подключением к точке доступа. Иногда точка доступа будет лучше работать с вашим устройством, если вы просто оставите ее открытой.
Чтобы изменить точку доступа на открытую сеть, перейдите в «Настройки> Сеть и Интернет> Точка доступа и модем> Точка доступа Wi-Fi» и измените настройку безопасности на «Нет».
Отключите безопасность своей точки доступа, чтобы решить проблемы с шифрованием.Мелани Вейр / Business InsiderВ качестве предупреждения — это оставляет вас открытым для других людей, присоединяющихся к сети и использующих ваши сотовые данные. Если вы находитесь в общественном месте или беспокоитесь о том, что другие поблизости используют ваши данные, это может быть не лучшим вариантом.
Измените полосу частот на 2.4GHzВ новых телефонах Android также есть возможность изменять частоту отправляемого вами сигнала для создания точки доступа. Хотя полоса 5 ГГц быстрее, многие устройства не смогут ее принять, а это означает, что вы не увидите ее в списке возможных подключений на устройстве, которое вы пытаетесь подключиться к своей точке доступа.
Чтобы вернуться к стандартному диапазону 2,4 ГГц, перейдите в «Настройки> Сеть и Интернет> Точка доступа и модем> Точка доступа Wi-Fi». Нажмите «AP Band», затем выберите 2.4GHz из списка.
Переключите свой частотный диапазон на более низкий. Мелани Вейр / Business InsiderМелани Вейр
Автор-фрилансер
Исправить переносной компьютер, не подключающийся к мобильной точке доступа Android
Если вы думаете, что ничего не можете сделать, когда у вас нет подключения к Wi-Fi для вашего портативного компьютера, подумайте еще раз! Вы можете использовать мобильные данные на своем смартфоне Android для выхода в Интернет на своем ноутбуке с Windows 10/11, macOS или Chromebook.Теперь вам не нужно прекращать работу на своем компьютере.
Мобильные устройстваAndroid имеют точки доступа, которые можно включить для подключения портативного компьютера, поэтому он автоматически использует те же мобильные данные, что и ваше устройство Android. Это удобно, когда вы путешествуете или находитесь в общественном месте.
Однако некоторые пользователи жаловались, что их ноутбуки не подключаются к мобильной точке доступа Android. Могут быть некоторые сбои, которые вызывают проблемы с подключением к мобильной сети Интернет.К счастью, вы можете устранить неполадки и решить проблему с помощью всего нескольких решений и обходных путей.
Что делать, если ваш ноутбук не подключается к мобильной точке доступа Android Wi-Fi Интернет?
Это раздражает, если вы внезапно теряете подключение к сети Wi-Fi на портативном компьютере во время работы. Но становится еще неприятнее, когда даже на вашей мобильной точке доступа возникает проблема с доступом в Интернет. Давайте рассмотрим несколько методов, которые помогут вам разрешить и исправить ошибку мобильной точки доступа Android.
Изображение предоставлено: FreepikМетод № 1 — Попробуйте подключить другое устройство к точке доступа
Вы можете проверить, возникла ли проблема с ноутбуком или с мобильной точкой доступа. Если у вас есть другие устройства, попробуйте подключить его к мобильной точке доступа Android и посмотрите, работает ли оно.
Метод № 2 — проверьте другие устройства, подключенные к точке доступа Android
Есть ли другие устройства, которые пытаются получить доступ к вашей мобильной точке доступа? Если да, то это может быть причиной того, что вы не можете подключить свой портативный компьютер к мобильной сети.Проверьте подключение к точке доступа и посмотрите, есть ли устройства, которые вы не хотите подключать к своей точке доступа. Иногда ранее подключенные телефоны или планшеты могут автоматически подключаться после включения мобильной точки доступа Android. Выберите эти устройства и удалите их из своей мобильной сети Интернет.
Метод № 3 — Выключите и снова включите устройства
- Выключите смартфон Android и портативный компьютер.
- Подождите не менее 1 минуты, прежде чем снова их включить.
- Теперь включите мобильную точку доступа Android и попробуйте подключить ноутбук.
Метод № 4 — Забудьте о сети и снова подключитесь
- Щелкните значок Wi-Fi на портативном компьютере.
- Найдите свою мобильную точку доступа Android.
- Щелкните по нему правой кнопкой мыши.
- Выберите «Забыть».
- Теперь попробуйте повторно подключиться к той же сети точки доступа.
Метод № 5 — Измените частоту мобильной точки доступа
- Запустите меню настроек вашего устройства Android.
- Выберите точку доступа и модем.
- Нажмите «Настройка точки доступа Wi-Fi».
- Перейдите к раскрывающемуся списку Select AP band.
- Выберите 2,4 ГГц.
- Нажмите кнопку «Сохранить».
Метод № 6 — Сброс настроек сети на телефоне Android
- Откройте меню настроек вашего Android-смартфона.
- Выберите Сеть и Интернет.
- Коснитесь трехточечного значка.
- Выберите «Сбросить Wi-Fi, мобильный телефон и Bluetooth».
- Подтвердите сброс.
Метод № 7 — Запустите средство устранения неполадок подключения Windows (для пользователей Windows 10/11)
- Откройте меню «Настройки» портативного компьютера.
- Перейти к обновлению и безопасности.
- Слева нажмите Устранение неполадок.
- Выберите средство устранения неполадок подключения к Интернету.
- Щелкните Запустить средство устранения неполадок.
Решил ли какой-либо из вышеперечисленных методов проблему с подключением ноутбука к мобильной точке доступа Android? Какой из них решил проблему? Дайте нам знать, что вы думаете, в разделе комментариев ниже.
Fix Hotspot подключена, но нет Интернета на Android (2021)
Простое решение проблемы с подключенной мобильной точкой доступа, но без доступа в Интернет на вашем Android.Подключение к точке доступа показывает ограниченный доступ при подключении к другим устройствам с помощью точки доступа Wi-Fi
Android — самая популярная ОС для смартфонов, занимающая около 85% рынка портативных устройств. Благодаря открытому исходному коду бизнеса и множеству настраиваемых функций. Будучи электронным устройством, Android может столкнуться с несколькими техническими проблемами. И одна из наиболее распространенных проблем — Android Hotspot подключен, но нет доступа в Интернет . Вы также можете сказать — , почему моя точка доступа говорит, что подключено, но нет интернета .
В этой статье мы узнаем, как можно решить эту досадную проблему с подключенными мобильными точками доступа, но без Интернета в Android.
Общая проблема, о которой мы здесь говорим, заключается в том, что ваше устройство подключено к Интернету и работает. Но когда вы делитесь в качестве точки доступа, устройство, подключенное к Wi-Fi, выдает предупреждение как No Internet Access , а также отображает восклицательный знак. Эта проблема может возникнуть на различных устройствах, таких как Samsung, Motorola, OnePlus, Pixel Phones и даже iPhone.
Это та же проблема с вашей точкой доступа Android, которая показывает ограниченный доступ или отсутствие доступа в Интернет при подключении к другим устройствам.
Вот некоторые из исправлений проблемы с вашей точкой доступа Android, показывающей ограниченный доступ при подключении к другим устройствам, таким как другой телефон Android, ПК с Windows, Macbook и т. Д., С помощью точки доступа Wi-Fi.
Исправить проблему с ограниченным доступом или отсутствием доступа в Интернет
В принципе, существует несколько способов устранения этих проблем, и вам, возможно, придется следовать приведенному ниже решению один за другим.
На всякий случай, если одно сработает, то можно перестать следить за последующими.
Примечание: , пожалуйста, убедитесь, что ваши мобильные данные включены, чтобы иметь доступ к сети. Я знаю, что это очень просто, но иногда я лично забываю об этой базовой проверке.
Включение и выключение режима полета
Это одно из наиболее подходящих и рабочих решений для большинства пользователей. Все, что вам нужно, это включить режим полета до тех пор, пока сигналы не исчезнут, и выключить его.
Режим полета просто сбрасывает сетевой адаптер, который принимает мобильные сигналы. Действие ВКЛ. И ВЫКЛ. Быстро перезапустит адаптер, чтобы мобильные данные заработали.
Вот шаги для режима полета:
- Вытяните панель уведомлений
- Найдите значок Самолет
- Нажмите на значок, чтобы активировать режим полета и дождаться отсутствия мобильных сигналов
- Теперь нажмите на тот же значок режима полета, чтобы отключить автономный режим.
Как я уже упоминал, это первое решение само по себе поможет в решении проблемы с подключением к точке доступа без доступа в Интернет.
Изменить диапазон точки доступа
Если ваша точка доступа подключена к более старому мобильному телефону и если вы используете диапазон AP 5 ГГц, то использование Интернета на старом мобильном телефоне может оказаться невозможным. Старые устройства обычно используют диапазон 2,4 ГГц, в то время как современные мобильные телефоны имеют как 5 ГГц, так и 2+ ГГц.
5 ГГц может быть отличной идеей для ускорения мобильной точки доступа, но ему не хватает диапазона, а также подключенные устройства должны поддерживать эту частоту. Белый 2,4 ГГц передает данные немного медленнее, имеет хороший диапазон и поддерживает практически все устройства.
Попробуйте переключить диапазон и проверьте, работает ли интернет. Для этого;
- Перейти к настройкам Android
- Здесь нажмите на опцию Hotspot and Tethering
- Теперь откройте опцию Hotspot и измените диапазон AP
Очистить кеш настроек Wi-Fi
Система собирает кеш хранить небольшую информацию. Android также собирает кеш системных приложений, и вам нужно удалить кеш приложения Wi-Fi в настройках Android.Это устраняет любые проблемы, если они вызваны накоплением устаревшего кеша.
Просто удалите кеш приложения Wi-Fi Setting, это абсолютно безопасно, но не очищает данные , очистка данных может вызвать проблемы с Wi-Fi Интернетом. Для этого;
- Перейдите в Настройки Android .
- Здесь откройте Приложения и уведомления
- Теперь во всех приложениях включите Показать системные приложения
- Здесь найдите Wifi или Hotspot (приложение может отличаться в зависимости от производителя / модели)
- Откройте приложение и щелкните Storage
- Здесь просто очистите кеш приложения Wi-Fi / Hotspot Setting.
Очистить системный кеш
Очистка системного кеша устройства, обеспечивающего точку доступа, поможет удалить все данные кеша Wi-Fi, решив проблему точки доступа — Wi-Fi.
Перезагрузитесь в режиме восстановления вашего устройства и оттуда Wipe Cache. Действия по перезагрузке в режиме восстановления различаются для разных устройств. Итак, попросите Google выполнить поиск шагов для входа в режим восстановления для вашего собственного устройства.
В общем, шаги для загрузки в режиме восстановления следующие:
- Выключите устройство
- Теперь нажмите одновременно клавишу питания + клавишу уменьшения громкости
- Телефон перезагрузится в окне режима восстановления
- Теперь найдите параметр с именем Wipe Cache
- Выберите параметр и очистите кэш устройства
- Перезагрузите устройство в обычном режиме с помощью кнопки питания на этот раз
- И проблема должна быть решена
Если проблема еще не решена , следуйте следующему решению.
Выберите статический IP-адрес
Как правило, мобильные данные имеют динамический IP-адрес, который постоянно меняется при каждом включении. Поэтому установка статического IP-адреса иногда должна решить проблему с подключением.
Но в большинстве случаев статический IP-адрес может также приводить к отсутствию проблем с подключением к Интернету. Просто попробуйте это решение и верните изменения, если оно не работает.
Вот шаги для установки статического IP-адреса в вашем мобильном телефоне Android:
- Откройте соединение Wi-Fi
- Здесь найдите желаемую сеть Android Hotspot
- Нажмите и удерживайте сеть Wi-Fi и найдите опция Расширенные настройки .
- Вы также можете найти эту опцию в Modify Network или просто щелкнув сеть
- Здесь измените настройку IP с DHCP на Static
- Теперь назначьте IP-адрес 192.168.1. *** (Добавьте любое число от 1 до 225 в ***)
- Оставьте все остальное нетронутым
- Сохраните изменения, и вы заметите, что ваш WiFi подключен к Интернету
Как я уже упоминал, вы можете потерять соединение в самом мобильном телефоне Android.Если вы столкнулись, верните изменения динамического IP-адреса и перейдите к следующему решению.
Удалить устаревшие файлы
Каждый раз, когда вы подключаетесь к WiFi-соединению, создается файл журнала, который содержит такие данные, как использование и даже пароль. Удаление устаревших файлов со старым паролем для аутентификации также должно помочь в решении проблемы.
Примечание: Это решение работает только для корневого устройства, так как для него требуется root-доступ к системному файлу доступа.
Вот шаги, чтобы удалить системные файлы Android с помощью ES File Explorer:
- Загрузите и установите FX File Explorer на свое устройство
- Предоставьте права root по запросу
- Перейдите в Root explorer из меню
- Перейдите в / data / misc / dhcp /
- Удалите все файлы , присутствующие в папке
- Перезагрузите устройство
После перезагрузки просто измените имя точки доступа WiFi и новый пароль.На этот раз проблема должна быть решена, и любое внешнее устройство должно быть успешно подключено к точке доступа Android.
Заключение:Это была пара решений для исправления точки доступа Android без доступа в Интернет. Пожалуйста, оставьте комментарий ниже, если вам удалось решить проблему с подключенной точкой доступа, но нет проблем с Интернетом, или если вы нашли какое-либо другое рабочее решение, которое будет полезно и для других.
Bonus read : Узнайте, как включить темный режим в мобильных приложениях Google для Android.
Если у вас есть какие-либо мысли о подключенной мобильной точке доступа , но нет доступа в Интернет на Android [4 Решение] , тогда не стесняйтесь оставлять комментарии ниже. Также, пожалуйста, подпишитесь на наш канал DigitBin на YouTube, чтобы смотреть обучающие видео. Ваше здоровье!
Проблемы с точкой доступа / модема Google Pixel Wi-Fi после обновления Android 11
Было много раундов отчетов о проблемах с подключением к точке доступа Wi-Fi / модеме на устройствах Pixel, которые начались после обновления Android 11.
И было много жалоб на то же самое на официальных форумах Pixel Phone.
ИсточникПосле обновления, когда я включаю точку доступа Wi-Fi >> блокирую свой телефон >> подключаюсь к точке доступа из моей системы >> затем разблокирую свой телефон >> точка доступа отключается. Такое поведение последовательное.
Источник
Точка доступа не работает после обновления Android 11. Пиксель 3XL. Сеть недоступна….
Источник
Как видно из приведенных выше отчетов, пользователи сталкиваются с рядом проблем с точками доступа своих устройств Pixel.У некоторых точка доступа вообще не работает. В то время как для других он работает некоторое время, прежде чем отключится сам по себе.
Многие также заметили, что точка доступа работает нормально, пока включен экран. Однако после выключения экрана точка доступа через некоторое время отключается сама по себе. Он также может сразу выключиться.
Более того, пользователи сообщают, что они уже отметили опцию «Отключить точку доступа автоматически» и оставили ее выключенной, так что это не может быть виновником.
Проблема не ограничивается конкретным устройством, о ней сообщалось с множества устройств, особенно с Google Pixel 2 / 2XL.
Если вы один из пользователей, столкнувшихся с этой проблемой, вы можете попробовать ее двумя способами.
Временные решения проблем с точкой доступа Wi-Fi на телефонах Pixel
1. Выключите Bluetooth: Похоже, что Bluetooth вызывает какие-то помехи для точки доступа после обновления, по крайней мере, для некоторых пользователей.Если вы столкнулись с этой проблемой, вы можете попробовать использовать точку доступа после выключения Bluetooth.
Моя только что разрешилась службой поддержки. Для справки, мой телефон — Pixel 2 на Verizon. Исправление заключалось в отключении Bluetooth и перезагрузке. Я думал, что перепробовал все, но это помогло мне. Я надеюсь, что это сработает и для всех остальных.
Источник
2. Проверьте настройки APN: Если другие устройства могут подключаться к вашей точке доступа, но не могут использовать Интернет, убедитесь, что ваши настройки APN правильные.
Для этого перейдите в «Настройки»> «Сеть и Интернет»> «Мобильная сеть»> «Дополнительно»> «Имена точек доступа». Щелкните трехточечное меню вверху и выберите «Восстановить значения по умолчанию». Также убедитесь, что в нем выбран хотя бы один вариант.
3. Не включайте режим энергосбережения: Наконец, вы можете попробовать выключить режим энергосбережения, если у вас возникнут проблемы с подключением к точке доступа, когда он включен.
Проблема решена: я пытался ввести «dun» в APN, но сеть не приняла это.Затем я прочитал, что использование DUN с заглавной буквы помогло кому-то, поэтому я попробовал ввести «DUN», телефон принял это, и бинго, точка доступа в Интернет работала.
Источник
Надеюсь, один из вышеупомянутых обходных путей помог вам. Обязательно сообщите нам об этом в комментариях ниже.
Также ознакомьтесь с нашим специальным трекером ошибок / проблем Android 11, чтобы узнать больше о подобных проблемах.
PiunikaWeb начинался как веб-сайт, посвященный исключительно техническим расследованиям, с упором на «сенсационные» или «эксклюзивные» новости.В кратчайшие сроки наши истории были подхвачены такими изданиями, как Forbes, Foxnews, Gizmodo, TechCrunch, Engadget, The Verge, Macrumors и многими другими. Хотите узнать больше о нас? Иди сюда.
Android Wi-Fi точка доступа подключена, но нет Интернета в Windows 10
Бывают ситуации, когда мобильная точка доступа, созданная на вашем телефоне Android, отлично работает на других устройствах, но на вашем ПК с Windows отображается: Connected, No Internet .
Недавно я столкнулся с подобной ситуацией при новой установке Windows 10 версии 1809.До этого я работал с Windows 7 SP1, и, хотя я иногда встречал некоторые проблемы с подключением такого рода, они никогда не сохранялись в той степени, с которой я сталкивался в Windows 10.
Так что же изменилось? Ничего, кроме ОС, поскольку я все еще использовал тот же телефон Android и сотовую сеть, что и раньше.
Устранение неполадок подключено, Интернет-ошибка отсутствует
Запуск средства устранения неполадок сети не помог и только вернул: у Wi-Fi нет действительной ошибки конфигурации IP.
В Интернете было предложено несколько вещей, которые я попытался решить с помощью include:
- Перезагрузите адаптер Wi-Fi — это должно быть так же просто, как перезагрузить компьютер или повторно подключить внешний USB-адаптер Wi-Fi.
- Освободите и обновите свой IP-адрес: запустите
ipconfig / releaseв командной строке - Сбросьте настройки TCP / IP — запустите
netsh int ip resetв командной строке, затем перезагрузите компьютер - Переустановите драйверы адаптера Wi-Fi
- Используйте другой DNS-сервер — это то, что в конечном итоге сработало для меня
Как изменить DNS-сервер в Windows 10
Windows по умолчанию использует настройки конфигурации DNS от вашего интернет-провайдера.В нашем случае это будет оператор сети, чье интернет-соединение используется для создания переносной точки доступа Wi-Fi.
Интернет-провайдеры должны предоставлять эту услугу, однако вы можете заменить их другими службами DNS, которые являются более надежными, быстрыми или обеспечивают повышенную безопасность.
Некоторые часто используемые альтернативные публичные DNS-сервисы включают бесплатный Google Public DNS, Open DNS и Cloudflare DNS. Изменение вашей конфигурации на использование одного из этих или любых других настраиваемых DNS-серверов, скорее всего, решит эту проблему, как и для меня.
Для этого в Windows 10:
- Щелкните правой кнопкой мыши значок Wi-Fi на панели задач и выберите Открыть настройки сети и Интернета .
- В окне настроек под Изменить настройки сети выберите Изменить параметры адаптера .
- В окне «Сетевые подключения» определите подключение к мобильной точке доступа, щелкните его правой кнопкой мыши и выберите Свойства .
- В окне свойств Wi-Fi выберите Internet Protocol Version 4 (TCP / IPv4) , затем нажмите кнопку Properties .
- Выберите Используйте следующие адреса DNS-серверов, затем введите предпочитаемые IP-адреса DNS-серверов. Например:
- Google DNS: 8.8.8.8 и 8.8.4.4
- Открытый DNS: 208.67.222.222 и 208.67.220.220
- Cloudflare DNS: 1: 1: 1: 1
- Нажмите ОК , затем закройте. Теперь просто подключитесь к точке доступа снова и посмотрите, решена ли проблема.

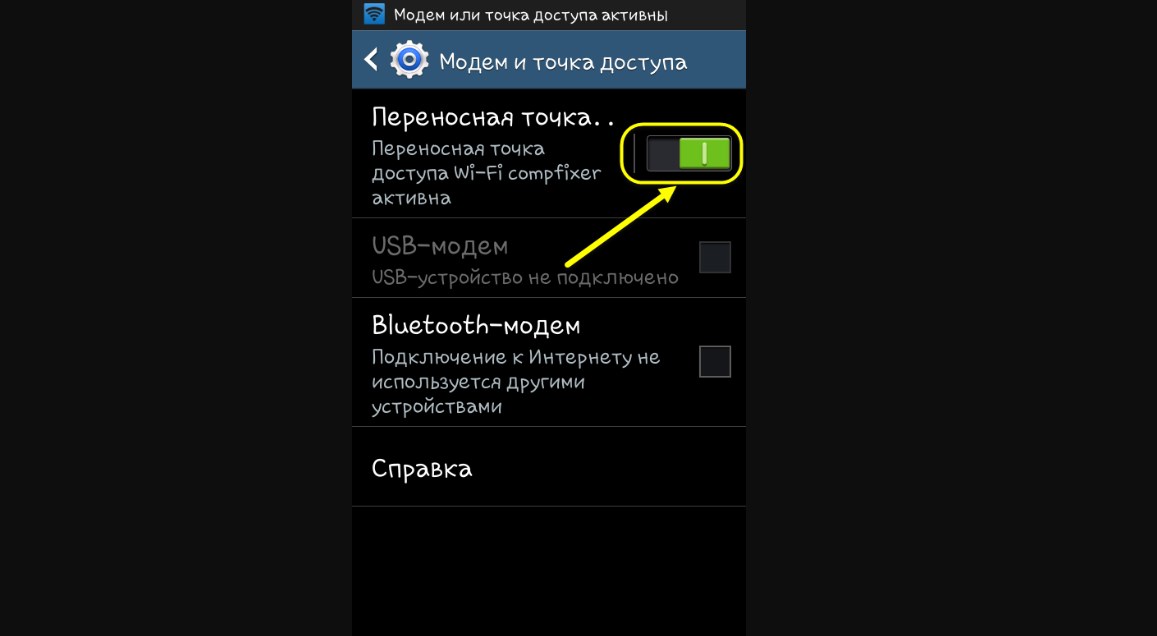
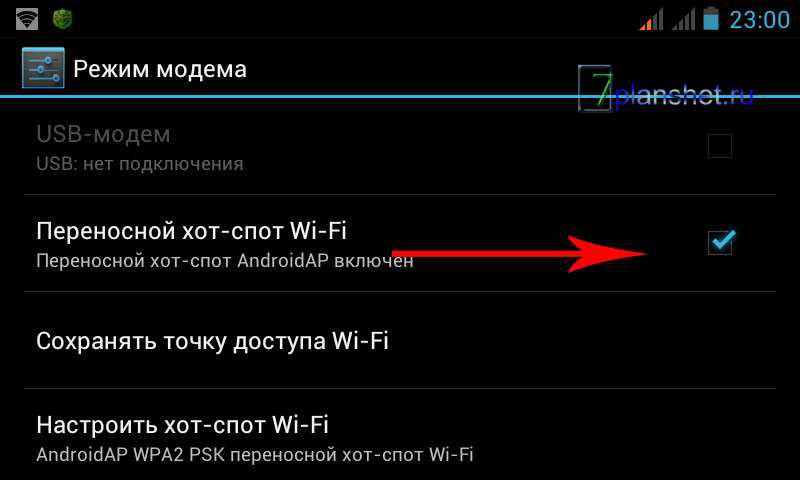

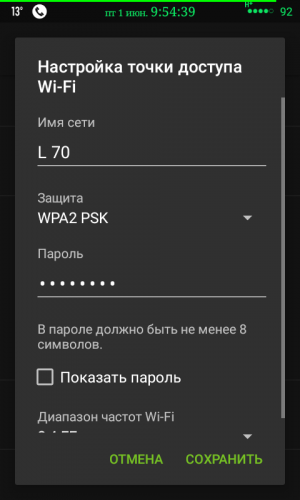 В поле «Пароль» введите проверочный код для подключения.
В поле «Пароль» введите проверочный код для подключения.
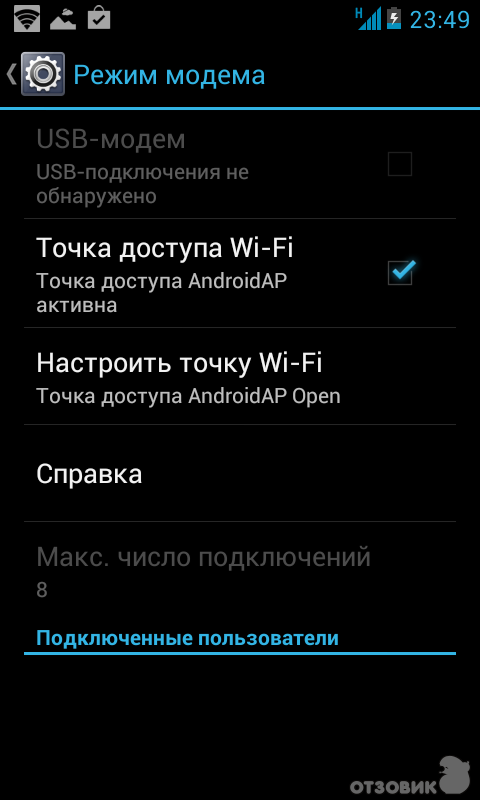
 Для проверки корректности работы можно воспользоваться приложением Wi-Fi Fixer. Просто установите его на свое устройство и запустите. Там же можно будет просмотреть полный список сетей, для которых сохранены данные, к которым вы подключались ранее. Перезагрузите свой телефон и попробуйте подключиться к точке доступа повторно.
Для проверки корректности работы можно воспользоваться приложением Wi-Fi Fixer. Просто установите его на свое устройство и запустите. Там же можно будет просмотреть полный список сетей, для которых сохранены данные, к которым вы подключались ранее. Перезагрузите свой телефон и попробуйте подключиться к точке доступа повторно.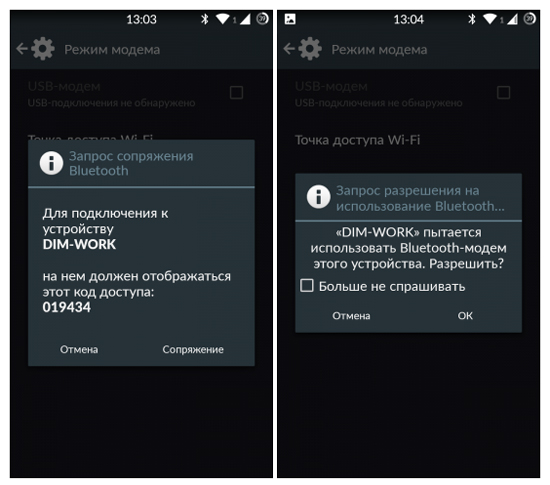
 Пароль назначается строчкой ниже, он должен быть не менее 8 символов.
Пароль назначается строчкой ниже, он должен быть не менее 8 символов.