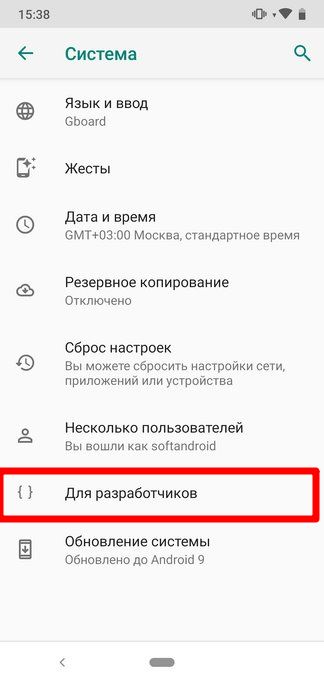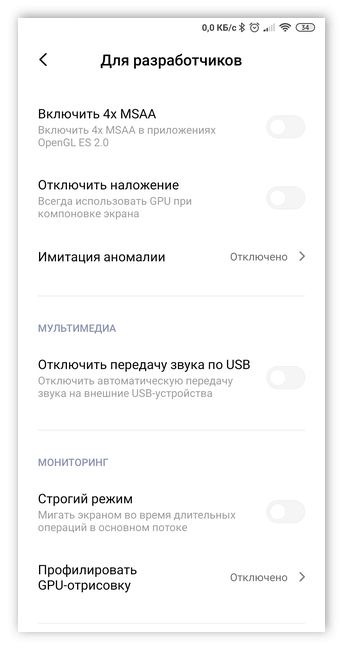Android включить режим разработчика: Режим разработчика на Android: настройки и функции
Android — режим разработчика: как включить и отключить
15 апреля, 2020
Автор: Maksim
Андроид является гибко настраиваемой операционной системой с множеством функций. Некоторые из них скрыты по умолчанию от глаз обычных пользователей.
Но, их можно включить через специальный режим разработчика. Именно о том, как это сделать на смартфоне или планшете и будет этот материал.

Прошлая публикация была о самых лучших андроид эмуляторах для компьютера или ноутбука. Сейчас же мы разберем другую, не менее интересную тему — как попасть в режим разработчика на Андроид.
Важно! Не стоит, что-либо менять в этих настройках, если не знаете, что делаете. Некоторые изменения могут повлечь за собой аннулирование гарантии на устройство или просто привести к нестабильной работе устройства.
Как включить режим разработчика в Андроид
В Android 7 и раньше
1. Откройте настройки телефона и промотайте список меню до самого низа, нам нужен раздел — «О телефоне / планшете / устройстве». Откройте его.

2. Пролистайте до пункта «Номер сборки» и нажмите на него семь раз подряд, пока не высветится сообщение о том, что вы стали разработчиком.

В меню основных настроек появится соответствующий пункт.
В Android 8, 9 и 10
1. Перейдите в настройки и откройте раздел «Система». Далее зайдите в «О телефоне/планшете/устройстве» и семь раз подряд нажмите на «Номер сборки».

2. Новый пункт меню появится в настройках — «Система», чтобы увидеть его, раскройте дополнительные параметры.

Режим разработчика Xiaomi
В телефонах с лаунчером MIUI открытие данного режима такое же, как на всех андроид устройствах, только определенные пункты меню могут называться по-другому.
1. Откройте настройки и перейдите в раздел «О телефоне / планшете». Семь раз подряд нажмите на пункт «Версия оболочки».

2. Дополнительные функции станут доступны по адресу в меню: «Настройки» — «Расширенные…» — «Для разработчиков».
Список настроек
Некоторые функции доступны лишь на аппаратах с Андроид 8 и выше. Некоторые, исключительно фишка устройств Xiaomi или других производителей.
Важно! Пункты меню на вашем устройстве могут быть другого названия, но их функции будут такими же. Рассмотрим самые интересные пользователю пункты меню, т.к. все их перечислять нет никакого смысла.

Отладка по USB — позволяет напрямую передавать данные с компьютера на телефон по USB.
Приложение для фиктивных местоположений — включив можно задать фиктивное местоположение аппарата с помощью стороннего приложения. Т.е. разрешает менять GPS адрес.
Конфигурация USB по умолчанию — выбираем режим подключения по умолчанию.
GPU-ускорение — ускоряет работу с графикой, довольно полезно для игр. Но, сильно сажает батарею.
Сервис WebView — довольно важная функция, позволяющая открывать ссылки в предназначенных для них приложениях, а не в браузере.
Разрешить разблокировку загрузчика ОС — функция, которая позволяет контролировать загрузку системы, перепрошивать ее, устанавливать различное ПО. Включение ее — аннулирование гарантийного обслуживания.
Деморежим — функция, которой часто пользуются мошенники с авито и других барахолок. При включении показывает полную зарядку телефона, хороший сигнал, Wi-Fi. Советую проверять включена ли она, если покупаете телефон с рук.
Буфер журнала — размер хранилища для копируемой информации, текста и т.д. Лучше оставить, как есть, чем выше будут установлены значения, тем сильнее пойдет нагрузка на железо аппарата и будет отъедаться оперативка.
Не отключать мобильный интернет
Расширение покрытия Wi-Fi — увеличивает радиус действия Вай Фай за счет телефона.
Не хранить activities — будет сразу отключать приложения, которыми вы не пользуетесь. Что-то снимаете, переключились на сообщения, и камера закрылась, а не висит в фоне. Позволяет экономить батарею, но дико неудобная штука.
Не выключать экран при зарядке — тут все понятно, подойдет тем, кто хочет проверить аккумулятор, устроить ему стресс тест.
Лимит процессов в фоне — ограничивает максимальное количество одновременно активных приложений.
Анимация — позволяет установить время для анимации — листинга, затухания и т.д. Можно вообще отключить и батарея так будет садиться медленнее.
Статус Mi Unlock — Xiaomi — отключает функции слежения за установкой сторонних приложений. Также влечет за собой аннулирование гарантийного обслуживания.
Включить оптимизацию MIUI — Xiaomi — разгружает железо устройства, снижает его производительность, но увеличивает работу батареи.
И много других параметров. С новыми версиями операционной системы старые варианты настроек могут убираться и появляться новые.
Важно! Прежде, чем что-либо менять рекомендуется прочитать официальное руководство по функциям вашего устройства от производителя.
Как отключить режим разработчика на Андроид
Часто, при отключении этого режима, пункт в меню до сих пор висит. Чтобы его убрать нужно будет сбросить-очистить кэш приложения настроек.
1. Откройте настройки устройства и перейдите в раздел «Приложения». Здесь откройте «Настройки».

2. В сведениях о приложении откройте «Память / Хранилище» и сотрите / сбросьте данные. После этого, пункта в меню больше точно не будет.

В заключение
Это основные функции, которые были скрыты от пользователей. Менять, что-либо там самому — строго не рекомендуется, только в том случае, если вы действительно знаете, что делаете и, что хотите от этого получить.
Как включить режим разработчика на телефоне Андроид
Режим разработчика — это специальный пункт меню в настройках телефона, который скрыт от глаз простых пользователей, чтобы они случайно не сломали все к херам, но включить его довольно просто. Щас я заварю нескафе 3 в 1 и объясню, как это сделать.
Как включить режим разработчика на телефоне
Для включения режима надо проделать следующие шаги. Зайти в Настройки — О телефоне — Найти строку “Номер сборки
” и тапать по ней до тех пор, пока не появится надпись “Поздравляем, вы стали разработчиком”. Вот и все. developer mode android
developer mode android developer mode android
developer mode android
Сам пункт меню находится в Настройки — Система — Дополнительно — Для разработчиков.
 режим разработчика
режим разработчика как включить режим разработчика
как включить режим разработчика
Все. Теперь вы можете включить или отключить всякую хуйню, которую там увидите. Но делайте это все осторожно.
Зачем нужен режим разработчика
Режим разработчика на телефоне бывает необходим, когда нужно настроить какие-то сраные параметры телефона. Ты открываешь очередную инструкцию по тонкой настройке какой-либо хуйни в интернете и там пишут, включите такой-то и такой-то режим в настройках разработчика. И ты такой, еб его мать, какие в пизду настройки разработчика. Вот поэтому и написана эта инструкция, чтобы я сразу могу дать ссылку на эту статью.
Режим разработчика также нужен, чтобы включить отладку по usb в телефоне, которая нужна не только для разработки программ на Андроид, но также и для работы с утилитой командной строки — adb.
Помимо этого, режим разработчика нужен для тонкой настройки различных параметров телефона. В этом режиме можно настроить анимацию, кодеки, bluetooth устройства и другую пиздятину.
Советы
В режиме разработчика можно ускорить анимацию, которую производители телефонов часто ставят довольно продолжительной. Найдите раздел с анимацией и поставьте отображение анимации на 0.5 и посмотрите, стало пиздаче или нет. Те, у кого совсем качан снесло, могут вообще его выключить, но даже если вы занимаетесь разработкой под Андроид, я все равно рекомендую не отключать этот параметр, чтобы было наглядно видно, как работает ваша программа.
Если при подключении bluetooth наушников, у вас каждый раз сбрасывается громкость на уебанский уровень, то можете включить параметр “Отключить абсолютный уровень громкости”. Тогда уровень звука всегда будет один и тот же при переподключении. Но! Если в наушниках будет идти звонок, то вы от сойдете с ума громкости, так что будьте осторожны с этой хуйней.
Утилита adb также нужна, когда вы хотите отключить предустановленные приложения на телефоне без рута.
В разделе очень много различных параметров, описания которых займут целую статью, поэтому я останавливаться на них не буду, ну его нахуй.
На этом я все. Целую всех в живот.
как зайти в расширенные настройки, пошаговая инструкция
ОС Android скрывает режим разработчика — раздел, где находятся расширенные настройки системы и предустановленной оболочки от производителя. Разблокировать вспомогательные возможности смартфона/планшета способен любой юзер.
Зачем нужен режим разработчика на Android
Режим разработчика рассчитан на программистов. С его помощью получают доступ к подробной статистике о работе приложений, запущенных процессах, отклике экрана на нажатия. «Обычные» пользователи используют скрытое меню для точечных надстроек, вроде переключения основного аудиокодека в Bluetooth-наушниках или активации отладки по USB.
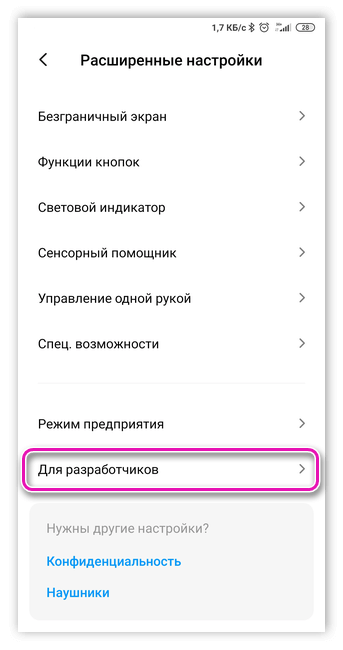
Неосознанная активация функций может привести к ускоренной разрядке батареи, нарушению работы ОС.
Читайте также: Автозагрузка приложений на Android
Функционал
Настройки разработчика Android разбиты по категориям. Каждая функция дополнена кратким описанием, если таковое необходимо.
Количество доступных в разделе настроек зависит от версии Android и интерфейса производителя (MIUI, ONE UI).
Базовые возможности вынесены в начало списка и не обозначены категорией. Сюда входит:
- Включение отладки по USB для расширенного обмена данными/командами с подключенным ПК.
- Разблокировка загрузчика операционной системы, что необходимо для загрузки официальных или сторонних прошивок.
- Смена цветового режима на sRGB — делает передачу цвета «реалистичнее».
- Режим активной работы дисплея, когда устройство подключено к адаптеру питания.
- Выбор движка для просмотра страниц в интернете, обозначена как «Сервис WebView».
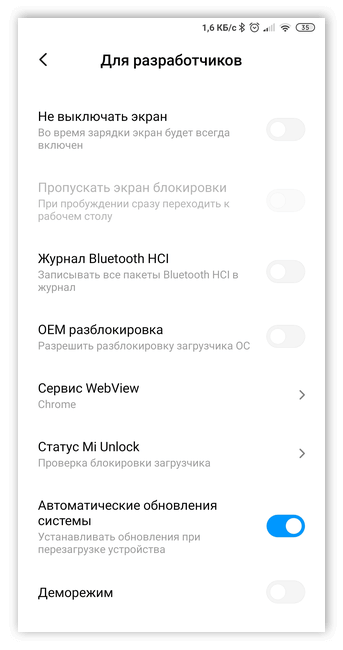
Отладка
Категория для настройки обмена пакетами между компьютером и смартфоном/планшетом. Здесь указывают размер буфера обмена, предлагают включить фиктивное местоположение для выбранного приложения.
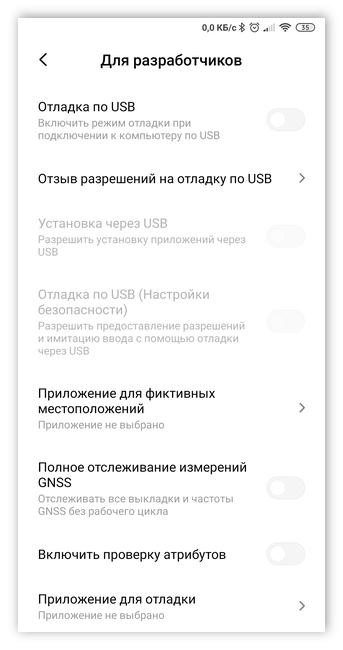
Сети
Определяют работу беспроводных подключений по Wi-Fi, Bluetooth, 2/3/4G. Основными функциями выступают:
- Принудительное переключение на обмен данными с помощью мобильного соединения при слабом сигнале Wi-Fi.
- Оставлять включенным 3/4G даже при включенном Wi-Fi.
- Выбор версии AVRCP, предпочтительного аудиокодека, частоты дискретизации, глубины кодирования звука, режима аудиоканала и битрейта LDAC.
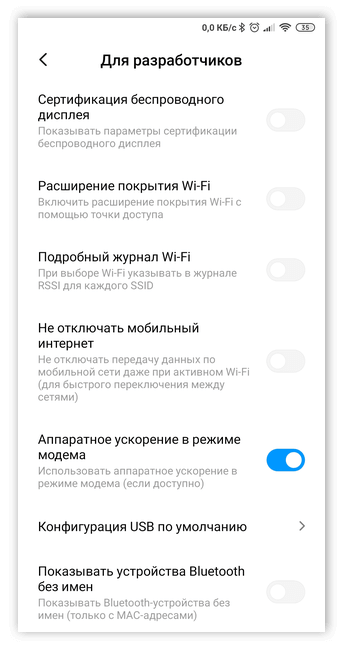
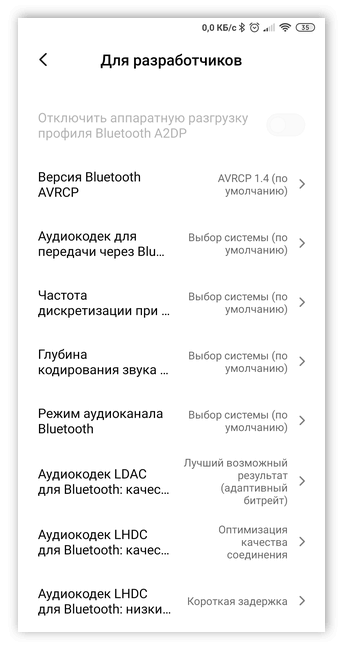
Ввод
Включает функции для:
- Отображения касаний — за пальцем следует ползунок.
- Визуального отклика — указывает место прикосновения.
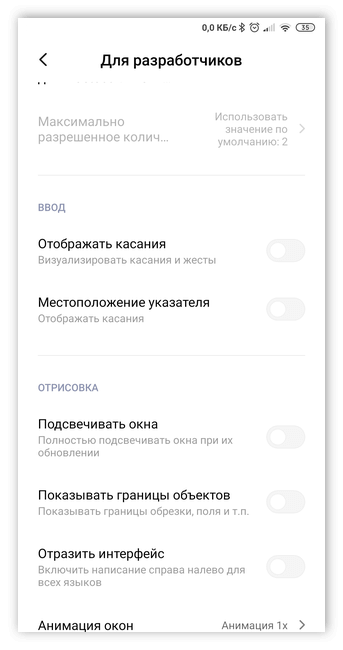
Отрисовка
В эту категорию входит отрисовка объектов на экране, включая возможность:
- Показать активные границы элементов, изображенных на экране.
- Менять длительность анимации, переходов и окон.
- Эмулировать дополнительный экран.
- Включить режим для левшей.
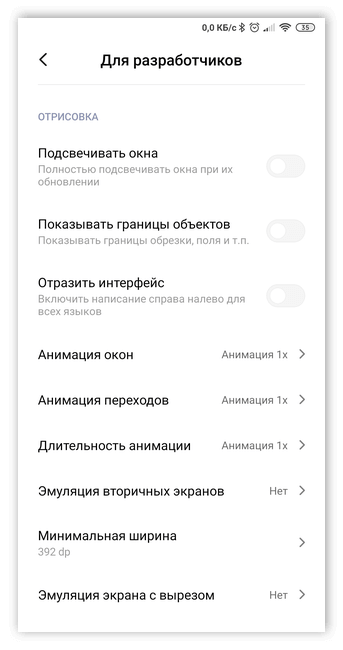
Аппаратное ускорение визуализации
Позволяет использовать:
- Ускорение процессора обработки графики для отрисовки двухмерных объектов.
- Активировать сглаживание MSAA — трехмерные объекты становятся детализированными, быстрее расходует батарею.
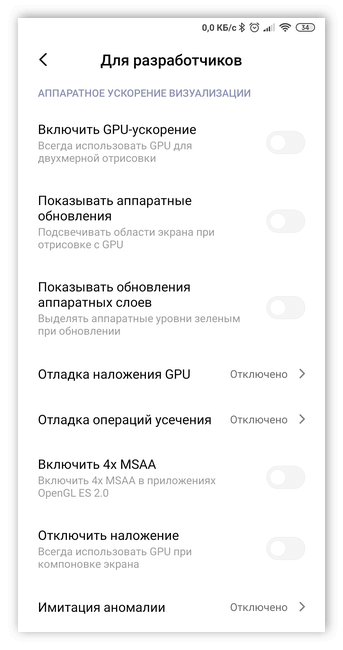
Мультимедиа
Отключает автоматическую передачу звука на внешние USB-устройства.
Мониторинг
Активирует запись времени работы графического процессора.
Приложения
В этом разделе:
- Устанавливают лимит на количество одновременно работающих приложений в фоне.
- Активируют разрешение сохранять приложение на внешнем носителе (карте памяти).
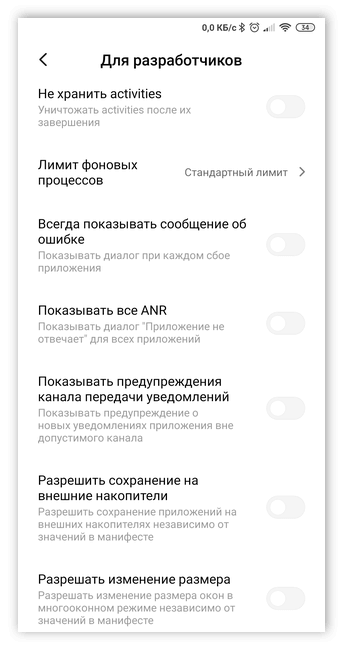
Снизу размещены настройки интерфейса, предусмотренные производителем.
Способы включения
До версии Android 4.1 Jelly Bean режим разработчика находился в свободном доступе и был размещен в «Настройки». Единственный метод как включить настройки разработчика на Андроид версии 4.2-7.1:
- Проследовать в «Настройки».
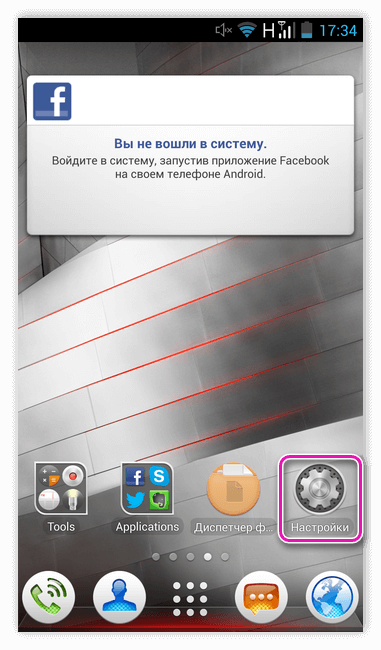
- Спуститься вниз, чтобы открыть «О телефоне».
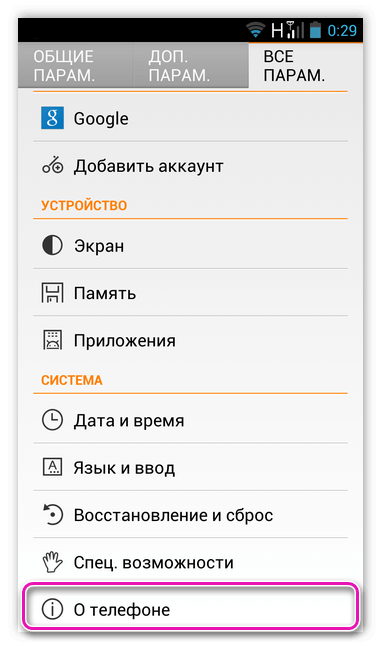
- Найти «Номер сборки» или «Версия ядра» и 7 раз по ним тапнуть.
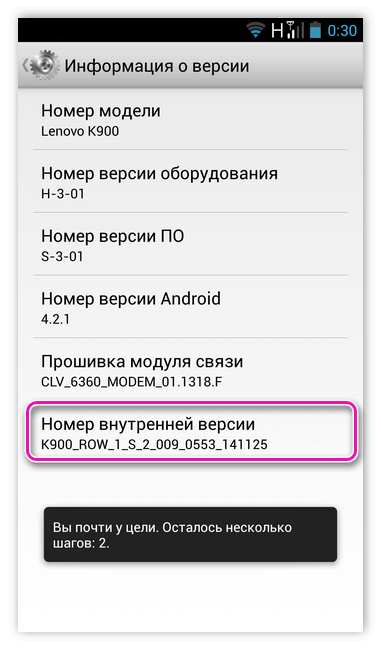
- Последует уведомление о получение «продвинутых» возможностей.
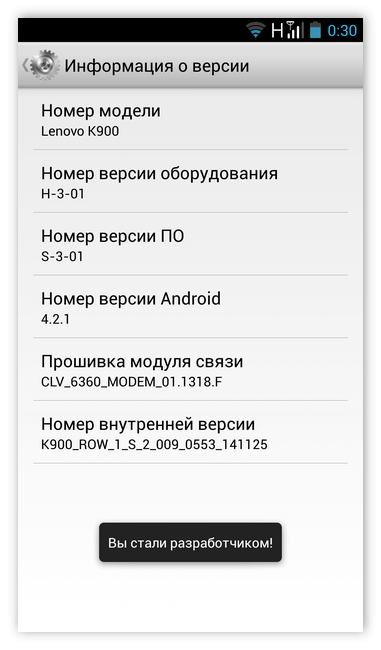
- Скрытое ранее меню «Для разработчиков» появится в меню настроек.
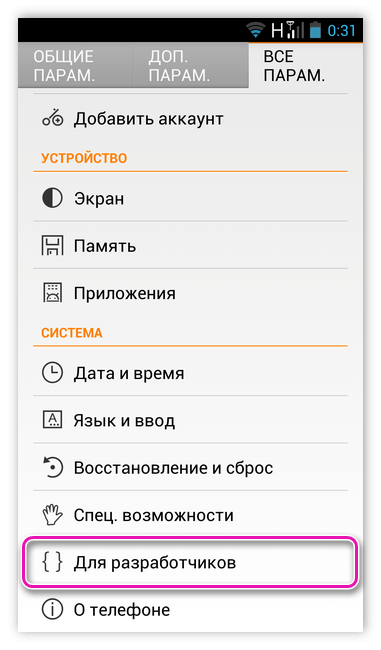
Начиная с Android 8.0 Oreo последовательность изменили:
- Проследовать в «Настройки», пролистать окно вниз, зайти в «Система».
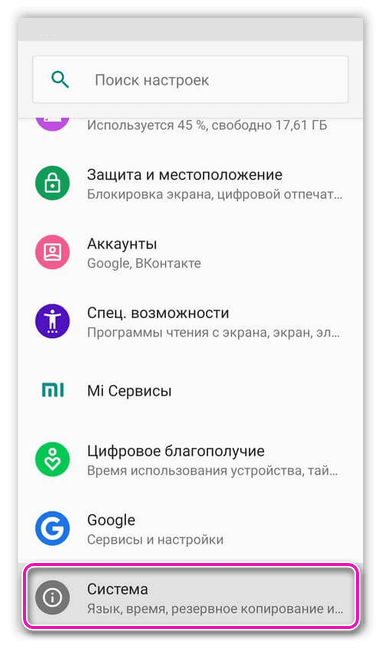
- Выбрать «О телефоне». Заметив «Номер сборки» 7 раз по нему клацнуть.
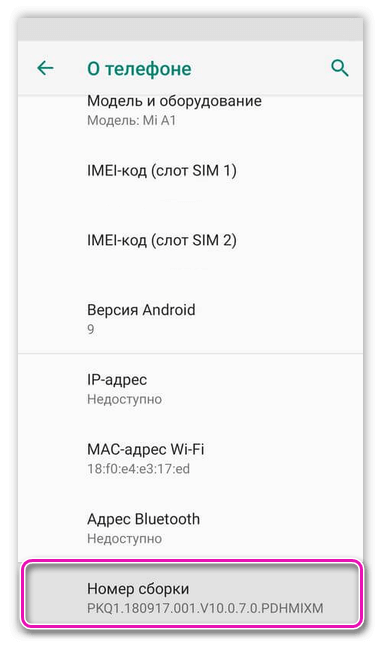
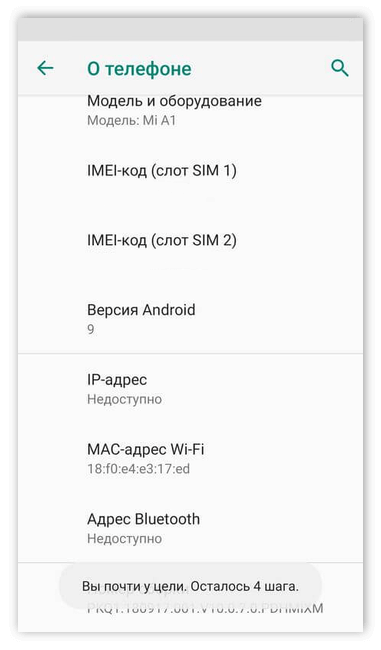
- Появится уведомление о получении прав разработчика.
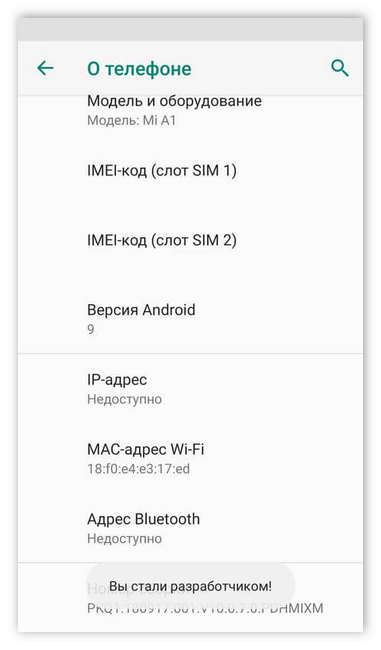
- Скрытый пункт будет размещен в «Система», под сноской «Дополнительно».
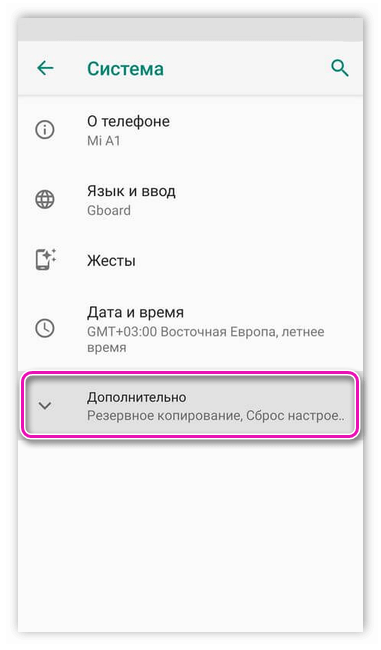
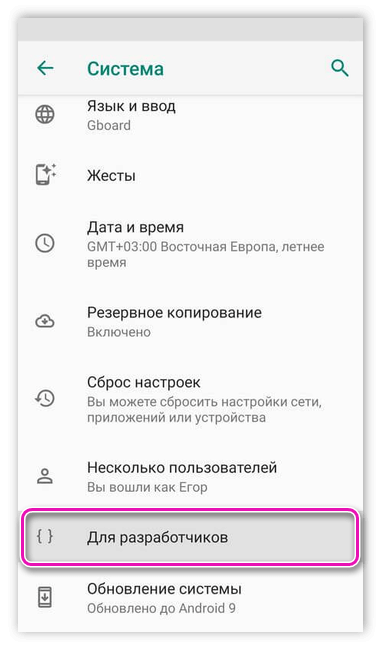
Как получить права разработчика на Андроид на устройствах с предустановленным MIUI, Flyme:
- В «Настройках» перейдите в «О телефоне».
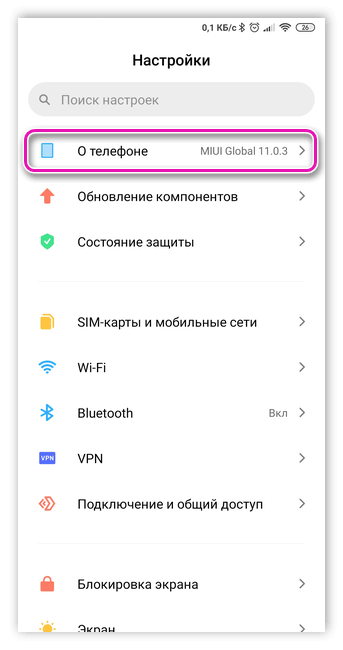
- Найти пункт «Версия прошивки», 7 раз по нему тапните.
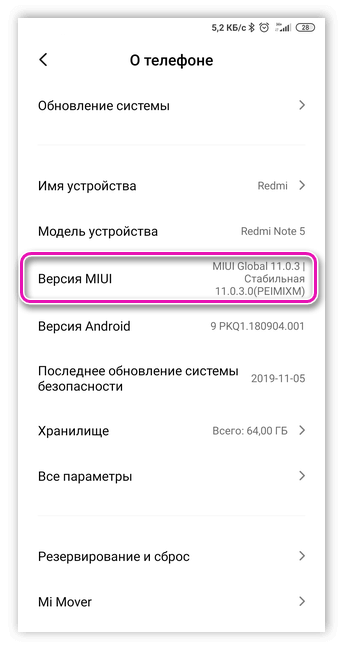
- «Для разработчиков» находится в подменю «Расширенные настройки» снизу.
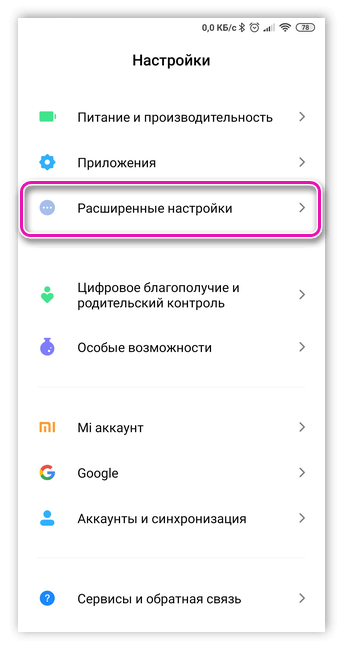
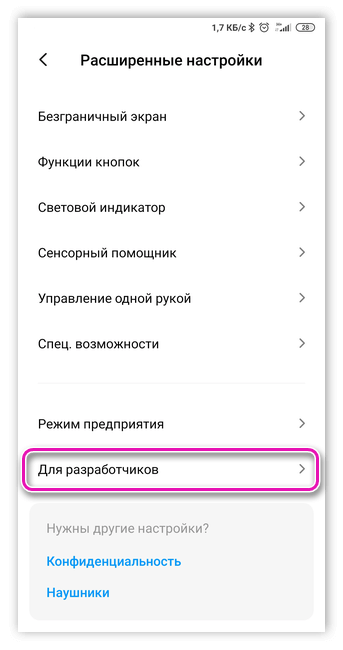
Как отключить режим разработчика Android и убрать пункт «Для разработчиков» из меню
Для отклонения включенных ранее функций:
- Перейдите в «Для разработчиков».
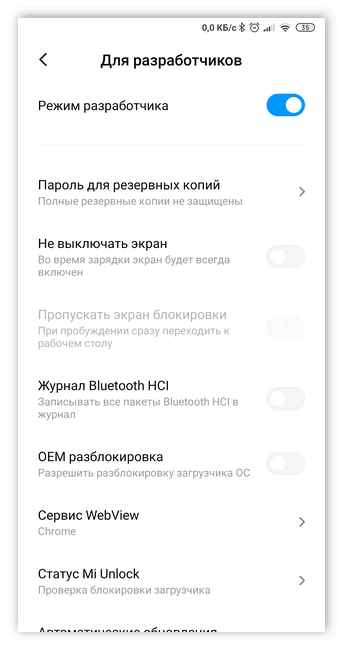
- Щелкните по тумблеру рядом, чтобы перевести его в неактивное положение.
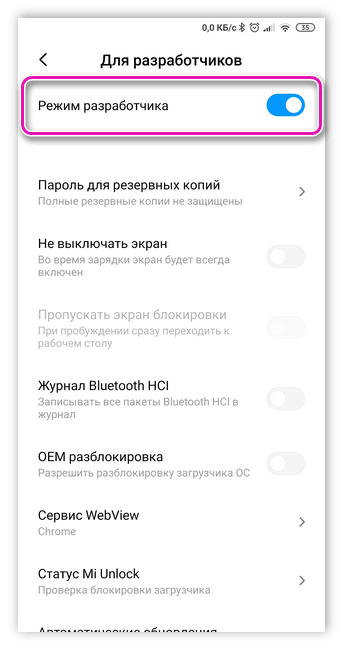
Чтобы избавиться от пункта «Для разработчиков» в меню:
- Перейдите в «Настройки», оттуда в «Приложения».
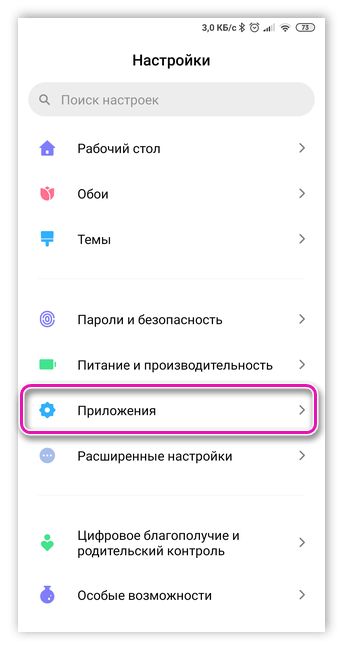
- Вращайте ленту пока не найдете приложение «Настройки» и запустите его.
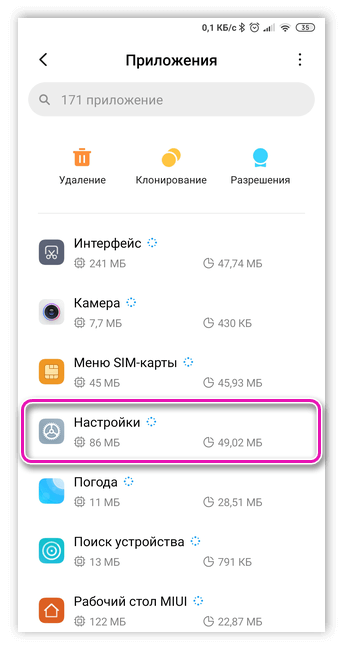
- Выберите «Очистить» — «Очистить все».
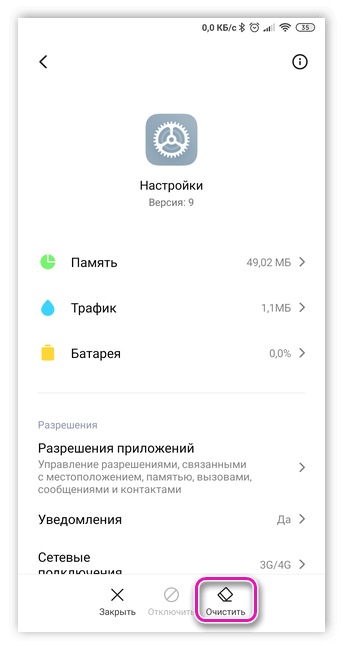
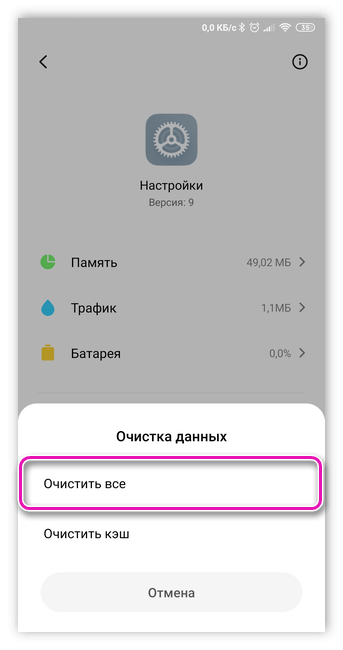
- Щелкните ОК, для согласия на проведение операции.


Юлия Чижёнок
Автор сайта
Задать вопрос
Остались вопросы, задавайте их мне.
Как включить режим разработчика на Андроид

В любом современном смартфоне имеется специальный режим, предназначенный для разработчиков программного обеспечения. Он открывает дополнительные возможности, облегчающие разработку продуктов для девайсов на базе Андроид. На некоторых устройствах он недоступен изначально, поэтому существует необходимость его активации. О том, как разблокировать и включить этот режим вы узнаете в данной статье.
Включаем режим разработчика на Android
Вполне возможно, что на вашем смартфоне данный режим уже активирован. Проверить это довольно просто: зайдите в настройки телефона и найдите пункт «Для разработчиков» в разделе «Система».
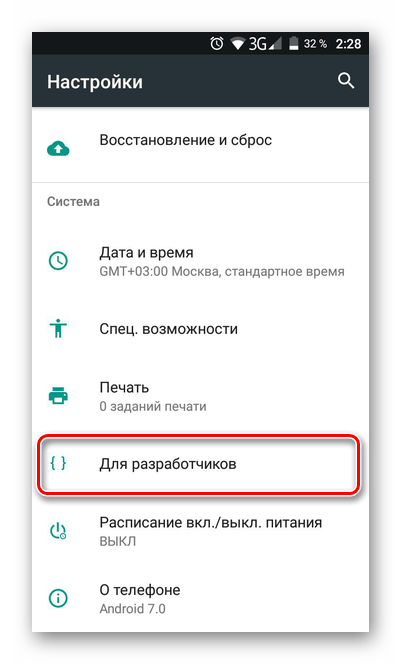
Если такой пункт отсутствует, придерживайтесь следующего алгоритма:
- Зайдите в настройки девайса и перейдите в меню «О телефоне»
- Найдите пункт «Номер сборки» и постоянно тапайте по нему, пока не появится надпись «Вы стали разработчиком!». Как правило, требуется порядка 5-7 нажатий.
- Теперь остается лишь включить сам режим. Для этого заходим в пункт настроек «Для разработчиков» и переключаем тумблер в верхней части экрана.
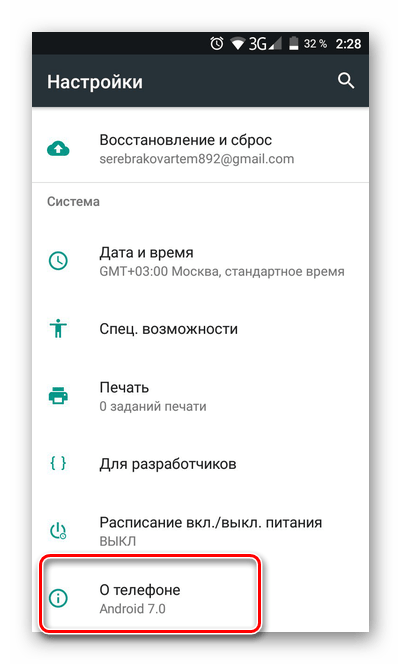

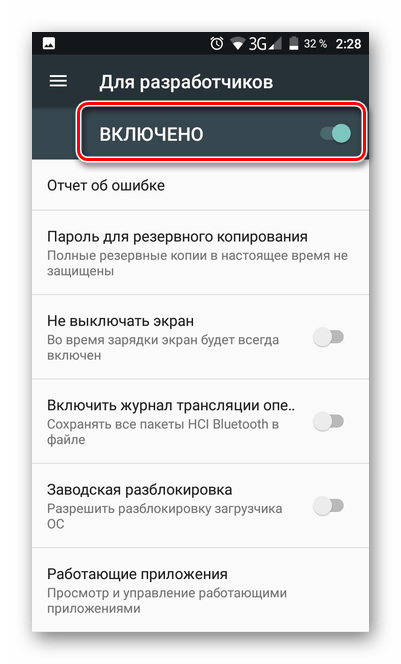
Обратите внимание! На устройствах некоторых производителей пункт «Для разработчиков» может находиться в другом месте настроек. Так, например, для телефонов марки Xiaomi он располагается в меню «Дополнительно».
После того как все вышеописанные действия будут выполнены, режим разработчика на вашем девайсе будет разблокирован и активирован.
 Мы рады, что смогли помочь Вам в решении проблемы.
Мы рады, что смогли помочь Вам в решении проблемы. Опишите, что у вас не получилось.
Наши специалисты постараются ответить максимально быстро.
Опишите, что у вас не получилось.
Наши специалисты постараются ответить максимально быстро.Помогла ли вам эта статья?
ДА НЕТПоделиться статьей в социальных сетях:
как войти в меню и настроить параметры
Помимо вполне привычных функций, мобильные устройства на базе андроид имеют также скрытые опции — различные команды для инженеров или секретные комбинации. Сюда же относят и меню разработчика, с помощью которого потребитель может воспользоваться возможностью более углубленно настроить собственный смартфон самостоятельно. Однако для этого нужно знать, как активировать данный режим и какие дополнительные функции он содержит.
Что такое режим разработчика в Android и зачем он нужен
Режим разработчиков представляет собой скрытое меню, которое содержит дополнительные функции для детальной настройки работы устройства. Рядовым пользователям он редко бывает интересен.

Режим разработчика для детальной настройки устройства
К сведению! Этот режим обязателен для работы программистов, разработчиков или мастеров сервисных центров, деятельность которых связана с мобильными устройствами.
Как стать разработчиком на андроиде: включение функции
Если нужен режим для разработчиков Android, как включить — зависит от версии операционной системы устройства, на котором планируется получить доступ к дополнительным функциям, и его модели. Активация с учетом ОС происходит по-разному для версии до 4.2 и отдельно для более современных гаджетов.
До Android 4.2
Режим разработчика андроид до 4.2 включить очень просто. Достаточно перейти в раздел с настройками смартфона и выбрать пункт, который носит соответствующее наименование — «Для разработчиков».
Для Android выше 4.2
Получить доступ к скрытым функциям и почувствовать себя программистом, будучи владельцем устройств с ОС выше 4.2, не выйдет просто так. По умолчанию данный режим скрыт. Чтобы его актировать, нужно:
- Перейти в раздел с настройками.
- Выбрать категорию «О телефоне».
- Быстро семь раз подряд тапнуть по пункту «Номер сборки».
Выполнив указанные действия, в основном меню настроек пользователь увидит появившийся раздел «Для разработчиков».
Обратите внимание! В процессе включения при нажатии по позиции «Номер сборки» система будет уведомлять владельца смартфона о количестве кликов, которые осталось совершить для достижения цели. После успешного завершения данного этапа выводится сообщение «Вы стали разработчиком!».
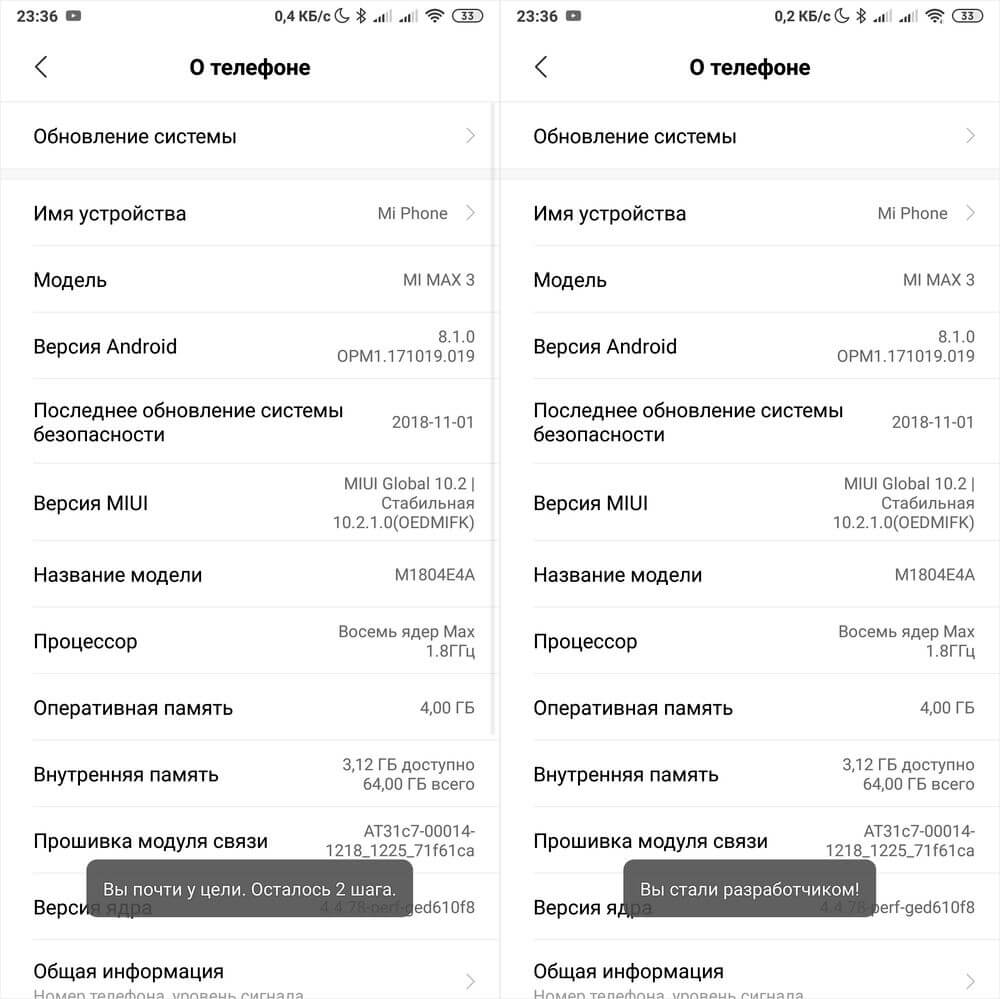
Оповещение «Вы стали разработчиком!»
На телефонах Xiaomi
Режим разработчика на Android для обладателей устройств Xiaomi включается несколько иным образом:
- Изначально нужно выполнить действия по аналогии с предыдущей инструкцией — перейти в настройки и выбрать раздел «О телефоне».
- Далее нужно отыскать позицию «Версия MIUI» и тапнуть по ней семь раз до появления сообщения «Вы стали разработчиком!».
- После этого потребуется вернуться в главное меню с настройками, выбрать пункт «Расширенные настройки» через вкладку «Система и устройство».
Остается только открыть меню «Для разработчиков» и войти в него для получения доступа к дополнительным функциям.
Что делать, если не получается войти в параметры разработчика
Если не удается зайти в режим, стоит еще раз обратить внимание на версию ОС. От 8.0 андроид для активации меню для разработчиков потребуется искать пункт «О телефоне» в разделе «Система».
Важно! Если же подобная проверка ни к чему не привела, и проблема так и не была решена, то следует обратиться к производителям. Дело в том, что некоторые компании могут предъявлять собственные условия для получения доступа к режиму.
Расширенные настройки, доступные в меню «Для разработчиков»
Определившись с тем, как стать разработчиком на устройствах андроид, следует обратить внимание на содержимое возникшего меню. Дополнительные функции, ставшие доступными, сгруппированы по отдельным категориям. Некоторые параметры не удастся найти в некоторых моделях смартфонов, но большая часть опций доступна во всех устройства без учета прошивки.
Общие настройки
В разделе с общими настройками присутствуют следующие атрибуты:
- память. Определяет среднее значение потребления ОЗУ операционной системы и установленных приложений;
- отчет об ошибке. Собирает детальные сведения об ОС, охватывая при этом максимальное количество параметров. Может быть использован, если устройство работает со сбоями;
- пароль для резервного копирования. Данная опция позволяет задать комбинацию из символов, которая обеспечит защиту копий данных;
- не выключать экран. При активации функции дисплей будет подсвечиваться при нахождении на зарядке;
- включить журнал HCI Bluetooth. Обеспечивает сохранение информации о логах, определяющих состояние сети и ее характеристики. К примеру, можно установить режим передачи звука на беспроводные наушники;
- заводская разблокировка. Позволяет убрать запрет на установку неофициальной прошивки;
- работающие приложения. Отражает перечень работающих ПО и указывает на объемы потребления энергии каждой программой;
- цветовой режим. Подключает схему sRGB;
- сервис WebView. Уточняет мобильный веб-обозреватель, который используется для обработки ссылок от приложений, не обладающих стандартными функциями браузера.
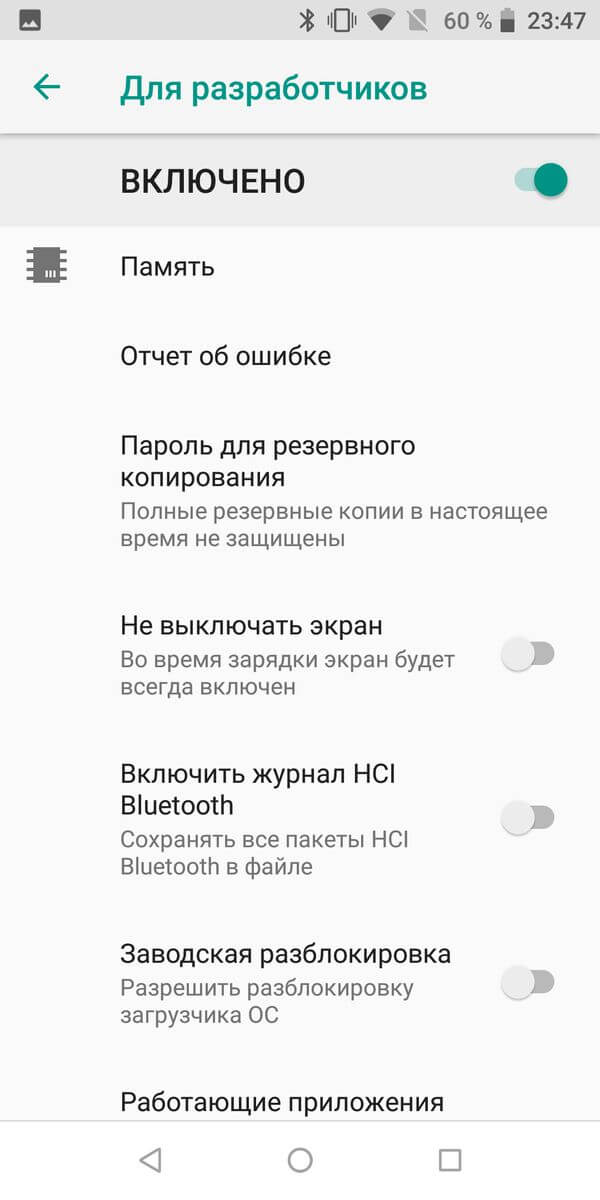
Общие настройки в меню разработчиков андроид
Обратите внимание! Также в данном разделе можно включить/выключить автоматическое обновление ОС.
Отладка
Категория «Отладка» режима разработчика предоставляет пользователю право на настройку взаимодействия ПК и операционной системы андроид. Составляющие раздела:
| Наименование опции | Что делает |
| Отладка по USB | Активирует/деактивирует поддержку отладки компьютером при подключении мобильного устройства |
| Отозвать доступ | Устанавливает запрет на вмешательство в работу системы андроид ПК, с которого раньше производилась настройка |
| Отчет об ошибке | Включает или отключает показ соответствующей кнопки в меню разработчика |
| Выбрать приложение для фиктивных местоположений | Указывает ПО, передающему ложные координаты, какие необходимо отправлять данные |
| Включить проверку атрибутов | Активирует данную опцию в режиме отладки |
| Выбрать приложение для отладки | Определяет ПО, которое будет использоваться для выполнения указанной операции |
| Проверить приложение при установке | Уточняет степень безопасности приложений при их установке с помощью ADB/ADT |
| Размер буфера журнала | Указывает объем памяти, куда передаются логи процесса |
| Отладка графического процесса | Активирует соответствующую опцию |
Важно! Можно настроить отслеживание обновлений системы для повышения производительности ОС.
Сети
Следующий раздел касается проводных и беспроводных подключений. В категории «Сети» пользователь через режим разработчика может:
- настроить показ параметров сертификации беспроводных дисплеев;
- расширить лог, предназначенный для подключений по Сети;
- включить автоматический переход на мобильный Интернет, если качество беспроводной связи через Wi-Fi хуже;
- активировать поиск сетей Wi-Fi даже при использовании устройством мобильного Интернета;
- установить запрет на отключение соединения, то есть мобильный Интернет будет активен даже при включенном Wi-Fi;
- настроить аппаратное ускорение устройства при переходе в режим модема;
- включить показ MAC-адресов доступных беспроводных устройств, не имеющих наименования.
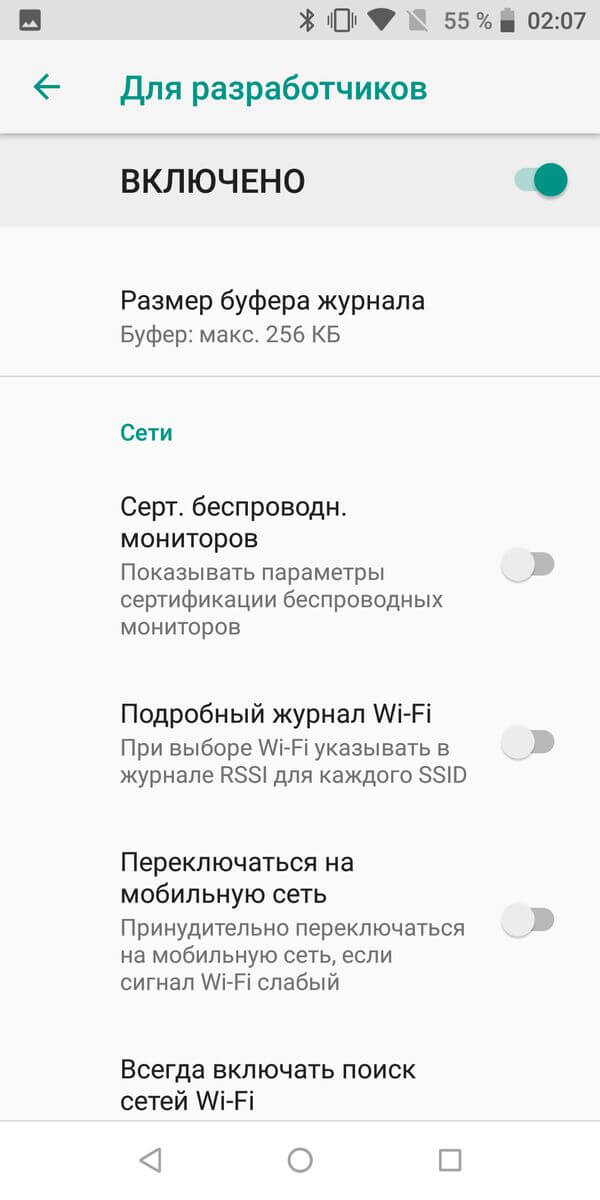
Раздел «Сети» в режиме разработчика андроид
Обратите внимание! Также в данном разделе осуществляется настройка Bluetooth-соединения. К примеру, пользователь может переключить режим аудиоканала из моно в стерео и обратно. Данная опция полезна, если наушники не передают звук в стерео.
Текстовый ввод
В категории «Ввод» предусмотрено всего две функции, которые позволяют протестировать сенсор гаджета. И первая, и вторая опции отвечают за проверку корректности работы данного модуля.
Аппаратное ускорение визуализации
Этот раздел режима разработчика позволяет настроить работу с графикой. Здесь владелец смартфона может:
- активировать постоянное использование GPU-ускорения;
- настроить выделение областей интерфейса, которые обрабатываются аппаратно и графическим процессором;
- включить сглаживание изображения 4х;
- отключить аппаратные наложения;
- адаптировать цветопередачу для лиц, у которых нарушено восприятие цветов.
К сведению! Пользователь может указать движок для обработки графики. Данный пункт есть не на всех моделях. К примеру, ранние смартфоны самсунг не содержат такой опции.
Мониторинг
Раздел «Мониторинг» предоставляет разработчику следующие возможности:
- строгий режим. Активирует мерцание подсветки гаджета при выполнении системой ресурсозатратных операций;
- показывать загрузку ЦП. Отображает сведения о текущей нагрузке на процессор устройства;
- профилировать GPU-отрисовку. Выводит информацию об активности графического процессора. Форма данных — график.
Важно! Некоторые функции могут быть недоступны в тех или иных моделях.
Мультимедиа
Здесь можно отключить вывод звука на внешние USB-устройства, то есть аудио перестает передаваться на усилители, звуковые карты, ЦАП и т. п.
Приложения
Данный раздел отвечает за работу с ПО и включает в себя следующие опции:
- удаление данных, оставшихся от приложений, после того как они были завершены;
- ограничение числа процессов, которые могут одновременно быть активными в фоновом режиме. Таким образом можно избежать чрезмерных затрат энергии;
- выявление процессов, функционирующих в фоновом режиме;
- подключение извещений о зависании приложения или отсутствии ответа даже в случае, если оно не используется в данный момент;
- активация показа о сообщениях, которые передаются в обход допустимого канала;
- изменение статуса активных и неактивных программ;
- разрешение на сохранение данных на внешних накопителях. В этом случае приложения могут быть установлены на флешку, даже если она не поддерживает такую возможность;
- принудительное изменение размера окон программы. Данная опция позволит корректировать занимаемое приложением пространство на экране, когда ПО не имеет такой функции изначально.
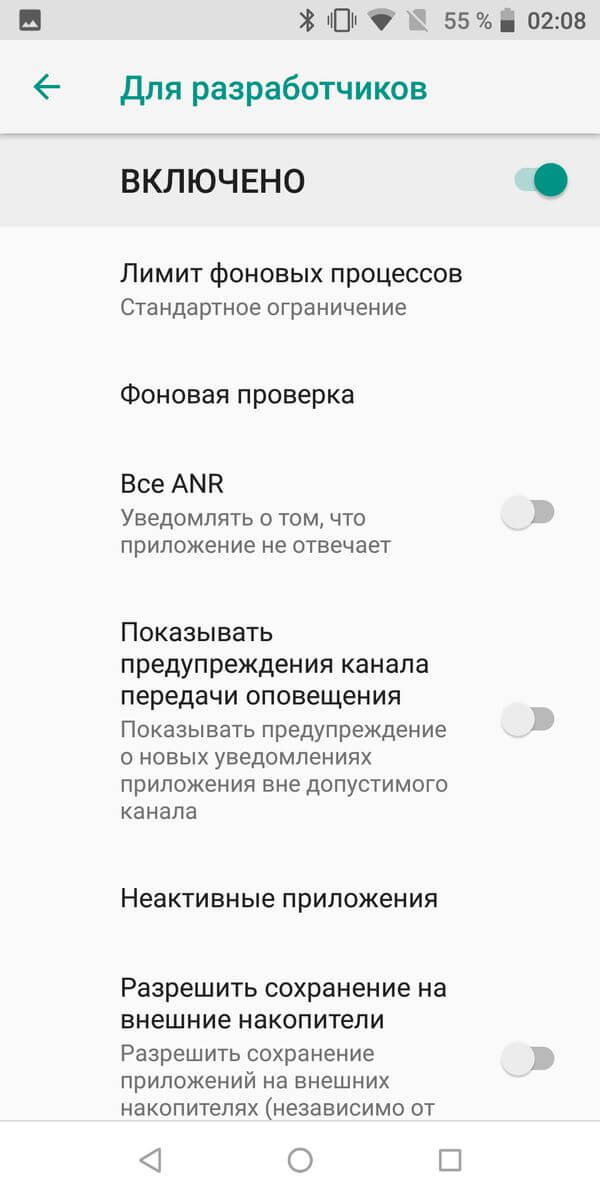
Раздел «Приложения» в скрытом меню для разработчиков
В режиме разработчика на устройствах Xiaomi дополнительно можно запустить оптимизацию MIUI, за счет чего работа ОС становится лучше. Однако в некоторых случаях данную опцию лучше убрать, если наблюдаются определенные баги. Также на таких смартфонах можно подключить предупреждения об опасных функциях. При активации извещений, если приложение проявляет подозрительную активность, пользователь будет уведомлен об этом.
Как отключить функцию «Для разработчиков» на Android
Чтобы выйти из режима разработчика, достаточно передвинуть ползунок в сторону «Неактивно» внутри самой функции. Однако чтобы убрать данный режим полностью, не оставив его даже в качестве демонстрационного раздела, придется провести дополнительные действия.
До версии 4.2
При использовании старых версий андроид нужно:
- Перейти в раздел «Приложения».
- Тапнуть по пункту «Все».
- Открыть «Настройки».
Остается только очистить кэш, нажав «Стереть данные» и подтвердив выбор.
После версии 4.2
Чтобы убрать режим на более новых версиях, нужно действовать по аналогии с предыдущим пунктом: в разделе с приложениями перейти в меню настроек и через категорию «Хранилище» удалить сохраненную информацию, нажав по кнопке «Стереть данные».
Выключение на Xiaomi
При деактивации режима разработчика на устройства Xiaomi также нет необходимости в сложных действиях, введении кодов, паролей и иных непонятных рядовому пользователю комбинаций. Достаточно следовать инструкции:
- Перейти в настройки в разделе «Все приложения».
- Тапнуть по пункту «Очистить».
- Нажать «Очистить все».
Обратите внимание! После подтверждения выбора меню для разработчиков удаляется из настроек. Подключить режим всегда можно повторно, следуя указанным выше инструкциям.
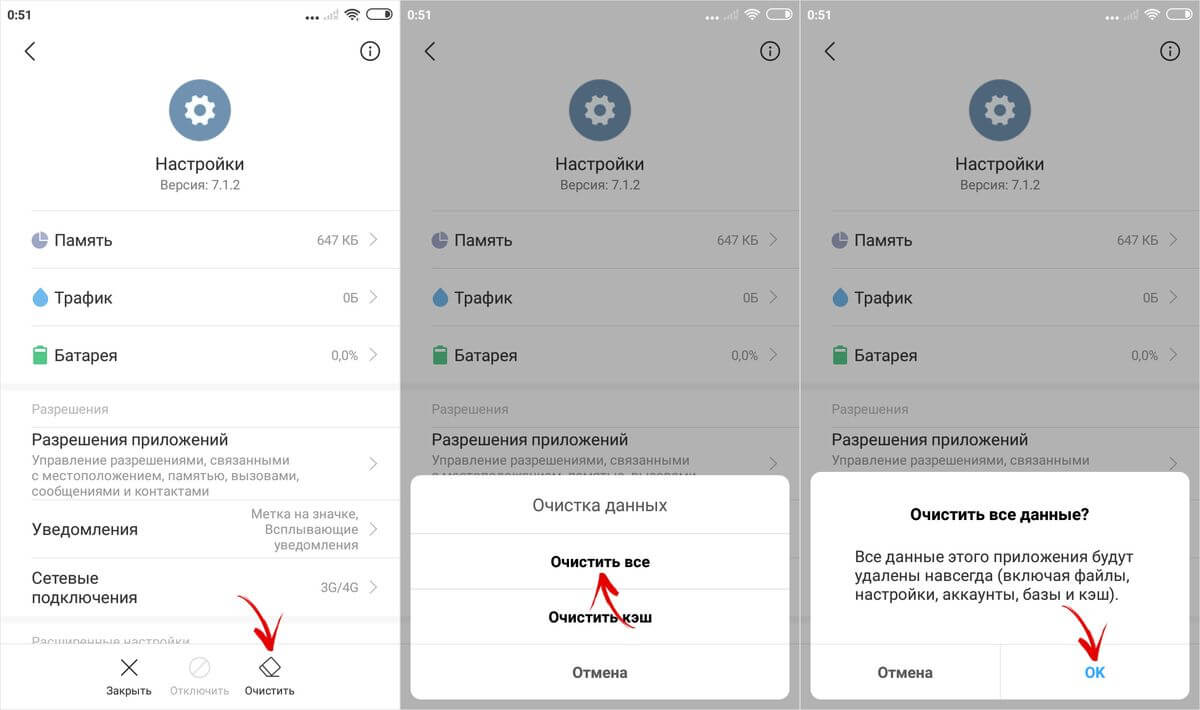
Выключение режима разработчика на устройства Xiaomi
Меню разработки позволяет пользователям перестать надеяться на помощь профессионалов и начать изучать методы решения сбоев в андроиде самостоятельно. Однако перед активным использованием новых функций изначально нужно изучить, какие возможны последствия и как все вернуть обратно.
Как включить режим разработчика в Google Chrome на Android
Google любит добавлять скрытые функции в свои приложение и Google Chrome не является исключением. Google Chrome позволяет отобразить секретное меню «Параметры разработчика» на странице расширенных настроек, используя очень простой прием, который мы обсудим в этой статье.
Для начала необходимо запустить приложение Google Chrome.

Откройте меню, нажав на три точки в правом верхнем углу.

В открывшемся меню выберите пункт «Настройки».

Прокрутите меню настроек в самый низ и нажмите на опцию «О браузере Chrome».

Нажмите на «Версия приложения» 7 раз пока не увидите всплывающее сообщение «Developer options are now enabled.».


Вернитесь в настройки и Вы увидите новый пункт «Developer options».

В данный момент в этом меню только одна опция «Tracing».

В трассировке доступны три раздела:
- Default categories: содержит 117 опций, и все они включены по умолчанию.
- Disabled-by-default categories: содержит 71 опцию, и все по умолчанию выключены.
- Tracing mode: по умолчанию для этого параметра установлено значение «Record until full». Вы можете изменить значение на «Record until full (large buffer)» или «Record continuously»

Вы также можете нажать на кнопку «Record trace», но учтите предупреждение: «Трассировки могут содержать данные пользователя или сайта, связанные с активным сеансом просмотра, включая вкладки инкогнито».
Если Вы нажмете кнопку «Record trace», Chrome начнет записывать трассировку, и на панели уведомлений будет отображаться уведомление о том, что трассировка Chrome записывается. Вы можете нажать на уведомление и нажать «Stop recording», чтобы остановить запись трассировки. В уведомлении будет отображаться ссылка «Share Trace», чтобы поделиться трассировкой с другими.


как включить меню в последней версии
Одна из наиболее интересных опций Android Auto — режим разработчика. Многие о ней не знают и, соответственно, не пользуются специальными возможностями. Ниже рассмотрим, в чем особенности этой функции, как она включается, и что делать при возникновении трудностей с ее активацией.
Что такое режим разработчика в Андроид Авто
Для начала разберемся с теоретической частью и поговорим о том, что такое меню разработчика в Андроид Авто. Это специальные настройки, где можно проверить экспериментальные функции и возможности, которые не всегда предназначены для обычных пользователей. По сути, речь идет о функционале для разработчиков.
После в него открываются следующие возможности:
- Изменение версии приложения. Здесь доступно несколько вариантов — Для разработчиков, Для розничной торговли, Демоверсия и X-Ray.
- Режим День/Ночь. На этом этапе специальный режим Android Auto позволяет выставить один из следующих вариантов — Как задано в автомобилей, Как задано в телефоне, День или Ночь.
- Отправить скриншот.
- Добавить функцию беспроводной трансляции в настройки.
- Сохранить видео.
- Выгрузить скриншот.
- Сохранить аудио.
- Сберечь запись звука с микрофона автомобиля.
- Удалить все данные.
- Принудительная запись журнала отладки.
- Сбор информации GPS.
- Отключение ошибок мониторинга ANR.
- Запрос переключения видео при запуске.
- Включение аудиоподдержки.
- Разрешение видео. На выбор доступно несколько вариантов — Оптимальное, только 480, не более 720р, не более 1080р.
- Неизвестные источники.
Как видно, режим разработчиков в последней версии Android Auto дает ряд полезных возможностей. Наиболее важные функции для пользователей — изменение разрешения видео, одобрение установки приложений из неизвестных источников, отключение ошибок мониторинга ANR и другие данные.
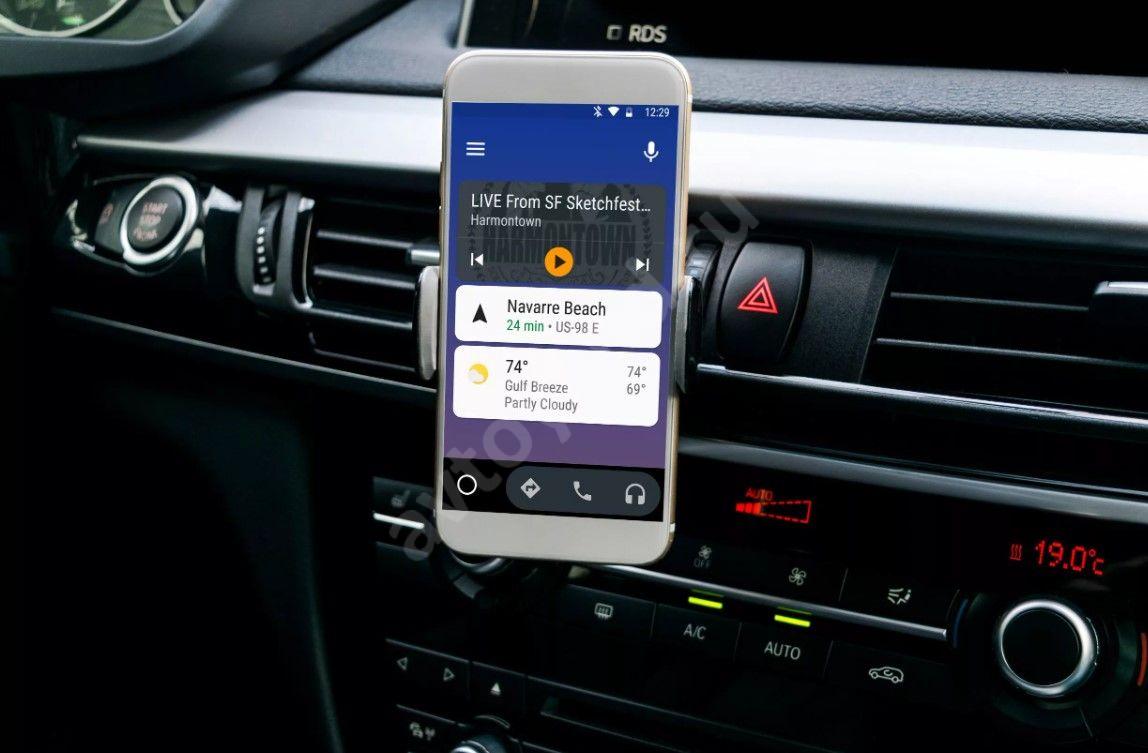
Как включить режим разработчика
Для получения рассмотренных выше опций необходимо понимать, как включить режим разработчика в Андроид Авто. Для этого сделайте следующие шаги:
- Скачайте софт с Плей Маркет на телефон. Если программа недоступна в вашем регионе, загрузите файл apk, а после этого установите приложение отдельно на смартфон. Если мобильное устройство отказывается ставить программу, разрешите инсталляцию из неизвестных источников.

- Войдите в приложение Android Auto на телефоне.
- Кликните на три полоски слева вверху.

- Жмите на кнопку Об Android Auto.

- Кликните на шестеренку справа вверху.

- Опуститесь вниз до пункта с версией.

- Жмите на него 10 раз. При этом программа подсказывает, сколько нажатий еще необходимо сделать, чтобы режим Для разработчиков на Android Auto активировался.

На этом все. Чтобы войти в интересующее меню, жмите на три точки справа вверху и выберите раздел Для разработчиков. После этого вы попадаете в меню, которое приведено выше. При желании можно в любой момент выйти из режима для разработчиков Андроид Авто. Для этого в меню настроек жмите на три точки справа вверху и выберите интересующий пункт.

Если на телефоне установлен Андроид 10, программа Android Auto не будет отображаться в виде значка на рабочем экране. В таком случае процесс включения режим разработчика немного отличается. Сделайте следующие шаги:
- Войдите в Настройки телефона.
- Перейдите в раздел приложения.

- Найдите Android Auto.

- Жмите на символ шестеренки справа вверху.

- Опуститесь вниз до названия версии.
- Жмите 10 раз на этот пункт.

После этого можно пользоваться режимом разработчиков по схеме, которая рассмотрена выше.
Почему не включается
Рассмотренный выше процесс, как правило, не вызывает трудностей. При этом включить режим разработчика Android Auto можно непосредственно из телефона или с головного устройства магнитолы. Но бывает ситуации, когда активировать такую опцию по какой-то причине не удается. Это может быть связано со следующими ситуациями:
- Вы обновили программу, после чего возникли трудности.
- Сбои в работе ОС Андроид.
- Не появляется интересующий раздел.
Если не включается режим разработчика Андроид Авто, попробуйте восстановить работоспособность оборудования. Для этого сделайте следующие шаги:
- Перезапустите телефон и головное устройство автомобиля. Иногда сбои в работе носят временный характер и устраняются после перезагрузки.
- Удалите и установите приложение заново. Один из кардинальных способов — полностью деинсталлировать Android Auto, а после установить его с нуля. Чтобы не оставлять «хвостов» при удалении сначала войдите в Настройки и Приложения, войдите АА и в разделе Память сбросьте данные. После этого удаляйте софт. Далее установите Android Auto с официального магазина Плей Маркет и установите его на телефон.
- Попробуйте войти в режим со смартфона, если до этого вы пытались это сделать с головного устройства. Иногда софт на магнитоле по какой-то причине не срабатывает или подвисает. В таком случае все настройки лучше делать на телефоне.
Выше рассмотрены основные причины, почему режим разработчика на Android Auto не включается, и что делать в таких обстоятельствах.

Режим разработчика Android Auto — полезная опция, которая может пригодиться как начинающим, так и опытным пользователям. Если все делать правильно, процесс включения не занимает много времени. Если возникают трудности, всегда можно переустановить программу или попробовать сделать настройки напрямую со смартфона.
Как включить параметры разработчика на Android 10 [Учебное пособие]
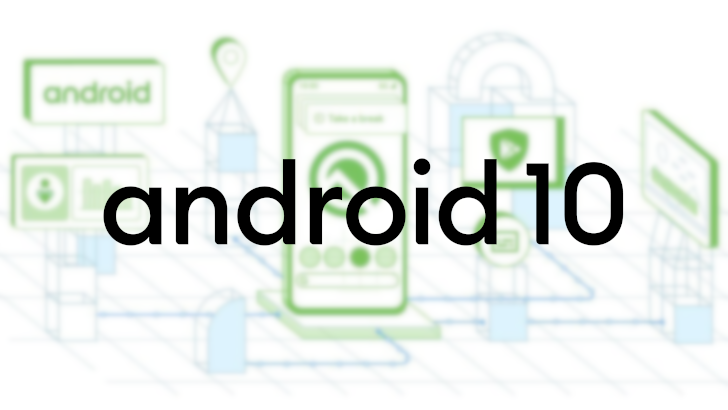
Включение параметров разработчика на устройстве Android также важно для многих не разработчиков. Процесс остается более или менее прежним. Он не изменился с момента появления Android и не изменится в обозримом будущем. Основная цель написания этого руководства — выделить некоторые из новых функций, которые есть в опциях разработчика Android 10. Не стесняйтесь поэкспериментировать с параметрами разработчика, если необходимо, но убедитесь, что вы проявили должную осмотрительность, прежде чем переключать переключатели, которые кажутся непонятными.
Включить параметры разработчика в Android 10
- Перейдите в приложение «Настройки» на своем устройстве через панель уведомлений или панель приложений.
- Прокрутите вниз и нажмите «О телефоне».
- Найдите запись с надписью «Номер сборки». Продолжайте нажимать, пока не увидите подсказку с надписью «Теперь вы разработчик!». Вам будет предложено ввести код разблокировки вашего устройства (PIN-код / графический ключ / пароль).
- Вуаля! Вы теперь разработчик
Если вы обычный пользователь, большинство перечисленных здесь параметров мало что значат.Вы можете повысить производительность своих приложений, заставив графический процессор выполнять некоторые задачи, переключив вкладку «Принудительный рендеринг графического процессора» и переключатель «Отключить анимацию». Вам в первую очередь потребуется доступ к параметрам разработчика только в том случае, если вы планируете разблокировать загрузчик устройства и загружать неопубликованные ПЗУ через ADB.
Как перейти с Android 11 Beta на Android 10 на телефонах Google Pixel
В Android 10 есть несколько новых переключателей, которые выглядят многообещающими. Переключатель позволяет настраивать работу встроенного средства записи экрана, а другой — работать с еще не выпущенным режимом рабочего стола.На данный момент ничего из этого не работает, и нам, возможно, придется подождать, пока Google включит их. Вы даже можете заставить свое устройство обнаруживать безымянные Bluetooth-устройства (идентифицируемые по их MAC-идентификаторам). Если вы случайно что-то сломали, но не помните, какой именно переключатель это сделал, просто переведите тумблер вверху в положение «ВЫКЛ.», Чтобы отключить параметры разработчика.
.Как включить параметры разработчика на Android Lollipop 5.1.1 — BestusefulTips
Вот как включить или отключить режим разработчика на устройствах Android Lollipop 5.1.2 и Kitkat 4.1. По умолчанию параметры разработчика отключены или скрыты на ваших устройствах Android. Эта опция разработчика Android 5.1.1 включает отладку по USB, поиск отчетов об ошибках, размер буфера регистратора, масштаб анимации Windows, масштаб анимации перехода, фоновые процессы и многое другое. В разных версиях Android настройки включения режима разработчика и отладки по USB немного отличаются.Следуйте приведенному ниже пошаговому процессу, чтобы включить или выключить режим разработчика на Android 5.1.2.
Читайте также:
Как включить режим разработчика в Android 5.1.2, KitKat 4.1 и Jelly bean
Шаг 1: Откройте Settings на своем телефоне Android.

Шаг 2: Прокрутите вниз и нажмите Об устройстве в разделе системы.

Шаг 3: Нажмите на номер сборки 7 раз или нажмите на Build number , пока не увидите это сообщение « Теперь вы разработчик !» на экране.

Шаг 4: Нажмите кнопку назад и нажмите Параметры разработчика под системным разделом.
Теперь вы сможете увидеть «Параметры разработчика» в меню настроек вашего устройства Android. Вы можете включить режим отладки USB на своем устройстве Android 5.1.2 Lollipop, используя этот параметр разработчика.
Как включить отладку по USB на Android 5.1.2 Lollipop
Шаг 1: Перейдите в Настройки .
Шаг 2: Прокрутите вниз и коснитесь Параметры разработчика под системным разделом.
Шаг 3: Прокрутите вниз и включите USB отладка в разделе отладки.
Шаг 4: Нажмите OK .
Как включить параметр разработчика в Android Marshmallow 6.0 и Nougat 7.1.2
Настройки> система> об устройстве> Номер сборки 7 раз
Как включить режим разработчика в Android Oreo 8.1 и 8.0
Настройки> Система> О телефоне> Нажмите на номер сборки 7 раз
Теперь активируйте параметры разработчика на своем устройстве Oreo, и вы увидите: Настройки> Система> Параметры разработчика
Как включить параметры разработчика на Android 4.2 Jelly Bean
Настройки> О программе> 7 раз коснитесь номера сборки
Выше вы можете увидеть советы по включению режима разработчика на устройствах Android Lollipop и KitKat.Если у вас возникли проблемы при выполнении вышеуказанных шагов, оставьте комментарий в поле ниже.
.Как включить и отключить параметры разработчика на вашем устройстве Android
Android — отличная операционная система, которая позволяет пользователю настраивать свое устройство по своему усмотрению. Хотя есть определенные меры предосторожности, о которых вам нужно позаботиться, прежде чем настраивать свой смартфон, если все сделано правильно, открывается мир новых функций и улучшений. Мы видели множество модов и модулей, повышающих производительность устройства. Но есть скрытое или, скорее, секретное меню под параметром настроек под названием «Параметры разработчика», которое позволяет пользователю использовать множество жестких настроек и настроек, которые предоставляют дополнительные функции для устройства.
Однако, как следует из названия, он предназначен для пользователей, которые хорошо осведомлены о том, с чем имеют дело, поскольку одно неправильное переключение может нанести вред их устройству Android. И в этом посте мы расскажем, как включать и отключать параметры разработчика на вашем устройстве Android. Не все настройки в параметрах разработчика предназначены для разработчиков, вместо этого существует довольно много настроек, таких как отключение анимации для ускорения работы вашего устройства, подделка вашего местоположения по GPS, включение отладки по USB и т. Д., Которые предназначены для среднего пользователи тоже.С учетом вышесказанного, давайте сразу перейдем к статье, чтобы узнать больше об этой скрытой опции:


Параметры разработчика: преимущества
Прежде чем мы продолжим процедуру отключения или включения параметров разработчика на ваших устройствах Android , позвольте нам сначала понять несколько основных вещей, таких как преимущества этой скрытой опции для обычного пользователя, а также разработчика. Итак, согласно официальному сайту Google, ниже приведен список основных опций и их преимуществ, которые вы получите в меню параметров разработчика.
- Память: (на Android 8.0 и выше) Отображение статистики памяти, такой как среднее использование памяти, производительность памяти, общий доступный объем памяти, средний объем используемой памяти, объем свободной памяти и объем памяти, используемый Программы.
- Демонстрационный режим системного пользовательского интерфейса: Облегчает создание чистых снимков экрана за счет отображения стандартной предустановленной панели уведомлений, которая не отображает уведомления или предупреждения о низком заряде батареи. Включить демонстрационный режим позволяет изменять внешний вид строки состояния с помощью команд демонстрационного режима ADB.Или вы можете использовать «Показать демонстрационный режим», чтобы скрыть уведомления и отобразить предварительно заданную строку состояния.
- Пароль резервного копирования рабочего стола: Устанавливает пароль резервного копирования, чтобы вы могли использовать команды ADB для резервного копирования и восстановления приложений и данных устройства под защитой паролем.
- Бодрствовать: Включает экран каждый раз, когда вы его подключаете.


- Отладка по USB: Параметры отладки предоставляют способы настройки отладки на устройстве и установления связи между устройством и вашим компьютер разработки.
- Выберите приложение фиктивного местоположения: Используйте этот параметр, чтобы имитировать местоположение устройства по GPS, чтобы проверить, ведет ли ваше приложение так же в других местах. Чтобы использовать эту опцию, загрузите и установите приложение фиктивного местоположения GPS.
- Выберите конфигурацию USB: Чтобы указать, как компьютер будет идентифицировать устройство. Вы можете настроить устройства только для зарядки, для передачи файлов (MTP), для передачи изображений (PTP), для использования вашего мобильного Интернета на ПК (RNDIS) или для передачи аудио или MIDI файлов.
- Версия Bluetooth AVRCP: Выберите версию профиля, которую вы хотите использовать для управления всем аудио / видео оборудованием Bluetooth, к которому у вашего устройства есть доступ. Кроме того, для точной настройки воспроизведения звука на устройстве коснитесь и установите следующие параметры:


- Аудиокодек Bluetooth: настройте качество звука (кодек) ваших устройств, выбрав один из следующих кодеков:
- SBC : Передача данных на устройства вывода звука Bluetooth, такие как наушники и динамики.
- AAC: Лучшее качество звука от проводных устройств, чем MP3, при аналогичной скорости передачи данных.
- aptX: чистый беспроводной звук в высококачественных смартфонах, динамиках, звуковых панелях, наушниках и планшетах.
- aptX HD: потоковая передача в высоком разрешении на устройства Bluetooth.
- LDAC: Обеспечивает высококачественное прослушивание музыки через беспроводное соединение.
- Включение дополнительных кодеков и отключение дополнительных кодеков. Если у вас установлены дополнительные реализации кодеков, используйте эти параметры для их включения и отключения.
- Аудиокодек Bluetooth: настройте качество звука (кодек) ваших устройств, выбрав один из следующих кодеков:
- Bluetooth Audio Sample Range: Отрегулируйте количество аудиосэмплов в секунду, выбрав частоту дискретизации аудиокодека. Более высокие частоты дискретизации требуют больше ресурсов.
- Bluetooth Audio Bits Per sample: Задайте количество битов информации в каждом аудиосэмпле. Чем выше скорость передачи данных, тем лучше звук, но файл сэмпла больше.
- Режим аудиоканала Bluetooth: Выберите моно или стерео.
- Bluetooth Audio LDAC Codec: Оптимизируйте звук для повышения качества звука, сбалансируйте звук и качество соединения, увеличьте качество соединения или используйте адаптивный битрейт для баланса качества звука и соединения.
- Агрессивное переключение Wi-Fi на сотовую связь: Когда сигнал слабый, Wi-Fi более эффективно передает соединение для передачи данных в сотовую сеть.
- Показать касания: Отображать касания при касании экрана. Под вашим пальцем или стилусом появляется круг, который следует за вами при перемещении по экрану.
- Расположение указателя: Для отображения положения указателя (касания) на устройстве с помощью перекрестия.
- Масштаб анимации окна: Устанавливает скорость воспроизведения анимации окна, чтобы вы могли проверить ее производительность на разных скоростях.Чем меньше масштаб, тем выше скорость.
- Масштаб анимации перехода: Устанавливает скорость воспроизведения анимации перехода, чтобы вы могли проверить ее производительность на разных скоростях. Чем меньше масштаб, тем выше скорость.
- Имитация дополнительных дисплеев: Создает дополнительный дисплей в качестве наложения на устройстве. Это полезно при поддержке дополнительных дисплеев с презентацией.
- Force 4x MSAA: Включает мультисэмпловое сглаживание (MSAA) в Open GL ES 2.0 для ускорения работы высококлассных игр и приложений.
- Отключить наложения HW: Использование наложения оборудования позволяет каждому приложению, которое отображает что-либо на экране, использовать меньше вычислительной мощности. Без наложения приложение разделяет видеопамять и должно постоянно проверять наличие коллизий и отсечения, чтобы отобразить правильное изображение. Проверка использует большую вычислительную мощность.
- Отключить маршрутизацию аудио по USB: Для отключения автоматической маршрутизации на внешние аудиоустройства, подключенные к компьютеру через порт USB.
- Мониторинг: Параметры мониторинга предоставляют визуальную информацию о производительности приложения, например о длинных потоках и операциях графического процессора.
- Ограничение фоновых процессов , чтобы установить количество процессов, которые могут выполняться в фоновом режиме одновременно.
- Принудительно разрешить приложениям на внешнем: Этот параметр позволяет разрешить установку любого приложения во внешнем хранилище, если во внутренней памяти заканчивается свободное место.
- Принудительное изменение размера действий: Это позволяет принудительно запускать приложение в режиме разделения.
Как включить и отключить параметры разработчика на устройстве Android
Включить параметры разработчика
По Включите параметр разработчика на вашем устройстве, выполните следующие действия:
- Перейдите в меню «Настройки » на вашем устройстве. Устройство Android.
- Затем прокрутите вниз и перейдите к About.
- Теперь вам нужно перейти к Информация о программном обеспечении >> Подробнее.
- Здесь нажмите на номер сборки 7-8 раз, пока не увидите сообщение «Теперь вы разработчик» .


Вы можете посмотреть видео ниже о том, как включить параметры разработчика на любом устройстве Android. ( Обратите внимание, что для этой цели мы использовали Galaxy S10, но он применим к любому устройству Android.)
Отключить параметры разработчика
Чтобы Отключить Developer Option на вашем устройстве, следуйте следующие шаги:
Метод 1:
- Перейдите в меню Настройки вашего устройства Android.
- Затем прокрутите вниз и перейдите к Параметры разработчика.
- Переключите ползунок в положение «Выкл.» В верхней части правой панели.
Метод 2:
- Направление на Настройки .
- Перейти к Приложениям .
- Затем прокрутите вниз и найдите System .
- Перейти к Хранилище .
- Нажмите Очистить данные . ( Обратите внимание, что все учетные записи системных настроек и т. Д. Будут удалены, если вы выполните этот шаг. )
Итак, у вас есть это с моей стороны в этом посте.Я надеюсь, что вам понравился этот пост, и вы смогли понять важность, а также то, как включить и отключить меню параметров разработчика в настройках на любом смартфоне Android. Сообщите нам в комментариях ниже, если у вас возникнут какие-либо проблемы с файлом после вышеупомянутых команд. До следующего поста… Ура!
.15 причин разблокировать возможности разработчика на вашем Android «Android :: Gadget Hacks
Если вы не знали, в Android есть потрясающее скрытое меню настроек под названием «Параметры разработчика», которое содержит множество дополнительных и уникальных функций. Если вы когда-либо сталкивались с этим меню раньше, скорее всего, вы просто окунулись в него на минуту, чтобы включить отладку по USB и использовать функции ADB.
Но есть много других интересных вещей, которые вы можете сделать с этим меню, просто большинство записей не совсем обозначены на простом английском языке, поэтому их не очень легко обнаружить.Чтобы обуздать все это, я покажу вам некоторые из наиболее интересных настроек параметров разработчика ниже.
Включение параметров разработчика
Чтобы получить доступ к любым из этих интересных параметров, вам сначала необходимо разблокировать скрытое меню параметров разработчика на вашем устройстве. Для начала перейдите в главное меню настроек, затем выберите О телефоне, О планшете или Об устройстве. Отсюда быстро 7 раз коснитесь записи «Номер сборки», и вы получите всплывающее сообщение, информирующее вас о том, что меню параметров разработчика разблокировано.
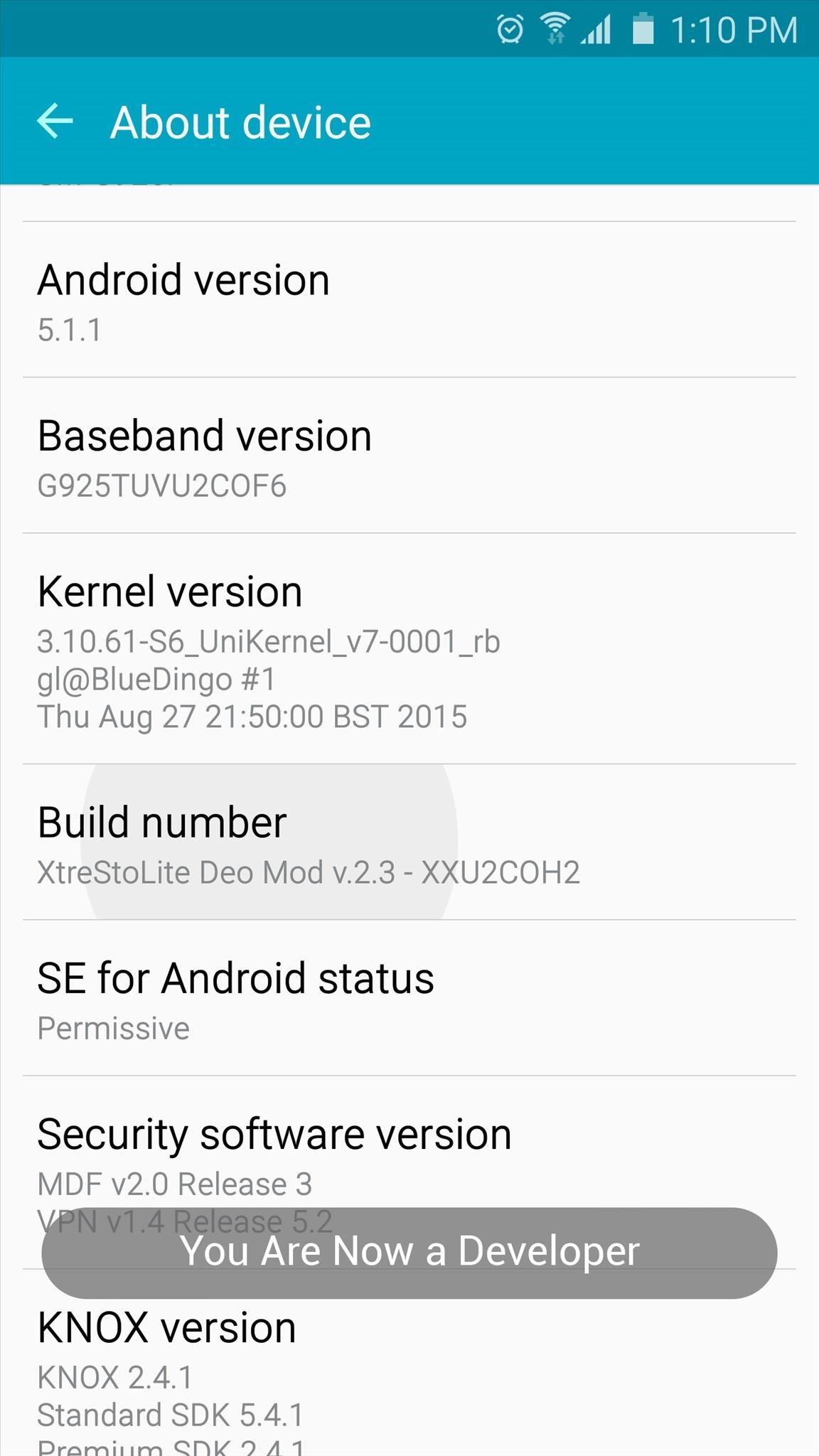
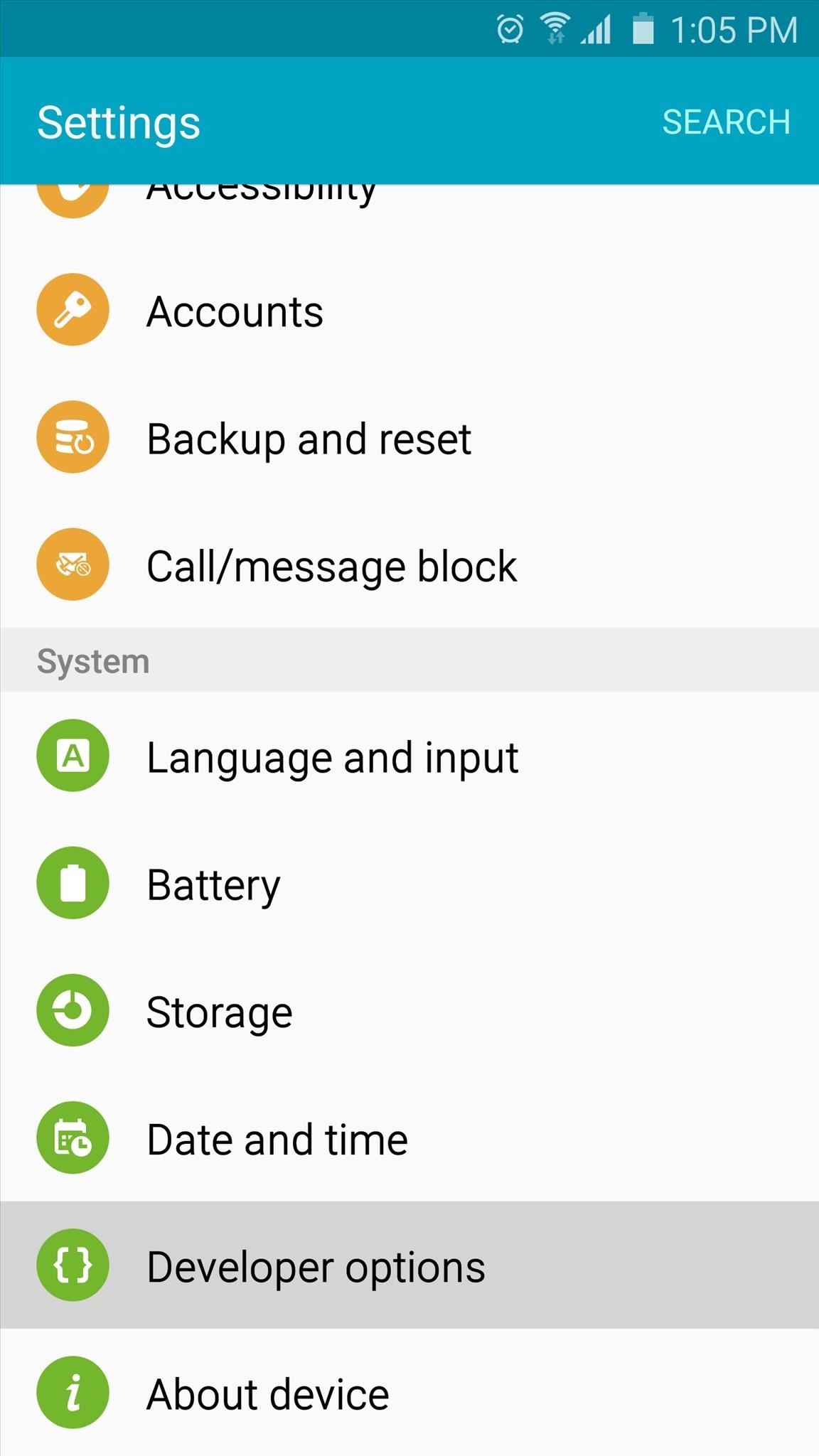
Отсюда просто вернитесь в главное меню настроек снова, и вы найдете новую запись «Параметры разработчика» внизу, так что продолжайте и выберите ее.
1: Статистика процесса
Первая интересная запись о параметрах разработчика, которая у нас есть для вас, называется «Статистика процесса». Когда вы нажмете на него, вы увидите интерфейс, очень похожий на меню батареи Android, за исключением того, что он дает вам подробную информацию об использовании памяти RAM вашего устройства. Гистограмма в верхней части экрана показывает, какой процент оперативной памяти используется в настоящее время, а списки приложений под ней упорядочены по тому, сколько памяти в настоящее время использует каждое приложение.
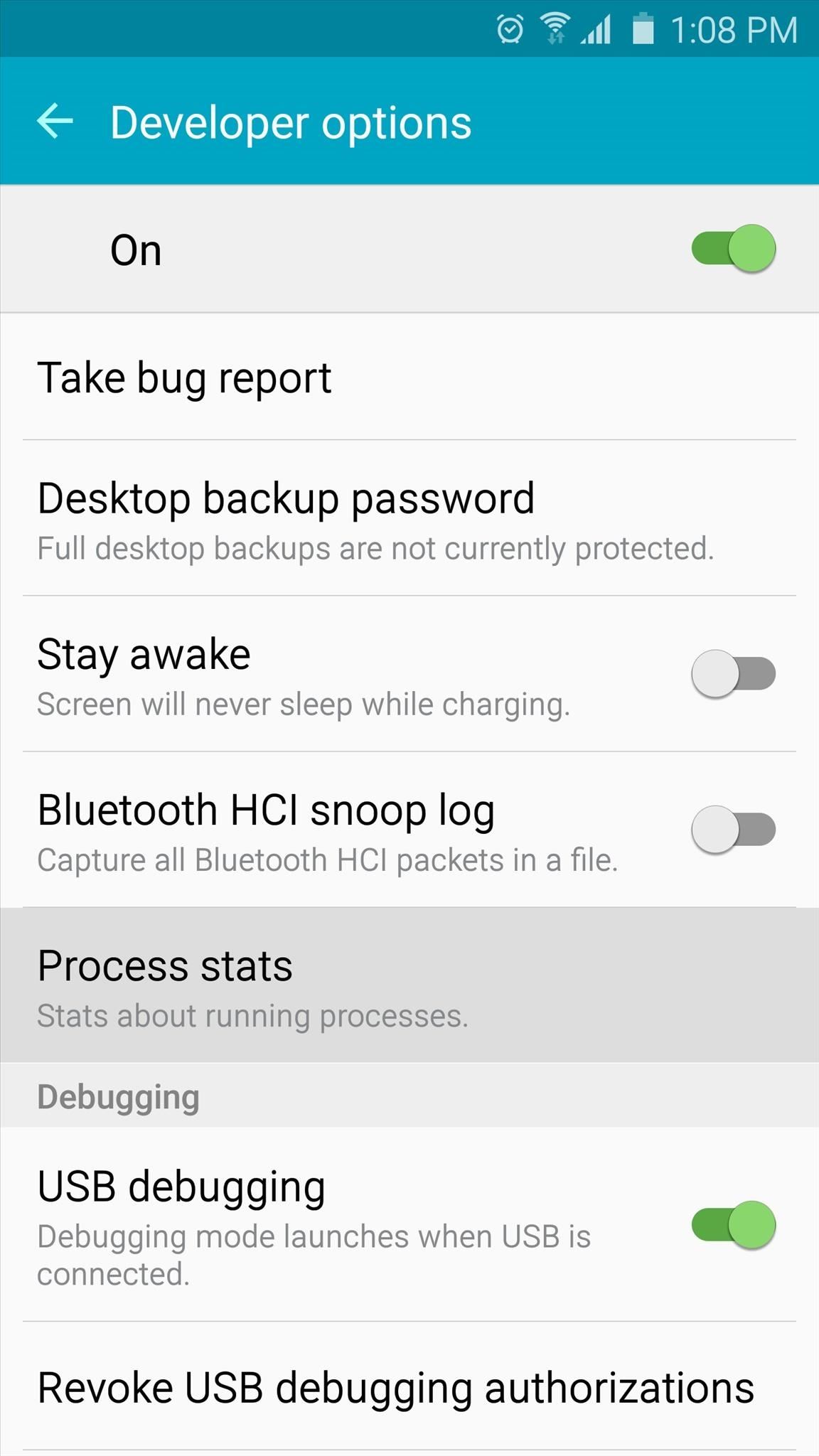
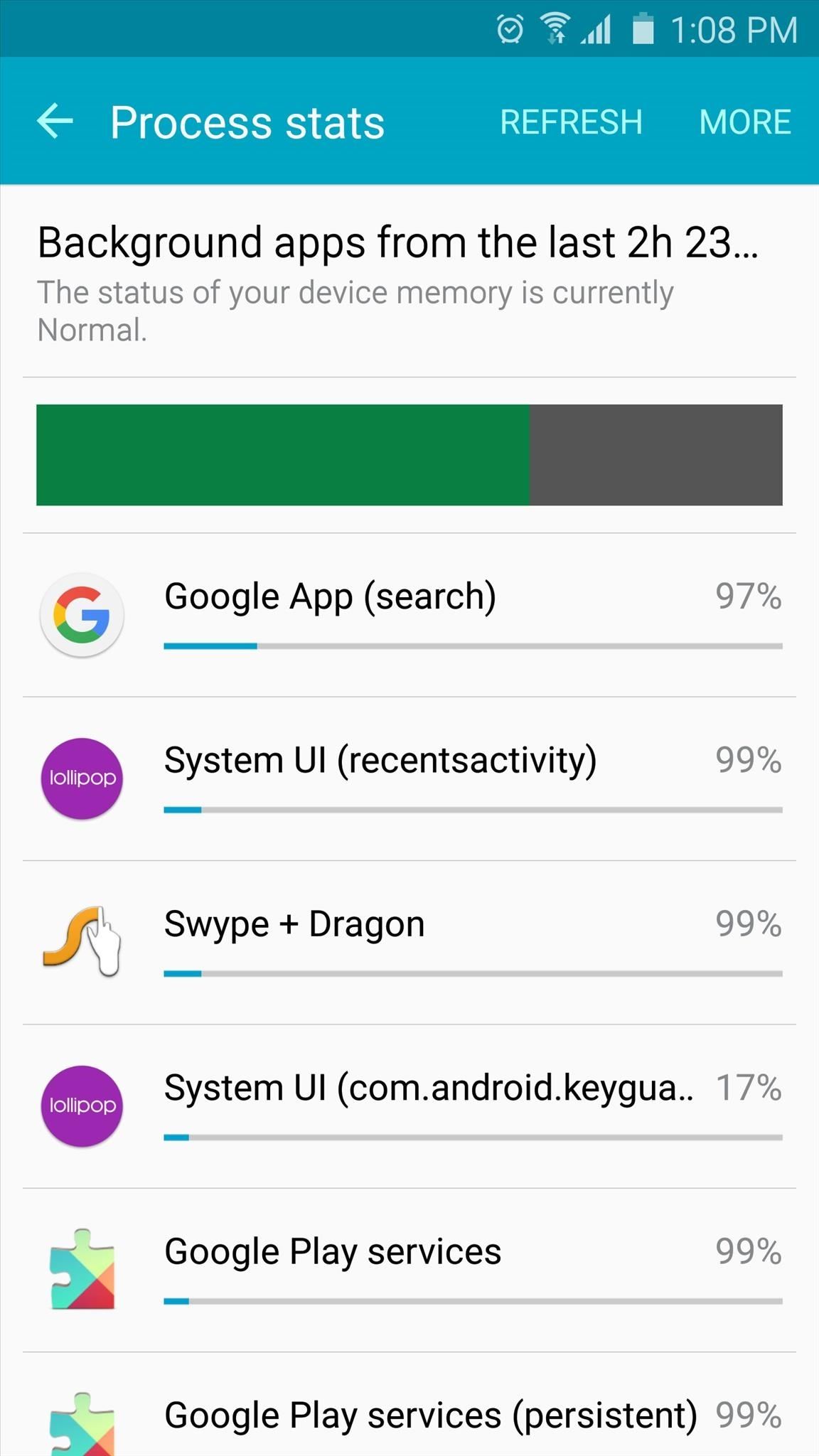
Если вы коснетесь гистограммы, вы увидите количество времени, в течение которого ваше использование ОЗУ было указано как «Нормальное» или иное, а под ним вы можете увидеть типы процессов, которые использовали вашу память. С другой стороны, если вы коснетесь списка приложений в главном меню статистики процесса, вы увидите подробную информацию об использовании ОЗУ приложением с помощью кнопки, которая позволяет легко принудительно остановить приложение, требовательное к ОЗУ.
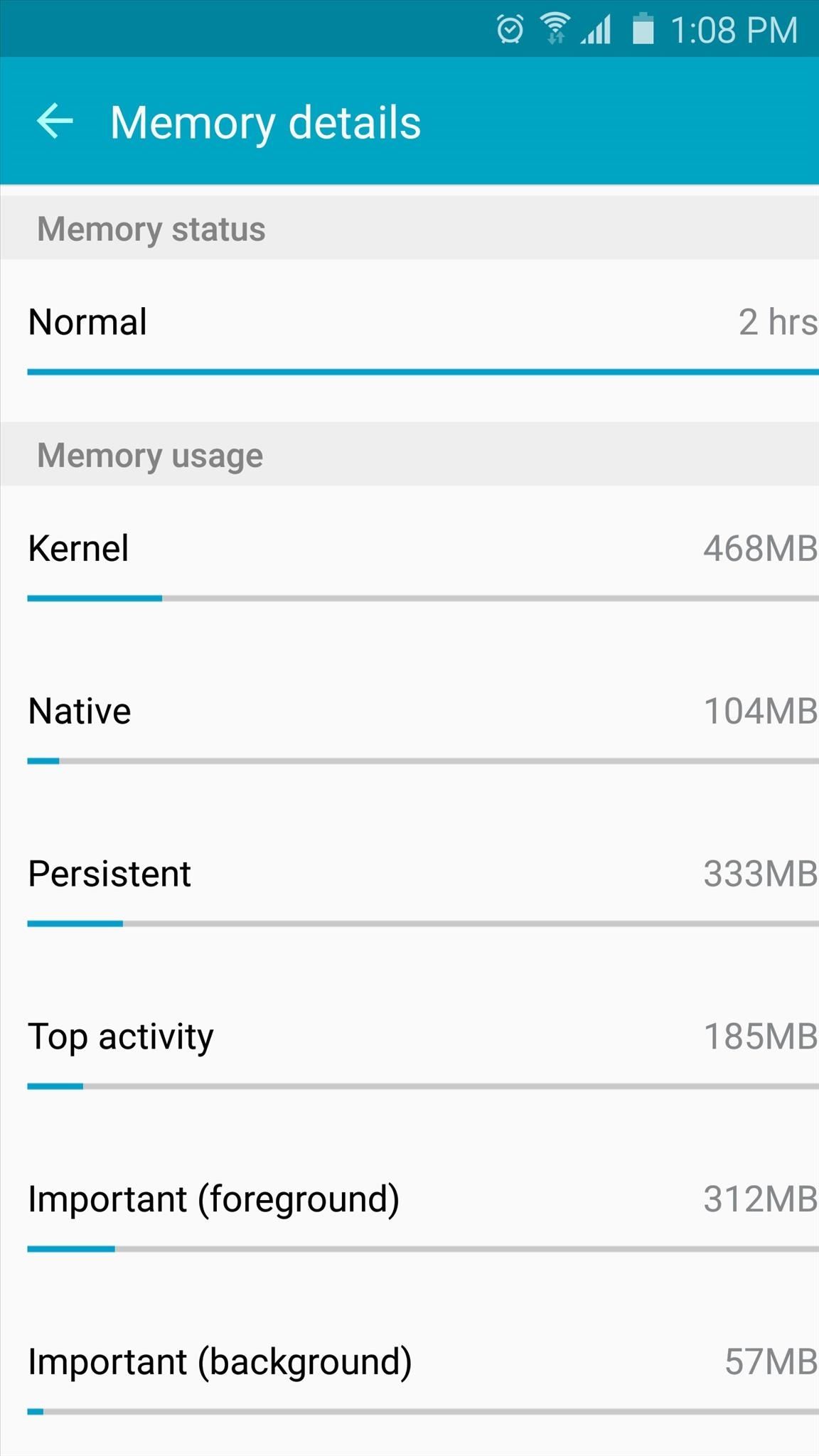

2: Расширенная перезагрузка
Если вы включите настройку «Расширенная перезагрузка», ваше меню питания будет изменено, чтобы включить новые параметры.Вместо типичных параметров выключения и перезагрузки при выборе перезагрузки вы увидите два новых параметра: восстановление и загрузчик. При выборе любого варианта ваше устройство перезагрузится до соответствующего варианта.
Благодаря этой функции вам больше не нужно удерживать различные комбинации кнопок или использовать команды ADB для входа в этот режим восстановления или в меню загрузчика. Обратите внимание, что многие OEM-производители отключают эту опцию, поэтому у вас может не быть доступа, в зависимости от вашего устройства.
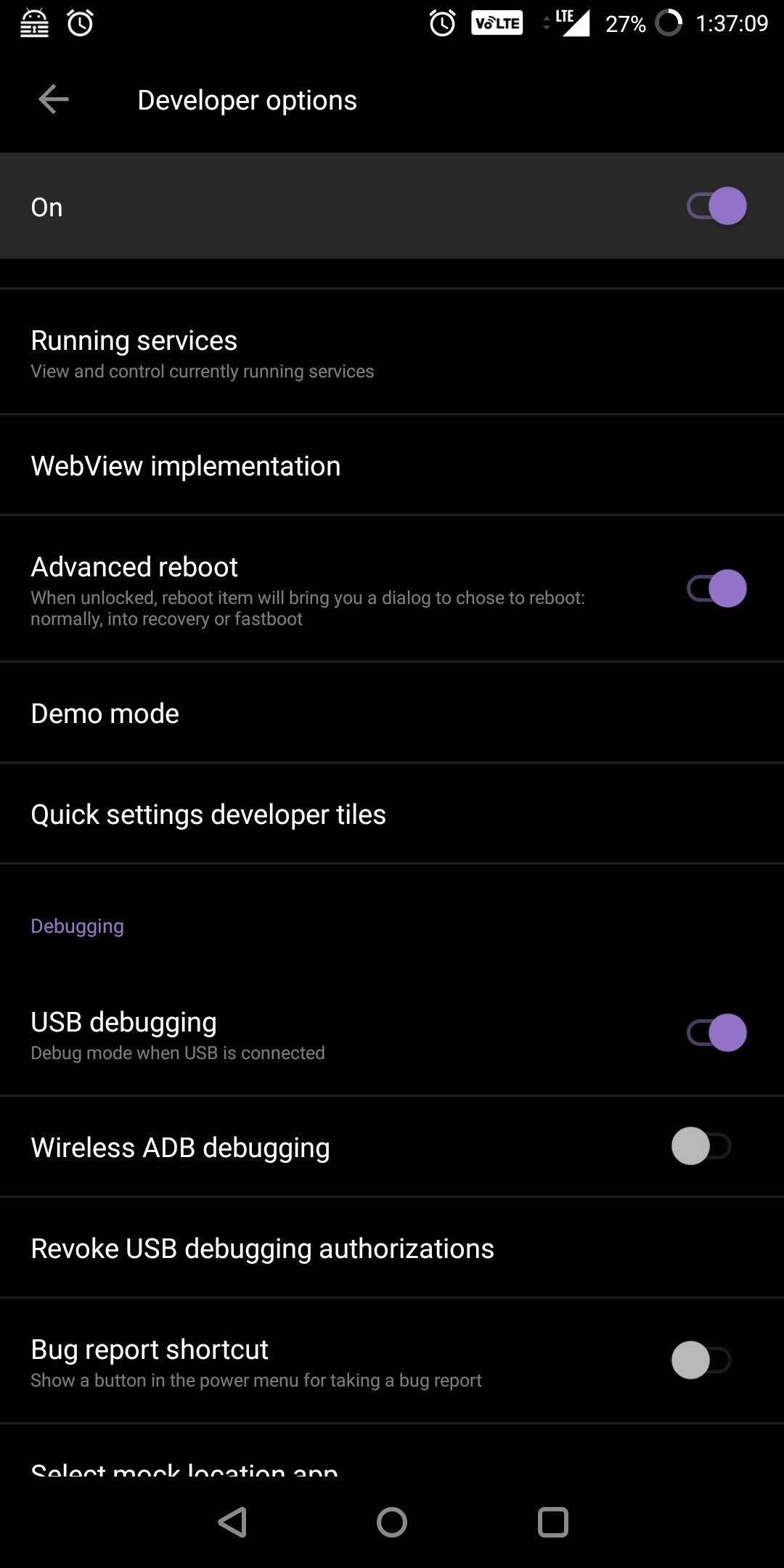
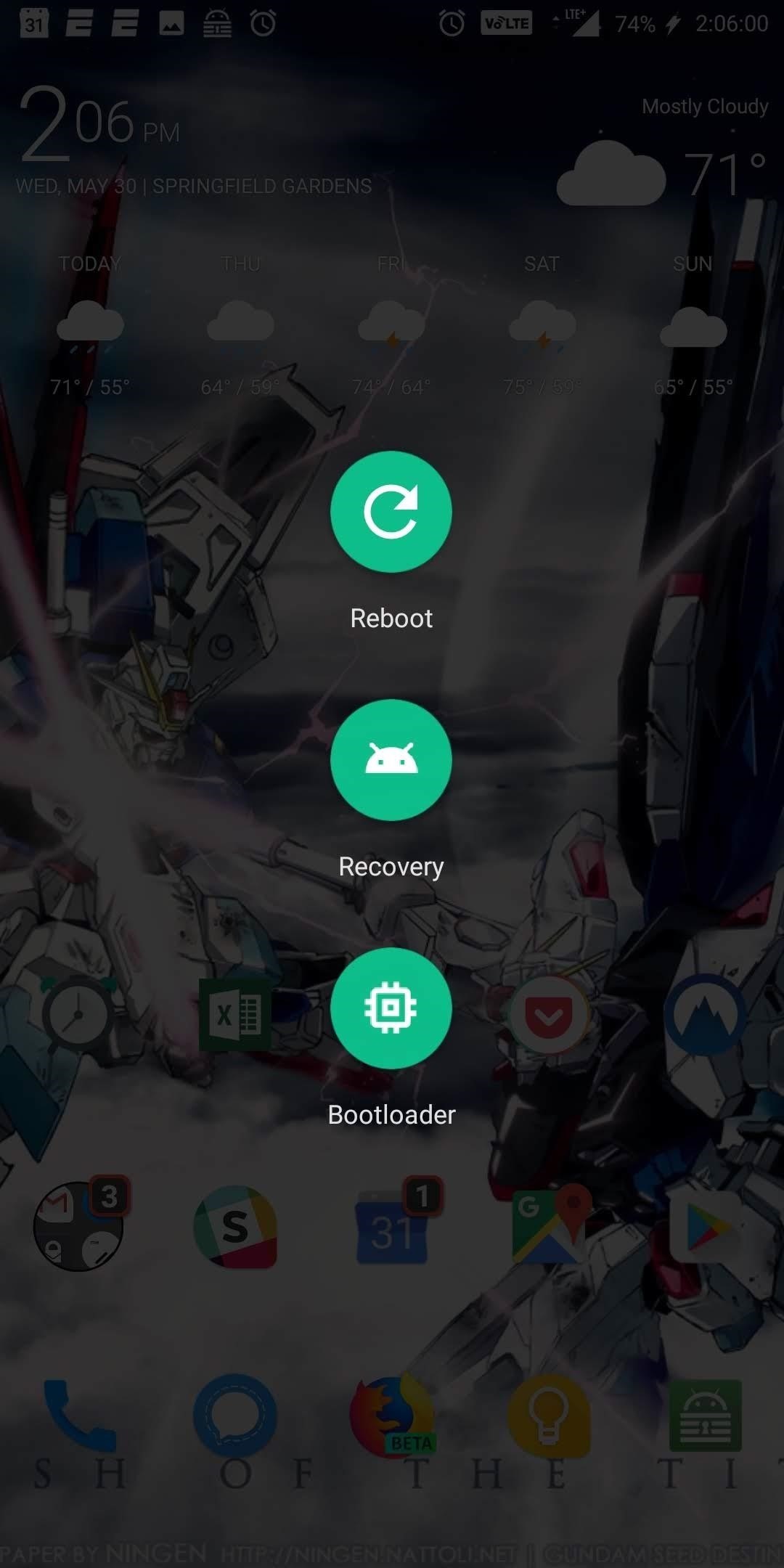
3: Mock Locations
В Play Store есть некоторые приложения, которые подделывают ваше местоположение и заставляют другие приложения думать, что вы находитесь в другом месте.Однако, чтобы включить их функциональность, вы должны сначала разблокировать параметры разработчика.
В разделе «Выбрать приложение фиктивного местоположения» выберите приложение, у которого есть возможность подмены местоположения. После выбора вы теперь сможете использовать приложение для изменения местоположения, будь то в соседнем городе или в другой стране.

4: Кодеки Hi-Fi
В Android Oreo компания Google добавила в операционную систему поддержку аудиокодеков Hi-Fi. При использовании устройств Bluetooth, поддерживающих эти кодеки, ваш телефон автоматически переключится на соответствующие кодеки для вывода звука с лучшим качеством.Однако что, если у вас есть устройство, поддерживающее несколько кодеков?
В разделе «Параметры разработчика» вы найдете параметр «Аудиокодек Bluetooth», который позволяет вам настроить выбор кодека вручную. По умолчанию включен параметр «Использовать системный выбор», который автоматически выбирает кодек за вас. Однако вы можете вручную переключиться на любой из других аудиокодеков (включая варианты, не относящиеся к Hi-Fi), если это поддерживает подключенный аксессуар.
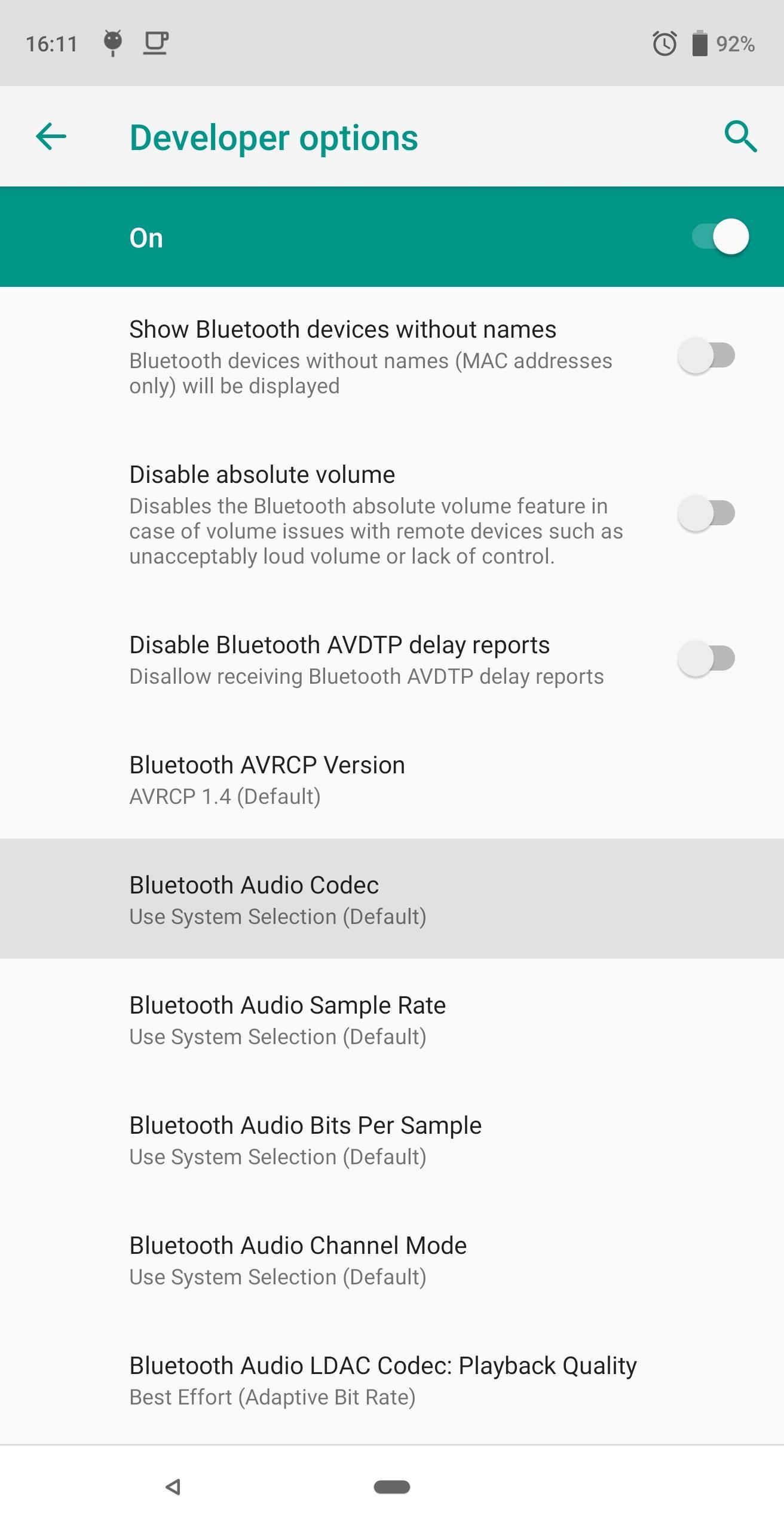
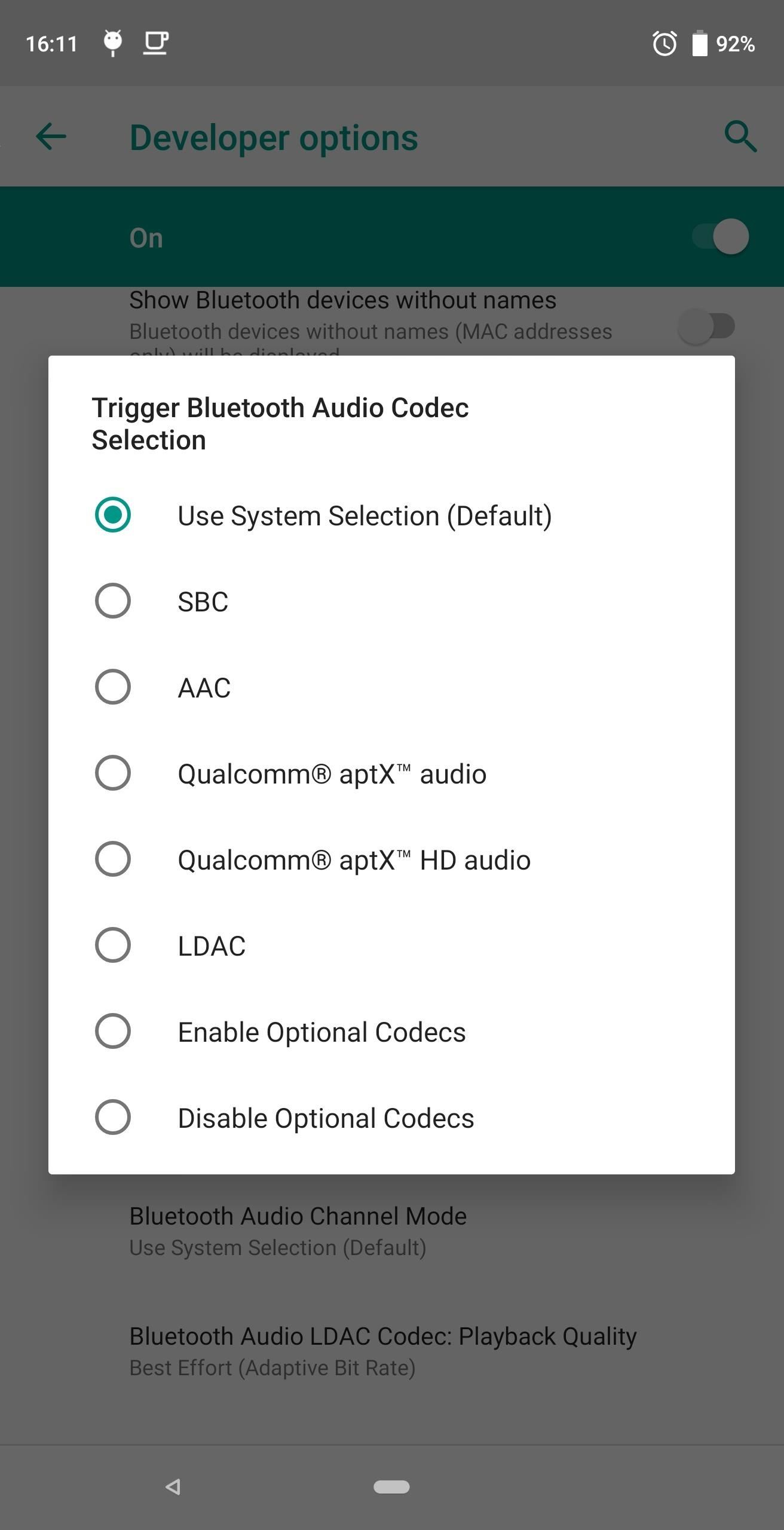
5: Force RTL Layout
Этот следующий классный вариант разработчика — в основном просто забавный способ испытать ваш телефон в новом макете, хотя, если ваш системный язык установлен на арабский, урду или идиш, например, он может быть довольно полезно, как если бы вы левша.
Переключите переключатель рядом с «Force RTL layout», и ориентация почти всех элементов на вашем экране изменится на RTL или справа налево. Форматирование текста по-прежнему будет определяться вашим обычным системным языком, поэтому вы по-прежнему можете читать все, но форматирование может лучше подходить для определенных языков.
6: Окно и масштаб анимации перехода
Следующая запись в нашем списке на самом деле представляет собой набор из двух опций, которые позволяют регулировать скорость анимации перехода.«Масштаб анимации окна» влияет на переходы, происходящие внутри приложений (например, всплывающие окна), а «Масштаб анимации перехода» относится к анимации, которая происходит при переключении между приложениями. Третий аналогичный параметр, «Шкала продолжительности аниматора», влияет только на определенные анимации загрузки, поэтому мы пропустим его.
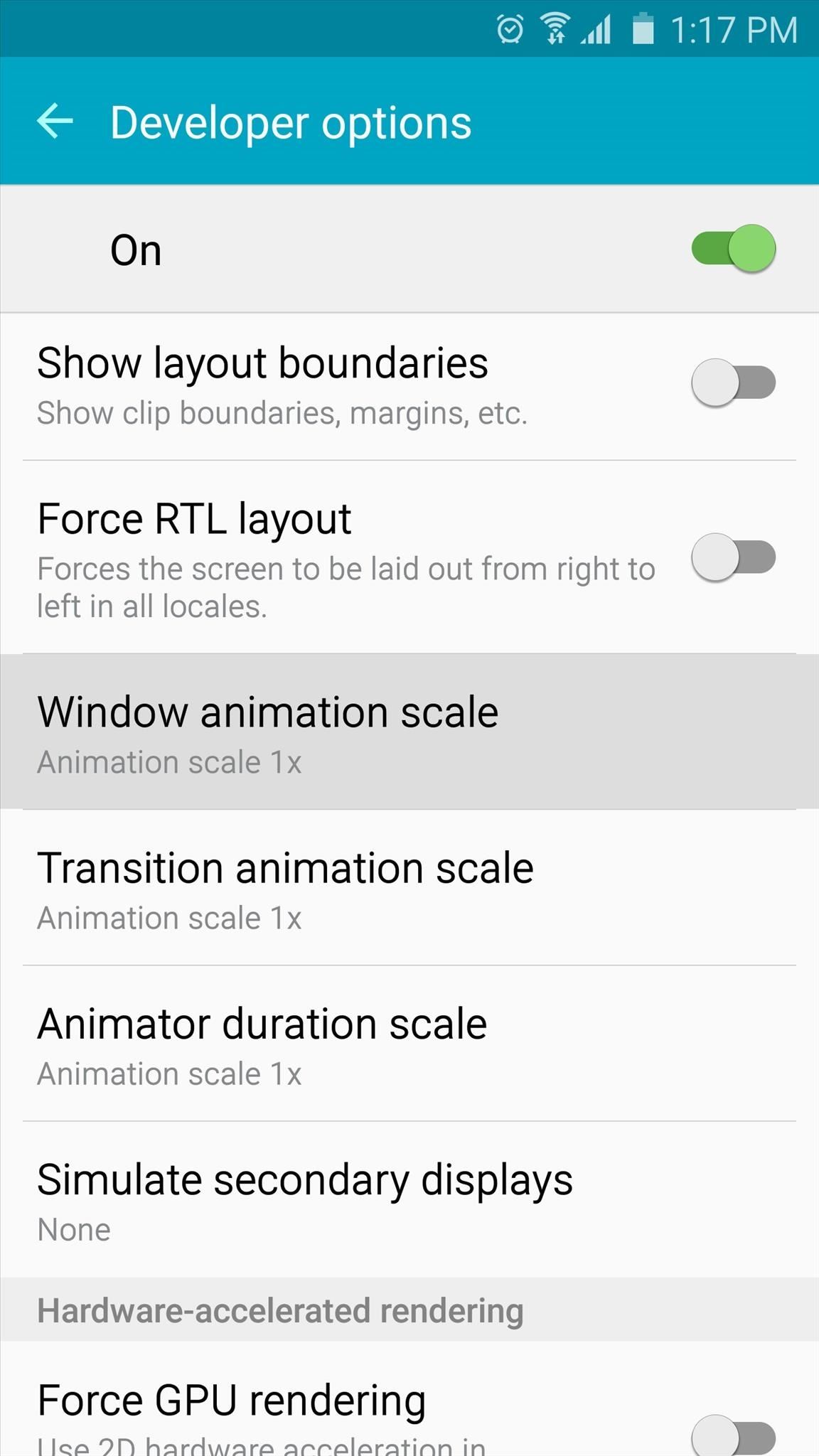

Если вы хотите ускорить анимацию, установите для этих параметров значение ниже 1x, и почти волшебным образом ваш телефон сразу станет намного шустрее.С другой стороны, если вы хотите видеть анимацию в замедленном темпе, установите более высокое значение.
7: Force GPU Rendering
Следующий вариант может помочь, если вы испытываете вялость графики в некоторых приложениях. Начиная с версии 4.0, Android теперь по умолчанию использует специальный графический процессор вашего устройства для визуализации двухмерных объектов. Однако некоторые приложения не были обновлены, чтобы использовать преимущества этого более быстрого метода рендеринга графики.
Итак, если у вас есть какие-либо приложения, графика которых кажется медленнее, чем остальные ваши приложения, включите опцию «Force GPU rendering».Это гарантирует, что все приложения используют функцию аппаратного ускорения Android, что в некоторых случаях должно сделать работу пользователя намного более плавной.
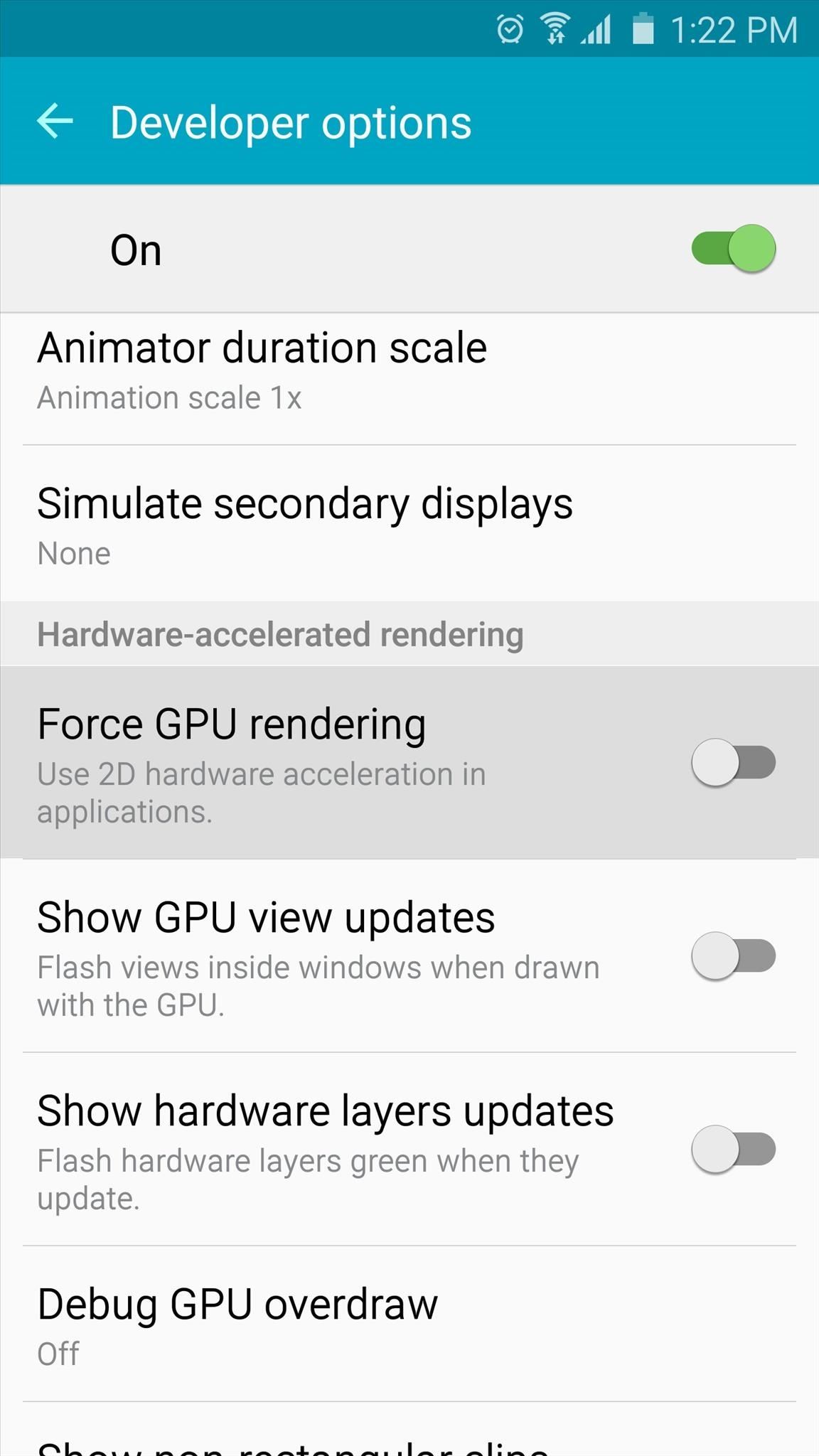
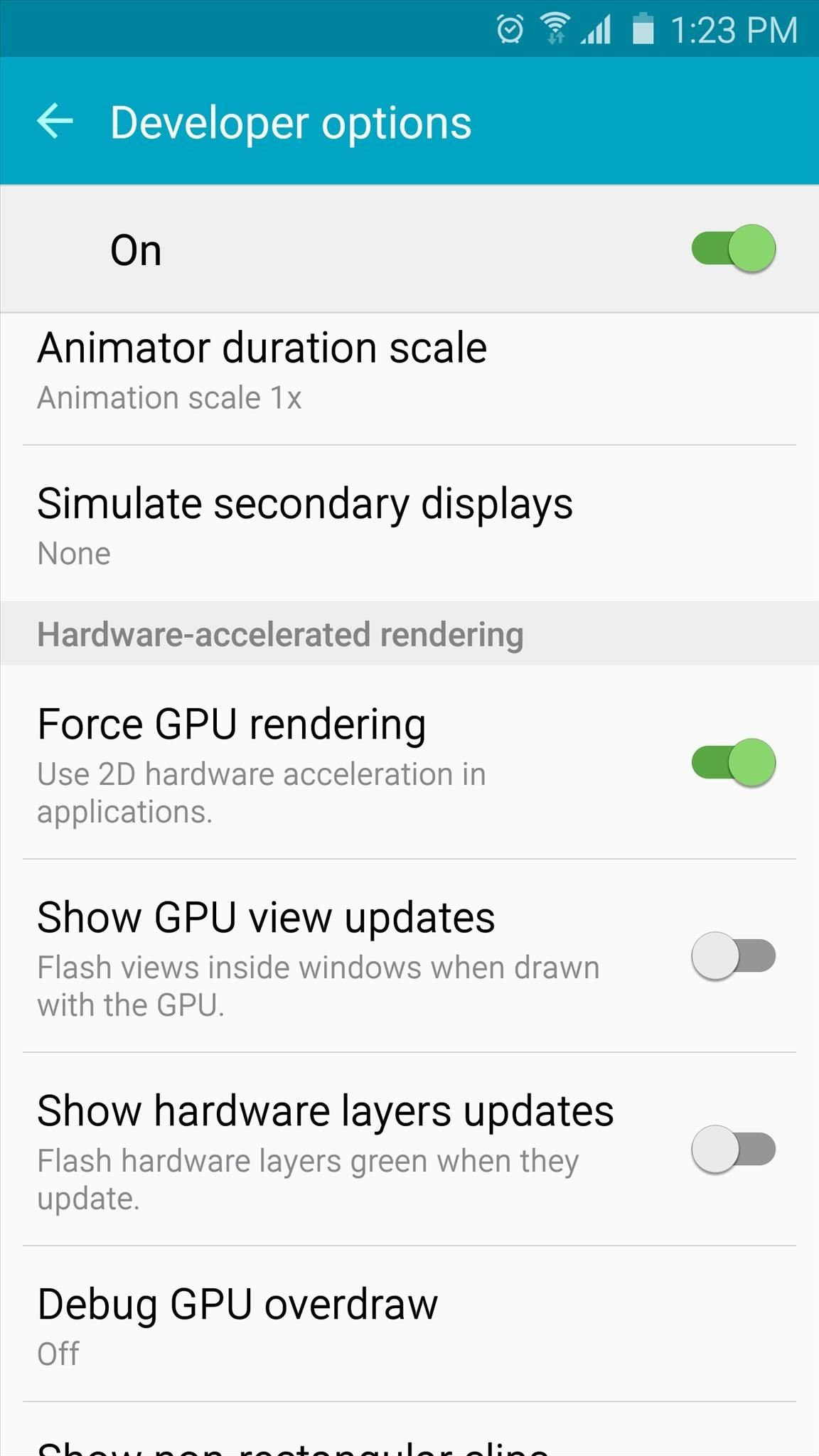
8: Показать использование ЦП
Эта следующая опция пригодится, если вы когда-нибудь задумывались, что происходит за кулисами на вашем устройстве Android. Включите переключатель «Показывать использование ЦП», и вы сразу увидите на экране наложение, показывающее все процессы, которые в данный момент выполняются. Эти записи упорядочены по текущей загрузке ЦП, а общая загрузка процессора отображается в виде гистограммы в верхней части экрана.
9: Профиль рендеринга графического процессора
Если вы хотите проверить графическую производительность вашего устройства, выберите параметр «Профиль рендеринга графического процессора» и установите для него значение «Показывать на экране в виде полос». Это может быть очень полезным способом сравнения производительности графики для различных приложений в вашей системе, поскольку наложение будет отображаться поверх всех экранов.
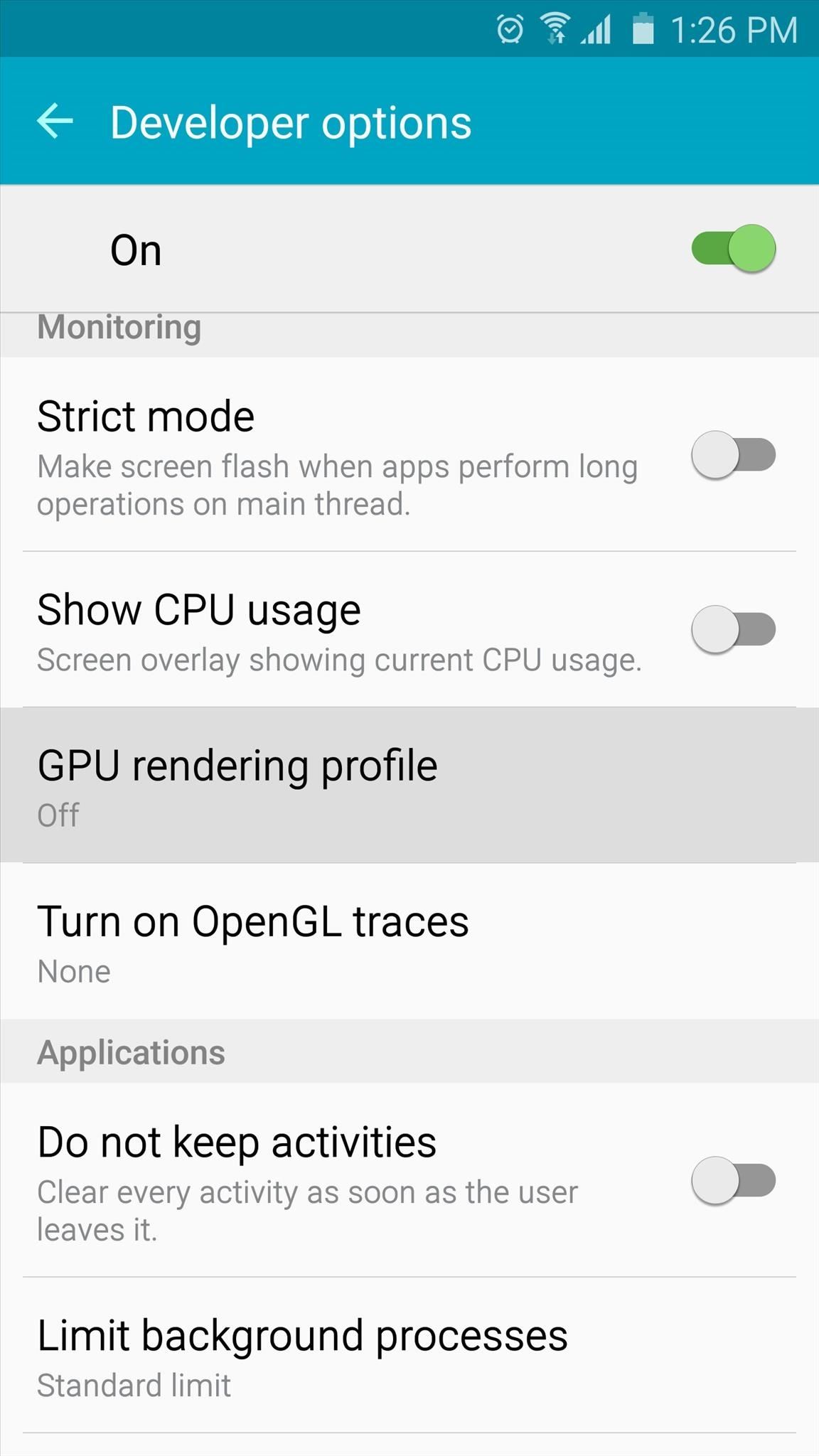
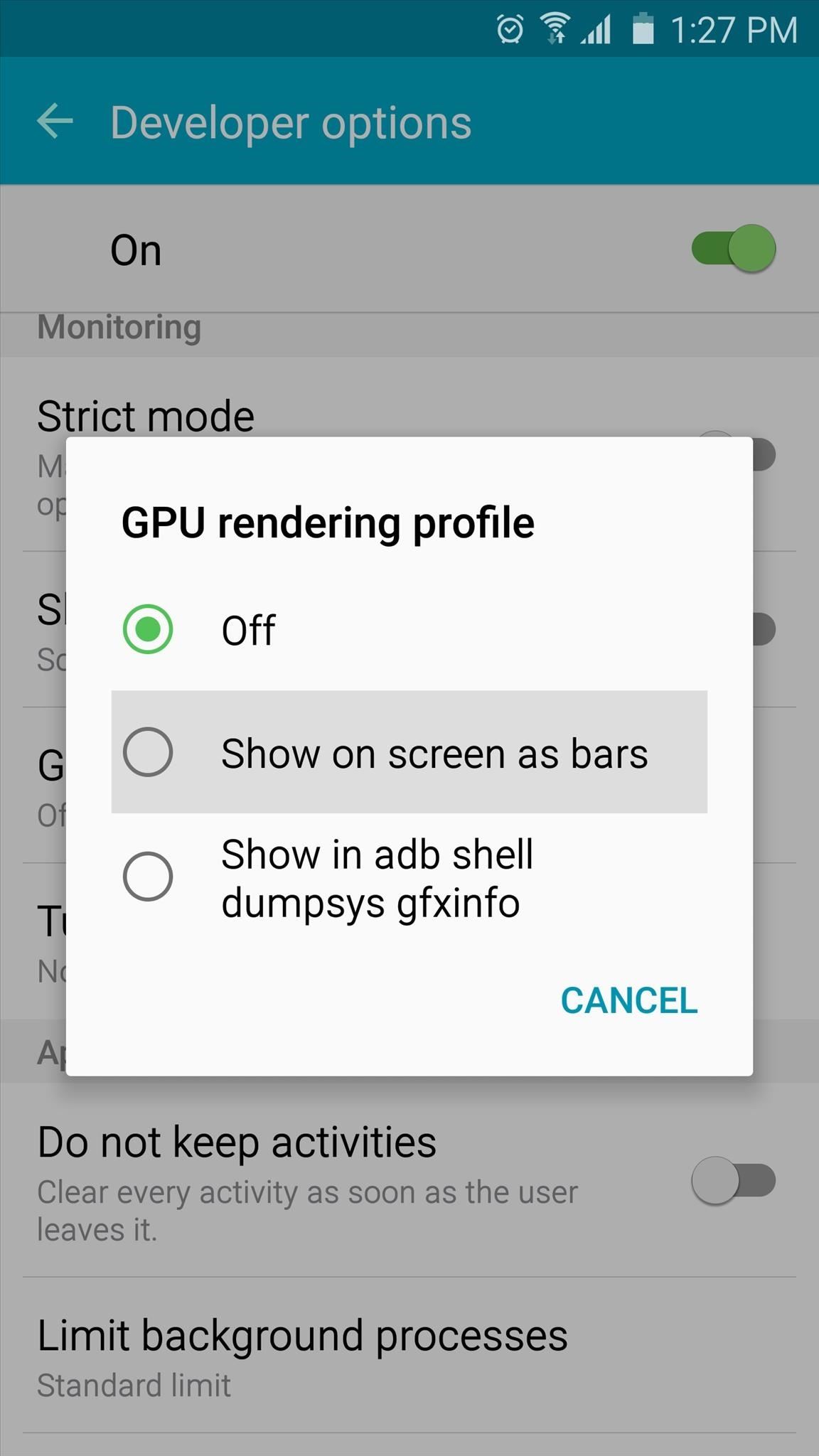
Сжатый график в верхней части экрана показывает недавнюю историю производительности графики, а полосы в нижней части экрана отображают производительность графики на лету.Более высокие пики означают, что в тот момент была большая нагрузка на графический процессор, поэтому в целом это отличный способ узнать, теряет ли приложение кадры или работает ли оно плохо с точки зрения графики.
10: Ограничение фонового процесса
Если ваше меню «Статистика процесса» раньше выглядело ужасно или если у вашего телефона просто не так много оперативной памяти, вы можете изучить последний вариант. Выберите «Ограничить фоновые процессы», затем вы можете выбрать количество процессов, которые могут выполняться в фоновом режиме и занимать память на вашем устройстве.Например, вы можете установить это значение «не более 2 процессов», тогда будет разрешено запускаться только текущее приложение и два последних фоновых процесса, что должно освободить много памяти на вашем устройстве.

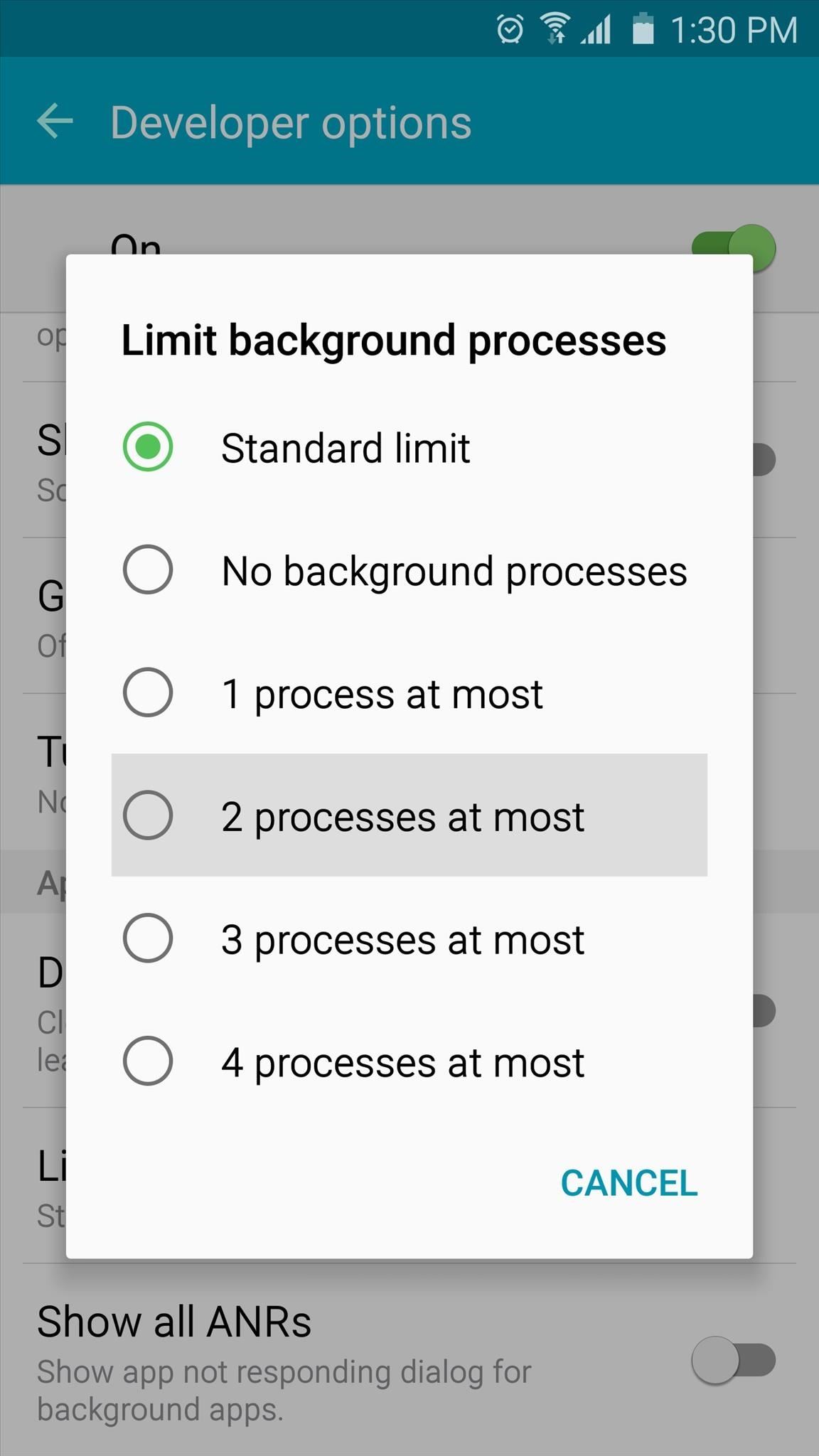
11: Принудительное переключение приложений в режим разделения экрана
Разделение экрана — полезная функция, впервые представленная в Android 6.0 Marshmallow. Эта функция позволяла пользователям одновременно просматривать два приложения, разделив экран на две части. Однако для использования режима разделенного экрана приложение должно поддерживать эту функцию, что не всегда так.Например, приложение ESPN не поддерживает разделение экрана, что раздражает, особенно если вы хотите посмотреть игру и одновременно просмотреть статью.
В параметрах разработчика вы можете изменить это, включив «Принудительное изменение размера действий». После активации перезагрузите устройство. Теперь все приложения будут поддерживать режим разделенного экрана, даже если разработчики отказались от этого. Обратите внимание, что это не надежный метод. Поскольку вы используете функцию, не предназначенную для использования приложением, оно может несколько раз работать с ошибками или давать сбой.

12: Принудительная установка приложений на SD-карту
Android также включает возможность принудительной установки приложений на SD-карту. Хотя эта функция намного старше, чем режим разделенного экрана, все еще есть много приложений, которые ее не поддерживают. Конечно, сейчас это может повлиять на гораздо меньшее количество пользователей (поскольку многие OEM-производители продолжают создавать телефоны без поддержки microSD), но установка приложений на SD-карту по-прежнему является полезным способом экономии места.
Включив «Принудительно разрешить приложения на внешнем» и перезапустив устройство, разработчики приложений больше не будут блокировать вас — любое приложение можно установить на вашу карту microSD.Однако это может сломать приложения, не предназначенные для этого метода. Поэтому используйте метод проб и ошибок, чтобы узнать, какие приложения правильно работают на карте microSD, а какие — нет.

13: Включить 4x MSAA для более реалистичной графики
Сглаживание — это метод, используемый для улучшения цифровых изображений за счет уменьшения неровных краев. Поскольку в реальном мире не все работает по прямым линиям, этот метод позволяет отображать цифровые объекты более реалистично. Эта техника помогает игрокам сбежать из мира, особенно в играх, поскольку вещи, созданные в игре, больше похожи на своих реальных собратьев.
Существует несколько методов, используемых для сглаживания. Один из методов — MSAA, который Android поддерживает в виде 4x MSAA. 4x MSAA визуализирует каждое изображение, отображаемое приложением или игрой, с более высоким разрешением (в четыре раза превышающим разрешение дисплея), а затем уменьшает увеличенное изображение, чтобы оно соответствовало экрану вашего телефона. Используя дополнительные пиксели из более крупного рендера, MSAA может уменьшить зубчатые линии.
Включив «Force 4x MSAA», вы можете принудительно использовать все игры и приложения, использующие OpenGL ES 2.0 или выше, чтобы использовать эту технику для улучшения изображения. В качестве предупреждения, эта функция увеличивает расход заряда батареи, поэтому мы рекомендуем ее только на телефоне с большой батареей.

14: Разрешить рингтоны через наушники Bluetooth
По умолчанию всякий раз, когда вы используете Bluetooth-гарнитуру и получаете входящий звонок, вы будете слышать общий рингтон, отличный от того, который воспроизводится на вашем телефоне. Включив параметр «Включить внутриполосный звонок», вы можете изменить это поведение так, чтобы вы слышали свой рингтон через гарнитуру Bluetooth.

15: изменение конфигурации USB по умолчанию
Каждый раз, когда вы подключаете свой телефон к другому устройству через USB, по умолчанию ваш телефон начинает заряжаться. С помощью уведомления вы можете настроить их действие. Однако Android также предоставляет вам возможность изменить действие по умолчанию, но для этого требуется, чтобы вы сначала разблокировали параметры разработчика.
В параметрах разработчика нажмите «Конфигурация USB по умолчанию», где вы можете изменить то, что ваш телефон делает в первую очередь при подключении через USB.Когда вы выбираете «Конфигурация USB по умолчанию», вам будут представлены пять вариантов: передача файлов, USB-модем, MIDI, PTP и без передачи данных.
Передача файлов переключит ваше устройство на запоминающее устройство USB, что позволит вам перемещать файлы между телефоном и другим устройством (например, компьютером). USB-модем позволит вам совместно использовать подключение для передачи данных вашего устройства без другого устройства, эффективно превращая его в беспроводной адаптер.
MIDI (цифровой интерфейс для музыкальных инструментов) позволяет телефону обмениваться данными с музыкальными инструментами и другим звуковым оборудованием.А PTP (протокол передачи изображений) сделает ваш телефон похожим на цифровую камеру при подключении к компьютеру. Хотя он похож на MTP, он предлагает некоторые дополнительные функции, такие как возможность захватывать фотографии с телефона (в этом режиме) и перемещать их на компьютер.
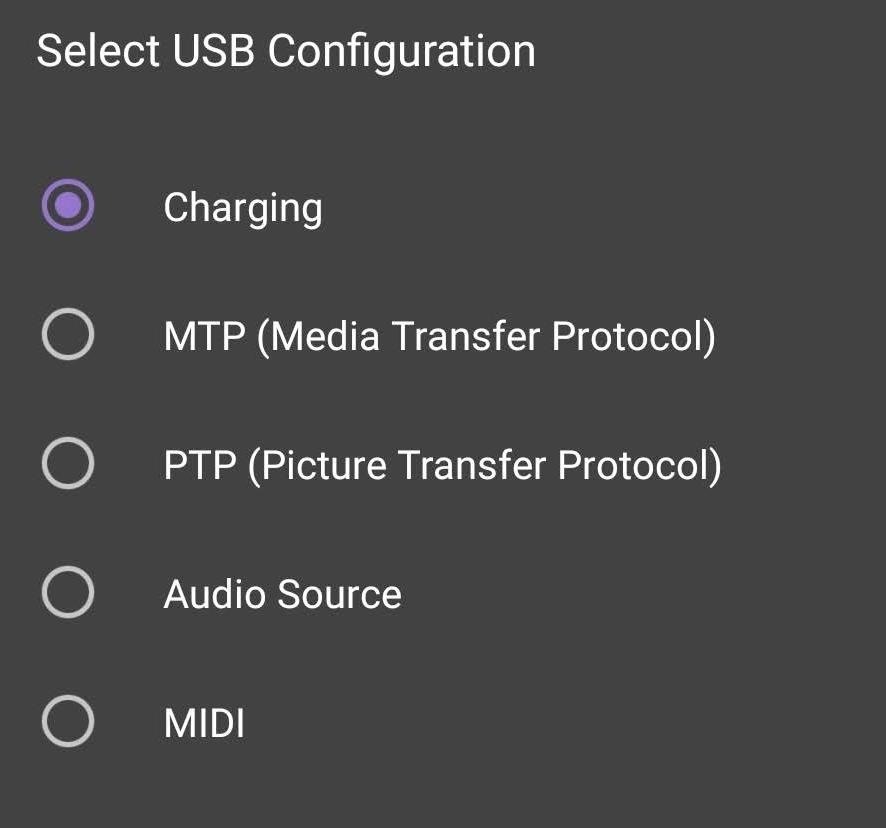
Какая из этих замечательных записей о параметрах разработчика вам больше всего нравится? Дайте нам знать в разделе комментариев ниже.
Не пропустите: 33 крутых маленьких функции Android, о которых вы могли не знать
Обеспечьте безопасность подключения без ежемесячного счета .Получите пожизненную подписку на VPN Unlimited для всех своих устройств, сделав разовую покупку в новом магазине Gadget Hacks Shop, и смотрите Hulu или Netflix без региональных ограничений.
Купить сейчас (80% скидка)>
Изображение на обложке и скриншоты Далласа Томаса / Gadget Hacks и Jon Knight / Gadget Hacks .
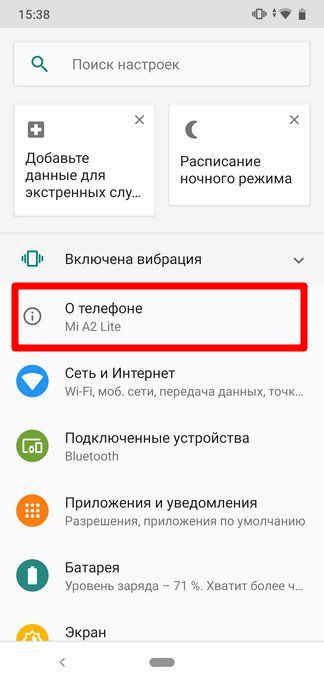 developer mode android
developer mode android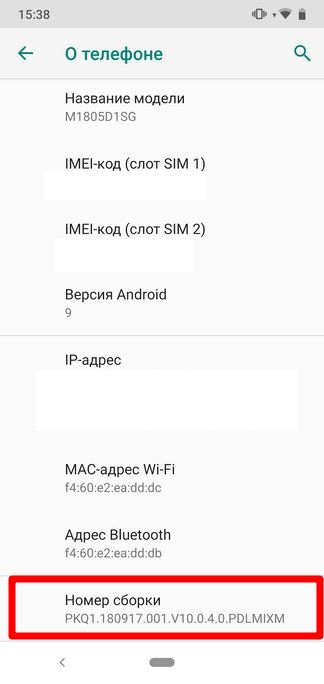 developer mode android
developer mode android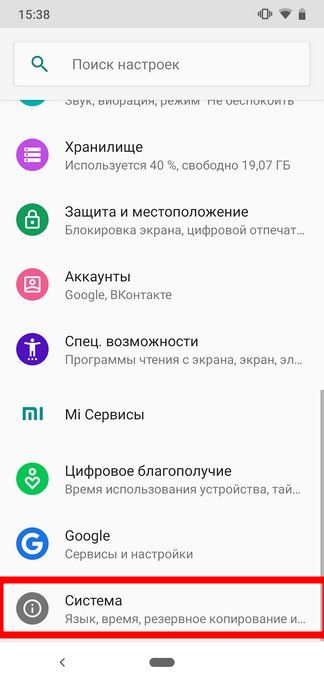 режим разработчика
режим разработчика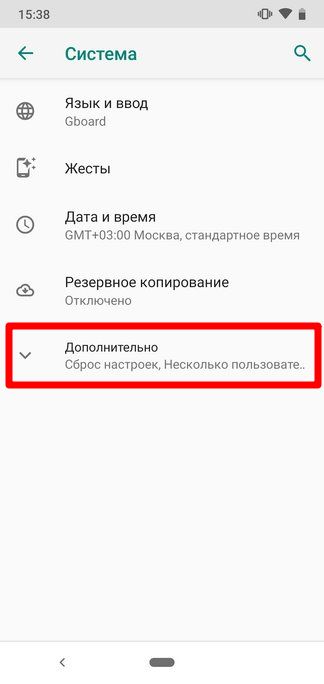 как включить режим разработчика
как включить режим разработчика