Apple проверка по серийному: Проверка права на сервисное обслуживание и поддержку — служба поддержки Apple
Что взять с собой
Отправляясь покупать iPhone, возьмите с собой не только хорошо разбирающегося в технике Apple друга, но и несколько полезных аксессуаров, которые помогут проверить смартфон и выявить все неисправности. Крайне желательно, чтобы при вас были:
- Сим-карта формата nanoSIM.
- Скрепка для слота сим-карты.
- Наушники.
- Внешний аккумулятор.
- Кабель для зарядки.
- Маркер для дисков.
- Лупа.
- Смартфон с мобильным интернетом.
- Ноутбук.
Всё это понадобится на разных этапах проверки.
Как проверить внешнее состояние iPhone
Возьмите iPhone в руки и внимательно рассмотрите со всех сторон, обращая внимание на мельчайшие детали. В идеале вообще не стоит выпускать смартфон из рук, чтобы недобросовестный продавец не подменил его во время сделки.
Повреждения
Царапин и потёртостей на корпусе и экране можно не бояться, если они вас не смущают. Эти недостатки не влияют на работу гаджета и легко скрываются с помощью чехлов или плёнок. Гораздо опаснее деформация корпуса, сколы и вмятины. Такие дефекты говорят о падениях, а значит, и о возможном повреждении внутренних компонентов.
О прошлых полётах также расскажут скрипы корпуса, которые легко обнаружить, немного скручивая смартфон в руках. Это тоже не сулит ничего хорошего.
Следы разборки и ремонта
iPhone, в который не влезали ничьи шаловливые ручки, как правило, создаёт новому владельцу гораздо меньше проблем, чем вскрывавшиеся экземпляры. Чтобы зря не рисковать, не покупайте гаджет со следами разборки. При внимательном рассмотрении их довольно просто выявить.
Возьмите лупу, посветите себе фонариком другого телефона и взгляните на винты крепления у разъёма зарядки. Их шлицы должны быть без царапин и повреждений. Это признак того, что iPhone не вскрывался, а если какой-либо ремонт и имел место, то проводился в специализированном сервисе.
Любые повреждения — это повод насторожиться и задать вопросы продавцу.
 Обратите внимание на шлицы винтов и цвет ободка разъёма. gadgethacks.com
Обратите внимание на шлицы винтов и цвет ободка разъёма. gadgethacks.com
Обратите внимание на ободок порта зарядки, кнопки, лоток сим-карты. Если их цвет не совпадает с цветом корпуса, скорее всего, в смартфоне копались и меняли детали.
То же самое относится и к кнопке Home: она не должна отличаться по цвету от лицевой панели. Если кнопка перекошена, сильно утоплена или выступает над панелью, вероятно, iPhone разбирали и меняли кнопку. Из-за некачественных деталей с таким телефоном могут быть проблемы в будущем.

Осмотрите стык дисплея и корпуса. Переход должен быть максимально гладким, без царапин и сколов по периметру. Их наличие и резкий переход от стекла к металлу выдадут некачественный ремонт и возможную замену модуля дисплея.
Слишком большие и отличающиеся зазоры вокруг экрана свидетельствуют о вскрытии или вздувающемся аккумуляторе.
Как проверить серийный номер и IMEI
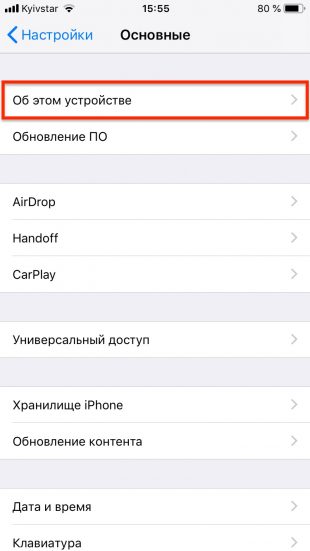
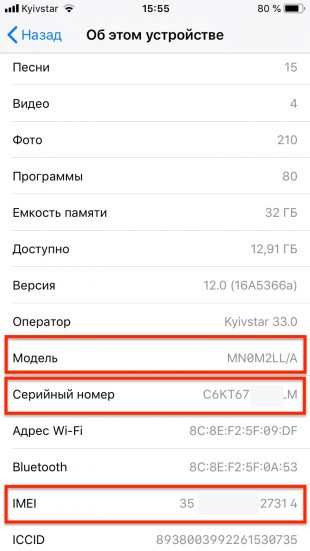
Каждому iPhone присваиваются уникальный серийный номер и IMEI, которые могут рассказать об устройстве много важной информации. Оба номера можно посмотреть в настройках (раздел «Основные» → «Об этом устройстве») и на наклейке с обратной стороны коробки.
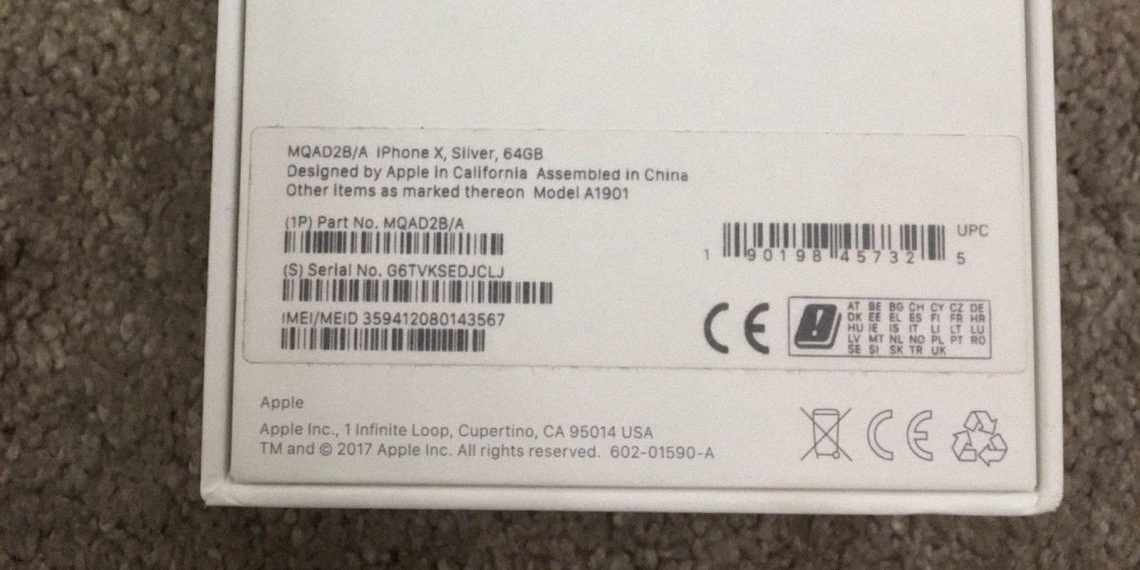 Задняя часть коробки с наклейкой, на которой указаны модель, объём памяти, партномер, IMEI и серийник
Задняя часть коробки с наклейкой, на которой указаны модель, объём памяти, партномер, IMEI и серийник
На ранних моделях iPhone (5, 5s, 5c, SE, 6, 6 Plus) IMEI дополнительно указывался на задней панели корпуса. На iPhone 6s, 6s Plus, 7, 7 Plus, 8, 8 Plus, X и более поздних IMEI наносится с помощью лазерной гравировки на лоток сим-карты.
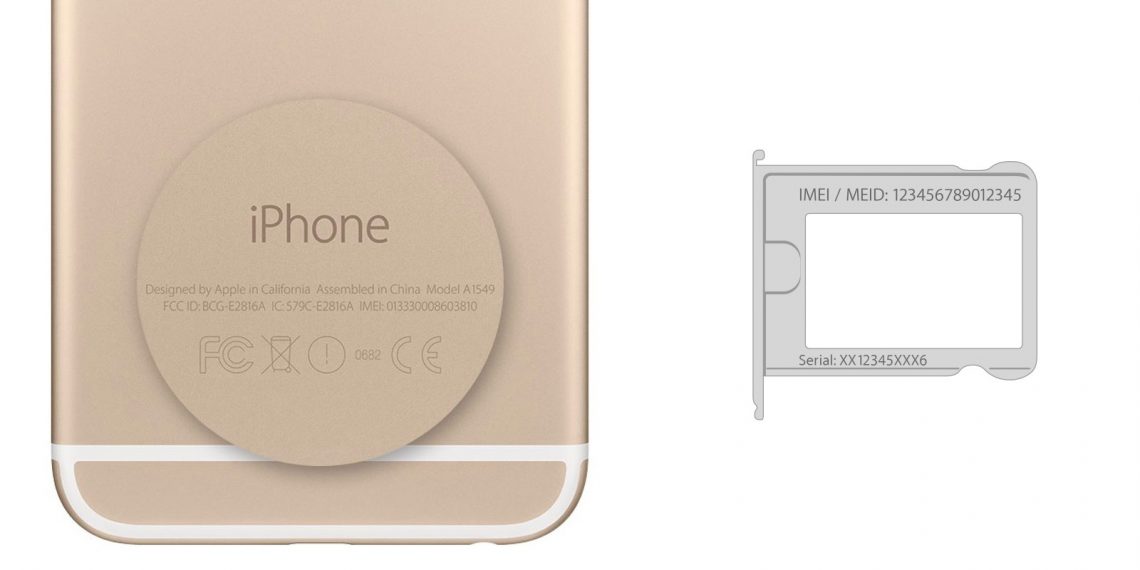 apple.com
apple.com
Разумеется, во всех местах номера должны совпадать (ну разве что коробка может быть взята от другого устройства для более презентабельного вида при продаже). Разные IMEI на устройстве и лотке сим-карты свидетельствуют о ремонте и замене деталей, а таких телефонов, как вы уже знаете, стоит избегать.
Наличие оригинальной коробки является дополнительным плюсом и гарантией того, что телефон не краденый. Если есть ещё и чек — вообще отлично. Указанные в нём серийник и IMEI тоже должны совпадать.
По серийному номеру можно проверить на сайте Apple информацию об устройстве. Это позволит удостовериться, что перед вами оригинальный iPhone той самой модели и в том самом цвете, который вы покупаете. Так можно обезопасить себя от покупки копии или iPhone 6 под видом 6s, а также устройства с заменённым корпусом.
Кроме того на странице проверки будет указан остаток гарантийного срока, если он не истёк, что позволит проверить слова продавца.
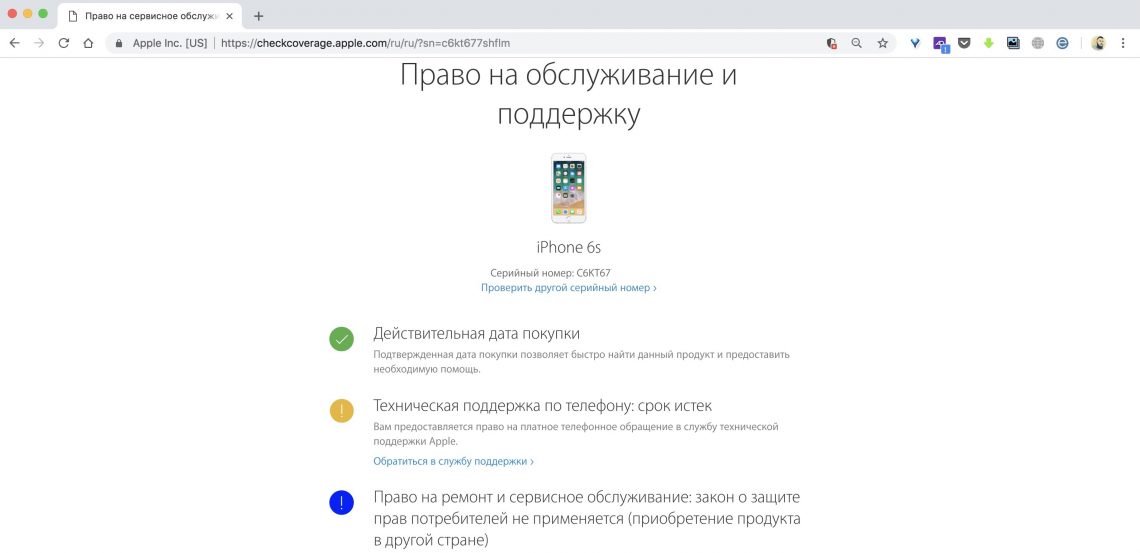 Проверка iPhone по серийному номеру на сайте Apple
Проверка iPhone по серийному номеру на сайте Apple
А ещё по серийному номеру легко определить, новым или восстановленным покупался смартфон. Если номер начинается с буквы F, значит, перед вами refurbished, или восстановленный, iPhone.
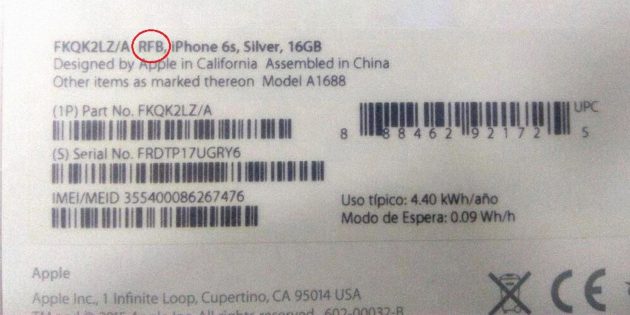
Восстановленные iPhone поставляются в простой белой коробке с пометкой RFB или Apple Certified Pre-Owned на наклейке с обратной стороны. С символа F начинается не только серийник, но и код модели, а также партномер.
Такие телефоны официально проверены и отремонтированы на фабрике Apple. На них предоставляется годовая гарантия, но стоят они при этом дешевле. По сути, здесь нет ничего плохого, если только продавец не скрыл этот факт.
Впрочем, есть мнение, что лучше брать новые, а не восстановленные iPhone. Выбор за вами.
Как проверить привязку iPhone к оператору
Существует два вида iPhone: neverlock и контрактные. Первые работают с любой сим-картой, вторые привязаны к определённому оператору связи и могут использоваться только с ним.

С помощью специальных плат-подложек для сим-карт контрактный iPhone удаётся разблокировать. Из-за сложностей и нестабильности работы такие телефоны гораздо дешевле neverlock. Если у вас нет цели сэкономить на покупке, то подобных iPhone лучше избегать. А проверить, что перед вами действительно neverlock, можно так:
- Своими руками извлеките лоток сим-карты и убедитесь, что в нём нет посторонних предметов.
- Установите свою сим-карту и удостоверьтесь, что телефон находит сотовую сеть и сразу же подключается к ней.
- Сделайте тестовый звонок кому-нибудь из знакомых.
- Для верности откройте «Настройки» → «Основные» → «Об этом устройстве» и убедитесь, что в строке «Оператор» стоит название вашего оператора.
Если всё в порядке, можно переходить к следующему пункту.
Как проверить привязку iPhone к iCloud
Начиная с iOS 7 устройства привязываются к Apple ID владельца. Это позволяет обезопасить данные при утере или краже смартфона. Через iCloud можно определить местоположение iPhone, удалённо заблокировать или стереть его.
Без доступа к аккаунту старого владельца использовать заблокированный смартфон нельзя.
Если купите такое устройство, то единственное, что можно будет с ним сделать, это разобрать на запчасти.
При этом обезопасить себя от таких проблем не так уж и сложно. Достаточно сделать несколько проверок.
Блокировка активации
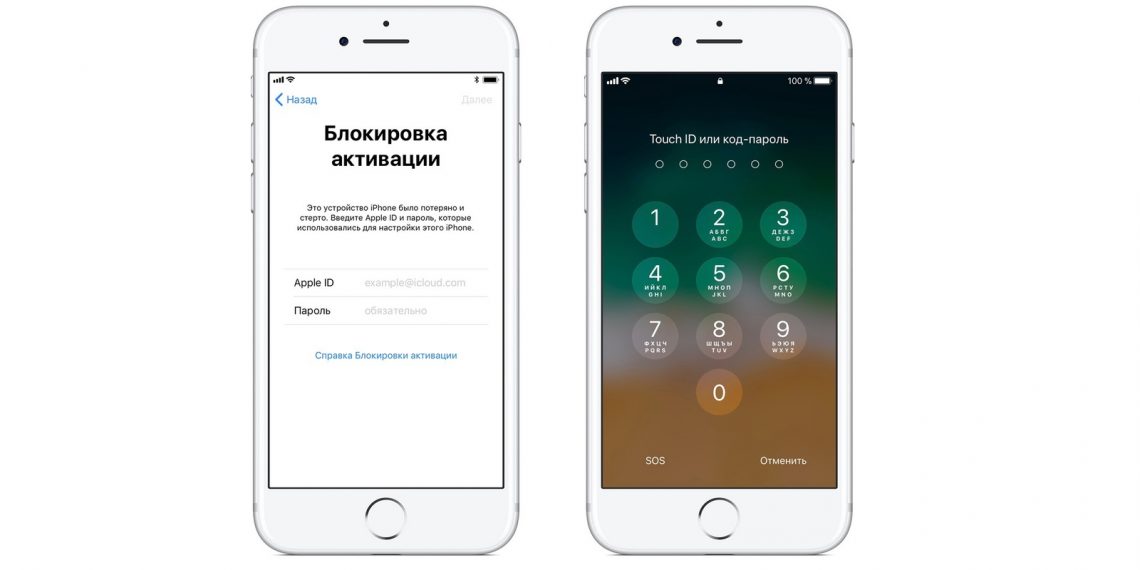 Заблокированные iPhone
Заблокированные iPhone
Когда на iPhone отображается такой экран и предложение ввести данные аккаунта, а продавец их не знает и уверяет вас, что нужно просто подключиться к iTunes, разворачивайтесь и уходите. Это как раз та самая ситуация, когда телефон годится только на детали.
Функция «Найти iPhone»
Если устройство включается и работает, зайдите в «Настройки» → Apple ID → iCloud и проверьте, выключена ли функция «Найти iPhone». Если нет, попросите продавца передвинуть тумблер. Для этого понадобится ввести пароль от Apple ID, который владелец, разумеется, должен знать.
Удостоверьтесь, что функция действительно выключена. Иначе после передачи денег недобросовестный продавец сможет заблокировать iPhone.
Сброс настроек
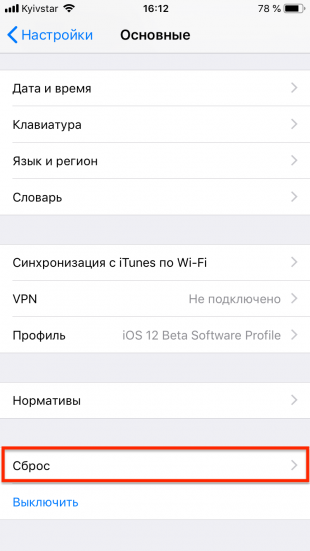
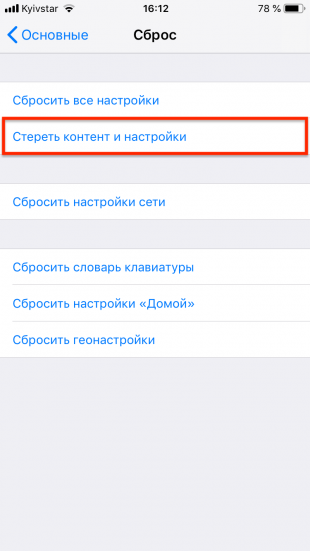
И наконец, для полной уверенности выполните полный сброс устройства с последующей активацией и входом в собственный Apple ID.
- Откройте «Настройки» → «Основные» → «Сброс» и выберите пункт «Стереть контент и настройки».
- Если потребуется, попросите продавца ввести пароль от Apple ID.
- Дождитесь окончания процедуры стирания и загрузки.
- Пройдите первичную настройку.
- Активируйте устройство и войдите в свой аккаунт.
После этого можно быть уверенным в том, что iPhone больше не связан со старым владельцем и готов к дальнейшему использованию. Смартфон будет как будто только из коробки.
Как проверить работоспособность iPhone
Как и любой другой гаджет, iPhone является сложным техническим устройством, неисправности которого можно сразу не заметить. Даже если телефон внешне выглядит идеально, не спешите радоваться и тут же покупать его. Лучше потратить несколько лишних минут, извиниться перед продавцом за дотошность и всё как следует проверить.
Кнопки и переключатель бесшумного режима
Все органы управления iPhone должны работать мягко, но чётко — без ложных срабатываний, чрезмерных усилий и провалов. Проверьте каждую клавишу на отсутствие люфтов, хруста и других посторонних звуков.
- Кнопка Home должна иметь небольшой ход и безошибочно реагировать на нажатия. На iPhone 7, 7 Plus, 8 и 8 Plus она не нажимается, а отзывается вибрацией, которая имитирует щелчок. Эту кнопку практически невозможно починить, поэтому проблемное устройство лучше не покупать.
- Клавиши громкости должны легко нажиматься, издавая характерный мягкий щелчок. Громкость при этом меняется строго на одно деление. Если клавиши нажимаются с трудом или есть ложные срабатывания, без ремонта не обойтись.
- Рычажок беззвучного режима. Ход переключателя должен быть жёстким и мгновенно срабатывать, откликаясь вибрацией. Он не должен болтаться и включаться самостоятельно от случайного касания.
- Кнопка Power. Как и другие кнопки, она тоже должна нажиматься с первого раза и без усилий, безошибочно распознавая одиночное и долгое нажатие во время блокировки и выключения.
Дисплей
От кнопок, которые вы будете ежедневно нажимать, переходим к дисплею, с которым вы будете взаимодействовать большую часть времени.
- Царапины. Первым делом попросите продавца убрать защитную плёнку или стекло. Под ними могут скрываться царапины и даже трещины. И да, снимать все аксессуары, чтобы продемонстрировать отсутствие дефектов, — хороший тон. Защита — дело вкуса, и покупатель сам наклеит плёнку или стекло, если понадобится.
- Битые пиксели. Проверьте матрицу на отсутствие битых пикселей. Для этого выключите и снова включите iPhone либо сделайте фото, закрыв объектив камеры пальцем, чтобы получить чёрный фон. Для проверки на белом фоне откройте в Safari пустую страницу. В обоих случаях никаких цветных точек и полос на экране быть не должно.
- Равномерность подсветки. Установите яркость на максимум и проверьте подсветку на белом и чёрном фоне. Если она неравномерна по всему периметру, есть пятна, модуль был заменён на не очень качественный.
- Засветы. Таким же образом удостоверьтесь в отсутствии желтоватых пятен и полос на экране. Они появляются от перегрева и сдавливания дисплея, например, в кармане джинсов. Эти дефекты обычно увеличиваются со временем, так что лучше не покупать такой iPhone.
- Сенсорная панель. Работоспособность тачскрина легко проверить, пропечатав все символы на клавиатуре или порисовав в «Заметках». Обнаружить мёртвые зоны можно также, перетаскивая иконки на рабочем столе в разные области экрана.
- Олеофобное покрытие. Дисплей iPhone имеет качественное олеофобное покрытие, которое довольно просто проверить. Попробуйте нарисовать что-то на экране маркером для дисков. На оригинальном экране маркер не будет писать, а краска тут же соберётся в капли.
Динамики и микрофоны
В iPhone два динамика: слуховой и полифонический. Первый находится под сеточкой в верхней части фронтальной панели и используется во время разговоров. Второй расположен справа на нижнем торце и служит для громкой связи и воспроизведения рингтонов и звука в приложениях. Микрофонов всего три: нижний — слева от разъёма зарядки, верхний — под сеточкой слухового динамика и задний — рядом с основной камерой на задней панели.
Для проверки микрофонов и динамиков удобно использовать стандартное приложение «Диктофон». Сделайте запись, а затем прослушайте её. Сначала через полифонический динамик, а затем, поднеся к уху, и через слуховой. Звук должен быть громким и чистым, без хрипов, искажений и других помех.
Дополнительно можно проверить все микрофоны, сняв на камеру небольшое видео.
Камеры
Для проверки камер сначала оцените их визуальное состояние. В глазке основной камеры не должно быть пыли и конденсата, а на её поверхности — царапин и сколов. Если модуль перекошен, линза смещена в сторону от центра или стекло торчит над ободком, камера, скорее всего, менялась.
 Не должно быть конденсата, перекосов и царапин. imore.com
Не должно быть конденсата, перекосов и царапин. imore.com
Запустите стандартное приложение «Камера». Оно должно включаться без задержки и быстро фокусироваться на объектах. Удостоверьтесь, что механизм автофокуса не дребезжит и не издаёт посторонних шумов. Проверьте вспышку, переключитесь на фронтальную камеру. Сделайте несколько фото и видео — на них не должно быть полос, точек, синевы, желтизны или других артефактов.
Сенсоры
Неполадки в работе датчиков или их отказ, как правило, оборачиваются дорогостоящим ремонтом. Обязательно проверьте все сенсоры и ни в коем случае не покупайте iPhone, имеющий проблемы с каким-либо из них.
- Touch ID. Для проверки сканера отпечатка пальца в моделях, где он есть, достаточно добавить в систему собственный отпечаток и попробовать разблокировать смартфон. Зайдите в «Настройки» → «Touch ID и код-пароль», выберите «Добавить отпечаток…», пройдите процедуру настройки и удостоверьтесь в корректной работе сенсора.
- Face ID. Новая система разблокировки доступна на iPhone X и более новых устройствах. Её можно проверить, понаблюдав за продавцом или добавив собственное лицо и протестировав разблокировку самостоятельно.
- Датчик приближения. Этот инфракрасный сенсор гасит экран и предотвращает случайные нажатия во время разговора или в других случаях, когда iPhone подносится к уху. Его легко проверить во время звонка или прослушав голосовую заметку в «Диктофоне».
- Датчик освещённости. Благодаря этому сенсору работает функция автояркости, когда уровень подсветки подстраивается под окружающее освещение. Для его проверки нужно включить автояркость в «Настройках» → «Экран и яркость», а затем прикрыть место у фронтальной камеры пальцем на несколько секунд — дисплей должен потускнеть.
- Акселерометр и гироскоп. Для проверки акселерометра проще всего запустить календарь или заметки и повернуть iPhone — экран при этом тоже должен перевернуться в соответствующие положение. Гироскоп легко проверить, запустив приложение «Компас» и откалибровав его.
Разъём зарядки и наушников
Lightning-разъём, в отличие от кабелей, ломается нечасто, но при покупке его нужно проверить. Для этого подключите свой внешний аккумулятор к iPhone и проверьте, будет ли он заряжаться. За 5 минут устройство должно зарядиться примерно на 1–2%. Подсоединяя кабель, обязательно попробуйте вставить его обеими сторонами.
 mashable.com
mashable.com
Если есть аудиоразъём, не забудьте удостовериться в его исправности. Для этого подключите к смартфону свои наушники и запустите какую-нибудь музыку или диктофонную запись. Звук должен быть чистым, без шумов и хрипов, причём в обоих наушниках. Сам коннектор при этом должен чётко вставляться в разъём и надёжно фиксироваться.
Беспроводные интерфейсы
- Bluetooth. Чтобы протестировать Bluetooth, достаточно подключить к iPhone беспроводные наушники или колонку. Если их под рукой не оказалось, попробуйте просто передать фото по AirDrop на другое устройство Apple.
- Wi-Fi. Для проверки Wi-Fi просканируйте сети поблизости и подключитесь к одной из них. Запустите Safari и откройте несколько страниц — так вы удостоверитесь, что интернет работает. Если публичного Wi-Fi нет под рукой, раздайте интернет с другого смартфона через режим модема.
- GPS. Работоспособность модуля GPS проверяется с помощью стандартного приложения «Карты». Откройте его и убедитесь, что iPhone определяет текущее местоположение.
Аккумулятор
Apple гарантирует работу аккумуляторов iPhone без значительной потери ёмкости на протяжении 500 циклов. В зависимости от интенсивности использования это около двух лет. Однако ограничиваться заверениями продавца о том, что батарейка держит как новая, не стоит. Лучше проверить это.
Самый простой способ — понаблюдать за уровнем заряда во время тестирования смартфона. В начале осмотра включите отображение заряда в процентах в разделе настроек «Аккумулятор» и сделайте скриншот. Если за несколько минут проверок уровень заряда упал на 1–2%, значит, аккумулятор в порядке.
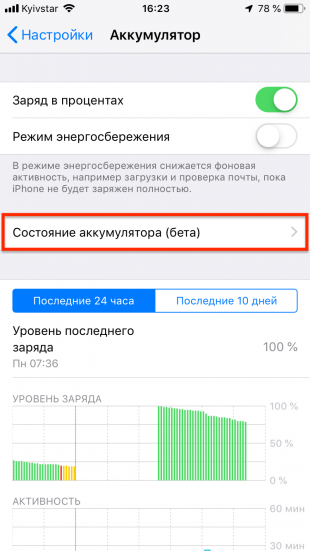
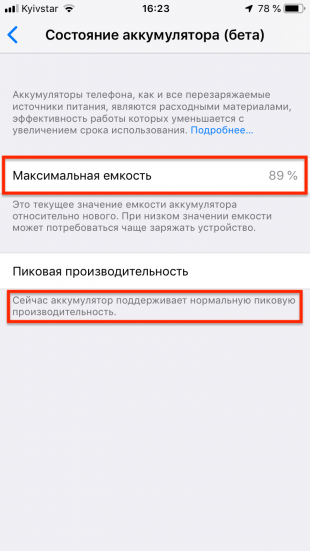
На iPhone 6s и более ранних устройствах можно просмотреть состояние батареи и его текущий заряд относительно нового. Для этого нужно открыть «Настройки» → «Аккумулятор» → «Состояние аккумулятора». Там же указано, поддерживается ли пиковая производительность, или частота процессора будет снижаться, чтобы iPhone не отключался под нагрузкой.
И наконец, самый точный, но самый сложный способ — просмотр количества циклов перезаряда и текущей ёмкости с помощью специальной утилиты для компьютера. Именно для этого нам и нужен был ноутбук.
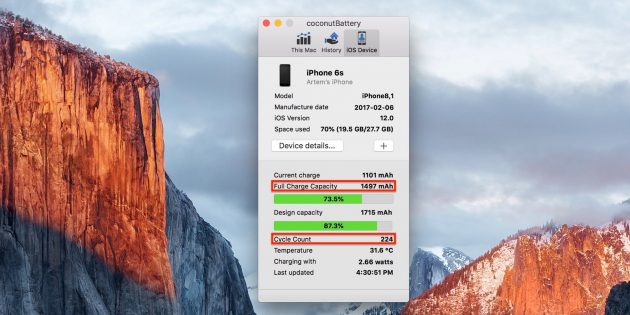 Текущая ёмкость аккумулятора и количество циклов перезаряда в программе coconutBattery
Текущая ёмкость аккумулятора и количество циклов перезаряда в программе coconutBattery
На Mac можно воспользоваться бесплатной утилитой coconutBattery, для Windows есть аналогичное приложение — iBackupBot. В остальном процедура тестирования ничем не отличается: подключаем iPhone кабелем к компьютеру и смотрим информацию. Если циклы перевалили за 500, а ёмкость менее 80%, имейте в виду, что скоро может понадобиться замена аккумулятора.
Датчик влаги
Начиная с iPhone 7 в смартфонах есть влагозащита, но повреждения от воды компания всё равно считает негарантийным случаем. Как ни крути, а вода и электроника всё же несовместимы. Погружение в жидкости вызывает окисление электронных компонентов и плат, что для смартфона почти всегда означает поломку. Если не сразу, то в будущем.
Разумеется, покупать iPhone-утопленника нельзя ни в коем случае. А распознать его не так уж и сложно.
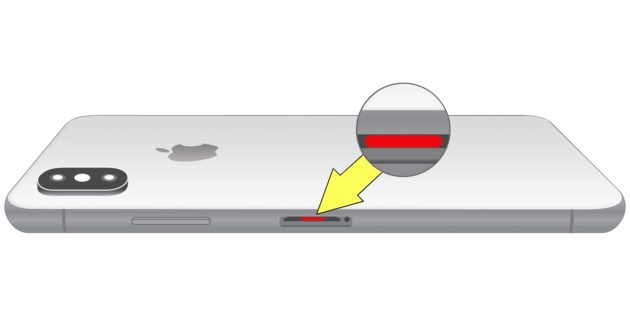 Датчик влаги смартфона, побывавшего в воде
Датчик влаги смартфона, побывавшего в воде
Во всех поколениях iPhone есть специальные индикаторы контакта с жидкостью. При попадании на них воды они меняют цвет с серебристо-белого на розово-красный. В современных iPhone эти маркеры располагаются внутри слота сим-карты, на более старых устройствах — внутри разъёма зарядки или аудиоразъёма.
Посветите на индикатор фонариком и хорошо рассмотрите его, определив цвет. При малейшем намёке на покраснение лучше откажитесь от покупки и поищите другой вариант.
Чек-лист проверки
И напоследок — краткий список того, что нужно проверить перед покупкой. Подглядывайте в него во время осмотра iPhone, чтобы ничего не забыть.
- Повреждения.
- Следы разборки и ремонта.
- Серийный номер и IMEI.
- Привязка к оператору.
- Блокировка активации.
- Отключение «Найти iPhone».
- Сброс настроек.
- Кнопка Home.
- Клавиши громкости.
- Рычажок беззвучного режима.
- Кнопка Power.
- Состояние дисплея.
- Битые пиксели.
- Равномерность подсветки.
- Засветы матрицы.
- Сенсорная панель.
- Олеофобное покрытие.
- Динамики.
- Микрофоны.
- Камеры.
- Touch ID.
- Face ID.
- Датчик приближения.
- Датчик освещённости.
- Акселерометр.
- Гироскоп.
- Разъём наушников.
- Разъём зарядки.
- Bluetooth.
- Wi-Fi.
- GPS.
- Аккумулятор.
- Датчик влаги.
Как проверить iPhone по IMEI и серийному номеру
Если вы не покупали свой смартфон или планшет в магазине авторизованного реселлера Apple, а, например, на сайте объявлений, такая проверка будет для вас очень полезной по ряду причин.
На вторичном рынке нередки случаи обмана, поэтому, посредством проверки IMEI и серийного номера, вы сможете точно узнать, где куплен iPhone, узнать дату активации, оставшуюся гарантию (если есть), узнать новый ли девайс перед вами и проверить его на подлинность.
Давайте более подробно пройдемся по каждому из этих вопросов.
Как узнать IMEI и серийный номер iPhone?
Самый достоверный вариант – посмотреть в настройках самого устройства. Для этого, запустите приложение «Настройки», перейдите в раздел «Основные» и выберите пункт «Об этом устройстве».
Нажав на него, вы увидите всю необходимую информацию, включая серийный номер и IMEI. Для наглядности, эти пункты обведены на скриншоте. Вся последовательность действий справедлива и по отношению к iPad.
Аналогичные данные указаны на оригинальной коробке и задней панели корпуса устройства. Но, если речь идет о б/у девайсе, их могли заменить, а вот система выдаст 100% достоверную информацию.
Еще один способ – программа iTunes. Запустите ее и подключите устройство к компьютеру при помощи кабеля. Нажмите на название своего гаджета, и на вкладке «Обзор», отобразится его серийный номер:
Проверка iPhone по IMEI
После того как вы узнали нужную информацию, можно запустить быструю проверку устройства при помощи специального сервиса. Не все они работают корректно, поэтому, рекомендуем пользоваться проверенным iphoneimei.info
Перейдя на сайт, вы увидите всего лишь одно поле, в которое и надо вбить полученные циферки IMEI. Всего лишь несколько секунд, и вы получаете необходимую информацию:
Как видно из скриншота, таким образом, можно узнать:
- дату активации iPhone
- дату и страну покупки
- наличие привязки к оператору.
Кроме стороннего сервиса, похожие данные можно получить на сайте Apple. Об этом – далее в статье.
Проверка по серийному номеру
Чтобы проверить гарантию и получить другую полезную информацию, как говорится, «с первых рук», перейдите на сайт Apple по этой ссылке. Перед вами откроется страница с надписью «Проверка права на обслуживание и поддержку» с полем, в котором нужно ввести серийный номер оборудования, затем каптчу, и нажать кнопку «Продолжить».
Как видно на скриншоте выше, таким образом, можно быстро проверить гарантию Apple, что важно, в случае если продавец заверяет вас, что она еще действует. Таким образом, вы сможете убедиться в этом самостоятельно.
Покупка смартфонов Apple в неавторизованных магазинах или на вторичном рынке – неплохая возможность сэкономить. Однако за финансовой выгодой могут скрываться разные неприятности. Часть из них чреваты полной потерей контроля над устройством или проблемами с полицией из-за мошенников. Предотвратить неприятности можно, если перед непосредственной покупкой выполнить легкую и быструю проверку. При необходимости выполнить все проверки можно при содействии мастеров сервисного центра.
Инженеры и разработчики техникиApple ставят безопасность пользователей в приоритет. Поэтому практически в любой модели iPhone присутствует отдельный модуль, сохраняющий в себе IMEI и серийный номер. Изменить эти данные невозможно даже при серьезном вмешательстве с использованием нелегального оборудования. Таким образом, получив смартфон в руки, покупатель при наличии интернета может проверить важные данные и убедиться в “чистоте” Айфона.
Как проверить Айфон по IMEI
Уникальный номер, как правило, содержит много важной и интересной информации о смартфоне. Сервисы для проверки помогут узнать владельцу следующее:
- ворованный ли телефон – если заявление о розыске было зарегистрировано в полиции;
- активирована ли функция “Найти iPhone” – может свидетельствовать о том, что прежний владелец не вышел из учетной записи iCloud;
- страна, в которой приобретен iPhone и для какой предназначена модель.
Узнать IMEI конкретного смартфона можно двумя способами. Если при покупке присутствует заводская упаковка, на которой сохранился стикер с техническими данными, то нужный для проверки номер будет присутствовать именно там. Состоит он из 15 цифр (в некоторых случаях – из 17) и присваивается каждому телефону индивидуально при производстве. Если под рукой нет оригинальной упаковки, то отыскать IMEI получится через комбинацию:
*#06#
Вводить эту команду следует в стандартном номеронабирателе. Сведения отобразятся на экране телефона сразу же. В случае с китайской версией iPhone XS Max (на 2 SIM-карты) или при наличии поддержки eSIM, появятся сразу два IMEI. Для проверки можно будет использовать любой.
В интернете есть несколько сервисов, которые помогут пользователям узнать необходимый минимум сведений об Айфоне через уникальный код. Среди проверенных, бесплатных и безопасных:
Они быстро проанализируют код и покажут все важные сведения. Однако часто такой проверки оказывается недостаточно, поэтому для самопроверки можно использовать еще один удобный способ.
Как проверить iPhone по серийному номеру
Надежный и быстрый способ получения информации об интересующей технике – поиск серийного номера на официальном сервисе от Apple. Иметь под рукой упаковку для такой манипуляции не обязательно, ведь все необходимое можно найти в настройках Айфона. Достаточно проделать такие шаги:
- Открыть “Настройки” и выбрать пункт “Основные”.
- Найти и открыть меню “Об устройстве”.
- Скопировать информацию из поля “Серийный номер”.
Отправляться на сторонние ресурсы для получения сведений не придется, ведь все необходимое есть на сайте – https://checkcoverage.apple.com/ru/ru/
Пользователю достаточно внести информацию и ввести проверочный код. Сделать это можно в любом браузере через компьютер, планшет или тот же Айфон. Во многих магазинах есть Wi-Fi, поэтому с поиском проблем не возникнет.
Что об устройстве позволит узнать серийный номер
Официальный сервис поможет узнать все необходимое об iPhone для принятия решения о покупке. Среди важных сведений:
- дата выпуска и покупки;
- срок действия гарантии;
- заблокирован ли iCloud.
Сам факт загрузки отчета также позволяет убедиться в том, что покупатель держит в руках оригинальный смартфон, а не подделку. Если все сведения на сайте соответствуют рассказу продавца, то перед покупкой останется провести осмотр корпуса. Здесь стоит учесть: в Apple используются долговечные материалы. Чрезмерная степень износа может сказать о замене корпуса на неоригинальный, купленный на одной из китайских площадок.
Не секрет, что более половины проданных в России Айфонов 11 завозятся в страну «серым» способом, то есть без обязательного в таких случаях растамаживания и сертификации. До недавних пор приобретение неофициального телефона «яблочного» бренда не несло для владельца никакой опасности, поскольку iPhone из любого региона поддерживает все необходимые частоты российских мобильных операторов. Все другие риски покрывала всемирная гарантия, установленная Apple для смартфонов собственного производства. И вот совсем недавно появилась информация, что отныне устройства, купленные в Америке и России, будут обслуживаться только по месту приобретения. Проблемой совсем другого толка может стать покупка неоригинального, активированного или бывшего в употреблении телефона. Чтобы не попасться на удочку не чистых на руку продавцов, предлагаем разобраться, как отличить подделку iPhone 11 (Max) и получить полную, достоверную информацию о смартфоне от его производителя.

Проверка iPhone 11 перед покупкой
Прежде чем купить или заказать доставку Айфон 11, постарайтесь получить у продавца побольше исходных данных. Даже по информации, указанной на коробке, можно узнать многое – в какой стране был выпущен смартфон, была ли выполнена активация устройства и т. д.
Проверка Айфон 11 по номеру модели
Чтобы проверить iPhone по модели, достаточно ввести указанный на коробке номер в специальное поле на одном из специализированных сайтов (например, iphonefrom.com). Кроме сведений о стране изготовления, вы увидите, соответствует ли код названию и цвету проверяемого аппарата. Если эти данные не совпадают с реальностью (отличается цвет, модификация и т. д.), значит, у вас в руках качественная подделка iPhone 11. Кроме того, проверить страну производства можно самостоятельно, по указанным после цифр буквенным сочетаниям. Таким образом, вы не только узнаете, где был выпущен Айфон, но и сможете определить, не был ли он «залочен» под определенного оператора.

Проверка iPhone 11 (Pro, Max) по серийному номеру
«Серийник» смартфона способен дать намного больше сведений, нежели номер модели. Указанные в нем 11 цифр – это уникальный идентификатор, в котором зашифрована такая информация, как модель, оттенок, дата производства, состояние активации и наличие гарантии. Найти серийный номер телефона можно на коробке, обратной стороне телефона или же на слоте для SIM-карты (обычно в более старых моделях). Серийник, указанный во всех этих местах, должен совпадать с тем, который указан в меню аппарата. Чтобы проверить iPhone 11 на оригинальность, перейдите в меню «Настройки» и откройте вкладку «Основные». После этого надо выбрать подпункт «Об устройстве» и найти строку «Серийный номер».

Теперь, когда вы убедились в том, что цифры на упаковке, задней крышке и в меню совпадают, пришло время проверить серийник на сайте производителя. Сделать это можно, открыв эту страницу.
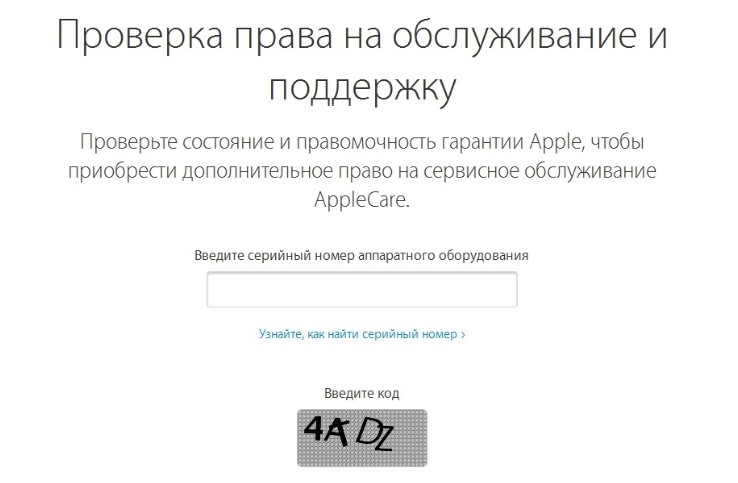
Здесь необходимо будет ввести данные в поле для ввода серийного номера, правильно указать проверочный код и нажать кнопку «Продолжить». К слову, чтобы избежать путаницы, производитель никогда не использует букву О в данной комбинации – только цифру «0». После обновления страницы вам будут доступны сведения об оригинальности устройства. Также вы сможете убедиться в наличии гарантии и получить точные данные о том, активировался ли аппарат ранее. О том, что смартфон действительно является новым, говорит сообщение «Активируйте свое устройство». Как только это будет сделано, на той же странице будет указана дата окончания гарантии. Если вы покупаете активированный ранее телефон, то узнать дату покупки можно, отнимая от указанной даты 365 – число дней полной гарантии. Не стоит волноваться, если данные на сервере не появились мгновенно – по информации от производителя информация может обновляться с задержкой от 1 минуты до 12 часов.

Проверка iPhone 11 по IMEI
Узнать IMEI смартфона можно из наклеенной на коробку этикетки или же посмотреть сочетание из 15 цифр в пункте «Об устройстве». Данные должны совпадать с IMEI, который появляется на экране смартфона при наборе на его клавиатуре стандартной комбинации *#06#. Покупатели, обладающие информацией, как проверить IMEI iPhone 11, получают прекрасную возможность узнать, может ли телефон работать с любой мобильной сетью или же он «залочен» под определенного оператора. Надо сказать, что данная операция определения подлинности не отличается от ранее описанных способов для серийного номера. Повторять написанное выше нет необходимости. Выполнить такую проверку можно на сайте https://iunlocker.net/check_imei.php или http://unlockpro.ru/check_imei/. В завершение хочется напомнить, что в ассортименте Best-magazin.com есть только оригинальные Phone 11 (Pro, Max) от официальных поставщиков. Покупая смартфон в надежном интернет-магазине (а мы работаем на рынке более 12 лет), вы избавляете себя от необходимости разнообразных проверок и никогда не разочаруетесь в своем выборе.
На данной странице вы можете проверить IMEI iPhone.
Если в результате проверки в поле «SIM блокировка» будет указано «Заблокирован/LOCKED», значит Ваш iPhone является привязанным к иностранному оператору связи и не имеет поддержки для работы с Вашей симкартой. Чтобы такой iPhone начал работать с любой симкартой любой страны мира, необходимо разлочить iPhone.
Данный чекер предназначен для проверки iPhone/ iPad.. С его помощью можно пробить айфон по IMEI. Телефоны других производителей проверить невозможно.
Проверка IMEI телефона iPhone Apple
Для того, чтобы проверить статус Вашего телефона (Заблокирован/Разблокирован) необходимо ввести номер IMEI (15 цифр).
Данный запрос обрабатывается автоматически на сервере активации Apple.
Чтобы узнать IMEI iPhone наберите на *#06# или зайдите «Настройки — Основные — Об этом устройстве». IMEI вводится без пробелов.
Пример правильного IMEI: 013031002443984
На данный момент имеются проблемы с сервером Apple, чекер может работать некорректно!
Если Вам не удалось проверить Ваш IMEI через форму проверки Выше, тогда Ваш телефон можно проверить только на платном чекере. Стоимость услуги всего 150 руб, после чего Вы сможете получить необходимую информацию!
Определение оператора и проверка IMEIДля подробной проверки IMEI iPhone заполните быструю форму выше.
Длительность проверки зависит от загруженности специалиста тех. поддержки и составляет от 5 минут до 24 часов.
Для ускорения процесса проверки после оформления заявки Вы можете связаться со специалистом поддержки по телефонам, указанным в шапке сайта.
Расшифровка результатов проверки iPhone по IMEI:
Примечание:
* (пункт 3) — Нельзя приступать к разблокировке айфона, если он ни разу не был активирован! Если при проверке IMEI вашего айфон данное поле отсутствует, значит iPhone НЕАКТИВИРОВАН!
** (пункт 6) — Данный пункт актуален для iPhone, которые продавались по контракту, т.е. имею привязку к оператору. Чекер показывает дату окончания контракта, а если он закончился, тогда значение «Истек».
Если срок контракта Вашего iPhone истёк — это не означает, что данный телефон будет автоматически разблокирован!
*** (пункт 7) — Значение «Заблокирован/ Locked» — залочен, работа с Вашим оператором невозможна; «Разблокирован/ Unlocked» — данный телефон может работать с любой симкартой мира.
Почему важно проверить айфон по IMEI?
- Прежде чем купить iPhone заграницей, проверьте его IMEI, если телефон предназначен для использования с любыми симкартами мира (simfree), в графе статус блокировки должно быть «Разблокирован/ Unlocked»;
- Прежде чем купить б/у iPhone с рук или на Авито, следует проверить по IMEI, т.к. участились случаи обмана и продажа заблокированных на операторов Sprint, AT&T и др. iPhone. Если в графе вы увидели «Заблокирован/ Locked» — откажитесь от такой покупки;
- Если Вы заказали в интернет-магазине или покупаете новый iPhone, в таком случае можно проверить, не использовался ли он ранее. Посмотрите в графу «Статус активации», если iPhone упакован и при проверке выдает «Активирован», значит это не заводская упаковка — он уже вскрывался;
- Проверьте, принадлежит ли Аймей Вашему iPhone, а именно обратите внимание при проверке, соответствует ли цвет и объем памяти данному устройству
Данную проверку необходимо осуществлять по IMEI, который находится в памяти устройства (для этого просто наберите *#06# или пройдите настройки — основные — об этом устройстве), не на лотке, не на коробке и не на корпусе устройства, т.к. эти элементы легко заменить. На данной странице можно быстро и удобно проверить айфон по имей.
Что такое IMEI («АЙМЕЙ») Вашего iPhone и для чего он используется?
International Mobile Equipment Identity — перевод c англ.: «Международный идентификатор мобильного оборудования.»
IMEI — это Число (15-разрядное в десятичном представлении), уникальное для каждого телефонного аппарата iPhone.
Аймей присваивается iPhone на заводе-изготовителе. Он служит для идентификации устройства в сети и хранится в программном обеспечении телефона.
Не существует двух телефонов с одинаковым IMEI.
Ссылка на профиль в Google+
Спросить у специалистов Unlockpro.ru сейчас:
Расскажем как проверить любые AirPods на оригинальность по серийному номеру и где его посмотреть. Как узнать модель беспроводных наушников Apple, способы отличить копию от оригинала. Информация актуальна для 1-го, 2-го поколения и AirPods Pro.
4 способа узнать серийный номер наушников
Возможно, вы хотите проверить беспроводные наушники Apple на оригинальность, узнать информацию о гарантии или собираетесь воспользоваться программой AppleCare. Для каждого из этих действий нужно знать серийный номер на AirPods.
Здесь есть один важный момент:
- Оба наушника 1-го поколения и их кейс имеют одинаковый номер (за исключением случая, если вы купили к ним беспроводной футляр).
- В случае второго поколения (выпускается с марта 2019 года) и AirPods Pro, каждый наушник и чехол имеют собственные номера. При этом основным серийником считается указанный на зарядном кейсе.
Номер можно найти на крышке футляра с внутренней стороны:
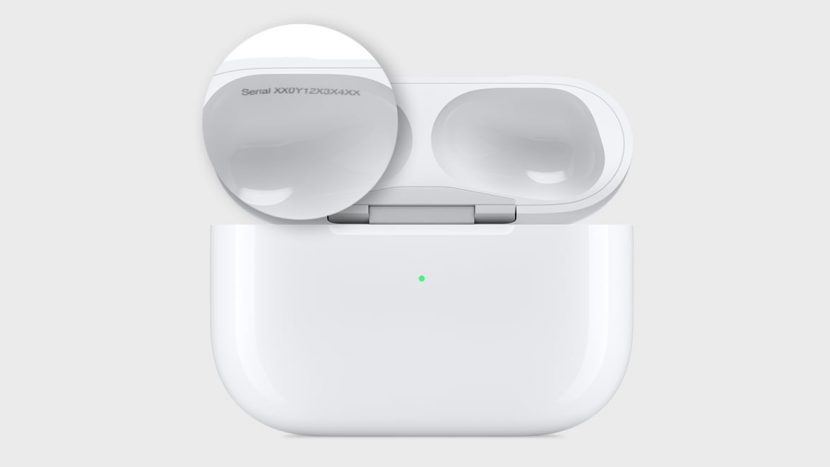 На крышке кейса AirPods Pro он расположен слева. На футлярах предыдущих моделей он нанесён в правой нише корпуса.
На крышке кейса AirPods Pro он расположен слева. На футлярах предыдущих моделей он нанесён в правой нише корпуса.Разглядеть его непросто — шрифт очень маленький, может потребоваться лупа или очки.
Аналогичное буквенно-цифровое обозначение нанесено на корпусе как на изображении ниже:

Возможно, часть знаков стёрлась со временем либо вы его просто не можете их прочитать или увидеть. Поэтому серийный номер наушников Apple можно посмотреть на устройстве с iOS, например, на iPhone или iPad, к которому они подключены в данный момент.
Для этого откройте «Настройки» -> «Основные» -> «Об этом устройстве» -> AirPods. На экране вы увидите все данные:
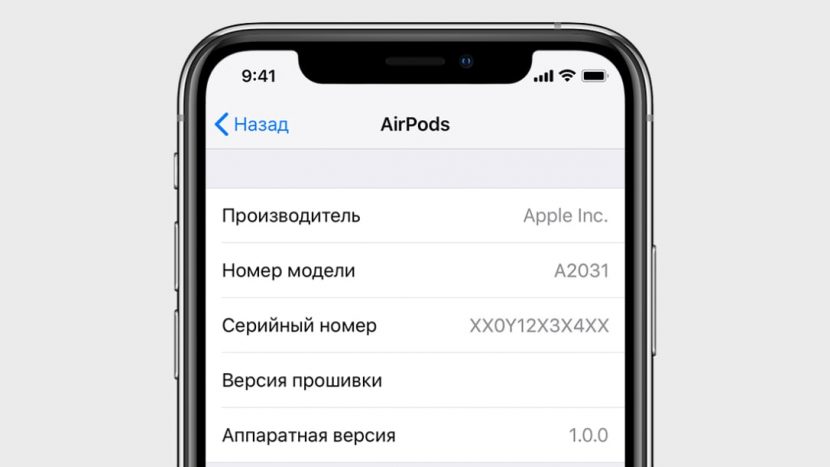
Наконец, он расположен на коробке, рядом со штрих-кодом. Расположение может отличаться в зависимости от поколения устройства.
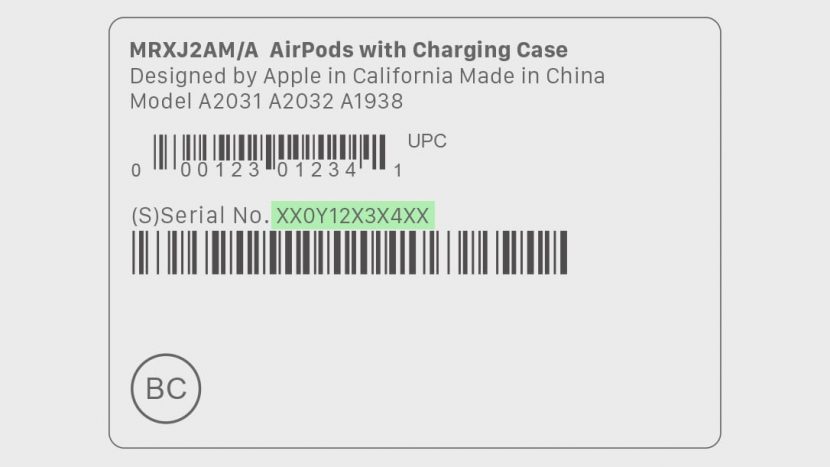
Как отличить оригинал от подделки
Отличить оригинальные наушники AirPods от подделки по внешнему виду можно в случае дешёвой некачественной копии:
- Плохое качество сборки выдаёт копии. Даже если подделка выполнена на высоком уровне, по качеству можно понять, что перед вами не оригинал.
- Звук копии значительно хуже оригинала — маловероятно, что вам дадут вскрыть запечатанную упаковку и послушать музыку, но всё же.
Если до этого вы никогда не использовали эти беспроводные наушники, прослушивание звука и тактильно-визуальная проверка вам не помогут. При покупке с рук или в сомнительном магазине, используйте три способа определить оригинал: по заниженной цене, проверка на сайте apple.ru и через меню iOS.
Первый — низкая цена. Все хотят купить подешевле, чем пользуются продавцы контрафакта. Если перед вами предложение по цене значительно ниже рыночной, лучше отказаться от покупки, что бы ни говорил продавец.
Если низкая цена не останавливает, введите на сайте Apple серийный номер, указанный на коробке (если она запечатана в плёнку), с чехла или самих наушников. Выше мы указали где его посмотреть, а ниже по тексту куда вводить.
В результате онлайн-сервис выдаст сообщение, что такой номер не найден или уже зарегистрирован — это подделка с вероятностью 99%. Есть теория о наушниках из Китая, которые для снижения цены ввозятся в РФ уже активированными, но верить ей или нет ваше право.
И наконец, третий способ потребует подключения AirPods к iOS. После этого перейдите в «Настройки» -> «Основные» -> «Об этом устройстве» -> AirPods (вместо последнего может быть указано имя наушников).
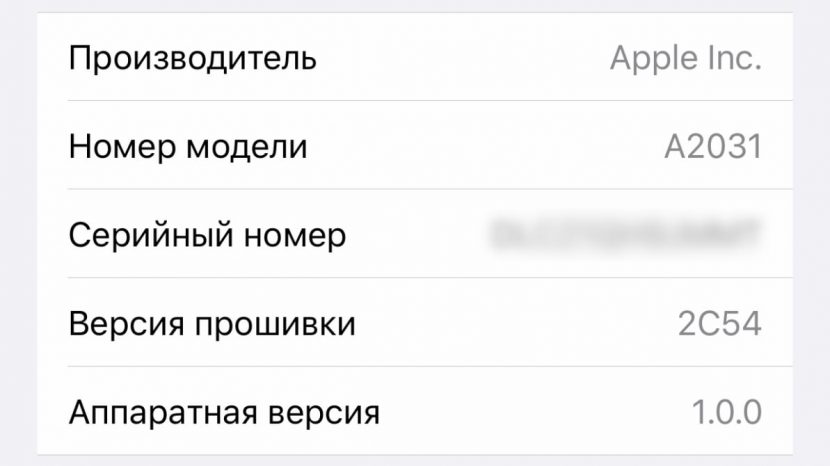
На экране вы увидите наименование производителя, номер модели, серийник, версию прошивки и аппаратную версию. Подделка этих данных не отображает.
Полезное видео по теме без лишней информации:
Коротко по видео:
- В ролике сказано, что неоригинал подключается по другому. На самом деле, современные копии подключаются к iPhone абсолютно также, как оригинал. Телефон не увидит разницы между ними.
- Подделка отличается цветом — он чуть темнее или желтее оригинала.
- Качество материала коробки и содержимого у подделки ощутимо хуже.
- Неоригинал часто имеет люфт крышки чехла, чего не бывает у оригинала.
- Крышка чехла у подделки состоит двух частей — внешняя часть корпуса и внутренняя. В настоящих она является единым целым.
Как проверить серийный номер AirPods
Все устройства компании имеют уникальный номер, который привязан к гарантии продукта (часто его путают с идентификатором IMEI).
Существует единый сервис на официальном сайте apple.ru, где можно проверить наушники Apple по серийному номеру онлайн — https://checkcoverage.apple.com/ru/ru/.
Чтобы проверить AirPods на оригинальность переходим по ссылке, вводим серийник и проверочный код. В результате возможны два варианта:
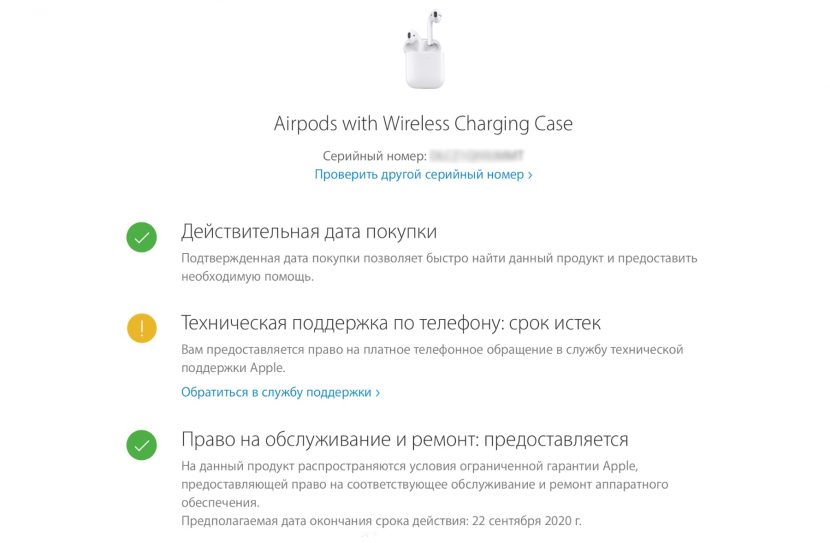 Проверка подлинности
Проверка подлинности 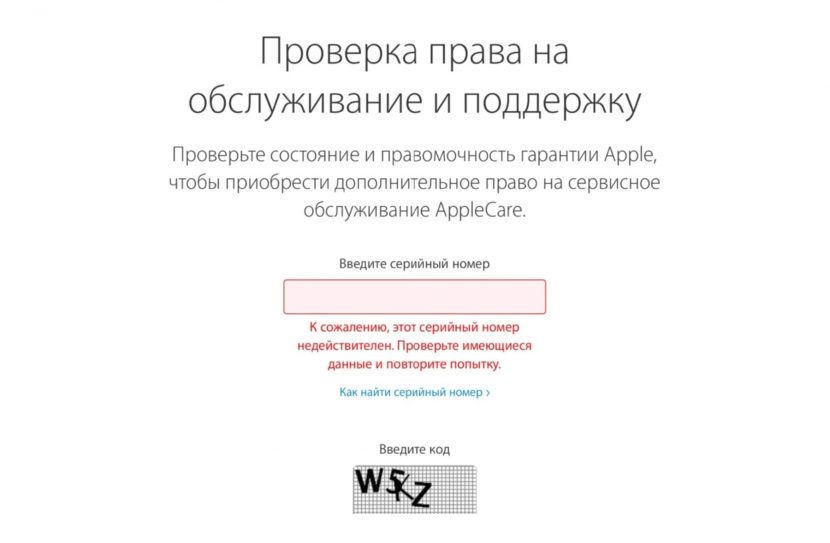 Очевидная подделка
Очевидная подделкаВ первом случае сервис определил оригинальные наушники Apple, во втором указал на подделку. Рекомендуем заполнить форму повторно, чтобы исключить вероятность ошибки.
Как определить модель беспроводных наушников
Если отличить AirPods Pro не составляет труда, то понять какую модель обычных Эйрподс вы держите в руках невозможно простым визуальным осмотром.
Нам вновь поможет серийный номер. У каждого поколения первые символы отличаются:
- AirPods Pro — начинается на A2084, A2083, год выпуска: 2019.
- AirPods 2 — начинается на A2032, A2031, год выпуска: 2019.
- 1-е поколение — A1523, A1722, год выпуска: 2017.

Если вы знаете другие способы проверить подлинность наушников или пробить их по серийному номеру, поделитесь ими в комментариях.
Подписывайтесь на наш Telegram, VK, Twitter, Instagram.
ПРОВЕРКА СЕРИЙНОГО НОМЕРАAPPLE — IMEI.info
 Введите серийный номер вашего устройства, чтобы получить доступ к подробной информации о продукте Apple . Если вы являетесь пользователем iPhone, iPad, iPod, MacBook и даже iWatch, Apple TV или AirPods (или любого другого устройства Apple), вы можете получить доступ к скрытой информации об устройстве, просто введя серийный номер. Используйте нашу функцию Free SN LookUp и читайте секретную информацию об устройстве Apple.
Введите серийный номер вашего устройства, чтобы получить доступ к подробной информации о продукте Apple . Если вы являетесь пользователем iPhone, iPad, iPod, MacBook и даже iWatch, Apple TV или AirPods (или любого другого устройства Apple), вы можете получить доступ к скрытой информации об устройстве, просто введя серийный номер. Используйте нашу функцию Free SN LookUp и читайте секретную информацию об устройстве Apple.
Как найти серийный номер в устройствах Apple
Серийный номер не совпадает с номером IMEI!
IMEI совпадает с серийным номером? Ответ довольно прост: «нет». IMEI и серийный номер — это два разных идентификатора, и они имеют совершенно разную структуру. SN — это номер продукта, связанный с компанией-производителем. Он состоит из строки с цифрами и буквами, которая содержит информацию о месте и времени изготовления, а также о характеристиках устройства, таких как цвет или емкость.
С другой стороны, номер IMEI — это уникальный 15-значный номер, назначаемый всем сотовым устройствам с доступом к SIM-карте. Основная цель номера IMEI — определить, не имеет ли устройство постоянного или полупостоянного отношения к абоненту.
Если у вас есть IMEI вместо серийного номера, просто воспользуйтесь ссылками ниже, чтобы узнать больше об устройстве Apple:
Какую информацию вы можете получить с помощью функции поиска серийного номера?
Наш сервис предоставляет много полезной информации об устройствах Apple.Здесь вы можете прочитать подробные данные, скрытые в серийном номере, такие как:
- Точная модель модели Apple, продукт
- Цветовая спецификация о цветной версии
- Память — версия емкости хранения
- Дата изготовления — время изготовления
- Возраст устройства с даты изготовления
- Завод-изготовитель
.
Узнайте, как найти серийный номер, IMEI / MEID, CDN и ICCID на вашем iPhone, iPad или iPod touch.
Прежде чем начать
- Эти номера можно найти в нескольких местах, в том числе в настройках, на физическом устройстве, в Finder или iTunes и в оригинальной упаковке.
- Когда вы обращаетесь в Apple за поддержкой, вы можете использовать серийный номер или номер IMEI / MEID для идентификации вашего устройства.

Найдите свой серийный номер, IMEI / MEID или ICCID
- Выберите «Настройки»> «Основные» и нажмите «О программе».
- Ищите серийный номер. Возможно, вам придется прокрутить вниз, чтобы найти IMEI / MEID и ICCID.
- Чтобы вставить эту информацию в регистрационные формы Apple или формы поддержки, нажмите и удерживайте номер для копирования.
Все еще не нашли номер, который вам нужен? Смотрите следующие разделы.
iPhone
На этих устройствах найдите серийный номер в настройках и IMEI / MEID на лотке для SIM-карты. Если вам нужна поддержка, но вы не можете просмотреть меню настроек, вы можете использовать IMEI / MEID вместо серийного номера:
- iPhone SE (2-го поколения)
- iPhone 11
- iPhone 11 Pro
- iPhone 11 Pro Max
- iPhone XS
- iPhone XS Max
- iPhone XR
- iPhone X
- iPhone 8
- iPhone 8 Plus
- iPhone 7
- iPhone 7 Plus
- iPhone 6s
- iPhone 6s Plus
На этих устройствах найдите серийный номер в Настройках и IMEI / MEID (MEID — первые 14 цифр IMEI) на обороте.Если вам нужна поддержка, но вы не можете просмотреть меню настроек, вы можете использовать IMEI / MEID вместо серийного номера:
- iPhone 6
- iPhone 6 Plus
- iPhone SE (1-го поколения)
- iPhone 5s
- iPhone 5c
- iPhone 5

iPad и iPod touch
Найдите серийный номер вашего iPad Pro, iPad или iPod touch на задней панели устройства.На iPad (модель Wi-Fi + сотовая связь) вы также найдете IMEI.


Finder и iTunes
Вы также можете найти серийный номер для вашего устройства в Finder или iTunes:
- Подключите ваше устройство к компьютеру.
- На Mac с macOS Catalina 10.15 или более поздней версии откройте Finder.На Mac с MacOS Mojave или более ранней версии или на ПК откройте iTunes.
- Найдите ваше устройство. В Finder убедитесь, что вы находитесь на вкладке Общие. В iTunes нажмите вкладку «Сводка», чтобы увидеть ее информацию.
- Для iPhone нажмите Phone Number под именем вашего устройства или моделью устройства, чтобы найти IMEI / MEID и ICCID. Для iPad (модель сотовой связи) нажмите Серийный номер, чтобы найти CDN, IMEI / MEID и ICCID.
Если вы хотите вставить эту информацию в регистрационные или вспомогательные формы Apple, выберите «Правка»> «Скопировать серийный номер».

Если у вас нет вашего устройства
Есть несколько мест для проверки, которые могут показать серийный номер или номер IMEI / MEID.
- Зайдите на appleid.apple.com в веб-браузере на вашем компьютере.
- Войдите в систему с помощью Apple ID, который вы используете на своем устройстве.
- Прокрутите вниз до раздела Устройства.Чтобы увидеть серийный номер и номер IMEI / MEID, выберите устройство.
Если вам по-прежнему нужна помощь, попробуйте следующее:
- У вас есть другое устройство с iOS 10.3 или новее, которое вошло в ваш Apple ID? На этом устройстве перейдите в Настройки> [Ваше имя]. Прокрутите вниз, чтобы увидеть все устройства, вошедшие с вашим Apple ID. Чтобы просмотреть серийный номер и номер IMEI / MEID, коснитесь имени устройства.
- У вас все еще есть оригинальная упаковка вашего устройства? Найдите серийный номер и IMEI / MEID на штрих-коде:
- Все еще не можете найти номер, который вам нужен? Обратитесь в службу поддержки Apple, выбрав ваше устройство из этого списка:
Информация о продуктах, не произведенных Apple, или независимых веб-сайтах, не контролируемых или не протестированных Apple, предоставляется без рекомендации или одобрения.Apple не несет никакой ответственности в отношении выбора, производительности или использования сторонних веб-сайтов или продуктов. Apple не делает никаких заявлений относительно точности или надежности сторонних веб-сайтов. Свяжитесь с продавцом для получения дополнительной информации.
Дата публикации:
,Как найти серийный номер или IMEI для ваших Apple Watch
Узнайте, где найти серийный номер для Apple Watch и IMEI на моделях Apple Watch GPS + Cellular.
Как найти серийный номер или IMEI
- На Apple Watch откройте приложение «Настройки».
- Коснитесь Общие> О программе, затем прокрутите вниз.
- Ищите серийный номер или IMEI.
Если у вас нет Apple Watch, вы можете использовать iPhone вместо:
- На вашем iPhone откройте приложение Apple Watch.
- Нажмите вкладку «Мои часы», затем нажмите «Основные»> «О программе».
- Ищите серийный номер или IMEI.
IMEI доступен только на моделях Apple Watch GPS + Cellular.

Проверьте корпус ваших Apple Watch
В Apple Watch Series 1 или более поздней версии, включая Apple Watch Hermès и Apple Watch Nike +, снимите ремешок с часов, затем проверьте слот для ремешка.
На Apple Watch (1-го поколения) проверьте на обратной стороне часов гравированный серийный номер.

Дата публикации:
,Как проверить и подтвердить гарантию iPhone
Как проверить и проверить гарантию iPhone?
Введите свой номер IMEI в поле ниже и узнайте iPhone Гарантийный статус
Как использовать веб-сайт APPLE.COM для проверки обслуживания и гарантийного покрытия?
- В самом начале разблокируйте свой iPhone и нажмите на приложение Настройки .

- На следующем шаге из списка настроек выберите Общие.

- Это время, чтобы выбрать О.

- Здесь вы можете получить серийный номер . Этот номер вам понадобится для проверки статуса гарантии на веб-сайте APPLE.COM.

- Самое время открыть checkcoverage.apple.com и ввести Серийный номер , чтобы успешно получить информацию о Гарантийном статусе.

- В заключительной части вы можете узнать информацию о гарантийном статусе Apple.

Как использовать сайт IMEI.info для заказа iPhone Продавец и проверка состояния покрытия?
- На первом этапе откройте IMEI.info и введите в поле свой уникальный номер IMEI, чтобы получить доступ к информации о вашем устройстве Apple.

или сразу сделайте возможность заказать проверку Sold-by & Coverage, просто введите свой номер IMEI в поле ниже. - Во-вторых, вы будете переведены на информацию и функции, разработанные специально для вашего iPhone.На этом этапе выберите Sold by & Coverage.
- После этого вы сможете сделать заказ. Как и на представленном образце, вы можете увидеть, что вы получите в ответе.
- Удачи! Продано & Покрытие сервис был заказан. Вы получите информацию о: модели , серийном номере, последнем восстановлении, версии iOS, блокировке iCloud, статусе iCloud, статусе MDM, статусе покрытия, гарантии или отсутствии гарантии, продукте, проданном, стране покупки, предполагаемой дате покупки, симе -Замок .







