Asus zenfone 5 не видит компьютер: Почему компьютер не видит Asus ZenFone 5 Selfie через USB
Почему компьютер не видит Asus ZenFone 5 Selfie через USB
Рейтинг телефона: (1 — 1 голос)Владельцы смартфонов регулярно подключают мобильный девайс к ПК. Делается это для того, чтобы передать файлы с одного носителя на другой для дальнейшего использования. Но иногда пользователи сталкиваются с проблемой, когда телефон Asus ZenFone 5 Selfie не видит компьютер. Почему так происходит, и что нужно делать в такой ситуации?
Почему Asus ZenFone 5 Selfie не видит компьютер
Если человек подключает смартфон к ПК через USB-кабель, но компьютер никак не реагирует, значит, пользователь столкнулся с одной из следующих проблем:
- неисправность кабеля;
- поломка гнезда USB на одном из устройств;
- на компьютере установлены некорректные драйвера для смартфона, или их нет вовсе;
- при подключении выбрана опция «Только зарядка»;
- сбой в работе операционной системы одного из устройств.
Таким образом, все обозначенные проблемы можно поделить на физические и программные. Чтобы определить точную причину того, что телефон Asus ZenFone 5 Selfie не видит ПК, нужно выполнить проверку оборудования и настроек обоих устройств.
Чтобы определить точную причину того, что телефон Asus ZenFone 5 Selfie не видит ПК, нужно выполнить проверку оборудования и настроек обоих устройств.
Как решить проблему
Для начала вы должны убедиться, что для подключения используется исправный кабель. Самый простой способ – поставить телефон на зарядку с тем же шнуром. Если девайс заряжается, значит, проблема точно не в кабеле.
Второй момент, который пользователи часто упускают из вида, – выбран неправильный тип подключения. Когда человек соединяет смартфон с ПК, на экране мобильного устройства появляется уведомление, предлагающее выбрать один из нескольких типов сопряжения:
- только зарядка;
- камеры;
- медиаустройство и так далее.
По умолчанию указывается тип «Только зарядка». При таком подключении смартфон на ОС Андроид просто получает энергию от компьютера. Проверьте настройки сопряжения и выберете пункт «Подключить как медиаустройство» или «USB-накопитель». Только в таком случае ПК увидит телефон Asus ZenFone 5 Selfie, как полноценный носитель информации.
Если же при подключении мобильного девайса к ПК не происходит совсем ничего (гаджет даже не заряжается), нужно проверить работоспособность интерфейса USB на компьютере. Например, можно вставить флешку или подключить мышку.
Проблемы физического характера (поломка кабеля или разъема) решаются только заменой комплектующих. А в ситуации, когда вы выбираете правильный тип подключения (медиаустройство) и пользуетесь исправными аксессуарами, причиной появления ошибки становятся неисправные драйвера.
Как правило, они устанавливаются автоматически при первом сопряжении смартфона и ПК. Загружается ПО только при наличии соединения с интернетом. Если не подключиться к сети, драйвера загружены не будут. Поэтому рекомендуется проверить доступ к интернету.
Проверить работоспособность драйверов можно следующим образом:
- Открыть диспетчер устройств (Win+R и затем ввести devmgmt.msc).
- Найти в списке MTP-устройство или название телефона.
- Дважды нажать левой кнопкой мыши.

- Кликнуть «Обновить драйвер».
- Выбрать «USB-устройство MTP».
- Нажать «Далее».
- Дождаться окончания переустановки драйверов.
Если же в диспетчере устройств никак не отображается смартфон, есть смысл включить на гаджете Андроид режим разработчика:
- Открыть настройки телефона.
- Перейти в раздел «Для разработчиков».
- Активировать функцию.
- Кликнуть «Конфигурация USB по умолчанию».
- Выбрать значение «Передача файлов».
Когда не помогает ни один из предложенных советов, единственный выход – сбросить настройки смартфона. Эта операция выполняется в том случае, если владелец устройства подозревает, что сопряжение отсутствует из-за наличия вирусов.
Для сброса настроек нужно:
- Открыть настройки.
- Перейти в раздел «Восстановление и сброс».
- Нажать «Сбросить настройки».
После выполнения операции с мобильного девайса удалятся все файлы. Чтобы не потерять важную информацию, рекомендуется предварительно создать резервную копию.
Альтернативные методы подключения
Если соединить телефон Asus ZenFone 5 Selfie с компьютером через USB не получилось, можно попробовать альтернативные методы передачи информации с одного устройства на другое:
Первый вариант не нуждается в подробном описании, так как в таком случае просто требуется вставить карту памяти в адаптер и подключить к ПК через соответствующий разъем. Но подобный вид сопряжения позволит лишь перекинуть файлы на флешку или с нее.
Чтобы получить доступ к памяти смартфона, нужно использовать соединение Wi-Fi. Для этого понадобится дополнительная программа. Например, MyPhoneExplorer. Ее следует загрузить как на ПК (с официального сайта), так и на телефон (через Google Play).
Дальнейшее подключение выполняется следующим образом:
- Подключить оба устройства к одной сети Wi-Fi.
- Открыть приложение MyPhoneExplorer на телефоне.
- Придумать пароль для подключения.
- Открыть программу на ПК.
- Нажать кнопку «Файл» и выбрать пункт «Подключить».

- Подтвердить сопряжение вводом ранее созданного кода.
Так смартфон сможет подключиться к ПК без использования USB-кабеля. В MyPhoneExplorer на компьютере отобразится список всех доступных файлов. Можно перекинуть информацию как с телефона, так и на него.
Как не столкнуться с проблемой в будущем
Чтобы впредь ситуация не повторялась, и телефон Asus ZenFone 5 Selfie всегда видел компьютер, следуйте нескольким простым советам:
- Используйте для подключения только комплектные аксессуары. Не покупайте дешевые кабели.
- На телефоне выставляйте параметр «Медиаустройство» или «USB-накопитель».
- При первом сопряжении не забудьте установить драйвера и при необходимости обновить их.
Соблюдение всего трех правил раз и навсегда избавит от проблем при подключении телефона к компьютеру.
Поделитесь страницей с друзьями:Если все вышеперечисленные советы не помогли, то читайте также:
Как прошить Asus ZenFone 5 Selfie
Как получить root-права для Asus ZenFone 5 Selfie
Как сделать сброс до заводских настроек (hard reset) для Asus ZenFone 5 Selfie
Как разблокировать Asus ZenFone 5 Selfie
Как перезагрузить Asus ZenFone 5 Selfie
Что делать, если не включается Asus ZenFone 5 Selfie
Что делать, если не заряжается Asus ZenFone 5 Selfie
Как сделать скриншот на Asus ZenFone 5 Selfie
Как сделать сброс FRP на Asus ZenFone 5 Selfie
Как обновить Asus ZenFone 5 Selfie
Как записать разговор на Asus ZenFone 5 Selfie
Как подключить Asus ZenFone 5 Selfie к телевизору
Как почистить кэш на Asus ZenFone 5 Selfie
Как сделать резервную копию Asus ZenFone 5 Selfie
Как отключить рекламу на Asus ZenFone 5 Selfie
Как очистить память на Asus ZenFone 5 Selfie
Как увеличить шрифт на Asus ZenFone 5 Selfie
Как раздать интернет с телефона Asus ZenFone 5 Selfie
Как перенести данные на Asus ZenFone 5 Selfie
Как разблокировать загрузчик на Asus ZenFone 5 Selfie
Как восстановить фото на Asus ZenFone 5 Selfie
Как сделать запись экрана на Asus ZenFone 5 Selfie
Где находится черный список в телефоне Asus ZenFone 5 Selfie
Как настроить отпечаток пальца на Asus ZenFone 5 Selfie
Как заблокировать номер на Asus ZenFone 5 Selfie
Как включить автоповорот экрана на Asus ZenFone 5 Selfie
Как поставить будильник на Asus ZenFone 5 Selfie
Как изменить мелодию звонка на Asus ZenFone 5 Selfie
Как включить процент заряда батареи на Asus ZenFone 5 Selfie
Как отключить уведомления на Asus ZenFone 5 Selfie
Как отключить Гугл ассистент на Asus ZenFone 5 Selfie
Почему компьютер не видит другие модели
Почему компьютер не видит ASUS Zenfone 5 8Gb через USB
Рейтинг телефона:Владельцы смартфонов регулярно подключают мобильный девайс к ПК. Делается это для того, чтобы передать файлы с одного носителя на другой для дальнейшего использования. Но иногда пользователи сталкиваются с проблемой, когда телефон ASUS Zenfone 5 8Gb не видит компьютер. Почему так происходит, и что нужно делать в такой ситуации?
Делается это для того, чтобы передать файлы с одного носителя на другой для дальнейшего использования. Но иногда пользователи сталкиваются с проблемой, когда телефон ASUS Zenfone 5 8Gb не видит компьютер. Почему так происходит, и что нужно делать в такой ситуации?
Почему ASUS Zenfone 5 8Gb не видит компьютер
Если человек подключает смартфон к ПК через USB-кабель, но компьютер никак не реагирует, значит, пользователь столкнулся с одной из следующих проблем:
- неисправность кабеля;
- поломка гнезда USB на одном из устройств;
- на компьютере установлены некорректные драйвера для смартфона, или их нет вовсе;
- при подключении выбрана опция «Только зарядка»;
- сбой в работе операционной системы одного из устройств.
Таким образом, все обозначенные проблемы можно поделить на физические и программные. Чтобы определить точную причину того, что телефон ASUS Zenfone 5 8Gb не видит ПК, нужно выполнить проверку оборудования и настроек обоих устройств.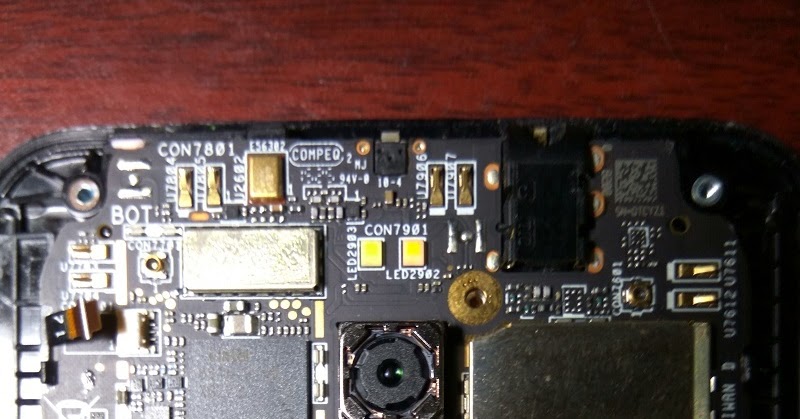
Как решить проблему
Для начала вы должны убедиться, что для подключения используется исправный кабель. Самый простой способ – поставить телефон на зарядку с тем же шнуром. Если девайс заряжается, значит, проблема точно не в кабеле.
Второй момент, который пользователи часто упускают из вида, – выбран неправильный тип подключения. Когда человек соединяет смартфон с ПК, на экране мобильного устройства появляется уведомление, предлагающее выбрать один из нескольких типов сопряжения:
- только зарядка;
- камеры;
- медиаустройство и так далее.
По умолчанию указывается тип «Только зарядка». При таком подключении смартфон на ОС Андроид просто получает энергию от компьютера. Проверьте настройки сопряжения и выберете пункт «Подключить как медиаустройство» или «USB-накопитель». Только в таком случае ПК увидит телефон ASUS Zenfone 5 8Gb, как полноценный носитель информации.
Если же при подключении мобильного девайса к ПК не происходит совсем ничего (гаджет даже не заряжается), нужно проверить работоспособность интерфейса USB на компьютере. Например, можно вставить флешку или подключить мышку.
Например, можно вставить флешку или подключить мышку.
Проблемы физического характера (поломка кабеля или разъема) решаются только заменой комплектующих. А в ситуации, когда вы выбираете правильный тип подключения (медиаустройство) и пользуетесь исправными аксессуарами, причиной появления ошибки становятся неисправные драйвера.
Как правило, они устанавливаются автоматически при первом сопряжении смартфона и ПК. Загружается ПО только при наличии соединения с интернетом. Если не подключиться к сети, драйвера загружены не будут. Поэтому рекомендуется проверить доступ к интернету.
Проверить работоспособность драйверов можно следующим образом:
- Открыть диспетчер устройств (Win+R и затем ввести devmgmt.msc).
- Найти в списке MTP-устройство или название телефона.
- Дважды нажать левой кнопкой мыши.
- Кликнуть «Обновить драйвер».
- Выбрать «USB-устройство MTP».
- Нажать «Далее».
- Дождаться окончания переустановки драйверов.

Если же в диспетчере устройств никак не отображается смартфон, есть смысл включить на гаджете Андроид режим разработчика:
- Открыть настройки телефона.
- Перейти в раздел «Для разработчиков».
- Активировать функцию.
- Кликнуть «Конфигурация USB по умолчанию».
- Выбрать значение «Передача файлов».
Когда не помогает ни один из предложенных советов, единственный выход – сбросить настройки смартфона. Эта операция выполняется в том случае, если владелец устройства подозревает, что сопряжение отсутствует из-за наличия вирусов.
Для сброса настроек нужно:
- Открыть настройки.
- Перейти в раздел «Восстановление и сброс».
- Нажать «Сбросить настройки».
После выполнения операции с мобильного девайса удалятся все файлы. Чтобы не потерять важную информацию, рекомендуется предварительно создать резервную копию.
Альтернативные методы подключения
Если соединить телефон ASUS Zenfone 5 8Gb с компьютером через USB не получилось, можно попробовать альтернативные методы передачи информации с одного устройства на другое:
Первый вариант не нуждается в подробном описании, так как в таком случае просто требуется вставить карту памяти в адаптер и подключить к ПК через соответствующий разъем. Но подобный вид сопряжения позволит лишь перекинуть файлы на флешку или с нее.
Но подобный вид сопряжения позволит лишь перекинуть файлы на флешку или с нее.
Чтобы получить доступ к памяти смартфона, нужно использовать соединение Wi-Fi. Для этого понадобится дополнительная программа. Например, MyPhoneExplorer. Ее следует загрузить как на ПК (с официального сайта), так и на телефон (через Google Play).
Дальнейшее подключение выполняется следующим образом:
- Подключить оба устройства к одной сети Wi-Fi.
- Открыть приложение MyPhoneExplorer на телефоне.
- Придумать пароль для подключения.
- Открыть программу на ПК.
- Нажать кнопку «Файл» и выбрать пункт «Подключить».
- Подтвердить сопряжение вводом ранее созданного кода.
Так смартфон сможет подключиться к ПК без использования USB-кабеля. В MyPhoneExplorer на компьютере отобразится список всех доступных файлов. Можно перекинуть информацию как с телефона, так и на него.
Как не столкнуться с проблемой в будущем
Чтобы впредь ситуация не повторялась, и телефон ASUS Zenfone 5 8Gb всегда видел компьютер, следуйте нескольким простым советам:
- Используйте для подключения только комплектные аксессуары.
 Не покупайте дешевые кабели.
Не покупайте дешевые кабели. - На телефоне выставляйте параметр «Медиаустройство» или «USB-накопитель».
- При первом сопряжении не забудьте установить драйвера и при необходимости обновить их.
Соблюдение всего трех правил раз и навсегда избавит от проблем при подключении телефона к компьютеру.
Поделитесь страницей с друзьями:Если все вышеперечисленные советы не помогли, то читайте также:
Как прошить ASUS Zenfone 5 8Gb
Как получить root-права для ASUS Zenfone 5 8Gb
Как сделать сброс до заводских настроек (hard reset) для ASUS Zenfone 5 8Gb
Как разблокировать ASUS Zenfone 5 8Gb
Как перезагрузить ASUS Zenfone 5 8Gb
Что делать, если не включается ASUS Zenfone 5 8Gb
Что делать, если не заряжается ASUS Zenfone 5 8Gb
Как сделать скриншот на ASUS Zenfone 5 8Gb
Как сделать сброс FRP на ASUS Zenfone 5 8Gb
Как обновить ASUS Zenfone 5 8Gb
Как записать разговор на ASUS Zenfone 5 8Gb
Как подключить ASUS Zenfone 5 8Gb к телевизору
Как почистить кэш на ASUS Zenfone 5 8Gb
Как сделать резервную копию ASUS Zenfone 5 8Gb
Как отключить рекламу на ASUS Zenfone 5 8Gb
Как очистить память на ASUS Zenfone 5 8Gb
Как увеличить шрифт на ASUS Zenfone 5 8Gb
Как раздать интернет с телефона ASUS Zenfone 5 8Gb
Как перенести данные на ASUS Zenfone 5 8Gb
Как разблокировать загрузчик на ASUS Zenfone 5 8Gb
Как восстановить фото на ASUS Zenfone 5 8Gb
Как сделать запись экрана на ASUS Zenfone 5 8Gb
Где находится черный список в телефоне ASUS Zenfone 5 8Gb
Как настроить отпечаток пальца на ASUS Zenfone 5 8Gb
Как заблокировать номер на ASUS Zenfone 5 8Gb
Как включить автоповорот экрана на ASUS Zenfone 5 8Gb
Как поставить будильник на ASUS Zenfone 5 8Gb
Как изменить мелодию звонка на ASUS Zenfone 5 8Gb
Как включить процент заряда батареи на ASUS Zenfone 5 8Gb
Как отключить уведомления на ASUS Zenfone 5 8Gb
Как отключить Гугл ассистент на ASUS Zenfone 5 8Gb
Почему компьютер не видит другие модели
Компьютер не видит телефон через USB
  windows | для начинающих | мобильные устройства
Если вы столкнулись с тем, что телефон не подключается через USB, то есть компьютер его не видит для передачи файлов, а происходит только зарядка, при этом звук подключения проигрывается, в этой инструкции — подробно о том, как это исправить и включить возможность просматривать содержимое памяти телефона при подключении по USB кабелю.
Шаги, описанные ниже, подойдут для телефонов Android как последних, так и предыдущих версий в случае, если смартфон не виден после подключения по USB на компьютере с Windows 10, 8.1, Windows 7 и XP или Mac OS.
Почему Android телефон не виден на компьютере по USB и происходит только зарядка — простые причины и решения
Прежде чем приступать к дополнительным методам решения проблемы, когда телефон не видно через USB подключение, рекомендую обратить внимание на следующие простые моменты: очень часто причина оказывается в чем-то из перечисленного:
- Если вы взяли кабель для USB подключения от не оригинальной дешевой зарядки или идущий в комплекте с другим устройством (к примеру — для зарядки беспроводных наушников или другого устройства, не предназначенного для приема и передачи данных), то причина может быть именно в этом: не все кабели могут передавать данные, нет соответствующих контактов, и внешне этого не заметить.
 Решение — исправный кабель с гарантированной возможностью передачи данных.
Решение — исправный кабель с гарантированной возможностью передачи данных. - Если вы столкнулись с тем, что при подключении смартфона к компьютеру он не виден, а недавно был ремонт телефона и ремонтировалось что-то связанное с платой или разъемом, велика вероятность, что ремонт и вызвал проблему: очень часто разъемы паяют так, что после этого исправно работает лишь зарядка. Решение — только переделывать.
- Если у вас Mac OS, просто установите приложение Android File Transfer для возможности передачи данных, официальный сайт: https://www.android.com/filetransfer/
- Если вдруг у вас ещё Windows XP, установите драйвер MTP (Media Transfer Protocol) — https://www.microsoft.com/en-in/download/details.aspx?id=19153
Дополнительно, учитывайте, что подключение даже исправным кабелем через USB-хаб (разветвитель USB-портов), к неисправному USB разъему компьютера или ноутбука, а иногда — к передней панели ПК может вызвать рассматриваемую проблему. Попробуйте прямое подключение к USB, другой разъем, заднюю панель ПК, если подключали к разъему USB 3.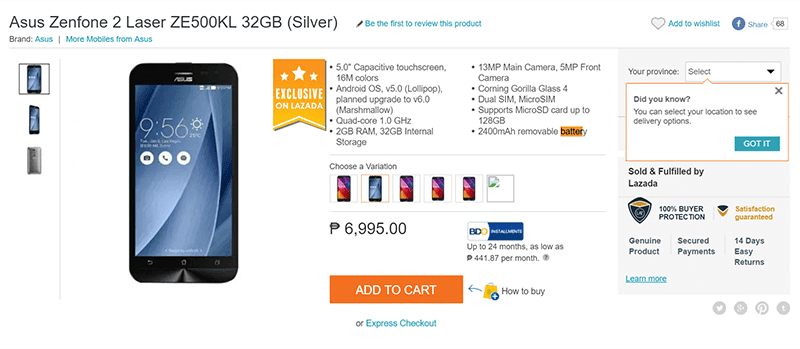 0 (обычно, синего цвета) — проверьте, сохранится ли проблема при подключении к USB 2.0.
0 (обычно, синего цвета) — проверьте, сохранится ли проблема при подключении к USB 2.0.
И последний простой момент: после подключения телефона к компьютеру для того, чтобы он начал отображаться в проводнике с возможностью просмотра фото, видео и других файлов, требуется:
- Разблокировать телефон при подключении, если он заблокирован — получить доступ к данным на заблокированных современных телефонах Android не получится.
- В области уведомлений нажать по уведомлению о USB подключении (по умолчанию большинство телефонов подключаются только для зарядки). Если уведомление не появляется, точнее там не сообщается о том, что это именно USB подключение, а только текст о зарядке, значит с «точки зрения» телефона подключение не служит для передачи данных (неправильный кабель, повреждение кабеля, разъема на телефоне или компьютере). Ниже — скриншоты с внешним видом уведомления на чистом Android 9 и 8, на Samsung Galaxy и на Android 6-7.
- Выбрать режим передачи файлов MTP для USB-подключения.
 На старых версиях Android также может присутствовать пункт для подключения как USB Mass Storage, он тоже подойдет, причем может сработать даже лучше.
На старых версиях Android также может присутствовать пункт для подключения как USB Mass Storage, он тоже подойдет, причем может сработать даже лучше.
Если перечисленные методы не помогли, перейдем к более сложным способам исправления.
Как исправить, если компьютер не видит подключенный по USB телефон — дополнительные методы
Если ваш телефон не подключается по USB к компьютеру с возможностью передачи данных, а только заряжается, попробуйте следующие методы исправить проблему.
Проверка работы телефона (MTP устройства) в диспетчере устройств
- Откройте диспетчер устройств на компьютере с Windows 10, 8.1 или Windows 7, когда телефон подключен. Для открытия диспетчера устройств можно нажать клавиши Windows+R на клавиатуре, ввести devmgmt.msc и нажать Enter. Windows — это клавиша с эмблемой ОС.
- Посмотрите, есть ли в диспетчере устройств устройство с именем MTP (MTP Device, MTP-Устройство) или именем вашего телефона (может находиться в разделе «Переносные устройства).

- Если есть, дважды нажмите по нему, перейдите на вкладку «Драйвер», нажмите «Обновить драйвер» — «Выполнить поиск драйверов на этом компьютере» — «Выбрать из списка доступных драйверов на компьютере» и посмотрите список. Если в нем более одного совместимого устройства, попробуйте выбрать не тот драйвер, который установлен в настоящий момент, обычно нужно выбрать «USB-устройство MTP».
- Если никаких новых устройств в диспетчере при отключении и подключении телефона по USB не появляется, это еще один довод в пользу проблем с кабелем, разъемом на телефоне или компьютере.
Подробнее на эту тему, если устройство отображается в диспетчере устройств с восклицательным знаком, в отдельной инструкции Неправильная секция установки службы в этом INF-файле MTP.
Безопасный режим Android, режим разработчика драйверы материнской платы и другие нюансы
Помимо прочего в случае возникновения рассматриваемой проблемы, обратите внимание на следующие моменты:
- Включите режим разработчика на Android, а затем в параметрах разработчика включите отладку по USB и, отдельно, найдите в настройках для разработчика пункт Конфигурация USB по умолчанию и установите режим «Передача файлов».

- Если вы пользовались режимом USB-модема на телефоне, в настройках (обычно в разделе «Подключения» или «Сеть и Интернет» — «Точка доступа и модем») выключите опцию «USB-модем».
- Если телефон перестал быть виден после переустановки или обновления Windows, установите оригинальные драйверы материнской платы, чипсета с сайта её производителя или с сайта производителя ноутбука, если у вас ноутбук.
- Попробуйте перезагрузить ваш Android телефон в безопасном режиме. Если после этого он стал виден при подключении на компьютере, то вероятнее всего, причина в каких-то сторонних приложениях, чаще всего, связанных с защитой, контролем и аналогичных.
- Попробуйте использовать встроенное устранение неполадок в Windows: зайдите в Панель управления — Устранение неполадок — Оборудование и звук — Настройка устройства (в последних версиях Windows 10 пункт отсутствует).
- Если существует такая возможность, попробуйте подключить телефон к другому компьютеру.
 Если там он тоже не виден, опять же дело скорее всего в кабеле или разъеме. Причем разъем на телефоне может перестать функционировать для передачи файлов просто из-за попадания грязи или воды с последующим окислением контактов.
Если там он тоже не виден, опять же дело скорее всего в кабеле или разъеме. Причем разъем на телефоне может перестать функционировать для передачи файлов просто из-за попадания грязи или воды с последующим окислением контактов. - Также могут помочь (а могут и создать проблемы с другими USB накопителями, так что беритесь лишь в том случае, если готовы к этому) способы, касающиеся очистки драйверов из инструкции Компьютер не видит флешку по USB.
Если ни один из вариантов не помогает решить проблему, а компьютер все также не видит ваш Android смартфон, опишите ситуацию в комментариях: что делалось, после чего появилась проблема, как ведет себя ваше устройство при подключении по USB, проверен ли кабель с другим телефоном, а проблемное устройство на другом компьютере — я постараюсь помочь.
Что делать, если компьютер не видит подключенный по USB телефон Android — видео инструкция
Дополнительная информация
Если вы пришли к выводу, что причиной проблем при подключении телефона являются его физические неполадки (гнездо, что-то еще) или просто не хотите долго разбираться в причинах, то вы можете передавать файлы с и на телефон другими способами:
- Если у вас Windows 10 — использовать встроенное приложение Ваш телефон (только передача фото), если телефон Samsung — приложение Samsung Flow.

- Синхронизация через облачные хранилища Google Drive, OneDrive, Dropbox, Яндекс Диск.
- Использование таких программ, как AirDroid (удобно и просто для начинающих пользователей).
- Создание FTP сервера на телефоне или подключение его в качестве сетевого диска в Windows.
На этом завершаю, а если у вас после прочтения возникли вопросы или дополнения — буду рад, если поделитесь.
Подписаться | Поддержать сайт и автора
А вдруг и это будет интересно:
Компьютер не видит asus zenfone 5 lite zc600kl через usb
В данной статье наш эксперт Васильев Максим расскажет вам почему компьютер на Windows не видит asus zenfone 5 lite zc600kl через USB, но заряжает его и что можно сделать в данной ситуации. Справившись с этим вы сможете получить root или же сделать перепрошивку.
Почему комп не видит телефон через usb
Вариантов может быть несколько, ПК может:
- Определять модель телефона, заряжать его через USB, но не иметь доступа к файлам, решение доступно ниже.

- Полностью не видеть смартфон, не определять его, не иметь доступа к файлам и даже не заряжать.
Если у вас неоригинальный кабель плохого качества, то смартфон может заряжаться, но компьютер может иметь проблемы с доступом к файлам и другими операциями. Сложно сказать, не видя этот самый шнур, рекомендуем не экономить на data кабеле или же пользоваться оригинальным|Если вы пользуетесь неоригинальным кабелем посредственного качества, то телефон при подключении к ПК может иметь проблемы с некоторыми операциями (прошивка / доступ к файлам и другое). Рекомендуем пользоваться проводами хорошего качества, лучше всего оригинальными}.
Самые частые причиныМогут отсутствовать драйвера для asus zenfone 5 lite zc600kl или с ними что-то случилось, cкачать их можно здесь: https://yourtopfile.info/droidfix
Возможно существует проблема в ОС Windows, можно попробовать использовать данный патч https://yourtopfile.
info/yourfirmwares?q=patch, но это не гарантия. Как вариант использовать другой ПК.
Возможно, кабель повреждён.
Что сделать?
- Обновление или переустановка драйверов на ПК, ссылка есть выше
- Замена кабеля, возьмите у кого-нибудь протестировать чтобы понимать нужен ли вам новый кабель.
- Попробовать на другом компьютере
Компьютер не видит содержимое телефона
Данная проблема решается очень просто: когда вы подключаете смартфон asus zenfone 5 lite zc600kl к компьютеру, Андроид спросит вас о типе подключения, выбираем «Передача файлов» чтобы операционная система компьютера могла видеть файлы вашего телефона.
Если проблема не решилась есть обходной путь, скинуть файлы на компьютер, загрузив их на почту, в мессенджер или облако. А также можно подключить USB флешку через переходник и скопировать на неё данные.
Ремонт Asus Zenfone 5: не включается, пошивка, замена стекла, экрана, аккумулятора, тачскрина, не заряжается, не видит сим карту, компьютер — сервисный центр Asus™ Helpers 7 (499) 112-01-95
Ремонт Asus Zenfone 5
В нашем сервисном центре вы можете произвести ремонт для такой бюджетной модели, как Asus Zenfone 5, по доступным ценам. Осуществляется ремонт и замена дисплея (экрана), системной платы, разъемов и интерфейсов, аккумуляторной батареи. Также проводится экстренная реанимация после попадания жидкости. Для вас имеется служба доставки, т.е. вы можете бесплатно вызвать курьера на дом, что бы передать ваш смартфон в ремонт к нашим высококвалифицированным мастерам. Современные методы работы позволяют делать любой ремонт на высоком уровне, на большинство услуг сервисный центр предоставляет гарантию 1 год!
Осуществляется ремонт и замена дисплея (экрана), системной платы, разъемов и интерфейсов, аккумуляторной батареи. Также проводится экстренная реанимация после попадания жидкости. Для вас имеется служба доставки, т.е. вы можете бесплатно вызвать курьера на дом, что бы передать ваш смартфон в ремонт к нашим высококвалифицированным мастерам. Современные методы работы позволяют делать любой ремонт на высоком уровне, на большинство услуг сервисный центр предоставляет гарантию 1 год!
Asus Zenfone 5 является современным производительным и высокофункциональным смартфоном нового поколения, который объединяет в себе технологию GloveTouch, прочное покрытие дисплея Corning Gorilla Glass 3 и уникальный удобный интерфейс ZenUI. Но любой смартфон периодически может выходить из строя, в его работе обнаруживаются некоторые недостатки. Давайте разберем наиболее распространенные проблемы.
Asus Zenfone 5 не включается
Asus Zenfone 5 a501cg, a500cg, a500kl, a502cg lite, t00j может не включаться из-за неисправности внутренних деталей и элементов, наружных повреждений, неполадок с батареей. Для устранения дефекта необходимо провести диагностику и выявить основной источник. Имеющееся высокотехнологичное оборудование позволяет выполнят диагностику максимально оперативно.
Для устранения дефекта необходимо провести диагностику и выявить основной источник. Имеющееся высокотехнологичное оборудование позволяет выполнят диагностику максимально оперативно.
Asus Zenfone 5 не заряжается батарея (аккумулятор)
Если Asus Zenfone 5 a501cg, a500cg, a500kl, a502cg, lite t00j не заряжается, вероятнее всего неполадка связана с батареей или зарядным устройством. Для начала проверьте целостность зарядного устройства, провода и разъемы. Если все в порядке, извлеките батарею и вновь вставьте ее, перезагрузите телефон. Если смартфон также не заряжается, необходимо поменять аккумулятор, обратившись к специалистам.
Asus Zenfone 5 не видит компьютер
Довольно часто компьютер не видит Asus Zenfone 5 и, как правило, это происходит из-за отсутствия настроек, либо не установлены специальные драйвера для программного обеспечения. Если дело в настройках, при подключении к компьютеру во всплывшем окне на телефоне выберите «Разрешить доступ», а далее в разделе «USB подключение к ПК» выберите «Медиаустройство (МТР)».
Asus Zenfone 5 не ловит (теряет) сеть
Смартфон Asus Zenfone 5 не ловит сеть в нескольких случаях:
- Нет качественного подключения, то есть сети. Для устранения проверьте наличие сети на стороннем гаджете.
- Не выполнены соответствующие настройки на устройстве. Обратитесь в call-центр оператора, чтобы вам отправили настройки.
- Имеются неполадки в программном обеспечении или внутренних запчастях. Здесь уже потребуется диагностика и обращение в сервисный центр.
Asus Zenfone 5 черный экран
Как правило, на Asus Zenfone 5 черный экран наблюдается, когда имеются неполадки в работе экрана. Это может быть из-за удара, попадания влаги и так далее. Оптимальным решением является замена экрана. Вы можете обратиться в наш сервисный центр, мы произведем качественную замену, предоставив гарантию.
Asus Zenfone 5 замена экрана (дисплея)
Замена дисплея Asus Zenfone 5 a501cg, a500cg, a500kl, a502cg lite, t00j производится, если экран не работает надлежащим образом. Причин для этого много: удары и механические повреждения, попадание влаги, внутренние неисправности. Чтобы правильно выполнить замену, необходимо профессиональное оборудование, поэтому лучше обратиться в сервисный центр.
Причин для этого много: удары и механические повреждения, попадание влаги, внутренние неисправности. Чтобы правильно выполнить замену, необходимо профессиональное оборудование, поэтому лучше обратиться в сервисный центр.
Asus Zenfone 5 замена батареи (аккумулятора)
Процедура может понадобиться, если телефон быстро разряжается, долго заряжается, нагревается при работе. Замена аккумулятора Asus Zenfone 5 кажется простой и легкой, однако она обладает рядом особенностей. Только при наличии необходимого оборудования ее можно выполнить соответствующим образом.
Asus Zenfone 5 не видит сим карту
Чаще всего Asus Zenfone 5 не видит сим карту из-за несоответствия карты необходимому параметру, а также из-за ошибок программного обеспечения. В первом случае достаточно будет приобрести сим карту используемого параметра (mini-, micro -, nano –SIM). Во втором случае нужно обновить программное обеспечение, либо выполнить перепрошивку.
Asus Zenfone 5 тормозит
Самая распространенная проблема со смартфоном: Asus Zenfone 5 тормозит. Причин для этого масса: удары и повреждения, некорректная работы внутренних деталей, некорректная работа и проблемы программного обеспечения. Для устранения попробуйте перезагрузить устройство, обновить ПО. Если ситуация не изменилась, обратитесь в сервисный центр для диагностики и ремонта.
Причин для этого масса: удары и повреждения, некорректная работы внутренних деталей, некорректная работа и проблемы программного обеспечения. Для устранения попробуйте перезагрузить устройство, обновить ПО. Если ситуация не изменилась, обратитесь в сервисный центр для диагностики и ремонта.
Asus Zenfone 5 тихий звук звонка
Если у Asus Zenfone 5 тихий звук звонка, это говорит о проблемах с динамиками. Обычно это происходит из-за их загрязнения, либо в них попадает влага. Не стоит самостоятельно чистить динамики – братитесь к специалистам, которые устранят проблему без негативных последствий для вашего аппарата.
Asus Zenfone 5 нет IMEI
Если у Asus Zenfone 5 нет IMEI, проблема может заключаться в ПО, либо в «начинке» смартфона. Чаще всего IMEI исчезает после обновления. Для ликвидации проблемы необходимо поменять прошивку на предыдущую версию. Если мера не дала желаемых результатов нужно обратиться в сервисный центр для его восстановления.
Asus Zenfone 5 замена тачскрина
Управление смартфоном осуществляется с помощью тачскрина. Замена тачскрина на Asus Zenfone 5 требуется при его повреждении после ударов, падений или попадания влаги, глубоких царапин и трещин. Правильно заменить тачскрин может только профессиональный специалист нашего центра, который предоставит длительную гарантию.
Замена тачскрина на Asus Zenfone 5 требуется при его повреждении после ударов, падений или попадания влаги, глубоких царапин и трещин. Правильно заменить тачскрин может только профессиональный специалист нашего центра, который предоставит длительную гарантию.
Возможно вас может заинтересовать:
Асус зенфон 5 как подключить к компьютеру
Через USB-соединение данные, хранящиеся на смартфоне, могут быть переданы на ПК или музыка может быть перенесена с ПК на новый мобильный телефон. Но что делать, если соединение между двумя устройствами не работает и компьютер не видит телефон Андроид через USB. Что вы можете сделать, чтобы компьютер распознал смартфон, вы узнаете сейчас.
Если телефонподключенный через USB то проблема, вероятно связана с самим соединением. Поэтому сначала попробуйте следующее:
- Многие проблемы с подключением смартфона и компьютера могут быть решены путем перезапуска смартфона.
 Однако это гарантирует, что оба устройства не будут соединены друг с другом в течение этого времени.
Однако это гарантирует, что оба устройства не будут соединены друг с другом в течение этого времени. - Кроме того, при перезагрузке компьютера иногда возникают проблемы с подключением. Опять же, вы должны убедиться, что оба устройства не подключены друг к другу в течение этого времени.
- Проверьте, нет ли USB-кабеля и USB-порта на ПК. Например, подключите другое устройство через USB к ПК, попробуйте другой кабель и другие порты USB на компьютере.
- Если есть вас есть такая возможность, смартфон подключается к другому ПК или ноутбуку. Если телефон распознается здесь, проблема связана с ПК.
Если вы подключаете телефонк ПК и компьютер его видет, но устройство не отображается в проводнике или отображается пустым, попробуйте следующие решения:
- Чтобы данные на смартфоне отображались на ПК, экран блокировки телефона должен быть разблокирован.
- Часто это также помогает изменить память подключенного смартфона. Для этого перетащите панель уведомлений вниз и коснитесь записи «Подключено как мультимедийное устройство».
 Теперь отображаются параметры USB для подключения. Нажмите «Камера (PTP)», а затем «Медиа-устройство (MTP)».
Теперь отображаются параметры USB для подключения. Нажмите «Камера (PTP)», а затем «Медиа-устройство (MTP)». - Для устройств Samsung , есть особый подход. Если телефон не распознается, установите ползунок громкости от «Без звука до громкого». Некоторые пользователи сообщили, что это помогает.
Когда вы подключаете смартфон к компьютеру, драйверы загружаются автоматически для Windows. Если автоматическая загрузка или сами драйверы не работают должным образом, драйверы удаляются с ПК. Для этого вы вызываете обзор системы с помощью комбинации клавиш Win+R или в меню «Пуск» выберите опцию «Выполнить». В появившемся окне необходимо вписать devmgmt.msc и кликнуть «ОК».
Ссылка расположена в левой части открытого окна. Теперь используйте меню «Вид» в Диспетчере устройств, чтобы отобразить «Скрытые устройства». Теперь прокрутите вниз, откройте раздел «USB-контроллер» и выполните поиск входа вашего устройства.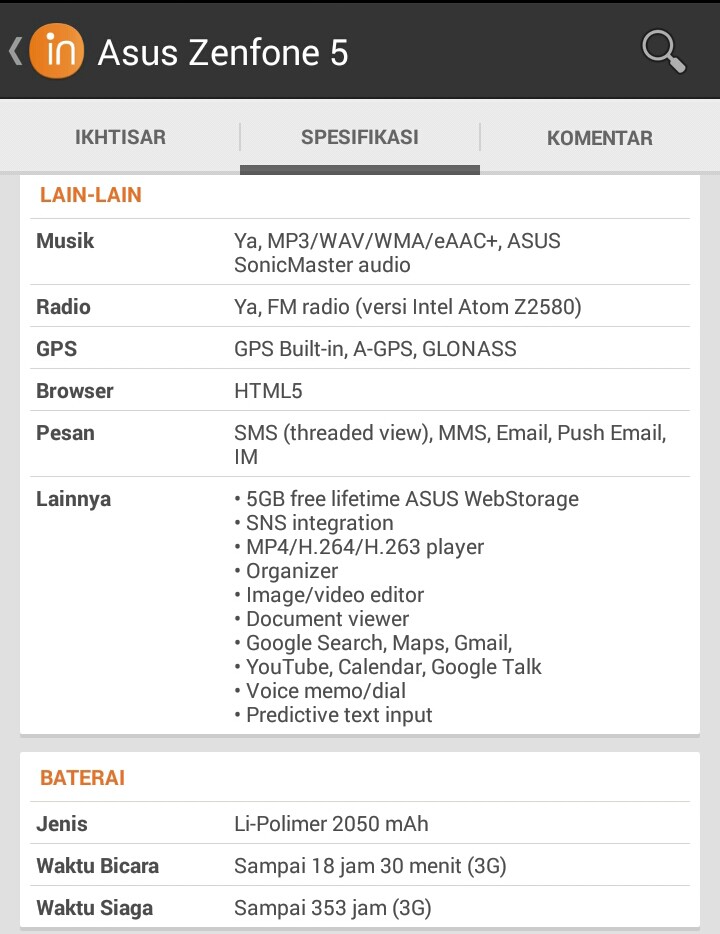 Щелкните правой кнопкой мыши на устройстве, а затем нажмите «Удалить».
Щелкните правой кнопкой мыши на устройстве, а затем нажмите «Удалить».
Если у вас есть смартфон Android, который не поддерживает автоматически загруженные драйверы, удалите их, как описано выше. Затем скачайте USB-драйверы бесплатно Universal Android (перейдя по ссылке http://adbdriver.com/). Это пакет драйверов для Андроида на компьютер который включает в себя драйверы практически для любого Android-смартфона.
Если телефон по-прежнему не обнаружен компьютером, несмотря на все усилия, может возникнуть дефект в устройстве. Это случай для специалистов по ремонту.
У меня Asus Zenfone 5. Я включил USB-отладку, но подключив свой телефон к компьютеру, он не обнаружил, что устройство Android не обнаружено. Что я могу сделать?
Это должно решить вашу проблему.
- Загрузите драйвер USB Asus для Zenfone 5 здесь
- Извлечь файл rar
- Перейдите в Диспетчер устройств, если вы находитесь в Windows (убедитесь, что вы подключили свой телефон к компьютеру)
- Выберите драйвер обновления, затем просмотрите путь туда, где находится извлеченный файл rar.
 Это должно вызвать что-то на вашем телефоне, просто примите его
Это должно вызвать что-то на вашем телефоне, просто примите его - Попробуйте в своей среде IDE, просто выберите параметры запуска
Настройки> Хранение> Щелкните значок USB в правом верхнем углу> Проверьте свой выбор
Попробуйте использовать другой USB-кабель. Мой кабель был плохим. Зарядка была в порядке, но не подключала телефон.
У меня такая же проблема. Я решил это следующим образом:
- Загрузите и установите последнюю версию pclink для ПК отсюда .
- Убедитесь, что PCLink запущен в Foreground на Asus Zenfone 5 и в настройках самого правого верхнего угла нажмите значок USB, а затем установите флажок MTP.
- Нажмите «Подключение» на PCLink на ПК.
- Если USB-драйвер Asus для Zenfone 5 правильно установлен на вашем ПК. Вы увидите «Устройство Android Asus» в вашем Диспетчере устройств, иначе установите драйвер USB Asus для Zenfone 5, затем повторите попытку
- Теперь вы сможете видеть свое устройство онлайн в Android Studio и экране вашего устройства в программном обеспечении PCLink на своем ПК.

Я не пробовал за eclipse, но это может сработать и для этого.
Выберите целевое устройство: USB device
Зачастую возникает необходимость подключения устройства Asus к компьютеру. Например, нужно скопировать файлы на планшет или на компьютер, а передавать каждый файл через bluetooth неудобно и долго.
Как подключить ASUS к компьютеру по USB
Перед работой с устройством внимательно прочитайте инструкцию по подключению устройства к PC, которая идет в комплекте. Алгоритм подключения разных устройств может отличаться.
Для того чтобы подключить планшет к компьютеру по USB, нужен USB-шнур, который идет в комплекте с планшетом. В комплекте с устройствами ASUS иногда идет два на вид одинаковых шнура для подключения по USB, но для подключения к ПК подходить может только один, второй нормально работает от зарядки, но с компьютером планшет не соединяет.
- Итак, включаем компьютер и планшет.
- Подключаем к компьютеру шнур usb.
 На компьютере могут быть похожие на usb входы, например, hdmi или ieee, будьте внимательны.
На компьютере могут быть похожие на usb входы, например, hdmi или ieee, будьте внимательны. - Теперь второй конец шнура подключаем в usb разъем планшета.
- На планшете должен появиться зеленый экран со значком андроида и вопросом о том, подключить ли планшет по USB. Мы нажимаем «Подключить». Экран меняет цвет, появляется надпись «Подключен».
- Через пару секунд на компьютере определятся usb накопители.
В редких случаях компьютер может выдать сообщение о том, что драйвера не найдены или устройство просто не обнаруживается.
В таком случае драйвера нужно установить самостоятельно. У некоторых планшетов в комплекте идет диск с драйверами устройства или программами для работы. Также их можно скачать с официального сайта.
В официальную службу поддержки компании ASUS можно перейти по ссылке — asus.com. Здесь вы можете ввести название вашего устройства в строку поиска и в открывшемся окне нажать на «Драйвера и утилиты» и скачать драйвер или программу для вашего устройства. Там же вы можете скачать руководства и документацию и задать любые вопросы.
Там же вы можете скачать руководства и документацию и задать любые вопросы.
Как подключить ASUS к компьютеру по WiFi
Для того чтобы установить подключение между планшетом Asus и компьютером через WiFi, нужно скачать пару дополнительных программ.
- На компьютер скачиваем и устанавливаем любой FTP клиент, например FileZilla, ее можно скачать, перейдя по ссылке — filezilla-project.org.
- А на планшет с google play устанавливаем, например, WiFi transfer.
- Запускаем WiFi transfer и видим ftp адрес.
- Запускаем на компьютере ftp-клиент.
- Жмем подключение к ftp-серверу и вводим какое-нибудь название, адрес ftp, указанный в WiFi transfer и оттуда же в качестве имени пользователя вводим WLAN статус.
- Жмем подключить и можем передавать данные между устройствами по ftp.
Эта программа позволяет обмениваться данными только через компьютерный интерфейс. Для того чтобы сделать это прямо с планшета, можно воспользоваться другими программами.
Если у вас еще остались вопросы, вы можете посмотреть статьи на эту тему в разделе Планшеты.
«>
Asus zenfone 2 как подключить к компьютеру
Через USB-соединение данные, хранящиеся на смартфоне, могут быть переданы на ПК или музыка может быть перенесена с ПК на новый мобильный телефон. Но что делать, если соединение между двумя устройствами не работает и компьютер не видит телефон Андроид через USB. Что вы можете сделать, чтобы компьютер распознал смартфон, вы узнаете сейчас.
Если телефонподключенный через USB то проблема, вероятно связана с самим соединением. Поэтому сначала попробуйте следующее:
- Многие проблемы с подключением смартфона и компьютера могут быть решены путем перезапуска смартфона. Однако это гарантирует, что оба устройства не будут соединены друг с другом в течение этого времени.
- Кроме того, при перезагрузке компьютера иногда возникают проблемы с подключением.
 Опять же, вы должны убедиться, что оба устройства не подключены друг к другу в течение этого времени.
Опять же, вы должны убедиться, что оба устройства не подключены друг к другу в течение этого времени. - Проверьте, нет ли USB-кабеля и USB-порта на ПК. Например, подключите другое устройство через USB к ПК, попробуйте другой кабель и другие порты USB на компьютере.
- Если есть вас есть такая возможность, смартфон подключается к другому ПК или ноутбуку. Если телефон распознается здесь, проблема связана с ПК.
Если вы подключаете телефонк ПК и компьютер его видет, но устройство не отображается в проводнике или отображается пустым, попробуйте следующие решения:
- Чтобы данные на смартфоне отображались на ПК, экран блокировки телефона должен быть разблокирован.
- Часто это также помогает изменить память подключенного смартфона. Для этого перетащите панель уведомлений вниз и коснитесь записи «Подключено как мультимедийное устройство». Теперь отображаются параметры USB для подключения. Нажмите «Камера (PTP)», а затем «Медиа-устройство (MTP)».

- Для устройств Samsung , есть особый подход. Если телефон не распознается, установите ползунок громкости от «Без звука до громкого». Некоторые пользователи сообщили, что это помогает.
Когда вы подключаете смартфон к компьютеру, драйверы загружаются автоматически для Windows. Если автоматическая загрузка или сами драйверы не работают должным образом, драйверы удаляются с ПК. Для этого вы вызываете обзор системы с помощью комбинации клавиш Win+R или в меню «Пуск» выберите опцию «Выполнить». В появившемся окне необходимо вписать devmgmt.msc и кликнуть «ОК».
Ссылка расположена в левой части открытого окна. Теперь используйте меню «Вид» в Диспетчере устройств, чтобы отобразить «Скрытые устройства». Теперь прокрутите вниз, откройте раздел «USB-контроллер» и выполните поиск входа вашего устройства. Щелкните правой кнопкой мыши на устройстве, а затем нажмите «Удалить».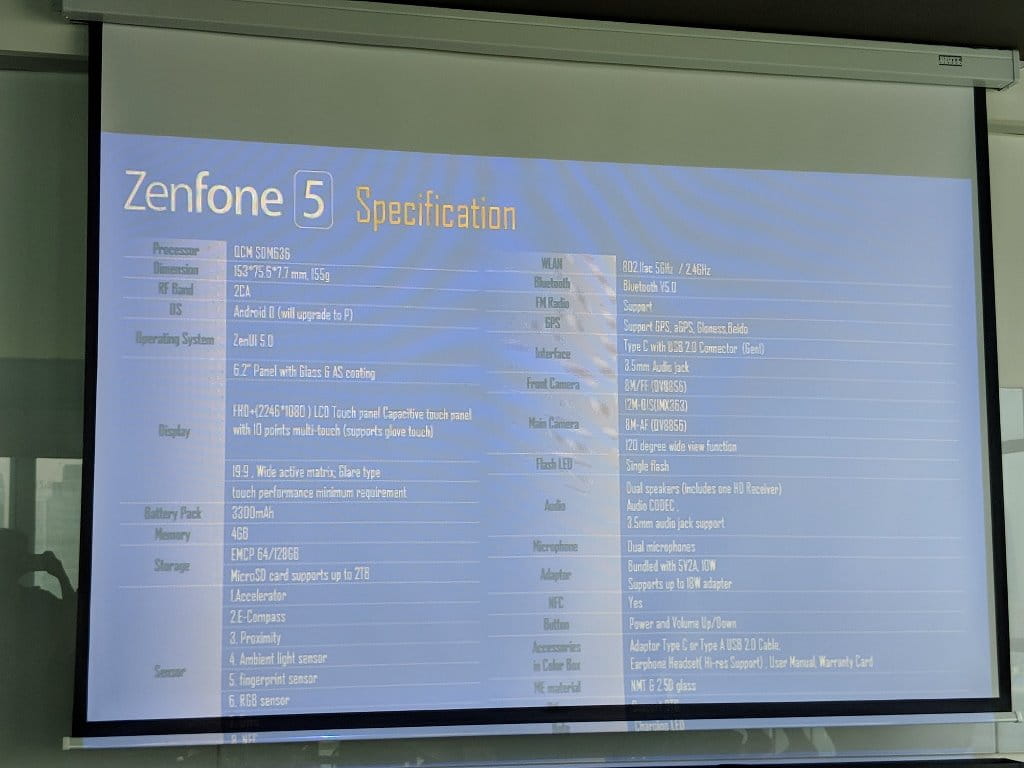
Если у вас есть смартфон Android, который не поддерживает автоматически загруженные драйверы, удалите их, как описано выше. Затем скачайте USB-драйверы бесплатно Universal Android (перейдя по ссылке http://adbdriver.com/). Это пакет драйверов для Андроида на компьютер который включает в себя драйверы практически для любого Android-смартфона.
Если телефон по-прежнему не обнаружен компьютером, несмотря на все усилия, может возникнуть дефект в устройстве. Это случай для специалистов по ремонту.
Полное управление по прошивке Asus Zenfone 5
Прошивка Asus Zenfone 5 (A500CG, A501CG, A500KL)
Для юзеров прошивки ниже 1_14_40_50, прошейте сначала на 1_14_40_50 либо WW_1_15_40_20 , и только позже на новейшую прошивку!
Официальный способ прошивки смартфона (от ASUS)
При переходе CN→WW вся информация теряется, при обновлении TW→TW, CN→CN, WW→WW информация остается.
0. Подключить компьютер к телевизору через hdmi к компьютеру и телевизор samsung. Скачайте прошивку в формате zip (загрузить прошивку можно будет на веб-сайте, избрать OS: Дроид → Firmware )
1. Подключите аппарат к вашему компу при помощи USB кабеля который поставляется в комплекте и распакуйте ранее закачанный файл прошивки, должно образоваться вот таковой UL-ASUS_T00F-WW-1.15.40.20-user.zip.secure либо zip
2. Когда в заглавии есть UL-ASUS_T00F-WW-1.15.40.20-user.zip.secure то переименуйте на UL-ASUS_T00F-WW-1.15.40.20-user.zip, позже копируйте на внутреннюю память телефона.
3. Отключите телефон от компьютера и система сама обнаружит обновление — необходимо подтвердить, избрав самообновление и после чего пойдет прошивка.
Заметки:
(0) Если пробуете прошиваться, а прошивку не видно, то перепроверьте, должно быть все так: UL-ASUS_T00F-CN-1.15.40.21-user.zip, вместо 1.15.40.21 — версии вашей прошивки.
В последующих обновлениях в названии изменять ничего ненужно.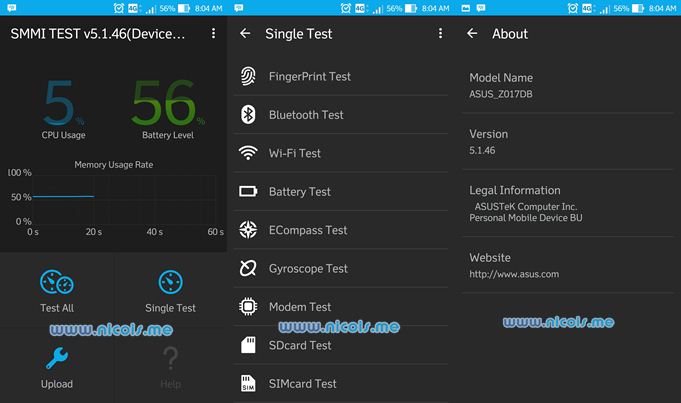
(1) При переходе с CH →WW или TW →WW прошивки нужно изменить имя файла с UL-ASUS_T00F-WW-1.15.40.20-user на UL-ASUS_T00F-CN-1.15.40.20-user
(2) В том случае если прошивка для T00J и T00F единственная, то в распакованной прошивке нужно поменять имя файла с UL-ASUS_T00F-WW-1.15.40.20-user на вариант для вашего аппарата.
(3) Если все проведено правильно, но прошивку не видно, то перезагрузите телефон.
Прошивка смартфона через ADB
1. Скачайте необходимую прошивку (оф. прошивку можно загрузить по ссылке выше), модифицированную (кастомную) прошивка для ASUS Zenfone 5 на базе официальной — SphinX-V1.0-ZenfoneA501
2. Установите драйвера для adb (У нас Windows 8 установили их самостоятельно).
4. Извлеките из архива (мы распаковали в C:/adb)
5. Подключаем сетевой кабель к как настроить интернет подключить к телевизору lan. Запустите командную строчку одной из версий. Как подключить планшет к компьютеру через usb. Одновременно нажмите кнопки WINR и введите «cmd» без кавычек, после этого нужно зайте в папку с ADB. В нашем случае нужно ввести команду «cd C:adb» без кавычек.
В нашем случае нужно ввести команду «cd C:adb» без кавычек.
— Зайдите в папку с ADB, и нажмите комбинацию кнопок Shift правую клавишу мышки и выбрать раздел «Запустить командную строку отсюда»
6. Давайте разберемся как же подключить 2 роутера в к одной сети. Два роутера. В настройках смартфона включите отладку по USB. Перейдите в «Настройки – Для разработчиков» отметьте галочкой «Отладка по USB» и включите сам режим (переключатель справа сверху). Если раздел «Для разработчика» отсутствует, идите по пути «Настройки – Справка – Сведения о ПО» и нажмите по номеру сборки раз 5-7, возникнет информация о том, что вы стали разработчиком.
Компьютер не видит смартфон через USB кабель (для передачи данных)
Видео для тех , кто не может подключить смартфон на процессорах MTK к компьютеру для загрузки файлов и папок.
Режим разработчика и отладки по USB на ZenFone 5 / How to enter USB Debugging in Asus ZenFone 6
How to Enable Developer Mode and USB Debugging in Asus ZenFone 5/6 tutorial В этом видео показано как включить режим .
7. Как выбрать wifi роутер для настройка смарт тв. Можно ли подключить wi-fi к тв lg 32la643v. Вернитесь в консоль на компьютере и введите команду «adb devices»
8. Перезагрузите смартфон в рекавери. «adb reboot recovery»
9. Смартфон перезагрузится в режим рекавери. Если на дисплее смартфона не возникнет меню, пощелкать клавишами громкости и питания.
10. Сделайте wipe data/factory reset (удалите все не нужное на телефоне). Навигация клавишами громкости, ОК – клавиша питания.
11. Извлеките из архива прошивку и положите ее в папку с adb. Мы прошивали вариант WW_1_15_40_20. Скачанный архив нужно распаковать и переименовать. Смотри как подключить джойстик от ps3 к компьютеру (how to connect ps3 gamepad to pc)? Просмотров видео 2020. Распакуйте UL_ASUS_T00F_WW_1_15_40_20_user.zip в папку с adb и переименуйте UL-ASUS_T00F-WW-1.15.40.20-user.zip.secure в fw.zip
12. Asus zenfone 2 не видит хотел подключить вот этот смарт к компу, вообще ни как. В рекавери выберите второй пункт (apply update from ADB)и подтвердите клавишей питания.
13. На примере телевизора от компании lg. Каналов на смарт тв; как подключить ноутбук к wi-fi. В консоли введите «adb sideload fw.zip» и ждите завершения загрузки прошивки в память смартфона. А теперь их можно спокойно подключить к телевизору. К телевизору; как а если вы. По окончании загрузки смартфон начнет обновление прошивки.
14. После завершения обновления выберите первый пункт «reboot system now» и нажмите клавишу питания.
15. Можно радоваться новой прошивке!
Для прошивки последней прошивки распакуйте скачанный архив в память смартфона, выключите и опять включите его. Система сама увидит обновления и предложит прошивку.
Можно поставить последнюю прошивку проведя пункты 8-15 воспользовавшись UL_ASUS_T00F_WW_1_16_40_50.zip
Установка кастомного рекавери CWM/TWRP на телефон
Вначале необходимо скачать ADB, если вы этого еще не делали, то скачайте по ссылке выше.
Потом необходимо скачать на компьютер установочный файл самого кастомного рекавери для смартфона, тут предлагаем на выбор (необходимо лишь одно) zenfone_5_cwm_installer.zip или zenfone_5_twrp_installer.zip
1. Сделайте root любым удобным вариантом
2. Установите Busybox
3. Включите откладку по USB
4. Переименуйте при помощи любого файлового менеджера с root-доступом файл «recovery-from-boot.p» в папке system в «recovery-from-boot.bak»
5. В эту же папку распакуйте файлы из архива с CWM или TWRP (мы поставили CWM)
6. К телевизору через hdmi телевизор к компьютеру подключить телевизор к. Подключите Zenfone 5 к ПК, смартфон должен быть включен, подтвердите запрос на то, что вы доверяете этому ПК, если не сделали этого ранее
7. Запустите файл install.bat в папке с adb, подтвердите запрос на получение рут-прав на самом аппарате
8. После этого смартфон должен перезагрузится с уже установленным кастомным рековери
Вход в кастомное рекавери:
1. Выключите смартфон
2. Как подключить планшет к компьютеру через usb. Зажмите кнопку включения, до вибро-отклика
3. Отпустите кнопку включения, зажмите клавишу уменьшения громкости
Как получить ROOT права на телефон
Внимание! Автор файла отметил, что на устройстве с CN-версией прошивки этот файл не подойдет! За несчастный случай он не будет нести ответственност! Для CN-версии есть отдельный «.apk».
2. Установите его на ваш телефон, сперва проверив, чтобы в «Настройках» → «Безопасность» была поставлена галочка «неизвестные источники» позволяющая установку приложений на смартфон из неизвестных источников.
3. Отключите WiFi. Переведите аппарат в «режим полета» (чтобы исключить любое проникновение аппарата в интернет при работе «.apk»).
4. Запустите установленное приложение. Как подключить роутер к телевизору. Возникнет предупреждение о том, что «…вы подвергаетесь риску… не несем ответственности… и т.д.». Нажмите «Do not ask» (рус. «отстань»).
5. После этого выберите утилиту для назначения прав «рута» (советуем SuperSU) и нажмите клавишу снизу (С надписью «Давай уже! Делай РУТ!»)
6. Необходимо подключить роутер 2 к как подключить два роутера к одной сети? Можно решить. Затем начнется демонстрационный режим. Когда подойдет до изображения устройства с надписью Zenfone 5, быстро нажмите (держите) клавишу включения питания и выберите «перезагрузка».
7. После перезагрузки возвратитесь в утилиту «Root Zenfone» и предоставьте ей права рута (нажать «предоставить» в окошке вопроса «SuperSU»). Чтобы создать вы можете подключить к телевизору как найти телефон. После этого нажмите в утилите клавишу «После обновления сохранять ROOT».
Таким образом, вы не потеряете свои рут-права после OTA-обновления.
Если вы столкнулись с тем, что телефон не подключается через USB, то есть компьютер его не видит для передачи файлов, а происходит только зарядка, при этом звук подключения проигрывается, в этой инструкции — подробно о том, как это исправить и включить возможность просматривать содержимое памяти телефона при подключении по USB кабелю.
Шаги, описанные ниже, подойдут для телефонов Android как последних, так и предыдущих версий в случае, если смартфон не виден после подключения по USB на компьютере с Windows 10, 8.1, Windows 7 и XP или Mac OS.
- Если вы взяли кабель для USB подключения от не оригинальной дешевой зарядки или идущий в комплекте с другим устройством (к примеру — для зарядки беспроводных наушников или другого устройства, не предназначенного для приема и передачи данных), то причина может быть именно в этом: не все кабели могут передавать данные, нет соответствующих контактов, и внешне этого не заметить. Решение — исправный кабель с гарантированной возможностью передачи данных.
- Если вы столкнулись с тем, что при подключении смартфона к компьютеру он не виден, а недавно был ремонт телефона и ремонтировалось что-то связанное с платой или разъемом, велика вероятность, что ремонт и вызвал проблему: очень часто разъемы паяют так, что после этого исправно работает лишь зарядка. Решение — только переделывать.
- Если у вас Mac OS, просто установите приложение Andro >Дополнительно, учитывайте, что подключение даже исправным кабелем через USB-хаб (разветвитель USB-портов), к неисправному USB разъему компьютера или ноутбука, а иногда — к передней панели ПК может вызвать рассматриваемую проблему. Попробуйте прямое подключение к USB, другой разъем, заднюю панель ПК, если подключали к разъему USB 3.0 (обычно, синего цвета) — проверьте, сохранится ли проблема при подключении к USB 2.0.
И последний простой момент: после подключения телефона к компьютеру для того, чтобы он начал отображаться в проводнике с возможностью просмотра фото, видео и других файлов, требуется:
- Разблокировать телефон при подключении, если он заблокирован — получить доступ к данным на заблокированных современных телефонах Andro >Если перечисленные методы не помогли, перейдем к более сложным способам исправления.
Как исправить, если компьютер не видит подключенный по USB телефон — дополнительные методы
Если ваш телефон не подключается по USB к компьютеру с возможностью передачи данных, а только заряжается, попробуйте следующие методы исправить проблему.
Проверка работы телефона (MTP устройства) в диспетчере устройств
- Откройте диспетчер устройств на компьютере с Windows 10, 8.1 или Windows 7, когда телефон подключен. Для открытия диспетчера устройств можно нажать клавиши Windows+R на клавиатуре, ввести devmgmt.msc и нажать Enter. Windows — это клавиша с эмблемой ОС.
- Посмотрите, есть ли в диспетчере устройств устройство с именем MTP (MTP Device, MTP-Устройство) или именем вашего телефона (может находиться в разделе «Переносные устройства).
- Если есть, дважды нажмите по нему, перейдите на вкладку «Драйвер», нажмите «Обновить драйвер» — «Выполнить поиск драйверов на этом компьютере» — «Выбрать из списка доступных драйверов на компьютере» и посмотрите список. Если в нем более одного совместимого устройства, попробуйте выбрать не тот драйвер, который установлен в настоящий момент, обычно нужно выбрать «USB-устройство MTP».
- Если никаких новых устройств в диспетчере при отключении и подключении телефона по USB не появляется, это еще один довод в пользу проблем с кабелем, разъемом на телефоне или компьютере.
Подробнее на эту тему, если устройство отображается в диспетчере устройств с восклицательным знаком, в отдельной инструкции Неправильная секция установки службы в этом INF-файле MTP.
Безопасный режим Andro >Помимо прочего в случае возникновения рассматриваемой проблемы, обратите внимание на следующие моменты:
- Включите режим разработчика на Andro >Если ни один из вариантов не помогает решить проблему, а компьютер все также не видит ваш Android смартфон, опишите ситуацию в комментариях: что делалось, после чего появилась проблема, как ведет себя ваше устройство при подключении по USB, проверен ли кабель с другим телефоном, а проблемное устройство на другом компьютере — я постараюсь помочь.
Что делать, если компьютер не видит подключенный по USB телефон Andro src=https://www.youtube.com/embed/S5aJ-JYbfvM w >
Дополнительная информация
Если вы пришли к выводу, что причиной проблем при подключении телефона являются его физические неполадки (гнездо, что-то еще) или просто не хотите долго разбираться в причинах, то вы можете передавать файлы с и на телефон другими способами:
- Если у вас Windows 10 — использовать встроенное приложение Ваш телефон (только передача фото), если телефон Samsung — приложение Samsung Flow.
- Синхронизация через облачные хранилища Google Drive, OneDrive, Dropbox, Яндекс Диск.
- Использование таких программ, как AirDro >На этом завершаю, а если у вас после прочтения возникли вопросы или дополнения — буду рад, если поделитесь.
А вдруг и это будет интересно:
Почему бы не подписаться?
Рассылка новых, иногда интересных и полезных, материалов сайта remontka.pro. Никакой рекламы и бесплатная компьютерная помощь подписчикам от автора. Другие способы подписки (ВК, Одноклассники, Телеграм, Facebook, Twitter, Youtube, Яндекс.Дзен)
25.03.2017 в 01:46
Гуглем сайт нашел. Так-же шаманил с Sony Z3. Помог приведенный тут в комментариях метод C:Windows Inf wpdmtp.inf — ПKM — Install. Раньше все работало без этого, потом поймал всем известный комплект вирусов от мейлру, вылечил его касперским, и с тех пор кроме старых флешек ничего к компу не подключалось через USB. Сделал как тут написано, и все за 3 секунды заработало.
Спасибо
28.03.2017 в 22:03
Этот совет тоже помог (C:Windows Inf wpdmtp.inf — ПKM — Install). Теперь комп видит мой Sony M5.
17.04.2017 в 18:04
06.06.2017 в 20:35
чувак, ты мой герой
25.03.2017 в 11:26
Проблемка с самсунг галакси таб см т705, после обновления андроид до 6.0.1, после подключения планш к зарядке автомобиля, самсунговской зарядкой, плаха подвисает и перестает передавать музыку блютузом на магнитолу. пробовал разные плееры. при подключении к компу последний его не видит, и сообщений типа использовать юсб как зарядка или передача данных нет. может вы подскажите способ восстановления передачи музыки в авто
26.03.2017 в 06:47
А если не подключать к зарядке — передается нормально? Если да, то попробуйте для начала другой провод к той же зарядке.
26.03.2017 в 10:18
Сначала надо перезагрузить планшет только потом связывается с авто по блютуз. а компьютер видит устройство, но содержимое не открывает, ни карту ни само устройство. разными проводами пробовал. и все стало происходить после обновления системы, может просто совпадение
26.03.2017 в 08:08
здравствуйте, такая проблема. телефон не включается и не распознается компьютером, в диспетчере устройств он тоже не появляется (даже как неизвестное устройство), но при этом идет зарядка. Что это может быть? и как исправить?
27.03.2017 в 09:05
Здравствуйте. Телефон в выключенном состоянии обычно никогда не распознается компьютером, это нормально. Т.е. первоочередная задача — включить его.
27.05.2017 в 17:35
Dmitry
Большое Вам спасибо за советы. После третьей попытки подключения телефона, комп, наконец признался, что видит его и открыл доступ к папкам телефона. Ещё раз спасибо и всего Вам самого доброго!
26.03.2017 в 08:12
Пользуюсь Xperia Z2. При подключении показывает зарядку, меняю на MTP, выключаю, а он заряжается все равно. Перепробовал 4 кабеля и 1 другой ноут, не помогает, откладка включена
27.03.2017 в 09:04
Разъем не менялся на телефоне? Не окисленный? И тут в комментариях недавно было решение для Sony с установкой драйвера MTP вручную, посмотрите.
26.03.2017 в 22:13
Я восстановил ноутбук леново к заводским настройкам и после этого ноут не видит андроид 4.4.4 какие драйвера нужны, или другие способы решения проблемы ответьте пожалуйста
29.03.2017 в 00:00
Дмитрий, подскажите, пожалуйста.
Новый телефон Meizu M3 Note. При первом подключении к ноутбуку WIN 10 сразу определился. Перенёс на него видео и музыку. Теперь телефон не виден. Если подключать телефон как CD-ROM, то определяется компьютером, но телефон не открывается. Если подключать как медианоситель, то телефон не виден, пишет комп что у телефона нет драйвера и пытается его установить. Затем пишет что драйвер установить не удалось, установите сами. Но телефон абсолютно новый, работает исправно. ПО обновлено. В первый раз подключился, теперь не хочет. В чём может быть дело?
Спасибо!
29.03.2017 в 08:24
Попробуйте способ из комментариев:
1. В диспетчере устройств выбрать ваш MTP Device (телефон), в тот момент, когда он подключен как медиа.
2. правый клик — свойства, вкладка «драйвер» — обновить драйвер — выполнить поиск на этом компьютере — выбрать из списка уже установленных драйверов — выбрать MTP Device — установить.
Отпишитесь, плз, если сработает.
Рекомендуем к прочтению
Asus Zenfone 5 не определяется компьютером
Asus Zenfone 5 не определяется компьютером
У меня Asus Zenfone 5. Я включил отладку по USB, но при подключении телефона к компьютеру он показывает, что устройство Android не может быть обнаружено. Что я могу сделать?
Ответ № 1:
Это должно решить вашу проблему.
- Загрузите USB-драйвер Asus для Zenfone 5 здесь
- Распаковать файл rar
- Зайдите в диспетчер устройств, если вы используете Windows (убедитесь, что вы подключили свой телефон к компьютеру)
- Выберите драйвер обновления, затем перейдите по пути к извлеченному файлу rar.Он должен что-то подсказать на вашем телефоне, просто примите это
- Попробуйте в своей среде IDE, просто выберите конфигурации запуска
Ответ 2:
Настройки> Хранилище> Щелкните значок USB в правом верхнем углу> Отметьте свой выбор
Ответ № 3:
Попробуйте другой кабель USB. Мой кабель был плохим. Зарядка прошла нормально, но телефон не подключал.
Ответ № 4:
У меня была такая же проблема.Решил так:
1. Перейдите в Настройки-> Хранилище-> Щелкните значок USB вверху.
2. Убедитесь, что выбран MTP.
Ответ № 5:
Чтобы включить отладку по USB, сначала необходимо включить параметры разработчика.
Откройте настройки Zenfone, прокрутите вниз и нажмите «О программе».
Прокрутите вниз и выберите Информация о программном обеспечении.
В разделе «Информация о программном обеспечении» вы увидите номер сборки.
Коснитесь номера сборки 7 раз, чтобы включить параметры разработчика.
Вернитесь в «Настройки» и прокрутите вниз, чтобы найти «Параметры разработчика».
Нажмите на Параметры разработчика, и он откроется, чтобы дать вам возможность включить отладку по USB
Ответ № 6:
Это шаги:
- Загрузите и установите последнюю версию pclink для ПК отсюда.
- Убедитесь, что PCLink работает на переднем плане на Asus Zenfone 5 и в настройках в правом верхнем углу щелкните значок USB и затем установите флажок MTP.
- Щелкните «Подключиться» на PCLink на ПК.
- Если USB-драйвер Asus для Zenfone 5 правильно установлен на вашем ПК, вы увидите «Asus Android Device» в Диспетчере устройств, в противном случае установите USB-драйвер Asus для Zenfone 5 отсюда. затем попробуйте еще раз
- Теперь вы сможете видеть свое устройство онлайн в Android Studio и экран вашего устройства в программе PCLink на вашем ПК.
Я не пробовал использовать eclipse, но он может сработать и для этого.
Что делать, если ASUS Zenfone 5 8Gb не подключается к ПК через USB
Пользователи смартфонов часто подключают свои мобильные устройства к ПК.Это можно сделать для того, чтобы передавать файлы с одного устройства на другое для дальнейшего использования. Однако иногда пользователи сталкиваются с определенными проблемами, из-за которых ASUS Zenfone 5 8Gb игнорирует подключение к ПК через USB. Почему это происходит и что можно сделать в этом случае?
Почему ASUS Zenfone 5 8Gb не подключается к ПК
Если пользователь подключает смартфон к ПК через USB-кабель, но компьютер никак не реагирует на подключение, это означает, что пользователь столкнулся с одним из следующие проблемы:
- неисправный кабель;
- повреждение гнезда USB на одном из устройств;
- на ПК установлены неверные драйверы, соответствующие смартфону, или их нет совсем;
- при подключении смартфона была выбрана опция «Только питание»
- сбой работы операционной системы на одном из устройств.
Таким образом, все выявленные проблемы можно разделить на физические и программные. Чтобы определить точную причину, по которой ASUS Zenfone 5 8Gb не может подключиться к ПК, необходимо проверить оборудование и настройки обоих устройств.
Как решить проблему
Сначала вам нужно убедиться, что вы используете исправный USB-кабель для подключения. Самый простой способ — зарядить телефон тем же шнуром. Если устройство заряжается, значит, проблема не в кабеле.
Второй момент, который часто упускают из виду пользователи, — это неправильный тип подключения. Когда пользователь подключает смартфон к ПК, на экране мобильного устройства появляется уведомление, предлагающее выбрать один из нескольких типов сопряжения:
- только питание;
- камера; ,
- носители и так далее.
Параметр по умолчанию — «Только питание». В этом случае смартфон Android просто получает заряд от компьютера. Проверьте настройки сопряжения и выберите «Подключить как носитель» или «USB-накопитель».«Только в этом случае ПК определит телефон ASUS Zenfone 5 8Gb как полноценный носитель данных.
Если при подключении мобильного устройства к ПК ничего не происходит (устройство даже не заряжается), необходимо проверьте работоспособность USB-соединения на компьютере. Например, вы можете вставить флешку или подключить мышь.
Физические проблемы (обрыв кабеля или разъема) можно решить только путем замены соответствующих компонентов. Если вы выбрали правильный тип подключения (носитель) и использование исправных аксессуаров, неисправные драйверы становятся основной причиной ошибки.
Обычно они устанавливаются автоматически при первом сопряжении смартфона и ПК. Программное обеспечение загружается только при наличии подключения к Интернету. Если вы не подключитесь к сети, драйверы не будут загружены. Поэтому рекомендуется проверить подключение к Интернету.
Проверить работу драйверов можно следующим образом:
- Откройте диспетчер устройств (нажмите Win + R и введите devmgmt.msc).
- Найдите устройство MTP или имя телефона в списке.
- Дважды щелкните левой кнопкой мыши.
- Щелкните «Обновить драйвер».
- Выберите «Устройство MTP USB».
- Нажмите «Далее».
- Дождитесь переустановки драйверов.
Если смартфон не отображается в диспетчере устройств, можно включить режим разработчика на устройстве Android:
- Откройте настройки телефона.
- Перейдите в «Параметры разработчика».
- Включите режим.
- Нажмите «Конфигурация USB по умолчанию».
- Выберите «Передача файлов».
Если ни один из предложенных советов не помог, единственный способ решить проблему — сбросить настройки смартфона. Это выполняется в тех случаях, когда пользователь подозревает, что сопряжение неисправно из-за вирусов.
Для сброса настроек необходимо:
- Открыть настройки.
- Зайдите в «Восстановление и сброс».
- Нажмите «Сбросить настройки».
После завершения операции все файлы будут удалены с устройства.Чтобы не потерять важную информацию, рекомендуется сначала создать резервную копию.
Альтернативные способы подключения
Если телефон ASUS Zenfone 5 8Gb не смог подключиться к компьютеру по USB, вы можете попробовать альтернативные способы передачи информации с одного устройства на другое:
- с помощью карты microSD;
- через Wi-Fi.
Первый вариант гарантирует отсутствие необходимости в подробном описании, достаточно просто вставить карту памяти в адаптер и подключить ее к ПК через соответствующий разъем.Однако такое соединение позволит вам передавать файлы только на флэш-накопитель или с него.
Чтобы получить доступ к памяти вашего смартфона, вам необходимо использовать соединение Wi-Fi. Для этого вам понадобится дополнительное программное обеспечение. Например, MyPhoneExplorer. Скачать приложение нужно как на свой компьютер (с официального сайта), так и на телефон (через Google Play).
Дальнейшее подключение осуществляется следующим образом:
- Подключите оба устройства к одной сети Wi-Fi.
- Откройте на телефоне приложение MyPhoneExplorer.
- Введите пароль, который будет использоваться для установления соединения.
- Откройте приложение на ПК.
- Нажмите кнопку «Файл» и выберите опцию «Подключить».
- Подтвердите сопряжение, введя ранее выбранный пароль.
Это позволит смартфону подключаться к ПК без использования кабеля USB. MyPhoneExplorer на вашем компьютере отобразит список всех доступных файлов. Вы можете передавать информацию как с телефона, так и в его хранилище.
Как избежать этой проблемы в будущем
Чтобы ситуация не повторилась в будущем, выполните несколько простых шагов:
- Используйте только предварительно упакованные аксессуары для подключения. Не покупайте дешевые кабели.
- Установите на телефоне опцию «Медиа-устройство» или «USB-накопитель».
- При первом сопряжении обязательно установите драйверы и обновите их при необходимости.
Эти три правила будут соблюдены один раз и для всех избавит вас от проблем при подключении телефона к компьютеру.
Поделитесь этой страницей с друзьями:См. Также:
Как прошить ASUS Zenfone 5 8Gb
Как получить root права на ASUS Zenfone 5 8Gb
Аппаратный сброс для ASUS Zenfone 5 8Gb
Как перезагрузить ASUS Zenfone 5 8Gb
Как разблокировать ASUS Zenfone 5 8Gb
Что делать, если ASUS Zenfone 5 8Gb не включается
Что делать, если ASUS Zenfone 5 8Gb не заряжается
Как сделать снимок экрана на ASUS Zenfone 5 8Gb
Как сбросить FRP на ASUS Zenfone 5 8Gb
Как обновить ASUS Zenfone 5 8Gb
Как сделать запись звонков на ASUS Zenfone 5 8Gb
Как подключить ASUS Zenfone 5 8Gb к телевизору
Как очистить кеш на ASUS Zenfone 5 8Gb
Как сделать резервную копию ASUS Zenfone 5 8Gb
Как отключить рекламу на ASUS Zenfone 5 8Gb
Как очистить хранилище на ASUS Zenfone 5 8Gb
Как увеличить шрифт на ASUS Zenfone 5 8Gb
Как поделиться в Интернете на ASUS Zenfone 5 8 Gb
Как перенести данные на ASUS Zenfone 5 8Gb
Как разблокировать загрузчик на ASUS Zenfone 5 8Gb
Как восстановить фотографии на ASUS Zenfone 5 8Gb
Как записать экран на ASUS Zenfone 5 8Gb
Как сделать найти черный список в ASUS Zenfone 5 8Gb
Как настроить отпечаток пальца на ASUS Zenfone 5 8Gb
Как заблокировать номер на ASUS Zenfone 5 8Gb
Как включить автоповорот на ASUS Zenfone 5 8Gb
Как настроить или отключить будильник на ASUS Zenfone 5 8Gb
Как изменить мелодию звонка на ASUS Zenfone 5 8Gb
Как включить процент заряда батареи на ASUS Zenfone 5 8Gb
Как отключить уведомления на ASUS Zenfone 5 8Gb
Почему не Подключение к ПК через USB Другие телефоны
Как найти или отследить Asus Zenfone 5 ZE620KL
Как найти или отследить мой Zenfone 5 ZE620KL
Если вам нужно найти потерянный или украденный Asus Zenfone 5 ZE620KL, чтобы найти или восстановить его, вы можете сделать это несколькими способами:
Первый вариант требует, чтобы вы связали свой Asus Zenfone 5 ZE620KL с учетной записью Google, что является обычным и важным требованием для устройств с операционной системой Android.
Если вы не уверены, подключен ли ваш Zenfone 5 ZE620KL, выполните следующие действия, чтобы проверить его.
Расчетное время: 5 минут.
Через ваш аккаунт Google
1- Первый шаг:
Чтобы найти или найти утерянный или украденный Asus Zenfone 5 ZE620KL и узнать его примерное местонахождение, нам сначала нужно иметь доступ к компьютеру, планшету или смартфону с подключением к Интернету. Открываем следующую страницу https: // android.com / find.
Если у вас есть другое устройство Android, связанное с той же учетной записью, мы можем сделать это с помощью приложения под названием «Google Найти мое устройство» от Google LLC . Мы рекомендуем использовать официальное приложение Google, а не любое другое приложение, доступное в Google Play.
2- Второй шаг:
Если мы не вошли в нашу учетную запись Google, при доступе к https://android.com/find он попросит нас ввести адрес электронной почты и пароль. Помните, что это должен быть адрес электронной почты, который вы связали с Asus Zenfone 5 ZE620KL.
3- Третий этап:
После начала сеанса мы увидим в меню слева несколько опций, среди которых: воспроизведение звука, , блокировка устройства, и удаление данных Asus Zenfone 5 ZE620KL. Мы также можем увидеть уровень заряда батареи и подключение к сети Wi-Fi или GSM / 3G / 4G / 5G. Если Asus Zenfone 5 ZE620KL не отображается в первую очередь, вверху мы можем переключаться между устройствами Android, которые мы зарегистрировали в нашей учетной записи Google, нажимая на каждое из них, чтобы переключиться на это устройство.
4- Четвертая ступень:
Если мы подозреваем, что Asus Zenfone 5 ZE620KL находится поблизости, либо в другой комнате, либо в месте, на улице или в поле, где мы его потеряли, лучше всего нажать опцию воспроизведения звука. Asus Zenfone 5 ZE620KL будет издавать звук на максимальной громкости, даже если он отключен до тех пор, пока на экране не будет нажата кнопка «Стоп» в течение 5 минут.
5- Пятый шаг:
Если мы не слышим звонка Asus Zenfone 5 ZE620KL, он находится недостаточно близко или мы не знаем, где он мог быть потерян или мог быть украден, мы переходим к следующему шагу, который будет состоять из попытки выяснить его приблизительное местонахождение.По карте видно, где находится наш Asus Zenfone 5 ZE620KL. Если он не расположен на карте, это потому, что у него не активирован GPS или у него нет сетевого подключения, чтобы иметь возможность триангулировать его местоположение.
6- Шестой шаг:
Если с первой попытки мы не можем найти Asus Zenfone 5 ZE620KL, мы можем попробовать его позже, если он будет кем-то найден и подключается к известной сети Wi-Fi или к интернет-сети GSM, 4G или 5G.Если мы не можем найти его, мы можем заблокировать его, показав сообщение или номер телефона на экране, чтобы человек, нашедший его, мог найти вас. Нажмите «БЕЗОПАСНОЕ УСТРОЙСТВО», это заблокирует Zenfone 5 ZE620KL и выйдет из вашей учетной записи Google.
7- Седьмой шаг:
Если мы не можем найти Asus Zenfone 5 ZE620KL через несколько дней и считаем его потерянным, мы определенно можем удалить все его содержимое, фотографии, электронные письма, приложения, учетные записи в социальных сетях, кредитные карты и т. Д.Вы должны иметь в виду, что после удаления всего контента вы не сможете вернуться или найти его, это шаг, чтобы предотвратить доступ к вашей личной информации тем, кто найдет или получит ваш Zenfone 5 ZE620KL. Чтобы выполнить это полное удаление, нажмите «УДАЛИТЬ УСТРОЙСТВО», он может попросить нас повторно войти в нашу учетную запись Google, чтобы избежать удаления всего по ошибке и убедиться, что никто другой не сможет удалить содержимое вашего Asus Zenfone 5 ZE620KL.
Рейтинг пользователей на найти Zenfone 5 ZE620KL
1.54/10 (13 голосов)
Как сбросить настройки Asus Zenfone 5 ZE620KL
Как сбросить настройки Asus Zenfone 5 ZE620KL
В этой статье дается набор инструкций по выполнению аппаратного / программного / удаленного сброса Asus Zenfone 5 ZE620KL. Прочтите эту статью и выберите один метод и выполните сброс настроек Asus Zenfone 5 ZE620KL. ( Все эти методы были нами протестированы.)
Подробнее — Увеличить объем оперативной памяти Asus Zenfone 5 ZE620KL после рута?
Asus Zenfone 5 ZE620KL — один из самых популярных телефонов серии Asus.Но иногда этот телефон может выдавать ошибки. Тогда мы должны с ними разобраться. В этой ситуации Hard и Soft Reset дают нам лучшую возможность решить проблему.
Есть пять способов сбросить настройки Asus Zenfone 5 ZE620KL
- Нормальный сброс к заводским настройкам — Удаляет или стирает все, но не как полный сброс. Если ваш телефон работает медленно, греется, воспользуйтесь этим методом сброса.
- Hard Factory Reset — Он навсегда удалит все данные в вашем телефоне.Если вы не можете пройти загрузку или хотите выполнить принудительный сброс, вы можете использовать это. Видеогид — ниже
- Сброс удаленно — Если ваш телефон украли, то это лучший
- Сбросить настройки телефона с ПК — Сбросить настройки телефона можно с ПК или ноутбука.
- Flash Stock Rom -Это наиболее продвинутый метод. Мы тоже можем исправить системные ошибки. При этом мы снова устанавливаем системное программное обеспечение на ваш телефон.
Примечание — Как получить резервную копию в Asus Zenfone 5 ZE620KL
У нас есть возможность получить полную резервную копию на вашем телефоне, и вы можете получить контакты, календарь, SMS, журналы вызовов, фотографии, видео, музыку, закладки браузера, альбом, аудио, данные приложений, пароли Wi-Fi и настройки приложений.в резервную копию — Нажмите здесь
Как сбросить настройки Asus Zenfone 5 ZE620KL {обычно}
Шаг 1,
- Возьмите телефон Asus Zenfone 5 ZE620KL и перейдите в меню, а затем перейдите к настройке.
- Найдите «Резервное копирование и сброс» / «Общее управление» Примечание — Перед этим сделайте полную резервную копию.
- Если вы хотите сделать резервную копию, вы должны войти в учетную запись Google, прежде чем делать это.
- Автоматически восстанавливать пароль WIFI и другие данные и настройки всех приложений.
Шаг 2,
Коснитесь «Сброс» , и он начнет выполнять сброс. После перезагрузки вы можете использовать свое устройство.
Заводские настройки / Полный сброс Asus Zenfone 5 ZE620KL
Шаг 1,
Примечание — Мы рекомендуем вам получить полную резервную копию.
- Возьмите телефон и выключите его, нажав клавишу включения — дождитесь вибрации или звонка
- Теперь одновременно нажмите кнопку питания + кнопку увеличения громкости + Home , пока не появится логотип Android или логотип Asus.
После нажатия этой кнопки у вас должен появиться экран восстановления, расположенный ниже, и вы можете получить доступ к меню загрузки телефона. Если нет, см. Внизу пост .
Клавиша включения = ввод
Увеличение громкости = увеличение
Уменьшение громкости = уменьшение
Подробнее — Увеличение внутренней ROM Asus Zenfone 5 ZE620KL после рута
Шаг 3,
- Спуститесь вниз и коснитесь « Wipe data / factory reset », нажав кнопку питания.
- Спуститесь вниз и выберите « ДА — удалить все данные пользователя », нажав кнопку включения.
- После нажатия « ДА — удалить все данные пользователя » ваш Asus Zenfone 5 ZE620KL начнет выполнять сброс. Итак, не извлекайте аккумулятор из телефона во время выполнения этой задачи.
- Вам нужно будет установить дату и время, язык и войти в свою учетную запись Google после сброса.
Сброс Asus Zenfone 5 ZE620KL удаленно
- Сначала перейдите в Диспетчер устройств Android и войдите в учетную запись Google на телефоне Asus.
- Вы можете видеть, что есть коробка опций. Щелкните « Erase » в поле.
- Щелкните « Erase » и подтвердите его. Начнется перезагрузка телефона Asus Zenfone 5 ZE620KL.
Кроме того, вы можете использовать управление устройством Android для,
> Подать звонок на ваш телефон. Затем телефон начнет «Звонить» полностью. Звук
> Чтобы заблокировать телефон, если он еще НЕ заблокирован.
> Чтобы изменить экран блокировки телефона Asus.
Сброс Asus Zenfone 5 ZE620KL — Видео
Обсудим все стороны выполнения сброса на телефон Asus. Но если вы боитесь перезагрузить телефон, вы можете посмотреть это видео о «Сброс до заводских настроек — шаг за шагом»
Сброс Asus Zenfone 5 ZE620KL с пк (заранее)
SDK — Комплект разработчика программного обеспечения для Android. В этом наборе инструментов вы можете выполнить точную перезагрузку телефона с помощью кабеля для передачи данных. вам нужно выполнить простые шаги. Перейдите по этой ссылке и загрузите SDK, введите «adb shell» и введите другие коды для сброса.
Альтернативное программное обеспечение — В этом варианте вы можете выполнить сброс настроек Asus Zenfone 5 ZE620KL к заводским настройкам с помощью ноутбука или компьютера (рекомендуется)
Hard Reset Asus Zenfone 5 ZE620KL весь телефон (заранее)
В трех приведенных выше методах мы выполняем только сброс, но в этом мы собираемся заменить всю систему Android. Если вы покупаете андроид телефон Asus, то у него Stock ROM. Stock ROM — это оригинальный ROM и официальный ROM, который есть в телефоне.Таким образом, установка Stock ROM не лишает вас гарантии. Нашли отдельные посты про перепрошивку Stock Roms на «Гогорапид». Зайдите на этот сайт и прошейте новый Rom на свой телефон.
Привет, однако я успешно сбросил настройки своего телефона, но забыл выполнить резервное копирование перед сбросом .. Я хочу знать, могу ли я получить свои данные сейчас? сообщения whatapp, viber?
Да, вы можете получить некоторые данные … но я не могу сказать, что вы можете получить все данные. попробуй это.
Удалить графический ключ, телефонный пароль
Многие люди, страдающие этой проблемой, не знают, как удалить Pattern Lock со своих телефонов.Если вы используете какое-либо стороннее приложение для установки Pattern Lock, сначала удалите его. Если вы не используете какое-либо приложение, возможно, вы установили его в настройках телефона. Попробуйте найти его и удалить. Если не можете найти, то окончательное решение — «Полный сброс». Этот процесс будет выполнен после выключения телефона.
После сброса, автозагрузки, загрузочного цикла или автоматического перезапуска
Сначала выньте аккумулятор из телефона и подождите 5 мин. Затем поместите и нажмите кнопки power + Volume Up + home вместе и выберите factory reset.
Если это Автозагрузка или автоматический перезапуск — возможно, выключатель питания неисправен и всегда нажат. Может быть, чехол для телефона давит на него. Так что снимите этот футляр за немного. После постараюсь пойти на выздоровление.
Если это не работает, установите Stock Rom
После сброса настроек мой телефон не может подключиться к Интернету
Q : Я выполнил сброс своего телефона Asus Zenfone 5 ZE620KL. Теперь я не могу подключиться к Интернету, а сим-карта не была распознана .T здесь тоже код ошибки «E: не удалось установить / предварительно загрузить»
A : обратитесь к поставщику сетевых серверов (SIM). Если нет сообщения об ошибке, вам следует спросить настройки Интернета для вашего телефона.
A : перезагрузите смартфон еще раз. Если это не удалось или снова пошло не так, попробуйте прошить новый стандартный ROM. Гарантия на ваш телефон не аннулируется. Потому что Stock Rom является официальным Rom. — Stock Rom.
Застрял на экране логотипа Asus Zenfone 5 ZE620KL
Ваш телефон может быть поврежден.Итак, я думаю, что вам нужно снова установить Stock Rom. Гарантия на ваш телефон не аннулируется. Потому что Stock Rom используется по умолчанию и является официальным Rom. — Stock Rom.
Fix — телефон, который говорит «NO COMMAND» в режиме восстановления
Восстановление телефона может быть повреждено. Так что, думаю, Вам снова нужно установить Stock Recovery. Гарантия на ваш телефон не аннулируется. Потому что Stock стоит по умолчанию и официально. — Стоковое Recovery.
Как исправить ошибку «Это устройство не запускается (код 10)» в Windows
Увидели ошибку «Это устройство не запускается (код 10)» в Windows? Эта ошибка может появляться во всех версиях Windows и довольно расплывчата, поэтому по понятным причинам расстраивает.
Давайте посмотрим, что такое code 10 в Windows, общие причины, по которым это происходит, и как это исправить.
Что такое код ошибки 10?
Ошибка с кодом 10 «это устройство не запускается» обычно связана со съемными устройствами. Он появляется, когда Windows не может правильно запустить какое-либо оборудование, такое как принтер или USB-накопитель.
Из-за этого вы можете увидеть это после того, как Windows попытается установить драйвер для нового устройства.Иногда это может препятствовать отображению приводов компакт-дисков, оборудования Bluetooth или устройств хранения на этом компьютере.
Вы также увидите этот статус для затронутых устройств на вкладке Общие в их записи диспетчера устройств, которую мы обсудим позже. Часто код 10 появляется из-за проблем со звуком или USB-устройствами. Давайте посмотрим, как исправить эту проблему.
1. Перезагрузите компьютер
Как и большинство компьютерных проблем, вы можете иногда решить эту проблему с кодом 10 с помощью простого перезапуска.Вы всегда должны сначала выполнять этот основной шаг по устранению неполадок, чтобы не тратить время на более сложные методы без необходимости.
Перезагрузите компьютер и попробуйте снова получить доступ к устройству. Это хорошая идея — отключить устройство и снова подключить его после перезапуска, на случай, если у вас слабое соединение или что-то в этом роде.
Если сообщение об ошибке продолжает появляться после этого основного шага, перейдите к более сложному поиску и устранению неисправностей.
2. Запустите средство устранения неполадок оборудования
.Windows включает в себя несколько автоматических средств устранения неполадок, которые помогут вам решить различные проблемы. Одним из них является инструмент Hardware and Devices , который устраняет проблемы в этой области. Хотя не гарантируется, что вы что-нибудь найдете, стоит запустить, если у вас есть эта проблема.
По какой-то причине Microsoft удалила эту конкретную утилиту из меню Устранение неполадок в Windows 10, но вы все равно можете получить к ней доступ через командную строку или PowerShell.Чтобы запустить это, нажмите Win + X или щелкните правой кнопкой мыши кнопку Пуск и выберите в меню Command Prompt или Windows PowerShell , затем введите следующую строку:
msdt.exe -id Диагностика устройства Это откроет средство устранения неполадок в новом окне. Щелкните Далее , чтобы пройти по нему; После завершения работы мастер сообщит вам обо всех обнаруженных проблемах и результатах их устранения.
3.Проверьте диспетчер устройств для получения дополнительной информации
Диспетчер устройств собирает информацию обо всех устройствах, подключенных к вашему компьютеру, поэтому это важное место для проверки, когда вы видите ошибку с кодом 10. Чтобы открыть его, нажмите Win + X или щелкните правой кнопкой мыши кнопку «Пуск», затем выберите в меню Диспетчер устройств .
Вы можете развернуть каждую категорию, чтобы увидеть отдельные устройства в ней. Если с устройством возникла проблема, вы увидите рядом с ним небольшой желтый предупреждающий знак; это должно указывать на устройство, вызывающее ошибку.Дважды щелкните любой такой элемент и проверьте поле Состояние устройства ; если отображается Это устройство не запускается (код 10) , значит, оно не работает должным образом.
Вы должны проверить все категории здесь; Аудиовходы и выходы. Контроллеры универсальной последовательной шины и являются двумя распространенными виновниками. Если вы не видите проблемы ни в одном из них, посмотрите на другие USB-устройства, такие как Printers и Mice и другие указывающие устройства .Если вы недавно добавили какое-либо оборудование к своему компьютеру, проверьте и это.
Когда вы обнаружите устройство, которое отображается с ошибкой, попробуйте отключить это устройство на несколько минут, а затем снова подключить. Если это не повлияет, вам следует перейти к обновлению или удалению драйвера для этого устройства.
4. Обновите драйверы оборудования
.Часто какое-то оборудование плохо себя ведет из-за того, что для него установлен устаревший или неправильный драйвер.Перейдите в Настройки > Обновление и безопасность> Центр обновления Windows , чтобы проверить наличие новых обновлений, что всегда полезно при возникновении проблем с Windows.
Выполнение этой проверки обновлений также обнаружит обновления драйверов. Они могут появиться в разделе Просмотр дополнительных обновлений> Обновления драйверов , так что не забудьте проверить и там.
Чтобы обновить конкретный драйвер, который там не отображается, щелкните его правой кнопкой мыши в диспетчере устройств и выберите Обновить драйвер> Автоматический поиск драйверов .Это проверит ваш компьютер на наличие более новой версии драйвера.
Если это ничего не дает, поищите имя своего устройства в Интернете, чтобы узнать, есть ли у производителя более новый драйвер. Следуйте нашему руководству по обновлению старых драйверов Windows для получения дополнительной помощи. Если последний драйвер не работает (возможно, производитель выпустил обновление с ошибками), вы можете попробовать установить более старую версию. Это не очень хорошее долгосрочное решение, но попробовать стоит.
5.Удалить нефункциональные драйверы
Если обновление драйвера устройства не работает, попробуйте заменить или удалить драйвер. Щелкните правой кнопкой мыши проблемное устройство и выберите Properties , а затем вкладку Driver для некоторых параметров.
Выбор Откат драйвера отменит все последние обновления и вернется к предыдущей версии. Однако это доступно только в том случае, если есть более старая версия, к которой можно вернуться.
Если вы не можете этого сделать, вам нужно выбрать Удалить устройство , чтобы полностью удалить его из вашей системы. После этого перезагрузитесь. Windows должна установить общие драйверы для некоторых устройств, таких как мыши и клавиатуры, после перезапуска. Однако вам, вероятно, придется вручную переустановить любые драйверы производителя, например, для игровых мышей.
Надеюсь, обновленный драйвер остановит ошибку кода 10.Если нет, есть другие способы исправить сообщение «Устройство не запускается».
6. Попробуйте другой порт USB или концентратор
.Если вы определили, какое устройство вызывает ошибку с кодом 10, попробуйте подключить его к другому USB-порту на вашем компьютере. Есть вероятность, что ваш USB-порт может быть неисправен, что вызывает проблемы со связью между устройством и вашим ПК.
Кроме того, если вы используете с компьютером какие-либо базовые концентраторы USB, подумайте о замене их моделями с питанием.USB-концентратор, который имеет собственный источник питания, такой как 4-портовый концентратор USB 3.0 от Sabrent, более надежен, чем тот, который полагается на ваш компьютер в качестве источника питания.
7. Удалите UpperFilters и LowerFilters из реестра
.В качестве дополнительного шага вы можете удалить пару значений реестра, связанных с драйверами фильтров, которые работают между Windows и оборудованием. Иногда их очистка может устранить ошибку с кодом 10.
Внесение неправильных изменений в реестр может привести к большему количеству проблем, поэтому будьте осторожны во время этого процесса:
- Нажмите Win + R , чтобы открыть диалоговое окно Выполнить , и введите regedit , чтобы запустить редактор реестра.
- Используйте дерево навигации слева, чтобы перейти к следующему расположению: HKEY_LOCAL_MACHINE \ SYSTEM \ CurrentControlSet \ Control \ Class .
- Если ключ Class раскрыт, под ним вы увидите множество клавиш, которые представляют собой длинные строки символов. Все эти GUID (глобальные уникальные идентификаторы) соответствуют различным типам оборудования в диспетчере устройств.
Теперь вам нужно найти правильный GUID для типа устройства, которое вы ищете.
Для этого вернитесь в Диспетчер устройств и дважды щелкните устройство, на котором возникла проблема. Перейдите на вкладку Details в появившемся окне и измените раскрывающийся список Property на Class Guid .
В поле ниже появится значение , которое соответствует одному из ключей в реестре.
Вернувшись в редактор реестра, щелкните соответствующую строку символов на левой панели реестра, чтобы открыть ее содержимое на правой панели. Некоторые из них похожи друг на друга, поэтому убедитесь, что вы выбрали правильный.
Как только вы окажетесь в нужной папке:
- Ищите элементы UpperFilters и LowerFilters .Вы можете увидеть только одного из них, и это нормально. Если вы не видите ни того, ни другого, еще раз проверьте, что у вас правильный GUID. Если вы уверены, что все правильно, но по-прежнему не видите их, это вам не поможет.
- Щелкните правой кнопкой мыши UpperFilters и / или LowerFilters и выберите Удалить . Подтвердите предупреждение, и файл будет удален.
- Перезагрузите компьютер, затем снова проверьте устройство, чтобы убедиться, что оно работает.
Обратите внимание, что в зависимости от того, какой GUID вы удалили, некоторое программное обеспечение, которое использовало эти устройства, может работать некорректно, пока вы не переустановите его.
8. Проверьте свое оборудование в другом месте
Если на этом этапе вы все еще видите код 10, вероятно, у вас неисправное устройство. Если возможно, попробуйте подключить оборудование к другому компьютеру и посмотреть, работает ли оно вообще.
Если он не работает в другой системе, вам следует обратиться к производителю или заменить устройство.Если он работает в другой системе, проблема заключается в вашем компьютере.
9. Выполните восстановление системы или сброс
.Если вы проверили работоспособность своего устройства на другом компьютере, вы можете попробовать восстановить систему, чтобы увидеть, есть ли какие-то особенности Windows, мешающие работе оборудования. Это возвращает вашу систему к предыдущему моменту времени, что полезно, если проблема возникла недавно.
В противном случае вы можете выполнить полный сброс Windows, но это, вероятно, излишек для этой проблемы.Аппаратные проблемы, особенно на этом этапе, обычно связаны с самим устройством. Но если ваше устройство работало в другом месте, и вы не против попробовать, сброс Windows 10 потенциально может решить проблему.
Исправление кода ошибки 10 в Windows: Успех
Теперь вы знаете, что делать, если в Windows отображается сообщение «Это устройство не запускается (код 10)». Надеюсь, вам не пришлось много заниматься устранением неполадок, чтобы ваше оборудование снова заработало. Ошибки драйвера никогда не бывает весело исправлять, но полезно знать, где искать.
Однако это не единственная проблема с внешним устройством, с которой вы столкнетесь. Вы также можете обнаружить, что Windows не отображает должным образом ваше внешнее запоминающее устройство, даже если обнаруживает его.
Изображение предоставлено: Cavan-Images / Shutterstock
Лучшие камеры для начинающих фотографов в 2021 годуЕсли вы только начинаете, вам понадобится лучшая камера для начинающих фотографов.Мы собрали лучшее, что есть на данный момент.
Читать далее
Об авторе Бен Штегнер (Опубликовано 1713 статей)Бен — заместитель редактора и менеджер по адаптации в MakeUseOf.Он оставил свою работу в сфере ИТ, чтобы писать полный рабочий день в 2016 году, и никогда не оглядывался назад. В качестве профессионального писателя он освещал технические руководства, рекомендации по видеоиграм и многое другое уже более семи лет.
Более От Бена СтегнераПодпишитесь на нашу рассылку новостей
Подпишитесь на нашу рассылку, чтобы получать технические советы, обзоры, бесплатные электронные книги и эксклюзивные предложения!
Нажмите здесь, чтобы подписаться
Уведомления об устранении неполадок — Поддержка сигналов
Примечание :
- Уведомления о реакциях будут появляться только в том случае, если вы выберете отображение Name и сообщения в уведомлении.Управляйте этой опцией в Настройки сигнала> Уведомления . Пользователи
- macOS будут видеть текст уведомления «Новое сообщение» для всех исчезающих сообщений независимо от настройки в Настройки сигнала> Настройки > Уведомления .
Вы хотели просмотреть :
Действия по устранению проблемы зависят от модели телефона и ОС.
Устранение основных неисправностей
- Убедитесь, что ваш телефон подключен к Интернету.
- Ваш телефон не находится в режиме полета. Настройки телефона Android> Сеть и Интернет> включите и выключите режим полета.
- Вы включили сотовую передачу данных.
- Если вы находитесь в кампусе или корпоративной сети Wi-Fi, где установлены ограничения брандмауэра, обратитесь к администратору сети.
- Убедитесь, что ваш провайдер разрешает соединения WebSocket.
- Убедитесь, что ваша VPN или другие приложения не ограничивают возможность Signal подключаться к Интернету.
- Настройки Android> Приложения (затем Управление приложениями для некоторых пользователей)> Сигнал> Установите флажок Показывать уведомления.
- Настройки сигнала> Уведомления> Включить уведомления о сообщениях.
Настройки для ОС
Android 4
- Отключить оптимизацию WiFi. Настройки телефона Android> Wi-Fi> Меню> Дополнительно> снимите флажок Оптимизация Wi-Fi.
- Включить фоновые данные. Настройки телефона Android> Использование данных> Меню / Дополнительно> Автосинхронизация данных> ОК, чтобы включить автосинхронизацию данных.
Android 5
- Подтвердите, что уведомления включены для Signal.
- Настройки телефона Android> Звук и уведомления> Уведомления приложений / приложений> Сигнал> Подтвердить Блокировка отключена.
- Настройки телефона Android> Звук и уведомления> Уведомления приложений / приложений> Сигнал> Включить Установить как приоритет.
- Настройки телефона Android> Использование данных> Использование сотовых данных> Сигнал> Фоновые данные> Включить неограниченное использование данных.
- Настройки телефона Android> Использование данных> Меню> Убедитесь, что Signal разрешен для работы, если вы выбрали «Ограничить фоновые данные приложения».
Android 6
- Убедитесь, что предоставлены все разрешения Signal.
- Приложение «Настройки Android»> Приложения и уведомления (в зависимости от вашего устройства это может выглядеть по-другому)> Сигнал> Разрешения приложений (в зависимости от вашего устройства это может выглядеть по-разному)> Включить разрешения.
- Приложение «Настройки телефона Android»> «Звук»> «Не беспокоить»> «Отключить».
- Значок на панели инструментов дополнительных настроек> Оптимизация заряда батареи> выберите «Все приложения»> «Сигнал»> выберите «Не оптимизировать»> «Готово»> Перезагрузите телефон.
- Настройки телефона Android> Приложения> Значок на панели инструментов расширенных настроек> Специальный доступ> Оптимизация заряда батареи> выберите «Все приложения»> «Сигнал»> выберите «Не оптимизировать».’
- Настройки телефона Android> Аккумулятор> МЕНЮ> Оптимизация заряда аккумулятора> выберите «Все приложения»> «Сигнал»> выберите «Не оптимизировать».
- Настройки телефона Android> Приложения> Значок на панели инструментов дополнительных настроек> Игнорировать оптимизацию> выберите «Все приложения»> «Сигнал»> выберите «Разрешить».
- Настройки телефона Android> Использование данных> Использование сотовых данных> Сигнал> Фоновые данные> Включить неограниченное использование данных.
Android 7
- Выполните шаги для Android 6, указанные выше.
- Включить фоновые данные.
- Настройки телефона Android> Использование данных> Экономия трафика> Если экономия данных отключена, остановитесь здесь. Если включена экономия данных, выберите Неограниченный доступ к данным> Включить сигнал.
Android 8 и выше
- Выполните шаги для Android 6, указанные выше.
- Разрешить сигналу работать в фоновом режиме.
- Настройки телефона Android> Приложения> Информация о приложении> коснитесь нашего приложения> Батарея> включите параметр «Фоновая активность».
- Настройки телефона Android> Использование данных> Экономия данных> Если экономия данных отключена, остановитесь здесь. Если включена экономия данных, выберите Неограниченный доступ к данным> Включить сигнал.
Настройки для конкретного телефона
Asus / ZenFone
- Телефон Android Настройки> Управление питанием> Диспетчер автозапуска> ЗАГРУЖЕННАЯ страница> выберите «Разрешить» для сигнала.
HTC
- Приложение Boost +> Оптимизировать фоновые приложения> Сигнал> выберите «Выкл.».’
Huawei
- Android phone Settings> Apps> Apps> Signal> Power Usage Details> App Launch> Set to Manage Manually и включите следующие параметры: Автозапуск, Дополнительный запуск и Запуск в фоновом режиме.
- Приложение Phone Manager> Диспетчер батареи (или Энергосбережение)> Защищенные приложения> Включить сигнал.
- Настройки телефона Android> Расширенные настройки> Диспетчер батареи (или Энергосбережение)> Защищенные приложения> Включить сигнал.
- Настройки телефона Android> вкладка «Все»> Защищенные приложения> Включить сигнал.
- Приложение Phone Manager> Защищенные приложения> Включить сигнал.
- Настройки телефона Android> Приложения> Расширенный / Специальный доступ> Игнорировать оптимизацию батареи> Все приложения (раскрывающийся список)> Включить сигнал.
- Настройки телефона Android> Аккумулятор> Запуск> Сигнал.
- Настройки телефона Android> Приложения> Сигнал> Использование данных> Фоновые данные> Включить.
- Настройки телефона Android> Панель уведомлений и строка состояния> Центр уведомлений, найдите «Сигнал» и активируйте «Разрешить уведомления» и «Приоритетное отображение».
Lenovo
- Настройки телефона Android> Диспетчер питания> Управление приложениями в фоновом режиме> добавить Signal в список без ограничений или разрешить автоматический запуск Signal.
Nokia
- Настройки телефона Android> Аккумулятор> Диспетчер фоновой активности> убедитесь, что переключатель для Signal отключен.
OnePlus
- Настройки телефона Android> Приложения> Значок шестеренки> Автозапуск приложений> Включить запуск Signal в фоновом режиме.
- Настройки телефона Android> Батарея> Меню> Агрессивная дремота и гибернация приложений> Отключите этот режим или запретите ограничение Signal в этом режиме.
- Настройки телефона Android> Приложения> Меню> Автозапуск> Отключить этот режим или запретить ограничение сигнала в этом режиме.
Оппо
- Приложения> Центр безопасности> Разрешения конфиденциальности> Управление автозапуском (или Диспетчер запуска)> Включить Signal.
- Настройки телефона Android> Управление приложениями> вкладка Запуск> Включить сигнал.
Samsung
- Настройки телефона Android> Приложения> Сигнал> Мобильные данные> Разрешить использование данных в фоновом режиме
- Настройки телефона Android> Безопасность> Управление автозапуском> Включить сигнал.
- Настройки телефона Android> Wi-Fi> Дополнительно> Всегда держать Wi-Fi включенным во время сна.
- Настройки телефона Android> Обслуживание устройства> Аккумулятор> МЕНЮ> Монитор мощности приложений> Отключить или выборочно выбрать приложения для перехода в спящий режим в меню «Настройки»> «Обслуживание устройства»> «Аккумулятор». Обязательно исключите Signal из списка сна.
- Настройки телефона Android> Обслуживание устройства> Аккумулятор> Режим энергосбережения> Отключить для настройки MID.
- Настройки телефона Android> Аккумулятор> Детали> Сигнал> Выключить.
- Панель приложений> Интеллектуальный менеджер> Батарея> Детали> Сигнал> Выключить.
- Настройки телефона Android> Аккумулятор> Использование аккумулятора> МЕНЮ> Оптимизировать использование аккумулятора> выберите «Все приложения»> Отключить сигнал.
- Настройки телефона Android> Аккумулятор> Неконтролируемые приложения> Добавить приложения> Сигнал> Готово> Перезагрузите телефон.
- Samsung 8: Настройки телефона Android> Приложения> Меню> Специальный доступ> Оптимизировать использование батареи> выберите раскрывающийся список, в котором, скорее всего, указано «приложения не оптимизированы», и переключитесь на «все приложения»> найдите сигнал и нажмите на переключатель, чтобы включить это от.
Sony
- Настройки телефона Android> Хранилище и память> выключите опцию «Умная очистка» или продолжайте нажимать три точки в правом верхнем углу> Дополнительно> добавить сигнал в белый список.
- Настройки телефона Android> Управление питанием> Нажмите Режим STAMINA> Приложения, активные в режиме ожидания> добавьте сигнал в белый список.
Vivo
- Панель приложений> iManager> Диспетчер приложений> Диспетчер автозапуска> разрешить автоматический запуск Signal в фоновом режиме.
Xiaomi / MIUI
- Панель приложений> Приложение безопасности> Разрешения> коснитесь Автозапуск> Включить сигнал.
- Настройки телефона Android> Службы> Безопасность> Разрешения> Автозапуск> Включить сигнал.
- Настройки телефона Android> Дополнительные настройки> Батарея и производительность> Управление использованием батареи приложениями> выключите «Режимы энергосбережения»> откройте приложение «Безопасность»> перейдите в раздел «Разрешения»> добавьте сигнал в автозапуск> вызовите диспетчер задач> найдите сигнал> перетащите его вниз пока не появится значок замка.
- Приложение безопасности телефона Android> Настройки> Использование данных> Разрешить фоновую передачу данных.
Неуказанный телефон / OS
Если вашего телефона или ОС нет в списке, вы можете выполнить поиск определенных настроек на своем телефоне в следующих категориях
- Уведомления
- Приоритетный режим
- Энергия батареи и оптимизация
- Фоновые разрешения
- Автозапуск
Другие настройки
- Если ни один из вышеперечисленных шагов не помог, возможно, вы не получаете обновления от службы push-уведомлений Google.
- Настройки телефона Android> Еще (в разделе «Беспроводные сети»)> VPN, затем отключите Помощник по Wi-Fi.
- Убедитесь, что вы разрешили * .whispersystems.org, TCP-порты 80, 443 и 31337, а также все UDP. Если у вас прозрачный или обратный прокси-сервер, он должен поддерживать WebSockets.
- Настройки телефона Android> Приложения> Управление приложениями> Все (на некоторых телефонах проведите пальцем вправо, чтобы увидеть этот список, если он не указан в разделе «Загруженные»).
- Выберите Сервисы Google Play> Очистить данные.
- Выберите «Платформа сервисов Google»> «Очистить данные».
- Временно отключите вашу учетную запись Google от телефона.
- Перезагрузите телефон.
- Повторно свяжите свою учетную запись Google.
- Убедитесь, что вы включили разрешения на уведомление для Signal.
- Настройки iPhone> Сигнал > Уведомления > Разрешить уведомления .
- Включить звуки, значок значка приложения и показать на экране блокировки.
- Разрешить показывать в истории и показывать как баннеры.
- Убедитесь, что вы включили параметр звука в разрешениях на уведомления на шаге 1.
- Выключите устройство без звука / режима вибрации, когда внешний переключатель не горит оранжевым.
- Убедитесь, что вы включили звуки в Настройки сигнала> Уведомления > Звук сообщения .
- Убедитесь, что вы не отключили звук уведомлений, как указано в шаге 5.
Как отключить звук отправки сообщения и сохранить звуки уведомлений?
Отключить звуки отправки сообщений в Настройки сигнала> Уведомления > отключить Воспроизведение при открытом приложении .
- Проверьте настройки уведомлений, выбрав «Настройки сигнала»> «Настройки ». .
- Пользователи macOS будут видеть «Новое сообщение» для всех исчезающих сообщений.
- Проверьте настройки уведомлений вашей ОС
- macOS: выберите меню Apple > Системные настройки, затем щелкните Уведомления > Выберите сигнал в левом столбце и выберите один из вариантов.
- macOS: выберите меню Apple > Системные настройки, затем щелкните Уведомления > Выберите сигнал в левом столбце и выберите один из вариантов.
Известные проблемы с уведомлениями Android
Дополнительная информация о Slack для вас и вашей команды.
NextPrevious
Действия, активность, журналы доступа, специальные возможности, добавить, добавить приложение, добавить участников, добавить в Slack, администраторы, все пароли, аналитика, android, объявление, объявления, каталог приложений, значок приложения, Apple Watch, утверждение приложения, архив, Asana, Atlassian, приложения автоматизации, значок, сведения о выставлении счетов, биллинг, Bitbucket, пользователь-бот, поле, просмотр, звонки, вызовы:, отмена, изменения, каналы, канал мгновенно, управление каналами, уведомление о канале, предложения каналов, домены заявок, закрытие, культура компании, экспорт соответствия, составление, компьютеры, разговоры, преобразование, подключение, подключенные учетные записи, подключение, подключение, копирование сообщений, создание, настройка, настройка, пользовательский SAML, пользовательский, группы поддержки клиентов, экспорт данных, данные безопасность, деактивация, каналы по умолчанию, удаление, удаление, развертывание Slack, рабочий стол, прямые сообщения, каталог, отключение, обнаружение и присоединение, API обнаружения, отображаемое имя, DM, режим «Не беспокоить», домен, домены, понижение версии, Dropbox, дублирующиеся учетные записи, редактировать, редактирование, образование, адрес электронной почты, электронная почта, эмодзи, смайлики, Enterp рост Grid, Enterprise Mobility Management, руководители, экспорт, неудавшиеся платежи, справедливое выставление счетов, часто задаваемые вопросы, поиск, форматирование, форматирование, структура для приложений, бесплатные пробные версии, общие, начало работы, giphy, интеграция с github, организация github, github, глоссарий, google приложения, календарь Google, диск Google, гости, основные моменты, hipchat, человеческие ресурсы, IFTTT, импорт, входящие веб-перехватчики, интеграции, ios, приглашение, ИТ-команды, JIRA, присоединиться, Продолжать, раскладка клавиатуры, сочетания клавиш, доступ к связке ключей, ключевое слово уведомления, язык, языки, оставить, предварительный просмотр ссылок, загрузка, ограничения, ссылки, linux, mac, управление рабочей областью, управление приложениями, управление участниками, маркетинг, упоминание, слияние, действия с сообщениями, отображение сообщений, отображение сообщений, продукты Microsoft, мобильный, мобильный push, перемещение каналов, перемещение рабочих пространств, несколько, отключение звука, имя, имена, шум, некоммерческие организации, уведомление, OneDrive, на борту, владельцы, пароль, оплата, платежи, разрешения, телефоны, PIN-код, план, планы, плюс план, опросы, основное право собственности, политика конфиденциальности, расстановка приоритетов задач, частный, частный канал, личные заметки и файлы, управление проектом элемент, общедоступный канал, цель, быстрое переключение, цитата, реактивация, чтение, набор, информация о реферере, напоминание, удаление, переименование, сохранение, запрос новой рабочей области, роль, роли, RSS, продажи, Salesforce, SAML, SCIM, подготовка SCIM , программа чтения с экрана, поиск, отправка, продолжительность сеанса, совместное использование сообщений, общий доступ, общий канал, общие каналы, боковая панель, вход, выход, режим регистрации, единый вход, Slack Day, Slack для команд, уведомления Slack, сохранение заметок и файлы, соглашения об уровне обслуживания, ServiceNow, подписка, статус резервной копии, slackbot, команды косой черты, фрагмент, отложенный сигнал, разработчики программного обеспечения, звездочка, статистика, шаг, синхронизация, планшеты, налог, темы, часовой пояс, советы, списки дел , тема, каналы сортировки, условия обслуживания, Trello, устранение неполадок, получение неполадок, тур, твиттер, двухфакторная аутентификация, непрочитанные сообщения, обновления, обновление, загрузка, имя пользователя, группы пользователей, URL-адрес, отпуск, поставщик и денежный перевод, видео, голосовой вызов, голос, что есть, что важно, белый список, windows phone, windows, работа в, приложения рабочего пространства, запросы на создание рабочего пространства, обнаружение рабочего пространства, рабочее пространство настройки, wunderlist, ваши действия, Zapier, масштабирование, функции, # общие, хранилище файлов, сообщения, темный режим, тема, Workflow Builder, голос, видео, совместное использование экрана, рабочие процессы, календарь Outlook, приглашенные участники, передача владения, белый список, предприятие Управление ключами, Безопасность транспортного уровня, Надежная аутентификация клиентов, CSV, текстовый файл, часы работы,
Поиск «[термин]» См. [N] + другие результаты →
В некоторых случаях некоторые устройства Android или сторонние приложения может заблокировать Slack от отправки мобильных уведомлений.Ниже вы найдете несколько шагов, которые вы можете предпринять для устранения известных нам проблем. Если вам понадобится помощь, свяжитесь с нами — мы готовы помочь!
Примечание: После выполнения любого из этих шагов мы рекомендуем перезагрузить устройство, чтобы убедиться, что изменения были успешно применены.
Совет: Для обзора некоторых из наиболее распространенных проблем с уведомлениями ознакомьтесь с Устранением неполадок с уведомлениями Slack.
Android версии 6.0.1+
Для устройств под управлением Android версии 6.0.1 и новее, убедитесь, что оптимизация батареи не мешает Slack отправлять вам уведомления:
- На панели приложений нажмите « Настройки».
- Выберите Battery.
- Коснитесь значка Переполнение меню и выберите Оптимизация батареи.
- Коснитесь курсора вниз и выберите Все приложения.
- Коснитесь Slack , затем коснитесь Не оптимизировать.
Android версии 7+
- На панели приложений нажмите « Настройки».
- Выберите Apps .
- Найдите и коснитесь Slack .
- Выберите Аккумулятор , затем коснитесь Оптимизация аккумулятора .
- Отсюда выберите вариант Приложения не оптимизированы и измените его на Все приложения .
- Найдите Slack в этом списке и установите значение Не оптимизировать .
Android версии 9
Для устройств под управлением Android версии 9 убедитесь, что функция Adaptive Battery не мешает Slack отправлять вам уведомления:
- На панели приложений нажмите Настройки .
- Выбрать Аккумулятор .
- Выберите Adaptive Battery .
- Нажмите Запрещенные приложения и убедитесь, что Slack нет в списке.
Клин Мастер
Это стороннее приложение управляет экономией заряда батареи и оперативной памяти.
- Перейдите на вкладку Инструменты приложения.
- Выберите средство очистки уведомлений .
- Коснитесь значка шестеренки .
- Отключить эту функцию только для Slack или для всех уведомлений.
Мастер безопасности
Это стороннее приложение безопасности может блокировать отправку уведомлений Slack:
- Посетите приложение Notification Cleaner.
- Коснитесь значка шестеренки .
- Убедитесь, что Slack не отмечен и указан в списке Приложения — уведомления разрешены .
Примечание: В некоторых случаях вам может потребоваться удалить приложение, чтобы получать мобильные уведомления.
Ниже приведен список устройств и моделей Android, у которых есть проблемы с уведомлениями Slack.
Asus Zenfone (Android 7.0)
Шаг 1. Убедитесь, что Slack настроен на автоматический запуск
- На панели приложений нажмите Настройки .
- Tap Управление питанием .
- Выберите Диспетчер автозапуска .
- Найдите Slack и убедитесь, что он включен.
Шаг 2. Укажите Slack как защищенное приложение
- На панели приложений коснитесь Mobile Manager .
- Tap Boost .
- Нажмите Включить Super Boost , затем выберите Список защищенных приложений .
- Убедитесь, что Slack есть в списке.
Asus Zenfone 2
Убедитесь, что Slack может запускаться при запуске из вашего диспетчера автозапуска:
- На панели приложений нажмите Приложения.
- Коснитесь Диспетчер автозапуска.
- Установите для параметра Slack значение Allow.
Huawei Честь 6
Шаг 1. Укажите Slack как защищенное приложение
- На панели приложений нажмите « Настройки».
- Коснитесь Энергосбережение.
- Коснитесь Защищенные приложения.
- Включите Slack .
Шаг 2. Включите Slack в диспетчере уведомлений
- На панели приложений нажмите « Настройки».
- Коснитесь Диспетчер уведомлений.
- Выберите Уведомлять для Slack, чтобы получать push-уведомления.
Huawei Честь 8
Шаг 1. Укажите Slack как защищенное приложение
- На панели приложений нажмите « Настройки».
- Нажмите Расширенные настройки .
- Коснитесь Диспетчер батареи .
- Коснитесь Защищенные приложения (или Закройте приложения после блокировки экрана ).
- Включите Slack .
Шаг 2. Игнорировать оптимизацию батареи для Slack
- На панели приложений нажмите « Настройки».
- Коснитесь Приложения.
- Нажмите Advanced.
- Выберите Игнорировать оптимизацию батареи.
- Выберите Slack и игнорируйте приложение.
Шаг 3. Разрешить уведомления от Slack
- На панели приложений нажмите « Настройки».
- Выберите панель уведомлений и строку состояния.
- Нажмите Центр уведомлений и найдите Slack.
- Убедитесь, что Разрешить уведомления и Отображение приоритета — активен .
Huawei P8 lite
Шаг 1. Включите Slack для запуска при запуске
- На панели приложений коснитесь Диспетчер телефона.
- Проведите пальцем влево и коснитесь Диспетчер автозагрузки.
- Коснитесь Slack и убедитесь, что он настроен на автоматический запуск при запуске системы.
Шаг 2. Разрешить уведомления от Slack
- На панели приложений коснитесь Диспетчер телефона.
- Проведите пальцем влево и коснитесь Диспетчер уведомлений.
- Нажмите Rules и убедитесь, что Slack настроен на отправку уведомлений на панель уведомлений. Проверьте, могут ли какие-либо другие настройки в этом представлении блокировать уведомления.
Huawei Mate 8 и Huawei Nova Plus
Убедитесь, что Slack освобожден от функций оптимизации батареи вашего устройства:
- На панели приложений нажмите « Настройки».
- Нажмите Advanced Settings.
- Коснитесь Диспетчер батареи.
- Коснитесь Защищенные приложения.
- Включите Slack .
Huawei P20 и P30
- На панели приложений нажмите Настройки .
- Нажмите Приложения .
- Метчик Slack .
- Выберите Энергопотребление , а затем Запуск приложения .
- Переключить Управлять автоматически — Выключено .
- Затем переключите Автозапуск , Вторичный запуск и Работа в фоновом режиме с на На .
LeEco / LeTV
Шаг 1. Включите Slack для запуска при запуске
- На панели приложений нажмите « Настройки».
- Коснитесь Разрешения.
- Коснитесь Управление автоматическим запуском . Если вы включили автоматический запуск других приложений, вы увидите . Вы включили [x] приложений для автоматического запуска .
- Включите Slack .
Шаг 2. Укажите Slack как защищенное приложение
- На панели приложений нажмите « Настройки».
- Выберите Батарея , затем коснитесь Управление энергосбережением.
- Выберите Защита приложений.
- Включите Slack .
Примечание: Если вы включили очистку экрана блокировки и сверхдлительный режим ожидания во время сна, вы должны отключить их, чтобы разрешить уведомления Slack.
Lenovo
Включите параметр автоматического запуска для приложения Slack:
- На панели приложений нажмите « Настройки».
- Коснитесь Power Manager.
- Выберите Управление фоновым приложением.
- Переключите Slack на Разрешить автоматический запуск.
OnePlus (Android 7.0 и более ранние версии)
Для версий ранее, чем Android 8.0 Oreo, убедитесь, что Slack настроен на автоматический запуск:
- На панели приложений нажмите « Настройки».
- Коснитесь Приложения.
- Нажмите на значок шестеренки в правом верхнем углу.
- Выберите App Autolaunch.
- Включите Slack .
OnePlus (Android 8.0 и новее)
Шаг 1. Убедитесь, что хранилище приложений настроено на обычную очистку
- На панели приложений нажмите « Настройки».
- Коснитесь Advanced.
- Выберите Управление недавними приложениями.
- Убедитесь, что Нормальный сброс включен.
Шаг 2. Исключить Slack из оптимизации батареи
- На панели приложений нажмите Настройки .
- Нажмите Аккумулятор , затем Оптимизация аккумулятора .
- Нажмите Приложения не оптимизированы и выберите Все приложения .
- Найдите Slack и убедитесь, что для него установлено значение . Не оптимизируйте .
OnePlus 3
Настройте оптимизацию батареи, чтобы получать уведомления от Slack, когда он работает в фоновом режиме:
- На панели приложений нажмите « Настройки».
- Коснитесь Батарея.
- Выберите Battery Optimization.
- Коснитесь Меню переполнения в правом верхнем углу экрана.
- Выберите Advanced Optimization.
- Переключите Slack с на .
OPPO
Шаг 1. Укажите Slack как защищенное приложение
- На панели приложений нажмите Настройки .
- Нажмите Расширенные настройки .
- Нажмите Battery Manager , затем Protected Apps .
- Переключите Slack , чтобы включить защиту.
Шаг 2. Игнорировать оптимизацию батареи для Slack
- Нажмите Настройки .
- Выберите Battery , затем нажмите Energy Saver .
- Найдите Slack и убедитесь, что Freeze в фоновом режиме , Abnormal Apps Optimization и Doze отключены.
Шаг 3. Разрешить уведомления от Slack
- На панели приложений нажмите Настройки .
- Коснитесь Панель уведомлений и строка состояния .
- Нажмите Центр уведомлений .
- Найдите Slack и активируйте , разрешите уведомления и , отображение приоритета .
Шаг 4. Добавьте Slack в менеджер запуска
- Откройте приложение Security .
- Выберите Разрешения конфиденциальности , затем Менеджер запуска .
- Найдите Slack и убедитесь, что этот параметр включен.
Samsung
Шаг 1. Назначьте приоритет уведомлениям из Slack
Android 8
Android 9
- В ящике / шторы устройства нажмите Настройки .
- Коснитесь Приложения .
- Выберите Slack .
- В разделе Настройки приложения коснитесь Уведомления .
- Выберите Сообщения и упоминания .
- Выберите Пользовательское исключение «Не беспокоить» .
- В ящике / шторы устройства нажмите Настройки .
- Коснитесь Приложения .
- Выберите Slack .
- В разделе Настройки приложения коснитесь Уведомления .
- Выберите Сообщения и упоминания , затем Расширенный .
- Выберите Пользовательское исключение «Не беспокоить» .
Шаг 2. Исключите Slack из оптимизации батареи
- На панели приложений нажмите « Настройки».
- Коснитесь Управление устройством.
- Выберите Battery.
- Коснитесь Неконтролируемые приложения.
- Добавьте в этот список Slack .
Xiaomi
Шаг 1. Убедитесь, что Slack разрешен автозапуск.
- На панели приложений коснитесь Безопасность.
- Нажмите «Разрешения».
- Коснитесь Автозапуск.
- Включите Slack .
Шаг 2. Игнорировать ограничения батареи для Slack
- В ящике / шторы устройства коснитесь Настройки .
- Выберите Управление использованием батареи приложениями .
- Нажмите Приложения .
- Нажмите Slack , затем нажмите Без ограничений .
Шаг 3.




 Не покупайте дешевые кабели.
Не покупайте дешевые кабели. Решение — исправный кабель с гарантированной возможностью передачи данных.
Решение — исправный кабель с гарантированной возможностью передачи данных. На старых версиях Android также может присутствовать пункт для подключения как USB Mass Storage, он тоже подойдет, причем может сработать даже лучше.
На старых версиях Android также может присутствовать пункт для подключения как USB Mass Storage, он тоже подойдет, причем может сработать даже лучше.

 Если там он тоже не виден, опять же дело скорее всего в кабеле или разъеме. Причем разъем на телефоне может перестать функционировать для передачи файлов просто из-за попадания грязи или воды с последующим окислением контактов.
Если там он тоже не виден, опять же дело скорее всего в кабеле или разъеме. Причем разъем на телефоне может перестать функционировать для передачи файлов просто из-за попадания грязи или воды с последующим окислением контактов.
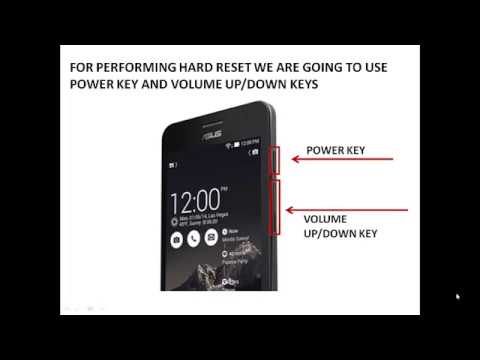
 info/yourfirmwares?q=patch, но это не гарантия. Как вариант использовать другой ПК.
info/yourfirmwares?q=patch, но это не гарантия. Как вариант использовать другой ПК. Однако это гарантирует, что оба устройства не будут соединены друг с другом в течение этого времени.
Однако это гарантирует, что оба устройства не будут соединены друг с другом в течение этого времени. Теперь отображаются параметры USB для подключения. Нажмите «Камера (PTP)», а затем «Медиа-устройство (MTP)».
Теперь отображаются параметры USB для подключения. Нажмите «Камера (PTP)», а затем «Медиа-устройство (MTP)».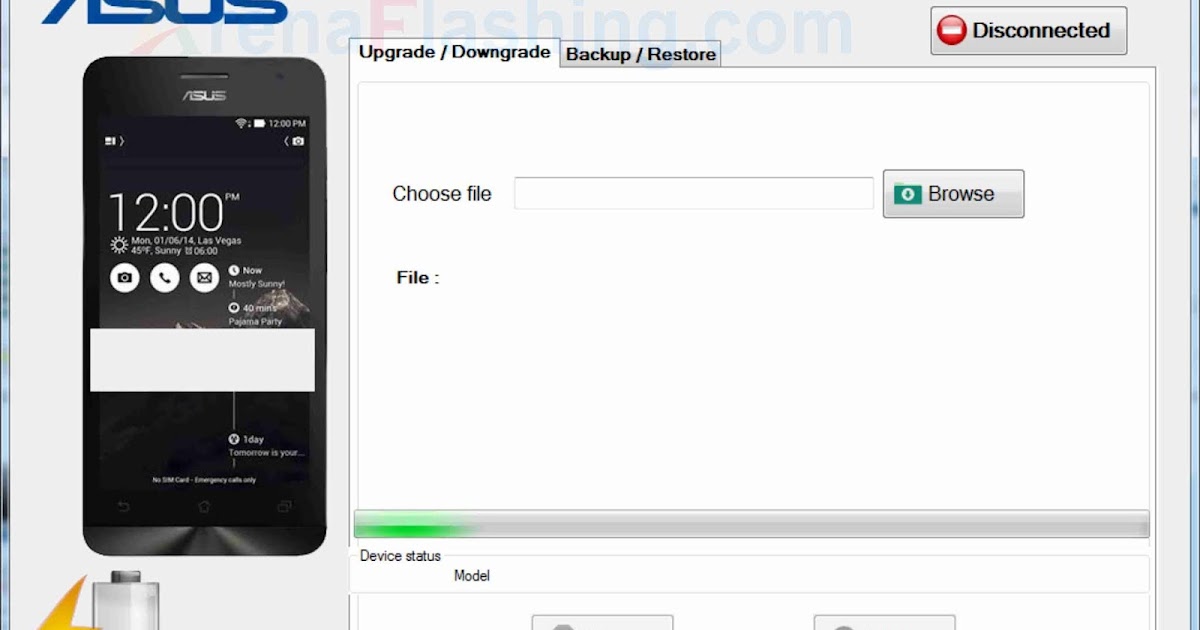 Это должно вызвать что-то на вашем телефоне, просто примите его
Это должно вызвать что-то на вашем телефоне, просто примите его
 На компьютере могут быть похожие на usb входы, например, hdmi или ieee, будьте внимательны.
На компьютере могут быть похожие на usb входы, например, hdmi или ieee, будьте внимательны. Опять же, вы должны убедиться, что оба устройства не подключены друг к другу в течение этого времени.
Опять же, вы должны убедиться, что оба устройства не подключены друг к другу в течение этого времени.