Беспроводной монитор андроид как пользоваться: Как использовать беспроводной дисплей
Как использовать беспроводной дисплей
Современный мир трудно представить без техники и гаджетов. Развлечения пополняются с каждым годом новинками, одной из которых является беспроводной дисплей. Монитор не требует проводного подключения к сети, а качество изображения просто поражает.
Монитор без проводов – новые границы досуга
Люди давно мечтали избавиться от привязки к сети и проводов. Осуществлять мечты начала компания Intel, создав беспроводной монитор. Wi-Fi Display – это возможность увидеть фото, видео, в общем все, что отображается на экране компьютера, смартфона и т. д, на большом мониторе телевизора, используя беспроводное соединение. Теперь вы можете играть в любимые игры, смотреть фильмы, наслаждаясь качественным и большим изображением.
Существует один минус. Все, что отображается на дисплее телефона, будет видно на экране телевизора. Например, вы решили посмотреть фильм с друзьями, запустив беспроводной монитор со своего смартфона.
Стоит это учесть – не трогать дисплей смартфона или попрощаться с конфиденциальностью.
Где используют?
Нельзя сказать, что беспроводной экран жизненно необходим, но его использование незаменимо в некоторых ситуациях. Например, вы хотите сделать презентацию для аудитории, но все материалы находятся в памяти телефона, планшета. Тогда технология здорово выручит – презентационные материалы будут подаваться на большой проектор, позволяя разглядеть изображение.
Любители игр на по достоинству оценят беспроводной проектор. Видео, изображение на большом экране позволяют получить массу удовольствия от любимой игрушки.
Беспроводное подключение смартфона, планшета или компьютера позволяет смотреть изображение на большом мониторе телевизора. Согласитесь, если компания намечается немаленькая, то просмотр фото будет не очень комфортным.
Что требуется?
- Телевизор с функцией Смарт ТВ;
- Мобильное устройство, работающее с технологией Miracast, или ПК с ОС Windows 8.
Современные телевизоры все имеют функцию Smart TV и встроенный Wi-Fi, потому проблем с подключением не возникнет. Мобильное устройство должно иметь версию Android 4.2 и Wireless Display. Если соблюдены эти правила, то с помощью настроек можно использовать беспроводной экран, наслаждаясь всеми его прелестями.
Кстати, мобильные устройства Linux и Apple имеют проблемы с подключением Вай-Фай дисплея. С первым вариантом придется повозиться, применяя разные хаки с интернета. Технология Miracast развивается в основном в направлении Android, а WiDi предназначен для Windows.
Как подключить?
Посмотрите видео-инструкцию по подключению смартфона к телевизору с помощью Miracast:
youtube.com/embed/RgV_77VOmSc?feature=oembed»/>
Подключить беспроводной дисплей очень просто. В настройках телевизора зайдите в меню «Сеть». Найдите пункт «Miracast/Intel’s WiDi».
Подключение к смартфону
Переходим к смартфону или планшету на ОС Android. Чтобы настроить мобильное устройство, перейдите в параметры настроек. Подключите передачу данных Wi-Fi. Во вкладке «Экран» мобильного устройства выбирайте с предоставленного списка «Беспроводной экран». После активации кнопки «Включить» всплывает список возможных подключений. С появившегося списка находим наш телевизор. Смело нажимаем кнопку «Подключить». Вот и все – ваш телевизор выполняет функцию беспроводного дисплея. Все, что вы видите на планшете, смартфоне с Android теперь отображается на мониторе ТВ.
Подключение к компьютеру
В следующем видео рассказывается про технологию WiDi:
Чтобы” активировать WiDi, запускаем Intel Wireless Display – специальный драйвер, который отвечает за работу технологии. На экране ТВ высветится окно, куда нужно ввести код безопасности.
На экране ТВ высветится окно, куда нужно ввести код безопасности.
На компьютере находим панель Charms, которая появляется справа на мониторе, когда ПК используют как основной экран при подключении нескольких мониторов. Теперь выбираем «Устройства», переходим в «Проектор» и жмем «Выбрать беспроводной дисплей».
Недостатки технологии
Несмотря на восторг публики, система имеет ряд минусов. После тестирования и применения беспроводного монитора, пользователи отметили такие неприятности:
- Торможение в работе.
- Плохое качество картинки на экране.
- Трудности подключения к некоторым устройствам.
Если вы хотите играть в игры или смотреть фильмы, то лучше сделать это с использованием HDMI кабеля. Провода обеспечивают бесперебойную передачу данных, а система беспроводного монитора пока не усовершенствована, потому могут возникать торможения в работе. Согласитесь, что смотреть фильм или играть в любимую игру не очень приятно, если видео подвисает.
В некоторых случаях пользователи отмечают ухудшения качества изображения. Нечеткая картинка также не вызывает восторг, потому при возникновении проблем, используйте провода.
Беспроводной монитор – это отличная возможность посмотреть информацию с планшета, смартфона, ноутбука на мониторе телевизора. Не всегда данная функция уместна, но способна принести новые впечатления в досуг и работу.
Дорогие читатели нашего портала! А вы пробовали функцию беспроводного монитора? Как впечатления? С какими проблемами столкнулись? Будем рады, если поделитесь личным опытом!
Современные технологии дошли до того, что передача данных по проводам уже никого не удивляет. Более того, сейчас все пытаются использовать беспроводное соединение. Будь то Wi-Fi или Bluetooth. Конечно, работать с беспроводными устройствами куда приятнее, чем путаться в куче ненужных проводов. Многие даже умудряются транслировать изображение при помощи беспроводных технологий. Беспроводной дисплей – уже суровая правда жизни, а не фантастика. В качестве этого устройства может выступать и обычный телевизор. Главное – знать, как подключить его к компьютеру, смартфону или планшету. Вот в этом мы сейчас и попробуем разобраться.
В качестве этого устройства может выступать и обычный телевизор. Главное – знать, как подключить его к компьютеру, смартфону или планшету. Вот в этом мы сейчас и попробуем разобраться.
Зачем это нужно?
Это хороший вопрос. Большинству среднестатистических пользователей такие возможности ни к чему. Но иногда хочется быстро подключить планшет, ноутбук или смартфон к телевизору, чтобы просмотреть фотографии или сделать еще что-нибудь. Подключать провод, настраивать параметры и подключение слишком долго. Проще обойтись без проводов. Некоторые умудряются так и фильмы смотреть. И даже играть. Функция “Беспроводной дисплей” весьма интересна в этом плане.
Для подключения этой опции у ТВ должен быть Wi-Fi-адаптер. А еще крайне желательно наличие опции Smart TV. Но это уже не обязательно. При помощи беспроводного соединения можно подключить к телевизору или другому устройству отображения даже фотоаппарат с целью просмотра снимков. Так удобнее, чем смотреть на мелком экране аппарата. “Беспроводной дисплей” позволяет подключить неограниченное количество устройств к телевизору и просто перемещаться между ними по мере необходимости. Теперь рассмотрим некоторые нюансы такого подключения.
“Беспроводной дисплей” позволяет подключить неограниченное количество устройств к телевизору и просто перемещаться между ними по мере необходимости. Теперь рассмотрим некоторые нюансы такого подключения.
Риски
Конечно, есть небольшая вероятность того, что что-то пойдет не так. Но она мизерная. Однако следует предупредить всех пользователей, что качество изображения, переданного при помощи беспроводного соединения, несравнимо с полноценным цифровым форматом HDMI. Если вы хотите таким образом смотреть фильмы или играть в игры, то знайте, что ничего у вас не выйдет. Дело в том, что Wi-Fi пока не может обеспечить сверхширокого канала для передачи всех данных в несжатом виде. Перед передачей по воздуху данные сжимаются и уже в таком виде попадают на беспроводной дисплей. А это чревато подтормаживаниями и низким качеством картинки. Просмотреть фотографии еще можно, но видео высокой четкости в таком режиме будет недоступно.
Возможности
Итак, если все так не радужно, то что можно делать при подключении беспроводного дисплея? Массу вещей.
Подключаем ПК под управлением Windows 7
Есть несколько возможностей подключить ПК или ноутбук к телевизору без проводов. Однако нужен Wi-Fi-адаптер, который поддерживает Intel WiDi либо Miracast. Без этого ничего не выйдет. Ну, и, естественно, нужен телевизор, поддерживающий оба эти стандарта. Но с этим проблем нет. Все современные “ящики” оснащены соответствующими адаптерами. А если нет, то купить внешний адаптер не представляет никакого труда.
Первым делом нужно включить ТВ и активировать у него в настройках Intel WiDi. Затем открываем одноименную утилиту на ПК. Может понадобиться специальный код для подключения, который высветится на экране телевизора. Нужно просто вписать код в соответствующее окно на ПК и нажать “ОК”. Подключение подхватится и настроится само по себе. Если же нет, то нужно обновить драйверы Wi-Fi-адаптера и видеокарты. В случае использования Miracast нужно всего лишь открыть панель Charms, нажать “Устройства”, затем – “Проектор” и добавить дисплей.
Подключение дисплея в “десятке”
Теперь рассмотрим вопрос о том, как подключить беспроводной дисплей в Windows 10. В случае с “Миракаст” здесь и вовсе все до смешного просто. Достаточно нажать сочетание клавиш Win и P. После этого появится диалоговое окно, в котором будут отображены все дисплеи. Если там ничего нет (в случае использования этой опции в первый раз), то нужно нажать на ссылку в конце окна “Подключение к беспроводному дисплею”.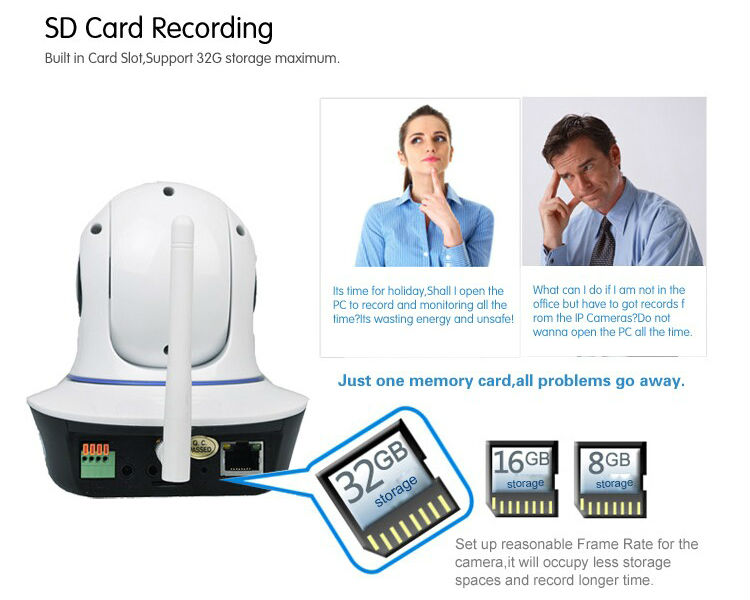
Если после нажатия указанного сочетания клавиш нет даже намека на активацию “Миракаста”, то у этой проблемы есть несколько объяснений. Первое – неактуальные драйверы адаптера беспроводного соединения. Такое часто может быть в том случае, если используются стандартные драйверы от “Майкрософт”. Решение: пойти на официальный сайт разработчика устройства и скачать актуальные драйверы для сетевого адаптера. Второе объяснение вряд ли обрадует пользователей. В Windows беспроводной дисплей может не работать по причине того, что ПК или ноутбук слишком старый и просто не поддерживает данную опцию. Здесь выход только один: попробовать настроить DLNA-сервер. Но это уже совсем другая история.
Настройка DLNA в Windows 10
Итак, что делать, если в Windows “Беспроводной дисплей” не работает по причине устаревшего оборудования? В том случае, если вам достаточно транслирования фильмов на телевизор, то можно настроить DLNA-сервер и использовать его. Нужно найти “Параметры потоковой передачи мультимедиа”, нажать “Включить потоковую передачу мультимедиа”, дать имя DLNA-серверу (любое) и обозначить папки, которые можно будет просматривать на ТВ. После всех этих манипуляций будет достаточно щелкнуть правой кнопкой мыши по нужному мультимедийному файлу и выбрать пункт “Отправить на устройство”. Также “расшаренные” папки будут доступны во встроенном браузере телевизора. При условии наличия “СмартТВ”.
Нужно найти “Параметры потоковой передачи мультимедиа”, нажать “Включить потоковую передачу мультимедиа”, дать имя DLNA-серверу (любое) и обозначить папки, которые можно будет просматривать на ТВ. После всех этих манипуляций будет достаточно щелкнуть правой кнопкой мыши по нужному мультимедийному файлу и выбрать пункт “Отправить на устройство”. Также “расшаренные” папки будут доступны во встроенном браузере телевизора. При условии наличия “СмартТВ”.
Конечно, это не единственный способ настройки DLNA-сервера. Есть множество сторонних программ, которые работают сразу, “из коробки”, и не требуют никаких настроек. Однако стоит отметить, что HD-фильмы таким образом посмотреть не получится. Канал беспроводной связи недостаточно широк. При таком подключении придется отключать все торренты, смартфоны и планшеты от Wi-Fi и даже не дышать в сторону роутера. Тогда можно будет добиться более или менее вменяемой картинки. Можно также использовать продвинутый и дорогой роутер, но не факт, что такое решение поможет.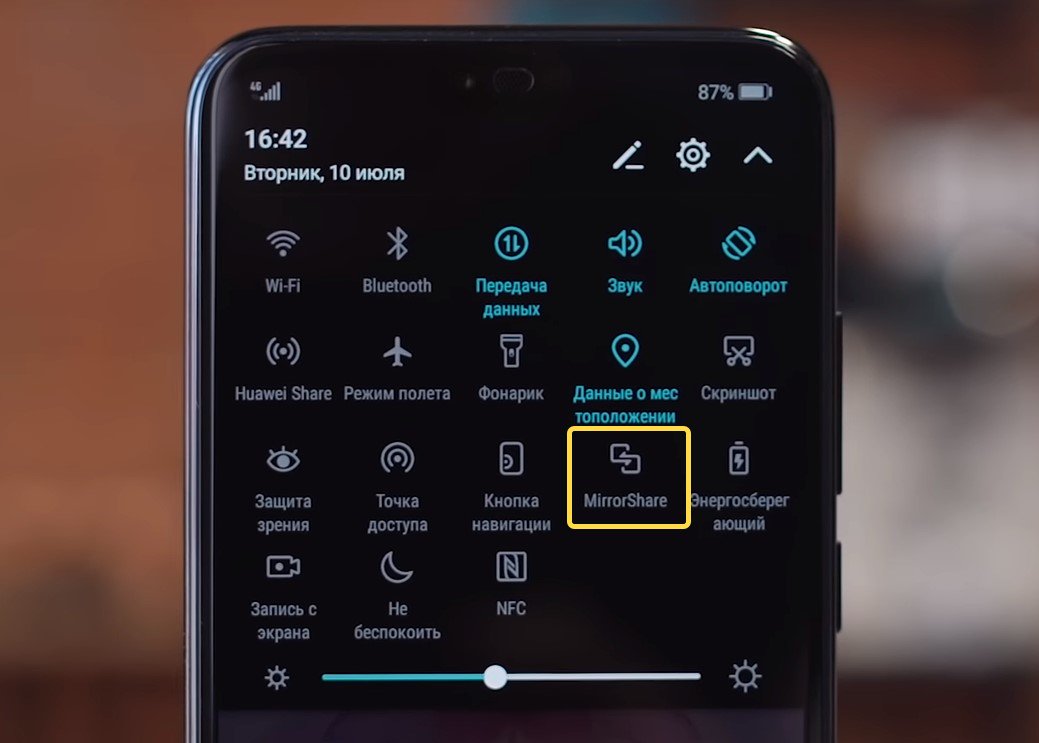
Подключение смартфонов и планшетов
В случае с мобильными устройствами подключение к беспроводному дисплею придется осуществлять исключительно при помощи DLNA. Другой опции просто нет. Хотя у iPhone есть фирменная опция AirPort, но для этого нужен проприетарный дисплей от Apple. Как обычно у “яблочников”. Так что, рассматривать такую возможность мы не будем. Подключить смартфон на “Андроид” или iOS к телевизору с помощью DLNA очень просто. Достаточно запустить соответствующее приложение на аппарате и в настройках телевизора выбрать подключение при помощи DLNA. Дальше все произойдет само собой.
Стоит отметить, что возможность такого подключения доступна практически на всех аппаратах. Если только у вас не какой-нибудь древний “Андроид 2.3”. “Беспроводной дисплей” с “Андроид” работает вполне адекватно. Однако серфить в интернете неудобно по причине наличия сенсорного экрана. А вот просматривать фотографии и видео – сколько угодно. Играть при помощи такого подключения тоже не особо получится.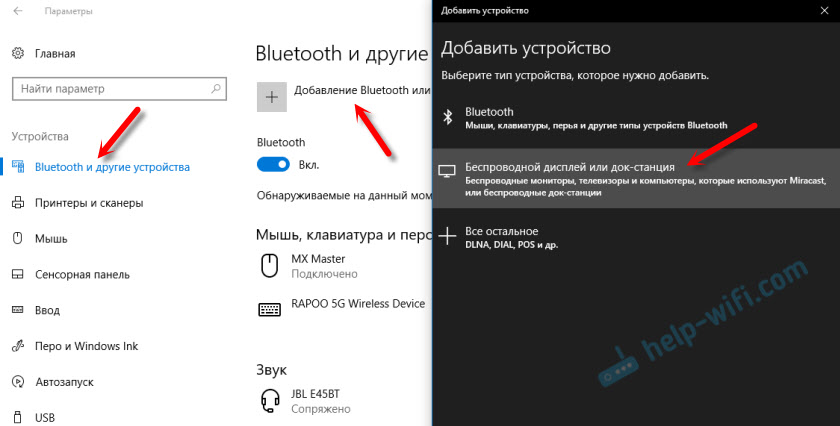 Но можно зато общаться по “Скайпу” или какому-нибудь другому VOIP-приложению. В этом ограничений нет.
Но можно зато общаться по “Скайпу” или какому-нибудь другому VOIP-приложению. В этом ограничений нет.
Подключение техники Xiaomi
Здесь есть свои тонкости, поскольку эти аппараты чуть ли не единственные, поддерживающие “Миракаст”. “Беспроводной дисплей” в Xiaomi подключается в меню настроек. Нужно пойти в “Настройки”, выбрать меню “Экран”. Там будет пункт “Беспроводной экран”. Его и нужно нажать. Предварительно нужно включить Wi-Fi-передатчик на самом смартфоне. Также необходимо включить опцию WiDI-Miracast на самом телевизоре. Если все сделано правильно, то на экране телевизора появится диалоговое окно с именем подключаемого устройства. Нужно будет просто нажать на кнопку “Подключить”. На смартфоне соединение будет установлено автоматически. Вероятно, у “Сяоми” самая простая настройка соединения с беспроводным экраном с использованием “Миракаст”. Никаких особых знаний от пользователя не требуется. Только нужно четко следовать инструкции.
Что делать, если смартфон не видит ТВ?
Это весьма распространенная проблема.:max_bytes(150000):strip_icc()/android_widgets-58de84393df78c5162878a22.png) И дело здесь вовсе не в смартфоне. Для успешного использования DLNA или “Миракаст” на мобильном устройстве нужно иметь соответствующий телевизор. Доподлинно известно, что не возникает проблем с ТВ, которые оснащены системой “СмартТВ” и встроенными адаптерами Wi-Fi. Другие устройства могут работать некорректно. Как-то исправить проблему в данном случае весьма трудно. Остается только приобрести соответствующий телевизор.
И дело здесь вовсе не в смартфоне. Для успешного использования DLNA или “Миракаст” на мобильном устройстве нужно иметь соответствующий телевизор. Доподлинно известно, что не возникает проблем с ТВ, которые оснащены системой “СмартТВ” и встроенными адаптерами Wi-Fi. Другие устройства могут работать некорректно. Как-то исправить проблему в данном случае весьма трудно. Остается только приобрести соответствующий телевизор.
Некоторые смартфоны с поддержкой Intel WiDi (таких мало, но они есть) вовсе напрочь отказываются соединяться с беспроводным экраном по причине отсутствия графики от “Интел” в самом аппарате. Это программный глюк. И лечится он заменой прошивки. Известно, что такой “болезнью” в свое время страдал продвинутый “Леново К300”. Но с современными аппаратами все отлично.
Отзывы пользователей, использующих эту опцию
Большинство из тех, кто используют сию опцию, являются владельцами ПК и ноутбуков. Они используют возможности беспроводного подключения “по полной” и поэтому дико счастливы. При наличии беспроводной мыши и клавиатуры, утверждают пользователи, серфить в интернете, работать с документами или фотографиями – одно удовольствие. И это действительно так. Но вот с видео большие проблемы. Особенно с HD и Full HD. Немало проблем доставляет и то, что популярные MKV-файлы и вовсе отображаются криво и непонятно. Но это так и должно быть. Wi-Fi далеко не HDMI. И с этим приходится считаться.
При наличии беспроводной мыши и клавиатуры, утверждают пользователи, серфить в интернете, работать с документами или фотографиями – одно удовольствие. И это действительно так. Но вот с видео большие проблемы. Особенно с HD и Full HD. Немало проблем доставляет и то, что популярные MKV-файлы и вовсе отображаются криво и непонятно. Но это так и должно быть. Wi-Fi далеко не HDMI. И с этим приходится считаться.
Те же, кто используют мобильные устройства (планшеты и смартфоны) с опцией “Беспроводной дисплей”, и вовсе недовольны, ибо имеют место частые вылеты, глюки и тормоза. Особого упоминания заслуживает удобство управления. Его нет. Все-таки использование такой технологии в тандеме с сенсорными устройствами – большая ошибка. Приходится все время обращать внимание на мелкий экран девайса и “тыкать” в него. Однако у планшетов с поддержкой клавиатуры и мыши таких проблем нет. Лучше всего обстоят дела на устройствах, использующих “Виндовс” в качестве операционной системы.
В заключение
Итак, мы рассмотрели вопрос о том, как подключить беспроводной дисплей к различным устройствам. Вывод таков: удобнее всего использовать эту опцию на ноутбуках и ПК. можно весьма продуктивно работать, бродить в интернете, просматривать отснятые фотографии. Но вот с видео возникнут проблемы. Мобильные же устройства (смартфоны и планшеты) хоть и имеют эту опцию, но не могут похвастаться особым комфортом при ее использовании. Но одна только возможность транслировать изображение со смартфона на телевизор без проводов вызывает нездоровый интерес. Поэтому многие пробуют. И остаются довольными.
Вывод таков: удобнее всего использовать эту опцию на ноутбуках и ПК. можно весьма продуктивно работать, бродить в интернете, просматривать отснятые фотографии. Но вот с видео возникнут проблемы. Мобильные же устройства (смартфоны и планшеты) хоть и имеют эту опцию, но не могут похвастаться особым комфортом при ее использовании. Но одна только возможность транслировать изображение со смартфона на телевизор без проводов вызывает нездоровый интерес. Поэтому многие пробуют. И остаются довольными.
Несмотря на тенденцию к увеличению диагоналей мониторов современных телефонов, они все еще слишком малы для комфортного выполнения некоторых действий (к примеру, для просмотра фильмов).
Владельцы смартфонов «Xiaomi» могут решить проблему, подключив свое устройство к компьютеру, ноутбуку или телевизору. Чтобы сделать это, нужно разобраться, что такое беспроводной дисплей на смартфоне «Xiaomi», и как он работает.
Особенности технологии
Смартфоны компании «Сяоми», работающие на основе операционной системы «MIUI» или стандартном «Android» версии 4. 2 и выше, оснащены функцией «Беспроводной дисплей». Найти ее можно в настройках устройства.
2 и выше, оснащены функцией «Беспроводной дисплей». Найти ее можно в настройках устройства.
Она позволяет выводить изображение из экрана телефона на мониторы ноутбуков, персональных компьютеров и телевизоров. Причем транслироваться может как текстовый документ, так и фильм или игра, запущенная на смартфоне.
Как работает беспроводной дисплей «Xiaomi»? Процесс переноса изображения не является новым. Однако ранее для этой цели использовались специальные кабели (к примеру, «HDMI»), что привносило определенный дискомфорт.
Теперь же, благодаря этой опции, можно напрямую установить беспроводное соединение между смартфоном и другим устройством, после чего вывести на него изображение с телефона.
Внимание! Чтобы пользоваться технологией, не нужно покупать дополнительные кабели или другое оборудование.
Работа беспроводного дисплея основывается на использовании технологии «Miracast», которая поддерживается большинством современных телевизоров и компьютеров (а также рядом приставок для ТВ). Если же у пользователя более старое устройство, связь устанавливается благодаря стандарту «WiDi».
Если же у пользователя более старое устройство, связь устанавливается благодаря стандарту «WiDi».
Что нужно для использования опции
Если владелец смартфона пользуется современными устройствами, для трансляции изображения достаточно смартфона и телевизора, поддерживающего технологию «Miracast».
Трансляция производится на основании «WiFi Direct». Благодаря этому, пользователю достаточно активировать оба устройства и настроить между ними связь (как это сделать, показано ниже). Данное утверждение касается и современных ноутбуков, ПК.
Сложнее, если транслировать изображение необходимо на персональный компьютер, выпущенный до 2013 года. В таком случае ПК должен отвечать следующим требованиям:
- быть оснащенным процессором «Intel» со встроенной видеокартой;
- иметь «WiFi» адаптер, выпущенный той же компанией.
Соединение будет установлено с использованием старой технологии «WiDi», официальную поддержку которой «Интел» прекратил еще в 2016 году.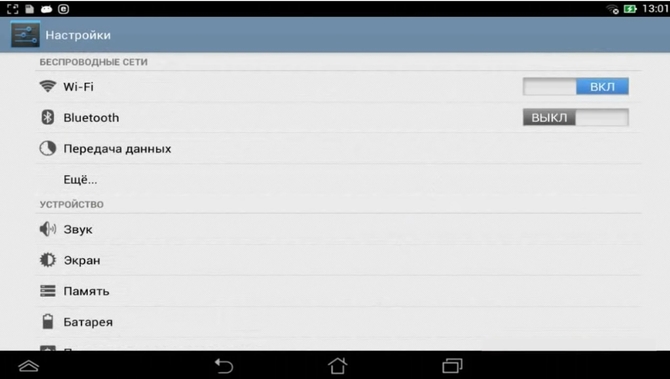 Для нормальной работы функции придется дополнительно устанавливать последние драйвера от производителя.
Для нормальной работы функции придется дополнительно устанавливать последние драйвера от производителя.
Современные ПК с ПО «Windows» версии 8, 8.1 и 10 обладают встроенной поддержкой технологии «Miracast» и дают возможность пользоваться ею, даже если техническое обеспечение ПК было произведено другими компаниями.
Настройка на телефоне
Настраивать придется как смартфон, вне зависимости от модели и линейки («Redmi», «Mi» и другие), так и то устройство, на которое будет транслироваться изображение.
Порядок действий для подключения опции на телефоне зависит от того, под управлением какой операционной системы он работает. На устройствах с оболочкой «MIUI» нужно проделать следующие манипуляции:
- Войти в настройки, нажав на соответствующую пиктограмму на рабочем столе.
- Выбрать пункт «Дополнительные функции».
- В открывшемся меню нажать на «Беспроводной дисплей».
- В новом окне активировать функцию. Для этого достаточно передвинуть ползунок.
 После активации он будет окрашен в синий цвет.
После активации он будет окрашен в синий цвет. - Выбрать устройство, которое пользователь планирует подключать.
Если гражданин пользуется смартфоном на основании чистой операционной системы «Андроид», порядок действий будет иным. Подключаться нужно следующим образом:
- Как и в предыдущем случае, необходимо сначала войти в меню настроек.
- После этого, следует найти пункт «Экран».
- В нижней части открывшегося меню расположена кнопка «Трансляция». Необходимо выбрать ее.
- Откроется новое меню. Первоначально пользователь увидит в центре экрана надпись «Устройства не найдены». Это связано с тем, что по умолчанию опция отключения. Для ее включения следует нажать на троеточие, размещенное в верхней правой части экрана, после чего поставить галочку напротив пункта «Включить».
Через несколько секунд телефон обновит информацию. Если все сделано правильно, появится перечень с устройствами, к которым можно подключиться.
Осталось только выбрать подходящий телевизор (или компьютер). К слову, подобная процедура настройки «Миракаст» и на планшетах под управлением «Андроид», поддерживающих эту технологию.
К слову, подобная процедура настройки «Миракаст» и на планшетах под управлением «Андроид», поддерживающих эту технологию.
На телевизоре
Как подключить к ТВ смартфон «Сяоми»? Для этого нужно произвести дополнительные настройки на телевизоре.
Алгоритм действий напрямую зависит от марки и модели устройства.
В качестве примера будет приведена процедура настройки технологии на телевизорах «Самсунг». Так, необходимо:
- Войти в меню настроек устройства.
- Перейти в раздел «Сеть» (может называться по-другому).
- Активировать функцию «Зеркальное отображение экрана» (в телевизорах от других производителей необходимо искать пункт, содержащий надпись «Miracast»).
Важно! Большинство современных телевизоров, относящихся к категории «Смарт ТВ», поддерживают эту технологию. Более того, часто она включена по умолчанию.
В меню некоторых устройств вообще нет пункта, отвечающего за активацию «Миракаста». На таких телевизорах не придется ничего настраивать.
На таких телевизорах не придется ничего настраивать.
На персональном компьютере
Чтобы вывести изображение на монитор персонального компьютера, также нужно провести предварительную подготовку. Настроить трансляцию на ПК под «Виндовс 10», к примеру, можно следующим образом:
- Нажать на пиктограмму уведомлений в нижнем правом углу экрана.
- Выбрать пункт «Соединиться».
- В открывшемся меню нажать на «Проецирование на этот компьютер» (кнопка находится в списке, размещенном в левой части экрана).
Далее пользователь самостоятельно выбирает параметры работы опции. При желании, есть возможность указать специальный код, который придется вводить при подключении (обеспечит большую безопасность).
Если все сделано правильно, на телефоне (в разделе «Безпроводной дисплей») появится название персонального компьютера/ноутбука. Достаточно выбрать его для начала трансляции. Понять, что операция успешно завершена, можно по началу передачи изображения на монитор телевизора/ПК.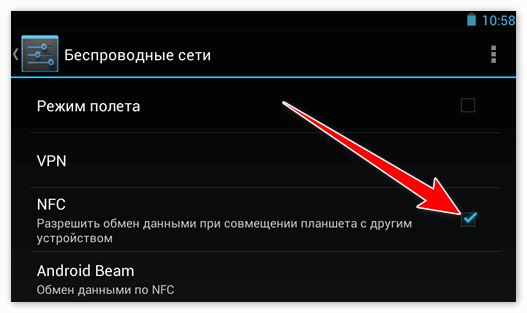
Возможные проблемы
«Miracast» «Xiaomi» – открытый стандарт. В теории, это должно обеспечивать хорошую работу технологии на разных устройствах. Однако на практике в процессе установки связи возникают проблемы. Часто устройства отказываются соединяться, либо попросту не «видят» друг друга. Решение проблемы зависит от ее причины:
- Если во время установки соединения произошел программный сбой, рекомендуется повторить процедуру. В некоторых случаях может потребоваться несколько попыток.
- Возможна неправильная работа технологии на конкретном устройстве. Один из типичных примеров – телефон просто не «видит» другое устройство. Исправить эту проблему сложнее. Придется перезагрузить смартфон и другое устройство, после чего произвести повторную настройку.
- Устройства могут не видеть друг друга также и в том случае, если они находятся на большом расстоянии. Решение проблемы – поднести телефон ближе к телевизору/ПК.
Внимание! Очевидно, что воспользоваться опцией не удастся, если одно из устройств не соответствует требованиям, обязательным для нормальной работы технологии.

В таком случае придется либо воспользоваться более традиционными способами трансляции изображения, либо купить новую электронную технику.
Кратко о преимуществах и недостатках технологии
«Беспроводной дисплей» от «Сяоми» обладает как сильными, так и слабыми сторонами. Начать стоит с преимуществ:
- Это беспроводный метод подключения. Можно спроектировать изображение с экрана телефона на монитор телевизора без использования специальных кабелей и переходников к ним.
- Довольно просто настроить как на телевизоре, так и на ПК.
- Передача изображения без потери качества (но не всегда).
- Соединяются только обозначенные устройства, общая сеть «WiFi» не затрагивается.
К недостаткам можно отнести следующие нюансы:
- Технология не поддерживает передачу изображения в формате «UltraHD».
- На более старых устройствах возможно отображение с опозданием, наличие артефактов на мониторе.
- Технология не отличается стабильностью, работает не всегда, возможны сбои.

Таким образом, граждане, пользующиеся смартфонами производства «Сяоми» (в том числе популярной линейкой «Редми»), имеют возможность транслировать изображение с экрана телефона на монитор телевизора или ноутбука.
Передача производится на основании технологии «Миракаст». Она обладает как преимуществами, так и существенными недостатками. В любом случае, если правильно настроить телефон и принимающее устройство, пользователь сможет насладиться фильмами и играми, запущенными через смартфон, на экране с большим разрешением.
>
как подключить и настроить с WiDi или Miracast?
Современный мир трудно представить без техники и гаджетов. Развлечения пополняются с каждым годом новинками, одной из которых является беспроводной дисплей. Монитор не требует проводного подключения к сети, а качество изображения просто поражает.
Монитор без проводов – новые границы досуга
Люди давно мечтали избавиться от привязки к сети и проводов. Осуществлять мечты начала компания Intel, создав беспроводной монитор. Wi-Fi Display – это возможность увидеть фото, видео, в общем все, что отображается на экране компьютера, смартфона и т. д, на большом мониторе телевизора, используя беспроводное соединение. Теперь вы можете играть в любимые игры, смотреть фильмы, наслаждаясь качественным и большим изображением.
Осуществлять мечты начала компания Intel, создав беспроводной монитор. Wi-Fi Display – это возможность увидеть фото, видео, в общем все, что отображается на экране компьютера, смартфона и т. д, на большом мониторе телевизора, используя беспроводное соединение. Теперь вы можете играть в любимые игры, смотреть фильмы, наслаждаясь качественным и большим изображением.
Существует один минус. Все, что отображается на дисплее телефона, будет видно на экране телевизора. Например, вы решили посмотреть фильм с друзьями, запустив беспроводной монитор со своего смартфона. В процессе просмотра вам приходит сообщение в скайп. Текст оповещения, отображенный в телефоне, будет видно и на экране.
Стоит это учесть – не трогать дисплей смартфона или попрощаться с конфиденциальностью.
Где используют?
Нельзя сказать, что беспроводной экран жизненно необходим, но его использование незаменимо в некоторых ситуациях. Например, вы хотите сделать презентацию для аудитории, но все материалы находятся в памяти телефона, планшета.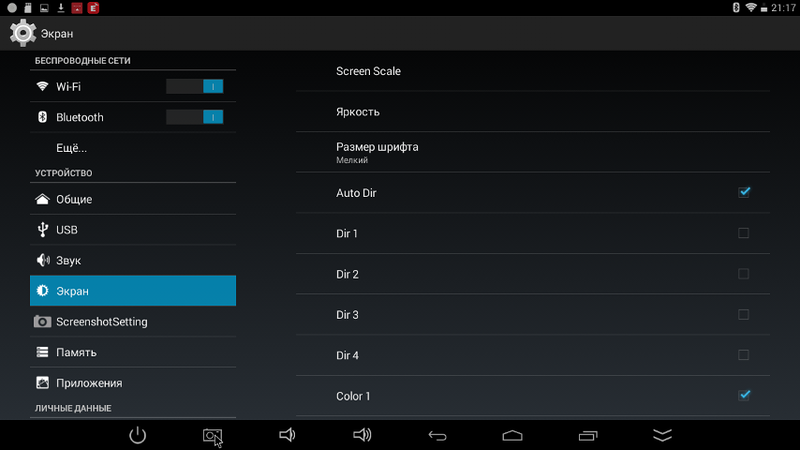 Тогда технология здорово выручит – презентационные материалы будут подаваться на большой проектор, позволяя разглядеть изображение.
Тогда технология здорово выручит – презентационные материалы будут подаваться на большой проектор, позволяя разглядеть изображение.
Любители игр на по достоинству оценят беспроводной проектор. Видео, изображение на большом экране позволяют получить массу удовольствия от любимой игрушки.
Беспроводное подключение смартфона, планшета или компьютера позволяет смотреть изображение на большом мониторе телевизора. Согласитесь, если компания намечается немаленькая, то просмотр фото будет не очень комфортным. Увеличение изображения с помощью системы беспроводного монитора сделает совместный просмотр фоток веселее.
Что требуется?
Отображать на экране телевизора (Smart TV) все, что происходит на дисплее смартфона позволяет технология WiDi или Miracast. При этом, соединение проводами не требуется, но техника должна соответствовать ряду требований.
Использовать систему Wi-Fi Display можно, имея:
- Телевизор с функцией Смарт ТВ;
- Мобильное устройство, работающее с технологией Miracast, или ПК с ОС Windows 8.

Современные телевизоры все имеют функцию Smart TV и встроенный Wi-Fi, потому проблем с подключением не возникнет. Мобильное устройство должно иметь версию Android 4.2 и Wireless Display. Если соблюдены эти правила, то с помощью настроек можно использовать беспроводной экран, наслаждаясь всеми его прелестями.
Кстати, мобильные устройства Linux и Apple имеют проблемы с подключением Вай-Фай дисплея. С первым вариантом придется повозиться, применяя разные хаки с интернета. Технология Miracast развивается в основном в направлении Android, а WiDi предназначен для Windows.
Как подключить?
Посмотрите видео-инструкцию по подключению смартфона к телевизору с помощью Miracast:
youtube.com/embed/RgV_77VOmSc?feature=oembed» frameborder=»0″ allow=»accelerometer; autoplay; encrypted-media; gyroscope; picture-in-picture» allowfullscreen=»»/>Подключить беспроводной дисплей очень просто. В настройках телевизора зайдите в меню «Сеть». Найдите пункт «Miracast/Intel’s WiDi».
Дальше подключаем на телевизоре функцию, используя кнопку «Вкл/Выкл».
Все, телевизор настроен, оставляйте его включенным.
Intel WiDi, начиная с версии 3.5, полностью совместима с Miracast.
Подключение к смартфону
Переходим к смартфону или планшету на ОС Android. Чтобы настроить мобильное устройство, перейдите в параметры настроек. Подключите передачу данных Wi-Fi. Во вкладке «Экран» мобильного устройства выбирайте с предоставленного списка «Беспроводной экран». После активации кнопки «Включить» всплывает список возможных подключений. С появившегося списка находим наш телевизор. Смело нажимаем кнопку «Подключить». Вот и все – ваш телевизор выполняет функцию беспроводного дисплея.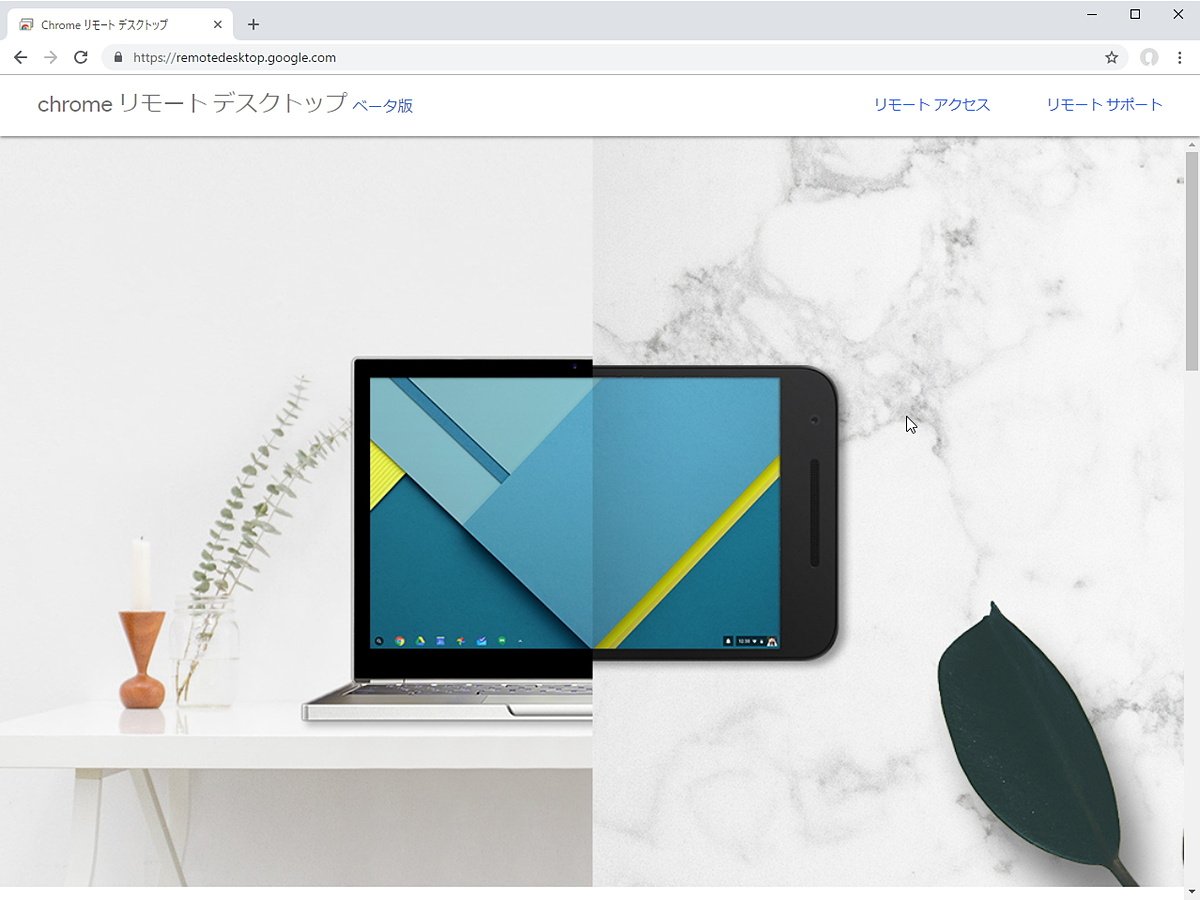 Все, что вы видите на планшете, смартфоне с Android теперь отображается на мониторе ТВ.
Все, что вы видите на планшете, смартфоне с Android теперь отображается на мониторе ТВ.
Если вы хотите отключить данную функцию, то зайдите в настройки экрана на смартфоне. Далее нажимаете на название вашего телевизора, вследствие чего всплывает окно с вопросом, действительно ли вы хотите прекратить передачу данных. Нажимая «Ок», вы прекращаете трансляцию изображений на монитор телевизора.
Подключение к компьютеру
В следующем видео рассказывается про технологию WiDi:
Чтобы активировать WiDi, запускаем Intel Wireless Display – специальный драйвер, который отвечает за работу технологии.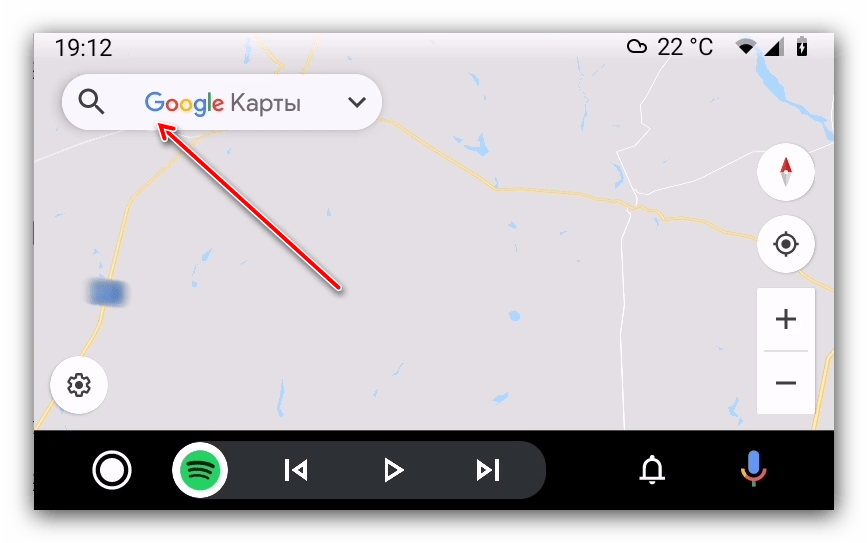 На экране ТВ высветится окно, куда нужно ввести код безопасности.
На экране ТВ высветится окно, куда нужно ввести код безопасности.
На компьютере находим панель Charms, которая появляется справа на мониторе, когда ПК используют как основной экран при подключении нескольких мониторов. Теперь выбираем «Устройства», переходим в «Проектор» и жмем «Выбрать беспроводной дисплей».
Недостатки технологии
Несмотря на восторг публики, система имеет ряд минусов. После тестирования и применения беспроводного монитора, пользователи отметили такие неприятности:
- Торможение в работе.
- Плохое качество картинки на экране.
- Трудности подключения к некоторым устройствам.
Если вы хотите играть в игры или смотреть фильмы, то лучше сделать это с использованием HDMI кабеля. Провода обеспечивают бесперебойную передачу данных, а система беспроводного монитора пока не усовершенствована, потому могут возникать торможения в работе. Согласитесь, что смотреть фильм или играть в любимую игру не очень приятно, если видео подвисает.
В некоторых случаях пользователи отмечают ухудшения качества изображения. Нечеткая картинка также не вызывает восторг, потому при возникновении проблем, используйте провода.
Беспроводной монитор – это отличная возможность посмотреть информацию с планшета, смартфона, ноутбука на мониторе телевизора. Не всегда данная функция уместна, но способна принести новые впечатления в досуг и работу.
Дорогие читатели нашего портала! А вы пробовали функцию беспроводного монитора? Как впечатления? С какими проблемами столкнулись? Будем рады, если поделитесь личным опытом!
Что за функция беспроводной монитор на андроид?
С экрана планшета на экран телевизора
Не хотите смотреть любимые фильмы на маленьких экранах мобильных устройств? Пришло время познакомить с такой технологией как SmartTV или, как ее еще называют, Miracast.
Для каждой операционной системы телефона есть свои нормы. По большей части они придерживаются именно технологии Miracast, и только яблочные устройства опять выделились из своего окружения, предпочитая другой стандарт.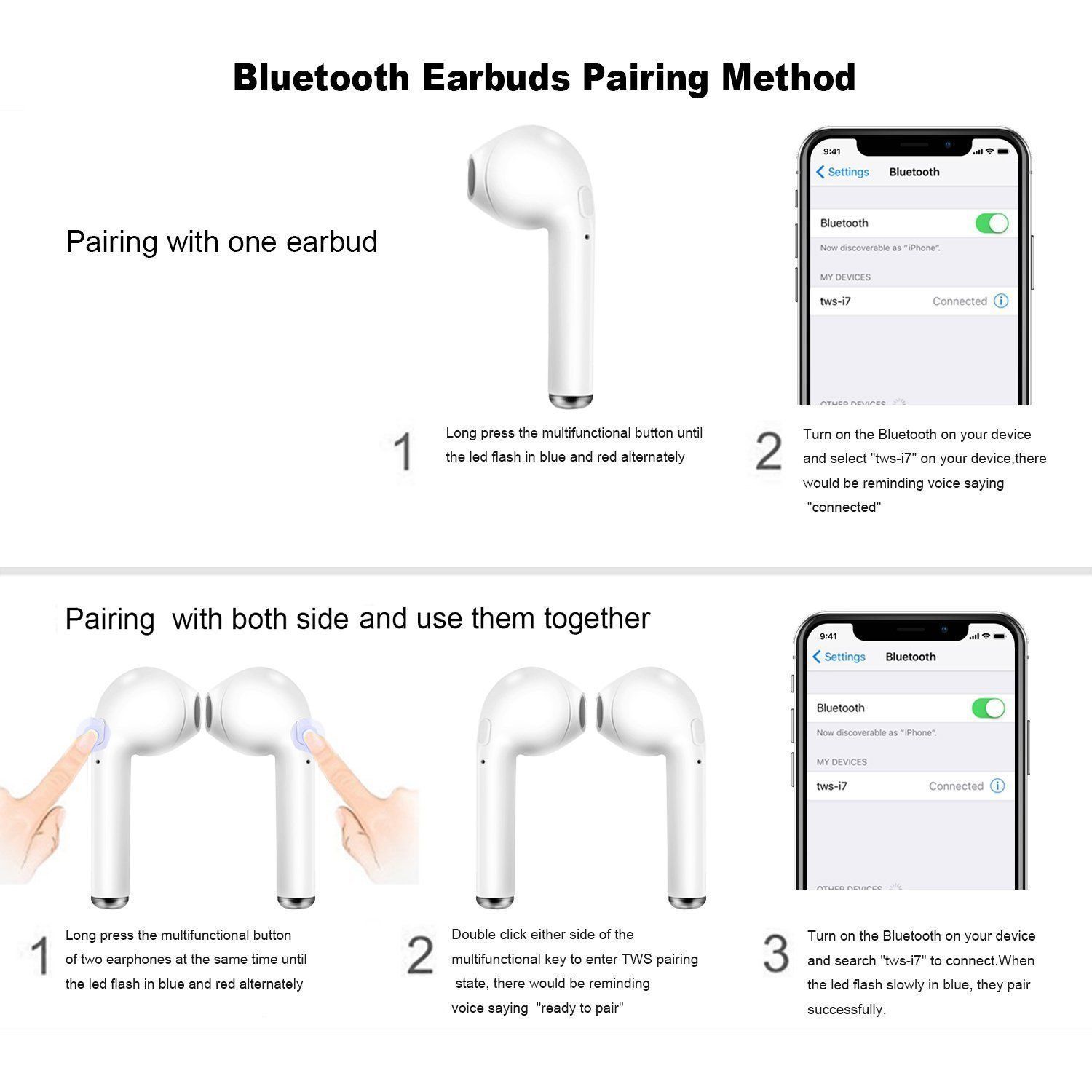
Как работает Miracast? Точно также, как провод HDMI для компьютеров и ноутбуков. Принцип его довольно прост, однако до сих пор не совсем проработан, поэтому возможны некоторые ошибки. Действует он только для тех телевизоров, которые имеют так называемые SmartTV, то есть подключение к интернету через беспроводной WiFi. Это основное условие работы подобного устройства с точки зрения принимающей стороны.
Помимо этого, стоит учесть еще и тот факт, что транслироваться будет все, что отображается на вашем экране. То есть, если вы, к примеру, показываете какой-то фильм своим друзьям с телефона, и в этот момент на планшет приходит оповещение из скайпа, об этом узнает все ваше окружение. Это стоит учесть в дальнейшем. Так что не трогайте экран и отключите все оповещения.
Поэтому смотрите на это как на HDMI без кабеля.
Если у вас есть компьютер с операционной системой Виндоус версии 8.1, можете подключить его к телевизору без кабеля. То же самое, конечно, касается мобильных устройств с такой же ОС.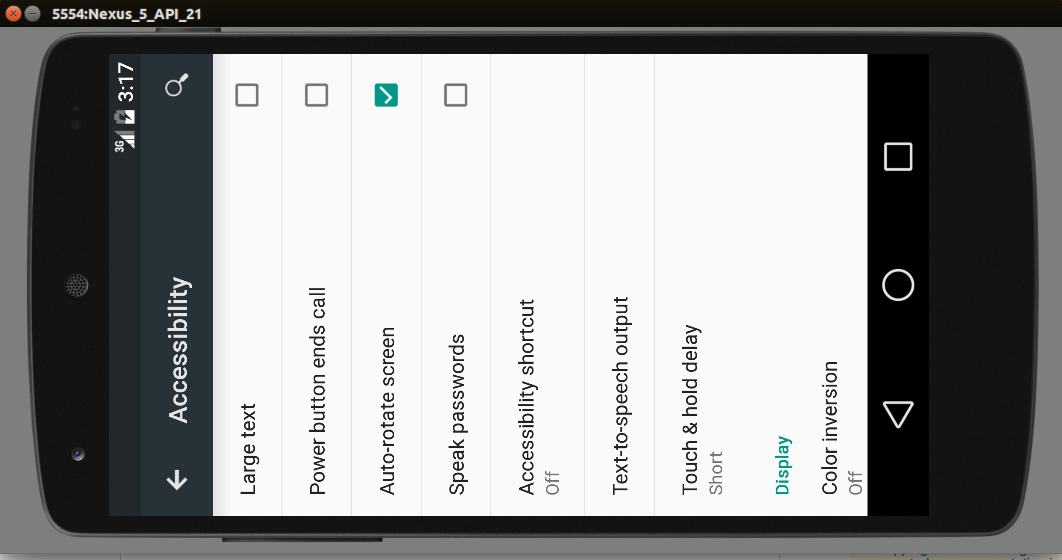 Андроиды имеют такую функцию начиная с версии 4.2.
Андроиды имеют такую функцию начиная с версии 4.2.
Что касается тех устройств, с которыми стоит повозиться, то в этот список включены неизменные Linux и Apple. Для того, чтобы в первом случае все работало нормально, следует использовать определенные хаки, которые надо искать в интернете. Яблоки же имеют похожую технологию AirPlay. Таким образом, Миракаст в основном развиваются только для Windows и Андроидов.
Если же у вас имеются телевизоры, которые не поддерживают подобную технологию, отличным выходом будут Roku 3 и Roku Streaming Stick. Благодаря им вы сможете подключить свой экран к подобным технологиям без особых проблем.
Во-первых, использование технологии имеет особый подход. Вам придется отложить мобильное устройство и не трогать его до конца трансляции. Если вы будете использовать во время видео какие-то дополнительные инструменты, они будут отображаться. То же самое касается и игр. Поэтому стоит быть с этим осторожным.
Во-вторых, как уже было сказано, система, бывает, крашится, чем доставляет массу проблем своим создателям и авторам.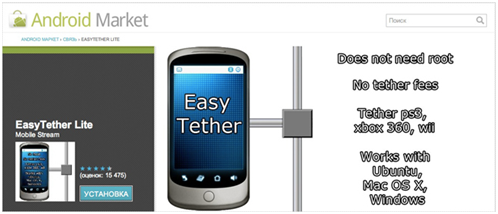
Выводим изображение по воздуху с планшета, или телефона (Android) на телевизор по технологии Miracast (без проводов). На примере планшета Asus и телевизора LG
Появилась возможность подготовить очень полезную и актуальную статью по настройке беспроводного экрана на планшетах и телефонах, которые работают на операционной системе Andriod. С помощью технологии Miracast, мы выведем изображение с планшета на телевизор. Все это будет работать по воздуху, то есть, без проводов.
Сейчас, большое количество современных телевизоров, которые имеют функции Smart TV, и имеют возможность подключатся к интернету по Wi-Fi, также имеют возможность работать как беспроводные экраны по технологии Intel WiDi, или Miracast. Об этих технология, вы можете более подробно почитать в отдельной статье Как вывести изображение с ноутбука, смартфона, или планшета, на телевизор по Wi-Fi? Телевизор как беспроводной монитор [Intel WiDi и Miracast]. Но, там я писал больше о теории, а в этой статье будет только практика.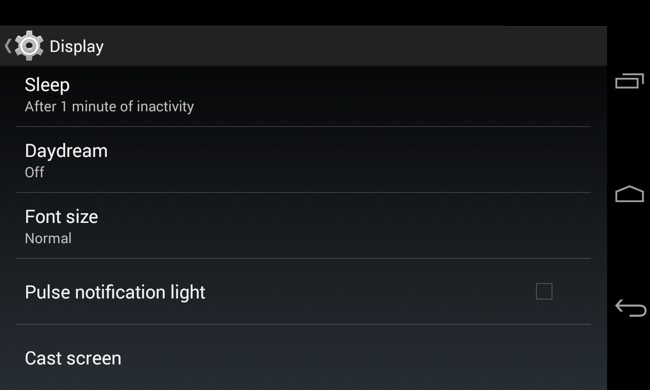
Так вот, значит, телевизор может принимать изображение по воздуху. А наши планшеты и смартфоны, которые работают на Android, скорее всего, умеют передавать это изображение по технологии Miracast. В настойках это называется беспроводной экран.
Что все это нам дает? Мы можем соединить наш планшет, или телефон с телевизором и на телевизоре будет отображаться все, что происходит на экране мобильного устройства. И все это без проводов. Таким способом, можно вывести фото на большой экран, или видео. Смотреть онлайн видео, или играть в игры на планшете и выводить все это на телевизор. Там есть некоторые нюансы, о которых я напишу ниже, но, все это можно делать, и сейчас я покажу как.
Я только что наделал фото, скриншотов, все протестировал, проверил и сейчас всем этим поделюсь с вами. Все на реальном примере, как и всегда!
Что нам понадобится?
- Мобильное устройство, с которого мы будем выводить изображение на телевизор. Планшет, или смартфон на Android.
 Не все Android устройства умеют работать с технологией Miracast (беспроводной экран). Но, по моим наблюдениям, практически все современные устройства это умеют.
Не все Android устройства умеют работать с технологией Miracast (беспроводной экран). Но, по моим наблюдениям, практически все современные устройства это умеют. - Телевизор, который будет принимать изображение по беспроводной технологии Miracast с планшете, или телефона. Современные телевизоры это умеют. Если на вашем телевизоре есть встроенный Wi-Fi (или внешний приемник), и есть функция Smart TV, то скорее всего, он может выводить изображение без проводов.
Я буду показывать на примере телевизора LG 32LN575U и планшета Asus MeMO Pad 10.
Для настройки такого подключения, Wi-Fi роутер не нужен, по сравнению с настройкой передачи медиконтента по DLNA.
Соединяем планшет и телевизор для беспроводной передачи изображения
Все что нам нужно сделать, так это включить Wi-Fi на планшете, включить Miracast на телевизоре и соединить устройства.
Включаем Miracast/Intel WiDi на телевизоре LG
Я буду показывать на примере телевизора компании LG. Если у вас телевизор другой фирмы, то эта функция может включатся немного по-другому. В меню, она может называться иначе.
Если у вас телевизор другой фирмы, то эта функция может включатся немного по-другому. В меню, она может называться иначе.
Включите телевизор, и нажмите на пульте на кнопку SETTINGS, что бы зайти в настройки.
В настройках перейдите на вкладку Сеть и выберите пункт Miracast/Intel’s WiDi.
Дальше, включаем Miracast. Просто установите переключатель в положение Вкл.
Все, телевизор пока можно оставить. Но, не выключайте его.
Включаем “Беспроводной экран” на планшете, или Android-смартфоне
Берем наш планшет (в моем случае), и заходим в настройки.
Хочу отметить, что в зависимости от устройства (фирмы производителя, модели, версии Android, оболочки), активация данной функции, может отличатся. Просто поищите нужные пункты в меню вашего устройства.
В настройках, сразу же включаем Wi-Fi, и переходим на вкладку Экран (Дисплей). Справа, выбираем пункт Беспроводной экран (Miracast).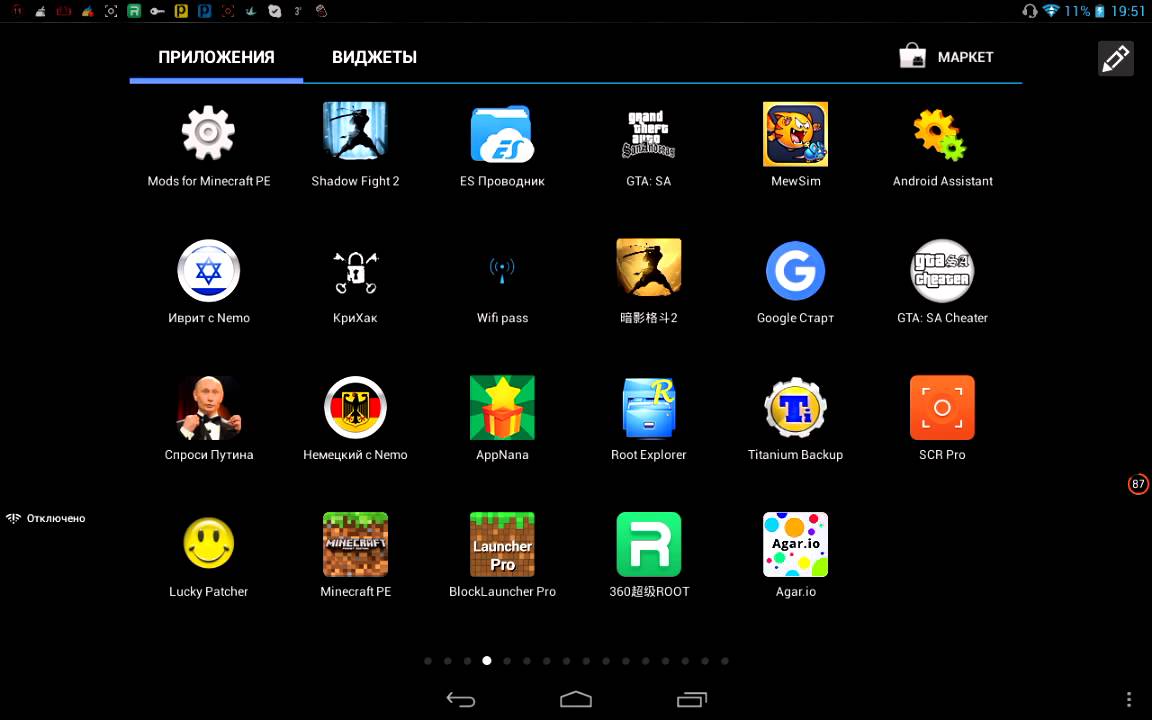
Включаем Miracast, установив вверху переключатель в положение Вкл. Ниже, должен появится ваш телевизор. Там будет его название. Что бы начать беспроводную передачу изображения на телевизор, просто нажмите на имя телевизора.
Возвращаемся к телевизору. Там должен появится запрос на подключение устройства. Просто подтвердите подключение, выбрав Да. Если вы хотите, что бы в дальнейшем это устройство подключалось без запроса, то установите галочку возле пункта “Подключатся автоматически без запроса”.
Дальше пойдет статус соединения, проверка и устройства будут подключены. На телевизоре появится изображение с планшета.
Все готово! Можно пользоваться.
Что бы отключить трансляцию изображения на ТВ, просто нажмите снова на имя телевизора и выберите Ок.
Заново подключаемся по инструкции.
Использование беспроводной передачи изображения на практике
Я немного поигрался, и постарался понять, для чего реально можно использовать эту технологию.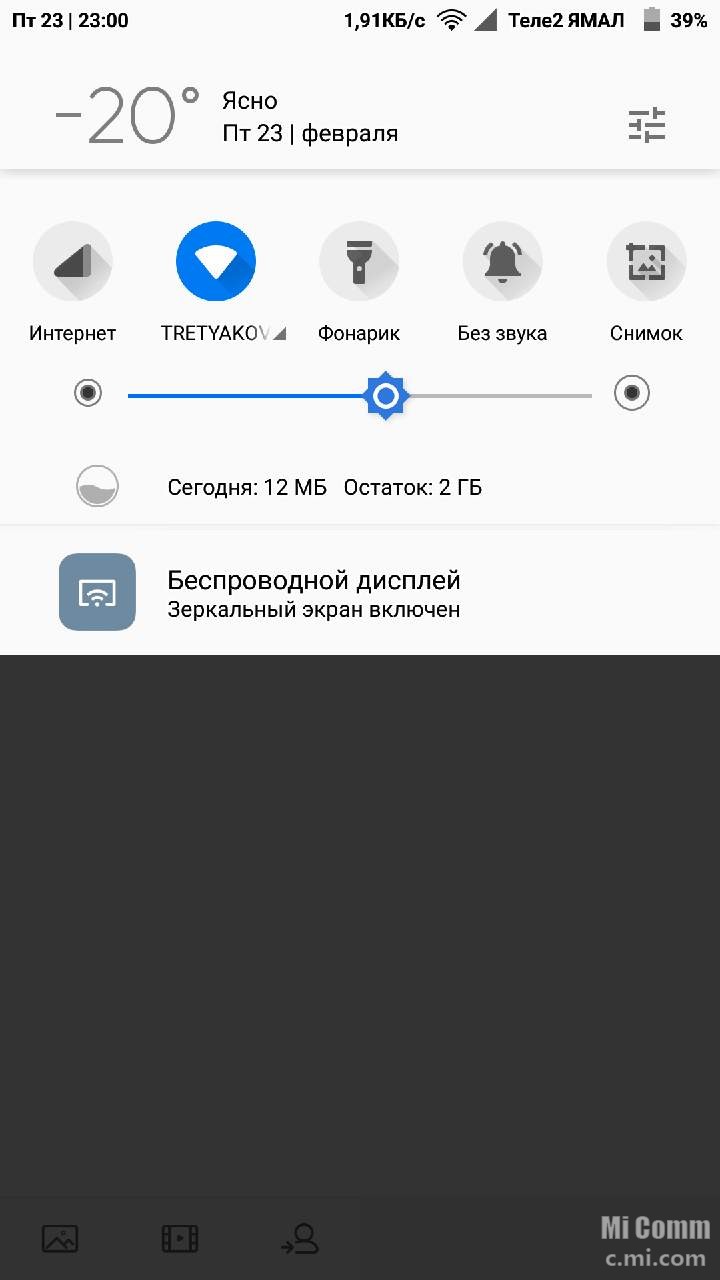 Вся проблема в том, что при такой передачи изображения, есть небольшая задержка. То есть, на планшете страница уже открылась, а на телевизоре она появляется через секунду, грубо говоря.
Вся проблема в том, что при такой передачи изображения, есть небольшая задержка. То есть, на планшете страница уже открылась, а на телевизоре она появляется через секунду, грубо говоря.
Возможно, на более дорогом оборудовании, эта задержка будет меньшей, но она скорее всего будет. Для того, что бы показать фотографии на большом экране, такое соединение подходит отлично. Все без проводов, как мы любим.
Сайты можно просматривать, или, например, посмотреть онлайн видео.
Запускал кстати видео на планшете, на телевизоре оно отображается хорошо. Хоть и с задержкой, но звук идет синхронно с видео. Звук, кстати передается тоже.
Пробовал играть в игры, но задержка немного раздражает.
Послесловие
Отличная технология, которая позволяет без каких либо проводов вывести на большой экран картинку, которую вы видите на своем планшете, или телефоне. Все подключается без каких либо проблем и работает без сбоев. По крайней мере, я никаких проблем не заметил.
Из минусов можно выделить только задержку в обновлении изображения на телевизоре.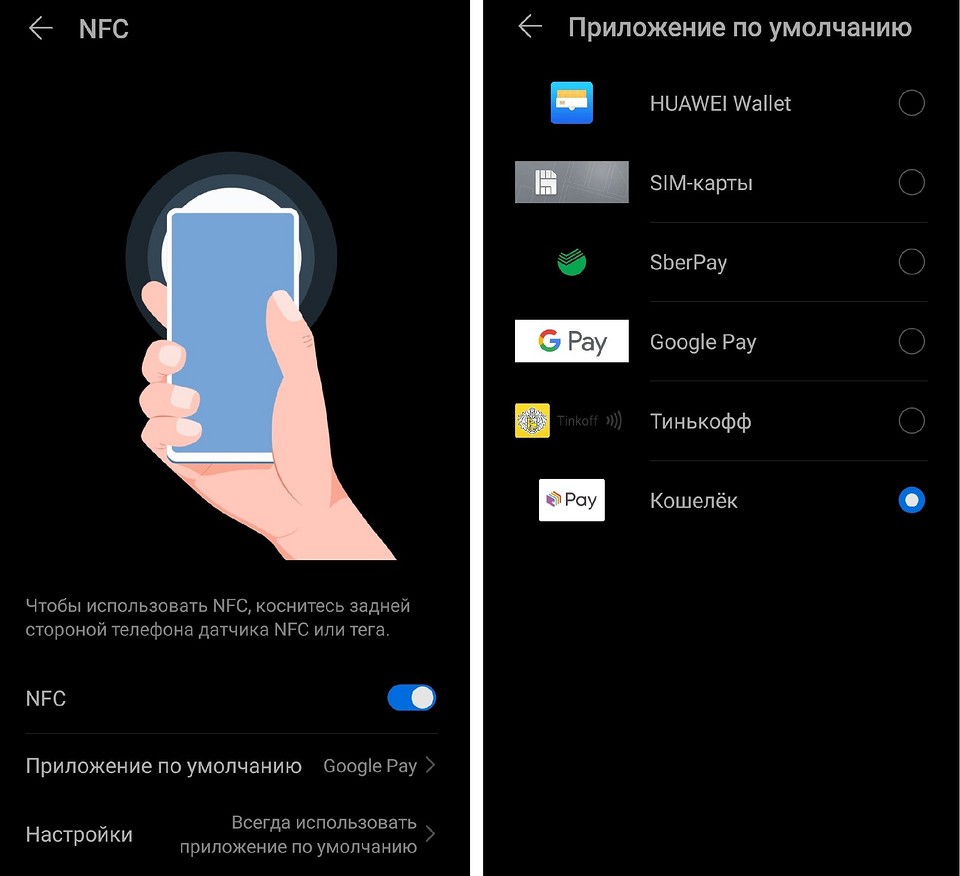 В игры играть сложновато, а вот посмотреть фото, или видео – можно. Вывести какую-то презентацию на телевизор, вообще без проблем.
В игры играть сложновато, а вот посмотреть фото, или видео – можно. Вывести какую-то презентацию на телевизор, вообще без проблем.
Буду рад увидеть ваши отзывы и мнения о данной технологии. Как у вас все работает, какое применение нашли? Делитесь в комментариях! Всего хорошего!
Что такое Miracast? О технологии Miracast на мобильных устройствах и телевизорах
Популярная технология Wi-Fi CERTIFIED Miracast, более известная для большинства пользователей под сокращенным названием Miracast, принадлежит объединению WI-FI Alliance. Технология была официально утверждена в сентябре 2012 года. Miracast является новым стандартом беспроводной передачи мультимедийного сигнала. За основу была взята широко применяемая технология WI-FI Direct, но ряд отличий и усовершенствований выгодно отличает Miracast от других подобных решений.
Главной целью разработчиков стало значительное упрощение новой технологии. Это позволяет любому владельцу современного смартфона, планшета, или ноутбука, которые поддерживают Miracast, воспроизвести видео или отобразить игровой контент на совместимом устройстве с большим экраном, причем сделать это можно практически в одно касание и без использования кабеля.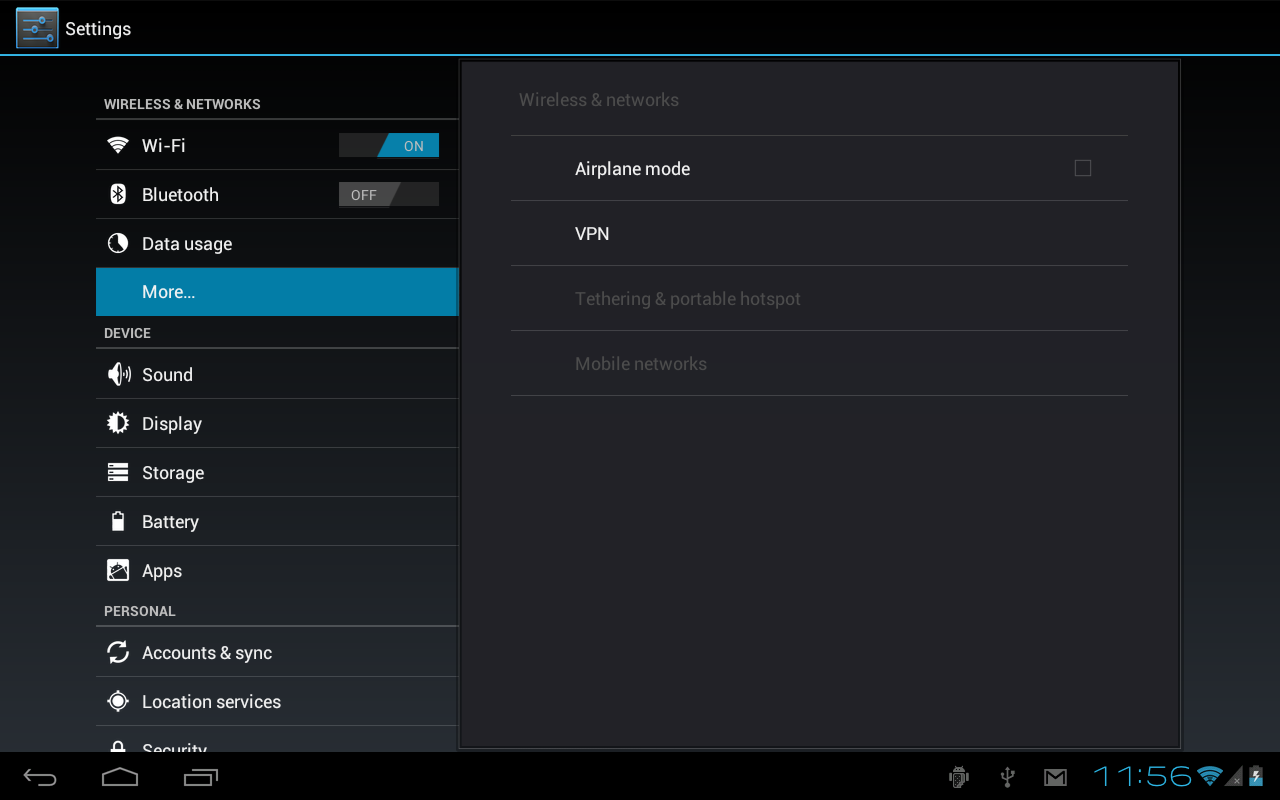 Сегодня большинство крупных мировых производителей оснащают свои мобильные устройства, ноутбуки и ЖК-панели поддержкой технологии Miracast.
Сегодня большинство крупных мировых производителей оснащают свои мобильные устройства, ноутбуки и ЖК-панели поддержкой технологии Miracast.
Если простым языком, то данная технология позволяет продублировать все что происходит на экране вашего телефона, планшета, или ноутбука, на большой экран. Например, на телевизор. Это примерно то же самое, если бы вы подключили устройство к телевизору по HDMI кабелю, но здесь все без проводов, по воздуху.
Принцип работы технологии Miracast
Качественный и полноценный стриминг с полным отсутствием проводного соединения стал максимально доступен для современных мониторов, телевизоров и проекторов. С помощью технологии Miracast удалось расширить потенциальные возможности привычных средств отображения. Технология доступна для каждого пользователя и предельно проста в обращении, полностью открыта и совместима с любыми платформами и устройствами от различных производителей, которые оснащают свои продукты поддержкой Miracast.
Основные достоинства Miracast:
- беспроводная передача контента на основе стандарта IEEE 802.
 11n;
11n; - прямая связь без участия роутера;
- сведение к минимуму задержек и рассинхронизации во время передачи сигнала;
- возможность передачи контента в формате 3D;
- простота настройки и взаимодействия.
Для того чтобы осуществить передачу по указанной технологии, будут нужны только два включенных совместимых устройства. Одно играет роль передатчика, а другое функционирует в качестве приемника.
Похожие по функциональности решения дополнительно нуждаются еще и в Wi-Fi-маршрутизаторе, что вызывает ряд определенных и хорошо известных неудобств. Например, если один пользователь решил поиграть в онлайн-игру, а другой посмотреть фильм в формате HD с ретрансляцией контента через роутер на ТВ, то с определенными проблемами столкнутся оба пользователя. Проблема заключается в большом количестве данных для передачи по сети, а также от настроек самого роутера. В том случае, если приоритетным является игровой трафик, то видео будет воспроизводиться с ощутимой задержкой. Если сделать приоритетным видеопоток, то возникнут проблемы с игрой.
Если сделать приоритетным видеопоток, то возникнут проблемы с игрой.
Например, транслировать фильм с телефона на телевизор можно и по технологии DLNA, но дело в том, что эта технология позволяет отображать на большом кране только мультимедийный контент (видео, фильмы, воспроизводить музыку). И соединение идет через Wi-Fi роутер. А технология Miracast позволяет отображать все что вы видите на экране. В том числе выводить картинку во время игры.
Работает данная технология по достаточно простой схеме. Устройства с поддержкой Miracast связываются между собой при помощи специальной программы (если вы настраиваете трансляцию с ноутбука), или через специальный пункт в настройках мобильного устройства. Следующим шагом становится активация необходимого режима воспроизведения: просмотр видео, отображение копии дисплея смартфона на экране и т.д. Сопряженные друг с другом устройства по технологии Miracast осуществляют взаимосвязь напрямую, могут самостоятельно сформировать защищенный и независимый канал, способный обеспечить передачу любой видеоинформации.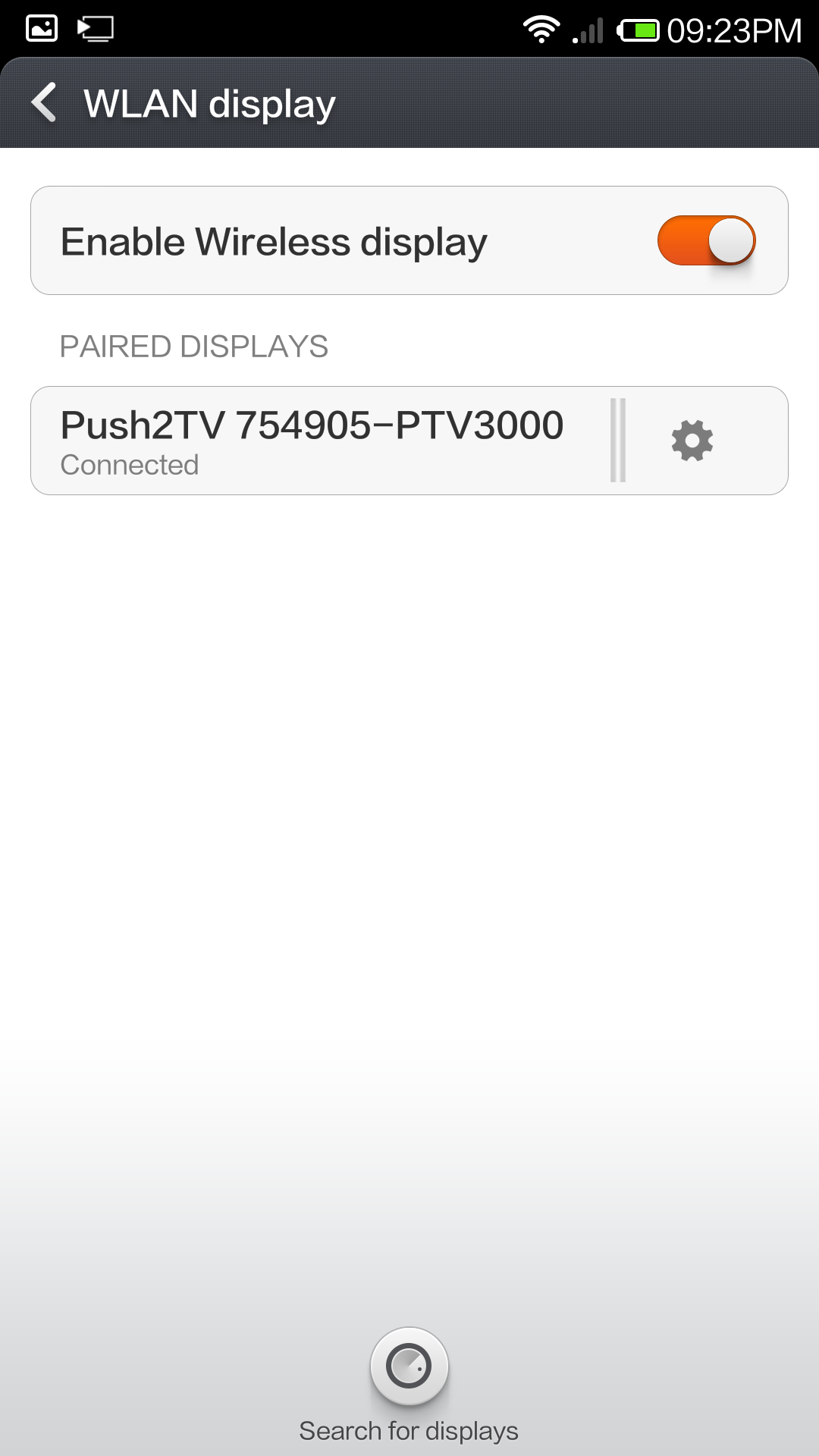 Miracast можно назвать своеобразной надстройкой над Wi-Fi Direct. Технология использует стандарт сжатия H.264, что позволяет осуществлять передачу видеосигнала в формате FullHD (1920×1200) и многоканального звука 5.1 в формате АС3.
Miracast можно назвать своеобразной надстройкой над Wi-Fi Direct. Технология использует стандарт сжатия H.264, что позволяет осуществлять передачу видеосигнала в формате FullHD (1920×1200) и многоканального звука 5.1 в формате АС3.
Возможности технологии Miracast не ограничены только передачей воспроизводимых медиафайлов с одного устройства на другое. Технология позволяет отобразить полную копию дисплея мобильного девайса на экране совместимого телевизора или монитора. Стоит отметить и реализацию функции работы в обратном направлении, что позволяет воспроизводить картинку с экрана ТВ на дисплее Вашего мобильного гаджета.
Устройства с поддержкой технологии Miracast
Первым делом стоит отметить те мобильные устройства, которые работают на базе ОС Android 4.2 Jelly Bean и выше. Поддержка технологии Miracast на таких девайсах реализована прямо из коробки (не на всех). Необходимо заглянуть в меню настроек и найти программную опцию под названием «Беспроводной монитор» или «Wireless Display».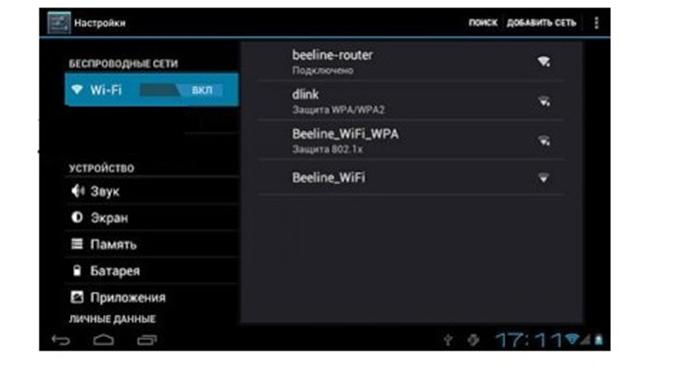 Примером могут послужить многочисленные планшеты и смартфоны брендов LG, Samsung, Sony, Asus и других.
Примером могут послужить многочисленные планшеты и смартфоны брендов LG, Samsung, Sony, Asus и других.
Следующей группой устройств в списке поддерживающих технологию Miracast находятся средства отображения. В большей степени это касается современных ЖК-панелей. Многие производители осуществляют интеграцию технологии Miracast в свои современные модели телевизоров. Реализована заявленная поддержка технологии Miracast в линейке Smart TV от Phillips, Samsung, LG и т.д.
Если Ваш телевизор не оснащен встроенной поддержкой беспроводной связи и не поддерживает указанную технологию, то вы можете приобрести стороннее устройство с поддержкой технологии Miracast и просто подключить его к ТВ при помощи кабеля. Такой себе Miracast приемник. В продаже существуют готовые решения, которые способны принять контент по технологии Miracast и передать его на устройство отображения. Такие решения имеют компактные размеры, могут быть запитаны от разъема mini USB как на самом телевизоре, так и от любого другого источника питания. Подобные девайсы предлагает компания Netgear, встречаются продукты от Sony.
Подобные девайсы предлагает компания Netgear, встречаются продукты от Sony.
Подводим итоги
Miracast является доступным, удобным и крайне перспективным направлением. Об этом свидетельствует значительная поддержка данной технологии компаниями-гигантами Intel, AMD, NVIDIA, Qualcomm, MediaTek и другими. Уже сегодня многие пользователи считают Miracast достойной альтернативой для замены привычного кабеля HDMI или технологии Apple AirPlay. Геймеры по достоинству оценили новые беспроводные возможности, ведь с появлением Miracast стало еще доступнее использовать планшет в качестве игровой консоли.
Если Вы уже обладаете устройствами с поддержкой технологии Miracast, то настоятельно рекомендуем Вам опробовать эту замечательную разработку на практике. Если же таковых гаджетов у Вас пока еще нет, то не стоит расстраиваться. Эта технология имеет все шансы в ближайшие пару-тройку лет занять статус такого решения, которое станет обязательным для всех без исключения современных девайсов и устройств отображения.
Вывод экрана телефона на экран телевизора с помощью Андроид-приставки
Как вывести видео или иное изображение с телефона на телевизор?Как подключить телефон к андроид приставке?
Рассмотрим решение вопроса с помощью Андроид — приставки «X92» (этот вариант подходит и для иных приставок «андроид бокс», где стоит установленное производителем приложение «Miracast» (Wi-Fi дисплей).
С помощью этого приложения можно вывести изображение с любого телефона (планшета андроид, а также и ноутбука с поддержкой «Miracast») на монитор или телевизор, который сам не имеет встроенной функции «Miracast» (Wi-Fi дисплей). Окончательный вывод изображения на экран ТВ производится через шнур HDMI, подключенный к андроид-приставке «X92».
Итак, подключаем, например, телефон:
1. Запускаем приложение «Miracast» на устройстве «X92».
2. Приложение просит включить Wi-Fi (если не включен на устройстве).
3. Включаем Wi-Fi на «X92».
4. Включаем заранее установленное приложение «Miracast» на телефоне и жмем там последовательно: «Wi-Fi Display» — «Вкл. общий доступ к экрану» — «Поиск».
5. На «X92» тоже запускаем поиск кнопкой «Go».
6. Оба устройства требуют друг у друга разрешения (сопряжения) на своих экранах.
7. Даем разрешение на подключение на обоих устройствах.
8. Видим на большом экране вашего ТВ (или дисплея) изображение с экрана телефона!
Управляется картинка, естественно, с телефона.
Впрочем, сами приставки, такие, как X92, TX92, X98 Pro с восьмиядерным процессором Amlogic S912 и ОЗУ 2/3Гб по своей производительности и функциональности ничем не уступают лучшим телефонам на ОС Андроид, а в большинстве случаев — сильно превосходят их.
Также предлагаем Вашему вниманию нашу обзорную статью Про цифровые ТВ приставки «Андроид бокс» (в стадии редакции и дополнения).
Настройка, прошивка и ремонт Андроид приставок.
Рабочие плэйлисты IPTV. Патч мультимедийных приложений.
Обслуживаем — как проданные нами устройства, так и устройства от сторонних продавцов.
В зависимости от Вашей модели, даем рекомендации по программному обеспечению.
Предлагаем ознакомиться с нашими разделами на темы: Спутниковое телевидение. «НТВ Плюс». «Триколор ТВ». Цифровое эфирное, кабельное и интернет-телевидение (IPTV). Антенны, репитеры GSM,3G/4G. Видеонаблюдение.
Беспроводной экран андроид как подключить тв. Что за функция беспроводной монитор на андроид
Miracast — одна из технологий для беспроводной передачи изображения и звука на телевизор или монитор, простая в использовании и поддерживаемая многими устройствами, в том числе, компьютерами и ноутбуками с Windows 10, при наличии соответствующего Wi-Fi адаптера.
Подключение к телевизору или беспроводному монитору по Miracast.
Для того, чтобы включить Miracast и передавать изображение на телевизор по Wi-Fi, в Windows 10 достаточно нажать клавиши Win+P (где Win — клавиша с эмблемой Windows, а P — латинская).
Внизу списка вариантов проецирования дисплея выберите «Подключение к беспроводному дисплею» (о том, что делать, если такого пункта нет — см. далее).
Начнётся поиск беспроводных дисплеев (мониторов, телевизоров и подобных). После того, как нужный экран будет найден (обратите внимание, что для большинства телевизоров, требуется их предварительно включить), выберите его в списке.
После выбора начнется подключение для передачи по Miracast (может занять некоторое время), а затем, если всё прошло гладко, вы увидите изображение монитора на вашем телевизоре или другом беспроводном дисплее.
Если Miracast не работает в Windows 10.
Несмотря на всю простоту необходимых действий для включения Miracast, часто не всё работает так как ожидается. Далее — возможные проблемы при подключении беспроводных мониторов и способы устранить их.
Устройство не поддерживает Miracast.
Если пункт «Подключение к беспроводному дисплею» не отображается, то обычно это говорит об одной из двух вещёй:
- Имеющийся Wi-Fi адаптер не поддерживает Miracast
- Отсутствуют необходимые драйвера Wi-Fi адаптера
Второй признак того, что дело в одном из этих двух пунктов — отображение сообщения «ПК или мобильное устройство не поддерживает Miracast, поэтому беспроводное проецирование с него невозможно».
Если ваш ноутбук, моноблок или компьютер с Wi-Fi адаптером были выпущены до 2012-2013 года, можно предположить, что дело именно в отсутствии поддержки Miracast (но не обязательно). Если они более новые, то с большей вероятностью дело в драйверах адаптера беспроводной сети.
В этом случае основная и единственная рекомендация — зайти на официальный сайт производителя вашего ноутбука, моноблока или, возможно, отдельного Wi-Fi адаптера (если вы приобретали его для ПК), загрузить официальные драйверы WLAN (Wi-Fi) оттуда и установить их. Кстати, если вы не устанавливали вручную драйверы чипсета (а положились на те, что Windows 10 установила сама), их лучше так же установить с официального сайта.
При этом, даже если официальные драйверы для Windows 10 отсутствуют, следует попробовать те, что представлены для версий 8.1, 8 или 7 — на них Miracast так же может заработать.
Не удаётся подключиться к телевизору (беспроводному дисплею).
Вторая распространённая ситуация — поиск беспроводных дисплеев в Windows 10 работает, но после выбора долгое время происходит подключение по Miracast к телевизору, после чего вы видите сообщение о том, что подключиться не удалось.
В этой ситуации может помочь установка последних официальных драйверов на Wi-Fi адаптер (как описывалось выше, обязательно попробуйте), но, к сожалению, не всегда.
Причём для этого случая четких решений у меня нет, есть только наблюдения: такая проблема чаще всего возникает на ноутбуках и моноблоках с процессорами Intel 2-го и 3-го поколения, то есть не на самом новом оборудовании (соответственно, используемые в этих устройствах Wi-Fi адаптеры тоже не новейшие). Также случается, что на данных устройствах подключение Miracast работает для одних телевизоров и не работает для других.
Отсюда могу вынести лишь предположение, что проблема с подключением к беспроводным дисплеям в данном случае может быть вызвана не полной поддержкой более используемого в Windows 10 или со стороны телевизора варианта технологии Miracast (или каких-то нюансов этой технологии) со стороны более старого оборудования. Ещё один вариант — неправильная работа этого оборудования именно в Windows 10 (если, например, в 8 и 8.1 Miracast включался без проблем). Если ваша задача — просматривать фильмы с компьютера на телевизоре, то вы можете настроить DLNA в Windows 10, это должно сработать.
Надеемся на то, что данный материал окажется полезным для вас. Если остаются вопросы, или имеются дополнения, пишите в комментариях.
Источник: remontka.pro
comservice-chelny.ru
Включение и настройка Miracast
Miracast является современным конкурентом такой технологии, как HDMI. Именно эта технология на протяжении последних десяти лет выступала в качестве единственной возможности передачи видео и аудио от различных электронных устройств к телевизору или отдельно стоящему монитору.
Технология Miracast позволяет создавать беспроводное подключение.
Поверить в то, что появится технология, обеспечивающая беспроводную передачу данных, было достаточно сложно. Однако теперь, когда везде можно получить информацию о возможностях скринкаста, верить однозначно приходится. Многие, кто уже на практике применил инновационную технологию Miracast, подтверждают, что любое изображение, любая аудиозапись легко перенаправляются на ваш телевизор, исключая необходимость подключения проводов.
Если сравнить между собой HDMI и Miracast, то можно сделать вывод, что обе этих технологии обеспечивают одинаковый результат. Отличительной особенностью только является отсутствие необходимости использования кабеля во втором случае. По этой причине многие желают называть Miracast своей специфической терминологией:
- HDMI Wi-Fi;
- Wireless HDMI.
Годом рождения Miracast считается 2012, когда Wi-Fi Alliance инициировала программу сертификации технологии. Удивительно, но производители современной электронной аппаратуры мгновенно позитивно отреагировали на появление нового стандарта, при этом приняв его без возражений. Впечатляет и то, что даже Intel поддержала эту инновационную технологию.
Основные сведения о Miracast
То, что стандарт Miracast позволяет установить беспроводную связь между двумя гаджетами, вам уже понятно. После такого подключения любая информация легко передаётся с одного электронного источника на другой. Принцип работы технологии основывается на сетевом соединении Wi-Fi Direct. При этом обеспечивается передача видеоматериала с максимальным разрешением и одновременно с впечатляющим объёмным звуком.
Многие пользователи приветствуют такое соединение, поскольку оно гарантирует высококачественную передачу и трансляцию любых видеозаписей и аудиоматериалов. При этом совершенно неважно, какие форматы, размеры они имеют, в каких кодеках нуждаются. Удивляет и то, что при помощи такой технологии удаётся передавать даже такие файлы, которые были защищены от записи производителем.
Как применяется технология
Невзирая на то, что «возраст» такой инновационной и перспективной технологии ещё достаточно мал, применять её всё-таки можно на большом количестве электронных устройств. Одним из преимуществ Миракаста является то, что она успешно применяется на различных операционных системах, включая не только компьютерную технику, но и современные смартфоны. Именно эта особенность предопределила лидерство технологии перед аналогичными «продуктами» Google и Apple.
Восхищает потребителей и такая особенность Миракаста, как сохранение абсолютного качества передаваемых материалов. Именно по этой причине можно было легко расстаться с HDMI, прочность связи к которой, приверженность к ней формировалась на протяжении десятилетия. Кстати, если вы являетесь владельцем телевизора, который не сопровождается поддержкой Miracast, можете не опасаться оказаться за «бортом современного технического прогресса». Вам достаточно приобрести адаптер и подсоединить его к порту HDMI.
Подключение и настройка технологии
Теперь, когда все сомнения относительно перспективности технологии остались позади, полезно разобраться, как же на практике можно самостоятельно включить Miracast на Windows 10. Мы поможем вам разобраться в деталях такого подключения, хотя никаких особых сложностей при осуществлении этого процесса не предполагается. Если ваш ПК с Windows 10, Android, iPhone поддерживают эту технологию, оснащены операционной системой не ниже 8.1, тогда можно смело двигаться вперёд и подключать Miracast.
Алгоритм подключения и настройки
Первоначально зайдите в настройки вашего ТВ, обратите внимание, включён ли модуль Wi-Fi. Если он находится в выключенном состоянии, обязательно активируйте его, поскольку без этого вам точно не удастся достичь желаемой цели. Теперь, когда мы разобрались с функцией беспроводного соединения, пришло время активировать саму функцию Miracast.
Войдите снова в настройки вашего телевизора, перейдите в «Параметры», выберите строку «Устройства», а затем – «Подключённые устройства». В открывшемся окне вы обнаружите кнопку «Добавить устройства», воспользуйтесь нею и выберите приёмник Miracast.
Помимо внесения изменений в настройки телевизора, необходимо внести изменения и на вашем ПК с Windows 10 или iPhone. Если этого не проделать, связь при помощи Miracast не будет возможной на обоих устройствах. Ни ваш компьютер с Windows 10, ни смартфон не смогут удовлетворить ваши запросы.
Настроить iPhone, Android несложно. Первоначально следует зайти в меню, перейти в раздел «Настройки», обнаружить там параметр «Подключение», а затем проследовать на строку «Другие сети».
Там вы обнаружите такое предложение, как «Screen Mirroring», запустите его.
После того как на экране вашего iPhone или ПК с Windows 10 появится название вашего телевизора, кликните по нему, сразу же запустится процесс установки беспроводной связи между вашим iPhone и телевизором при помощи технологии Miracast.
Если вы всё проделали правильно, на экране вашего Android и ПК с Windows 10 будет отображаться идентичная «картинка». Если же не удалось достичь соединения двух устройств, тогда попробуйте пройти путь заново, возможно, вами была допущена незначительная ошибка, по причине которой возник такой технический сбой.
СОВЕТ. К сожалению, если несколько попыток настроить связь между вашим ПК и Android при помощи Miracast оказываются безуспешными, тогда можно увериться в том, что просто ваши устройства не поддерживают такую технологию.
Если же вам удалось выполнить соединение, вы будете довольны тем, что сможете смотреть фильм, запущенный на вашем Android, но при этом транслируемый на телевизоре с большим экраном. Вы почувствуете себя зрителем в элитном кинотеатре.
ВНИМАНИЕ. Не забудьте только включить ваш Android к электросети, чтобы параллельно обеспечить заряд его аккумулятора. Это поможет вам избежать преждевременного отключения Android-устройства ещё до того времени, пока фильм не окончится.
Существуют ситуации, когда приходится наблюдать некорректную работу Миракаста или полный её отказ. Полезно каждому пользователю разбираться в причинах такого технического сбоя, что позволит устранить эту проблему и впоследствии всё-таки воспользоваться такой уникальной технологией, ощутить все её преимущества на практическом опыте. Распространённой причиной, по которой на вашем ПК с установленным Windows 10, невозможно успешно соединить оба устройства, является отсутствие драйверов, обеспечивающих работу модуля беспроводного соединения. Иногда такие драйвера на вашем ПК просто устаревают, поэтому нуждаются в обновлении.
Если это, действительно, так, загрузите нужные драйвера, осуществите их установку. Не тревожьтесь, если вы не можете найти драйвера для модуля беспроводного соединения, предназначенного конкретно для Windows 10. В этом случае скачайте драйвера для Windows 8.1, они должны корректно стать и обеспечить успешное функционирование этого модуля. В процессе подключения вашего iPhone к ПК с Windows 10 вы можете обнаружить не очень радостное для вас известие, информирующее, что ваш адаптер Wi-Fi просто не поддерживает технологию Miracast. В этом случае вам остаётся удовольствоваться подключением вашего iPhone к телевизору при помощи HDMI.
Итак, желая просматривать на телевизоре с большим экраном всё то, что имеется на вашем компьютере с установленным Windows 10, воспользуйтесь этими рекомендациями. Если все необходимые технические требования соблюдаются вашими устройствами, у вас обязательно получится успешно соединить без использования кабеля два устройства.
NastroyVse.ru
Как включить функцию Miracast в ОС Windows 10?
Если у вас есть телевизор с функцией Miracast и компьютер с операционкой Windows 10, как включить два устройства так, чтобы они могли взаимодействовать? Попробуем подробно разобрать этот вопрос.
Рассмотрим саму функцию Миракаст на Windows 10: что это такое, знает небольшое количество потенциальных пользователей. Далеко не у всех людей дома стоит новенькое оборудование с поддержкой данных возможностей.
Miracast является продуктом объединения крупнейших производителей wi-fi оборудования Wi-Fi Alliance. Применяется данная функция только на новых операционках: в частности, речь идет о Windows под номером 8 и 10. Человек подключает свой телевизор к новому компьютеру без применения дополнительных кабелей – соединение проходит благодаря беспроводной функции Миракаст.
Установка и последующее подключение
Перед попыткой наладить взаимодействие телевизора к персональному компьютеру убедитесь, что оба они оснащены Wi-Fi адаптером. Под такие параметры подходят некоторые модели телевизоров от фирмы LG, Samsung, Sony и т.д. Эта технология называется Smart TV и характеризуется, в том числе, доступом к сети Интернет. Информация о возможностях устройства содержится в его паспорте: вас интересует функция поддержки Miracast.
Вас заинтересовала опция Miracast для техники с Windows 10 и способы скачать ее на компьютер. И лучше всего, чтобы это было бесплатно. При наличии в технике возможности беспроводной связи, требуемая программа уже установлена, и скачивать ничего не понадобится. Переходим к процессу подключения.
Настройка установки взаимодействия для смартфона или любой другой техники довольна проста. В меню своего ноутбука находим пункт «Connect».
После запуска этой кнопки вы увидите сведения о подсоединении стороннего оборудования. На экране смартфона или телевизора находим ваш ноутбук и подтверждаем соединение.
Желающим доступно альтернативное решение: через меню «Пуск» заходим в «Параметры», выбираем «Устройства» и видим «Подключенные устройства». В данном разделе добавляем нужное оборудование: техника находит его самостоятельно – вам остается только сделать выбор из представленных вариантов и подтвердить операцию. Обратите внимание, что устройства должны быть подключены к одной сети.
После выполнения указанных действий на экране телевизора, если вы не забыли подключить там доступ к беспроводной связи Wi fi, должно появиться то же изображение, что находится в данный момент на экране вашего персонального компьютера. Функция Miracast включена! Начинаем совместное использование двух типов техники.
besprovodnik.ru
Windows 10 для чайников: активация и настройка Miracast
У многих из нас есть в доме современные телевизоры, обладающие большим экраном и поддерживающие самые современные функции. Одной из таковых является возможность трансляции изображения с портативного или стационарного компьютера на экране LCD-панели. И если всего несколько лет назад сделать это было достаточно сложно и приходилось приложить немало усилий, пока изображение не появится на большом дисплее, то с выходом десятки все стало значительно проще. Программисты из компании Microsoft учли потребности современных юзеров и реализовали в новой версии своей ОС специальную функцию, получившую название Miracast, котороя позволяет всего в несколько кликов вывести картинку с компьютера на дисплей телевизора. Однако для этого инструмент сперва необходимо активировать и настроить на правильную работу, о чем мы и поговорим далее.
Miracast: что это и с чем его едят?
Перед тем как поговорить о том, как включить Miracast и рассмотреть особенности его настройки необходимо сперва разобраться в том, что представляет собой этот инструмент и для каких целей он предназначен. Итак, Miracast — это современная технология, позволяющая осуществлять передачу звукового и видеосигнала по беспроводному интерфейсу на экран LCD-телевизора. Таким образом, можно навсегда забыть о кабелях, поскольку они полностью изжили себя.
Поэтому главным преимуществом Miracast является полное отсутствие соединительных проводов, что существенно повышает удобство синхронизации компьютера с телевизором.
Достоинства и недостатки
Сразу стоит отметить, что технология Miracast, реализованная в Windows 10, не является идеальной и обладает как определенными преимуществами, по сравнению с использованием HDMI-кабеля, так и некоторыми недостатками.
Как уже упоминалось ранее, инструмент позволяет полностью отказаться от кабелей, благодаря чему производить трансляцию мультимедийного контента можно с любого места в доме. Именно отсутствие привязки к месту и делает Miracast очень популярной среди большинства юзеров. Помимо этого, для использования инструмента не потребуется покупать дополнительное оборудование, а трансляция может осуществляться только при помощи беспроводного маршрутизатора, который есть практически в доме каждого. Все что потребуется со стороны пользователя — это включить Miracast и выполнить его предварительную настройку.
Еще одним преимуществом этой технологии является ее универсальность. Она позволяет синхронизировать с телевизором не только настольные платформы, работающие под управлением десятки, но и любые Android или iOS-гаджеты. Немаловажным является и полное отсутствие потери качества изображения, что при использовании кабелей было невозможным.
Учитывая все преимущества Miracast, вы можете спросить: «Какие недостатки могут быть в этом инструменте, ведь ее превосходство над устаревшими методами подключения просто очевидно?». Основным недостатком является то, что на экран LCD-панели единовременно может передаваться только то изображение, которое находится в текущий момент на дисплее компьютера или смартфона. Помимо этого, при одновременной работе с большим количеством электронных гаджетов в процессе работы Miracast возникает большое количество системных сбоев и критических ошибок при попытке подключения с одного из устройств к телевизору.
Способы синхронизации
На сегодняшний день создать подключение между лаптопом или планшетом и телевизором можно при помощи двух технологий: Miracast и Intel WiDi. Если говорить о каждой из них в общих чертах, то они полностью идентичны и работают по схожему алгоритму, однако, последняя обладает более высокой стабильностью работы.
Что касается способов синхронизации, то, независимо от используемой технологии, подключение осуществляется при помощи Wi-Fi Direct. Таким образом, если у вас есть беспроводной маршрутизатор, то никаких проблем с выводом изображения на экран телевизора не возникнет.
Что необходимо для создания подключения?
Наличие одного лишь Wi-Fi-роутера и установленной на компьютер десятки недостаточно для синхронизации телевизора и электронных гаджетов. Все дело в том, что и сама LCD-панель должна поддерживать технологию Miracast, название которой может быть другим, в зависимости от производителя телевизора.
Помимо этого, в обоих устройствах должен быть реализован интегрированный беспроводной контроллер. Если такового нет, то можно приобрести в любом компьютерном магазине внешний Wi-Fi-адаптер. Также для некоторых девайсов может потребоваться дополнительная инсталляция утилиты Intel Wireless Display. Если у вас устаревшая модель телевизора и в ней не предусмотрена поддержка Miracast, то не стоит преждевременно расстраиваться, поскольку в этом случае выходом из сложившегося положения станет покупка специального адаптера.
Активация и настройка
Включить Miracast в десятке и выполнить ее настройку довольно просто и не отнимет много времени. Если в вашем телевизоре реализована поддержка этой технологии, то можно приступать к ее активации в операционной системе. Для этого заходим в главное меню «Пуск», переходим в раздел параметров, после чего заходим в настройки устройств. В открывшемся окне, в правой его части, находится графическая кнопка, отвечающая за добавление новых девайсов, которой и нужно воспользоваться. Нажав на нее, откроется список доступного оборудования, в котором следует выбрать Miracast, после чего запустится процесс автоматического сканирования. Далее, из списка найденного оборудования выбираем необходимую модель телевизора и подключаемся к нему. Стоит отметить, что перед синхронизацией необходимо активировать аналогичную технологию на самой LCD-панели. Если в дальнейшем вы захотите удалить телевизор из настроек системы, то сделать это можно при помощи одноименной кнопки, расположенной в том же разделе.
Синхронизация через WiDi
Рассмотренный выше процесс подключения компьютера к телевизору применим по отношению к интегрированной в десятку технологии Miracast. Если для трансляции изображения вы используете модуль WiDi от компании Intel, то перед созданием подключения потребуется инсталлировать на компьютер приложение Intel Wireless Display, после чего просто придерживайтесь подсказок автоматического мастера настройки.
Проблемы и их решение
Как уже упоминалось в начале статьи, для стабильной работы инструмента Miracast необходимо выполнить настройку некоторых параметров как на самом компьютере, так и на LCD-панели. Останавливаться на этом вопросе более подробно особого смысла не имеет, поскольку выбор соответствующего режима зависит от индивидуальных предпочтений юзера. Вместо этого, мы поговорим о наиболее распространенных проблемах, возникающих в процессе подключения, а также о методах их устранения.
Создание подключения осуществляется в разделе параметров. После включения инструмента необходимо просто выбрать источник воспроизведения изображения. Однако при выборе проектора очень часто возникают определенные проблемы, из-за которых передача сигнала невозможна. Причин для этого может быть несколько, однако, чаще всего проблема заключается в слабом уровне сигнала беспроводной сети.
Помимо этого, многие неопытные пользователи забывают о вопросах совместимости, в результате чего синхронизация становится невозможной. В этом случае вывести картинку с компьютера на экран поможет только специальный адаптер, поддерживающий технологию Miracast, который можно приобрести во многих компьютерных магазинах. Как показывает практика, все проблемы, возникающие в процессе создания подключения, заключаются именно в самом телевизоре. При этом отсутствие в компьютере дискретной графики никакой роли не играет.
Заключение
Итак, если вы дочитали статью до этого места, то теперь вы имеете представление о предназначении инструмента Miracast, его основных достоинствах и недостатках, а также сможете включить и настроить этот инструмент на нормальную и стабильную работу. Главным, что необходимо учитывать при использовании этой технологии, является совместимость компьютерной системы и LCD-панели. Если оба устройства поддерживают Miracast и обладают интегрированными беспроводными адаптерами, то никаких проблем с трансляцией изображения на большой экран не возникнет.
computerologia.ru
Komp.Guru > Windows 10 > Как включать Miracast на устройствах с ОС Windows 10
Термин Wi — Fi вошёл в нашу жизнь не так давно, но уже прочно стал обыденностью, без которой трудно эту жизнь представить. На сегодняшний день техники, использующей Wi — Fi , выпущено больше, чем людей, живущих на Земле. Над созданием и постоянным совершенствованием этого стандарта работает всемирная сеть компаний Wi — Fi Alliance.
- Особенности стандарта
- Путь 1
- Путь 2
- Важные замечания
- Дополнительные замечания
Именно она в конце 2012 года ввела открытый стандарт беспроводной передачи мультимедийного сигнала, получивший название Miracast. Этот стандарт, базирующийся на технологии Wi — Fi Direct, не требует присутствия маршрутизатора. Телевизор сам создаёт локальную сеть, к которой остаётся только подключиться, выполнив простые операции. Для обмена мультимедийными сигналами нужны только передатчик и приёмник. В процессе обмена информацией передаются не файлы, а пакеты видеосигнала (формат ITU — TH .264). Возможна также и передача сигнала от телевизора на экран ноутбука, планшета и т.п.
Особенности стандарта
Преимущества:
- Отсутствие привязки устройства к определённому дисплею как по кабелю, так и программно, путём установки специального драйвера.
- Возможность соединения устройств, работающих c разными операционными системами.
- Сохранение качества передаваемого изображения на уровне HDMI-кабеля. Поддержка разрешения до 1920х1080 (FullHD), звука 5.1.
- Заинтересованность в его развитии компаний-гигантов Intel, AMD, MediaTek, Qualcomm, NVIDIA.
- Нет необходимости скачать дополнительное программное обеспечение.
Недостатки:
- Нестабильность соединений, зависящая, главным образом от качества устройств.
- Ненормированная задержка соединения.
Стандарт Miracast поддерживается операционными системами:
- Windows 8.1, 10, Phone 8.1, Windows 10 Mobile;
- Android Jelly Bean 4.2 и выше.
Miracast Windows 10. Как включить
Windows 10 способна подключать устройства друг с другом двумя путями.
Путь 1
1. Последовательно кликнуть нужные пункты в следующих окнах (см. рисунки).
Рисунок 2
Рисунок 3
Рисунок 4
Рисунок 5
2. Выберите телевизор.
3. На телевизоре одобрите запрос подключения.
4. При необходимости введите предложенный PIN -код.
5. Если приёмник и передатчик совместимы (см. далее), то на экране телевизора появится картинка, аналогичная картинке на передающем устройстве.
Как отключить телевизор, показано ниже.
Рисунок 6
Путь 2
1. Нажать комбинацию клавиш « WIN + P ». Здесь WIN – клавиша с эмблемой WINDOWS , P – клавиша с латинской буквой (рис.7) и подключиться к дисплею.
Рисунок 7
2. Выберите нужное устройство из предложенного списка. Перед началом поиска не забудьте включить телевизор (рис.8).
Рисунок 8
После успешного соединения на обоих устройствах можно будет наблюдать одинаковые картинки.
Важные замечания
- Телевизор должен поддерживать стандарт Miracast . Если в нём это не предусмотрено, то придётся пользоваться HDMI- адаптером и скачать дополнительное программное обеспечение.
- В телевизоре эта технология может иметь другое название. Например, компания Samsung назвала эту функцию Screen Mirroring (зеркальный экран).
На этом данную статью можно было бы закончить, если не одно «но». Как отмечалось выше, передатчик и приёмник должны быть согласованы. Телевизоры известных брендов, имеющие поддержку Smart TV начиная с 2013 года, производятся со встроенными приёмники Miracast (технология Intel WiDi совместима с технологией Miracast).
Возможные проблемы
- Устройство не поддерживает стандарт Miracast . Это может происходить как из-за старенького Wi — Fi адаптера (выпущен до 2013 года), так и из-за проблемного драйвера. В первом случае лучше воспользоваться внешним адаптером. Во втором случае проблема может быть решена установкой последнего драйвера, который можно скачать с сайта изготовителя передающего устройства. Это нужно сделать и в том случае, если Windows 10 сама скачала и установила драйвер чипсета. Если производитель не может предложить нужный драйвер для Windows 10, воспользуйтесь драйвером для «восьмёрки». Очень часто это помогает.
- Устройство не подключается к телевизору. После долгой попытки подключения к телевизору на экране устройства с Windows 10 появляется сообщение, показанное на рис.9.
Рисунок 9
Как и в первом случае, проблема может быть решена установкой последнего драйвера, полученного от изготовителя передающего устройства. Его можно бесплатно скачать с соответствующего сайта. Если Wi — Fi адаптер не самый «свежий», то из-за неполной совместимости технологий переустановка драйвера может не решить проблемы. В этом случае для просмотра фильмов лучше настроить DLNA (технология для соединения различных устройств в цифровую сеть) в Windows 10.
Дополнительные замечания
- Стандарт Miracast не настолько совершенен, чтобы окончательно не подключать устройства с помощью кабеля HDMI. Сейчас любой компьютер или ноутбук имеет такой разъём. В крайнем случае сгодится недорогой переходник. В этом случае процесс игры или просмотра фильма гарантированно не будет испорчен прерываниями в передаче видеосигнала гарантированного качества.
- Адаптер Miracast можно использовать в путешествиях, при посещении друзей, на небольших презентациях. С его помощью видео с любого мобильного устройства может быть передано на любой телевизор, имеющий HDMI и USB -порты (порт USB используется для электропитания устройства).
- В целом стандарт Miracast, являясь чрезвычайно полезным, до конца ещё «не вылизан», и пока не смог найти для себя достойное место. У него всё впереди.
Технология Miracast была разработана инженерами Microsoft. Она предназначена для передачи данных со смартфонов, планшетов или компьютеров на дисплей без использования кабелей. В новой версии ОС эта функция стала особенно популярной, поэтому для получения четкой картинки на экране и для свободы перемещения нужно знать, Miracast Windows 10 как включить.
Что это такое?
Стандарт Miracast обеспечивает взаимосвязь между гаджетами. Они подключаются и транслируют информацию друг другу с помощью беспроводной сети, без использования HDMI-кабеля.
Преимущества
- Главное преимущество – отсутствие жесткой привязки устройства к дисплею, на который транслируется изображение, с помощью кабеля. Этот способ подключения современен и более удобен.
- Это мультиплатформенная технология, обеспечивающая подключение устройств, работающих на разных ОС, что отличает Miracast от подобных технологий Apple и Google.
- Не происходит потери качества при передаче данных, поэтому она полноценно заменяет HDMI-кабель.
Недостатки
- Технология потоковой передачи информации от Microsoft нуждается в доработке, потому что она отображает на дисплее только ту картинку, которая показывается на экране гаджета. Аналоги имеют более широкий функционал.
- Частые сбои в работе делают функцию не популярной. Miracast – это открытый стандарт, поэтому устройства, сертифицированные по этой технологии, должны безотказно работать друг с другом. Но на практике случаются сбои.
Включение на Windows 10
Для создания связи между двумя гаджетами с помощью этой технологии они должны иметь Wi-Fi адаптер, а на одном из них должна быть установлена ОС Windows 8.1 и выше.
Полезно знать! Старые модели телевизоров могут не поддерживать Miracast. Эта проблема решается обновлением его прошивки или приобретением специального адаптера.
Отключение приемника выполняется в этом же пункте приложения Параметры.
Выберите приемник → Удалить устройство → подтвердите действия.
Посмотрите на видео, как подключить смартфон с помощью этой функции к телевизору.
Вывод
В ближайшее время Miracast станет отличной альтернативой HDMI-кабелям, потому что этот способом намного удобнее. Настройка функции выполняется в приложении Параметры Windows 10. При этом телевизор и компьютер должны поддерживать эту технологию и иметь Wi-Fi адаптер.
В Windows 10 можно обнаружить одну очень интересную функцию под названием Miracast , которая может передавать изображение и звук по беспроводным технологиям, иными словами по Wi-Fi. Таким образом, если вы захотите посмотреть фильм на большом телевизоре и мониторе, подключите Miracast.
Это руководство как раз направлено на то, чтобы помочь пользователям освоить замечательную технологию беспроводной передачи данных. Я покажу все на примере. А еще рассмотрим некоторые проблемы с подключением.
Как подключить телевизор или монитор по Miracast?
Для начала убедитесь, что ваш телевизор или монитор поддерживает беспроводную сеть (Wi-Fi), а теперь перейдем к делу.
На своем компьютере под управлением Windows 10 зажмите сочетание клавиш Win+P и тут же открывается раздел «Проецировать» справа. В самом низу находим пункт «Подключение к беспроводному дисплею» и нажимаем на него.
Сразу же начнется поиск беспроводных устройств, на которые мы будем передавать картинку, другими словами, телевизор, монитор или что-то еще.
Если что-то было найдено нажмите на это устройство, кстати, если экран у телевизора/монитора выключен, включите обязательно.
Что получаем? А получаем мы изображение с монитора компьютера, которое проецируется на экран телевизора, причем передача картинки будет вестись в хорошем качестве и без помех.
Что делать, если Miracast не работает?
Как видите, мы выполнили минимум действий и подключение у нас заняло менее пяти минут. Но, как всегда, могут быть какие-то проблемы и вот, кстати, какие.
Нет поддержки Miracast
Другими словами, ваш Wi-Fi-адаптер попросту не поддерживает Miracast, либо для адаптера не установлены необходимые драйвера. Это актуально, если у вас нет пункта «Подключение к беспроводному дисплею».
Если пункт все-таки есть, то при нажатии на него вы можете видеть сообщение, говорящее нам, что устройство не поддерживает Miracast. Поэтому для многих эта статья может оказаться бесполезной. Конечно, вы можете приобрести другой Wi-Fi-адаптер, который эту технологию поддерживает.
Если для ваших устройств нет драйверов для Windows 10 не отчаивайтесь. Скачайте какие даны, например, могут присутствовать для Windows 8, они тоже могут подойти.
Полезное:
Подключение к телевизору или монитору по Miracast происходит очень долго
Тоже очень распространенная причина, которая знакома нам при подключении любого другого устройства к сети Wi-Fi – подключение происходит бесконечно.
Чуть выше я описал, что нужно установить последние версии драйверов на Wi-Fi-адаптер и надеяться на то, что система автоматически их уже установила. Тут этот способ тоже может сработать, но не всегда.
Версий тут немного, возможно, проблема с самим телевизором, потому что некоторые устройства могут подключиться сразу, а некоторые нет, либо технология не поддерживается внешним устройством. Можно попробовать перезапустить и телевизор, и компьютер, может помочь, а еще следует учесть, что старое оборудование сильно может подпортить вам жизнь, то есть передать изображение на телевизор или монитор будет возможно, но будут жуткие тормоза на обоих устройствах.
Данная технология была разработана компанией Microsoft. Благодаря ей появилась возможность подключить монитор компьютера, ноутбука, планшета или смартфона на базе ОС Андроид к телевизору без использования HDMI-кабелей. У этого стандарта есть свои плюсы и минусы. Ниже мы расскажем, как включить Miracast в операционной системе Windows 10.
Дублирование экрана при помощи Miracast стоит выбрать, потому что:
- поскольку соединение происходит при помощи Wi-Fi, вы сможете забыть про длинные кабели на полу, о которые вечно кто-то спотыкается;
- нет потери качества изображения, словно вся информация передается через HDMI;
- у данной технологии есть поддержка различных устройств, что сильно отличает её от своих аналогов.
Недостатки
Разумеется, как и у всякой технологии, у Miracast есть и отрицательные стороны. К ним относятся:
- беспроводной способ передачи данных на дисплей от компании Майкрософт нуждается в дальнейшей доработке, поскольку на устройство передается только то, что происходит на экране источника. У конкурентов функционал намного больше;
- технология Miracast не всегда работает стабильно. Возможны периодические сбои. Особенно если приёмник и источник находятся на большом расстоянии. Пользоваться в таком случае будет очень неудобно;
- как показывает практика, не все устройства безотказно подключатся друг к другу.
Настройка на ноутбуке или ПК
Для того чтобы подключиться к телевизору (Samsung, LG и т. п.) при помощи Миракаст, необходимо наличие Wi-Fi адаптеров у обоих гаджетов.
Обратите внимание на то, что:
- на вашем ПК должна быть установлена операционная система Windows 8.1 или выше;
- ваш телевизор должен быть современным и поддерживать Miracast или Screen Share (название технологии зависит от модели).
Иногда эта функция не отображается на ТВ до тех пор, пока вы не подключите его к беспроводной сети.
Для дублирования дисплея нужно выполнить следующие шаги.
- Включите телевизор и убедитесь, что он подключен к Wi-Fi. На разных моделях это происходит по-разному. Вот Пример для LG.
- Нажмите на пульте кнопку «Smart».
- Сразу после этого у вас откроется меню.
- Необходимо перейти (при помощи стрелки вправо на пульте) к приложению «Screen Share». После этого нажмите на кнопку «OK».
- Сразу после этого у вас запустится нужная утилита.
С этого момента телевизор будет находиться в режиме ожидания. Обратите внимание на имя устройства.
- Теперь нажмите на ноутбуке или компьютере на сочетание клавиш Win +P . В правой части экрана появится меню, в котором нужно нажать на ссылку «Подключение к беспроводному дисплею».
- После этого нужно будет подождать, пока Windows не найдёт ваш телевизор.
- В списке должно будет появиться именно то имя, которое было указано ранее.
- Нажмите на это устройство, чтобы началось подключение.
Сразу после этого на вашем дисплее ТВ должна появиться картинка с ПК или ноутбука.
Проблемы при подключении
При подключении может появиться вот такая ошибка.
Исправить ситуацию можно следующим образом.
- Нажмите на меню «Пуск» и кликните на «Параметры».
- Перейдите в раздел «Устройства».
- После этого нужно нажать на кнопку «Добавление Bluetooth или другого устройства».
- У вас появится новое окошко. В нём нужно выбрать пункт «Беспроводной дисплей или док-станция».
- Сразу после этого начнётся поиск. Необходимо немного подождать.
- Как только ваш телевизор появится в списке, нужно будет кликнуть по нему.
- После данного действия начнётся подключение (оно может длиться долго).
- В случае успеха беспроводной дисплей будет добавлен в список устройств.
Теперь заново нажмите на сочетание клавиш Win +P и попробуйте подключиться. Всё должно заработать. Если это так, то появится надпись «Подключено».
Проблема с Firewall
Если вы по-прежнему не можете подключиться, то проблема может заключаться в вашем антивирусе, а точнее – в файерволе. На разных программах эта система защиты трафика работает по-разному. Рассмотрим способ устранения данной проблемы связи телевизора и ноутбука на примере программы «Eset Smart Security».
Для начала попробуйте полностью отключить эту функцию. Для этого сделайте правый клик по значку антивируса в трее и выберите нужный пункт.
После этого повторите все описанные выше действия для подключения к ТВ. Если на этот раз всё получится, то проблема именно в файерволе. Но держать его постоянно в выключенном состоянии не вариант.
Как правило, по умолчанию он работает в автоматическом режиме. Необходимо переключиться на интерактивный режим. Сделать это можно следующими действиями.
- Откройте окно антивируса.
- Для запуска настроек нажмите на клавиатуре на кнопку F5 . В открывшемся окне перейдите в раздел «Персональный файервол» и раскройте категорию «Дополнительно».
- Переключите «Режим фильтрации» на «Интерактивный».
- Сохраните настройки нажатием на кнопку «OK».
После этого ни одна программа не сможет выйти в сеть и отправить или получить данные без вашего ведома. Таким образом, вы сможете заодно закрыть доступ в интернет различным обновлениям.
Попробуйте подключиться к устройству повторно. На этот раз вы должны увидеть показанные ниже окна. Разрешите входящий и исходящий сетевой трафик с вашего компьютера на телевизор.
Обязательно поставьте галочку напротив пункта «Создать правило и запомнить навсегда»
На этот раз всё должно завершиться успехом.
Подключение на Android
Для начала вам нужно включить телевизор и запустить приложение «Screen Share».
Инструкция по данному вопросу описана выше в разделе подключения ПК.
После этого нужно выполнить следующие действия.
- Проверьте, включён ли у вас Wi-Fi на телефоне.
Если у вас на телефоне нет этого значка, то значит беспроводная связь отключена. Включить её можно в настройках.
- После этого возвращаемся в настройки и открываем пункт «Подключения Xperia» (в нашем случае). На различных моделях телефона эта функция может называться по-разному.
- Запустите функцию «Дублирование экрана».
- Для того чтобы подключиться к ТВ, нужно нажать на кнопку «Начать».
- Вначале начнётся поиск. Нужно немного подождать.
- В результатах поиска должен появиться ваш телевизор. Для его выбора нужно нажать на название.
- В процессе подключения вы увидите следующее.
- Если процесс завершится удачно, то вместо кнопки «Отмена» будет написано «Отключить».
- В результате содержимое вашего телефона будет транслироваться на экране ТВ.
Угол обзора будет зависеть от ориентации телефона.
Аналог Miracast
Существуют и другие технологии. Например – WiDi. Многие современные ТВ её поддерживают. Большая разница по сравнению с «Миракаст» заключается в том, что в этом случае необходима установка дополнительного ПО – «Intel Wireless Display».
Стоит отметить, что у данной программы есть определенные требования , из-за которых она работает не на каждом компьютере или ноутбуке.
В этом плане Miracast выигрывает, поскольку для её работы достаточно ОС Windows 8.1 и старше. Никакие дополнительные программы устанавливать не нужно.
К преимуществам WiDi можно отнести возможность подключения к приемнику, который, в свою очередь, подключён к телевизору, если у него нет встроенного Wi-Fi адаптера.
Заключение
Прочитав данную статью, вы должны были добиться желаемого результата. Но если вдруг у вас что-то не получается, возможно вы из-за невнимательности упускаете из виду какую-то мелочь. Также возможен вариант, что ваш телефон или телевизор не поддерживают эту технологию.
Видеоинструкция
Если у вас остались какие-нибудь вопросы, то можно дополнительно посмотреть видеоролик, в котором получится узнать что-то новое.
Мне очень часто приходится отвечать на вопросы, которые звучат примерно так: “Возможно ли использовать телевизор, как беспроводной монитор для ноутбука, или смартфона?”. “Как вывести изображение на телевизор с планшете, компьютера, или телефона, но не по кабелю, а по Wi-Fi?”. “Как сделать так, что бы на телевизоре отображалось все, что на планшете, или смартфоне, и что бы все по воздуху?”.
В этой статье, я постараюсь ответить на поставленные вопросы. Мы разберемся, возможно ли без кабеля, вывести изображение на современный телевизор, и как это сделать с помощью технологий Intel WiDi, или Miracast.
Перед тем, как приступить к основной части, в которой я планирую рассказать, как все таки можно превратить телевизор в беспроводной монитор, нужно кое в чем разобраться:
По воздуху может тормозить, используйте кабель
Никакая беспроводная технология не обеспечит того качества изображения, которое вы получите по цифровому HDMI кабелю (по крайней мере пока) . Да, хочется без проводов, но по беспроводной технологии, будут подтормаживания, хоть и не большие. А играть в игры, или смотреть фильмы с какими-то задержками в изображении, не очень приятно.
Вывести на телевизор видео и фото, можно без особых технологий
В этой статье мы говорим о том, что бы дублировать на телевизор абсолютно все, что происходит на экране вашего устройства.
Но, для того, что бы просто по Wi-Fi транслировать на ТВ фото, или видео с вашего компьютера, смартфона, или планшета, не нужно никаких особых технологий. Практически каждый современный телевизор поддерживает технологию DLNA (если есть Smart TV, то точно поддерживает) . Компьютеры, и мобильные устройства так же умеют передавать медиа контент по технологии DLNA. Android точно умеет, iOS тоже (если я не ошибаюсь) , а в Windows Phone, такая возможность появится после обновления до версии 8.1 (на момент написания статьи, официального обновления ждать еще примерно месяц) .
Для того, что бы настроить трансляцию фотографий и фильмов по воздуху с компьютера на ваш телевизор, смотрите эти инструкции:
Если первая статья подойдет только для телевизоров фирмы LG, то вторую, можно назвать универсальной.
Как вывести фото и видео с устройства на Android, я писал в отдельной статье: “ “.
Ну, а если вам все таки нужно полностью дублировать картинку на телевизор, да еще и без проводов, то читаем дальше.
Изображение на телевизоре с ноутбука, или смартфона по Wi-Fi
Я заметил, что многие хотят например запустить на планшете, в браузере просмотр онлайн фильма и вывести его на телевизор. А ведь для того, что бы транслировать фильм по DLNA, его нужно сначала скачать. Это не всем нравится, да и не все знают, как скачивать фильмы на планшете, или смартфоне. Если у вас Smart TV, то вы можете смотреть онлайн фильмы непосредственно с телевизора, и вам для этого не нужно никаких дополнительных устройств. Как этот делать, читайте в статье.
Есть две основные технологии, которые позволяют по беспроводной сети полностью дублировать на телевизор все, что вы видите на экране своего ноутбука, или мобильного устройства. Это технологии Intel Wireless Display (Intel WiDi) , и Miracast . Скорее всего, вы уже слышали об этих технологиях, или видели их в настройках своих устройств.
Если объяснять их работу своими словами, то все происходит примерно так: изображение, которое отображается на экране вашего компьютера, или мобильного устройства сжимается, и по Wi-Fi передается на телевизор. Все это происходит очень быстро, и задержки почти не заметны.
Вы просто включаете Miracast, или Intel WiDi на телевизоре (если он поддерживает эту технологию, если нет, то нужен специальный HDMI адаптер) , и на мобильном устройстве, или на ноутбуке с помощью специальной программы, запускаете трансляцию. Устройства соединяются и картинка передается на телевизор. Кстати, сеть Wi-Fi (роутер) совсем не нужна, телевизор сам создает сеть, к которой нужно просто подключится. Что-то типа .
На первый взгляд, все очень просто. Но, на данный момент, не все устройства поддерживают эти беспроводные технологии. Хотя, думаю, что через год, это уже не будет проблемой.
Кстати, Intel WiDi (начиная с версии 3.5) совместим с Miracast. Поэтому, технологию от Intel можно считать универсальной.
Какие устройства поддерживают Intel WiDi и Miracast?
Что касается компьютеров (ноутбуков) , то для работы технологии Intel WiDi, нужен процессор Intel 4-го поколения, графика Intel, и беспроводной Wi-Fi адаптер Intel. Как вы уже поняли, не каждый ноутбук может похвастать такой конфигурацией. Или же, понадобится специальная приставка.
Если говорить о мобильных устройства, то в них так же должна быть поддержка Intel WiDi, или Miracast. Если вы планируете пользоваться этими технологиями, то смотрите характеристики устройств и уточняйте наличие этих технологий перед покупкой.
Intel WiDi и Miracast на телевизорах
С устройствами, которые будут передавать изображение по воздуху, мы разобрались, теперь что касается телевизоров, которые будут выводить это самое изображение. В телевизоре, либо должна быть встроенная поддержка Intel WiDi/Miracast, либо нужно будет покупать специальный приемник, который подключается в HDMI разъем вашего телевизора.
Насколько я понял, то практически все телевизоры популярных производителей: LG, Samsung, Toshiba – начиная с линейки 2013 года, и у которых есть поддержка Smart TV, имеют встроенные приемники и умеют работать со стандартом Intel WiDi/Miracast.
Если в телевизоре нет встроенной поддержки, то как я уже писал, поможет внешний HDMI адаптер. Кстати, через него изображение идет еще лучше, чем через встроенный.
Например, в телевизоре LG 32LN575U – недорогая модель с функцией Smart TV, есть поддержка Intel WiDi/Miracast. Выглядит она вот так:
Возможно, как то продемонстрирую работу этой технологии, но это уже будет в другой статье.
Послесловие
Давайте подведем итоги. Если вы хотите использовать телевизор как основной, или второй монитор для вашего компьютера, или мобильного устройства, и у вас нет острой необходимости соединять их по воздуху, то лучше всего, сделать это с помощью кабеля. Так и дешевле, и качество картинки будет лучше.
Не забывайте, что с помощью технологии DLNA, и по Wi-Fi, вы можете транслировать на телевизор фото и видео. Но вывести изображение запустив игру, находясь браузере, или на рабочем столе – не получится.
Если же вы все таки хотите, что бы все, что отображается на экране вашего компьютера, смартфона, или планшета, отображалось на экране телевизора, то смотрите в сторону технологий Intel WiDi и Miracast. Если ваши устройства не поддерживают этих стандартов, то придется покупать специальные приставки и приемники.
Если вы только планируете покупать новые устройства, и собираетесь пользоваться этими беспроводными технологиями, то перед покупкой, смотрите поддерживают ли они эти стандарты.
На этом все. Всего хорошего!
Ещё на сайте:
Как вывести изображение с ноутбука, смартфона, или планшета, на телевизор по Wi-Fi? Телевизор как беспроводной монитор обновлено: Февраль 6, 2018 автором: admin
Как без проводов проецировать на телевизор или монитор с Android с помощью Miracast
Miracast — отличная технология, которая временами может значительно облегчить вашу жизнь. Будь то потому, что вам нужно провести презентацию, и самый быстрый способ сделать это — спроецировать экран вашего устройства на проектор с поддержкой Miracast, или потому, что вы хотите посмотреть фильм, который у вас есть на своем смартфоне, на большом экране телевизора, Miracast может сделать все это. К счастью, большинство Android-смартфонов и планшетов в наши дни поддерживают Miracast, хотя не все телевизоры и мониторы делают то же самое.Однако даже если ваш телевизор или монитор не поддерживает Miracast, вы всегда можете использовать ключ Miracast для беспроводного проецирования. Вот как с помощью Miracast отобразить экран вашего Android-устройства на любом дисплее:
ПРИМЕЧАНИЕ: Для написания этого руководства мы использовали смартфон Samsung Galaxy S4, но процедура аналогична для всех устройств под управлением Android.
Что вам нужно для беспроводной проекции?
Перед тем, как продолжить изучение этого руководства, дважды убедитесь, что у вас есть следующие предметы:
- Телевизор или монитор со встроенной поддержкой Miracast или…
- Ключ miracast, например адаптер беспроводного дисплея Microsoft. Ключ должен быть подключен к телевизору или монитору как с портом HDMI, так и с портом USB с питанием. Телевизор / монитор не должен располагаться на расстоянии более 7 метров или 23 футов от вашего устройства Android. Если у дисплея нет порта USB с питанием, вы можете использовать зарядное устройство USB для смартфона и подключить к нему адаптер беспроводного дисплея Microsoft, чтобы он получал необходимую мощность.
- Смартфон или планшет Android с поддержкой Miracast.Вы должны проверить официальные характеристики оборудования вашего смартфона, чтобы убедиться, что он поддерживает технологию Miracast.
Если у вас есть все из этого списка, продолжайте и выполните следующие действия:
Как проецировать экран вашего устройства Android на дисплей Miracast
Первое, что вам нужно сделать, это открыть устройство Android. Настройки . Есть разные способы сделать это, но один из способов, который является общим для всех различных смартфонов и планшетов Android, — это открыть представление Apps и нажать на значок Settings .Этот значок обычно выглядит как своего рода зубчатое колесо.
Android, проект, подключение, беспроводная связь, Miracast, адаптер, монитор, телевизор, проекторНа экране «Настройки » найдите параметр « Screen Mirroring», «Cast screen», «Беспроводное отображение», «Allshare Cast » или что-нибудь подобное. Разработчики оборудования используют для Miracast всевозможные имена, поэтому название этого параметра будет зависеть от вашего устройства Android. Как только вы его нашли, нажмите на него.
На нашем Samsung Galaxy S4 Miracast называется Screen Mirroring и находится внизу списка настроек Connections .
Android, проект, подключение, беспроводная связь, Miracast, адаптер, монитор, телевизор, проекторКогда вы открываете экран Miracast, ваш смартфон или планшет Android должен автоматически начать поиск доступных поблизости экранов с поддержкой Miracast.
Если вы используете Microsoft Wireless Display Adapter , он должен обнаружить устройство с именем MicrosoftDisplayAdapter_EF .
Нажмите на имя дисплея Miracast, к которому вы хотите подключиться.
Android, проект, подключение, беспроводная связь, Miracast, адаптер, монитор, телевизор, проекторПодождите несколько секунд, пока ваше устройство Android установит беспроводное соединение с дисплеем Miracast.Это не займет много времени.
Android, проект, подключение, беспроводная связь, Miracast, адаптер, монитор, телевизор, проекторКак только соединение будет установлено, ваш смартфон или планшет Android должен сообщить вам об этом. И даже если это не так, вы должны получить подтверждение, просто посмотрев на монитор или телевизор, к которому вы хотите подключиться. Теперь он должен отражать отображение вашего устройства Android.
Android, проект, подключение, беспроводная связь, Miracast, адаптер, монитор, телевизор, проекторВсе, что отображается на экране Android, теперь будет отображаться и на вашем телевизоре или мониторе.Что круто, правда?
Как остановить проецирование экрана вашего устройства Android на дисплей с поддержкой Miracast
Придет время, когда вы больше не захотите отображать экран своего смартфона или планшета Android на дисплее Miracast, к которому вы подключены. Чтобы закрыть беспроводное соединение, перейдите на экран настроек Miracast, выполнив те же действия, которые мы показали в предыдущем разделе этого руководства.
Затем найдите параметр с таким именем, как Отключить, Завершить соединение или Отключить .Например, на нашем Samsung Galaxy S4 это называется End connection . Нажатие на эту кнопку — это все, что вам нужно сделать, чтобы остановить беспроводное проецирование экрана с вашего устройства Android.
Android, проект, подключение, беспроводная связь, Miracast, адаптер, монитор, телевизор, проекторВот и все!
Заключение
Как вы видели, беспроводное проецирование экрана через Miracast — это то, что очень легко сделать на устройствах Android. К сожалению, Miracast — это стандарт, который не заставляет производителей оборудования использовать одно и то же имя — Miracast — на всех устройствах, которые они продают.Таким образом, единственное неудобство, с которым вы можете столкнуться при попытке настроить соединение Miracast, — это поиск того, что именно это называется на вашем устройстве Android. Вы использовали Miracast на устройствах Android? Вы считаете это полезным или нет? Оставьте нам комментарий ниже!
6 способов использовать Android в качестве второго монитора для компьютера
Присоединение второго дисплея к существующей конфигурации компьютера может значительно повысить производительность, но прежде чем нажать кнопку покупки на Amazon, спросите себя, нужен ли вам постоянно выделенный монитор? Если ваш ответ — несколько раз, то у меня есть для вас идеальное решение.
Если у вас есть iPad, вы наверняка слышали Duet Display — популярное приложение для второго монитора для iPad. К счастью, они есть и в Android. Мы протестировали почти каждое второе приложение для монитора для Android в магазине Google Play, и вот наши лучшие выборы. Давай начнем.
Используйте Android в качестве второго монитора
Смартфоны и планшетыAndroid довольно универсальны с точки зрения функций, вы можете дублировать свой Android на другой Android, а также на компьютер. Как правило, вам необходимо установить приложение для второго монитора на Android и установить его клиентское приложение на свой компьютер.После этого вы можете подключить Android к компьютеру с помощью USB-кабеля или Wi-Fi (когда оба устройства подключены к одной сети), и все.
1. Spacedesk
Spacedesk — популярный выбор для превращения вашего Android во второй монитор для ПК с Windows. Вы можете подключить свой ПК к Android через USB, Wi-Fi или LAN. Разрешение приличное, есть сенсорная поддержка.
Для начала вам необходимо установить необходимые драйверы на ваш ПК с Windows.Если вам нужна дополнительная помощь, вот ссылка на документацию. Приложение доступно для Windows 7 и выше. При открытии приложения автоматически обнаружит и отобразит все ПК на том же сервере , на котором установлены драйверы. Просто нажмите, чтобы подключиться. Запустите приложение на Android и подключитесь к компьютеру. Приложение должно определить IP-адрес и имя вашей системы.
Чтобы использовать планшет или Android в качестве расширенного дисплея, вам просто нужно настроить параметры дополнительного дисплея в Windows.Для этого перейдите в Панель управления, а затем в Настройки экрана. Выберите «Расширить эти дисплеи» и нажмите «ОК». Теперь вы можете использовать свой Android в качестве расширенного дисплея.
Spacedesk отлично подойдет, если вы не хотите, чтобы ваш телефон был привязан к USB. Но это единственная жалоба, которая у меня есть. Поскольку он работает по беспроводной сети, наблюдается заметное отставание. Хорошо, что можно переключиться на точку доступа и USB.
Поддерживаемая среда: LAN, Wi-Fi, USB
Скачать Spacedesk (бесплатно)
2.Проводная панель Splashtop XDisplay
Splashtop Wired XDisplay, как следует из названия, потребует от вас наличия под рукой USB . В отличие от Spacedesk, WiredXDisplay позволяет подключать телефон только через USB. С другой стороны, поскольку вы подключены через проводную среду, вы получаете лучшее разрешение и частоту кадров. Он поддерживает разрешение Full HD со скоростью 60 кадров в секунду.
Wired XDisplay можно установить как на Mac, так и на ПК, что дает ему преимущество перед Air Display. Мобильные приложения доступны как для Android, так и для iOS .Splashtop использует USB через Wi-Fi по одной простой причине — он обеспечивает более быстрое реагирование и работу в режиме реального времени. Никаких задержек нет, и вы получаете режим экономии заряда батареи, который снижает частоту кадров и разрешение, чтобы сэкономить на обработке.
Поддерживаемая среда: USB
Загрузить Splashtop Wired XDisplay (бесплатно)
3. Google Remote Desktop
Подобно удаленному рабочему столу для Windows, он также позволяет вам управлять вашим ПК через Android-устройство.Вы можете запускать команды на своем ПК со своего телефона Android. По сути, все, что вы можете делать на своем рабочем столе, можно сделать и с телефона Android. Удаленный рабочий стол, как и все продукты Google, прост в использовании и настройке. Вам просто нужно иметь работающую учетную запись Gmail. Тем не менее, возможность удаленного управления компьютером — это то, что вам нужно.
Google Remote Desktop работает без проблем, но вы не можете использовать отдельные приложения на обоих экранах. Это не позволяет использовать телефон в качестве расширенного дисплея.
Поддерживаемая среда: Интернет
Загрузить Google Remote Desktop (бесплатно)
4. iDisplay
iDisplay — еще одно приложение для зеркалирования дисплея в этом списке. iDisplay начался с macOS и iOS, но быстро распространился на другие операционные системы. У вас есть приложения для Windows и Android, что делает его хорошим кроссплатформенным решением. Он поддерживает 60 кадров в секунду и предлагает мультитач на устройстве, на котором вы его используете.
iDisplay имеет все, что предлагает другое приложение, с одной оговоркой; Поддержка USB пока недоступна для Android.Тем не менее, он поддерживает Wi-Fi и поддерживает мультитач.
Поддерживаемая среда: LAN, Wi-Fi, USB (кроме Android)
Скачать iDisplay ($ 18)
5. Air Display 2
Air Display 2 работает на Mac так же, как Spacedesk на ПК с Windows, но его цена составляет 14,99 $ . Он превращает ваше устройство Android в дополнительный экран для ваших Macbook. Вы можете расширить зеркальное отображение экрана до 4 дополнительных устройств.Кроме того, он также поддерживает дисплеи Full HD.
Он поддерживает вплоть до Mac OS X 10.8 или Lion. Вы также можете использовать компьютер в качестве дополнительного экрана для Mac. Но это не работает наоборот, например, вы не можете использовать Mac или любое мобильное устройство в качестве дополнительного экрана для Windows. Я прочитал раздел часто задаваемых вопросов, и там говорится, что они работают над решением, но также говорится, что они не «достаточно близки», чтобы предоставить ETA.
С другой стороны, он предлагает более быстрое реагирование благодаря алгоритму динамического сжатия, который использует команда.Он также поддерживает отображение сетчатки, чего нет в Spacedesk. В приложении также есть Air Stylus, на котором вы можете использовать дополнительное устройство для непосредственного рисования дизайна.
Air Display работает без проблем, но проблема заключается в модели ценообразования. С каждым крупным обновлением Avatron Software, то есть создателем Air Display, увеличивает цену. Это то, что беспокоит таких давних пользователей, как я, но, эй, если деньги не проблема, тогда вам хорошо. Еще меня беспокоит то, что вам нужно установить Air Display Host на свои iPhone, Android и ПК, которые вы хотите использовать в качестве дополнительного экрана.Но Air Display можно установить только на Mac. Таким образом, кроссплатформенная совместимость немного ограничена.
Загрузить Air Display (14,99 $)
6. Duet Display
Duet Display — популярное приложение для iOS, которое позволяет отображать и расширять дисплей Mac на iPad или iPhone. И теперь, когда Apple предоставляет эту функцию изначально через Sidecar, Duet Display расширяет свои горизонты, поддерживая смартфоны и планшеты Android.
Также читайте: Duet Display vs Sidecar: стоит ли платить за Duet Display?
Duet Display пригласил нас на бета-тестирование их нового приложения, и оно отлично работало на моем Google Pixel и Windows 10.Хотя я столкнулся с несколькими ошибками, такими как разрывы соединения. Кроме того, хотя вы можете подключить свой смартфон Android по беспроводной сети к компьютеру с Windows, вам все равно необходимо подключить USB-кабель, если вы хотите использовать приложение Android с macOS.
Приложение по конкурентоспособной цене в 9,99 доллара США, предлагает множество функций и поддерживает широкий спектр устройств. Вы можете получить приложение как для устройств Android, так и для iOS.
Загрузить Duet Display ($ 9,99)
Используйте планшет Android в качестве монитора
Это были одни из наиболее эффективных способов создания расширенного дисплея на смартфонах и планшетах Android.Сообщите мне, как вы работаете с этими приложениями и какое из них вы в конечном итоге использовали на своих устройствах.
Как использовать Android-устройство в качестве дополнительного монитора
Наличие дополнительных мониторов всегда приятно, но может стоить дорого, если вам понадобится пара или более мониторов для завершения рабочего стола.
Это руководство может предложить временное решение вашей проблемы, если вы работаете на ПК с Windows и имеете запасное устройство Android (или устройство, которое вы не возражаете на некоторое время).
Что вам понадобится:
- Windows
- Устройство Android
- Подключение Wi-Fi
Начните с покупки и загрузки ScreenSlider в магазине Android. После этого запросите ссылку для загрузки настольного клиента ScreenSlider, указав действующий адрес электронной почты.
Скриншот Николь КозмаШаг 1: Запустите приложение ScreenSlider на своем устройстве Android. Вам будет предложено ввести имя для устройства.
Скриншот Николь КозмаШаг 2: Щелкните правой кнопкой мыши значок ScreenSlider на панели задач и выберите «Найти устройства» из списка.
Скриншот Николь КозмаШаг 3: Дважды щелкните ваше устройство в появившемся списке.
Шаг 4: Откроется окно с просьбой ввести код, отображаемый на вашем устройстве Android. Сделайте это и примите все появляющиеся запросы относительно лицензирования вашего рабочего стола для использования.
Скриншот Николь КозмаШаг 5: Экран будет мигать на короткое время, пока выполняется соединение.Когда этот период закончится, вы сможете наслаждаться расширенным пространством на рабочем столе.
При подключении на экране вашего Android-устройства можно будет отображать практически все, что обычно на вашем рабочем столе. Есть небольшая задержка, поэтому не ожидайте удивительно четкого и бесперебойного взаимодействия. Эта услуга не ограничивается только планшетами. Если вы найдете для него хорошее применение, вы даже можете подключить свой телефон Android для использования в качестве расширенного монитора (как это было сделано выше).
Как работает зеркальное отображение экрана? → Проверить это руководство
Airtame и зеркальное отображение экрана по сравнению с литьемПо сути, как зеркальное отображение экрана, так и трансляция относятся к передаче контента на телевизор, проектор или монитор с компьютера, смартфона или планшета.Хотя зеркальное отображение и преобразование часто используются как взаимозаменяемые, они принципиально разные. Разница заключается в способе передачи контента на большой экран. Дублирование экрана — это отправка того, что находится на экране вашего компьютера, на телевизор или проектор через кабельное или беспроводное соединение. Трансляция — это получение онлайн-контента через цифровой медиаплеер на телевизор, проектор или монитор через беспроводное соединение.
В приведенной ниже таблице объясняется, как Airtame вписывается в функциональность «зеркального отображения экрана», а не «трансляции».Это можно сделать, рассмотрев четыре способа обмена контентом, если у вас есть устройство Airtame, подключенное к вашему телевизору или монитору, а именно: 1) настольное приложение Airtame, 2) Google Cast, 3) Miracast и 4) AirPlay.
| Отливка ✘ | Дублирование экрана ✓ | |
| Настольное приложение Airtame | ✘ Хотя вы можете воспроизводить видео и аудио из настольного приложения Airtame, ваш компьютер должен оставаться включенным и подключенным к экрану с Airtame для продолжения потоковой передачи. Airtame — это решение B2B, которое не предназначено для трансляции мультимедиа (что обычно используется для домашних развлечений). | ✓ Приложение Airtame создает копию либо полного экрана рабочего стола, либо отдельного окна, которым вы хотите поделиться, например отдельного документа, приложения или браузера. С помощью приложения Airtame у вас есть возможность зеркально отображать один и тот же контент с вашего компьютера под управлением Windows, macOS, Chromebook или Linux на один или несколько дисплеев одновременно. |
| Google Cast | ✘ Google Cast — это термин, охватывающий как трансляцию мультимедиа, так и зеркальное отображение экрана. В первом случае принимающее устройство синхронизируется с таким сервером, как Netflix, что означает, что вы можете выключить свой смартфон или уйти после начала трансляции фильма или шоу. Airtame — это решение B2B, которое не предназначено для трансляции мультимедиа (что обычно используется для домашних развлечений). | ✓ Хотя название Google Cast предполагает, что кастинг — это все, что он предлагает, это не так.Вы также можете зеркалировать контент на приемник, который поддерживает Google Cast (например, Airtame 2 поддерживает функцию зеркального отображения экрана Google Cast). С помощью Airtame вы можете зеркально отображать весь экран или конкретное окно с устройств Android и браузера Google Chrome. Без запуска или установки какого-либо дополнительного программного обеспечения. |
| Miracast | ✘ Название Mira cast может вводить в заблуждение, если учесть, что оно не поддерживает трансляцию (в смысле медиастинг). Miracast — это технология «одноранговой сети», которая работает независимо от сетевого подключения. Это одна из причин, по которой он не может синхронизироваться с онлайн-сервисами потоковой передачи (например, Netflix), которые могут потребоваться для трансляции. Airtame — это решение B2B, которое не предназначено для трансляции мультимедиа (что обычно используется для домашних развлечений). | ✓ Вы можете использовать зеркальное отображение экрана Miracast с устройств под управлением Windows 8.1, Android 4.2 и новее. Miracast действует как виртуальный физический монитор для вашего компьютера с Windows. Вы можете отразить свой экран или «расширить» его как дополнительный монитор. При совместном использовании с устройства Android Miracast полностью отражает экран вашего мобильного устройства. С Airtame вы можете использовать Miracast для зеркалирования экрана с устройства Microsoft Windows или Android. Без запуска или установки какого-либо дополнительного программного обеспечения. |
| AirPlay | ✘ Можно транслировать развлечения (например,грамм. музыку из iTunes или фильмы из Netflix) через AirPlay. Значок AirPlay появляется, например, в приложения YouTube и Netflix для iOS. Однако AirPlay требует, чтобы отправляющее устройство (iPhone, iPad, Mac) оставалось включенным и подключалось. Если передающее устройство отключено, поток останавливается. Airtame — это решение B2B, которое не предназначено для трансляции мультимедиа (что обычно используется для домашних развлечений). | ✓ Кнопка «Screen Mirroring» в Центре управления вашего устройства iOS позволяет делать именно это: дублировать весь экран вашего устройства iOS на телевизор или проектор через AirPlay. С Airtame вы можете использовать AirPlay для зеркального отображения экрана MacBook или использовать телевизор или проектор в качестве расширенного рабочего стола. Без запуска или установки какого-либо дополнительного программного обеспечения. |
Настройка беспроводной проекции с Android на большой экран с поддержкой Miracast
Откройте Центр поддержки . Он представлен значком пузыря речи в правом нижнем углу экрана.
Выберите Подключиться .(Если плитка действия Connect не отображается, сначала щелкните Expand , чтобы увидеть весь набор действий.)
Выберите Проецирование на этот ПК .
Появится окно Настройки .
Если ваш компьютер не может принимать Miracast, вы будете остановлены на этом этапе сообщением об этом.
Выберите Доступно везде или Доступно везде в защищенных сетях из первого раскрывающегося меню.
Менее Попросить проецировать на этот ПК , выберите Только первый раз или Каждый раз .
Для удобства мы рекомендуем использовать только Первый раз . Каждый раз гарантирует, что каждая попытка проецирования с устройства на этот компьютер потребует вашего разрешения.
Мы рекомендуем оставить Требовать PIN-код для сопряжения выключенным, потому что вам все равно нужно предоставить разрешение на принимающем компьютере.Вы также можете решить, хотите ли вы, чтобы ваш компьютер получал запросы на проецирование, только когда он подключен к сети.
Щелкните Да , когда Windows 10 предупредит вас о том, что другое устройство хочет проецировать на ваш компьютер.
Приложение Windows Connect откроется в отдельном окне. Вы можете перетащить, изменить размер или развернуть окно.
для Android | Панасоник Глобал
Введение в приложение
Это приложение для планшетов и смартфонов Android позволяет отправлять * 1 локально сохраненных снимков экрана, файлов документов (PDF) и изображений (JPEG / PNG), а также фотографий, снятых встроенной камерой, на беспроводной проектор или плоский дисплей через беспроводную локальную сеть (Wi-Fi) для изображений.Приложение поддерживает поворот экрана, увеличение или уменьшение мультимедиа с помощью жеста сжатия и навигацию по страницам с помощью жеста пролистывания.
* 1 Размер экрана, установленный в этом приложении (XGA / WXGA), отображается в соответствии с количеством отображаемых точек на вашем проекторе или плоском дисплее.
По состоянию на апрель 2020 года
* 2 Подробности см. В Google Play.
Совместимые модели
| Совместимые модели | Применимая группа * 3 | |
|---|---|---|
| Проектор | PT-MZ770 / MW730 ・ Требуется дополнительный беспроводной модуль * 4 | А |
| PT-MZ670 / MW630 / MZ570 / MW530 ・ Требуется дополнительный беспроводной модуль * 4 | ||
| PT-VZ585N / VW545N / VX615N | ||
| PT-VZ575N / VW535N / VX605N | B | |
| PT-VW355N / VX425N | ||
| PT-VW435N / VX505N | С | |
| PT-VW345N / VX415N | ||
| PT-FW430 / FX400 ・ Требуется дополнительный беспроводной модуль * 4 | D | |
| PT-DZ570 / DW530 / DX500 ・ Требуется дополнительный беспроводной модуль * 4 | ||
| PT-FW300NT / F300NT | ||
| PT-VX400NT | ||
| PT-LB90NT | ||
| PT-VMZ60 / VMW60 ・ Требуется дополнительный беспроводной модуль * 4 | E | |
| PT-VMZ50 / VMZ40 / VMW50 ・ Требуется дополнительный беспроводной модуль * 4 | ||
| PT-VW360 / VX430 ・ Требуется дополнительный беспроводной модуль * 4 | ||
| PT-LB425 / LB385 / LB355 / LB305 / LW375 / LW335 ・ Требуется дополнительный беспроводной модуль * 4 | ||
| PT-TW371R / TW370 / TX430 / TX340 ・ Требуется дополнительный беспроводной модуль * 4 | ||
| PT-LB423 / LB383 / LB353 / LW373 / LW333 ・ Требуется дополнительный беспроводной модуль * 4 | ||
| PT-TW351R / TW350 / TX410 / TX320 ・ Требуется дополнительный беспроводной модуль * 4 | ||
| PT-EZ590 / EW650 / EW550 / EX620 / EX520 ・ Требуется дополнительный беспроводной модуль * 4 | ||
| PT-FZ570 / FW530 / FX500 ・ Требуется дополнительный беспроводной модуль * 4 | ||
| PT-LB412 / LB382 / LB332 / LW362 / LW312 ・ Требуется дополнительный беспроводной модуль * 4 | ||
| PT-TW343R / TW342 / TX402 / TX312 ・ Требуется дополнительный беспроводной модуль * 4 | ||
| PT-SX320A / SX300A / SW280A | ||
| PT-LB426 / LB386 / LB356 / LW376 / LW336 ・ Требуется дополнительный беспроводной модуль * 4 | F | |
| PT-TW381R / TW380 / TX440 / TX350 ・ Требуется дополнительный беспроводной модуль * 4 | ||
| PT-JX200 | G | |
| PT-JW130 | H | |
| Дисплей | TH-80BF1 / 65BF1 / 50BF1 | a |
| TH-80LFB70 / 65LFB70 / 50LFB70 | б | |
| TH-80LFC70 / 65LFC70 / 50LFC70 | ||
| TH-103PB1 / 85PB1 / 65PB1 / 50PB1 ・ Требуется дополнительный беспроводной модуль * 4 | ||
| TH-65PB2 / 50PB2 ・ Требуется дополнительный беспроводной модуль * 4 | ||
| TH-65PF50 / 50PF50 / 42PF50 ・ Требуется дополнительный беспроводной модуль * 4 | c | |
* 3 Порядок подготовки, подключения или использования зависит от устройства отображения.Подтвердите номер модели и соответствующую группу.
* 4 Номер модели беспроводного модуля зависит от вашего устройства отображения.
Отображаемое содержание
Функция маркера
Проведите пальцем по отображаемым изображениям, документам или веб-страницам.
Многожильный режим
* 6Multi-Live Mode позволяет одновременное изображение до 16 устройств Android.
Функция WEB-управления
Функция удаленного управления через браузер
* 6
* 5 Вы можете рисовать линии от руки на экране, похожем на классную доску.
* 6 Указанные выше функции могут отличаться в зависимости от устройства отображения, с которым осуществляется обмен данными. Подробные сведения см. В таблице «Функции, поддерживаемые конкретными моделями».Кроме того, некоторые кнопки могут отличаться в зависимости от устройства отображения для связи.
Названия кнопок / областей на экране
・ Отображение или расположение экрана могут отличаться в зависимости от используемого устройства Android.
Как использовать беспроводной проектор
для Android
Экран / рабочее изображение или макет экрана, показанные на этой странице, относятся к проектору PT-VX505N.Экраны могут различаться для плоских дисплеев и в зависимости от устройств Android.
«Устройство отображения» на этом веб-сайте относится к дисплеям Panasonic (проекторы и плоские дисплеи).
Подробнее об использовании или настройке устройства Android см. В соответствующем руководстве пользователя.
Подробные сведения об использовании или настройке устройства отображения, а также о мерах предосторожности при беспроводном использовании см. В «Инструкции по эксплуатации» и «Руководстве по эксплуатации в сети».Проектор
: инструкция по эксплуатации и руководство по работе в сети Дисплей
: инструкция по эксплуатации и руководство по работе в сети
Подготовка
Функции, поддерживаемые отдельными моделями
Примечание. Для получения подробной информации о номерах моделей совместимых устройств отображения см. Совместимые модели.
Подготовительный вариант 1-A: Подключение устройства отображения и устройства Android по беспроводной локальной сети (Wi-Fi), а не через точку доступа
Использование с моделями, поддерживающими [SIMPLE] сетевое подключение
Вы можете подключить устройство отображения напрямую к устройству Android.
| Проектор | А | B | С | D | E | F | G | H |
|---|
1) Включите проектор.
2) Настройте параметры локальной беспроводной сети проектора.
Отображение экранного меню.
В [СЕТЬ] или [СЕТЬ / USB] — [БЕСПРОВОДНАЯ ЛВС] выберите [ПРОСТОЙ].
Переключите вход проектора на [ПРИЛОЖЕНИЕ Panasonic]. Появится экран ожидания.
3) Подключитесь к локальной беспроводной сети со своего Android-устройства.
На устройстве Android
выберите [Настройки] — [Беспроводная связь и сети] — [Wi-Fi].Включите [Wi-Fi].
4) Запустите приложение, затем найдите проектор.
Для подключения коснитесь текста идентификатора сети проектора, отображаемого в результатах поиска проектора при запуске приложения.
После подключения проектора на экране отобразится сообщение «Подключение выполнено», и теперь вы сможете отображать изображения.
1) Включите дисплей.
2) Настройте параметры локальной беспроводной сети дисплея.
Отображение экранного меню.
В [СЕТЬ] — [БЕСПРОВОДНАЯ ЛВС] выберите [ПРОСТОЙ].
Переключите вход вашего дисплея на [ПРИЛОЖЕНИЕ Panasonic].Появится экран ожидания.
3) Подключитесь к локальной беспроводной сети со своего Android-устройства.
На устройстве Android выберите [Настройки] — [Беспроводная связь и сети] — [Wi-Fi].
Включите [Wi-Fi].
4) Запустите приложение, затем найдите дисплей.
Для подключения коснитесь текста идентификатора сети дисплея, отображаемого в результатах поиска проектора, как только приложение запустится.
После подключения дисплея на экране отобразится сообщение «Подключение выполнено», и теперь вы сможете отображать изображения.
Примечание:
Чтобы проверить идентификатор сети ([Proj ****]) устройства отображения, которое вы хотите использовать, см. «Советы».
Обратите внимание, что настройки Wi-Fi вашего устройства Android изменяются при подключении к устройству отображения. Чтобы вернуться к исходным настройкам Wi-Fi, отключитесь от устройства отображения в списке доступных устройств или установите для параметра [Один снимок] значение ВЫКЛ в настройках верхнего меню и закройте приложение.Дополнительные сведения см. В разделе «Использование 10: отключение от устройства отображения / закрытие экрана приложения».
Функция [Search] находит все подключаемые устройства отображения, включая устройства отображения с настройками [SIMPLE] и [S-DIRECT].
В следующих случаях доступные устройства отображения могут не отображаться в списке доступных устройств, даже если они находятся в сети:
Если разрешение на определение местоположения выключено, включите его и выполните поиск устройства отображения еще раз.
Использование с моделями, поддерживающими сетевое подключение [S-DIRECT]
Вы можете подключить устройство отображения напрямую к устройству Android.
| Проектор | А | B | С | D | E | F | G | H |
|---|
1) Включите проектор.
2) Настройте параметры локальной беспроводной сети проектора.
Отображение экранного меню.
В [СЕТЬ] или [СЕТЬ / USB] — [БЕСПРОВОДНАЯ ЛВС] выберите [S-DIRECT].
3) Переключите вход проектора на [ПРИЛОЖЕНИЕ Panasonic] — [СЕТЬ].
4) Подключитесь к локальной беспроводной сети со своего Android-устройства.
На устройстве Android выберите [Настройки] — [Беспроводная связь и сети] — [Wi-Fi].
Включите [Wi-Fi].
5) Запустите приложение, затем найдите проектор.
Выберите [Поиск].
Коснитесь отображаемого текста «Сетевой идентификатор» проектора для подключения из списка доступных устройств.
Индикация подключенного проектора изменится на голубой.
1) Включите дисплей.
2) Настройте параметры локальной беспроводной сети дисплея.
Отображение экранного меню.
В [СЕТЬ] или [СЕТЬ / USB] — [БЕСПРОВОДНАЯ ЛВС] выберите [S-DIRECT].
3) Переключите вход вашего дисплея на [ПРИЛОЖЕНИЕ Panasonic] — [СЕТЬ].
4) Подключитесь к локальной беспроводной сети со своего Android-устройства.
На устройстве Android выберите [Настройки] — [Беспроводная связь и сети] — [Wi-Fi].
Включите [Wi-Fi].
5) Запустите приложение, затем найдите дисплей.
Выберите [Поиск].
Коснитесь отображаемого текста Network ID на дисплее для подключения из списка доступных устройств.
Идентификатор сети для подключенного дисплея отображается голубым цветом.
Примечание:
Чтобы проверить идентификатор сети ([Proj ****]) устройства отображения, которое вы хотите использовать, см. «Советы».
Обратите внимание, что настройки Wi-Fi вашего устройства Android изменяются при подключении к устройству отображения.Чтобы вернуться к исходным настройкам Wi-Fi, отключитесь от устройства отображения в списке доступных устройств или установите для параметра [One Shot] значение OFF в настройках верхнего меню и закройте приложение. Дополнительные сведения см. В разделе «Использование 10: отключение от устройства отображения / закрытие экрана приложения».
Сеть [S-DIRECT] не поддерживается для устройств iOS (беспроводной проектор для приложения iOS). Для беспроводных изображений с этими устройствами Android используйте сетевые режимы [ПРОСТОЙ] или [M-DIRECT].
Функция [Search] находит все подключаемые устройства отображения, включая устройства отображения с настройками [SIMPLE] и [S-DIRECT].
В следующих случаях доступные устройства отображения могут не отображаться в списке доступных устройств, даже если они находятся в сети:
Если разрешение на определение местоположения выключено, включите его и выполните поиск устройства отображения еще раз.
Использование с моделями, поддерживающими сетевое подключение [M-DIRECT]
Эта функция предназначена для базовой точки доступа.Вы можете изменить SSID или канал беспроводной сети.
При использовании сети [M-DIRECT] устройство Android должно быть заранее подключено к сети [M-DIRECT] через Wi-Fi.
| Проектор | А | B | С | D | E | F | G | H |
|---|
1) Включите проектор.
2) Настройте параметры локальной беспроводной сети проектора.
Отображение экранного меню.
В [СЕТЬ] или [СЕТЬ / USB] — [БЕСПРОВОДНАЯ ЛВС] выберите [M-DIRECT].
3) Переключите вход проектора на [ПРИЛОЖЕНИЕ Panasonic] — [СЕТЬ].
4) Подключитесь к локальной беспроводной сети со своего Android-устройства.
На устройстве Android выберите [Настройки] — [Беспроводная связь и сети] — [Wi-Fi].
Включите [Wi-Fi]. Отображаются доступные сети.
Выберите SSID проектора, к которому вы хотите подключиться.
Введите предустановленную клавишу [M-DIRECT] и выберите соединение, и ваше устройство Android подключится к беспроводной локальной сети.
1) Включите дисплей.
2) Настройте параметры локальной беспроводной сети дисплея.
Отображение экранного меню.
В [СЕТЬ] — [БЕСПРОВОДНАЯ ЛВС] выберите [M-DIRECT].
3) Переключите вход вашего дисплея на [ПРИЛОЖЕНИЕ Panasonic] — [СЕТЬ].
4) Подключитесь к локальной беспроводной сети со своего Android-устройства.
На устройстве Android выберите [Настройки] — [Беспроводная связь и сети] — [Wi-Fi].
Включите [Wi-Fi]. Отображаются доступные сети.
Выберите [M-DIRECT ****] (**** — это последние четыре цифры идентификатора сети).
При нажатии кнопки [M-DIRECT], установленной для дисплея в разделе пароля, ваш дисплей будет подключен к беспроводной локальной сети.
Примечание:
Чтобы проверить идентификатор сети ([Proj ****]) устройства отображения, которое вы будете использовать, см. «Советы».
Информацию о клавише M-DIRECT см. В «Инструкции по эксплуатации» вашего устройства отображения.
Проектор: инструкция по эксплуатации
Дисплей: инструкция по эксплуатацииУстройства отображения могут не сразу обнаруживаться при поиске в сети в зависимости от устройства Android.Попробуйте выключить настройку Wi-Fi на Android-устройстве, а затем снова включить.
Подключение через другую беспроводную локальную сеть (Wi-Fi)
| Проектор | А | B | С | D | E | F | G | H |
|---|
1) Включите дисплей.
2) Установите Android-устройство в качестве точки доступа Wi-Fi.
На устройстве Android выберите [Настройки] — [Беспроводная связь и сети] — [Еще].
Выберите [Модем и точка доступа] — [Настроить точку доступа Wi-Fi], чтобы отобразить экран настроек.
Введите сетевой SSID, информацию о безопасности и пароле, затем выберите [Сохранить].
Установите флажок в поле [Точка доступа Wi-Fi], чтобы активировать его.Ваше устройство Android теперь является точкой доступа Wi-Fi.
3) Переключите вход вашего устройства отображения на [СЕТЬ].
4) Настройте параметры локальной беспроводной сети устройства отображения.
Отображение экранного меню.
В [СЕТЬ] — [БЕСПРОВОДНАЯ ЛВС] выберите свои предпочтения из [ПОЛЬЗОВАТЕЛЬ1] — [ПОЛЬЗОВАТЕЛЬ3].
Введите те же настройки, что и для точки доступа Wi-Fi устройства Android на шаге 2) для подробных настроек беспроводной локальной сети для завершения настройки.
Ваше устройство отображения и устройство Android будут подключены через Wi-Fi.
Примечание:
Если устройство Android не имеет точки доступа Wi-Fi или функции модема, подключитесь в соответствии со следующей процедурой Подготовительный вариант 1-B: Подключение устройства отображения и устройства Android по беспроводной локальной сети (Wi-Fi) через точку доступа.
Если устройство отображения не может быть обнаружено, даже если соединение беспроводной локальной сети (Wi-Fi) с устройством отображения было правильно установлено, устройство отображения иногда можно найти, выбрав [Мобильные сети] в [Настройки] — [Беспроводные сети и сети] ] — [Подробнее] на устройстве Android, а затем сняв флажок в поле [Мобильные данные], чтобы отключить доступ к данным в мобильной сети.
| Проектор | А | B | С | D | E | F | G | H |
|---|
1) Включите проектор.
2) Переключите вход проектора на [СЕТЬ].
3) Подключите Android-устройство по беспроводной сети.
На устройстве Android нажмите [Настройки] — [Wi-Fi].
Включите [Wi-Fi]. Отображаются доступные сети.
Выберите [Сетевой дисплей] [Сетевой дисплей ****] и подключитесь к беспроводной ЛВС.
При запросе пароля введите пароль.・ Заводской пароль по умолчанию: panasonic
・ Если вы не знаете пароль, обратитесь к страницам технических характеристик продукта или обратитесь к сетевому администратору за дополнительной информацией.
Подготовительный вариант 1-B: Подключение устройства отображения и устройства Android по беспроводной локальной сети (Wi-Fi) через точку доступа
| Проектор | А | B | С | D | E | F | G | H |
|---|
1) Включите дисплей.
2) Подключите дисплей к локальной беспроводной сети.
Отображение экранного меню.
В [СЕТЬ] или [СЕТЬ / USB] — [БЕСПРОВОДНАЯ ЛВС] выберите свои предпочтения из [ПОЛЬЗОВАТЕЛЬ1] — [ПОЛЬЗОВАТЕЛЬ3] или [ПОЛЬЗОВАТЕЛЬ].
Завершите настройку точки доступа в подробных настройках беспроводной локальной сети.
3) Переключите вход устройства отображения на [ПРИЛОЖЕНИЕ Panasonic] — [СЕТЬ].
4) Подключитесь к локальной беспроводной сети со своего Android-устройства.
На устройстве Android нажмите [Настройки] — [Беспроводная связь и сети] — [Wi-Fi].
Включите [Wi-Fi]. Доступные сети показаны в разделе [Wi-Fi].
Коснитесь имени точки доступа (SSID), указанного на шаге 2). Ваше устройство Android теперь подключено к локальной беспроводной сети.
Примечание:
Если ваша точка доступа зашифрована, отображается экран ввода пароля.
Если вы не знаете пароль, обратитесь к администратору сети.
Как подключиться
Вариант подключения 1: подключение к устройству отображения путем поиска устройства отображения
| Проектор | А | B | С | D | E | F | G | H |
|---|
Если приложение еще не запущено
Коснитесь значка этого приложения на главном экране.
Экран [Выберите устройство для подключения] появится сразу после запуска приложения.
Обнаруженные идентификаторы сети устройства отображения показаны в Списке доступных устройств.Коснитесь текста идентификатора сети устройства отображения, которое вы хотите использовать, из списка доступных устройств.
Выберите ОК при отображении подтверждающего сообщения и подключитесь к устройству отображения.
Идентификатор сети для подключенного устройства отображения отображается голубым цветом.
Когда приложение уже запущено
Выберите [Поиск].
Обнаруженные идентификаторы сети устройства отображения показаны в Списке доступных устройств.Коснитесь идентификатора сети [Proj ****] устройства отображения, которое вы хотите использовать, из списка доступных устройств.
Выберите ОК при отображении подтверждающего сообщения и подключитесь к устройству отображения.
Идентификатор сети для подключенного устройства отображения отображается голубым цветом.
Примечание:
Чтобы повторно отобразить список доступных устройств, выберите [Поиск] или в левом верхнем углу.
Чтобы проверить идентификатор сети ([Proj ****]) устройства отображения, которое вы будете использовать, см. «Советы».
При установке пароля на устройстве отображения [СЕТЬ] / [СЕТЬ / USB] — [ПАРОЛЬ] включен или [СЕТЬ / USB] — [ПРИЛОЖЕНИЕ Panasonic] — [ПАРОЛЬ] включен, отображается экран ввода пароля.
Чтобы обновить информацию в Списке доступных устройств, нажмите.
| Проектор | А | B | С | D | E | F | G | H |
|---|
Если приложение еще не запущено
Коснитесь значка этого приложения на главном экране.
Доступные устройства отображаются после запуска приложения.
Коснитесь проектора [Номер модели / IP-адрес] или [Имя проектора / IP-адрес].- Отобразится экран выбора положения проецирования
. Выберите позицию для отображения.
Введите пароль для входа, отображаемый на проекционном экране проектора, и нажмите кнопку [OK], чтобы подключиться к проектору.
Индикация подключенного проектора изменится на голубой.
Когда приложение уже запущено
Выберите [Поиск].
Обнаруженные идентификаторы сети проектора показаны в Списке доступных устройств.Коснитесь проектора [Номер модели / IP-адрес] или [Имя проектора / IP-адрес] в списке доступных устройств.
- Отобразится экран выбора положения проецирования
. Выберите позицию для отображения.
Введите пароль для входа, отображаемый на проекционном экране проектора, и нажмите кнопку [OK], чтобы подключиться к проектору.
Индикация подключенного проектора изменится на голубой.
Примечание:
Чтобы проверить [IP-адрес] и [Пароль для входа], см. «Советы».
| Проектор | А | B | С | D | E | F | G | H |
|---|
Если приложение еще не запущено
Коснитесь значка этого приложения на главном экране.
Список игроков в Space появится, как только приложение запустится.
Коснитесь идентификатора сети Space Player ([Proj ****]), чтобы подключить его.
Коснитесь поля справа от текста идентификатора сети Space Player [Proj ****], чтобы подтвердить подключение или использовать функцию Content Manager. Появится значок.
При подтверждении подключения Space Player
Вы можете подтвердить соединение с выбранным Space Player в Списке Space Player перед отображением в Space Player.
Выберите [Подтвердить соединение] из отображаемых значков.
Светодиод выбранного космического игрока будет мигать.
При использовании Content Manager
Вы можете использовать функцию Content Manager в Space Player.
Выберите сетевой идентификатор Space Player ([Proj ****]) из списка Space Player.
Выберите [Content Manager] из отображаемых значков.
Откроется браузер и появится диалоговое окно аутентификации. Введите свои «Имя пользователя» и «Пароль», установленные в Space Player, и выберите «Вход».
Отображается страница Content Manager, и Content Manager можно контролировать через веб-браузер.
Когда приложение уже запущено
Выберите [Поиск].
Обнаруженные идентификаторы сети устройства отображения показаны в Списке доступных устройств.Коснитесь идентификатора сети Space Player ([Proj ****]), чтобы подключить его.
Коснитесь поля справа от текста идентификатора сети Space Player [Proj ****], чтобы подтвердить подключение или использовать функцию Content Manager. Появится значок.
При подтверждении подключения Space Player
Вы можете подтвердить соединение с выбранным Space Player в Списке Space Player перед отображением в Space Player.
Выберите [Подтвердить соединение] из отображаемых значков.
Светодиод выбранного космического игрока будет мигать.
При использовании Content Manager
Вы можете использовать функцию Content Manager в Space Player.
Выберите сетевой идентификатор Space Player ([Proj ****]) из списка Space Player.
Выберите [Content Manager] из отображаемых значков.
Откроется браузер и появится диалоговое окно аутентификации. Введите свои «Имя пользователя» и «Пароль», установленные в Space Player, и выберите «Вход».
Отображается страница Content Manager, и Content Manager можно контролировать через веб-браузер.
Вариант подключения 2: Подключение к устройству отображения с помощью регистрационного списка
Укажите IP-адрес устройства отображения для подключения.IP-адрес зарегистрирован в списке регистрации.
Вы также можете экспортировать / импортировать зарегистрированные данные.
| Проектор | А | B | С | D | E | F | G | H |
|---|
Регистрация устройства отображения
Коснитесь значка этого приложения на главном экране.
Нажмите [Поиск] или выберите — [Поиск], чтобы отобразить экран [Поиск].
Нажмите [Выбрать из списка регистрации].
Выберите [Зарегистрировать проектор].
Введите предпочтительные [Зарегистрированное имя] и [IP-адрес] на экране регистрации, затем нажмите [Зарегистрировать].
Вы можете подтвердить, находится ли указанное устройство отображения в сети, используя [Подтвердить] перед тем, как выбрать [Зарегистрировать].
В качестве [Зарегистрированное имя] можно использовать любое имя.Зарегистрированное имя будет добавлено в список регистрации.
Подключение устройства отображения
Нажмите [Выбрать из списка регистрации]. Выберите устройство отображения, которое будет использоваться.
Если [Подтвердить] не было выполнено во время регистрации устройства отображения, отобразится подтверждающее сообщение.
Нажмите [OK], чтобы подключиться к устройству отображения.
Экспорт регистрационного списка
Все зарегистрированные данные будут сохранены.
Выберите [Экспорт] в списке регистрации.
Введите любое желаемое имя в диалоговом окне ввода имени файла, затем выберите [OK].
Импорт регистрационного списка
Выберите [Импорт] в списке регистрации.
Выберите файл для импорта из отображаемого списка, затем выберите [Импорт].
Редактирование / удаление зарегистрированных данных
Зарегистрированные данные можно редактировать или удалять.
Нажмите и удерживайте зарегистрированное имя, которое нужно удалить из регистрационного имени.
Откроется диалоговое окно выбора. Выберите [Изменить] или [Удалить].
Примечание:
Чтобы подтвердить IP-адрес устройства отображения, см. «Инструкцию по эксплуатации» и «Руководство по эксплуатации в сети» для устройства отображения. Проектор
: инструкция по эксплуатации и руководство по работе в сети Дисплей
: инструкция по эксплуатации и руководство по работе в сетиЕсли для устройства отображения установлен сетевой пароль, отобразится экран ввода пароля.
Экспортированные регистрационные данные будут сохранены в виде данных в формате xml в папке [прожектор].
Для проекторов сетевой идентификатор или имя проектора в диалоговом окне регистрации или редактирования может отображаться как —— или номер модели для некоторых моделей.
Вариант подключения 3: подключение к устройству отображения с помощью QR-кода
| Проектор | А | B | С | D | E | F | G | H |
|---|
Чтение QR-кода, отображаемого на экране ожидания в режиме приложений Panasonic, позволяет автоматически подключать устройство Android и устройство отображения, а также позволяет пользователю запускать беспроводные мультимедийные изображения.
1) Настройка беспроводной локальной сети устройства отображения
Отображение экранного меню
В [СЕТЬ / USB] — [БЕСПРОВОДНАЯ ЛВС] выберите [ПРОСТОЙ]
2) Переключите вход устройства отображения на [ПРИЛОЖЕНИЕ Panasonic]. Появляется экран ожидания
3) Подключение устройства отображения с использованием метода сканирования QR-кода
Коснитесь значка этого приложения на главном экране.
Затем отобразите экран проектора поиска из [Поиск] или (Поиск)Выберите [Подключиться с помощью QR-кода]
Сделайте снимок экрана в режиме ожидания устройства отображения
Выберите [OK], когда появится подтверждающее сообщение. Устройство отображения подключено
Использование приложения
* 1 Для получения подробной информации о номерах моделей совместимых устройств отображения см. Совместимые модели.
Использование 1: Отправка снимка экрана (один снимок)
| Проектор | А | B | С | D | E | F | G | H |
|---|
В верхнем меню этого приложения выберите — [Настройки] — [One Shot], чтобы включить его.
Нажмите кнопку [Return] или [Home] на вашем устройстве Android, чтобы закрыть этот экран приложения с подключенным устройством отображения.
Используйте снимок экрана для отображения нужного изображения во время его отображения.
(Для устройств Panasonic для Android вы можете сделать снимок экрана, одновременно нажав и удерживая кнопки [Power] и [Volume -].)
Тайм-аут подключения устройства отображения
Можно установить определенный период времени, в течение которого отправка One Shot может выполняться после закрытия этого экрана приложения.
Выберите время [ВЫКЛ.] [10 мин.] [30 мин.] [60 мин.] Из — [Настройки] — [Тайм-аут]. Связь с устройством отображения сохраняется после закрытия экрана приложения в течение периода, указанного в этой настройке.
Если вы хотите всегда иметь возможность отправлять One Shot до тех пор, пока устройство отображения не будет отключено, выключите [Timeout].
Примечание:
Чтобы использовать эту функцию, необходимо закрыть этот экран приложения.
Процедура захвата экрана зависит от используемого устройства Android. Подробные сведения см. В руководстве пользователя, прилагаемом к устройству Android.
Если вы хотите, чтобы устройство отображения отключалось при закрытии экрана приложения, выключите [One Shot].
Чтобы удалить изображение One Shot с экрана изображения, отправьте другое изображение или файл документа или отключитесь от устройства отображения.
Примечание (
только группы E, F):
При подключении нескольких устройств Android и выборе одного и того же стиля отображения будет отображаться экран с последней настройкой. Чтобы отобразить предыдущий экран, выберите [Live Setting] в нижнем левом углу, затем выберите предпочтительную позицию для отображения.
Использование 2: отображение файлов JPEG / PNG
| Проектор | А | B | С | D | E | F | G | H |
|---|
В верхнем меню этого приложения выберите — [Изображение].
Коснитесь папки с изображениями для отображения. Отображается список миниатюр.
Коснитесь изображения для отображения. Выбранное изображение отображается на устройстве отображения.
Вы можете перейти к предыдущему или следующему изображению, проведя пальцем вправо или влево по экрану.
Чтобы выбрать изображения в других альбомах, выберите — [Изображение].
Прочие операции
Используйте жест «нажмите и удерживайте» для отображения кнопок управления.Используйте клавиши вверх / вниз для увеличения или уменьшения изображения и клавиши влево / вправо для перелистывания страницы. Нажмите и удерживайте еще раз, и рабочие кнопки исчезнут.
Части изображений можно увеличивать или уменьшать с помощью жеста сжатия.
Чтобы панорамировать увеличенные изображения, перетащите их.
Чтобы восстановить исходный размер изображения, дважды коснитесь экрана.
При нажатии кнопки [Номер страницы] под или справа от изображения на экране отображается информация об изображении.
: Если вы выберете [СЛАЙД-ШОУ], все изображения в папке, содержащей текущее отображаемое изображение, будут отображаться в виде слайд-шоу. Чтобы закрыть слайд-шоу, снова выберите [СЛАЙД-ШОУ].
: Выберите [Настройка] — [СЛАЙД-ШОУ], чтобы установить начальную позицию, интервал отображения и включение / выключение цикла.
: Выберите [Настройка] — [Размер экрана], чтобы выбрать размер изображения с разрешением XGA / WXGA.
Примечание (
только группы E, F):
При подключении нескольких устройств Android и выборе одного и того же стиля отображения будет отображаться экран с последней настройкой.Чтобы отобразить предыдущий экран, выберите [Live Setting] в нижнем левом углу, затем выберите предпочтительную позицию для отображения.
Использование 3: отображение файлов PDF
| Проектор | А | B | С | D | E | F | G | H |
|---|
Из Выбрать содержание В верхнем меню этого приложения или в правом верхнем углу экрана выберите [PDF].
Коснитесь папки, содержащей PDF-файл, для отображения. Отображается список файлов PDF.
Выберите PDF-файл для отображения.
Если выбран файл, отображается эскиз каждой страницы документа.Когда страница для отображения выбрана из миниатюрных изображений, файл отображается на устройстве отображения.
Для файлов PDF, содержащих несколько страниц, вы можете переключаться между последующими страницами или слайдами, щелкая правой или левой стороной экрана.
Чтобы выбрать PDF-файл в других папках, выберите и выделите содержимое.
Прочие операции
Используйте жест «нажмите и удерживайте» для отображения кнопок управления. Используйте клавиши вверх / вниз для увеличения или уменьшения изображения и клавиши влево / вправо для перелистывания страницы. Нажмите и удерживайте еще раз, и рабочие кнопки исчезнут.
Части страниц можно увеличивать или уменьшать, зажимая экран пальцем.
Для панорамирования увеличенных страниц перетащите их.
Чтобы восстановить исходный размер страницы, дважды коснитесь экрана.
При касании полосы под отображаемым изображением появляется информация об изображении.
Примечание:
Файлы документов, содержащие анимацию, ссылки, встроенные движущиеся изображения, встроенное аудио, встроенные таблицы и графики, текстовые изображения, отображение комментариев, защищенные паролем файлы или PDF-файлы, созданные путем сканирования с высоким разрешением, могут отображаться неправильно.
Любой документ, созданный с помощью PowerPoint / Excel / Word, необходимо преобразовать в файлы PDF для отображения.
Примечание (
только группы E, F):
При подключении нескольких устройств Android и выборе одного и того же стиля отображения будет отображаться экран с последней настройкой. Чтобы отобразить предыдущий экран, выберите [Live Setting] в нижнем левом углу, затем выберите предпочтительную позицию для отображения.
Использование 4: Отображение с нескольких устройств Android
Подключение к дисплею в режиме модератора
| Проектор | А | B | С | D | E | F | G | H |
|---|
В ПРИЛОЖЕНИИ Panasonic есть два типа функций передачи экрана в реальном времени: режим реального времени и режим модератора.
● Живой режим
Когда одно устройство Android передает мультимедиа по беспроводной сети, изображение отображается в полноэкранном режиме. Когда дополнительные устройства Android начинают передачу, изображения с каждого из них отображаются на разделенном экране.
Чтобы увеличить изображение с отдельного устройства Android, в то время как содержимое с нескольких устройств Android отображается в режиме разделенного экрана, выполните «Увеличить / Уменьшить экран», и изображение будет отображаться в полноэкранном режиме.Чтобы вернуться к разделенному экрану, выполните увеличение / уменьшение экрана на устройстве Android, отображающее содержимое в полноэкранном режиме.
Любое устройство Android с экранным меню устройства отображения — [СЕТЬ / USB] — [ПРИЛОЖЕНИЕ Panasonic] — [CUT IN] включено, может занять полноэкранное отображение с другого устройства Android, уже отображающего полноэкранный контент на дисплее. экран устройства. Устройства Android с этой настройкой ВЫКЛЮЧЕНЫ не могут изменять размер изображений или принимать изображения с других устройств, даже если контент воспроизводится на экране устройства Android.Режим CUT IN предназначен для облегчения быстрого и легкого обмена контентом на устройстве отображения для небольших групп людей на собраниях или в классах.
Увеличение / уменьшение изображений экрана устройства Android с помощью приложения
Выбрать в приложении
Выбрать
● Режим модератора
Этот режим позволяет выбирать и отображать экран устройства Android максимум с 16 устройств Android, подключенных к устройству отображения.Этот режим идеально подходит для групп, желающих поделиться контентом с нескольких экранов устройств Android на экране устройства отображения.
Выбор экрана устройства Android для изображений с помощью приложения
Проверьте подключенные устройства отображения в списке доступных устройств в приложении.
Выберите сетевой идентификатор устройства отображения. Коснитесь значка режима модератора рядом с идентификатором сети. Значок появляется только в том случае, если поддерживается режим модератора.
Введите имя пользователя и пароль устройства отображения для аутентификации пользователя и выберите [Вход]. ПРИЛОЖЕНИЕ Panasonic Отображается страница режима модератора. Это позволяет пользователю выбрать устройство Android для отображения содержимого через веб-браузер. Для изображений на большом экране нажмите кнопку с именем отправителя. Еще раз нажмите на имя отправителя. Затем вернитесь на страницу с несколькими экранами устройств Android.
Примечание:
[Проектор используется] — [Режим модератора] на экране настроек устройства отображения появляется только при обмене данными с устройством отображения, поддерживающим режим модератора.
Если для беспроводной ЛВС задано значение [ПРОСТОЙ] или [М-ПРЯМОЙ], через беспроводную ЛВС можно одновременно подключить до 10 устройств Android, и одновременно на экране устройства отображения может отображаться максимум 10 экранов устройств Android.
Заводские имя пользователя и пароль по умолчанию для веб-страницы режима модератора следующие, но могут отличаться в зависимости от некоторых устройств отображения. Дополнительные сведения см. На страницах технических характеристик устройства отображения.
Имя пользователя: модератор
Пароль: @Panasonic (или panasonic)Имя пользователя и пароль режима модератора по умолчанию можно изменить с помощью кнопки [Изменить пароль] на странице управления браузером, если вы вошли в систему как администратор.
Хотя веб-сайт режима модератора может использоваться администраторами управления браузером, Panasonic рекомендует использовать специальный администратор режима модератора.
Подключение к устройству отображения в режиме Multi-Live
| Проектор | А | B | С | D | E | F | G | H |
|---|
Режим Multi-Live позволяет нескольким людям одновременно отображать изображения со своих устройств Android.
Это удобно для встреч, на которых присутствуют участники, использующие несколько устройств Android.
4-экранный мультистиль
Экраны до четырех устройств Android могут отображаться одновременно.
4-экранный индексный стиль
Экраны до четырех устройств Android могут отображаться в виде эскизов, а экран выбранного устройства Android можно переключить на полноэкранный режим.
16-сегментный индексный стиль *
Экраны до 16 устройств Android могут отображаться в виде эскизов, а экран выбранного устройства Android можно переключить на полноэкранный режим.
* При использовании настройки [Простой], [M-DIRECT] или [S-DIRECT] для вашего устройства отображения вы можете одновременно подключать до 10 устройств Android.
Это приложение позволяет переключать стиль Live и изменять положение изображения.
Кроме того, режим Multi-Live предлагает 4-экранный индексный стиль и 16-экранный индексный стиль путем переключения стиля отображения.
Установка имени отправителя
В верхнем меню этого приложения выберите — [Live Setting].
Установите [Настройки имени отправителя в режиме просмотра нескольких изображений] на [Не отображать] и введите желаемое имя.
(Вы можете ввести до 8 однобайтовых букв алфавита и цифр.)Установите [Настройки имени отправителя в режиме просмотра в реальном времени] на [Отображать вкл].
Имя отправителя отображается на изображениях, отображаемых в режиме Multi-Live.
Выберите динамический стиль и положение отображения
В верхнем меню этого приложения выберите — [Live Setting].
Используйте [Выбрать живой стиль], чтобы выбрать стиль.
Используйте [Положение отображения на проекционном экране], чтобы выбрать желаемое положение изображения.
Когда выбрано [Применить], дисплей переключается на выбранный живой стиль, и изображение отображается в установленном положении.
Отображение индексного экрана на всех экранах
В режимах [4-экранный индексный стиль] и [16-сегментный индексный стиль] выбранные экраны эскизов могут отображаться на всех экранах.
В верхнем меню этого приложения выберите — [Live Setting].
Используйте клавиши направления [Выбрать проектор для увеличения], чтобы выбрать экраны эскизов, которые будут отображаться на всех экранах. (перемещая желтую рамку на экране изображения).
Когда выбран центр клавиш со стрелками (дважды выбрав [Стиль 4-экранного указателя]), выбранный экран эскизов будет отображаться на всех экранах.
Чтобы вернуться к [Стиль 4-экранного указателя] или [Стиль 16-экранного указателя], сделайте выбор еще раз.
Примечание:
Чтобы выйти из режима Multi Live, сначала выберите [Выбрать стиль прямой трансляции] — [Полноэкранный стиль], а затем выберите [Применить].
Если пять или более устройств Android были подключены в стиле индекса с 16 экранами, связь с пятым и последующими устройствами Android будет прервана при переключении режима на режим мультистиля с 4 экранами.
【Использование простого мультирежима】
| Проектор | А | B | С | D | E | F | G | H |
|---|
Эта функция позволяет нескольким пользователям по очереди отображать изображения на нескольких устройствах Android во время встречи.
Также можно переключать стиль отображения и положение изображения.
Изменить стиль отображения
Выберите положение для отображения устройства в [Live Setting].
Примечание:
Одновременно можно подключить до 4 устройств Android.
При подключении нескольких устройств Android, 2-сегментный дисплей и 4-сегментный дисплей не могут отображаться одновременно.Отобразится экран с последней настройкой.
При подключении нескольких устройств Android и выборе одного и того же положения изображения (например, при выборе левой половины в [Live Setting], а затем выборе того же положения другим устройством Android) будет отображаться экран Android, на котором выбрано такое же положение. Чтобы отобразить предыдущий экран, выберите [Live Setting], затем выберите желаемое положение для отображения.
Использование 5: Изображение с камеры (только для устройств Android с камерой)
| Проектор | А | B | С | D | E | F | G | H |
|---|
В верхнем меню этого приложения нажмите [Камера].
: Если вы выберете [Съемка], неподвижное изображение будет захвачено и отображено на устройстве отображения.
: Если вы выберете [Непрерывное проецирование], изображения с камеры будут отображаться устройством отображения непрерывно через равные промежутки времени.
Если вы снова выберете [Непрерывное проецирование], устройство отображения перестанет отображать изображения.
Прочие операции
Возврат к главному меню
Нажмите кнопку [Назад] на устройстве Android, чтобы выключить функцию камеры.
Примечание (
только группы E, F):
При подключении нескольких устройств Android и выборе одного и того же стиля отображения будет отображаться экран с последней настройкой. Чтобы отобразить предыдущий экран, выберите [Live Setting] в нижнем левом углу, затем выберите предпочтительную позицию для отображения.
Применение 6: Использование маркера
| Проектор | А | B | С | D | E | F | G | H |
|---|
Вы можете нарисовать линии (маркер) от руки на файлах изображений или документах и отправить данные как есть.
Кроме того, с открытым изображением или документом вы можете использовать маркер на экране доски.
Используя приложение, выведите на экран изображение или файл документа.
Выбор устанавливает текущее отображаемое изображение или документ в качестве фона и активирует функцию маркера.
Выберите нужное перо из значков инструментов и нарисуйте линии. Линии можно удалить, выбрав Ластик.
Чтобы отключить функцию маркера, выберите.
Прочие операции
При первой активации каждое перо отображается красным, зеленым и синим цветом. Цвет фона установлен на цвет доски.
: Чтобы изменить цвет пера, нажмите и удерживайте каждый значок пера и выберите нужный цвет из отображаемой палитры.
: Если вы выберете [Прозрачность], вы можете изменить степень прозрачности линий для последующего рисования между [Полупрозрачный]
и [Непрозрачный].: Когда вы выбираете [Перо], каждый раз, когда вы касаетесь значка пера, толщина линии соответствующего пера увеличивается (5 шагов).
: Если вы выбрали [Настройка фона], вы можете выбрать изображение, выбранное во время активации маркера или [Цвет фона].
Чтобы изменить цвет фона, нажмите и удерживайте [Настройка фона] и выберите нужный цвет из отображаемой палитры.: Если вы выберете [Display Change], вы можете отобразить или скрыть маркеры.
: Если вы выберете [Удалить все], все маркеры будут удалены.
Если вы выберете значок [Сохранить], вы можете сохранить нарисованные маркеры вместе с фоновым изображением в файле изображения.
Сохраненное изображение можно отобразить, выбрав — [Изображение] — [МАРКЕР].Если сохраненный файл не отображается, повторно выберите папку [MAKER].
Использование 7: Использование указателя
| Проектор | А | B | С | D | E | F | G | H |
|---|
Вы можете отобразить указатель в месте касания на изображении или файле документа.
Используйте это приложение для отображения изображения или файла документа.
Нажмите и удерживайте [Маркер], чтобы активировать функцию указателя.
Проведите пальцем по экрану, чтобы переместить указатель.
Когда вы уберете палец с экрана, указатель исчезнет.
Чтобы отключить функцию указателя, выберите [Маркер] снова (указатель также исчезает).
Пример 8: Использование функции управления браузером
| Проектор | А | B | С | D | E | F | G | H |
|---|
Вы можете проверить состояние устройства отображения и управлять устройством отображения через WEB Control.
Проверьте подключенные устройства отображения в списке доступных устройств, отображаемом приложением.
Выберите подключенное устройство отображения и выберите [Управление браузером] из отображаемых значков.
Откроется браузер и появится диалоговое окно аутентификации.
Введите свои «Имя пользователя» и «Пароль», установленные на устройстве отображения, и выберите «Вход».
Отображается страница управления браузером, и устройством отображения можно управлять через веб-браузер.
Примечание:
Подробнее о функции управления браузером см. В «Инструкции по эксплуатации» вашего устройства отображения.
Проектор: инструкция по эксплуатации
Дисплей: инструкция по эксплуатацииЭкран дистанционного управления браузером может отличаться в зависимости от устройства отображения.
CRESTRON Connected ™ не может отображаться, если веб-браузер не поддерживает Flash.
Используйте любую из следующих операций, чтобы вернуться в приложение:
— Выберите [Назад] на вашем устройстве Android.
— Нажмите кнопку [Домой] на своем устройстве Android, а затем выберите значок этого приложения в списке приложений на главном экране.
Пример 9. Использование удаленного управления браузером
| Проектор | А | B | С | D | E | F | G | H |
|---|
К экрану управления, который выглядит как пульт дистанционного управления устройства отображения, можно получить доступ для устройств отображения, совместимых с функцией удаленного управления через браузер.
Проверьте подключенные устройства отображения в списке доступных устройств, отображаемом приложением.
Выберите сетевой идентификатор подключенного устройства отображения.
Нажмите Значок удаленного управления браузером, указанный рядом с идентификатором сети устройства отображения.
(* Значок отображается только для устройств отображения, поддерживающих функцию «Дистанционное управление через браузер».)Откроется браузер и появится диалоговое окно аутентификации.
Введите свои «Имя пользователя» и «Пароль», установленные на устройстве отображения для аутентификации.
Отображается экран дистанционного управления браузером, и устройством отображения можно управлять, нажимая кнопки на экране дистанционного управления браузером.
Примечание:
Экран управления веб-браузером может отличаться в зависимости от устройства отображения.
Используйте любую из следующих операций, чтобы вернуться в приложение:
— Выберите [Назад] на вашем устройстве Android.
— Щелкните кнопку [Домой] на устройстве Android, а затем выберите значок этого приложения в списке приложений на главном экране.
Пример 10: отключение от устройства отображения / закрытие экрана приложения
| Проектор | А | B | С | D | E | F | G | H |
|---|
Отключение от устройства отображения
Коснитесь идентификатора сети, указанного голубым в [Списке доступных устройств].
Закрытие экрана приложения
Нажмите [Назад] на главном экране, затем выберите [OK] в диалоговом окне.
Примечание:
Соединение между устройством Android и устройством отображения будет поддерживаться в зависимости от настроек после закрытия экрана приложения.
Когда [Настройки] — [Один снимок] выключен, он будет отключен от устройства отображения сразу после закрытия экрана приложения.
Когда [Настройки] — [Тайм-аут] выключены, соединение будет поддерживаться до тех пор, пока не будет выполнено «Отключение от устройства отображения».
Когда [Настройки] — [Тайм-аут] установлен на определенное время, кроме ВЫКЛ, соединение будет поддерживаться в течение установленного времени, если не реализовано «Отключение от устройства отображения».
подсказок
Как проверить идентификатор сети ([Proj ****]) устройства отображения, которое вы будете использовать.
Вы можете выполнить следующие операции, чтобы проверить идентификатор сети ([Proj ****]) вашего устройства отображения.
Отображаемый экран может отличаться в зависимости от модели устройства отображения. Для получения подробной информации выберите
в списке доступных устройств
приложения, чтобы подтвердить отображаемый пояснительный экран.
Использование с моделями, поддерживающими [SIMPLE] сетевое подключение
Для получения подробной информации о номерах моделей совместимых устройств отображения см. Совместимые модели.
| Проектор | А | B | С | D | E | F | G | H |
|---|
Нажмите кнопку [Panasonic APP] на пульте дистанционного управления устройства отображения, а затем обратитесь к [Proj ****] в верхней левой части экрана ожидания.
Если экран ожидания не отображается, нажмите кнопку [AUTO SETUP] на пульте дистанционного управления и проверьте идентификатор сети ([Proj ****]).
Использование с моделями, не оснащенными [SIMPLE] сетевым подключением
Для получения подробной информации о номерах моделей совместимых устройств отображения см. Совместимые модели.
| Проектор | А | B | С | D | E | F | G | H |
|---|
Нажмите кнопку [Panasonic APP] или [NETWORK] на пульте дистанционного управления проектором, а затем обратитесь к [Panasonic APPLICATION (NETWORK)] — [Proj ****] на экране [INPUT GUIDE].
Отображение экранного меню.
В [СЕТЬ] выберите [СОСТОЯНИЕ СЕТИ].
Как проверить [IP-адрес] и [Пароль для входа]
Использование с изображением на нескольких устройствах
Чтобы разрешить нескольким пользователям по очереди отображать изображения, войдите в экранное меню устройства отображения и включите следующие настройки [ВКЛ].Обратите внимание, что работоспособность может отличаться в зависимости от модели.
・ [СЕТЬ] — [ВЫКЛЮЧЕНИЕ РЕЖИМА LIVE]
・ [СЕТЬ / USB] — [ВЫКЛЮЧЕНИЕ РЕЖИМА LIVE]
・ [СЕТЬ / USB] — [ПРИЛОЖЕНИЕ Panasonic] — [ВЫРЕЗАТЬ]Чтобы другие пользователи не прерывали работу, выберите в этой настройке [ВЫКЛ].
Поиск и устранение неисправностей
Невозможно подключить устройство отображения через беспроводную локальную сеть (Wi-Fi)
<Это не сразу после того, как устройство отображения было включено или переключено на другой вход?>
Если да, подождите некоторое время (дольше одной минуты), а затем подключите снова.
Устройство отображения не отображается в списке доступных устройств
<Убедитесь, что настройка Wi-Fi активирована>
Если значок Wi-Fi не отображается в строке состояния экрана, выполните следующие настройки на устройстве Android.
<Убедитесь, что вы подключились к правильной сети>
В [Настройки] — [Беспроводная связь и сети] — [Wi-Fi] на вашем устройстве Android проверьте имя беспроводной сети.
<Убедитесь, что настройки настроены правильно>
Убедитесь, что [СЕТЬ] — [БЕСПРОВОДНАЯ ЛВС] в экранном меню устройства отображения и настройки точки доступа на вашем устройстве Android
настроены правильно.
Один раз включите [Настройки] — [Wi-Fi] на Android [ВЫКЛ], затем снова [ВКЛ] для подтверждения.
<Вы закрыли приложение, когда оно было подключено к устройству отображения?>
Если вы вышли из приложения, когда оно подключено к устройству отображения, сетевой идентификатор устройства отображения может больше не отображаться.
Если да, подождите немного, а затем нажмите [Обновить], чтобы обновить список.
Я не могу подключиться к дисплею, совместимому с S-DIRECT.
После временного переключения [Настройки] — [Wi-Fi] устройства Android на [ВЫКЛ], снова включите его и попробуйте подключиться.
Если вам по-прежнему не удается подключиться, выключите питание Android, а затем включите его снова.
PDF или файлы изображений в формате JPEG / PNG не могут быть отображены.
<Убедитесь, что устройство отображения, которое будет использоваться, правильно подключено к сети>
Убедитесь, что идентификатор сети устройства отображения в другом цвете (устройство отображения подключено), отображаемый в списке доступных устройств
, совпадает с идентификатором сети устройства отображения для отображения. Если они не совпадают или если устройство отображения не выбрано, см. «Вариант подключения 1: Подключение к устройству отображения путем поиска устройства отображения» и установите соединение.
<Убедитесь, что выбранные файлы поддерживаются изображениями>
Следующие файлы PDF могут отображаться неправильно.
Файлы документов, содержащие анимацию, ссылки, встроенные движущиеся изображения, встроенное аудио, встроенные таблицы и графики,
текстовых изображений, дисплеи комментариев или файлы, защищенные паролем.PDF-файлы, созданные путем сканирования с высоким разрешением.
<Это файл документа с изображениями с высоким разрешением?>
Когда в файле документа содержится большое количество изображений с высоким разрешением, правильное отображение иногда невозможно из-за нехватки памяти.
Для файла PDF используйте функцию оптимизации или уменьшения размера файла Acrobat, чтобы уменьшить разрешение изображения.
Подробнее см. Руководство по эксплуатации используемого приложения.
Отображаемые изображения отличаются от изображений, отображаемых в приложении
Если вы переключаетесь между несколькими экранами на устройстве Android один за другим, в некоторых случаях отображаемое изображение или страница могут не совпадать с отображаемым изображением. В таком случае дважды коснитесь экрана, чтобы изображения совпадали.
Экран функции веб-управления или функции удаленного управления через браузер не отображается в веб-браузере
Если учетная запись администратора устройства отображения (имя пользователя, пароль) не задана заранее, при использовании функции веб-управления или функции удаленного управления через браузер может появиться предупреждающее сообщение, и они могут не отображаться в веб-браузере.В этом случае проконсультируйтесь со своим сетевым администратором.
Настройка Wi-Fi устройства Android, которая была изменена при подключении к совместимому с S-DIRECT устройству отображения
не возвращается к исходным настройкам при выходе из приложения.
Снова запустите приложение, затем выполните следующие действия:
Выберите [Поиск].
Отключите подключенное устройство отображения (нажмите кнопку [x] на правом краю).
Выйти из приложения.
・ Android, Google Play и логотип Google Play являются товарными знаками или зарегистрированными товарными знаками Google Inc.
・ PowerPoint, Excel, Word являются товарными знаками или зарегистрированными товарными знаками Microsoft Corporation в США и других странах.
・ QR Code является зарегистрированным товарным знаком Denso Wave Inc.
・ Crestron Connected ™ является товарным знаком Crestron Electronics, Inc.
・ Wi-Fi ® является товарным знаком Wi-Fi Alliance.
・ Adobe, Acrobat, Flash является зарегистрированным товарным знаком или товарным знаком Adobe Systems Incorporated в США и / или других странах.
・ Растровый шрифт Ricoh используется в некоторых экранных меню и производится и продается компанией Ricoh Co., Ltd.
・ Все другие товарные знаки и зарегистрированные товарные знаки являются собственностью соответствующих владельцев. Символы ® и ™ не отображаются в этом документе.
Как подключить телефон Android к телевизору
Бывают случаи, когда вы смотрите что-то на своем телефоне и хотите поделиться этим с комнатой или просто увидеть это на большом экране.У тех, у кого есть устройства Android, есть несколько вариантов, включая встроенные функции, сторонние приложения и кабельные подключения. Давайте разберем ваш выбор, от самого простого решения до самого сложного.
Отливка с Chromecast
Если у вас есть ключ Chromecast или смарт-телевизор со встроенной поддержкой Chromecast, лучше всего проверить, поддерживает ли приложение, которое вы хотите смотреть по телевизору, трансляцию. Если это так, вы можете отправить контент со своего телефона на телевизор несколькими нажатиями.
Поддерживаемые приложения включают Netflix, Hulu, HBO Now и Google Фото, хотя многие из них уже работают на вашем Android TV или Chromecast с Google TV.
Убедитесь, что ваше устройство подключено к той же сети Wi-Fi, что и Chromecast или Smart TV, и коснитесь значка квадратного литья в приложении. Выберите совместимое устройство, на которое вы хотите транслировать. Трансляция — идеальный вариант для приложений с контентом, защищенным авторским правом, поскольку такие приложения, как Netflix, будут затемнять видео, если вы попробуете зеркальное отображение экрана.
Android Screen Mirroring
Зеркальное отображение экрана лучше всего подходит для приложений, которые не содержат защищенный контент или официально не поддерживают трансляцию.Для использования этой функции вам по-прежнему понадобится Chromecast или совместимый смарт-телевизор, который затем можно будет подключить к приложению Google Home.
После добавления целевого устройства в Google Home откройте приложение и нажмите значок плюса (+) в верхнем левом углу, чтобы добавить устройство, если это необходимо. В противном случае коснитесь устройства, на которое хотите транслировать, и коснитесь Трансляция моего экрана внизу, чтобы поместить экран телефона на телевизор. Когда вы закончите, нажмите Остановить зеркальное отображение в приложении.
Некоторые потоковые устройства Fire TV и Roku также поддерживают зеркальное отображение экрана, однако проверьте их на Amazon и Roku, соответственно, чтобы убедиться в совместимости с вашими конкретными устройствами.
Поддержка зеркального отображения экрана варьировалась в зависимости от производителя с тех пор, как эта функция была представлена в Android версии 5.0 Lollipop. На многих телефонах кнопка трансляции встроена в настройки телефона или в раскрывающемся списке настроек. В телефонах Samsung есть функция Smart View, которая позволяет подключаться к мобильному устройству и делиться с ним.
Подключение с помощью адаптера или кабеля
Если у вас нет устройства, совместимого с Chromecast, используйте кабель HDMI и адаптер, чтобы подключить телефон к телевизору и отобразить то, что отображается на экране.Здесь у вас есть несколько различных вариантов, и какой из них вы выберете, будет зависеть от типа дисплея, к которому вы подключаетесь, как долго и, что наиболее важно, от того, нужно ли вам заряжать телефон при этом.
Самый простой вариант — переходник с USB-C на HDMI. Если в вашем телефоне есть порт USB-C, вы можете подключить этот адаптер к телефону, а затем подключить кабель HDMI к адаптеру для подключения к телевизору. Ваш телефон должен поддерживать альтернативный режим HDMI, который позволяет мобильным устройствам выводить видео.Этот метод займет ваш порт зарядки, если ваш адаптер не имеет порта для зарядки.
Если у вас более старый порт в стиле Micro USB, вам понадобится переходник с micro USB на HDMI. При использовании этого метода ваш телефон должен будет поддерживать другой протокол, называемый MHL. Если у вас есть поддерживаемый телефон, подключите его к адаптеру, затем подключите кабель HDMI и подключите его к телевизору.
Потоковая передача с помощью DLNA
Если предыдущие параметры не работают для вас, большинство телевизоров, подключенных к Интернету, поддерживают протокол потоковой передачи под названием DLNA, который позволит вам передавать потоковую музыку и видео на телевизор.Однако имейте в виду, что Netflix (и любой контент DRM) здесь не будет поддерживаться. К счастью, это все еще охватывает большинство вещей, которые вы, возможно, захотите отправить со своего телефона на телевизор.
LocalCast — это простое и бесплатное приложение, которое позволяет передавать потоковую музыку, фотографии или видео на устройство DLNA, такое как смарт-телевизор или консоль. Он также поддерживает потоковую передачу на цели Chromecast, что удобно, если вы хотите поделиться своими файлами на телевизоре, не дублируя весь экран. Приложение даже позволяет вести потоковую передачу с Google Диска, Dropbox и веб-страниц.AllCast похож на LocalCast, но для удаления рекламы необходимо перейти на премиум-версию.
Популярное приложение для управления мультимедиа Plex также работает как стример DLNA, хотя и менее прямым образом. Сервер Plex, работающий на вашем компьютере, может размещать музыку, фотографии или видео и передавать их на телевизор. Вы можете использовать мобильное приложение для просмотра своей библиотеки, выбора медиафайлов для потоковой передачи и отправки их на телевизор через Chromecast или DLNA.
Обратной стороной использования приложения Plex является то, что компьютер, на котором вы настраиваете сервер, должен быть включен и подключен к Интернету в любое время, когда вы хотите передавать файлы в потоковом режиме.Однако Plex позволяет размещать медиафайлы гораздо большего размера, чем те, которые поместятся на вашем телефоне.
Нравится то, что вы читаете?
Подпишитесь на информационный бюллетень Race to 5G , чтобы получать наши новости о мобильных технологиях прямо на ваш почтовый ящик.

 После активации он будет окрашен в синий цвет.
После активации он будет окрашен в синий цвет.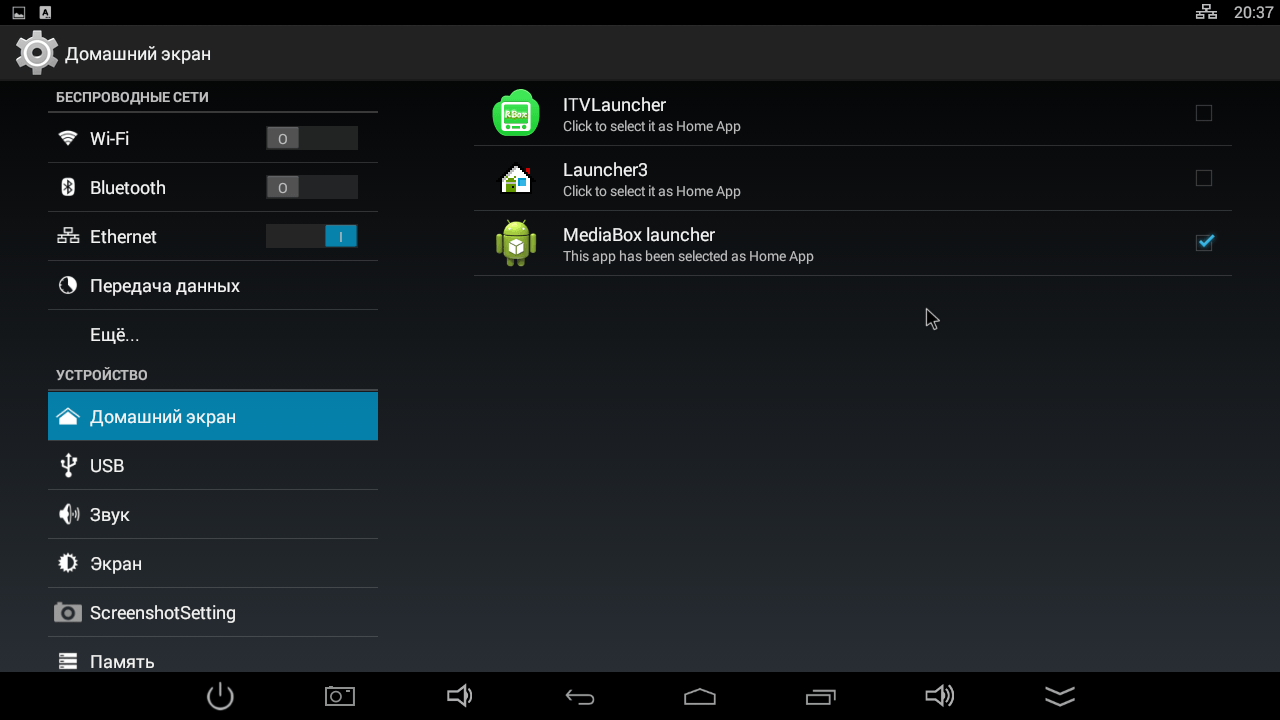


 Не все Android устройства умеют работать с технологией Miracast (беспроводной экран). Но, по моим наблюдениям, практически все современные устройства это умеют.
Не все Android устройства умеют работать с технологией Miracast (беспроводной экран). Но, по моим наблюдениям, практически все современные устройства это умеют.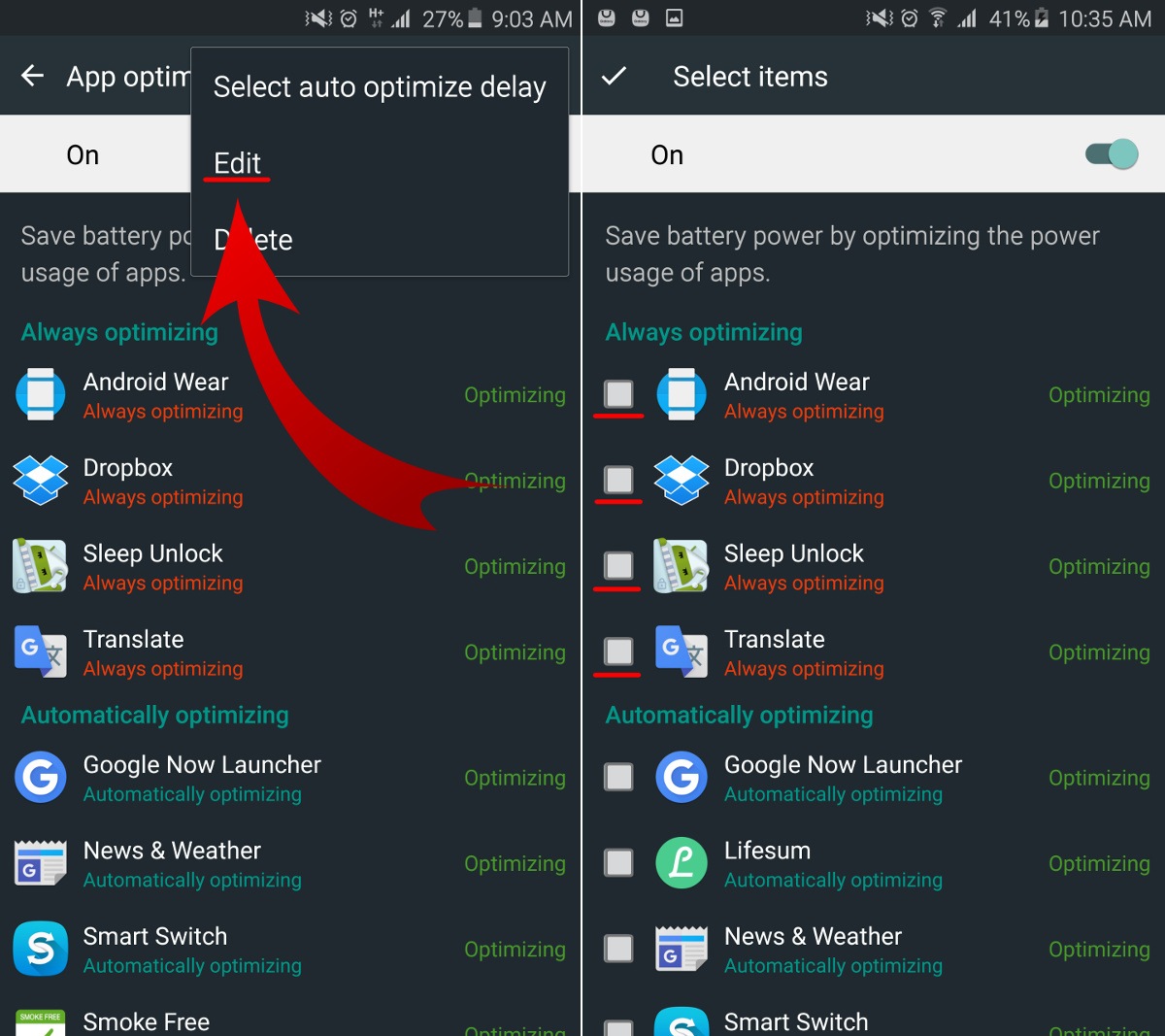 11n;
11n;