Безопасный режим как убрать андроид – Как отключить безопасный режим на андроиде — пошаговая инструкция + видео
Безопасный режим Android

Не всем известно, но на Android смартфонах и планшетах есть возможность запуска в безопасном режиме (а тем, кому известно, как правило сталкиваются с этим случайно и ищут способы убрать безопасный режим). Служит данный режим, как и в одной популярной настольной ОС, для устранения неисправностей и ошибок, вызванных приложениями.
В этой инструкции — пошагово о том, как включить и отключить безопасный режим на Android устройствах и о том, как его можно использовать для устранения неполадок и ошибок в работе телефона или планшета.
- Как включить безопасный режим Android
- Использование безопасного режима
- Как отключить безопасный режим на Android
На большинстве (но не всех) устройствах на Android (версий от 4.4 до 7.1 на текущий момент времени) для включения безопасного режима достаточно выполнить следующие шаги.
- На включенном телефоне или планшете нажмите и удерживайте кнопку питания, пока не появится меню с вариантами «Выключить», «Перезагрузить» и другими или единственным пунктом «Отключить питание».

- Нажмите и удерживайте пункт «Выключить» или «Отключить питание».
- Появится запрос, который в Android 5.0 и 6.0 выглядит как «Переход в безопасный режим. Перейти в безопасный режим? Все приложения сторонних поставщиков отключаются».

- Нажмите «Ок» и дождитесь выключения, а затем — повторной загрузки устройства.
- Android будет перезапущен, а внизу экрана вы будете наблюдать надпись «Безопасный режим».

Как было отмечено выше, данный способ работает для многих, но не всех устройствах. Некоторые (особенно китайские) аппараты с сильно модифицированными версиями Android не удается загрузить в безопасный режим таким способом.
Если у вас такая ситуация, попробуйте следующие способы запустить безопасный режим с помощью комбинации клавиш во время включения устройства:
- Полностью выключите телефон или планшет (удерживайте кнопку питания, затем — «Отключить питание»). Включите его и сразу при срабатывании включения (обычно, есть вибрация), нажмите и удерживайте обе кнопки громкости до окончания загрузки.
- Выключите устройство (полностью). Включите и при появлении логотипа зажмите кнопку уменьшения громкости. Удерживайте до завершения загрузки телефона. (на некоторых Samsung Galaxy). На Huawei можно попробовать то же самое, но зажать кнопку уменьшения громкости сразу после начала включения устройства.
- Аналогично предыдущему способу, но удерживайте кнопку питания до появления логотипа производителя, сразу при появлении отпустите ее и в тот же момент нажмите и удерживайте кнопку уменьшения громкости (некоторые MEIZU, Samsung).
- Полностью выключите телефон. Включите и сразу после этого зажмите одновременно клавиши питания и уменьшения громкости. Отпустите их при появлении логотипа производителя телефона (на некоторых ZTE Blade и других китайских).
- Аналогично предыдущему способу, но удерживать клавиши питания и уменьшения громкости до появления меню, из которого выбрать с помощью кнопок громкости пункт Safe Mode и подтвердить загрузку в безопасном режиме кратким нажатием кнопки питания (на некоторых LG и других марках).
- Начните включать телефон и при появлении логотипа зажмите одновременно кнопки уменьшения и увеличения громкости. Удерживайте их до загрузки устройства в безопасном режиме (на некоторых старых телефонах и планшетах).
- Выключите телефон; включите и удерживайте кнопку «Меню» при загрузке на тех телефонах, где присутствует такая аппаратная клавиша.
Если ни один способ не помогает, попробуйте выполнить поиск по запросу «модель устройства Safe Mode» — вполне возможно в Интернете найдется ответ (запрос привожу на английском, так как на этом языке больше вероятность получить результат).
При загрузке Android в безопасном режиме отключаются все установленные вами приложения (и повторно включаются после отключения безопасного режима).
Во многих случаях только этого факта достаточно для того, чтобы однозначно установить, что проблемы с телефоном вызваны сторонними приложениями — если в безопасном режиме вы не наблюдаете этих проблем (нет ошибок, проблемы, когда Android устройство быстро разряжается, невозможность запуска приложений и т.п.), то далее следует выйти из безопасного режима и поочередно отключать или удалять сторонние приложения до выявления того, которое вызывает проблему.
Примечание: если сторонние приложения не удаляются в обычном режиме, то в безопасном режиме проблем с этим возникнуть не должно, поскольку они отключены.
Если проблемы, вызвавшие необходимость запуска безопасного режима на андроид остаются и в этом режиме, вы можете попробовать:
- Очистить кэш и данные проблемных приложений (Настройки — Приложения — Выбрать нужное приложение — Хранилище, там — Очистить кэш и стереть данные. Начать стоит просто с очистки кэша без удаления данных).

- Отключить приложения, вызывающие ошибки (Настройки — Приложения — Выбрать приложение — Отключить). Это невозможно не для всех приложений, но для тех, с которыми можно это проделать, обычно полностью безопасно.

Один из самых частых вопросов пользователей бывает связан с тем, как выйти из безопасного режима на андроид устройствах (или убрать надпись «Безопасный режим»). Связано это, как правило, с тем, что вход в него осуществляется случайно при выключении телефона или планшета.
Почти на всех Android устройствах отключение безопасного режима осуществляется очень просто:
- Нажмите и удерживайте кнопку питания.
- При появлении окна с пунктом «Отключить питание» или «Выключить», нажмите по нему (если есть пункт «Перезагрузить», можно использовать его).

- В некоторых случаях устройство сразу перезагружается в обычном режиме, иногда после выключения необходимо включить его вручную, чтобы оно запустилось в обычном режиме.
Из альтернативных вариантов перезагрузки Android для выхода из безопасного режима мне известен только одни — на некоторых устройствах нужно зажать и удерживать кнопку питания до и после появления окна с пунктами для выключения: 10-20-30 секунд, пока не произойдет отключение. После этого потребуется снова включить телефон или планшет.
Кажется, это все на тему безопасного режима Android. Если есть дополнения или вопросы — оставить их можно в комментариях.
Как включить или отключить безопасный режим на «Андроиде»? :: SYL.ru
Безопасный режим «Андроида» может помочь вам отследить причины проблем, которые могут возникнуть с вашим смартфоном. Когда вы загружаете свой телефон с этой опцией, он не запускает никаких сторонних приложений, установленных на вашем устройстве. Если ваш смартфон перегрелся, разрядился аккумулятор или не работает должным образом, но в безопасном режиме он не демонстрирует эти проблемы, вы можете убедиться, что установленное вами приложение является виновником неисправности.
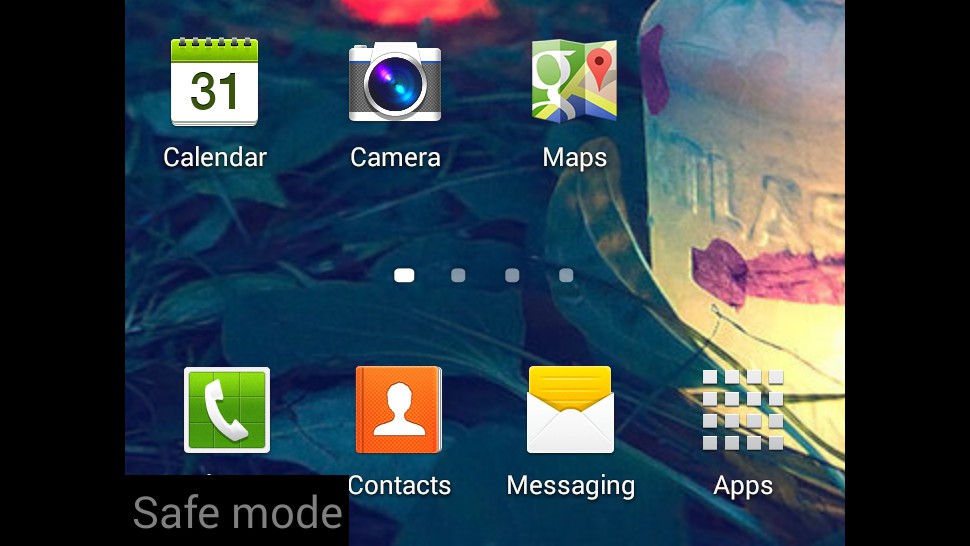
Процесс загрузки телефона в безопасном режиме («Андроид») может немного отличаться для разных устройств, но выход из него всегда одинаков. Это можно сделать несколькими способами.
Как его включить?
Как включить безопасный режим на «Андроиде»? Если вы пользуетесь Google Pixel 3, Samsung Galaxy S9 или любым другим смартфоном или планшетом под управлением Android 6.0 или более поздней версии, процесс включения безопасного режима выглядит следующим образом:
- нажмите и удерживайте кнопку питания;
- придержите Power off;
- когда появится приглашение перезагрузки в безопасный режим, коснитесь ОК.
Устройство перезапустится, и в левом нижнем углу появится надпись «Безопасный режим». Этот метод также работает для LG, HTC, Sony и многих других телефонов на Android.
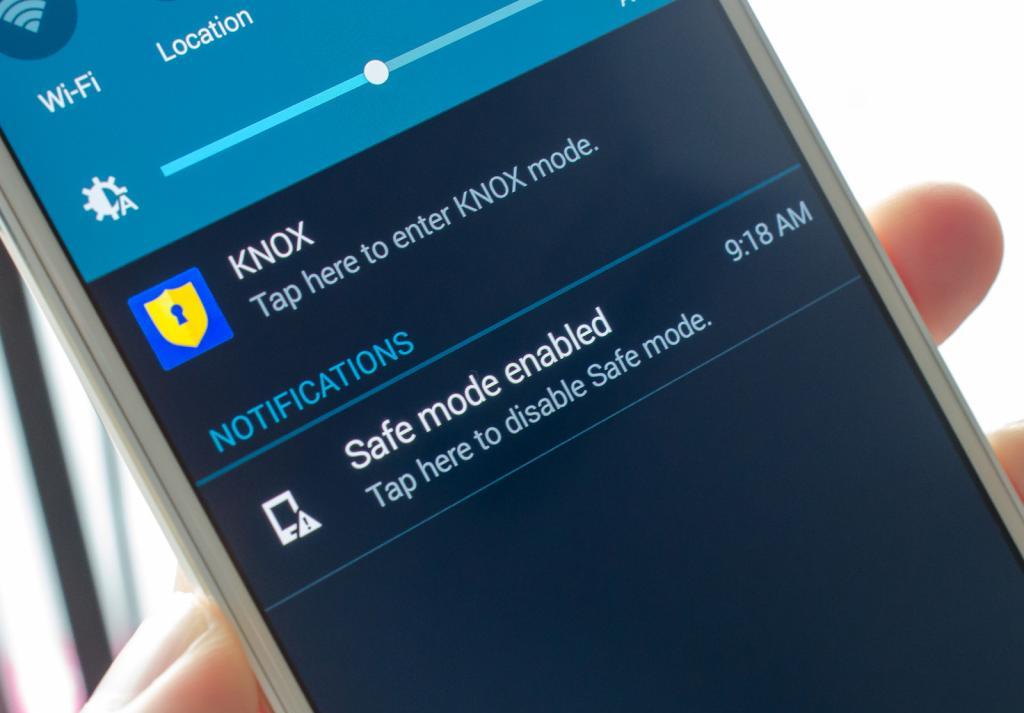
Как это включить с помощью клавиш?
Независимо от того, используете вы Samsung Galaxy Note 9, HTC U12 Plus или любой другой смартфон или планшет, процесс включения безопасного режима на «Андроиде» с помощью клавиш выглядит следующим образом:
- нажмите и удерживайте кнопку питания и выберите «Выключить», чтобы отключить устройство;
- придержите кнопку питания, пока не появится анимированный логотип Samsung или HTC;
- отпустите эту клавишу, потом нажмите и удерживайте кнопку уменьшения громкости;
- придерживайте ее, пока ваше устройство не загрузится;
- вы можете отпустить кнопку, когда вы увидите слова «Безопасный режим» в левом нижнем углу.
Этот метод работает для большинства телефонов и планшетов на Android.
Что можно делать в безопасном режиме?
Что вы можете сделать в безопасном режиме на «Андроиде»? Вы можете удалить проблемные приложения и использовать основные функции телефона в безопасном режиме. Если вы обнаружите, что ваша проблема исчезла при включенной опции, вы можете удалять загруженные программы одну за другой и каждый раз тестировать девайс в обычном режиме, чтобы попытаться идентифицировать проблемное ПО. Кроме того, можно сбросить настройки устройства до заводских и выборочно установить приложения и игры, убедившись, что повторение проблем после каждой установки не отмечается.

Если ваш девайс продолжает зависать, перегреваться или иным образом плохо работать в безопасном режиме, то это может быть проблема операционной системы или аппаратного обеспечения. Попробуйте выполнить сброс до заводских настроек, и если это не поможет, обратитесь к специалисту и узнайте о возможности замены или ремонта.
Как выключить эту опцию?
Как отключить безопасный режим на «Андроиде»? Как уже отмечено выше, он включается в том случае, если на устройстве в операционной системе произошла значительная ошибка или одно или несколько сторонних приложений вызвали сбои в работе. Обычно вы можете отключить безопасный режим, перезагрузив свой девайс Android или удалив поврежденное приложение.
Перезапуск вашего гаджета
Убедитесь, что ваш смартфон либо планшет Android находится в безопасном режиме. Если увидите запись об этом в левом нижнем углу экрана, то можете выполнять дальнейшую инструкцию.
Когда не видите этой надписи, это значит, что ваш гаджет «Андроид» не в безопасном режиме. В любом случае вы можете попытаться перезапустить его, если он работает медленно или не дает вам выполнить какие-либо действия.

Как убрать безопасный режим на «Андроиде»? Попробуйте использовать функцию уведомлений. В некоторых случаях безопасный режим можно отключить, нажав на уведомление о нем в соответствующем пункте меню. Это делается так:
- Разблокируйте свой девайс на Android.
- Проведите вниз от верхней части экрана.
- Нажмите на уведомление «Безопасный режим включен», если оно доступно. Если вы не видите это сообщение, перейдите к следующему шагу.
- Нажмите «Перезагрузить» или «Перезагрузить сейчас», когда это будет предложено.
- Кликните и удерживайте кнопку питания Android. Она обычно находится на правой стороне корпуса устройства.
- Нажмите «Выключить», когда это будет предложено. Это заставит ваш девайс на «Андроиде» начать выключаться. Возможно, вам придется снова нажать «Выключить», чтобы подтвердить это решение.
Подождите, пока ваш Android полностью выключится. Этот процесс займет несколько минут. После этого следуйте инструкции. Нажмите и удерживайте кнопку питания на устройстве, пока не увидите загрузочный экран Android, затем отпустите клавишу.
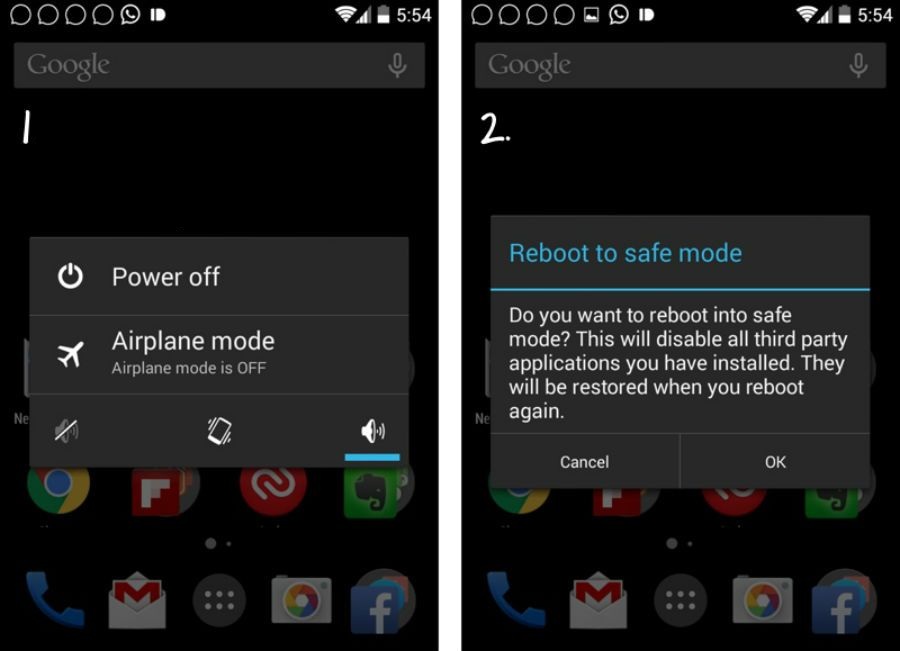
Подождите, пока ваш девайс полностью запустится. Как только «Андроид» снова включится, он больше не должен находиться в безопасном режиме. Если эта опция все еще не отключилась, попробуйте выполнить некоторые другие инструкции.
Включите с громкостью вниз
Как выключить безопасный режим на «Андроиде» альтернативным методом? Специалисты утверждают: этот метод чаще всего не работает. Однако многие пользователи сообщают, что им удается воспользоваться этим советом. Вам потребуется выключить свое устройство, а затем включив его снова, удерживать в то же время нажатыми кнопки питания и уменьшения громкости.
Однако это может быть источником вашей проблемы, а не решением. Для некоторых устройств это будет приводить к загрузке телефона в безопасном режиме каждый раз.
Выньте батарею
Это решение будет возможно только в том случае, если в вашем телефоне установлена съемная батарея. По отзывам пользователей, безопасный режим на «Андроиде» в Samsung Galaxy S4 успешно отключается таким способом.
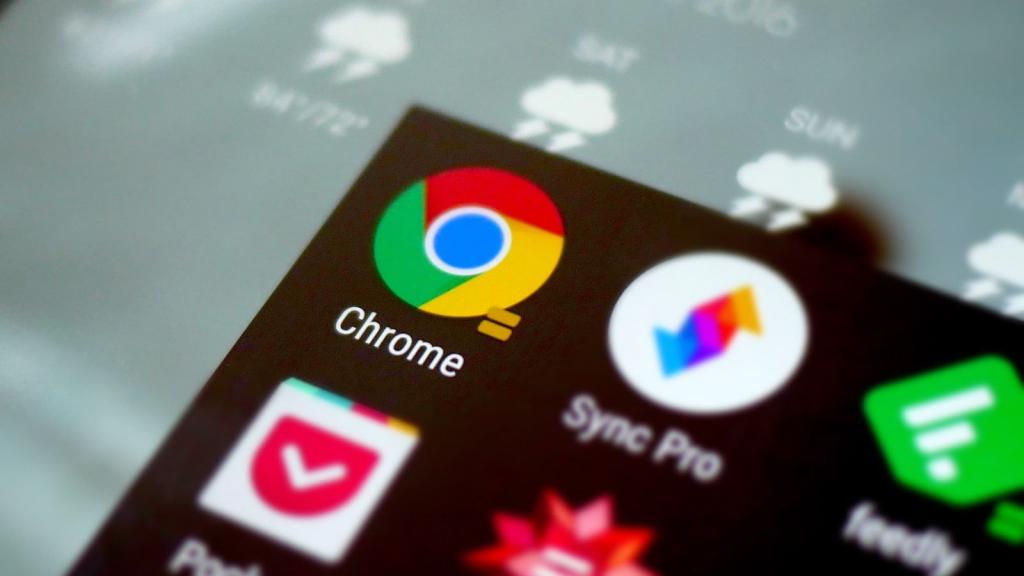
Просто выключите устройство, снимите заднюю часть телефона и выньте аккумулятор. Вам следует подождать около минуты, чтобы в смартфоне был израсходован весь лишний заряд, а затем поставить батарею обратно.
Удаление поврежденного приложения
Убедитесь, что вы знаете, какое приложение вызывает проблемы. Поврежденная или вредоносная программа является наиболее распространенной причиной загрузки телефонов и планшетов Android в безопасном режиме. Если ваш девайс никогда не загружался так до тех пор, пока вы не установили определенное приложение, возможно, причина в нем.
Удаление этих нежелательных программ может выглядеть как процесс проб и ошибок, поэтому начните с любых сервисов, которые загружаются сразу после запуска вашего Android (например, виджеты на главном экране).

Кроме того, вы можете проверить, не является ли приложение причиной проблем у других пользователей. Для этого потребуется поискать соответствующую информацию в интернете (сталкивались ли другие обладатели гаджетов с такой же проблемой).
Как это сделать?
Как выйти из безопасного режима на «Андроиде», удалив проблемные сервисы? Откройте настройки вашего девайса Android. Нажмите значок приложения «Настройки», который находится в меню приложений. Вы также можете провести пальцем вниз от верхней части экрана, чтобы открыть перечень уведомлений, а затем коснуться значка шестеренки, ведущего в меню настроек.
Прокрутите его вниз и нажмите «Приложения». Вы найдете этот пункт в середине страницы настроек. На некоторых гаджетах Android вы можете нажать «Приложения и уведомления».
Выберите интересующую вас программу. Нажмите на приложение, которое вы хотите удалить. Его страница откроется на экране. Возможно, вам придется прокрутить вниз, чтобы найти нужную программу. На некоторых устройствах Android вам, возможно, придется нажать «Информация о приложении», прежде чем продолжить.
Нажмите «Удалить». Эта опция находится в верхней части страницы. Вместо этого вам придется нажать «Отключить», если приложение является системным.
Нажмите «Удалить» еще раз при появлении запроса. Это приведет к удалению приложения с вашего планшета либо смартфона. Опять же, повторите пункт «Отключить», если программа является системной.
После этого перезагрузите свой Android. Когда система закончит перезапуск, безопасный режим должен быть снова выключен.
Как правило, один из вышеуказанных методов обязательно помогает решить проблему.
[РЕШЕНО] Как включить безопасный режим на Андроиде
Система начинает постоянно глючить, а некоторые приложения вообще отказываются запускаться? Думаете, что подобные лаги происходят из-за новых установленных утилит, но не знаете, как проверить и удалить их? Для устранения подобных неполадок в работе телефона и существует Safe Mode, но далеко не все знают, как включить безопасный режим на Андроиде и что он вообще из себя представляет.
Навигация на странице:
Что это такое и для чего нужен безопасный режим
Safe Mode – это специальный режим на смартфонах и планшетах под управлением Android, при котором загружаются только системные и необходимые программы. Например, сообщения, вызовы, телефонная книга, браузер и настройки.
А вот сторонние виджеты, иконки, игры, лаунчеры и инструменты становятся недоступными для функционирования, но ярлыки имеют. Это позволяет без проблем удалить программу, из-за которой начались сбои, лаги и постоянные перезагрузки устройства.
Чаще всего пользователь сталкивается с такими неприятностями после скачивания с неизвестных источников, что чревато еще и попаданием вирусов.
Некорректно отредактировали системные файлы после получения root-прав? Не отчаивайтесь, здесь на помощь вновь приходит Safe Mode, позволяющий вернуть необходимые для операционной системы ресурсы в исходное состояние.
Также вы можете протестировать, как работает «голый» Андроид, не загруженный дополнительным софтом.
Если в режиме безопасности телефон буквально «летает», а при обычном запуске даже экраны перелистываются с трудом – проблема именно вчрезмерном установленном контенте. Теперь давайте приступим к самому главному – как же именно зайти в безопасный режим.
4 способа как перезагрузить Android 7.0+ в безопасный режим
На нашем сайте есть статья, рассказывающая, как выйти из режима безопасности, и если там, в большинстве случаев, хватает банальной перезагрузки, то с входом иногда возникают настоящие проблемы. Для этого существует большой спектр методов, о которых поговорим ниже.
Обратите внимание! На некоторых мобильных устройствах вообще отсутствует возможность зайти в Safe Mode. Это обычно малоизвестные, некачественные и достаточно дешевые китайские девайсы с чересчур модифицированной системой.
Способ № 1: через стандартное меню выключения


Испробуем для начала базовый метод, обещающий работать на таких версиях Андроид: 5, 6, 7.0, 7.1, 8.0, 8.1. Если у вас чистая операционная система, функционирующая без специальной прошивки, данный вариант должен сработать с высокой вероятностью.
- Зажимаем кнопку включения/выключения, пока не появится меню с такими пунктами:«Выключение», «Перезагрузка устройства» и «Беззвучный режим»;
- Кликаем «Отключить», появляется диалоговое окно. Теперь зажимаем клавишу питания и ждем виброотклик.
- Высвечивается запрос, хотим ли мы перейти в режим безопасности. Соглашаемся.
- Телефон начинает перезагружаться. Если вы успешно проделали всю процедуру – внизу экрана будет располагаться водянистая бледная надпись «Безопасный режим».
В случае, если смартфон просто включается и все программы работают как обычно, или же окно с предложением перейти в Safe Mode вообще не появляется – пробуем другие способы, так как вышеприведенный, к сожалению, не подходит для вашего девайса.
Способ № 2: через другие комбинации клавиш


Теперь подробно опишем, на каких именно моделях возможны проблемы со стандартным входом в безопасный режим. Если ваш смартфон имеется в списке – рекомендуем следовать нижеприведенным рекомендациям.
- Бренд Xiaomi: выключаем телефон, ждем две-три минуты, после чего включаем. До появления логотипа зажимаем все три имеющиеся кнопки: качельку громкости с двух сторон и клавишу питания. Как только появляется изображение зайца – кнопку включения отпускаем. Работает практически на всех смартфонах данной компании.
- Бренд Samsung: включаем Андроид-устройство идержим кнопку «Домой», «Меню» и «Отключение питания», пока не появится главный экран. Иногда помогает просто зажим «Меню». Обратите внимание, что этот метод актуален для моделей серии Galaxy.
- Бренд Meizu: используйте кнопку питания до появления логотипа, потом сразу же зажмите качельку уменьшения громкости. Аналогично и на некоторых смартфонах LG и Lenovo.
Способ № 3: через приложение Reboot Options (ROOT)
Reboot Options – это специальная утилита, предназначенная для основных махинаций с телефоном: перезагрузка, выключение смартфона, рекавери, Safe Mode и т. д. Это идеальный вариант, если, например, сломались физические кнопки или необходимо провести диагностику операционной системы.


Возможность зайти в Safe Mode
Интерфейс, несмотря на английский язык, интуитивно понятен и не вмещает в себя лишних обозначений и функций. При запуске приложения автоматически появляется перечень доступных опций. Вот только есть небольшой минус для новичков: программе необходимы рут-права, без них вы не сможете выполнить ни одно действие.


Запрос рут-прав
Способ № 4: через приложение Power Manager (ROOT)
Еще одно полезное приложение, имеющее более расширенный спектр возможностей для владельца. Позволяет:
- Выключить телефон без физических кнопок;
- Перейти в режим загрузки;
- Открыть режим обновлений;
- Перезагрузить;
- Срочно перезагрузить;
- Попасть в Safe Mode;
- Получить развернутую информацию о смартфоне.
Интерфейс практически аналогичен предыдущей программе, только выполнен в белых тонах. И опять же для функционирования нужны права Суперпользователя.


Существует две версии: бесплатная пробная и расширенная, требующая внесения средств.
Видео-инструкция
Ответы на популярные вопросы
У меня телефон Sony Xperia, как мне загрузить его в режиме безопастности?
Для данных моделей оптимальна такая комбинация клавиш: как только операционная система начнет включаться, зажмите кнопку «Меню» и не отпускайте до появления главного экрана. Если не поможет, добавьте кнопку уменьшения громкости.
После всех проделанных махинаций смартфон загружается в Режиме полета.
К сожалению, Режим полета не подходит для редактирования системы и удаления глючных программ. Он только отключает интернет и передачу по Bluetooth. Если ни один кнопочный способ не действует на вашем мобильном устройстве – используйте вышеприведенные утилиты.
Можно ли в Safe Mode удалить системные приложения?
Нет, это нереально. Установленные «с завода» программы удаляются только индивидуальными методами, как именно – читайте в нашей отдельной статье.Смартфон завис в безопасном режиме, никакие махинации не позволяют его «оживить».
Попробуйте извлечь аккумулятор и вставить его обратно. Если же девайс превратился в «кирпич» – придется его восстанавливать.Как видим, есть огромное количество способов, позволяющих включить безопасный режим на Андроиде. Также разработчики изобретают полезный софт для детальной настройки и диагностики смартфона. О вашей модели нет никакой информации в статье? Пишите нам в комментарии – окажем всю необходимую помощь. Удачи!
Понравилась статья? Поделитесь с друзьями:
Как загрузить Андроид в безопасном режиме — 5 простых способов
Ситуации с телефоном бывают разные: пользователь решил отключить оптимизацию приложений при включении Андроида и немного ошибся с настройками, установил не то приложение для очистки или даже подцепил вирус — что бы ни случилось, не нужно отчаиваться. Всегда есть способ исправить возникшую неполадку, перезагрузив смартфон в безопасный режим и удалив лишние программы. Как включить Safe Mode на Андроиде — попробуем разобраться.
Системная опция
Владелец телефона сможет легко, не устанавливая каких-либо сторонних приложений, запустить безопасный режим, используя физическую клавишу «Включение/Выключение». Сделать это так же просто, как сбросить Андроид к заводским настройкам; пользователю понадобится:
- Нажать и удерживать клавишу, расположенную на верхнем, правом или левом торце смартфона, пока не появится диалог перезагрузки. Таким же образом зажать кнопку «Отключить питание» (реже, в зависимости от модели, — «Перезапуск»).

- Подтвердить в появившемся окошке переход в безопасный режим.

- И подождать перезагрузки смартфона.

- Готово! Пользователь включил на своём устройстве Safe Mode.

Важно: аналогичным образом при помощи кнопки питания можно отключить безопасный режим на Андроиде.
Комбинации клавиш
Если загрузить телефон в безопасном режиме, используя одну клавишу «Включение/Выключение», по каким-то причинам не получается, стоит предпринять следующие меры:
- Выключить смартфон.
- Снова включить и во время запуска удерживать одну из кнопок: «Уменьшить уровень громкости», «Увеличить уровень громкости» или «Домой».
Сказать, какая комбинация подойдёт для конкретной модели, невозможно; пользователю придётся перепробовать все три варианта — до тех пор, пока не удастся запустить смартфон в безопасном режиме.
Power Manager
Если прошить телефон через компьютер — сложная задача, требующая определённых навыков и подготовки, то скачать приложение из Google Play Market, позволяющее без всяких хлопот включить на устройстве безопасный режим, под силу каждому.
Посредством этого приложения загрузить Андроид в безопасном режиме можно очень просто:
- Запустить программу и выбрать в главном окне пункт Safe Mode.

- И разрешить перезагрузку, тапнув по кнопке Yes.

Важно: поскольку в безопасном режиме большинство сторонних приложений для ОС Андроид работать не будет, чтобы вернуться к стандартному интерфейсу, пользователю придётся прибегнуть к кнопке «Включение/Выключение».
RebootManager
Одно из лучших приложений для Android, безотказно работающее на любых рутированных смартфонах. Чтобы включить на устройстве безопасный режим, следует:
- Открыть окошко программы, тапнуть по кнопке Reboot to Safe Mode.

- И нажать «Да».

Важно: пользователь, не получивший прав доступа к корневой папке Андроида, не сможет загрузить смартфон в безопасном режиме, применяя сторонние приложения — запущенная программа уведомит об отсутствии root и автоматически закроется.
Faster Reboot
Завершить обзор стоит программой, позволяющей запустить смартфон в безопасном режиме в одно касание — достаточно просто тапнуть по кнопке Reboot into Safe Mode.

Сразу после этого пользователь увидит стандартный экран перезагрузки, а затем сможет приступить к очистке телефона от ненужных приложений и мусорных файлов.

Подводим итоги
Самый простой способ загрузить Андроид в безопасном режиме — нажать и удерживать клавишу «Включение/Выключение», а затем выбрать соответствующую опцию. Другой вариант — зажать во время включения одну из имеющихся на корпусе физических кнопок. Наконец, можно использовать специальные приложения: Power Manager, RebootManager или Faster Reboot.
Смотрите также
Как включить безопасный режим на Андроиде: инструкция
Безопасный режим Андроид — решение для пользователей, которые столкнулись с проблемами в работе смартфона, но не хотят сбрасывать аппарат к заводским настройкам. С помощью этой опции можно найти и удалить ненужное приложение или вирус, после чего продолжить работу. В чем особенности безопасного режима на ОС Андроид? Каковы его особенности? Как включить опцию, и что делать дальше? Эти и другие моменты обсудим ниже.
Что такое безопасный режим в Андроид
Перед тем как применять новый инструмент, нужно разобраться, что значит безопасный режим на Android, и для каких целей он применяется. Это особый способ загрузки телефона, предназначенный для диагностики аппарата и выявления программных сбоев.
Безопасный режим подразумевает способ загрузки, когда активируются только «родные» приложения телефона, а другие (те, что были установлены пользователем) блокируются.
Аналогичный подход работает в ОС Windows. Там также есть безопасный режим, при активации которого сторонние программы не запускаются, что позволяет владельцу выполнить проверку ПК и вернуть ему работоспособность. Такой же подход работает для телефона.

Если рассматривать назначения, для чего нужен безопасный режим на Андроиде, их несколько. Выделим основные:
- Проверка аппарата на факт вирусов. Нередко бывают ситуации, когда после установки приложения или при серфинге в Сети смартфон заражается вредоносной программой. При этом пользоваться телефоном уже нельзя. К примеру, появляется дополнительное окно на весь экран, которое не дает выполнить ни одно действие. Лучшее решение — войти в безопасный режим на Android и решить возникшую проблему. Многие пользователи торопятся и сразу сбрасывают смартфон до заводских настроек, а после тратят время на восстановление.
- Проверка влияния приложений на работу телефона. После установки той или иной программы могут возникнуть сбои в работе смартфона. Распространенные случаи — проблемы с Wi-Fi, трудности в работе Bluetooth и т. д.
Включение безопасного режима на Андроид помогает быстро найти и удалить лишнее приложение, восстановив работоспособность устройства. При этом можно избежать сброса до заводских настроек, перепрошивки телефона или иных кардинальных мер.
Как включить безопасный режим Андроид?
Производитель операционной системы Андроид (компания Гугл) рекомендует использовать безопасный режим при частой перезагрузке телефона, задержках реагирования на команды пользователя, при выявлении сбоев или отказе каких-либо систем. Запуск опции возможен в двух ситуациях — с отключенного или включенного аппарата. Перед выполнением рассмотренных ниже шагов учтите, что после проведения манипуляций некоторые виджеты удалятся с главного экрана.
Рассмотрим, как включить безопасный режим на Андроиде, если телефон активен. Алгоритм такой:
- жмите и держите в сработанном состоянии кнопку питания;
- в появившемся окне выберите раздел отключения аппарата, жмите его и зафиксируйте палец в таком положении;
- при появлении меню выберите перезагрузку в безопасном режиме;
- выберите нужный пункт и дождитесь перезапуска аппарата.
Безопасный режим можно включить и с неактивного состояния телефона. Для этого:
- жмите и удерживайте кнопку питания;
- при появлении анимации надавите на кнопку снижения громкости;
- удерживайте ее до окончания вступления и загрузки устройства;
- убедитесь, что Андроид загрузился в Safe Mode.
Учтите, что указанные рекомендации могут отличаться в зависимости от модели телефона.
В некоторых китайских смартфонах, чтобы запустить Андроид в безопасном режиме, применяются другие варианты. Рассмотрим их подробнее:
- Полностью отключите устройство. Включите его и сразу жмите обе кнопки громкости до момента, пока на закончится загрузка.
- Отключите аппарат на Андроид, а после включите и при появлении картинки производителя сразу жмите на кнопку снижения громкости.
- Выключите аппарат, а после включите, зажав одновременно кнопки питания и снижения громкости. Опускайте их сразу, как только появится картинка производителя.
- Действуйте аналогично прошлому методу, но дожидайтесь появления меню. В нем выберите раздел Safe Mode, с помощью которого можно зайти в безопасный режим Android.
- Начните включение аппарата и при появлении первой картинки сработайте кнопки повышения и снижения громкости. Держите их до момента, пока устройства не загрузится без сторонних приложений в Safe Mode.
- Отключите аппарат, а после включите и держите кнопку Меню во время загрузки. Этот вариант подходит для некоторых телефонов, у которых предусмотрена аппаратная кнопка.
- Для ряда смартфонов с кнопкой работает другая комбинация — зажатие кнопок включения, меню и домой.
Если ни один из способов не помог, введите в поисковой системе Гугл запрос с названием своего телефона (марка модель) и надписью Safe Mode. Так можно попасть на рекомендации производителя с указанием, как перейти в безопасный режим на Андроиде для конкретного аппарата. Как вариант, можно набрать номер технической поддержки и взять у них консультацию.
Применение безопасного режима
Если работа сделана правильно, после загрузки рабочего стола слева внизу будет надпись Безопасный режим. Это значит, что сторонние приложения остались в «спящем» состоянии и не используются. Благодаря Safe Mode, можно сразу определить скорость работы «голого» Андроида без лишнего программного обеспечения. Если при загрузке нормального режима устройство сильно тормозит, виной является одно или несколько приложений. Часто причиной замедления работы являются разные темы, иконки, лаунчеры и другое ПО, «пожирающее» ресурса аппарата.
Если в безопасном режиме отсутствуют какие-либо проблемы с работой смартфона, причиной является одно из приложений. Лишнее ПО необходимо удалить следующим образом:
- Сначала определите, какая программа создает проблемы и содержит вирус. Это наиболее сложный шаг, ведь четких рекомендаций по этому поводу нет. Пользователь должен определить сбойную программу методом проб и ошибок. Для начала нужно удалить ПО, которое запускается вместе с Андроид, к примеру, виджеты. Если есть подозрение на какой-то конкретный софт, нужно почитать о нем в Интернете. Возможно, другие пользователи ранее уже сталкивались с такими проблемами.
- Войдите в Настройки.
- Перейдите в Приложения (название пункта меню может отличаться в зависимости от типа устройства).
- В приведенном перечне выберите проблемное ПО и коснитесь его.
- Жмите на кнопку Удалить, которая находится слева вверху. Для системного приложения жмите кнопку Отключить.
- Кликните на кнопку Ок, которая подтверждает выбранное действие.
Если приложения не удается удалить в обычном виде, перезагрузите Андроид в безопасном режиме и сделайте эту работу. Проблем возникнуть не должно, ведь ПО будет отключено. Бывает, что удаление софта не спасает, и проблемы сохраняются. В таком случае сделайте такие шаги:
- Почистите кэш проблемного ПО. Для этого войдите в Настройки. Далее перейдите в пункте Приложения. Выберите нужную программу, а далее Хранилище и Очистить кэш. Начните с обычной чистки кэша без удаления информации.
- Отключите приложение (если оно системное). При выполнении работы будьте осторожны, ведь выключение системного ПО может привести к сбоям в Андроиде.
Теперь перезапустите устройство, но не активируйте безопасный режим на Андроид.
Бывают ситуации, когда аппарат упорно возвращается к этой опции. В таком случае можно попробовать вытянуть батарею (если она съемная) и снова запустить ОС телефона. В большинстве случаев такой метод срабатывает при одной-двух попытках.
Если выбран вариант с перезагрузкой, алгоритм действий стандартный:
- жмите на кнопку питания и удерживайте ее;
- выберите вариант отключения или перезагрузки;
- дождитесь перезапуска и не нажимайте никаких кнопок.
В крайнем случае, если обычный рестарт не работает, можно нажать кнопку отключения и удерживать ее вне зависимости от появления меню. Через некоторое время (10-20 секунд) устройство должно перезапуститься.
Теперь вы знаете, как загрузить телефон Андроид в безопасном режиме, и какую функцию можно извлечь из этой опции. При этом помните, что такой метод не спасает от всех проблем. Он помогает быстро выявить и определить проблемное приложение. Если такие меры не помогли, нужно устранить неполадки с учетом вида неисправности. Подробные сведения по возникшим проблемам и пути их решения можно найти по ссылке support.google.com/android/topic/7651524.






