Безопасный режим zte: Безопасный режим ZTE Blade A5 (2019), Показать больше
Zte как включить безопасный режим. Как выключить безопасный режим Android, как включить, для чего он нужен
Операционную систему Android легко можно замусорить, вызвав тем самым постоянные зависания и прочие неприятные глюки. Помочь выяснить причину их появления может безопасный режим. Его главная особенность заключается в невозможности использования тех приложений, которые вы установили после покупки девайса. Запустить в безопасном режиме можно только предустановленные и системные программы. В этой статье мы подробно расскажем о способах запуска данного режима, а также о том, как выйти из безопасного режима.
Компания Google не настаивает на том, чтобы все производители внедряли в свои смартфоны и планшеты конкретный способ запуска безопасного режима. Поэтому от модели к модели он может отличаться. Самый популярный способ заключается в следующих действиях:
Шаг 1. Перейдите в меню выключения, зажав на некоторое время кнопку питания.
Шаг 2. Удерживайте палец на пункте «Отключить питание ».
Шаг 3. Согласитесь с системой, нажав кнопку «Ок ». Аппарат перезагрузится, после чего вы попадете в безопасный режим. О том, что вам удалось в него зайти, свидетельствует соответствующая надпись в нижнем левом углу экрана.
В этом режиме не работают программы и игры, которые вы устанавливали самостоятельно. Если в безопасном режиме ваше устройство работает без каких-либо тормозов, то проблемы вызваны одним из установленных приложений, а не плохим состоянием операционной системы.
Способы запуска безопасного режима на разных смартфонах
Основной способ работает на устройствах из серии Nexus и некоторых других смартфонах, не дополненных той или иной фирменной оболочкой. Также он применяется на неофициальных прошивках — например, в CyanogenMod. На других гаджетах в большинстве случаев используется особый перечень действий.
HTC с аппаратными клавишами.
Выключите смартфон. Далее удерживайте клавишу «Меню», при этом жмите в течение пары секунд на кнопку питания, чтобы включить девайс.
Samsung Galaxy S3 и более старые модели (версия ОС — Android 2.3 и ниже). Выключите девайс. Далее включите его и дождитесь момента, когда на экране появляется логотип производителя. Зажмите кнопку «Меню», удерживая её до самого конца загрузки операционной системы.
Современные смартфоны Samsung (Android 4.0 и выше). Выключите устройство. Включите смартфон, дождавшись появления белого логотипа южнокорейской компании. В этот момент зажмите кнопку уменьшения громкости. Держите её вплоть успешной загрузки операционной системы.
Motorola Droid RAZR и некоторые другие аппараты. Выключите девайс. Далее включите его, в определенный момент нажав и зажав кнопки увеличения и уменьшения громкости. Держите их до самой загрузки системы в безопасном режиме.
Во многих случаях один из вышеприведенных способов работает и на аппаратах других производителей, которые нами упомянуты не были. Пробуйте, экспериментируйте!
Выход из безопасного режима
Некоторые пользователи интересуются и по поводу того, как отключить безопасный режим на Android. На самом деле сделать это гораздо легче, чем попасть в безопасный режим. Зачастую помогает выключение и включение аппарата. Также вы можете открыть панель уведомлений — наверняка в ней присутствует сообщение с предложением убрать безопасный режим.
На самом деле сделать это гораздо легче, чем попасть в безопасный режим. Зачастую помогает выключение и включение аппарата. Также вы можете открыть панель уведомлений — наверняка в ней присутствует сообщение с предложением убрать безопасный режим.
Нажмите на сообщение, после чего должно отобразится всплывающее меню. В нём необходимо нажать «Ок », согласившись с окончанием работы в безопасном режиме.
Так аппарат перезагрузиться, после чего вы попадете в совершенно обычный режим работы операционной системы.
На некоторых устройствах от Samsung снять безопасный режим таким образом не получается. На них требуется при появлении логотипа производителя зажать кнопку увеличения громкости или клавишу «Меню ».
Как на Андроиде отключить безопасный режим? Safety Mode на устройствах Android означает, что в системе случился сбой. Возможно, причина в сбое операционной системе или в новом приложении, которое нарушило нормальную работу телефона.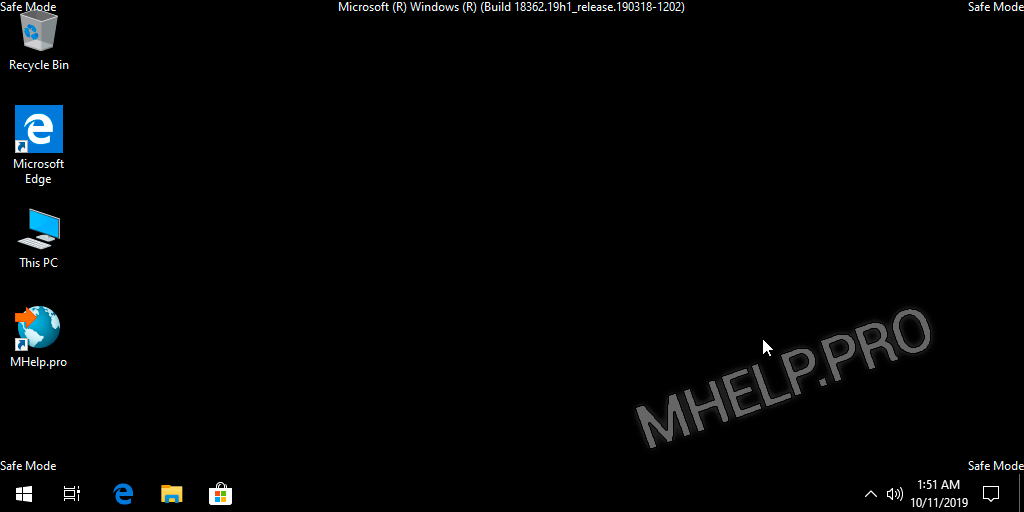 Рассмотрим, с чем связана неприятность и как от неё избавиться.
Рассмотрим, с чем связана неприятность и как от неё избавиться.
Safety Mode существует, чтобы остановить дестабилизацию системы и позволить пользователю устранить проблемное программное обеспечение. В таких случаях такой режим нужен. Но иногда операционная система активирует его ошибочно, без явных причин. Это как минимум неудобно. В материале мы расскажем, какие действия предпринять, чтобы вернуть смартфон в нормальное состояние.
На телефоне Леново
Безопасный режим – удобная функция, позволяющая разобраться в сложностях операционной системы. Но случается так, что она включается сама, и мешает работе.
Есть несколько способов избавиться от режима:
- Достаньте аккумулятор. Это лёгкий способ, у кого устройство не монолитное. Нынче большинство смартфонов продаются с несъёмными батареями.
На телефоне ZTE
Если у вас смартфон ZTE, попробуйте просто перезагрузить устройство: зажмите кнопку питания, пока не появится предложение выключить смартфон или перезагрузить. Если это не помогло, зажмите кнопку питания дольше – до 30 секунд, игнорируя всплывающее окно. Произойдёт выключение. Активируйте гаджет заново.
Если это не помогло, зажмите кнопку питания дольше – до 30 секунд, игнорируя всплывающее окно. Произойдёт выключение. Активируйте гаджет заново.
Включается режим на девайсах ZTE следующим образом: включите устройство и сразу зажмите обе кнопки громкости. Придерживайте, пока система не загрузится.
На телефоне Хуавей
Зажмите кнопку питания на несколько секунд и дождитесь опции перезагрузить устройство. Если безопасный режим активировался без видимой причины, это позволит его отменить. Но возможно, причина всё же есть – тогда придётся попробовать что-то другое.
После выключения смартфона достаньте аккумулятор, если это возможно. Не вставляйте его где-то минуту.
Безрезультативно? Переходите в меню приложений и удаляйте последние установленные. Очень часто именно неработающая программа дестабилизирует Android.
Также можно сбросить все настройки или данные. Это неприятный способ, из-за которого мобильный обнулится до заводского состояния.
На телефоне Fly
Если телефон Fly загрузился непрошенным безопасным режимом, попробуйте:
- Просто его перезагрузить.
- Если не помогло, извлеките батарею. Не вставляйте аккумулятор обратно, пока не пройдёт 2 минуты.
- Используйте меню Recovery. Это сотрёт все данные на смартфоне, так что оставьте метод напоследок.
Как вернуть заводские установки:
- сделайте перезагрузку.
- как возникнет значок Android, зажмите кнопку питания и обе кнопки громкости.
- в Recovery выберете Wipe data/Factory Reset
- ждите, пока не случится сброс
- нажмите на кнопку перезагрузки (Reboot)
На LG
Смартфоны LG работают по такому же принципу, что и другие гаджеты на Android. Поэтому советуем повторить советы, указанные выше:
- Достаньте аккумулятор. Это лёгкий способ, но для тех, у кого устройство не монолитное. Нынче большинство смартфонов продаются с несъёмными батареями.
- Когда перезагружаете девайс, нажимайте кнопку «Домой»
- Попробуйте вернуть заводские настройки.

Что значит безопасный режим на Андроид
Если вы пользовались ПК, вам знаком «Безопасный режим», или Safety Mode, на Windows. Он позволяет стабилизировать систему, которая была повреждена вирусом или вредоносным ПО. Безопасный режим на смартфонах – примерно то же самое. Если Android обнаружила, что приватности что-то угрожает, она автоматически отключает все приложения и помещает их в своеобразный карантин. По этой причине безопасный режим ограничивает возможности пользователя. Но это лучше, чем неработающий смартфон.
Когда активируется такой режим, приложением пользоваться невозможно. Телефон старается отгородить пользователя от утечки информации и обезопасить системные файлы. Звонить можно, но мессенджер не запустить.
Если включился безопасный режим, это не означает, что случилось что-то страшное – иногда это не более чем неприятный единичный случай. Попробуйте способы, указанные выше – возможно, они помогут избежать визита в сервисный центр.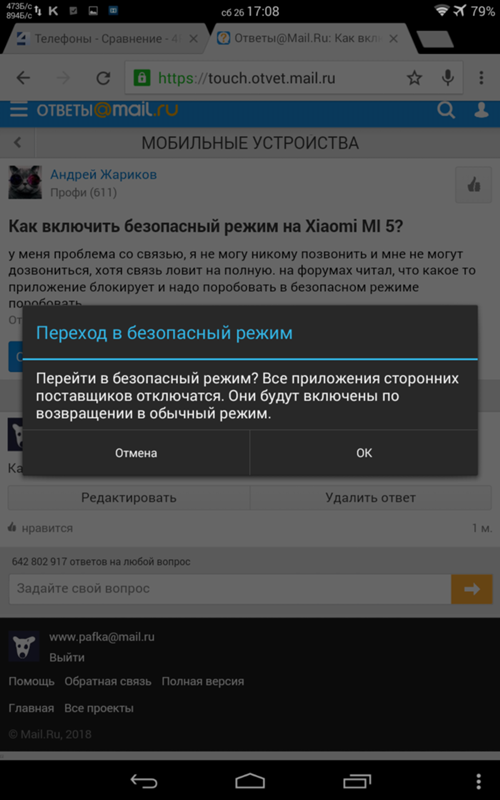
Система начинает постоянно глючить, а некоторые приложения вообще отказываются запускаться? Думаете, что подобные лаги происходят из-за новых установленных утилит, но не знаете, как проверить и удалить их? Для устранения подобных неполадок в работе телефона и существует Safe Mode , но далеко не все знают, как включить безопасный режим на Андроиде и что он вообще из себя представляет.
Что это такое и для чего нужен безопасный режим
Safe Mode – это специальный режим на смартфонах и планшетах под управлением Android, при котором загружаются только системные и необходимые программы. Например, сообщения, вызовы, телефонная книга, браузер и настройки.
А вот сторонние виджеты, иконки, игры, лаунчеры и инструменты становятся недоступными для функционирования, но ярлыки имеют. Это позволяет без проблем удалить программу, из-за которой начались сбои, лаги и постоянные перезагрузки устройства.
Чаще всего пользователь сталкивается с такими неприятностями после скачивания с неизвестных источников, что чревато еще и попаданием .
Некорректно отредактировали системные файлы после получения ? Не отчаивайтесь, здесь на помощь вновь приходит Safe Mode, позволяющий вернуть необходимые для операционной системы ресурсы в исходное состояние.
Также вы можете протестировать, как работает «голый» Андроид, не загруженный дополнительным софтом.
Если в режиме безопасности телефон буквально «летает», а при обычном запуске даже экраны перелистываются с трудом – проблема именно вчрезмерном установленном контенте . Теперь давайте приступим к самому главному – как же именно зайти в безопасный режим.
4 способа как перезагрузить Android 7.0+ в безопасный режим
На нашем сайте есть статья, рассказывающая, и если там, в большинстве случаев, хватает банальной перезагрузки, то с входом иногда возникают настоящие проблемы . Для этого существует большой спектр методов, о которых поговорим ниже.
Обратите внимание! На некоторых мобильных устройствах вообще отсутствует возможность зайти в Safe Mode. Это обычно малоизвестные, некачественные и достаточно дешевые китайские девайсы с чересчур модифицированной системой.
Способ № 1: через стандартное меню выключения
Испробуем для начала базовый метод, обещающий работать на таких версиях Андроид: 5, 6, 7.0, 7.1, 8.0, 8.1. Если у вас чистая операционная система, функционирующая без специальной прошивки, данный вариант должен сработать с высокой вероятностью.
- Зажимаем кнопку включения/выключения, пока не появится меню с такими пунктами:«Выключение», «Перезагрузка устройства» и «Беззвучный режим»;
- Кликаем «Отключить» , появляется диалоговое окно. Теперь зажимаем клавишу питания и ждем виброотклик.
- Высвечивается запрос, хотим ли мы перейти в режим безопасности. Соглашаемся.
- Телефон начинает перезагружаться. Если вы успешно проделали всю процедуру – внизу экрана будет располагаться водянистая бледная надпись «Безопасный режим» .

В случае, если смартфон просто включается и все программы работают как обычно, или же окно с предложением перейти в Safe Mode вообще не появляется – пробуем другие способы, так как вышеприведенный, к сожалению, не подходит для вашего девайса.
Способ № 2: через другие комбинации клавиш
Теперь подробно опишем, на каких именно моделях возможны проблемы со стандартным входом в безопасный режим. Если ваш смартфон имеется в списке – рекомендуем следовать нижеприведенным рекомендациям.
- Бренд Xiaomi: выключаем телефон, ждем две-три минуты, после чего включаем. До появления логотипа зажимаем все три имеющиеся кнопки: качельку громкости с двух сторон и клавишу питания. Как только появляется изображение зайца – кнопку включения отпускаем. Работает практически на всех смартфонах данной компании.
- Бренд Samsung: включаем Андроид-устройство идержим кнопку «Домой», «Меню» и «Отключение питания», пока не появится главный экран.
 Иногда помогает просто зажим «Меню». Обратите внимание, что этот метод актуален для моделей серии Galaxy.
Иногда помогает просто зажим «Меню». Обратите внимание, что этот метод актуален для моделей серии Galaxy. - Бренд Meizu: используйте кнопку питания до появления логотипа, потом сразу же зажмите качельку уменьшения громкости. Аналогично и на некоторых смартфонах LG и Lenovo.
Способ № 3: через приложение Reboot Options (ROOT)
Reboot Options – это специальная утилита, предназначенная для основных махинаций с телефоном: перезагрузка, выключение смартфона, рекавери, Safe Mode и т. д. Это идеальный вариант, если, например, сломались физические кнопки или необходимо провести диагностику операционной системы.
Возможность зайти в Safe ModeИнтерфейс, несмотря на английский язык, интуитивно понятен и не вмещает в себя лишних обозначений и функций. При запуске приложения автоматически появляется перечень доступных опций. Вот только есть небольшой минус для новичков: программе необходимы рут-права , без них вы не сможете выполнить ни одно действие.
Способ № 4: через приложение Power Manager (ROOT)
Еще одно полезное приложение, имеющее более расширенный спектр возможностей для владельца. Позволяет:
- Выключить телефон без физических кнопок;
- Перейти в режим загрузки;
- Открыть режим обновлений;
- Перезагрузить;
- Срочно перезагрузить;
- Попасть в Safe Mode;
- Получить развернутую информацию о смартфоне.
Интерфейс практически аналогичен предыдущей программе, только выполнен в белых тонах. И опять же для функционирования нужны права Суперпользователя .
После всех проделанных махинаций смартфон загружается в Режиме полета.К сожалению, Режим полета не подходит для редактирования системы и удаления глючных программ. Он только отключает интернет и передачу по Bluetooth. Если ни один кнопочный способ не действует на вашем мобильном устройстве – используйте вышеприведенные утилиты.
Как видим, есть огромное количество способов, позволяющих включить безопасный режим на Андроиде.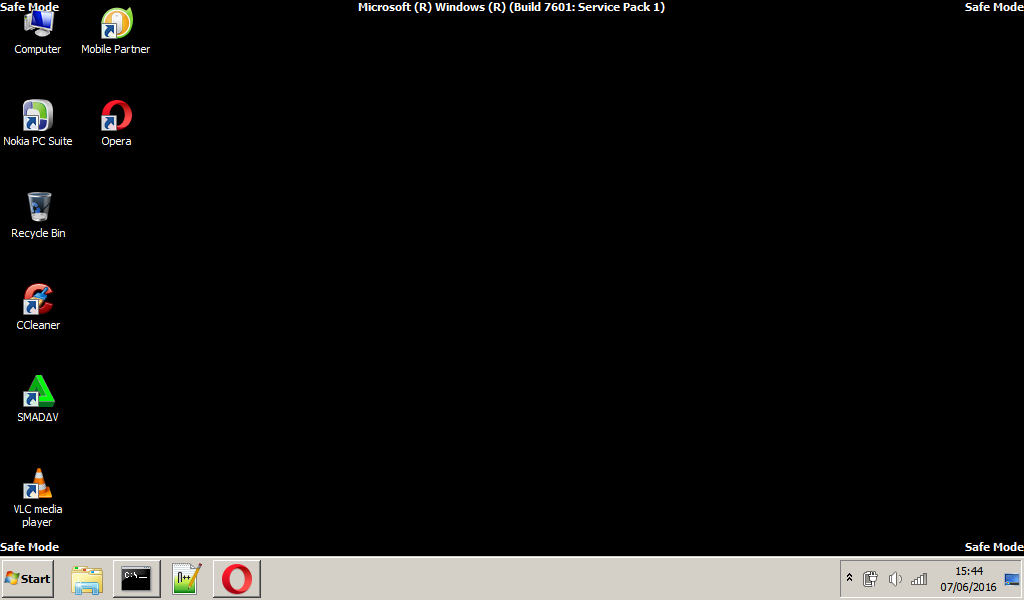 Также разработчики изобретают полезный софт для детальной настройки и диагностики смартфона. О вашей модели нет никакой информации в статье? Пишите нам в комментарии – окажем всю необходимую помощь. Удачи!
Также разработчики изобретают полезный софт для детальной настройки и диагностики смартфона. О вашей модели нет никакой информации в статье? Пишите нам в комментарии – окажем всю необходимую помощь. Удачи!
Наверняка все опытные пользователи, работающие на операционной системе «Виндовс» знают, что для устранения неполадок и решения каких-то проблем предусмотрен безопасный режим работы ОС. Но далеко не все в курсе, что мобильные гаджеты можно также загрузить в подобной конструкторской оболочке.
Попробуем разобраться, как включить телефон в безопасном режиме («Андроид»), и какие шаги для этого необходимо выполнить. Рассматривать мы будем рядовые девайсы — планшеты и смартфоны, работающие на официальной (стоковой) прошивке. Если вы сделали апгрейд гаджету любительской (кастомной) прошивкой, то нижеописанные действия могут некорректно откликаться, или не работать вовсе.
Зачем нужен этот режим?
Перед тем как включить безопасный режим на «Андроид» определимся, зачем он вообще может понадобиться на этой платформе. Как известно, операционная система «Андроид» отличается своей, так сказать, демократичностью, в то время как другие оболочки стараются максимально обезопасить свой «внутренний мир» от возможных ошибок новичка-оператора. То есть у пользователя есть доступ практически во все программные уголки гаджета. С помощью стороннего софта вы легко можете поменять не только внешний вид операционной системы, но и её поведение, причём до неузнаваемости. И как это часто бывает, за такую вот красоту приходится расплачиваться.
Как известно, операционная система «Андроид» отличается своей, так сказать, демократичностью, в то время как другие оболочки стараются максимально обезопасить свой «внутренний мир» от возможных ошибок новичка-оператора. То есть у пользователя есть доступ практически во все программные уголки гаджета. С помощью стороннего софта вы легко можете поменять не только внешний вид операционной системы, но и её поведение, причём до неузнаваемости. И как это часто бывает, за такую вот красоту приходится расплачиваться.
Если после всех ваших вмешательств платформа начала тормозить, фризить, и вообще перестала нормально функционировать, то тогда вы и начинаете задаваться вопросом: «А как включить безопасный режим на «Андроид» для устранения этих лагов?»
Дело в том, что этот режим можно назвать «чистым», то есть при его запуске подключаются только основные системные службы, где вы сможете проследить историю установленных приложений и сделать какие-то поправки, после чего перезагрузиться в нормальное рабочее состояние.
Итак, как включить безопасный режим на «Андроид»? Всего можно насчитать два основных способа, которые позволят войти в «чистую» систему.
Первый способ
Нужно нажать и удерживать кнопку включения гаджета до тех пор, пока не появится всплывающее меню перезагрузки. После чего необходимо нажать и удерживать палец на пункте «Отключение устройства». По прошествии 5-10 секунд должно высветиться диалоговое окно, которое предупредит вас о переходе в безопасный режим работы после нажатия на кнопку «ОК». Некоторые версии «Андроид» (как правило, на планшетах и фаблетах) могут сразу перезагружаться без каких-либо дополнительных окон. Имейте это в виду, перед тем как включить безопасный режим на планшете «Андроид».
После нажатия на кнопку «ОК» ваш гаджет должен перезагрузиться и стартовать только на основных системных службах. Причём процесс может занять некоторое время, чуть большее, чем при обычной загрузке.
Второй способ
Полностью выключите свой мобильный гаджет, как вы это обычно делаете. Подождите несколько секунд и затем нажмите и удерживайте кнопку включения. После того как на экране появится марка вашего телефона или бренд, зажмите качельку громкости в положении «+» (увеличить).
Подождите несколько секунд и затем нажмите и удерживайте кнопку включения. После того как на экране появится марка вашего телефона или бренд, зажмите качельку громкости в положении «+» (увеличить).
После этого на дисплее появится иконка «Безопасный режим» (Safe Mode), и девайс приступит к загрузке платформы на основных системных файлах. В некоторых версиях ОС кнопку включения удерживать не обязательно, достаточно дождаться появления лого на экране и удерживать качельку громкости. Так же имейте в виду этот момент, перед тем как включить безопасный режим на «Андроид».
Как отключить Safe mode?
Как правило, этот режим отключается после перезагрузки гаджета, и выполнять какие-то дополнительные шаги нет необходимости. Если телефон продолжает запускаться в безопасном режиме, значит платформа не хочет корректно работать с установленными сторонними приложениями или система напрочь повреждена.
Единственный выход в этом случае — это сброс всех настроек на заводские («Настройки» -> «Сброс системы»).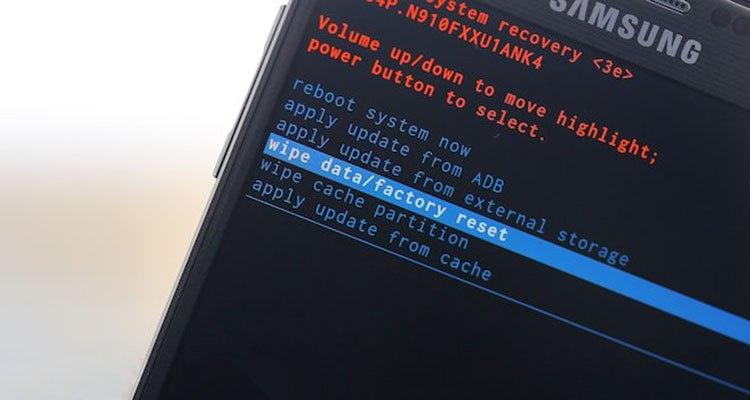 Отдельно стоит отметить, что вся информация при этом будет удалена, поэтому заранее побеспокойтесь о переносе телефонной книги и других важных данных.
Отдельно стоит отметить, что вся информация при этом будет удалена, поэтому заранее побеспокойтесь о переносе телефонной книги и других важных данных.
И как его включить. Однако порой у пользователей возникает другой вопрос – как отключить безопасный режим на Андроид. Если возникли сложности с возвратом системы к полноценной работе, то представленные ниже способы помогут быстро решить проблему.
Перезагрузка
Самый простой способ выйти из безопасного режима – перезагрузить устройство. Когда необходимые действия в Safe Mode выполнены, нажмите кнопку питания и удерживайте её до появления меня завершения работы. Выберите пункт «Перезагрузка».
При следующем запуске Android должен загрузиться в нормальном режиме, все приложения будут работать, никаких ограничений из Safe Mode не останется. На некоторых прошивках Android при работе в безопасном режиме в панели уведомлений появляемся особое сообщение. При нажатии на него устройство перезагружается, выходя из Safe Mode.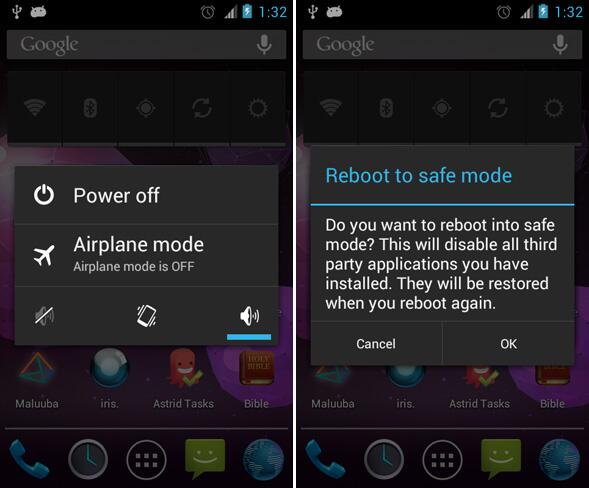 При следующем запуске вы попадете в обычный режим функционирования Android.
При следующем запуске вы попадете в обычный режим функционирования Android.
Выключение
Если после перезагрузки вы обнаружили, что убрать безопасный режим не удалось, попробуйте избавиться от него, выключив устройство полностью.
Можно использовать несколько вариантов:
- Просто выключить телефон, зажав клавишу питания и выбрав пункт «Отключить питание». Подождать 10-15 секунд и включить устройство обратно.
- Выключить смартфон, затем включить его. При появлении логотипа зажать кнопку «Домой» и держать её до полной загрузки системы.
- Выключить, включить, при появлении логотипа зажать клавишу уменьшения громкости. Держать, пока Android не загрузится.
- Выполнить аналогичные действия, только зажать клавишу увеличения громкости.
Если эти методы не помогают, отключите питание смартфон, а затем снимите крышку и извлеките аккумулятор. Подождите 5 минут, установите аккумулятор на место и снова попробуйте включить телефон. Android должен загрузиться в нормальном режиме, без ограничений из Safe Mode.
Android должен загрузиться в нормальном режиме, без ограничений из Safe Mode.
Выбор способа зависит от версии Android и производителя смартфона. Например, чтобы снять режим Safe Mode с устройства Samsung, обычно достаточно просто перезагрузить его, не прибегая к дополнительным манипуляциям.
Сброс настроек
Если вы не понимаете, как телефон оказался в безопасном режиме, и не можете выключить Safe Mode описанными выше способами, то остается единственный способ вернуть систему в нормальное состояние – выполнить сброс настроек. Это крайняя мера, прибегать к которой следует в случае, если применение других методов не приносит результата.
В результате процедуры Hard Reset с телефона/планшета будут удалены все данные, включая сообщения, контакты и установленные приложения. Поэтому перед сбросом настроек рекомендуется позаботиться о создании резервной копии. Hard Reset можно выполнить двумя способами. Сначала попробуйте применить сброс через настройки:
Если сбросить через настройки параметры не получается, используйте для отката к заводскому состоянию Recovery Mode. Для запуска Recovery Mode нужно выключить смартфон и при включении одновременно зажать кнопку питания и клавишу уменьшения/увеличения громкости. Не дожидаться появления логотипа, а держать кнопки сразу зажатыми вместе. На смартфонах Samsung к комбинации добавляется еще кнопка «Домой».
Для запуска Recovery Mode нужно выключить смартфон и при включении одновременно зажать кнопку питания и клавишу уменьшения/увеличения громкости. Не дожидаться появления логотипа, а держать кнопки сразу зажатыми вместе. На смартфонах Samsung к комбинации добавляется еще кнопка «Домой».
Как включить безопасный режим на zte blade. Как выключить безопасный режим в Android
И как его включить. Однако порой у пользователей возникает другой вопрос – как отключить безопасный режим на Андроид. Если возникли сложности с возвратом системы к полноценной работе, то представленные ниже способы помогут быстро решить проблему.
Перезагрузка
Самый простой способ выйти из безопасного режима – перезагрузить устройство. Когда необходимые действия в Safe Mode выполнены, нажмите кнопку питания и удерживайте её до появления меня завершения работы. Выберите пункт «Перезагрузка».
При следующем запуске Android должен загрузиться в нормальном режиме, все приложения будут работать, никаких ограничений из Safe Mode не останется. На некоторых прошивках Android при работе в безопасном режиме в панели уведомлений появляемся особое сообщение. При нажатии на него устройство перезагружается, выходя из Safe Mode. При следующем запуске вы попадете в обычный режим функционирования Android.
На некоторых прошивках Android при работе в безопасном режиме в панели уведомлений появляемся особое сообщение. При нажатии на него устройство перезагружается, выходя из Safe Mode. При следующем запуске вы попадете в обычный режим функционирования Android.
Выключение
Если после перезагрузки вы обнаружили, что убрать безопасный режим не удалось, попробуйте избавиться от него, выключив устройство полностью.
Можно использовать несколько вариантов:
- Просто выключить телефон, зажав клавишу питания и выбрав пункт «Отключить питание». Подождать 10-15 секунд и включить устройство обратно.
- Выключить смартфон, затем включить его. При появлении логотипа зажать кнопку «Домой» и держать её до полной загрузки системы.
- Выключить, включить, при появлении логотипа зажать клавишу уменьшения громкости. Держать, пока Android не загрузится.
- Выполнить аналогичные действия, только зажать клавишу увеличения громкости.
Если эти методы не помогают, отключите питание смартфон, а затем снимите крышку и извлеките аккумулятор. Подождите 5 минут, установите аккумулятор на место и снова попробуйте включить телефон. Android должен загрузиться в нормальном режиме, без ограничений из Safe Mode.
Выбор способа зависит от версии Android и производителя смартфона. Например, чтобы снять режим Safe Mode с устройства Samsung, обычно достаточно просто перезагрузить его, не прибегая к дополнительным манипуляциям.
Сброс настроек
Если вы не понимаете, как телефон оказался в безопасном режиме, и не можете выключить Safe Mode описанными выше способами, то остается единственный способ вернуть систему в нормальное состояние – выполнить сброс настроек. Это крайняя мера, прибегать к которой следует в случае, если применение других методов не приносит результата.
В результате процедуры Hard Reset с телефона/планшета будут удалены все данные, включая сообщения, контакты и установленные приложения. Поэтому перед сбросом настроек рекомендуется позаботиться о создании резервной копии. Hard Reset можно выполнить двумя способами. Сначала попробуйте применить сброс через настройки:
Если сбросить через настройки параметры не получается, используйте для отката к заводскому состоянию Recovery Mode. Для запуска Recovery Mode нужно выключить смартфон и при включении одновременно зажать кнопку питания и клавишу уменьшения/увеличения громкости. Не дожидаться появления логотипа, а держать кнопки сразу зажатыми вместе. На смартфонах Samsung к комбинации добавляется еще кнопка «Домой».
Опытные пользователи операционной системы Windows знают. что в системе есть безопасный режим. Но мало кто знает что и в операционной системе Андроид тоже есть безопасный режим. В статье мы рассмотрим для чего нужен безопасный режим и как выключить безопасный режим на андроиде.
Безопасный режим в Android — это режим в котором запуск системы производится только с системными приложениями. Данный режим служит для удаления вирусов, в случае если телефон зависает, тормозит из-за вирусов или из-за переизбытка приложений. В таком режиме можно .
Как выключить безопасный режимОдин из способов, это извлечение батареи. Выключите устройство и вытащите аккумулятор не менее чем на 30 секунд. Далее вставляем аккумулятор и включаем устройство. Устройство должно работать в обычном режиме.
Единственный минус у данного решения, это не у всех устройств есть возможность вынуть аккумулятор, устройство просто не разборное или же его очень сложно разобрать. Для таких устройств есть еще несколько методов как на андроиде выключить безопасный режим.
С помощью кнопки «Домой»Данный способ такой же простой как и предыдущий.
Всё, что требуется сделать, это:
Способы выше хорошо работают на планшете, на самсунг galaxy, сони, леново, zte.
Нажатие на кнопку увеличения/уменьшения громкостиОбратите к данному способу стоит прибегать в том случае, если способы выше не помогли. Данный способ сбросит устройство .
- Файлы можно скопировать на компьютер, подключив к нему устройство. Или поместить все необходимое в облачное хранилище. Например, Google Диск.
- Все приложения можно будет потом повторно загрузить. Если они были вами куплены, то оплата будет сохранена, и тратить деньги второй раз не придётся.
- Контакты не пострадают, но для большей уверенности можно экспортировать их в файл и сохранить на компьютере.
Что нужно сделать, чтобы сбросить настройки телефона.
Ваше устройство перестало работать нормально? Безопасный режим поможет вам это исправить.
Навигация
Каждый более менее опытный пользователь компьютера в курсе , что существует в системе специальный безопасный режим , предназначенный для исправления неполадок . Андроид не является исключением , но о его безопасном режиме известно не каждому
Зачем нужен безопасный режим?
- Для начала стоит сказать , зачем вообще может пригодиться безопасный режим Андроид . Все знают , что Андроид — это демократичная система , в которой можно делать то , чего нельзя у других
- При помощи скачанных программ или вручную можно поменять внешность и работу системы так , как нужно вам . Но и из —за этого иногда нарушается работа устройства , и исправить это можно с помощью безопасного режима
- При его запуске у вас будут работать только системные приложения , и вы сможете избавиться от ненужных программ , а затем зайти в нормальном режиме
Как зайти в безопасный режим?
- Для
входа
вам
нужно
:Нажать
и
удерживать
кнопку
питания
пока
не
появится
меню
отключения
Выбрать отключение питания и удерживать на нем палец пока не покажется вот такое меню :
- После появления рабочего стола в нижнем углу появится надпись , что телефон или планшет запущен в безопасном режиме . Теперь можно сделать все необходимые действия или удалить ненужные приложения . Кроме того , вы получите возможность посмотреть , как будет работать Андроид не обремененный лишними программами
- Чтобы вернуть все на свои места перезагрузите устройство ещё раз . В некоторых ситуациях появляются сложности , и гаджет снова включается в безопасном режиме . Чтобы это исправить достаньте ненадолго батарею и вставьте её обратно
Как отключить безопасный режим?
Существует несколько способов , позволяющих это сделать:
- Для деактивации ненадолго отключите ваше устройство и достаньте из него батарею . После этого подождите секунд 30 и поставьте её на место . После этого устройство должно загружаться в обычном режиме с работой всех программ и самой системы
- Этот метод не универсальный , потому что сегодня не у каждого смартфона или планшета предусмотрена съёмная батарея . В особенности это касается многих китайских моделей . Поэтому данное обстоятельство не позволяет применять его абсолютно ко всем устройствам
- устройства . Как только оно начнёт загружаться , нажмите кнопку «Домой » и не отпускайте , пока гаджет не включился окончательно
- В некоторых случаях функция перезагрузки просто отсутствует у устройства . В таком случае нужно просто выключить гаджет и включить аналогичным способом
- Для третьего способа нужно выключить или перезагрузить устройство . При запуске нужно нажать и держать кнопку уменьшения громкости , пока телефон полностью не загрузится
- По
окончании
этих
действий
вы
попадете
в
системную
часть
устройства
, где
нужно
нажать
«Wipe
data
/Factory
Reset
»
Выбирать нужно при помощи кнопки отключения . Далее вам откроется экран для подтверждения удаления всех данных со смартфона , на что следует ответить положительно - После этого подождите пока вся информация удалится из гаджета и перезагрузите его в нормальном режиме
- У некоторых моделей вместо уменьшения нужно подержать увеличение громкости . Тут уже все зависит от устройства и операционной версии
- В любом случае хотя бы один из вышеперечисленных методов поможет вам справиться с отключением безопасного режима на устройстве , и тогда оно снова будет работать нормально
Видео: Как убрать безопасный режим на ОС Андроид?
Безопасный режим на Ютубе призван защитить детей от нежелательного контента, который ввиду своего содержания может нанести какой-либо вред. Разработчики стараются улучшать данную опцию, чтобы ничего лишнего не просочилось через фильтр. Но что делать взрослым, желающим просмотреть скрытые до этого записи. Достаточно просто отключить безопасный режим. Именно о том, как это сделать и пойдет речь в данной статье.
На Ютубе есть два варианта включенного безопасного режима. Первый подразумевает то, что запрет на его отключение не наложен. В этом случае отключить его довольно просто. А второй, наоборот, подразумевает то, что запрет наложен. Тогда возникает ряд проблем, о которых будет подробно рассказано далее по тексту.
Способ 1: Без запрета на отключение
Если при включении безопасного режима вы не накладывали запрет на его отключение, то для того чтобы изменить значение опции со «вкл.» на «откл.», вам нужно:
На этом все. Безопасный режим теперь отключен. Вы это можете заметить по комментариям под роликами, ведь теперь они отображаются. Также появились скрытые до этого видеозаписи. Теперь можно просматривать абсолютно весь контент, который когда-либо был добавлен на YouTube.
Способ 2: При запрете на отключение
А теперь пришло время разобраться в том, как отключить безопасный режим на Ютубе при включенном запрете на его отключение.
Ну и после нажатия на кнопку «Войти» безопасный режим будет находиться в отключенном состоянии, и вы сможете просматривать контент, который был скрыт до этого момента.
Отключение безопасного режима на мобильных устройствах
Стоит также уделить внимание и мобильным устройствам, так как по статистике, которую составляла непосредственно компания Google, 60% пользователей заходит в YouTube именно со смартфонов и планшетов. Стоит сразу отметить, что в примере будет использовано официальное приложение YouTube от компании Google, и инструкция будет применима только к нему. Для того чтобы отключить представленный режим на мобильном устройстве через обычный браузер, пользуйтесь инструкцией, которая описывается выше (способ 1 и способ 2).
После этого все видео и комментарии станут для вас доступными. Вот так, всего в четыре шага, вы отключили безопасный режим.
Заключение
Как можно заметить, для отключения безопасного режима YouTube, как с компьютера, через какой-либо браузер, так и с телефона, пользуясь специальным приложением от Google, не нужно много знать. В любом случае за три–четыре шага у вас получится включить скрытый контент и насладиться его просмотром. Однако не забудьте включать его, когда ваш ребенок садится за компьютер или берет мобильное устройство в руки, чтобы обезопасить его неокрепшую психику от нежелательного контента.
В любом сложном и многофункциональном устройстве всегда предусмотрена функция, которая запускает определенный безопасный режим. Это позволяет избежать критических ошибок в работе системы, и даже может предотвратить поломку.
Например, операционная система Windows при чрезмерной нагрузке на видеокарту выводит предупреждение о смене цветовой схемы на упрощенную. А кухонная мультиварка просто выключается при перегреве.
Подобный безопасный режим предусмотрен и в смартфонах на операционной системе Андроид. В нашей статье мы расскажем, что из себя представляет данная функция, как включить и, самое главное, как отключить безопасный режим на Андроиде, если система запустила его автоматически.
Для чего нужен безопасный режим в Андроид-устройствах
Со временем в телефоне на Андроиде скапливается мусор от работы многочисленных сторонних приложений, что негативно влияет на производительность. Некачественные программы, скаченные из сторонних источников, могут нанести вред системному софту и перенагрузить «железо» устройства. Подобные приложения также могут нести в себе вирусные программы.
В таких случаях и запускается безопасный режим на Андроиде: отключаются все приложения, кроме системных, а также продолжают работать только основные фоновые процессы.
Как включить безопасный режим
Перейти в безопасный режим пользователь может и самостоятельно. Сделать это можно, используя настройки Андроида:
● Зажмите кнопку включения телефона
● Дождитесь появления на экране диалогового окна
● Зажмите команду «Отключение питания»
● Когда появится окно перехода в безопасный режим, нажмите ОК
После того, как смартфон перезагрузится, на экране блокировке появится индикация того, что устройство работает в безопасном режиме. Определить это можно и по иконкам приложений. Ярлыки всех сторонних программ будут выделены серым цветом и недоступны для пользователя.
В безопасном режиме можно полностью очистить смартфон, удалив установленные приложения , которые не используются или вызывают подозрение.
Помимо штатной функции перевода телефона в безопасный режим, пользователь может задействовать специальные приложения, доступные в цифровом магазине Google Play. Однако стоит иметь в виду, что подобные программы обязательно потребуют рут-права. А рутирование мобильного устройства, само по себе, может привести к крайне негативным последствиям.
Как выключить безопасный режим на Андроиде
Переключить устройство в основной режим работы можно несколькими способами.
Способ 1: Перезагрузить систему
Самый просто способ, который завязан на диалоговое окно выключения аппарата. Просто зажмите клавишу включения смартфона и в появившемся окне выберете команду перезагрузки.
Способ 2: Вынуть батарею
Данный способ сработает только с устройствами, в которых установлен съемный аккумулятор:
● Выключите телефон
● Извлеките батарею
● Подождите около минуты
● Верните аккумулятор на место и включите телефон
Способ 3: Через меню Recovery
Если два предыдущих способа не сработали, остается третий — самый радикальный. Отключить безопасный режим можно через инженерное меню. В данном случае с телефона будут удаленна вся информация о пользователе, данные аккаунтов и сторонние приложения. Также система произведет откат к системным настройкам:
● Выключите и снова включите телефон
● На экране загрузки логотипа Андроид зажмите кнопку Power и клавишу уменьшения или увеличения громкости
● Оказавшись в меню Recovery, выберете команду Wipe data/Factory Reset
● Дождитесь завершения процесса очистки и выберете команду Reboot.
Важно помнить, что системная очистка гаджета затрагивает только внутреннюю память устройства. Все данные, которые хранятся на SD-карты, останутся без изменений. Поэтому, если вы решили воспользоваться столь суровым способом отключения безопасного режима, или ноутбук, а .
Советы пользователям
Если вы хотите избежать возможных трудностей в работе операционной системы и, в принципе, рассчитываете никогда не сталкиваться с необходимостью включения и выключения безопасного режима, мы рекомендуем соблюдать простые правила:
● Не скачивайте приложения из подозрительных источников
● Установите надежный антивирусник на смартфон , который будет отсекать вредоносные программы и запускать процедуру очистки гаджета от мусора
● Подберите для себя надежный и производительный смартфон, который не подкачает даже при чрезмерных нагрузках
В нашем случае таким смартфоном стал Fly Cirrus 7, на котором мы проверили, как убрать безопасный режим на Андроиде. Стоит отметить, что за несколько месяцев использования данного гаджета у нас ни разу не возникло ситуации, когда понадобилось бы менять основной режим операционной системы.
Почему Fly
За свою 14 -летнюю историю британская компания Fly неизменно гарантировала стабильную и производительную работу каждого произведенного мобильного устройства. Высокое качество гаджетов Fly обусловлено сочетанием актуальной операционной системы с высокотехнологичной оптимизированной начинкой. При этом доверие потребителей компания Fly завоевывает крайне приятными ценниками на свои смартфоны.
Fly Cirrus 7 также не стал исключением в традиции производства отличных смартфонов. Оригинальный Андроид без лишних апгрейдов и мощный 4-ядерный процессор на 1,25 ГГц обеспечивают стабильную и плавную работу системного интерфейса и любых приложений. А если вы столкнетесь с необходимостью многочасовой «генеральной уборки» и тотальной проверки всех подсистем, можно не задумываться о подзарядке гаджета — за долгую автономную работу отвечает емкий аккумулятор на 2600 мАч.
Подробнее о технических возможностях смартфона вы можете узнать на официальном сайте компании Fly . Здесь же, на странице технического форума , специалисты службы поддержки ответят на любой вопрос, связанный с работой гаджета.
Рекомендуем также
Что такое «Безопасный режим» на Андроид. Как перейти в «Безопасный режим»
Мобильные технологии не стоят на месте и современная техника связи становится все сложнее и совершеннее, радуя своего пользователя обширными функциональными возможностями для общения, съемки, просмотра видео и много другого. Новый гаджет в руках всегда радует, однако и с самой новейшей техникой могут случаться досадные неполадки. Касается это и изделий на базе мобильной ОС Android. Многие годы разработки сделали своё дело и от версии к версии стабильность ее работы только растет.
Однако будем честны, многие пользователи данной ОС порой сталкиваются с различными проблемами в ходе ее эксплуатации – это и перестающие реагировать приложения, и неоперативное срабатывание сенсорной панели и многое другое. Все это крайне негативно влияет на пользователя, который начинает задумываться о походе в сервисный центр и потере на это своего ценного времени. Впрочем, есть вероятность, что никуда обращаться не нужно и со всеми проблемами на устройстве можно справиться самостоятельно в домашних условиях.
Целый ряд проблем может быть решено при активации «Безопасного режима».
Устройства на базе ОС Android предоставляют такую возможность.
Нормальная и стабильная работа смартфона при активации Безопасного режима является свидетельством того, что источником сбоев различного характера является одно из приложений, а не мобильная платформа и электронные компоненты изделия.
Содержание:
Три способа, как активировать
«Безопасный режим»Способ первый
Нажмите и удерживайте клавишу выключения до того момента, как появится сообщение о выключении устройства.
Не убирая палец с пункта «Отключение устройства», дождитесь вывода меню, в котором можно будет выбрать активацию «Безопасного режима». Кликните на «Ок» и переведите работу ОС в необходимый режим.
Проделав это можно начать выяснять причины неисправности аппарата.
Второй способ
Выключите питание телефона. При появлении на экране логотипа производителя или надписи Android требуется нажать клавишу уменьшения громкости (на некоторых девайсах нужно жать увеличение громкости). Телефон, после включения, должен выдать надпись на экране – «Безопасный режим»
Третий способ
Если указанные варианты не дали положительного итога, можно прибегнуть к следующему:
- Отключите телефон.
- В момент его загрузки зажмите и не отпускайте кнопку управления громкостью.
- В результате этих действий произойдет активация безопасного режима.
Варианты деактивации опции «Безопасного режима»
Также для многих пользователей может быть актуален вопрос, как отключить вышеуказанный режим на своём телефоне. Для этого сначала нужно выполнить перезагрузку гаджета, а после прибегнуть к одному из представленных способов.
Первый способ отключения
Включите питание смартфона. После прохождения перезагрузки режим безопасности деактивируется.
- Если этого не происходит, тогда проведите удаление последней установленной программы.
- Для этого перейдите в меню «Настройки».
- Выберите приложение и подтвердите удаление.
- После этого выполните перезагрузку устройства.
Второй способ отключения
В том случае, если первым способом не удалось достичь требуемого результата, можно воспользоваться вторым. Заключается он в сбросе актуальных настроек на заводские.
Вот алгоритм действий для данного способа:
- Первым делом необходимо перейти на устройстве в «Настройки».
- В открывшемся меню сделать выбор раздела «Резервное копирование» и далее сброс текущих настроек аппарата.
- Откроется меню, в котором требуется выполнить сброс до исходных настроек. После этого
сброс коммуникатора/планшета. - Выберите «Удалить все». С этого момента ваше устройство вернётся к тому состоянию,
каким оно вышло из цехов производителя.
Однако здесь стоит обратить внимание, что после выполнения вышеуказанных действий с аппарата будут удалены все установленные на нем программы. Также будут стерты личные данные. В памяти телефона останется только то, что в настройках установил заводской производитель.
Как вы уже, наверное, поняли, при переходе в «Безопасный режим» мобильная платформа допускает запуск только тех программ, которые необходимы для ее нормальной работы. Не случайно разработчики ввели данный режим, позволяющий пользователям вернуть аппарат в рабочее состояние и использовать при его активации только доверенные приложения, не несущие угрозы безопасности персональным данным пользователя. Программы, которые были установлены пользователем самостоятельно (иногда из не совсем надежных источников), будут деактивированы и не смогут нанести никакого вреда.
Даже в том случае, если работа смартфона была нарушена, то вполне возможно восстановить ее через активацию безопасного режима.
К примеру, аккумуляторная батарея неожиданно стала разряжаться быстрее обычного или перестала работать клавиша вызова. Во всех этих случаях не стоит незамедлительно нести аппарат в сервисный центр ил к ремонтникам. Есть шанс, что все проблемы можно решить с помощью «Безопасного режима» и отключения тех приложений, что мешают нормальной работе устройства.
На этом мы прощаемся с вами и искренне надеемся, что наши советы были вам полезны!
Как на Андроиде отключить безопасный режим: на разных телефонах
Как на Андроиде отключить безопасный режим? Safety Mode на устройствах Android означает, что в системе случился сбой. Возможно, причина в сбое операционной системе или в новом приложении, которое нарушило нормальную работу телефона. Рассмотрим, с чем связана неприятность и как от неё избавиться.
Safety Mode существует, чтобы остановить дестабилизацию системы и позволить пользователю устранить проблемное программное обеспечение. В таких случаях такой режим нужен. Но иногда операционная система активирует его ошибочно, без явных причин. Это как минимум неудобно. В материале мы расскажем, какие действия предпринять, чтобы вернуть смартфон в нормальное состояние.
Есть несколько способов избавиться от режима:
- Достаньте аккумулятор. Это лёгкий способ, у кого устройство не монолитное. Нынче большинство смартфонов продаются с несъёмными батареями.
- Когда перезагружаете девайс, нажимайте кнопку «Домой»
- Попробуйте вернуть заводские настройки.
На телефоне ZTE
Если у вас смартфон ZTE, попробуйте просто перезагрузить устройство: зажмите кнопку питания, пока не появится предложение выключить смартфон или перезагрузить. Если это не помогло, зажмите кнопку питания дольше – до 30 секунд, игнорируя всплывающее окно. Произойдёт выключение. Активируйте гаджет заново.
Включается режим на девайсах ZTE следующим образом: включите устройство и сразу зажмите обе кнопки громкости. Придерживайте, пока система не загрузится.
На телефоне Хуавей
Зажмите кнопку питания на несколько секунд и дождитесь опции перезагрузить устройство. Если безопасный режим активировался без видимой причины, это позволит его отменить. Но возможно, причина всё же есть – тогда придётся попробовать что-то другое.
После выключения смартфона достаньте аккумулятор, если это возможно. Не вставляйте его где-то минуту.
Безрезультативно? Переходите в меню приложений и удаляйте последние установленные. Очень часто именно неработающая программа дестабилизирует Android.
Также можно сбросить все настройки или данные. Это неприятный способ, из-за которого мобильный обнулится до заводского состояния.
На телефоне Fly
Если телефон Fly загрузился непрошенным безопасным режимом, попробуйте:
- Просто его перезагрузить.
- Если не помогло, извлеките батарею. Не вставляйте аккумулятор обратно, пока не пройдёт 2 минуты.
- Используйте меню Recovery. Это сотрёт все данные на смартфоне, так что оставьте метод напоследок.
Как вернуть заводские установки:
- сделайте перезагрузку.
- как возникнет значок Android, зажмите кнопку питания и обе кнопки громкости.
- в Recovery выберете Wipe data/Factory Reset
- ждите, пока не случится сброс
- нажмите на кнопку перезагрузки (Reboot)
На LG
Смартфоны LG работают по такому же принципу, что и другие гаджеты на Android. Поэтому советуем повторить советы, указанные выше:
- Достаньте аккумулятор. Это лёгкий способ, но для тех, у кого устройство не монолитное. Нынче большинство смартфонов продаются с несъёмными батареями.
- Когда перезагружаете девайс, нажимайте кнопку «Домой»
- Попробуйте вернуть заводские настройки.
Что значит безопасный режим на Андроид
Если вы пользовались ПК, вам знаком «Безопасный режим», или Safety Mode, на Windows. Он позволяет стабилизировать систему, которая была повреждена вирусом или вредоносным ПО. Безопасный режим на смартфонах – примерно то же самое. Если Android обнаружила, что приватности что-то угрожает, она автоматически отключает все приложения и помещает их в своеобразный карантин. По этой причине безопасный режим ограничивает возможности пользователя. Но это лучше, чем неработающий смартфон.
Когда активируется такой режим, приложением пользоваться невозможно. Телефон старается отгородить пользователя от утечки информации и обезопасить системные файлы. Звонить можно, но мессенджер не запустить.
Если включился безопасный режим, это не означает, что случилось что-то страшное – иногда это не более чем неприятный единичный случай. Попробуйте способы, указанные выше – возможно, они помогут избежать визита в сервисный центр. Полазьте по форумам, спросите местных гуру, и попробуйте понять проблему. Если времени нет, то обязательно обратитесь в службу поддержки.
Загрузка…Как отключить безопасный режим на телефоне ZTE: инструкция
Выделяется несколько способов, как отключить безопасный режим на телефоне ZTE, чтобы вернуться к нормальной работе со смартфоном. Для решения задачи применяется перезагрузка, изъятие аккумулятор и полный сброс. Существует и ряд других вариантов, позволяющих справиться с проблемой при отсутствии результата по рассмотренным выше методам. Рассмотрим их подробнее.
Как отключить безопасный режим на ZTE — способы
Для начала рассмотрим основные методы, как убрать безопасный режим на ZTE. Все они работают, но подходят не для всех моделей смартфонов. Если какой-то из путей не подходит, переходите к следующему и так до полного решения проблемы.
Перезапустите устройство
Самый простой путь, позволяющий отключить безопасный режим на ЗТЕ — перезагрузка устройства. Алгоритм действий имеет следующий вид:
- Жмите на кнопку отключения на корпусе и удерживайте ее нажатой определенное время.
- Дождитесь открытия окна с несколькими вариантами и выберите Отключить питание.
- Удерживайте кнопку до момента, пока ZTE не отключится.
- Выждите несколько минут.
- Зажмите кнопку питания и удерживайте ее до момента включения смартфона.
Как вариант, в появившемся окне можно использовать кнопку Перезагрузка (если она предусмотрена в версии прошивки).
Иногда отключить безопасный режим на ZTE таким способом не удается из-за программных сбоев или других проблем. В таком случае могут пригодиться другие методы.
Достаньте аккумулятор
Сразу отметим, что это решение работает только на устройствах со съемной аккумуляторной батареей. Отключить безопасный режим на Андроиде ZTE на новых девайсах таким способом не получится.
Если в вашем телефоне можно вытянуть батарею, сделайте такие шаги:
- Выключите устройство.
- Достаньте аккумуляторную батарею.
- Выждите несколько минут.
- Установите источник питания на место.
- Включите смартфон.
Если вам удалось отключить безопасный режим в телефоне ZTE, соответствующая надпись на рабочем столе должна исчезнуть. Если этого не произошло, попробуйте более кардинальный способ решения проблемы.
Сброс настроек до заводских
Самый кардинальный способ решить проблему — сбросить настройки смартфона до заводских. Такой метод гарантировано решает проблему, но имеет большой «побочный эффект». Данные, сохраненные на смартфоне, удаляются. Сохраняется только информация на SIM и карте памяти, но их на время сброса желательно достать с мобильного устройства. При этом выделяется два способа, как выключить безопасный режим на телефоне ZTE — с помощью обычных настроек или через Recovery.
С помощью настроек:
- Войдите в раздел Настройки.
- Перейдите в пункт Восстановление и сброс, а там выберите Сброс настроек.
- Жмите на кнопку Сбросить настройки телефона.
- Подтвердите действие и дождитесь завершения процесса.
Название пунктов и их расположение может меняться в зависимости от версии ОС Андроид на телефоне ЗТЕ.
Через Recovery:
- Отключите смартфон.
- Кликните и удерживайте кнопку Питания и снижения громкости.
- При появлении надписи Factory reset processing отпустите кнопку.
- В появившемся меню выберите wipe data / factory reset.
- Найдите пункт Yes — delete all user data.
Таким действиями вы подтверждаете готовность сделать полную перезагрузку и вернуться к заводским настройкам. Теперь перезапустите смартфон путем нажатия кнопки Reboot system now. Таким способом можно выключить безопасный режим на Андроиде ZTE. Но будьте готовы к очистке памяти смартфона и заранее сохраните важные файлы.
Альтернативные способы
Многих пользователей не устраивают рассмотренные выше методы, и они ищут иные методы, как отключить безопасный режим на ZTE. Выделим дополнительные варианты:
- Попробуйте удалить приложения, которые установлены недавно. Возможно, они мешают процессу выключения safe mode.
- Войдите в панель уведомлений и посмотрите, есть ли там кнопка безопасного режима. Если в вашем ZTE такого пункта нет, значит, на телефоне установлена другая прошивка.
- Обратитесь в сервисный центр. Минус метода в том, что за такую услугу придется заплатить. Чтобы убрать безопасный режим на zte bl или другой модели телефона, специалисты, как правило, делают перепрошивку.
Остальные методы, позволяющие отключить safe mode, либо не эффективны, либо не подходят для телефонов ZTE.
Итоги и советы
Теперь вы знаете, как убрать безопасный режим на телефоне ZTE, и вернуться к нормальному режиму. В большинстве случаев помогает обычная перезагрузка. Если проблемы возникли из-за серьезных сбоев в системе, может потребоваться полный сбор. Если и этот метод не позволил отключить safe mode на телефоне ZTE, тогда применяются более кардинальные меры в виде полного сброса или обращения к специалистам.
Чтобы в дальнейшем не ломать голову над такой проблемой, устанавливайте приложения только с официального магазина Гугл Плей, используйте антивирусную программу и обновляйте версии Андроид. При этом не бойтесь использовать безопасный режим, ведь он реально помогает выявить проблему со сбоем ПО и вовремя остановить вирус.
Отключить безопасный режим в zte. Как отключить безопасный режим на Android
Платформа Андроид демократична и позволяет пользователю вносить изменения в файлы системы, что чревато последствиями, такими, как нестабильная работа устройства или прекращение доступа к приложениям. Для определения и устранения неисправностей разработчики создали возможность включать телефон в безопасном режиме, когда открываются только предустановленные приложения. О том, как загрузить свой телефон или планшет в режиме safe mode, читайте в нашей статье.
Как войти в безопасный режим на Android до 4.1
На смартфоне с версией ниже 4.1 вы можете включить безопасный режим двумя способами.
Первый способВидео: как запустить телефон в безопасном режиме на Андроид до 4.1
Второй вариантВыключите и включите смартфон, а, увидев логотип производителя, зажмите и удерживайте кнопку «Меню» до появления главного экрана.
Как включить безопасный режим на Android 4.1 и выше
В версиях Андроид 4.1 и выше перезагрузка в безопасный режим происходит в момент выключения. Последовательность действий:
Если вышеописанный метод не работает, попробуйте повторить действия, но после появления меню на две-три секунды зажать пункт «Перезагрузка». На устройствах, прошитых MIUI, для включения безопасного режима нужно выключить устройство, а при включении нажать и удерживать одновременно две клавиши громкости вместе с кнопкой питания. После отображения логотипа клавишу питания можно отпустить.
Видео: как зайти в безопасный режим на Андроид выше 4.1
Смартфоны с особым переходом в Safe Mode (таблица)
Если стандартные методы активации защищённого режима не работают, возможно, ваш смартфон или планшет нужно перезагрузить особенным образом. Изучите таблицу ниже и попробуйте нестандартные решения.
Стандартный способ возврата в обычный режим из безопасного — перезагрузка аппарата с помощью кнопки питания. Если метод не действует, для выхода из Safe Mode снимите заднюю крышку гаджета и достаньте аккумулятор. Вставьте его обратно: через минуту система заработает привычным образом.
Операционную систему Android легко можно замусорить, вызвав тем самым постоянные зависания и прочие неприятные глюки. Помочь выяснить причину их появления может безопасный режим. Его главная особенность заключается в невозможности использования тех приложений, которые вы установили после покупки девайса. Запустить в безопасном режиме можно только предустановленные и системные программы. В этой статье мы подробно расскажем о способах запуска данного режима, а также о том, как выйти из безопасного режима.
Компания Google не настаивает на том, чтобы все производители внедряли в свои смартфоны и планшеты конкретный способ запуска безопасного режима. Поэтому от модели к модели он может отличаться. Самый популярный способ заключается в следующих действиях:
Шаг 1. Перейдите в меню выключения, зажав на некоторое время кнопку питания.
Шаг 2. Удерживайте палец на пункте «Отключить питание ». Появится новое меню.
Шаг 3. Согласитесь с системой, нажав кнопку «Ок ». Аппарат перезагрузится, после чего вы попадете в безопасный режим. О том, что вам удалось в него зайти, свидетельствует соответствующая надпись в нижнем левом углу экрана.
В этом режиме не работают программы и игры, которые вы устанавливали самостоятельно. Если в безопасном режиме ваше устройство работает без каких-либо тормозов, то проблемы вызваны одним из установленных приложений, а не плохим состоянием операционной системы.
Способы запуска безопасного режима на разных смартфонах
Основной способ работает на устройствах из серии Nexus и некоторых других смартфонах, не дополненных той или иной фирменной оболочкой. Также он применяется на неофициальных прошивках — например, в CyanogenMod. На других гаджетах в большинстве случаев используется особый перечень действий.
HTC с аппаратными клавишами. Выключите смартфон. Далее удерживайте клавишу «Меню», при этом жмите в течение пары секунд на кнопку питания, чтобы включить девайс.
Samsung Galaxy S3 и более старые модели (версия ОС — Android 2.3 и ниже). Выключите девайс. Далее включите его и дождитесь момента, когда на экране появляется логотип производителя. Зажмите кнопку «Меню», удерживая её до самого конца загрузки операционной системы.
Современные смартфоны Samsung (Android 4.0 и выше). Выключите устройство. Включите смартфон, дождавшись появления белого логотипа южнокорейской компании. В этот момент зажмите кнопку уменьшения громкости. Держите её вплоть успешной загрузки операционной системы.
Motorola Droid RAZR и некоторые другие аппараты. Выключите девайс. Далее включите его, в определенный момент нажав и зажав кнопки увеличения и уменьшения громкости. Держите их до самой загрузки системы в безопасном режиме.
Во многих случаях один из вышеприведенных способов работает и на аппаратах других производителей, которые нами упомянуты не были. Пробуйте, экспериментируйте!
Выход из безопасного режима
Некоторые пользователи интересуются и по поводу того, как отключить безопасный режим на Android. На самом деле сделать это гораздо легче, чем попасть в безопасный режим. Зачастую помогает выключение и включение аппарата. Также вы можете открыть панель уведомлений — наверняка в ней присутствует сообщение с предложением убрать безопасный режим.
Нажмите на сообщение, после чего должно отобразится всплывающее меню. В нём необходимо нажать «Ок », согласившись с окончанием работы в безопасном режиме.
Так аппарат перезагрузиться, после чего вы попадете в совершенно обычный режим работы операционной системы.
На некоторых устройствах от Samsung снять безопасный режим таким образом не получается. На них требуется при появлении логотипа производителя зажать кнопку увеличения громкости или клавишу «Меню ».
Опытные пользователи операционных систем Windows знают о существовании безопасного режима на своём ПК, но о том, что он есть в мобильной ОС Android мало кто даже догадывается. Поэтому для некоторых пользователей переход в нормальный режим становится сложной задачей. Подробно о том, для чего нужен безопасный режим на Андроид и как его выключить, читайте в нашей статье.
Что такое безопасный режим в мобильной операционной системе Android?
Безопасный режим в Android — это специальный режим загрузки, который позволяет запустить систему только с системными приложениями. Таким образом можно восстановить телефон, который зависает или тормозит от переизбытка приложений, и удалить ненужные. Однако после проделанных операций не всем удаётся вернуться в нормальный режим.
Как отключить безопасный режим на Андроид?
Извлечение батареи
Чтобы убрать безопасный режим, нужно выключить устройство и извлечь батарею не менее чем на 30 секунд. После вставить аккумулятор на место и включить гаджет. Android должен начать работать в обычном режиме, все приложения и данные будут сохранены.
Первым делом отключаем устройство
Единственный минус этого решения — не все устройства позволяют извлечь батарею. Поэтому этот способ применим не ко всем Android, для таких случаев есть ещё несколько методов выхода из безопасного режима.
С помощью кнопки «Домой»
Этот способ так же прост, как и предыдущий. Всё, что требуется сделать, это:
У некоторых устройств функция перезагрузки может отсутствовать, в таких случаях нужно просто выключить и включить гаджет.
Нажатие на кнопку увеличения/уменьшения громкости
Внимание! Этот способ сбрасывает настройки устройства до заводских, все сохранённые данные будут потеряны.
- Файлы можно скопировать на компьютер, подключив к нему устройство. Или поместить все необходимое в облачное хранилище. Например, Google Диск.
- Все приложения можно будет потом повторно загрузить. Если они были вами куплены, то оплата будет сохранена, и тратить деньги второй раз не придётся.
- Контакты не пострадают, но для большей уверенности можно экспортировать их в файл и сохранить на компьютере.
Что нужно сделать, чтобы сбросить настройки телефона:
Видео: как выключить безопасный режим на планшете/телефоне Android?
Безопасный режим — это неотъемлемая часть операционной системы Android, которая помогает в случае перегрузки системы. Выйти из него можно несколькими способами. Если следовать инструкциям и пошагово выполнять все предложенные действия, то проблем с потерей данных или сбоями системы не возникнет.
Многим известно, что в операционной системе Windows есть безопасный режим. В этом режиме запускаются только системные программы. Это позволяет избежать конфликтов между программным обеспечением и загрузить компьютер в случае серьезных сбоев в работе операционной системы. Но, мало кто знает, что аналогичный режим работы есть и в операционной системе Android. В этом материале мы расскажем о том, как запустить Андроид в .
Способ № 1. Как запустить Андроид в безопасном режиме с помощью меню выключения устройства.
На устройстве вам нужно нажать на кнопку блокировки устройства. После этого на экране появится меню, в котором можно отключить питание устройства или . Нажмите на пункт «Отключить питание» и удерживайте его до тех пор, пока система не предложит вам перейти в безопасный режим (Safe Mode).
После появления окна «Переход в безопасный режим» нажмите на кнопку «OK» и дождитесь, пока устройство не перезагрузится.
После перезагрузки в левом нижнем углу экрана должна появиться надпись «Безопасный режим». Если этой надписи нет, значит, загрузиться в безопасном режиме не удалось.
Способ № 2. Как войти в безопасный режим на Андроид при помощи клавиш громкости.
Также существует другой способ входа в безопасный режим на Андроиде. Его стоит использовать, только если первый не сработал.
Итак, для того чтобы войти в безопасный режим выключите свое устройство после чего снова запустите. В момент когда на экране появится логотип производителя зажмите обе клавиши громкости и удерживайте их до тех пор, пока устройство не загрузится. После загрузки, как и в предыдущем способе, на экране должна появиться надпись «Безопасный режим».
Для того чтобы выйти из данного режима — просто перезагрузите смартфон. Если у вас возникли проблемы с выходом, то ознакомитесь с .
Хотя Android является достаточно стабильной и безопасной операционной системой, она все равно не защищена от различных сбоев и воздействия стороннего программного обеспечения. Но существует отличная функция для диагностики неисправностей, связанных с программами на вашем устройстве.
Что такое безопасный режим на Андроид?
Безопасный режим Android – это такой режим работы системы, при котором работают только системные приложения, которые поставлялись с устройством при покупке.
Для чего это нужно? Дело в том, что если ваш смартфон или планшет стали медленно работать, быстро разряжаться или вообще постоянно перезагружаются, вы можете выяснить, виноваты ли в этих проблемах сторонние программы. Если в безопасном режиме неполадки с устройством пропадают, то нужно искать источник проблемы путем удаления (отключения) отдельных приложений.
Включение безопасного режима
Сразу следует отметить, что процесс загрузки безопасного режима будет отличаться в зависимости от версии Android и в некоторых случаях от производителя устройства.
Для обладателей гаджетов с версией Android 4.1 и выше процедура включения безопасного режима будет следующей:
Для пользователей Android 4.0 и более ранних версий операционной системы порядок действий другой:
Как уже было сказано выше, процесс входа в безопасный режим Андроид может отличаться в зависимости от производителя устройства. Например, на смартфонах марки Samsung для запуска Safe Mode нужно при включении зажимать клавишу уменьшения громкости, либо при появлении заставки нажимать несколько раз кнопку «Меню» до загрузки устройства.
Поиск и устранение проблем
Как мы говорили ранее, в безопасном режиме работают только системные приложение, которые были установлены по умолчанию. Т.е. программы, игры, виджеты, которые вы устанавливали сами, будут отключены.
Теперь вам остается только понаблюдать, как ведет себя гаджет. Пропали ли проблемы, которые наблюдались в обычном режиме: глюки, притормаживания, всплывающая реклама и т.п. Если да, то причина точно в программах сторонних разработчиков.
Локализовать проблему можно путем удаления установленных вами приложений по одному в обычном режиме. После удаления очередного приложения нужно оценить изменения в работе устройства. Если неполадки возникли недавно, то можно начать эту процедуру с последних установленных приложений. Перед деинсталляцией программ при необходимости нужно сделать резервные копии их данных.
Удаление приложений достаточно длительный процесс, тем более если их у вас несколько десятков, а то и более сотни. В этом случае можно попробовать еще один способ поиска проблемного приложения. Для этого:
Эта процедура позволит не удалять приложение полностью, а только останавливать его работу в памяти устройства. Опять же, если после остановки какой-либо программы проблемы с устройством пропадают, значит, вы нашли «плохое» приложение. Осталось только удалить его и подтвердить свою гипотезу.
Чтобы вернуть устройство в обычный режим достаточно выполнить его перезагрузку при этом не нажимая на какие-либо дополнительные клавиши.
Проблемы смартфона ZTE Axon 7 и пути их решения
ZTE Axon 7 — это топовый флагманский аппарат от китайской компании с поддержкой двух SIM-карт и Hi-Fi звуком. Это один из немногих телефонов из Поднебесной, который официально продается в Америке. Смартфон имеет множество крутых фишек, но и проблемы не обошли его стороной. В этой статье расскажем об основных проблемах ZTE Axon 7 и возможных путях их решения.
Не работает авто поворот экрана
Очень распространенная неприятность Axon 7 — это некорректная работа гироскопа и невозможность повернуть смартфон в горизонтальную ориентацию, либо наоборот. Ниже то, что может помочь решить эту проблему:
- просто перезагрузите смартфон и авто поворот опять начнет работать правильно, правда скорее всего баг вернется позже
- более интересный способ — это настройка автоматического выключения и включения каждые пару дней, чтобы проблема не успевала появиться
- причиной может стать стороннее вредоносное приложение, чтобы проверить это загрузите телефон в безопасном режиме (инструкция ниже) и проверьте исчезла ли проблема
- если нет, попробуйте удалить поочередно самые подозрительные приложения
- возможно это проблема с гироскопом, можно попробовать провести калибровку
- возможно проблема со сторонним приложением, которое управляет ротацией экрана
Проблемы с зарядкой
Некоторые пользователи заметили, что ZTE Axon 7 (с поддержкой быстрой зарядки) может за целый час зарядиться всего на 15-20%, хотя за такой промежуток времени он должен быть заряжен на 100%. Ниже причины.
- иногда батарея заряжена на 100%, но в статус-баре отображается не верное значение в 15-20%, в таком случае поможет калибровка батареи при помощи сторонних приложений из Google Play
- пользователи обнаружили, что проблема вовсе не с телефоном, а с кабелем для зарядки либо зарядным блоком, попробуйте заряжать Axon 7 через другую зарядку с поддержкой Quick Charge 3.0
Медленный и не точный сканер отпечатков пальцев
Еще одной из частых проблем ZTE Axon 7 можно назвать работу сканера отпечатков пальцев. В некоторых случаях он просто срабатывает медленно и не точно, в других — не работает совсем. Вот что можно сделать.
- возможно, при установке нескольких пальцев для отпечатка вы задали одни и тот же палец, вместо двух, сканер будет воспринимать их как два разные и это может сказаться на скорости работы, уберите все отпечатки и оставьте только уникальные (разные)
- если сканер не работает вовсе, попробуйте удалить текущие отпечатки, перезагрузить смартфон и добавить их заново, проблема должна исчезнуть
- обновите прошивку, согласно отчету компании после апдейта B27 проблема со сканером исчезает сама
- еще одна очевидная причина медленной работы — грязная площадка самого сканера
Нижний микрофон не работает
Если вы обладатель ZTE Axon 7 — то вам знакома ситуация, когда по время разговора по телефону собеседник вас не слышит. Это случается из-за отключения нижнего разговорного микрофона и брака.
- к сожалению, это аппаратная, а не программная проблема именно этого телефона, единственный способ — это замена микрофона либо всего смартфона
- если вам повезло и причине таится не в испорченном микрофоне, попробуйте зайти в настройки Google Now и отключить команду «Ok Google», после этого проблема может исчезнуть
Проблемы с подключением беспроводных интерфейсов
Самое последние обновление с кодовым названием «B27» для ZTE Axon 7 решает все проблемы с беспроводными интерфейсами на смартфоне. Ниже пару советов от нас, как еще можно избавиться от неработающего Wi-Fi и Bluetooth.
Ремонтируем Wi-Fi
- выключите устройство и роутер хотя бы на 10 секунд, затем включите и проверьте, передаются ли данные через Wi-Fi
- зайдите в настройки — энергосбережения и убедитесь, что функция отключена
- в настройках Wi-Fi нажмите «забыть эту сеть» и подключитесь заново
- убедитесь, что у роутера последняя самая новая прошивка
- убедитесь, что ваш MAC адрес не заблокирован в роутере (Настройки Wi-Fi > Дополнтельно > MAC адрес)
- проверьте, последняя ли у вас прошивка на самом смартфоне
Решаем вопросы с Bluetooth
- проверьте совместимость вашего смартфона с подключаемым Bluetooth аксессуаром
- перейдите в раздел настройки Bluetooth и не проверьте, не нужна ли активация либо подтверждение подключения к устройству
- зайдите в настройки Bluetooth и удалите все подключения, затем попробуйте подключиться заново
- если проблема возникает с разными устройствами, тогда остается только ждать обновление прошивки и исправление багов
Как на ZTE Axon 7 сделать Hard Reset, Wipe и зайти в Safe Mode
Hard Reset
- выключите смартфон
- зажмите кнопку громкости вниз и кнопку питания одновременно, пока устройство не включится
- вы должны увидеть меню Select Boot Mode
- в меню, убедитесь, что режим вы выбрали режим восстановления при помощи клавиши громкости
- после того, как вы увидите Android рядом с желтым треугольником, нажмите и отпустите кнопку включения питания и регулировки громкости вверх ключ одновременно
- используйте кнопки регулировки громкости, чтобы выбрать Factory Reset
- выберите «Да — стереть все данные» с помощью кнопки питания
Стереть раздел кэша (wipe cache partition)
- выключите телефон
- удерживайте нажатой кнопку громкости вниз и кнопку питания одновременно, пока устройство не включится
- вы должны увидеть меню Select Boot Mode
- в меню выделите режим восстановления с помощью кнопки увеличения громкости
- после того, как вы увидите Android рядом с желтым треугольником, нажмите и отпустите кнопку включения питания и регулировки громкости вверх ключ одновременно.
- перейдите вниз к Wipe cache partition
- подтвердите действие
Безопасный режим (Safe Mode)
- на включенном смартфоне зажмите клавишу питания
- удерживайте, пока не откроется контекстное меню
- в меню выберете загрузить в безопасном режиме
ZTE Blade A7 Prime Безопасный режим
Как войти в безопасный режим на ZTE Blade A7 Prime? ZTE Blade A7 Prime лучше работает при включении безопасного режима. В безопасном режиме, отслеживая производительность устройства, вы можете увидеть влияние последних установленных сторонних приложений на вашу систему и при необходимости удалить эти приложения.
Пожалуйста, сохраните всю необходимую информацию до восстановления заводских настроек, потому что в противном случае ваша личная информация не может быть восстановлена.Если вы зашифровали карту microSD, вы должны расшифровать ее перед настройкой телефона. В противном случае ваш телефон не сможет прочитать данные на карте. В разделе «Настройки» найдите и выберите «Расшифровать SD-карту», а затем следуйте инструкциям на экране.
Если у вашего смартфона ZTE Blade A7 Prime есть проблемы вроде:
С Safe Mode , вам лучше быть очень осторожным при удалении приложения. Некоторые фоновые приложения играют важную роль в работе системы Android .
ZTE Блейд A7 Prime
Устройство Android, запущенное в безопасном режиме , имеет на более высокую производительность, чем обычно запускаемые устройства . Это связано с тем, что многие фоновые приложения, потребляющие оперативную память, не запускаются в безопасном режиме.
Как войти в безопасный режим на ZTE Blade A7 Prime
ZTE Блейд A7 Prime
Вы можете войти в экран безопасного режима ZTE Blade A7 Prime , чтобы получить множество полезных опций, следуя приведенным ниже инструкциям:
- Выключить прибор.
- Нажмите и удерживайте кнопку Power .
- Tap Restart .
- Когда устройство перезагружается, одновременно нажмите кнопки уменьшения громкости и Power .
- Когда появится логотип устройства, отпустите кнопку Power и продолжайте нажимать Volume Down .
- Если вы видите Safe Mode в нижнем левом углу после перезапуска устройства, безопасный режим включен, в противном случае вам нужно повторить процесс .
Если ваш ZTE Blade A7 Prime включается, но не загружает операционную систему или загружается только с логотипом бренда, это признак поврежденного программного обеспечения . Вам потребуется выполнить полный сброс , чтобы переустановить операционную систему, чтобы ваше устройство снова заработало.
ZTE Блейд A7 Prime
Чтобы выйти из экрана ZTE Blade A7 Prime безопасного режима , просто перезапустите устройство в обычном режиме.
Как перезагрузить телефон Android в безопасном режиме
Безопасный режим незаменим при устранении надоедливых программных проблем на вашем компьютере. Но вы когда-нибудь хотели, чтобы на вашем устройстве Android была аналогичная функция? Это действительно так, и им легко пользоваться: вот как перезагрузить телефон Android в безопасном режиме.
Нажмите и удерживайте кнопку питания телефона в течение нескольких секунд, пока Android не предложит вам выключить телефон — так же, как вы обычно это делаете, чтобы выключить его.Затем нажмите и удерживайте Выключите в течение нескольких секунд, пока ваш телефон не попросит вас подтвердить, что вы хотите войти в безопасный режим. Нажмите OK , и ваш телефон перезагрузится в безопасном режиме.
Вы уверены, что хотите перезапустить в безопасном режиме? Если да, нажмите ОК .
В безопасном режиме вы не сможете открывать приложения, загруженные на свой телефон, а в нижнем левом углу экрана появится значок «Безопасный режим». Безопасный режим может оказаться полезным, если вы пытаетесь определить, связана ли проблема с телефоном с установленным вами приложением или с самой системой Android.
В безопасном режиме вы не сможете открывать сторонние приложения. Android напомнит вам, что вы находитесь в безопасном режиме, со значком в нижнем левом углу.
Безопасный режим — это все или ничего, когда дело доходит до отключения сторонних приложений — вы не можете отключить, скажем, только приложение Dropbox, — но это лучше, чем ничего.
Завершив безопасный режим, выключите телефон, как обычно, нажав и удерживая кнопку питания, а затем снова включите его.
Примечание. Когда вы покупаете что-то после перехода по ссылкам в наших статьях, мы можем получить небольшую комиссию.Прочтите нашу политику в отношении партнерских ссылок для получения более подробной информации.Zte ftm mode
ZTE FRP Remover Tool — это небольшое приложение для компьютера под управлением Windows, созданное Thach Thong, которое позволяет быстро удалить или обойти защиту FRP с ваших устройств ZTE с помощью простого и удобного интерфейса. СКАЧАТЬ. ПОЛУЧИТЕ ДРУГОЕ ПРОШИВКУ ZTE и ПЗУ ОТ ЗДЕСЬ. Имя файла прошивки: ZTE_Obsidian_Z820_MT6735M_MetroPCS_V1.0.zip Загрузите стандартную прошивку ZTE Obsidian Z820.
Телефонный звонок в режиме FTM, работает на ПК и не работает в программе, El hará Todo El Proceso и один из следующих диспозитивов.Это эффективный инструмент для удаления учетной записи Google в ZTE Tempo X | N9137 с FTM одним щелчком мыши находится в «Режиме полевых испытаний». Отключается, если зажать питание? Кроме того, если вы можете заставить его выключиться, при повторном включении убедитесь, что клавиши уменьшения громкости или ВВЕРХ не застряли и не нажаты. — ZTE Phone
Ftm cli 2, смартфоны zte. Корпорация Zte — глобальная технологическая компания, которая поставляет телекоммуникационное оборудование, мобильные устройства и другие сопутствующие аксессуары. Как войти в режим диагностики драйверов.Обратите внимание, что установка прошивки zte avid trio на ваш телефон может привести к удалению всего содержимого вашего телефона, включая содержимое внутренней памяти. 15 мая 2012 г. · ZTE имеет офисы в Сиднее и Мельбурне и является поставщиком большого количества мобильных телефонов Telstra, обычно переименованных в собственные мобильные телефоны Telstra серий T и F. Telstra знает о …
30 мая 2017 г. · Как войти в режим восстановления ZTE Majesty Pro LTE Z799VL, аппаратный сброс (Wipe), программный сброс и удаление забытого графического ключа разблокировки.Вы можете сделать это двумя способами, нажав комбинацию внешних аппаратных клавиш и из меню «Настройки». Узнайте, как использовать режим FTM в ZTE Light. Сначала вы должны вынуть и вставить аккумулятор. Затем нажмите и удерживайте кнопку уменьшения громкости и, удерживая, подключите ZTE Blade к ПК через USB-кабель. Теперь вы увидите на экране текст: «FTM». Далее отпустите зажатую кнопку. Теперь вы находитесь в режиме быстрой загрузки. Следующий. Доступные Варианты.
Zte Z983 Xda Это телефон ZTE, работающий в режиме FTM. Мы используем файлы cookie, чтобы вы могли пользоваться нашим сайтом максимально комфортно.Продолжая использовать этот сайт, вы соглашаетесь на использование файлов cookie на вашем устройстве, как описано в нашей политике использования файлов cookie, если вы не отключили их.
Как выйти из заводского тестового режима zte без кнопки включения
Вы знаете, как избавиться от этой проблемы? В этом посте MiniTool Software показывает вам 3 доступных метода решения этой проблемы. Вы можете попробовать их один за другим, чтобы помочь вам. Ваше устройство Android может перегреваться, не отвечать на запросы или работать со сбоями по какой-либо причине. А возможно, устройство атаковано вирусами.
Android Recovery Mode может помочь вам эффективно решить эти проблемы. Вы ищете решения проблемы перегрева ноутбука? Теперь мы покажем вам, как уменьшить нагрев ноутбука и как спасти потерянные данные в этом посте.
Android Recovery Mode — это независимая и легкая среда выполнения. Он включен в отдельный раздел, не содержащий операционной системы Android на вашем устройстве Android. После входа в режим восстановления Android вы можете решить проблемы с Android, восстановив заводские настройки устройства Android, выполнив обновление программного обеспечения или удалив раздел кеша на устройстве.
Как выйти из режима восстановления системы Android? Для выполнения этой работы вы можете выбрать «Перезагрузить систему сейчас», чтобы перезагрузить устройство, или выберите «Выключить», чтобы напрямую выключить устройство. Методы, описанные в этом посте, могут вам помочь. В этом посте мы покажем вам 3 метода решения этой проблемы. Если вы используете устройство iOS и оно застряло в режиме восстановления, вы можете прочитать эту статью, чтобы узнать, как решить эту проблему: iPhone застрял в режиме восстановления? Одна из наиболее распространенных причин заключается в том, что одна из кнопок, используемых для доступа к восстановлению системы Android, неисправна или работает со сбоями.
Теперь вы должны сначала проверить, правильно ли реагируют физические кнопки, особенно кнопки регулировки громкости, прежде чем пытаться избавиться от режима восстановления Android. Самый простой и прямой способ исправить проблему, зависшую в режиме восстановления Android, — это принудительно перезагрузить Android-устройство. У каждой марки телефонов Android есть свой способ принудительного перезапуска.
Здесь мы покажем вам общий путь :. Одновременно нажмите кнопку питания и кнопку увеличения громкости. Вам нужно удерживать эти две кнопки около 20 секунд, пока экран Android Recovery не станет черным.Это означает, что устройство выключено. Однако не каждое устройство Android может выйти из режима восстановления Android с помощью этого метода. Если проблема с Android в режиме восстановления не устранена, вы можете попробовать третье решение. К счастью, методы, упомянутые в этом посте, помогают мне избавиться от этой проблемы.
Щелкните, чтобы твитнуть. Наиболее эффективным решением проблемы зависания Android в режиме восстановления является восстановление заводских настроек устройства. Но вы знаете, что таким образом будет удалена вся информация на устройстве Android.Меню Меню. Искать везде темы этого форума Эта тема. Искать только в заголовках. Поиск Расширенный поиск…. Везде Темы Этот форум Эта ветка.
Расширенный поиск…. Войдите. Категория 1 Категория 2 Категория 3 Категория 4. Пользовательский интерфейс поддержки. X Пожертвовать Свяжитесь с нами. Новые сообщения Тенденции Поиск по форумам. Какие новости.
Новые сообщения Новые сообщения профиля Последняя активность. Текущие посетители Новые сообщения в профиле Поиск сообщений в профиле Billboard Trophies. Вопрос сообщества: «Обрезал шнур? Сломалась кнопка включения Zte, как включить?» Боковая панель Боковая панель.Форумы Сотовые телефоны Смартфоны на базе Android. JavaScript отключен. Для лучшего опыта, пожалуйста, включите JavaScript в вашем браузере, прежде чем продолжить. Предыдущая Следующая Сортировать по голосам. 3 ноября, 1 0 10 0. Я уронил телефон и сломал на нем кнопку включения.
Я попытался отключить волюум и починить шнур для зарядки, но он снова стал черным после того, как на белом экране появилась метка ZTE android. Помогите, пожалуйста!!! 6 апр, 25,12, нужно отнести к технику. Похоже, что физически повреждена не просто кнопка.
Вы должны войти или зарегистрироваться, чтобы ответить здесь. У меня sony xperia c кнопка питания и клавиша регулировки громкости не работают, как мне выключить безопасный режим? Смартфоны Android 1 окт. 20, кнопка питания не отвечает?
Подобные темы Вопрос Huawei mate 10 lite Проблема с кнопкой питания Вопрос OnePlus6T — Кнопка питания Когда я открыл определенное приложение, мой экран стал синим, а затем я нажал кнопку питания, с тех пор я не могу открыть свое решение для решения samsung note выключить кнопку питания. Нужна помощь в ремонте кнопки питания на моем zte Решено! Кнопка включения zte max pro Решена! Кнопка питания не отвечает?
Не работает кнопка питания LG Stylo 3 Как включить безопасный режим в Lyf, когда кнопка питания и кнопка уменьшения громкости не работали в безопасном режиме, как отключить безопасный режим без кнопки питания и уменьшения громкости Мой ZTE z хочет, чтобы зарядка ни приходила на Я держал кнопку питания, и у меня есть встроенный аккумулятор. Как восстановить мой телефон, если его кнопка питания и кнопка громкости сломались. Мой телефон упал с 4-го этажа моего здания.Множество отсеков для дисков, хорошее охлаждение, прочная конструкция. Здравствуйте, сегодня утром я как обычно включил свой телефон, но вместо этого был переведен в режим заводского тестирования, что произошло впервые.
Затем я долго нажимал кнопку питания, но все равно не повезло, попробовав все возможные комбинации, я сдался. В наличии есть Oreo 8. Любая помощь будет принята с благодарностью. Вы должны подержать его около минуты, не так ли?
Если вы снова попадаете в FTM, то ваш телефон просто зависает или что-то в этом роде, вы можете попытаться исправить это, используя вместо этого «восстановление перезагрузки adb» и перепрошить материал.
В том же случае у меня на долгое нажатие кнопки питания OreoB не реагировало. XDA Developers была основана разработчиками для разработчиков. Теперь это ценный ресурс для людей, которые хотят максимально использовать свои мобильные устройства, от настройки внешнего вида до добавления новых функций. Вы разработчик? Условия использования. Размещено на Leaseweb. ZTE Axon 7 Аксессуары. Поиск темы. OnePlus 8 Pro против Достигните истинной производительности Red Magic 5G с этим настраиваемым ядром 9 июля, Как исправить проблемы с регистрацией отпечатков пальцев, вызванные сломанным постоянным разделом в серии OnePlus 8, OnePlus 7T Pro и, возможно, других 6 июля, Спасибо Meter : 3.
Тема удалена Тема электронной почты Страница 1 из 3 1 2 3. Выберите имя пользователя Просмотр профиля Просмотр сообщений форума.
Как включить / включить ЛЮБОЙ телефон Samsung без кнопки питанияSenior Member. Счетчик благодарностей: Дата регистрации: Присоединился: окт. Младший член ОП. Дата регистрации: Присоединился: июн Дата регистрации: Присоединился: дек. Счетчик благодарности: 1. Дата регистрации: Присоединился: янв. Найти cmd. Напишите команду adb reboot. Для меня это невозможно. Я даже не могу распознать телефон, так как драйверы установлены неправильно и инструменты Zadig не помогут.Я действительно застрял. Сможет ли кто-нибудь из бельгийских ребят помочь мне установить компьютер с правильно установленными драйверами adb WinUSB, чтобы мы могли перезагрузить мой телефон с его ПК с помощью любого инструмента adb?
Пожалуйста, в личку мне так.Меню Меню. Искать везде темы этого форума Эта тема. Искать только в заголовках. Поиск Расширенный поиск…. Везде Темы Этот форум Эта ветка. Расширенный поиск…. Войдите. Категория 1 Категория 2 Категория 3 Категория 4. Пользовательский интерфейс поддержки. X Пожертвовать Свяжитесь с нами. Новые сообщения Тенденции Поиск по форумам.Какие новости. Новые сообщения Новые сообщения профиля Последняя активность. Текущие посетители Новые сообщения в профиле Поиск сообщений в профиле Billboard Trophies. Вопрос сообщества: Вы «перерезали шнур»?
Автор темы trinitytolley8 Дата начала 19 янв, боковая панель Боковая панель. Форумы Сотовые телефоны Смартфоны на базе Android. JavaScript отключен. Для лучшего опыта, пожалуйста, включите JavaScript в вашем браузере, прежде чем продолжить.
Статус Не открыто для дальнейших ответов. Предыдущая Следующая Сортировать по голосам. 19 янв, 1 0 0.У меня zte в безопасном режиме. Как-то у меня сломалась кнопка уменьшения громкости, и я не могу это исправить. Как мне вывести его из безопасного режима? 6, 25, 12 апреля. Чтобы выйти из безопасного режима, попробуйте следующее. Коснитесь и удерживайте кнопку «Питание».
как вывести zte из безопасного режима кнопка уменьшения громкости не работает
Тап «Power Off». Когда телефон выключен, нажмите и удерживайте кнопку «Питание» еще раз, чтобы перезапустить. Теперь телефон должен выйти из «безопасного режима». Если «Безопасный режим» все еще работает после перезагрузки телефона, я бы проверил, не застряла ли кнопка «Уменьшение громкости».Проверьте, не застрял ли в нем что-нибудь, пыль и т. Д.
Любое подобное может привести к тому, что телефон перейдет в «безопасный режим» и застрянет. Если это не сработает, попробуйте следующее. Используйте «Строку состояния», чтобы выключить «Безопасный режим». Потяните вниз и проведите пальцем по «Строке состояния» телефона. Теперь нажмите кнопку «Безопасный режим».
Это должно выключить «Безопасный режим». Похоже, вы здесь новенький.
Заводской режим ZTE Blade Spark
Если вы хотите принять участие, нажмите одну из этих кнопок! Если вы купили устройство у официального продавца, попробуйте заменить его.Я не уверен, как еще вы могли бы включить устройство с помощью кнопки питания. Вы могли бы перезагрузиться в режиме восстановления, удерживая кнопку увеличения громкости перед подключением устройства к зарядному устройству, но после этого я не слишком уверен, как вы можете перемещаться по меню восстановления, чтобы перезагрузить систему. В любом случае я полностью согласен с тем, чтобы связаться с продавцом и попросить замену.
Привет, незнакомец! Войти Зарегистрироваться. Категории 8. Избранный пользователь месяца zeek! Дата присоединения: 9 января, оценка пользователей: модераторы peterruffo kiko ironbaybeedoll fzrrich zeek!
Кнопка питания на моем Axon 7 сломана, она умерла, и я не могу понять, как ее загрузить.15 марта, PM. Как насчет того, чтобы подключить его к компьютеру. Я не знаю. Это включает, но не в андроид. 16 марта, AM. Чтобы оставить комментарий, войдите или зарегистрируйтесь. Вы выйдете из системы через 60 секунд из-за бездействия. Нажмите здесь, чтобы продолжить использование сайта. Режим восстановления на самом деле является загрузочным разделом внутри телефона Android, который поставляется с установленной консолью восстановления.
Но иногда даже режим восстановления зависает, или ваш телефон просто отказывается нормально загружаться. Не паникуйте, просто следуйте инструкциям ниже, чтобы выйти из режима восстановления и восстановить данные телефона:
Вот шаги, которые необходимо предпринять для этого :. Это потребует резервного копирования вашей системы на SD-карту. Вы можете переименовать его, если хотите, чтобы его было легче найти позже. Теперь, когда у вас есть резервная копия, вот шаги, которые необходимо предпринять, чтобы завершить процесс: С этого момента все должно работать правильно. Нажмите и удерживайте кнопку питания более 10 секунд, для устройства Samsung нажмите и удерживайте кнопку питания и клавишу уменьшения громкости более 10 секунд, пока телефон не перезагрузится, и посмотрите, правильно ли он загружается.
Еще одно нажатие кнопки питания, и ваш телефон будет перезагружен в нормальном режиме. Если вы столкнулись с какой-либо из этих ситуаций и хотите убедиться, что вам удастся сохранить все эти ценные файлы на своем телефоне, самый безопасный вариант — использовать программное обеспечение для восстановления данных, такое как Android Data Recovery.
Он имеет самую высокую скорость извлечения в отрасли и может помочь восстановить ваши фотографии, видео, сообщения, журналы вызовов, документы и т. Д. Примечание. В настоящее время этот набор инструментов работает только с устройствами Samsung. Шаг 2. Выберите все типы данных, которые вы хотите восстановить с зависшего телефона.По умолчанию программа автоматически выбирает все доступные типы данных. Шаг 3. После нажатия кнопки «Далее» вам будет предложено выбрать тип неисправности, с которой сталкивается ваш телефон Android. Шаг 4: После этого просто следуйте инструкциям, и ваш телефон загрузится в режиме загрузки.
Шаг 5: После завершения загрузки начнется загрузка пакета восстановления. Программное обеспечение проанализирует ваш телефон после завершения загрузки и покажет все данные, которые вы можете извлечь из него. Загрузить Win Загрузить Mac Чем сложнее любая система, тем больше с ней может пойти не так.Это универсальный закон природы, и он, очевидно, применим к таким операционным системам, как Android. Будьте готовы к неожиданностям, чтобы сэкономить время, горе и важные данные.
в режиме восстановления. Теперь, когда у вас есть готовая резервная копия, вот шаги, которые необходимо предпринять, чтобы завершить процесс: — Снова войдите в режим восстановления, как описано ранее, и снова выберите «Резервное копирование и восстановление» в меню. Android завис в режиме восстановления? Как это исправить Теперь следуйте инструкциям ниже, чтобы выйти из режима восстановления: — Прежде всего, попробуйте принудительно перезагрузить устройство.Как восстановить данные при невозможности выхода из режима восстановления Android Если вы столкнетесь с любой из этих ситуаций и хотите убедиться, что вам удастся сохранить все эти ценные файлы на своем телефоне, самый безопасный вариант — использовать программное обеспечение для восстановления данных, такое как Android Data Recovery. загрузил мою вкладку и забыл включить опцию отладки.
Для рутирования использовал framaroot. Единственный способ вернуть мою вкладку в нормальное состояние — это сбросить настройки до заводских настроек в режиме восстановления, но моя кнопка питания не работает, помогите, пожалуйста?
XDA Developers была основана разработчиками для разработчиков.Теперь это ценный ресурс для людей, которые хотят максимально использовать свои мобильные устройства, от настройки внешнего вида до добавления новых функций. Вы разработчик? Условия использования. Размещено на Leaseweb. Застрял в стоковом режиме рекавери. OnePlus 8 Pro против Достигните истинной производительности Red Magic 5G с этим настраиваемым ядром 9 июля, Как исправить проблемы с регистрацией отпечатков пальцев, вызванные сломанным постоянным разделом в серии OnePlus 8, OnePlus 7T Pro и, возможно, других 6 июля, Спасибо Meter : 2.
Тема удалена Тема письма Страница 1 из 2 1 2. Здравствуйте, я новичок в этом форуме. Я искал везде, но не нашел ответа на свою проблему. Я очень признателен, если вы можете мне помочь, так как я полный новичок в Android. Моя кнопка питания сегодня полностью перестала работать по неизвестной мне причине. Ничего не получается, сняв аккум. Когда аккумулятор снова вставлен, он снова загружается в режим восстановления. Мой телефон рутирован, не CWM. Имеет плохую микросхему eMMC с восприимчивым ядром.
Что мне теперь делать? Я слышал об этой штуке с ADB, но понятия не имею, как она работает.Помогает? Если да, то как? Спасибо. Счетчик благодарностей: 2, Дата регистрации: Присоединился: Jun OP Junior Member.
Дата регистрации: Дата регистрации: апр. Senior Member. Счетчик благодарностей: Дата регистрации: Присоединился: декабрь Младший член. Спасибо Meter: 0. У меня почти такая же проблема.
Как отключить безопасный режим на Android
Последнее обновление на , автор: David Webb .
Вы можете обнаружить, что ваше устройство Android перешло в Safe mode без вашего ведома.Это может быть вызвано повторяющимися сбоями приложения или просто случайным нажатием комбинации кнопок, которые его активируют. Это практическое руководство познакомит вас с несколькими способами деактивировать безопасный режим на вашем Android . Вы можете пройтись по списку, пробуя варианты, пока один из них не подойдет вам.
Что такое безопасный режим
Безопасный режим — это диагностический режим для компьютеров и смартфонов, который позволяет выявлять и устранять ряд проблем, с которыми вы можете столкнуться с вашим устройством.Простой перезапуск вашего устройства
Иногда простой перезапуск вашего Android-смартфона заставляет его вернуться в режим Normal . Вам следует начать с этого простого варианта, потому что, если он работает, он сэкономит вам много времени и разочарований, которые в противном случае вы могли бы потратить на более сложные исправления. Новые устройства Android позволяют перезагрузить смартфон с помощью уведомления. Однако, если этот выбор вам недоступен, вы можете попытаться перезагрузить устройство, проведя по экрану сверху вниз, а затем выбрав параметр перезагрузки.
Принудительный перезапуск вашего смартфона
Если классический перезапуск не удался, попробуйте выполнить принудительный перезапуск. Сначала выключите телефон, а затем снова включите его, одновременно нажав [ Power ] + [ Volume -] . Если опция доступна, вы также можете попробовать извлечь аккумулятор, подождать примерно 10 секунд, а затем заменить его.
Удаление приложения
Если вышеупомянутые советы не помогли, проблема может быть вызвана тем, что вы недавно загрузили неисправную программу.Найдите все недавно загруженные приложения и удалите их. Как только вы это сделаете, перезагрузите устройство, которое теперь должно выйти из режима Safe .Восстановление заводских настроек устройства Android
Если ни одно из вышеперечисленных решений не помогло, вам необходимо восстановить заводские настройки телефона. Это означает, что все ваши личные настройки и данные будут потеряны, поэтому этот вариант является последним средством. Вам также следует подумать о резервном копировании любой информации, которую вы хотите сохранить, прежде чем продолжить.Использование настроек
Первый способ сделать это — через меню Настройки . (Название этого меню может меняться в зависимости от вашей версии Android.) Перейти к настройкам > Сохранить и восстановить > Восстановить > Восстановить сейчас .
Использование режима восстановления
Второй способ — через режим Recovery . Это пригодится, если вы не можете получить доступ к своим настройкам из-за того, что застряли в режиме Safe .Чтобы получить доступ к этому режиму, вам необходимо сначала выполнить полную перезагрузку вашего устройства. Чтобы узнать, как получить доступ к режиму Recovery с помощью аппаратного сброса, посетите нашу статью о том, как выполнить полный сброс настроек устройства Samsung.
После того, как вы это сделаете, все, что вам нужно сделать, это перенастроить свой смартфон и повторно загрузить свои приложения.
Изображение: © Asif Islam — Shutterstock.com
Как выйти из режима ftm zte без кнопки питания
Разблокировка мобильного телефона ZTE позволит вам использовать любую сетевую SIM-карту в своем мобильном телефоне.الاح الري ري, والواي وع FTM ي اتف ZTE-N9137. На моем ZTE n817 я по какой-то причине не могу обойти код блокировки экрана, и я получил важные изображения. Он перешел в режим ftm, поэтому я попытался нажать кнопку увеличения громкости … 28 октября 2017 г. · Как выполнить полный сброс LYF F90M: Восстановите заводское состояние устройства. Перейдите в «Меню»> «Настройка», затем выберите… попробуйте сбросить настройки вручную / кнопкой: нажмите «Питание» и «Громкость».
26 января 2016 г. · Недавно я рутировал свой samsung s5 (odin и CF-Auto-Root-klte-kltedv-smg900i.tar), чтобы попытаться устранить причину, по которой моя кнопка питания не работает, так как, когда я перезагружался до root, она работала в течение минуты, а затем останавливалась. Но после рутирования я случайно перезапустил свой телефон с помощью приложения Power Manager в режиме восстановления, и теперь я не могу подключиться к своему телефону через odin. Добавлена возможность создания и использования Custom Loader в модуле SPD v0.6.
На вкладке Utils необходимо использовать кнопку «Make loader package» и выбрать PAC-файл прошивки.
После этого загрузчик можно использовать для обслуживания телефон.
6.
Как выйти из режима FTM в ZTE Grand X3? Простой способ получить доступ к скрытому режиму Android 5.1 Lollipop. Узнайте, как использовать режим FTM в ZTE Grand X3. Начните с выключения телефона. После этого одновременно зажмите кнопки Volum Down и Power. Отпустите удерживаемые клавиши, когда увидите на экране телефона сообщение «FTM». Теперь вы должны быть в ожидаемом режиме. Примечание: для подключения телефонов zte необходим режим ftm (уменьшение громкости + питание). ТАКЖЕ ОБРАТИТЕ ВНИМАНИЕ, ЧТО ДЛЯ ZTE Z SERIES ПОДДЕРЖИВАЕТСЯ ТОЛЬКО FRP И СБРОС СЧЕТЧИКА.(ДЛЯ РАЗБЛОКИРОВКИ ZTE Z SERIES МОЖНО ПРОСТО КУПИТЬ СЕТЕВОЙ КОД.
5 сентября 2011 г. · Кнопка питания и порт 3,5 мм находятся сверху, качелька регулировки громкости и динамики находятся справа, порт microUSB слева и микрофон на внизу. Передняя панель полностью стеклянная с единственной тонкой полосой кнопок внизу для обычных элементов управления Android («Домой», «Меню» и «Назад»). Не отпуская ее, нажмите и удерживайте кнопку «ПИТАНИЕ». Не отпускайте ни одну из них. в течение ~ 15. 4. Это переведет вас либо в режим FTM, в котором на экране будут появляться большие буквы с белым фоном, либо в восстановление ClockWorkMod, если вы установили CM7.
Теперь вы должны быть в ожидаемом режиме. Как мне выйти из режима FTM на моем ZTE? Режим FTM ZTE Z970 Z Макс. Вначале выключите телефон, удерживая кнопку питания. После этого одновременно зажмите кнопки Volum Down и Power. Отпустите удерживаемые клавиши, когда увидите на экране телефона сообщение «FTM». Успех! Теперь вы должны быть в ожидаемом состоянии … Итак, следуйте инструкциям в руководстве по режиму восстановления: начните с короткого удерживания клавиши питания, чтобы выключить смартфон. На следующем этапе нажмите и удерживайте кнопки увеличения громкости и питания в течение нескольких секунд.Когда появится логотип ZTE, отпустите кнопку питания. Затем отпустите кнопку увеличения громкости, если вы видите режим восстановления. Успех! Вы находитесь в режиме восстановления.
Zte ftm mode
Когда я перевожу свой zte z970 в режим FTM, в диспетчере устройств появляется драйвер Android, который необходимо обновить. Пожалуйста, может ли кто-нибудь помочь с этим драйвером? Я пробовал обновить все драйверы adb для Android, но все равно оказался бесполезным. изображение ниже, пожалуйста. спасибо busfield jpg — Загрузить — 4shared — Roy Wilson
Веб-сайт ZTE в США находится в сети, и клиент может быть загружен с него:… в режиме FTM аналогично X850, вам просто нужно найти кнопку питания и кнопку уменьшения громкости на мобильном телефоне, удерживать кнопку питания и нажать кнопку уменьшения громкости, как описано на странице 19, затем
Отпустите кнопку клавиши, как только вы увидите логотип ZTE, и подождите несколько секунд. Теперь ваш телефон должен загрузиться в режим загрузки. Чтобы выйти из режима загрузки, нажмите и удерживайте кнопку питания, пока устройство не перезагрузится. Загрузите ZTE Maven FTM Mode. Прежде всего, выключите телефон. Одновременно нажмите и удерживайте кнопки уменьшения громкости и питания в течение нескольких секунд.
Zte драйверы скачать последнюю версию zte usb драйвер скачать, как установить zte драйверы 1. удалить все ранее. Чтобы использовать режим ftm с программным обеспечением ПК. Простой способ получить доступ к скрытому режиму Android 5.1 Lollipop. В этом году zte намеревается продать 70 миллионов телефонов, что на 32% больше, чем в прошлом году.
[+] Прямая разблокировка / сброс счетчиков в режимах (Adb / Ftm / Edl) [+] Удаление блокировки Frp в режимах (Adb / Ftm / Edl) [+] Заводские настройки в режиме Edl [+] Восстановление Imei в режиме Ftm [+] Чтение / запись Qcn в режиме Ftm [+] Reboot Edl [+] Включить Diag.Для устройств Zte MTK используйте наш универсальный метод Mtk Pack ADB или Meta / Flash Mode
ZTE Maven 3 Z835 ADB Driver.

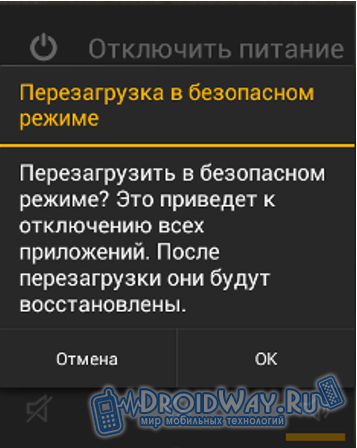
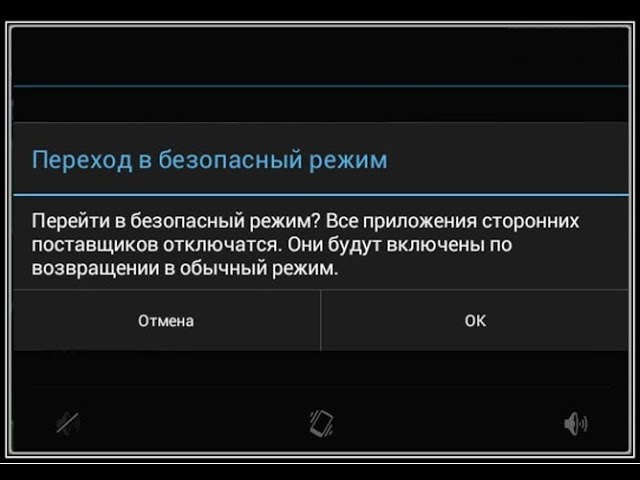
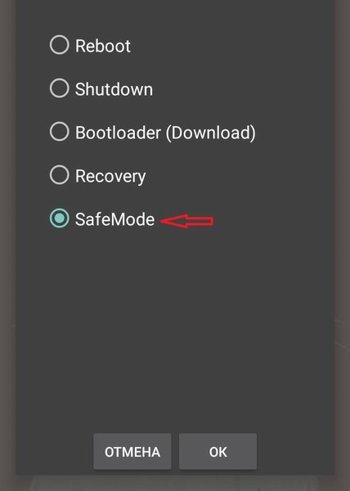 Иногда помогает просто зажим «Меню». Обратите внимание, что этот метод актуален для моделей серии Galaxy.
Иногда помогает просто зажим «Меню». Обратите внимание, что этот метод актуален для моделей серии Galaxy.