Блокировка экрана обои: Attention Required! | Cloudflare
Как изменить домашний экран и блокировки экрана обои на Android
Как изменить экран рабочего стола Замок для Android устройств
Ниже приведены три шаг за шагом руководства о том, как изменить экран блокировки обои для андроид устройства. Блокировка экрана обои для андроид можно легко настроить по вкусу пользователя. Вам не требуется никакое специальное приложение изменить его. Конечный результат является успешным изменением обоев для вашего андроид устройства.
Метод 1: Длительное нажатие на Home Screen
Шаг 1 . Откройте свой Android телефона и затем долгое нажатие на четкую области главного экрана.
Шаг 2: Нажмите на «обои». На всплывающем окне, которое появляется, нажмите на кнопку «Дом и блокировки экрана»
Шаг 3: Выберите источник обоев. Вы будете иметь четыре варианта на выбор. Это галерея, фотографии, живые обои и обои.
Шаг 4: Из источника, выберите свою любимую фотографию или изображение из камеры, сохраненных изображений и скриншотов.
Шаг 5: Вы будете иметь возможность обрезать изображение. Перетащите стороны изображений на контурах , чтобы привести свой образ в правом приступ.
Шаг 6: Нажмите кнопку Готово , как только вы закончите. В других устройствах, то это будет «Установить обои» или «OK». Если вы используете местные обои просто нажмите на него и нажмите на кнопку «Установить обои»
Метод 2: Использование фото или телефон галерея
Если у вас уже есть изображение, которое вы хотите установить в качестве блокировки экрана обои, сохраненного в Фото / Photo Gallery, этот простой метод будет работать идеально для вас тоже.
Шаг 1: Откройте Google Фото или Фотогалерею на устройстве. Найдите изображение , которое вы хотите установить в качестве Android обоев блокировки экрана.
Шаг 2: Затем нажмите на три точки в правом верхнем углу на экране устройства и выберите Использовать как из выпадающего списка.
Шаг 3: Это даст вам несколько вариантов. Просто выберите обои , и он будет установлен в качестве блокировки экрана обои.
Набор онлайн изображений в качестве обоев напрямую
С помощью этого метода мы можем непосредственно установить изображение в режиме онлайн с обозревателями или блокировки рабочий стол обои экрана на Android устройствах, без загрузки изображений на устройство первой.Шаг 1: Сначала откройте браузер на Android устройства и найти изображение , которое вы хотели бы установить в качестве обоев. Или еще лучше, когда вы прийти через красивую картинку в Интернете, вы можете следовать приведенным ниже инструкциям, чтобы установить его в качестве обоев.
Шаг 2: После того, как вы нашли картину, продолжительное нажатию изображения до нового всплывающего окна. Нажмите на Сохранить изображение как один из вариантов , а затем обои. Он будет установлен в качестве обоев экрана блокировки на вашем Android устройства , как только вы подтвердите операцию.
Нажмите на Сохранить изображение как один из вариантов , а затем обои. Он будет установлен в качестве обоев экрана блокировки на вашем Android устройства , как только вы подтвердите операцию.
[Инструкция] Установить обои на экран блокировки смартфона (2019)
Каждый пользователь смартфона или планшета может установить уникальные обои на экран блокировки. Картинка будет появляться во время каждого включения рабочего стола устройства.
В зависимости от модели гаджета и установленной на нём операционной системы, смена иллюстрации происходит по-разному.
Рассмотрим детальнее все возможные способы, как быстро задать любой фон блокировки. Приведенные ниже инструкции предназначены для смартфонов на базе Android, iOS и Windows Phone.
Содержание:
Устанавливаем обои в Android
В операционной системе Андроид изменить фоновую картинку рабочего стола можно с помощью стандартных настроек.
Главная особенность функции состоит в том, что вместе с обоями рабочего стола будет изменено и изображение экрана блокировки.
Встроенные функции системы не предусматривают разделение картинок. Чтобы изменить элемент, следуйте инструкции:
- Разблокируйте гаджет и зайдите в главное меню;
- Выберите в списке приложений иконку «Настройки»;
- В открывшемся окне кликните на поле «Дисплей»;
Рис.2 – настройки в Андроид
- Нажмите на пункт «Обои», а затем найдите опцию «Главный экран»;
- В галерее выберите необходимое изображение. Вы также можете воспользоваться камерой или сторонними галереями для отображения картинок, но стандартное приложение покажет большинство форматов и типов файлов;
- Кликните на картинку и нажмите клавишу «Задать обои» или «Set as wallpaper».
Рис.3 – установка фона в Андроид
Выбранное изображение появится и на рабочем столе, и на экране блокировки.
Если же вы хотите, чтобы на разных этапах работы смартфона отображались разные иллюстрации, необходимо внести изменения в системные файлы Android.
Следующее руководство позволит сделать так, чтобы обои основного окна не совпадали с блокировкой:
- Скачайте на компьютер фото, которое хотите установить в качестве обоев для заблокированного окна. Затем переименуйте название файла в «keyguard_wallpaper» (без кавычек). Обязательно удалите формат – jpeg или любой другой;
- Чтобы на компьютере отображались расширения всех файлов, настройте соответствующую опцию в параметрах папок. Она находится в окне «Панель управления»—«Параметры проводника Windows»;
Рис. 4 – отображение форматов файлов на компьютере
- Включите смартфон и с помощью проводника удалите файл, который находится в директории /data/system/users/0. Он называется «keyguard_wallpaper»;
- Подключите телефон к компьютеру и скачайте на него ранее переименованную картинку с удалённым форматом. Перемещать её нужно только по пути /data/system/users/0, в любой другой папке работать ничего не будет.
Таким образом, системе удастся распознать файл, и она автоматически установит его в качестве фона на экран блокировки.
Заметьте, что после следующего изменения обоев рабочего стола, картинка блокировки также будет изменена и все действия придется повторять еще раз.
Существует еще один вариант кастомизации заблокированного экрана в Android. Он доступен только на новых версиях Marshmallow 6.0.1 и выше.
Суть новой функции состоит в том, что теперь пользователи могут задавать сразу несколько картинок на один и тот же экран включения гаджета.
Рис.5 Блокировка экрана на смартфоне
Вы можете выбрать максимум 30 разных иллюстраций, которые будут появляться на этапе разблокировки смартфона с разной периодичностью.
Во время каждого включения подсветки вы будете видеть совершенно новую картинку. Следуйте инструкции:
- Зайдите в настройки гаджета и перейдите в окно «Обои»;
- Выберите пункт «Экран блокировки»;
- Вариант выбора файла — из стандартной галереи;
- Отметьте галочкой все картинки, которые хотите использовать в качестве обоев (не более 30 штук) и подтвердите действие;
- Сохраните настройки.
 Заблокируйте, а затем снова разблокируйте устройство, чтобы на экране появились новые иллюстрации.
Заблокируйте, а затем снова разблокируйте устройство, чтобы на экране появились новые иллюстрации.
Сторонние приложения для Андроид
Помимо встроенных функций ОС, пользователи мобильных гаджетов могут использовать и сторонние программы, с помощью которых очень легко установить красочные картинки.
Преимущество таких приложений состоит в том, что их можно легко и совершенно бесплатно скачать из Play Market, а в процессе использование не будет необходимости работать с системными файлами.
Первое приложение – «Обои & Блокировка экрана». С его помощью можно выбрать разные обои и виды экрана блокировки, которые есть в базе разработчика.
С каждым обновлением количество качественных картинок увеличивается и совершенствуется.
Рис. 6 – приложение в маркете
Следующая популярная программа называется Lock screen (live wallpaper). Она позволяет задать на стол блокировки живые обои. Пользовательский интерфейс очень простой и удобный.
Необходимо просто выбрать понравившееся фото из уже готовой базы анимированных иллюстраций. Затем можно посмотреть превью.
Не забудьте активировать галочку «Enable Screen Lock», чтобы на экране отображался тип блокировки девайса.
Рис. 7 – окно настроек программы Lock screen (live wallpaper)
к содержанию ↑Инструкция для IOS
В операционной системе IOS пользователи могут сами разделять обои на экранах «Домой» и «Блокировка».
Чтобы установить картинку, используя стандартные опции телефона, следуйте инструкции:
- Зайдите в «Настройки» на iPhone;
- Перейдите в «Обои и Яркость»;
Рис.8 – окно «Обои и Яркость» на Айфоне
- Выберите из предложенного списка понравившийся фон ли откройте нужный файл с помощью проводника;
- В новом окне вам будет показано превью, то есть просмотр вида обоев. Кликните на клавишу «Установить». Затем выберите, на какой именно экран будет установлена иллюстрация (на основной, в окне блокировки или же на оба экрана сразу).

Рис. 9 – установка обоев в IPhone
Для IOS есть и сторонние приложения из App Store, с помощью которых можно настроить вид экранов. «Экран Блокировки — Бесплатные темы, обои и фоны» — одна из таких программ.
Её плюс заключается в простоте использования, ведь вам больше не нужно будет искать понравившееся фото в интернете или устанавливать только стандартные обои из галереи.
База данных программы регулярно обновляется новыми красочными иллюстрациями.
Рис. 10 – превью приложения
к содержанию ↑Руководство для владельцев Windows Phone
- Зайдите в общие настройки смартфона и выберите пункт «Экран блокировки»;
Рис.11 – окно настроек в Windows Phone
- В графе фон задается способ отображения картинки. Вариант Bing означает, что в качестве изображения будет подгружаться картинка дня поисковой системы Bing.
 Каждый день иллюстрация будет меняться на новую;
Каждый день иллюстрация будет меняться на новую; - Выберите «Отображение погоды». В таком случае на экране будут показаны метеорологические данные и соответствующая им картинка;
- При настройке пункта «Фото», вы будете перенаправлены в раздел «Фотографии», где можно выбрать ранее сохранённую на устройстве картинку;
- С вариантом «Facebook» на экране блокировки будет отображаться синий фон с лого социальной сети, а также последние уведомления о событиях и новых сообщениях.
Рис.12 – варианты рабочего стола в Windows Phone
Тематический видеоролик:
Как изменить экран блокировки для Андроид
Многие пользователи ищут способы придать новый вид оболочке Андроид. Часто это касается экрана, который отображается сразу после включения девайса. Далее расскажем, как установить обои на имеющийся экран блокировки телефона, а также как сменить саму стандартную блокировку на более продвинутую.
Полезная статья: Как изменить рабочий стол на Андроид
Как заменить обои на блокировочном экране
Способ замены обоев на дисплее гаджета зависит от версии Android и производителя устройства, но в целом порядок действий обычно следующий:
- Коснитесь пальцем свободного от иконок приложений и виджетов места на рабочем столе и удерживайте его до появления всплывающего окошка.
- Тапните по строчке «Установить обои».
- В следующем окне выберите «Экран блокировки». На устройствах Samsung можно установить тот же фон дополнительно и на главный экран одним касанием.
- Укажите устройству, откуда производить установку обоев – из стандартной галереи обоев или пользовательской.
Далее останется выбрать изображение, которое будет выводиться на дисплей сразу после нажатия на кнопку питания.
Как заменить стандартный экран блокировки
Блокировочный экран на гаджет устанавливается как обычная утилита из Google Play:
- Выберите устраивающее вас приложение из магазина и инсталлируйте его.

- После появления значка на рабочем столе тапните по нему и поставьте галочку напротив пункта, разрешающего использовать программу в качестве блокировщика.
В большинстве случаев эти утилиты позволяют не только установить новые обои на экран блокировки, но и добавляют ему массу других полезных функций. Поэтому далее опишем функционал наиболее популярных экранов блокировки на Android.
Echo Notification Lockscreen
Простой, красивый и удобный, Echo фокусирует внимание пользователя на получаемых уведомлениях. Приложение в течение некоторого времени анализирует, какие из них наиболее интересны владельцу гаджета, чтобы впоследствии при сортировке выводить их первыми в списке. Любое из уведомлений программа может преобразовывать в т. н. напоминания, чтобы сообщать о них пользователю в установленное время.
Другие особенности Echo Notification Lockscreen:
- Современный минималистичный дизайн, быстрая и плавная работа на всех девайсах;
- Просмотр важных сообщений может производиться без разблокировки экрана;
- Возможность установки графического ключа.

Нужно отметить, что установка утилиты чрезвычайно проста и не занимает много времени, так как процесс не требует проведения никаких сложных настроек. О том, как поменять стандартный фон на Echo или рассмотренные далее приложения, выше уже было описано.
Next Lock Screen
Утилита является разработкой Microsoft. Это хотя и необычно для гаджетов с Андроид, но с другой стороны сразу говорит о высоком качестве программы. Она также легко устанавливается, но при этом уже изначально предлагает широчайший функционал:
- Возможность одним кликом запускать наиболее востребованные пользователем утилиты.
- На избранные телефонные номера можно позвонить прямо с блокировочного экрана одним свайпом.
- По умолчанию доступен быстрый доступ к активации Wi-Fi, Bluetooth, утилиты «Фонарик» и др.
- Отображение текущей погоды на дисплее.
- Возможность просмотра предстоящих событий из календаря.
- Установка на экран графического ключа или PIN-кода.

Установленный экран в зависимости от времени суток и текущего положения может менять фоновое изображение и даже показывать нужные программы в дополнительной нижней панели.
Locker Master
Это один из самых симпатичных из рассмотренных экранов блокировки для Андроид. В качестве фона Locker Master может использовать различные живые обои. Разблокировка может осуществляться несколькими способами, в т. ч. при помощи PIN или даже как в iOS 7. В остальном же программа предлагает вполне стандартный набор опций:
- Отображение уведомлений, пропущенных сообщений и звонков;
- Дополнительная боковая панель для запуска наиболее часто используемых утилит;
- Возможность отображения прогноза погоды;
- Управление воспроизведением музыки.
Кроме того, пользователь сам при помощи простого встроенного редактора сможет быстро создать собственную тему для дальнейшего использования на экране блокировки.
Помимо рассмотренных можно протестировать другие популярные утилиты – Joy Locker, Dodol locker, DIY Locker, Cover Lock Screen и др. Большинство из них являются бесплатными, но могут показывать ненавязчивую рекламу на дисплее.
Большинство из них являются бесплатными, но могут показывать ненавязчивую рекламу на дисплее.
Как поменять обои на экране блокировки – инструкция + советы [2020]
Вася Чернецький 13.02.2018 Загрузка…Желание персонализации собственного телефона заключается не только в смене мелодии звонка или установке интересной картинки на домашний экран, также оно проявляется в виде изменения обоев на экране блокировки. Это позволяет разнообразить скучный выбор по умолчанию. На Андроиде можно устанавливать не только штатные изображения, предлагаемые системой, но также применять собственные фото или картинки, скачанные через Интернет. У многих пользователей, которые после приобретения нового устройства желают уникализировать его, возникает вопрос «как поменять обои на экране блокировки?».
Казалось бы, простая операция по смене фона может вызывать трудности, поскольку решение данного вопроса не находится на поверхности. Но в реальности ничего сложного в установке собственных картинок нет, надо только усвоить алгоритм действий.
Обратите внимание
Каждый производитель смартфонов на Андроиде позволяет осуществить замену фона стандартно. Наблюдаются лишь небольшие изменения общей схемы в зависимости от конкретного бренда
Для смартфона Леново
Как показывает статистика, смартфоны этой марки пользуются популярностью у широкого круга покупателей. Объясняется это большим количеством моделей, среди которых есть ультрабюджетные аппараты или флагманы, предлагающие большой набор функции.
Для изменения фоновой картинки блокировщика на смартфонах Lenovo требуется совершить следующие действия:
- Перейти в галерею.
- Выбрать нужную картинку или фото.
- Нажать на клавишу вызова контекстного меню.
 Она выполнена в виде пиктограммы из трех точек в верхнем правом углу.
Она выполнена в виде пиктограммы из трех точек в верхнем правом углу. - Выбрать пункт «Использовать».
- Система предложит выбор, что требуется сделать с изображением. Необходимо тапнуть по строчке «Фоновый рисунок».
- Далее пользователю предлагается откадрировать снимок или выделить определенную область для размещения на экране блокировки.
- Завершением станет нажатие кнопки «Применить».
Все, можно попробовать перевести телефон в режим сна и при активации на экране блокировки будет красоваться новая картинка.
Как поменять обои на экране блокировки прочих марок?
Загрузка …Будет полезным
Существует несколько разных способов замены фона во время блокировки смартфона. Они варьируются в зависимости от производителя, но совершаются по общему принципу.
Итак, наиболее простые и распространенные способы, как поменять обои на экране блокировки на Андроиде:
Через настройки. Для этого потребуется:
- зайти в настройки телефона;
- найти меню «Дисплей» или «Обои»;
- выбрать опцию «Главный экран»;
- далее будет предложено определиться с картинкой из галереи;
- выбрав нужную картинку, следует нажать клавишу «Задать обои».

Через экран. Чтобы изменить изображение, требуется первым делом
- длинным тапом на чистом месте экрана вывести контекстное меню настроек;
- далее выбирается пункт «Экран блокировки»;
- следующим шагом станет повторение действий предыдущего способа по выбору изображения и его установки.
При помощи браузера. Этот способ позволяет установить изображение без его непосредственного копирования во внутреннюю память устройства. Чтобы произвести изменения, следует:
- открыть обозреватель;
- определиться с фоном, который будет украшать заблокированный экран;
- длительный тап на картинке приведет к появлению контекстного меню;
- следует выбрать пункт «Сохранить как» и следом «Обои».
- подтверждение операции приведет к изменению фона.
Изменение стандартного блокировщика
Смена обоев не единственное изменение, которое можно совершить с экраном блокировщика. Его можно полностью поменять. Для этого требуется установить специальную утилиту из Play Market или программу, которая станет заменой стандартного фонового изображения по умолчанию. Действия имеют следующий порядок:
Для этого требуется установить специальную утилиту из Play Market или программу, которая станет заменой стандартного фонового изображения по умолчанию. Действия имеют следующий порядок:
- Скачивание и установка интересующего приложения.
- После завершения инсталляции требуется запустить программу и разрешить ее использование в качестве экрана блокировки путем простановки галочки напротив нужного пункта.
Echo Notification Lockscreen
Наиболее популярными приложениями являются Echo Notification Lockscreen, Next Lock Screen, Locker Master. Применение стороннего софта не приводит к замедлению работы смартфона или его чрезмерной нагрузке, но позволяет получить по-настоящему уникальное устройство.
Замена обоев на iPhone — Служба поддержки Apple (RU)
Как изменить обои на iPhone Вы можете выбрать изображение из коллекции Apple или одну из своих фотографий. Узнайте как.
Узнайте как.
Откройте меню «Настройки» на iPhone.
Перейдите в меню «Настройки», выберите «Обои», а затем нажмите «Выбрать новые обои».
Вы можете также установить темное оформление, чтобы обои на iPhone затемнялись в зависимости от окружающего освещения.
Выбор изображения
Выберите изображение из коллекций «Динамичные», «Снимки», Live или из личных фотографий. Обои по умолчанию меняются с каждым обновлением iOS.
Чтобы выбрать в качестве обоев изображение из коллекции Live или снимок Live Photo, требуется iPhone 6s или более поздней модели.
iPhone XR и iPhone SE (1-го и 2-го поколения) не поддерживают изображения из коллекции Live.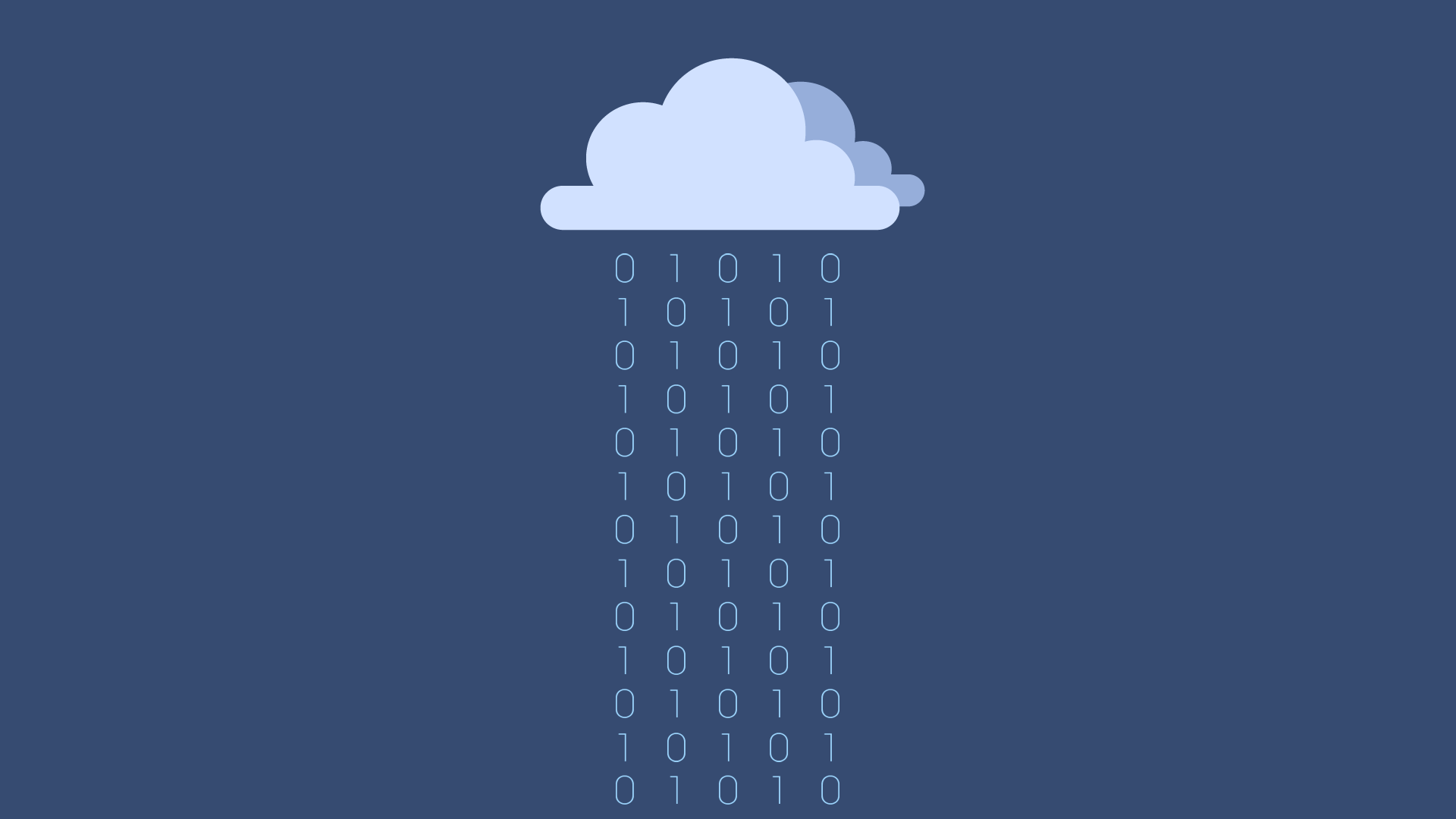
Перемещение изображения и выбор параметра отображения
Чтобы переместить изображение, перетащите его в нужное место. Для увеличения или уменьшения масштаба изображения по размеру экрана разведите или сведите пальцы.
Некоторые изображения могут не поддерживать перемещение и масштабирование.
Если включен параметр «Перспектива», при наклоне экрана обои перемещаются. Чтобы выключить этот параметр, нажмите кнопку «Перспектива». При включенной функции «Уменьшение движения» и в режиме энергосбережения параметр отображения «Перспектива» недоступен. Если обои представляют собой снимок Live Photo, можно включить эффект Live Photo или параметр «Перспектива», но не то и другое одновременно.
Завершив настройку изображения, нажмите «Установить». Или же выберите вариант «Отмена», чтобы начать заново.
Настройте обои и выберите, где они должны отображаться
Можно выбрать обои для экрана «Домой», экрана блокировки или для обоих.![]() Экран «Домой» отображается, когда iPhone не заблокирован. Экран блокировки отображается при выведении iPhone из режима сна.
Экран «Домой» отображается, когда iPhone не заблокирован. Экран блокировки отображается при выведении iPhone из режима сна.
Чтобы увидеть новые обои, заблокируйте iPhone или перейдите на экран «Домой».
Чтобы увидеть новые обои из коллекции Live в действии, коснитесь экрана блокировки и удерживайте его.
Дата публикации:
Как поставить фотографию на блокировку экрана
Экран блокировки на телефонах с ОС Android играет важную роль, выступая не только средством защиты девайса от непреднамеренного использования, но и декоративным элементом. Чтобы значительно его разнообразить, можно установить пользовательские обои. В ходе статьи мы подробно опишем данную процедуру.
Чтобы значительно его разнообразить, можно установить пользовательские обои. В ходе статьи мы подробно опишем данную процедуру.
Установка обоев для экрана блокировки на Android
Главная и, по сути, единственная трудность при установке обоев на экран блокировки заключается в отличиях разных Android-устройств в зависимости от установленной оболочки. Из-за подобной особенности имеющиеся на вашем телефоне параметры могут выглядеть не так, как в данной статье. При этом мы все же постараемся сообщить обо всех важных отличиях.
Способ 1: Настройки домашнего экрана
Поменять указанные обои большинства телефонов можно прямо с главного экрана, воспользовавшись специальным разделом настроек. По большей части это относится к смартфонам марки Samsung и конкретно модельного ряда Galaxy со стандартной фирменной оболочкой.
- На домашнем экране зажмите и несколько секунд удерживайте пустую область без значков. При появлении меню в нижней части страницы выберите пункт «Обои» или «Wallpapers».
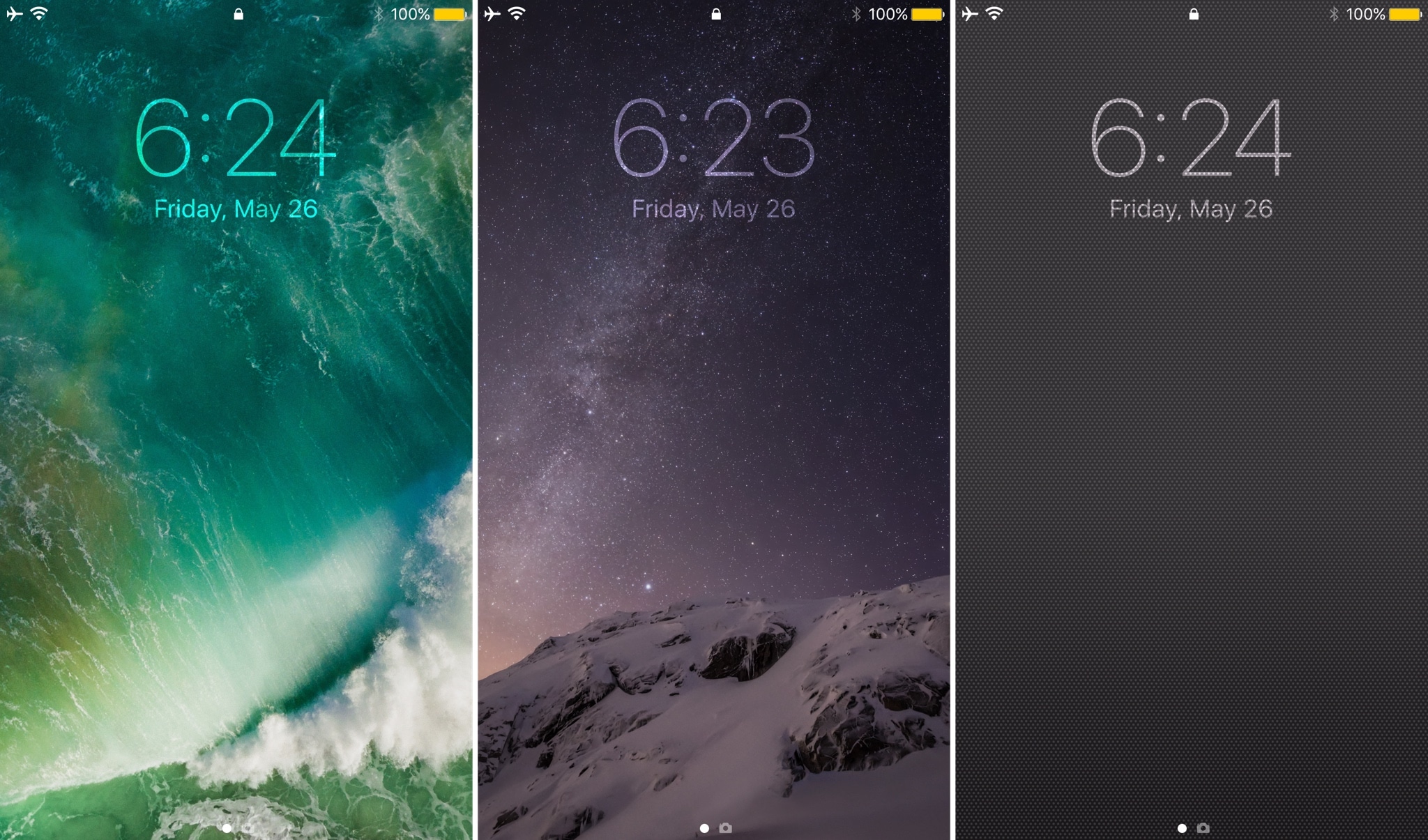 Название пункта может отличаться на разных устройствах, но иконка, как правило, всегда одинаковая.
Название пункта может отличаться на разных устройствах, но иконка, как правило, всегда одинаковая.Через дополнительное меню, расположенное обычно в верхней части страницы, выберите один из вариантов, для которого необходимо установить обои. В нашем случае нужно тапнуть по строке «Экран блокировки».
Иногда телефон может использовать обои, установленные в качестве основных. В таких случаях остается воспользоваться лишь сторонним ПО из последнего способа.
При одновременном использовании устройства на чистом Андроиде и лаунчеров, загруженных отдельно из Плей Маркета, периодически возникает проблема с изменением экрана блокировки. В таких случаях удалите или просто отключите приложение на время редактирования параметров. Кроме того, иногда подобные лаунчеры наоборот могут помочь с изменением обоев.
Способ 2: Изменение настроек
На Андроид-устройствах преимущественно с фирменными оболочками меняются обои на экране блокировки через стандартные «Настройки». Инструкция почти идентична для большинства версий платформы, начиная с четвертой и заканчивая последней. В качестве основного примера нами будет использована классическая оболочка MIUI от Xiaomi.
Инструкция почти идентична для большинства версий платформы, начиная с четвертой и заканчивая последней. В качестве основного примера нами будет использована классическая оболочка MIUI от Xiaomi.
- Откройте «Настройки» и в представленном меню найдите пункт «Обои». На таких смартфонах, как Meizu или Huawei нужный раздел может быть подписан «Персонализация».
Примечание: В качестве источника лучше всего использовать галерею из-за доступа к полной библиотеке изображений.
Если вы используете устройство Huawei, скорее всего, подпись во всех случаях будет заменена на «Начальный экран». Учитывайте данную особенность при поиске пунктов.
Как мы уже сообщили, за основу был использован вариант оболочки MIUI, не сильно отличающийся от прочих фирменных аналогов. Из-за этого некоторые отличия все же могут быть, особенно в плане расположения пунктов. Кроме того, способ вполне можно комбинировать с прочими методами.
Способ 3: Выбор обоев из галереи
На большинстве смартфонов выбрать обои для экрана блокировки можно не только в настройках, но и через стандартное/стороннее приложение «Галерея». Распространяется метод как на чистый Android любой версии, так и на фирменные оболочки производителей.
- Перейдите в приложение «Галерея» и найдите изображение, которое хотите назначить для блокировки. Желательно, чтобы картинка по пропорциям соответствовала экрану телефона.
Теперь откройте меню с тремя точками в правом верхнем углу страницы и выберите пункт «Установить как». Иногда подпись содержит слово «Изображение» или «Обои».
Данный способ является наиболее простым и рекомендованным, так как позволяет сэкономить большое количество времени на поиске нужных параметров. Однако присутствует возможность смены изображения далеко не на всех устройствах.
Однако присутствует возможность смены изображения далеко не на всех устройствах.
Способ 4: CM Locker
В качестве завершающих вариантов стоит уделить внимание сторонним приложениям из Плей Маркета, требующим дополнительных разрешений, но вместе с тем позволяющим полностью или частично заменить экран блокировки. Данный способ отлично подойдет в тех редких ситуациях, когда производитель по каким-то причинам исключил нужную опцию из стандартных настроек телефона. Первым из таких вариантов ПО будет CM Locker.
- Воспользуйтесь представленной ссылкой для загрузки приложения на телефон. После этого откройте CM Locker и нажмите кнопку «Защитить» для активации основных функций программы.
В процессе включения CM Locker может само по себе закрываться и требовать изменения системных настроек. Это связано с тем, что ПО не только меняет обои на экране блокировки, но и контролирует разновидность защиты.
Вы автоматически будет перенаправлены на главную страницу после того, как разберетесь с основными настройками.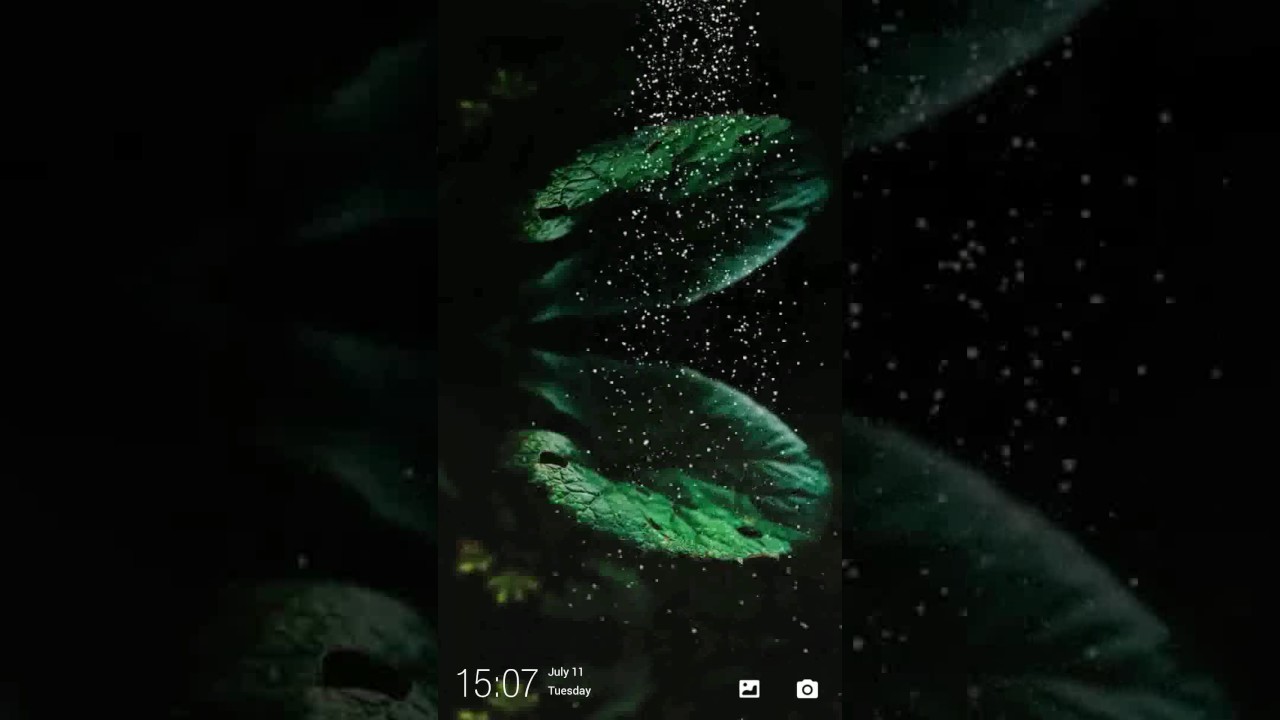 Находясь в разделе «Темы», можно выбрать и загрузить один из вариантов оформления для телефона.
Находясь в разделе «Темы», можно выбрать и загрузить один из вариантов оформления для телефона.
С помощью нижней панели перейдите на вторую вкладку «Обои» и выберите один из вариантов стандартных изображений программы. Это полезно в том случае, если вы еще не успели определиться с картинкой.
Чтобы добавить собственную картинку из памяти устройства, откройте последнюю страницу «Я» и перейдите на вкладку «Мои». Изначально здесь будет одна картинка, назначенная приложением и кнопка «+» для загрузки новых файлов.
После нажатия по блоку с пиктограммой «+» откроется галерея. Выберите нужную картинку или фотографию, открыв файл и нажав «Применить» на верхней панели.
Следом за этим экран будет автоматически заблокирован, и вы сможете посмотреть, как обои будут выглядеть в будущем. При этом во время разблокировки к изображению применяется эффект размытия.
По желанию можно быстро переключаться между обоями в приложении, выбрав файл и нажав кнопку «Задать». Во время изменения может быть указана как просто блокировка, так и вместе с домашним экраном.
Во время изменения может быть указана как просто блокировка, так и вместе с домашним экраном.
Данное приложение полностью меняет классическую систему защиты устройства, из-за чего во время использования могут быть трудности с доступом. В то же время если сравнивать с встроенными функциями телефона, CM Locker позволяет куда тщательнее контролировать блокировку, гарантируя качественную защиту с возможностью восстановления доступа.
Способ 5: Lock screen
Еще одно решение для экрана блокировки с говорящим названием предоставляет меньше функций, но при этом позволяет установить вместо картинки живые обои. Кроме того, программой поддерживается последовательное автоматическое изменение статичных картинок при выборе одной из папок и несколько видом блокировки.
- Загрузив и открыв приложение, воспользуйтесь ползунком «Включить экран блокировки». Данная опция бывает включена по умолчанию.
Дополнительно необходимо перейти в раздел «Безопасность» и выбрать один из вариантов. Этот шаг можно пропустить, если у вас уже настроена блокировка.
Этот шаг можно пропустить, если у вас уже настроена блокировка.
Через главное меню перейдите в раздел «Настройки» и установите параметры на свое усмотрение. Здесь можно как включить, так и отключить эффекты, во многом требовательные к аккумулятору.
На стартовой странице нажмите по разделу «Изменение обоев» и на следующем этапе выберите источник. В случае с пунктом «Обои» можно выбрать одну из картинок программы, оптимально сочетающихся с дополнительными эффектами.
Указав один из вариантов, подтвердите сохранение с помощью кнопки «Установить». После этого на экране блокировки всегда будет появляться выбранная картинка и соответствующие эффекты.
Мы рассмотрели только два достаточно актуальных для большинства девайсов приложения исключительно в качестве примера. Если они вас по каким-то причинам не устраивают или вовсе не работают, ознакомьтесь с другими вариантами в официальном магазине.
Изменение обоев экрана блокировки на Andro >
Отблагодарите автора, поделитесь статьей в социальных сетях.
Экран блокировки владелец смартфона на базе Android видит постоянно. Он появляется при включении телефона и в стандартном виде содержит запрос на отключение блокировки (рисунок графического ключа, поле для ввода пин-кода, изображение замка, которое необходимо сдвинуть в сторону и т.д.), дату и время, а также информационную панель уведомлений в верхней части дисплея и статус сети. По желанию пользователя, его можно настроить по своему вкусу, для этого необходимо знать, как поменять экран блокировки на смартфоне с ОС Андроид. О том, как это сделать с помощью встроенных возможностей операционной системы, а также через специальные утилиты, расскажет Appsetter.ru.
Как изменить экран блокировки
Существует несколько способов изменить экран блокировки телефона, используя его системные возможности.
Нужно открыть главный дисплей смартфона, коснуться пальцем свободного места и длительно его удерживать.![]() Появится список доступных функций, среди них – «Обои». Необходимо нажать на эту кнопку.
Появится список доступных функций, среди них – «Обои». Необходимо нажать на эту кнопку.
Откроется страница с множеством шаблонных изображений, а также кнопкой для выбора собственной картинки в галерее.
Нужно кликнуть на понравившееся изображение, нажать «Применить». Система предложит установить его на экран блокировки, рабочий стол или выбрать оба варианта, после чего появится оповещение о том, что обои установлены. Остается лишь проверить, как была размещена картинка.
Второй способ поставить новое изображение на экран блокировки – воспользоваться настройками гаджета. Нужно перейти в одноимённый раздел, отыскать вкладку «Экран» и выбрать «Обои». Дальнейшие действия те же: подобрать изображение, нажать на него и установить в качестве замены стандартного фона.
Если в памяти телефона имеются собственные изображения или красивые картинки, скачанные из Интернета, их можно поставить на экран блокировки сразу при просмотре. Необходимо открыть графический файл, кликнуть на кнопку с тремя точками для выбора дополнительных функций и нажать на кнопку «Установить как обои».
Необходимо открыть графический файл, кликнуть на кнопку с тремя точками для выбора дополнительных функций и нажать на кнопку «Установить как обои».
Специальные утилиты
Помимо возможностей операционной системы, для изменения экрана блокировки можно использовать специальные программы.
Next Lock Screen
Удобная и популярная утилита с обширным количеством функций. Поддерживает несколько режимов блокировки экрана, дает возможность изменить фон, установив ежедневный фоновый рисунок от Bing, один из шаблонов или пользовательское изображение. Приложение позволяет включить Wi-Fi или Bluetooth с заблокированного дисплея, выводит сообщения, уведомления о пропущенных звонках и смс, данные о погоде и т.д. Интерфейс простой и комфортный, утилита будет понятна даже неопытным пользователям.
Echo Notification Lockscreen
Эта программа помогает изменить фон заблокированного экрана, поставить графический пароль, а также выводит на дисплей полученные сообщения. Их можно просмотреть, не снимая блокировки. Утилита разрешает создавать напоминания и выводит их в назначенное время на дисплей.
Их можно просмотреть, не снимая блокировки. Утилита разрешает создавать напоминания и выводит их в назначенное время на дисплей.
Hi Locker
Удобная в использовании, красивая и функциональная утилита. Для экрана блокировки можно установить приветствие пользователя по имени, добавить отображение погоды, событий из календаря, уведомлений. Фоновое изображение можно изменить на шаблонную картинку или фотографию из памяти телефона. Приложение позволяет разблокировать устройство пин-кодом, графическим ключом или отпечатком пальца.
Недостаток утилиты – в большом количестве рекламы. Узнать, как её отключить, можно в соответствующей статье.
Locker Master
Тем, кому интересно, как поменять экран блокировки на Android и загрузить вместо обычного фона собственную фотографию, живые обои или тему, понравится это приложение. Новое изображение можно настроить по своему желанию, установив приветствие, часы, способ разблокировки и т.д. На заблокированный дисплей выводятся оповещения от приложений, назначенных пользователем. Просмотреть сообщения можно сразу же, не тратя время на ввод пароля или графического ключа. Программа полностью бесплатна.
Просмотреть сообщения можно сразу же, не тратя время на ввод пароля или графического ключа. Программа полностью бесплатна.
Заключение
Знать, как сменить экран блокировки на Андроид, стоит каждому, кто желает персонализировать свой телефон и поменять скучный шаблонный фон на собственную фотографию или красивую картинку из Сети. Сделать это можно с помощью внутренних возможностей операционной системы или установив специальные приложения, большая часть из которых совершенно бесплатны.
Каждый пользователь смартфона или планшета может установить уникальные обои на экран блокировки. Картинка будет появляться во время каждого включения рабочего стола устройства.
В зависимости от модели гаджета и установленной на нём операционной системы, смена иллюстрации происходит по-разному.
Рассмотрим детальнее все возможные способы, как быстро задать любой фон блокировки. Приведенные ниже инструкции предназначены для смартфонов на базе Android, iOS и Windows Phone.
Содержание:
Устанавливаем обои в Andro >
В операционной системе Андроид изменить фоновую картинку рабочего стола можно с помощью стандартных настроек.
Главная особенность функции состоит в том, что вместе с обоями рабочего стола будет изменено и изображение экрана блокировки.
Встроенные функции системы не предусматривают разделение картинок. Чтобы изменить элемент, следуйте инструкции:
- Разблокируйте гаджет и зайдите в главное меню;
- Выберите в списке приложений иконку «Настройки» ;
- В открывшемся окне кликните на поле «Дисплей» ;
Рис.2 – настройки в Андроид
- Нажмите на пункт «Обои» , а затем найдите опцию «Главный экран» ;
- В галерее выберите необходимое изображение. Вы также можете воспользоваться камерой или сторонними галереями для отображения картинок, но стандартное приложение покажет большинство форматов и типов файлов;
- Кликните на картинку и нажмите клавишу «Задать обои» или «Set as wallpaper» .

Рис.3 – установка фона в Андроид
Выбранное изображение появится и на рабочем столе, и на экране блокировки.
Если же вы хотите, чтобы на разных этапах работы смартфона отображались разные иллюстрации, необходимо внести изменения в системные файлы Android.
Следующее руководство позволит сделать так, чтобы обои основного окна не совпадали с блокировкой:
- Скачайте на компьютер фото, которое хотите установить в качестве обоев для заблокированного окна. Затем переименуйте название файла в «keyguard_wallpaper» (без кавычек). Обязательно удалите формат – jpeg или любой другой;
- Чтобы на компьютере отображались расширения всех файлов, настройте соответствующую опцию в параметрах папок. Она находится в окне «Панель управления» — «Параметры проводника Windows» ;
Рис. 4 – отображение форматов файлов на компьютере
- Включите смартфон и с помощью проводника удалите файл, который находится в директории /data/system/users/0.
 Он называется «keyguard_wallpaper»;
Он называется «keyguard_wallpaper»; - Подключите телефон к компьютеру и скачайте на него ранее переименованную картинку с удалённым форматом. Перемещать её нужно только по пути /data/system/users/0, в любой другой папке работать ничего не будет.
Таким образом, системе удастся распознать файл, и она автоматически установит его в качестве фона на экран блокировки.
Заметьте, что после следующего изменения обоев рабочего стола, картинка блокировки также будет изменена и все действия придется повторять еще раз.
Существует еще один вариант кастомизации заблокированного экрана в Android. Он доступен только на новых версиях Marshmallow 6.0.1 и выше.
Суть новой функции состоит в том, что теперь пользователи могут задавать сразу несколько картинок на один и тот же экран включения гаджета.
Рис.5 Блокировка экрана на смартфоне
Вы можете выбрать максимум 30 разных иллюстраций, которые будут появляться на этапе разблокировки смартфона с разной периодичностью.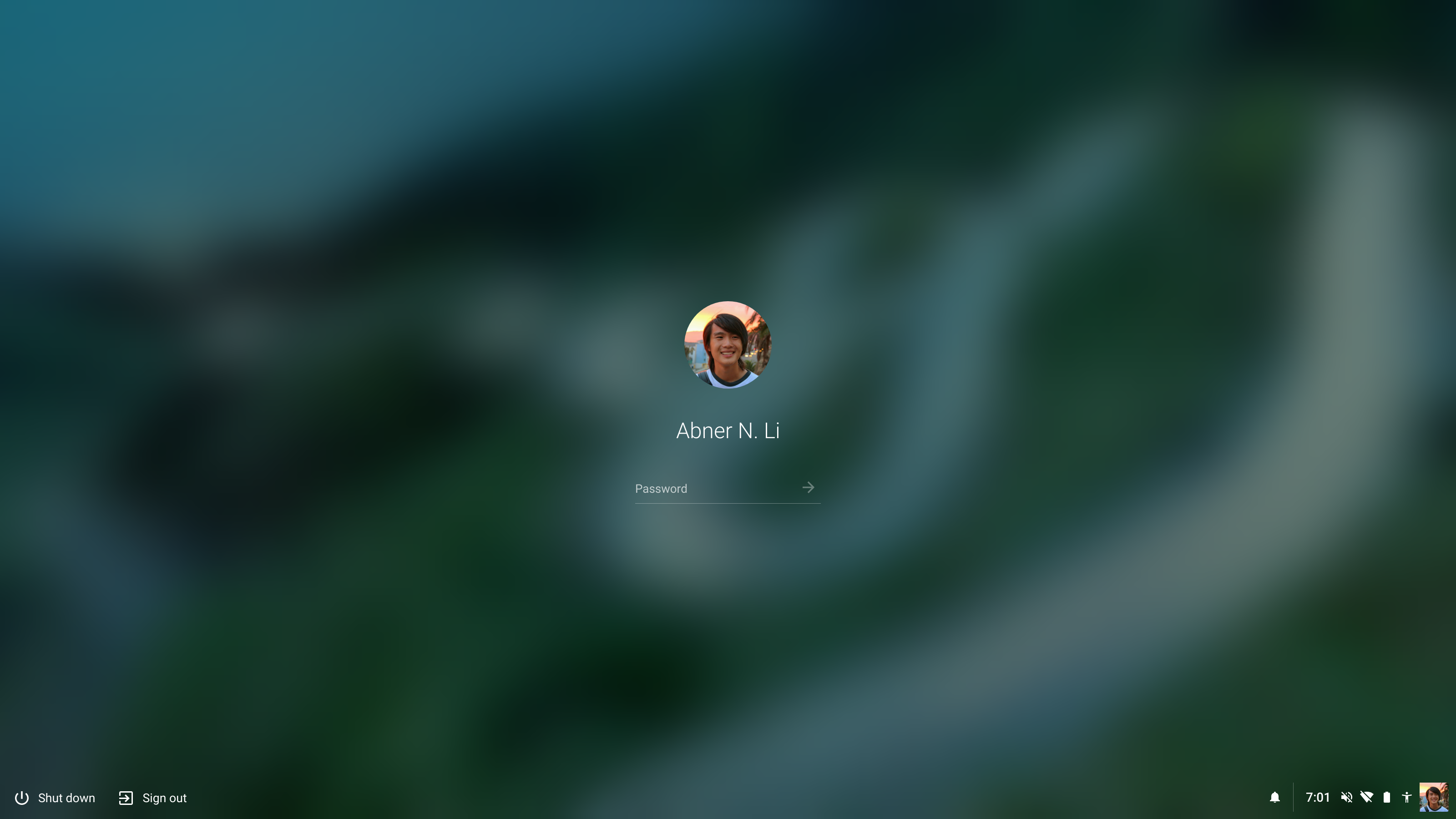
Во время каждого включения подсветки вы будете видеть совершенно новую картинку. Следуйте инструкции:
- Зайдите в настройки гаджета и перейдите в окно «Обои» ;
- Выберите пункт «Экран блокировки» ;
- Вариант выбора файла — из стандартной галереи;
- Отметьте галочкой все картинки, которые хотите использовать в качестве обоев (не более 30 штук) и подтвердите действие;
- Сохраните настройки. Заблокируйте, а затем снова разблокируйте устройство, чтобы на экране появились новые иллюстрации.
Читайте также:
Сторонние приложения для Андроид
Помимо встроенных функций ОС, пользователи мобильных гаджетов могут использовать и сторонние программы, с помощью которых очень легко установить красочные картинки.
Преимущество таких приложений состоит в том, что их можно легко и совершенно бесплатно скачать из Play Market, а в процессе использование не будет необходимости работать с системными файлами.
Первое приложение – «Обои & Блокировка экрана» . С его помощью можно выбрать разные обои и виды экрана блокировки, которые есть в базе разработчика.
С его помощью можно выбрать разные обои и виды экрана блокировки, которые есть в базе разработчика.
С каждым обновлением количество качественных картинок увеличивается и совершенствуется.
Рис. 6 – приложение в маркете
Следующая популярная программа называется Lock screen (live wallpaper). Она позволяет задать на стол блокировки живые обои. Пользовательский интерфейс очень простой и удобный.
Необходимо просто выбрать понравившееся фото из уже готовой базы анимированных иллюстраций. Затем можно посмотреть превью.
Не забудьте активировать галочку «Enable Screen Lock» , чтобы на экране отображался тип блокировки девайса.
Рис. 7 – окно настроек программы Lock screen (live wallpaper)
Инструкция для IOS
В операционной системе IOS пользователи могут сами разделять обои на экранах «Домой» и «Блокировка» .
Чтобы установить картинку, используя стандартные опции телефона, следуйте инструкции:
- Зайдите в «Настройки» на iPhone;
- Перейдите в «Обои и Яркость» ;
Рис. 8 – окно «Обои и Яркость» на Айфоне
8 – окно «Обои и Яркость» на Айфоне
- Выберите из предложенного списка понравившийся фон ли откройте нужный файл с помощью проводника;
- В новом окне вам будет показано превью, то есть просмотр вида обоев. Кликните на клавишу «Установить» . Затем выберите, на какой именно экран будет установлена иллюстрация (на основной, в окне блокировки или же на оба экрана сразу).
Рис. 9 – установка обоев в IPhone
Для IOS есть и сторонние приложения из App Store, с помощью которых можно настроить вид экранов. «Экран Блокировки — Бесплатные темы, обои и фоны» — одна из таких программ.
Её плюс заключается в простоте использования, ведь вам больше не нужно будет искать понравившееся фото в интернете или устанавливать только стандартные обои из галереи.
База данных программы регулярно обновляется новыми красочными иллюстрациями.
Как поставить обои на экран блокировки
Последнее обновление: 05/05/2021
В ОС Android предусмотрена установка собственного изображения, как на экран рабочего стола, так и на экран блокировки. В статье собраны инструкции, что помогут разобраться, как установить изображение на экран блокировки.
В статье собраны инструкции, что помогут разобраться, как установить изображение на экран блокировки.
Способ 1: стандартный метод
В большинстве моделей предусмотрена стандартная функция для установки картинки на экран блокировки.
Инструкция 1:
На рабочем столе нажмите и удерживайте пальцем 2-3 секунды в свободной области, пока не появится меню управления рабочего стола.
Выберите вариант «Обои».
В следующем разделе выберите картинку, а затем нажмите «Установить как обои».
Выберите вариант установки – «Блокировка экрана».
Инструкция 2:
Откройте системные настройки мобильного устройства.
Перейдите в раздел «Экран».
Далее пункт «Обои».
В следующем меню выберите приложение, что будет использоваться для установки изображения.
Выберите предпочтительную картинку.
Нажмите на пункт «Установить как обои».
Выберите вариант установки – «Блокировка экрана».
Способ 2: через приложение сторонней разработки
Некоторые приложения, созданные различными разработчиками, так же позволяют установить изображение на экран разблокировки. Такой метод пригодится, если стандартный способ не работает. А в качестве бонуса программа позволит подобрать интересную картинку из каталога. При этом в приложениях такого типа избыток рекламы, как пример ZEDGE.
Такой метод пригодится, если стандартный способ не работает. А в качестве бонуса программа позволит подобрать интересную картинку из каталога. При этом в приложениях такого типа избыток рекламы, как пример ZEDGE.
Инструкция:
Запустите приложение. Выберите понравившееся изображение.
На экране предварительного просмотра нажмите на кнопку «Установить».
Выберите вариант «Установить экран блокировки».
При первой установке может появиться запрос на предоставление прав. Нажмите «разрешить».
После предоставления разрешения картинка автоматически установится на экран блокировки.
Часто задаваемые вопросы
Как поставить живые обои на экран блокировки?
Как изменить обои на экране блокировки?
Открыть другое изображение и выбрать установку на экран блокировки.
Как сделать чтобы обои подходили к экрану по размеру?
Установить изображение того же разрешения, что и экран.
Как удалить обои с экрана блокировки?
Установить другое изображение.
В чем разница между домашним экраном и обоями?
Домашний экран — часть приложения, ответственного за размещения информации: виджеты, ярлыки программ, фонового изображения. Обои — фоновое изображение на заднем плане домашнего экрана.
Как настроить экран блокировки андроида?
Для стандартного экрана блокировки параметры обычно собраны в системных настройках, раздел «Экран» или «Дисплей». Если для блокировки экрана используется сторонние приложение, настройки производятся в этой программе.
Как добавить ярлык на экран блокировки?
Подобные функции обычно доступны лаунчерах и оболочках экрана блокировки сторонних разработчиков.
Как автоматически менять обои для экрана блокировки?
Следует искать в Google Play приложение экрана блокировки с функцией автоматической смены изображений. Так же в настройках экрана имеется функция «Заставка» с возможностью смены изображений.
Как удалить MI glance с экрана блокировки?
Откройте настройки, далее экран блокировки, затем пункт «Карусель изображений». В следующем меню отключите функцию в первом пункте.
В следующем меню отключите функцию в первом пункте.
Что такое динамический экран блокировки?
Функция позволяет менять изображение на экране блокировки каждый раз перед разблокировкой экрана.
Как мне сохранить обои для экрана блокировки на Android?
Достаточно сохранить изображение в памяти устройства, после чего выбрать картинку перед установкой.
Как поставить видео на обои для экран блокировки?
Функция доступна в некоторых приложениях для экрана блокировки.
Нельзя изменить обои экрана блокировки андроида?
Как добавить виджеты на экран блокировки Android?
Опция доступна для некоторых устройств. В системных настройках откройте раздел безопасность, далее блокировка экрана.
Вывод
В статье детально описано, как поставить обои на экран блокировки. Наилучший способ установки – стандартный. В таком случае не нужно загружать дополнительное приложение. Если же стандартный метод не работает, придется воспользоваться сторонним приложением. В качестве бонуса в программе найдется масса интересных картинок. При этом придется терпеть настырную рекламу, что скрывается за каждым действием.
В качестве бонуса в программе найдется масса интересных картинок. При этом придется терпеть настырную рекламу, что скрывается за каждым действием.
А каким способом вы устанавливаете изображение на экран блокировки? Поделитесь мнением в комментариях под статьей.
Смените обои на вашем iPhone
Хотите сменить обои на своем iPhone? Вы можете выбрать изображение Apple или одну из своих фотографий. Научиться.
Откройте настройки на вашем iPhone
Зайдите в «Настройки», нажмите «Обои», затем нажмите «Выбрать новый фоновый рисунок».
Вы также можете включить «Темный вид», чтобы ваш iPhone затемнял обои в зависимости от окружающего освещения.
Выберите изображение
Выберите изображение из «Динамического», «Фотографии», «Живое» или одну из своих фотографий. Обои по умолчанию меняются с каждым обновлением iOS.
Чтобы выбрать «Живые обои» или «Живое фото», необходим iPhone 6s или новее.
iPhone XR и iPhone SE (1-го и 2-го поколения) не поддерживают Live Wallpaper.
Переместите изображение и выберите вариант отображения
Перетащите, чтобы переместить изображение. Или ущипните, чтобы увеличивать или уменьшать масштаб, чтобы изображение соответствовало экрану.
Некоторые изображения могут не двигаться и не масштабироваться.
Если включен масштабирование перспективы, обои перемещаются при наклоне экрана. Чтобы выключить его, нажмите кнопку «Масштаб перспективы». Параметр «Масштаб перспективы» недоступен, если включено «Уменьшение движения» или когда включен режим низкого энергопотребления. Если в качестве обоев используются Live Photo, вы можете включить либо эффект Live Photo, либо увеличение перспективы, но не оба одновременно.
Если в качестве обоев используются Live Photo, вы можете включить либо эффект Live Photo, либо увеличение перспективы, но не оба одновременно.
Когда вы закончите настройку изображения, коснитесь «Установить». Или нажмите «Отмена», чтобы начать заново.
Установите обои и выберите, где вы хотите, чтобы они отображались
Вы можете установить обои как главный экран, экран блокировки или и то, и другое. Главный экран появляется, когда ваш iPhone разблокирован.Экран блокировки появляется, когда вы выводите iPhone из спящего режима.
Чтобы увидеть новые обои, заблокируйте iPhone или проверьте главный экран.
Чтобы увидеть новые живые обои в действии, коснитесь экрана блокировки и удерживайте его.
Дата публикации:
Персонализируйте экран блокировки
Чтобы настроить экран блокировки по своему вкусу, нажмите кнопку Start , затем выберите Settings > Personalization > Lock screen .Попробуйте изменить фон на любимую фотографию или слайд-шоу или выберите любую комбинацию подробных и быстрых уведомлений о статусе, чтобы показать вам предстоящие события календаря, обновления социальных сетей и другие уведомления приложений и системы.
Выберите Windows spotlight , чтобы красивые фотографии автоматически отображались на экране блокировки. Windows Spotlight обновляется ежедневно изображениями со всего мира, а также показывает советы и рекомендации по максимально эффективному использованию Windows.
Если Windows Spotlight работает не так, как ожидалось, вы можете попробовать следующее:
Если вы не видите возможность изменить фон на Windows: прожектор в настройках > Персонализация > Экран блокировки , это может быть связано с тем, что этот параметр управляется вашей организацией.
 За дополнительной информацией обращайтесь к своему системному администратору.
За дополнительной информацией обращайтесь к своему системному администратору.Имейте в виду, что подсветка Windows не появится после перезапуска или выключения устройства — для учетной записи с включенной подсветкой сначала необходимо войти в Windows. Чтобы проверить, правильно ли работает Windows Spotlight, нажмите клавишу с логотипом Windows + L , чтобы заблокировать устройство. Изображение в центре внимания Windows должно появиться на экране блокировки.
Если вы не видите изображение Windows в центре внимания при входе в систему, нажмите кнопку Пуск , затем выберите Настройки > Персонализация > Экран блокировки .Затем убедитесь, что Показывать изображение экрана блокировки на экране входа включен.
Как изменить обои главного экрана и экрана блокировки на Android — Dr.
 Fone
FoneКак изменить экран блокировки обоев для устройства Android
Ниже приведены три пошаговых руководства по изменению экрана блокировки обоев на устройстве Android. Обои экрана блокировки для Android можно легко настроить по вкусу пользователя.Для его изменения не требуется никакого специального приложения. Результат — удачная смена обоев для вашего андроид устройства.
Метод 1. Длительное нажатие на главный экран
Шаг 1 . Разблокируйте свой телефон Android, а затем нажмите и удерживайте чистую область на главном экране.
Шаг 2: Нажмите «Обои». В появившемся всплывающем окне нажмите «Главный экран и экран блокировки»
.Шаг 3: Выберите источник обоев.У вас будет четыре варианта на выбор. Это Галерея, Фотографии, Живые обои и Обои.
Шаг 4: Из источника выберите понравившееся изображение или изображение из камеры, сохраненных изображений или снимков экрана.
Шаг 5: У вас будет возможность обрезать изображение. Перетащите стороны изображения по контурам, чтобы изображение соответствовало нужным размерам.
Шаг 6: По завершении нажмите Готово.На других устройствах это будет «Установить обои» или «ОК». Если вы используете локальные обои, просто нажмите на них и выберите «Установить обои»
Метод 2. Используйте фото или телефонную галерею
Если у вас уже есть изображение, которое вы хотите установить в качестве обоев экрана блокировки, сохраненное в Фото / Фотогалерее, этот простой способ отлично подойдет и вам.
Шаг 1: Откройте Google Фото или Фотогалерею на своем устройстве. Найдите изображение, которое хотите установить в качестве обоев экрана блокировки Android.
Шаг 2: Затем коснитесь трех точек в правом верхнем углу экрана устройства и выберите «Использовать как» в раскрывающемся списке.
Шаг 3: Будет предложено несколько вариантов. Просто выберите «Обои», и они станут обоями экрана блокировки.
Установить онлайн-изображения в качестве обоев напрямую
С помощью этого метода мы можем напрямую установить онлайн-изображения из браузеров в качестве домашнего экрана или обоев экрана блокировки на устройствах Android без предварительной загрузки изображений на устройство.Шаг 1: Сначала откройте браузер на своем устройстве Android и найдите изображение, которое хотите установить в качестве обоев. Или, что еще лучше, всякий раз, когда вы сталкиваетесь с красивой картинкой в Интернете, вы можете выполнить следующие действия, чтобы установить ее в качестве обоев.
Шаг 2: Найдя изображение, нажмите и удерживайте его, пока не появится новое окно. Нажмите на «Сохранить изображение как» из опций, а затем на «Обои». После подтверждения операции он будет установлен в качестве обоев экрана блокировки на вашем устройстве Android.
Как настроить обои и уведомления для экрана блокировки Windows 10
Экран блокировки Windows 10 может показаться незначительным аспектом вашего опыта, но правда в том, что большинство из нас смотрит на него несколько раз в день. Все, что вы видите регулярно, стоит сделать самостоятельно.
К счастью, Microsoft предоставляет несколько вариантов настройки экрана блокировки, хотя вы по-прежнему не получаете такой свободы, как хотелось бы. Вы можете, например, изменить обои экрана блокировки Windows 10, отображать ли на нем советы и рекомендации, уведомления, которые вы получаете из приложений, и можете ли вы использовать Кортану из них.
В этом руководстве мы покажем вам, как сделать все вышеперечисленное. К концу у вас будет красивый настраиваемый экран блокировки в Windows 10, который вы сможете назвать своим собственным.
Реклама
Как изменить обои экрана блокировки в Windows 10 Сменить экран блокировки в Windows 10 достаточно просто, и вам может даже не понадобиться наша помощь. Однако он скрыт под несколькими меню настроек, поэтому мы покажем вам, как это сделать.
Однако он скрыт под несколькими меню настроек, поэтому мы покажем вам, как это сделать.
- Откройте настройки
Нажмите Start , а затем щелкните шестеренку над кнопкой питания, чтобы открыть приложение «Настройки». - Нажмите «Персонализация»
- Нажмите «Экран блокировки» на боковой панели
Затем на главной панели найдите раскрывающийся список под «Фон» . Щелкните раскрывающийся список ниже, чтобы найти дополнительные параметры.
- Вариант 1. Щелкните «Windows spotlight»
Windows spotlight — это функция, которая автоматически загружает красивые изображения из Bing для использования в качестве фона Windows.В некоторых регионах вы также можете заметить, что на нем отображается реклама. - Вариант 2: Изображение
Как и следовало ожидать, опция изображения позволяет вам установить собственные обои экрана блокировки Windows 10. Это должно быть изображение, которое вы скачали из Интернета, а не URL-адрес.
Это должно быть изображение, которое вы скачали из Интернета, а не URL-адрес.Вы можете установить его, нажав «Обзор» , найдя его в проводнике и нажав «Открыть» .
- Вариант 3. Слайд-шоу
Если вы нерешительны, как я, вы можете выбрать «Слайд-шоу» .Вместо одного изображения это позволяет циклически переключать фон экрана блокировки между группой из них. Это отлично подходит, например, для семейных фотографий. - Удаление папки изображений из слайд-шоу
По умолчанию Windows 10 будет использовать папку изображений для слайд-шоу. По моему опыту, моя папка с изображениями забивается всевозможными изображениями, которые не подходят для фона. Если вы хотите удалить его, сначала щелкните «Картинки» под заголовком «Выбрать альбомы для слайд-шоу» . - Нажмите «Удалить»
- Добавьте папку или папки в слайд-шоу
Теперь вы можете добавить любую папку, которая будет служить источником изображения для слайд-шоу. Вы даже можете добавить несколько папок, если у вас есть изображения в разных местах.
Вы даже можете добавить несколько папок, если у вас есть изображения в разных местах.Для этого достаточно нажать кнопку «Добавить папку» .
- Перейдите в свою папку и нажмите «Выбрать эту папку»
Повторите этот процесс для любых других папок, которые вы хотите включить. - Нажмите «Расширенные настройки слайд-шоу»
- Измените настройки слайд-шоу
Я бы рекомендовал оставить «Использовать только изображения, которые подходят для моего экрана» , иначе вы можете получить квадратные изображения с черными полосами вокруг них. Остальные зависят от личных предпочтений. - Включение и отключение подсказок на экране блокировки
При желании вы можете получать интересные факты, советы и другие полезные сведения на экране блокировки.Некоторым это понравится, а другим они просто отвлекут.
Вы можете включить или выключить их, щелкнув переключатель под «Получите забавные факты, советы и многое другое из Windows и Кортаны на экране блокировки» .
Как добавить или изменить приложения для экрана блокировки Windows 10
Менее известной функцией настройки экрана блокировки Windows 10 является возможность назначить приложение для получения подробных уведомлений. Вы можете добавить еще 8, которые будут отображать быстрый статус.
- Откройте настройки
Нажмите Start и нажмите шестеренку настроек над кнопкой питания. - Нажмите «Персонализация»
- Добавьте уведомления приложений на экран блокировки Windows 10
На боковой панели настроек нажмите «Экран блокировки» . Затем на главной панели щелкните значок плюса под «Выберите одно приложение для отображения подробного статуса на экране блокировки» .
- Выберите приложение, для которого вы хотите получать подробные уведомления
Во всплывающем списке выберите приложение экрана блокировки, для которого вы хотите получать подробные уведомления. Лучшим выбором обычно является тот, который вы используете чаще всего, например, почта или календарь. - Добавить приложения быстрого состояния на экран блокировки
Под ним вы можете выбрать или изменить приложения экрана блокировки, для которых вы хотите получить быстрый статус. Для этого нажмите кнопку «+» на любом из восьми квадратов.Быстрый статус показывает количество невидимых обновлений для любого поддерживаемого приложения. - Выберите приложение быстрого состояния, которое вы хотите, из списка
Во всплывающем списке щелкните приложение, для которого вы хотите отображать быстрый статус на экране блокировки.
Как удалить фоновый рисунок экрана блокировки с экрана входа
Если вы хотите, чтобы фоновое изображение экрана блокировки отличалось от экрана входа в систему, вы также можете сделать это.С помощью приведенного ниже руководства это займет меньше минуты.
- Открыть настройки
Нажмите кнопку Start , а затем шестеренку настроек над кнопкой питания. - Нажмите «Персонализация»
- Удалите обои экрана блокировки с экрана входа
Нажмите «Экран блокировки» на боковой панели, чтобы получить доступ к настройкам экрана блокировки.Прокрутите вниз до самого низа. Вы увидите заголовок «Показывать фоновое изображение экрана блокировки на экране входа» . Нажмите переключатель под ним, чтобы включить или отключить параметр.
Как разрешить Кортану над экраном блокировки
Хотя она не широко используется, вы также можете сделать так, чтобы Кортана работала даже тогда, когда ваш компьютер заблокирован. Это позволяет вам выкрикивать случайные вопросы или действия по всей комнате, чтобы она могла их выполнить.
Это позволяет вам выкрикивать случайные вопросы или действия по всей комнате, чтобы она могла их выполнить.
Просто имейте в виду, что у вас может не быть этой опции, если к вашему компьютеру не подключен микрофон или установлена более поздняя версия Windows. Вот как включить его, если вы это сделаете:
- Откройте настройки
Нажмите Start , затем щелкните шестеренку настроек над кнопкой питания. - Нажмите «Персонализация»
- Нажмите «Экран блокировки» на боковой панели, затем «Настройки экрана блокировки Кортаны»
- Включите или выключите Кортану для блокировки экрана
В верхней части списка вы увидите раздел, в котором говорится: «Используйте Кортану, даже когда мое устройство заблокировано».Установите переключатель в положение «Вкл.» и, при необходимости, отметьте «Разрешить Кортане получать доступ к моему календарю, электронной почте, сообщениям и данным Power BI, когда мое устройство заблокировано». .
.
Как настроить тайм-аут экрана блокировки в Windows 10
Если вы хотите использовать экран блокировки компьютера в качестве украшения, вы можете изменить настройки, чтобы он никогда не срабатывал и не отключался. Вы также можете изменить этот параметр, если хотите, чтобы он отключался раньше для экономии заряда батареи.
- Открыть настройки
Нажмите Start , затем щелкните шестеренку настроек над кнопкой питания. - Нажмите «Персонализация»
- Настройки времени ожидания открытия экрана
Нажмите «Экран блокировки» на боковой панели, чтобы получить доступ к настройкам экрана блокировки, затем нажмите «Настройки времени ожидания экрана» в нижней части главной панели. - Измените настройки тайм-аута экрана
Щелкнув ссылку в предыдущем разделе, вы перейдете в раздел «Экран» в настройках питания и сна. Найдите разделы, в которых написано: «При питании от батареи, выключать после», и «При подключении, выключать после» , и настройте раскрывающиеся списки в соответствии со своими предпочтениями.
Найдите разделы, в которых написано: «При питании от батареи, выключать после», и «При подключении, выключать после» , и настройте раскрывающиеся списки в соответствии со своими предпочтениями.
Вот и все. Завершив это руководство, вы должны иметь хорошее представление о том, как настроить экран блокировки в Windows 10. Если у вас есть другие советы и рекомендации, сообщите нам об этом ниже.
А пока вы можете полностью отключить экран блокировки, отключить только экран входа в систему или исправить проблемы с Windows Spotlight.
Реклама
Как изменить обои главного экрана и экрана блокировки на iPad и iPhone
Когда вы получаете новый iPhone или iPad, первое, что вам нужно сделать, это начать его настраивать. Большая часть того, чтобы сделать его своим, — это установка пользовательских обоев.
Будь то компьютер, планшет или телефон, когда вы получаете новое техническое устройство, первое, что вы начинаете делать, — это настраивать его. Конечно, внешний вид блестящего нового устройства по умолчанию подходит в течение первых нескольких часов, но затем вам захочется копнуть и сделать его своим.Когда дело доходит до настройки iPad или iPhone, первое, что вы можете сделать, чтобы сделать его уникальным, — это изменить обои по умолчанию. Вот как изменить обои для экрана блокировки, домашнего экрана или и того, и другого.
Конечно, внешний вид блестящего нового устройства по умолчанию подходит в течение первых нескольких часов, но затем вам захочется копнуть и сделать его своим.Когда дело доходит до настройки iPad или iPhone, первое, что вы можете сделать, чтобы сделать его уникальным, — это изменить обои по умолчанию. Вот как изменить обои для экрана блокировки, домашнего экрана или и того, и другого.
Изменить обои на iPad
Чтобы изменить обои, перейдите на Настройки > Обои > Выберите Новые обои . Здесь вы можете выбрать из коллекции собственных обоев Apple из раздела «Динамические» или «Кадры» или из своей собственной коллекции (подробнее об этом чуть позже).
Динамические обои появились с iOS 7 и представляют собой анимированные фоны, которые оживляют общий опыт работы с iOS. На самом деле, я помню, что пользователи сначала заболевали укачиванием, когда смотрели на динамические обои. Коллекция изображений «Stills» — это просто статичные высококачественные фотографии разной тематики. Выбор по умолчанию в обеих коллекциях приемлем, но вы можете захотеть использовать что-нибудь еще.
Выбор по умолчанию в обеих коллекциях приемлем, но вы можете захотеть использовать что-нибудь еще.
Использовать пользовательское изображение
Круто то, что Apple позволяет вам выбрать что угодно из вашей коллекции фотографий. Может быть, вы сделали потрясающий снимок чего-то и хотите это использовать. Или вы можете использовать изображение, сохраненное из Интернета. Когда вы наткнетесь на что-то, что вам нравится, и вы хотите попробовать, нажмите и удерживайте, пока не появится меню, и выберите опцию «Сохранить изображение».
Это сохранит изображение на ваших фотографиях, и затем вы можете перейти к Настройки > Обои > Выберите Новые обои и выберите из тех, которые вы сохранили из папки Фото. Будь то сделанная вами фотография, сохраненное изображение или обои Apple по умолчанию, выберите тот, который хотите использовать.Затем у вас есть возможность перемещать его, увеличивать и масштабировать. Когда вы закончите, в нижней части экрана у вас будет возможность установить его в качестве главного экрана, экрана блокировки или и того, и другого.
Когда вы закончите, в нижней части экрана у вас будет возможность установить его в качестве главного экрана, экрана блокировки или и того, и другого.
Вот и все. Конечно, у вас может быть другой фон для экрана блокировки и домашнего экрана. И если вы хотите изменить что-либо в будущем, просто вернитесь и выполните те же действия.
Как изменить обои экрана блокировки на Android 10 — BestusefulTips
Последнее обновление: 7 марта 2021 г., автор: Bestusefultips
Вот как изменить обои экрана блокировки Android 10.Вы можете установить разные обои для домашнего экрана и экрана блокировки с помощью этой статьи. Два способа изменить обои экрана блокировки Android 10: один — это домашний экран, а другой — с помощью настроек дисплея. Вы можете видеть обои различных категорий, доступные на ваших устройствах, такие как Живая Земля, Новые элементы, Небо высоко, Пейзажи, Текстуры, Жизнь, Искусство, Городские пейзажи, Сплошные цвета и многое другое.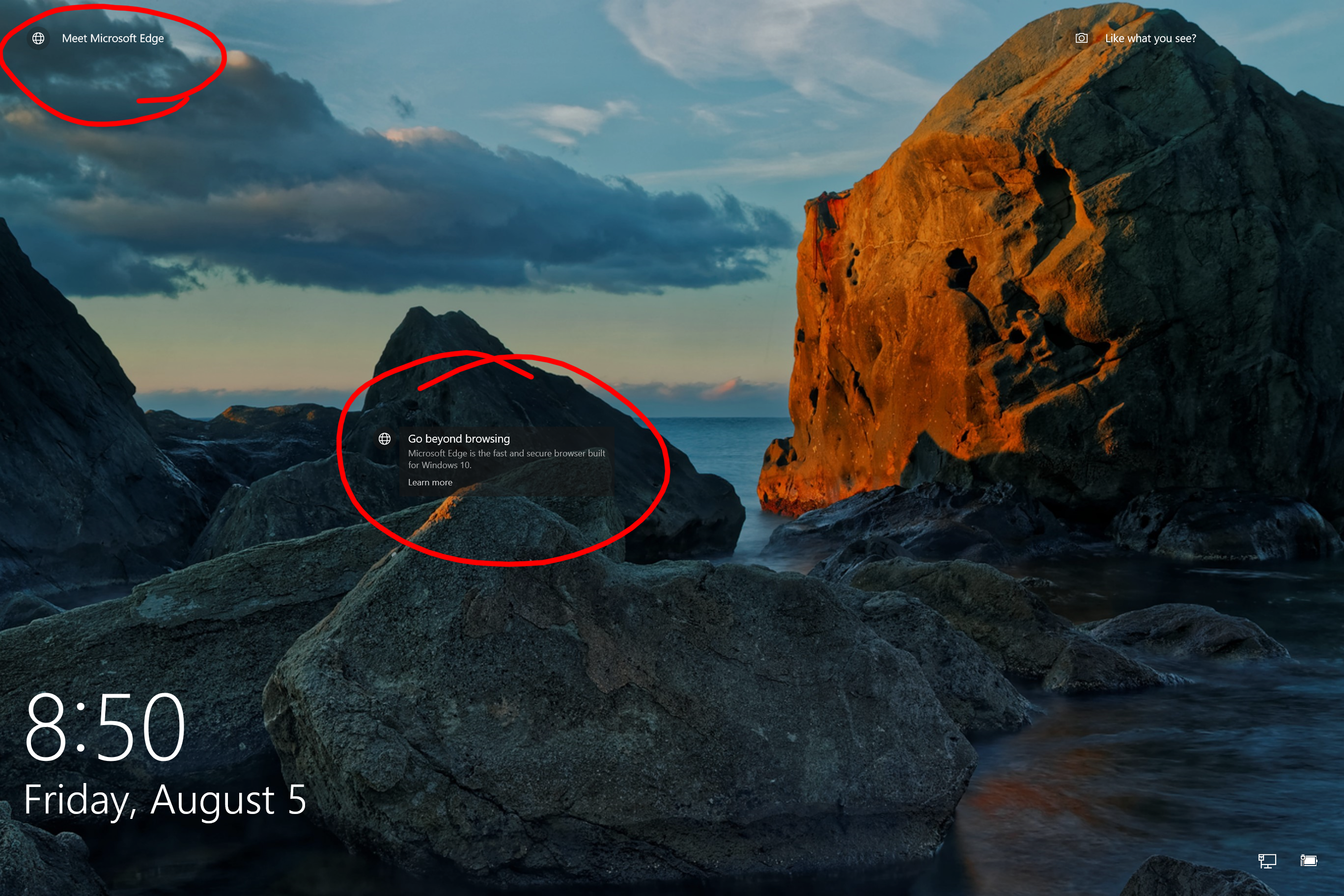 Вы можете установить обои Android из своей телефонной галереи или своих собственных фотографий.
Вы можете установить обои Android из своей телефонной галереи или своих собственных фотографий.
Вы можете настроить и использовать хранитель экрана в android 10, чтобы показывать фотографии, красочный фон, часы и многое другое, когда ваш телефон подключен к док-станции или заряжается.Ниже приведены два метода изменения рабочего экрана и обоев экрана блокировки на устройствах Android 10, включая Google Pixel, Pixel XL, Pixel 2, Pixel 2 XL, Pixel 3, Pixel 3 XL, Pixel 3a и Pixel 3a XL.
Читайте также:
Как установить обои для экрана блокировки на Android 10Вы можете изменить фоновые изображения на экране блокировки и на главном экране телефона, используя указанные ниже методы.
1 st Способ: изменение обоев на экране блокировки android 10 и главном экране Шаг 1. Нажмите и удерживайте пустое место на главном экране Android 10.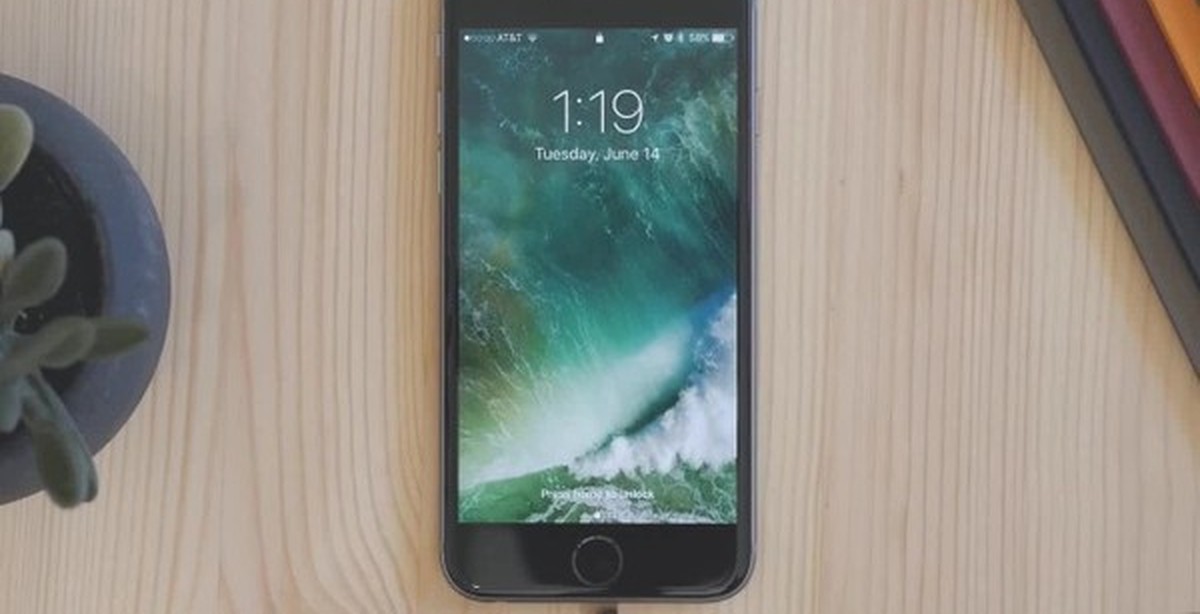
Вы можете просматривать домашние настройки, виджеты и обои.
Шаг 2: Нажмите на обоев.
Шаг 3: Выберите Мои фотографии (если вы хотите выбрать изображение из галереи) или другую категорию из списка.
Шаг 4: Выберите фотографию из списка.
Шаг 5: Нажмите Установите обои в правом верхнем углу.
Здесь вы можете выбрать из главного экрана , экрана блокировки и главного экрана и экрана блокировки вы хотите установить обои в Android 10.
Шаг 6: Нажмите Экран блокировки.
Wallpaper устанавливает успешное сообщение, которое появится на экране после завершения процесса. Изменить изображение экрана блокировки на устройствах Android довольно просто.
Шаг 1: Проведите вверх от главного экрана, чтобы получить доступ к панели приложений, и коснитесь приложения «Настройки ».
Шаг 2: Нажмите Display.
Шаг 3: Нажмите Обои.
Шаг 4: Выберите обои из встроенных обоев или галереи телефона.
Шаг 5: Нажмите Установите обои в правом верхнем углу.
Шаг 6: Выберите экран блокировки .
Теперь установим обои андроид телефона. Выберите главный экран, если вы хотите изменить обои главного экрана на устройствах Android 10.
Считать:
Настройка экранной заставки в Android 10 Если вы хотите, чтобы при зарядке телефона или при подключении к док-станции вы отображали разные обои, вам необходимо настроить и использовать хранитель экрана в Android 10, используя указанные ниже настройки.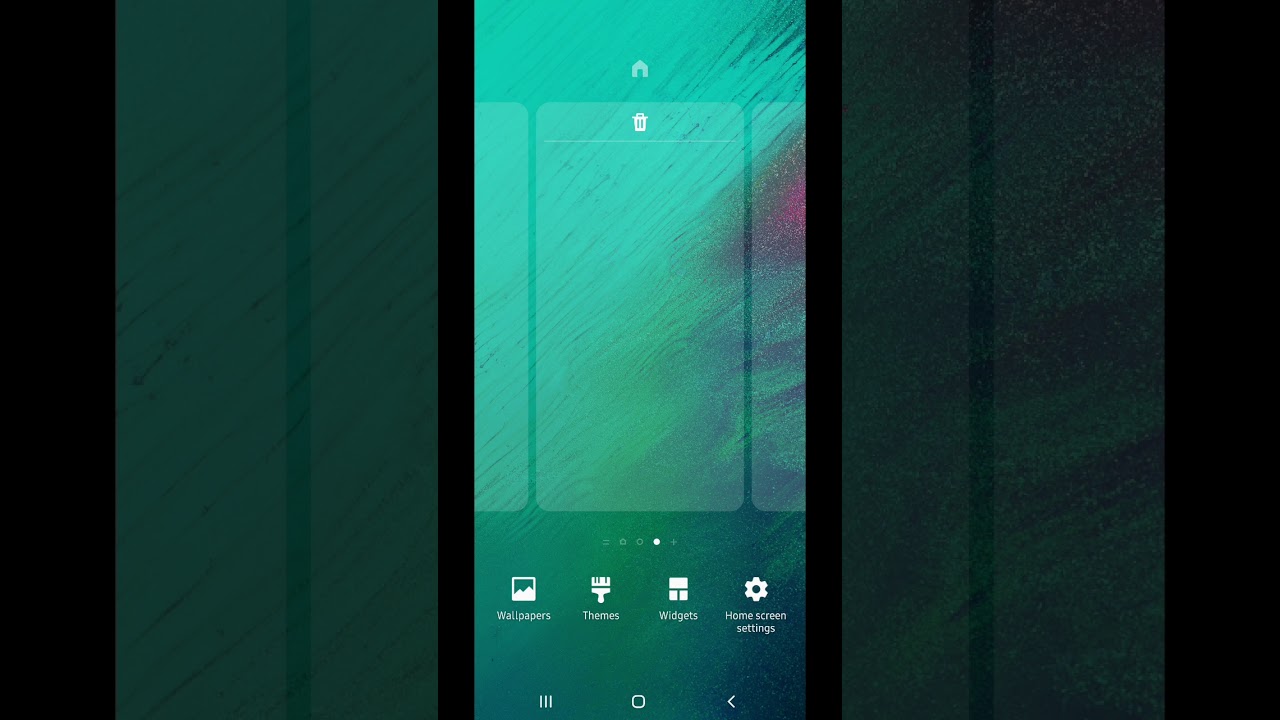
Настройки> Дисплей> Дополнительно> Заставка> Кнопка Начать сейчас
Вы можете изменить настройки текущих хранителей экрана из фотографий, часов или цветов. Выберите фотографии с камеры, видео WhatsApp , скриншоты, изображения WhatsApp и Bluetooth.Также выберите настройки, когда запускать заставку во время зарядки, в док-станции, во время зарядки или в док-станции или Никогда.
И все. Я надеюсь, что описанные выше методы сработали для вас, чтобы изменить обои экрана блокировки Android 10. Какие ваши любимые функции Android 10? Дайте нам знать в разделе комментариев ниже.
Как создать выдающиеся обои для экрана блокировки в Интернете?
Наши телефоны теперь являются продолжением нас самих. Мы делаем покупки, просматриваем веб-страницы, заказываем поездки и даже звоним на наши телефоны.Они постоянно в наших руках, и мы постоянно на это смотрим. Хотя наши телефоны могут не сильно отличаться, вы все равно можете изменить обои экрана блокировки своего мобильного телефона, чтобы выразить свой стиль и предпочтения. Хотя есть много бесплатных вариантов на выбор, самая большая проблема заключается в том, что телефоны бывают разных размеров и выдающегося стиля. иногда изображения, которые вы найдете в Интернете, могут не уместиться на вашем телефоне, а это означает, что будет сложно правильно отобразить все изображение на вашем телефоне.Или стиль обоев экрана блокировки — это не то, что вам нужно. Итак, вместо того, чтобы часами искать подходящее изображение, почему бы не использовать Fotor и не сделать свои собственные обои для экрана блокировки?
Хотя есть много бесплатных вариантов на выбор, самая большая проблема заключается в том, что телефоны бывают разных размеров и выдающегося стиля. иногда изображения, которые вы найдете в Интернете, могут не уместиться на вашем телефоне, а это означает, что будет сложно правильно отобразить все изображение на вашем телефоне.Или стиль обоев экрана блокировки — это не то, что вам нужно. Итак, вместо того, чтобы часами искать подходящее изображение, почему бы не использовать Fotor и не сделать свои собственные обои для экрана блокировки?
1. На что следует обратить внимание при разработке обоев для экрана блокировки
Во-первых, давайте поговорим о механике обоев и убедитесь, что мы разработали обои, которые хорошо сочетаются с вашим телефоном и не будут вызывать у вас проблем с напряжением глаз.Давайте начнем.
Как я уже сказал, экраны телефонов бывают разных размеров, а это означает, что иногда изображения не могут отображаться во всей красе в качестве обоев, что может затруднить поиск идеального экрана для вас и вашего телефона. Итак, как вы можете убедиться, что у вас есть изображение подходящего размера для вашей фотографии? Вы можете проверить свой размер экрана в настройках своего телефона. Вы также можете просто зайти в Fotor и воспользоваться нашим шаблоном, который подойдет вашему телефону.
Итак, как вы можете убедиться, что у вас есть изображение подходящего размера для вашей фотографии? Вы можете проверить свой размер экрана в настройках своего телефона. Вы также можете просто зайти в Fotor и воспользоваться нашим шаблоном, который подойдет вашему телефону.
Одно из новейших явлений, от которых многие страдают в эту цифровую эпоху, — это напряжение глаз.Утомление глаз возникает из-за того, что вы часами смотрите на экран без перерыва. Это может быть еще хуже из-за того, что экран излучает синий свет. И большинство экранов излучают этот синий свет. Самые короткие длины волн в видимом спектре света неприятны для наших глаз, поэтому, когда вы выбираете обои, старайтесь выбирать тот, у которого нет синего в качестве основного цвета, чтобы ваши глаза не смотрели на экран.
2. Создавайте обои для экрана блокировки мобильного телефона в разных стилях на Fotor
.Теперь, когда все закончилось, давайте поговорим о различных типах обоев, которые мы можем создавать с помощью Fotor!
Не каждый день проходит хорошо. Иногда вас избивают, и на следующее утро вы не хотите продолжать преодолевать трудности, с которыми столкнулись. Иногда вы чувствуете усталость после сна (или недостаточный сон), и вам нужно что-то, что могло бы побудить вас продолжить. Вдохновляющее сообщение — это идеальный способ помочь вам копнуть глубже и продолжать двигаться вперед. Вы можете повесить его на стену в качестве плаката или повесить на свой телефон!
Иногда вас избивают, и на следующее утро вы не хотите продолжать преодолевать трудности, с которыми столкнулись. Иногда вы чувствуете усталость после сна (или недостаточный сон), и вам нужно что-то, что могло бы побудить вас продолжить. Вдохновляющее сообщение — это идеальный способ помочь вам копнуть глубже и продолжать двигаться вперед. Вы можете повесить его на стену в качестве плаката или повесить на свой телефон!
Нажмите на фото, чтобы найти больше цитат Мобильные обои
Вот несколько предложений по расценкам:
- С новым днем приходят новые силы и новые мысли — Элеонора Рузвельт
- Жизнь — это 10% того, что с вами происходит, и 90% того, как вы на это реагируете, — Чарльз Р.Свиндолл
- Оптимизм — это вера, ведущая к достижению. Ничего нельзя сделать без надежды и уверенности — Хелен Келлер
- Неудача никогда не настигнет меня, если моя решимость добиться успеха достаточно сильна — Ог Мандино
- Неважно, как медленно вы идете, пока вы не останавливаетесь — Конфуций
- Измени свою жизнь сегодня.
 Не делайте ставки на будущее, действуйте немедленно, без промедления — Симона де Бовуар
Не делайте ставки на будущее, действуйте немедленно, без промедления — Симона де Бовуар - Хорошо, лучше, лучше. Никогда не позволяйте этому отдыхать. «Пока твое добро станет лучше, а лучше — лучше».Иероним
- Только я могу изменить свою жизнь. Никто не может сделать это за меня — Кэрол Бернетт
Этот список должен дать вам более чем достаточно вдохновения, чтобы найти для себя идеальные вдохновляющие обои . Теперь давайте перейдем к идеальному изображению, которое будет соответствовать одной из этих цитат.
Давайте рассмотрим пример с этой цитатой: «Только я могу изменить свою жизнь. Никто не может сделать это за меня — Кэрол Бернетт »и сразу же сделать пользовательские обои для мобильного телефона. Во-первых, выберите красивый шаблон мобильного фона, например этот, и я думаю, что это хорошо.Во-вторых, измените текст на понравившуюся цитату, и вы сразу получите привлекательный дизайн.
Это хорошие обои по нескольким причинам: они подходящего размера, а количество синего минимально, что снижает нагрузку на глаза.
- Портретные обои для мобильного телефона
Для многих обои на телефон — идеальное место, чтобы разместить портрет того, кто вам глубоко небезразличен: вашей второй половинки, члена семьи, друга или собаки. Наблюдение за теми, о ком вы заботитесь, может улучшить ваше психическое состояние и расслабить, поэтому этот тип обоев — отличный выбор.Использование художественных шаблонов Fotor дает вам возможность загружать свои собственные фотографии и комбинировать их с некоторыми из лучших функций Fotor!
Установить чью-то фотографию в качестве фона несложно, но есть кое-что, что можно сделать, чтобы сделать ее более интересной.
Третий тип обоев, которые мы рассмотрим, — это изображения сцен и пейзажей . При поиске хороших из них я всегда ищу сильный контраст, который действительно может сделать фон ярким.Я также ищу те, которые выглядят очень сюрреалистично, как будто они из другого мира.
Обои для рабочего стола Plant
Sky Mobile Обои
Винтажный стиль
Вы можете увидеть, что каждый из них не только красив, но и вызывает определенные эмоции, которые принесут мир и спокойствие, если вы на секунду посмотрите на него. Жизнь полна стресса и в ней много всего происходит, поэтому минутка, чтобы взглянуть на что-то столь безмятежное, может быть очень кстати.
Создавать обои для мобильного своими руками — это интересно. Вы можете сделать уникальный мобильный фон и создать оптимистичное сообщение или чувство для себя.
- Выберите «Дизайн», затем выберите «Мобильные обои» или «Пользовательский» и введите размеры обоев вашего телефона на Fotor . Здесь мы выбрали высоту и ширину iPhone 5.
3. Добавьте интересную наклейку и текст. Независимо от того, что вы выберете, ваше воображение будет ключом к тому, чтобы сделать его эстетически приятным и подходящим для вашего телефона и стиля. Мы предоставляем множество симпатичных наклеек, таких как косметика, животные, цветы или винтажные предметы, вы можете выбрать тот, который вам нравится, и использовать их в своем дизайне! Разместите их так, как считаете нужным, и получите действительно отличный телефон!
Добавьте интересную наклейку и текст. Независимо от того, что вы выберете, ваше воображение будет ключом к тому, чтобы сделать его эстетически приятным и подходящим для вашего телефона и стиля. Мы предоставляем множество симпатичных наклеек, таких как косметика, животные, цветы или винтажные предметы, вы можете выбрать тот, который вам нравится, и использовать их в своем дизайне! Разместите их так, как считаете нужным, и получите действительно отличный телефон!
4. Последний шаг — экспорт изображения. Веселые и привлекательные мобильные обои создаются сразу, без каких-либо усилий.
Как видите, с помощью Fotor очень просто создавать собственные обои. Это означает, что вы можете легко и быстро сделать любые обои всего за несколько кликов. В следующий раз, когда вы захотите сделать обои, уделите 5 минут и приходите в Fotor, а затем вы можете похвастаться тем, что вы создали свои собственные обои , и наблюдайте, как люди будут так впечатлены вашей технической смекалкой и творчеством.

 Заблокируйте, а затем снова разблокируйте устройство, чтобы на экране появились новые иллюстрации.
Заблокируйте, а затем снова разблокируйте устройство, чтобы на экране появились новые иллюстрации.
 Каждый день иллюстрация будет меняться на новую;
Каждый день иллюстрация будет меняться на новую;

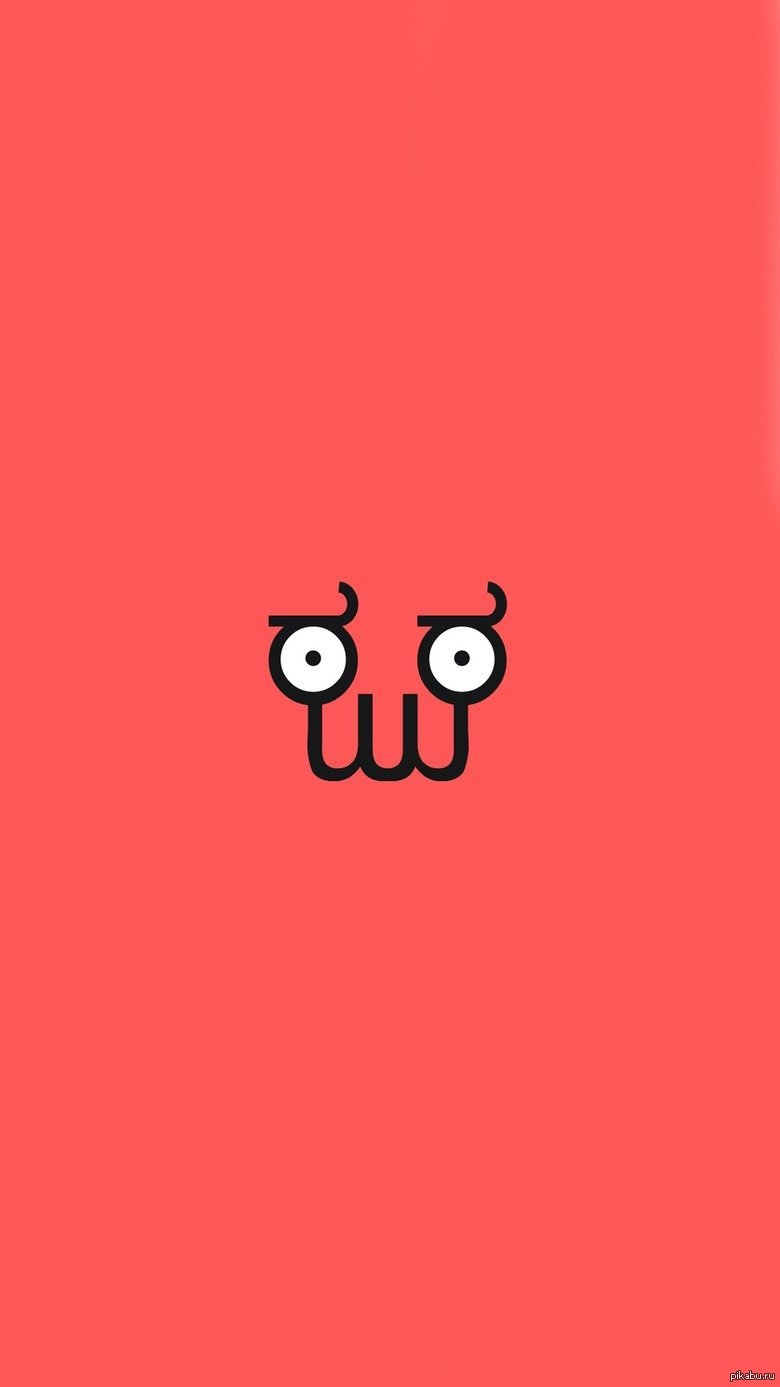
 Она выполнена в виде пиктограммы из трех точек в верхнем правом углу.
Она выполнена в виде пиктограммы из трех точек в верхнем правом углу.

 Он называется «keyguard_wallpaper»;
Он называется «keyguard_wallpaper»; За дополнительной информацией обращайтесь к своему системному администратору.
За дополнительной информацией обращайтесь к своему системному администратору.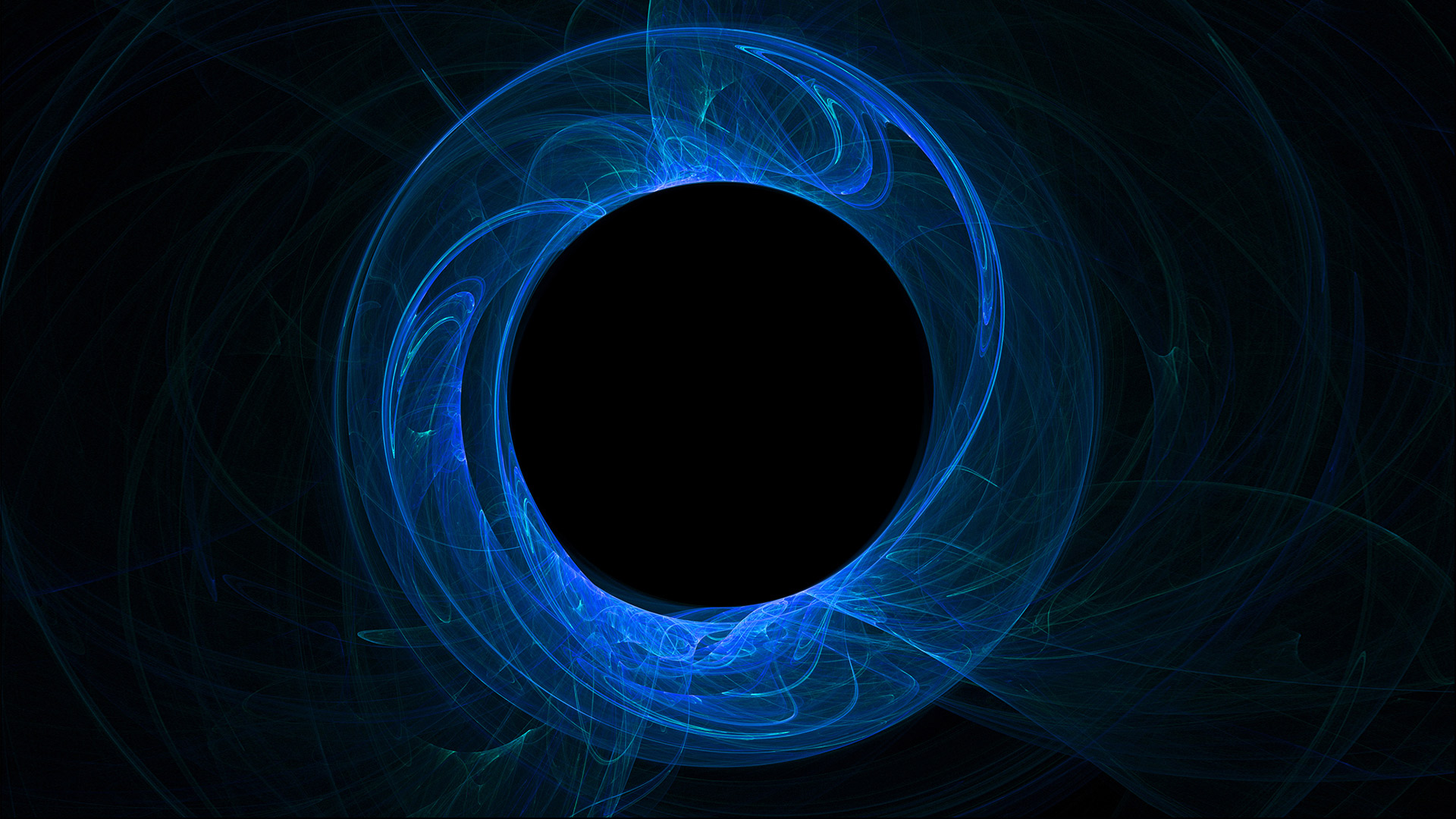 Это должно быть изображение, которое вы скачали из Интернета, а не URL-адрес.
Это должно быть изображение, которое вы скачали из Интернета, а не URL-адрес. Вы даже можете добавить несколько папок, если у вас есть изображения в разных местах.
Вы даже можете добавить несколько папок, если у вас есть изображения в разных местах.


 .
.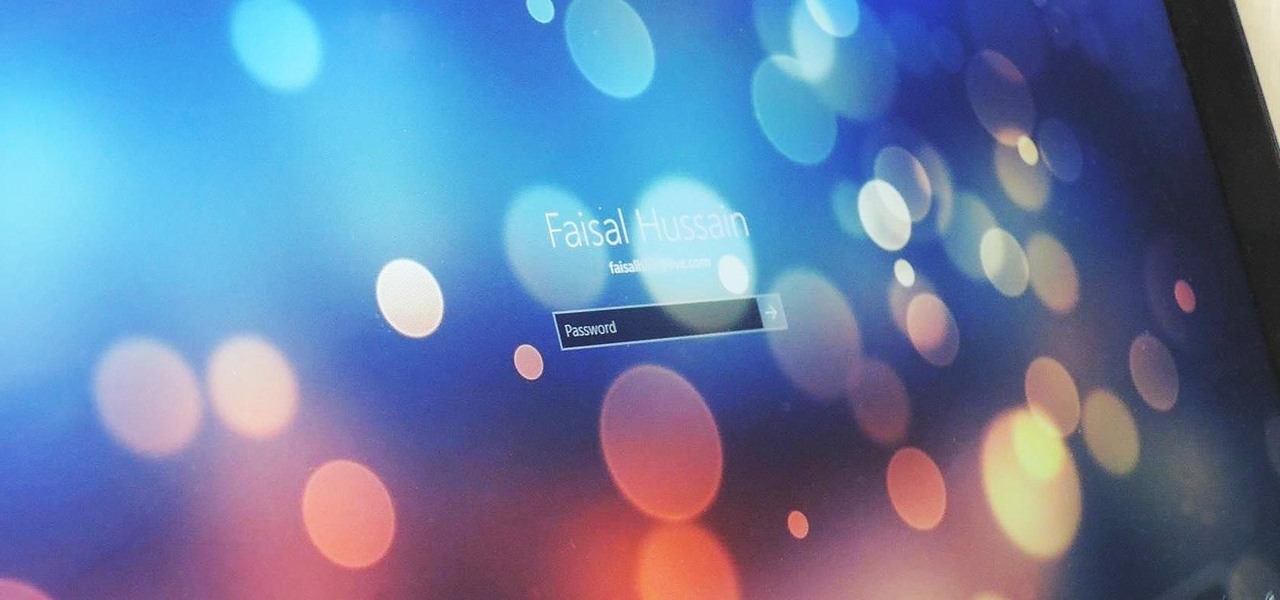 Найдите разделы, в которых написано: «При питании от батареи, выключать после», и «При подключении, выключать после» , и настройте раскрывающиеся списки в соответствии со своими предпочтениями.
Найдите разделы, в которых написано: «При питании от батареи, выключать после», и «При подключении, выключать после» , и настройте раскрывающиеся списки в соответствии со своими предпочтениями. Не делайте ставки на будущее, действуйте немедленно, без промедления — Симона де Бовуар
Не делайте ставки на будущее, действуйте немедленно, без промедления — Симона де Бовуар