Блютуз на ноутбуке не видит устройства: Почему Bluetooth не находит устройства: ноутбук не видит телефон…
Компьютер не может подключиться или выполнить сопряжение с внешним Bluetooth-устройством
Проблема
Проблема 1: компьютер может обнаружить другое доступное Bluetooth-устройство, но не может обнаружить Bluetooth-устройство пользователя.
Проблема 2: компьютер не может обнаружить никакое Bluetooth-устройство.
Проблема 3: значок Bluetooth на панели задач пропал.
Проблема 4: пользователь нажимает на значок Пуск, затем на значок Параметры, переходит в раздел Устройства > Bluetooth и другие устройства и обнаруживает, что переключатель Bluetooth отсутствует или он не может включить или выключить Bluetooth.
Проблема 5: пользователь не может подключить компьютер к мышке, поэтому может использовать только тачпад, чтобы нажать на значок Пуск и перейти в Диспетчер устройств.
- Если пользователь использует компьютер на платформе Intel, то желтый восклицательный знак отображается около драйвера Bluetooth Intel(R) Wireless Bluetooth (R).

- Если пользователь использует компьютер на платформе AMD, то желтый восклицательный знак отображается около драйвера Bluetooth Realtek Bluetooth Adapter.
Проблема 6: пользователь не может подключить компьютер к мышке, поэтому может использовать только тачпад, чтобы нажать на значок Пуск и перейти в Диспетчер устройств. В диспетчере устройств отсутствует драйвер Bluetooth, но отображается неизвестное USB-устройство в разделе Контроллеры USB.
Проблема 7: компьютер может обнаружить Bluetooth-устройство, но отображается сообщение о необходимости ввести PIN-код.
Проблема 8: компьютер не может подключиться к внешнему Bluetooth-устройству, и появляется сообщение о том, что необходимо попробовать подключиться к устройству еще раз. В настоящее время известно, что эта проблема возникает с Bluetooth-мышью Dell WM615 и Bluetooth-наушниками BeoPlay H5.
Проблема 9: компьютер не распознает компьютерную Bluetooth-мышь, которая была подключена и удалена.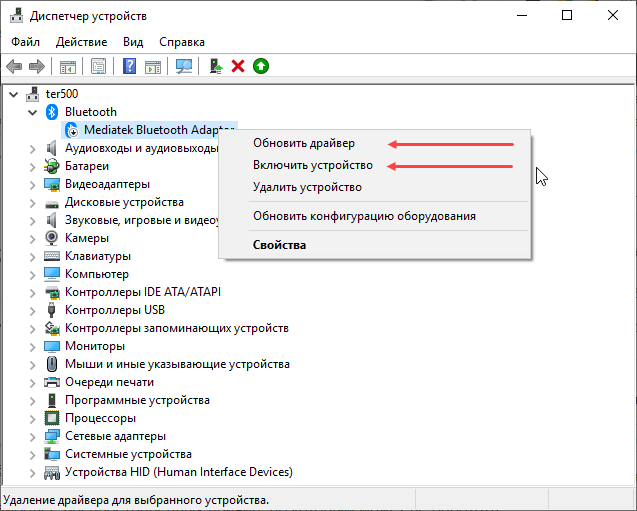
Причины и решения
Ниже описаны 4 причины и решения проблемы 1.
Причина 1: внешнее Bluetooth-устройство находится слишком далеко от компьютера, внешнее Bluetooth-устройство вышло из строя или переключатель Bluetooth-устройства не включен.
Решение 1: разместите внешнее Bluetooth-устройство на расстоянии не более 10 метров от компьютера, чтобы оно было в зоне действия подключения Bluetooth. Убедитесь, что между двумя устройствами нет стен, вы включили Bluetooth-устройство и у него достаточный уровень заряда батареи.
Причина 2: на вашем внешнем Bluetooth-устройстве не включен режим видимости для других устройств, поэтому компьютер не может найти ваше устройство.
Решение 2: ознакомьтесь с руководством пользователя вашего внешнего Bluetooth-устройства и следуйте инструкциям, включить на Bluetooth-устройстве режим видимости для других устройств. Ознакомьтесь с нижеописанными способами настройки видимости Bluetooth-устройства.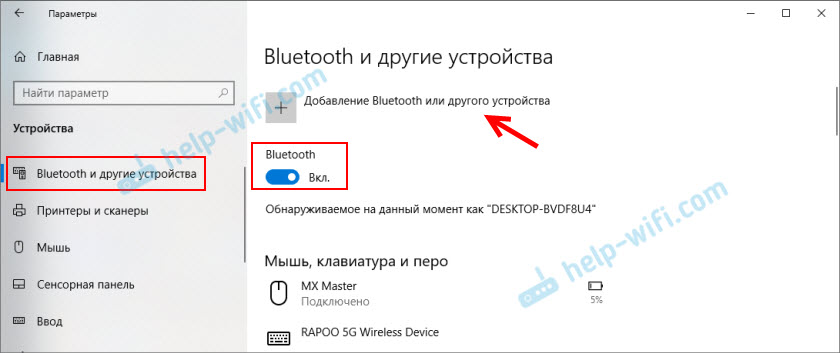
- Bluetooth-мышь Huawei: переместите переключатель к значку Bluetooth, затем удерживайте его в течение 3 секунд, пока синий индикатор на мыши не замигает.
- Bluetooth-мышь с кнопкой Bluetooth: включите кнопку питания Bluetooth-мыши, удерживайте кнопку Bluetooth, пока индикатор не замигает красным и синим или не будет постоянно мигать синим, что означает, что устройство в режиме видимости.
- Bluetooth-клавиатура: нажмите и удерживайте кнопку питания на клавиатуре, чтобы включить Bluetooth-клавиатуру, пока индикатор не замигает красным и синим или не будет постоянно мигать синим, что означает, что устройство в режиме видимости.
Причина 3: некоторые внешние Bluetooth-устройства будут находиться в режиме видимости в течение короткого времени, что означает, что если вы перевели внешнее Bluetooth-устройство в режим видимости, то используйте компьютер для поиска Bluetooth-устройства. Обратите внимание, что если вы долгое время не выполняли никаких действий, внешнее Bluetooth-устройство не будет обнаружено.
Решение 3: используйте компьютер для поиска внешнего Bluetooth-устройства и установите устройство в режим видимости.
Причина 4: Bluetooth-устройство неисправно. Если вы пытались подключить внешнее Bluetooth-устройство к другим компьютерам на ОС Windows 10 и не можете это сделать, это означает, что ваше внешнее Bluetooth-устройство неисправно.
Решение 4: замените ваше Bluetooth-устройство и повторите попытку.
Если проблема не решена, выполните следующие 4 шага. Если проблема по-прежнему не решена, запишите модель Bluetooth-устройства и сообщите о проблеме
Проблемы 1, 2, 3, 4 и 5 возникают по причине ошибки драйвера, вызванной системой Windows или Intel.
Решение: выполните действия, описанные в следующих 4 решениях проблемы. Если проблема сохраняется, сделайте резервную копию важных данных и обратитесь в ближайший авторизованный сервисный центр Huawei.
Проблема 6 возникает по причине отсутствия драйвера, вызванной платформой Intel.
Решение: если вы не можете подключить компьютер к мыши, вы можете использовать тачпад, чтобы правой кнопкой нажать на значок Пуск, перейти в раздел Диспетчер устройств > Контроллеры USB и нажать на неизвестное USB-устройство, около которого отображается желтый восклицательный знак. (Примечание: даже когда система Windows может идентифицировать оборудование, она не может найти соответствующий драйвер по разным причинам. Такие драйверы будут отображаться, как «Неизвестное USB-устройство»). Правой кнопкой мыши нажмите на неизвестное USB-устройство, удалите его, а затем выключите компьютер. Включите компьютер и проверьте, решена ли проблема. Обратите внимание, что вам необходимо выключить компьютер, а не перезагрузить его.
Проблема 7 возникает, когда компьютер запрашивает PIN-код при сопряжении с некоторыми внешними Bluetooth-устройствами.
Решение: для внешних устройств PIN-код по умолчанию — «0000». Введите код и проверьте, получилось ли выполнить сопряжение с устройством. Если отобразилось сообщение о том, что PIN-код, который вы ввели, неправильный, ознакомьтесь с руководством пользователя внешнего Bluetooth-устройства или свяжитесь с производителем, чтобы узнать правильный PIN-код.
Если отобразилось сообщение о том, что PIN-код, который вы ввели, неправильный, ознакомьтесь с руководством пользователя внешнего Bluetooth-устройства или свяжитесь с производителем, чтобы узнать правильный PIN-код.
Проблема 8 возникает на компьютерах на платформе Intel или на системе Windоws.
Решение: отключите оба устройства, затем выполните сопряжение заново.
Если проблема 9 возникает с некоторыми внешними Bluetooth-устройствами, посмотрите решение проблемы 1. Если проблема возникает со всеми внешними Bluetooth-устройствами, посмотрите решение проблемы 2.
Если вы не уверены, относится ли проблема с вашим компьютером к вышеупомянутым проблемам, выполните следующие действия.
Общее решение 1
Отключите блок питания от компьютера, отключите драйвер, затем выключите компьютер. Включите компьютер, включите драйвер, затем проверьте, решена ли проблема. Обратите внимание, что вам необходимо выключить компьютер, а не перезагрузить его.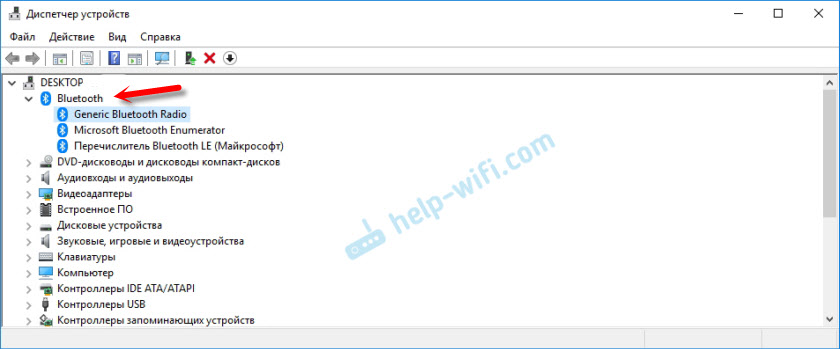
- Отключение драйвера.
- Для компьютеров на платформе Intel.
Если ваш компьютер не может подключиться к мыши, используйте тачпад, чтобы правой кнопкой нажать на значок Пуск и открыть Диспетчер устройств. Перейдите в раздел Bluetooth > Intel (R) Wireless Bluetooth (R) и нажмите на значок отключения.
- Для компьютеров на платформе AMD.
Если ваш компьютер не может подключиться к мыши, используйте тачпад, чтобы правой кнопкой нажать на значок Пуск и открыть Диспетчер устройств. Перейдите в раздел Bluetooth > Realtek Bluetooth Adapter и нажмите на значок отключения.
- Для компьютеров на платформе Intel.
- Включение драйвера.
- Для компьютеров на платформе Intel.
Если ваш компьютер не может подключиться к мыши, используйте тачпад, чтобы правой кнопкой нажать на значок Пуск и открыть Диспетчер устройств. Перейдите в раздел Bluetooth > Intel (R) Wireless Bluetooth (R) и нажмите на значок включения.
- Для компьютеров на платформе AMD.

Если ваш компьютер не может подключиться к мыши, используйте тачпад, чтобы правой кнопкой нажать на значок Пуск и открыть Диспетчер устройств. Перейдите в раздел Bluetooth > Realtek Bluetooth Adapter и нажмите на значок включения.
- Для компьютеров на платформе Intel.
Общее решение 2
Проверьте наличие новой версии драйвера Bluetooth. Если новая версия доступна, обновите драйвер Bluetooth и проверьте, решена ли проблема. Чтобы обновить драйвер Bluetooth с помощью PC Manager, подключите компьютер к сети, откройте PC Manager, нажмите Управление драйверами и проверьте, отображается ли новая версия драйвера Bluetooth. На изображении ниже в качестве примера взят драйвер Bluetooth версии 20.120.0.3.
Если в PC Manager отображается последняя версия драйвера Bluetooth, загрузите новую версию с официального веб-сайта.
Общее решение 3
Проверьте, используете ли вы последнюю версию Windows. Если нет, обновите систему в кратчайшие сроки. Чтобы обновить систему компьютера, выполните следующие действия.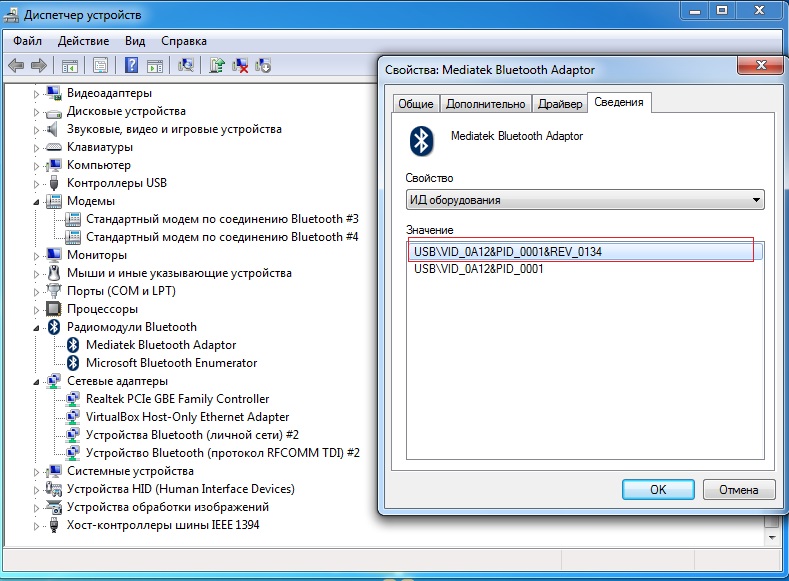
Если вы не можете подключить компьютер к мышке, используйте тачпад, чтобы правой кнопкой нажать на значок Пуск, затем на значок Параметры и перейти в раздел Обновление и безопасность > Центр обновления Windows > Проверить обновления. Если есть доступное обновление, обновите систему в кратчайшие сроки. После обновления системы проверьте, решена ли проблема.
Общее решение 4
Сделайте резервную копию важных данных, подключите компьютер к блоку питания, затем во время загрузки компьютера нажмите и удерживайте клавишу F10, чтобы восстановить заводские настройки компьютера. После восстановления заводских настроек компьютера проверьте, решена ли проблема.
Создание пары между аксессуаром Bluetooth стороннего производителя и iPhone, iPad или iPod touch
Создайте пару между iPhone, iPad, или iPod touch и аксессуарами Bluetooth для потоковой передачи музыки, видео, телефонных звонков и много другого.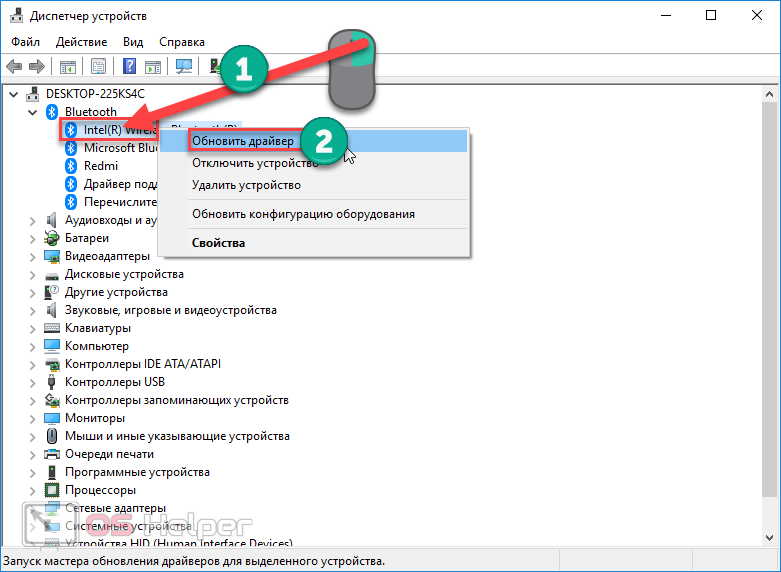
В зависимости от того, какое приложение используется, возможен вывод предупреждения о необходимости включить Bluetooth перед созданием пары с аксессуаром через Bluetooth. Перейдите в меню «Настройки» > «Конфиденциальность» и нажмите Bluetooth. Затем включите Bluetooth для приложений, которые хотите использовать.
Создание пары между устройством и аксессуаром Bluetooth
- На устройстве перейдите в меню «Настройки» > Bluetooth и включите Bluetooth. Оставайтесь на этом экране, пока не выполните все шаги по созданию пары для аксессуара.
- Переведите аксессуар в режим обнаружения и подождите, пока он отобразится на экране устройства.
 Если аксессуар не отображается или вы не знаете, как перевести его в режим обнаружения, просмотрите инструкции из комплекта поставки или свяжитесь с производителем.
Если аксессуар не отображается или вы не знаете, как перевести его в режим обнаружения, просмотрите инструкции из комплекта поставки или свяжитесь с производителем. - Чтобы создать пару, нажмите имя аксессуара, когда оно появится на экране. Может потребоваться ввести PIN-код или код-пароль. Если вам не известен присвоенный аксессуару PIN-код или код-пароль, изучите документацию из комплекта поставки.
После создания пары аксессуар можно использовать вместе с устройством. Чтобы создать пару между несколькими аксессуарами Bluetooth, повторите эти действия. Узнайте, как переключать источники аудио для своего устройства.
Разрыв пары с аксессуаром Bluetooth
Чтобы разорвать пару с аксессуаром Bluetooth, перейдите в меню «Настройки» > Bluetooth, выберите нужный аксессуар, коснитесь кнопки информации , а затем «Забыть это устройство».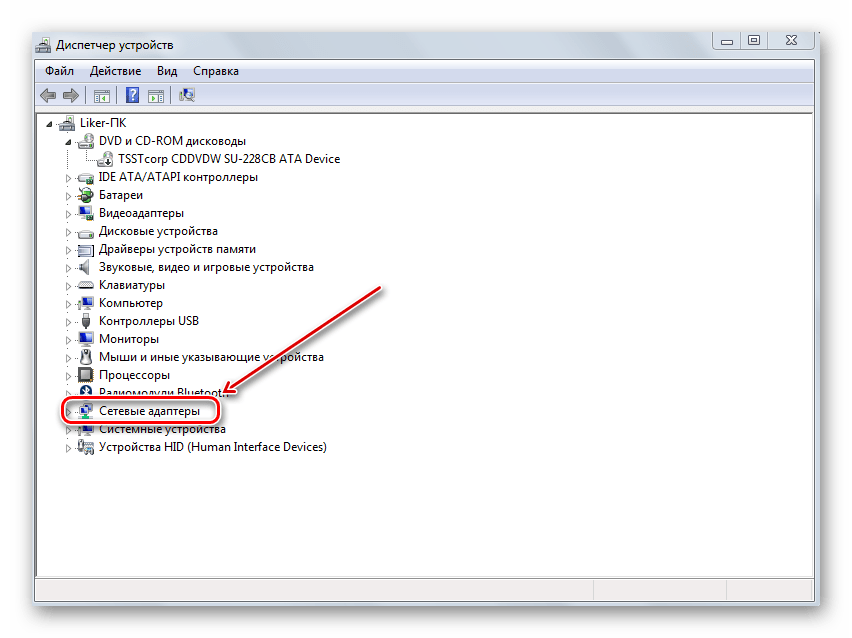 Это приведет к удалению аксессуара из списка доступных Bluetooth устройств.
Это приведет к удалению аксессуара из списка доступных Bluetooth устройств.
Чтобы снова добавить аксессуар Bluetooth на устройство, переведите его в режим обнаружения и повторите перечисленные выше действия, чтобы создать с ним пару.
Если не удается создать пару для аксессуара Bluetooth
Узнайте, что делать, если все равно не удается создать пару между аксессуаром Bluetooth и устройством.
Информация о продуктах, произведенных не компанией Apple, или о независимых веб-сайтах, неподконтрольных и не тестируемых компанией Apple, не носит рекомендательного или одобрительного характера. Компания Apple не несет никакой ответственности за выбор, функциональность и использование веб-сайтов или продукции сторонних производителей. Компания Apple также не несет ответственности за точность или достоверность данных, размещенных на веб-сайтах сторонних производителей. Обратитесь к поставщику за дополнительной информацией.
Компания Apple не несет никакой ответственности за выбор, функциональность и использование веб-сайтов или продукции сторонних производителей. Компания Apple также не несет ответственности за точность или достоверность данных, размещенных на веб-сайтах сторонних производителей. Обратитесь к поставщику за дополнительной информацией.
Дата публикации:
Почему Bluetooth не может найти устройства, доступные для подключения
Почему Bluetooth не может найти устройства, доступные для подключения
Технология беспроводной связи Bluetooth достаточно давно заняла свою нишу и уже который год пользуется популярностью во всем мире.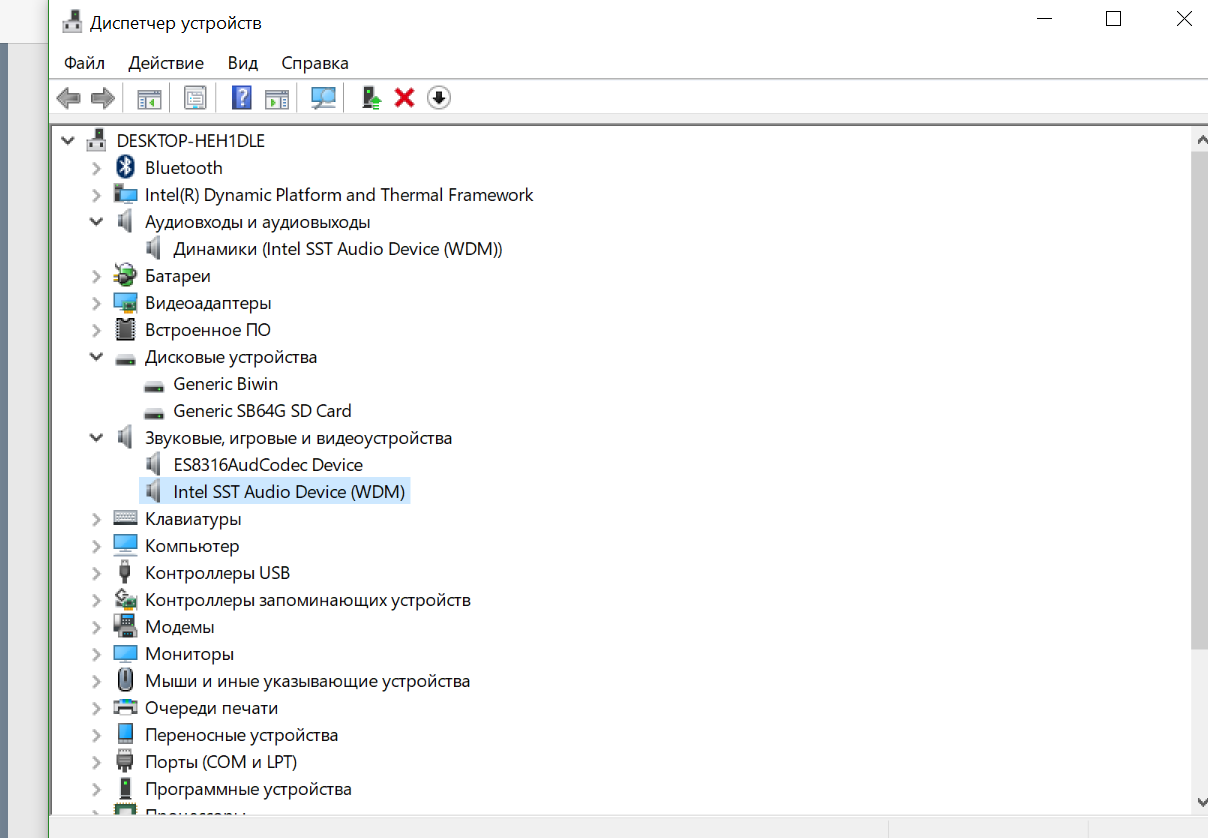 При этом каждый современный смартфон, планшет, ноутбук и так далее, оснащен таким модулем, с настройкой которого вам поможет рубрика “Настройка Bluetooth”. Но, очень часто встречается ошибка, когда Блютуз не находит устройства для подключения.
При этом каждый современный смартфон, планшет, ноутбук и так далее, оснащен таким модулем, с настройкой которого вам поможет рубрика “Настройка Bluetooth”. Но, очень часто встречается ошибка, когда Блютуз не находит устройства для подключения.
Что это за ошибка и почему она появляется? Для того чтобы ответить на этот вопрос, следует сначала понять, как работает технология и как правильно выполнять поиск доступных подключений. Стоит отметить, что подобные ошибки, как правило, встречаются на ноутбуках, так как операционные системы имеют весьма гибкую настройку радиомодулей, из-за чего часто пользователи просто допускают определенные ошибки.
Как работает технология
По сути, это самая обычная радиосвязь, которая работает на частоте 2,4 ГГц. Каждый адаптер работает как на прием, так и на излучение радиосигнала. При этом для повышения безопасности функция обнаружения устройства отключена. Другими словами, даже если вы включили Блютуз адаптер, к примеру, на смартфоне, то компьютер его не сможет найти. Как найти и включить Bluetooth на устройствах Android смотрите тут.
Как найти и включить Bluetooth на устройствах Android смотрите тут.
После включения адаптера вам еще нужно активировать «Обнаружение» устройства. Только в таком случае вы сможете найти нужное оборудование и подключиться к нему. Это сделано для сохранения электроэнергии. Ведь при включенном адаптере и активной функции обнаружения радиомодуль Bluetooth потребляет больше энергии.
Кроме этого, если речь идет о компьютере, то причиной, по которой Bluetooth не находит устройства, является неправильная работа драйверов. Как подключить Bluetooth на компьютере, мы расписали в предыдущей статье. Дело в том, что для правильной работы радиомодуля требуется специальное программное обеспечение. Именно соответствующее ПО и позволяет управлять работой подобного оборудования. Обычно, драйвера имеются на диске, который прилагается к ноутбуку при покупке. Однако если такого диска нет, то необходимые программы можно скачать с официального сайта производителя ноутбука.
Почему Bluetooth не находит устройства: Видео
Почему Bluetooth не находит устройства
Причин, почему Блютуз не находит устройства достаточно много. В число наиболее распространенных ошибок входят следующие:
В число наиболее распространенных ошибок входят следующие:
- Отключено обнаружение на искомом устройстве.
- Подключаемый аппарат находится вне зоны действия адаптера.
- Программное обеспечение некорректно работает.
- Сильные помехи.
В первую очередь при подключении какого-либо оборудования по беспроводной сети Блютуз, следует проверить, включено ли обнаружение.
Как уже говорилось выше, даже при включенном Bluetooth найти его можно только включив обнаружение. Если это не помогло и Блютуз оборудование все равно не найдено, то, вполне возможно, что устройство находится вне зоны действия радиомодуля.
Дело в том, что адаптер имеет определенные ограничения. Конечно, радиус действия при прямой видимости может колебаться от 10 до 50 метров, в зависимости от модели. Но стоит помнить, что в обычных условиях, в квартирах и домах эти показатели существенно ниже. Кроме этого, не стоит забывать и о помехах, которые могут создавать бытовые приборы, такие как, радиотелефоны, микроволновые печи и так далее.
Часто проблемы с поиском доступных подключений по Bluetooth вызывает неправильная работа драйверов. В таком случае рекомендуется посетить официальный сайт производителя ноутбука и скачать последнюю версию программного обеспечения. Если ПО установлено правильно и все работает, то в диспетчере устройств Windows будет отображаться ваш радиомодуль. Более того, вы сможете увидеть его точное название.
Теперь вы знаете, почему может возникать ошибка, когда Bluetooth устройство не может быть найдено, и как устранить эту проблему.
Что делать если Bluetooth не находит устройства: Видео
Имею опыт работы в ИТ сфере более 10 лет. Занимаюсь проектированием и настройкой пуско-наладочных работ. Так же имеется большой опыт в построении сетей, системном администрировании и работе с системами СКУД и видеонаблюдения.
Работаю специалистом в компании «Техно-Мастер».
bezprovodoff.com
Ноутбук не видит Bluetooth устройства: причины и решения проблемы
Bluetooth – стандарт беспроводной связи для передачи цифровой информации между таким оборудованием, как ПК и периферийные устройства, телефон, принтер на расстоянии до 10 м.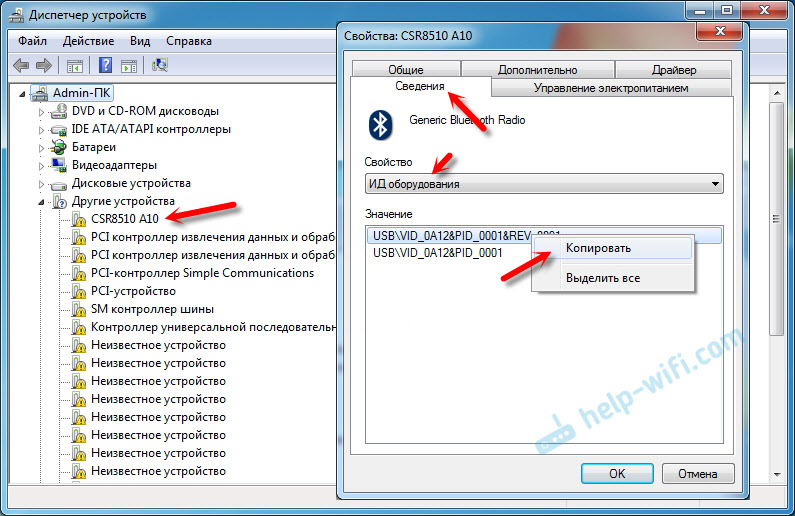 Из-за различий между прошивками, операционными системами, версиями интерфейса и настройками нередко случаются ситуации, когда Блютуз на компьютере или телефоне не видит другие устройства.
Из-за различий между прошивками, операционными системами, версиями интерфейса и настройками нередко случаются ситуации, когда Блютуз на компьютере или телефоне не видит другие устройства.
Факторы проблемы
Причин, по которым Блютуз не находит устройства, в общем случае всего три:
- беспроводной модуль, с которым планируется сопряжение, банально отключен;
- выключено обнаружение Bluetooth в настройках его драйвера;
- модули находятся вне зоны действия.
Если речь идёт о гарнитуре, возможно, в наушниках села батарейка.
Почему адаптер не находит устройства для подключения, рассказано в следующем видео:
Рассмотрим все пункты подробнее, хотя и без этого понятно, что следует делать в каждой из ситуаций:
- включить беспроводной модуль на девайсе, с которым нужно установить соединение;
- активировать функцию обнаружения;
- проверить элемент питания гарнитуры, ведь в смартфонах и планшетах настроек, касающихся данного беспроводного модуля, нет совсем.

Начнем по порядку.
Включение адаптера
В зависимости от того, не обнаруживается телефон или другой компьютер, алгоритм активации Bluetooth будет отличаться!
Для iPhone необходимо зайти в настройки и тапнуть по третьему пункту «Bluetooth». В Android опускаем шторку или также открываем настройки и активируем модуль тапом по пиктограмме с его иконкой.
На ноутбуке и компьютере (при использовании внешнего адаптера) с Windows 7 необходимо вызвать «Диспетчер задач» (зажимаем Win + R и выполняем команду «devmgmt.msc») и проверить, активно ли оборудование. Если иконка окрашена в серый цвет, значит, устройство недоступно – отключено. Правым кликом вызываем контекстное меню и выбираем «Задействовать».
На ноутбуке для этого предназначена комбинация клавиш Fn и одной из ряда функциональных F1-F12. В Windows 10 необходимо открыть центр уведомлений кликом по его иконке в трее и щелкнуть по пиктограмме со значком интерфейса.
Второй способ – запуск программы для передачи файлов через «Пуск» в папке «Стандартные».
Еще один путь – открываем «Параметры», идём в раздел «Устройства» и в первой вкладке кликаем «Вкл.».
При отсутствии драйвера (Bluetooth нет в списке доступного оборудования), его необходимо установить, а при наличии желтой иконки возле значка модуля – обновить.
В первом случае находим нужный драйвер на сайте поддержки своего девайса и устанавливаем через инсталлятор. Во втором – удаляем старое программное обеспечение вместе с девайсом, обновляем конфигурацию оборудования одноимённой кнопкой на панели инструментов «Диспетчера устройств» и дожидаемся автоматической установки драйвера.
Если вы используете внешний USB адаптер, микропрограммы нужно искать по полному названию девайса. После инсталляции драйверов нужно активировать адаптер.
В новых материнских платах и ноутбуках устаревший BIOS заменен его продвинутым аналогом под названием UEFI.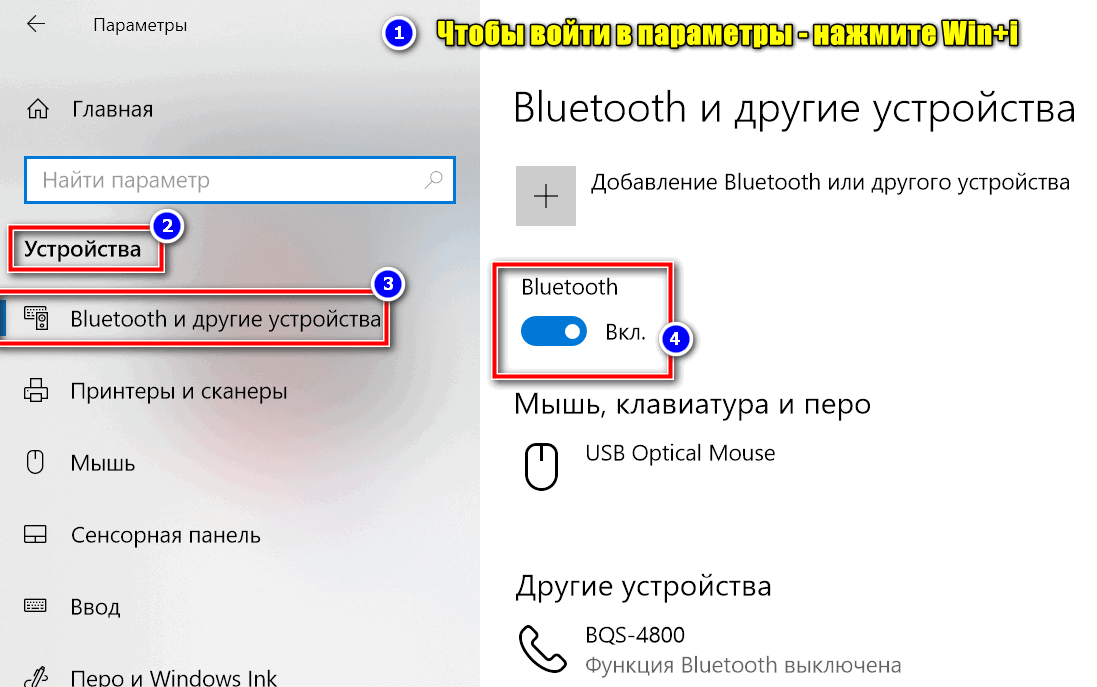 В настройках и BIOS, и UEFI присутствует функция деактивации беспроводных модулей: Wi-Fi, Bluetooth.
В настройках и BIOS, и UEFI присутствует функция деактивации беспроводных модулей: Wi-Fi, Bluetooth.
В старых версиях интерфейса, чаще всего, она расположена в разделе «Advanced», а в новых – в «System Configuration». Всё зависит от производителя материнской платы или ноутбука и версии прошивки. Универсального рецепта нет.
Включаем обнаружение
Актуально только для операционных систем семейства Windows. Если ноутбук либо компьютер с Windows 7 не видит устройства через Блютуз, открываем параметры адаптера в трее.
В одноимённой вкладке активируем единственную опцию в разделе «Обнаружение», также разрешаем остальным устройствам подключаться к данному компьютеру. Желательно отобразить иконку в трее и активировать оповещение при наличии подключений.
В «Десятке» все делается аналогичным образом, если не включен режим «В самолёте».
Целесообразной будет проверка активности службы, отвечающей за работу Bluetooth:
- Жмём Win + R и выполняем «msc».

- Находим службу «Bluetooth Support Service» или «Служба поддержки Bluetooth» и проверяем её статус. Если не запущена, активируем. При частой эксплуатации радиомодуля в свойствах сервиса следует выставить «Автозапуск».
Когда же Блютуз на ноутбуке или мобильном телефоне не видит устройства для воспроизведения звука, здесь источник неполадки нужно искать в беспроводных наушниках. Они выключены, села батарейка, питающая устройство, или девайсы находятся вне зоны распространения сигнала (на практике это максимум 10 м).
Иногда для активации Bluetooth на наушниках кнопку включения нужно удерживать несколько секунд.
Проблемы с подключением гаджетов на Айфоне описаны тут:
Подключение по Bluetooth
Давайте теперь вкратце о том, как подключать устройства через Блютуз на примере ноутбука с Windows 10 и смартфона:
- Активируем адаптеры на обоих устройствах: на мобильном сверху, в шторке, на ноуте через «Параметры», раздел «Bluetooth и другие устройства».

- На ПК выбираем надпись «Добавление Bluetooth или другого устройства» и кликаем по первому пункту «Bluetooth».
- Начнется поиск устройств. В списке найдите нужный девайс.
- Появится запрос на сопряжение. Используя указанный Пин-код, выполните подключение.
Если все прошло успешно, появится надпись «Ваше устройство готово к использованию!». Нажмите «Готово» и можете работать.
Видео-инструкции смотрите тут:
Дополнительные советы
В большинстве случаев данных манипуляций достаточно для решения проблемы. Но есть еще пара моментов, которые помогут решить проблему с поиском устройств для синхронизации по Bluetooth:
- Если беспроводной модуль на гаджетах Apple или на Android не видит доступные устройства, попробуйте выполнить сброс настроек до стандартных. Если и это не помогло, скорее всего адаптер неисправен и нужно обращаться в сервис.
- Адаптер работает и включается на смартфоне, происходит соединение, но передача данных не выполняется.
 Возможно проблема в устаревшей прошивке. Обновите программное обеспечение на телефоне, включите радиомодуль, который найдет доступные устройства и выполнит обмен файлами.
Возможно проблема в устаревшей прошивке. Обновите программное обеспечение на телефоне, включите радиомодуль, который найдет доступные устройства и выполнит обмен файлами. - Если ноутбук с включенным Bluetooth не может найти смартфон для синхронизации и передачи данных, дело может быть в настройках обнаружения в телефоне. Дело в том, что в смартфонах установлено ограничение времени для подключения по Блютуз. Возможно, вы просто не успеваете выполнить соединение.
Объемная получилась статья, хотя по сути тут все просто – активировать беспроводной адаптер, обновить микропрограммы (если нужно) и выполнить подключение. Если все равно остаются проблемы (не включается Bluetooth, не видит доступные устройства, не передает файлы), напишите в комментарии. Постараемся решить вопрос совместными усилиями!
wifigid.ru
Не работает Bluetooth на ноутбуке — что делать?
После переустановки Windows 10, 8 или Windows 7, или же просто, решив однажды воспользоваться данной функцией для передачи файлов, подключения беспроводных мыши, клавиатуры или колонок, пользователь может обнаружить, что Bluetooth на ноутбуке не работает.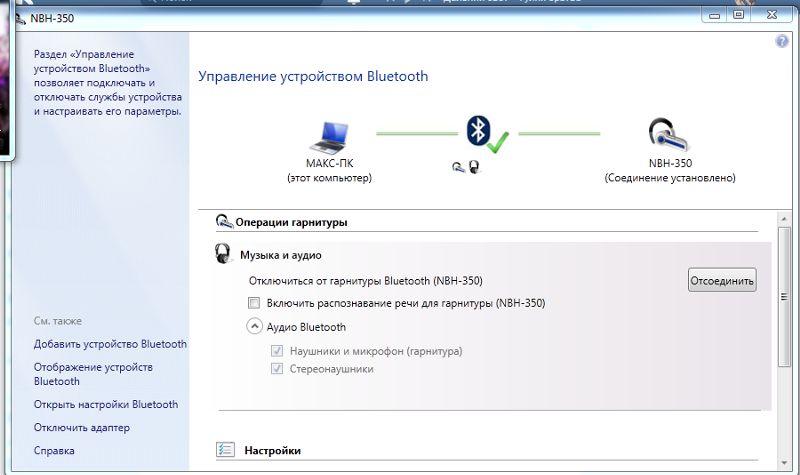
Частично тема уже затрагивалась в отдельной инструкции — Как включить Bluetooth на ноутбуке, в данном же материале более подробно о том, что делать если функция совсем не работает и Bluetooth не включается, возникают ошибки в диспетчере устройств или при попытке установить драйвер, или функционирует не так, как ожидается.
Выясняем, почему не работает Bluetooth
Прежде чем начать непосредственные действия по исправлению проблемы, рекомендую выполнить следующие простые шаги, которые помогут сориентироваться в ситуации, предположить, почему не работает Bluetooth на вашем ноутбуке и, возможно, сэкономить время при дальнейших действиях.
- Загляните в диспетчер устройств (нажмите клавиши Win+R на клавиатуре, введите devmgmt.msc).
- Обратите внимание, есть ли в списке устройств модуль Bluetooth.
- Если устройства Bluetooth присутствуют, но их названия — «Generic Bluetooth Adapter» и (или) Microsoft Bluetooth Enumerator, то вероятнее всего вам следует перейти к разделу текущей инструкции, касающейся установки драйверов Bluetooth.

- Когда устройства Bluetooth присутствуют, но рядом с его значком есть изображение «Стрелочки вниз» (что означает, что устройство отключено), то нажмите по такому устройству правой кнопкой мыши и выберите пункт меню «Задействовать».
- Если рядом с устройством Bluetooth присутствует желтый восклицательный знак, то с наибольшей вероятностью вы найдете решение проблемы в разделах про установку драйверов Bluetooth и в разделе «Дополнительная информация» далее в инструкции.
- В случае, когда устройств Bluetooth нет в списке — в меню диспетчера устройств нажмите «Вид» — «Показать скрытые устройства». Если ничего похожего не появилось, возможно, адаптер отключен физически или в БИОС (см. раздел про отключение и включение Bluetooth в БИОС), вышел из строя, либо неправильно инициализируется (об этом в разделе «Дополнительно» данного материала).
- Если же Bluetooth адаптер работает, отображается в диспетчере устройств и не имеет имени Generic Bluetooth Adapter, то разбираемся с тем, как еще он мог быть отключен, к чему прямо сейчас и приступим.

Если, пройдя по списку, вы остановились на 7-м пункте, можно предположить, что необходимые драйверы Bluetooth адаптера вашего ноутбука установлены, и, вероятно, устройство работает, но отключено.
Тут стоит отметить: статус «Устройство работает нормально» и его «включенность» в диспетчере устройств не говорит о том, что оно не отключено, так как модуль Bluetooth может отключаться другими средствами системы и ноутбука.
Отключен Bluetooth модуль (модуль)
Первая из возможных причин ситуации — отключенный Bluetooth модуль, особенно если вы часто пользуетесь Bluetooth, совсем недавно всё работало и внезапно, без переустановки драйверов или Windows, перестало работать.
Далее о том, какими средствами может быть выключен модуль Bluetooth на ноутбуке и как его снова включить.
Функциональные клавиши
Причиной того, что не работает Bluetooth может оказаться его отключение с помощью функциональной клавиши (клавиши в верхнем ряду, могут действовать при удержании клавиши Fn, а иногда — без неё) на ноутбуке. При этом, такое может происходить в результате случайных нажатий клавиш (или, когда ноутбуком завладевает ребенок или кошачий).
При этом, такое может происходить в результате случайных нажатий клавиш (или, когда ноутбуком завладевает ребенок или кошачий).
Если в верхнем ряду клавиатуры ноутбука есть клавиша с изображением самолета (режим «в Самолете») или эмблемы Bluetooth, попробуйте нажать её, а также Fn + эту клавишу, возможно уже это включит модуль Bluetooth.
При отсутствии клавиш режима «в самолете» и Bluetooth, проверьте, работает ли то же самое, но с клавишей, на которой изображен значок Wi-Fi (такая присутствует почти на любом ноутбуке). Также, на некоторых ноутбуках может существовать аппаратный переключатель беспроводных сетей, который отключает в том числе и Bluetooth.
Примечание: если эти клавиши никак не влияют ни на состояние Bluetooth ни на включение-выключение Wi-Fi, это может говорить о том, что для функциональных клавиш не установлены необходимые драйверы (при этом яркость и громкость могут регулироваться и без драйверов), подробнее на эту тему: Не работает клавиша Fn на ноутбуке.
Bluetooth отключен в Windows
В Windows 10, 8 и Windows 7 модуль Bluetooth может быть отключен с помощью параметров и стороннего ПО, что для начинающего пользователя может выглядеть как «не работает».
- Windows 10 — откройте уведомления (значок справа внизу в панели задач) и проверьте, не включен ли там режим «В самолете» (и включен ли там же Bluetooth, если есть соответствующая плитка). Если режим самолета выключен, зайдите в Пуск — Параметры — Сеть и Интернет — Режим в самолете и проверьте, включен ли Bluetooth в разделе «Беспроводные устройства». И еще одно расположение, где можно включить и отключить Bluetooth в Windows 10: «Параметры» — «Устройства» — «Bluetooth».
- Windows 8.1 и 8 — загляните в параметры компьютера. Причем в Windows 8.1 включение и отключение Bluetooth находится в «Сеть» — «Режим в самолете», а в Windows 8 — в «Параметры компьютера» — «Беспроводная сеть» или в «Компьютер и устройства» — «Bluetooth».
- В Windows 7 — здесь не предусмотрено отдельных параметров для отключения Bluetooth, но на всякий случай проверьте такой вариант: если в панели задач присутствует значок Bluetooth, нажмите по нему правой кнопкой мыши и проверьте, нет ли опции для включения-отключения функции (для некоторых модулей BT она может присутствовать).
 Если значка нет, посмотрите, нет ли пункта для настройки Bluetooth в панели управления. Также опция включения и отключения может присутствовать в программы — стандартные — Центр Мобильности Windows.
Если значка нет, посмотрите, нет ли пункта для настройки Bluetooth в панели управления. Также опция включения и отключения может присутствовать в программы — стандартные — Центр Мобильности Windows.
Утилиты производителя ноутбука для включения и выключения Bluetooth
Еще один возможный для всех версий Windows вариант — включение режима полета или отключение Bluetooth с помощью программ от производителя ноутбука. Для разных марок и моделей ноутбуков это разные утилиты, но все они могут, в том числе, переключать состояние модуля Bluetooth:
- На ноутбуках Asus — Wireless Console, ASUS Wireless Radio Control, Wireless Switch
- HP — HP Wireless Assistant
- Dell (и некоторые другие марки ноутбуков) — управление Bluetooth встраивается в программу «Центр мобильности Windows» (Mobility Center), которую можно найти в «Стандартных» программах.
- Acer — утилита Acer Quick Access.
- Lenovo — на Lenovo утилита запускается по Fn+F5 и входит в состав Lenovo Energy Manager.

- На ноутбуках других марок как правило присутствуют аналогичные утилиты, которые можно скачать с официального сайта производителя.
Если у вас нет встроенных утилит производителя для вашего ноутбука (например, вы переустанавливали Windows) и решили не устанавливать фирменный софт, рекомендую попробовать установить (зайдя на официальную страницу поддержки именно вашей модели ноутбука) — случается, что переключить состояние Bluetooth модуля удается только в них (при наличии оригинальных драйверов, естественно).
Включение и отключение Bluetooth в БИОС (UEFI) ноутбука
Некоторые ноутбуки имеют опцию включения и отключения модуля Bluetooth в БИОС. Среди таковых — некоторые Lenovo, Dell, HP и не только.
Найти пункт для включения и отключения Bluetooth при его наличии обычно можно на вкладке «Advanced» или System Configuration в БИОС в пунктах «Onboard Device Configuration», «Wireless», «Built-in Device Options» при этом значение Enabled = «Включено».
При отсутствии пунктов со словами «Bluetooth», обратите на наличие пунктов WLAN, Wireless и, если они «Disabled», попробуйте также переключить на «Enabled», бывает, что единственный пункт отвечает за включение и отключение всех беспроводных интерфейсов ноутбука.
Установка драйверов Bluetooth на ноутбуке
Одна из самых распространенных причин того, что Bluetooth не работает или не включается — отсутствие необходимых драйверов или неподходящие драйверы. Основные признаки этого:
- Устройство Bluetooth в диспетчере устройств носит название «Generic Bluetooth Adapter», либо вовсе отсутствует, но в списке имеется неизвестное устройство.
- Модуль Bluetooth имеет желтый восклицательный знак в диспетчере устройств.
Примечание: если вы уже пробовали обновить драйвер Bluetooth с помощью диспетчера устройств (пункт «Обновить драйвер»), то следует понимать, что сообщение системы о том, что драйвер не нуждается в обновлении вовсе не говорит о том, что это действительно так, а лишь сообщает о том, что Windows вам не может предложить другого драйвера.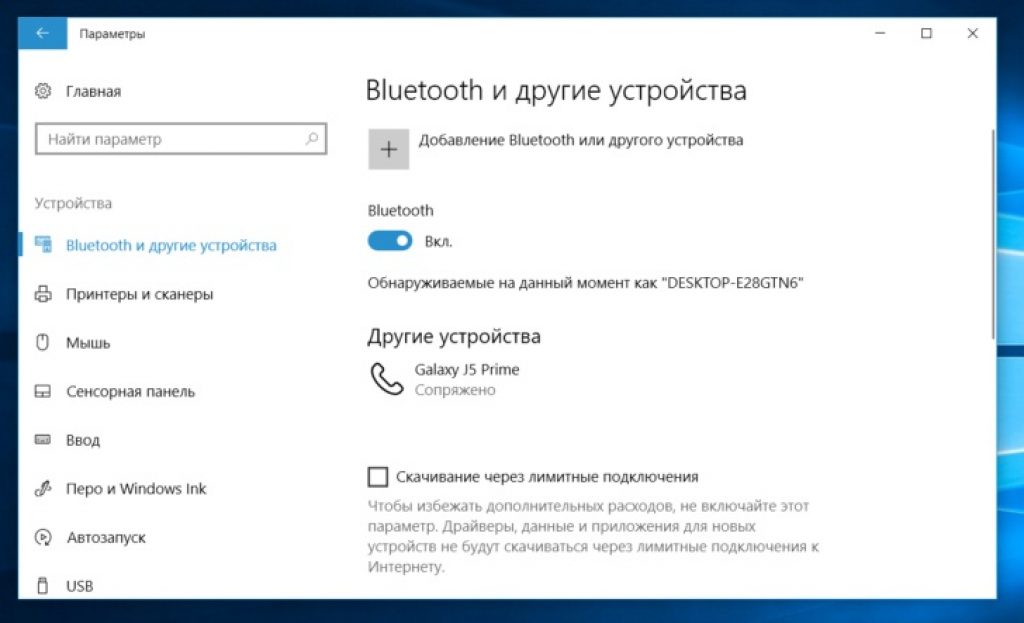
Наша задача — установить необходимый драйвер Bluetooth на ноутбук и проверить, решит ли это проблему:
- Скачайте драйвер Bluetooth с официальной страницы вашей модели ноутбука, найти которую можно по запросам наподобие «Модель_ноутбука поддержка» или «Модель_ноутбука support» (если там несколько разных драйверов Bluetooth, например, Atheros, Broadcom и Realtek, или ни одного — об этой ситуации см. далее). При отсутствии драйвера для текущей версии Windows, скачайте драйвер для ближайшей, обязательно в той же разрядности (см. Как узнать разрядность Windows).
- Если у вас уже установлен какой-то драйвер Bluetooth (т.е. не Generic Bluetooth Adapter), то отключитесь от Интернета, в диспетчере устройств кликните по адаптеру правой кнопкой мыши и выберите «Удалить», удалите в том числе драйвер и ПО, отметив соответствующий пункт.
- Запустите установку оригинального драйвера Bluetooth.
Нередко, на официальных сайтах для одной модели ноутбука может быть выложено несколько разных драйверов Bluetooth или ни одного.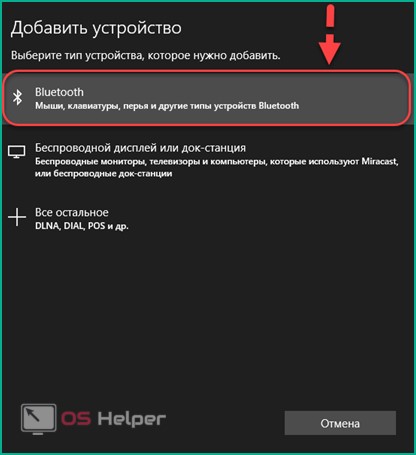 Как быть в этом случае:
Как быть в этом случае:
- Зайдите в диспетчер устройств, нажмите правой кнопкой мыши по Bluetooth адаптеру (или неизвестному устройству) и выберите пункт «Свойства».
- На вкладке «Сведения» в поле «Свойство» выберите пункт «ИД оборудования» и скопируйте последнюю строку из поля «Значение».
- Зайдите на сайт dev >В списке внизу страницы результатов поиска devid.info вы увидите, какие драйверы подходят для этого устройства (скачивать оттуда их не нужно — выполняйте загрузку на официальном сайте). Подробнее про данный способ установки драйверов: Как установить драйвер неизвестного устройства.
Когда нет ни одного драйвера: обычно это означает, что для установки присутствует единый комплект драйверов на Wi-Fi и Bluetooth, обычно размещается под названием, содержащем слово «Wireless».
С большой вероятностью, если проблема была именно в драйверах, Bluetooth заработает после их успешной установки.
Дополнительная информация
Случается, что никакие манипуляции не помогают включить Bluetooth и он все так же не работает, при таком сценарии могут оказаться полезными следующие пункты:
- Если ранее всё исправно работало, возможно, следует попробовать откатить драйвер модуля Bluetooth (можно сделать на вкладке «Драйвер» в свойствах устройства в диспетчере устройств, при условии, что кнопка активна).

- Иногда бывает, что официальный установщик драйвера сообщает о том, что драйвер не подходит для этой системы. Можно попробовать распаковать установщик с помощью программы Universal Extractor и после этого установить драйвер вручную (Диспетчер устройств — Правый клик по адаптеру — Обновить драйвер — Выполнить поиск драйверов на этом компьютере — Указать папку с файлами драйвера (обычно содержит inf, sys, dll).
- Если модули Bluetooth не отображаются, но в списке «Контроллеры USB» в диспетчере присутствует отключенное или скрытое устройство (в меню «Вид» включите показ скрытых устройств), для которого указана ошибка «Сбой запроса дескриптора устройства», то попробуйте действия из соответствующей инструкции — Сбой запроса дескриптора устройства (код 43), есть вероятность того, что это и есть ваш Bluetooth модуль, который не может быть инициализирован.
- Для некоторых ноутбуков для работы Bluetooth необходимо наличие не только оригинальных драйверов беспроводного модуля, но и драйверов чипсета и управления электропитанием.
 Установите их с официального сайта производителя для вашей модели.
Установите их с официального сайта производителя для вашей модели.
Пожалуй, это всё, что я могу предложить на тему восстановления работоспособности Bluetooth на ноутбуке. Если ничто из указанного не помогло, даже не знаю, смогу ли я что-то добавить, но в любом случае — пишите комментарии, только постарайтесь описать проблему максимально подробно с указанием точной модели ноутбука и вашей операционной системы.
remontka.pro
Не работает Bluetooth на ноутбуке — что делать? Блютуз (Bluetooth) не видит устройства? Как решить проблему с подключением Блютуз плохо работает
Читайте также: ТОП 15 Самых лучших портативных bluetooth колонок 2019 года с хорошим звучанием
Блютуз (Bluetooth) – это беспроводная связь.
Задачей устройства является соединение разных устройств, а также передача и обмен файлов.
Адаптер функционирует как обычный приемник для радиосвязи, который настроен для отдачи сигнала и для его приема.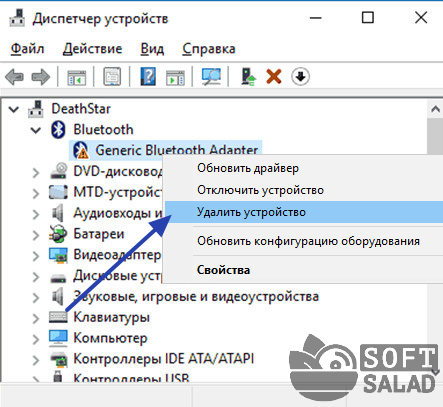 Просто включить функцию будет недостаточно для работы.
Просто включить функцию будет недостаточно для работы.
Для высшего уровня защищенности в нем выключено обнаружение устройств. То есть, что б другие оппоненты видели вас, его надо еще «активировать». Только после этого оборудование готово к работе.
Неполадки в работе приспособления
Читайте также: ТОП-10 Лучших беспроводных зарядок: для iPhone и других гаджетов | Рейтинг 2019
Одной из главных неисправностей в работе адаптера является то, что блютуз не видит устройства. Причин для этого существует много.
Самые распространенные:
- Программное обеспечение работает не надлежащим образом.
- В устройстве, которое пытаются найти, не включена функция обнаружения.
- Большие помехи.
- Присоединяемый аппарат находится за пределами области воздействия адаптера.
Поэтому, перед тем, как приступить к исправлению неполадки, необходимо разобраться, почему приспособление не видит устройства.
Неполадки при работе Bluetooth в ноутбуке.
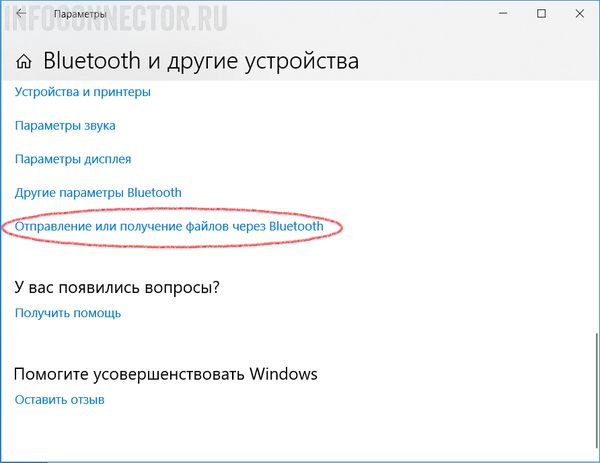
Читайте также: Как настроить вай-фай (Wi-Fi) на телефоне? Пошаговая инструкция | 2019
Рано или поздно все требует настройки. Не является исключением и блютуз, который так же может выйти из строя. Что делать, если блютуз на ноутбуке не видит устройства? Давайте решим эту незадачу.
Адаптер на ноутбуке может прийти в неисправность со временем или же сразу, в первую попытку его подключения. Выясните причину неполадок и приступайте к их устранениям.
Мы рассмотрим варианты изменения конфигураций при помощи утилитов и как настроить приспособление в БИОС.
Работа утилит в ноутбуке
Читайте также: Как раздать Wi-Fi с ноутбука? Самые простые способы
Интересно то, что утилиты могут переключать состояние блютуза. Так, например, «режим полета» может вообще отключить его. Для компьютеров разных марок это разные утилиты, но их множество.
Если после переустановки системы виндовс вы не хотите ставить те утилиты, которые предоставляет пакет для настройки, попробуйте перекачать необходимое с официальной странички поддержки вашего ноутбука.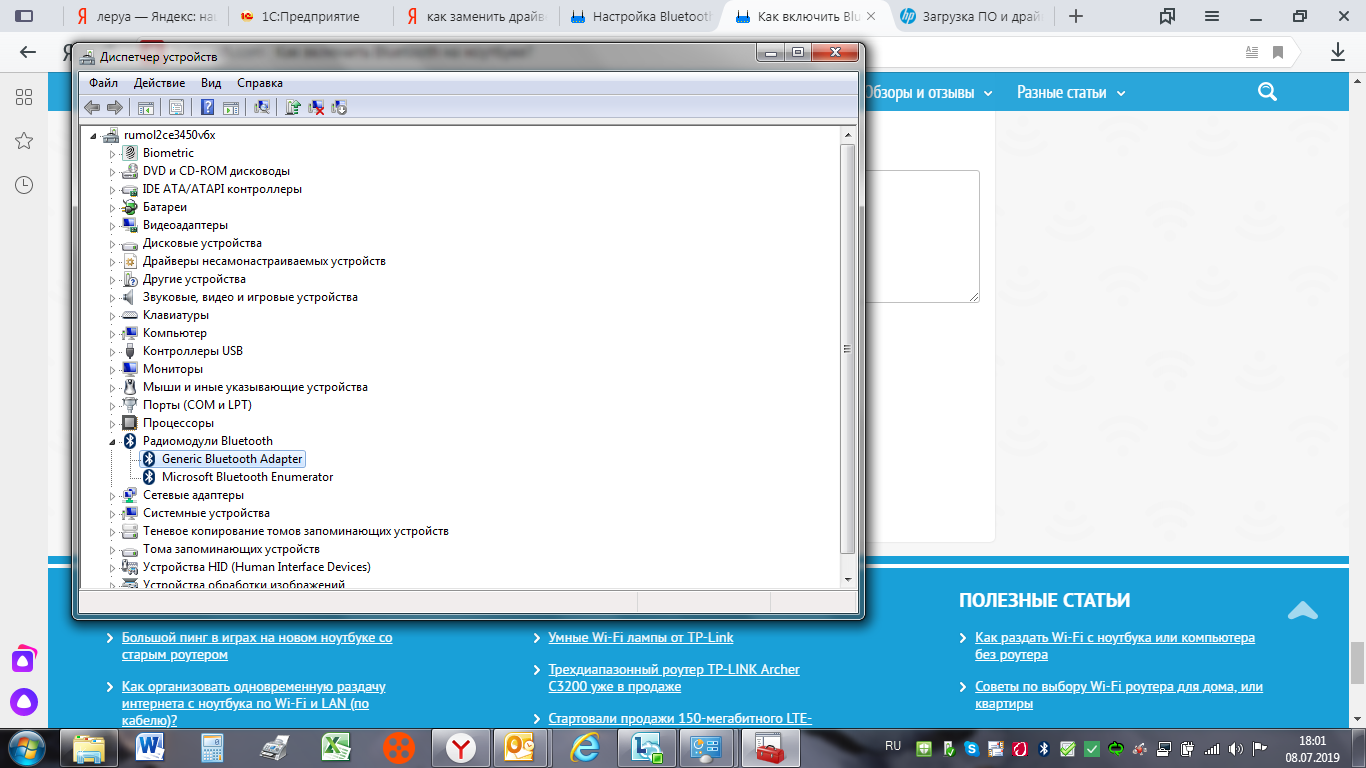
Существуют варианты, когда только при помощи утилит вы можете заменить конфигурацию Bluetooth модуля.
Бывает такое, что переключить состояние адаптера получается лишь при их помощи (если есть оригинальные драйвера).
Настройки БИОС
Есть ноутбуки, в которых можно настроить функции блютуза в БИОС системе.
К ним относятся HP, Lenovo и другие. Стандартно, в закладке «Advanced» находится пункт, в котором можно осуществить выключение и включение функции.
Иногда — в закладке System Configuration, в подпунктах «Onboard Device Configuration», «Wireless», «Built-in Device Options». Значение Enabled в них должно стоять «включен».
Если в БИОС нет закладок со словом Bluetooth, необходимо попробовать перевести в состояние Enabled» пункты WLAN и Wireless.
Иногда одна вкладка отвечает за активное и неактивное состояние всех беспроводных устройств.
Bluetooth драйвера: установка на ноутбук
Достаточно распространена причина неисправности адаптера – установлены не те драйвера или вообще нет никаких.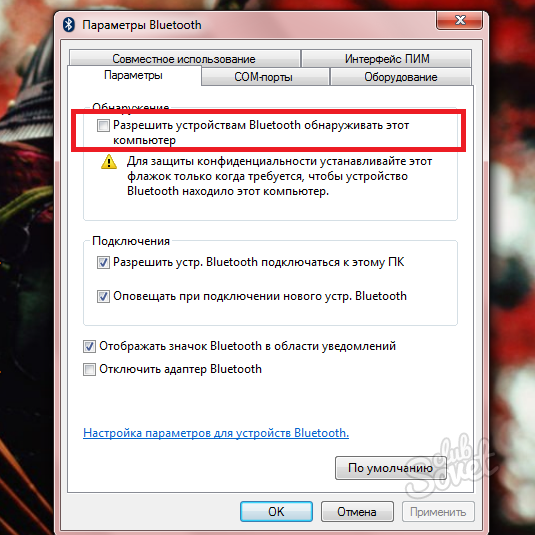
Как распознать эту проблему в диспетчере устройств:
- Желтый знак восклицания находится возле слова Bluetooth.
- Есть в списке «неизвестное оборудование».
- Вообще нет никаких похожих подпунктов.
- «Generic Bluetooth Adapter» стоит там, где должен быть «Bluetooth».
Допустим, вы обновили драйвера приспособления и система сообщает, что больше обновление не требуется, но модуль так и не работает. Это вовсе не означает, что сообщение соответствует действительности. Просто ОС Windows не может больше ничего вам предложить.
Что бы решить эту проблему, требуется произвести установку драйвера и посмотреть, поможет ли это. Скачайте его на сайте, который представляет модель вашего ноутбука.
Найти сайт можно, забив в поисковой системе фразу «Модель_ноутбука поддержка». Если нужного драйвера нет, примените наиболее похожий.
В случае, когда на вашем компьютере уже что-то установлено. Необходимо отключиться от сети интернет, и удалить его.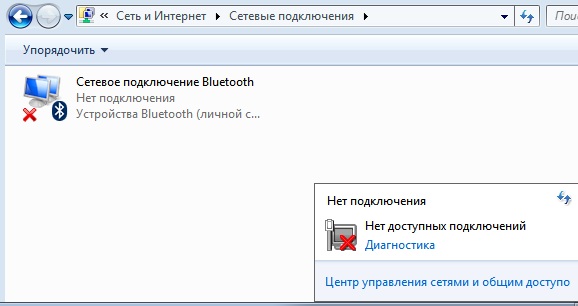
Теперь нужно начать установку нового программного обеспечения.
Часто на сайте представителе предлагается не один, а несколько драйверов для одной версии адаптера.
Что бы не ошибиться и выбрать правильный, нужно в диспетчере устройств щелкнуть правой кнопкой мишы на слове Bluetooth.
Затем, опустится к подпункту «Свойства»/ «Сведения» и найти «ИД оборудования». Вам потребуется последняя строчка с поля «Значения».
Копируйте ее и вставьте в поисковик на сайте devid.info. Система отсортируете драйвера, которые есть наиболее подходящими.
ВИДЕО: Не работает Bluetooth на ноутбуке: причины и их решение
Причины, по которым не работает Bluetooth на Android
Читайте также: Удаленное управление Android с компьютера: Как настроить телефон
Если в работе приспособления на телефоне возникли проблемы. Самое первое, что надо сделать, это определить характер неполадки.
Необходимо понять активируется ли он или нет, проблема возникает уже при включенном устройстве или он не работает в принципе?
Адаптер не включается
В случае если прибор в целом никак не активизируется и демонстрирует постоянную загрузку, виной данному казусу является аппаратная неисправность, неполадки в системе, вирус в телефоне или установлена программа, с которой произошел конфликт.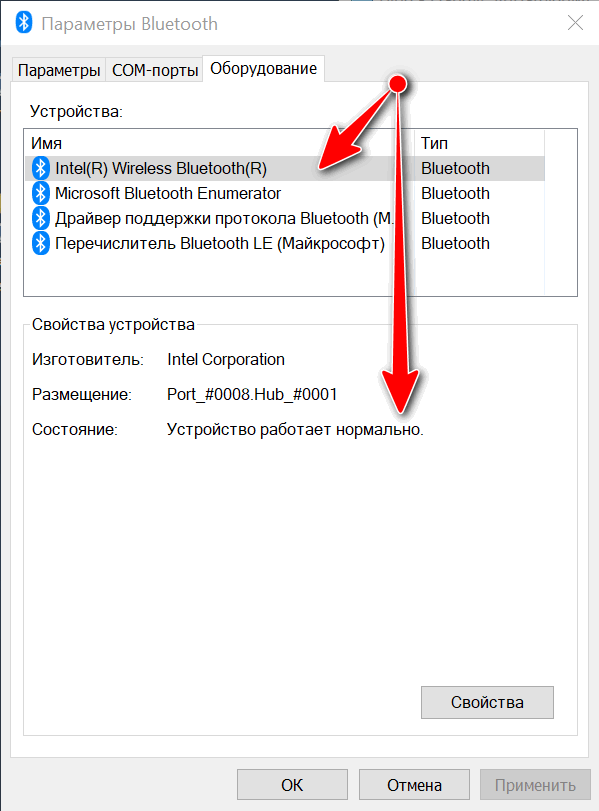
С целью исправления неполадки попытайтесь совершить перезагрузку телефона.
Это действие будет уместно, если проблема заключалась в отсутствии места из-за переизбытка временных файлов или глюке системы.
При выполнении данного действия, все ваши фотографии, песни и видеозаписи будут удалены. С целью их сохранения перезапишите эти данные на другой носитель перед сбросом настроек.
Для того, чтоб совершить полный сброс настроек, следует проследовать по такому алгоритму действий: «Настройки»/ «Сброс настроек».
Если же и после выполнения этого варианта проблема не исчезла, значит прибор, попросту сломан. Разрешить ситуацию можно только при помощи сервисной организации по ремонту оборудования.
В случае, когда он не включается в только что приобретенном телефоне — поменяйте по гарантии.
Мобильный не видит приспособление блютуз, но адаптер включается
При возникновении такой ситуации нужно проверить включен ли Bluetooth.
Включение Bluetooth
Если да, то нужно включить режим видимости устройства и отключить параметры «Тайм-аут обнаружения». Теперь прибор заработает в правильном режиме.
Теперь прибор заработает в правильном режиме.
Адаптер включается, но передача данных не происходит
В случае, когда в вашем мобильном старая версия операционной системы, то в ее ВТ-модуле нет функции передачи данных.
Что бы решить эту проблему, нужно обновить ОС – если вам приходят на телефон автообновления. Или скачать приложение Bluetooth Fle Transfer из Play Market.
Очень удобно использовать блютуз для обмена информации между телефоном и персональным компьютером или для прослушивания музыки, используя беспроводные наушники.
Но бывают неприятные ситуации, когда после обновлений блютуз виндовс 10 не видит устройства. Что же делать в таком случае? Рассмотрим детальнее ситуацию.
Состояние устройства Bluetooth и драйвера
Для начала нужно определить, стоит ли после обновления ваш блютуз на месте? Установлены ли драйвера и насколько корректно они работают?
Что б проверить стоит ли он на компьютере, зайдите в «Панель управления», в раздел «Диспетчер устройств».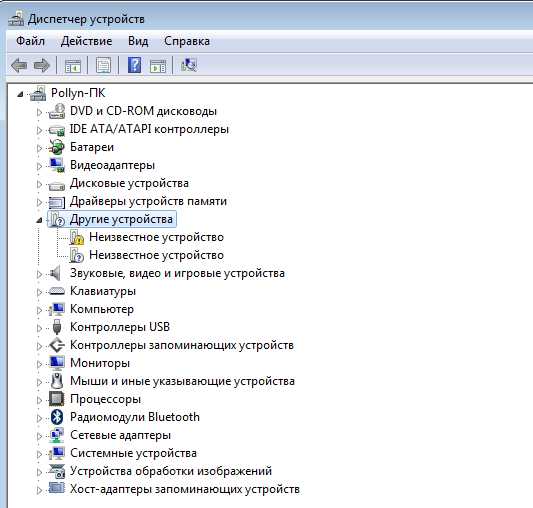
Там одним из подпунктов должен быть «Bluetooth». Если он присутствует, нужно проверить установлены ли драйвера на него? Для этого щелкните по названию мышкой и откройте содержимое папки.
В ней должно быть вложение. Главное, что б напротив не было восклицательного знака. Это означает, что все настройки верны и все установлено.
Случаются моменты, когда происходит сбой и необходимый модуль выключается. В таком случае, возне названия показывается черная стрелка.
Чтоб изменить параметры настройки на «включенный», нужно щелкнуть правой кнопкой мыши на названии и активировать прибор.
Если все же драйвера не установлены, в диспетчере устройств, в подпункте «другие устройства», будет помещено «неизвестное устройство», которое, больше всего и есть ваши адаптер.
Что бы решить эту проблему, нужно обновить драйвера и прописать путь к ним.
Существует еще вариант, когда в диспетчере устройств не будет видно ничего связанного в блютуз и с неизвестными устройствами.
Нужно перепроверить, и убедится, что адаптер вообще присутствует на ПК. Если нет, стоит его приобрести в специализированном магазине и установить. Такой вид имеет самый простой адаптер:
Как выглядит на панели инструментов включенный Bluetooth
Если блютуз полностью рабочий, присутствует на вашем компьютере и даже включен, он должен отображаться специальным значком на панели инструментов.
Место расположения – в правом нижнем углу, возле часов.
При его отсутствии, не волнуйтесь – может быть, он попросту выключен. Автоотключение, скорее всего, присуще ноутбукам, так как подобные программки потребляют чрезмерное количество энергии.
Что б его активировать нужно зайти в меню на панели инструментов и выбрать подпункт «Параметры».
Затем, попасть в раздел «Устройства» и выбрать подпункт «Bluetooth».
Если вы пользуетесь ноутбуком, нужно найти на клавиатуре специальную клавишу, при помощи которой происходит включение и отключение модуля. В случае, когда вы не знаете, где располагается такая кнопка, можете нечаянно все время отключать блютуз и ломать голову над тем, что происходит с адаптером.
В случае, когда вы не знаете, где располагается такая кнопка, можете нечаянно все время отключать блютуз и ломать голову над тем, что происходит с адаптером.
Телефон не обнаруживает гарнитуру для прослушивания музыки
Блютуз так же можно использовать как беспроводные наушники. Но почему возникают проблемы, когда блютуз не видит другие устройства?
Настройка сопряжения
Практически всегда, когда подключаете новое оборудование, возникают проблемы с сопряжением.
Это происходит потому, что телефон ищет параметры, которые были на старом телефоне. Нужно правильно настроить соединение и вопрос будет исчерпан.
Для начала нужно задать код, который будет запрашивать мобильное приспособление при первом соединении. Затем, в появившемся окошке просто его ввести. Соединение установлено.
Гарнитура не подключена
Гарнитура не всегда подключается в один клик. Некоторые устройства требуют удержания кнопки на экране в течение некоторого времени.
Это сделано специально разработчиками для того, что б при случайном нажатии не происходило сопряжение.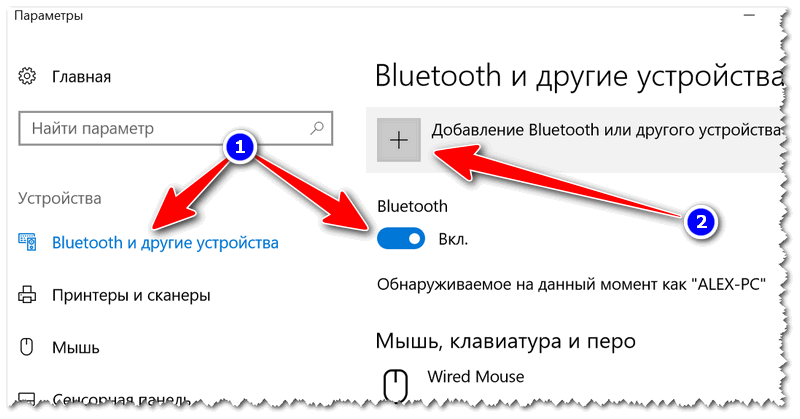 Когда гарнитура подключилась, на наушниках замигает индикатор.
Когда гарнитура подключилась, на наушниках замигает индикатор.
Для каждого меломана один из самых неприятных дней в жизни — это выход из строя наушников. Они дают возможность слушать музыку в любом месте и не мешать другим. Поэтому главная задача здесь состоит в том, как починить наушники самостоятельно, чтобы мелодии в них звучали, как раньше.
Распространённые причины поломки
Наиболее часто встречаются следующие причины поломки:
- Внутренние повреждения. К ним относится нарушение целостности разъёма, контактов, внезапная деформация мембраны или её разрыв.
- Внешние: перелом или разрыв кабеля, оторвался наушник или разъём.
- Выход из строя внутренних составляющих и внешней оболочки из-за старости.
- Небрежное обращение с аксессуаром, его загрязнение пылью, грязью, мелкими насекомым.
- Постоянное попадание воды внутрь наушников.
Определить, действительно ли наушники вышли из строя, довольно просто, обратив вимание на следующие признаки:
- Тихий звук или его отсутствие.

- Прерывание звучания, его периодическое пропадание.
- Механические повреждения.
- Полный разрыв кабеля или нарушение его целостной оболочки.
Если вы хотите, чтобы поломки возникали как можно реже, старайтесь держать наушники в чистоте, не надевайте их в дождливую погоду, не заламывайте провод, резко не дергайте его.
Кроме этого, приобретая данный аксессуар, следите за тем, чтобы его мощность и мощность основного устройства были практически одинаковыми. В том случае, если этот параметр будет разным, звук получится искажённым.
Если не работает один наушник
Не следует забывать о том, что выход из строя наушника может быть спровоцирован слишком сильным загрязнением
Прежде чем паниковать и выбрасывать, попробуйте их починить. Для этого следует произвести детальный осмотр и определить причину неисправности:
- Посмотрите на штекер наушника, хорошо ли он вставлен в определённое гнездо на приборе.
- В устройстве, к которому подключаются наушники, может не быть подходящего драйвера.
 Зачастую все необходимые драйвера находятся на диске, который идёт в комплекте с наушниками. Если его нет, придётся самостоятельно найти их в интернете.
Зачастую все необходимые драйвера находятся на диске, который идёт в комплекте с наушниками. Если его нет, придётся самостоятельно найти их в интернете. - Детально осмотрите шнур. Возможно, в местах соединения со штекером или наушниками есть загибы, переломы или разрывы. Попытайтесь заменить повреждённый шнур, наладив нормальное звучание.
- Проблема может заключаться также в поломке динамика. Если наушник неразборной, аксессуар придётся выбросить. При желании починить его придётся заплатить немало денег за новый динамик и его качественную установку, потому что самостоятельно выполнить эту операцию в домашних условиях довольно сложно.
Отходит или порвался провод
После того как вы определили наличие повреждённого участка, необходимо сразу же приступить к ремонту наушников
Чтобы определить нормальное рабочее состояние провода, нужно воспользоваться мультиметром. Поочерёдно прикладывая его к каждому сантиметру кабеля, вы сможете определить повреждённый участок. Затем выполните следующие действия:
Затем выполните следующие действия:
- С помощью канцелярского ножа или кусачек аккуратно снимите изоляцию на небольшом участке провода. После этого разрезайте её до тех пор, пока не будет обнаружен разрыв.
- Наушники обычно состоят из двух проводов, соединённых между собой, поэтому придётся внимательно осмотреть оба из них.
- Когда место разрыва будет найдено, перережьте кабель и посмотрите на состояние проводов. Расщепление приводит к тому, что с двух сторон кабеля отрезают определённый элемент проводов, делая оставшиеся куски одинаковыми. В противном случае аксессуар работать не будет и сгорит при первой же возможности.
- Если повреждение обнаружено только на одном проводе, запаяйте его, не перерезая остальные.
- Следующий этап ремонта — надевание на кабель термоусадочной трубки (когда провода будут спаяны, она будет выполнять защитную функцию для них).
- Аккуратно скрутите провода одного цвета между собой. При этом постарайтесь, чтобы соединённые места не были слишком толстыми, иначе их будет намного сложнее спрятать под термоусадкой.
- С помощью паяльника и припоя запаяйте каждый оборванный участок. После этого на оголённое место натяните кусочек резиновой трубки, которую надевали на кабель ранее и нагрейте её феном для плотного облегания термоусадки.
Как починить динамик
Ремонт динамика — самая сложная операция при поломке наушников
Чтобы отремонтировать динамик, придётся первым делом правильно разобрать наушник. Для этого сделайте следующее:
- Осмотрите устройство и найдите на нём винты.
- С помощью крестовой отвёртки выкрутите их.
- После разборки чаще всего удаётся обнаружить оборванные провода, которые следует припаять к внутренним контактам наушника. Чтобы понять, как правильно выполнить эту часть ремонта, обратитесь за помощью к инструкции. Не забывайте следить за тем, чтобы провода находились на небольшом расстоянии друг от друга и не соприкасались.
- Купите новый динамик и отнесите аксессуар в сервисный центр, где мастер проведёт профессиональную сборку всех составляющих. Если вы хотите сделать всё самостоятельно, нужно действовать очень аккуратно, чтобы не сломать динамик.
- Для установки нового динамика возьмите канцелярский нож и разрежьте по кругу центрального конуса резиновый уплотнитель.
- Поломанный элемент вытащите, а на его место установите новый динамик, следя за тем, чтобы мембрана осталась целой и не деформировалась.
- Когда окажется, что уплотнитель был вырезан слишком сильно, проклейте динамик по кругу, чтобы он плотно сидел в наушнике.
Проблемы со штекером
Штекер чаще всего ломается при небрежном обращении с аксессуаром и попадании пыли и грязи в разъём
В том случае, когда кабель по всей длине осмотрен и проверен мультиметром, а повреждения не выявлены, проблема может заключаться в поломке штекера. Для его ремонта необходимо сделать следующее:
- Купите новый разъём, полностью соответствующий старому.
- Используя ножницы или кусачки, обрежьте штекер, отступив от него минимум 3 мм, потому что чаще всего поломка происходит в месте соединения кабеля и разъёма.
- Оголите шнур. Перед вами окажется один оголённый провод (общий) и два изолированных (на левый и правый наушники).
- Поднесите новый разъём к кабелю. Открутите колпачок и пружинку, спустите их на шнур. Дополнительно можно надеть небольшую термоусадочную трубочку.
- На новом штекере перед вами будет три контакта. Один из них будет заметно больше других. Подсоедините к нему оголённый провод, предварительно зачистив его, и прижмите пинцетом. Припаяйте паяльником, используя оловянный припой.
- Два других провода припаяйте таким же образом к двум оставшимся контактам (по внешнему виду и величине они не отличаются). В том случае, если данные провода будут присоединены неправильно, наушники поменяются местами.
- Следите за тем, чтобы все припаянные провода не соприкасались друг с другом, в противном случае наушники работать не будут.
- Когда процесс пайки будет завершён, на штекер навинтите крышка и закрепите термоусадку.
Обязательно проверьте аксессуар после сборки. Если он снова не работает, значит ремонт был осуществлён неправильно, или проблема заключалась в другом.
Сломался регулятор громкости
Если вы не заметили никаких повреждений, но уверены, что проблема в регуляторе громкости, лучше отнести наушники в сервис
Чтобы проверить, действительно ли выход из строя аксессуара связан с поломкой регулятора громкости, нужно разобрать его и детально осмотреть:
- С помощью отвёртки раскрутите прибор.
- Между двумя его половинками вставьте нож и раскройте регулятор громкости.
- Выньте плату и хорошо осмотрите её. Если обнаружен оторванный проводок или несколько из них, с помощью паяльника припаяйте их на место, предварительно зачистив и скрутив распушившиеся проводки.
Зачастую поломка происходит из-за того, что ползунок, передвигающийся внутри переключателя, дёргают слишком резко. Это приводит к его быстрому изнашиванию и отрыванию проводов от контактов. Проверить правильность пайки всех проводов к плате можно с помощью мультиметра.
Индивидуальные особенности ремонта
Существуют некоторые особенности ремонта, присущие более модифицированным моделям наушников.
Как починить блютуз наушники
Такие наушники довольно сложно чинить самостоятельно, лучше обратиться к специалисту
Если звучание стало намного хуже, чем раньше, или исчезло совсем, рекомендуетч прибегнуть к помощи сервисного центра. Решаясь произвести ремонт дома, следуйте инструкции:
- Снимите мягкую подкладку.
- Используя канцелярский нож, аккуратно просуньте его под крышку устройства, подденьте её и снимите, стараясь не сломать крепления.
- Тонкой отвёрткой отогните крепления, которые держат динамик.
- Выход из строя блютуз наушников в большинстве случаев объясняется обрывом проводков на плате (их можно легко припаять) и выходом из строя аккумулятора. Аккумулятор в свободном доступе можно приобрести в интернете и заменить в домашних условиях.
Собирая наушники после ремонта, не забудьте вернуть всё на место в той последовательности, в которой была произведена разборка.
Ремонт наушников для компьютера, игр, телефона
Главными проблемами таких аксессуаров являются:
- Нарушение целостности провода.
- Поломка штекера.
- Выход из строя динамика.
- Проблемы с микрофоном.
- Поломка дужек у наушников.
- Сбой в работе регулятора громкости.
Решение большей части из этих проблем уже был рассмотрено выше. Что касается ремонта микрофона, то выполнять это нужно быстро и очень аккуратно, потому что мембрана довольно легко поддаётся деформациям.
Если сломались дужки, то их пытаются соединить термоклеем, скотчем. Слишком серьёзная поломка имеет только один выход — замену дужек новыми.
Как починить без паяльника
Качественный ремонт наушников невозможен без паяльника
Некоторые люди, собирающиеся чинить данный аксессуар впервые, считают, что ремонт можно осуществить без паяльника. Однако это не так — провода удастся плотно и надёжно зафиксировать с контактами только с его помощью. Если у вас его нет, отнесите наушники в ремонт или купите новые.
Если вы решили починить наушники самостоятельно, изучите инструкцию, которая к ним прилагается. Обязательно купите паяльник, потому что без него ремонт выполнить не удастся. Кроме этого, не забывайте, что во время разборки некоторых составляющих данного аксессуара необходимо детально записывать или фотографировать, на каких местах они находились. Это избавит вас от возможных проблем во время сборки отремонтированных наушников.
Причиной неисправности такого устройства, как Bluetooth, может быть даже банальная неправильная его настройка. Поэтому не стоит сразу же расстраиваться по этому повод и бежать за помощью к специалистам, так как зачастую подобную проблему можно решить самостоятельно.
Выяснение причины
Например, если Bluetooth исправно работал продолжительное время, а потом пропал, то причин этому может быть несколько: переустановка операционной системы, сбой или неправильная настройка драйверов этого устройства, сбой в работе механических переключателей, а также сбои в работе самого ноутбука и т.п. Для выявления конкретной причины появления неисправности и последующего ее устранения нужно выяснить, включен ли Bluetooth. Нужно посмотреть, горит ли индикатор Bluetooth на устройстве.
Если индикатор горит и Bluetooth запущен, но при этом он все равно не работает, тогда нужно проверить драйвера. Зайдите в меню «Пуск» и откройте «Панель управления». Здесь требуется найти пункт «Устройства Bluetooth». Если система показывает, что «Устройство Bluetooth» не найдено или не работает, тогда потребуется новая установка драйверов. Обычно диск с драйверами идет в комплекте с ноутбуком или внешним адаптером. В том случае, если такой диск отсутствует, то драйвера можно найти на сайте производителя, скачать и установить их оттуда. Если установка не помогла, то вероятнее всего, проблема заключается непосредственно в Bluetooth адаптере и решить такую проблему можно будет только покупкой нового.
Устранение неполадки
Довольно часто проблема заключается в новой версии операционной системы. Иногда, после переустановки ОС, могут оставаться , но они не будут работать с новой операционной системой. Для того чтобы решить насущную проблему, потребуется сначала удалить старые драйвера, а потом установить новые с сайта производителя. Для удаления снова требуется зайти в «Панель управления» и найти значок «Устройства Bluetooth». После щелчка появится список устройств, где потребуется удалить интегрированный модуль. После удаления нужно перезагрузить компьютер и дать системе установить драйвера для устройства самостоятельно. Если этого не происходит, тогда нужно зайти на официальный сайт производителя ноутбука или Bluetooth-адаптера, указать версию операционной системы, с которой вы работаете, и скачать драйвера, которые затем нужно установить самостоятельно.
Если ни один из этих способов не решил проблему, тогда, вероятнее всего, она заключается в самом адаптере и его нужно будет заменить на новый. Благо найти их сейчас не составляет труда в специальном компьютерном магазине.
Беспроводная гарнитура, посредством которой звук с телефона передается непосредственно в ушную раковину человека, без сомнения очень удобное и практичное устройство.
С ее помощью руки остаются свободными и позволяют безопасно управлять автомобилем или просто делать повседневные дела, общаясь при этом по мобильной связи.
По мимо удобства, считается, что излучения от «голубого луча» намного безопасней мощного излучения, исходящего непосредственно от мобильного телефона. Для многих это очень весомый аргумент в пользу блютуз гарнитуры.
Например, его можно с успехом ремонтировать или модернизировать. Ниже в этой статье будет описан вариант ремонта блютус гарнитуры, а именно замена слухового динамика.
В каких случаях это может понадобиться?
- Когда при покупке гарнитуры, на максимальной громкости в шумном месте, ничего не можно разобрать из разговора, а вернуть обратно в магазин нет возможности.
- Когда со временем слуховой динамик частично или полностью выходит из строя.
Речь пойдет о замене слухового динамика.
Вот, на фото обычная гарнитура с проблемой громкости динамика.
Заменить этот динамик, даже на такой же оригинальный, может ничего не дать, поэтому замена будет происходить на слуховой элемент с дешевых, возможно с полурабочих наушников.
Главное подобрать элемент с самой высокой громкостью на выходе.
Для этого — если есть несколько наушников,- необходимо подключить каждые по очереди и оценить громкость звука при одинаковом уровне, выставленном на телефоне.
Но сначала нужно снять старый динамик. Делать это необходимо при выключенном приборе.
Когда динамик отклеен, аккуратно отпаиваем от него провода.
Длины оставшихся проводов будет вполне достаточно для комфортной пайки другого элемента. Можно еще немного, пинцетом подтянуть их, что даст дополнительную длину.
Разбираем наушник и отклеиваем его динамик.
Прикладываем припаянный динамик к корпусу, и по кругу, с натяжкой обматываем его черной ПВХ лентой.
Включаем устройство и проверяем его работу.
После такого ремонта, гарнитурой можно прекрасно пользоваться и звук будет намного лучше оригинального.
После переустановки Windows 10, 8 или Windows 7, или же просто, решив однажды воспользоваться данной функцией для передачи файлов, подключения беспроводных мыши, клавиатуры или колонок, пользователь может обнаружить, что Bluetooth на ноутбуке не работает.
В данном же материале более подробно о том, что делать если функция совсем не работает и Bluetooth не включается, возникают ошибки в диспетчере устройств или при попытке установить драйвер, или функционирует не так, как ожидается.
Выясняем, почему не работает Bluetooth
Прежде чем начать непосредственные действия по исправлению проблемы, рекомендую выполнить следующие простые шаги, которые помогут сориентироваться в ситуации, предположить, почему не работает Bluetooth на вашем ноутбуке и, возможно, сэкономить время при дальнейших действиях.
Если, пройдя по списку, вы остановились на 7-м пункте, можно предположить, что необходимые драйверы Bluetooth адаптера вашего ноутбука установлены, и, вероятно, устройство работает, но отключено.
Тут стоит отметить: статус «Устройство работает нормально» и его «включенность» в диспетчере устройств не говорит о том, что оно не отключено, так как модуль Bluetooth может отключаться другими средствами системы и ноутбука.
Отключен Bluetooth модуль (модуль)
Первая из возможных причин ситуации — отключенный Bluetooth модуль, особенно если вы часто пользуетесь Bluetooth, совсем недавно всё работало и внезапно, без переустановки драйверов или Windows, перестало работать.
Функциональные клавиши
Причиной того, что не работает Bluetooth может оказаться его отключение с помощью функциональной клавиши (клавиши в верхнем ряду, могут действовать при удержании клавиши Fn, а иногда — без неё) на ноутбуке. При этом, такое может происходить в результате случайных нажатий клавиш (или, когда ноутбуком завладевает ребенок или кошачий).
Если в верхнем ряду клавиатуры ноутбука есть клавиша с изображением самолета (режим «в Самолете») или эмблемы Bluetooth, попробуйте нажать её, а также Fn + эту клавишу, возможно уже это включит модуль Bluetooth.
При отсутствии клавиш режима «в самолете» и Bluetooth, проверьте, работает ли то же самое, но с клавишей, на которой изображен значок Wi-Fi (такая присутствует почти на любом ноутбуке). Также, на некоторых ноутбуках может существовать аппаратный переключатель беспроводных сетей, который отключает в том числе и Bluetooth.
Примечание: если эти клавиши никак не влияют ни на состояние Bluetooth ни на включение-выключение Wi-Fi, это может говорить о том, что для функциональных клавиш не установлены необходимые драйверы (при этом яркость и громкость могут регулироваться и без драйверов).
Bluetooth отключен в Windows
В Windows 10, 8 и Windows 7 модуль Bluetooth может быть отключен с помощью параметров и стороннего ПО, что для начинающего пользователя может выглядеть как «не работает».
Утилиты производителя ноутбука для включения и выключения Bluetooth
Еще один возможный для всех версий Windows вариант — включение режима полета или отключение Bluetooth с помощью программ от производителя ноутбука. Для разных марок и моделей ноутбуков это разные утилиты, но все они могут, в том числе, переключать состояние модуля Bluetooth:
Если у вас нет встроенных утилит производителя для вашего ноутбука (например, вы переустанавливали Windows) и решили не устанавливать фирменный софт, рекомендую попробовать установить (зайдя на официальную страницу поддержки именно вашей модели ноутбука) — случается, что переключить состояние Bluetooth модуля удается только в них (при наличии оригинальных драйверов, естественно).
Включение и отключение Bluetooth в БИОС (UEFI) ноутбука
Некоторые ноутбуки имеют опцию включения и отключения модуля Bluetooth в БИОС. Среди таковых — некоторые Lenovo, Dell, HP и не только.
Найти пункт для включения и отключения Bluetooth при его наличии обычно можно на вкладке «Advanced» или System Configuration в БИОС в пунктах «Onboard Device Configuration», «Wireless», «Built-in Device Options» при этом значение Enabled = «Включено».
При отсутствии пунктов со словами «Bluetooth», обратите на наличие пунктов WLAN, Wireless и, если они «Disabled», попробуйте также переключить на «Enabled», бывает, что единственный пункт отвечает за включение и отключение всех беспроводных интерфейсов ноутбука.
Установка драйверов Bluetooth на ноутбуке
Одна из самых распространенных причин того, что Bluetooth не работает или не включается — отсутствие необходимых драйверов или неподходящие драйверы. Основные признаки этого:
Примечание: если вы уже пробовали обновить драйвер Bluetooth с помощью диспетчера устройств (пункт «Обновить драйвер»), то следует понимать, что сообщение системы о том, что драйвер не нуждается в обновлении вовсе не говорит о том, что это действительно так, а лишь сообщает о том, что Windows вам не может предложить другого драйвера.
Наша задача — установить необходимый драйвер Bluetooth на ноутбук и проверить, решит ли это проблему:
Нередко, на официальных сайтах для одной модели ноутбука может быть выложено несколько разных драйверов Bluetooth или ни одного. Как быть в этом случае:
В списке внизу страницы результатов поиска devid.info вы увидите, какие драйверы подходят для этого устройства (скачивать оттуда их не нужно — выполняйте загрузку на официальном сайте).
Когда нет ни одного драйвера: обычно это означает, что для установки присутствует единый комплект драйверов на Wi-Fi и Bluetooth, обычно размещается под названием, содержащем слово «Wireless».
С большой вероятностью, если проблема была именно в драйверах, Bluetooth заработает после их успешной установки.
Дополнительная информация
Случается, что никакие манипуляции не помогают включить Bluetooth и он все так же не работает, при таком сценарии могут оказаться полезными следующие пункты:
Пожалуй, это всё, что я могу предложить на тему восстановления работоспособности Bluetooth на ноутбуке. Если ничто из указанного не помогло, даже не знаю, смогу ли я что-то добавить, но в любом случае — пишите комментарии, только постарайтесь описать проблему максимально подробно с указанием точной модели ноутбука и вашей операционной системы.
Как подключить или отключить беспроводные устройства в ноутбуке Dell
Симптомы
Когда необходимо отключить все беспроводные подключения в ноутбуке Dell, например, когда вы находитесь в самолете, вы можете включить режим «в самолете». Кроме того, можно отключить отдельные беспроводные устройства (Wi-Fi, Bluetooth или мобильное широкополосное подключение), не отключая остальные.
Дополнительную информацию и советы по поиску и устранению неисправностей в процессе подключения к Интернету с помощью Wi-Fi см. в разделе, посвященном вашей операционной системе.
- Найдите значок беспроводного подключения на панели задач или в области скрытых значков (рис. 1). Оба эти расположения находятся в правом нижнем углу экрана.
Рис. 1. Местоположение скрытого значка
- Выберите вкладку, соответствующую значку на вашем компьютере. ПРИМЕЧАНИЕ.
- Обязательно отключите сетевой кабель (Ethernet) или отстыкуйте устройство, прежде чем выполнять дальнейшие действия. В противном случае значок беспроводной сети может отображаться не правильно.
- Если не удается найти значок беспроводной сети, перезагрузите компьютер. Когда он все равно не отображается, скачайте и установите последние версии драйверов. Дополнительные сведения можно найти в разделе Скачивание и установка последней версии драйвера адаптера беспроводной сети Dell.
- Для получения информации о включении и отключении Bluetooth или отдельных устройств нажмите вкладку Bluetooth и другие устройства.
ПРИМЕЧАНИЕ. При просмотре данный статьи на мобильном устройстве проведите пальцем по экрану вправо или влево, чтобы перемещаться между вкладками, как помечено синей панелью, и выберите нужную вкладку.
Этот значок означает, что антенна беспроводной связи включена и ваш компьютер подключен к беспроводной сети. Если не удается получить доступ в Интернет, см. статью базы знаний Dell Обзор инструкции по устранению неисправностей беспроводной домашней сети для Windows 10, раздел Проблемы с подключением и работой в Интернете.
Чтобы отключить беспроводную антенну (Wi-Fi), выполните следующие действия.
- Нажмите значок сети ().
- Нажмите на панель под названием Wi-Fi. Панель должна поменять цвет с синего на серый, как показано на рис. 2.
Примечание. Если необходимо отключить все беспроводные устройства, выберите режим «в самолете». Панель должна поменять цвет с серого на синий, как показано на рис. 3.
Рис. 2. Отключение антенны Wi-Fi Рис. 3. Режим «в самолете» включен
Этот значок означает, что антенна беспроводной связи (Wi-Fi) включена, но нет подключения к беспроводной сети. Подробнее о настройке и подключении к беспроводной сети см. в статье базы знаний Dell Домашняя беспроводная сеть для Windows 10.
Чтобы отключить антенну Wi-Fi, выполните следующие действия.
- Нажмите значок сети ().
- Нажмите на панель под названием Wi-Fi. Панель должна поменять цвет с синего на серый, как показано на рис. 2.
Примечание. Если необходимо отключить все беспроводные устройства, выберите режим «в самолете». Панель должна поменять цвет с серого на синий, как показано на рис. 3.
Рис. 2. Отключение антенны Wi-Fi Рис. 3. Режим «в самолете» включен
Этот значок означает, что беспроводная антенна (Wi-Fi) отключена.
Чтобы включить антенну Wi-Fi, выполните следующие действия.
- Нажмите значок сети ().
- Нажмите на панель под названием Wi-Fi. Панель должна поменять цвет с серого на синий, как показано на рис. 2. ПРИМЕЧАНИЕ. Если цвет панели не изменяется с серого на синий, это может означать, что компьютер также оснащен физическим беспроводным коммутатором. См. таблицу 1 в разделе для Windows 7 и Vista, чтобы узнать, какие параметры может использовать ваш компьютер. Если на компьютере нет кнопки беспроводной сети
, значит, на компьютере нет физического коммутатора беспроводной связи. ПРИМЕЧАНИЯ.
- Если требуется помощь в подключении к беспроводной сети, см. статью базы знаний Dell Домашняя беспроводная сеть для Windows 10.
- Если необходимо отключить все беспроводные устройства, выберите режим «в самолете». Панель должна поменять цвет с серого на синий, как показано на рис. 3.
Рис. 2. Включение антенны Wi-Fi Рис. 3. Режим «в самолете» включен
Этот значок означает, что компьютер находится в режиме «в самолете» и отключены все устройства беспроводной связи (в том числе Wi-Fi, высокоскоростное мобильное подключение, Bluetooth, GPS и NFC).
Чтобы включить устройства связи и беспроводную антенну (Wi-Fi), выполните следующие действия.
- Нажмите значок сети ().
- Нажмите на панель под названием «Режим «в самолете»». Панель должна поменять цвет с синего на серый. ПРИМЕЧАНИЕ. Если цвет панели не изменяется с синего на серый, это может означать, что компьютер также оснащен физическим беспроводным коммутатором. См. таблицу 1 в разделе для Windows 7 и Vista, чтобы узнать, какие параметры может использовать ваш компьютер. Если на компьютере нет кнопки беспроводной сети , значит, на компьютере нет физического коммутатора беспроводной связи.
- Если панель Wi-Fi все еще серая, нажмите на панель Wi-Fi. Цвет панели должен измениться с серого на синий, как показано на рис. 2.
Рис. 2. Беспроводная антенна включена
В этом разделе содержится информация о том, как получить доступ к настройкам Bluetooth и другим беспроводным и сетевым функциям.
- Нажмите и удерживайте клавишу Windows (), а затем нажмите клавишу i .
- Нажмите Устройства.
- Нажмите Bluetooth.
- Нажмите ползунок в разделе Bluetooth, чтобы включить или отключить Bluetooth.
- Нажмите Дополнительные параметры Bluetooth, чтобы разрешить другим устройствам с поддержкой Bluetooth обнаруживать ваш компьютер.
- Нажмите и удерживайте клавишу Windows (), а затем нажмите клавишу i .
- Нажмите Сеть и Интернет.
- Выберите подходящую опцию.
- Проверьте состояние подключения к Интернету.
- Включите и отключите антенны беспроводной связи.
- Включите и отключите режим «в самолете».
- Сделайте ваш компьютер мобильной точкой доступа.
- Измените настройки VPN, использования данных и прокси-серверов.
- Найдите значок беспроводного подключения на панели задач или в области скрытых значков (рис. 1). Оба эти расположения находятся в правом нижнем углу экрана.
Рис. 1. Местоположение скрытого значка
- Выберите вкладку, соответствующую значку на вашем компьютере. ПРИМЕЧАНИЯ.
- Обязательно отключите сетевой кабель (Ethernet) или отстыкуйте устройство, прежде чем выполнять дальнейшие действия. В противном случае значок беспроводной сети может отображаться не правильно.
- Если не удается найти значок беспроводной сети, перезагрузите компьютер. Когда он все равно не отображается, скачайте и установите последние версии драйверов. Дополнительные сведения можно найти в разделе Скачивание и установка последней версии драйвера адаптера беспроводной сети Dell.
- Чтобы получить информацию о том, как включить или отключить Bluetooth или изменить настройки, нажмите вкладку Параметры и настройки Bluetooth.
ПРИМЕЧАНИЕ. При просмотре данный статьи на мобильном устройстве проведите пальцем по экрану вправо или влево, чтобы перемещаться между вкладками, как помечено синей панелью, и выберите нужную вкладку.
Этот значок означает, что антенна беспроводной связи включена и ваш компьютер подключен к беспроводной сети. Если не удается получить доступ к Интернету, см. статью базы знаний Dell Устранение неисправностей подключения к сети Wi-Fi для Windows 8 (8.1).
Чтобы включить беспроводную антенну (Wi-Fi), выполните следующие действия.
- Нажмите значок сети ().
- Нажмите на ползунок в разделе Wi-Fi. Ползунок должен перейти влево и изменить режим Wi-Fi с «Вкл.» на «Выкл.», как показано на рис. 2.
Примечание. Если необходимо отключить все беспроводные устройства, нажмите на ползунок в разделе режима «в самолете». Ползунок должен перейти вправо и включить режим «в самолете», как показано на рис. 3.
Рис. 2. Отключение антенны Wi-Fi Рис. 3. Режим «в самолете» включен
Этот значок означает, что антенна беспроводной связи включена, но нет подключения к беспроводной сети. Подробнее о настройке и подключении к беспроводной сети см. в статье базы знаний Dell Домашняя беспроводная сеть для Windows 8 (8.1).
Чтобы отключить беспроводную антенну (Wi-Fi), выполните следующие действия.
- Нажмите значок сети ().
- Нажмите на ползунок в разделе Wi-Fi. Ползунок должен перейти влево и изменить режим Wi-Fi с «Вкл.» на «Выкл.», как показано на рис. 2.
Примечание. Если необходимо отключить все беспроводные устройства, нажмите на ползунок в разделе режима «в самолете». Ползунок должен перейти вправо и включить режим «в самолете», как показано на рис. 3.
Рис. 2. Отключение антенны Wi-Fi Рис. 3. Режим «в самолете» включен
Этот значок означает, что беспроводная антенна (Wi-Fi) отключена.
Чтобы включить беспроводную антенну (Wi-Fi), выполните следующие действия.
- Нажмите значок сети ().
- Нажмите на ползунок в разделе Wi-Fi. Ползунок должен перейти вправо и изменить режим Wi-Fi с «Выкл.» на «Вкл.», как показано на рис. 2. ПРИМЕЧАНИЕ. Если ползунок не перемещается вправо и не изменяет режим Wi-Fi с «Выкл.» на «Вкл.», это может означать, что к компьютеру подключен физический коммутатор беспроводной сети. См. таблицу 1 в разделе для Windows 7 и Vista, чтобы узнать, какие параметры может использовать ваш компьютер. Если на компьютере нет кнопки беспроводной сети
, значит, на компьютере нет физического коммутатора беспроводной связи. ПРИМЕЧАНИЯ.
- Если требуется помощь в подключении к беспроводной сети, см. статью базы знаний Dell Домашняя беспроводная сеть для Windows 8 (8.1).
- Если необходимо отключить все беспроводные устройства, нажмите на ползунок в разделе режима «в самолете». Ползунок должен перейти вправо и включить режим «в самолете», как показано на рис. 3.
Рис. 2. Включение антенны Wi-Fi Рис. 3. Режим «в самолете» включен
Этот значок означает, что компьютер находится в режиме «в самолете» и отключены все устройства беспроводной связи, в том числе беспроводная сеть (Wi-Fi), высокоскоростное мобильное подключение, Bluetooth, GPS, NFC и любой другой тип беспроводной связи.
Чтобы включить устройства связи и беспроводную антенну (Wi-Fi), выполните следующие действия.
- Нажмите значок сети ().
- Нажмите ползунок справа от пункта режима «в самолете». Ползунок должен переместиться влево, а список режима «в самолете» переключится из состояния «включено» в состояние «выключено». Экран должен выглядеть, как на Рис. 2. ПРИМЕЧАНИЕ. Если ползунок не перемещается влево и не изменяет режим «в самолете» с «Вкл.» на «Выкл.», это может означать, что к компьютеру подключен физический коммутатор беспроводной сети. См. таблицу 1 в разделе для Windows 7 и Vista, чтобы узнать, какие параметры может использовать ваш компьютер. Если на компьютере нет кнопки беспроводной сети , значит, на компьютере нет физического коммутатора беспроводной связи.
- Если в списке Wi-Fi по-прежнему отображается состояние «выключено». Нажмите ползунок справа от Wi-Fi. Ползунок должен переместиться вправо, а список Wi-Fi переключится из состояния «выключено» в состояние «включено». Экран должен выглядеть, как показано на Рис. 2.
Рис. 2. Беспроводная антенна включена
В этом разделе представлена информация о том, как получить доступ к параметрам Bluetooth.
- Чтобы включить или выключить Bluetooth, выполните указанные ниже действия.
- Нажмите значок Bluetooth ().
- Нажмите Показать устройства Bluetooth.
- Нажмите ползунок в разделе Bluetooth, чтобы включить или отключить радиомодуль Bluetooth.
- Чтобы предоставить другим устройствам Bluetooth обнаруживать ваш компьютер, выполните следующие действия.
- Нажмите значок Bluetooth ().
- Нажмите Открыть параметры.
- Установите или снимите флажок Разрешить устройствам Bluetooth обнаруживать этот компьютер.
- Коснитесь или нажмите OK.
Центр мобильности Windows обеспечивает быстрый доступ к наиболее часто используемым мобильным функциям.
Чтобы получить доступ к Центру мобильности Windows, выполните указанные ниже действия.
- Нажмите Пуск.
- В поле поиска введите Центр мобильности Windows.
- В результатах поиска выберите Центр мобильности Windows.
- Выберите нужный вариант, Отключить беспроводную связь или Включить беспроводную связь. Примечание. Если не удается нажать «Выключить беспроводную связь» или «Включить беспроводную связь» (элементы недоступны), это означает, что беспроводную связь отключена с помощью аппаратного переключателя беспроводной связи.
Перед использованием Центра мобильности Windows необходимо вручную включить аппаратный переключатель, чтобы включить беспроводную связь.
В таблице 1 перечислены возможные комбинации клавиш и положения аппаратного переключателя беспроводной связи (от наиболее распространенных к наименее распространенным).
Таблица 1. Возможные комбинации клавиш
Подробнее см. в кратком руководстве по началу работы для вашего ноутбука, так как это лучше место для поиска информации.
Информацию о проблемах с Linux, таких как «Подключение к беспроводной сети и скрытой беспроводной сети», «Подключение к VPN и мобильной широкополосной сети», «Создание беспроводной точки доступа», «Не удается найти беспроводную сеть в списке», «Ручная настройка параметров сети», «Отключение беспроводного устройства (режим «в самолете»)» и «Устранение неполадок беспроводной сети» см. на сайте Linux Wireless Networking.
См. статью базы знаний Dell Часто задаваемые вопросы — драйверы и загружаемые материалы и ознакомьтесь с разделом Скачивание и установка драйвера устройства. В этой статье представлены инструкции по скачиванию драйверов для адаптера беспроводной сети, установленного на компьютере.
Примечания.- Если затронутое устройство не подключается к беспроводной сети, для скачивания драйвера необходимо выполнить одно из следующих действий, чтобы получить драйвер на этом устройстве.
- Подключите затронутое устройство к маршрутизатору, используя сетевой кабель (если возможно).
- Используйте другое устройство, имеющее подключение к Интернету, для загрузки драйвера, а также флэш-накопитель USB для переноса драйвера на затронутое устройство.
- Для планшетов используйте кабель USB из комплекта поставки, чтобы передать на планшет драйвер, который загружен на другое устройство, имеющее подключение к Интернету.
- Драйверы сетевых адаптеров находятся в подразделе Сеть.
- Чтобы узнать, какой адаптер беспроводной сети установлен в вашем компьютере, обратитесь к статье базы знаний Dell Часто задаваемые вопросы — драйверы и загружаемые материалы, см. раздел Как узнать, какие аппаратные устройства установлены в моем персональном компьютере Dell?.
- После обновления драйвера адаптера беспроводной сети может потребоваться повторное подключение к беспроводной сети. Для получения дополнительной информации о подключении к беспроводной сети посетите Центр справки и поддержки Dell для проводной и беспроводной сетей, перейдите в раздел Беспроводная сеть и найдите статью Настройка домашних беспроводных сетей и управление ими для вашей операционной системы.
Причина
Разрешение
Истек срок гарантии? Нет проблем. Посетите сайт Dell.com/support, введите сервисный код Dell и просмотрите наши предложения.
ПРИМЕЧАНИЕ. Предложения доступны только для пользователей персональных компьютеров в США, Канаде, Великобритании, Франции, Германии и Китае. Предложение не распространяется на серверы и системы хранения.
Дополнительная информация
17 авг. 2021
Оцените эту статью
Благодарим вас за отзыв.
К сожалению, наша система обратной связи в настоящее время не работает. Повторите попытку позже.
Комментарии не должны содержать следующие специальные символы: ()\
Блютуз плохо работает. Не работает Bluetooth на ноутбуке — что делать? Bluetooth драйвера: установка на ноутбук
Для каждого меломана один из самых неприятных дней в жизни — это выход из строя наушников. Они дают возможность слушать музыку в любом месте и не мешать другим. Поэтому главная задача здесь состоит в том, как починить наушники самостоятельно, чтобы мелодии в них звучали, как раньше.
Распространённые причины поломки
Наиболее часто встречаются следующие причины поломки:
- Внутренние повреждения. К ним относится нарушение целостности разъёма, контактов, внезапная деформация мембраны или её разрыв.
- Внешние: перелом или разрыв кабеля, оторвался наушник или разъём.
- Выход из строя внутренних составляющих и внешней оболочки из-за старости.
- Небрежное обращение с аксессуаром, его загрязнение пылью, грязью, мелкими насекомым.
- Постоянное попадание воды внутрь наушников.
Определить, действительно ли наушники вышли из строя, довольно просто, обратив вимание на следующие признаки:
- Тихий звук или его отсутствие.
- Прерывание звучания, его периодическое пропадание.
- Механические повреждения.
- Полный разрыв кабеля или нарушение его целостной оболочки.
Если вы хотите, чтобы поломки возникали как можно реже, старайтесь держать наушники в чистоте, не надевайте их в дождливую погоду, не заламывайте провод, резко не дергайте его.
Кроме этого, приобретая данный аксессуар, следите за тем, чтобы его мощность и мощность основного устройства были практически одинаковыми. В том случае, если этот параметр будет разным, звук получится искажённым.
Если не работает один наушник
Не следует забывать о том, что выход из строя наушника может быть спровоцирован слишком сильным загрязнением
Прежде чем паниковать и выбрасывать, попробуйте их починить. Для этого следует произвести детальный осмотр и определить причину неисправности:
- Посмотрите на штекер наушника, хорошо ли он вставлен в определённое гнездо на приборе.
- В устройстве, к которому подключаются наушники, может не быть подходящего драйвера. Зачастую все необходимые драйвера находятся на диске, который идёт в комплекте с наушниками. Если его нет, придётся самостоятельно найти их в интернете.
- Детально осмотрите шнур. Возможно, в местах соединения со штекером или наушниками есть загибы, переломы или разрывы. Попытайтесь заменить повреждённый шнур, наладив нормальное звучание.
- Проблема может заключаться также в поломке динамика. Если наушник неразборной, аксессуар придётся выбросить. При желании починить его придётся заплатить немало денег за новый динамик и его качественную установку, потому что самостоятельно выполнить эту операцию в домашних условиях довольно сложно.
Отходит или порвался провод
После того как вы определили наличие повреждённого участка, необходимо сразу же приступить к ремонту наушников
Чтобы определить нормальное рабочее состояние провода, нужно воспользоваться мультиметром. Поочерёдно прикладывая его к каждому сантиметру кабеля, вы сможете определить повреждённый участок. Затем выполните следующие действия:
- С помощью канцелярского ножа или кусачек аккуратно снимите изоляцию на небольшом участке провода. После этого разрезайте её до тех пор, пока не будет обнаружен разрыв.
- Наушники обычно состоят из двух проводов, соединённых между собой, поэтому придётся внимательно осмотреть оба из них.
- Когда место разрыва будет найдено, перережьте кабель и посмотрите на состояние проводов. Расщепление приводит к тому, что с двух сторон кабеля отрезают определённый элемент проводов, делая оставшиеся куски одинаковыми. В противном случае аксессуар работать не будет и сгорит при первой же возможности.
- Если повреждение обнаружено только на одном проводе, запаяйте его, не перерезая остальные.
- Следующий этап ремонта — надевание на кабель термоусадочной трубки (когда провода будут спаяны, она будет выполнять защитную функцию для них).
- Аккуратно скрутите провода одного цвета между собой. При этом постарайтесь, чтобы соединённые места не были слишком толстыми, иначе их будет намного сложнее спрятать под термоусадкой.
- С помощью паяльника и припоя запаяйте каждый оборванный участок. После этого на оголённое место натяните кусочек резиновой трубки, которую надевали на кабель ранее и нагрейте её феном для плотного облегания термоусадки.
Как починить динамик
Ремонт динамика — самая сложная операция при поломке наушников
Чтобы отремонтировать динамик, придётся первым делом правильно разобрать наушник. Для этого сделайте следующее:
- Осмотрите устройство и найдите на нём винты.
- С помощью крестовой отвёртки выкрутите их.
- После разборки чаще всего удаётся обнаружить оборванные провода, которые следует припаять к внутренним контактам наушника. Чтобы понять, как правильно выполнить эту часть ремонта, обратитесь за помощью к инструкции. Не забывайте следить за тем, чтобы провода находились на небольшом расстоянии друг от друга и не соприкасались.
- Купите новый динамик и отнесите аксессуар в сервисный центр, где мастер проведёт профессиональную сборку всех составляющих. Если вы хотите сделать всё самостоятельно, нужно действовать очень аккуратно, чтобы не сломать динамик.
- Для установки нового динамика возьмите канцелярский нож и разрежьте по кругу центрального конуса резиновый уплотнитель.
- Поломанный элемент вытащите, а на его место установите новый динамик, следя за тем, чтобы мембрана осталась целой и не деформировалась.
- Когда окажется, что уплотнитель был вырезан слишком сильно, проклейте динамик по кругу, чтобы он плотно сидел в наушнике.
Проблемы со штекером
Штекер чаще всего ломается при небрежном обращении с аксессуаром и попадании пыли и грязи в разъём
В том случае, когда кабель по всей длине осмотрен и проверен мультиметром, а повреждения не выявлены, проблема может заключаться в поломке штекера. Для его ремонта необходимо сделать следующее:
- Купите новый разъём, полностью соответствующий старому.
- Используя ножницы или кусачки, обрежьте штекер, отступив от него минимум 3 мм, потому что чаще всего поломка происходит в месте соединения кабеля и разъёма.
- Оголите шнур. Перед вами окажется один оголённый провод (общий) и два изолированных (на левый и правый наушники).
- Поднесите новый разъём к кабелю. Открутите колпачок и пружинку, спустите их на шнур. Дополнительно можно надеть небольшую термоусадочную трубочку.
- На новом штекере перед вами будет три контакта. Один из них будет заметно больше других. Подсоедините к нему оголённый провод, предварительно зачистив его, и прижмите пинцетом. Припаяйте паяльником, используя оловянный припой.
- Два других провода припаяйте таким же образом к двум оставшимся контактам (по внешнему виду и величине они не отличаются). В том случае, если данные провода будут присоединены неправильно, наушники поменяются местами.
- Следите за тем, чтобы все припаянные провода не соприкасались друг с другом, в противном случае наушники работать не будут.
- Когда процесс пайки будет завершён, на штекер навинтите крышка и закрепите термоусадку.
Обязательно проверьте аксессуар после сборки. Если он снова не работает, значит ремонт был осуществлён неправильно, или проблема заключалась в другом.
Сломался регулятор громкости
Если вы не заметили никаких повреждений, но уверены, что проблема в регуляторе громкости, лучше отнести наушники в сервис
Чтобы проверить, действительно ли выход из строя аксессуара связан с поломкой регулятора громкости, нужно разобрать его и детально осмотреть:
- С помощью отвёртки раскрутите прибор.
- Между двумя его половинками вставьте нож и раскройте регулятор громкости.
- Выньте плату и хорошо осмотрите её. Если обнаружен оторванный проводок или несколько из них, с помощью паяльника припаяйте их на место, предварительно зачистив и скрутив распушившиеся проводки.
Зачастую поломка происходит из-за того, что ползунок, передвигающийся внутри переключателя, дёргают слишком резко. Это приводит к его быстрому изнашиванию и отрыванию проводов от контактов. Проверить правильность пайки всех проводов к плате можно с помощью мультиметра.
Индивидуальные особенности ремонта
Существуют некоторые особенности ремонта, присущие более модифицированным моделям наушников.
Как починить блютуз наушники
Такие наушники довольно сложно чинить самостоятельно, лучше обратиться к специалисту
Если звучание стало намного хуже, чем раньше, или исчезло совсем, рекомендуетч прибегнуть к помощи сервисного центра. Решаясь произвести ремонт дома, следуйте инструкции:
- Снимите мягкую подкладку.
- Используя канцелярский нож, аккуратно просуньте его под крышку устройства, подденьте её и снимите, стараясь не сломать крепления.
- Тонкой отвёрткой отогните крепления, которые держат динамик.
- Выход из строя блютуз наушников в большинстве случаев объясняется обрывом проводков на плате (их можно легко припаять) и выходом из строя аккумулятора. Аккумулятор в свободном доступе можно приобрести в интернете и заменить в домашних условиях.
Собирая наушники после ремонта, не забудьте вернуть всё на место в той последовательности, в которой была произведена разборка.
Ремонт наушников для компьютера, игр, телефона
Главными проблемами таких аксессуаров являются:
- Нарушение целостности провода.
- Поломка штекера.
- Выход из строя динамика.
- Проблемы с микрофоном.
- Поломка дужек у наушников.
- Сбой в работе регулятора громкости.
Решение большей части из этих проблем уже был рассмотрено выше. Что касается ремонта микрофона, то выполнять это нужно быстро и очень аккуратно, потому что мембрана довольно легко поддаётся деформациям.
Если сломались дужки, то их пытаются соединить термоклеем, скотчем. Слишком серьёзная поломка имеет только один выход — замену дужек новыми.
Как починить без паяльника
Качественный ремонт наушников невозможен без паяльника
Некоторые люди, собирающиеся чинить данный аксессуар впервые, считают, что ремонт можно осуществить без паяльника. Однако это не так — провода удастся плотно и надёжно зафиксировать с контактами только с его помощью. Если у вас его нет, отнесите наушники в ремонт или купите новые.
Если вы решили починить наушники самостоятельно, изучите инструкцию, которая к ним прилагается. Обязательно купите паяльник, потому что без него ремонт выполнить не удастся. Кроме этого, не забывайте, что во время разборки некоторых составляющих данного аксессуара необходимо детально записывать или фотографировать, на каких местах они находились. Это избавит вас от возможных проблем во время сборки отремонтированных наушников.
После переустановки Windows 10, 8 или Windows 7, или же просто, решив однажды воспользоваться данной функцией для передачи файлов, подключения беспроводных мыши, клавиатуры или колонок, пользователь может обнаружить, что Bluetooth на ноутбуке не работает.
В данном же материале более подробно о том, что делать если функция совсем не работает и Bluetooth не включается, возникают ошибки в диспетчере устройств или при попытке установить драйвер, или функционирует не так, как ожидается.
Выясняем, почему не работает Bluetooth
Прежде чем начать непосредственные действия по исправлению проблемы, рекомендую выполнить следующие простые шаги, которые помогут сориентироваться в ситуации, предположить, почему не работает Bluetooth на вашем ноутбуке и, возможно, сэкономить время при дальнейших действиях.
Если, пройдя по списку, вы остановились на 7-м пункте, можно предположить, что необходимые драйверы Bluetooth адаптера вашего ноутбука установлены, и, вероятно, устройство работает, но отключено.
Тут стоит отметить: статус «Устройство работает нормально» и его «включенность» в диспетчере устройств не говорит о том, что оно не отключено, так как модуль Bluetooth может отключаться другими средствами системы и ноутбука.
Отключен Bluetooth модуль (модуль)
Первая из возможных причин ситуации — отключенный Bluetooth модуль, особенно если вы часто пользуетесь Bluetooth, совсем недавно всё работало и внезапно, без переустановки драйверов или Windows, перестало работать.
Функциональные клавиши
Причиной того, что не работает Bluetooth может оказаться его отключение с помощью функциональной клавиши (клавиши в верхнем ряду, могут действовать при удержании клавиши Fn, а иногда — без неё) на ноутбуке. При этом, такое может происходить в результате случайных нажатий клавиш (или, когда ноутбуком завладевает ребенок или кошачий).
Если в верхнем ряду клавиатуры ноутбука есть клавиша с изображением самолета (режим «в Самолете») или эмблемы Bluetooth, попробуйте нажать её, а также Fn + эту клавишу, возможно уже это включит модуль Bluetooth.
При отсутствии клавиш режима «в самолете» и Bluetooth, проверьте, работает ли то же самое, но с клавишей, на которой изображен значок Wi-Fi (такая присутствует почти на любом ноутбуке). Также, на некоторых ноутбуках может существовать аппаратный переключатель беспроводных сетей, который отключает в том числе и Bluetooth.
Примечание: если эти клавиши никак не влияют ни на состояние Bluetooth ни на включение-выключение Wi-Fi, это может говорить о том, что для функциональных клавиш не установлены необходимые драйверы (при этом яркость и громкость могут регулироваться и без драйверов).
Bluetooth отключен в Windows
В Windows 10, 8 и Windows 7 модуль Bluetooth может быть отключен с помощью параметров и стороннего ПО, что для начинающего пользователя может выглядеть как «не работает».
Утилиты производителя ноутбука для включения и выключения Bluetooth
Еще один возможный для всех версий Windows вариант — включение режима полета или отключение Bluetooth с помощью программ от производителя ноутбука. Для разных марок и моделей ноутбуков это разные утилиты, но все они могут, в том числе, переключать состояние модуля Bluetooth:
Если у вас нет встроенных утилит производителя для вашего ноутбука (например, вы переустанавливали Windows) и решили не устанавливать фирменный софт, рекомендую попробовать установить (зайдя на официальную страницу поддержки именно вашей модели ноутбука) — случается, что переключить состояние Bluetooth модуля удается только в них (при наличии оригинальных драйверов, естественно).
Включение и отключение Bluetooth в БИОС (UEFI) ноутбука
Некоторые ноутбуки имеют опцию включения и отключения модуля Bluetooth в БИОС. Среди таковых — некоторые Lenovo, Dell, HP и не только.
Найти пункт для включения и отключения Bluetooth при его наличии обычно можно на вкладке «Advanced» или System Configuration в БИОС в пунктах «Onboard Device Configuration», «Wireless», «Built-in Device Options» при этом значение Enabled = «Включено».
При отсутствии пунктов со словами «Bluetooth», обратите на наличие пунктов WLAN, Wireless и, если они «Disabled», попробуйте также переключить на «Enabled», бывает, что единственный пункт отвечает за включение и отключение всех беспроводных интерфейсов ноутбука.
Установка драйверов Bluetooth на ноутбуке
Одна из самых распространенных причин того, что Bluetooth не работает или не включается — отсутствие необходимых драйверов или неподходящие драйверы. Основные признаки этого:
Примечание: если вы уже пробовали обновить драйвер Bluetooth с помощью диспетчера устройств (пункт «Обновить драйвер»), то следует понимать, что сообщение системы о том, что драйвер не нуждается в обновлении вовсе не говорит о том, что это действительно так, а лишь сообщает о том, что Windows вам не может предложить другого драйвера.
Наша задача — установить необходимый драйвер Bluetooth на ноутбук и проверить, решит ли это проблему:
Нередко, на официальных сайтах для одной модели ноутбука может быть выложено несколько разных драйверов Bluetooth или ни одного. Как быть в этом случае:
В списке внизу страницы результатов поиска devid.info вы увидите, какие драйверы подходят для этого устройства (скачивать оттуда их не нужно — выполняйте загрузку на официальном сайте).
Когда нет ни одного драйвера: обычно это означает, что для установки присутствует единый комплект драйверов на Wi-Fi и Bluetooth, обычно размещается под названием, содержащем слово «Wireless».
С большой вероятностью, если проблема была именно в драйверах, Bluetooth заработает после их успешной установки.
Дополнительная информация
Случается, что никакие манипуляции не помогают включить Bluetooth и он все так же не работает, при таком сценарии могут оказаться полезными следующие пункты:
Пожалуй, это всё, что я могу предложить на тему восстановления работоспособности Bluetooth на ноутбуке. Если ничто из указанного не помогло, даже не знаю, смогу ли я что-то добавить, но в любом случае — пишите комментарии, только постарайтесь описать проблему максимально подробно с указанием точной модели ноутбука и вашей операционной системы.
Читайте также: ТОП 15 Самых лучших портативных bluetooth колонок 2019 года с хорошим звучанием
Блютуз (Bluetooth) – это беспроводная связь.
Задачей устройства является соединение разных устройств, а также передача и обмен файлов.
Адаптер функционирует как обычный приемник для радиосвязи, который настроен для отдачи сигнала и для его приема. Просто включить функцию будет недостаточно для работы.
Для высшего уровня защищенности в нем выключено обнаружение устройств. То есть, что б другие оппоненты видели вас, его надо еще «активировать». Только после этого оборудование готово к работе.
Неполадки в работе приспособления
Читайте также: ТОП-10 Лучших беспроводных зарядок: для iPhone и других гаджетов | Рейтинг 2019
Одной из главных неисправностей в работе адаптера является то, что блютуз не видит устройства. Причин для этого существует много.
Самые распространенные:
- Программное обеспечение работает не надлежащим образом.
- В устройстве, которое пытаются найти, не включена функция обнаружения.
- Большие помехи.
- Присоединяемый аппарат находится за пределами области воздействия адаптера.
Поэтому, перед тем, как приступить к исправлению неполадки, необходимо разобраться, почему приспособление не видит устройства.
Неполадки при работе Bluetooth в ноутбуке.
Читайте также: Как настроить вай-фай (Wi-Fi) на телефоне? Пошаговая инструкция | 2019
Рано или поздно все требует настройки. Не является исключением и блютуз, который так же может выйти из строя. Что делать, если блютуз на ноутбуке не видит устройства? Давайте решим эту незадачу.
Адаптер на ноутбуке может прийти в неисправность со временем или же сразу, в первую попытку его подключения. Выясните причину неполадок и приступайте к их устранениям.
Мы рассмотрим варианты изменения конфигураций при помощи утилитов и как настроить приспособление в БИОС.
Работа утилит в ноутбуке
Читайте также: Как раздать Wi-Fi с ноутбука? Самые простые способы
Интересно то, что утилиты могут переключать состояние блютуза. Так, например, «режим полета» может вообще отключить его. Для компьютеров разных марок это разные утилиты, но их множество.
Если после переустановки системы виндовс вы не хотите ставить те утилиты, которые предоставляет пакет для настройки, попробуйте перекачать необходимое с официальной странички поддержки вашего ноутбука.
Существуют варианты, когда только при помощи утилит вы можете заменить конфигурацию Bluetooth модуля.
Бывает такое, что переключить состояние адаптера получается лишь при их помощи (если есть оригинальные драйвера).
Настройки БИОС
Есть ноутбуки, в которых можно настроить функции блютуза в БИОС системе.
К ним относятся HP, Lenovo и другие. Стандартно, в закладке «Advanced» находится пункт, в котором можно осуществить выключение и включение функции.
Иногда — в закладке System Configuration, в подпунктах «Onboard Device Configuration», «Wireless», «Built-in Device Options». Значение Enabled в них должно стоять «включен».
Если в БИОС нет закладок со словом Bluetooth, необходимо попробовать перевести в состояние Enabled» пункты WLAN и Wireless.
Иногда одна вкладка отвечает за активное и неактивное состояние всех беспроводных устройств.
Bluetooth драйвера: установка на ноутбук
Достаточно распространена причина неисправности адаптера – установлены не те драйвера или вообще нет никаких.
Как распознать эту проблему в диспетчере устройств:
- Желтый знак восклицания находится возле слова Bluetooth.
- Есть в списке «неизвестное оборудование».
- Вообще нет никаких похожих подпунктов.
- «Generic Bluetooth Adapter» стоит там, где должен быть «Bluetooth».
Допустим, вы обновили драйвера приспособления и система сообщает, что больше обновление не требуется, но модуль так и не работает. Это вовсе не означает, что сообщение соответствует действительности. Просто ОС Windows не может больше ничего вам предложить.
Что бы решить эту проблему, требуется произвести установку драйвера и посмотреть, поможет ли это. Скачайте его на сайте, который представляет модель вашего ноутбука.
Найти сайт можно, забив в поисковой системе фразу «Модель_ноутбука поддержка». Если нужного драйвера нет, примените наиболее похожий.
В случае, когда на вашем компьютере уже что-то установлено. Необходимо отключиться от сети интернет, и удалить его.
Теперь нужно начать установку нового программного обеспечения.
Часто на сайте представителе предлагается не один, а несколько драйверов для одной версии адаптера.
Что бы не ошибиться и выбрать правильный, нужно в диспетчере устройств щелкнуть правой кнопкой мишы на слове Bluetooth.
Затем, опустится к подпункту «Свойства»/ «Сведения» и найти «ИД оборудования». Вам потребуется последняя строчка с поля «Значения».
Копируйте ее и вставьте в поисковик на сайте devid.info. Система отсортируете драйвера, которые есть наиболее подходящими.
ВИДЕО: Не работает Bluetooth на ноутбуке: причины и их решение
Причины, по которым не работает Bluetooth на Android
Читайте также: Удаленное управление Android с компьютера: Как настроить телефон
Если в работе приспособления на телефоне возникли проблемы. Самое первое, что надо сделать, это определить характер неполадки.
Необходимо понять активируется ли он или нет, проблема возникает уже при включенном устройстве или он не работает в принципе?
Адаптер не включается
В случае если прибор в целом никак не активизируется и демонстрирует постоянную загрузку, виной данному казусу является аппаратная неисправность, неполадки в системе, вирус в телефоне или установлена программа, с которой произошел конфликт.
С целью исправления неполадки попытайтесь совершить перезагрузку телефона.
Это действие будет уместно, если проблема заключалась в отсутствии места из-за переизбытка временных файлов или глюке системы.
При выполнении данного действия, все ваши фотографии, песни и видеозаписи будут удалены. С целью их сохранения перезапишите эти данные на другой носитель перед сбросом настроек.
Для того, чтоб совершить полный сброс настроек, следует проследовать по такому алгоритму действий: «Настройки»/ «Сброс настроек».
Если же и после выполнения этого варианта проблема не исчезла, значит прибор, попросту сломан. Разрешить ситуацию можно только при помощи сервисной организации по ремонту оборудования.
В случае, когда он не включается в только что приобретенном телефоне — поменяйте по гарантии.
Мобильный не видит приспособление блютуз, но адаптер включается
При возникновении такой ситуации нужно проверить включен ли Bluetooth.
Включение Bluetooth
Если да, то нужно включить режим видимости устройства и отключить параметры «Тайм-аут обнаружения». Теперь прибор заработает в правильном режиме.
Адаптер включается, но передача данных не происходит
В случае, когда в вашем мобильном старая версия операционной системы, то в ее ВТ-модуле нет функции передачи данных.
Что бы решить эту проблему, нужно обновить ОС – если вам приходят на телефон автообновления. Или скачать приложение Bluetooth Fle Transfer из Play Market.
Очень удобно использовать блютуз для обмена информации между телефоном и персональным компьютером или для прослушивания музыки, используя беспроводные наушники.
Но бывают неприятные ситуации, когда после обновлений блютуз виндовс 10 не видит устройства. Что же делать в таком случае? Рассмотрим детальнее ситуацию.
Состояние устройства Bluetooth и драйвера
Для начала нужно определить, стоит ли после обновления ваш блютуз на месте? Установлены ли драйвера и насколько корректно они работают?
Что б проверить стоит ли он на компьютере, зайдите в «Панель управления», в раздел «Диспетчер устройств».
Там одним из подпунктов должен быть «Bluetooth». Если он присутствует, нужно проверить установлены ли драйвера на него? Для этого щелкните по названию мышкой и откройте содержимое папки.
В ней должно быть вложение. Главное, что б напротив не было восклицательного знака. Это означает, что все настройки верны и все установлено.
Случаются моменты, когда происходит сбой и необходимый модуль выключается. В таком случае, возне названия показывается черная стрелка.
Чтоб изменить параметры настройки на «включенный», нужно щелкнуть правой кнопкой мыши на названии и активировать прибор.
Если все же драйвера не установлены, в диспетчере устройств, в подпункте «другие устройства», будет помещено «неизвестное устройство», которое, больше всего и есть ваши адаптер.
Что бы решить эту проблему, нужно обновить драйвера и прописать путь к ним.
Существует еще вариант, когда в диспетчере устройств не будет видно ничего связанного в блютуз и с неизвестными устройствами.
Нужно перепроверить, и убедится, что адаптер вообще присутствует на ПК. Если нет, стоит его приобрести в специализированном магазине и установить. Такой вид имеет самый простой адаптер:
Как выглядит на панели инструментов включенный Bluetooth
Если блютуз полностью рабочий, присутствует на вашем компьютере и даже включен, он должен отображаться специальным значком на панели инструментов.
Место расположения – в правом нижнем углу, возле часов.
При его отсутствии, не волнуйтесь – может быть, он попросту выключен. Автоотключение, скорее всего, присуще ноутбукам, так как подобные программки потребляют чрезмерное количество энергии.
Что б его активировать нужно зайти в меню на панели инструментов и выбрать подпункт «Параметры».
Затем, попасть в раздел «Устройства» и выбрать подпункт «Bluetooth».
Если вы пользуетесь ноутбуком, нужно найти на клавиатуре специальную клавишу, при помощи которой происходит включение и отключение модуля. В случае, когда вы не знаете, где располагается такая кнопка, можете нечаянно все время отключать блютуз и ломать голову над тем, что происходит с адаптером.
Телефон не обнаруживает гарнитуру для прослушивания музыки
Блютуз так же можно использовать как беспроводные наушники. Но почему возникают проблемы, когда блютуз не видит другие устройства?
Настройка сопряжения
Практически всегда, когда подключаете новое оборудование, возникают проблемы с сопряжением.
Это происходит потому, что телефон ищет параметры, которые были на старом телефоне. Нужно правильно настроить соединение и вопрос будет исчерпан.
Для начала нужно задать код, который будет запрашивать мобильное приспособление при первом соединении. Затем, в появившемся окошке просто его ввести. Соединение установлено.
Гарнитура не подключена
Гарнитура не всегда подключается в один клик. Некоторые устройства требуют удержания кнопки на экране в течение некоторого времени.
Это сделано специально разработчиками для того, что б при случайном нажатии не происходило сопряжение. Когда гарнитура подключилась, на наушниках замигает индикатор.
Беспроводная гарнитура, посредством которой звук с телефона передается непосредственно в ушную раковину человека, без сомнения очень удобное и практичное устройство.
С ее помощью руки остаются свободными и позволяют безопасно управлять автомобилем или просто делать повседневные дела, общаясь при этом по мобильной связи.
По мимо удобства, считается, что излучения от «голубого луча» намного безопасней мощного излучения, исходящего непосредственно от мобильного телефона. Для многих это очень весомый аргумент в пользу блютуз гарнитуры.
Например, его можно с успехом ремонтировать или модернизировать. Ниже в этой статье будет описан вариант ремонта блютус гарнитуры, а именно замена слухового динамика.
В каких случаях это может понадобиться?
- Когда при покупке гарнитуры, на максимальной громкости в шумном месте, ничего не можно разобрать из разговора, а вернуть обратно в магазин нет возможности.
- Когда со временем слуховой динамик частично или полностью выходит из строя.
Речь пойдет о замене слухового динамика.
Вот, на фото обычная гарнитура с проблемой громкости динамика.
Заменить этот динамик, даже на такой же оригинальный, может ничего не дать, поэтому замена будет происходить на слуховой элемент с дешевых, возможно с полурабочих наушников.
Главное подобрать элемент с самой высокой громкостью на выходе.
Для этого — если есть несколько наушников,- необходимо подключить каждые по очереди и оценить громкость звука при одинаковом уровне, выставленном на телефоне.
Но сначала нужно снять старый динамик. Делать это необходимо при выключенном приборе.
Когда динамик отклеен, аккуратно отпаиваем от него провода.
Длины оставшихся проводов будет вполне достаточно для комфортной пайки другого элемента. Можно еще немного, пинцетом подтянуть их, что даст дополнительную длину.
Разбираем наушник и отклеиваем его динамик.
Прикладываем припаянный динамик к корпусу, и по кругу, с натяжкой обматываем его черной ПВХ лентой.
Включаем устройство и проверяем его работу.
После такого ремонта, гарнитурой можно прекрасно пользоваться и звук будет намного лучше оригинального.
Причиной неисправности такого устройства, как Bluetooth, может быть даже банальная неправильная его настройка. Поэтому не стоит сразу же расстраиваться по этому повод и бежать за помощью к специалистам, так как зачастую подобную проблему можно решить самостоятельно.
Выяснение причины
Например, если Bluetooth исправно работал продолжительное время, а потом пропал, то причин этому может быть несколько: переустановка операционной системы, сбой или неправильная настройка драйверов этого устройства, сбой в работе механических переключателей, а также сбои в работе самого ноутбука и т.п. Для выявления конкретной причины появления неисправности и последующего ее устранения нужно выяснить, включен ли Bluetooth. Нужно посмотреть, горит ли индикатор Bluetooth на устройстве.
Если индикатор горит и Bluetooth запущен, но при этом он все равно не работает, тогда нужно проверить драйвера. Зайдите в меню «Пуск» и откройте «Панель управления». Здесь требуется найти пункт «Устройства Bluetooth». Если система показывает, что «Устройство Bluetooth» не найдено или не работает, тогда потребуется новая установка драйверов. Обычно диск с драйверами идет в комплекте с ноутбуком или внешним адаптером. В том случае, если такой диск отсутствует, то драйвера можно найти на сайте производителя, скачать и установить их оттуда. Если установка не помогла, то вероятнее всего, проблема заключается непосредственно в Bluetooth адаптере и решить такую проблему можно будет только покупкой нового.
Устранение неполадки
Довольно часто проблема заключается в новой версии операционной системы. Иногда, после переустановки ОС, могут оставаться , но они не будут работать с новой операционной системой. Для того чтобы решить насущную проблему, потребуется сначала удалить старые драйвера, а потом установить новые с сайта производителя. Для удаления снова требуется зайти в «Панель управления» и найти значок «Устройства Bluetooth». После щелчка появится список устройств, где потребуется удалить интегрированный модуль. После удаления нужно перезагрузить компьютер и дать системе установить драйвера для устройства самостоятельно. Если этого не происходит, тогда нужно зайти на официальный сайт производителя ноутбука или Bluetooth-адаптера, указать версию операционной системы, с которой вы работаете, и скачать драйвера, которые затем нужно установить самостоятельно.
Если ни один из этих способов не решил проблему, тогда, вероятнее всего, она заключается в самом адаптере и его нужно будет заменить на новый. Благо найти их сейчас не составляет труда в специальном компьютерном магазине.
Bluetooth спарен, но не подключен: Windows (Fix)
Bluetooth — это удобный способ подключения внешних устройств к вашему компьютеру. Но есть общая проблема, которая затрагивает некоторые системы Windows. Если ваш Bluetooth сопряжен, но не подключен в Windows , вы можете попробовать несколько вещей, чтобы найти решение.
Мы начнем с самых простых исправлений и постепенно перейдем к более сложным решениям.
Bluetooth подключен, но не подключен (исправления)
Проверить, включен ли режим полета
Прежде всего, вы должны сначала проверить, включен ли режим полета.Жертвами этого невольно становятся многие пользователи.
- Нажмите Windows + A .
- В центре действий убедитесь, что Режим полета выключен . Если нет, выключите его.
Требуется ли для устройства Bluetooth отдельное приложение?
В некоторых случаях простого сопряжения устройства с компьютером недостаточно для его подключения через Bluetooth. Некоторым устройствам требуется отдельное стороннее приложение для подключения к вашему компьютеру.Чтобы проверить, требует ли ваше устройство стороннего подключения, выполните следующие действия:
- Щелкните Start , введите Control Panel и откройте его.
- В «Панели управления» откройте « Оборудование и звук ».
- В «Оборудование и звук» нажмите « Устройства и принтеры ».
- Если ваше устройство Bluetooth находится в неуказанном разделе, это означает, что Windows не распознает его. Это означает, что вам понадобится какое-то стороннее приложение для подключения устройства к Windows.Дополнительную информацию ищите на официальном сайте устройства.
Если ваше устройство Bluetooth не указано в неуказанном разделе , выполните следующие действия:
- Щелкните правой кнопкой мыши устройство и выберите Свойства .
- Щелкните вкладку Services .
- Убедитесь, что все службы Bluetooth отмечены .
Если все ваши службы Bluetooth отмечены, но ваше устройство по-прежнему не подключается, вы можете перейти к следующим шагам.
Отключение Bluetooth и его повторное включение
Простое решение, которое может сработать, если ваш Bluetooth сопряжен, но не подключен, — это выключить Bluetooth, а затем снова включить его. Выполните следующие шаги:
- Щелкните Start , введите Settings и откройте его.
- В разделе «Настройки» нажмите « Bluetooth и устройства » в меню в левой части окна.
- В разделе «Bluetooth и устройства» для параметра Bluetooth установлено значение « на ».Нажмите на нее, чтобы переключить « Off «.
- Через некоторое время верните его назад « On ».
- Щелкните « Добавить устройство », а затем выберите « Bluetooth ». Теперь попробуйте подключить ваше устройство.
Перезапуск службы Bluetooth
Если простое выключение и повторное включение не решает проблему, попробуйте перезапустить службу Bluetooth. Выполните следующие шаги:
- Щелкните Start , введите Services и откройте его.
- В приложении «Службы» вы найдете список всех различных служб, установленных и / или работающих на вашем устройстве. Прокрутите вниз и найдите « Bluetooth Support Service ». Найдя его, щелкните его правой кнопкой мыши и выберите « Restart ».
- Затем дважды щелкните « Bluetooth Support Service ». Это откроет его настройки. На вкладке «Общие» щелкните раскрывающееся меню рядом с « Startup type » и выберите « Automatic ». Щелкните « Ok ».
- Закройте приложение Services .
Обновление драйвера Bluetooth
Еще одно решение, которое может решить проблему «Bluetooth подключен, но не подключен» в Windows 11, это обновление драйвера Bluetooth. Выполните следующие шаги:
- Щелкните Start , введите Device Manager и откройте его.
- В списке устройств в диспетчере устройств найдите и щелкните Bluetooth . Он раскроется, чтобы показать устройство Bluetooth, работающее на вашем компьютере.Запишите устройство Bluetooth.
- Щелкните правой кнопкой мыши каждое устройство Bluetooth и выберите « Обновить устройство ». В открывшемся окне выберите « Обзор с моего компьютера ».
- Теперь нажмите «. Я выберу из списка доступных устройств на моем компьютере . ‘
- Установите флажок’ Показать совместимое оборудование ‘, если он не отмечен. Затем выберите вариант с тем же именем, что и у устройства Bluetooth. Щелкните « Next ».
- Закройте окно после завершения установки.Повторите шаги для каждого устройства Bluetooth. Надеюсь, это решит проблему.
Переустановка устройства Bluetooth
Несколько более радикальный шаг — удалить и переустановить драйвер Bluetooth. Выполните следующие шаги:
- Откройте Диспетчер устройств (те же шаги и ранее).
- Щелкните Bluetooth и щелкните правой кнопкой мыши на каждом устройстве Bluetooth и выберите « Удалить устройство» . Подтвердите свой выбор, щелкнув « Uninstall » в открывшемся диалоговом окне.Повторите этот процесс для каждого устройства Bluetooth.
- Теперь в диспетчере устройств щелкните Action и выберите « Scan for hardware changes». ‘Это автоматически переустановит все удаленные устройства.
- Закройте диспетчер устройств. Перезагрузите компьютер .
Bluetooth подключен, но не подключен в Windows 10
Все решения, рассмотренные выше, работают и с Windows 10 . Выполните те же действия, что и выше, пока не найдете решение.
Часто задаваемые вопросыКакую версию Bluetooth поддерживает Windows?
И Windows 10, и Windows 11 поддерживают следующие версии Bluetooth:
- Версия 1.1
- Версия 2.0
- Версия 2.0 с EDR
- Версия 2.1
- Версия 2.1 с EDR
- Версия 4.0
- Версия 4.1
Могут ли Bluetooth и Wi-Fi работать одновременно?
Да. Хотя и Bluetooth, и Wi-Fi работают в одном частотном диапазоне (2.4 ГГц), беспроводная технология Bluetooth имеет функцию, называемую скачкообразной перестройкой частоты. Эта технология позволяет переключать частоты, если возникает конфликт в той же полосе частот. Это означает, что вам не придется постоянно терять связь.
Мы рекомендуем всегда использовать Wi-Fi в диапазоне 5 ГГц. Таким образом, вам никогда не придется сталкиваться с какими-либо помехами между подключениями Wi-Fi и Bluetooth.
Могут ли другие устройства создавать помехи соединению Bluetooth?
Маловероятно, что какое-либо внешнее устройство будет мешать соединению Bluetooth.Однако, если у вас есть неэкранированное USB-устройство, подключенное к вашему компьютеру, и у вас возникают проблемы с подключением, попробуйте удалить его, чтобы посмотреть, решит ли оно проблему.
Как исправить то, что Bluetooth не отображается в диспетчере устройств?
Вопрос
Проблема: как исправить то, что Bluetooth не отображается в диспетчере устройств?
Здравствуйте. У меня проблема с неработающим Bluetooth. Я запускаю свой ноутбук с Windows 10 и хочу подключить к нему мышь и клавиатуру, но не могу найти параметры Bluetooth в диспетчере устройств.Устранение неполадок не дало мне никаких результатов, так что вы можете помочь мне с проблемой. ПОМОЩЬ!
Решенный ответ
Bluetooth не отображается в диспетчере устройств — это проблема с компьютером, которая возникает при попытке подключить мышь, микрофон, клавиатуру или другое беспроводное устройство. Система не может распознать изделие по неизвестной причине. Пользователи [1] , как правило, сообщают о проблеме, возникающей на их устройствах с ОС Windows, и жалуются, что проблема неприятна и иногда возникает снова.
Этот конкретный вопрос может стать президентом после установки Windows, обновления до последней версии Windows 10, [2] при установке программного обеспечения или приложения из неопределенных источников. Если Bluetooth отсутствует в диспетчере устройств, основной причиной проблемы могут быть отсутствующие или устаревшие драйверы, поврежденные компоненты. Иногда основная служба, необходимая для процесса, не запускается, поэтому проблема сохраняется.
Кроме того, проблема может мешать, если служба не настроена должным образом или не настроена для использования учетной записи локального администратора.Bluetooth, который не отображается в диспетчере устройств, может появиться, когда какая-то часть устройства не работает должным образом. Есть несколько исправлений и решений для досадной ошибки, поэтому вы можете подключать любые устройства, которые вам нужны, если вы обновляете драйверы, проверьте правильность настроек службы.
Еще один способ помочь вам решить эту проблему — это сначала перезапустить службу или даже снова обновить ОС до версии без ошибок. Это обычное дело для остатков вредоносного ПО [3] и других частей, которые повреждаются, чтобы вызвать эти проблемы с общими функциями компьютера.Так что мы можем предложить быстрое решение проблемы.
Вы можете запустить ReimageMac Стиральная машина X9 и проверить или даже восстановить поврежденные файлы, чтобы исправить Bluetooth, который не отображается в диспетчере устройств. Это один из самых быстрых способов решить проблему с вашей машиной. Другие методы, перечисленные ниже, требуют немного больше знаний и внимания, поэтому попробуйте несколько из них, если восстановление файла не решит вашу проблему с Bluetooth сразу.
1. Убедитесь, что Bluetooth включен.
Почини это немедленно! Почини это немедленно!Для восстановления поврежденной системы необходимо приобрести лицензионную версию Reimage Reimage.
- Откройте окно настроек.
- Щелкните Devices .
- Щелкните Bluetooth и другие устройства .
- Щелкните Bluetooth , чтобы включить .
- Убедитесь, что значок Bluetooth отображается на рабочем столе и в диспетчере устройств.
2. Устранение неполадок
Почини это немедленно! Почини это немедленно!Для восстановления поврежденной системы необходимо приобрести лицензионную версию Reimage Reimage.
- Типа, Устранение неисправностей в поиске.
- Щелкните левой кнопкой мыши результат.
- Откройте средство устранения неполадок Bluetooth и следуйте инструкциям на экране.
3. Перезапустите службу поддержки Bluetooth
Почини это немедленно! Почини это немедленно!Для восстановления поврежденной системы необходимо приобрести лицензионную версию Reimage Reimage.
- Нажмите клавишу Windows + R.
- Откроется окно «Выполнить» .
- Затем введите services.msc .
- Вы также можете искать в приложении Services.
- Когда откроется окно Services .
- Найдите и щелкните правой кнопкой мыши Restart Bluetooth Support Service.
- Перезапустить .
- Затем щелкните правой кнопкой мыши еще раз.
- Выберите Properties.
- Убедитесь, что Тип запуска — Автоматический .
- Проверьте, сохраняется ли проблема.
4. Не забудьте показать все скрытые устройства
Почини это немедленно! Почини это немедленно!Для восстановления поврежденной системы необходимо приобрести лицензионную версию Reimage Reimage.
- Зайдите в диспетчер устройств .
- Щелкните на опции View .
- Выберите Показать скрытые устройства .
- Теперь вы должны увидеть все элементы, там может быть скрыта опция Bluetooth.
5. Обновить драйверы
. Почини это немедленно! Почини это немедленно!Для восстановления поврежденной системы необходимо приобрести лицензионную версию Reimage Reimage.
Вы также можете сделать это быстрее с помощью автоматических инструментов, таких как DriverFix, которые автоматически находят загружаемые файлы, необходимые обновления и совместимые драйверы. Приложение контролирует процесс и указывает, когда есть необходимость в обновлении и обновлении компонентов драйвера. Процесс, при котором вам не нужно ничего менять самостоятельно, может сэкономить много времени и сэкономить нервы.
6. Используйте восстановление системы
Почини это немедленно! Почини это немедленно!Для восстановления поврежденной системы необходимо приобрести лицензионную версию Reimage Reimage.
- Введите Восстановление системы в поиске.
- Выберите точку восстановления перед проблемой.
- Подтвердите все настройки.
- Следуйте указаниям мастера и восстановите систему до предыдущего состояния.
Исправляйте ошибки автоматически
Командаugetfix.com делает все возможное, чтобы помочь пользователям найти лучшие решения для устранения их ошибок. Если вы не хотите бороться с методами ручного ремонта, используйте автоматическое программное обеспечение.Все рекомендованные продукты были протестированы и одобрены нашими профессионалами. Ниже перечислены инструменты, которые можно использовать для исправления ошибки:
. Reimage — запатентованная специализированная программа восстановления Windows. Он диагностирует ваш поврежденный компьютер. Он просканирует все системные файлы, библиотеки DLL и ключи реестра, которые были повреждены угрозами безопасности. Reimage — запатентованная специализированная программа восстановления Mac OS X. Он диагностирует ваш поврежденный компьютер. Он просканирует все системные файлы и ключи реестра, которые были повреждены угрозами безопасности.Этот запатентованный процесс восстановления использует базу данных из 25 миллионов компонентов, которые могут заменить любой поврежденный или отсутствующий файл на компьютере пользователя.
Для восстановления поврежденной системы необходимо приобрести лицензионную версию средства удаления вредоносных программ Reimage.
VPN имеет решающее значение, когда речь идет о конфиденциальности пользователей. Онлайн-трекеры, такие как файлы cookie, могут использоваться не только платформами социальных сетей и другими веб-сайтами, но также вашим интернет-провайдером и правительством.Даже если вы примените самые безопасные настройки через веб-браузер, вас все равно можно будет отслеживать через приложения, подключенные к Интернету. Кроме того, браузеры, ориентированные на конфиденциальность, такие как Tor, не являются оптимальным выбором из-за пониженной скорости соединения. Лучшее решение для вашей максимальной конфиденциальности — это частный доступ в Интернет — будьте анонимны и безопасны в сети.
Программа для восстановления данных — один из вариантов, который может помочь вам восстановить ваши файлы. После удаления файла он не исчезает в воздухе — он остается в вашей системе до тех пор, пока поверх него не записываются новые данные.Data Recovery Pro — это программа для восстановления, которая ищет рабочие копии удаленных файлов на вашем жестком диске. Используя этот инструмент, вы можете предотвратить потерю ценных документов, школьных заданий, личных фотографий и других важных файлов.
Как и зачем использовать Bluetooth на компьютере с Windows 10
Мы быстро переходим от проводной к беспроводной области, очень быстро, поскольку все больше людей переходят на мобильные устройства, такие как ноутбуки, планшеты и телефоны, и отходят от традиционных компьютеров.
К этим вычислительным устройствам мы можем подключать всевозможные аксессуары от наушников до динамиков, мышей, клавиатур и других периферийных устройств, которые могут подключаться по беспроводной сети практически к любому устройству благодаря Bluetooth.
Bluetooth — теперь повсеместная беспроводная технология, позволяющая передавать данные между устройствами на короткие расстояния. Это позволяет избавиться от кабелей вокруг стола.
Конечно, Windows 10 включает поддержку Bluetooth. Однако Microsoft упрощает подключение различных периферийных устройств с помощью этой беспроводной технологии.
В этом руководстве для начинающих мы рассмотрим, как подключить любое периферийное устройство Bluetooth к вашим устройствам с Windows 10 (конечно, если ваш компьютер поддерживает этот тип беспроводного подключения).
Подключение устройств Bluetooth к Windows 10
- Чтобы компьютер видел периферийное устройство Bluetooth, вам необходимо включить его и установить в режим сопряжения. Обычно для этого нужно нажать и удерживать кнопку Bluetooth, пока не загорится мигающий индикатор, указывающий на то, что сопряжение готово.
- Затем, используя сочетание клавиш Windows + I , откройте приложение «Настройки».
- Перейдите к Devices и перейдите к Bluetooth .
- Убедитесь, что переключатель Bluetooth находится в положении Вкл. . (Вы узнаете, что это работает, потому что вы заметите сообщение, которое гласит: «Ваш компьютер ищет и может быть обнаружен устройствами Bluetooth».)
- Выберите устройство, которое вы хотите подключить, и щелкните Pair .
Как только вы нажмете «Сопряжение», все готово.Об остальном позаботится Windows 10. Вы заметите метку «Подключено» под именем устройства.
В качестве альтернативы, если вы просто пытаетесь подключить Bluetooth-аудио или беспроводной дисплей, вы можете просто сделать следующее:
- В области уведомлений на панели задач щелкните, чтобы открыть кнопку Центра поддержки (или используйте клавишу Windows + сочетание клавиш ).
- В области Quick actions нажмите кнопку Connect .
- Затем все включенные устройства появятся в списке, щелкните устройство, и оно должно автоматически соединиться.
Советы по быстрому устранению неполадок
Если вы не видите раздел Bluetooth на Devices , скорее всего, есть проблемы с драйвером Bluetooth. Обязательно щелкните правой кнопкой мыши кнопку «Пуск» и перейдите в Device Manager , чтобы убедиться, что драйвер присутствует и установлен правильно. Если все в порядке, но вы не видите эту опцию, вы можете загрузить и переустановить последнюю версию драйвера Bluetooth с веб-сайта поддержки производителя вашего компьютера.
Если проблема связана с динамиками, наушниками, мышью или клавиатурой, обязательно выключите периферийное устройство, подождите несколько секунд и снова включите его, чтобы повторить попытку.
Удаление периферийного устройства Bluetooth из Windows 10
Отключить беспроводное периферийное устройство так же просто, как и подключить. Просто следуйте инструкциям ниже:
- Используйте сочетание клавиш Windows + I , чтобы открыть приложение «Настройки».
- Перейдите к устройствам и перейдите к Bluetooth .
- Щелкните периферийное устройство, которое нужно отключить, затем щелкните кнопку Remove , а затем щелкните Yes для подтверждения.
Вот и все.
Если вы столкнулись с проблемами при использовании Bluetooth в Windows 10 и нашли другое решение, обязательно поделитесь своим решением в комментариях ниже.
Что делать, если вы видите, что Bluetooth недоступен на Mac — Setapp
Сегодня Bluetooth — одна из самых популярных беспроводных технологий, позволяющая подключать два или более устройств для выполнения повседневных задач с меньшим количеством оборудования.Благодаря широкому спектру возможностей вам решать, как использовать Bluetooth на Mac, но подключение вашего компьютера к беспроводным клавиатурам, мышам, трекпадам и динамикам — хорошее место для начала.
Установка устройств Bluetooth обычно довольно проста: сначала вы включаете Bluetooth на Mac, а затем выполняете несколько основных шагов, чтобы сделать ваше устройство доступным для обнаружения для подключения. Но иногда есть загвоздка.
✕Как включить Bluetooth на Mac?
Большинство компьютеров Mac оснащены встроенной функцией Bluetooth, поэтому все, что вам нужно сделать, это убедиться, что он включен:
Перейдите в Системные настройки в меню Apple
Щелкните Bluetooth
Выберите Включить Bluetooth
Пока вы на нем, установите флажок рядом с опцией «Показывать Bluetooth в строке меню» в нижней части экрана.Значок Bluetooth в строке меню будет служить ярлыком, чтобы указать, включен ли Bluetooth, подключены ли какие-либо устройства или даже если батарея конкретного устройства разряжена.
Подключение устройств Bluetooth к Mac
Теперь, когда вы знаете, как подключиться к Bluetooth на Mac, ваш компьютер готов к контакту с другими устройствами. Процесс установления соединения между определенным устройством и вашим Mac называется спариванием. Сопряжение делает другие устройства распознаваемыми вашим Mac и позволяет легко выполнять автоматические подключения.
Хорошей новостью является то, что устройства Bluetooth, поставляемые с вашим Mac, уже предварительно сопряжены и должны подключаться автоматически при включении. Если вы купили устройство Apple Bluetooth отдельно, вот как связать его с Mac:
Подключите устройство к вашему Mac с помощью кабеля (если есть)
Включите устройство
Перейдите в Системные настройки ➙ Bluetooth ➙ Включите Bluetooth
После того, как устройство подключится к вашему Mac, он появится в списке доступных устройств ➙ щелкните Подключить
Когда устройство зарядится, отключите его для беспроводного использования
При подключении устройств Bluetooth сторонних производителей ключом является включение режима сопряжения или обнаружения на устройстве. рассматриваемое устройство.Точный способ сделать это может быть разным, поэтому сначала ознакомьтесь с инструкциями производителя. Как правило, устройства остаются в режиме видимости только несколько минут — для экономии заряда батареи. Так что поторопись!
Как подключить Bluetooth-наушники к Mac?
Во многом наушники Bluetooth ничем не отличаются от других устройств с поддержкой Bluetooth. Начните с того, что ваши наушники Bluetooth заряжены и находятся в режиме обнаружения. После этого они будут подключены к вашему Mac всего в нескольких щелчках мыши:
Перейдите в Системные настройки
Нажмите Bluetooth ➙ Включите Bluetooth
Справа вы увидите список устройств.Когда появятся наушники, нажмите «Подключить».
. Те же шаги можно выполнить, если вам интересно, как подключить Mac к динамику Bluetooth.
Solve Magic Mouse не подключается к Mac Bluetooth
Подключение Magic Mouse к MacBook через Bluetooth идентично подключению наушников через Bluetooth. Просто следуйте инструкциям, описанным выше, и все должно работать нормально. Иногда, однако, ваша Bluetooth-мышь может вести себя неправильно: но прежде чем предположить, что она не подключается должным образом, попробуйте ее разбудить:
Если ничего из вышеперечисленного не помогло и ваша мышь по-прежнему не отображается в списке устройств Bluetooth, попробуйте следующее:
Перейдите в Системные настройки ➙ Bluetooth ➙ убедитесь, что Bluetooth включен
Подключите мышь с помощью кабеля Lightning
Перейдите в Системные настройки ➙ Мышь ➙ Настроить мышь Bluetooth ➙ дождитесь, пока ваш Mac выполнит поиск устройство и подключите к нему
Как видите, подключить гаджеты Bluetooth к Mac довольно просто, но это может превратиться в довольно многоэтапное испытание.К счастью, есть очень простой способ одним щелчком исправить ошибку Magic Mouse, которая не подключается.
ToothFairy — это чудо-помощник по Bluetooth. Во-первых, он позволяет вам выбрать значок для каждого из ваших устройств и добавить его прямо в строку меню, из которой вы можете одним щелчком мыши подключиться и сразу просмотреть всю важную информацию. ToothFairy также дает вам возможность улучшить качество звука — изящный способ максимально использовать возможности ваших динамиков и наушников:
Как легко разбудить соединение Bluetooth?
Bluetooth не работает на Mac, случается не так часто, но когда это происходит, это может сильно расстраивать.Не нужно отчаиваться — иногда устройства отключаются просто потому, что какое-то время не использовались. Просто не забудьте принять во внимание следующий контрольный список, прежде чем приступать к дальнейшему устранению неполадок Bluetooth на Mac:
Проверить аккумулятор. Если батарея разряжена, устройству будет сложно подключиться. Значок Bluetooth в строке меню также предупредит вас.
Убедитесь, что на Mac включен Bluetooth. Простой, но часто упускаемый из виду шаг.
Разместите устройство на расстоянии не более 30 футов от Mac и избегайте любых помех со стороны бытовых устройств (беспроводных телефонов, радионяни, микроволновых печей и беспроводных сетей, использующих их 2.Диапазон 4 ГГц) и металлические предметы.
Если ничего не помогает, попробуйте следующие советы, чтобы сбросить Bluetooth на Mac.
Совет 1. Выключите и снова включите Bluetooth
Иногда проблему может решить перезагрузка. Просто щелкните значок Bluetooth в строке меню вверху экрана, выберите «Выключить Bluetooth», а затем «Включить Bluetooth».
Совет 2: отключите все USB-устройства
Если выключение и включение Bluetooth на Mac не помогло, попробуйте отключить все устройства USB и Bluetooth, а затем снова подключить их:
Перейдите в Системные настройки ➙ Bluetooth
Щелкните X рядом с устройством, чтобы отключить его
Перезагрузите Mac
Подождите несколько минут и повторно подключите свои устройства
Обратите внимание, что там можно слишком много подключенных устройств Bluetooth.Максимальное количество — семь, но иногда вы можете столкнуться с проблемами, когда вы превысите три или четыре, поскольку некоторым устройствам требуется больше данных, чем другим.
Совет 3. Удалите файлы .plist Bluetooth
Если у вас Mac Bluetooth по-прежнему недоступен, попробуйте удалить файлы списка свойств. Иногда они могут быть повреждены и незаметно повлиять на подключение Bluetooth. Чтобы удалить файлы .plist:
Выберите «Перейти» в меню Finder в верхней части экрана ➙ Перейти к папке
Введите: / Библиотека / Настройки ➙ Перейти
Найдите com.apple.Bluetooth.plist и удалите его
Вернитесь в меню Finder Перейти в папку
Введите: ~ / Library / Preferences / ByHost ➙ Go
Найдите com. apple.Bluetooth.xxx.plist и удалите его
Теперь выключите Mac и оставьте его выключенным примерно на минуту. После перезапуска он автоматически сгенерирует новые файлы .plist, что должно решить проблему отсутствия Bluetooth на MacBook.
Совет 4. Сбросьте модуль Bluetooth
Если ни одно из вышеперечисленных способов устранения неполадок не решило проблему Bluetooth, недоступного на Mac, сброс модуля Bluetooth попытается устранить любые проблемы на более глубоком уровне. Вот как сбросить Bluetooth на Mac:
Удерживайте Shift + Option и щелкните значок Bluetooth в строке меню.
Щелкните «Отладка» и выберите «Удалить все устройства»
Снова щелкните «Отладка» и выберите «Сбросить модуль Bluetooth»
Перезагрузить ваш Mac и повторно соедините ваши устройства Bluetooth
Совет 5. Оптимизируйте и удалите системный мусор
Наконец, ваш жесткий диск Mac со временем может быть захламлен всевозможным пользовательским и системным мусором.Связь по Bluetooth тоже страдает. Поэтому в следующий раз, когда вы увидите, что Bluetooth на MacBook Pro недоступен, попробуйте выполнить тщательную, но быструю оптимизацию системы с помощью CleanMyMac X.
CleanMyMac X — это мощный и простой способ вернуть ваш Mac в первоначальное состояние: без файлов пользовательского или системного кеша, языковых журналов, вредоносных программ, элементов входа и т. Д. И для сканирования достаточно одного клика:
Поэтому в любое время, когда у вас возникают проблемы с подключением Bluetooth к Mac, следуйте приведенным выше советам и используйте ToothFairy вместе с CleanMyMac X для достижения наилучших результатов.Лучше всего то, что оба приложения доступны для бесплатной 7-дневной пробной версии через Setapp, платформу из более чем 200 утилит для Mac, которые могут решить любую проблему, от редактирования фотографий до лучшего прослушивания музыки. Пришло время подключить Bluetooth-наушники к Mac!
Bluetooth недоступен. Как это исправить?
Bluetooth недоступен в Windows 10. Как это исправить
Bluetooth позволяет нам подключать компьютерную периферию и другие устройства по беспроводной сети. Однако после обновления до Windows 10 многие пользователи не смогли подключить свои устройства Bluetooth.Эта статья поможет вам решить эту проблему.
Сегодня Bluetooth повсеместно распространен — мы загружаем фотографии с цифровых устройств с его помощью, подключаем беспроводные клавиатуры, наушники и мыши, используем технологии громкой связи в автомобилях, слушаем музыку с помощью динамиков Bluetooth, отслеживаем фитнес с помощью датчиков и т. Д.
Несмотря на эти функции, многие пользователи Windows, обновившие свои операционные системы до Windows 10, сообщают, что впоследствии они не могут подключить свои устройства Bluetooth.
Либо опция Bluetooth недоступна, либо Bluetooth не работает. Эта ситуация может вызвать множество проблем, особенно если вы используете беспроводную клавиатуру, мышь, динамики, наушники и т. Д.
Некоторые пользователи не только не могут подключить свои устройства Bluetooth к компьютерам с Windows 10, но и полностью теряют переключатель включения / выключения Bluetooth.
В этом руководстве показано, как исправить эти распространенные проблемы Bluetooth, которые имеют множество причин в Windows 10.
Видео, показывающее, как включить функцию Bluetooth в Windows 10:
Содержание:
Рекомендуется запустить бесплатное сканирование с помощью Combo Cleaner — инструмента для обнаружения вредоносных программ и исправления компьютерных ошибок.Вам нужно будет приобрести полную версию, чтобы удалить инфекции и устранить компьютерные ошибки. Доступна бесплатная пробная версия. Combo Cleaner принадлежит и управляется Rcs Lt, материнской компанией PCRisk.com. Подробнее.
Включите Bluetooth
Во-первых, мы рекомендуем вам убедиться, что Bluetooth включен в Windows 10. Чтобы включить его, перейдите в «Настройки» и выберите «Устройства» .
Вы будете автоматически перенаправлены в раздел «Bluetooth и другие устройства» на левой панели.Найдите переключатель Bluetooth и убедитесь, что он установлен в положение «Вкл.» . Если переключателя Bluetooth нет (как на нашем скриншоте), переходите к следующему шагу.
Другой способ включить Bluetooth — это найти кнопку Bluetooth на клавиатуре или компьютере — нажмите ее, чтобы включить Bluetooth.
[Вернуться к содержанию]
Повторно включить устройство Bluetooth
Чтобы повторно включить устройство Bluetooth, используйте Диспетчер устройств Windows. Введите «диспетчер устройств» в поиске и щелкните результат «Диспетчер устройств» .
Теперь найдите адаптер Bluetooth и щелкните его правой кнопкой мыши, выберите «Отключить» из контекстного меню, чтобы отключить его, а затем снова щелкните его правой кнопкой мыши и выберите «Включить» . Зайдите в «Устройства» в настройках и посмотрите, появился ли переключатель Bluetooth.
Если устройства Bluetooth не отображаются в диспетчере устройств, нажмите «Просмотр» и включите параметр «Показать скрытые устройства» . Теперь вы должны увидеть подключенные устройства Bluetooth.
[Вернуться к содержанию]
Обновить драйвер Bluetooth
Драйвер устройства предоставляет информацию операционной системе и другому программному обеспечению о том, как взаимодействовать с определенным оборудованием. Если соответствующий драйвер не установлен, устройство может работать некорректно или вообще не работать.
Чтобы обновить драйвер устройства Bluetooth, перейдите в Диспетчер устройств. Найдите адаптер Bluetooth в разделе Bluetooth и щелкните его правой кнопкой мыши. Выберите «Обновить драйвер» .Вас спросят, хотите ли вы выполнить поиск обновленного программного обеспечения драйвера автоматически или просмотреть компьютер в поисках программного обеспечения драйвера.
Выберите «Искать на моем компьютере драйверы» . Либо выберите первый вариант, чтобы автоматически проверять наличие обновлений драйверов.
Теперь нажмите «Я выберу из списка доступных драйверов на моем компьютере» .
Щелкните драйвер в списке и нажмите кнопку «Далее» .Драйверы будут установлены (или переустановлены), и теперь кнопка Bluetooth должна появиться в меню «Устройства» в настройках Windows — вы сможете подключить свое устройство Bluetooth.
[Вернуться к содержанию]
Запустите средство устранения неполадок Bluetooth в Windows
Windows включает несколько средств устранения неполадок, предназначенных для быстрой диагностики и автоматического решения различных компьютерных проблем. Перейдите в «Настройки», введите «Устранение неполадок», и выберите из списка «Устранение неполадок», , чтобы начать устранение неполадок.
Найдите «Bluetooth» в разделе «Найти и устранить другие проблемы» и выберите его, нажмите «Запустить средство устранения неполадок» и следуйте инструкциям. Посмотрите, решает ли средство устранения неполадок Windows проблему с Bluetooth.
Кроме того, вы можете запустить средство устранения неполадок оборудования и устройств.
[Вернуться к содержанию]
Установите драйверы Bluetooth в режиме совместимости
Драйверы Bluetoothмогут отсутствовать в операционной системе Windows 10, и вам необходимо их установить.
Загрузите драйверы с веб-сайта производителя, щелкните файл установки правой кнопкой мыши и выберите «Свойства» из контекстного меню.
Теперь щелкните вкладку «Совместимость» , установите флажок «Запустить эту программу в режиме совместимости для» и выберите более раннюю версию Windows (Windows 8 или 7) из раскрывающегося меню. Нажмите «Применить» и запустите установщик.
Перезагрузите компьютер и посмотрите, решит ли это проблему Bluetooth.
[Вернуться к содержанию]
Обратитесь в службу поддержки Bluetooth
Службы Windows (также известные как services.msc) управляют тем, как службы Windows работают в вашей системе. Вы можете изменить настройки службы по причинам, связанным с безопасностью, устранением неполадок и производительностью.
Одной из этих служб Windows является служба поддержки Bluetooth, которая поддерживает обнаружение и связывание удаленных устройств Bluetooth. Остановка или отключение этой службы может привести к тому, что уже установленные устройства Bluetooth не будут работать должным образом и помешать обнаружению или связыванию новых устройств.
Чтобы проверить, запущена ли эта служба (и включить ее, если она отключена), нажмите клавишу Windows (клавиша Win) + R, чтобы открыть диалоговое окно «Выполнить». Вы также можете открыть его, набрав «запустить» в поиске и щелкнув результат «Выполнить» .
В диалоговом окне «Выполнить» введите «services.msc» и нажмите Enter на клавиатуре или нажмите «OK ».
В окне «Службы» вы увидите список служб Windows. Найдите службу поддержки Bluetooth, щелкните ее правой кнопкой мыши и выберите «Свойства» из контекстного меню.
В окне свойств службы поддержки Bluetooth проверьте, установлено ли для «Тип запуска» значение «Автоматически» . В противном случае установите для него значение «Автоматически» и нажмите «Пуск» . Нажмите «Применить» , чтобы сохранить изменения. Посмотрите, решит ли это проблему Bluetooth.
[Вернуться к содержанию]
Отключите компьютер от сети
Отключите компьютер от источника питания и оставьте его отключенным на несколько минут.Если вы используете ноутбук, снимите аккумулятор. Если вы не знаете, как вынуть аккумулятор или это сделать непросто, полностью разрядите аккумулятор и оставьте компьютер в этом состоянии на некоторое время. Затем снова подключите компьютер к электросети и включите его (если вы используете ноутбук, подключите его к зарядному устройству).
Некоторые пользователи сообщают, что этот метод устранил проблему Bluetooth, и, поскольку он не причинит вреда вашему компьютеру, мы рекомендуем вам попробовать его как возможное решение.
Мы надеемся, что эти решения решат любые проблемы с Bluetooth, и вы сможете подключить свои устройства Bluetooth к компьютеру с Windows 10.Если вам известны другие возможные решения, поделитесь ими с нами, оставив комментарий в разделе ниже.
[Вернуться к началу]
Как исправить ошибку «Bluetooth недоступен» на Mac (руководство из 6 шагов)
Вы можете использовать Bluetooth для подключения Mac к беспроводной мыши, клавиатуре, наушникам или другим аксессуарам. Обычно к этим устройствам легко подключиться и использовать, но иногда ваш Mac может сообщать, что устройство Bluetooth недоступно.
Другие проблемы с подключением Bluetooth на вашем Mac могут включать:
- Частое отключение от устройств
- Отсутствие ответа на подключенные устройства
- Невозможность обнаружения устройств или сопряжения с ними
Когда возникают эти проблемы с Bluetooth, они обычно это результат программных ошибок на вашем Mac, которые вы можете исправить с помощью шагов, описанных ниже.
Если вы выполните все эти действия, а Bluetooth по-прежнему не работает на вашем Mac, вам потребуется ремонт оборудования.
Перед тем, как начать
Регулярная чистка и обновление вашего Mac — один из лучших способов избежать проблем с Bluetooth и других ошибок программного обеспечения. Загрузите MacKeeper, чтобы очистить свое программное обеспечение и решить проблемы с Bluetooth всего за пару кликов.
Шаг 1. Перезагрузите Mac и устройство Bluetooth
Как и в любой другой компьютерной системе, иногда лучший способ решить проблемы Bluetooth — это перезапустить все.Это означает выключение вашего Mac, а также ваших устройств Bluetooth. Удивительно, но это часто наиболее эффективное решение, когда ваш Mac сообщает, что устройство Bluetooth недоступно.
- На Mac откройте меню Apple и нажмите Перезагрузить . Затем подтвердите, что вы хотите Перезагрузить
- Для вашего устройства Bluetooth найдите выключатель питания или следуйте инструкциям производителя, чтобы перезапустить его
Шаг 2. Выключите и снова включите Bluetooth на вашем Mac
Если перезагрузка не работает помогите, попробуйте перезапустить настройки Bluetooth на вашем Mac.
Если вы используете macOS Big Sur или новее:Щелкните значок Control Center в строке меню> затем щелкните значок Bluetooth , чтобы выключить и включить его.
Если вы используете macOS Catalina или более ранняя версия:Перейдите в Системные настройки > Bluetooth и нажмите Отключить Bluetooth.
Шаг 3. Забудьте и повторно подключите свое устройство Bluetooth
Проблемы с подключением Bluetooth часто возникают после обновления macOS или замены батареи в ваших устройствах.Это потому, что эти действия могут вызвать появление новых программных проблем. Самый простой способ исправить их — отключить устройства от Mac, а затем снова связать их.
Лучший способ отключить устройство Bluetooth — это сказать компьютеру Mac, чтобы он его забыл.
Для этого выполните следующие действия:
- Перейдите в Системные настройки > Bluetooth
- Щелкните, чтобы выбрать одно из ваших устройств Bluetooth
- Щелкните значок X справа, затем подтвердите свое желание на Удалите устройство.
- Повторите эти шаги для каждого устройства Bluetooth на вашем Mac.
. Сообщив Mac, чтобы он забыл устройство Bluetooth, просто снова подключите устройство Bluetooth, как при первом использовании.
Шаг 4. Удалите настройки Bluetooth на вашем Mac
Если ваши устройства Bluetooth по-прежнему не работают, возможно, проблема со списком настроек Bluetooth на вашем Mac. Эти файлы PLIST со временем могут быть повреждены, вызывая проблемы с различными беспроводными подключениями.
Выполните следующие действия, чтобы удалить список предпочтений Bluetooth с вашего Mac, заставив его создать новый файл. После этого вам может потребоваться снова подключить устройства Bluetooth.
Вот как найти и удалить список настроек Bluetooth на вашем Mac:
1. Откройте Finder и выберите Перейти> Перейти к папке в строке меню
2. Введите / Library / Preferences / и нажмите Go
3. Найдите следующие файлы (у вас может не быть их обоих):
- com.apple.Bluetooth.plist
- com.apple.Bluetooth.plist. файл блокировки
4.Перетащите эти файлы на Рабочий стол, чтобы создать их резервную копию. Это важно на случай, если вам потребуется восстановить эти настройки позже.
5. Вернитесь в Finder, перетащите исходные файлы настроек Bluetooth в корзину.
6. Введите пароль администратора Mac для подтверждения.
7. Перезагрузите Mac. для создания новых файлов PLIST
Если ваше беспроводное устройство Bluetooth по-прежнему не работает с вашим Mac, переместите файл PLIST с рабочего стола обратно в папку «Настройки» и согласитесь заменить новый файл.Это восстановит ваши старые настройки Bluetooth.
Шаг 5. Отладка соединений Bluetooth
Следующий шаг — заставить ваш Mac забыть обо всех устройствах Bluetooth, которые вы когда-либо использовать, и снова настроить их. Вы можете сделать это с помощью параметров отладки в настройках Bluetooth. Однако вы можете сначала создать резервную копию своего Mac, чтобы не потерять важные данные Bluetooth.
Способ поиска меню «Отладка» зависит от операционной системы Mac.
Если вы используете macOS Big Sur или новее, выполните следующие действия, чтобы открыть меню отладки:
- Откройте Центр управления из строки меню
- Удерживайте Shift + Option на клавиатуре
- Удерживая обе клавиши, щелкните слово Bluetooth
- Три параметра отладки отображаются под информацией о Bluetooth вашего Mac
Если вы используете macOS Catalina или более раннюю версию, выполните следующие действия, чтобы открыть меню отладки:
- Перейдите к Системные настройки> Bluetooth
- Включите параметр «Показывать Bluetooth в строке меню»
- Удерживайте Shift + Option на клавиатуре
- Удерживая обе клавиши, щелкните значок Bluetooth в строке меню
- Наведите указатель мыши на параметр Debug
После открытия меню Debug вы должны увидеть следующие три параметра s:
- Сброс модуля Bluetooth
- Восстановление заводских настроек всех устройств Apple
- Удаление всех устройств
Мы предлагаем вам попробовать каждый вариант по очереди.Выбрав Сброс модуля Bluetooth , снова подключите устройства Bluetooth, чтобы проверить, сообщает ли ваш Mac, что они по-прежнему недоступны.
Если ваши устройства Bluetooth по-прежнему не работают, перейдите к следующему параметру отладки, затем проверьте еще раз и перейдите к последнему варианту.
Шаг 6. Устранение неполадок вашего конкретного устройства Bluetooth
Существует огромное количество различных устройств Bluetooth, которые вы можете использовать с вашим Mac. В зависимости от того, какое устройство вы используете, вам может потребоваться следовать различным советам по устранению неполадок, чтобы решить проблемы с Bluetooth.
Например, в нашем руководстве по устранению проблем с беспроводной мышью мы подробно рассказываем об изменении настроек прокрутки или отслеживания, но это не очень поможет, если вам нужно устранить неполадки в некоторых наушниках Bluetooth.
Попробуйте найти конкретные рекомендации по устранению неполадок для вашего конкретного устройства, чтобы исправить любые сохраняющиеся проблемы с Bluetooth.
Подробнее:
Написано
Обладая более чем 5-летним опытом поддержки пользователей Mac, Руслана живет и дышит всем, чем Mac.Технический эксперт, любитель Apple, ну и милашка. Привет в LinkedIn!
Обладая более чем 5-летним опытом поддержки пользователей Mac, Руслана живет и дышит всем, чем Mac. Технический эксперт, любитель Apple, ну и милашка. Привет в LinkedIn!
My Bluethooth перестал работать — Acer Community
Если вы не видите значок Bluetooth, но Bluetooth действительно отображается в диспетчере устройств, попробуйте удалить адаптер Bluetooth, выключить компьютер и запустить автоматическую переустановку драйвера:
- In в поле поиска на панели задач введите диспетчер устройств, а затем выберите Диспетчер устройств из списка результатов.
- В диспетчере устройств выберите Bluetooth. Нажмите и удерживайте (или щелкните правой кнопкой мыши) имя адаптера Bluetooth (которое может включать слово «радио») и выберите «Удалить устройство».
- Нажмите кнопку «Пуск», затем выберите «Питание»> «Выключение».
- После выключения устройства подождите несколько секунд, а затем снова включите его. Windows попытается переустановить драйвер.
- Если Windows не переустанавливает драйвер автоматически, откройте Диспетчер устройств и выберите Действие> Сканировать на предмет изменений оборудования.
Для работы Bluetooth Bluetooth , Bluetooth Device Monitor , Bluetooth OBEX Service и Bluetooth Support Services должны работать должным образом, поэтому проверьте, запущены ли они и работают. Для этого запустите services.msc . Чтобы открыть диспетчер служб. Убедитесь, что они установлены на Автоматически (с задержкой) и запущена ли и работает ли Служба. Если нет, нажмите кнопку «Запустить службу», чтобы запустить службу.Посмотрим, поможет ли это.
Выполните эти шаги. Это будет полезно
Bluetooth не обнаруживает устройства
1] Запустите средство устранения неполадок оборудования и устройств
Встроенное средство устранения неполадок оборудования сканирует на наличие проблем и проверяет, правильно ли установлено любое новое устройство или оборудование, подключенное к вашему компьютеру. . Чтобы запустить средство устранения неполадок, выполните следующие действия:
- Нажмите клавишу «Windows + W».
- Введите средство устранения неполадок в поле поиска и нажмите клавишу «Ввод».
- Щелкните «Оборудование и звук» и запустите средство устранения неполадок оборудования и устройств.
2] Перезапустить службу поддержки Bluetooth
Вы можете проверить, запущены ли и работают ли связанные службы без сбоев. Для этого нажмите клавишу Windows + R, введите services.msc. Затем щелкните правой кнопкой мыши Служба поддержки Bluetooth и выберите Перезагрузить.
Щелкните правой кнопкой мыши службу поддержки Bluetooth, выберите Свойства и убедитесь, что тип запуска — Автоматический.
Служба Bluetooth поддерживает обнаружение и связывание удаленных устройств Bluetooth. Остановка или отключение этой службы может привести к тому, что уже установленные устройства Bluetooth не будут работать должным образом и помешать обнаружению или связыванию новых устройств.
3] Включение аудиосервиса Bluetooth
Убедитесь, что настройки для динамика Bluetooth, указанные ниже, включены по умолчанию или нет.Если нет, включите его и проверьте, решает ли он проблему. Следуйте инструкциям, чтобы включить Bluetooth Audio Service .

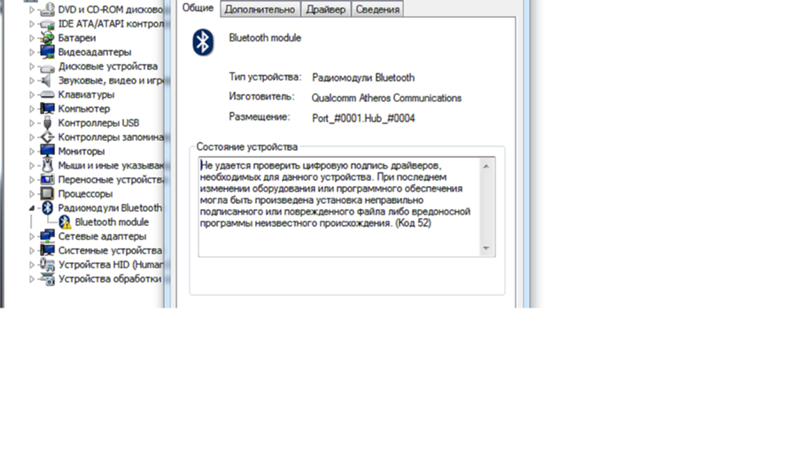

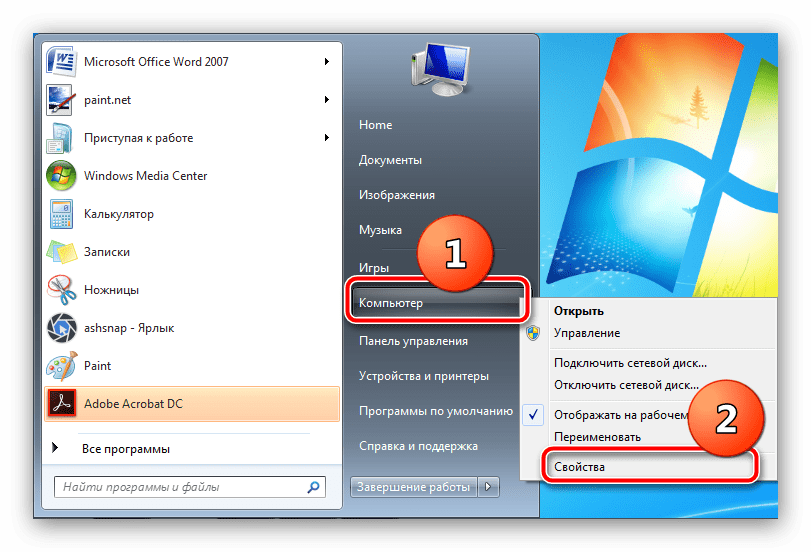 Если аксессуар не отображается или вы не знаете, как перевести его в режим обнаружения, просмотрите инструкции из комплекта поставки или свяжитесь с производителем.
Если аксессуар не отображается или вы не знаете, как перевести его в режим обнаружения, просмотрите инструкции из комплекта поставки или свяжитесь с производителем.


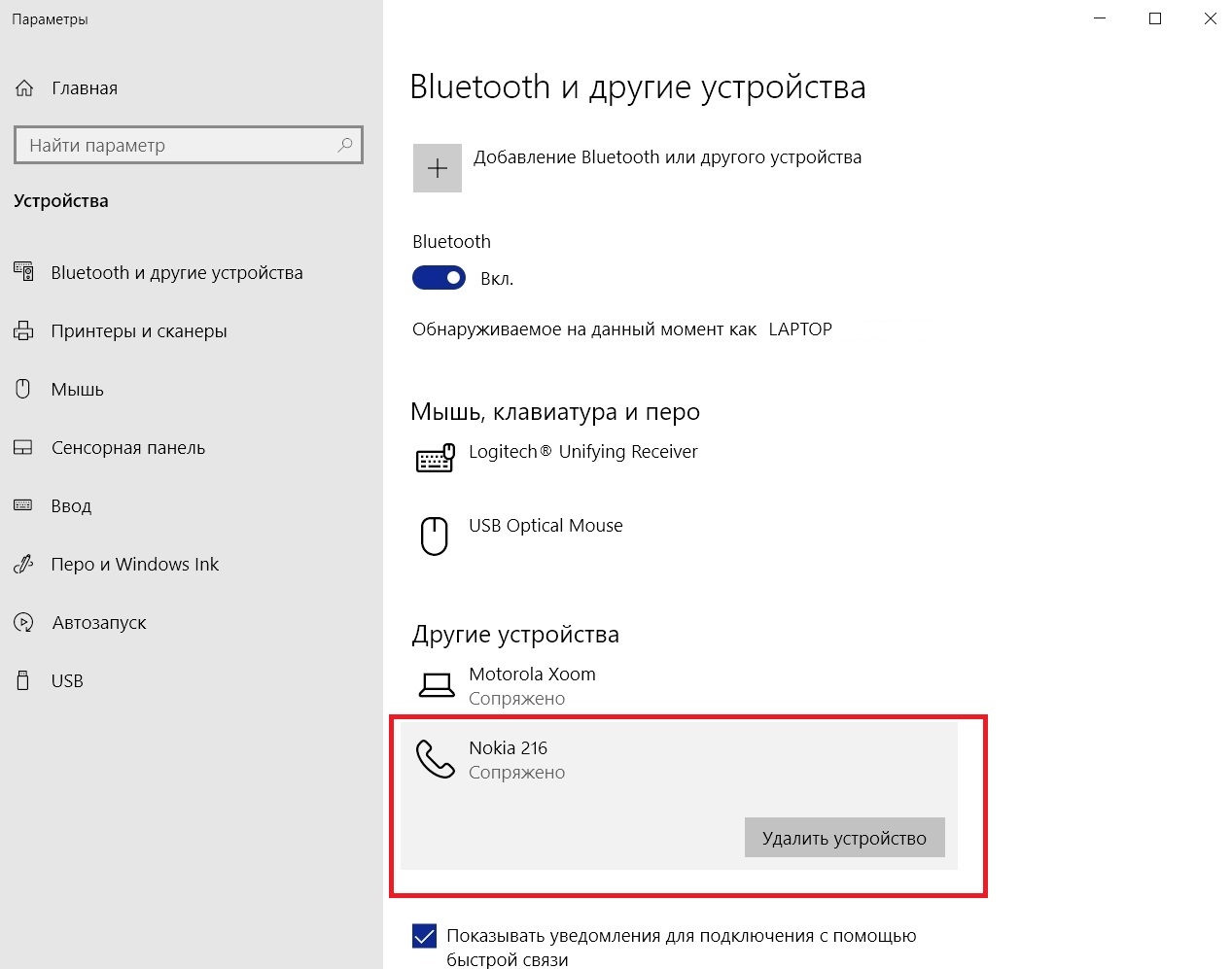
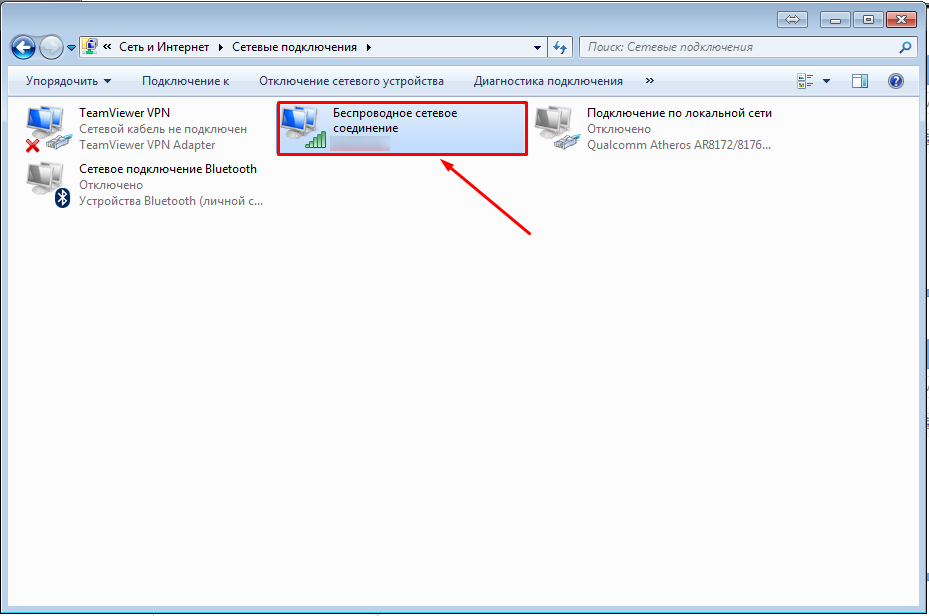 Возможно проблема в устаревшей прошивке. Обновите программное обеспечение на телефоне, включите радиомодуль, который найдет доступные устройства и выполнит обмен файлами.
Возможно проблема в устаревшей прошивке. Обновите программное обеспечение на телефоне, включите радиомодуль, который найдет доступные устройства и выполнит обмен файлами.

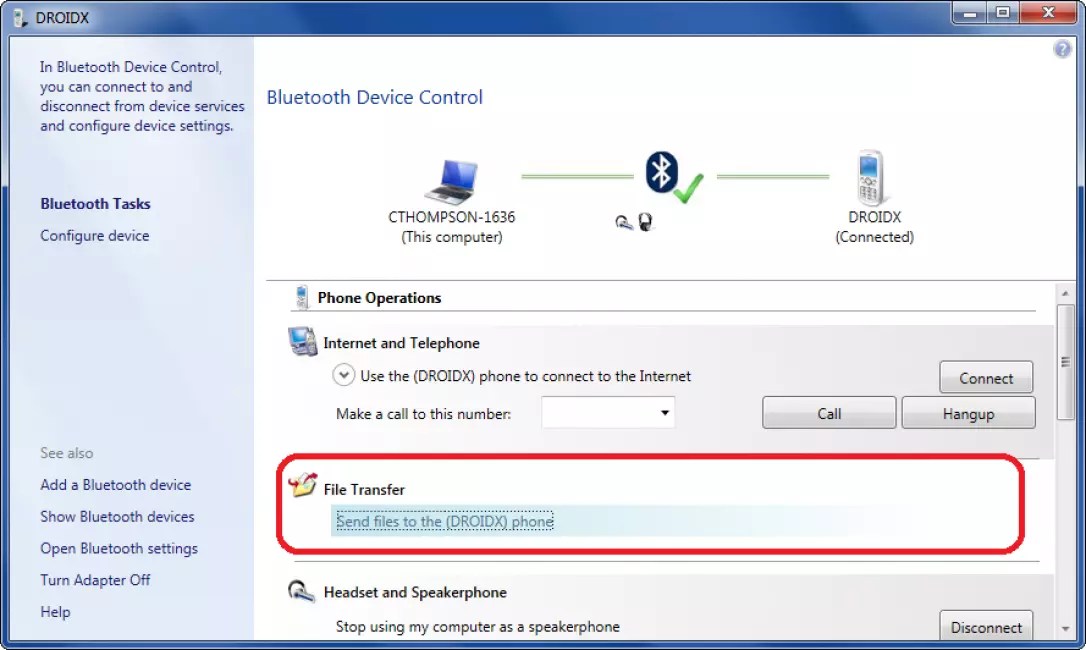 Если значка нет, посмотрите, нет ли пункта для настройки Bluetooth в панели управления. Также опция включения и отключения может присутствовать в программы — стандартные — Центр Мобильности Windows.
Если значка нет, посмотрите, нет ли пункта для настройки Bluetooth в панели управления. Также опция включения и отключения может присутствовать в программы — стандартные — Центр Мобильности Windows.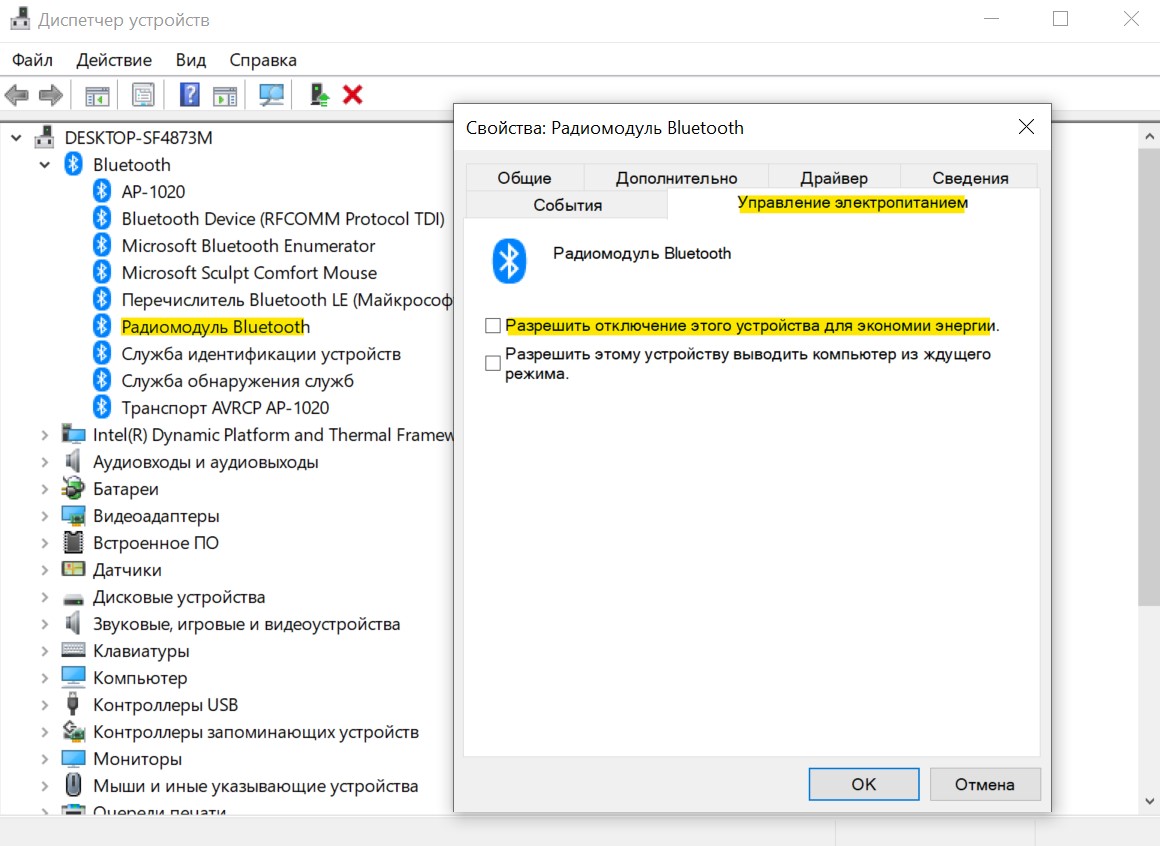

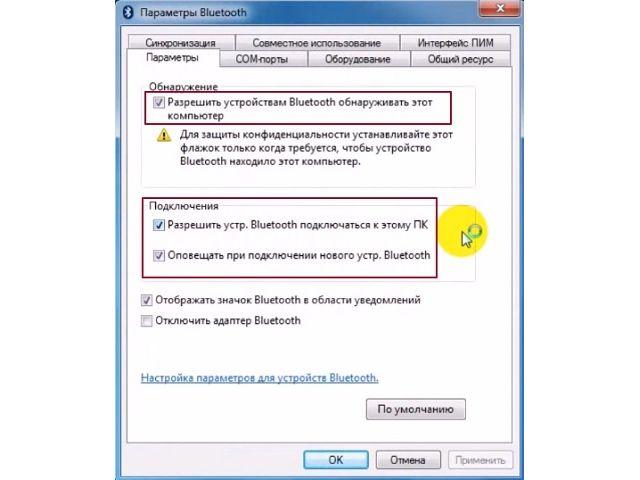 Установите их с официального сайта производителя для вашей модели.
Установите их с официального сайта производителя для вашей модели.
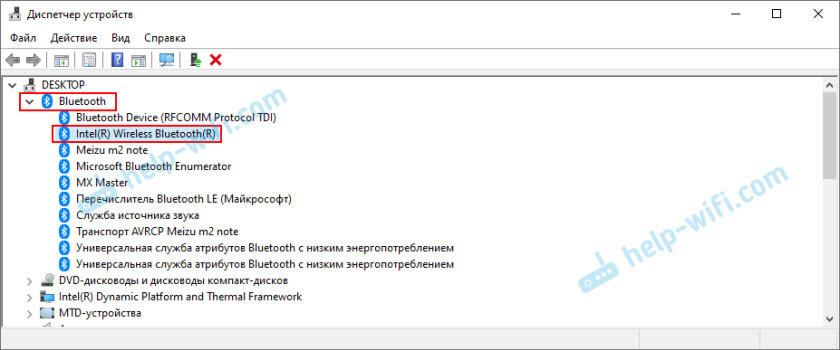 Зачастую все необходимые драйвера находятся на диске, который идёт в комплекте с наушниками. Если его нет, придётся самостоятельно найти их в интернете.
Зачастую все необходимые драйвера находятся на диске, который идёт в комплекте с наушниками. Если его нет, придётся самостоятельно найти их в интернете.