Брейк клавитара карточка: 22 Брейк + Клавитара — Магнит: Гадкий я 3
| К ка́вер, м., разг. кафе-ба́р, м. ка́ффа, ж. ка́ффы кача́лка, ж., разг. качелька, ж., разг. (громкости) качок, мо., разг. квадрокоптер, м. квадроци́кл квазигосуда́рственный квест кви́ллинг кейвинг, м. кейс-бар, м. кейч-бокс, м. кейс-витрина, ж. кейс-задание, ср. кейс-метод, м. кейс-пакет, м. кейс-пилот, м. кейс-стади, ср., неизм. кейс-технология, ж кейтеринг кёрлинг ке́тчуп, м. киберспорт ки́борг кидне́ппинг, м. кикбоксинг ки́ллер киноа кирига́ми клавиатура, ж. кла́стер, м. кла́тч, м. клёвый, -ая, -ое,-ые клие́нт, м., интер. клиентский, -ая, -ое, -ие (игра) кли́к, м. кли́кать, несов. / кли́кнуть, сов. кли́нинг кли́нинг-… кли́нинг-компания кли́нинговый кли́нинг-услуги кли́п клип-ке́йс клипме́йкер кли́ринг коакси́льный (колонка) коворкинг кокотница коллабора́ция колла́йдер колле́ктор колл-це́нтр комбидресс | комикс, м. конте́нт-ме́неджер, мо. конте́нт-фи́льтр, м. контрафа́кт, м. контрафа́ктный, -ая,-ое, -ые контро́ллер, м. конце́пт, м. концептуа́льный, -ая, -ое, -ые копипа́ста, ж. копира́йт, м. копира́йтер, мо. корпоратив, м. корре́ктор, мо. космеце́втика, ж., только ед. космобот косплей котте́дж, м.  котте́дж-дуплекс, м. котте́джный посёлок, м. коучинг, м., только ед. коучсёрфер, мо. коучсёрфинг, м., только ед. кофе-брейк, м. кофема́н, мо. кофемашина, ж. кофе-пауза, ж. кракозябрик, м., жарг. крамбл креатив креативность креативный креативщик креди́тная карта крейзи1 крейзи2 крейзи-кви́лт // крэйзи-кви́лт криоген, м. криодеструкция, ж. криока́мера, ж. криомасса́ж, м. криоса́уна, ж. кри́сп, м. крити́ческий, -ая, -ое, -ие крити́чно, нареч. кроссдре́ссер, мо. кросс-ка́нтри, ср. и м., неизм. кроссовер, м. кроссоверный, -ая, -ое, -ые кроссфи́т, м. // кроссфи́т-тренировка, ж. кружка-непролива́йка, ж. крышка-невыкипа́йка, ж. ксеноновый, -ая, -ое, -ые ксерокопи́ровать, несов. ксерокопия, ж.  ксе́рокс, м. кул купе́ (тип кузова легкового автомобиля_ курсор кус-кус кусуда́ми кэ́жуал кэ́жуал фрайдэй кэш 1 кэш 2 кэшбэ́к, м., только ед. [кэ; бэ́] кэш-флоу, ср., неизм. |
Какой полный список всех карточек «Гадкий Я 3» из Магнита?
В кинотеатрах полным ходом идет премьера мультфильма «Гадкий Я 3».
Сеть магазинов «Магнит» раздает карточки этих кино-мультгероев и дети словно все с ума посходили с этими миньонами.
В продаже есть и альбом, куда вкладываются карточки. Всего 84 карточки. Вот они все по порядку.
Первый номер — Грю — карточка лакированная и она считается суперсильной, так же, как и вторая карточка под названием Марго.
3-Эдит
4-Агнес
Вот так она выглядит.
Пятая карточка — Люси — (мама милых деток).
Шестая — Куча миньонов (не очень оригинальное название. Может толпа»?)
Может толпа»?)
7 — Кайл
8- Пушистик
9- Дорогу миньонам
10-семья ГРЮ
11- Агнес + Кайл12- ЭДИТ
13- Грю+Том
14-ГРЮ +Дейв
15-Кевин
16-Бананы (изображены три огромные связки бананов, которые «очень любят миньоны» — как пояснил мне сын).
17-Стюарт
18- МЭЛ + Джерри
19- Брейк
20-Клавитара Брейка
21 суперсильная карта, как и 22.
21 называется Алмаз
22- Брейк + Клавитара.
23- Клайв
24-Команда Грю (Три дочери и миньоны)
25- МЭл (миньон)
26-Неудача Миньона
27-Озадаченный карл
28-Тюремное приветствие (Миньон в тюремной одежде приветсвует…)
29-Сбежайший Дейв ( хитрый миньон в тюремном облачении)
30-Сбежавший Тим (уставший миньон в тюремном комбинезоне)
31 -Сбежавший Стюарт
32-Висящий Карл (опять миньон)
33-Сбежавший Фил (тюремная тема продолжается)
34-Сбежавший Карл
35-Жизнь Миньона
36- Протестующие миньоны.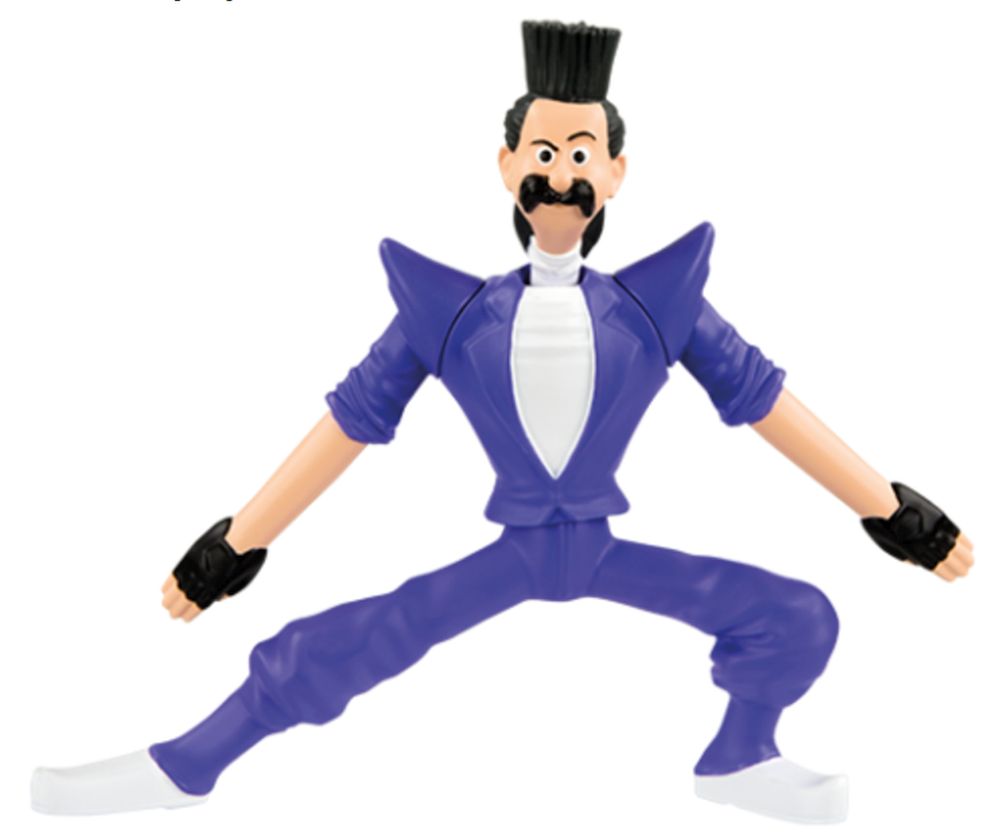
37- Крутой Карл
38- Иди за Мэлом
39 — Падающий Том
40 — Тим + лазерный пистолет
41 — Кевин + бластер — золотая карточка с переливами.
42 — Дэйв + пукач
43 — Танцующий Дейв
44 — Танцующий Стюарт
45 — Танцующий Фил
46 — Танцующий Джерри
47 — Танцующий Том
48 — Танцующий Тим
49 — Грю+Люси — сладкая парочка
50 — Я (значок красного сердечка, вероятно, люблю) семью
51 — Агнес + Пушистик (карточка золотая)
52 — Агнес + Стюарт
53 — Мы так рады!
54 — золотая карта — ЛЮСИ (на красном фоне с огнеметом)
55 — Грю+Дрю (два брата — акробата)
56 — Грюмобиль — транспорт персонажа Грю
57 — Сэлфи
58 — Могло быть и хуже — такой карты у нас в альбоме пока нет.
59 — Самолет Грю
60 — Пукач (оружие)
61 — Дрю (наследник богатого отца — разбойника)
62 — Грю + дочки
63 — Гарпунный пистолет
64 — Лазерный пистолет
65 — Ледолуч (очередное оружие Грю)
66 — Огнемет
67 — Карл
68 — Радостный Мэл
69 — Том ( радостный зубастик)
70 — Бегущий Джерри
71 — Стюарт + Дэйв
72 — Фил
73 — Тим
74 — Мэл в шарфе
75 — Дэйв + банан
76 — Кекс — кролик
77 — Кекс -миньон
78 — Стюарт + кекс
79 — Миньоны — туристы
80 — Дейв на Гавайях
81 — Белло
82 — Дейв на отдыхе
83 — Джерри на отдыхе
84 — Миньон на Гавайях
Эхолот Garmin Echomap PLUS 72SV
a.
Хорошо выполняет функции сканирования — довольно детальное изображение как при боковом сканировании, так и при нижнем.
Удобное крепление “головы”: быстрая установка и снятие.
Небольшое энергопотребление
Картография, если она куплена, вполне хорошая.
Недостатки: — Быстросъемное крепление работает не слишком гладко. Матерюсь иногда.
— Интерфейсы девайса и приложений для компьютера и телефона напоминают начало 2000-х.
— Клавиатура ввода: там просто буквы подряд, никаких раскладок. Все как на экране ПЭВМ 90-х. Кровь из глаз и пальцев.
— Нужна глубокая настройка: от яркости и контраста экранов сонаров до мелочей. Понятных исчерпывающих инструкций нет. Требует сил и времени.
— Для регистрации, пользования, обновлений и прочих несложных действий нужно плясать с бубном: устанавливать приложения, переставлять карточку, переключаться между вайфаями и прочее.
— Служба поддержки реагирует с такой задержкой, что странно, как компания жива еще (я говорю о головной компании Garmin.com). Отвратительно все с этим.
— В России стоит неоправданно дороже. Намного. Продавцы рассказывают сказки про русский язык и прочую хрень. Странно, что кто-то ведется. Хотя себестоимость девайса по железу, думаю, точно в пределах 130-150 долларов. И эта дешевизна видна во всем.
— Картография и всякие там BlueCharts — стоят совсем не мало. Российские продавцы на ней нещадно наживаются, хотя ее можно купить дешевле онлайн. Покупал официально. На “ломаную” картографию не рассчитывайте: ее нет. Только джейл-брейк девайса без возможности потом его обновлять (конкретно про PLUS и по состоянию на июль 2019)
— Garmin рьяно защищают свою (вообще-то, еще и “Навионикса») картографию. Она стоит дорого, и соблазны ее “хакнуть” высоки. Считаю, что это тот случай, когда имеет смысл снизить цену и заработать больше, при этом меньшими усилиями. И сделать продукт более популярным.
— Очень запутано все с продуктами и поддержкой, информацией на сайте. Такое ощущение, что ребята все неконтролируемо лепят вокруг старого сайта. В результате разобраться там — голову свихнешь. Реальный “колхоз” (в плохом смысле).
— Руанда есть, России нет среди стран на сайте germin.com. “Официальные дилеры” в России под вопросом. Очень похоже, что этот статус они себе присвоили сами.
Комментарий: Лучше покупать с экраном от 9 дюймов. Приготовьтесь слетать в машине времени на 15 лет назад.
Плясок с бубнами не избежать. Если только не покупать все в полтора раза дороже у Российских “дилеров”. И то — не факт.
В целом довольно архаичный прибор (хотя и одна из последних моделей). Не сильно отличается от конкурентов — Lowrance, Hummingbird и т.п. Тот случай, когда простой, по сути, продукт представляют как сложный профессиональный девайс. Если найдется кто-то, кто сделает то же самое с хорошим современным интерфейсом и крепкой поддержкой — все эти Гармины с Лоуренсами выкурят большое мороженное.
Системные требование Quantum Break
ОСОБЕННОСТИ XBOX LIVE: Quantum Break использует такие функции Xbox Live, как достижения, DVR для игр, списки лидеров и многие другие; для игры вам потребуется существующая учетная запись Xbox Live или учетная запись Microsoft, использованная при покупке.
МИНИМАЛЬНЫЕ СИСТЕМНЫЕ ТРЕБОВАНИЯ ДЛЯ ПК:
Quantum Break разработан для Windows 10, но для запуска игры ваш компьютер должен будет соответствовать следующим
МИНИМАЛЬНЫМ системным требованиям для ПК: • ОС: Windows 10 с установленным ноябрьским обновлением (Windows 10, версия 1511, только 64-разрядная версия).
DirectX 12;
процессор Intel Core i5-4460 (2,70 ГГц) или AMD FX-6300
видеокарта NVIDIA GeForce GTX760 or AMD Radeon R7 260x
2 ГБ видеопамяти
8 ГБ ОЗУ
поддерживаемые аксессуары: совместимая с Windows клавиатура, мышь, контроллерXbox One для Windows
68 ГБ на жестком диске
РЕКОМЕНДУЕМЫЕ СИСТЕМНЫЕ ТРЕБОВАНИЯ ДЛЯ ПК:
ОС: Windows 10 с установленным ноябрьским обновлением (Windows 10, версия 1511, только 64-разрядная версия)
DirectX 12
процессор Intel Core i5-4690 (3,9 ГГц) или эквивалент AMD
видеокарта NVIDIA GTX 970 или AMD Radeon R9 390
4 ГБ видеопамяти
16 ГБ ОЗУ
поддерживаемые аксессуары: совместимая с Windows клавиатура, мышь, геймпад Xbox One
68 ГБ на жестком диске
МАКСИМАЛЬНЫЕ СИСТЕМНЫЕ ТРЕБОВАНИЯ ДЛЯ ПК:
процессор Intel Core i7 4790, 4GHz или AMD эквивалент
видеокарта NVIDIA GTX NVIDIA GeForce 980 Ti или AMD Radeon R9 Fury X
6 ГБ видеопамяти
16 ГБ ОЗУ
поддерживаемые аксессуары: совместимая с Windows клавиатура, мышь, геймпад Xbox One
68 ГБ на жестком диске
ПОДДЕРЖИВАЕМЫЕ ОС: Windows 10 с установленным ноябрьским обновлением (Windows 10, версия 1511, только 64-разрядная версия). Больше информации о Quantum Break:www.quantumbreak.com и www.xbox.com/quantumbreak
Больше информации о Quantum Break:www.quantumbreak.com и www.xbox.com/quantumbreak
ДИРЕКТОРИЯ УСТАНОВКИ ПО УМОЛЧАНИЮ: Игровое приложение будет установлено в директорию по умолчанию, определенную на вашем устройстве. Чтобы увидеть, куда будет установлена игра, нажмите кнопку Windows, наберите «storage», затем выберите «Storage». Там вы сможете задать директорию по умолчанию для сохранения приложений.
ЛУЧШЕ ВСЕГО ИГРАТЬ С ПОДКЛЮЧЕНИЕМ К ИНТЕРНЕТУ: Вы можете играть вне сети, но некоторые функции (например, покупка дополнительных предметов в магазине или просмотр игрового ТВ-шоу) не будут доступны, пока вы не подключитесь к интернету. Кроме того, будут недоступны все списки лидеров.
ТРЕБУЕТСЯ УЧЕТНАЯ ЗАПИСЬ XBOX LIVE: Для игры в Quantum Break вам понадобится учетная запись Microsoft в Xbox Live. Если вы уже играли на Хbox 360 или Xbox One, можете использовать ту же учетную запись.
Клавитара
Пользователи также искали:
гитара с клавишами,
keytar купить,
кейтар,
кейтара,
клавитара купить москва,
музыкальный инструмент клавитара,
roland ax — edge,
купить,
кейтара,
наплечный синтезатор купить,
keytar купить,
кейтар,
гитара с клавишами,
Клавитара,
клавитара,
музыкальный инструмент клавитара,
москва,
клавишами,
инструмент,
наплечный,
синтезатор,
keytar,
roland,
edge,
гитара,
музыкальный,
roland ax — edge,
клавитара купить москва,
синтезаторы. клавитара,
клавитара,
…
Как почистить клавиатуру, ничего не сломав
Клавиатура требует очистки.
Это широко известный факт, что люди грязны, особенно наши руки. И вот вы все время прикасаетесь к клавиатуре. Он обязательно станет грязным, поэтому рекомендуется время от времени его чистить. Вы должны быть осторожны, чтобы ничего не сломать. Первый шаг — выяснить, какая у вас клавиатура.
Клавиатуры для ноутбуков
Большинство людей используют ноутбуки, поэтому мы начнем с этого.Практически каждый производитель ноутбуков использовал плоский дизайн в стиле шиклет для экономии места. Если ваша доска немного запыленная, возьмите баллончик со сжатым воздухом и вдохните. Если вы позволите этому продолжаться дольше, вам может потребоваться более серьезное вмешательство.
Чтобы очистить масляный слой с клавиш, который со временем накапливается на экране, рассмотрите возможность использования небольшого количества медицинского спирта (91–99% изопропилового спирта). С помощью ватного тампона проверьте наличие спирта на колпачке, который не мешает. Некоторые крышки, обработанные ультрафиолетом, и крышки с некачественной надписью тампонами могут быть повреждены спиртом.Вы можете перейти на воду с несколькими каплями стирального порошка или разбавленным Simple Green, если проблема связана со спиртом.
С помощью ватного тампона проверьте наличие спирта на колпачке, который не мешает. Некоторые крышки, обработанные ультрафиолетом, и крышки с некачественной надписью тампонами могут быть повреждены спиртом.Вы можете перейти на воду с несколькими каплями стирального порошка или разбавленным Simple Green, если проблема связана со спиртом.
Если после теста все в порядке, начните протирать колпачки клавиш. Через каждые несколько колпачков используйте новый тампон и не используйте столько спирта, чтобы он весь капал. Он должен очень быстро высохнуть, и вы сможете вернуться к работе.
Если у вас есть грязь внутри клавиатуры вашего ноутбука, вам понадобятся некоторые инструменты.Переключатель-бабочка Apple и традиционные ножничные переключатели похожи, когда дело доходит до выключения клавиш. Вы можете использовать что-то вроде медиатора, но я рекомендую вам приобрести набор инструментов (например, те, что продает iFixit), в который входят пластиковые и металлические лопатки. Они полезны для очень многих вещей.
Они полезны для очень многих вещей.
Чтобы извлечь ключи, просуньте инструмент под верхнюю часть крышки и осторожно поднимите его. Он должен выскочить без особой силы. При снятых колпачках с помощью сжатого воздуха выдуйте всю пыль и волосы.Чтобы вставить ключ обратно, выровняйте колпачок вверх и надавите на него, начиная с нижнего края. Опять же, будь нежным.
Внешние клавиатуры
Есть еще несколько сложностей, когда дело касается внешних клавиатур, подключаемых через USB. Основы, изложенные выше, по-прежнему применимы: используйте сжатый воздух и очистите колпачки клавиш медицинским спиртом (после тестирования). Если вы беспокоитесь о повреждении клавишных колпачков, вы можете использовать воду с несколькими каплями стирального порошка или разбавленным Simple Green.По-прежнему используйте ватный тампон, чтобы контролировать, сколько вы наносите на ключ. Будьте особенно осторожны с легендами на дешевых клавиатурах — тампонная печать может не выдержать тщательной чистки.![]()
Если вы используете дешевую мембранную плату (например, те, которые поставляются с настольными вышками), вам, возможно, придется уточнить у производителя, можно ли снять колпачки клавиш. Все механические клавиатуры имеют съемные колпачки. Чтобы снять колпачки клавиш, вы можете, , поддеть их отверткой или лопаткой. Но тебе действительно не следует этого делать.Чтобы избежать повреждений, купите проволочный съемник для ключей. На Amazon они стоят всего несколько долларов.
Сняв колпачки для клавиш, вы можете сдуть всю грязь с клавиатуры. Если колпачки для клавиш действительно очень грязные, вы можете подумать о том, чтобы замочить их на ночь, чтобы удалить грязь. Если вы выберете это, не используйте медицинский спирт. Наполните емкость теплой водой, добавьте колпачки для ключей и вставьте таблетку для чистки зубных протезов.
После очистки просто опустите колпачки клавиш на место. Предупреждение: если на вашей клавиатуре есть проволочный стабилизатор под большими клавишами, такими как пробел и заднее пространство, с ними может быть сложно справиться. Если вам не обязательно их удалять, не делайте этого.
Предупреждение: если на вашей клавиатуре есть проволочный стабилизатор под большими клавишами, такими как пробел и заднее пространство, с ними может быть сложно справиться. Если вам не обязательно их удалять, не делайте этого.
И все. Ваша клавиатура теперь должна быть намного менее грубой.
Клавиатура ноутбука — неприятный беспорядок? Как счистить пыль, крошки и слизь
Выложите влажные салфетки.Пришло время хорошенько очистить клавиатуру.
Сара Тью / CNET Клавиатура вашего компьютера в какой-то момент обязательно испачкается. Будь то липкая клавиша от пролитого вами сока, пищевые крошки, которые не попали ко рту, или клавиши, которые слишком блестят от масла на ваших пальцах, ваша клавиатура в беспорядке. Очистка сделает вашу клавиатуру более привлекательной и поможет удалить бактерии и микробы, попавшие на поверхность.Еще лучше то, что это может помочь предотвратить попадание грязи под ключ и заставить его прилипнуть или перестать работать должным образом.
Очистка сделает вашу клавиатуру более привлекательной и поможет удалить бактерии и микробы, попавшие на поверхность.Еще лучше то, что это может помочь предотвратить попадание грязи под ключ и заставить его прилипнуть или перестать работать должным образом.
У вас может быть клавиатура с низкими клавишами, утопленная клавиатура, прикрепленная к вашему портативному компьютеру, или клавиатура с упругими клавишами, которые поднимаются над поверхностью. В любом случае описанные ниже методы помогут вам продезинфицировать и очистить клавиши и окружающие поверхности. В идеальном мире, чтобы ваша клавиатура не стала грязной, лучше мыть руки до и после использования.Однако мы понимаем, что вы можете сидеть за компьютером по восемь часов в день (и, вероятно, перекусить), поэтому это может быть не так практично.
Получите больше от своих технологий
Изучите умные гаджеты и советы и рекомендации по работе в Интернете с помощью информационного бюллетеня CNET How To.
Перед тем, как начать, убедитесь, что ваш ноутбук или клавиатура отключены от кабеля питания и полностью выключены, чтобы не повредить какие-либо электрические компоненты. Это также помогает предотвратить случайное удаление чего-либо важного на вашем компьютере во время чистки отдельных ключей.Вот как очистить ноутбук от бактерий.
Сейчас играет: Смотри: Так долго и скатертью дорога, клавиатура-бабочка
4:17
Вытряхните мусор
Первое, что вам нужно сделать при чистке клавиатуры, это перевернуть ее вверх дном, чтобы стряхнуть видимый мусор — мы имеем в виду вчерашние крошки кукурузных чипсов и всю симпатичную кожную пыль, скопившуюся на ней. года.Для этого переверните клавиатуру (или ноутбук) под углом и осторожно похлопайте по спине. Лучше всего делать это над мусорным ведром, чтобы крошки не заполонили пол или стол.
года.Для этого переверните клавиатуру (или ноутбук) под углом и осторожно похлопайте по спине. Лучше всего делать это над мусорным ведром, чтобы крошки не заполонили пол или стол.
Вы можете даже слегка встряхнуть клавиатуру назад и вперед, чтобы переместить застрявший мусор. Возьмите пылесос под рукой на всякий случай.
Выдуйте грязь сжатым воздухом.
Распылите на клавиатуру зигзагообразно слева направо.
Кэти Коннер / CNETВозьмите баллончик со сжатым воздухом с прикрепленной длинной соломкой и наклоните клавиатуру так, чтобы мусор падал с нее.Apple рекомендует держать его под углом 75 градусов и распылять зигзагообразно, чтобы не пропустить ни одной области. Поверните клавиатуру и повторяйте зигзагообразное движение, пока не нажмете все четыре стороны клавиш.
Если вы все еще видите что-то между клавишами, вы можете очистить его, распылив короткие порции воздуха. Не вставляйте соломинку под ключи во время распыления, так как это может повредить электронику.
Не вставляйте соломинку под ключи во время распыления, так как это может повредить электронику.
Осторожно используйте дезинфицирующую салфетку или медицинский спирт.
Подумайте обо всех микробах и бактериях, обитающих на клавиатуре.На самом деле, исследования показывают, что клавиатура намного грязнее сиденья унитаза. По возможности лучше вынуть ключи (см. Ниже) перед их чисткой. Однако, если вы не хотите пытаться удалять ключи самостоятельно, вы все равно можете вылечить их.
Вам понадобится влажная салфетка с дезинфицирующим средством (не используйте отбеливатель) или ткань, смоченную в медицинском спирте. Никогда не следует чистить клавиатуру влажной тканью, так как это может повредить оборудование, расположенное под клавишами. Протрите все поверхности клавиатуры — кнопки, клавиши, крышку — и дайте ей высохнуть, прежде чем снова подключить или включить.Вы можете осторожно перевернуть клавиатуру (или ноутбук), если беспокоитесь, что под компоненты попало слишком много жидкости.
Отключите клавиши, если возможно.
На большинстве клавиатур есть возможность отсоединить клавиши, чтобы тщательно очистить их. Однако, если вы пытаетесь очистить клавиатуру ноутбука, сначала проверьте марку и модель, чтобы убедиться, что клавиши действительно можно удалить — вы не хотите повредить клавиатуру. Например, если у вас есть клавиатура-бабочка, как в некоторых моделях MacBook, вам нужно быть осторожным, поддев клавиши, потому что это может повредить крепления зажимов-бабочек.
Вам понадобится инструмент, достаточно тонкий и плоский, чтобы поместиться под клавиши, но при этом прочный, чтобы их можно было легко поднять. Плоская отвертка или нож для масла — хорошие варианты, если у вас нет инструмента, предназначенного для этой задачи. Осторожно поместите предмет под ключ и осторожно подденьте его. Теперь будьте осторожны, вы не хотите повредить ключи.
Отключив ключи, удалите мусор ватным тампоном или зубочисткой. Вы также можете замочить ключи в мыльной воде или протереть их дезинфицирующей салфеткой. Дайте им полностью высохнуть перед повторным нанесением на клавиатуру.
Дайте им полностью высохнуть перед повторным нанесением на клавиатуру.
Если ваши ключи не выскакивают, попробуйте использовать метод ленты. Возьмите небольшой кусок прозрачной ленты и сложите его пополам липкой стороной вверх. Проденьте ленту под клавиши и двигайте ее вперед и назад, чтобы собрать пыль. Если на клавиатуре много мусора, возможно, вам придется часто заменять ленту.
Убедитесь, что ключи можно вытащить, прежде чем пытаться их поднять.
Джеймс Мартин / CNETПропылесосьте все, что вы пропустили.
Если вы видите несколько крошек здесь и там, которые вы пропустили, удалите их с помощью небольшой насадки для пылесоса.
Чего нельзя делать
- Никогда не распыляйте жидкость на клавиатуру — это может привести к повреждению водой.
- Не погружайте клавиатуру в воду.
- Не отрывайте клавиши от клавиатуры — они могут треснуть, сломаться или иным образом повредить их.

- Не используйте чистящие средства, содержащие отбеливатель.
Клавиатура — это лишь одна из многих вещей, к которым вы часто прикасаетесь, и она покрыта микробами. Вот как очистить экран телефона, не повредив его, и как продезинфицировать поверхности дома и в машине.
Сейчас играет: Смотри: Как почистить ноутбук
3:49
Сочетания клавиш | Справочный центр MURAL
Не пользуетесь мышью или трекпадом? Мы встроили быстрые клавиши, чтобы вы могли эффективно создавать и редактировать контент, используя только клавиатуру!
Для доступа к сочетаниям клавиш:
Нажмите? на клавиатуре, пока вы находитесь внутри фрески.

Появится меню со всеми доступными клавишными командами, показанными ниже (здесь показаны сочетания клавиш для ПК, но если вы используете Mac, он подстроится под вас):
Вот список всех доступных сочетаний клавиш:
Общие
Отменить
CTRL + Z
Повторить
CTRL + SHIFT + Z
Копировать:
CTRL + C
Вырезать:
CTRL + X
Вставить
CTRL3 + V 9000ate3
CTRL + V 9000ate3 D или ALT + DRAG
Дублировать и область без его содержимого
ALT + SHIFT + DRAG
Выбрать все
CTRL + A
Группа
CTRL + G
Разгруппировать
CTRL + SHIFT + G
Несколько CTRL
Удерживать + Щелкните
Область множественного выбора
SHIFT + Перетащите
Включить заблокированные элементы в выделение
SHIFT + CTRL + DRAG
Выберите заблокированный элемент
SHIFT + CTRL + Щелкните
Выбрать все включая заблокированные элементы
SHIFT + CTRL +. A
A
Перемещение элементов
КНОПКИ СО СТРЕЛКАМИ
Перемещение элементов быстрее
SHIF T + СТРЕЛКИ
Удалить элемент
DELETE / BACKSPACE
Отменить выбор элемента
ESCAPE
Строка
CTRL + ALT + L
Загрузка изображения
CTRL + ALT + U
Лазерный указатель
H
Презентация
Предыдущий и следующий кадр
КЛАВИШИ СО СТРЕЛКАМИ
Другое
Отменить автоматическое выравнивание
CTRL + Move element Make
SHIFT + ВВОД
Открыть список ярлыков
?
Ограничение пропорций (формы и площади)
SHIFT + Обработчик изменения размера
Привязка угла поворота (соединители)
SHIFT + перемещение узлов
Поиск фресок и помещений
CTRL + K
Вход / выход из режима рисования
D
Элемент поиска на фреске
CNRL + F
Навигация
Перемещение по фреске
КЛАВИШИ СО СТРЕЛКАМИ
Быстрое перемещение по фреске
SHIFT + СТРЕЛКА
Панорамирование без движущихся элементов
Удерживайте пробел + перетащите
Z + Marquee Выбрать часть фотообоя
Z + Click
Уменьшить
ALT + Z + Marquee Выбрать часть фотообоя
ALT + Z + Click
По размеру содержимого
SHIFT + CTRL + 0
Фактический размер
CTRL + ALT + O
Всплывающий элемент
X + Элемент наведения
Добавление элементов
3×3 Sticky Note
CTRL + ALT + N
5×3 Sticky Note
CTRL + AL T + M
Круглая записка
CTRL + ALT + X
Заголовок
CTRL + ALT + H
Текстовое поле
CTRL + ALT + T
Прямоугольник
CTRL + ALT + R
Овальная форма
CTRL + ALT + O
Теперь вы можете поразить всех, как быстро вы можете перемещаться и редактировать контент в MURAL!
youtube.com/embed/m9MKF3qHLwo?rel=0″ frameborder=»0″ webkitallowfullscreen=»» mozallowfullscreen=»» allowfullscreen=»»/>
Документ Novell: openSUSE 10.3 Руководство пользователя GNOME
2.1 Оборудование
Аппаратные настройки включают следующее:
Раздел 2.1.1, Настройка служб Bluetooth
Раздел 2.1.2, Настройка DSL-соединения
Раздел 2.1.3, Настройка видеокарты и монитора
Раздел 2.1.4, изменение настроек клавиатуры
Раздел 2.1.5, Настройка модема
Раздел 2.1.6, Настройка мыши
Раздел 2.1.7, Настройка сетевой карты
Раздел 2.1.8, Установка и настройка принтеров
Раздел 2.
 1.9, Настройка съемных дисков и носителей
1.9, Настройка съемных дисков и носителейРаздел 2.1.10, Настройка сканера
Раздел 2.1.11, Определение настроек разрешения экрана
Раздел 2.1.12, Настройка сенсорной панели
2.1.1 Настройка служб Bluetooth
СлужбыBluetooth позволяют подключать к компьютеру беспроводные устройства, такие как мобильные телефоны и карманные компьютеры.Поддержка беспроводной связи Bluetooth включает автоматическое распознавание устройств с поддержкой Bluetooth с помощью централизованного инструмента настройки и администрирования YaST. Нажмите , затем установите параметры конфигурации, подходящие для вашего устройства.
ПРИМЕЧАНИЕ: Root-права необходимы для настройки служб Bluetooth.
2.1.2 Настройка DSL-соединения
Если вы подключаетесь к сети через DSL-соединение, используйте эту опцию для настройки вашего соединения. DSL-соединение настраивается в YaST.
DSL-соединение настраивается в YaST.
ПРИМЕЧАНИЕ: Root-права необходимы для настройки DSL-соединения.
Нажмите .
Введите пароль root.
ОткроетсяYaST.
Следуйте инструкциям YaST для настройки DSL.
2.1.3 Настройка видеокарты и монитора
Ваша видеокарта была настроена для вашего монитора во время установки.Если вам когда-нибудь понадобится изменить эти настройки, нажмите , затем установите соответствующие параметры для вашего монитора.
ПРИМЕЧАНИЕ. Конфигурация видеокарты выполняется в YaST2 и требует прав root.
2.1.4 Изменение настроек клавиатуры
Используйте инструмент «Настройки клавиатуры», чтобы изменить настройки автоповтора для вашей клавиатуры и настроить параметры перерыва при вводе текста.
Нажмите .
Вы можете установить следующие параметры:
Настройка параметров клавиатуры
Используйте страницу с вкладками Клавиатура для установки общих параметров клавиатуры.
Рисунок 2-2. Диалоговое окно «Настройки клавиатуры » — страница «Клавиатура»
Вы можете изменить любые из следующих настроек клавиатуры:
Таблица 2-1 Настройки клавиатуры
Включает повтор клавиатуры. Действие, связанное с клавишей, выполняется повторно, когда вы нажимаете и удерживаете эту клавишу. Например, если вы нажмете и удерживаете клавишу символа, символ будет набираться повторно. Используйте возможность выбрать задержку с момента нажатия клавиши до времени повторения действия. Используйте возможность установить скорость, с которой действие повторяется. | |
Позволяет курсору мигать в полях и текстовых полях. Используйте ползунок, чтобы указать скорость мигания курсора. | |
Область тестирования — это интерактивный интерфейс, который позволяет увидеть, как настройки клавиатуры влияют на отображение при вводе текста.Введите текст в тестовой области, чтобы проверить эффект от ваших настроек. |
Щелкните , чтобы запустить инструмент настройки специальных возможностей клавиатуры.
Настройка параметров раскладки клавиатуры
Используйте страницу с вкладками «Макеты» для настройки раскладки клавиатуры.
Рисунок 2-3 Диалоговое окно настроек клавиатуры — страница макетов
Выберите модель клавиатуры из раскрывающегося списка, затем используйте кнопки навигации, чтобы добавить или удалить выбранную раскладку в список доступных раскладок или из него.
Вы можете выбрать разные макеты для разных регионов.
Щелкните , чтобы запустить инструмент настройки специальных возможностей клавиатуры.
Настройка параметров раскладки клавиатуры
Используйте страницу с вкладками «Параметры макета» для настройки параметров раскладки клавиатуры. Эти параметры определяют поведение определенных клавиш и другие параметры клавиатуры.
Рисунок 2-4 Диалоговое окно настроек клавиатуры — страница параметров макета
Выберите параметр, чтобы открыть подменю для этого параметра, затем выберите нужные параметры.Для большинства пользователей нет необходимости изменять эти настройки.
Таблица 2-2 Варианты раскладки клавиатуры
Добавление EuroSign на определенные ключи | Если поддерживается клавиатурой, добавьте знак евро в качестве символа третьего уровня на клавише E, 5 или 2. |
Поведение клавиши Alt / Win | Назначьте поведение клавиш-модификаторов Unix Super, Meta и Hyper клавишам Alt и Windows. |
Поведение клавиши CapsLock | Выберите из числа, определяющего поведение клавиши Caps Lock. |
Составьте ключевую позицию | Задает ключ, который будет использоваться в качестве ключа создания. Используйте клавишу Compose, чтобы объединить два нажатия клавиш в один символ, например символ с диакритическими знаками, которого нет на вашей раскладке клавиатуры. |
Положение клавиши Ctrl | Укажите клавишу, которая действует как клавиша Ctrl. |
Варианты японской клавиатуры | Укажите, следует ли использовать клавишу блокировки Кана и возврат в стиле NICOLA-F. |
Переключение раскладки | Укажите клавиши, используемые для переключения раскладки клавиатуры. |
Различные варианты совместимости | Укажите, работает ли shift с клавишей Num Lock на цифровой клавиатуре, как в Windows.Если не выбран, используйте shift с цифровой клавиатурой, чтобы получить обратное текущему поведению. Например, когда Num Lock выключен, клавиша 8 действует как стрелка вверх. Также укажите, обрабатываются ли определенные сочетания клавиш с помощью оконной системы X, а не GNOME. |
Выбор раскладки цифровой клавиатуры | Укажите раскладку цифровой клавиатуры. Большинство людей должны использовать настройки по умолчанию, но для некоторых клавиатур требуется нестандартная раскладка. |
Выбор третьего уровня | Если указан селектор третьего уровня, вы можете получить третий символ с помощью определенных клавиш таким же образом, как при использовании Shift с клавишей получается другая клавиша, чем при нажатии этой клавиши без Shift. Например, если вы добавляете знак евро к клавише E и устанавливаете левую клавишу Windows в качестве средства выбора третьего уровня, то нажатие левой клавиши Windows + E дает знак евро. |
Использование светодиода клавиатуры для отображения альтернативной группы | Укажите, что один из индикаторов клавиатуры указывает на использование альтернативной раскладки клавиатуры.Этот свет больше не будет указывать на его стандартную функцию. |
Использование клавиши пробела для ввода неразрывного пробела | Настройте, как и на каком уровне вводится неразрывное пространство, используя клавишу пробела. |
Щелкните , чтобы запустить инструмент настройки специальных возможностей клавиатуры. См. Раздел 2.3.1, Настройка параметров доступности клавиатуры для получения дополнительной информации.
Настройка параметров перерыва на набор текста
Используйте страницу с вкладками «Перерыв при наборе» для настройки параметров перерыва при вводе текста.
Рисунок 2-5 Диалоговое окно настроек клавиатуры — страница разрыва ввода
Вы можете изменить любой из следующих параметров перерыва на набор текста:
Таблица 2-3 Настройки перерыва на ввод
Блокирует экран, когда у вас должен быть перерыв для набора текста. | |
Позволяет указать, как долго вы можете работать до того, как произойдет перерыв на набор текста. | |
Позволяет указать длину перерывов при вводе текста. | |
Позволяет откладывать перерывы для набора текста. |
Щелкните , чтобы запустить инструмент настройки специальных возможностей клавиатуры. См. Раздел 2.3.1, Настройка параметров доступности клавиатуры для получения дополнительной информации.
2.1.5 Настройка модема
Если вы подключаетесь к сети через модем, используйте эту опцию для настройки вашего модема.Модем настроен в YaST.
ПРИМЕЧАНИЕ. Для настройки модема требуются права root.
Нажмите .
Введите пароль root.
ОткроетсяYaST.
Следуйте инструкциям YaST для настройки модема.
2.1.6 Настройка мыши
Используйте инструмент «Настройка мыши», чтобы настроить мышь для работы правой или левой рукой.Вы также можете указать скорость и чувствительность движения мыши.
Нажмите .
Вы можете настроить параметры инструмента «Настройка мыши» в следующих областях:
Настройка параметров кнопок
Используйте страницу с вкладками «Кнопки», чтобы указать, настроены ли кнопки мыши для использования левой рукой. Вы также можете указать задержку между щелчками для двойного щелчка.
Вы также можете указать задержку между щелчками для двойного щелчка.
Рисунок 2-6 Диалоговое окно настроек мыши — страница кнопок
В следующей таблице перечислены настройки кнопок мыши, которые вы можете изменить.
Таблица 2-4 Настройки кнопок мыши
Настраивает мышь для использования левой рукой, меняя местами функции левой кнопки мыши. | |
Используйте ползунок, чтобы указать время, которое может проходить между щелчками при двойном щелчке. Если интервал между первым и вторым щелчком превышает время, указанное здесь, действие не интерпретируется как двойной щелчок. |
Настройка параметров движения
Используйте страницу с вкладками «Движение», чтобы задать предпочтения для движения мыши.
Рисунок 2-7 Диалоговое окно настроек мыши — страница движения
В следующей таблице перечислены параметры движения мыши, которые вы можете изменить.
Таблица 2-5 Настройки движения мыши
Используйте ползунок, чтобы указать скорость, с которой указатель мыши перемещается по экрану при перемещении мыши. | |
Используйте ползунок, чтобы указать, насколько чувствителен указатель мыши к движениям мыши. | |
Используйте ползунок, чтобы указать расстояние, на которое вы должны переместить элемент, прежде чем действие перемещения будет интерпретировано как действие перетаскивания. |
2.1.7 Настройка сетевой карты
Если вы подключаетесь к сети через сетевую карту, используйте эту опцию для настройки вашего соединения.Сетевая карта настраивается в YaST.
ПРИМЕЧАНИЕ: Root-права необходимы для настройки сетевой карты.
Нажмите .
Введите пароль root.
ОткроетсяYaST.
Следуйте инструкциям YaST для настройки сетевой карты.
2.1.8 Установка и настройка принтеров
Используйте модуль «Принтеры» для установки и настройки принтеров.
Чтобы запустить модуль «Принтеры», щелкните .
Рисунок 2-8 Диалоговое окно «Принтеры »
2.1.9 Настройка съемных дисков и носителей
Вы можете использовать широкий спектр съемных дисков и носителей, включая устройства хранения, камеры, сканеры и многое другое. Конфигурации для многих из этих устройств настраиваются автоматически во время установки. Чтобы изменить конфигурацию диска или другого съемного устройства, щелкните
.
Чтобы изменить конфигурацию диска или другого съемного устройства, щелкните
.
Некоторые из возможных параметров конфигурации включают:
Что происходит, когда в дисковод компакт-дисков вставлен чистый компакт-диск
Что происходит, когда в дисковод вставляется аудио компакт-диск
Указывает, импортируются ли изображения автоматически с цифровой камеры, когда она подключена к компьютеру.
Установлены ли съемные запоминающие устройства, когда они подключены к компьютеру
Автоматическая синхронизация КПК при подключении к компьютеру
Как правило, вам не нужно изменять уже настроенные параметры, если вы не хотите изменить поведение при подключении устройства или если вы хотите подключить новое устройство, которое еще не настроено.Если вы подключаете устройство впервые и оно ведет себя неожиданным или нежелательным образом, проверьте настройки съемных дисков и носителей.
2.1.10 Настройка сканера
Конфигурация сканера позволяет подключить и настроить сканер или удалить уже подключенный сканер.
ПРИМЕЧАНИЕ. Настройка сканера выполняется в YaST2 и требует прав root.
Чтобы открыть YaST2 и настроить сканер, щелкните . См. Инструкции на экран для получения информации о доступных параметрах.
2.1.11 Указание настроек разрешения экрана
Используйте этот модуль, чтобы указать настройки разрешения для вашего экрана, включая разрешение и частоту обновления.
Нажмите .
Рисунок 2-9 Диалоговое окно настроек разрешения экрана
В следующей таблице перечислены настройки разрешения экрана, которые вы можете изменить.
Таблица 2-6 Настройки разрешения экрана
Выберите разрешение (в пикселях) для экрана. | |
Выберите частоту обновления экрана. | |
Выберите режим поворота экрана, если вы используете нестандартный монитор. | |
Делает настройки разрешения экрана настройками по умолчанию только для компьютера, на котором вы вошли в систему. |
Если вы не можете найти нужную настройку, возможно, вам придется использовать настройки администратора, чтобы изменить настройки видеокарты и монитора.Видеть Настройка видеокарты и монитора в openSUSE 103 Start-Up Guide для получения дополнительной информации.
2.
 1.12 Настройка сенсорной панели
1.12 Настройка сенсорной панелиИспользуйте этот модуль для настройки поведения сенсорной панели. Этот модуль доступен только на компьютерах с сенсорными панелями, например портативных компьютерах. В большинстве случаев поведение по умолчанию должно оставаться неизменным. Нажмите для запуска модуля сенсорной панели.
5 мошенничества с банкоматами, которые могут сломать банк
За последние два десятилетия банкоматы стали такой же частью ландшафта, как и телефонные будки, прославившие Супермена.В результате их повсеместного распространения люди, не задумываясь, используют эти виртуальные банкоматы случайно. Мысль о том, что что-то может пойти не так, никогда не приходит им в голову.
К сожалению, в банкомате дела обстоят не всегда так, как кажется. Большинство случаев мошенничества с банкоматами связано с преступным хищением номеров дебетовых карт и личных идентификационных номеров (ПИН-кодов) у невиновных пользователей этих машин. Существует несколько вариантов этой схемы доверия, но все они предполагают неосознанное сотрудничество самих держателей карт.
Первый шаг к тому, чтобы избежать этих схем, — это узнать о них. Давайте рассмотрим наиболее распространенные способы ограбления людей в банкоматах.
Ключевые выводы
- Мошенничество с банкоматами может включать кражу номера вашей дебетовой карты или личного идентификационного номера.
- Популярные мошенничества, которые используют воры, включают использование поддельного устройства для доступа к двери банкомата и использование фальшивого фасада на передней части автомата.
- Некоторые преступники могут извлекать данные из отдельно стоящих банкоматов с помощью программ взлома.
- Другие формы мошенничества с банкоматами включают в себя старомодное кражу всего банкомата или установку поддельного приемника для депозитов в банкомате и нанесение на банкомат надписи «Не работает».
5 мошенничества с банкоматами, которые могут взломать банк
1. Каждая мелочь — это волшебство
Наиболее распространенная схема начинается, когда клиент банка вводит свою дебетовую карту в устройство, открывающее дверь в тамбур банкомата, который обычно находится во внутреннем дверном проеме банка.Поскольку большинство людей не знают, как именно должен выглядеть этот магнитный считыватель, преступники могут разместить поддельное устройство, считывающее и копирующее номера карт, на внешнюю дверь, не будучи обнаруженными клиентами.
Когда клиент оказывается внутри, скрытая камера наблюдения записывает PIN-коды, когда клиенты вводят их с клавиатуры банкомата. Результатом такого сбора информации является незаконное создание дубликата карты, которую воры быстро используют для максимально быстрого снятия всех средств с подключенных банковских счетов.
Обнаружить именно это мошенничество для среднего потребителя сложно, так как существует несколько десятков производителей законных устройств для считывания. Попытаться отличить настоящий от подделки практически невозможно.
2. Не стой так близко ко мне
Еще один способ обмана — прикрепить фальшивый фасад над банкоматом. Хотя машина выглядит нормально, на самом деле вложение «съест» вашу карту и выдаст сообщение об ошибке.Ваш PIN-код обычно записывается скрытой камерой или, в некоторых случаях, «полезным» человеком, стоящим поблизости, который предлагает вам попытаться ввести PIN-код еще раз. Конечно, этот человек на самом деле преступник, и через мгновение после того, как вы уйдете, он достанет вашу карту из фальшивой передней части банкомата и уйдет с вашей картой и кодом доступа.
3. Призраки в машинах
Отдельно стоящие банкоматы также являются объектом преступной деятельности. Эти устройства расположены в самых разных областях, таких как терминалы аэропортов и бензонасосы самообслуживания.В некоторых ситуациях преступные хакеры могут собирать информацию об учетной записи с помощью сканеров WiFi и программ взлома для загрузки данных транзакций, когда системы не могут быть защищены программным обеспечением высокого уровня для шифрования.
Самым дерзким из видов мошенничества с банкоматами является установка машин, единственной целью которых является кража информации. Эта криминальная схема доверия когда-то была популярной деятельностью организованных преступных кругов. Казалось бы, обычные банкоматы можно было бы разместить в небольших магазинах, барах и других местах.На самом деле в машины никогда не загружались денежные средства, вместо этого они использовались исключительно для того, чтобы побудить пользователей провести свои карты и ввести свои ПИН-коды. После сбора этой информации появится сообщение об ошибке. Эти, казалось бы, невинные устройства обеспечивали преступникам постоянный поток украденной банковской информации. Из-за их размещения в зонах с высокой посещаемостью пользователи не осознавали, что все пользователи не смогли вывести средства.
4. Лучшее из того, что вокруг
Старомодная афера, которая до сих пор приносит прибыль преступникам, — это размещение депозитной емкости в вестибюле банкомата с табличкой на автомате, указывающей, что она вышла из строя.Здесь цель мошенника — захватить денежные вклады, которые предназначались для более безопасного электронного банковского аппарата. Хотя может показаться очевидным, что вкладывать деньги таким необеспеченным способом — плохая идея, комфорт и доверие, которые люди испытывают при входе в финансовое учреждение, часто позволяют им развеять свои подозрения, поскольку они считают, что нет более безопасного места, чем банк.
5. Подрывники
Наконец, преступники, которые слишком нетерпеливы, чтобы пройти сложный процесс кражи банковских счетов и личных идентификационных номеров, просто украдут весь банкомат.Обычно это преступление совершается в ночное время в офисе, например в супермаркете. Воры ворвутся в магазин, воспользуются вилочным погрузчиком (который обычно используется в некачественных целях для перемещения ящиков с пивом и газировкой), чтобы оторвать банкомат от пола и погрузить его в ожидающий грузовик. Поскольку полностью загруженный банкомат может вместить до 10 000 купюр, общая сумма украденных долларов может исчисляться десятками тысяч.
Итог
Не позволяйте простой транзакции, такой как снятие денег в банкомате, быть для воров способом получить лучшее из вас.Чтобы избежать подобного мошенничества, прислушивайтесь к предостерегающим голосам в своей голове и будьте осторожны, когда что-то кажется неправильным. Даже в обычных обстоятельствах прикрывайте клавиатуру другой рукой при вводе PIN-кода — неинтересно быть доведенным до слез преступлением, которое вы могли предотвратить. И, конечно, если вы заметили мошенничество в действии, не задерживайте преступников самостоятельно — пусть этим занимается полиция.
Разрешить горячие клавиши или клавиши регулировки громкости не работают на клавиатурах Microsoft
Признаки
Горячие клавиши или клавиши регулировки громкости не работают должным образом на клавиатуре Microsoft.Некоторые горячие клавиши могут работать должным образом, а другие — нет.
При попытке запустить службу интерфейса пользователя может появиться сообщение об ошибке, подобное приведенному ниже:
Причина
Эта проблема может возникнуть, если на вашем компьютере есть проблема с USB-соединением. Эта проблема также может возникнуть, если на вашем компьютере запущена сторонняя утилита управления клавиатурой. Примеры сторонних утилит управления клавиатурой:
Compaq Easy Access
Электронная доска для электронной машины
Многофункциональная клавиатура шлюза
Утилита для мультимедийной клавиатуры Hewlett-Packard
IBM Rapid Access • Logitech Key Commander
Packard Bell MediaSelect
Сторонние утилиты управления клавиатурой также поставляются с компьютерами Acer, Gateway 2000 и Sony Multimedia.
Эта проблема возникает из-за того, что коды сканирования, выдаваемые клавиатурой, интерпретируются по-разному каждой служебной программой управления клавиатурой. Это также может быть связано с неожиданным назначением клавиш по умолчанию или переопределением программ. Многие из назначений по умолчанию требуют, чтобы у вас была установлена определенная программа или вы использовали поддерживаемую программу электронной почты, Интернет-браузер или медиаплеер.
Если у вас нет поддерживаемой программы, вы все равно можете использовать ключ, переназначив ключ.
Разрешение
Попробуйте по порядку каждый из приведенных ниже методов, проверяя ключи после каждого метода. Если проблема не исчезнет, перейдите к следующему способу.
Метод 1. Попробуйте другой порт USB
Подключите клавиатуру к другому USB-порту, а затем проверьте поведение клавиатуры. (Этот метод проверяет наличие проблем, связанных с портом.)
Примечание. Обход любых репликаторов портов, концентраторов USB, KVM-переключателей и т. Д. Подключите приемник напрямую к порту на компьютере.
Метод 2. Отключите или удалите все ранее установленное программное обеспечение клавиатуры
Отключите любое другое программное обеспечение для управления клавиатурой, установленное на этом компьютере, и попробуйте переназначить клавиши.
Для получения дополнительных сведений о назначении функций клавишам щелкните следующий номер статьи, чтобы просмотреть статью в базе знаний Microsoft:
237179 Назначьте макрос или функцию клавишам на клавиатуре
Если проблема не исчезнет, удалите все программное обеспечение клавиатуры на вашем компьютере.Чтобы удалить любое программное обеспечение IntelliPoint, Logitech или другое программное обеспечение для клавиатуры, выполните следующие действия:
Выполните одно из следующих действий:
Перезагрузите компьютер, если вам будет предложено это сделать.
Загрузите последнюю версию программного обеспечения IntelliType. Для получения дополнительных сведений посетите следующий веб-сайт корпорации Майкрософт:
http: // www.microsoft.com/hardware/download/download.aspx?category=MK
Метод 3: перезапустить службу HID Human Interface Service
Чтобы решить эту проблему самостоятельно, выполните следующие действия:
Откройте оснастку консоли управления Microsoft (MMC) для служб.
В Windows Vista или Windows 7 нажмите Пуск , введите службы.msc в поле Начать поиск и нажмите клавишу ВВОД.
Если вам будет предложено ввести пароль администратора или подтверждение, введите пароль или щелкните Продолжить .
В Windows XP нажмите Пуск , нажмите Выполнить , введите services.msc в поле Открыть , а затем нажмите ОК .
В списке служб на панели Details дважды щелкните HID Human Interface Service , а затем убедитесь, что для типа запуска установлено значение Automatic .
Если вы получаете код ошибки при попытке запустить HID Human Interface Service, попробуйте метод 4. Однако, если вы получаете код ошибки 126 или код ошибки 2, попробуйте одну из следующих процедур:
Если вы получили код ошибки 126, извлеките файл Hidserv.dll. Для этого выполните следующие действия:
Найдите Хидсерв.dll на системном диске. Если вы не можете найти его на системном диске, найдите файл на компакт-диске Windows.
С помощью клавиш со стрелками выберите Извлечь и нажмите клавишу ВВОД.
С помощью клавиш со стрелками выберите папку C: \ Windows \ System32, а затем выберите эту папку в качестве места назначения.
Перезагрузите компьютер.
Если вы получаете код ошибки 2, измените параметры реестра. Для этого выполните следующие действия.
Примечание. Эта проблема также может возникать из-за изменений в параметрах реестра.
Важно! Этот раздел, метод или задача содержат шаги, которые говорят вам, как изменить реестр. Однако при неправильном изменении реестра могут возникнуть серьезные проблемы. Поэтому убедитесь, что вы выполните следующие действия внимательно.Для дополнительной защиты сделайте резервную копию реестра перед его изменением. Затем вы можете восстановить реестр, если возникнет проблема. Для получения дополнительных сведений о резервном копировании и восстановлении реестра щелкните следующий номер статьи в базе знаний Microsoft:
322756 Как создать резервную копию и восстановить реестр в Windows Чтобы решить эту проблему, включите службы HID на компьютере. Для этого выполните следующие действия:
Запустить редактор реестра.
В Windows Vista или Windows 7 нажмите Пуск , введите regedit в поле Начать поиск и нажмите клавишу ВВОД.
Если вам будет предложено ввести пароль администратора или подтверждение, введите пароль или щелкните Продолжить .
В Windows XP нажмите Пуск , нажмите Выполнить , введите regedit в поле Открыть , а затем нажмите
ОК .
Найдите и щелкните следующий раздел реестра:
HKEY_LOCAL_MACHINE / Система
Развернуть Система .
Развернуть ControlSet001 .
Разверните Services , а затем щелкните HidServ .
На правой панели щелкните правой кнопкой мыши Тип , а затем щелкните Изменить .
Убедитесь, что в поле Value data установлено значение 20 , а затем нажмите OK .
Разверните HidServ , а затем щелкните Параметры .
Примечание. Если раздел реестра параметров не существует, выполните следующие действия:
Нажмите HidServ .
В меню Правка наведите указатель на Новый , а затем щелкните Ключ .
Введите параметры и нажмите клавишу ВВОД.
На правой панели щелкните правой кнопкой мыши ServiceDll , а затем выберите Изменить .
Примечание. Если параметр реестра ServiceDll не существует, выполните следующие действия:
Нажмите Параметры .
В меню Правка наведите указатель на Новый , а затем щелкните Расширяемое строковое значение .
Введите ServiceDll и нажмите клавишу ВВОД.
Убедитесь, что в поле Value data установлено значение % SystemRoot% \ System32 \ hidserv.dll . (Убедитесь, что перед этим значением, после или в нем нет пробелов). Если значение не % SystemRoot% \ System32 \ hidserv.dll , введите% SystemRoot% \ System32 \ hidserv.dll в поле Значение данных , а затем нажмите ОК .
Повторите шаги с 5 по 10 для каждого раздела реестра, который содержит «ControlSet» в имени раздела. Например, если существует раздел реестра с именем CurrentControlSet или ControlSet002, щелкните CurrentControlSet или щелкните ControlSet002 .Затем повторите шаги с 5 по 10.
Закройте редактор реестра и перезагрузите компьютер.
Метод 4. Тест на другом компьютере
Если проблема не исчезнет, проверьте клавиатуру на другом компьютере. Если клавиатура не работает должным образом с другим компьютером, свяжитесь с нашим рабочим столом заказов, чтобы получить замену клавиатуры.Для этого позвоните по телефону (800) 360-7561.
Для получения дополнительных сведений щелкните следующий номер статьи в базе знаний Microsoft:
326246 Как заменить утерянное, сломанное или отсутствующее программное или аппаратное обеспечение Microsoft
Как починить клавиатуру ноутбука?
Вы работаете на своем ноутбуке, и внезапно перестает работать клавиша «I». Или, может быть, целая секция ключей откликается бесконечно.Что еще хуже, клавиатура полностью отключается. Хотя это может быть проблемой, особенно когда у вас есть работа, есть несколько вещей, которые вы можете попробовать сами, чтобы вернуться к работе.
Проблема — аппаратное или программное обеспечение?
Перед тем, как пытаться исправить ошибки, попытайтесь сузить круг проблемы: что-то не так с аппаратным обеспечением клавиатуры или программный сбой не позволяет Windows распознавать нажатия клавиш? Разобравшись в этом, вы сможете сэкономить много времени позже.
Перезагрузите компьютер и попробуйте войти в UEFI или BIOS — обычно нажимая «Удалить», «Esc» или другую клавишу при загрузке компьютера.(Он сообщит вам, какую клавишу нажимать в нижней части экрана.) Если вы не можете войти в BIOS и перемещаться по нему с помощью клавиатуры, есть большая вероятность, что вы имеете дело с аппаратной проблемой. Если вы можете войти в BIOS и проблемные клавиши работают нормально в этом меню, ваша проблема кроется в самой Windows.
Меню BIOSВыйдите из BIOS, не сохраняя изменений, и выполните некоторые из исправлений, указанных ниже. Возможно, вам придется подключить USB-клавиатуру для устранения неполадок.
Перезагрузите компьютер
Если вы последовали приведенному выше совету, вы уже сделали это, но на всякий случай: вы пробовали выключить и снова включить? Как говорил мой старый ИТ-менеджер, перезагрузка исправляет тысячу проблем.Если вы не можете использовать трекпад или мышь для перезагрузки ПК, просто нажмите и удерживайте кнопку питания около 10-15 секунд, чтобы выключить компьютер, а затем снова включите его.
Если это не решит проблему, попробуйте загрузиться в безопасном режиме и посмотрите, работает ли это — это не решит проблему навсегда, но поможет вам определить, неисправна ваша клавиатура или нет.
Переустановите драйвер клавиатуры
Иногда драйвер, управляющий вашей клавиатурой, может сталкиваться с проблемами, особенно если вы часто устанавливаете стороннее программное обеспечение и / или постоянно выключаете компьютер без использования команды «Завершение работы».
Откройте меню «Пуск» и введите «Диспетчер устройств». Нажмите Enter и разверните раздел Клавиатуры. Если рядом с каким-либо из элементов этого раздела стоит желтый восклицательный знак, это может указывать на проблему. Тем не менее, даже если вы не видите восклицательного знака, я рекомендую щелкнуть правой кнопкой мыши на клавиатуре в этом меню и выбрать «Удалить драйвер». Перезагрузите компьютер, и Windows автоматически загрузит общие драйверы для вашей клавиатуры, что может заставить ее снова работать.
Если это не возвращает к жизни клавиши или если значок клавиатуры даже не отображается в диспетчере устройств, перейдите на страницу поддержки производителя ноутбука и установите последние версии драйверов для клавиатуры.(Если драйвер клавиатуры отсутствует, попробуйте переустановить набор микросхем и / или драйверы USB.) Вы можете узнать больше о загрузке и обновлении драйверов в этом руководстве.
Настройте параметры клавиатуры
Определенные параметры программного обеспечения могут привести к нестабильному поведению клавиатуры, даже если они были задуманы как полезные. Например, если настройка задержки повтора на клавиатуре слишком короткая, нажатие клавиши может привести к вводу двух или более символов. Перейдите к настройкам клавиатуры, открыв меню «Пуск», набрав «Панель управления» и выполнив поиск «Клавиатура» в правом верхнем углу окна панели управления.
Если, с другой стороны, вы заметили задержку между нажатием клавиши и появлением этого символа на экране, вы можете изменить настройку клавиш фильтра. В меню «Пуск» найдите «Легкость доступа», войдите в это меню и нажмите «Сделать клавиатуру проще в использовании». Если кнопки фильтра включены, снимите этот флажок и нажмите ОК, чтобы узнать, поможет ли это. (Точно так же, если ваша клавиатура ведет себя странно, убедитесь, что залипание клавиш также отключено в этом меню.)
Измените раскладку клавиатуры
Если ваши клавиши клавиатуры работают, но выдают буквы, отличные от тех, которые указаны на клавишах, возможно, ваш язык или раскладка клавиатуры была изменена случайно (или кто-то в вашем офисе разыграл многолетнюю шутку).
Откройте меню «Пуск» и введите «Язык», чтобы найти панель настроек региона и языка Windows. Щелкните по нему и перейдите к списку языков. Щелкните тот, который вы хотите использовать — для большинства пользователей в США это будет английский язык (США) — и нажмите кнопку «Параметры». Убедитесь, что US QWERTY доступен в разделе «Клавиатуры» на следующей странице, и удалите все раскладки клавиатуры, которые вы не используете.
Go Viral
Если ни одно из вышеперечисленных решений не решит проблему, возможно, ваша клавиатура стала жертвой вируса.Запустите сканирование на наличие вредоносных программ, используя один из наших лучших антивирусных средств защиты.
Проверить наличие крошек
Все вышеперечисленные решения основаны на программном обеспечении, но если вы следовали нашим первоначальным инструкциям и подозреваете, что ваша проблема связана с оборудованием, вам придется испачкать руки … буквально. Возможно, вам придется почистить клавиатуру.
Держите ноутбук вверх ногами или, по крайней мере, под углом 45-75 градусов к горизонтали и хорошо встряхните. Иногда крошки от рабочих обедов или последнего перекуса могут застрять под клавишами.Это больше проблема для старых ноутбуков, но стоит попробовать даже на новом.
Если у вас есть пылесос для клавиатуры или баллончик со сжатым воздухом, быстро очистите укромные уголки клавиатуры. Если одна или две клавиши застряли из-за пролитой соды, снимите проблемную крышку с клавиатуры и попытайтесь удалить как можно больше засохшей жидкости с клавишного переключателя. Смочите тряпку спиртом или мыльной водой, а не клавиатуру, и удалите липкие остатки. Здесь также может пригодиться ватный тампон, только будьте осторожны и не разбирайте переключатель с ключом, если не знаете, что делаете.
Если большая часть клавиатуры застряла из-за повреждения жидкостью, например, пролитой чашки соды или кофе, лучшим выходом может быть замена клавиатуры в сборе.
Извлеките аккумулятор (по возможности)
Иногда проблемы могут возникать из-за аккумулятора портативного компьютера, который находится под клавиатурой. Если у вашего ноутбука съемный аккумулятор, попробуйте выключить ноутбук, вынуть аккумулятор, а затем подключить кабель питания. Попробуйте загрузить ноутбук без установленной батареи, используя только переменный ток.
Если клавиатура работает только после извлечения батареи, возможно, вам потребуется заменить батарею. (Просто убедитесь, что вы получили официальную батарею от производителя ноутбука — мы не рекомендуем батареи для портативных компьютеров сторонних производителей из соображений безопасности).
Переустановите плохие соединения
Иногда клавиатура теряет связь с материнской платой ноутбука, и у вас есть клавиатура, которая либо работает с перебоями, либо не работает вообще. Если вы ИТ-профессионал, снятие внешнего корпуса и повторное подключение ленточного кабеля в нижней части клавиатуры должно быть детской игрой.
Если нет, посетите сайт производителя портативного компьютера, чтобы получить инструкции по разборке портативного компьютера, чтобы можно было повторно подключить ленточный кабель. Если вам неудобно разбирать ноутбук, отнесите его в сервисный центр, чтобы профессионал мог взглянуть на него.
Неисправная клавиатура
Если гарантийный срок еще не истек, обратитесь в службу технической поддержки производителя ноутбука. Если они определят, что вы используете неисправную клавиатуру, вы сможете без особых хлопот заменить ее в сервисном центре.
Однако перед тем, как отправить портативный компьютер или передать его в сервисную службу, всегда рекомендуется создать резервную копию жесткого диска или полностью удалить его и сохранить. Таким образом, у вас останутся данные, которые являются самой важной частью вашего ноутбука.
Наличие ключа о том, почему перестала работать клавиатура, не означает, что вам нужно вообще отказаться от ноутбука. Наши исправления, указанные выше, должны решить большинство возможных проблем, но если вы не можете заставить его работать, используйте USB-клавиатуру сейчас, а когда у вас будет время, попросите профессионалов осмотреть свой ноутбук.





 1.9, Настройка съемных дисков и носителей
1.9, Настройка съемных дисков и носителей

 Это полезно на старых клавиатурах, на которых нет клавиши Ctrl.
Это полезно на старых клавиатурах, на которых нет клавиши Ctrl. Нажмите Shift + 8, чтобы ввести число 8.
Нажмите Shift + 8, чтобы ввести число 8.


