Частота cpu – Тактовая частота процессора – это одна из важнейших составляющих компьютера. Раскрываем секреты
Процессор, CPU: характеристики центрального процессорного устройства

Процессор, CPU – центральное процессорное устройство, «мозг» современного персонального компьютера, отвечает за обработку информации на основе организации вычислительных процессов согласно набору предустановленных команд.
Основные характеристики центрального процессора
На производительность (быстродействие) центрального процессора влияет широкий ряд параметров. Мы рассмотрим основные характеристики CPU, что касается остальных свойств продукта – они имеют глубокий технический подтекст.
Тактовая частота
Тактовая частота процессора измеряется в мега-, гигагерцах (МГц, ГГц) и подразумевает под собой количество тактов (вычислений) в секунду. Как правило, тактовая частота процессора, пропорциональна частоте шины (FSB). Чем выше тактовая частота процессора, тем выше его производительность. 1 МГц равен 1 миллиону тактов в секунду и соответственно 1 миллиард операций в секунду для 1 ГГц.
Частота шины
Тактовая частота (в МГц), с которой происходит обмен данными между процессором и системной шиной материнской платы (например, для загрузки/выгрузки данных из/в оперативную память).
Множитель
Коэффициент умножения, на основании которого производится расчет конечной тактовой частоты процессора, методом умножения частоты шины (FSB) на коэффициент (множитель). Например, частота шины (FSB) составляет 200 МГц, а множитель равен 20, получаем тактовую частоту процессора: 200 * 20 = 4 ГГц. Путем изменения множителя, можно изменять рабочую частоту процессора. Для этого материнская плата должна поддерживать разгон системы (overclocking), а процессор иметь разблокированный множитель (линейка Black Edition).
Разрядность
Разрядность (32/64 bit) — максимальное количество бит информации, которые процессор может обрабатывать и передавать одновременно. Процессоры с поддержкой 64-bit способны адресовать свыше 4 Гб оперативной памяти, чего не могут 32-bit процессоры. Но не стоит забывать о том, что для использования преимуществ 64-bit процессоров необходимо, чтобы операционная система «умела» работать с данным типом процессоров.
Кэш-память
Кэш-память первого уровня, L1 — это блок высокоскоростной памяти, который расположен на ядре процессора, в него помещаются данные из оперативной памяти. Сохранение основных команд в кэше L1 повышает быстродействие процессора, так как обработка данных из кэша происходит быстрее, чем при непосредственном взаимодействии с ОЗУ.
Кэш-память второго уровня, L2 — это блок высокоскоростной памяти, выполняющий те же функции, что и кэш L1, однако имеющий более низкую скорость и больший объем.
Интегрированная кэш-память L3 в сочетании с быстрой системной шиной формирует высокоскоростной канал обмена данными с ОЗУ. Кэш-память третьего уровня обычно присутствует в серверных процессорах или специальных линейках для настольных ПК.
Ядро
Определяет большинство параметров центрального процессора: тип сокета, диапазон рабочих частот и частоту работы FSB. Ядро процессора характеризуется следующими параметрами: техпроцесс, объем кэша L1 и L2, напряжение на ядре и тепловыделение. В рамках одной линейки могут существовать процессоры с разными ядрами.
Техпроцесс
Масштаб технологии (мкм), которая определяет размеры полупроводниковых элементов, составляющих основу внутренних цепей процессора. Совершенствование технологии и пропорциональное уменьшение размеров элементов способствуют улучшению характеристик процессоров. Для сравнения, у ядра Willamette, выполненного по техпроцессу 0.18 мкм — 42 миллиона элементов, а у ядра Prescott, техпроцесс 0.09 мкм — 125 миллионов.
Напряжение
Этот параметр указывает напряжение (В), которое необходимо процессору для работы и характеризует энергопотребление. Параметр особенно важен при выборе процессора для мобильной, нестационарной системы.
Тепловыделение
Мощность (Вт), которую должна отводить система охлаждения, чтобы обеспечить нормальную работу процессора. Чем больше значение этого параметра, тем сильнее греется процессор при работе. Процессор с низким тепловыделением легче охлаждать, и, соответственно, его можно сильнее «разогнать».
Тип сокета
Разъем для установки процессора на материнской плате. Как правило, тип сокета характеризуется количеством ножек и производителем процессора. Современные процессоры Intel используют сокет LGA1156 и LGA1366, процессоры AMD — сокеты AM3 и FM2+.
P.S. При выборе процессора не стоит полагаться на его тактовую частоту. Производительность процессора зависит от ряда приведенных показателей.

Advanced Micro Devices, Inc. (AMD) — американский производитель интегрированной электроники, второй по величине производитель x86 и x64-совместимых процессоров, а также крупнейший поставщик графических процессоров, чипсетов для материнских плат и флеш-памяти.

Intel Corporation — американская корпорация, производящая широкий спектр электронных устройств и компьютерных компонентов, включая полупроводники, микропроцессоры, наборы системной логики (чипсеты) и др.
Как понизить тактовую частоту процессора

Обычно пользователи стараются повысить тактовую частоту процессора, стремясь сделать свой компьютер лучше, быстрее и добиться более высокой производительности, однако в некоторых случаях может существовать объективная надобность в понижении частот. Например, когда нужно сократить тепловыделение и энергопотребление CPU, для уменьшения расходов на электроэнергию и нагрузки на систему охлаждения, или сделать его непригодным для ресурсоёмких приложений типа игр, чтобы отвадить от беспрерывного гейминга детей. О том, как понизить тактовую частоту процессора, читайте в данной статье.
Понижаем частоту процессора
Для того чтобы уменьшить частотность CPU, существует два основных пути: перенастроить BIOS путём, обратным разгону, то есть фактически «тормознуть» процессор и снизить настройки энергопотребления в самой операционной системе. Теоретически их даже можно комбинировать, однако на практике это пригодится лишь в крайне специфических ситуациях.
Способ 1: Настройки BIOS
На материнских платах, поддерживающих разгон, можно провести и обратную операцию с помощью понижения значений множителя как отдельных, так и всех ядер, всего процессора и добиться снижения энергопотребления ЦПУ.
Читайте также:
Как попасть в BIOS на компьютере
Настраиваем BIOS на компьютере
Отключение режима Turbo Boost
Для начала стоит рассмотреть способ, при котором максимальная тактовая частота понижается до уровня номинальной, у процессоров, поддерживающих эту технологию. Для отключения:
- Откройте панель управления питания ЦПУ, найдя строку «CPU Power Management» или подобную и перейдите в неё, нажав на «Enter».
- Переведите значение строчки «Turbo Mode» с «Включено» на «Отключено» или с «Enabled» на «Disabled».


После этого турборежим будет отключён, и если у процессора базовая тактовая частота, например, равняется 3,7 ГГц, то она же будет и максимальной, лишая CPU возможности саморазгона по соответствующей технологии.
Уменьшение значения множителей ядер
Самым «безопасным» профильным способом понизить тактовую частоту комплектующего является уменьшение значения множителей его ядер. Безопасность этого метода выражается в том, что пользователь не сможет поставить число множителям меньше, чем базовая. То есть таким образом вам удастся добиться понижения максимальных частот CPU до уровня меньше предела или до базовых показателей по всему процессору или по отдельным его ядрам. Производится процедура в несколько этапов:
- Найдите в вашем BIOS или UEFI параметр, отвечающий за управление множителями ядер, это может быть «CPU Core Ratio» или нечто подобное. Сделайте эту строку активной нажатием клавиши «Enter» и выберите режим, в котором хотите произвести настройку. Чаще всего их два: «Sync All Cores» позволяет выставить единый множитель и синхронизировать ядра, а «Per Core» обеспечивает установку индивидуального значения для каждого ядра.
- В случае выбора «Sync All Cores» вы можете выбрать одно значение для множителя первого ядра, которому автоматически станут соответствовать остальные. Для этого посмотрите на номинальное значение множителя около слова «Ratio» и выставьте его для «1-Core Ratio Limit», строки остальных ядер заполнятся сами.
- Если же хотите настроить уникальные показатели для нескольких ядер, выбирайте «Per Core» и выставляйте в каждом ядре свой множитель.
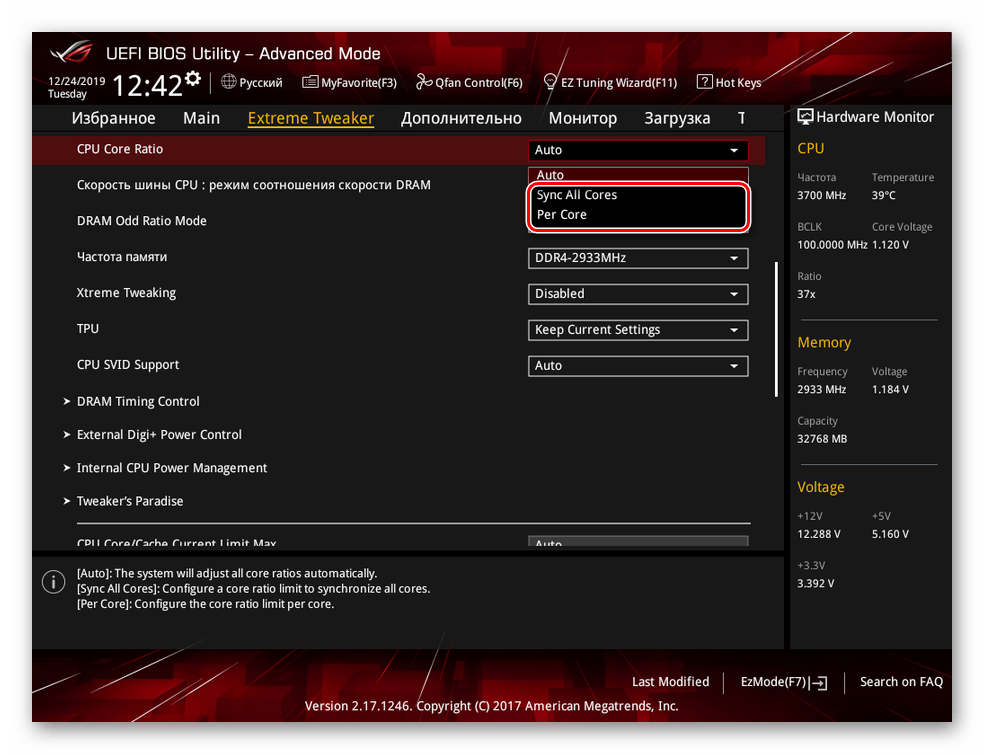


Вы не сможете поставить множитель ниже номинального ни в одном из режимов, а при «Per Core» имейте в виду, что ни одно ядро не может быть быстрее первого, то есть множители иных не могут быть больше, чем у 1-Core
.
Выполнив установку лимитированных значений по ядрам, удастся снизить максимальную тактовую частоту вплоть до базовой.
Уменьшение значения частоты шины
Значение тактовой частоты выводится путём умножения показателя своего множителя на частоту шины, следовательно, уменьшить её можно за счёт понижения параметра материнской платы. Здесь уже стоит быть максимально аккуратным и не понижать частоту сразу на несколько десятков мегагерц, потому как это иногда вызывает нестабильность работы CPU.
Чтобы понизить значение частоты шины, сделайте следующее:
- Найдите строчку, дающую установить нужное число вручную. Это может быть строка «Ai Overlock Tuner», «CPU Operation Speed», «BLCK/DMI/PEG Clock Control» или что-то подобное. Нажмите «Enter» и переключите её на ручной контроль, выбрав «Manual», «User Define» или «Enabled» соответственно.
- После отыщите параметр «BCLK Frequency» или строку, содержащую слово «FBS» или «Clock» (также можно ориентироваться на значение по умолчанию в 100 MHz). Предварительно посмотрев на текущие и/или базовое значение, установите показатель несколько ниже.


Радикальное понижение частоты шины может привести к серьёзному торможению системы при запуске, поэтому рекомендуется малый шаг снижения, от 1 до 5 МГц.
Подобным образом снижается тактовая частота процессора как базовая, так и максимально возможная, которую позволяется достичь при полной нагрузке.
Уменьшение вольтажа процессора
Уменьшив напряжение, подаваемое на CPU, можно добиться не только сокращения электропотребления и выделения тепла, но и понижения тактовых частот ЦПУ. Для этого:
- Найдите опцию «CPU Core/Cache Voltage»: для этого в BIOS можно ориентироваться на «CPU Voltage» и значения в вольтах. Выберите её, нажав «Enter», и переключите данный параметр на ручной режим.
- Установите значение пониженного напряжения, ориентируясь на минимальные цифры.


Выставив напряжение ниже текущего, вы понизите частоты процессора по всем ядрам, не затрагивая множители. Рекомендуется снижать её понемногу и постепенно, буквально на сотые доли, равно как и в способе с шиной.
Не забудьте сохранить настройки после их изменения — в таком случае рекомендуется выходить из BIOS через клавишу «F10», отдающей команду выхода с сохранениями изменений.
Способ 2: Настройки Windows
В том случае, если вы не можете или не хотите затрагивать настройки BIOS, то уменьшить частоты можно и в самой операционной системе. За это отвечает параметр «Электропитание», который регулирует в том числе минимальное и максимальное питание процессора. Для того что понизить частоту ЦПУ через питание, воспользуйтесь данным алгоритмом:
- С помощью поиска меню «Пуск», или сразу кликнув по значку увеличительной лупы, отыщите системное приложение «Панель управления» и откройте его.
- Нажмите левой кнопкой мыши по категории «Оборудование и звук».
- Переместитесь в подкатегорию «Электропитание».
- Кликните по «Настройка схемы электропитания» вашего текущего плана электропитания.
- Выберите «Изменить дополнительные параметры питания».
- Разверните параметр «Управление питанием процессора», а затем подстроки «Минимальное состояние процессора» и «Максимальное состояние процессора». Установите минимум энергии, который может потребить CPU, и максимум, выставив более низкие значения, нежели текущие. После этого последовательно нажмите кнопки «Применить» и «ОК» для вступления изменений в силу.



Можно воспользоваться альтернативным путём, нажав комбинацию клавиш «Win+R» и введя команду powercfg.cpl. Так, вы сразу перейдёте на панель «Электропитание».
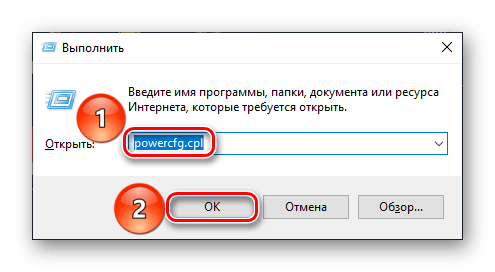



Теперь же ЦПУ не сможет полностью использовать подаваемое на неё напряжение, ограничиваясь не BIOS, а Windows, и частоты CPU будут снижены соответственно.
Если вам захочется поиграть с настройками, то учтите, что понизить частоту меньше 800 МГц не удастся, особенно при использовании второго способа. Будьте аккуратны, стремясь взять нижнюю планку в 700 МГц и меньше, так как на определённом моменте Windows может решить, что компьютер не соответствует минимальным требованиям и откажется запускаться.
В данной статье были рассмотрены способы снижения тактовой частоты процессора в BIOS и через настройки операционной системы. Как и в случае разгона, так и при торможении системы, не торопитесь и будьте аккуратными в такой процедуре, не боясь сбрасывать настройки, если что-то пошло не так.
Читайте также: Сбрасываем настройки BIOS
 Мы рады, что смогли помочь Вам в решении проблемы.
Мы рады, что смогли помочь Вам в решении проблемы. Опишите, что у вас не получилось.
Наши специалисты постараются ответить максимально быстро.
Опишите, что у вас не получилось.
Наши специалисты постараются ответить максимально быстро.Помогла ли вам эта статья?
ДА НЕТУправление частотой процессора в Windows 10
Большинство современных процессоров используют различные технологии энергосбережения, такие как Intel SpeedStep или AMD Cool’n’Quiet. Эти технологии основаны на динамическом изменении частоты работы процессора в зависимости от нагрузки с целью снижения энергопотребление и тепловыделения.
Для понимания рассмотрим общие принципы работы данных технологий.
У процессора есть состояния производительности (P-States), которые представляют из себя комбинацию множителя частоты (Frequency ID, FID) и напряжения питания (Voltage ID, VID). Тактовая частота работы процессора получается путем умножения частоты системной шины (FSB) на FID, соответственно чем больше множитель, тем выше частота, и наоборот. Количество поддерживаемых состояний зависит от характеристик процессора (макс. частота, множитель и т.п.).
В ходе первоначальной загрузки в BIOS создается описание возможных состояний производительности. Это описание в соответствии с интерфейсом ACPI считывается операционной системой при запуске. В процессе работы операционная система отслеживает загрузку процессора, при снижении нагрузки обращается к драйверу процессора и переводит процессор в пониженное состояние. Снизив частоту и напряжение, процессор будет потреблять меньше энергии и, соответственно, меньше нагреваться. Ну а при увеличении нагрузки операционная система опять запросит изменение состояния процессора, но уже в большую сторону.
Когда и в какое из состояний переводить процессор, операционная система решает автоматически, в соответствии с текущей политикой энергосбережения. Но, кроме этого, в Windows есть возможность вручную задать диапазон регулировки, ограничив минимальное и максимальное состояние.
В моем компьютере стоит Intel Core I7 4790К. Согласно спецификации, он имеет базовую частоту 4ГГц, а с использованием технологии Turbo Boost может разгоняться до максимальных 4.4ГГц. Для того, чтобы посмотреть текущую скорость работы процессора, запустим «Диспетчер задач» (Ctrl+Shift+Esc) и перейдем на вкладку «Производительность». Как видите, на данный момент нагрузка невелика и процессор работает вполсилы, частота его работы составляет 1.84ГГц.

Попробуем немного покрутить настройки частоты процессора и посмотрим, что из этого получится. Для запуска оснастки управления электропитанием жмем клавиши Win+R и выполняем команду powercfg.cpl.

В открывшемся окне выбираем текущую схему электропитания, переходим по ссылке «Настройка схемы электропитания»

и жмем на ссылку «Изменить дополнительные параметры питания».

За частоту работы процессора отвечают параметры «Минимальное состояние процессора» и «Максимальное состояние процессора», находящиеся в разделе «Управление питанием процессора».

Обратите внимание, что у ноутбуков для каждого параметр доступны два варианта настроек. Первый отвечает за частоту процессора при автономной работе (от батареи), второй — при работе от сети.

Проверим, как влияет изменение настроек на частоту работы процессора. Для начала уменьшим максимальное состояние до 20% и проверим результат. Как видите, частота работы снизилась до примерно 0.78ГГц, что как раз составляет примерно 20% от базовой частоты.

Что интересно, снизить частоту ниже 20% мне это не удалось. При выставлении значения ниже 20% частота продолжает оставаться на том же уровне, т.е. для моего процессора 800МГц является минимальной поддерживаемой частотой.

Чтобы разобраться, почему так, запустим диагностическую утилиту CPU-Z. Как видите, в нашем случае частота шины составляет 100МГц, а множитель изменяется в диапазоне от 8 до 44. Отсюда и получаем возможность изменения частоты от минимальных 800МГц до максимума 4.4ГГц с шагом в 100МГц.

Но переключение осуществляется не по каждому множителю, а более дискретно. Другими словами, количество состояний производительности не соответствует количеству значений множителя. Посмотреть все доступные состояния можно утилитой RightMark Power Management. Например для испытуемого процессора доступно всего 15 состояний, а переключения между ними происходят с переменным шагом 200-300МГц.

Ну а на что влияет минимальная частота процессора? Для проверки установим значение минимальной частоты в 100% и убедимся, что скорость работы процессора сразу поднялась почти до максимуму и достигла 4.3ГГц. И это при том, что загрузка процессора составила всего 14%.

Есть еще одна настройка, отвечающая за частоту работы процессора. По умолчанию она скрыта и для того, чтобы увидеть ее, необходимо произвести некоторые манипуляции в реестре. Поэтому открываем редактор реестра (Win+R ->regedit), переходим в раздел HKEY_LOCAL_MACHINE\SYSTEM\CurrentControlSet\Control\Power\PowerSettings\54533251-82be-4824-96c1-47b60b740d00\75b0ae3f-bce0-45a7-8c89-c9611c25e100, находим параметр Attributes и изменяем его значение на 2.

После этого в окне настроек появится параметр «Максимальная частота процессора». Как следует из названия, этот параметр отвечает за ограничение максимальной частоты работы процессора, его значение задается в мегагерцах. По умолчанию значение параметра равно 0, что означает отсутствие ограничений.

Установим ограничение в 1500МГц и проверим результат. И действительно, ограничение работает и частота не поднимается выше указанного значения.

Надо понимать, что регулировка частоты работает так-же дискретно, как и в случае с состояниями. Например при выставлении максимальной частоты 1200МГц реальное ограничение будет в районе 1000МГц. Это неудивительно, ведь переключения все равно производятся между P-состояниями, причем выбирается ближайшее минимальное значение.

Изменять дополнительные параметры питания процессора можно и из командной консоли, с помощью утилиты powercfg. Для начала выведем все имеющиеся настройки питания командой:
powercfg /query
В полученных результатах надо найти требуемые параметры. Каждый раздел и параметр можно идентифицировать по идентификатору GUID или по псевдониму (алиасу). Например у группы настроек «Управление питанием процессора» GUID 54533251-82be-4824-96c1-47b60b740d00, а псевдоним SUB_PROCESSOR, у параметра «Максимальное состояние процессора» GUID 75b0ae3f-bce0-45a7-8c89-c9611c25e100 и псевдоним PROCTHROTTLEMAX.

Зная нужные алиасы или GUID-ы можно оперировать настройками. Так посмотреть значение параметра «Максимальное состояние процессора» можно такой командой (SCHEME_CURRENT означает текущую схему электропитания):
powercfg /query SCHEME_CURRENT SUB_PROCESSOR PROCTHROTTLEMAX
В командной значения параметра показаны в шестнадцатеричном виде, т.е. значение 0x00000064 означает 100%.

Обратите внимание, что в командной строке доступны настройки как для питания от сети, так и от батареи. В зависимости от требуемого варианта команда будет отличаться. Так за настройку питания от сети отвечает ключ /SETACVALUEINDEX, а для питания от батареи используется ключ /SETDCVALUEINDEX. Различие всего в одной букве, поэтому нужно быть внимательным и постараться их не перепутать. Для примера снизим максимальное состояние процессора для питания от сети до 50%:
powercfg /setacvalueindex CHEME_CURRENT SUB_PROCESSOR PROCTHROTTLEMAX 50
Проверим результат. Как видите, текущее значение составляет 0x00000032 (50%).

Итак, мы убедились в том, что регулировки частоты работы процессора в Windows 10 есть и даже работают. Но для того, чтобы получить от них положительный эффект, необходим грамотный подход. Первым делом необходимо определиться с тем, что вы хотите получить в результате — поднять производительность, увеличить время автономной работы, снизить температуру или что-то еще. Затем надо выяснить основные параметры своего процессора, такие как частота шины, множитель, максимальная частота работы. И уже исходя из этого, опытным путем подобрать оптимальные для себя значения.
Вот как то так 🙂
Как узнать частоту процессора

От тактовой частоты процессора сильно зависит производительность и скорость работы системы. Данный показатель не является постоянным и может незначительно изменяться в ходе работы компьютера. При желании, процессор также можно «разогнать», тем самым увеличив частоту.
Урок: как разогнать процессор
Узнать тактовую частоту можно как стандартными способами, так и при помощи стороннего ПО (последнее даёт более точный результат).
Основные понятия
Стоит помнить, что тактовая частота процессора измеряется в герцах, но обычно указывается либо в мегагерцах (МГц), либо в гигагерцах (ГГц).
Также стоит помнить, что если вы будете пользоваться стандартными способами проверки частоты, то нигде не встретите такого слова как «частота». Скорее всего вы увидите следующее (пример) – «Intel Core i5-6400 3,2 GHz». Разберём по порядку:
- «Intel» — это наименования производителя. Вместо него может быть «AMD».
- «Core i5» — это наименование линейки процессоров. У вас вместо этого может быть написано совсем другое, впрочем, это не так важно.
- «6400» — модель конкретного процессора. У вас также может отличаться.
- «3,2 GHz» — это частота.
Частоту можно посмотреть в документации к аппарату. Но данные там могут несколько отличаться от реальных, т.к. в документах написано среднее значение. А если до этого с процессором производились какие-либо манипуляции, то данные могут разительно отличаться, поэтому рекомендуется получать информацию только программными средствами.
Способ 1: AIDA64
AIDA64 – функциональная программа для работы с компонентами компьютера. ПО платное, но есть демонстрационный период. Для того, чтобы просмотреть данные о процессоре в реальном времени будет вполне достаточно и её. Интерфейс полностью переведён на русский язык.
Инструкция выглядит так:
- В главном окне перейдите в пункт «Компьютер». Сделать это можно как через центральное окно, так и через левое меню.
- Аналогично перейдите в «Разгон».
- В поле «Свойства ЦП» найдите пункт «Имя ЦП» в конце которого будет указана частота.
- Также частоту можно видеть в пункте «Частота ЦП». Только смотреть нужно на «исходное» значение, которое заключено в скобочки.
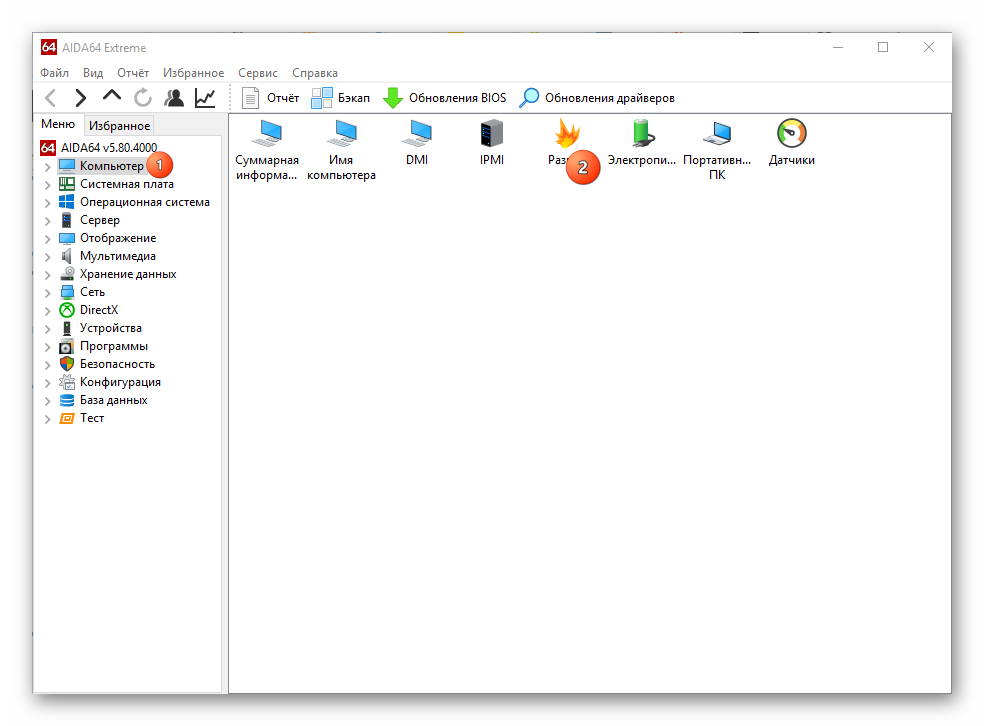
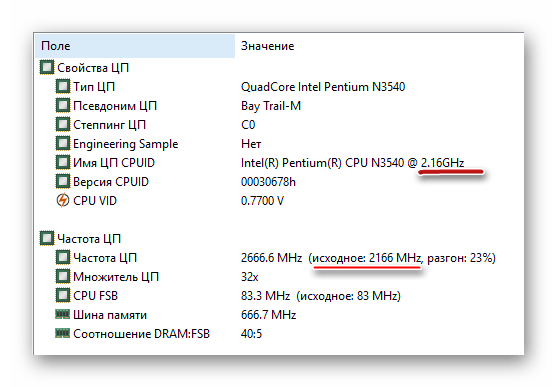
Способ 2: CPU-Z
CPU-Z – программа с лёгким и понятным интерфейсом, которая позволяет просмотреть более детально все характеристики компьютера (в том числе процессора). Распространяется бесплатно.
Чтобы увидеть частоту, просто откройте программу и в главном окне обратите внимание на строчку «Specification». Там будет написано наименование процессора и в самом конце указана актуальная частота в ГГц.
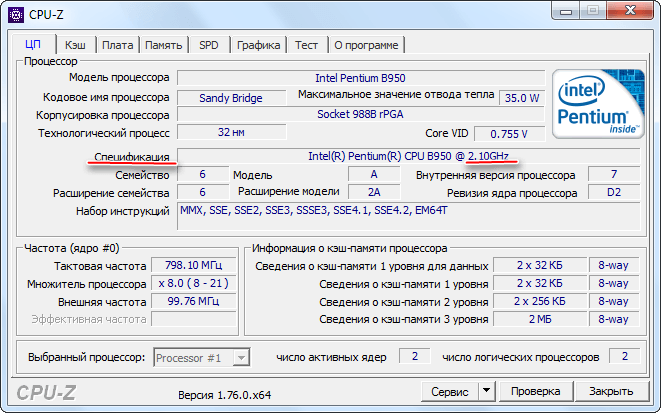
Способ 3: BIOS
Если вы ни разу не видели интерфейс БИОСа и не знаете, как там работать, то лучше оставить данный способ. Инструкция выглядит следующим образом:
- Для входа в меню BIOS нужно перезагрузить компьютер. До того момента, как появится логотип Windows нажмите клавишу Del или клавиши от F2 до F12 (нужная клавиша зависит от спецификаций компьютера).
- В разделе «Main» (открывается по умолчанию сразу же при входе в BIOS), найдите строку «Processor Type», где будет указано наименование производителя, модели и в конце текущая частота.
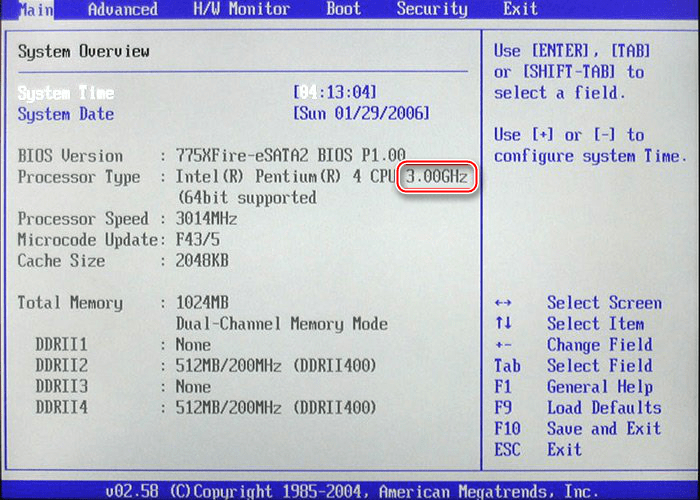
Способ 4: Стандартные средства системы
Самый лёгкий способ из всех, т.к. не требует установки дополнительного ПО и входа в БИОС. Узнаём частоту стандартными средствами Windows:
- Перейдите в «Мой компьютер».
- Нажмите правую кнопку мыши в любом свободном месте и перейдите в «Свойства». Вместо этого можно также нажать ПКМ по кнопке «Пуск» и выбрать в меню «Система» (в этом случае переходить в «Мой компьютер» не нужно).
- Откроется окно с основной информацией о системе. В строке «Процессор», в самом конце, написана текущая мощность.
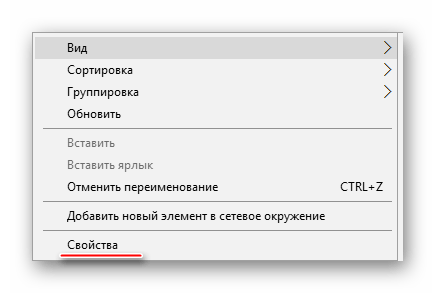
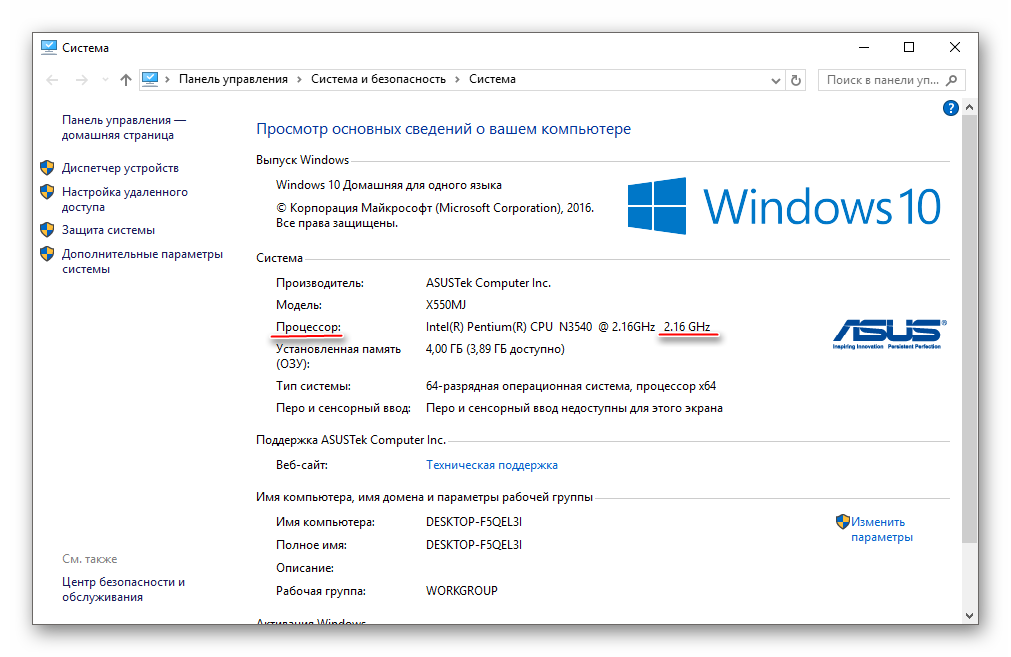
Узнать текущую частоту очень просто. В современных процессорах этот показатель уже не является самым главным фактором в плане производительности.
 Мы рады, что смогли помочь Вам в решении проблемы.
Мы рады, что смогли помочь Вам в решении проблемы. Опишите, что у вас не получилось.
Наши специалисты постараются ответить максимально быстро.
Опишите, что у вас не получилось.
Наши специалисты постараются ответить максимально быстро.Помогла ли вам эта статья?
ДА НЕТКак узнать частоту процессора | Te4h
Частота процессора, на ровне с количеством ядер — один из самых важных показателей его производительности. Частота измеряется в герцах и показывает сколько операций за один рабочий такт может выполнить процессор. Естественно, чем выше частота — тем быстрее будет работать компьютер.
Частоту процессора можно разделить на несколько видов. Процессор не всегда работает на одной частоте с целью экономии энергии частота подымается только когда есть большая нагрузка и нужно выполнить много вычислений, когда нагрузки нет частота постепенно снижается. Таким образом, есть текущая частота, на которой процессор работает сейчас, а также максимальная рабочая частота, до которой процессор может автоматически ускоряться при необходимости. В этой небольшой статье мы рассмотрим как узнать частоту процессора.
Содержание статьи:
Как посмотреть частоту процессора
Надо отметить, что есть ещё частота Turbo boost/Turbo core, до которой процессор тоже может ускоряться автоматически с некоторыми ограничениями, но только она нигде не указывается, кроме спецификаций процессора, потому что это уже почти разгон. К ограничениям можно отнести то, что материнская плата будет следить хватает ли питания, охлаждения и максимальную частоту будут брать не все ядра.
Например, базовая частота процессора Ryzen 2600x составляет 3.6 ГГц, но в Turbo Boost он может разгоняться до 4.2 ГГц. Эту информацию уже можно узнать только на сайте производителя или путем экспериментов.
1. Диспетчер задач
Самый простой способ узнать текущую частоту процессора — открыть диспетчер задач в вашей операционной системе. Здесь на вкладке производительность есть пункт Скорость, где указано на какой частоте работает процессор сейчас, а также есть график, по которому вы можете понять её изменения.

Напротив пункта базовая скорость указывается максимальная рабочая частота, которую процессор может брать автоматически. Для моего процессора это 3.2 ГГц.
2. Свойства системы
Базовую частоту процессора также можно посмотреть через свойства системы. Для этого кликните правой кнопкой мыши по значку Этот компьютер на рабочем столе, а потом выберите Свойства. Или нажмите сочетание клавиш Win+Break:

Здесь будет указана модель вашего процессора, а также его базовая частота.
3. Командная строка
Для просмотра информации о системе в командной строке можно использовать утилиту wmic. Нажмите сочетание клавиш Win+R и наберите cmd для запуска командной строки, затем выполните:
wmic cpu list brief

Здесь базовая частота процессора будет отображаться в поле MaxCpuSpeed. Также команда выведет семейство процессора, сокет и другую дополнительную информацию.
4. CPU-Z
Если вы хотите получить более подробную информацию в одном месте, вам понадобятся сторонние утилиты, например CPU-Z. Здесь вы можете увидеть текущую частоту процессора, а также множитель частоты:

Множитель — это внутренний показатель, который используется для разгона. Частота процессора рассчитывается умножением частоты шины (Bus speed) на множитель. В программе отображаются все эти параметры. Максимальная рабочая частота обычно выводится около названия процессора в пункте CPU Specifications.
5. BIOS
Если на компьютере не установлена операционная система, а вы хотите узнать частоту процессора, это можно сделать в BIOS. Обычно частота выводиться на главном экране BIOS. Здесь вы можете видеть рабочую частоту напротив пункта CPU Speed:
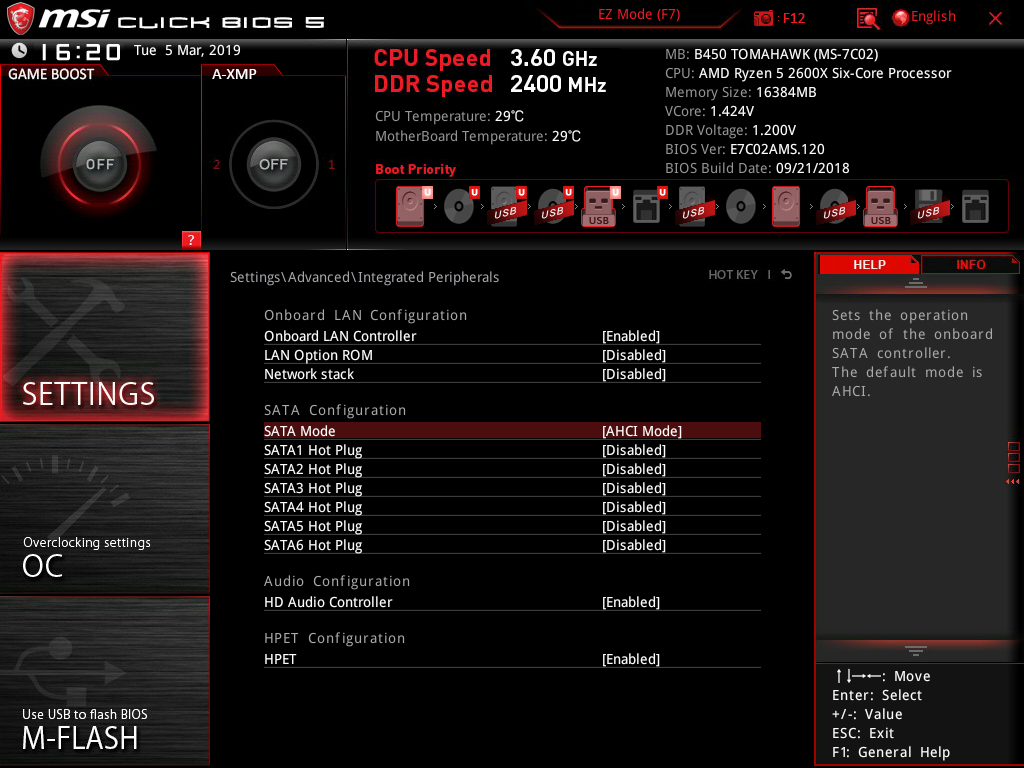
Выводы
В этой статье мы рассмотрели как посмотреть частоту процессора на компьютере. Теперь вы знаете что частоту можно поделить на три вида: текущая, рабочая и turbo boost. Первые две вы можете посмотреть с помощью системных инструментов или сторонних программ, а последнюю можно узнать на сайте производителя или выполнив стресс тест и посмотрев текущую частоту.
Почему тактовая частота процессора скачет в простое и нагрузке
Многие владельцы компьютеров с современными процессорами замечают, что тактовая частота их процессора изменяется со временем. Иногда частота скачет до максимального значения, характерного для данной модели (например, до 3000 МГц), а иногда опускается до 1500 или даже 800 МГц. Наблюдая за подобными скачками, пользователи задаются вопросом, почему это происходит и как зафиксировать тактовую частоту на максимальном значении.
Скачки тактовой частоты процессора в простое
Если вы наблюдаете скачки тактовой частоты процессора во время простоя компьютера, то это вполне нормальное явление. Это работает механизм энергосбережения. В отсутствие нагрузки система понижает множитель процессора, что приводит к снижению тактовой частоты процессора. Обычно тактовая частота снижается до 1500 или 800 МГц, после чего компьютер работает на такой частоте до тех пор, пока на процессор не появится заметная нагрузка. С появлением нагрузки тактовая частота обратно прыгает до своих штатных значений.
Внизу показаны скриншоты из программы CPU-Z. Там видно, как частота процессора Intel Core i5 2310 скачет между значениями 1600 МГц и 3100 МГц.

Также в программе CPU-Z можно наблюдать как меняется множитель процессора.

Снижение тактовой частоты позволяет снизить потребление энергии процессором, что в свою очередь заметно снижает общее потребление энергии компьютером, ведь процессор является одним из самых прожорливых компонентов современного компьютера.
Кроме непосредственно экономии электроэнергии, такое поведение системы позволяет снизить температуру процессора, что в свою очередь позволяет снизить обороты вентиляторов и уменьшить уровень шума, который производится компьютером.
При желании, пользователь может зафиксировать тактовую частоту процессора на максимальном значении. Для этого нужно отредактировать используемую в операционной системе схему электропитания. Например, в Windows для этого нужно зайти в «Панель управления\Оборудование и звук\Электропитание» и кликнуть по ссылке «Настройка схемы электропитания», которая находится напротив активной схемы.

После этого нужно кликнуть по ссылке «Изменить дополнительные параметры питания».

Таким образом вы попадете в дополнительные настройки схемы электропитания. Здесь нужно открыть раздел «Управление питанием процессора» и в поле «Минимальное состояние процессора» указать значение в 100 процентов.

После применения настроек процессор начнет работать на своей максимальной тактовой частоте.
Скачки тактовой частоты процессора под нагрузкой
Под нагрузкой тактовая частота также может меняться. В этом случае, это результат работы технологии Turbo Boost. Данная технология предназначена для автоматического разгона процессора до частот выше штатных. Активность такого авто-разгона зависит от нагрузки на процессор. При однопоточной нагрузке Turbo Boost тактовые частоты поднимаются заметно выше, чем при многопоточной, это может приводить к небольшим скачкам тактовой частоты процессора. Например, для процессора Core i5-2500 под нагрузкой Turbo Boost может изменять тактовую частоту в пределах от 3700 МГц (при нагрузке на одно ядро), до 3400 МГц (при нагрузке на все 4 ядра).
Если же вы наблюдаете значительные скачки частоты процессора под нагрузкой, например, скачки на 1000 МГц или больше, то это может быть признаком неисправности компьютера. В этом случае стоит проверить температуру процессора. При перегреве процессора может начаться так называемый «троттлинг». Это снижение тактовой частоты с целью снижения температуры процессора.
Нужно отметить, что троттлинг процессора может появляться не только в результате перегрева самого процессора, но и при перегреве его цепей питания. Такое может случится, например, при разгоне процессора на бюджетной материнской плате.
Посмотрите также
Характеристики центрального процессора
Процессор является очень высокотехнологичным устройством, он по праву считается «мозгом» любого компьютера. В одной из предыдущих статей мы с вами подробно рассмотрели устройство центрального процессора (CPU) компьютера. Но, как и любой другой компонент, центральный процессор имеет множество параметров. И сегодня я предлагаю в подробностях рассмотреть характеристики центрального процессора.
Техпроцесс
Итак, техпроцесс. Современные процессоры состоят из огромного числа транзисторов, размещенных на маленьком кремниевом кристалле. Чем больше транзисторов — тем мощнее в итоге получается процессор. Высокой плотности монтажа удается достичь за счет многослойной структуры готового кристалла процессора. Процесс очень напоминает фотолитографию (когда проявляют фотопленку, свет проходит через негатив и создает изображение на фотобумаге).
Современные технологии позволяют создавать транзисторы размером всего 22 нанометра и даже меньше! Для сравнения, толщина человеческого волоса около 50000 нм. Со временем техпроцесс будет только уменьшаться, что позволит создавать еще более мощные ЦП, такая тенденция прослеживается уже сейчас. Чем меньше техпроцесс, тем больше транзисторов можно разместить на одном кристалле, и тем мощнее в итоге будет процессор, вот так.
Архитектура
Архитектура напрямую определяет внутреннюю конструкцию процессора (схему кристалла). В рамках одной архитектуры процессоры могут иметь различные характеристики: кэш (об этом ниже), техпроцесс и т.д. Обычно о таких процессорах (с одной архитектурой, но разными характеристиками) говорят, что они имеют разные ядра. По сложившейся традиции компании-производители ЦП дают ядрам различные имена, чтобы было проще ориентироваться.
Примечательно, что компания Intel в качестве названия своих разработок использует географические названия мест (гор, городов, рек), которые находятся неподалеку от места производства. А вот за AMD такого замечено не было…
Например, cpu микроархитектуры Intel Core выпускались с разными ядрами: Conroe, Merom, Kentsfield, Wolfdale, Yorkfield и др. Ядро микропроцессора определяет его 3 важнейшие характеристики: тактовую частоту, частоту шины FSB и сокет (разъем). Кроме того, сами ядра могут многократно дорабатываться, это называется «ревизии» (степпинги). В процессе таких доработок исправляются недоработки или слабые места в конструкции, уменьшается тепловыделение и энергопотребление.
Ядра
Количество вычислительных ядер — еще одна характеристика, чем оно больше, тем, соответственно, лучше. Все существующие компании-производители процессоров уже давно пошли по пути увеличения количества ядер, размещенных на одном кристалле. На сегодняшний день уже трудно найти модели с количеством ядер менее двух. Многоядерность — как способ повышения производительности признана самым перспективным направлением развития процессоров.
Однако, важно понимать, что эффективность (производительность) работы ядер различных моделей ЦП может существенно отличаться. К тому же, далеко не все существующие на сегодняшний день приложения (особенно старые) оптимизированы для работы с множеством ядер, и по умолчанию могут использовать лишь какое-то одно из них. А поскольку у многих многоядерных cpu тактовая частота каждого ядра меньше, чем у одноядерных моделей, то в таких приложениях даже может наблюдаться снижение производительности.
Впрочем, в большинстве случаев эта проблема легко решается, путем установки специальной программы (CPU control, например), которая позволяет принудительно задействовать все или несколько конкретных ядер, которые вы вольны выбирать сами. К слову, у меня был такой случай, когда некая «Nfs Undercover», казалось бы — 2008 года (когда у многих уже были двухъядерные модели CPU), отказывалась работать со всеми 4 ядрами моего intel core 2 quad q8400 и использовала лишь одно из них, но эта программа все исправила.
Прежде чем продолжить, хотелось бы немного рассказать об основных производителях центральных микропроцессоров. Их, как ни странно, всего 2 — Intel и Amd (прямо как левая и правая палочка «Twix»). И хотя этим двум гигантам по разным оценкам принадлежит порядка 92% всех произведенных на сегодняшний день процессоров, доли этих компаний на рынке совсем не равные, как это может показаться — Intel принадлежит около 75-80%. Остальные 8% продукции — узкоспециализированные ЦП, как, например, для мобильных устройств.
В последнее время доля AMD на рынке микропроцессоров возросла и продолжает расти, за счет игровых приставок Xbox One и PlayStation 4 — где успешно применяются их CPU.
Раз уж мы заговорили про ядра, то будет не лишним упомянуть про такое понятие, как — «многопоточность». Количество ядер процессора и количество потоков не обязательно должно совпадать. Так, например, знаменитый микропроцессор Intel Core i7 с технологией «Hyper-Threading» имеет на «борту» 4 ядра, однако работает в 8 потоков — что дает ему очень хорошую производительность, даже большую, нежели у некоторых 6-ядерных конкурентов.
Многопоточность, в случае с современными 4-ядерными cpu это 8 потоков, позволяет условно разделить обработку приложения на 2 части, то есть обе части приложения выполняются всеми ядрами одновременно (параллельно, если хотите). Такая технология позволяет ощутимо увеличить производительность в некоторых специфичных приложениях, которые «заточены», или другими словами, оптимизированы для этой технологии.
В случае со старыми приложениями, либо просто не оптимизированными для многопоточности, может наблюдаться обратный эффект — снижение производительности. Поэтому в BIOS материнской платы предусмотрена функция отключения гиперпоточности у процессора тогда, когда вам это будет необходимо. Многопоточность будет очень полезна при рендеринге видео или архивации большого объема данных.
Частота CPU
Тактовая частота процессора — количество операций (тактов) в единицу времени, а конкретнее — в секунду. Этот параметр идет «рука об руку» с другой не менее важной характеристикой — частотой шины FSB, о которой речь пойдет чуть ниже, и напрямую от нее зависит. Чем выше частота ЦП — тем он производительней, однако, подобная зависимость прослеживается только в рамках одной «линейки» (или по-другому — модельного ряда, как, например, все cpu intel core 2 quad), поскольку кроме тактовой частоты на производительность влияют ряд других параметров.
Частота шины FSB. Эта шина представляет из себя набор сигнальных линий, по которым данные поступают в микропроцессор, а также выходят из него. Частота этой шины пропорциональна тактовой частоте процессора, а именно — чем выше частота шины, тем более высокой может быть частота процессора в итоге. К слову, некоторые начинающие (и не только) оверклокеры используют этот прием, а именно — поднимают частоту шины FSB («разгоняют» ее), увеличивая тем самым тактовую частоту процессора.
Существует несколько направлений «разгона» процессора компьютера, можно разгонять «по шине», «по множителю», «по напряжению» и т.д.. Разгон «по шине» чреват тем, что одновременно с процессором «разгоняется» и некоторое другое железо компьютера, включая оперативную память, которая может перестать работать при превышении порога максимальной рабочей частоты памяти. Также, если специально не фиксировать в биосе PCI разъемы, то могут «заглючить» видеокарта, sata (жесткие диски) и сетевая карта.
Кэш
Поскольку процессор очень «тесно» общается с ОЗУ, иногда он может простаивать, ожидая данные из нее. Кэш-память — это блок очень быстрой оперативной памяти, который расположен прямо на ядре процессора. Она выступает в роли буфера между ОЗУ и самим процессором, мгновенно записывая и отдавая информацию ему. Существует несколько «уровней» такой памяти: кэш первого уровня L1, L2 и L3. Кэш-память первого уровня считается самой быстрой и по скорости выигрывает у обычной ОЗУ.
Следствием применения кэш-памяти является увеличение быстродействия. Чем больше объем кэша любого уровня — тем лучше. Однако кэш-память первого уровня L1, как правило, обладает небольшим объемом (по современным меркам) — всего до 128 кб. Кэш-память второго уровня L2 выполняет все те же операции, что и L1, однако, обладает худшим быстродействием, но большим объемом (до 16 мб).
В случае с многоядерными процессорами размер кэша первого уровня указывается только для одного ядра. Для кэш-памяти второго уровня указывается суммарный объем.
Чем больше размер кэша, тем больше данных в него можно записать, однако тем медленнее процессор их оттуда будет «доставать». Поэтому и придумали разделение по уровням. Думаю, вы уже догадались, что кэш L3 будет иметь самый большой объем из всех и самое худшее быстродействие. Но по факту, кэш L3 встречается далеко не во всех процессорах, а только в самых мощных дорогих решениях, а также в серверных версиях, где он действительно нужен. Большинство же процессоров имеют только два уровня кэша, коих, впрочем, хватает.
Тепловыделение
TDP (Вт) — показатель, характеризующий тепловыделение (нагрев) процессора во время его работы. По TPD можно косвенно судить об энергопотреблении cpu, но не стоит их приравнивать друг к другу, как это довольно часто бывает, ведь потребляемая мощность процессора тоже измеряется в «Вт». Но процессор не может выделять в виде тепла столько же энергии, сколько к нему подвели, и уж тем более — отдавать больше энергии, то есть вырабатывать ее. Поэтому TDP всегда будет меньше на несколько Ватт.
В случае с мои процессором (core quad q8400) TDP составляет 95 Вт, а энергопотребление — 136 Вт. На величину TDP очень сильно влияет техпроцесс и частота ядра процессора (в меньшей степени). Чем больше техпроцесс (нм), тем сильнее будет греться процессор. То же самое актуально и для частоты. TDP нужен еще для того, чтобы оценить — какой мощности кулер необходимо установить в систему, чтобы обеспечить эффективное охлаждение.
Учтите, что разные производители по разному определяют величину TDP, поэтому сравнение уместно только в рамках одного производителя процессоров.
Видеокарта в процессоре
Кроме обычных нескольких ядер в некоторых моделях процессоров иногда можно встретить еще одно «ядро», отвечающее только за вывод изображения на монитор, то есть — миниатюрная «видеокарта», расположенная прямо внутри ЦП. Как правило, ими оснащаются все «топовые» процессоры и большинство процессоров среднего ценового сегмента.
Конечно, производительность таких видео-ядер не идет ни в какое сравнение с полноценными видеокартами, однако для серфинга в интернете и просмотра фильмов вполне сгодится. Ими обычно комплектуются офисные компьютеры различных организаций, ноутбуки и нетбуки, что позволяет сэкономить на приобретении отдельной дискретной (полноценной) видеокарты.
Прослеживается и такая связь: обычно, чем дороже процессор, тем более производительное видео-ядро в нем установлено. В самых мощных моделях (core i7, например) мощность графического ядра настолько высока, что позволяет играть в современные игры на средних, средне-низких настройках графики, что по уровню вполне соответствует некоторым бюджетным видеокартам.
При всем этом, в процессе построения картинки у процессора отбирается часть вычислительной мощности и резервируется некоторый объем ОЗУ в качестве видеопамяти.
Сокет
Socket cpu представляет из себя разъем (гнездо) на материнской плате компьютера, в который и устанавливается процессор. Соответственно — это «гнездо» должно быть рассчитано на установку в него процессора определенных размеров (длины, ширины) с определенным количеством контактов на нижней части. Если вы планируете сделать апгрейд своего компьютера (поставить более мощный процессор), обязательно посмотрите какие вообще микропроцессоры поддерживает ваша материнская плата.
Подробнее о том, что такое сокет процессора уже упоминалось ранее, поэтому останавливаться на этом здесь подробно не будем. В той же статье мельком упоминалось, что сокет, помимо всего прочего, влияет на тип оперативной памяти (ddr2 или ddr3), который можно установить в материнскую плату. Например, ранее повсеместно применяемый сокет LGA 775 поддерживал только ОЗУ типа ddr2. В общем, разные сокеты соответствуют разным типам процессоров.
Компания AMD делает сокеты с длительной «поддержкой», иными словами, каждое новое поколение их процессоров не всегда требует перехода на другой сокет. С Intel дела обстоят с точностью наоборот — почти каждое новое поколение процессоров выпускается под совершенно другой сокет, из-за чего неизбежно приходится менять еще и материнскую плату.
K
Наличие этой буквы в названии процессора говорит о присутствии разгонного потенциала, то есть, иными словами, в таком процессоре уже с завода идет разблокированный множитель. Это позволяет «разогнать» ЦП без поднятия частоты FSB шины, а лишь за счет выбора коэффициента умножения (множителя). В большинстве cpu (не K) множитель заблокирован на уровне ядра. В моделях K-серии вы вольны сами выбирать значение множителя через BIOS компьютера, тем самым разгоняя ТОЛЬКО процессор, а не все остальное железо.
