Chromecast трансляция с пк – Все, что Вы хотели знать о Chromecast или как сделать обычный телевизор чуть умнее за 35$
Как передавать медиафайлы из VLC в Chromecast (на Mac, Windows, Android и iOS)
Функция Chromecast для VLC наконец добавлена в стабильную версию 3.0 медиаплеера VLC. Более того, VLC 3.0 поддерживает не только трансляцию видео в Chromecast с VLC из Windows, но также с Mac и Android. Таким образом, вы можете напрямую транслировать видео на телевизор из VLC через Chromecast, а не транслировать экран компьютера на телевизор.
Примечание: Поддержка VLC Chromecast еще не совсем совершенна, хотя она была несколько раз протестирована и выпущена в стабильной версии — 3.0. Некоторые пользователи сообщали о таких проблемах, как невозможность найти параметр «рендеринга» на Mac, проблемы с воспроизведением некоторых типов мультимедийных файлов и т.
Тем не менее, мы по-прежнему призываем вас самим попробовать проверить, хорошо ли это работает с вами. Теперь следуйте инструкциям, чтобы узнать, как передавать данные с VLC на Chromecast, подключенные к вашему телевизору.
VLC Chromecast Mac — потоковое видео для Chromecast на Mac
Для приведения вам необходимо получить версию 3.0 или более позднюю версию VLC. Если у вас его нет на Mac, просто скачайте последнюю версию VLC с официального сайта.
В отличие от других приложений, поддерживаемых Chromecast, вы не видите значок «cast» на медиаплеере VLC на Mac. Вместо этого вам нужно найти «опцию» в настройках. Шаги, как показано ниже:
Откройте VLC> Воспроизведение меню> Renderer
Примечание: Несмотря на то, что VLC утверждает, что эта функция доступна на Mac, не может быть никакой опции отображения, показанной в VLC Media Player на Mac.
On Reddit, некоторые пользователи обсуждают проблему, с которой они сталкиваются при передаче локального видео в Chromecast через VLC. Возможно, вы сможете получить дополнительную информацию оттуда. Или вы можете перейти к другим вариантам, чтобы помочь вам снимать видео на смарт-телевизор.
Что касается меня, мне нравится Воздушный поток, который представляет собой приложение на Mac, которое может помочь вам передавать видео на Chromecast. Это приложение очень прост в использовании. Просто перетащите или добавьте свои видео, выберите правильный Chromecast и нажмите кнопку воспроизведения. Но теперь это не бесплатно, вам нужно заплатить $ 19, чтобы получить его.
Используйте VLC для трансляции видео из Windows в Chromecast
Загрузив VLC Media Player 3.0 на свой компьютер, выполните приведенные ниже шаги для трансляции видео с VLC в Chromecast в Windows.
Шаг 1. Правильно подключите устройство Chromecast к телевизору.
Шаг 2. Теперь в проигрывателе VLC перейдите к пунктам меню в верхней панели и выберите «Видео> Рендерер> Сканирование». Начнется сканирование доступных устройств.
Шаг 3. Когда вы найдете опцию Chromecast в элементах подменю опции Render, просто щелкните по ней. VLC подключится к вашему Chromecast.
Шаг 4. Теперь откройте видео, которое вы хотите транслировать в Chromecast на проигрывателе VLC. Когда вы попытаетесь воспроизвести видео, появится сообщение «Небезопасный сайт». Вам необходимо выбрать опцию «Принять навсегда».
Шаг 5. Видеофайл должен воспроизводиться на телевизоре, подключенном к Chromecast. Вы можете использовать элементы управления в окне VLC для управления воспроизведением.
Стрим VLC для Chromecast на Android
Здесь мы расскажем вам, как переходить с VLC-проигрывателя на Chromecast на ваш Android-телефон. Вы можете легко транслировать любое видео с VLC на Chromecast с Android-устройства. Ниже приведена полная процедура для этого.
Шаг 1. Установите последнее приложение Chromecast на ваше устройство Android.
Шаг 2. Теперь подключите ключ Chromecast к телевизору и подключите его к приложению Chromecast.
Шаг 3. Откройте VLC Player и запустите файл, который вы хотите разыграть.
Шаг 4. Откройте загруженное приложение Chromecast и нажмите кнопку меню. Оттуда просто выберите опцию «CAST SCREEN». Следуйте инструкциям на экране, чтобы привести экран вашего устройства в Chromecast.
Шаг 5. Вернитесь к VLC Player и в полноэкранном режиме просмотрите видео, которое вы играете. Вы сделали!
Поддержка VLC Chromecast iOS теперь доступна
Плеер VLC наконец-то дает пользователям iOS возможность передавать контент на их Chromecast. Поддержка VLC Chromecast для iOS была впервые добавлена в версии 3.1.0. Версия 3.1.0 VLC для iOS также поставляется с несколькими новыми функциями, включая поддержку Chromecast.
Кроме того, VLC не только может передавать потоковые форматы, которые поддерживает Chromecast, но также может воспроизводить все видео и аудио файлы, которые воспроизводятся в VLC. Потому что VLC преобразует несовместимое видео в формат, поддерживаемый Chromecast во время воспроизведения. Это звучит здорово!
Поддержка VLC для Chromecast является огромным прогрессом, поскольку VLC — такой популярный медиаплеер, который может воспроизводить практически все видео и даже DVD. Хотя поддержка Chromecast была
Google Chromecast 2018: распаковка, настройка, трансляция
Просмотров: 1372
Автор: iMobile
Описание и характеристики
Chromecast — цифровой медиаплеер от компании Google, который предназначен для воспроизведения потокового видео- или аудиоконтента с помощью Wi-Fi из интернета либо из локальной сети. Медиаплеер предназначен для использования в телевизорах без Smart TV.

Основные характеристики Chromecast 2018:
- Тип устройства – медиаплеер.
- Управление – со смартфона с операционной системой Android или iOS.
- Максимальное разрешение – 1920×1080 (FullHD).
- Подключение к телевизору – HDMI.
- Питание – постоянное, порт micro USB.
- Поддержка видео – форматы: MKV, AVI, WMV, MOV; кодеки: H.264, VC1
Распаковка
Комплектация крайне проста. Блок питания, кабель USB->Micro USB и сам медиаплеер.
Соединяем блок питания и медиаплеер посредством кабеля. Затем подключаем приставку к телевизору через HDMI и включаем блок питания в розетку.

Устройство подключено, переходим к настройке.
Настройка
Подробная инструкция:
- Переключите на телевизоре вход на HDMI при помощи пульта.
- «Подключён ли вход к Вашему ПК?» — в нашем случае НЕТ.
- На телефоне зайдите в магазин приложений (для Андроида – Play Market), найдите через поиск приложение Google Home и установите его.
- Запустите приложение и начните настройку. Выберите Google-аккаунт для приложения Google Home или создайте новый.
- Начните «Создавать дом». Выберите «Новые устройства» (настройка новых устройств в доме). Выберите название дома. С этим, на самом деле, заморачиваться вряд ли стоит.
- Подключитесь к Wi-Fi на своём смартфоне, если Вы ещё этого не сделали.
- Начните настройку Chromecast. Через некоторое время на экране телевизора загорится код, который чуть позже Вам продемонстрируют и на смартфоне. Если они совпадают – Вы всё сделали правильно.
- Выберите местоположение устройства (не важно). Сеть Wi-Fi уже выбрана, так как Вы подключились к ней с телефона до настройки Chromecast. Пароль можно сохранить, если в будущем Вы будете настраивать с помощью приложения Google Home другие устройства.
- Chromecast подключится к Вашей Wi-Fi сети. Несколько незначительных настроек и устройство перейдёт к обновлению программного обеспечения.
- После обновления приложение сообщит о том, что всё готово к использованию, и предложит Вам научиться транслировать контент со смартфона на телевизор, что, на самом деле, больше походит на рекламу сервисов.
- Настройка завершена. Теперь Вы можете транслировать видео или экран телефона на телевизор по сети Wi-Fi. Но на текущий момент управление доступно лишь с Вашего телефона.
Передача прав на управление
Если необходимо передать права на другое устройство, зайдите в приложение Google Home, выберите «Аккаунт» (иконка справа внизу) -> «Настройка и добавление» -> «Пригласить».
Отправьте приглашение на Google-аккаунт пользователя, которому Вы хотите выдать права на управление медиаплеером.
Трансляция YouTube со смартфона на телевизор
Инструкция:
- Убедитесь в том, что Ваш смартфон подключён к сети Wi-Fi.
- Переключите на телевизоре вход на HDMI при помощи пульта.
- Откройте на смартфоне приложение YouTube и запустите нужное видео.
- Кликните по видео и выберите режим трансляции, нажав на специальную иконку.
- Выберите устройство, на которое хотите вести трансляцию.
- Вуаля! Теперь видео с Ютуба транслируется на Ваш телевизор. Стоит отметить, что в данном случае смартфон выступает лишь в роли пульта – экран можно заблокировать, а расход батареи при трансляции минимален. Также приятным бонусом может стать отсутствие рекламы (по крайней мере, на сегодняшний день).

Трансляция фильмов на телевизор
Инструкция:
- Убедитесь в том, что Ваш смартфон подключён к сети Wi-Fi.
- Переключите на телевизоре вход на HDMI при помощи пульта.
- Зайдите в любой онлайн-кинотеатр, который позволяет бесплатно смотреть видео через плеер прямо на сайте.
- Нажмите на плеер, а в верхнем углу выберите значок трансляции. Если экран телефона не очень большой, то «Трансляция» может быть спрятана в меню плеера (вертикальное троеточие).
- Выберите устройство, на которое хотите вести трансляцию.
- Вуаля! Видео транслируется на телевизор. В данном случае также можно выключить экран, заблокировав смартфон.
Трансляция экрана смартфона на телевизор
Инструкция:
- Убедитесь в том, что Ваш смартфон подключён к сети Wi-Fi.
- Переключите на телевизоре вход на HDMI при помощи пульта.
- Зайдите в приложение Google Home и откройте настройки аккаунта (иконка в правом нижнем углу).
- Выберите «Трансляция экрана / звука» и подключитесь к своему Chromecast.
- Готово! Теперь всё, что происходит на экране Вашего смартфона транслируется на телевизор.
Трансляция с компьютера на телевизор
Инструкция:
- Убедитесь в том, что Ваш компьютер и Chromecast подключены к одной сети Wi-Fi.
- Переключите на телевизоре вход на HDMI при помощи пульта.
- Зайдите в браузер Chrome и в меню (вертикальное троеточие) выберите «Трансляция».
- Готово!
Если вы видите сообщение «устройства не найдены», то проблема, скорее всего, в настройках сети на компьютере. Способы решения проблемы описаны в справке Google.
Личное мнение
Google Chromecast 2018 – это отличный медиаплеер для ведения трансляции с телефона, планшета или персонального компьютера на телевизор по сети Wi-Fi. Всё работает достаточно быстро (намного шустрее, чем на недорогим телевизорах со Smart TV).
Из недостатков можно выделить необходимость управления контентом на телевизоре с другого устройства (смартфона), а также постоянное питание самой приставки (она греется даже в том случае, если на неё не идёт никаких трансляций). Лично я вытаскиваю блок питания из розетки, что каждый раз делать не очень приятно.
Рекомендованные материалы
Поделиться в социальных сетях:Google Chrome научился транслировать видео, изображения и музыку на телевизоры
Благодаря многим годам кропотливой работы интернет-обозреватель Google Chrome сейчас является самым популярным браузером во всем мире, обходя своих конкурентов по числу пользователей. Чтобы он не утрачивал свои позиции и постоянно расширял свою аудиторию, американская корпорация постоянно работает над его улучшением. Как стало известно 29 марта 2018 года, веб-браузер для Windows 10 и macOS High Sierra получил крайне полезную функцию, которая пригодится всем.
Пару лет назад Google запустила технологию под названием Chromecast, которая позволяет передавать изображение с компьютера, планшета или смартфона прямо на экран телевизора. Проблема в том, что для ее использования необходимо использовать стороннее программное обеспечение, что не совсем логично. Исправить этот недочет взялась команда разработчиков браузера Chrome, добавившая в него специальную функцию для трансляции контента с компьютера / планшета на телевизор. Все работает без проводов, в рамках одной сети Wi-Fi.
В последней бета-версии Google Chrome появилась поддержка функции под названием Cast File, благодаря которой можно выбрать любой файл с музыкой, видео, изображением или чем-либо еще на компьютере (планшете), после чего начать его трансляцию на экран телевизора. Чтобы воспользоваться новой функциональной возможностью достаточно нажать на кнопку трансляции, расположенную справа от адресной строки. В появившемся окне потребуется выбрать устройство вывода информации и указать расположение файла, который требуется отобразить на телевизоре.
С помощью такой простой и полезной функции любую информацию с компьютера на Windows или macOS можно быстро и просто отобразить на ТВ, чтобы затем наслаждаться просмотром, например, фильма или сериала на большом экране. Само собой, что телевизор должен быть совместим с технологией Chromecast. Владельцам новых ТВ на этот счет переживать не стоит, потому как ее поддержка встречается во всех современных моделях, выпущенных Samsung, Sony, LG и прочими производителя.
Ранее в Google Chrome появилась другая не менее полезная функция, о которой стоит узнать.
До 22 декабря включительно у всех желающих есть возможность совершенно бесплатно получить спортивный браслет Xiaomi Mi Band 4, потратив на это всего 1 минуту своего личного времени.
Присоединяйтесь к нам в Twitter, Facebook, ВКонтакте, YouTube, Google+ и RSS чтобы быть в курсе последних новостей из мира технологий будущего.
Chrome научился транслировать контент без всяких расширений
Интегрированная функция трансляции контента впервые появилась в бета-версии Google Chrome почти два месяца назад. С её помощью пользователи получали возможность отображать содержимое окна браузера на любом устройстве, оборудованном Chromecast, по локальной беспроводной сети. Ранее для этого приходилось устанавливать специальное расширение.
Теперь эта возможность появилась в стабильной версии браузера. Это значит, что вы сможете легко транслировать видео или звуковой поток на любой подключённый телевизор или, например, аудиосистему. Найти функцию «Трансляция» можно в главном меню браузера.
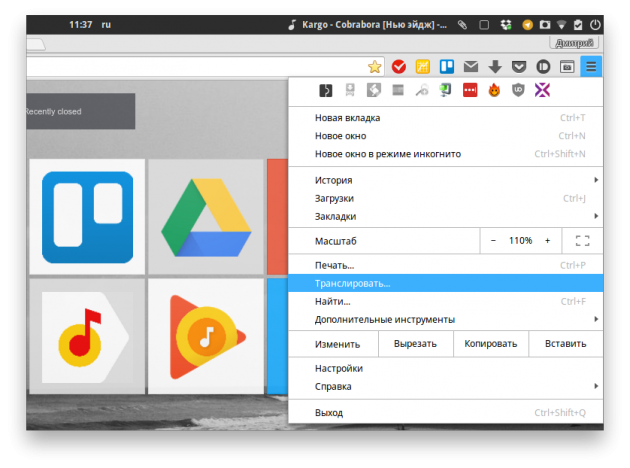
Если вы не видите этого пункта, значит, вы используете старую версию Google Chrome. В этом случае нажмите «Справка» → «О браузере Google Chrome» и подождите, пока скачается и установится самая свежая версия. Перезапустите программу.
Эта функция может быть использована при видеозвонках в Hangouts, а также позволяет студентам и преподавателям расшаривать содержимое экрана с помощью приложения Google Cast for Education.
Разработчики могут использовать новую функцию Google Chrome для обеспечения трансляции содержимого своих сайтов и веб-приложений на совместимые устройства. Как это сделать, можно узнать в этом руководстве от компании Google.
Обживаемся на Chromecast или что можно делать с ТВ-приставкой от Google
Первое наше знакомство с медиаплеером Google Chromecast вышло не очень удачным. Устройство на тот момент хотя и обладало довольно привлекательной ценой (в США $35), но его функциональность находилась на слабом уровне. Если не считать просмотра видео с YouTube и выведения изображения с компьютера на телевизор, а также фотографий и видео со смартфона, Chromecast для украинских пользователей не мог составить конкуренцию массе всевозможных медиаплееров. Но с момента релиза устройства прошёл уже год, и оно успело обрасти дополнительными возможностями. Давайте посмотрим, что сегодня умеет Google Chromecast.
от 1 199 грн
Предложений: 4
Зеркалирование экрана
С браузера Google Chrome (бесплатно)
Одной из основных функций Chromecast ещё в момент релиза было дублирование картинки из браузера Chrome на телевизор с устройством. Эта возможность работает и сегодня, более того, она стала намного стабильней. При установке расширения Google Cast в Chrome в правом углу панели инструментов браузера появляется соответствующий значок, нажав на который начинается зеркалирование изображения на телевизор.
Работает это для каждой вкладки Chrome отдельно, а не для всего браузера. Данную функцию можно использовать для презентаций или демонстраций. К сожалению, большой лаг не позволяет использовать зеркалирование через Chromecast, чтобы использовать телевизор в качестве беспроводного монитора. При этом если запустить в Chrome плеер с онлайн видео, очень часто оно идёт вполне нормально, и даже переводит звук на колонки телевизора. Правда, в таком режиме браузер начинает сильно нагружать процессор компьютера.
С Android-смартфонов (бесплатно)
С помощью приложения Chromecast на Android-смартфонах с версией системы не ниже 4.4.2 можно транслировать картинку с экрана мобильного устройства на телевизор. Это может быть просто рабочий стол, приложение, видео и вообще всё, что захочется показать пользователю, зеркалирование полное.
Первое, что приходит на ум при запуске этой функции, это попробовать играть на Android-смартфоне и выводить изображение на телевизор. Но здесь снова проявляется лаг, поэтому играть, используя смартфон как джойстик, не получится. Изображение просто не успевает передаваться на телевизор, и разве что подходит для демонстрации игры друзьям. А вот с видео проблем никаких нет, смартфон передаёт на Chromecast картинку вместе со звуком, поэтому рассинхронизации нет. Но в таком режиме смартфон сильно греется и быстро разряжается.
Полезные приложения для трансляция видео, фото и файлов на Chromecast
Localcast (бесплатно с рекламой, есть платная версия)
Приложение позволяет транслировать на экран телевизора с Chromecast изображения, музыку, видео и PDF-файлы, находящиеся в памяти смартфона, на NAS-накопителе или же в облаке Dropbox и Google Drive. Работает программа вполне стабильно и без проблем транслирует файлы, единственное, при её использовании смартфон довольно сильно нагревается и быстро разряжается. Стоит также отметить, что преимуществом Localcast является возможность транслировать файлы не только на Chromecast, но и на Apple TV, а также на Xbox 360. Кроме этого, в программе есть поддержка DLNA и UPNP, она умеет подключаться к Smart TV. Интерфейс приложения довольно удобный, разработчики уже начали воплощать в жизнь идеи Material Design, который станет стандартным стилем для Android L. Использовать все функции Localcast можно бесплатно, но в программе при этом будет отображаться реклама. Отключить её можно заплатив одну из предложенных разработчиком сумм.
AllCast (бесплатно с рекламой, есть платная версия)
Программа по своим возможностям во многом повторяет Localcast, и позволяет транслировать на телевизор с Chromecast музыку, фото и видео из памяти смартфона, а также из Google+, Google Drive и Dropbox. При этом интерфейс приложения больше нацелен именно на мультимедийный контент, AllCast автоматически сканирует память смартфона и подтягивает в свои категории музыку, видео и фото, чтобы их быстрее и проще было найти. Интерфейс программы даже проще, чем у Localcast, где он построен вокруг работы с папками в памяти смартфона. Работает трансляция с AllCast также без проблем, но и устройство при этом греется и разряжается быстрее. Из особенностей программы стоит также выделить поддержку DLNA, Amazon Fire TV, Apple TV, Xbox 360 и One, WDTV, а также Smart TV в телевизорах Samsung, Sony и Panasonic. Пользоваться всеми возможностями AllCast можно бесплатно, но с рекламным баннером, за его отключение разработчик просит около 44 грн.
Web Video Caster (бесплатно с рекламой)
Основной задачей программы, в отличие от вышеперечисленных, является трансляция на Chromecast видео не из памяти смартфона, а из интернета. При этом, несмотря на не очень современный интерфейс, справляется она с этим вполне хорошо. Web Video Caster самостоятельно находит встроенное в веб-страницы видео, и пользователю остаётся только нажать кнопку воспроизведения. При этом, программа не делает зеркалирования, она переправляет видеопоток с сайта на Chromecast, снимая таким образом нагрузку со смартфона. Приложение придётся по душе любителям пиратского контента (хотя мы это и не поощряем), ведь оно умеет работать с такими ресурсами как brb.to и ex.ua. Пользоваться Web Video Caster можно бесплатно, но с показом рекламного баннера, платной версии разработчик не предусмотрел.
Avia (бесплатно с рекламой, есть платная версия)
Ещё одна программа функционально и внешне похожая на Localcast и AllCast. Она тоже умеет транслировать на Chromecast музыку, фото и видео из памяти смартфона, но при этом поддерживает больше внешних сервисов. Так, с помощью Avia можно отображать на экране телевизора медиафайлы с Dropbox, Google+ и Facebook, а также с локальных NAS-хранилищ, XMBC, Serviio, Plex, Subsonic на компьютерах с Windows и OS X. В бесплатной версия программы показывается рекламный баннер, а также нет поддержки UPnP/DLNA, выключить рекламу и активировать все функции можно за $2,99.
Photowall (бесплатно)
Приложение предназначено для любителей вечеринок, с его помощью снятые на смартфон фотографии можно сразу транслировать на экран телевизора с Chromecast. При этом на фото можно накладывать разнообразные эффекты и добавлять к ним подписи. На экране телевизора этот фотопоток показывается с приятной анимацией.
Будильник
Wake me up Cast (бесплатно с рекламой, есть платная версия)
Очень необычное, как для Chromecast, приложение, тем не менее, это самый настоящий будильник. В нём можно выбрать время, день недели, когда нужно, чтобы он разбудил. Только вот будит он немного нестандартно. Вместе с установкой даты и времени в Wake me up Cast также можно выбрать видео с YouTube или Vimeo, которое будет использоваться в качестве мелодии будильника. В указанное время Chromecast начнёт транслировать его на экране телевизора, таким образом, всегда можно просыпаться под видеоклипы любимых групп. Если этого будет недостаточно, чтобы проснуться, программа может включить вибрацию на смартфоне. Wake me up Cast можно пользоваться бесплатно, но с показом баннера, отключить его можно за деньги.
