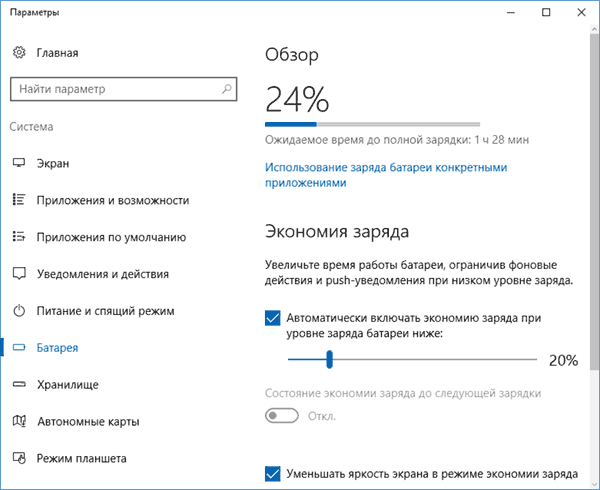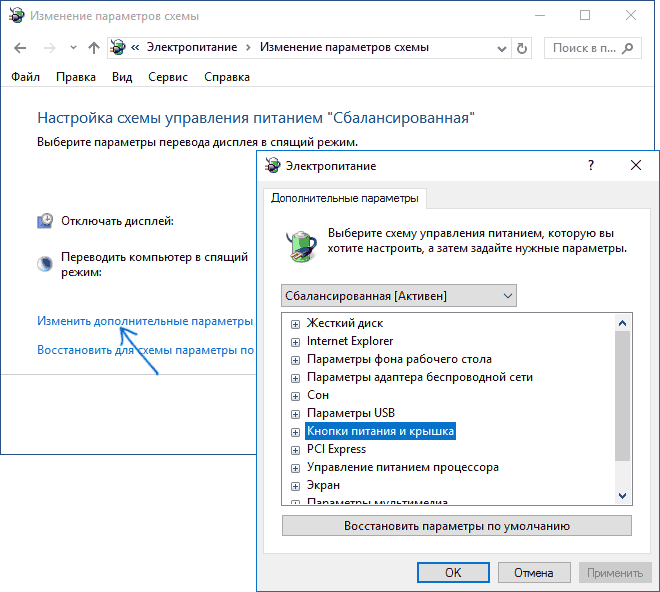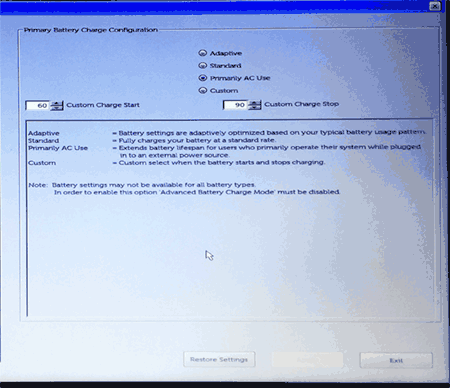Что делать если батарея на ноутбуке быстро разряжается – Почему новая батарея ноутбука быстро разряжается? Что делать, если батарея на ноутбуке быстро разряжается
Быстро разряжается батарея на ноутбуке


Самой большой проблемой переносных ПК является ограниченный ресурс аккумуляторов. Особенно неприятно, когда быстро разряжается батарея на ноутбуке, и непросто определить причину. А их может быть несколько. Предлагаю разобраться в теме.


СОДЕРЖАНИЕ СТАТЬИ:
Элементарный износ
Не стоит сразу же ломать голову над поиском неисправности, а следует проверить уровень изношенности. Даже если Ваше устройство не старое, следует воспользоваться этим советом, поскольку даже новые лэптопы при неправильном режиме зарядки могут быстро «терять силы».
Существуют разные способы проверки, но я рекомендую самый достоверный и простой – с помощью приложения AIDA64. Несмотря на то, что утилита платная, Вам будет достаточно установить её с пробным периодом для просмотра нужной информации.
После установки следует перейти слева во вкладку «Компьютер», а в ней есть пункт «Электропитание». Выбрав его, справа увидите нужные данные. Конкретно интересуют значения, отмеченные стрелками на скриншоте ниже. Думаю, комментарии здесь излишни:


Путем несложных арифметических вычислений можно понять, почему ноутбук стал быстро разряжаться – вместо 6 часов работает всего 2, к примеру.
Но если аккумулятор не сильно изношен, то переходим к рассмотрению других причин.
Драйверы
Это может показаться удивительным, но при отсутствии драйверов определенных устройств происходит неправильное управление питанием. Такое часто происходит, когда Вы вместо скачивания «дровишек» с официальных ресурсов используете всякие универсальные сборки. Мало того, что некоторые элементы могут оказаться несовместимы с Вашими аппаратными модулями, так еще и вирус подцепить можете.
Многие производители лэптопов предоставляют пользователям набор предустановленных утилит, управляющих энергопотреблением. Их можно поискать на официальных сайтах. Обычно они имеют название наподобие «Power Management» или «Energy Management». Также стоит установить драйвера ACPI, обновить программное обеспечение материнской платы.
В некоторых случаях имеет смысл обновить BIOS, если в документации на ресурсе производителя указано, что данный апдейт поможет устранить проблемы с питанием. Внимательно читайте инструкции. Если они на английском, пользуйтесь переводчиками или задавайте вопросы мне лично в комментариях.
Автор рекомендует:
Кто «ворует» заряд?
Если Вы дошли до этого места, значит Вам не удалось выяснить, почему быстро разряжается аккумулятор на ноутбуке. Пора разобраться с приложениями, которые расходуют много энергии. Зачастую, они висят в автозагрузке и скрытно «убивают» батарею. Такие программы активно обмениваются информацией с жестким диском, нагружают процессор. Сюда можно отнести антивирусное ПО, софт для скачивания с торрентов, оптимизаторы памяти и даже вирусы.


Сначала советую просмотреть список автоматического запуска. Как это сделать – узнайте из моей публикации. Посмотрите вкладку «Автозагрузка» в Диспетчере устройств (скриншот выше). После этого можно запустить проверку на предмет выявления вредоносных элементов. Советую использовать DrWeb Cure It.
Старайтесь открывать поменьше вкладок в браузере, используйте расширения для блокировки рекламы. Всё это продлит жизнь устройства.
Проблемы с охлаждением
Если Вы редко чистите ноут (почему?), то есть вероятность, что внутри собралось много пыли, вентиляция не справляется с возложенными на неё функциями, «железо» перегревается. Как результат, чтобы выполнить определённые операции, процессору или графическому адаптеру приходиться работать интенсивнее. А это еще одна из причин быстрой «смерти» аккумулятора.


Прислушайтесь к шуму вентилятора (кулера). Если он работает на больших оборотах практически всё время, значит пора задуматься об очистке. Рекомендую прочитать эту статью, чтобы лучше войти в курс дела.
Вот еще полезные материалы по теме:
Еще парочка полезностей
Быстро садится батарея на ноутбуке? Если используете Windows 10, то в параметрах системы перейдите на вкладку «Батарея». Справа увидите некоторую информацию о состоянии. Плюс есть возможность автоматические включить режим энергосбережения. Настройки очень простые:


В любой версии ОС от компании Microsoft доступны опции питания, позволяющие создавать собственные схемы. Просто откройте «Панель управления» (нажмите Win + X , выберите соответствующий пункт) и в перечне параметров найдите «Электропитание»:


Старайтесь установить оптимальную яркость экрана, активируйте отключение дисплея после длительного бездействия. Проследите, чтобы при закрытии крышки устройство отключалось (бывает так, что аккумулятор ноутбука быстро разряжается из-за скрытной активности жесткого диска).
Если у Вас известны другие причины и способы экономии, пожалуйста, поделитесь ими в комментариях. Будет интересно не только мне, но и читателям блога «IT Техник», которые хотят знать, почему быстро разряжается батарея на ноутбуке.


it-tehnik.ru
Быстро разряжается ноутбук — что делать?
  windows | для начинающих | ноутбуки
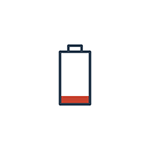 Если батарея вашего ноутбука быстро разряжается, причины этого могут быть самыми различными: от простого износа аккумулятора до программных и аппаратных проблем с устройством, наличия вредоносного ПО на компьютере, перегрева и подобных причин.
Если батарея вашего ноутбука быстро разряжается, причины этого могут быть самыми различными: от простого износа аккумулятора до программных и аппаратных проблем с устройством, наличия вредоносного ПО на компьютере, перегрева и подобных причин.
В этом материале — подробно о том, почему может быстро разряжается ноутбук, как выявить конкретную причину того, что он разряжается, как увеличить продолжительность его автономной работы, если это возможно и о том, как сохранить емкость аккумулятора ноутбука на более продолжительный срок. См. также: Быстро разряжается Android телефон, Быстро разряжается iPhone.
Износ батареи ноутбука
Первое, на что стоит обратить внимание и проверить при сокращении времени автономной работы — степень изношенности аккумулятора ноутбука. Причем, это может быть актуально не только для старых устройств, но и для недавно приобретенных: например, частый разряд батареи «в ноль» может привести к преждевременной деградации аккумулятора.
Есть много способов выполнить такую проверку, в том числе и встроенное в Windows 10 и 8 средство для создания отчета о батарее ноутбука, но я бы рекомендовал использовать программу AIDA64 — она работает почти на любом оборудовании (в отличие от упомянутого ранее средства) и предоставляет всю необходимую информации даже в пробной версии (сама по себе программа не бесплатная).
Скачать бесплатно AIDA64 вы можете с официального сайта https://www.aida64.com/downloads (если вы не хотите устанавливать программу, загрузите ее там же в виде ZIP-архива и просто распакуйте его, после чего запустите aida64.exe из получившейся папки).
В программе, в разделе «Компьютер» — «Электропитание» вы сможете увидеть основные в контексте рассматриваемой проблемы пункты — паспортная емкость батареи и ее емкость при полной зарядке (т.е. изначальная и текущая, обусловленная износом), еще один пункт «Степень изношенности» отображает на сколько процентов текущая полная емкость ниже паспортной.
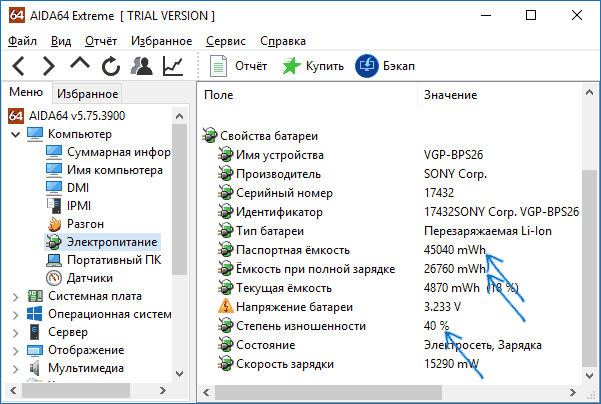
Исходя из этих данных можно судить о том, является ли именно износ аккумулятора тем, из-за чего быстро разряжается ноутбук. К примеру, заявленная продолжительность автономной работы — 6 часов. Сразу отнимаем процентов 20 на то, что производитель приводит данные для специально созданных идеальных условий, а затем от получившихся 4.8 часов отнимаем еще 40 процентов (степень изношенности аккумулятора), остается 2.88 часа.
Если время работы ноутбука от батареи примерно соответствует этой цифре при «спокойном» использовании (браузер, документы), то, судя по всему, какие-то дополнительные причины, помимо износа батареи, искать необязательно, всё в норме и время автономной работы соответствует текущему состоянию аккумулятора.
Также учитывайте, что даже в том случае, если у вас совершенно новый ноутбук, для, которого, к примеру, заявлена продолжительность работы от батареи 10 часов, в играх и «тяжелых» программах не стоит рассчитывать на подобные цифры — 2.5-3.5 часа будут нормой.
Программы, влияющие на разряд аккумулятора ноутбука
Энергию так или иначе потребляют все запущенные на компьютере программы. Однако, наиболее часто причиной того, что ноутбук быстро разряжается оказываются программы в автозапуске, фоновые программы, которые при работе активно обращаются к жесткому диску и используют ресурсы процессора (торрент-клиенты, программы «автоматической очистки», антивирусы и другие) или вредоносные программы.
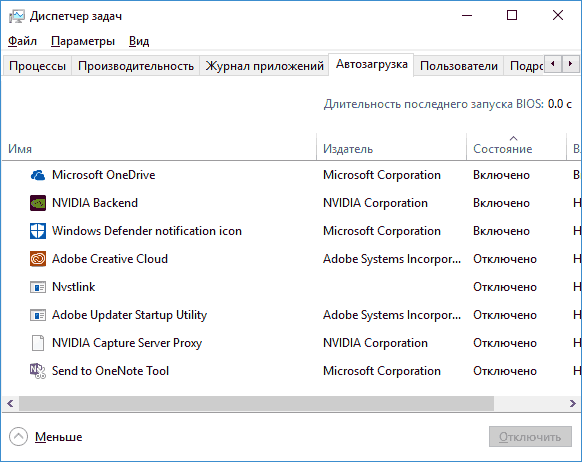
И если антивирус трогать не нужно, подумать о том, стоит ли держать торрент-клиент и утилиты очистки в автозагрузке — стоит, равно как и проверить компьютер на наличие вредоносных программ (например, в AdwCleaner).
Дополнительно, в Windows 10 в разделе Параметры — Система — Батарея, нажав по пункту «Посмотрите, какие приложения влияют на время работы батареи», можно увидеть список тех программ, которые в наибольшей степени тратят аккумулятор ноутбука.
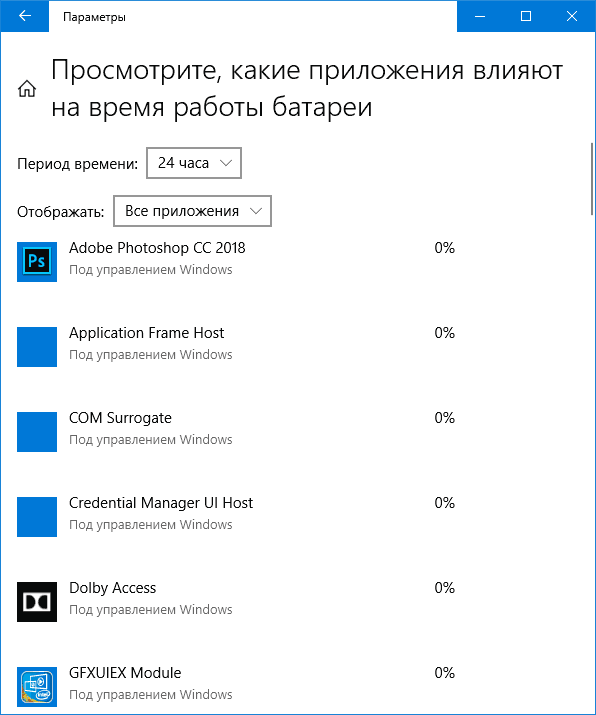
Подробно о том, как исправить эти две проблемы (и некоторые сопутствующие, например, сбои ОС) вы можете прочесть в инструкции: Что делать, если компьютер тормозит (по сути, даже если ноутбук работает без видимых тормозов, все описанные в статье причины могут также вести и к повышенному расходу заряда батареи).
Драйверы управления питанием
Ещё одна распространенная причина малого времени работы ноутбука от батареи — отсутствие необходимых официальных драйверов оборудования и управления питанием. Особенно это актуально для тех пользователей, которые самостоятельно устанавливают и переустанавливают Windows, после чего используют драйвер-пак для установки драйверов, либо вообще не предпринимают никаких действий по установке драйверов, так как «и так всё работает».
Оборудование ноутбуков большинства производителей имеет отличия от «стандартных» вариантов того же оборудования и может работать неправильно без тех драйверов чипсета, ACPI (не путать с AHCI), а иногда — дополнительных утилит, которые предоставлены самим производителем. Таким образом, если вы не устанавливали никаких подобных драйверов, а полагаетесь на сообщение диспетчера устройств о том, что «драйвер не нуждается в обновлении» или какую-либо программу для автоматической установки драйверов, это не правильный подход.
Верный путь будет таким:
- Зайти на официальный сайт производителя ноутбука и в разделе «Поддержка» (Support) найти загрузки драйверов для вашей модели ноутбука.
- Скачать и установить вручную драйверы оборудования, в частности чипсета, утилиты для взаимодействия с UEFI при их наличии, драйверы ACPI. Даже если доступные драйверы будут только для предыдущих версий ОС (например, у вас установлена Windows 10, а в наличии — только для Windows 7), используйте их, возможно потребуется запуск в режиме совместимости.
- Ознакомиться с выложенными на официальном сайте описаниями обновлений БИОС для вашей модели ноутбука — если среди них есть те, которые исправляют какие-либо проблемы с управлением электропитанием или разрядом батареи, имеет смысл установить их.
Примеры таких драйверов (для вашего ноутбука могут быть и другие, но по этим примерам можно примерно предположить, что требуется):
- Advanced Configuration and Power Management Interface (ACPI) и Intel (AMD) Chipset Driver — для Lenovo.
- HP Power Manager Utility Software, HP Software Framework и HP Unified Extensible Firmware Interface (UEFI) Support Environment для ноутбуков HP.
- ePower Management Application, а также Intel Chipset и Management Engine — для ноутбуков Acer.
- ATKACPI driver and hotkey-related utilities или ATKPackage для Asus.
- Intel Management Engine Interface (ME) и Intel Chipset Driver — почти для всех ноутбуков с процессорами Intel.
При этом учитывайте, что последняя ОС от Майкрософт — Windows 10 может после установки «обновлять» эти драйверы, возвращая проблемы. Если это происходит, должна помочь инструкция Как запретить обновление драйверов Windows 10.
Примечание: если в диспетчере устройств отображаются неизвестные устройства, обязательно разберитесь, что это и также установите необходимые драйверы, см. Как установить драйвер неизвестного устройства.
Пыль и перегрев ноутбука
И еще один важный момент, способный влиять на то, как быстро садится батарея на ноутбуке — пыль в корпусе и постоянный перегрев ноутбука. Если вы почти постоянно слышите бешено вращающийся вентилятор системы охлаждения ноутбука (при этом, когда ноутбук был новым, его почти не было слышно), подумайте над исправлением этого, так как даже само по себе вращение кулера на высоких оборотах вызывает повышенный расход энергии.
В общем случае, я бы рекомендовал обратиться для чистки ноутбука от пыли к специалистам, но на всякий случай: Как почистить ноутбук от пыли (способы для непрофессионалов и не самые эффективные).
Дополнительная информация о разряде ноутбука
И еще некоторая информация на тему батареи, которая может оказаться полезной в случаях, когда ноутбук быстро разряжается:
- В Windows 10 в «Параметры» — «Система» — «Батарея» вы можете включить экономию заряда батареи (включение доступно только при питании от батареи, либо по достижении определенного процента заряда).

- Во всех последних версиях Windows вы можете вручную настроить схему электропитания, параметры экономии энергии для различных устройств.

- Режим сна и гибернация, а также завершение работы с включенным режимом «быстрого запуска» (а он включен по умолчанию) в Windows 10 и 8 также расходуют заряд аккумулятора, при этом, на старых ноутбуках или при отсутствии драйверов из 2-го раздела этой инструкции, могут делать это быстро. На более новых устройствах (Intel Haswell и новее) при наличии всех необходимых драйверов о разряде при гибернации и завершении работы с быстрым запуском можно не беспокоиться (если только вы не собираетесь оставлять ноутбук в таком состоянии на несколько недель). Т.е. иногда вы можете заметить, что тратится заряд и на выключенном ноутбуке. Если вы часто надолго выключаете и не используете ноутбук, при этом установлена Windows 10 или 8, рекомендую отключить быстрый запуск.
- Если это возможно, не доводите батарею ноутбука до полного разряда. Заряжайте ее всегда, когда есть такая возможность. Например, заряд составляет 70% и есть возможность подзарядить — заряжайте. Это продлит срок службы вашего Li-Ion или Li-Pol аккумулятора (даже если ваш знакомый «программист» старой закалки утверждает обратное).
- Ещё один важный нюанс: многие где-то слышали или прочитали, что нельзя всё время работать на ноутбуке от сети, так как постоянный полный заряд вреден для аккумулятора. Отчасти, это так, если речь идет о хранении аккумулятора в течение долгого времени. Однако, если речь идет именно о работе, то если сравнивать работу всё время от сети и работу от аккумулятора до определенного процента заряда с последующей зарядкой, то второй вариант приводит к в разы более сильному износу батареи.
- На некоторых ноутбуках имеются дополнительные параметры заряда аккумулятора и работы от батареи в БИОС. Например, на некоторых ноутбуках Dell вы можете выбрать профиль работы — «Преимущественно от сети», «Преимущественно от батареи», настроить процент заряда, при котором начинается и завершается зарядка аккумулятора, а также выбрать, в какие дни и временные промежутки используется быстрая зарядка (она в большей степени изнашивает аккумулятор), а в какие — обычная.

- На всякий случай проверьте наличие таймеров автоматического включения (см. Windows 10 сама включается).
На этом, пожалуй, всё. Надеюсь, какие-то из приведенных советов помогут вам продлить время жизни аккумулятора ноутбука и время автономной работы от одной зарядки.
А вдруг и это будет интересно:
remontka.pro
Почему ноутбук быстро разряжается: устранение неполадок
Далеко не всегда быстрый разряд ноутбука свидетельствует о неисправности аккумулятора. Данное явление может наблюдаться и в других случаях, связанных с неправильным функционированием механической части ПК или его программного обеспечения. Выявление причины ускоренного разряда позволит устранить проблему без замены батареи. Рассмотрим, почему аккумулятор на ноутбуке плохо держит заряд и что с этим делать.
Основные причины ускоренного разряда батареи
Если на ноутбуке быстро садится аккумулятор, это может говорить о следующих неполадках:
- повреждение источника питания или окисление его контактов;
- сбой в работе системы охлаждения;
- некорректное функционирование драйверов;
- воздействие вирусов;
- неправильные настройки ОС.
Неисправность источника питания
Каждая батарея имеет ограниченный ресурс (количество циклов заряда/разряда). Если ее неправильно эксплуатировать (например, выполнять зарядку не до конца), то это плохо отразится на сроке службы и функциональных возможностях изделия. Поэтому все производители рекомендуют заряжать источник питания только после его разряда и до полной емкости.
Проверить аккумулятор ноутбука на степень изношенности можно через интерпретатор команд с помощью команды powercfg energy. Нужно делать следующее:
- Если батарея разряжена, произвести ее полную зарядку.
- В строке «Выполнить» (открывается нажатием клавиш Win+R или через «Пуск») ввести cmd и войти в командную строку с правами администратора.
- Вписать команду powercfg energy. Она будет выполняться около минуты. После завершения ее работы высветится путь к документу с результатами диагностики.


- Найдите указанный файл и скопируйте его на рабочий стол.
- Откройте документ через любой браузер.
В нем будут записаны данные об изготовителе источника питания, его составе и т.п. Вам нужно внимательно посмотреть на последние две строчки – заводскую и реальную емкость изделия. Первое значение показывает, какую емкость имел аккумулятор после выпуска, а второе – его состояние на сегодняшний день.

Чтобы узнать, насколько батарея изношена, необходимо от начальной емкости отнять реальную, а затем полученное значение разделить на первую цифру. Например, начальный заряд равен 50000, а реальный – 20000. В этом случае степень износа будет составлять: (50000-20000)/50000 = 0,6 или 60%.
Из этого можно сделать вывод, что аккумулятор ноутбука быстро разряжается по причине износа. Его потребуется заменить на новый. Если степень износа составляет, например, 10-20%, значит, причина ускоренного разряда кроется в чем-то другом.
Рекомендуем: Тест работоспособности батареи ноутбука, как откалибровать батарею ноутбука, что делать, если не заряжается батарея на ноутбуке, какой ноутбук дольше всего держит заряд.
Окисление контактов
При длительной эксплуатации ПК контакты питающего элемента могут окислиться, что также является причиной того, что батарея недолго держит заряд. В этом случае вам потребуется изъять АКБ и почистить контакты:
- Выключите ноутбук и переверните его вверх дном.
- Достаньте батарею. Для этого фиксирующие защелки следует пересунуть в крайнее положение.


- Осмотрите контакты. Если они окислились, почистите их зубной щеткой и спиртом.
- После того как аккумулятор высохнет, поставьте его на место.
Неполадки системы охлаждения
Для забора тепла от видеокарты, центрального процессора и других элементов ноутбука используется вентилятор и радиатор. Если батарея быстро разряжается, это может быть следствием сильного загрязнения системы охлаждения.
BIOS постоянно контролирует температуру переносного компьютера. При ее повышении подается команда на увеличение скорости вращения кулера. А это, соответственно, приводит к большему потреблению энергии, в результате чего аккумулятор быстро теряет заряд. Если вентилятор сильно загрязнен, то он будет функционировать на повышенных оборотах практически всегда.

Чтобы почистить систему охлаждения, нужно:
- Достать аккумулятор и разобрать ноутбук. Если с этим возникли проблемы, в сети можно найти схему разборки именно для вашей модели ПК.
- Почистить вентилятор, радиатор и другие элементы от пыли. Для этого можно прибегнуть к простому пылесосу, работающим на выдув.
- По лопастям кулера и радиатору дополнительно пройтись мягкой ветошью, смоченной в спирте.
- Если необходимо, поменять термопасту на центральном процессоре.
- Собрать ноутбук.
Если вентилятор был забит пылью, то после очистки аккумулятор будет лучше держать заряд, то есть перестанет быстро разряжаться.
Проблемы с драйверами и воздействие вирусов
Драйвер – это программа, управляющая устройством, для которого она предназначена. Если драйвер на аккумулятор или кулер работает некорректно, это может привести к тому, что батарея ноутбука будет быстро разряжаться.
Частыми причинами возникновения проблем с драйверами считаются:
- воздействие вредоносного ПО;
- сбои операционной системы;
- ошибки при обновлении.
Чтобы восстановить нормальную работоспособность драйверов, необходимо:
- Если на ноутбуке не стоит антивирус, установить его.
- Запустить полную диагностику ПК на наличие вредоносных программ. При обнаружении вирусов удалить их.
- Вставить в DVD привод диск с драйверами, поставляемый в комплекте к ноутбуку.
- Войти в «Диспетчер устройств», открыть «Батарея» и обновить драйвера всех устройств, которые указаны в данном разделе. Для этого нужно во вкладке «Драйвер» нажать «Обновить», а затем активировать «Автоматический поиск».


- Точно так же обновите драйвер на вентилятор. Данное устройство находится в «Диспетчере устройств» в разделе «Системные устройства».


При отсутствии диска с драйверами требуемую управляющую программу можно скачать на официальном сайте производителя вашего ПК. Если батарея быстро разряжалась из-за неправильной работы драйверов, после выполнения указанных действий все должно стабилизироваться.
Неправильные настройки ОС
Если аккумулятор быстро разряжается, это может говорить о неоптимальной настройке системы. Чтобы увеличить автономную работу ПК, можно выполнить следующие действия:
- Правильно настроить параметры электропитания и яркость дисплея. Для этого нажмите на ярлык батареи, размещенный в трее, и кликните «Дополнительные параметры».


- Выберите режим функционирования ноутбука «Экономичный» или «Экономия энергии».


- Закройте ненужные приложения, работающие в автоматическом режиме. Для этого в строке «Выполнить» введите msconfig. Затем перейдите во вкладку «Автозагрузка» и отключите сторонние программы (например, Daemon Tools и CCleaner).


Если батарея на ноутбуке быстро разряжается, можно при ненадобности отключить Wi-Fi модуль. Это также увеличит длительность ее автономной работы.
lookfornotebook.ru
Быстро разряжается батарея на ноутбуке — как выявить и устранить проблему?
Портативный ПК становиться мобильным за счет независимого энергообеспечения через аккумулятор. Используются литий-ионные и литий-полимерные батареи, которые характеризуются хорошей емкостью и продолжительностью работы. Неизбежно со временем батарея выработает ресурс, емкость снизится. Свежий аккумулятор держит заряд по несколько часов. Если быстро разряжается новая батарея на ноутбуке, причины в работе лэптопа, его особенностей. Почему это происходит, где искать источник проблем?

Ноутбук в выключенном состоянии, а батарея разряжается
Интернет – сообщество на специализированных форумах активно обсуждает, почему аккумулятор разряжается, когда ноутбук находится в выключенном состоянии. Рассматривается 2 направления:
- Батарея старая и не держит заряд, велик ток саморазряда. Аккумулятор новый, но бракованный.
- Неправильная настройка операционной сети в части энергообеспечения. Порты USB не отключены, в них стоят подключенные устройства и тянут энергию.
Чтобы проверить уровень саморазряда батареи, ее следует извлечь их лэптопа и проверить насколько быстро устройство теряет заряд. Если это происходит медленнее, чем в ноутбуке, аккумулятор исправный. Новая батарея теряет заряд медленно, примерно 1% за 5 часов. Но чем старше устройство, тем выше саморазряд.
Что делать, если аккумулятор спящего ноутбука быстро разряжается? Необходимо провести анализ операционной системы. Возможно, занижает уровень заряда некорректная работа драйверов. Необходимо в панели управления в разделе «Батареи» произвести нужную перенастройку. Неправильная работа в режиме простоя — ОС может долго не переводить ноутбук в спящий режим. За это время разряжается батарея.

Почему при выключенном ноутбуке разряжается аккумулятор
Если аккумулятор находится в ноутбуке, включенном в сеть, он под контролем программы, циклически разряжается и заряжается. Это происходит независимо от отключения на сон. Поэтому при включении заряд может быть 40 % и менее.
Важно остановленную систему при заряженном компьютере отключать от сети, чтобы не вести подзарядку – ресурс циклов ограничен. Когда к конецу работы батарея разряжена меньше чем на половину, подключение в сеть нужно оставить. Если аккумулятор ноутбука разрядился полностью, это принесет больше вреда, чем ненужная подзарядка.
Выключенный лэптоп продолжает брать энергию на работу часов. Из портов нужно извлечь все устройства. Необходимо проконтролировать, насколько долго после выключения системы работает подсветка, и оптимизировать процесс в настройках.

Если стала быстро разряжаться батарея на ноутбуке
Аккумулятор в ноутбуке исправно работает 3-4 года, потом у него снижается емкость. Признаком, что батарея села становится короткое время локальной работы, самопроизвольное отключение ноутбука. Если батарея быстро заряжается и быстро разряжается, это результат потерянной емкости. Такое устройство можно восстановить в сервисном центре, путем замены комплектующих.
Проверить степень потери емкости аккумулятора можно в системе Windows. После пуска ввести команду cmd, -> powercfg energy -> взять ссылку в строке «Дополнительные сведения». В открытом документе из состояния всех систем выбрать сведения о батарее.

Здесь нужно сравнить расчетную емкость с фактической. Отношение разности этих показателей к начальной емкости, умноженное на 100% даст фактический заряд батареи в % к начальному. Если потеря емкости составить 10-20 %, причину быстрого разряда батареи ноутбука нужно искать, это может быть:
- Окисление контактов аккумулятора. Проверить их можно, сняв батарею. Если контакты окислились, их чистят спиртом и зубной щеткой. На место устанавливают после просушки.
- Сбой системы охлаждения. Шлицы для прохода воздуха и каналы забиты пылью, вентилятор не успевает охлаждать, работает с нагрузкой, потребляя лишнюю энергию. Необходимо прочистить, предварительно разобрав или использовав пылесос на выдув.
- Сбой в работе драйверов, управляющих кулером и аккумулятором. Необходимо почистить лэптоп от вирусов и переустановить драйверы.
- Работа вирусов. Поставить надежную антивирусную программу, регулярно обновляя ее.
- Неправильно настроена ОС. Для пользователя, который ищет резервы для продолжительной работы ноутбука выбрать сбалансированную или экономичную программу питания.
Много энергии требуют некоторые приложения, модуль Wi-Fi и Bluetooth и подобные порты. Если причины суммируются, аккумулятор на ноутбуке очень быстро разряжается.
Батарея ноутбука быстро разряжается и быстро заряжается

Признаком потери емкости любого аккумулятора является случай, когда зарядка и разрядка происходят быстро. Емкость электрической энергии аккумулятора представляет внутреннее пространство с активными элементами. Они и являются хранителями заряда, выдавая его в процессе химической реакции. Но если ионов, переносящих заряд, становится мало, они находятся в связанном состоянии, банка уже не принимает энергию. Наравне с основной реакцией в банках идут и побочные связывающие ионы лития. Их активность тем выше, чем хуже условия эксплуатации батареи.
Независимо от условий работы, батарея рассчитана на определенное количество циклов зарядки и разрядки. Поэтому если использован ресурс, наступает естественная потеря емкости батареи, сокращение времени работы на одной зарядке. Вдобавок, увеличивается саморазряд в нерабочий период.
Восстановить батарею можно путем замены всех банок новыми, идентичными. Необходимо доверить работу специалисту. За счет апгрейда можно даже увеличить емкость аккумулятора ноутбука.
Батарея ноутбука полностью разрядилась

Если аккумулятор в период простоя сел так, что контроллер не пропускает заряд, важно не затягивать с реанимацией. Процесс деградации продолжается, углубляя проблему.
Попробуем раскачать батарею по месту, сделав несколько циклов полной зарядки и разрядки. При этом незаряженные неактивные сектора постепенно раскачиваются. Если удалось вернуть работоспособность батарее, она проработает долго в нормальном режиме.
Гарантирует зарядку исправных, но севших в ноль батарей от ноутбуков, использование iMAX B6. Универсальное зарядное устройство возвращает способность принимать заряд литиевым батареям с контроллерами.
Алгоритм действий:
- Вынуть аккумулятор из корпуса ноутбука.
- Произвести внешний осмотр и чистку контактов батареи.
- Вскрыть корпус и проверить работоспособность предохранителя и контроллера мультиметром.
- Если показатели не соответствуют информации на крышке – неисправен предохранитель, контроллер или некоторые банки.
- Провести калибровку банок с замерами напряжения, учитывая последовательное и параллельное соединение ячеек. В этот момент обнаружится неисправная ячейка. Ее следует заменить.
- Для калибровка банок на месте необходимо снять резистор и контроллер.
- Провести калибровку и зарядку всех банок. Добиться равномерности зарядки через балансировку. Выпадающие ячейки заменить на исправные.
- Собрать аккумулятор, поставить гнездо и убедиться, что на дисплее заряд батареи 100%.
Условием долгой и стабильной работы восстановленной батареи считают прокачку батареи на родном устройстве несколько раз.
Видео
Предлагаем посмотреть информацию почему быстро разряжается батарея разных ноутбуков и как изменить настройку ОС. Это актуально для разных типов лэптопов: Asus, Acer, HP и других.
batts.pro
Почему быстро разряжается батарея на ноутбуке
Разочарование от того, что невозможно работать продолжительное время на ноутбуке, знакомо некоторым пользователям. Однако не все знают истинные причины, почему быстро разряжается батарея на ноутбуке, полагая, что всё кроется в неисправности самого аккумулятора.
Действительно, в качестве одной из причин может рассматриваться такой вариант, почему быстро разряжается ноутбук. Но наряду с этим существует ещё несколько причин, о которых полезно знать, чтобы устранить такие неприятные ситуации.

Причин быстрой разрядки аккумулятора может быть несколько – о них мы и поговорим в этой статье
Механические причины
Если быстро садится батарея на вашем ноутбуке, можно заподозрить плохой контакт источника питания с составляющими ноутбука. Также некорректная работа встроенного вентилятора может благоприятствовать тому, что разрядка аккумулятора вашего лэптопа будет осуществляться стремительно.
Конечно же, нельзя исключать и то, что ресурс аккумулятора просто исчерпал себя. В этом случае ничего иного не остаётся, как просто распрощаться со старой батареей, а в ближайшем специализированном магазине приобрести новую АКБ.
Неисправность источника питания
Любое техническое средство, зарядный элемент, включая и аккумулятор, имеет собственный технический ресурс, исчерпав который продлить «жизнь» будет уже средству невозможно.
Производитель сопровождает каждую батарею чётким указанием того, на какое количество разрядов и зарядов она рассчитана.
Грубую ошибку допускают сами пользователи, когда по незнанию неправильно проводят процесс зарядки. Только если батарея ноутбука разрядилась, следует приступать к процессу зарядки. Также важно учитывать, что отключать от сети аккумулятор следует только, когда процесс зарядки полностью завершён.

Ставьте лэптоп на подзарядку только при низком уровне энергии. И отключайте сразу по ее завершении
Если же прерывать зарядку, когда заблагорассудится, срок службы АКБ существенно снижается, поэтому надеяться на её продолжительное использование просто глупо.
Если аккумулятор ноутбука быстро разряжается, а вы не владеете информацией, как ранее осуществлялся процесс зарядки, потому что этот лэптоп вам достался «по наследству», мы поделимся информацией, как определить, насколько батарея исчерпала весь предусмотренный производителем ресурс.
Полезно овладеть такими навыками и тем, кто принял решение приобрести не новенький лэптоп, а бывший в употреблении.
Итак, в качестве верного помощника при решении такой задачи будет выступать служебная команда powercfg energy.
Чтобы приступить к проверке, первоначально подсоедините ноутбук к сети, полностью зарядите аккумулятор. Только после этого всё будет готово к последующей проверке.
Нажмите «Пуск», выберите команду «Выполнить», после чего пропишите в специальном окошке cmd. Такие несложные действия позволят вам открыть командную строку с административными правами.
Теперь пропишите powercfg energy и нажмите «Enter». Далее можно на мгновение расслабиться, поскольку команда сама запустит механизм диагностики.
Когда процесс проверки завершится, в окне появится путь, указывающий место, где был сохранён отчёт о проверке. Вам останется проследовать по указанному пути, открыть его, воспользовавшись любым установленным на ноутбуке браузером.
Появится полная информация относительно установленного аккумулятора на ноутбуке. При желании можете ознакомиться полностью со всеми появившимися данными, но для определения ресурса батареи, важно обратить внимание только на две последние строки.

Разница между расчетной емкостью и уровнем последней зарядки означает степень изношенности аккумулятора
Используя эти два показателя, определяется процент изношенности. Вооружитесь калькулятором или листом бумаги, поскольку придётся произвести математические вычисления.
В предпоследней строке указывается ёмкость батареи, когда она была в новом состоянии. На последней строке указана её текущая ёмкость.
От первого показателя отнимите второй показатель, а полученный результат разделите снова на первый показатель. В завершение всё умножьте на сто. Полученное число и будет являться процентом изношенности. Чем он меньше, тем вы можете быть спокойными, что ресурс аккумулятора вашего лэптопа ещё велик.
Величина износа до 20% не является критической, поэтому если быстро разряжается батарея, причина может заключаться в ином. Если же процент износа велик, как бы ни было прискорбно, но придётся потратить некоторую сумму, чтобы приобрести новый аккумулятор.
В противном случае ноутбук будет выключаться в самый неподходящий момент.
Окисление контактов
Любой питающий элемент со временем может окисляться, провоцируя плохой контакт. Безусловно, по этой причине также батарея ноутбука быстро разряжается. Что делать в таких случаях, догадаться несложно. Вам нужно просто взять и почистить все контакты.
Конечно, сначала отключите свой лэптоп, переверните его вверх дном, извлеките аккумулятор. Теперь внимательно, направляя достаточное количество света, осмотрите контакты.

Проведите визуальный осмотр контактов на предмет окисления
Вы обязательно заметите, если они подверглись окислению, на них будет виден своеобразный белый налёт.
Если вы его обнаружили, придётся контакты почистить. Возьмите зубную щётку, спирт, очень аккуратно почистите ними все контакты. Далее отложите аккумулятор на некоторое время, чтобы все пары спирта испарились, контакты полностью высохли.
Только после этого можно вновь водрузить аккумулятор на своё прежнее место, включить ноутбук.
Неполадки системы охлаждения
Если ноутбук стал разряжаться, не мешает проверить систему охлаждения.
Лэптоп в работающем состоянии сопровождается повышением температуры. Для того чтобы её понижать, ноутбук оснащается вентилятором и радиатором.
Если же в продолжение большого периода времени ноутбуком пользовались активно, система охлаждения может загрязниться, вследствие этого аккумулятор может сесть значительно быстрее.
Почему так происходит, мы поможем вам понять. BIOS отслеживает все процессы, в том числе контролирует и температурный режим. Если он внезапно обнаруживает повышение температуры, он моментально даёт команду на увеличение скорости вращения кулера.
Кулер, увеличивая скорость, будет нуждаться в большем потреблении энергии, благодаря этому заряд аккумулятора будет очень стремительно исчезать.
Что сделать для того, чтобы устранить такой повышенный расход заряда, догадаться несложно. Приступите к чистке системы охлаждения. Сначала не забудьте отсоединить аккумулятор, чтобы полностью обесточить лэптоп. Только после этого раскрутите нижнюю панель ноутбука, чтобы достичь места расположения кулера.

Загрязненный кулер не только способствует нагреванию лэптопа, но и разряжает вашу батарею
Теперь остаётся при помощи подручных средств очистить лопасти кулера от слоя пыли. Можно воспользоваться пылесосом, включенным на выдув. Рекомендуется по лопастям пройтись специальной ветошью. Полезно также поменять термопасту.
После завершения чистки соберите ноутбук, проверьте, стал ли он теперь лучше держать заряд.
Проблемы с ПО
Не всегда в качестве причины выступают механические повреждения, загрязнения составляющих ноутбука. Иногда быстро разряженный аккумулятор становится таковым по причине программного сбоя, вирусной атаки, неправильных настроек ОС,
По этой причине мы рекомендуем ознакомиться с очередной порцией полезной информации.
Проблема с драйверами
Что такое драйвера, понимают в настоящее время уже многие пользователи ПК. Драйвер представляет собой программу, обеспечивающую корректную работу конкретных составляющих ноутбука.
К сожалению, драйвера иногда «слетают», после чего начинает неправильно функционировать одно из комплектующих, в том числе и кулер. Это случается часто, когда процесс обновления ОС завершается неудачей.
Сбой драйверов может случиться и в результате негативного воздействия вирусного ПО.
Итак, первоначально потрудитесь удалить все вирусы, поскольку соседство с ними ни к чему хорошему не приводит.
Удалить вирусы вам удастся, если вы установите качественный антивирус с обновлёнными базами. Сам антивирус проделает за вас всю важную часть работы, просканирует систему, удалит обнаруженные угрозы.
Остаётся восстановить драйвера. Для этого возьмите диск, который вы получили при покупке вашего ноутбука. Именно на нём сохранены все драйвера. Если такового диска нет, придётся найти нужный драйвер в интернете.

Кликните правой кнопкой мыши – Свойства – Драйвер – Обновить.
Зайдите в «Диспетчер устройств», кликните по строке «Батарея», затем вам нужно будет согласиться с предложением относительно автоматического поиска драйверов и последующего их обновления.
Драйвер может слететь и с вентилятора, поэтому в «Диспетчере устройств» найдите «Вентилятор» и проделайте такие же манипуляции.
Неправильные настройки ОС
В самой операционной системе можно устанавливать различные настройки, благодаря которым удаётся регулировать яркость, устанавливать параметры электропитания.
Кликните один раз по ярлыку батареи, в появившемся окне выберите последнюю строку «Дополнительные параметры», кликните по ней.
В следующем окне будут предложены варианты электропитания, рекомендуется выбрать вариант «экономичный».

Установите режим экономии энергии для умеренной разрядки батареи
Также влиять на быструю разрядку аккумулятора могут сторонние программы, которые функционируют постоянно в фоновом режиме. Если вы не нуждаетесь в таких программах, отключите их из автозагрузки, ноутбуку сразу станет легче работать, поскольку количество процессов, которые следует исполнять, сразу же уменьшатся.
Попасть в автозагрузку можно несколькими способами, одним из которых является введение msconfig в уже знакомую служебную команду «Выполнить». После этого откроется окно, в котором один из ярлыков будет иметь название «Автозагрузка».
Итак, определить причину быстрой разрядки аккумулятора батареи на ноутбуке несложно. Важно только изучить информацию, при необходимости прочитать повторно, а затем уверенно приступить к практическим действиям, ожидая позитивный результат, вместе с которым значительно повысится время работы аккумулятора.
nastroyvse.ru
Быстро Разряжается Аккумулятор На Ноутбуке Что Делать 6 Советов
Добрый день, друзья. Быстро разряжается аккумулятор на ноутбуке что делать? Для любых гаджетов главной проблемой оказывается тот факт, что батареи имеют ограниченный режим зарядки. Многим пользователям не нравится, что аккумуляторы быстро теряют энергию, и довольно трудно понять почему так происходит? Подобных же причин может быть много.
Быстро разряжается батарея на ноутбуке из-за износа
Не нужно долго думать о причинах быстрой потери энергии аккумулятора, а желательно узнать, насколько износилась ваша батарея? Возможно, что свой ноутбук приобрели совсем недавно. Но, несмотря на это, его также нужно проверить на износ, так как ноутбуки, если их неправильно заряжать, иногда довольно быстренько теряют энергию.


Есть различные методы, чтобы проверить, на сколько износился ваш аккумулятор. Наиболее простой из них, применение программы АИДА64. Данная программа платная, но, у неё присутствует пробный период на 30 дней. Этого более чем достаточно для того, чтобы вы могли узнать нужные данные.
Скачать AIDA64 с оф. сайта
Устанавливаем АИДУ и входим в меню «Компьютер». В этой вкладке ищем команду «Электропитание». Кликнув по ней, у нас открывается новое окошко, где присутствует информация, которая нам интересна. А именно, «Паспортная ёмкость», и «Ёмкость при полной зарядке». Также, разумеется «Степень изношенности» в процентах. Посмотрите на скриншот, и вам многое станет ясно.
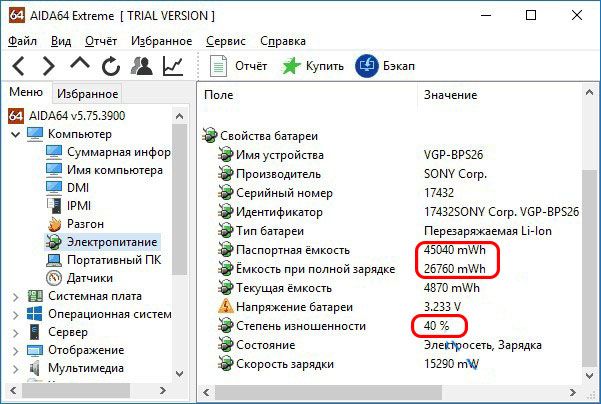
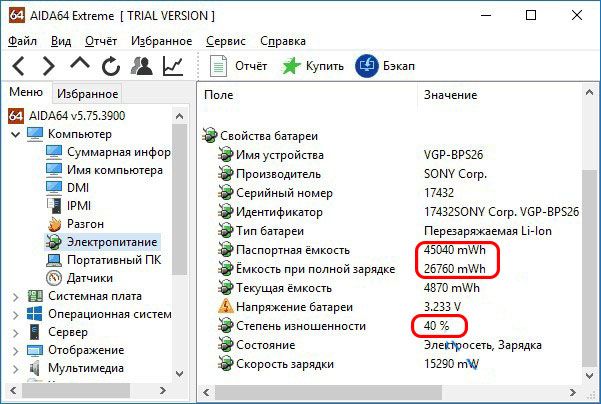
Из информации, которую мы получили из программы АИДА, нам становится ясно, что аккумулятор нашего ноутбука износился более чем в два раза — 40%. В этой ситуации, я бы рекомендовал его поменять. Но, если AIDA у вас показала низкую степень изношенности, в этом случае, давайте рассмотрим другие причины.
Проблема в драйверах
Многим пользователям может это показаться невероятном, но если на вашем гаджете нет нужных драйверов на определённые элементы компьютера, то может происходить неверное распределение энергии.
Я думаю, вам знакома ситуация, когда вместо того, чтобы скачать драйвера с официального сайта, люди применяют различные пользовательские сборки. Даже больше, часть драйверов не только являются несовместимыми с нужными вам устройствами, но ещё возможен риск скачать вредоносное ПО.
Если вам неохота заниматься скачиванием драйверов с официальных сайтов, могу порекомендовать бесплатную программу для обновления драйверов от Российского производителя DriverHub. Можно про программу подробнее узнать из моей статьи «Программа обновления драйверов».
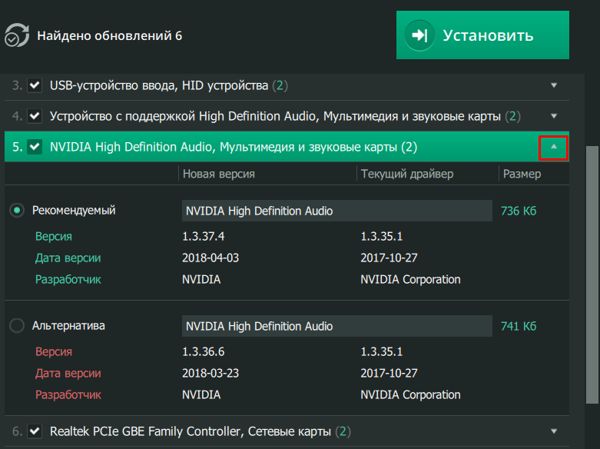
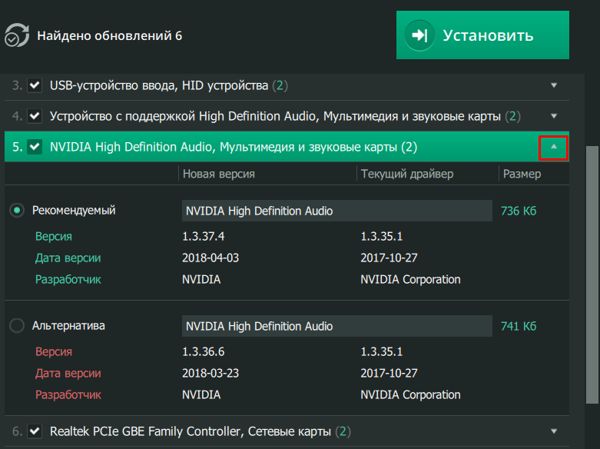
Часть создателей ноутбуков дают своим пользователям специальные утилиты, которые могут управлять энергопотреблением. Если у производителя есть подобные приложения, обычно они находятся на их официальных сайтах. Например, такие приложения, как «Power Management» или «Energy Management». Можете провести установку драйверов ACPI и провести обновление ПО системной платы.
Иногда бывает полезным провести обновление БИОС, если в инструкции даются подобные рекомендации, что после обновления BIOS исчезнут проблемы с зарядкой аккумулятора. Отсюда, стоит после покупки лаптопа внимательно прочитать его инструкцию. Раньше такие инструкции часто были на английском. Но, сейчас инструкции без русского языка запрещены у нас в стране.
Куда уходит энергия?
Итак, если вы продолжаете читать данный абзац, значит вы скорее всего так и не выяснили, из-за чего у вас проблемы с батареей. Итак, давайте познакомимся с программами, которые забирают энергию вашего ноутбука.
Довольно часто такие программы даже находятся в автозагрузке и медленно губят ваш аккумулятор. Эти приложения частенько проводят обмен данными с ЖД, при этом сильно его нагружая. К этим программам относятся и антивирусы, торренты, программы для оптимизации и устранения вирусов.
Итак, вначале нужно проверить перечень программ в автозагрузке. Подробнее про автозагрузку можно узнать из моей статьи: — «Автозагрузка программ».
Для этого, входим в диспетчер с помощью клавиш Ctrl+Shift+Esc. Затем, переходим во вкладку «Автозагрузка» и просматриваем установленные в ней программы. Лишние отключаем через контекстное меню.
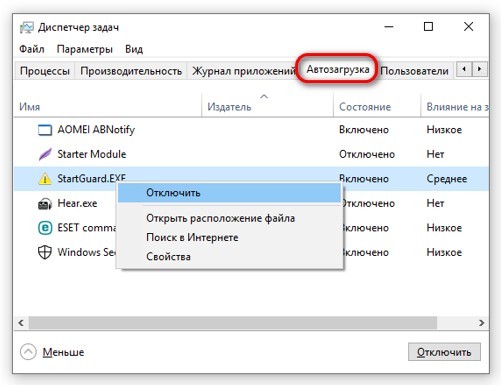
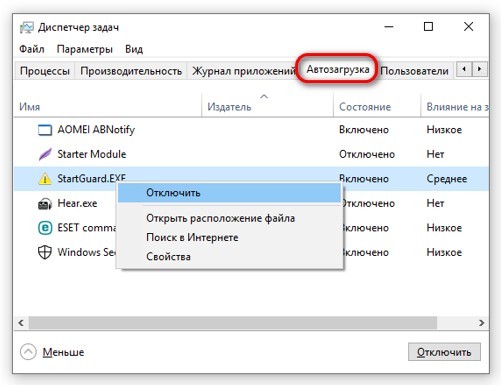
Кроме этого, желательно просканировать ваш компьютер на предмет ВП тем антивирусом, который у вас установлен. Также, отлично для этого подойдёт одноразовый DrWeb Cure It. Для скачивания на сайте ставим две галочки вверху, иначе вы его не скачаете.
Кроме всего сказанного, могу посоветовать в вашем браузере оставлять как можно как можно меньше открытых окошек. Одно открытое окно в браузере компьютер воспринимает как включенную лишнюю программу. Поэтому, можете посчитать, сколько вы программ включаете. Применение всех этих методов увеличит функциональность батареи.
Ноутбук плохо охлаждается
Можно задать вам вопрос? Вы когда свой лаптоп последний раз отдавали на чистку от пыли? А пыль сильно затрудняет работу кулера и в итоге детали вашего устройства могут прилично нагреваться. Понятно, что в этом случае, ноут будет намного больше тратить энергии и в результате, быстрее выйдет из строя батарея.
Сейчас в последнее время стали больше выпускать ноутбуков, которые довольно плохо разбираются, это затрудняет дело. Поэтому, нужно послушать, не шумит ли сильно вентилятор. Если да, то устройство нужно разобрать и очистить от пыли. Особенно кулер.


Также, проблема может оказаться в отсутствии термопасты процессора. Если она высохла, ваш ноут станет перегреваться. В любом из этих случаев, его нужно отдать в сервисный центр для очистки от пыли и общего анализа.
Ещё 2 совета что делать, когда быстро садится батарея на ноутбуке
Открываем «Параметры» (через «Пуск»), если у вас Виндовс 10. В них выбираем меню «Батарея». В правом окошке содержатся данные про аккумулятор. В этом же окошке можно задействовать функцию энергосбережения. Как видно из скриншота, параметры настроек довольно просты:
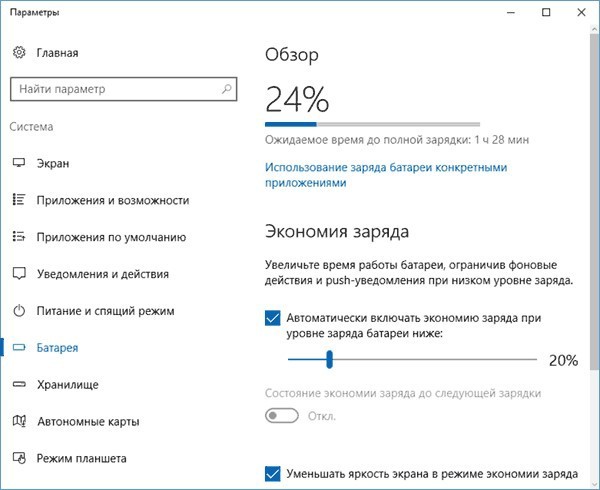
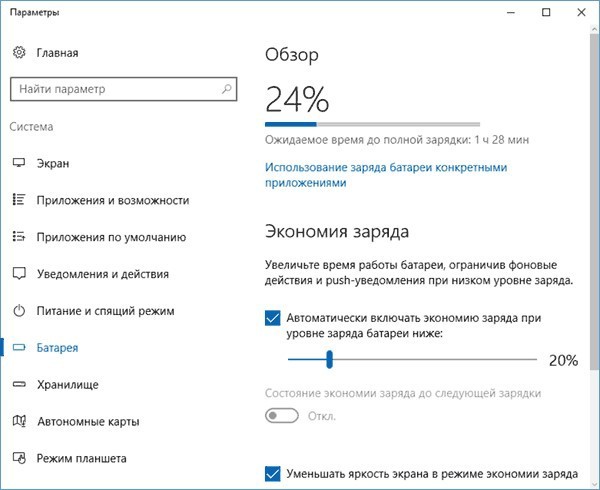
Также, все ОС Майкрософт имеют функции питания, которые помогут вам настроить свою схему. Входим в «Панель Управления» (для Windows 10 просто наберите в строке поиска «Панель» и перейдите на найденный файл).
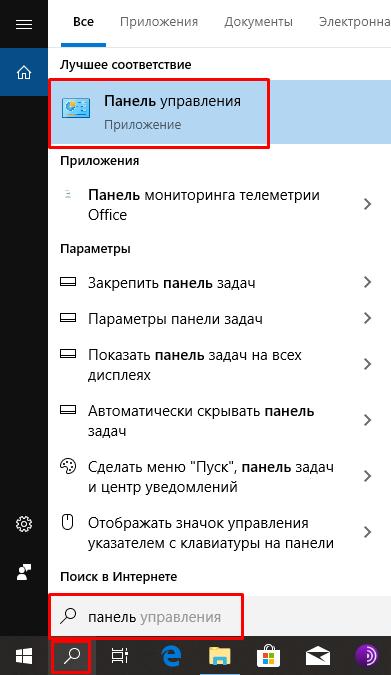
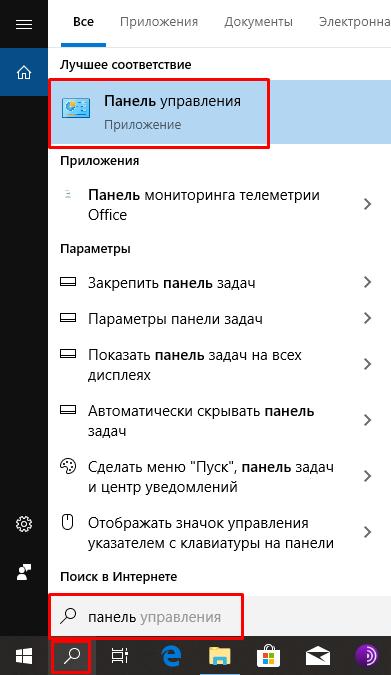
Затем, выбираем «крупные значки», «электропитание».
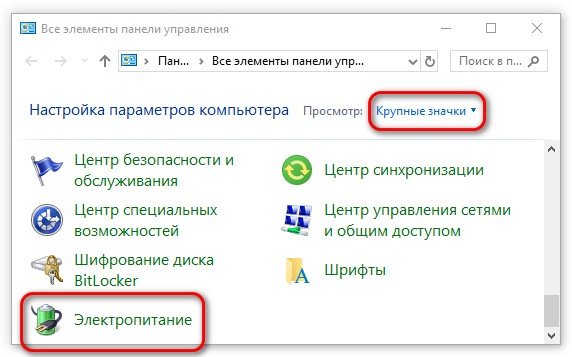
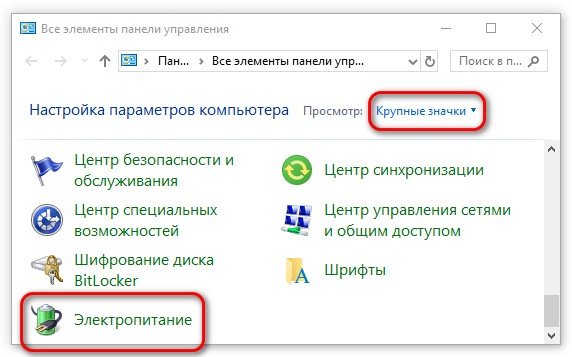
Теперь нам нужно создать не яркую освещенность дисплея. Поставьте галку рядом с «Отключить дисплей…».
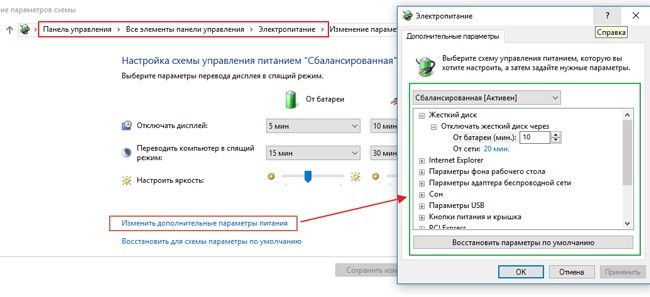
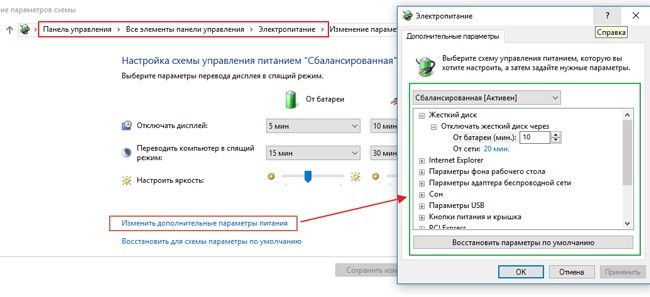
Также, нужно следить, чтобы, когда вы закрываете крышку, прибор также отключался. Возможно, ваша батарея продолжает забирать энергию из-за скрытого функционирования ЖД.
Вы знаете и прочие методы, как сэкономить энергию? Просьба сообщить об этом в комментариях. Читатели с удовольствием узнают, из-за чего быстро разряжается аккумулятор на ноутбуке. Успехов!
С уважением Андрей Зимин 17.11.2019
Понравилась статья? Поделитесь с друзьями!
info-kibersant.ru
Новый ноутбук быстро разряжается. Почему новая батарея ноутбука быстро разряжается
Разочарование от того, что невозможно работать продолжительное время на ноутбуке, знакомо некоторым пользователям. Однако не все знают истинные причины, почему быстро разряжается батарея на ноутбуке, полагая, что всё кроется в неисправности самого аккумулятора.
Действительно, в качестве одной из причин может рассматриваться такой вариант, почему быстро разряжается ноутбук. Но наряду с этим существует ещё несколько причин, о которых полезно знать, чтобы устранить такие неприятные ситуации.
Причин быстрой разрядки аккумулятора может быть несколько — о них мы и поговорим в этой статье
Если быстро садится батарея на вашем ноутбуке, можно заподозрить плохой контакт источника питания с составляющими ноутбука. Также некорректная работа встроенного вентилятора может благоприятствовать тому, что разрядка аккумулятора вашего лэптопа будет осуществляться стремительно.
Конечно же, нельзя исключать и то, что ресурс аккумулятора просто исчерпал себя. В этом случае ничего иного не остаётся, как просто распрощаться со старой батареей, а в ближайшем специализированном магазине приобрести новую АКБ .
Неисправность источника питания
Любое техническое средство, зарядный элемент, включая и аккумулятор, имеет собственный технический ресурс , исчерпав который продлить «жизнь» будет уже средству невозможно.
Производитель сопровождает каждую батарею чётким указанием того, на какое количество разрядов и зарядов она рассчитана.
Грубую ошибку допускают сами пользователи, когда по незнанию неправильно проводят процесс зарядки. Только если батарея ноутбука разрядилась, следует приступать к процессу зарядки . Также важно учитывать, что отключать от сети аккумулятор следует только, когда процесс зарядки полностью завершён.

Если же прерывать зарядку, когда заблагорассудится, срок службы АКБ существенно снижается, поэтому надеяться на её продолжительное использование просто глупо.
Если аккумулятор ноутбука быстро разряжается, а вы не владеете информацией, как ранее осуществлялся процесс зарядки, потому что этот лэптоп вам достался «по наследству», мы поделимся информацией, как определить, насколько батарея исчерпала весь предусмотренный производителем ресурс.
Полезно овладеть такими навыками и тем, кто принял решение приобрести не новенький лэптоп, а бывший в употреблении.
Итак, в качестве верного помощника при решении такой задачи будет выступать служебная команда powercfg energy.
Чтобы приступить к проверке, первоначально подсоедините ноутбук к сети, полностью зарядите аккумулятор. Только после этого всё будет готово к последующей проверке.
Нажмите «Пуск», выберите команду «Выполнить» , после чего пропишите в специальном окошке cmd. Такие несложные действия позволят вам открыть командную строку с административными правами.
Теперь пропишите powercfg energy и нажмите «Enter». Далее можно на мгновение расслабиться, поскольку команда сама запустит механизм диагностики.
Когда процесс проверки завершится, в окне появится путь, указывающий место, где был сохранён отчёт о проверке. Вам останется проследовать по указанному пути, открыть его, воспользовавшись любым установленным на ноутбуке браузером.
Появится полная информация относительно установленного аккумулятора на ноутбуке. При желании можете ознакомиться полностью со всеми появившимися данными, но для определения ресурса батареи, важно обратить внимание только на две последние строки.
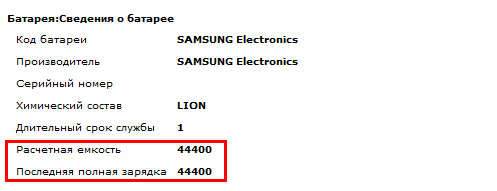
Используя эти два показателя, определяется процент изношенности. Вооружитесь калькулятором или листом бумаги, поскольку придётся произвести математические вычисления.
В предпоследней строке указывается ёмкость батареи, когда она была в новом состоянии. На последней строке указана её текущая ёмкость.
От первого показателя отнимите второй показатель, а полученный результат разделите снова на первый показатель. В завершение всё умножьте на сто. Полученное число и будет являться процентом изношенности. Чем он меньше, тем вы можете быть спокойными, что ресурс аккумулятора вашего лэптопа ещё велик.
Величина износа до 20% не является критической, поэтому если быстро разряжается батарея, причина может заключаться в ином. Если же процент износа велик, как бы ни было прискорбно, но придётся потратить некоторую сумму, чтобы приобрести новый аккумулятор.
В противном случае ноутбук будет выключаться в самый неподходящий момент.
Окисление контактов
Любой питающий элемент со временем может окисляться, провоцируя плохой контакт. Безусловно, по этой причине также батарея ноутбука быстро разряжается. Что делать в таких случаях, догадаться несложно. Вам нужно просто взять и почистить все контакты.
Конечно, сначала отключите свой лэптоп, переверните его вверх дном, извлеките аккумулятор. Теперь внимательно, направляя достаточное количество света, осмотрите контакты.

Вы обязательно заметите, если они подверглись окислению, на них будет виден своеобразный белый налёт.
Если вы его обнаружили, придётся контакты почистить. Возьмите зубную щётку, спирт, очень аккуратно почистите ними все контакты. Далее отложите аккумулятор на некоторое время, чтобы все пары спирта испарились, контакты полностью высохли.
Только после этого можно вновь водрузить аккумулятор на своё прежнее место, включить ноутбук.
Неполадки системы охлаждения
Если ноутбук стал разряжаться, не мешает проверить систему охлаждения.
Лэптоп в работающем состоянии сопровождается повышением температуры. Для того чтобы её понижать, ноутбук оснащается вентилятором и радиатором.
Если же в продолжение большого периода времени ноутбуком пользовались активно, система охлаждения может загрязниться, вследствие этого аккумулятор может сесть значительно быстрее.
Почему так происходит, мы поможем вам понять. BIOS отслеживает все процессы, в том числе контролирует и температурный режим . Если он внезапно обнаруживает повышение температуры, он моментально даёт команду на увеличение скорости вращения кулера.
Кулер, увеличивая скорость, будет нуждаться в большем потреблении энергии, благодаря этому заряд аккумулятора будет очень стремительно исчезать.
Что сделать для того, чтобы устранить такой повышенный расход заряда, догадаться несложно. Приступите к чистке системы охлаждения. Сначала не забудьте отсоединить аккумулятор, чтобы полностью обесточить лэптоп. Только после этого раскрутите нижнюю панель ноутбука, чтобы достичь места расположения кулера.

Теперь остаётся при помощи подручных средств очистить лопасти кулера от слоя пыли. Можно воспользоваться пылесосом, включенным на выдув. Рекомендуется по лопастям пройтись специальной ветошью. Полезно также поменять термопасту.
После завершения чистки соберите ноутбук, проверьте, стал ли он теперь лучше держать заряд.
Проблемы с ПО
Не всегда в качестве причины выступают механические повреждения, загрязнения составляющих ноутбука. Иногда быстро разряженный аккумулятор становится таковым по
erfa.ru