Что делать если динамик на ноутбуке не работает: «Не работает динамик на ноутбуке, что делать?» – Яндекс.Кью
быстрое устранение неисправности. Сервисный центр Re:Store
Воспроизведение звука является одним из главных предназначений ноутбука. Большинство функциональных задач выполняются с использованием звукового сопровождения, поэтому, если не работает динамик на ноутбуке, дальнейшее использование техники становится проблематичным. Многие пользователи при возникновении такой проблемы пытаются самостоятельно устранить неполадку, не слишком вникая в суть вопроса. Однако если вы желаете четко разобраться в причинах возникновения данной неисправности и выполнить ремонт техники с минимальными при этом потерями, данная информация будет весьма полезной.
Нарушения в работе динамика: причины возникновения
Не работает динамик на ноутбуке? Причины появления неполадок со звуком могут быть двух видов: аппаратные или программные. Зачастую с аппаратными проблемами пользователи ноутбуков сталкиваются по нескольким причинам, которые можно распределить на такие категории:
- Потеря функциональности встроенных динамиков;
- неисправность наушников.

Что же касается программных сбоев в ноутбуке, то главными из них считаются следующие неисправности:
- Уменьшение громкости в настройках;
- отключена служба Windows Audio;
- отключено устройство или поврежден драйвер;
- отключен звук в BIOS.
Отдельно отметим, что неполадки со звуком могут быть признаком неисправности звуковой карты. В таком случае для устранения неполадки потребуется качественная замена.
Устранение поломки: как это происходит?
Ремонт в зависимости от причины поломки имеет свои тонкости. В случае если проблема с функциональностью динамиков вызвана выходом из строя отдельной составляющей, специалисты выполняют быструю замену на новую оригинальную деталь. Но в ситуациях с выявлением программной ошибки профессионалу нужно будет немного повозиться с устройством. Чтобы определиться с источником проблемы, мастеру необходимо будет провести качественную диагностику с применением специального оборудования.
Сервисный центр Re:Store: качество и скорость ремонтных работ!
Обращение к специалистам в сервисный центр Re:Store – это выигрышный вариант решения вашей проблемы.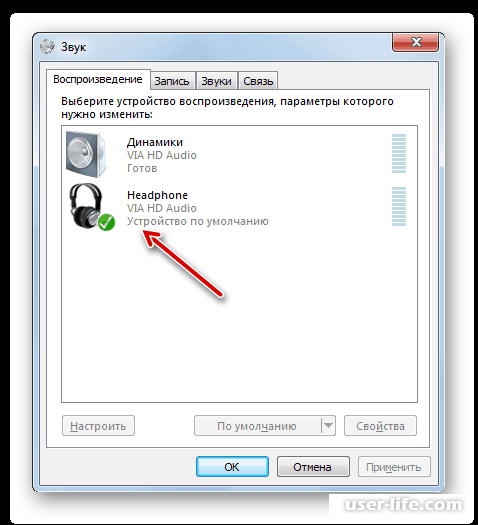 Обратившись к нам, вы получите такие преимущества:
Обратившись к нам, вы получите такие преимущества:
- Качественные детали для замены из собственного склада;
- наличие профессионального оборудования;
- огромный запас знаний;
- многолетний опыт работы в данной сфере;
- сжатые сроки выполнения ремонта;
В список преимуществ сервисного обслуживания также входит и гарантия на качество выполняемых ремонтных работ. Наши специалисты уверены в безупречности своей работы!
- Сервисный центр осуществляет замену и ремонт неисправных комплектующих на качественные новые.
- Мы используем профессиональное оборудование и качественные инструменты, что позволяет выполнять сервисные работы любой сложности в кратчайшие сроки.
- Вы можете обратиться к нам в любое время, и наши консультанты ответят на все ваши вопросы.
- В сервисном центре Re:Store работают высококвалифицированные специалисты с большим опытом работы техники любых брендов.
- Гарантия на все предоставляемые услуги сроком до 6 месяцев.

- Консультанты СЦ Re:Store предоставят Вам всю необходимую информацию абсолютно бесплатно и ответят на все ваши вопросы.
Оборудование: набор профессиональных отверток, пинцет, паяльная станция.
Комплектующие: оригинальные запчасти, а также их качественные аналоги.
Сроки: 1-3 дня (зависит от сложности поломки и особенностей модели).
Гарантия: 6 месяцев.
Цены на ремонт ноутбука с неработающими динамиками представлены в таблице:
*Указаны ориентировочные цены, чтобы узнать точную стоимость ремонта, выберите Вашу модель ноутбука в верхнем меню сайта
Пропал звук на Windows 7
Почему пропал звук на Windows 7? Возможно, у многих пользователей Windows 7 хотя бы раз возникала данная проблема. В этой статье собраны самые распространенные причины и способы их решения.
Основные причины, приводящие к потере звука, а также способы их решения
Из-за чего пропадает звук на ноутбуке, компьютере и т.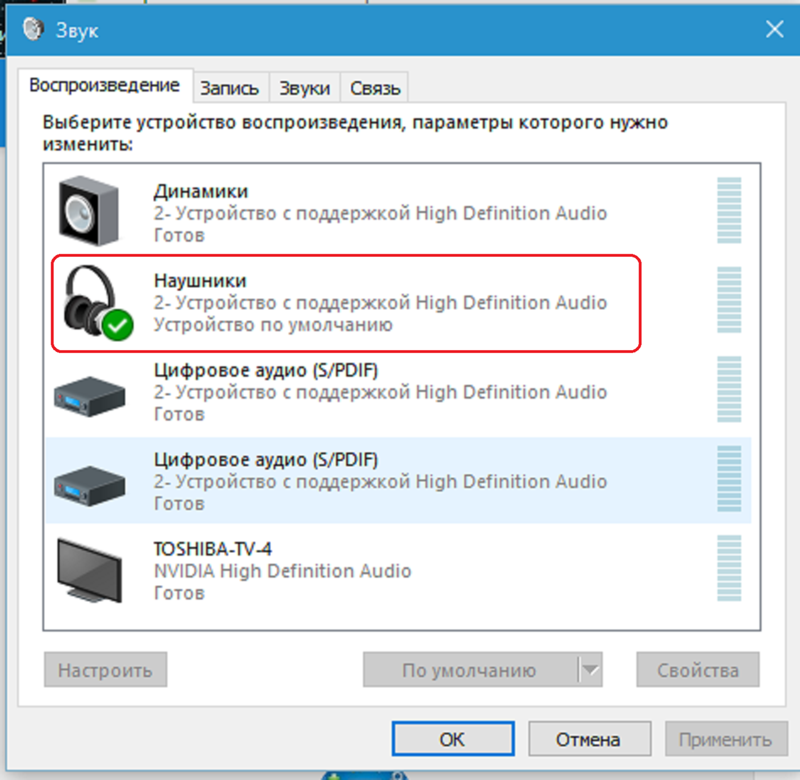 д.? В большинстве случаев причиной этому является ошибки самих пользователе в обращении с операционной системой.
д.? В большинстве случаев причиной этому является ошибки самих пользователе в обращении с операционной системой.
Итак, что же делать, если у вас не работает звук на ноутбуке. Первым делом следует проверить наличие необходимых драйверов для звуковой карты. Возможно, они нуждаются в обновлении, либо у вас нет их вовсе. К слову сказать, ошибки драйверов – половина причин, из-за которых пропадает звуковое сопровождение на ноутбуке. Для того чтобы увидеть какие устройства на вашем ноутбуке или компьютере нуждаются в обновлении драйверов, нужно открыть диспетчер устройств, отыскать который можно в панели управления.
В окне диспетчера систематизированы и представлены все драйвера, установленные на ноутбуке, компьютере и т.д. С помощью него можно проверить наличие, работоспособность или актуальность драйверов. Если какой либо-пункт отмечен желтым треугольником, на него следует обратить внимание! Устройства, отвечающие за воспроизведение звука, находятся во вкладке «Звуковые, игровые и видеоустройства».
Пожалуй, самая банальная, но вместе с тем самая распространенная причина, из-за которой пропадает звук – неосознанное его отключение в микшере. Микшер – это система, с помощью которой можно отрегулировать громкость конкретных приложений. Открыть микшер можно, нажав на соответствующую надпись в окне регулировки громкости. Запустив микшер, удостоверьтесь, что все параметры отличны от нуля.
Не менее часто встречается еще одна причина, из-за которой пропадает звук на ноутбуке или стационарном компе. Ее суть заключается в отключении системой самих устройств вывода. Причиной этому могут служить системные ошибки, изменение конфигурации устройств и вмешательство пользователя. Исправить данную проблему очень легко! Для этого:
- Нажмите на значок динамика в области уведомлений ПКМ и выберите пункт «Устройства воспроизведения».
- В открывшемся окне удостоверьтесь, что и динамики, и наушники включены.
- Если устройства в списке нет, то проверьте подключение к компьютеру и, нажав ПКМ по пустому полю, установите галочку напротив пункта «Показать отключенные устройства».

- Если нужное устройство не работает, нажмите ПКМ на иконку и выберите пункт «Включить».
- Двойное нажатие по значку ЛКМ откроет окно, где можно будет полностью настроить данное устройство вывода, а также убедиться, что оно работает правильно.
Еще одна распространенная причина – отключение службы, отвечающей за воспроизведение аудио. Чтобы вновь ее запустить нужно перейти Панель управления – Администрирование – Службы. В открывшемся окне находите службу «Windows Audio».
Если служба отключена, дважды щелкните ЛКМ по службе, чтобы открыть окно изменения параметров, откуда можно принудительно запустить службу, нажав кнопку «Запустить».
В данном окне следует настроить еще один параметр – тип запуска. Этот параметр отвечает за запуск службы при загрузке Windows. Чтобы постоянно не запускать службу вручную советую определить этот параметр как автоматический.
Пропадает звук на передней панели
Что предпринять если на передней панели пропадает звук, либо его нет вовсе? Вся проблема заключается в вопросе «Почему нет звука?».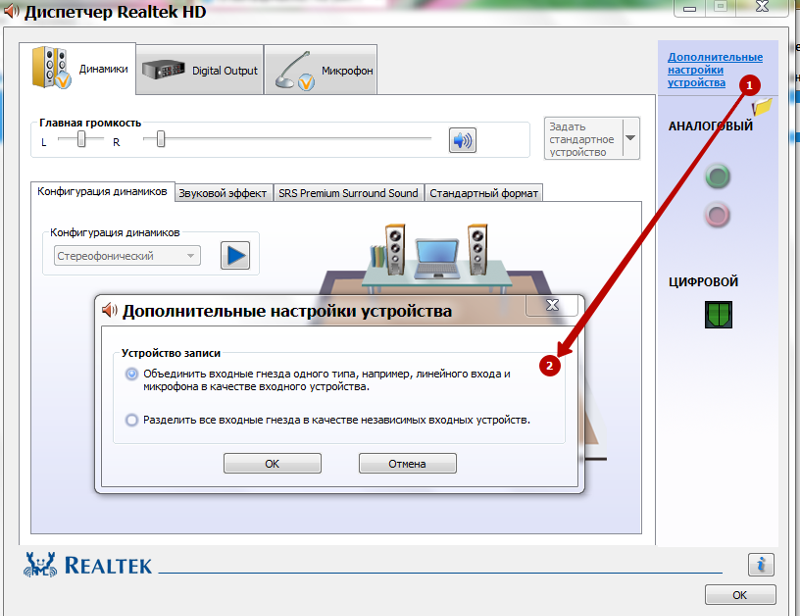
В большинстве случаев для работы передней панели требуется диспетчер Realtek. Если у вас его по каким-то причинам нет, обязательно переустановите. Запустив диспетчер из панели управления, перейдите во вкладку «Динамики». Далее, дважды щелкнув по значку папки в левом верхнем углу, установите галочку напротив пункта «Отключить определение гнезд передней панели»
Если после проделанной операции вывода информации на переднюю, панель по-прежнему нет, значит, скорее всего, неправильно настроен БИОС, установленный в вашем ноутбуке или компьютере. Система БИОС присутствует в любом ноутбуке, компьютере или планшете, и предоставляет операционной системе API-доступ к аппаратуре, в том числе и к передней панели. Чтобы настроить БИОС для работы передней панели нужно:
- При запуске системы, а именно во время демонстрации логотипа фирмы производителя материнской платы, установленной на вашем ноутбуке или компьютере, нажать и удержать клавишу «F2», чтобы выйти в меню БИОС.
- Затем нужно найти и выбрать пункт «Onboard Devices Configuration» во вкладке «Advanced».

- В следующем окне нужно настроить один параметр, а именно «Front Panel Type», отвечающий за тип передней панели. Обычно существует 2 варианта: HD Audio и AC97.
Какой именно тип оборудования вашей передней панели, должно быть указано на материнской плате или проводах.
Если даже после настройки системы БИОС звука на передней панели нет, то, возможно, звуковая карта накрылась и придется ее заменить, но в этом случае звук должен пропасть не только на передней панели. Возможно, звук не работает из-за того, что отошел провод.
Нет звука на ноутбуке, компе, компьютере — что делать?
Нет звука на ноутбуке,компе,компьютере — кричим мы. Конечно эта проблема серьезна, ведь посмотреть фильм, поиграть в игру, послушать музыку без звука — все равно что поесть без еды. Встречается достаточно часто и причин этому может быть несколько-рассмотрим их ниже:
1.
 Нет звука, потому что колонки подключены не в тот разъем
Нет звука, потому что колонки подключены не в тот разъем(если у вас стационарный компьютер). Для этого нужно подключить колонки в правильный разъем, зеленого цвета и соответственно включить колонки.
2. Нет звука, потому что он просто выключен (как это не банально звучит)
Его надо просто включить. В правом нижнем углу есть (должен быть значок колонки или динамика). Если его нет, скорее всего не установлены драйвера, переходите сразу к 5 пункту. Нажимаем на него и поднимаем ползунок до конца.
3. Ползунок поднят, звук включен, но звука нет все равно.
Скорее всего, особенно если у вас ноутбук, просто включено другое устройство воспроизведения звука. Для этого в правом нижнем углу нажимаем на значок, затем на «микшер»
смотрим какое устройство у нас стоит по умолчанию, должно стоять динамики (и ваше устройство). Если нет, тогда нажимаем правой кнопкой мыши по значку в правом нижнем углу и выбираем «устройства воспроизведения»
правой кнопкой мыши нажимаем по нужному нам устройству (чаще всего — это динамики) и выбираем использовать устройство связи по умолчанию.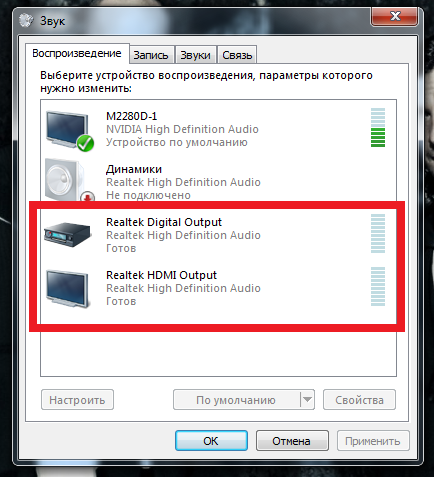 Сохраняем, закрываем все приложения (плееры и т.д.) Пробуем, должен появиться.
Сохраняем, закрываем все приложения (плееры и т.д.) Пробуем, должен появиться.
4. Нет звука, потому что ваше устройство воспроизведения выключено в системе.
Для входа в настройки, нажимаем на значке» мой компьютер» правой кнопкой и выбираем «свойства», затем «диспетчер устройств».
Во вкладке «звуковые, видео и игровые устройства» отображены все ваши звуковые устройства, которые отвечают за звук. Если на них крестик, значит они выключены. Вам нужно нажать правой кнопкой мыши на устройстве/свойства/включить. Как видите на изображении выше у меня два устройства: одно стандартное Realtek High Definition Audio, второе AMD High Definition Audio Device — дополнительное — цифровое, которое передает свой сигнал через кабель HDMI. Такие устройства воспроизведения звука чаще всего на ноутбуках с дискретными видеокартами, в прочем на всех компьютерах, где есть выход HDMI.
Очень часто бывает нет звука после подключения ноутбука с HDMI на обычный джек 3.5 (штекер на всех компьютерных колонка колонках) и наоборот. Копаться надо в вышеперечисленных настройках и будет вам чудо — звук заработает.
Копаться надо в вышеперечисленных настройках и будет вам чудо — звук заработает.
5. Звука нет, потому что не установлены драйвера на звуковую карту на ноутбуке, на компьютере.
Решение: если у вас ноутбук, не важно какой фирмы (Asus, Toshiba, HP, LENOVO, DELL, SAMSUNG и т.д.), пишите в Google, Yandex запрос «скачать драйвера для»производитель вашего ноутбука,компа,компьютера», попав на страницу производителя, переходите в раздел загрузок и поддержки, выбираете вашу модель и операционную систему и качаете драйвера на вашу звуковую карту. Или почитайте статью — как устанавливать драйвера на компьютер. Для домашних пк принцип тотже. Кстати на данный момент самая популярная звуковая карта это Realtek high definition audio и скачать драйвера для нее не проблема. Всем удачи! Другой материал по теме что делать если у вас нет звука при воспроизведении видео на компьютере.
Пропал звук в Windows 10: причины и решения
Я несколько раз сталкивался с тем, что на Windows 10 пропадал звук, и каждый раз успешно его возвращал.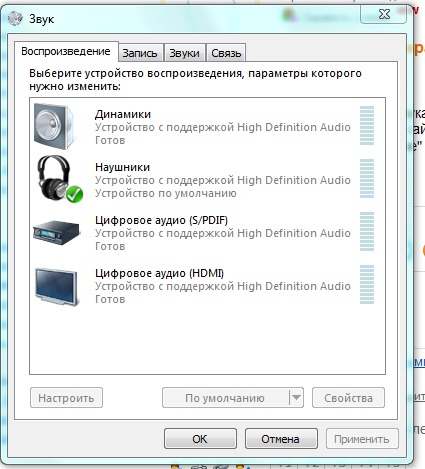
Причиной того, что звук пропал, может быть:
- случайное снижение громкости до минимального уровня,
- неправильные настройки динамиков,
- некорректная работа эффектов звука,
- проблемы с драйверами,
- неполадки в работе службы аудио,
- выход из строя звукового оборудования.
Сходу понять, что именно сломалось, бывает трудно. Поэтому я предпочитаю перебирать разные способы и настройки, пока источник проблемы не будет устранён. В случае с пропажей звука обнаружить причину может помочь один встроенный инструмент Windows, о котором я расскажу ниже. Но особенно полагаться на него не стоит — лучше старой доброй проверки всех сопутствующих параметров ещё ничего не придумали.
Когда у меня возникают проблемы с громкостью, то первым делом я проверяю, включены ли вообще динамики.
- Находим на панели уведомлений значок динамика и нажимаем на него левой кнопкой.
- Прибавляем громкость, если она находится на очень низком уровне.
Можно использовать тот же способ управления звуком, который предпочитает мой кот. На ноутбуках и некоторых клавиатурах есть горячие клавиши, которые в сочетании с кнопкой Fn управляют звуком. Например, на моём ноутбуке ASUS нужно нажать одновременно кнопки Fn и F11 – чтобы убавить громкость, Fn и F12 – прибавить, и Fn и F10 – совсем убрать звук.
Если системные звуки воспроизводятся с нормальной громкостью, а в отдельных приложениях ничего не слышно, то я проверяю микшер громкости.
- Возвращаемся к значку динамика на панели уведомлений.
- Кликаем по нему правой кнопкой.

- Выбираем пункт «Открыть микшер громкости».
Здесь можно отдельно управлять громкостью динамиков, системных уведомлений и отдельных приложений. Если с уровнем звука всё в порядке, то я проверяю уже само оборудование — подключаю колонки или наушники к смартфону и включаю музыку. Если ничего не слышно, значит, пора менять технику.
Загрузка …Иногда причиной отсутствия звука становится не низкий уровень громкости, а системная ошибка. Чтобы исключить её влияние, первым делом я перезагружаю компьютер — примерно в 50% случаев это помогает. Если перезагрузка не помогла, то настаёт время для следующего шага — запуска средства обнаружения неполадок.
- Снова находим значок динамика на панели уведомлений и кликаем по нему правой кнопкой.
- Нажимаем ссылку «Устранение неполадок со звуком».
- Ждём.
Мастер обнаружения неполадок будет предлагать разные способы решения проблем со звуком — например, увеличить громкость, отключить дополнительные эффекты или проверить формат динамиков.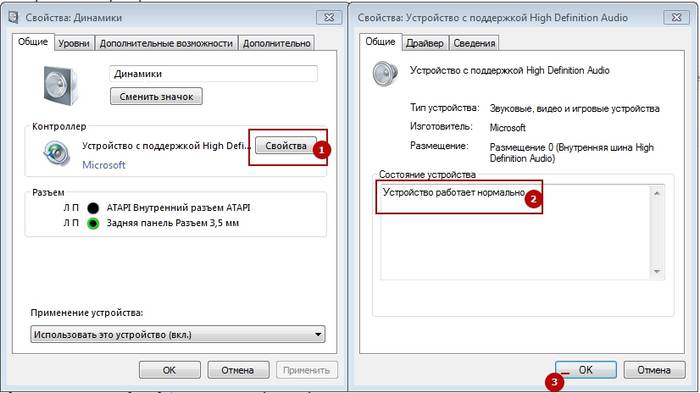 Проверить формат, кстати, хорошая идея.
Проверить формат, кстати, хорошая идея.
- Щёлкаем правой кнопкой по динамику.
- Нажимаем «Открыть параметры звука».
- Пролистываем окно и переходим по ссылке «Панель управления звуком».
- Находим оборудование, у которого возникли проблемы со звуком — обычно это динамики. Проверяем, чтобы они были установлены устройством воспроизведения по умолчанию.
- Открываем свойства проблемного устройства.
- Переключаемся на вкладку «Дополнительно».
- Смотрим, чтобы в разделе «Монопольный звук» не стояли галочки.
- Выбираем по очереди все форматы и нажимаем «Проверка», чтобы послушать, какой из них работает.
- Для сохранения конфигурации нажимаем кнопку ОК.
Часто запуск средства обнаружения неполадок не заканчивается ничем полезным, но игнорировать его всё-таки не стоит. Один раз мастер помог мне понять, что нужно обновить драйверы. Хотя я и так собирался их проверить на следующем шаге.
Без актуальной версии драйвера звуковая карта не работает. Обновлять программное обеспечение иногда приходится вручную. Ничего сложного:
- Заходим на сайт производителя ноутбука или звуковой карты, если вы пользуетесь компьютером (посмотреть название можно в Диспетчере устройств, который легко откртыь, если нажать Win+R, а затем в появившуюся строку вписать compmgmt.msc).
- Вводим название модели.
- Находим раздел поддержки. Он будет называться как-нибудь типа «Драйверы и утилиты».
- Выбираем версию ОС, чтобы получить полный список драйверов.
- Находим ПО, в названии или описании которого есть слово audio, и скачиваем его.
- Распаковываем загруженный архив и запускаем установочный файл Setup.
- Разрешаем установщику вносить изменения в работу системы.
- Проходим все шаги вместе с мастером инсталляции (обычно нужно нажимать только кнопки «Далее»).
- После успешного завершения установки драйвера перезагружаем компьютер.

Очень редко вместо оригинального драйвера приходится устанавливать тот, который предлагает Windows. Но обычно в почёте «родное» ПО от производителя оборудования. Некоторые статьи советуют использовать для обновления программного обеспечения драйвер-паки. Я им не доверяю и скачиваю последние версии драйверов только с официальных сайтов производителей. Так надёжнее, да и к тому же установка не занимает много времени. См. также: лучшие программы для обновления драйверов Windows 10.
Но в ручной инсталляции тоже есть свои особенности. Драйвера на некоторые модели не устанавливаются с первого раза, при этом установщики не сообщают об ошибке. Решить эту проблему можно разными способами:
- Запуском установщика в режиме совместимости (правой кнопкой по файлу — «Свойства» — «Совместимость» — «Запустить программу в режиме совместимости c» — выбрать Windows 10).
- Предварительным удалением звуковой платы через «Диспетчер устройств».

Режим совместимости я стараюсь использовать всегда. Удалять звуковую плату пока не приходилось, а вот её драйвера — да.
Загрузка …Были в моей практике и ситуации, когда обновление вставало криво и приходилось делать откат или вовсе удалять ПО. Делается это через «Диспетчер устройств».
- Щёлкаем правой кнопкой по кнопке «Пуск».
- Обнаруживаем в контекстном меню и запускаем «Диспетчер устройств».
- Находим звуковую карту в разделе «Звуковые, игровые и видеоустройства».
- Кликаем правой кнопкой по устройству, отвечающему за работу динамиков. В моём случае это Realtek High Definition Audio.
- Открываем «Свойства», переходим на вкладку «Драйвер».
- Выбираем «откатить», чтобы вернуться к предыдущей версии, или удалить, чтобы совсем убрать его системы.
Я использую откат, если проблемы со звуком возникли после обновления драйвера. Удаление логично применять вместо обновления. То есть, мы сначала стираем драйвер из системы, перезагружаем компьютер, затем скачиваем последнюю версию ПО для звуковой карты и ставим её начисто. Это позволяет исключить ошибки, которые иногда возникают при обновлении.
Это позволяет исключить ошибки, которые иногда возникают при обновлении.
Загрузка …Так как я пользуюсь ноутбуком ASUS, то мне приходилось выполнять чуть более сложную процедуру удаления и установки новой версии звукового драйвера. Я удалял все драйверы в разделах «Аудио входы и аудио выходы» и «Звуковые и игровые видеоустройства», кроме HDMI-компонентов, затем скачивал с официального сайта драйвер Via Audio от ASUS, запускал его от имени администратора и устанавливал программное обеспечение заново.
Раз мы дошли до этого пункта, то ситуация примерно следующая: оборудование в порядке, громкость на нормальном уровне, эффекты отключены, драйвер есть, но звука всё равно нет. Поэтому следующий шаг — проверка аудиослужбы, которая обеспечивает работу звуковой карты со стороны Windows. См. также: исправляем ошибку «Служба аудио не запущена» в Windows 10.
- Нажимаем сочетание клавиш Win+R, чтобы вызвать окно «Выполнить».

- Вводим команду services.msc и нажимаем ОК.
- В списке служб находим Windows Audio.
- Если она остановлена, щёлкаем правой кнопкой и выбираем «Запустить».
- Ещё раз нажимаем правой кнопкой и переходим в «Свойства».
- Устанавливаем тип запуска «Автоматически».
С воспроизведением аудио связано ещё 3 службы Windows: «Планировщик классов мультимедиа», «Средство построения конечных точек Windows Audio» и «Удалённый вызов процедур». Убеждаемся, что все они запущены, и выставляем в свойствах автоматическое включение.
Иногда служба аудио может не запускаться из-за отсутствия системного файла audiosrv.dll (обычно это указывается в коде ошибки). В таком случае следует скачать этот файл с сайта dll-files.com (нужно ввести название файла в поисковую строку на ресурсе) и переместить его в системную папку, находящуюся по адресу C:\Windows\System32.
Загрузка …- Заходим в «Диспетчер устройств».
- Раскрываем раздел «Системные устройства».

- Ищем устройства с буквами SST в названии. Если такое есть, кликаем по нему правой кнопкой и выбираем пункт «Обновить драйверы».
- Запускаем «Поиск драйверов на этом компьютере».
- Нажимаем «Выбрать драйвер из списка доступных».
- Выбираем в списке совместимый драйвер и нажимаем «Далее» для установки.
- Повторяем процедуру для всех устройств с буквами SST в названии (их может быть несколько).
Кроме того, иногда помогает простой откат драйвера до предыдущей версии. Порядок его выполнения мы рассмотрели выше.
- Щёлкаем правой кнопкой по значку динамика на панели уведомлений.
- Переходим в раздел «Звуки».
- Открываем вкладку «Связь».
- Устанавливаем параметр «Действие не требуется».
Справиться с хрипом помогает также другой способ:
- Запускаем командную строку от имени администратора. Сделать это можно через поиск Windows 10.
- Копируем строку bcdedit /set {default} disabledynamictick yes.

- Вставляем скопированный фрагмент в командную строку. Для этого достаточно щёлкнуть правой кнопкой по мигающему курсору.
- Нажимаем Enter для выполнения команды.
- Выполняем ещё одну команду — bcdedit /set {default} useplatformclock true.
- Закрываем консоль и проверяем, как работает звук.
- Открываем официальный сайт Adobe Flash Player.
- Выбираем версию ОС — Windows 10.
- Выбираем версию плеера в зависимости от браузера.
- Убираем галочку с установкой антивируса McAfee — он нам не нужен.
- Запускаем скачанный файл.
- Разрешаем Adobe устанавливать обновления.
- Ждём окончания инсталляции и закрываем окно мастера.
Скоро этот способ перестанет быть нужным — технология Flash повсеместно вытесняется HTML5. Но пока метод остаётся актуальным.
Это может быть связано с высокой нагрузкой на процессор, оперативную память и другие компоненты. Как это проверить и исправить:
- Открываем «Диспетчер задач» через контекстное меню «Пуск» или с помощью сочетания клавиш Ctrl+Shift+Esc.

- Смотрим нагрузку на центральный процессор (ЦП), память и диск.
- Если есть аномально высокий показатель — 90% или 100%, то ищем источник нагрузки. Это может быть одна или несколько программ, а также системные компоненты.
Если мы видим, что процессор или память нагружает пользовательская программа, то нужно завершить её работу. Сделать это можно с помощью кнопки «Снять задачу» в «Диспетчере». Если нагрузку даёт системный компонент, то прежде чем его отключать, нужно проверить в интернете, за что он отвечает. Возможно, его нельзя вырубать. В таком случае придётся завершать работу других программ и думать об апгрейде компьютера — покупке более мощного процессора, дополнительных планок оперативной памяти, приобретении нового жёсткого диска.
Если ни один из перечисленных выше способов не помог, то всегда остаётся универсальное оружие — откат к предыдущему состоянию системы. Он возвращает систему в ту конфигурацию, при которой звук работал нормально.
- Открываем поисковую строку Windows 10 и вводим ключевое слово «Восстановление».

- Запускаем одноимённую утилиту.
- Нажимаем на ссылку «Запуск восстановления системы».
- Выбираем пункт «Рекомендуемое восстановление». В этом режиме откат произойдёт к последней по времени сохранённой точке.
- Смотрим список компонентов, которые будут затронуты: например, удалено или восстановлено.
- Нажимаем «Готово» и ждём завершения процедуры восстановления.
В ходе отката к предыдущему сохранённому состоянию система перезапустится. Главное — не выключить в этот момент компьютер, так как незавершённое восстановление может закончиться повреждением системных файлов. Знакомому после такого неудачного отката пришлось переустанавливать Windows. Больше никакой опасности при выполнении этой процедуры нет.
Если есть образ системы, то можно воспользоваться им для отката к предыдущему состоянию. Но я этот способ ни разу не применял. Во-первых, мне всегда лень делать полный бэкап. Во-вторых, на нём хранится образ системы, который вы когда-то записали. Это значит, что в нём нет последних файлов и установленных программ. В этом смысле откат к ближайшей точке восстановления позволяет сохранить больше из последних изменений.
Это значит, что в нём нет последних файлов и установленных программ. В этом смысле откат к ближайшей точке восстановления позволяет сохранить больше из последних изменений.
Восстановление системы решает почти все проблемы в работе Windows 10 – в том числе неполадки, связанные с воспроизведением звука, но прибегать к нему желательно только в крайних случаях.
Загрузка …Post Views: 11 087
Проверка звука на компьютере или ином устройстве – Zoom Центр справки и поддержки
Проверка звука перед присоединением к конференции
Если вы не включили настройку для автоматического присоединения к аудиоконференции, то можете проверить динамик и микрофон перед присоединением к конференции.
- После присоединения к конференции нажмите Проверить динамик и микрофон.
- На экране появится всплывающее окно конференции с предложением проверить динамики. Если рингтон не прозвучал, используйте раскрывающееся меню или нажмите Нет, чтобы переключиться на другие динамики, пока не услышите рингтон.
 Нажмите Да, чтобы перейти к проверке микрофона.
Нажмите Да, чтобы перейти к проверке микрофона. - Если вы не слышите повтор записанного звука, то воспользуйтесь раскрывающимся меню или нажмите Нет, чтобы переключиться на другой микрофон, пока вы не услышите ответ. Нажмите Да, когда услышите повтор записи.
- Нажмите Войти с использованием звука компьютера.
- Нажмите Войти с использованием звука компьютера, чтобы войти в тестовую конференцию с выбранным микрофоном и динамиками.
Проверка звука с использованием настроек аудио
Чтобы проверить качество звука. перейдите к настройкам звука в ходе конференции или перед ее началом.
Перед началом конференции
- Войдите в клиент Zoom.
- Нажмите на изображение своего профиля, затем нажмите Настройки.
- Выберите вкладку Звук.
- Следуйте инструкциям в разделах ниже, чтобы проверить динамики или микрофон.

Во время конференции
Вы можете открыть настройки звука и проверить звук, находясь в конференции.
- На панели управления конференцией щелкните стрелку рядом с пунктом Выключить звук/Включить звук.
- Нажмите Параметры звука. Откроются настройки звука.
Проверка динамика
- Нажмите Проверить динамик, чтобы воспроизвести пробный тоновый сигнал.
- Если тоновый сигнал не слышен, выберите другой динамик в меню или настройте Громкость.
Подробнее о настройках звука.
Проверка микрофона
- В разделе Микрофон расположена зеленая панель Уровень на входе, которая движется, когда Zoom получает аудиосигнал.
- Нажмите Проверить микрофон, чтобы проверить микрофон.
- Начнется запись звука. Нажмите Запись после завершения.
 Начнется воспроизведение звука. В меню можно выбрать другой микрофон или настроить уровень на входе.
Начнется воспроизведение звука. В меню можно выбрать другой микрофон или настроить уровень на входе. - Нажмите Автоматически регулировать настройки микрофона, если вы хотите, чтобы приложение Zoom автоматически настраивало входную громкость.
Подробнее о настройках звука.
Устранение неполадок с микрофоном
- Если вы используете Mac OS 10.14 Mojave или более раннюю версию и не можете получить доступ к микрофону, то проверьте разрешения операционной системы, дабы убедиться, что Zoom имеет доступ к микрофону. Подробнее см. в разделе «Использование клиента Zoom и залов Zoom совместно с Mac OS 10.14 Mojave».
- Если микрофон недоступен при использовании Windows 10, то воспользуйтесь полем поиска Windows для перехода к настройкам конфиденциальности микрофона. Включите настройку Разрешить приложениям доступ к микрофону и разрешите доступ для Zoom.
Как восстановить звук на ноутбуке HP
Воспроизведение звука может отсутствовать из-за программных сбоев или аппаратных неполадок. Пытаясь устранить такую неисправность, первым делом лучше заглянуть в микшер (ссылка в панели громкости, что в области уведомлений). Может, громкость просто понижена до предела?
Пытаясь устранить такую неисправность, первым делом лучше заглянуть в микшер (ссылка в панели громкости, что в области уведомлений). Может, громкость просто понижена до предела?
Затем попробовать вернуть звук при помощи функциональных клавиш ноутбука (fn + F1-F12). Комбинация, ответственная за выключение звука могла быть нажата случайно. После этого имеет смысл попробовать перезагрузить компьютер. Если звук пропал в результате локального конфликта ПО, то перезагрузка поможет исправить ситуацию.
Параметры Windows
Если предварительные действия не помогли, то нужно «покопаться» в операционной системе. Для начала проверим настройки оборудования. Для этого следует выбрать пункт «Звуки» в меню, доступном по правому клику на иконку звука в области уведомлений. В появившемся окне нам нужна вкладка «Воспроизведение».
В ней доступен перечень всех устройств. Активные динамики должны быть отмечены зелёной «галочкой», а если это не так, то нужно их включить из меню правого клика..png) Затем, нажав «Настроить» можно будет провести тест.
Затем, нажав «Настроить» можно будет провести тест.
Теперь необходимо проверить состояние службы Windows audio. Для этого понадобится нажать Win+R и ввести services.msc в открывшемся окне. Появится внушительный список всех служб, среди которых нас интересует Windows audio.
Нужно убедиться, что она включена. Если нет, то перейти в «Свойства», и включить службу, заодно задав параметр автоматического включения.
Переустановка драйвера
Вероятно, звук пропал в результате сбоя соответствующих драйверов. В таком случае следует переустановить их. Для этого подойдёт программа HP Support Assistant. С тем же успехом можно воспользоваться поиском драйвер и ПО на официальном сайте поддержки HP, просто указав полное название своего устройства (включая модельный номер).
Аппаратные проблемы
Если исправление программных неполадок не дало особых результатов, то поломка носит аппаратный характер. Часто такое случается после разборки ноутбука – маленькие штекера динамиков очень просто упустить из виду и забыть подключить.
Однако если разборки в ближайшем прошлом не случалось, а проблема возникла внезапно, то высока вероятность выхода из стоя компонентов системной платы. Для устранения такой поломки необходима профессиональная диагностика и ремонт.
Вероятно понадобятся услуги
Не работает микрофон на ноутбуке или ПК? Рассказываем как это исправить
В качестве микрофона может выступать датчик, встроенный в веб-камеру, аудио гарнитура, или отдельный девайс, подключенный к соответствующему порту на передней или задней панели компьютера. Не зависимо от того, какой тип устройства вы используете, если на ноутбуке не работает микрофон, то первым делом следует зайти в настройки звука в Windows.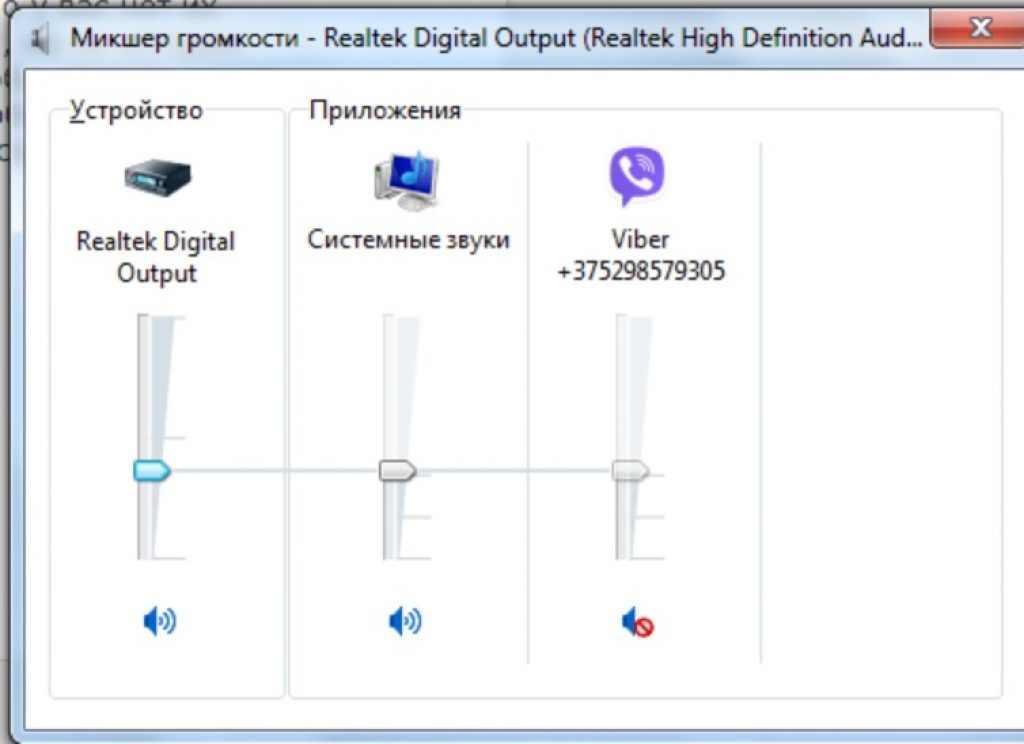
Нажмите правой кнопкой мыши по меню «Пуск» и перейдите в «Параметры». Затем — «Конфиденциальность». Далее нажмите в левом меню на строку «Микрофон». Здесь в разделе «Доступ приложениям к микрофону» нажмите на выключатель «Включить».
Промотав меню ниже вы увидите список приложений, которые могут задействовать микрофон. Оставьте только те, которые вы намерены использовать для голосового общения или записи вашего голоса.
Теперь для проверки работы микрофона откройте еще раз меню «Пуск» и «Параметры» и зайдите в «Система». Здесь в левом меню найдите и кликните по разделу «Звук». Справа чуть промотайте вниз до раздела «Ввод» и вы увидите полоску с уровнем звукового сигнала, принимаемым микрофоном.
Для проверки просто начните говорить и если микрофон работает, эта полоска начнет «прыгать» вправо. Таким образом вы проверите работу этого датчика и будете уверены, что он будет использоваться для передачи вашего голоса.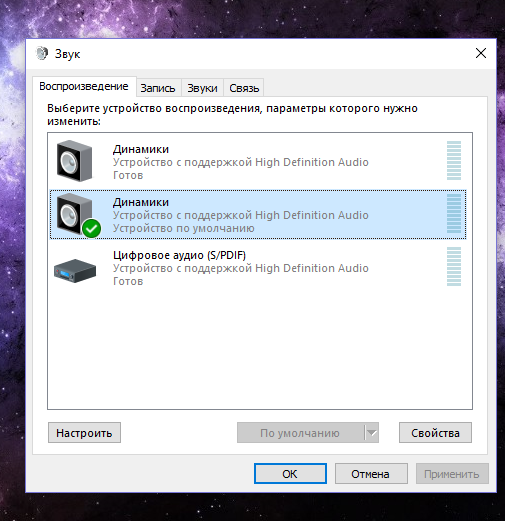
Вышеописанные манипуляции чаще всего помогают в случае, когда не работает встроенный микрофон на ноутбуке. Но это не все действия, которые требуются для корректного функционирования микро. Если ситуация не поменялась, то переходите к следующему пункту.
Тонкие настройки уровня сигнала
Есть также вероятность, что выбрано другое устройство для записи звука. Проверить это можно, набрав в меню «Пуск» слова «Панель управления» без кавычек и, выбрав в результатах соответствующее меню. Это старое меню управления системой, знакомое пользователям еще по Windows 7. Выберите категорию «Оборудование и звук» и далее «Звук».
В открывшемся окне выберите вкладку «Запись» и проверьте, выбран ли ваш микрофон в качестве устройства по умолчанию. Если это не так, выберите его и нажмите «По умолчанию». Затем нажмите «Свойства» и в следующем окне на вкладке «Уровни» проверьте уровень сигнала от датчика и усиление.
Теперь вы знаете, где в Windows можно выбрать устройство для записи звука и настроить уровень сигнала, а также задать при необходимости усиление. Но если и здесь вам не удалось заставить микрофон заработать, то возможно причины кроются в неправильной установке драйверов или они могут вообще отсутствовать.
Но если и здесь вам не удалось заставить микрофон заработать, то возможно причины кроются в неправильной установке драйверов или они могут вообще отсутствовать.
Правильные аудио драйверы для микрофона
Система Windows воспринимает микрофон, как и любое другое аппаратное устройство, входящее в аудиосистему ПК. Он может быть в составе драйверов материнской платы или отдельной звуковой карты, если она используется в компьютере для улучшения качества звука. Для контроля правильной работы вашей аудиосистемы стоит убедиться в наличие в ОС соответствующих драйверов.
Если вы используете внешний отдельный микрофон или в составе подключаемой по USB-кабелю веб-камеры либо аудио гарнитуры, то драйвер должен входить в комплект устройства. Если вы не можете найти этот диск, то лучше скачать драйвер с сайта производителя. Для этого достаточно простого поиска Google.
Чтобы узнать, какая материнская плата или аудиоплата установлена в вашем ПК, воспользуйтесь бесплатной тестовой программой Everest.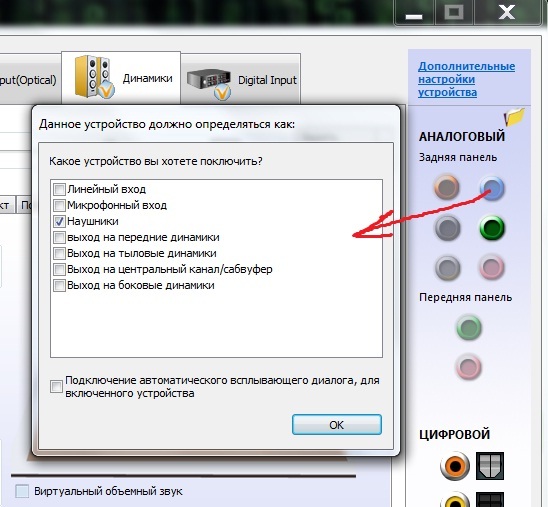 Кроме того, можно воспользоваться и современным преемником этой утилиты Aida64. После этого вы можете скачать необходимые драйверы именно для вашей модели, воспользовавшись ссылками в программе или поиском в Google.
Кроме того, можно воспользоваться и современным преемником этой утилиты Aida64. После этого вы можете скачать необходимые драйверы именно для вашей модели, воспользовавшись ссылками в программе или поиском в Google.
Настройка программы
Помимо системных настроек, работу микрофона также контролируют и опции внутри софта. Каждый мессенджер для голосовой связи обладает подобным функционалом.
Например, если у вас не работает микрофон на ноутбуке при работе в Skype, то придется залезть в меню настроек. Находятся они в правом верхнем углу программы. Затем перейдите в раздел «Звук и видео». Здесь также рекомендуется выбрать выбрать девайс для записи вашего голоса аналогично, как мы это делали в системных настройках. Желательно отключить автоматическую настройку микро и выставить желаемый уровень вручную.
Механическая настройка девайса
Если не работает микрофон на наушниках, подключенных к ноутбуку, то скорее всего их тоже нужно настраивать отдельно.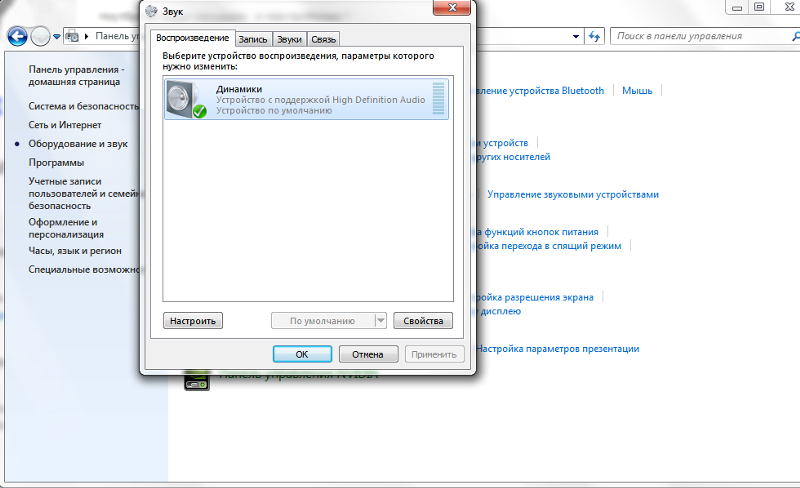 Если гарнитура оснащена встроенным микрофоном, то возможно он просто выключен по умолчанию.
Если гарнитура оснащена встроенным микрофоном, то возможно он просто выключен по умолчанию.
Большинство производителей наушников оснащают свои продукты специальным колесиком, которое отвечает за уровень чувствительности микрофона. Если оно выкручено в минимум, то вас собеседник не услышит. Также иногда на гарнитурах присутствуют специальные кнопки для быстрого отключения микро. Поэтому мы рекомендуем ознакомиться со спецификациями вашего девайса на официальном сайте. Возможно, вы случайно выключили микрофон или убавили его чувствительность.
Вывод
Теперь вы знаете, что делать если не работает микрофон на ноутбуке или ПК. Проблема довольно распространенная, но справиться с ней очень просто, если попробовать все вышеописанные способы. Если вам ничего не помогла, то, скорее всего, неисправность носит характер физического повреждения. Если гаджет ещё на гарантии, обратитесь к продавцу.
Читайте также:
Теги windows звуковые карты микрофон
В моем компьютере нет звука даже с гарнитурой | Small Business
Момент, когда вы обнаруживаете проблему со звуком вашего компьютера, слишком часто совпадает с моментом, когда вам нужно быть в сети и настроиться на важный вебинар или онлайн-конференцию.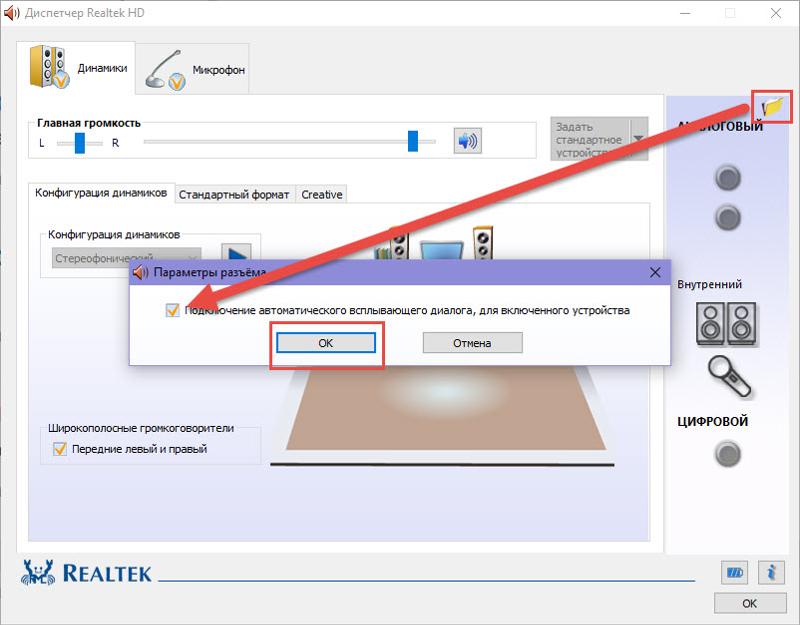 Во многих случаях проблема связана с проблемой конфигурации, а не с отказом оборудования, и есть несколько общих областей, которые необходимо проверить.
Во многих случаях проблема связана с проблемой конфигурации, а не с отказом оборудования, и есть несколько общих областей, которые необходимо проверить.
Убедитесь, что звук включен
Еще раз проверьте, не отключен ли звук на вашем компьютере в Windows или в используемом вами звуковом приложении.Проверьте значок динамика на панели задач в правом нижнем углу и убедитесь, что через него нет красного кружка с косой чертой. Если есть, дважды щелкните значок и щелкните значок синего динамика в нижней части индикатора громкости, чтобы включить звук. Щелкните «Mixer» и убедитесь, что звук не отключен для приложений. Наконец, откройте звуковую программу, которую вы используете, и убедитесь, что звук в ней не отключен. В большинстве программ вы найдете параметр отключения звука рядом с ползунком громкости.В любом случае убедитесь, что громкость установлена на слышимый уровень.
Дважды проверьте подключение
Для работы гарнитура или динамики должны быть подключены к разъему для наушников или аудиовыходу. Если не обозначен как таковой, гнездо аудиовыхода обычно зеленого цвета. В зависимости от компьютера он может располагаться спереди, сзади или сверху корпуса компьютера. Если вы используете ноутбук, разъем аудиовыхода обычно находится с обеих сторон устройства, но в некоторых моделях разъем размещается на задней или передней панели.Если гарнитура или комплект динамиков имеют собственный регулятор громкости, убедитесь, что на устройстве установлен уровень слышимости. Если ваши динамики подключены к сабвуферу, убедитесь, что сабвуфер также включен. Если вы используете гарнитуру, подключенную к разъему для наушников на комплекте динамиков, убедитесь, что динамики включены и подключены к гнезду аудиовыхода на компьютере.
Если не обозначен как таковой, гнездо аудиовыхода обычно зеленого цвета. В зависимости от компьютера он может располагаться спереди, сзади или сверху корпуса компьютера. Если вы используете ноутбук, разъем аудиовыхода обычно находится с обеих сторон устройства, но в некоторых моделях разъем размещается на задней или передней панели.Если гарнитура или комплект динамиков имеют собственный регулятор громкости, убедитесь, что на устройстве установлен уровень слышимости. Если ваши динамики подключены к сабвуферу, убедитесь, что сабвуфер также включен. Если вы используете гарнитуру, подключенную к разъему для наушников на комплекте динамиков, убедитесь, что динамики включены и подключены к гнезду аудиовыхода на компьютере.
Проверьте динамики или гарнитуру
Внимательно осмотрите все провода на предмет любых повреждений. Даже малейшее изгибание или потертость может помешать выводу звука.Если все в порядке, подключите устройство к разъему аудиовыхода заведомо исправного компьютера. Если устройство по-прежнему не работает, возможно, оно сломано.
Если устройство по-прежнему не работает, возможно, оно сломано.
Проверьте звуковую карту и драйвер
Для работы с драйверами вам необходимо войти в систему как локальный администратор. Когда будете готовы, нажмите кнопку «Пуск», введите «диспетчер устройств» в поле поиска (без кавычек) и выберите «Диспетчер устройств» в результатах поиска. Разверните «Звуковые, видео и игровые контроллеры» и щелкните правой кнопкой мыши звуковую карту (например, «Realtek High Definition Audio»).Выберите «Свойства» и просмотрите информацию о состоянии устройства. Если в сообщении говорится, что драйвер не установлен, вам необходимо загрузить совместимый драйвер с веб-сайта производителя вашего компьютера или из Центра обновления Windows. Если звуковая карта не входит в комплект поставки системы, вам необходимо посетить веб-сайт производителя звуковой карты. Если Windows указывает, что устройство неисправно, попробуйте щелкнуть вкладку «Драйвер», а затем нажать кнопку «Удалить». После этого переустановите драйвер, щелкнув значок «Сканировать на предмет изменений оборудования» в области меню Диспетчера устройств.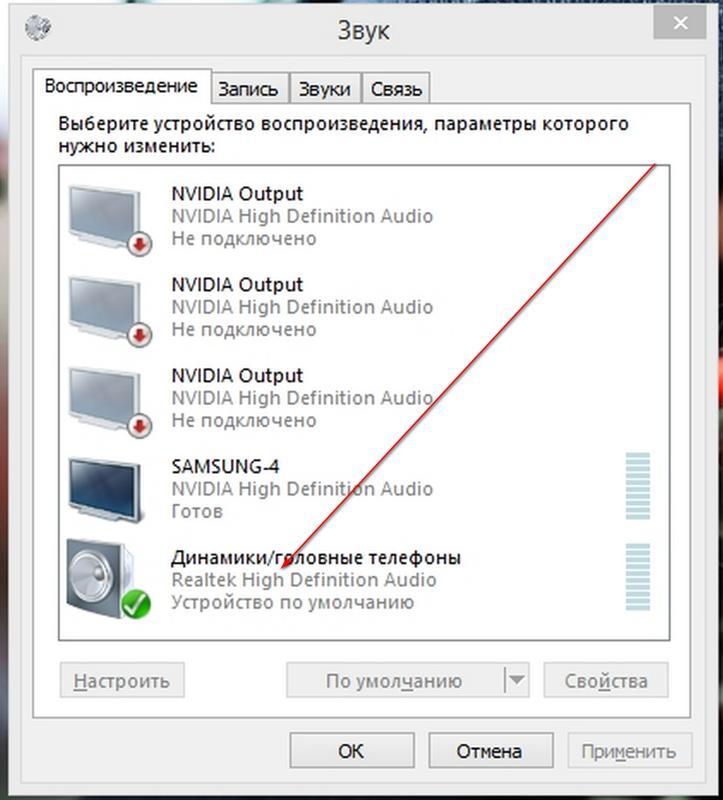 Даже если сообщение о состоянии указывает на отсутствие проблем, переустановка драйвера может решить проблему. Если этого не произошло, проверьте наличие обновленного драйвера на веб-сайте производителя компьютера или звуковой карты или через Центр обновления Windows.
Даже если сообщение о состоянии указывает на отсутствие проблем, переустановка драйвера может решить проблему. Если этого не произошло, проверьте наличие обновленного драйвера на веб-сайте производителя компьютера или звуковой карты или через Центр обновления Windows.
Ссылки
Автор биографии
Писатель и корректор с 2006 года, Б. Стил также работает аналитиком службы поддержки ИТ, специализируясь на технической поддержке потребителей и бизнес-пользователей. Она получила степень бакалавра искусств. по английскому языку и журналистике Университета Роджера Уильямса.Стил также имеет сертификаты сертифицированного Microsoft специалиста по поддержке настольных компьютеров, сертифицированного Microsoft ИТ-специалиста, специалиста по корпоративной поддержке Windows 7 и ИТ-специалиста CompTIA A +.
Как исправить проблемы со звуком в Windows 10
Всякий раз, когда вы обновляете Windows 10 до последней версии, вы можете найти новые интересные функции и исправления. К сожалению, большие обновления могут принести с собой новые проблемы, и некоторые из наиболее распространенных связаны со звуком.
К сожалению, большие обновления могут принести с собой новые проблемы, и некоторые из наиболее распространенных связаны со звуком.
Эти связанные со звуком проблемы могут привести к тому, что люди не смогут воспроизводить видео, использовать определенные приложения или вообще что-либо слышать из своих динамиков.Это неинтересно, особенно когда вы знакомитесь с новыми функциями операционной системы, поэтому давайте займемся устранением неполадок. Вот способы, которыми вы можете исправить проблемы со звуком в Windows 10, чтобы избавиться от ужасного звука тишины.
Запустите средство устранения неполадок со звуком
Windows 10 теперь имеет полное средство устранения неполадок со звуком, которое может проверить вашу звуковую систему на наличие каких-либо признаков неполадок и порекомендовать решения. Поскольку это средство устранения неполадок может автоматически находить и решать некоторые из проблем, которые мы обсуждаем ниже, это отличный способ сэкономить время и, вероятно, должен стать вашей первой остановкой.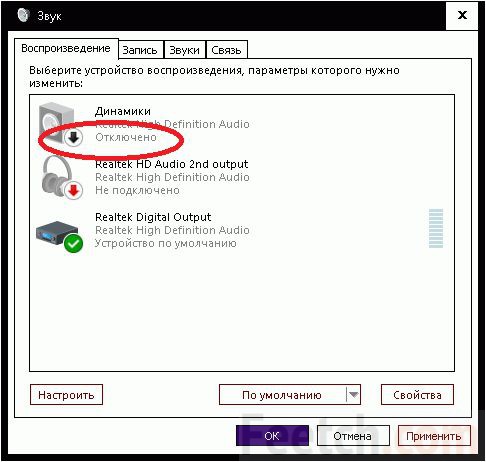
Шаг 1 : Используйте поле поиска на панели задач и выполните поиск по запросу «устранение неполадок». В результате вы должны увидеть параметр с надписью Устранение неполадок, параметры . Выберите это.
Шаг 2 : В следующем окне посмотрите в разделе Get Up and Running параметр, который говорит Воспроизведение звука , и выберите его. Затем выберите Запустить средство устранения неполадок .
Шаг 3 : На панели задач откроется новый значок средства устранения неполадок.Выберите его, чтобы открыть новое окно. Теперь у вас будет возможность устранять неполадки в различных типах подключенных динамиков, включая встроенные динамики и наушники. В большинстве случаев вам нужно выбрать динамики по умолчанию, но вы можете настроить это под свое устройство. Когда закончите, выберите Next .
Шаг 4 : Запустите средство устранения неполадок и посмотрите, что оно скажет. Средство устранения неполадок может предложить совет по улучшению качества звука или выявить проблемы с драйверами, о которых необходимо позаботиться.Попробуйте то, что он предлагает, чтобы увидеть, поможет ли это решить вашу проблему!
Проверьте ползунки громкости и убедитесь, что ваша система полностью обновлена
Пока что обновления Windows 10 2020 года вызвали множество проблем со звуком, включая звук, который просто не работает, и звук сторонних приложений, который слишком слаб для правильного использования.
Если одно из ваших недавних обновлений Windows вызвало подобные проблемы со звуком, вам следует сначала взглянуть на микшер громкости и посмотреть, не изменилось ли что-нибудь. Посмотрите на панель задач и справа вы увидите значок динамика.Щелкните его правой кнопкой мыши и выберите Open Volume Mixer . Проверьте свои ползунки, особенно на наличие сторонних приложений, и убедитесь, что они выглядят нормально. Некоторые из ползунков могли быть слишком низко повернуты, и их нужно будет отрегулировать, чтобы зафиксировать громкость.
К сожалению, другие недавние проблемы со звуком исправить сложнее. Если у вас систематический сбой громкости из-за недавнего обновления, даже откат этих обновлений редко оказывается успешным в устранении проблем со звуком. Лучше всего следить за новыми обновлениями и быстро применять их, чтобы знать, когда Microsoft исправит проблему.
Проверьте свое устройство вывода
Если у вас вообще нет звука, это может быть что-то столь же простое, как попытка Windows вывести звук на старое устройство, например, наушники, которые вы забыли, подключены, или динамик Bluetooth, который просто не включен прямо сейчас. Чтобы убедиться, что Windows пытается отправить звук на нужное устройство, вам необходимо проверить свой вывод.
Шаг 1: Щелкните маленькую Стрелку вверх в правом нижнем углу экрана, рядом с часами и календарем.
Шаг 2: Щелкните правой кнопкой мыши маленький значок Speaker и выберите Открыть настройки звука .
Шаг 3: В меню настроек найдите верхнюю запись, которая гласит Выберите устройство вывода . Используйте раскрывающееся меню, чтобы убедиться, что выбрано правильное устройство, будь то динамики или подключенные наушники. Пока вы там, еще раз убедитесь, что уровень громкости не равен нулю.
Обновите драйверы звуковой карты
Одним из наиболее распространенных источников проблем со звуком является плохая связь между Windows 10 и выбранной звуковой картой или чипом.Это часто приводит к тому, что ваш звук вообще не работает. К счастью, есть способы сделать Windows 10 и ваше звуковое оборудование совместимыми. Все, что вам нужно сделать, это найти подходящие обновления для работы.
Шаг 1: Откройте меню «Пуск» и найдите «диспетчер устройств». Щелкните соответствующий результат.
Шаг 2: В диспетчере устройств вы увидите список параметров значков. Выберите Звуковые, видео и игровые контроллеры . Если у вас есть звуковая карта, она появится там.
Шаг 3: Откройте звуковую карту, дважды щелкнув ее, затем перейдите на вкладку Driver и найдите параметр Update Driver . Это запустит автоматический поиск Windows для поиска обновлений драйверов и их загрузки.
Шаг 4: После завершения обновления перезапустите и посмотрите, работает ли теперь ваш звук.
Вот еще пара моментов, которые следует учитывать.
- Windows не всегда сама найдет нужные аудиодрайверы.Если поиск не работает, посетите веб-сайт производителя звуковой карты и найдите звуковую карту, чтобы найти способ загрузки всех применимых обновлений вручную.
- Вашему драйверу может просто понадобиться пинка в байтах. Если обновление не работает, откройте диспетчер устройств , снова найдите звуковую карту и щелкните значок правой кнопкой мыши. Выберите Удалить . Ваш драйвер будет удален, но не паникуйте. Перезагрузите компьютер, и Windows попытается переустановить драйвер.Позвольте ему сделать это, и вы можете обнаружить, что ваш звук снова включился.
Перезапустить аудиоуслуги
Звук по умолчанию вообще не работает или у него серьезные проблемы с настройками, которые никуда не исчезнут? Основная проблема может заключаться в том, как Windows запускает определенные службы. Вот как быстро перезагрузить эти процессы.
Шаг 1 : Найдите «услуги» в поле поиска и выберите приложение Services .
Шаг 2 : В новом окне отобразится длинный список служб в Windows 10.Прокрутите вниз, чтобы найти конкретно Windows Audio. Щелкните правой кнопкой мыши Windows Audio и выберите Restart из доступных вариантов.
Шаг 3 : После завершения перезапуска снова пройдите через Services — сделайте то же самое для Windows Audio Endpoint Builder и Remote Procedure Call . Перезапуск этих трех вместе может помочь решить проблемы, с которыми, возможно, столкнулся ваш звук.
Используйте общий драйвер аудиоустройства высокой четкости
Если работа над программным обеспечением звуковой карты не дает никаких результатов, попробуйте переключиться на общий аудиодрайвер, который предлагает Windows 10.Это часто позволяет обойти проблемы совместимости и восстановить звуковые возможности для действий Windows.
Шаг 1: Снова откройте диспетчер устройств и найдите свой аудиодрайвер, как если бы вы его обновляли.
Шаг 2: Щелкните драйвер правой кнопкой мыши и выберите Обновить драйвер .
Шаг 3: Однако на этот раз вместо того, чтобы позволить Windows искать его автоматически, выберите «Поиск на моем компьютере программного обеспечения драйвера ».
Шаг 4: Затем выберите Позвольте мне выбрать из списка драйверов устройств на моем компьютере . Появится список, который будет включать High Definition Audio Device . Это общий драйвер Windows 10. Выберите и установите его, чтобы увидеть, восстановит ли это ваш звук.
Устранение проблем с Кортаной и микрофоном
Встроенный голосовой помощникWindows 10, Кортана, может отдавать все виды команд только голосом. Однако это бесполезно, если звук не работает должным образом.Если Кортана не отвечает вам так, как вы надеялись, возможно, у вас проблема с микрофоном или его отсутствие.
Во-первых, убедитесь, что на вашем компьютере есть микрофон, чтобы Кортана могла вас слышать. Микрофон является стандартной функцией для многих современных ноутбуков и настольных компьютеров, но это не гарантируется. Без встроенного микрофона вам придется использовать разъем для микрофона и внешнее устройство. Это лучшие гарнитуры со встроенными микрофонами, которые вы можете купить прямо сейчас.
Если у вас есть микрофон, давайте еще раз проверим правильность настроек Кортаны.
Шаг 1: Откройте Cortana, щелкнув соответствующий значок на панели поиска Windows, а затем выберите значок Settings Cog в нижнем левом углу.
Шаг 2: Это даст вам несколько вариантов переключения для управления действиями голосового помощника. Убедитесь, что для Кортаны включена функция прослушивания команд Привет, Кортана . Если она не слушает, ваши голосовые команды не будут работать.
Если у вас есть микрофон и настройки Кортаны в порядке, но умный помощник по-прежнему не слышит вас, стоит дважды проверить настройки записывающего устройства.
Шаг 1: Для этого щелкните Стрелка вверх в правом нижнем углу экрана, рядом с часами и датой.
Шаг 2: Щелкните правой кнопкой мыши значок Audio (он выглядит как динамик со звуковыми волнами, исходящими от него) и выберите Открыть настройки звука .
Шаг 3: В разделе Вход на странице настроек убедитесь, что выбран выбранный вами микрофон.
Шаг 4: Дважды проверьте настройки громкости, щелкнув D evice Properties и перейдя на вкладку L evels .Они должны быть установлены как минимум на 50, но все от них до 100 вполне нормально.
Следите за обновлениями
Windows 10, как и все современные операционные системы, постоянно получает обновления, предлагающие новые исправления и улучшения, особенно для пользователей программы предварительной оценки. Решением часто является простое обновление драйверов, но иногда на это требуется немного времени. Необходимое обновление драйвера может появиться не сразу, поэтому иногда просто нужно набраться терпения.
Некоторые драйверы можно найти прямо от разработчиков, таких как Realtek, в то время как другие могут поставляться в составе обновлений Windows 10.Чтобы устранить проблемы со звуком, следите за значком обновления Windows или обратитесь к производителю звуковой карты, чтобы узнать, доступны ли какие-либо обновления. Устранить проблему так же просто, как обновить устройство. Тем не менее, если ваше устройство значительно устарело, обновление может не помочь. Подумайте о покупке нового компьютера с совместимыми драйверами.
Примечание для пользователей аудиодрайверов Conexant и Synaptics
Для владельцев компьютеров, которые также используют аудиодрайверы Conexant и Synaptics (называемые Conexant ISST Audio или Conexant HD Audio Driver), Microsoft работает над исправлением серьезной проблемы, которая часто вызывает повторяющиеся выключения и синий экран смерти на устройствах.Ошибка сохраняется с момента обновления Windows 10 в 2020 году. Позднее Microsoft установила блокировщик для устройств с опасными динамиками, чтобы они не могли загрузить обновление Windows. Но многие люди уже установили его (что часто случается, особенно если ваши обновления настроены на автоматические). Если ваш компьютер постоянно дает сбой, откройте раздел Recovery в Updates & Security в Windows 10 и загрузите предыдущую версию Windows, чтобы обойти ошибку.
С тех пор, как проблема впервые возникла, Microsoft поделилась решением для быстрого исправления и запретом совместимости, чтобы дать некоторое временное облегчение.Если вы используете совместимость с обновлениями, внедрите идентификатор защиты 25178825. Компания использует эту защиту для поддержки некоторых обновлений звуковых драйверов в 2021 году, но в целом конкретное решение еще не определено.
Рекомендации редакции
Как исправить проблемы со звуком на ПК с Windows 10
Сегодня Microsoft редко обращает внимание на улучшение совместимости оборудования в ОС Windows 10. Следовательно, большинство драйверов устройств либо предварительно загружены, либо поставляются с обновлениями функций.Несомненно, это принесло пользователям беспроблемный опыт.
Тем не менее, время от времени вы обнаруживаете, что пользователи жалуются на то, что звук не работает после обновления Windows 10 или проблемы, связанные с другими компонентами.
Из-за конфликтов внешнего оборудования и программного обеспечения Windows, в основном на стороннем оборудовании, пользователи Windows могут слышать приглушенный звук в Windows 10. В этом руководстве мы расскажем вам, как исправить проблему со звуком в Windows 10.
В прошлом, от удаления новых файлов до резкой остановки драйверов, пользователи Windows сталкивались с различными проблемами.Более того, ситуация становилась настолько серьезной, что Microsoft была вынуждена отказаться от октябрьского обновления, прежде чем оно разочарует других пользователей Windows 10.
В этой статье мы рассмотрим проблемы со звуком в Windows 10. Конечно, у вас всегда будет возможность вернуться к предыдущей версии, но мы оставим это до конца. На своем веб-сайте и на странице YouTube Microsoft опубликовала серию видеороликов, в которых пользователям рассказывается, как исправить проблемы со звуком в Windows 10.
Как исправить проблемы со звуком в Windows 10?
Нет звука на компьютере? Сначала вам нужно проверить подключения динамиков и наушников и посмотреть, не отсоединился ли какой-либо аудиокабель или подключен ли он к неправильному разъему.Это довольно простой и самый первый шаг к исправлению проблем со звуком в Windows 10.
Теперь проверьте уровни громкости по значку звука и не забудьте проверить уровни громкости внешних динамиков.
Иногда внешние динамики могут быть причиной проблем со звуком в Windows 10. Не забудьте проверить их на другом устройстве, кроме ПК с Windows 10.
Используйте диспетчер устройств для устранения проблем со звуком в Windows 10
Другая причина, по которой ваш компьютер с Windows 10 может вызывать проблемы, может быть связана с проблемами с драйверами.Убедитесь, что ваша звуковая карта работает правильно и работает с обновленными драйверами.
Одна из наиболее распространенных ошибок звука, которую видят пользователи, — «Устройство вывода звука не установлено». Обновление аудиодрайвера с помощью описанного ниже метода может решить проблему.
Чтобы исправить проблемы со звуком в Windows 10, просто откройте Start и введите Device Manager . Откройте его и в списке устройств найдите свою звуковую карту, откройте ее и щелкните вкладку Driver .
Теперь выберите опцию Обновить драйвер . Windows должна иметь возможность смотреть в Интернет и обновлять ваш компьютер до последней версии звуковых драйверов. Если этого не произойдет, вы можете найти нужные драйверы на веб-сайте производителя вашего ПК.
В качестве альтернативы вы можете попробовать обновить накопитель с помощью универсального аудиодрайвера, поставляемого с Windows. Для этого —
Выберите Обновить драйвер > Найдите на моем компьютере драйверы> Позвольте мне выбрать из списка доступных драйверов на моем компьютере> Аудиоустройство высокой четкости> Далее> Установить.
Как исправить проблемы со звуком в Windows 10, запустив средство устранения неполадок?
Средство устранения неполадок— это всегда первое, что следует делать после возникновения каких-либо проблем в Windows 10. Прошли те времена, когда средство устранения неполадок никогда не могло выявлять проблемы; средство устранения неполадок Windows 10 работает очень эффективно.
Чтобы запустить средство устранения неполадок со звуком в Windows 10, выберите Параметры Windows 10> Обновление и безопасность> Устранение неполадок> Воспроизведение звука.
Просто следуйте инструкциям, и средство устранения неполадок Windows 10 автоматически исправит любую проблему со звуком, с которой вы столкнулись.
Установить устройство воспроизведения по умолчанию для устранения проблем со звуком в Windows 10
Использование USB или HDMI может быть причиной того, что звук не работает в Windows 10, поскольку вам необходимо установить внешние устройства по умолчанию. Улучшения звука могут иногда мешать работе драйверов оборудования. Таким образом, важно отключить их, пока на ваш компьютер не появится новое обновление драйверов.
Чтобы исправить проблемы со звуком в Windows 10, установив параметр устройства по умолчанию, просто откройте Пуск и введите Звук .Теперь откройте соответствующие результаты и щелкните вкладку Воспроизведение . Здесь найдите подходящее аудиоустройство и Установите значение по умолчанию .
Устранение проблем со звуком в Windows 10 путем выбора правильного воспроизведения звука
Чтобы выбрать правильное воспроизведение по умолчанию в Windows 10, просто откройте Start и введите Sound . Теперь откройте соответствующий результат и щелкните вкладку Воспроизведение . На устройстве по умолчанию щелкните правой кнопкой мыши и выберите Свойства .На вкладке Advanced в формате по умолчанию измените настройку и нажмите кнопку Test . Если не работает, измените настройку и нажмите «Тест».
Мы надеемся, что эти советы помогут вам решить проблемы со звуком в Windows 10, когда звук не работает на ноутбуке или другом устройстве. Если у вас есть другие предложения или проблемы, оставьте комментарий ниже.
Если эти проблемы не исчезнут, вы можете обратиться в службу поддержки Microsoft и сообщить им о своих проблемах.
Дополнительную помощь можно найти в Руководстве по Windows 10 от Fossbytes.
Fix: Треск в динамиках ноутбука — Appuals.com
Треск, треск и другие проблемы со звуком могут быть вызваны множеством разных причин. Это могут быть плохие драйверы, неправильные настройки звука или какое-то другое аппаратное устройство, которое мешает. Это очень распространенная проблема ноутбуков, которая чаще всего появляется после обновления.
Есть очень простые решения проблемы. Мы перечислили их вниз: самые простые — вверху, а сложность — внизу.Прежде чем приступить к устранению неполадок, убедитесь, что ваше оборудование не повреждено. Об этом можно догадаться, если в динамики попала вода или ноутбук упал.
Решение 1. Проверка формата звукаВ Windows есть возможность изменить качество звука в соответствии с вашими динамиками. Вы можете установить качество CD, DVD или Studio. Соответственно, во всех этих вариантах частоты различаются. Максимум 192000 Гц, самый низкий — 44100 Гц. Было много отзывов о том, что изменение аудиоформата звука решило бы проблему с треском в ноутбуках.
- Нажмите кнопку Windows + R , чтобы запустить Выполнить В диалоговом окне введите « Control Panel », чтобы запустить приложение.
- Оказавшись на панели управления, введите « звук » в строке поиска в верхней правой части экрана. Откройте параметры озвучивания возврата в результатах поиска.
- После открытия параметров звука щелкните аудиоустройство , подключенное к вашему компьютеру. Щелкните правой кнопкой мыши и выберите Свойства .
- Выберите вкладку Advanced в верхней части экрана. Здесь вы увидите раздел « Формат по умолчанию ». Щелкните по нему, и появится раскрывающийся список.
- Выберите Качество компакт-диска (первый вариант) и сохраните изменения.
- Возможно, вы захотите перезагрузить компьютер, даже если последствия будут немедленными. Проверьте, решена ли ваша проблема.
Примечание : Вы всегда можете попробовать изменить звуковые форматы на другие значения и продолжать проверять, решило ли это вашу проблему.
Решение 2. Отключение расширенного звука и эксклюзивного режимаНекоторые звуковые драйверы используют улучшения, пытаясь улучшить качество звука. Если эти свойства несовместимы или ваш процессор сильно перегружен, это может привести к серьезным проблемам. Мы можем попробовать отключить улучшения звука, и проверка качества звука станет лучше.Не все звуковые драйверы выполняют эту функцию. Вкладка «Улучшения» может быть переименована в звуковой бластер. В этом случае мы можем попробовать отключить все эффекты звука.
- Нажмите кнопку Windows + R , чтобы запустить Выполнить В диалоговом окне введите « Control Panel », чтобы запустить приложение.
- Оказавшись на панели управления, введите « звук » в строке поиска в верхней правой части экрана. Откройте параметры озвучивания возврата в результатах поиска.
- Когда откроются параметры звука, щелкните аудиоустройство, подключенное к вашему компьютеру. Щелкните правой кнопкой мыши и выберите Свойства .
- Теперь перейдите на вкладку «Улучшения ». и снимите отметки со всех включенных улучшений, (вы также можете установить флажок «Отключить все улучшения»).
- Теперь выберите Advanced tab и снимите отметку с эксклюзивного режима , в котором приложениям разрешено переопределять настройки.Сохраните изменения и выйдите.
- Теперь попробуйте вывести любой звук и проверьте, устранена ли проблема.
Потрескивание звука на вашем ноутбуке также может быть вызвано задержкой DPC. DPC также известен как « Deferred Procedure Call » и является частью Windows, которая обрабатывает драйверы оборудования. Если какой-то драйвер выполняет свою работу слишком долго, это может помешать другим драйверам, таким как ваши звуковые драйверы, работать без сбоев.Это может привести к проблемам со звуком, таким как гудение, треск, щелчки и т. Д.
Вам следует загрузить DPC Latency Checker на свой компьютер и запустить его. Если задержка отображается в зеленых или желтых полосах, это, вероятно, означает, что проблемы с задержкой нет. Однако, если задержка отображается красным цветом, это означает, что какой-то драйвер не работает должным образом.
В примере слева есть драйвер, вызывающий высокую задержку каждые три секунды или около того. В этом случае вам необходимо самостоятельно определить, какой драйвер вызывает проблему, включив и отключив каждый драйвер по одному.
Решение 4. Отключение сторонних программПроблема с треском также может быть связана со сторонними программами. Существуют различные программы, которые имеют тенденцию к конфликту с аудиосистемой на вашем ноутбуке. Эти сторонние программы нарушают начальную работу звуковых драйверов, поскольку звук должен пройти через них перед выводом на динамики или порт наушников.
Проверьте свой компьютер на наличие сторонних звуковых программ, таких как Sonicmaster, Smartbyte и т. Д.Отключение всех этих приложений. Если приложений слишком много, вы можете загрузить компьютер в безопасном режиме и попытаться устранить неполадки там (все сторонние приложения по умолчанию отключены в безопасном режиме).
Решение 5. Установка аудиоустройства высокой четкостиМногие пользователи сообщили, что установка драйвера аудиоустройства высокой четкости вместо кодека аудио высокой четкости IDT или Realtek High Definition Audio и т. Д. Решила проблему для них. Качество звука у обоих драйверов практически одинаковое.Единственная потеря функциональности, которую вы заметите, — это панель управления, которую предоставляет только Realtek.
- Теперь нажмите Windows + X , чтобы открыть меню быстрого запуска, и выберите « Device Manager » из списка доступных опций.
- В диспетчере устройств разверните категорию « Звуковые, видео и игровые устройства ».
- Щелкните правой кнопкой мыши звуковое устройство и выберите « Обновить драйвер ». Теперь появится возможность установить драйверы автоматически или вручную.Выберите « Найдите на моем компьютере программный драйвер ».
- Теперь выберите « Позвольте мне выбрать из списка доступных драйверов на моем компьютере ».
- Снимите отметку с опции « показать совместимое оборудование », чтобы убедиться, что все результаты перечислены в ваших драйверах. Перейдите в Microsoft, а затем пока не найдете « High Definition Audio Device ». Выберите его и нажмите Далее.
- Следуйте инструкциям на экране, чтобы завершить установку.Перезагрузите компьютер и проверьте, решена ли проблема.
Примечание: Также попробуйте отключить технологию Intel SpeedStep в BIOS, и если это не сработает, попробуйте загрузить драйверы с веб-сайта производителя и установить их, используя метод, указанный выше. В большинстве случаев это также решало проблему.
Исправить отсутствие звука после отключения наушников в Windows 10
Вы можете заметить, что нет звука после отключения наушников в Windows 10 от компьютера.Существуют различные факторы, которые могут привести к тому, что звук не будет работать в Windows 10, когда вы отключите наушники от порта jack. Отсутствие звука может быть вызвано некоторым программным обеспечением или программами, неправильной конфигурацией звука (выбран неправильный динамик), отключенными службами, неисправными звуковыми драйверами и т. Д. Вы можете прочитать содержимое ниже, чтобы найти решения для , чтобы исправить отсутствие звука после отключения наушников в Windows 10. Ознакомьтесь с этим руководством, чтобы исправить плохое качество звука в динамиках и наушниках.
РЕКОМЕНДУЕТСЯ: Исправьте эту проблему в 3 простых шага.Занимает всего 2 минуты.
1) Загрузите утилиту восстановления.
2) Установите программу и нажмите кнопку «Сканировать».
3) По завершении сканирования нажмите кнопку «Исправить ошибки».
4) Перезагрузите компьютер.
Краткое примечание: Прежде чем вносить какие-либо изменения в ваш компьютер, я предлагаю вам создать точку восстановления системы, чтобы вы могли восстановить свой компьютер до предыдущего рабочего состояния, если что-то пойдет не так.
Шаг 1. Протестируйте динамики на заведомо исправных компьютерах.
- Подключите все подключения динамиков. Убедитесь, что разъем и плата питания в порядке.
- Настольные компьютеры — проверьте динамики на другом рабочем компьютере.
- Портативные компьютеры — Подключите к портативному компьютеру все работающие динамики, чтобы убедиться, что внутренние динамики портативного компьютера не работают.
Шаги 2: Проверьте настройки звука и измените их.
- Отсоедините разъем наушников от аудиопорта компьютера.
Щелкните правой кнопкой мыши значок динамика на панели задач.(Найдите его в правом нижнем углу рядом с отображением времени) Нажмите Открыть настройки звука
Выберите динамик из Выберите устройство вывода из раскрывающегося списка. (Так как здесь есть вероятность, что наушники или другие аудиоустройства вызывают проблемы, выберите только ваши Speakers .
Исправить отсутствие звука после отключения наушников в Windows 10
Нажмите Пуск введите Звук нажмите Enter.Щелкните Speaker Properties . Выберите Использовать это устройство (включить) из раскрывающегося списка Использование устройства .
Шаг 3. Настройте и проверьте динамики.
Настройте и проверьте динамики, как показано на рисунке. Когда вы нажимаете «Тест», вы должны слышать звук из динамиков. Если да, то отсутствие звука после отключения наушников в Windows 10 исправлено. Если нет, перейдите к шагам ниже.
Шаг 4. Откатите аудиодрайверы и переустановите аудиодрайверы или верните Windows до предыдущего рабочего состояния.
- Нажмите Windows + R . Введите devmgmt.msc в команду запуска.
- Найдите аудио драйверы. Откатите драйверы, если они есть. Переустановите драйверы, если откат недоступен. Узнайте, как откатить драйверы в Windows 10
Вы помните, с тех пор как, когда вы столкнулись с проблемой , отсутствие звука после отключения наушников в Windows 10 вызывает проблемы на вашем компьютере? Это недавно? Затем вы восстанавливаете свой компьютер до предыдущего рабочего состояния.Обратитесь к этому руководству для восстановления вашего ПК.
Заключение:Надеюсь, что описанные выше простые шаги исправят проблемы. В противном случае загрузите звуковые драйверы, установленные на ваш компьютер. Для дальнейшей поддержки оставляйте комментарии или спрашивайте больше на форуме.
СвязанныеТестирование звука компьютера или устройства — справочный центр Zoom
Проверка звука перед присоединением к собранию
Если вы не включили настройку автоматического присоединения по звуку компьютера, вы можете проверить динамик и микрофон перед присоединением к собранию:
- После присоединения к собранию щелкните Test Speaker and Microphone .
- На собрании отобразится всплывающее окно для проверки выступающих. Если вы не слышите мелодию звонка, используйте раскрывающееся меню или щелкните № , чтобы переключать динамики, пока не услышите мелодию звонка. Щелкните Да , чтобы продолжить тест микрофона.
- Если вы не слышите аудиоповтор, используйте раскрывающееся меню или щелкните № , чтобы переключить микрофоны, пока не услышите ответ. Нажмите Да , когда услышите повтор.
- Щелкните Присоединиться к звуку компьютера , чтобы выйти из теста динамика и микрофона.
- Щелкните Присоединиться к компьютерному аудио , чтобы присоединиться к тестовой встрече с выбранным микрофоном и динамиками.
Тестирование звука с использованием настроек звука
Чтобы проверить звук, перейдите к настройкам звука до или во время встречи:
Перед встречей
- Войдите в клиент Zoom.
- Щелкните изображение своего профиля, затем щелкните Настройки .
- Щелкните вкладку Аудио .
- Выполните следующие разделы, чтобы проверить динамик или микрофон.
Во время встречи
Вы можете получить доступ к настройкам звука и проверить звук, когда вы уже находитесь на собрании.
- В элементах управления собранием щелкните стрелку рядом с полем Выключить звук / Выключить звук .
- Щелкните Параметры звука .; это откроет ваши настройки звука.
Проверка динамика
- Щелкните Test Speaker , чтобы воспроизвести тестовый сигнал.
- Если вы не слышите его, выберите другой динамик в меню или отрегулируйте громкость .
Подробнее о настройках звука.
Проверка микрофона
- В секции Microphone вы увидите, как зеленая полоса Input Level перемещается, когда Zoom принимает звук.
- Щелкните Test Mic , чтобы проверить микрофон.
- Начнется запись звука. По завершении щелкните Запись , и начнется воспроизведение.Вы можете выбрать другой микрофон в меню или отрегулировать уровень входного сигнала.
- Проверить Автоматически регулировать настройки микрофона , если вы хотите, чтобы Zoom автоматически регулировал громкость входного сигнала.
Подробнее о настройках звука.
Устранение неполадок микрофона
- Если вы используете Mac OS 10.14 Mojave или более раннюю версию и не можете получить доступ к микрофону, проверьте разрешения вашей операционной системы, чтобы убедиться, что Zoom имеет доступ к микрофону.Дополнительные сведения см. В разделах «Использование клиента Zoom и Zoom Rooms в macOS 10.14 Mojave».
- Если вы работаете в Windows 10 и не можете получить доступ к микрофону, используйте окно поиска Windows, чтобы перейти к Настройки конфиденциальности микрофона . Включите Разрешить приложениям доступ к вашему микрофону. переключить и разрешить доступ для Zoom.
У меня не работает звук. Что я могу делать? — Справочный центр Duolingo
Если вы не слышите звук на Duolingo, выполните следующие действия:
0.Перед тем как начать, если у вас возникают ошибки при загрузке или случайная медленная загрузка, пожалуйста, ознакомьтесь с разделом «Duolingo сейчас не работает?» чтобы узнать, не возникает ли у нас проблем с сервером.
На сайте duolingo.com:
1. Попробуйте обновить страницу. Во многих случаях проблемы со звуком носят временный характер.
2. Проверьте настройки микрофона и звука на Duolingo и убедитесь, что звуковые эффекты, динамик и микрофон включены. Не забудьте сохранить, нажав на зеленую кнопку. Обновите страницу, чтобы убедиться, что изменение настроек было успешно применено.
3. Убедитесь, что проблема не в самих динамиках. Убедитесь, что они включены, подключены к розетке, громкость включена и звук работает в других приложениях и на веб-сайтах. Вы также можете попробовать перезагрузить компьютер и браузер, чтобы посмотреть, поможет ли это. Также попробуйте использовать Duolingo с подключенными наушниками — иногда это сработает. Если это так, это может указывать на неисправность ваших динамиков.
4. Убедитесь, что у вас установлена последняя версия браузера. Очистите кеш и файлы cookie вашего браузера, а затем перезапустите его.
5. Обновите Flash. (Пропустите это, если вы используете Duolingo в Chrome, который использует HTML5 вместо Flash.)
6. Если у вас есть AdBlock Plus в надстройках Firefox, сделайте следующее: пока у вас открыт веб-сайт Duolingo, найдите на панели кнопок в верхней части браузера красную кнопку со знаком остановки ABP. Щелкните по нему и откройте меню, затем щелкните «Отключить на duolingo.com». Знак остановки ABP должен стать серым. Теперь обновите свою страницу.
7. Удалите / отключите расширения браузера.Вот инструкции, как это сделать в определенных браузерах:
8. Попробуйте другой браузер (например, Chrome или Firefox), чтобы узнать, есть ли локальная проблема в вашем браузере.
9. Если звук по-прежнему не работает, выключите настройки звука (см.



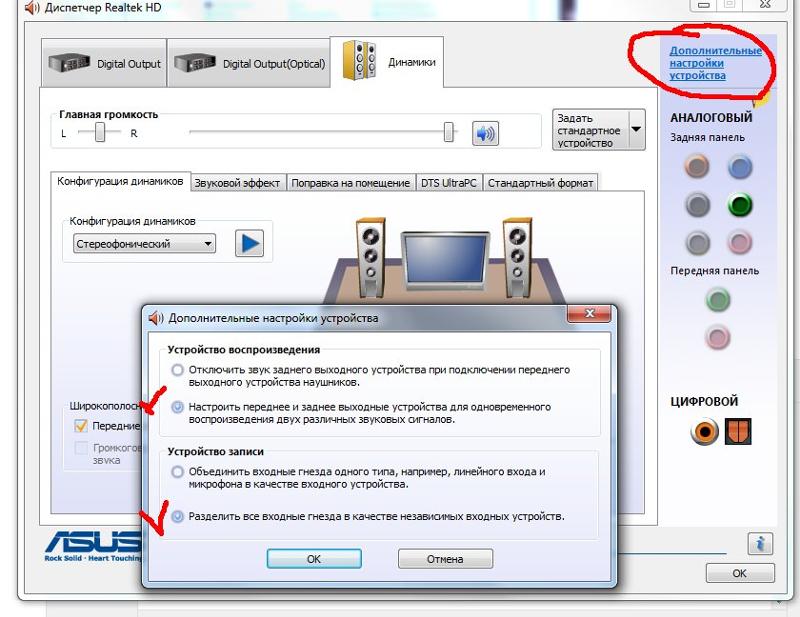

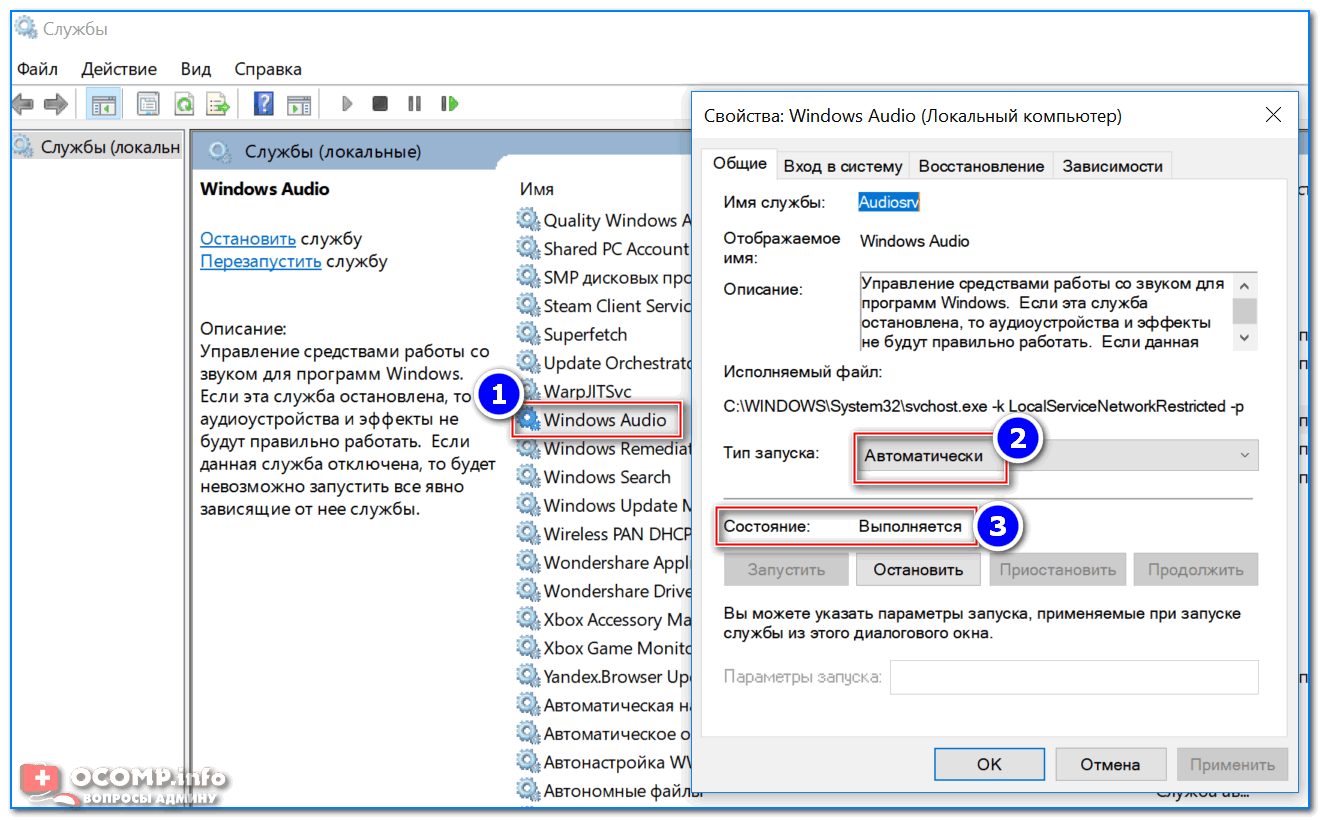


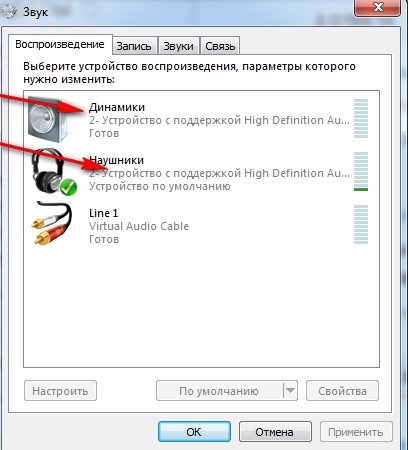
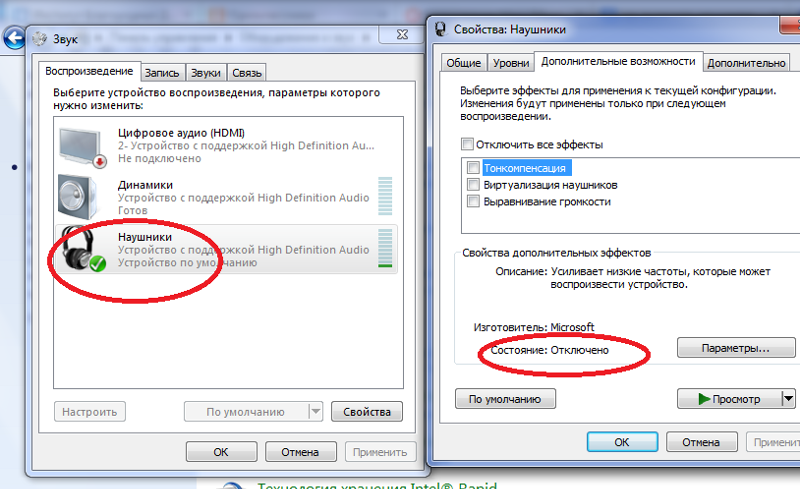
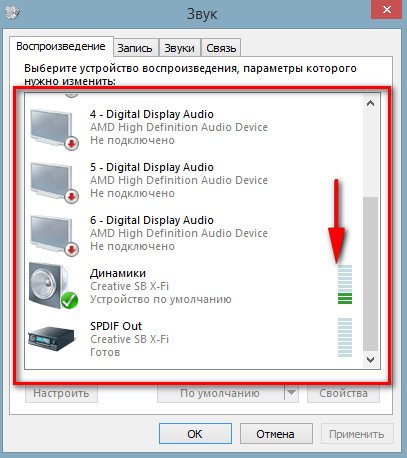
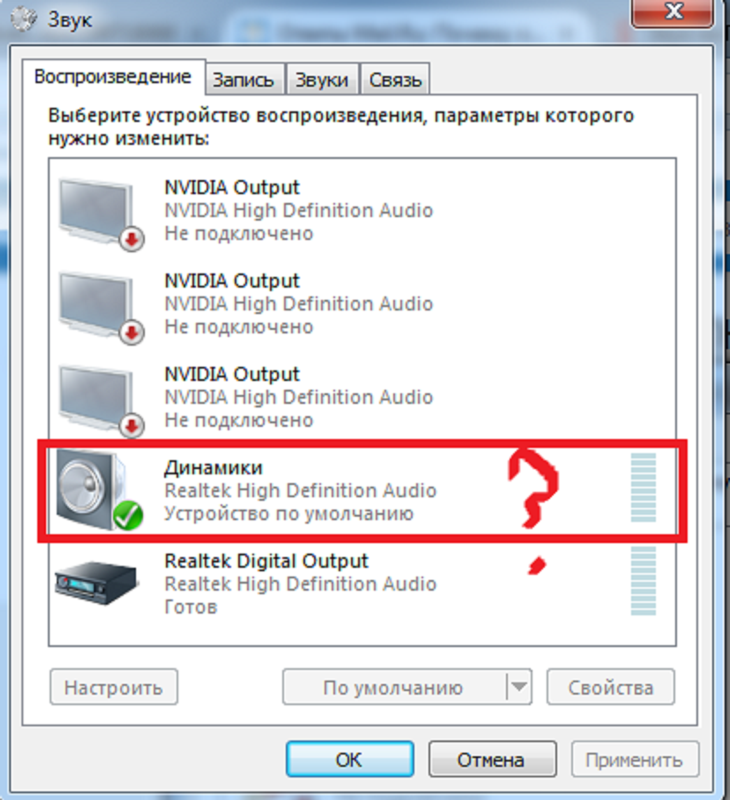
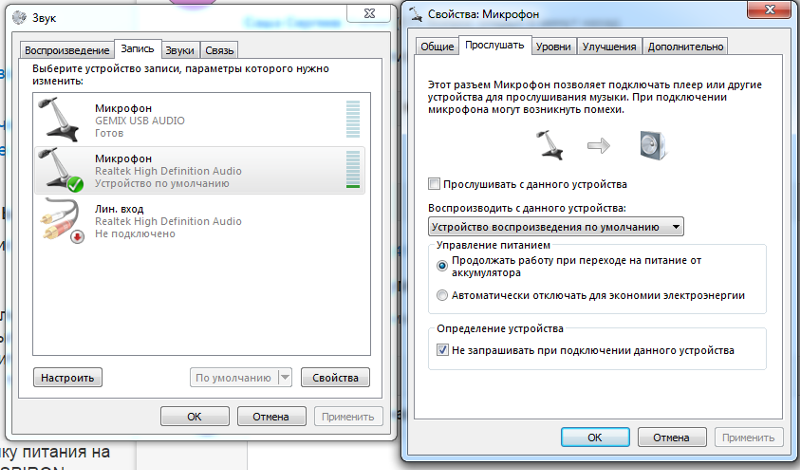
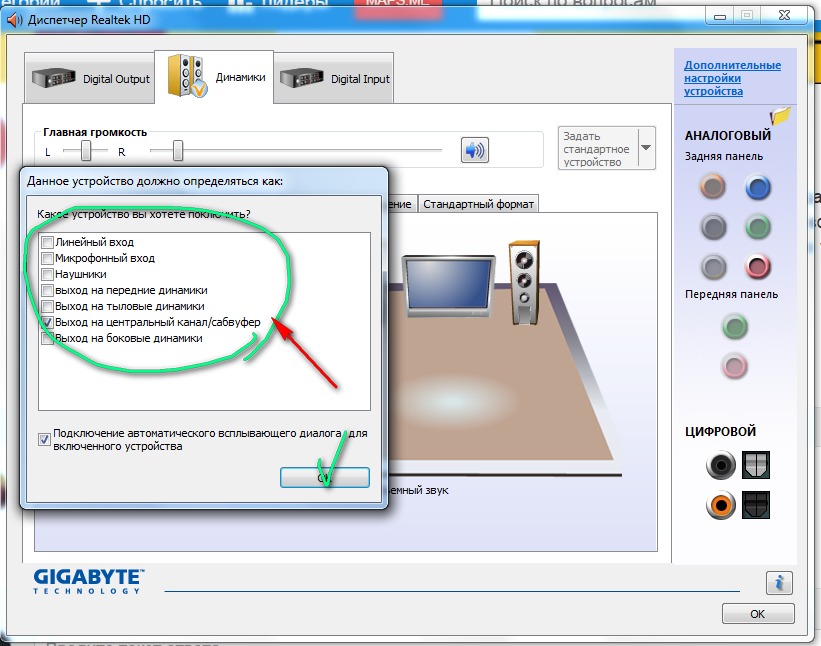 Нажмите Да, чтобы перейти к проверке микрофона.
Нажмите Да, чтобы перейти к проверке микрофона.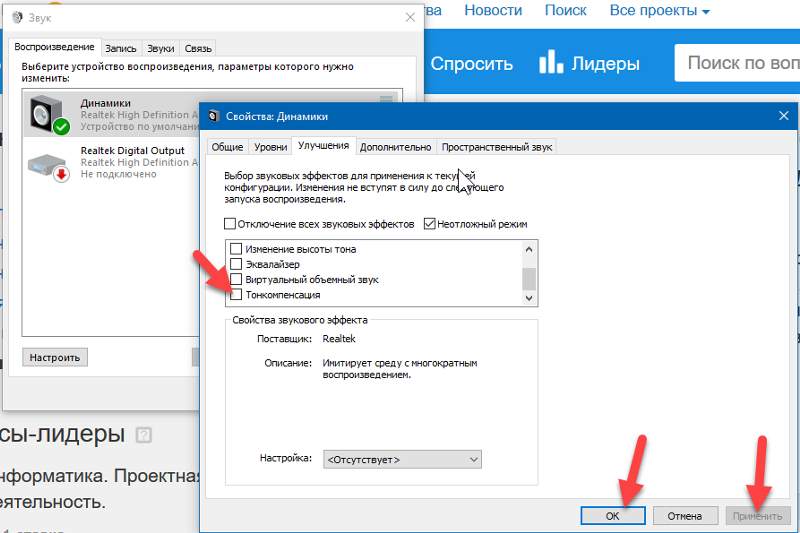
 Начнется воспроизведение звука. В меню можно выбрать другой микрофон или настроить уровень на входе.
Начнется воспроизведение звука. В меню можно выбрать другой микрофон или настроить уровень на входе.