Что делать если динамик на ноутбуке не работает – почему звук не работает и как исправить
Что делать, если не работает звук на ноутбуке
Итак, если не работает звук на ноутбуке, то вам необходимо в первую очередь диагностировать неполадку, определить, из-за чего это произошло, и исправить.
Для начала взгляните на иконку в трее (внизу справа, около часов). Она будет в виде динамика. Открыв её, вы увидите панель настройки звука. В ней все каналы устройства должны быть включены, а ползунки выставлены не на минимальное (а лучше на максимальное) значение. Если с этим всё нормально, то переходим к следующему пункту.
Если в ПК имеется несколько звуковых карт, то проверьте, активно ли сейчас именно то устройство, к которому подключены ваши динамики. Для этого через кнопку «Пуск» пройдите в «Панель управления». Выберите пункт «Звук, речь и аудиоустройства», потом «Звуки и аудиоустройства». Во вкладке «Аудио», в списке «Используемое по умолчанию устройство» найдите необходимую вам звуковую карту.
 Иногда бывает, что не работает звук на ноутбуке из-за отсутствия кодеков. Чаще всего при этой причине неполадки она проявляется только в видеофайлах. При этом системные звуки (и аудио тоже) будут нормально функционировать. Для устранения неприятности установите кодеки. Их можно найти в свободном доступе в Интернете. Устанавливаются они простым запуском файла и нажатием на кнопку «Далее».
Иногда бывает, что не работает звук на ноутбуке из-за отсутствия кодеков. Чаще всего при этой причине неполадки она проявляется только в видеофайлах. При этом системные звуки (и аудио тоже) будут нормально функционировать. Для устранения неприятности установите кодеки. Их можно найти в свободном доступе в Интернете. Устанавливаются они простым запуском файла и нажатием на кнопку «Далее».Когда не работает звук на ноутбуке, также следует проверить, установлены ли драйверы для звуковой карты. Для этого переходим в «Свойства» пункта «Мой компьютер», во вкладке «Оборудование» нажимаем «Диспетчер устройств». И в списке установленного оборудования нужно найти вашу аудиокарту (раздел «Звуковые, видео и игровые устройства»). Если её нет, значит, драйвера на неё не установлены.
Чтобы установить программное обеспечение для звуковой карты, нужно посетить сайт её производителя. Там следует скачать драйвер именно для вашей версии устройства. Установка его аналогична инсталляции кодеков.
 Когда программные обеспечения звуковой карты и другого устройства конфликтуют, также не работает звук на ноутбуке. Чтобы это проверить, пройдите в «Диспетчер устройств» (как это сделать, описано выше). Если звуковая карта конфликтует с другим устройством, то она будет помечена красным восклицательным знаком. Если это замечено, то нужно обновить её драйвер (как это сделать, также описано выше).
Когда программные обеспечения звуковой карты и другого устройства конфликтуют, также не работает звук на ноутбуке. Чтобы это проверить, пройдите в «Диспетчер устройств» (как это сделать, описано выше). Если звуковая карта конфликтует с другим устройством, то она будет помечена красным восклицательным знаком. Если это замечено, то нужно обновить её драйвер (как это сделать, также описано выше). И последней причиной, из-за которой не работает звук на ноутбуке или компьютере, может быть физически нерабочая звуковая карта или динамики. Попробуйте подсоединить к ПК наушники или другие колонки. Убедитесь, чтобы они были исправны. Если в подключенных колонках или наушниках есть звук, значит, не работают динамики на ноутбуке (те, что встроены в его корпус), а звуковая карта исправна. В этом случае необходимо их заменить в сервис-центре. Если же звука нет, вероятнее всего, неисправна звуковая карта. Её замена обойдётся дороже.
И последней причиной, из-за которой не работает звук на ноутбуке или компьютере, может быть физически нерабочая звуковая карта или динамики. Попробуйте подсоединить к ПК наушники или другие колонки. Убедитесь, чтобы они были исправны. Если в подключенных колонках или наушниках есть звук, значит, не работают динамики на ноутбуке (те, что встроены в его корпус), а звуковая карта исправна. В этом случае необходимо их заменить в сервис-центре. Если же звука нет, вероятнее всего, неисправна звуковая карта. Её замена обойдётся дороже.Раз уж были упомянуты наушники, то следует описать ещё одну «неполадку», связанную именно с ними. Это слово взято в кавычки, потому что её причина в невнимательности пользователя. Когда не работают наушники на ноутбуке, а динамики нормально функционируют, чаще всего проблема бывает в маленьком регуляторе громкости, расположенном на проводе, который просто установлен на минимум.
Все способы диагностики и устранения неполадки, описанные выше, пригодны как для ноутбука, так и для стационарного компьютера. Если они не смогли вернуть звук в ваш компьютер, то лучше всего не предпринимать лишних действий, чтобы не усугубить ситуацию, и обратиться к специалисту.
fb.ru
почему нет звука и что делать
Часто бывает так, что в наушниках пользователей звук есть, а динамиках на ноутбуке его нет. А может быть и такое, что звука нет ни на одном устройстве. Этому сопутствует целый ряд причин:
- не настроен регулятор громкости;
- неверное подключение гаджета на панели аудиоустройств;
- слетели драйвера.
Самыми серьезными являются проблемы, которые возникают на физическом плане, а не программном. Например:
- неисправность звуковой карты;
- вышедшие из строя колонки.
Настройка регулятора громкости
Когда звук пропал по причине неправильной настройки регулятора громкости, пользователю нужно сделать следующее, чтобы исправить эту проблему:
- Найти значок громкости на панели задач ноутбука.
- Кликнуть по этой иконке правой кнопкой.
- В открывшемся списке выбрать «Микшер».
- Поднять все регуляторы громкости, которые были опущены вниз до упора, вверх. Выбрать такой уровень громкости, который бы соответствовал пожеланиям пользователя.
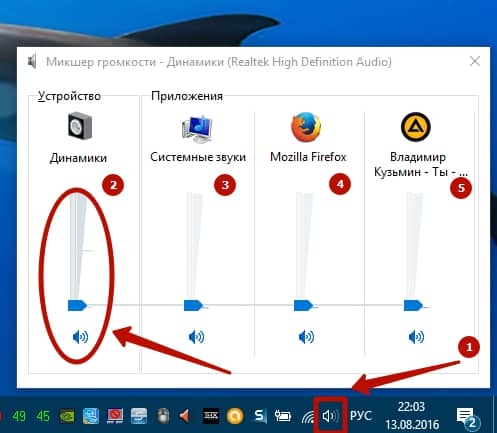 Если же звук все-равно не появился, то следует перейти к решению следующей проблемы.
Если же звук все-равно не появился, то следует перейти к решению следующей проблемы.
Правильное подключение аудиоустройств
Если звук на ноутбуке пропадает при включении наушников, а при работе динамиков он присутствует, или, наоборот, звук на ноуте работает только в наушниках, то возможно проблема в неправильном подключении гаджета. Это можно проверить таким образом:
- Нажать по значку, обозначающему динамик, ПКМ (правой клавишей мыши).
- В открывшемся списке выбрать «Звуки».
- Кликнуть пункт «Воспроизведение».
- В нем отобразятся все подключенные и неподключенные устройства.
- Если не работает динамик на ноутбуке, то следует нажать правой кнопкой на него и выпавшем списке, кликнуть на пункт «Включить».
- То же самое сделать с наушниками, если нет звука.

- «Показать отключенные устройства».
- «Показать отсоединенные устройства».
Надо поставить галочки напротив каждого пункта. Тогда все приборы, подключенные к ноутбуку, отобразятся.
Драйвера
На ноутбук также устанавливаются звуковые драйвера, как это делается на компьютере после установки операционной системы. Они могут слетать, после заражения гаджета вирусом или каких-либо неправильных действий пользователя.
Поэтому, если проблема не была решена ранее, то возможно слетели драйвера на звук. Проверяется это следующим образом:
- Нужно зайти в меню «Пуск». Это кнопка, которая располагается на панели задач экрана ноутбука в левой нижней части.
- Кликнуть по ней левой кнопкой мыши.
- Отобразится список программ и документов, которые недавно запускались в левой части, а в правой пользователь должен найти пункт «Панель управления».
- Кликнуть по ней.
- В открывшемся окне, в правой верхней его части, заменить «Крупные значки» на «Мелкие значки».
- В третьем столбце отобразившегося на экране окна пользователь должен найти «Диспетчер устройств».
- Кликнуть по нему.
- Откроется окно, в котором пользователю следует найти пункт «Звуковые, игровые и видеоустройства».
- Нажать на него. В списке владелец ноута увидит один или два вида драйверов. Обычно звуковые дрова выпускает компания Realtek или VIA. Поэтому если видно одно из этих слов в пункте на экране, то можно нажимать на него правой кнопкой мыши.
- Выпадет список, в котором нужно выбрать пункт «Остановить», затем «Отключить устройство».
- После этого кликнуть «Включить устройство».
- Если звук не появился, то следует переустановить драйвера. Нажать кнопку в этом же списке «Удалить».
- Установить новые с помощью программы Driver Pack Online.
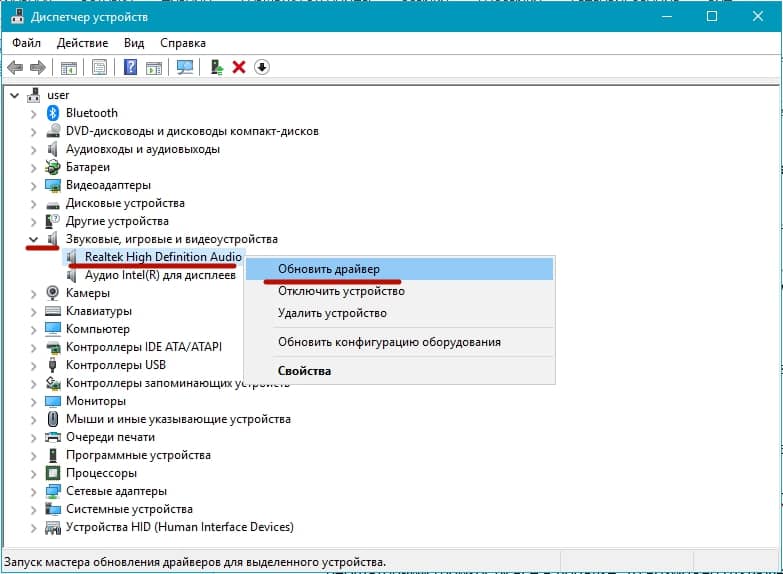
Внимание! Если драйверов нет и напротив этого пункта горит значок в виде желтого треугольника, то это значит, что их нужно установить. Простому пользователю можно использовать программу Driver Pack Online. После скачивания на ноутбук и ее запуска, утилита найдет и установит необходимые дрова.
Служба Windows Audio
Если после совершенных действий звук так и не появился, а с драйверами и регуляторами громкости все в порядке, то возможно отключена служба в операционной системе. Windows Audio отвечает за выход звука на аудиоустройства.
Работает она или нет можно проверить так:
- Зажать клавиши на клавиатуре ноутбука Win + R.
- Выпадет диалоговое окно.
- В нем ввести следующие слова: «services.msc».
- Нажать на кнопку «Ок» или Enter на клавиатуре ноутбука.
- Откроется список служб, которые запущены или простаивают в ОС.
- Пользователю нужно найти «Windows Audio».
- Нажать «Запустить», либо «Перезапустить», если она уже была запущена. Это делается для перестраховки.
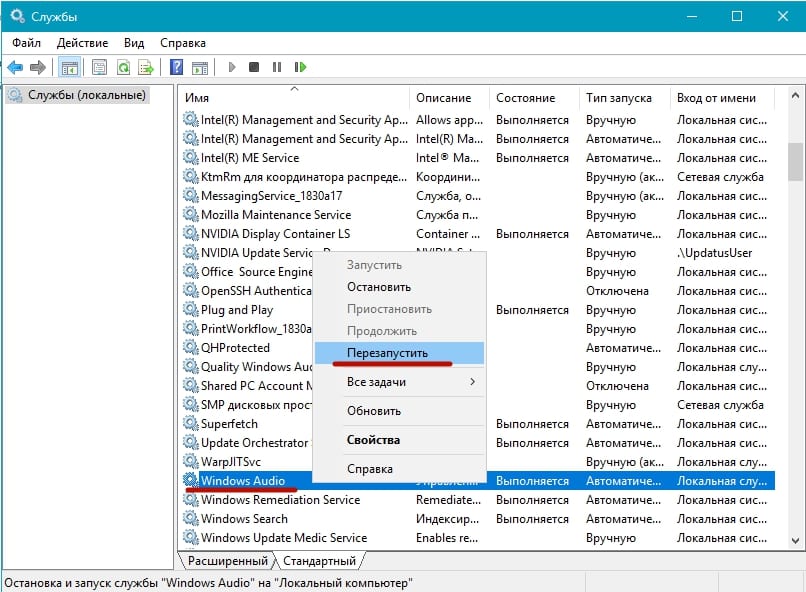 Теперь звук должен появиться в динамиках или наушниках. Если нет звука до сих пор, то проблему можно исправить в BIOS.
Теперь звук должен появиться в динамиках или наушниках. Если нет звука до сих пор, то проблему можно исправить в BIOS.
Настройка звука в BIOS
Бывает так, что звуковая карта отключена в BIOS, поэтому возникает проблема. Чтобы изменить настройки ноутбука нужно:
- Во время перезагрузки ноутбука усиленно нажимать Del или клавишу на гаджете, которая соответствует выходу в BIOS. Самыми частыми являются Fn + F2, Fn + Del, Fn + F10.
- После того, как пользователь вошел в БИОС, необходимо открыть вкладку «Advanced».
- Найти пункт под названием «Onboard HD Audio». Этот пункт может называться и по-другому. Все зависит от версии Биоса и выпуска ноутбука.
- Напротив этой надписи кликнуть по «Disabled» (то есть «Отключено») и исправить на «Enabled» («Включено»).
- Нажать кнопку F10.
- Кликнуть клавишу Enter.
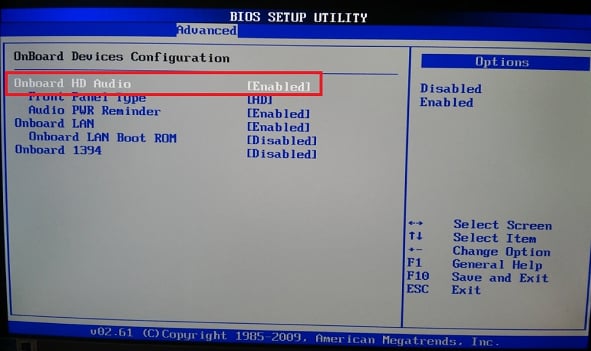 Ноутбук перезапустится и звук должен будет появиться.
Ноутбук перезапустится и звук должен будет появиться.
Неисправные динамики
Если проблема не была исправлена, то возможно все дело в физической неисправности наушников или динамиков.
Бывает так, что провода рвутся внутри, а внешне это незаметно. Тут поможет только способ подсоединения наушников к другому устройству: к смартфону или еще одному ноутбуку. Если они не будут работать на втором гаджете, то проблема заключается в физическом разрыве проводов.
Внимание! Проверить на разрыв можно аккуратно захватив пальцами двух рук и растягивая провод. Если он в определенном месте не будет сопротивляться и растянется как резинка, значит в этом месте обрыв. При наличии навыков работы с паяльником можно исправить разорванные концы. Если их нет, то лучше купить новые.
Еще одна физическая причина неработающих устройств может скрываться в разъеме для наушников. Многие пользователи не обращают внимания на отличие между гарнитурными разъемами и классическими. Они заключаются в следующем:
- Классические разъемы поддерживают классические аудиовыходы. На ноутбуке располагаются в виде двух гнезд: одно — для микрофона и другое — для наушников. Конец провода для подключения к разъему состоит из двух штеккеров по три контакта на каждом.
- Гарнитурный разъем состоит из одного гнезда на ноутбуке, в который подключаются соединенные в один штеккер микрофон и «уши». Концевик штеккера имеет четыре контакта.
Внимание! Если разъемы на ноутбуке и штеккеры на наушниках различаются, то необходимо использовать специальные переходники.
Проблемы со звуковой картой
Проблемы со звуковой картой возникают тогда, когда у пользователя наблюдаются скачки напряжения, отсутствует заземление в розетке или нет обычной UPS. От резких скачков напряжения звуковые карты могут выходить из строя.Несмотря на все описанные проблемы и их решения, если пользователь, испробовав все варианты, так и не смог добиться появления звука, то рекомендуется отнести ноутбук в сервис-центр.
protechniky.ru
Как восстановить звук на ноутбуке: пошаговая инструкция
Причины отсутствия звука на ноутбуке встречаются разные. Иногда они довольно простые, а в других случаях неисправность приходится искать долго. В любом случае перед тем, как приступать к устранению неполадки, понадобится понять, что именно нужно исправлять.
Причины отсутствия звука
Часто причиной отсутствия звука на ноутбуке являются именно действия пользователя. К примеру, вы скачали новые драйвера или пытались обновить уже имеющиеся, но по неопытности или какой-либо другой причине, сделали что-либо неверно, после чего пропал звук. Собственно, отчаиваться не следует, так как поправимо практически все.
Довольно часто встречается, что нет звука на компьютере, так как вышла из строя звуковая карта. В таком случае, скорее всего, понадобится ее замена. Кроме того, проблема может быть в звуковых колонках. Проверьте, правильно ли и надежно они подключены. Также к звуковому выходу присоедините наушники. Если в них звук есть, то неисправны звуковые колонки. Теперь рассмотрим, как восстановить звук на ноутбуке Windows 7, в зависимости от проблемы, которая возникла.
Что делать, если пропал звук
Итак, зайдем в меню Пуск и выберем Панель управления. Правой кнопкой нужно щелкнуть на Компьютер, а в появившемся списке нажимаем Свойства – Диспетчер устройств.
Если рядом с надписью Звуковые устройства нарисован желтый кружок с восклицательным знаком, то просто слетели драйвера. Исправить это можно установкой новых или обновить уже существующие. Как быстро обновить драйвера звуковой карты читайте тут. Обычно к ноутбуку прилагается диск с утилитами, поэтому надо всего лишь их загрузить заново.
Кроме того, подобная проблема может возникнуть и в случае, если вы переустановили ОС. Не всегда разработчики прикладывают диск с нужными драйверами к ноутбуку. В таком случае перед тем, как восстановить звук на ноутбуке Windows XP, понадобится посетить сайт производителя технического устройства. На интернет-ресурсе вам понадобится раздел Загрузки. Здесь с помощью поиска следует найти и выбрать необходимые драйвера. Далее устанавливаем их на компьютер. Не забудьте уточнить, с какими операционными системами работает программа, иначе ваши действия могут ни к чему не привести.
После установки драйверов перезагрузите ноутбук. Теперь проверьте, как работает звук. Если он все равно не появился, то проблема в чем-то другом. Изначально проверить работоспособность драйверов можно и с помощью специальных тестеров. К примеру, использовать такие программы, как Multimedia Mark или Sound Check.
Проблема может заключаться и в неправильных настройках. Они помогают отрегулировать громкость, частоты, баланс и т. д. Изменить эти настройки можно с помощью микшера. Эта утилита на ноутбуках, чаще всего, имеет пять ползунков, передвигая которые делаются нужные изменения. Проверьте, все ли они установлены правильно. Как правильно настроить звук на компьютере узнаете из этой статьи.
Если звук пропал после того, как вы устанавливали утилиты или какие-либо программы, то вам понадобится выполнить следующие действия. Нажмите Пуск-Все программы. Теперь перейдите в раздел Стандартные, где нам понадобится перейти по ссылке Служебные. В них выбираем строку Восстановление системы. Теперь понадобится выбрать такую точку восстановления, когда был звук. После загрузки проверьте работу динамиков.
Все перечисленные способы вполне доступны даже новичкам. Поэтому, если пропал звук на ноутбуке, для начала постарайтесь выполнить то, что рекомендовано. Если же ничего не помогло, то, возможно, придется обратиться в ремонтную мастерскую. Это же следует делать, если вы не уверенны в своих силах. Но обычно проблема решается довольно просто, и все действия не занимают много времени.
computerologia.ru
2 способа и аварийная кнопка
Привет! Эта статья немного не по теме нашего портала, но людям ведь не запретишь задавать свои вопросы. Как самовластный владелец ноутбука попробую рассказать как можно включить динамик на ноутбуке при всех возможных проблемах. Начинаем!
Не получилось? Нашли свое решение? Есть опыт личного исправления – поделитесь им в комментариях. Это может очень здорово кому-то сэкономить времени и денег. Не ленитесь!
Теория
На ноутбуках обычно все работает уже из коробки – колонки встроены, ничего подключать не нужно. А значит основная проблема зарыта где-то в программной части.
- Звук выключен (включаем или через панель задач, или через функциональные клавиши).
- Нет драйвера аудиокарты (устанавливаем его).
В остальном (бывает очень редко, но докучливо) скорее всего имеет место быть аппаратная поломка. Такое лечится только через сервис. И пока мы не добрались до него, проверяем первые варианты.
Включаем – Панель задач
- Находим возле часов иконку звука и щелкаем по ней:
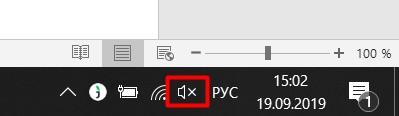
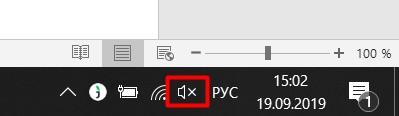
- Открыв, пробуем или задать уровень громкости, или просто щелкаем по крестику:
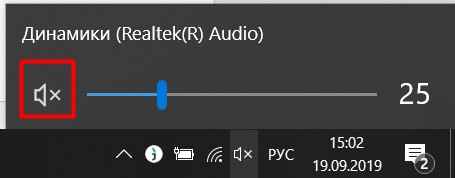
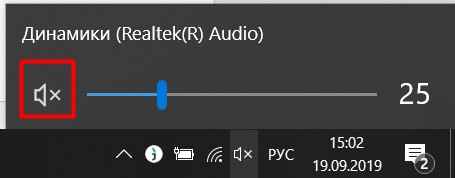
Знак крестика должен пропасть, а звук появиться. Не все так просто? Едем дальше.
Включаем – Клавиши
На функциональных клавишах в ноутбуке завязано многое – звук, Wi-Fi, камера. Причем отключают они это все аппаратно.
Для включения звука обычно используются сочетания клавиш Fn+F1-10 (смотрим иконку звука на них).
На примере ниже – Fn+F8:
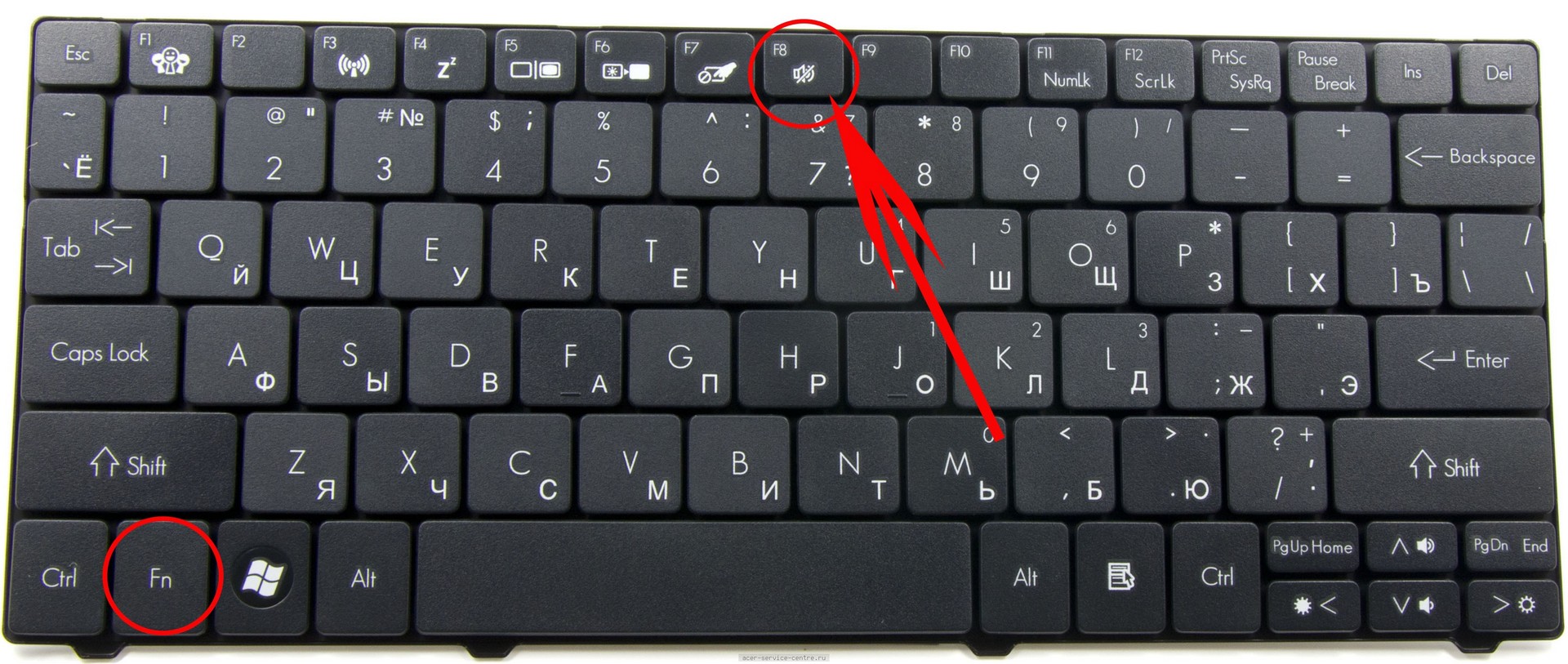
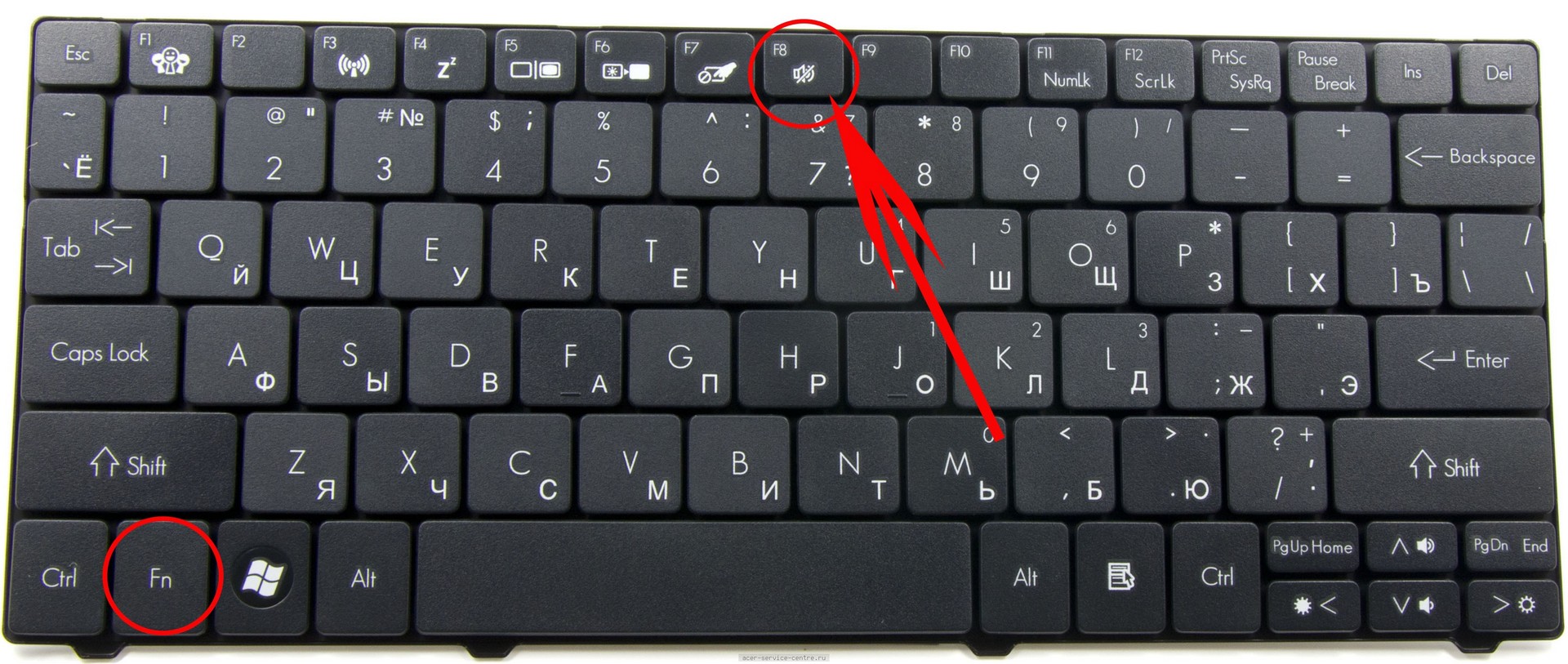
На моем новеньком MSI отошли от этой концепции. Звук выключается через Fn+END. Короче говоря, смотрим клавиатуру, ищем значок звука и пытаемся его включить через сочетание с Fn.
Драйверы
Не хочу нагружать вас лишней информацией, но если случайно драйвер был удален, не поставлен или почему-то не распознался системой – работать звук не будет. Можно проверить это все через Диспетчер Устройств (если знаете где он, открывайте, смотрите странные устройства, проверяйте, есть ли здесь звуковые карты).
Поэтому – идем на DRP.su – качаем программу, она сама установит все необходимое.
Если и после полного перебора драйверов ничего не изменилось, скорее всего мы имеем дело с аппаратной проблемой, которую можно вылечить только через ремонт.
На этом у меня все. Больше за все время не было каких-то особенных случаев (включение звука через тумблер не в счет), поэтому пробуем это и принимаем решение. Но если у вас что-то особенное – пишите в комментариях, будет интересно.
wifigid.ru
почему в них нет звука? Разбираемся с причинами

Вопрос от пользователя
Здравствуйте.
Помогите с одной проблемой… В общем, купил наушники, подключил их к ноутбуку — не работают. Подумал, что что-то с наушниками не то, и подключил их к телефону (для проверки) — звук есть (теперь посчитал, что сломался ноутбук). Но решил все-таки взять у сестры другие наушники, и подключил их к ноутбуку — они работают. Прикол…
По отдельности все работает, а вместе — нет. В чем может быть причина?
Доброго дня!
Логичный вывод — поменяться с сестрой наушниками (если, конечно, у нее заработают ваши ![]() ). Ладно, шутки в сторону…
). Ладно, шутки в сторону…
Скорее всего, в вашем случае есть какая-то несовместимость между ноутбуком и наушниками (по крайней мере, это наиболее вероятно). И скорее всего, дело тут в том, что сейчас в продаже многие ноутбуки идут с гарнитурным разъемом (он несколько отличается от классических аудио-разъемов). И если вы купили обычные классические наушники и подключаете их к такому разъему — звука может и не быть…
Но обо всем по порядку чуть ниже…
Примечание: кстати, если у вас звук есть, но он очень тихий, то это несколько иная проблема. В этом случае, рекомендую ознакомиться вот с этим материалом: https://ocomp.info/tihiy-zvuk-kak-uvelichit-gromkost.html
*
Содержание статьи
Почему нет звука в наушниках
«Хитрые» разъемы в новых ноутбуках / ПК
И так, как сказал выше, очень часто многие пользователи путают гарнитурные разъемы с классическими. Отличить их достаточно просто:
- на гарнитурном разъеме нарисован значок наушников с микрофоном, и он один;
- классических аудио разъемов же 2: напротив одного нарисованы наушники, напротив другого — микрофон (см. фото ниже).
Аудио-разъемы на ноутбуках (гарнитурный и классические)
Также обратите внимание на штекер от наушников: от гарнитурных будет штекер с 4-ю контактами (на обычных же, как правило, 2 штекера и на каждом из них по 3 контакта). Разница показана на фото ниже.

Штекеры от разных наушников
Важно! Если у вас гарнитурный разъем и классические наушники (либо наоборот), то вам необходимо использовать специальные переходники! Без переходников — наличие звука не гарантируется (хотя многие пользователи, подключив обычные наушники к гарнитурному разъему, имеют звук. Но так случается не всегда!).
Правильно ли система определила аудио-устройство
Тоже очень важный момент из-за которого часто отсутствует звук (не только в наушниках, но и колонках и других устройствах). Дело в том, что если система «подумает», что к ней подключили, например, колонки (а на самом деле наушники) — то звука может и не быть…
Как проверить?
Вариант #1
Наилучшим вариантом будет проверить и настроить аудио-драйвер. Как правило, ссылку на панель управления им можно найти в трее, рядом с часами (пример см. ниже).
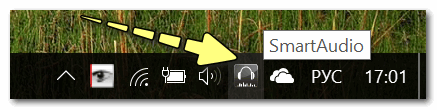
Smart Audio (настройка аудио-драйверов)
После чего, обычно, необходимо открыть настройку разъемов и указать, что к системе подключены наушники. Кстати, чаще всего, при подключении какого-нибудь аудио-устройства к системе — автоматически всплывает окно, с просьбой указать, что было подключено.
Настройка разъемов
Кстати, проверьте уровень громкости в настройках драйверов: в некоторых случаях, даже если в настройках громкости Windows стоит максимум, но в драйверах минимум — звук отсутствует!
Вариант #2
Щелкните по значку «громкоговорителя» (в правом углу экрана) правой кнопкой мышки, и во всплывшем меню выберите вкладку «Устройства воспроизведения». Пример ниже.
Дополнение! Кстати, если у вас нет значка звука в системном трее, ознакомьтесь вот с этой статьей: https://ocomp.info/propal-znachok-gromkosti.html
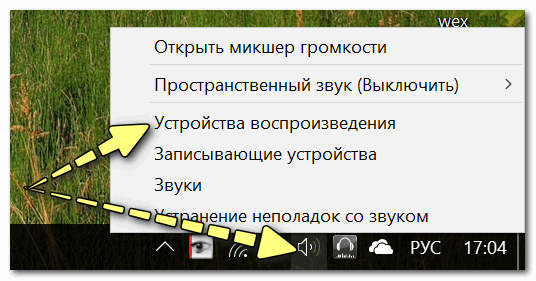
Открываем вкладку настройки воспроизведения
Далее последовательно проверьте звучание каждого устройства, которое будет у вас в списке. Часто Windows «подает» звук не на то устройство, на которое нужно (вот вам и причина отсутствия звука…).
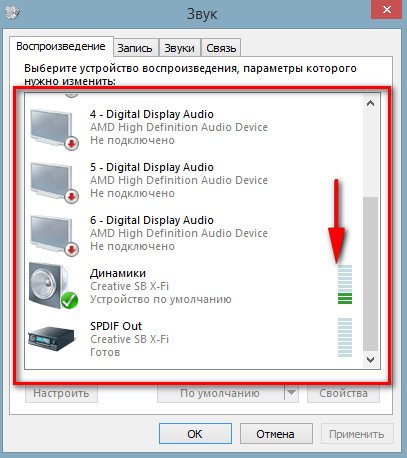
Устройство воспроизведения по умолчанию
Некорректные настройки в самой Windows, сбой в работе службы, отвечающих за звук
Кстати, если у вас установлена современная Windows 10 — при проблемах со звуком попробуйте запустить инструмент «Устранения неполадок со звуком» (для его запуска — щелкните правой кнопкой мышки по значку громкоговорителя в трее). Сей инструмент способен автоматически проверить настройки, службы и пр. моменты, из-за которых может отсутствовать звук.
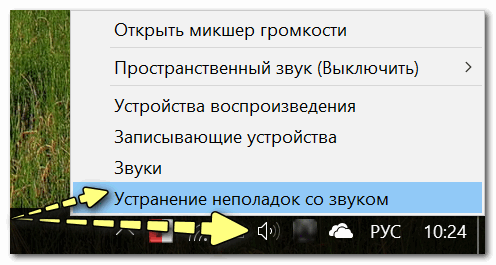
Устранение неполадок со звуком
Что касается «хитрых» настроек в Windows: то обратите внимание, что регулировать громкость звука можно не только в трее в Windows, но и в микшере для каждой программы в отдельности (а еще добавьте сюда регулировку в вашем аудио-драйвере)! Например, может так стать, что громкость будет убавлена на 100% для вашего аудио-проигрывателя…
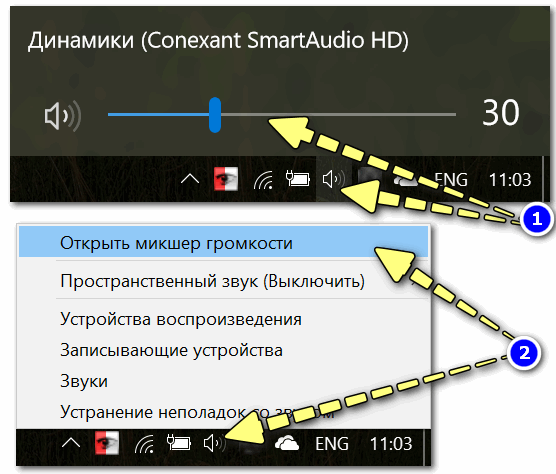
Кроме обычной регулировки звука в трее, есть еще микшер громкости
Именно поэтому, рекомендую проверить положение ползунка в микшере (примеры на скринах).
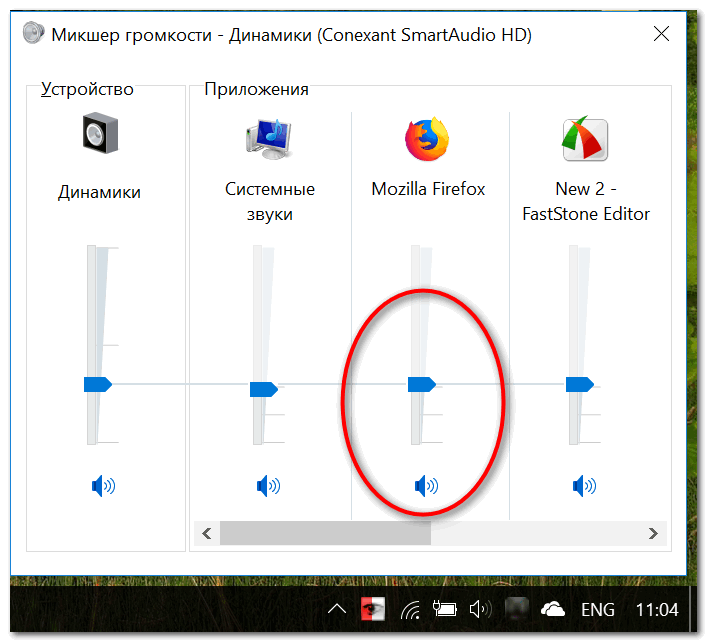
В микшере громкости можно регулировать звук для каждой программы в отдельности
Что относительно службы, отвечающей за звук, то проверьте работу Windows Audio. Ее состояние должно быть в режиме «Выполняется», тип запуска «Автоматически».
Примечание: чтобы открыть службы нажмите сочетание кнопок Win+R, и введите команду services.msc.
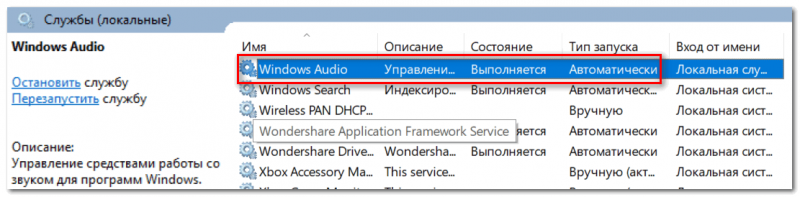
Службы — смотрим состояние Windows Audio (кликабельно)
Отсутствие аудио-драйверов
Очень популярная причина отсутствия звука. Особенно часто возникает после переустановки ОС Windows (и даже если Windows 10 при инсталляции подобрала и поставила драйвер «самостоятельно» — далеко не факт, что он будет качественно работать).
В любом случае, при проблемах со звуком, я рекомендую «вручную» переустановить аудио-драйвер: сначала узнать точную модель вашей звуковой карты, затем загрузить драйвер с официального сайта, и поставить его. Как это все сделать, рассказано в одной из моих прошлых статей, ссылку на нее привожу ниже.

Как установить драйвера на звук. Поиск аудио-драйверов (на примере Realtek) — https://ocomp.info/drayver-na-zvuk-poisk-install.html
Звук отключен в настройках BIOS
Вообще, по умолчанию, в BIOS звук включен (и, если вы изменили настройки BIOS и выключили в них звук — как правило, вы сами знаете об этом). Тем не менее, случаи бывают разные (некоторые просто по незнанию что-то поменяли и не могут вспомнить, другие пытались установить Windows и случайно «махнули» лишнего, и пр.).
Обычно, в BIOS необходимо открыть раздел «Advanced» (т.е. продвинутые) и обратить внимание на вкладку «Onboard HD Audio» (хотя, конечно, многое зависит от версии BIOS). Легче всего, просто сбросить настройки в оптимальные. О том, как это сделать — см. статью, ссылку на которую привожу ниже.
О том, как сбросить настройки BIOS в оптимальные: https://ocomp.info/kak-sbrosit-nastroyki-bios.html
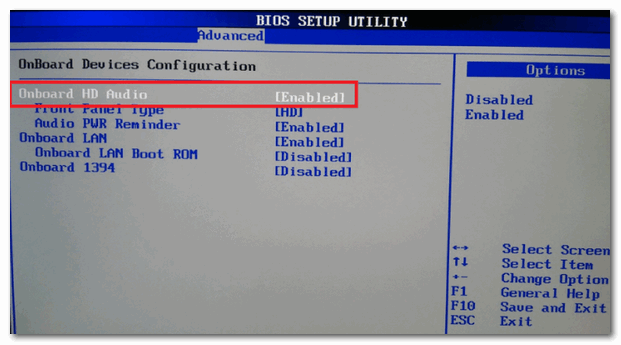
Onboard HD Audio
Техническая поломка наушников/аудио-карты
Ну и последнее, что хотелось бы отметить…
Наушники могут быть просто испорченными (даже несмотря на то, что на вид с ними может быть все в порядке). Часто, например, перегибаются и рвутся медные жилки внутри провода, особенно рядом со штекером. Поэтому, очень рекомендуется проверить наушники на двух-трех устройствах (не путая при этом гарнитурный и классический аудио-разъемы, см. первую часть статьи).

Проверьте наушники на др. устройствах!
Что касается аудио-карты — то современные карты «горят» не так уж и часто. Правда, если у вас есть проблемы со скачками электричества, отсутствует заземление, не используется сетевой фильтр — то какой-нибудь «импульс» при скачке вполне мог «спалить» вашу «звуковуху».
Вообще, сейчас особенно по этому поводу не стоит «переживать» (если вы не эстет в аудио и не использовали очень качественную аудио-карту). Например, в любом китайском онлайн-магазине можно купить звуковую карту за «сущие» копейки. Такая «малютка» (как на фото ниже) способна обеспечивать вполне качественный звук. Кстати, к ней также можно подключить практически любые наушники или колонки (у нее стандартный разъем miniJack 3.5).
Дополнение! Лучшие китайские онлайн-магазины с самыми дешевыми ценами: https://ocomp.info/kitayskie-internet-magazinyi.html

Внешняя звуковая карта / в качестве примера
*
Хорошего звука и удачи!
Полезный софт:
-

- ВидеоМОНТАЖ
Отличное ПО для начала создания своих собственных видеороликов (все действия идут по шагам!).
Видео сделает даже новичок!
-

- Ускоритель компьютера
Программа для очистки Windows от мусора (ускоряет систему, удаляет мусор, оптимизирует реестр).
Другие записи:
ocomp.info
Почему пропал звук на ноутбуке?
Если у вас пропал звук на ноутбуке, то не нужно паниковать: в подавляющем большинстве случаев проблема решается простым изменением параметров системы. Опасаться стоит разве что повреждения динамиков и звуковой карты, но и эти неисправности устраняются достаточно быстро.
Проверка громкости
Прежде чем приступать к переустановке драйвера и другим серьезным методам, проверьте, включен ли вообще звук на ноутбуке. Иногда пользователи случайно отключают динамики и начинают преждевременно паниковать, не проверив элементарные вещи.
- Найдите на панели уведомлений значок громкости.
- Щелкните по иконке правой кнопкой и откройте микшер громкости.
- Проверьте, чтобы все звуки были включены.

Таким способом часто решается проблема, когда системные звуки вы слышите, а, например, в браузере или отдельном приложении вас встречает тишина. Метод работает на всех версиях – от XP до Windows 8 и «десятки».
Регулировать громкость можно горячими клавишами. Например, на ноутбуках ASUS за эту функцию отвечают сочетания Fn+F10 (выключить), Fn+F11 (убавить) и Fn+F12 (прибавить).
Если нет звука на каком-то определенном сайте, то проверьте, включена ли на нем громкость. У всех встроенных аудио и видео проигрывателей есть собственный регулятор, не забывайте об этом.
Нет значка громкости
Если из трея пропал значок звука, то его можно вернуть через свойства панели задач:
- Щелкните правой кнопкой по панели задач.
- Откройте «Свойства».

- Нажмите «Настроить» в поле «Область уведомлений».
- Найдите пункт «Громкость» и включите его отображение.
Кроме того, перейдите по ссылке «Включить или выключить системные значки». Найдите пункт «Громкость» и установите для него состояние «Включен». 
Если значок всё равно иногда пропадает (например, после перезагрузки), то попробуйте устранить проблему программой Microsoft Fix it 50229 (работает на Vista и Windows 7). Небольшая утилита после запуска создает точку восстановления, а затем исправляет ошибки с системными значками. Те же действия можно выполнить вручную через редактор реестра, однако лучше воспользоваться автоматизированными средствами, чтобы случайно не нарушить работу системы.
Выключена служба Windows Audio
В некоторых случаях не работает звук на ноутбуке по причине того, что кто-то случайно или намеренно отключил службу Windows Audio. Чтобы устранить этот недостаток системы:
- Нажмите «Win+R».
- Напишите в окне «services.msc» и щелкните «ОК».
- Найдите службу Windows Audio и убедитесь, что у неё в поле «Состояние» стоит статус «Работает» («Выполняется»). Тип запуска должен быть автоматическим.
Если параметры установлены неверно, щелкните дважды по службе. Откроется окно внесения изменений: выберите автоматический тип запуска и нажмите «Запустить» (если служба остановлена).
На Windows 10 (на «семерке» и «восьмерке» тоже есть такая возможность) проверить состояние службы можно через диспетчер задач. Вызовите его сочетанием Ctrl+Shift+Esc или любым другим способом и перейдите на вкладку «Службы». Выполните действия, описанные выше.
Сбой драйверов
Если громкость динамиков установлена на приемлемом уровне, служба Windows Audio включена, но всё равно не работает звук на ноутбуке, то нужно проверить драйверы звуковой карты.
- Найдите в диспетчере устройств раздел «Звуковые, видео и игровые устройства».
- Кликните по звуковой карту правой кнопкой и выберите пункт «Обновить драйверы».

- Укажите режим поиска программного обеспечения – в интернете или на компьютере. Есть диск с драйверами — выберите поиск на компьютере и укажите путь к носителю с программным обеспечением. Если нет диска, запускайте автоматический поиск в интернете.
Установить драйверы можно вручную, предварительно загрузив их с сайта производителя ноутбука. Важно скачивать программное обеспечение для конкретной модели ноутбука, чтобы избежать проблем с совместимостью. Если повреждение драйвера связано с неправильным обновлением, то необходимо запустить процедуру отката.
Откройте свойства звуковой карты и на вкладке «Драйвер» нажмите «Откатить». После подтверждения выполнения операции будет восстановлена прежняя версия программного обеспечения.
Отключена звуковая карта
Что делать, если пропал звук на ноутбуке, и ни один из методов, описанных выше, не помог? Запускать BIOS и смотреть, включена ли звуковая карта. В разных версиях и прошивках BIOS путь к оборудованию отличается, но общий порядок примерно такой:
- Запустите BIOS (клавиша Delete или F2 при включении).
- Перейдите на вкладку «Advanced».
- Найдите раздел «Onboard devices».

Если возле пункта с названием типа «Onboard Sound», «Hight Definition Audio» и т.д. стоит значение «Disabled», значит звуковая карта отключена. Исправьте значение на «Enabled», чтобы устройство заработало.
Другие причины
Завершая обзор основных причин пропажи звука на ноутбуке, рассмотрим несколько частных случаев:
- Через динамики лэптопа ничего не слышно, а в наушниках есть звук. Причиной такого явления чаще всего становится физическая неисправность динамиков. Попробуйте подключить внешние колонки.
- У некоторых пользователей периодически пропадает звук (или возникают посторонние шумы). Подобная неполадка обычно возникает при повреждении или некорректной работе звуковой карты. Попробуйте подключить внешнюю звуковую карту.
- Если звук пропадает при воспроизведении отдельных форматов аудио и видео, то имеет смысл обновить список кодеков. Установите последнюю версию набора K-Lite-Codec, чтобы устранить этот недостаток системы.
Если вы всё перепробовали и уже не знаете, как настроить громкость и куда пропал звук, то обратитесь в сервисный центр – возможно, проблема серьезнее, чем вы предполагали изначально.
compconfig.ru
Пропал звук на ноутбуке или компьютере
При запуске операционной системы у вас пропал звук на ноутбуке, и вместо привычной мелодии повисла гробовая тишина? Давайте разберемся, почему не работает звук на компьютере.
Как восстановить звук
Как сделать так, чтобы ПК вновь начал воспроизводить аудио? Чтобы вернуть «голос» нашему устройству, сначала необходимо понять почему не работает звук на ноутбуке. Причин может быть уйма, начиная проблемами с программным обеспечением и заканчивая аппаратными поломками. Рассмотрим же самые распространенные способы как восстановить звук на ноутбуке.
Регуляторы громкости
Самый простой способ как включить звук на ноутбуке – задействовать регуляторы громкости. В правом нижнем углу, прямиком на панели задач, располагается значок в виде динамика. Нажмите на него. Это приведет к открытию микшера, который выполнен в виде ползунка. Не трудно догадаться, что чем он выше, тем громче звук. Для нормального воспроизведения достаточно чтобы ползунок располагался хотя бы на середине.
Если у вас в микшере стоит иконка запрета воспроизведения, то это говорит о том, что звук в вашей системе полностью отключен. Чтобы исправить это, достаточно кликнуть на эту иконку. После этого звуковое сопровождение должно вернутся.
Если звук исчез в какой-то конкретной программе (к примеру, не воспроизводится музыка через браузер), то и это можно исправить. Просто нажмите по значку ПКМ, после чего откроется выпадающий список. В нем надо выбрать пункт «Открыть микшер громкости». Появится новое окно, в котором находятся ползунки конкретных программ. Чтобы включить звук в какой-то утилите (том же браузере) перетащите ползунок хотя бы на середину.
Также с помощью данной менюшки можно заглушить какое-то приложение. К примеру, вы не хотите, чтобы во время интернет-серфинга вас отвлекали звуковые баннеры на сайтах. Что делать чтобы пропал звук на компьютере Windows 10 в поисковике? Просто переместите ползунок, который располагается напротив иконки браузера, в самый низ.
Устройства для воспроизведения
В том, что нет звука на ноутбуке виновными могут быть приборы воспроизведения. Не стоит пугаться, ведь это вовсе не означает, что динамики не работают. Возможно операционная система их попросту не видит. Чтобы исправить это, жмем ПКМ по уже знакомому нам значку и в списке выбираем пункт «Устройства воспроизведения». Запустится новый диалог. В нем есть список устройств, которые предназначены для воспроизведения информации. Нас интересует пункт «Динамики». Находим его и убеждаемся в том, что около изображения колонок стоит зеленая галочка.
Если она отсутствует, то становится понятно, почему пропал звук на вашем компьютере. Устройство воспроизведения просто не синхронизировано с ПК. Чтобы исправить это, кликните ПКМ по изображению динамика. В открывшемся списке выберите «Использовать по умолчанию». Если изображение динамика подсвечивается серым цветом, а само устройство имеет статут «Отключено», то жмем на иконку и выбираем пункт «Включить». Сделав это, не забудьте установить устройство в режим по умолчанию.
Совсем другое дело если динамики вообще не отображаются в списке подключенных устройств. Если вы столкнулись с такой ситуацией и не знаете, как восстановить звук на компьютере, просто нажмите на свободную область окна. Это приведет к открытию выпадающего списка. В нем надо отыскать вариант «Показать отключенные устройства» и кликнуть по нему. После этого динамики отобразятся, и вы сможете их подключить.
Проверка звуковой карты
Что делать если нет звука на компьютере даже после проведения всех выше описанных процедур? Нужно проверить звуковой чипсет, ведь возможно именно он является корнем проблемы. Итак, чтобы убедиться в работоспособности чипсета, сделайте следующее:
- Откройте «Диспетчер устройств». Чтобы сделать это запустите системную программу «Выполнить» (комбо Win + R) и активируйте команду devmgmt.msc.
- Появится новый диалог. В нем необходимо отыскать «Звуковые устройства» и открыть этот раздел.
- Если там располагается звуковая карта, то ее надо активировать. Для этого кликните на чипсет ПКМ и в выпадающем списке выберите пункт «Задействовать». После этого вопрос, как настроить звук на ноутбуке Windows 7, 8, 10, должен отпасть сам собой.
Бывают случаи, когда в разделе «Звуковые устройства» ничего нет. Если вы столкнулись с подобной ситуацией, то попробуйте поискать звуковой чипсет в «Других устройствах». Если вы нашли свое аудиоустройство там, и около девайса висит знак восклицания, то со звукового чипсета слетели драйвера. Чтобы восстановить звук, придется их переустановить. Об этом мы и поговорим в следующем разделе.
Переустановка драйверов
Первое, что надо сделать, так это определить, какие драйвера нужны для аудиоадаптера. В окне «Диспетчер устройств» дважды нажмите на звуковую карту. После этого откроется новый диалог, в котором необходимо перейти в раздел «Сведения». Там около надписи «Свойства» нажмите на выпадающий список и выберите пункт «ИД оборудования». После этого в поле «Значение» скопируйте первую запись.
Откройте браузер и перейдите на сайт под названием devid.info. Этот интернет ресурс представляет собой огромную базу драйверов для различных устройств. Чтобы отыскать дрова для своей звуковой карты вставляем в поисковую строку ранее скопированный текст. Интернет-сайт автоматически подберет для вас подходящие дрова. Все что вам остается – найти самую свежую программу, которая подходит под вашу операционную систему. Сделав это, скачайте выбранный драйвер.
Если загруженный вами драйвер имеет формат .exe, то просто запустите его и следуйте рекомендациям инсталлятора. В случае если дрова имеют другой формат, придется прибегнуть к альтернативному способу установки. Вновь зайдите в «Диспетчер задач» и отыщите там звуковую карту. Откройте ее свойства и перейдите в раздел под названием «Драйвера». Там будет располагаться кнопочка «Обновить». Нажмите на нее и после этого кликните на «Выполнить поиск». Затем нажмите на «Обзор» и укажите системной утилите путь к скачанным ранее драйверам. Начнется процесс инсталляции. После установки драйверов все должно прийти в норму.
Проверка подключения
Если проблема со звуком так и не решилась, то стоит проверить подключение устройств воспроизведения. Если вы используете компьютер, то внимательно осмотрите системный блок и убедитесь, что провод для колонок находится в правильном разъеме. Как правило, он имеет зеленый окрас. Чтобы перестраховаться, вытяните и вставьте провод вновь.
Если же вы используете ноутбук, то убедитесь, что зеленый разъем не занят никакими устройствами. К примеру, многие вставляют туда наушники. Если они сейчас находятся в зеленом разъеме, то просто вытяните их оттуда. После этого воспроизведение звука будет осуществляться за счет встроенных динамиков лептопа.
Не лишним будет проверить периферию. Возможно, причина того, что на компьютере Windows XP нет звука – плохое оборудование. Проверьте свои наушники и колонки на исправность. Для этого подключите приборы к другому ПК, лептопу.
Служба Windows Audio
Порой причиной того, что пропал звук на компьютере Windows 7 может послужить сбой в системных службах. Поэтому при возникновении проблем с воспроизведением аудио, убедитесь, что никаких ошибок не произошло. Для этого:
- Запустите встроенную системную утилиту «Выполнить». С ее помощью активируйте команду services.msc. Это приведет к запуску нового диалога, в котором расположен перечень актуальных служб.
- Нас интересует Windows Audio. Находим ее в отображенном перечне и просматриваем параметр «Свойства». Если служба активна, то все в полном порядке и причина проблем с воспроизведением аудио кроется в чем-то другом.
- Если же служба деактивирована, то ее нужно включить. Для этого надо кликнуть по Windows Audio ПКМ, после чего в выпадающем списке нажать на пункт «Свойства».
- Отобразится новое диалоговое окно, в котором около надписи «Тип запуска» требуется выбрать вариант «Автоматически». Сделав это, кликаем на кнопку «Применить». После этого жмем на «Запустить» и для завершения настроек подтверждаем заданные параметры с помощью «ОК».
Настройка звука через Биос
Если вы не так давно изменяли параметры в системе, то не исключено, что на компьютере Windows 7 нет звука из-за настроек БИОСа. Чаще всего люди ненароком отключают функцию, которая и отвечает за трансляцию аудио. Чтобы исправить это, для начала надо войти в BIOS. Для этого перезагрузите компьютер и когда он начнет включаться, зажмите на клавиатуре F2.
После этого откроется меню БИОС. Нас интересует вкладка Advanced. Переходим туда, после чего ищем High Device Configuration. Напротив этой характеристики должна стоять надпись Enabled. Если там написано Disabled — изменяем этот параметр, после чего фиксируем внесенные изменения посредством нажатия на F10.
Восстановление системы
Когда пропал звук на компьютере, и вы точно знаете когда это произошло, то чтобы исправить неполадку, можно попытаться произвести восстановление ОС. Если звук перестал работать после проведения манипуляций со стороны пользователя или программы, то это должно помочь. В крайних версиях Виндовс имеется функция «Восстановление системы». Именно ей мы и будем пользоваться. Итак, чтобы восстановить ОС, необходимо:
- Запустить меню «Пуск». В поисковую строку введите запрос «Восстановление системы». Запустите одноименную системную утилиту.
- Запустится стандартная программа. Она сходу порекомендует отменить последние изменения. Тем не менее, если вы знаете точную дату пропажи звука, то стоит указать точку отката самостоятельно. Для этого отметьте «Выбрать другую точку восстановления». Сделав это, кликайте на кнопку «Далее».
- Теперь надо указать дату, к которой наш ПК восстановится. Нажмите «Далее». После этого укажите диск и кликните на «Готово». Компьютер перезагрузится, и во время запуска произойдет откат.
Вирусы
Возможно во время загрузки фильма или новой игры вы подхватили какой-то вирус. Чтобы это исправить, обратите внимание на работу системы в целом. Возможно есть еще какие-то признаки того, что на вашем ПК завелось вредоносное ПО. Частые подвисания, медленная работа компьютера, частые предупреждения антивируса, рекламные баннеры – все это указывает на вирусы.
Чтобы побороть вредоносное программное обеспечение, необходимо прибегнуть к помощи современных антивирусов. Просканируйте ПК и удалите все подозрительные файлы. Я бы посоветовал вам антивирус Dr. Web. Он тщательно сканирует систему. При этом загрузить программу-антивирус можно на свой ПК совершенно бесплатно.
Переустановка операционной системы
Если после всех проделанных действий на Windows 10 нет звука, то надо прибегнуть к тяжелой артиллерии. Необходимо снести старую систему и переустановить Виндовс. Если вы все же решились на этот радикальный шаг, то не забудьте сохранить все важные данные на каком-то носителе или облачном сервисе.
Кроме этого, заранее скачайте все драйвера на флешку. Ведь после переустановки Виндовс вам вновь придется их инсталлировать. Когда вы будете устанавливать драйвера, то начните со звукового чипсета.
Заключение
Что делать если пропал звук на ноутбуке? Воспользуйтесь вышеописанными способами и, вероятнее всего, вы сможете решить проблему самостоятельно. Если ничего не помогло, и даже после полного сноса системы звук не появился, то выход один – нести «больного» в сервисный центр. Вероятнее всего, проблема кроется в аппаратуре. Возможно сломалась звуковая карта или же материнка. В любом случае с аппаратной поломкой без узкопрофильных знаний и специальных инструментов справиться не выйдет. Поэтому придется доверить свой компьютер мастеру.
droidov.com






