Что делать если динамики не работают – Не работают динамики на компьютере, как включить
Не работают динамики на компьютере, как включить
Не работают динамики на компьютере, что делать? Такой вопрос задают начинающие пользователи компьютеров. В этой статье, будет рассмотрено несколько способов по настройке звука, которые помогут Вам избежать данной проблемы.
Как настроить звук на компьютере, общая информация
 Здравствуйте друзья! Проблема со звуком на компьютере, возникает как у опытных пользователей, так и у новичков в том числе. Как настроить звук на компьютере? Для начала Вам необходимо выяснить причину, по которой произошла данная неполадка.
Здравствуйте друзья! Проблема со звуком на компьютере, возникает как у опытных пользователей, так и у новичков в том числе. Как настроить звук на компьютере? Для начала Вам необходимо выяснить причину, по которой произошла данная неполадка.
Первым делом проверьте громкость звука. Для этого найдите в правой нижней части значок звуковой громкости. Обычно на всех компьютерах он выглядит в виде значка громкоговорителя. Нажмите на него, чтобы посмотреть включена ли звуковая функция. Если всё нормально, то значок отображается, синим цветом, и можно увеличить громкость на несколько процентов. (Рисунок 1).

Как показывает практика, это является наиболее частой причиной, из-за которой возникают неполадки со звуком. Но, а далее будет рассмотрена информация, которая поможет Вам выяснить, по какой причине не работают динамики на компьютере.
к оглавлению ↑Почему не работают динамики на компьютере
Существует вариант, который решает исправление ошибки со звуком. Давайте рассмотрим его более подробно. Но, сначала нужно разобрать по каким причинам, происходит такой сбой со звуком. Их действительно много:
- не включён звук;
- запущены вирусные программы;
- устаревшая звуковая карта;
- требуется обновления драйверов;
- нужно переустановить систему компьютера.
Вам же нужно внимательно посмотреть, что из перечисленных проблем мешает работать звуковому устройству нормально. На практике, можно сделать это так. Если не работают динамики на компьютере, откройте меню громкости. Для этого нужно нажать по значку звука и выбрать пункт — записывающие устройства.
Потом у Вас появиться меню, где нужно найти вкладку воспроизведение. Именно в этом разделе, можно включить динамики. Повторяйте всё те же аналогичные действия, и включайте динамик. (Рисунок 2).

Надеюсь, этот способ включения динамиков Вам помог.
к оглавлению ↑Не работают наушники на компьютере
Наушники, могут не работать по той же причине, что и динамики. Просто включите устройство воспроизведения звука, через звуковую панель. Как было показано выше, аналогичным способом.
Но, так, же не забывайте, что ничто не вечно. Если Вы пользуйтесь наушниками уже долгое время, то существует вероятность отсоединения проводов. А это, кстати, происходит довольно часто.
Не работает микрофон на компьютере, как подключить
Микрофон, тоже является важным и дополнительным устройством для компьютера. Особенно, он нужен тем людям, которые зарабатывают через Интернет. Например, если пользователь общается с клиентами по скайпу, или записывает видеоролик.
Так вот, если у Вас не работает микрофон, не переживайте подключить его можно за несколько минут. Подсоедините кабель провода микрофона в компьютер.
Затем, снова перейдите в раздел записывающие устройства, и откройте запись. Настройка микрофона расположена на первом месте, и его нужно включить, чтобы он работал по умолчанию. Вот именно так, включается микрофон на компьютере.
к оглавлению ↑Заключение
Если не работают динамики на компьютере, Вы знаете, как их настроить и подключить. Здесь, нет ничего сложного, справиться любой новичок. Данная информация пригодиться многим людям. Желаю Вам удачи, и всего хорошего!
С уважением, Иван Кунпан.
Просмотров: 3236
Получайте новые статьи блога прямо себе на почту. Заполните форму, нажмите кнопку «Подписаться»
Вы можете почитать:
biz-iskun.ru
[Есть решение] Пропал звук на компьютере или ноутбуке
Автор comhub Просмотров 17.6k. Опубликовано Обновлено
Если у вас пропал звук на компьютере, то это конечно очень плохо, нужно как можно скорее разобраться почему так произошло и решить быстренько эту проблему.
Причины внезапного отсутствия звука могут быть очень разные, это могут быть вообще что угодно поэтому мы рассмотрим 10 самых популярных причин. Они подойдут практически под любой виндовс, от xp до 10, включая windows 7 и 8.
Я вас сразу попрошу, пожалуйста не торопитесь, прежде чем писать в комментариях мол, что делать, у меня нет звука на компьютере, вообще нечего не помогает. Сперва рассмотрите и проработайте все 10 шагов, я уверен на 99 процентов, что дьявол кроется в одном из расписанных причин.
Что делать если пропал звук
Начнем как обычно с более простого, закончим сложным.
1. Регуляторы громкости
Обратите внимание на значок громкости в области уведомлений и нажмите по нему.
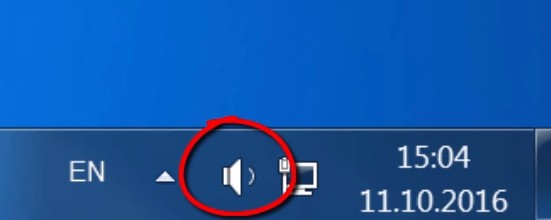 значок громкости в области уведомлений
значок громкости в области уведомленийЕстественно ползунок громкости должен стоять как минимум на середине. Убедитесь что он не в самом внизу.
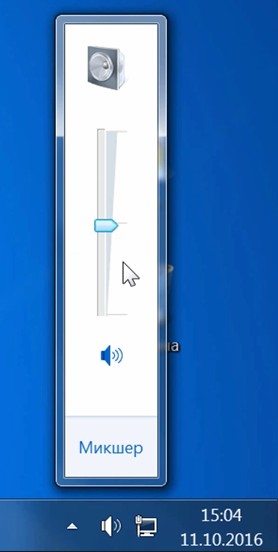
Ну если иконка громкости имеет вот такой запрещающим значком, то означает это что звук в системе полностью отключен.
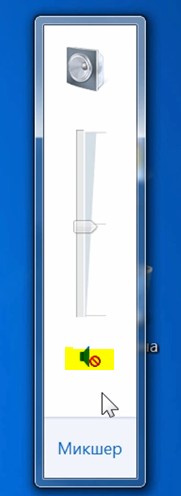
Нажмите по нему и звук снова появиться.
Далее нажмите по значку громкости правой кнопки мыши и перейдите по пункту открыть микшер громкости.

Здесь у нас тоже должно быть все включено.
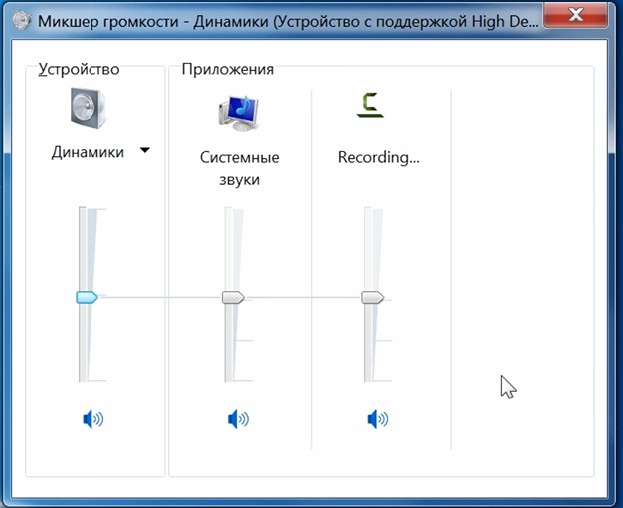 Микшер громкости
Микшер громкостиЕсли вдруг какой-то из ползунков в самом низу, то переместить его как минимум на середину и тогда звук с колонок появится.
Не забудьте проверить звук на колонках, убедитесь что, в них не вставлены наушники, если они там, то само с собой нужно их вытащить.
2. Устройства воспроизведения
И так продолжаем искать ответ на вопрос, Почему пропал звук на компьютере.
Нужно зайти в те устройства, которые отличаются и проверить.
Жмем значок громкости и переходим в Устройства воспроизведения.
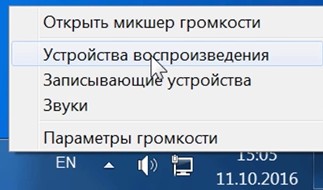
В открывшейся программе находим в списках устройств свои динамики и проверяем, чтобы там стояла зелёная галочка.
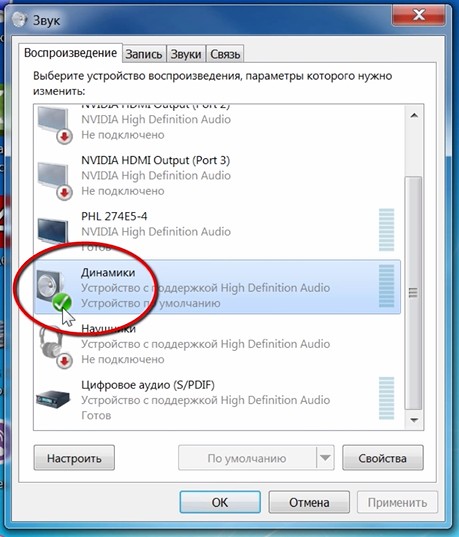
Если не дай Бог её нет, то нужно нажать по устройству правой кнопкой мыши и выбрать пункт Использовать по умолчания.

Если же у вас динамики подсвечиваются серым цветом, а статус стоит Отключено, то исправить это легко. Нажимаем правой кнопкой мыши и выбираем пункт включить, естественно же не забываем сделать их по умолчанию.
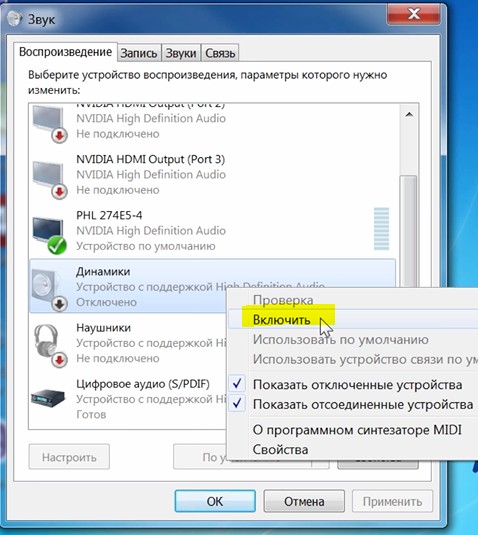
Бывает ещё что здесь вообще нет наших динамиков, они не отображается, в таком случае нужно нажать по-пустому месту и выбрать Показать отключенные устройства. Динамики после этого отобразятся и их можно будет включить как я уже писал выше, а потом сделать по умолчанию.
3. Проверти звуковую карту
Нужно быть уверенным что звуковая карта включена, если в колонках звука по-прежнему нет, то этот момент тоже надо проверить.
- Нажмите по ярлыку компьютера правой кнопкой мыши и откройте свойства.

- Слева перейдите в диспетчер устройств.

- Нам нужно найти звуковые устройства.

- Внутри звуковых устройств Включите свою звуковую карту, если вдруг она отключена.

Возможно она уже была включена, а может вообще её здесь нет, случаи бывают разные, если у вас звуковая карта не отображается, но есть раздел другие устройства например, аудиоустройства на шине, а рядом желтый восклицательный знак.

Это означает что драйвер слетел и её нужно заново установить. Об этом я расскажу в следующем пункте.
4. Проверьте драйвера на звук (Важно!)
Если вы вдруг определили, что звук у вас на компьютере пропал по причине отсутствия драйвера, то вам нужно естественно его заново установить.
Но для тех у кого этот драйвер есть, я всё равно советую установить, так как скорее всего предыдущая версия уже устарела и она обновиться более свежим.
- Для начала определимся какой драйвер на нужно скачать.
- Давайте вернемся в диспетчер устройств и нажмем два раза по звуковой карте.

- Перейдите на вкладку сведения, найдите раздел свойства и выберите пункт из списка ИД оборудования и появится несколько значений нам для начала понадобится первое. Скопируйте его.

- Далее идем на сайт devid.info, в строку поиска вбиваем данное значение и нажимаем Искать.

- Этот сайт подберет для нас наиболее подходящий драйвер и нам останется скачать самую последнюю версию под свою операционную систему.

- После скачивания драйвера, запускаем установочный файл если он имеется.

- Если драйвер был скачен в каком-то другом формате, то он устанавливается немножко по-другому нужно через диспетчер задач, на вкладки Драйвер нажать Обновить.

- После этого выполните поиск драйверов с помощью встроенной программы.

- Нажимаем обзор и указываем путь где лежит драйвер. Нажимаем далее.

- Установка будет выполнена, по окончанию версия драйвера обновиться.

Но установка драйвера на звук — это ещё не все.
Для тех у кого стоит звуковая карта Realtek, а она стоит почти у всех, я рекомендую установить вспомогательную программу.
Она называется RealtekHigh Defender Audio Driver. Она очень помогает при работе со звуком. Если допустим пропал звук на компьютере, то опять же после установки Realtek High Defender Audio, проблема с большой вероятностью может решиться.
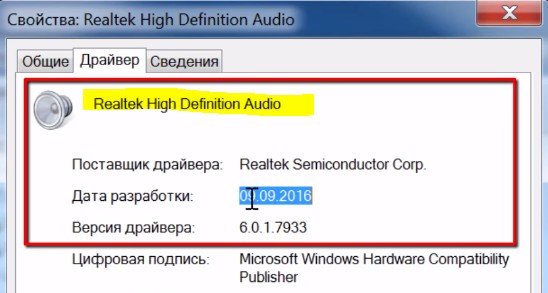
Скачайте Realtek и установите.
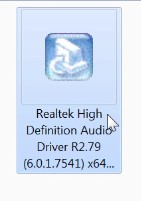
Установка проходит в два этапа, сначала программа копирует нужные файлы и предупреждает что компьютер будет перезагружен, а после перезагрузки драйвер полноценно продолжает свою установку.
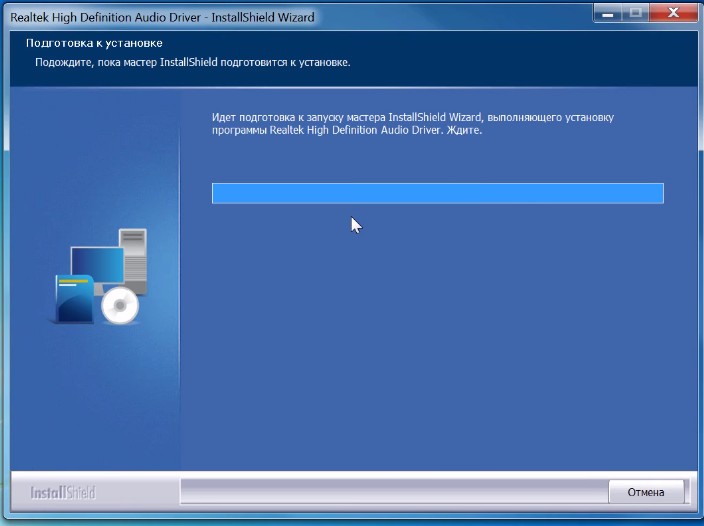
По завершению установки компьютер опять нужно будет перезапустить, чтобы все изменения вступили в силу.
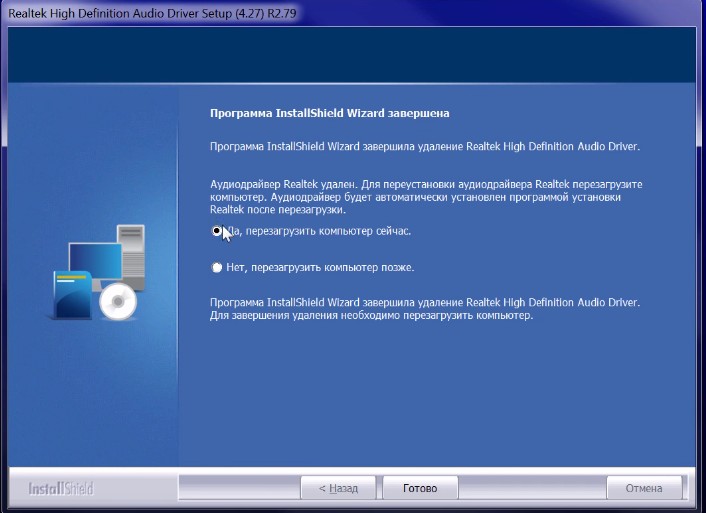
В итоге мы увидим рядом с регулятором громкости новый значок, это маленькая колонка который говорит о том что программа уже работает.
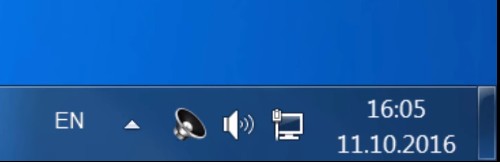
Её можно запустить и даже можно выполнять некоторые настройки но об этом этом в следующей статье.
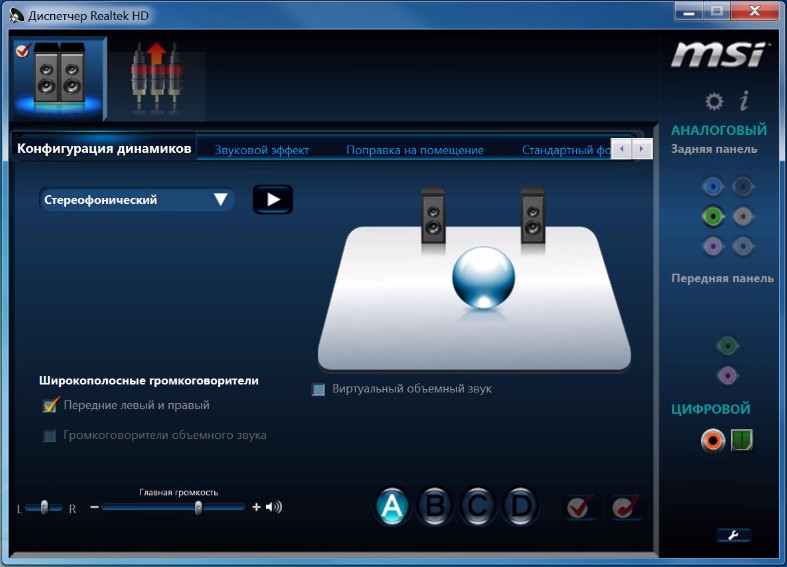
5. Подключение к компьютеру
Если звук до сих пор не заработал, то вот вам ещё одна причина, время от времени встречающаяся. Вот его способ решения.
Разверните системный блок и проверьте чтобы кабель от колонок, полностью был вставлен в соответствующий разъем.
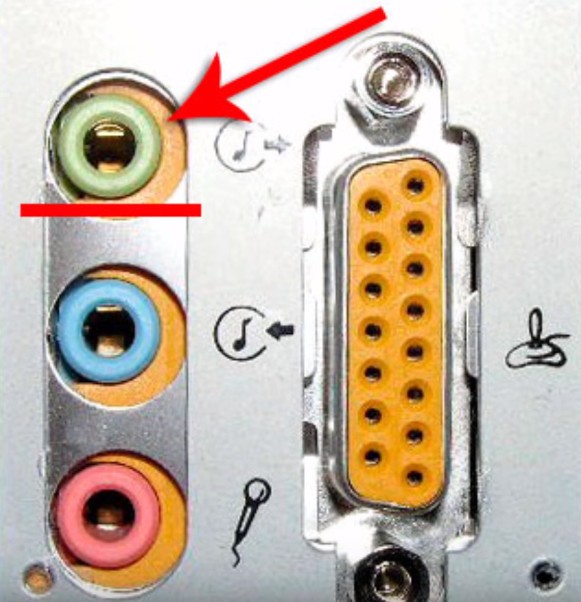
Почти всегда он подсвечен зелёным цветом, это разъем для колонок. Проверьте чтобы кабель был плотно вставлен в этот разъем. И вообще для перестраховки я советую вам её снова вытащить и снова вставить.
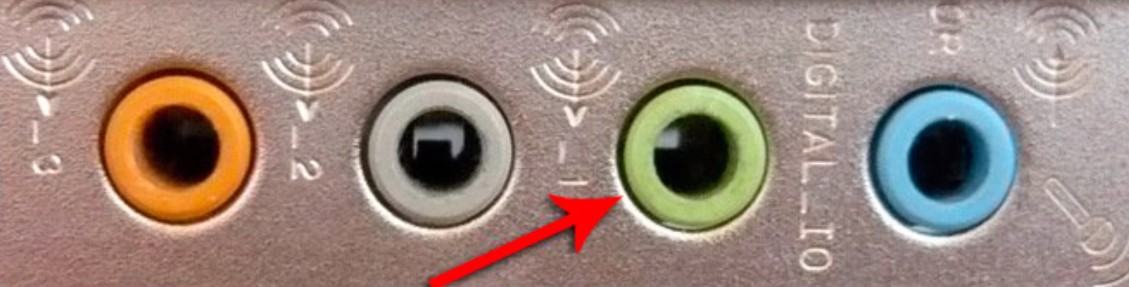
6. Служба Windows Audio
Иногда бывает что звук пропадает из-за сбоя службы. Давайте проверим что там всё в порядке.
- Чтобы быстро открыть службы, нажмите горячие клавиши Windows + R.
- В строку введите команду services.msc .

- В службах нужно найти Windows Audio, опускаемся чуть-чуть ниже находим и смотрим, чтобы в пункте состояние, эта служба работала.

- Если вдруг она не работает, то жмём по ней правой кнопкой и открываем свойства.
- Выбираем тип запуска автоматически, нажимаем применить, запустить и ОК.


- После этого желательно перезагрузить компьютер и проверить звук. Если он не заработал то идём дальше, у меня ещё есть четыре возможные причины.
7. Проверка колонок
Конечно вы уже 100 проверяли, крутили регуляторы громкости на колонках, но я не могу пропустить этот пункт, так как бывает что где-то проводок отошёл, колонки забыли вставить. Или допустим наушники сломались и тому подобное. И пользователь сразу бросается в панику, что делать, нет звука, что же произошло.
Подключите колонки, в которых пропал звук, к другому компьютеру или ноутбуку. Так будет гораздо надежнее, если проделайте эту процедуру, то вы на 100% будет уверены, что ваши колонки не сломались, это уже будет намного проще. Тоже самое касается и наушников, если звука там тоже нету.
8. Настройка звука в BIOS
Этот шаг для тех кто недавно производил какие-то изменения в Bios. Если вы в Bios, что то поменяли, то есть вероятность что вы случайно отключили функцию, которая отвечает за звук.
- Перезагрузите компьютер и зайдите в BIOS.

- Обычно на вкладе Advanced нужно найти пункт High Deffinition Audio, где звук должен быть в режиме Enabled, если вдруг Disabled, то меняем. После этого сохраняем изменения с помощью клавиши F10.
9. Вирусы
Если у вас засел какой-то жесткий вирус, то это 100% что это он навредил нашему компьютеру.
Нужно все вредоносные программы удалить. Ну конечно из-за вирусов редко пропадает звук, но это тоже случается, поэтому этот шаг тоже нужно проработать
10. Восстановление системы или переустановка Windows.
Если у вас внезапно пропал звук на компьютере или ноутбуке, и вы даже знаете в какой день это произошло или после какой операции, то можно вернуть все на свои места выполнив откат системы.
Есть такая Крутая фишка, как восстановление системы. Ниже инструкция, как можно запустить.
- Откройте пуск и в строку поиска Ведите запрос восстановление систем.

- Запустите найденную программу.
- Нам сразу могут порекомендовать выполнить откат последних изменений.

- Но если вы знаете точную дату когда пропала звук, то лучше выбрать пункт Выбрать другую точку восстановления.
- На следующем шаге нужно указать дату, на которую будет восстановлен компьютер. Нажимаем Далее.

- Указываем диск и жмем готово.

- Компьютер перезагрузится и будет выполнен откат в системе изменений.

А в самых печальных случаях, когда восстановление системы не помогло или вообще была отключена, тогда вам может помощь переустановка Windows. Это мне кажется самая последняя попытка вернуть звук на компьютере
Ничего не помогло
Надеюсь вы тщательно проработали все 10 шагов, прежде чем добрались до этого момента.
Ну если вы вдруг вы сразу решили посмотреть этот момент, что делать, если ничего не помогает, то настоятельно рекомендую проверить звуковую карту, службу аудио, установить драйвер или обновить его, восстановить систему и тому подобное. Уже после прочитать далее.
Но если вы всё это проделали, и вам ничего не помогает, то остается только отнести компьютер мастеру и пусть он у вас посмотрит. Скорее всего у вас сломалась звуковая карта и нужно будет её заменить.

В любом случае, прошу вас написать в комментариях, как вам удалось решить проблему со звуком на своём компьютере. Желаю вам удачи.
comhub.ru
Что делать и как исправить, если пропал звук на компьютере windows 7 (исчез звук на компе виндовс 7, как устранить)
Причины отсутствия
В системе Windows 7 звук может исчезать по нескольким причинам:
- настройка или отключение регуляторов громкости;
- устройство не подключено или не установлено «Устройством по умолчанию»;
- сбой настроек в БИОС;
- проблемы с аудиокартой;
- проблемы с драйверами;
- неполадки с кабелями.
Регуляторы громкости
В первую очередь стоит проверить регуляторы. Находятся они на панели задач, обычно в правом нижнем углу экрана, рядом с датой и временем. В активном состоянии значок звука выглядит как динамик с отходящими от него звуковыми волнами.
Возможно 2 варианта:
- Звук отключен. Рядом со значком динамика находится перечеркнутый красный круг.
- Регулятор выставлен на минимальное значение, и динамик в таком случае будет без волн.
Для решения проблемы:
- Нажмите на значок и в появившемся окне регуляторов установите уровень громкости на более высокий, переместив ползунок вверх по шкале. Если звук отключен, то кликните на кнопку под регулятором «Включить звук».
- Можно дополнительно проверить регуляцию громкости на отдельных приложениях, например, в браузере. Для этого после нажатия на значок динамика выберите «Микшер». Откроется окно с отдельными регуляторами, может быть отключен какой-то из них. Выполните вышеперечисленные шаги.
Устройства воспроизведения
Часто к компьютеру подключены несколько девайсов, которые могут воспроизвести звук. Например, колонки и наушники. И если вывод настроен через наушники, то колонки будут молчать. Либо по каким-либо причинам все аудиоустройства были отключены.
Пошаговая инструкция:
- Через кнопку «Пуск» зайдите в «Панель управления».
- Выберите раздел «Оборудование и звук», а далее — «Звук».
- Либо нажимаем на уже известный значок справа внизу экрана, выбираем выделенную строку.
- Открывается окно настройки различных параметров. Во вкладке «Воспроизведение» проверяем подключение нужного девайса. Рядом с ним должны располагаться зеленая галочка и надпись: «Устройство по умолчанию». Если они отсутствуют, то иконка выглядит серой, а надпись меняется на «Отключено».
- В таком случае нажимаем на устройство правой кнопкой мыши и кликаем «Включить» или «Использовать по умолчанию».
- Если в списке нет нужных динамиков, нажмите в любом месте окна также правой кнопкой мыши и выберите «Показать отключенные устройства». Повторите действия по подключению.
- Готово. Проверяем.
Настройки в BIOS
Звук может пропасть, т.к. заводские настройки BIOS сбились, и аудиокарта, включенная по умолчанию, отключена. Для исправления ситуации необходимо войти в БИОС:
- У компьютеров разных компаний способы сделать это отличаются. Обратитесь к руководству компьютера, чтобы узнать, что подойдет в вашем случае. Обычно это удержание определенной клавиши (Del, F9, F12) в процессе запуска.
- После запуска БИОС выбираем «BIOS Setup». В новом окне с помощью стрелок на клавиатуре выделяем звуковую карту, нажимаем на клавишу Ввод и выбираем «Enabled».
- Опять жмем Ввод. Сохраняем настройки. Перезагружаем ПК.
Аудиокарта
Подтверждение правильности установки аудиокарты — это один из важных шагов по устранению неполадок:
- В Панели управления зайдите в раздел «Система и безопасность».
- Нажмите «Диспетчер устройств» под категорией «Система» и введите пароль администратора, если будет предложено.
- В новом окне дважды щелкните «Звуковые, видео и игровые контроллеры». Убедитесь, что в списке есть звуковая карта. На изображении выделен пример – AMD High Definition Audio Device.
- Если не видите звуковую карту, обратитесь к руководству пользователя ПК за инструкциями по переустановке. Двойным кликом можно открыть окно дополнительной информации и посмотреть состояние устройства.
- Оно может быть отключено — тогда рядом с его иконкой будет находиться стрелочка вниз.
- Выберите вкладку «Драйвер». Здесь можно запустить карту, нажав на соответствующую кнопку.
К сведению! Не помешает проверить запыленность и чистоту контактов.
Кабели
Если компьютер пишет сообщение, что «Динамики не подключены», то нужно проверить все кабели. Убедитесь, что они подключены правильно, и динамики получают питание:
- Попробуйте включить динамики на другом компьютере и проверить их функциональность. Возможно проблема именно в кабеле, соединяющем ПК и периферийное устройство вывода звука (это может быть также соединение компьютера и телевизора через hdmi).
- Если звук также будет отсутствовать, то заменяем/чиним кабель.
Что делать, если нет звука
На передней панели
Алгоритм действий:
- Проверить подключение передней панели к материнской плате.
- Обновить драйвер.
- Изменить настройки в БИОС (BIOS Setup > FRONT PANEL TYPE > выбираем AC97).
- Изменить параметры разъема:
- заходим в Диспетчер Realtek HD (или просто HD) и ставим галочку в параметрах разъема;
- заходим в «Устройства воспроизведения», выбираем нужное из списка и открываем «Свойства»;
- во вкладке общее выбираем нужный разъем.
После обновления драйверов
Зайдите в настройки аудиокарты, раздел «Драйвер», нажмите на «Откатить». Система восстановит предыдущую рабочую версию. Данный способ поможет вернуть звук.
В наушниках/колонках
Данная проблема может быть связана с несколькими причинами:
- Настройки воспроизведения. Необходимо установить нужный источник вывода (устройство по умолчанию) в «Устройствах воспроизведения».
- Выбор панели вывода звука (передняя или задняя). Выше мы давали ответ, как выбрать переднюю панель. На ноутбуке такая проблема обычно не встречается, так как имеется только одна панель.
- Неисправный кабель наушников/колонок. Проверьте, действительно ли девайс подключен. Если с программной точки зрения все в порядке, скорее всего повреждены именно шнуры.
Компьютер пишет — динамики не подключены
Необходимо убедиться, что динамики правильно подсоединены к ПК и розетке (источнику питания). Устройства воспроизведения отключены полностью. Значок звука при наведении будет выдавать «Наушники или динамики не подключены». Необходимо их включить, следуя инструкции в разделе «Устройства воспроизведения».
После переустановки виндовс
Пользователь может столкнуться с отсутствием воспроизведения аудио после переустановки Windows 7 Ultimate. Необходимо выполнить следующее:
- Обновить драйвер звуковой карты. По руководству выше открываем параметры нужной карты. Во вкладке «Драйвер» жмем «Обновить». ПК предлагает вариант автоматического или ручного поиска. Если вы не уверены в своих силах, то предпочтительнее первый вариант.
- Переустановить драйвер. В разделе «Звуковые, видео и игровые контроллеры» щелкните правой кнопкой мыши на своем аудиоустройстве и выберите «Удалить». Перезагрузите комп. Windows автоматически переустановит аудио-драйвер.
Почему исчез значок звука
Возможно он был случайно перемещен к скрытым значкам на таскбаре. Проверьте это, нажав на маленький треугольник в правом нижнем углу.
Другой вариант – значок был скрыт. Чтобы его вернуть на место, делаем следующее:
- Нажимаем на панели задач правой кнопкой мыши. Выбираем «Свойства» > «Настроить…».
- В списке значков ищем нужный и рядом выбираем функцию «Показать значок и уведомления». Кликаем ОК.
Видео по теме:
osnov-computer.ru
Пропал звук на компьютере. Что делать? 10 возможных причин
Если у Вас пропал звук на компьютере, то это очень плохо. Нужно как можно скорее разобраться почему так произошло и решить эту проблему. Причины внезапного отсутствия звука могут быть очень разные, это может быть что угодно, поэтому мы рассмотрим 10 самых популярных причин.
Я вас сразу попрошу, пожалуйста, не торопитесь! Прежде чем писать в комментариях, мол, Сергей, что делать у меня нет звука на компьютере, ничего не помогает, помоги мне, Вы сначала прочитайте эту статью и проработайте все 10 шагов! Я уверен на 99%, что дьявол кроется в одной из описанных здесь причин!
Содержание:
- Регуляторы громкости
- Устройства воспроизведения
- Проверить звуковую карту
- Установить драйвер на звук (!ВАЖНО)
- Подключение к компьютеру
- Служба Windows Audio
- Проверка колонок (наушников)
- Настройка звука в БИОС
- ВИРУСЫ
- Восстановление системы (переустановка)
Регуляторы громкости
Начнём с более простого, а закончим сложным. Обратите внимание на значок громкости в области уведомлений и кликните по нему мышкой.
Здесь, конечно-же, ползунок громкости должен быть хотя бы на середине. Убедитесь, что он не внизу.
Но если у вас иконка громкости с запрещающим значком, то это значит, что звук в системе отключён полностью. Кликните туда и звук появится.
А ещё нажмите по значку громкости правой кнопкой мыши и выберите пункт Открыть микшер громкости.
Здесь у нас должно быть всё включено. Если какой-то из ползунков внизу, то переместите его хотя бы на середину и звук из колонок появится.
Не забудьте проверить звук на самих колонках и убедитесь, что в них не вставлены наушники. Если они там есть, то нужно их вытащить!
Устройства воспроизведения
Продолжаем искать ответ на вопрос, почему пропал звук на компьютере в Windows 7, 8 или 10. Сейчас нам нужно зайти в те устройства, которые отвечают за воспроизведение звука и проверить их. Жмём по значку громкости и переходим в Устройства воспроизведения.
В открывшейся программе находим в списке устройств свои Динамики и смотрим чтобы там стояла зеленая галочка.
Если её нет, то нужно нажать по устройству правой кнопкой мыши и выбрать пункт Использовать по умолчанию.
Если динамики подсвечены серым цветом, а статус Отключено, то это легко исправить. Кликаем по ним и выбираем пункт Включить. Ну, и не забываем сделать их по умолчанию.
Другое дело если здесь вообще нет наших динамиков. В таком случае здесь нужно нажать в свободном месте по пустому месту и выбрать пункт Показать отключенные устройства.
Динамики отобразятся и их можно будет включить.
Проверить звуковую карту
Ваша звуковая карта включена? Если звука по-прежнему нет, то этот момент тоже надо проверить.
Нажмите по разделу Компьютер правой кнопкой и перейдите в Свойства.
Слева откройте Диспетчер задач.
Найдите раздел Звуковые устройства и внутри включите свою звуковую карту.
Возможно она уже включена или её здесь вообще нет. Случаи бывают разные. Если у вас звуковая карта не отображается, но есть раздел Другие устройства, например, Аудиоустройство на шине, а рядом восклицательный знак, то это значит, что слетел драйвер и нужно его установить. Об этом расскажу в четвёртом пункте!
Итак, если вы определили, что звук на компьютере пропал по причине отсутствия драйвера, то нам нужно заново его установить. Сейчас мы этим и займёмся. А для тех, у кого драйвер есть, я всё равно советую его установить, так как предыдущая версия будет обновлена более новой.
Первым делом давайте определим, какой именно драйвер нам нужно скачать. Вернитесь в Диспетчер устройств и нажмите два раза по звуковой карте.
В новом окне перейдите на вкладку Сведения, далее разделе Свойство выберите пункт ИД оборудования и скопируйте первое значение. Всё как показано на картинке:
Теперь идём на сайт devid.info и в строку поиска вбиваем это значение. Ищем драйвер!
Сервис подберёт для нас подходящий драйвер и останется скачать свежую версию под свою Windows.
Мне предлагают скачать драйвер 2016 года, а если я вернусь диспетчер задач и гляну текущую версию своего драйвера, то увижу, что у меня уже устаревшая версия (июнь 2015 года).
Обязательно нужно обновиться!
После скачивания драйвера я запускаю установочный .exe файл.
А если драйвер был скачан в каком-то другом формате, то его устанавливают по-другому.
Нужно через Диспетчер задач на вкладке Драйвер нажать Обновить и Выполнить поиск драйверов на этом компьютере.
Затем через кнопку Обзор указать путь, где лежит файл и нажать Далее.
Установка будет выполнена, а по окончанию версия драйвера обновится.
НО ЭТО ЕЩЁ НЕ ВСЁ!
Для тех, у кого стоит звуковая карта Realtek (она почти у всех), я рекомендую установить вспомогательную программу. Она называется Realtek High Definition Audio Driver и очень помогает при работе со звуком. Если у вас пропал звук на компьютере, то опять же, после установки проблема с большой вероятностью решится!
Скачайте Realtek High Definition Audio Driver и установите.
Установка проходит в два этапа. Сначала программа копирует необходимые файлы и предупреждает, что ПК будет перезагружен. После этого компьютер перезагружается и драйвер уже полноценно устанавливается. По завершению компьютер снова надо перезапустить, чтобы изменения вступили в силу.
В итоге мы увидим рядом с регулятором громкости новый значок. Маленькая колонка говорит о том, что программа работает.
Её можно запустить и даже выполнить некоторые настройки, но об этом не в этом уроке.
Подключение к компьютеру
Если вы и дальше задаетесь вопросом, почему пропал звук на компьютере, что делать и как быть, то вот вам ещё одна причина время от времени встречающаяся и способ её решения.
Разверните системный блок и проверьте, что кабель от колонок полностью вставлен в соответствующий разъём. Практически всегда он подсвечен зеленым цветом.
Проверьте, что кабель плотно вставлен в этот разъём. Для перестраховки вытащите его и снова вставьте!
Служба Windows Audio
Иногда пропадает звук из-за сбоя в службах. Давайте проверим что там всё впорядке. Чтобы быстро открыть службы нажмите горячие клавиши WIN+R и в строку поиска введите services.msc.
Службы запущены и здесь нам нужно найти Windows Audio. Обратите внимание чтобы в пункте Состояние эта служба работала.
Если не работает, то жмём по ней правой кнопкой и открываем Свойства.
Выбираем Тип запуска – Автоматически и жмём Применить – Запустить – ОК.
Проверяем звук. Если не заработал, то идём дальше, у меня ещё 4 возможные причины!
Проверка колонок (наушников)
Конечно, вы, наверное, уже 100 раз всё перепроверили, но я не могу пропустить этот пункт, так как ну бывает, что где-то проводок отошёл, колонки в розетку не вставлены, наушники сломались и тому подобное. И пользователь сразу бросается в панику, мол нет звука!
Подключите колонки в которых пропал звук, к другому компьютеру или ноутбуку. Так будет надежней и проделав эту процедуру вы на 100% будете уверены, что ваши колонки не сломались! Тоже самое касается и наушников.
Настройка звука в БИОС
Этот шаг для тех, кто недавно производил какие-либо изменения в БИОСе. Если вы в BIOS что-то меняли, то возможно случайно отключили функцию, отвечающую за звук. При загрузке ПК нужно зайти в БИОС и на вкладке Advanced найдите пункт High Device Configuration.
Как видно из фото звук должен быть в режиме Enabled. Если стоит Disabled, то меняем на указанный и сохраняем изменения с помощью клавиши F10.
ВИРУСЫ
Если у вас засел «жесткий» вирус, то это сто пудов он навредил нашему компьютеру. Нужно все вредоносные программы удалить. По этой теме рекомендую прочитать один из моих уроков.
Рекомендации по этой теме:
Конечно, из-за вирусов редко пропадает звук, но всё же такое случается.
Восстановление системы или переустановка Windows
Если у вас пропал звук на компьютере внезапно, и вы в точности знаете в какой день это произошло и после совершения какой операции, то можно всё вернуть на свои места выполнив откат системы. В Windows 7, 8 и 10 есть такая крутая фишка, как Восстановление системы и сейчас я вам расскажу, как её можно запустить.
Откройте Пуск и в строку поиска введите запрос Восстановление системы. Запустите найденную программу.
Нам сразу могут порекомендовать выполнить откат последних изменений, но если вы знаете примерную дату, когда пропал звук, то лучше указать пункт Выбрать другую точку восстановления.
На следующем шаге указываем дату, к которой будет восстановлен ПК и жмём Далее.
Указываем диск и жмём Готово.
Компьютер перезагрузится и будет выполнен откат сделанных в системе изменений!
В самых печальных случаях, когда восстановление системы не помогло или оно во все было отключено, вас может спасти переустановка Windows. Это, пожалуй, самая последняя попытка вернуть звук на компьютере. По теме переустановки системы я советую ознакомиться со следующими уроками:
Рекомендации по этой теме:
НИЧЕГО НЕ ПОМОГЛО?!
Я надеюсь вы тщательно проработали все 10 описанных шагов прежде добрались до этого момента. Но если вы сразу решили посмотреть, что делать если ничего не помогает, то вы это делаете зря. Настоятельно рекомендую проверить звуковую карту, службы аудио, установить драйвер, восстановить систему и так далее. Затем уже читать следующее…
Но если вы всё это уже проделали и вам ничего не помогло, то остаётся отнести компьютер мастеру и пусть уже он смотрит. Скорей всего у вас сломалась звуковая карта и потребуется её заменить.
В любом случае, как бы там ни было, я попрошу Вас вернуться на эту страницу и написать в комментариях, как вам удалось решить проблему со звуком на своём компьютере. Чем больше будет комментариев, тем яснее будет, куда копать в первую очередь.
На этом всё, Вы были на сайте inetkomp.ru. Я желаю Вам удачи!
Интересные статьи по теме:
www.inetkomp.ru
Почему не работают колонки на компьютере

Отсутствие звука на персональном ПК может по-настоящему расстроить, и первым делом возникает вопрос – почему не работают колонки на компьютере, если они включены. Любая техника подвержена износу, сбоям и поломкам, иногда это случается по вине бракованных комплектующих, неважной сборки или неаккуратного обращения. Но не всегда проблема касается именно динамиков. Существуют и другие причины этого неприятного явления.
Почему не работают колонки на компьютере, если они включены
Сбои в работе звукового устройства могут возникать как в результате поломок, так и неисправностей, которые бывают программными и аппаратными.
Куда хуже, если дело касается отказа аппаратуры – тогда придется проверить функциональность всех элементов аудиосистемы, а для этого нужно мало-мальски разбираться в электронике.
Причинами того, почему не работают колонки на компьютере, может быть:
- окончание срока годности – динамики и другие запчасти со временем изнашиваются, и в какой-то момент из-за этого пропадает звук;
- неправильная эксплуатация, когда климатические условия помещения не соответствуют требованиям работы системы;
- скачки напряжения, частые перепады подачи электроэнергии, негативно влияющие на работоспособность оборудования;
- неисправности, возникающие из-за неправильных настроек звуковой карты или её соединения;
- сбои в программном обеспечении;
- некачественная, изначально плохая сборка устройства;
- банальное повреждение проводов при физическом воздействии.

Чтобы точно узнать причину, необходимо начать с самых простых действий – в некоторых неосложнённых случаях есть возможность быстро и легко устранить неприятность.
Отсутствие подключения
Это самая распространённая ситуация, и нужно удостовериться, что все детали на своих местах:
- шнуры должны быть подключены в соответствующие гнёзда – правый динамик обычно соединяется с выходом зелёного цвета, предназначенным для аудио, это стандартный вариант подключения в большинстве систем, если выход находится на коробке звуковой платы, то он светло-салатового цвета;
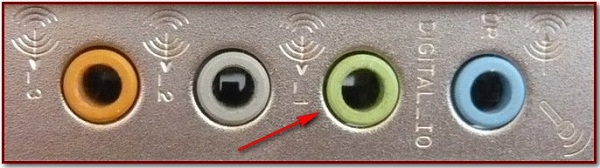
- также стоит убедиться в правильном соединении шнура электропитания;
- штекеры не должны болтаться – они плотно вставляются в разъёмы;
- следует проверить тот и другой кабель на повреждения, перетирания и обрывы.
Порой необходимо просто внимательно осмотреть штекеры и изменить положение проводов, чтобы звук появился. Если присутствует поломка или повреждение, можно заменить запчасти на новые. Бывает, что пользователь просто забыл нажать на кнопку включения в самих динамиках. Другой вариант – шнур питания вынут из розетки.
Выключенный звук
Это может быть выставленная на «0» громкость, поэтому звук отсутствует даже при включенном состоянии динамиков. Чтобы исправить положение на панели задач надо нажать на значок колонок и просто перевести стрелку в правую сторону.
Иногда рядом с иконкой динамика может находиться крестик красного цвета, означающий, что акустика не подключена. Выяснить, в чём проблема, поможет запуск диагностики – можно попробовать устранить неполадки с помощью сервиса в панели управления или восстановить прежнюю конфигурацию системы.
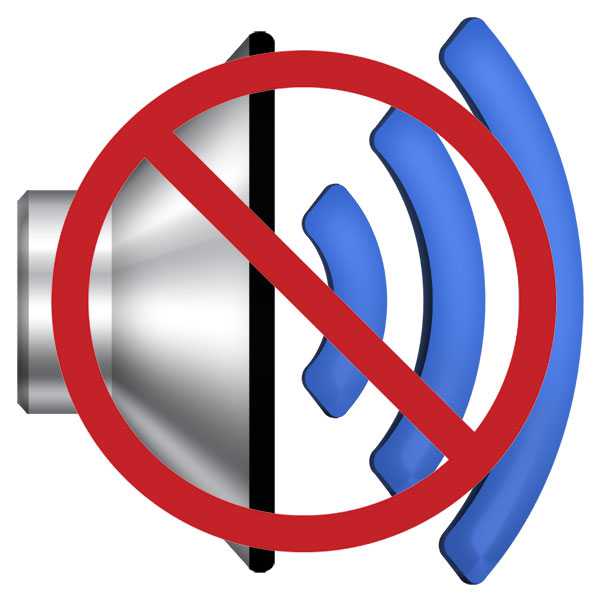
При отрицательном результате проверки, можно перейти в устройства воспроизведения и посмотреть, какие из них подсоединены:
- Потребуется включить динамики, а затем кликнуть на использование по умолчанию.
- В окошке «Микшер громкости» также есть кнопка для включения и уровни громкости, которые следует выставить с помощью ползунка вверх по максимуму.
- В довершение можно открыть динамик на панели задач и перевести скроллер вверх на 100%.
Если после этого произвести перезагрузку, это может помочь в решении проблемы.
Ещё один способ восстановить звук – переустановить драйверы, зайдя в диспетчер устройств, и указав на звуковое оборудование. Выбирается установка и, следуя подсказкам, заново проводится активизация программ.
Когда так и не удалось понять, почему не работают колонки на компьютере, если они включены, возможно, дело в программном обеспечении.
Программные неисправности
Такое случается, если для звуковой платы не установлены драйверы. Динамики, даже подключённые, в такой ситуации функционировать не будут.
Чаще всего причиной становится переустановка ОС, при этом вспомогательные драйверы воспроизведения звука могут быть не загружены. При встроенной карте эту проблему решить довольно легко, нужно просто посетить веб-страницу поставщика материнки – для настольного ПК, для моноблока, ноута – сайт изготовителя компьютера, и загрузить последние версии программы. Перейти на ресурс изготовителя звуковой платы понадобится при использовании отдельного дискрета. После скачивания и установки необходимо перезагрузить систему.
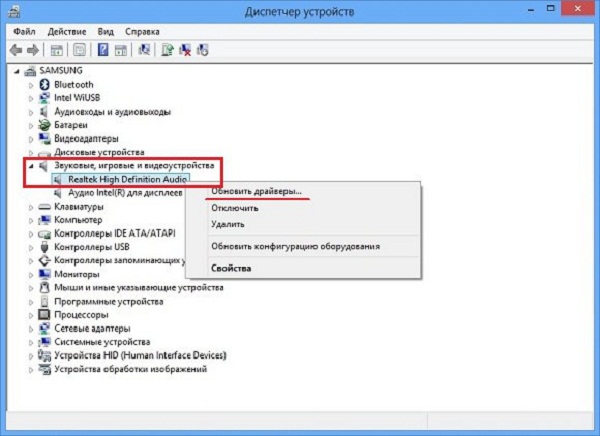
Не стоит забывать, что может выйти из строя и сама звуковая карта. Это можно понять по тому, что не работает светодиод, который находится рядом с гнёздами аудио. Предпосылкой к этому может послужить большое количество пыли внутри корпуса ПК, замыкания в сети, перепады напряжения, повреждения происходят и по причине неаккуратного обращения в ходе ремонта системного блока.
Как бы то ни было, плату или её отдельные элементы придётся заменить и лучше, если это сделает квалифицированный мастер. Альтернатива замене – покупка новой запчасти, что гораздо предпочтительнее, поскольку ремонт обойдётся довольно дорого.
Отказ акустического устройства
Когда не работают колонки, на компьютере нет звука, но почему такое происходит? Чаще всего ломаются дешёвые динамики китайского производства, но также поломки случаются:
- из-за длительного использования на максимальной громкости;
- из-за падения, ударов, при которых происходит обрыв проводов или просто отходят контакты;
- блоки питания динамиков ломаются из-за перенапряжения в сети;
- слишком мощный усилитель тоже может стать причиной сбоя в работе.
Следует знать, что включённые в розетку динамики быстрее выходят из строя из-за постоянного напряжения, ведь выключение с помощью кнопки блокирует только звуковой сигнал и питание на усилитель, а трансформатор прекращает работу лишь после отключения кабеля из электророзетки.
Исправность динамиков проверяется при подключении к телевизору или другому компу, у которых со звуком всё в порядке. Если и в этом случае нет звука, то устройство подлежит ремонту, либо его пора заменить, купив новое. Тем, кто разбирается в такой починке, можно посоветовать воспользоваться мультиметром, специальным прибором, с помощью которого можно проверить все элементы цепи.
Если перестали работать колонки на компьютере, что делать, интересуются многие. Прежде всего, не нервничать, а попробовать все предложенные способы проверки, главное делать это спокойно и методично.
Если нет желания и времени, можно вызвать профессионального мастера, который заодно сделает профилактический осмотр ПК. Кто знает, может быть есть серьёзные причины, по которым отсутствует звук.
По-крайней мере, зная, почему не работают колонки на компьютере, если они включены, и какими могут быть причины сбоя аппаратуры, есть возможность самостоятельно провести необходимую проверку и исправить неисправность, если она не касается тяжёлых случаев, не подлежащих домашнему ремонту.
Похожие статьи:
sovety-pk.ru
«Что делать, если не работает звук на компьютере windows 10?» – Яндекс.Кью
Надеюсь кому пригодится. Решил проблему иначе. Пробовал все, что здесь было описано. Начал с простого — «откат дров». Этот вариант отпал сразу, так как кнопка отката не работала. Еще раз: нажимаем ПКМ по кнопке «пуск», открываем «Диспетчер устройств». Далее откат дров «ПКМ» далее «откат» Если кнопки откат нет, то «ПКМ», «Свойства» окно — «Драйвер» «Откатить».Проверил установленные недавно «дрова». далее чекаю «странение неполадок со звуком». В панеле нажимаем на значок «динамики» ПКМ, выбираем «устранение неполадок со звуком». Начал мониторить все, на все «дрова» в «обнаружены проблемы» пишет «Универсальный драйвер» окей, откатить не могу.
Тогда я решил посмотреть в параметрах «параметры звука» в том же «динамики» . Так как я моник поменял накануне, а комп не включал (то есть это первая загрузка с другим моником) Разьем старый, VGA. HDMI переходник имеется.
Короче, зайдя в параметры, я увидел, что это чудо (иначе я не могу назвать десятку) поставило в графе «устройство вывода» SME1920NR -Иначе говоря, монитор . Ну а почему бы и нет, думаю я. Короче поставил устройство вывода динамики и все заработало. Чекайте сначала настройки. Как говорится, проблема поверхностна(но это не точно).yandex.ru
Не работает динамик на телефоне
При выборе смартфона мы первым делом обращаем внимание на то, как устройство воспроизводит музыку. Оцениваем разные частоты звука, чистоту, а также его громкость. Но если долгое время неправильно использовать устройство, оно может выйти из строя, в независимости от качества его сборки, производителя и прочих характеристик. В этой статье вы узнаете, что делать, если по какой-либо причине не работают динамики на вашем мобильном телефоне.
Что делать, если музыка на телефоне не играет через динамик, а только через стороннее устройство
Не секрет, что на телефонах Android часто встречается проблема, когда не работает динамик. Особенно у пользователей, которые бережно относятся к мобильному устройству. И не подвергают его длительному воспроизведению любимых композиций на всю доступную громкость. Если ваше мобильное устройство внезапно перестало воспроизводить звуки через общий динамик, это может означать, что он вышел из строя. Но прежде, чем предполагать, нужно провести несколько проверок. Которые помогут установить причину отсутствия звука.
Проверьте настройки громкости.
Проверьте настройки громкостиВозможно вы сами ранее включили режим «Без звука», чтобы ваш знакомый не доставал звонками. И забыли об этом. Попробуйте отрегулировать звук «качелькой».
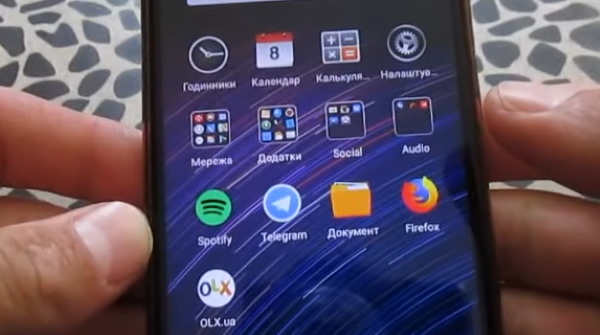 Регулировка звука качелькой
Регулировка звука качелькойЭтот режим также можно активировать/деактивировать, если зажать и удерживать кнопку питания. На экране появится несколько звуковых режимов: «Обычный», «Вибро» и «Без звука».
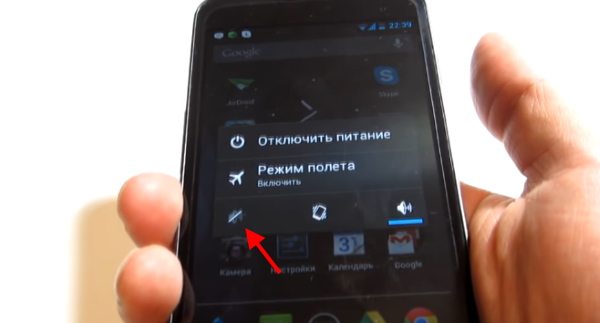 Выберите подходящий режим звука
Выберите подходящий режим звукаВыберите «Обычный», чтобы звуки снова работали в смартфоне.
Проверьте также порт для подключения наушников. Он может содержать мусор и прочие предметы, в том числе которые могут быть хорошим проводником. Контакты порта могут быть замкнуты и блокировать выход звука на внешний динамик. Это ещё можно наблюдать в том случае, если штекер от наушников воткнуть в порт смартфона не до конца. В этом случае воспроизводимый звук не будет работать ни на внешнем динамике, ни в наушниках.
Читайте также: почему быстро разряжается батарея на телефоне.
В смартфоне не работают ни динамики, ни наушники — как исправить
Если вы проверили мобильное устройство и оказалось, что не работает звук в наушниках и через основной динамик, это может означать, что проблема появилась на программном уровне. В телефоне мог произойти сбой из-за конфликта приложений. Или из-за какого-то одного приложения. Чтобы попытаться разрешить эту ситуацию более простым методом, попробуйте удалить последнюю программу или игру, которая была скачана из Play Market.
Приложения, из-за которых вышли из строя динамики, можно удалить через главное меню. Удерживая его иконку несколько секунд и нажав на крестик в углу. Если такие действия не помогли, выполните сброс настроек до заводских. Это радикальный метод, но других, к сожалению, нет. Сброс позволит вернуть смартфон к состоянию, в котором он был до того, как попал в ваши руки с полки магазина. Сброс можно сделать через оболочку в настройках. Но рекомендуется делать его через Recovery.
Порядок действий:
- Знайте, что после сброса настроек все ваши пользовательские файлы на смартфоне удалятся. Будут также удалены приложения, игры и все их настройки вместе с кэшем;
- Вам нужно выключить свой телефон;
 Отключите питание на смартфоне для сброса настроек
Отключите питание на смартфоне для сброса настроек - Далее нужно удерживать кнопку питания и увеличения/уменьшения громкости. Какие из них — нужно прочитать в вашем руководстве к мобильному устройству. Или на сайте производителя;
- Удерживайте клавиши до тех пор, пока на экране не появится необычное меню, состоящее из строк синего и красного цветов;
 Меню Recovery в смартфоне
Меню Recovery в смартфоне - Выберите пункт «Wipe Data/Factory reset»;
- В следующем окне нужно выбрать строку с пунктом «Yes delete all user data». Эта строка скорее всего в этом меню будет единственной. Поэтому спутать её будет трудно;
 Выберите пункт «Yes delete all user data»
Выберите пункт «Yes delete all user data» - Начнётся процесс очистки памяти и восстановления данных.
 Процесс очистки данных и возврата настроек по умолчанию
Процесс очистки данных и возврата настроек по умолчанию
Если смартфон снова вернётся после завершения в окно Recovery, нажмите на пункт «Reset system now» и подтвердите. Теперь можно проверить, работает ли динамик на вашем мобильном устройстве.
Это может быть полезно: плохо слышно собеседника по телефону — что делать?
Не работают наушники на мобильном телефоне
Рассмотрим следующий случай, когда в вашем мобильном устройстве работают динамики, но не подключаются наушники. Если в области уведомления отображается значок наушников, но звук через них не выходит, это может означать проблему с самим устройством. Чтобы в этом убедиться, попробуйте подключить другие наушники. Если они будут работать, значит первые вышли из строя.
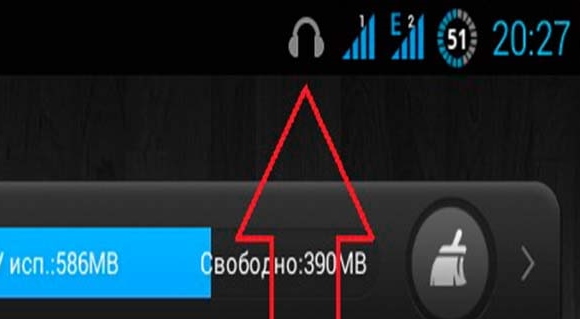 Значок наушников в области уведомления телефона
Значок наушников в области уведомления телефонаЕсли значка нет в области уведомления на экране смартфона, тогда проверьте порт, к которому подключаются наушники. Возможно в него попросту что-нибудь попало. Такое с разными разъёмами и нишами смартфона часто случается. Ведь ему приходится находиться в разных условиях: прятаться в наших карманах с остальным хламом, пылиться в дамских сумочках и подобных местах. С помощью зубочистки или иглы нужно вытащить любые инородные сущности из порта и почистить его.
В том случае, если на вашем телефоне перестал работать наушник или динамики после попадания в воду или сильного удара, скорее всего ему необходимы услуги технических сервисов. Так как эта проблема скорее всего более серьёзна. И без разбора устройства и доступа к материнской плате телефона не обойтись.
Нет звука из динамиков смартфона
Звук в динамике может отсутствовать по той причине, что вы не можете сделать громче из-за поломки физического регулятора громкости. Такое случается, когда мы пользуемся мобильным телефоном уже длительное время. Из-за попадания пыли и другого рода частиц качелька могла выйти из строя. Или засориться контакты, которые она нажимает. Исправить это можно самостоятельно. Попробуйте разобрать корпус и добраться до регулятора. А также почистить его контакты. В случае поломки качельки необходимо обратиться в сервис для её замены.
А пока что вы можете регулировать громкость виртуальными кнопками. Попасть в настройки громкости можно разными способами. Самый просто — это опустить системную шторку в Android и iOS, и отрегулировать громкость в этом меню.
Если в вашей модели на ней нет регулятора громкости:
- Откройте настройки и найдите здесь пункт «Звук» или «Профили звука»;
- И выберите ваш текущий профиль;
 Выберите звуковой профиль в телефоне
Выберите звуковой профиль в телефоне - В нём вы сможете найти регулятора, который позволит увеличить или уменьшить звук.
 Настройте звук при помощи виртуальных регуляторов
Настройте звук при помощи виртуальных регуляторов
В настройках каждого отдельного приложения можно тоже регулировать уровень звука. Если запустить его, то настройки можно вызвать левой сенсорной или физической кнопкой на мобильном устройстве.
Это может быть полезным: Как записать телефонный разговор на Honor.
Прочие проблемы с воспроизведением музыки с телефона
Громкость может отсутствовать в каком-либо отдельном приложении. В этом случае необходимо открыть настройки программы или игры и настроить подходящий уровень громкости. Встречаются необычные проблемы со звуком. Например, динамики вроде-бы издают звуки, но с хрипом и примесями дребезжащих звуков. При включении музыки звуки перемешиваются. Такие аномалии в домашних условиях трудно исправить. И всё же попытайтесь это сделать. Перезагрузите смартфон и по возможности извлеките из него аккумулятор.
Оставьте устройство в таком состоянии на несколько минут, а затем снова соберите его. Встречаются рекомендации на уровне «просто постучите по корпусу устройства». Но не стоит этого делать. Проблемы с устройством, которые решаются таким способом на самом деле не являются долгосрочными. Если вам удалось постукиванием сместить какой-то объект с контактов внутри смартфона, нет гарантий, что этот токопроводящий элемент не замкнёт более важные контакты. И тогда на телефоне могут не только не работать динамики, но и более важные модули. Решить что делать в таком случае сможет только специалист.
sdelaicomp.ru

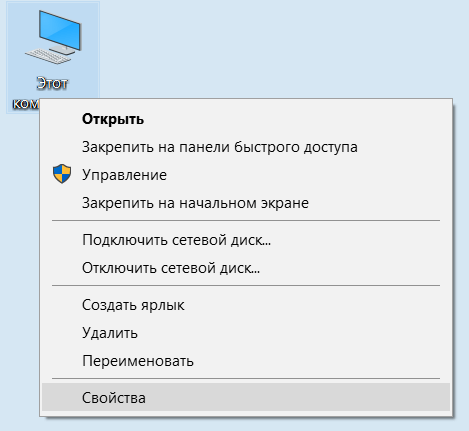
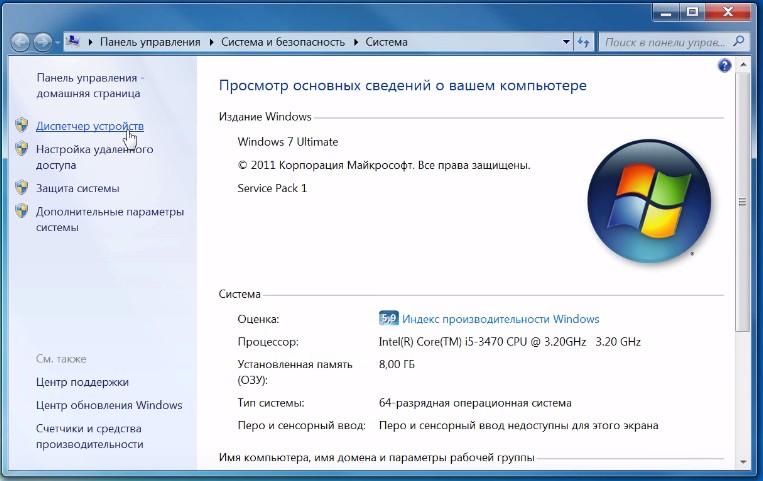
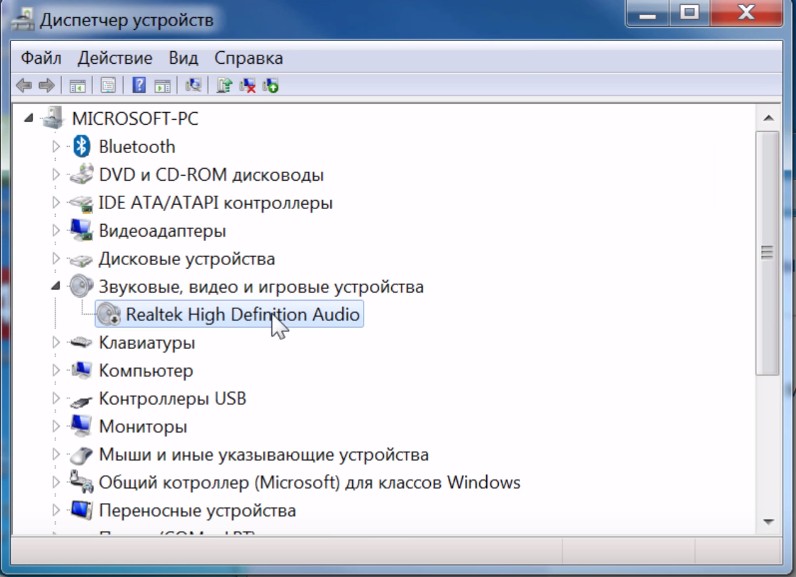
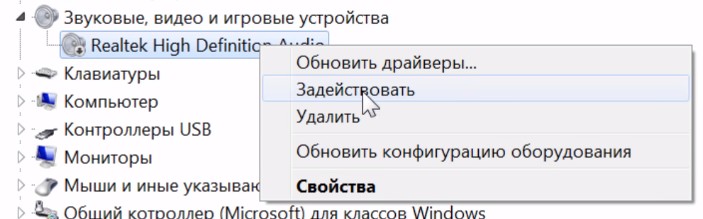
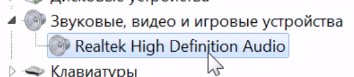


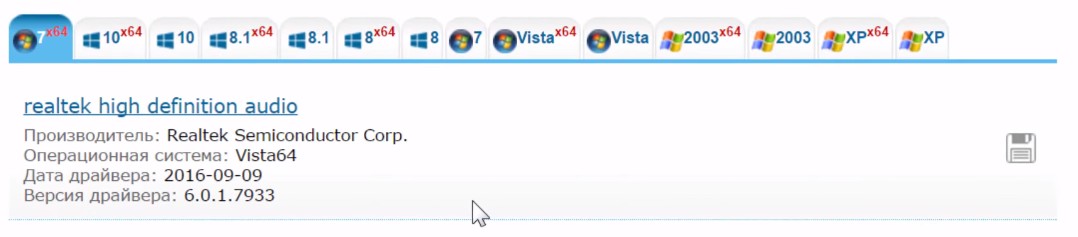

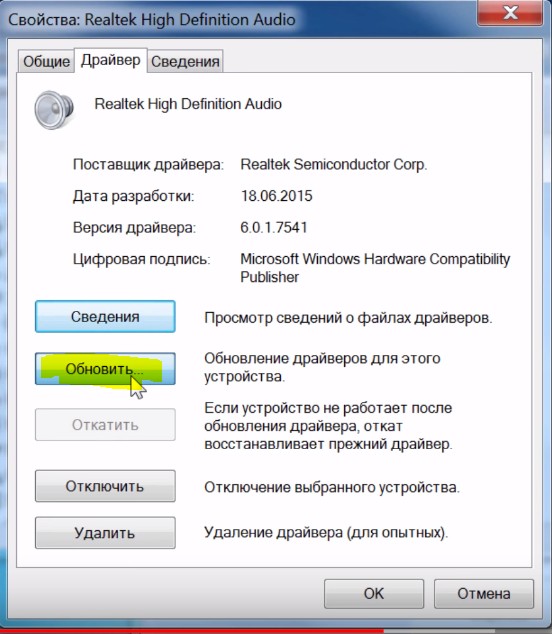
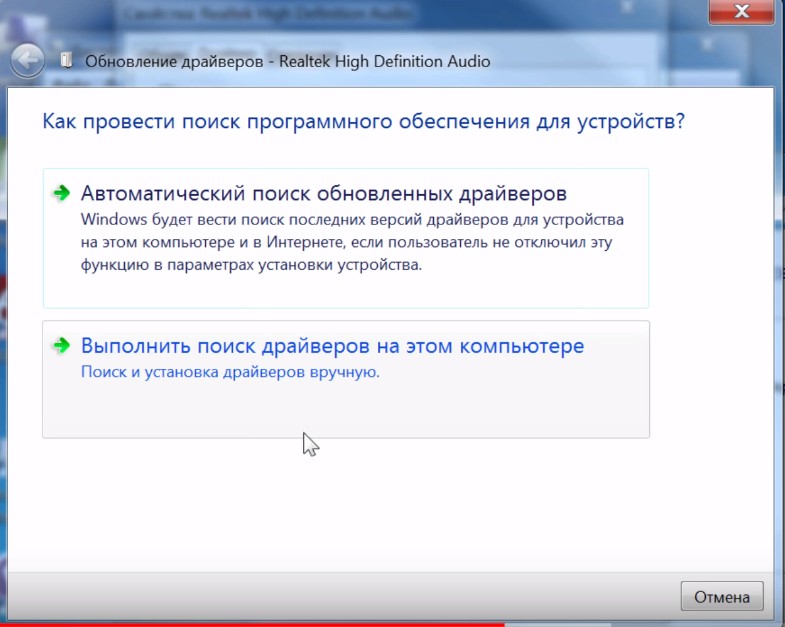
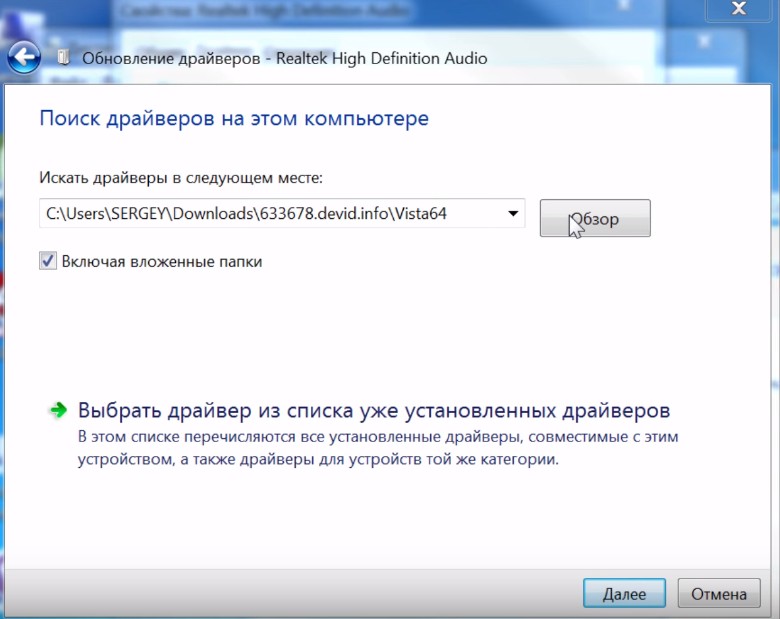
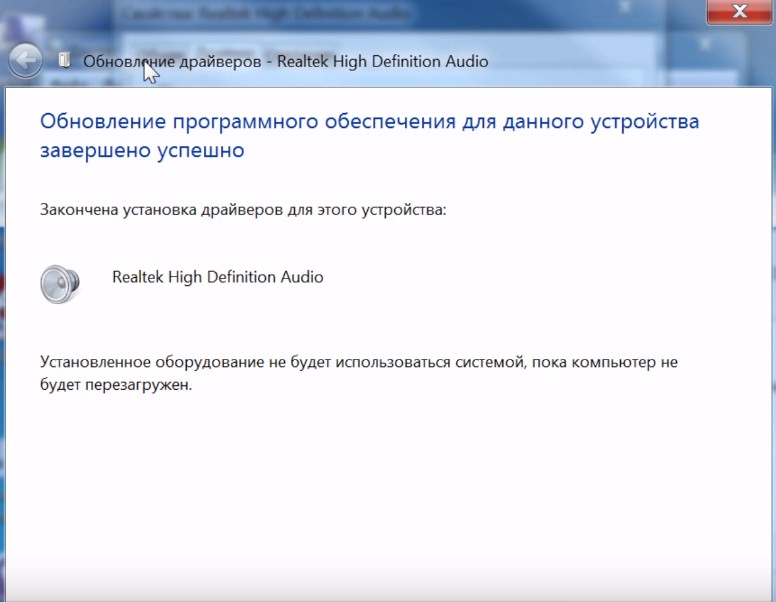
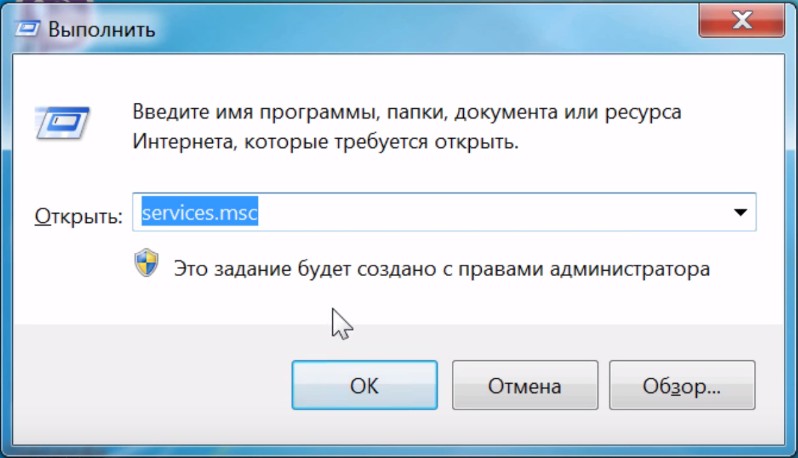
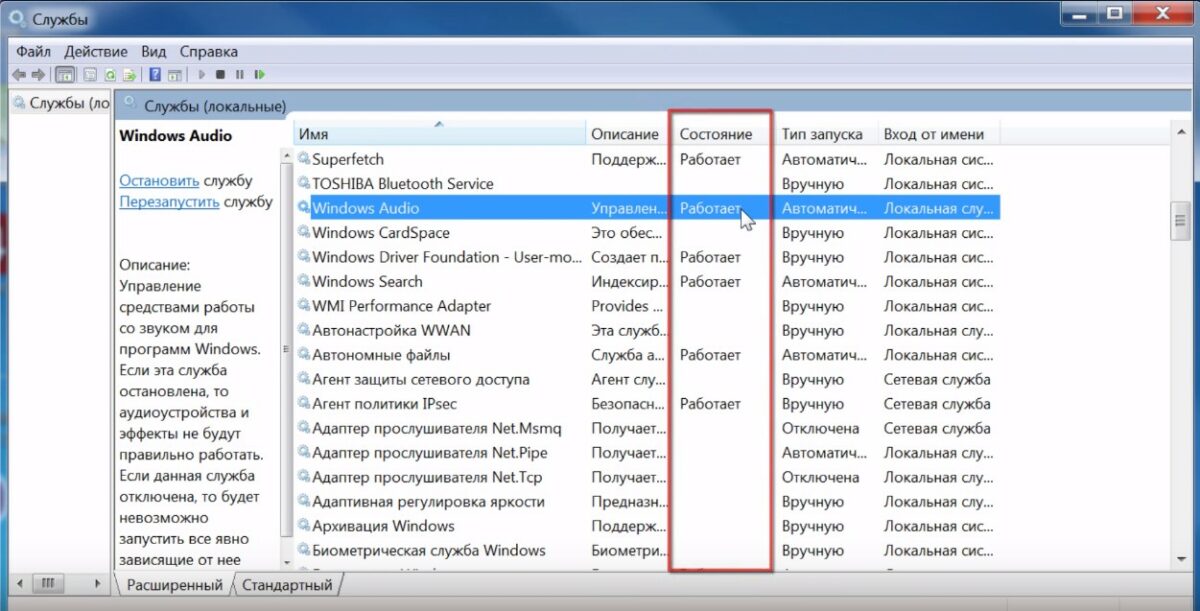
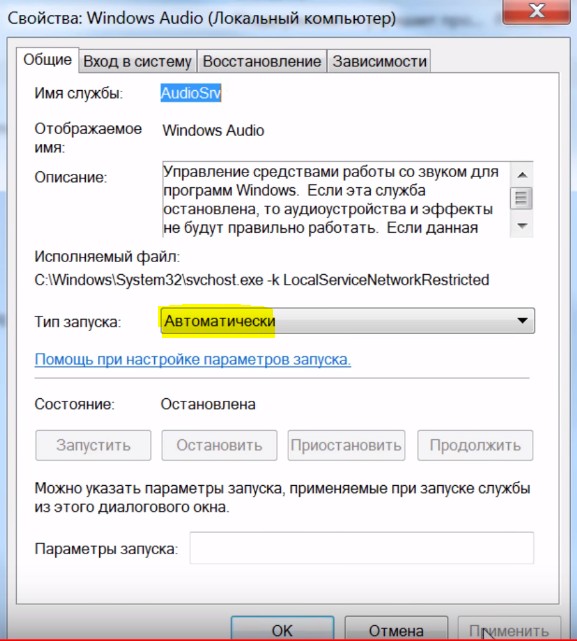
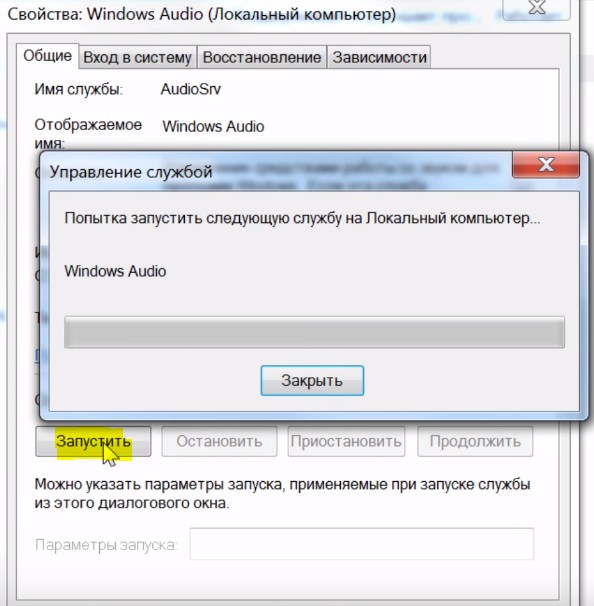
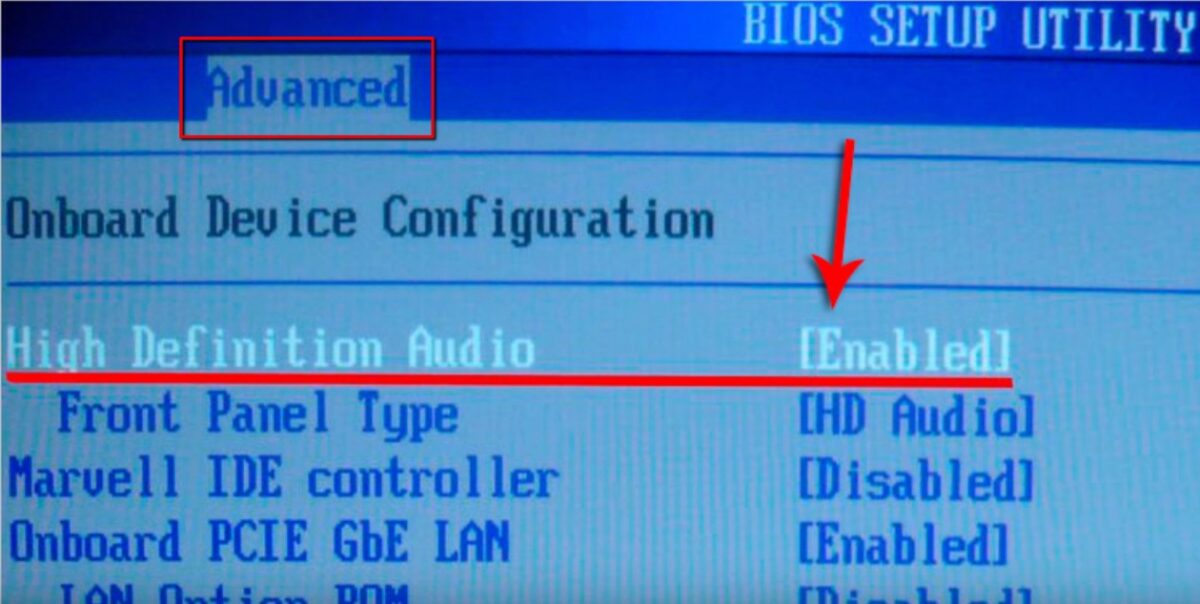
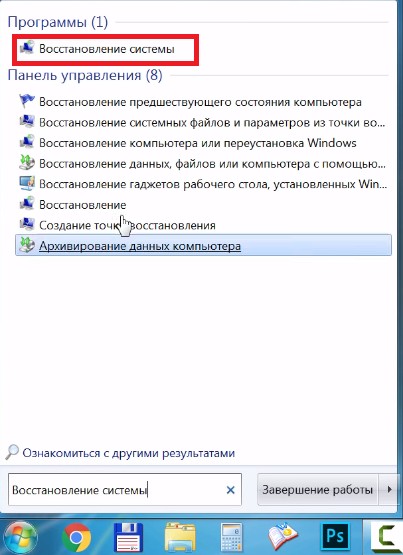
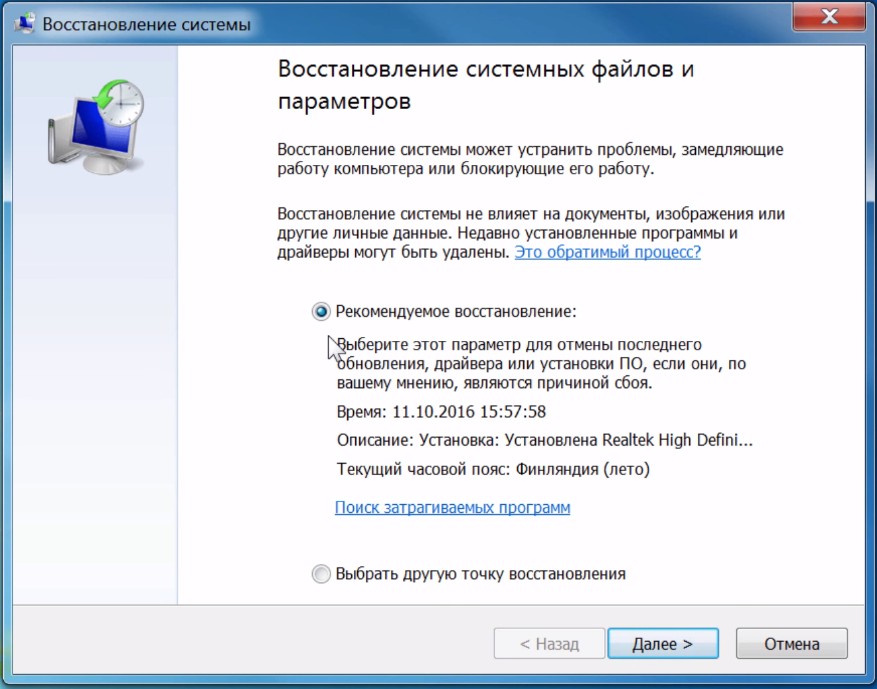
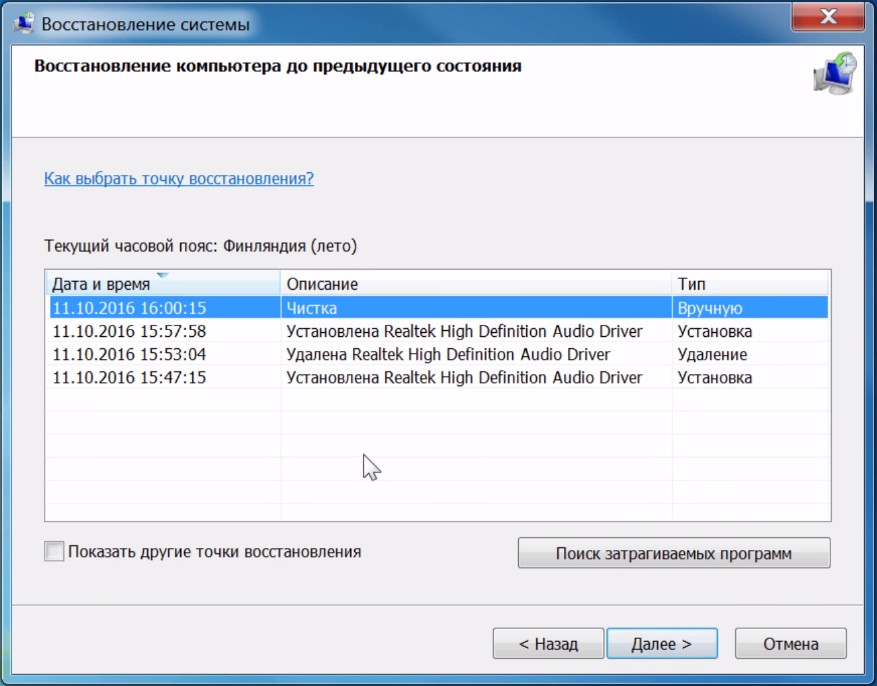
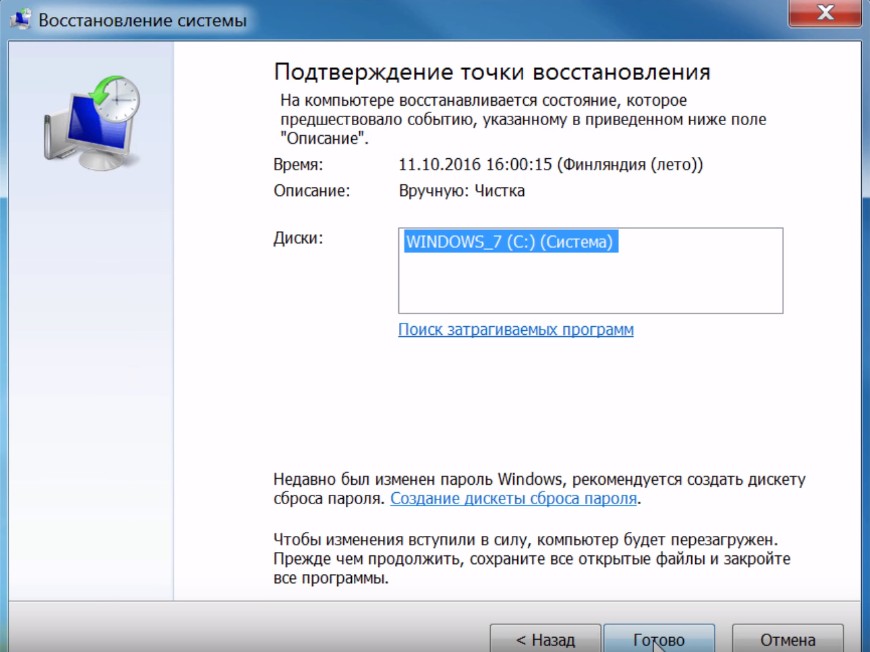

 Отключите питание на смартфоне для сброса настроек
Отключите питание на смартфоне для сброса настроек Меню Recovery в смартфоне
Меню Recovery в смартфоне Выберите пункт «Yes delete all user data»
Выберите пункт «Yes delete all user data»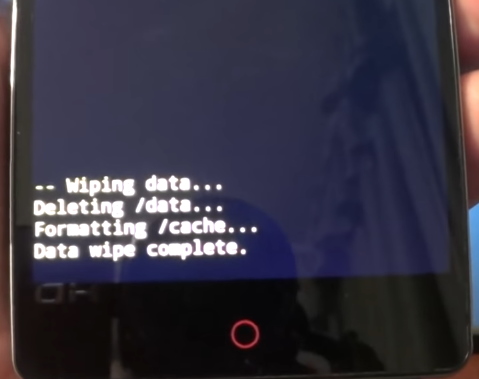 Процесс очистки данных и возврата настроек по умолчанию
Процесс очистки данных и возврата настроек по умолчанию Выберите звуковой профиль в телефоне
Выберите звуковой профиль в телефоне Настройте звук при помощи виртуальных регуляторов
Настройте звук при помощи виртуальных регуляторов