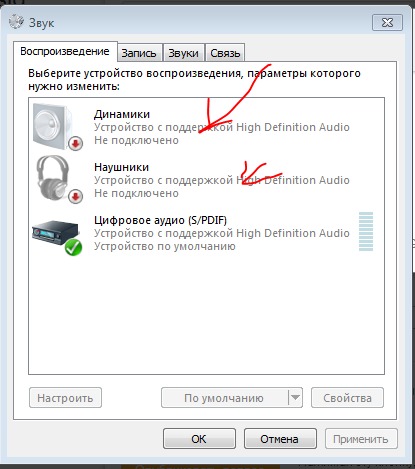Что делать если динамики не работают: Почему не работает динамик на телефоне?
Почему не работает динамик на телефоне?
Несоответствие звука сотового аппарата — одна из основных проблем, с которой клиенты обращаются к помощи специалистов сервисного центра. Столкнуться с этой ситуацией могут как владельцы бюджетных и недорогих моделей, так и те, чей телефон – последней модели и стоит соответственно. Неработоспособность динамика может постичь как современные смартфоны, так и устаревшие варианты кнопочных телефонов. Рассмотрим основные причины того, что динамик молчит, а также методы борьбы с ними.
Поломки и неисправности динамиков
Существует множество причин, по которым престал быть слышен звук из динамиков. В их числе:
- некорректные звуковые настройки, выбранные владельцем;
- установка и использование несовместимых приложений;
- выбор беззвучного или бесшумного режима;
- недостатки в работе программного обеспечения;
- засорение разговорного или полифонического динамика;
- попадание в телефон влаги;
- поломки в железе (отход контактов, перегорание динамика).
Часть неполадок динамика возможно диагностировать самостоятельно, внимательно осмотрев телефон визуально и «покопавшись» в меню. С остальными может справится лишь мастер сервиса, после проведения тщательной и полноценной диагностики, с использованием специализированного оборудования и инструментов. Рассмотрим список действий, которые можно предпринять в домашних условиях.
Рекомендации
Для начала следует определиться, в чем собственно, кроется поломка динамика.
Отсутствие звука как через динамик, так и через наушники.
В этой ситуации первым делом следует проверить настройки. Вполне возможно вы, или кто-то, кто пользовался вашим устройством попросту отключили громкость. Особенно часто с такой ситуацией сталкиваются родители маленьких детей. Входите в настройки смартфона, выберите показатель «звук» или что-то похожее на это и установите нужный уровень громкости динамиков. Для упрощения процесса просто воспользуйтесь качелькой на боковой панели или аналогичными кнопками.
Не стоит путать ситуацию с неполадками динамика с тем, что установлен несоответствующий режим звучания. Настройте эквалайзер согласно собственным предпочтением и наслаждайтесь.
Воспроизведение только через гарнитуру
Если в наушниках звук слышится нормально, а через динамики не идет, можно воспользоваться следующими рекомендациями по устранению поломки:
- подключить наушники к аппарату, вытащить штекер, одновременно с этим зажав качельку (или кнопку) громкости в нижнем положении;
- несколько раз подряд вставить и извлечь гарнитуру;
- очистить разъем с помощью спирта или спиртосодержащих материалов, с помощью ватной палочки;
- почистить динамик, используя пылесос, или просто продувкой.
Хрипы, прерывания сигнала, плохая слышимость через динамик
В данном случае проблема может заключаться в программном сбое оборудования. В этом случае мобильный телефон следует перезагрузить. Скорее всего все встанет на свои места, и динамики заработают стабильно.
Сложные неисправности динамиков
Если простые методы диагностики и исправления ситуаций не помогли, следует немедленно обратиться в сервис, за услугой ремонта мобильного телефона. К серьёзным задачам можно отнести:
- поломку динамика, решаемую заменой детали;
- неисправность схем усиления звука – данную проблему диагностируют в ремонтных мастерских, после схему заменяют новой;
- выход из строя шлейфа – в большинстве случаев с подобной неисправностью сталкиваются владельцы раскладушек и слайдеров;
- механические повреждения, связанные с падениями или ударами.
Все эти неполадки в кратчайшие сроки устраняются мастерами сервисного центра, давая возможность наслаждаться чистотой и громкостью звучания, как во время разговора, так и при прослушивании музыки или просмотре фильмов на телефоне через динамики.
Почему наш сервис лучше?
Компания ТехноДоктор уже более 10 лет предлагает своим клиентам помощь в устранении проблем с динамиками сотовых телефонов, а также решение прочих проблем, связанных с работоспособностью аппаратов.
- опыт работы;
- грамотный и квалифицированный персонал узкой специализации;
- наличие всего необходимого оборудования и инструментов для диагностики и ремонта;
- доступ к оригинальным деталям и запчастям для техники любых производителей.
Выбирайте помощь профессионалов и возвращайте динамики своих устройств в строй.
Почему не работает динамик. Что делать если перестали работать динамики
Динамик или громкоговоритель является важной составной частью многих бытовых устройств. Это компьютеры, музыкальные центры, мобильные телефоны и смартфоны. Отказ громкоговорителя работать может быть связан со следующими причинами:
- Неисправность динамика
- Дефект в усилителе низкой частоты
- Неправильное подключение или настройка
- Сбой программного обеспечения
Динамик редко выходит из строя, поэтому чаще причиной отказа являются другие факторы.
Что делать если не работают динамики
Бытовая звуковая система или музыкальный центр обычно состоит из двух колонок, поэтому одновременный отказ обоих каналов говорит о неисправности усилителя или источника питания. При пропадании звука в одной из акустических систем, в первую очередь нужно проверить соединительные провода. Возможен так же обрыв звуковой катушки громкоговорителя. Что делать если не работает динамик. Для того чтобы убедиться в исправности обмотки катушки её проверяют тестером, в режиме измерения сопротивления. Чтобы не было ошибки все внешние провода должны быть отключены или отпаяны. У низкоомных динамиков сопротивление может быть порядка 4-8 Ом, у высокоомных намного больше, но тестер не должен показывать «бесконечность» или обрыв.
Что делать если перестал работать динамик в автомобиле. У автовладельцев-меломанов средство передвижения оборудуется сложнейшей акустической системой. В неё входят трёхполосная акустика в передней части салона, тыловые колонки объёмного звучания и мощный сабвуфер.
Что делать если перестали работать динамики персонального компьютера. Здесь причин может быть множество, причём поломка самого динамика будет на последнем месте.Сначала нужно проверить, правильно ли выполнены настройки. Для этого можно открыть любой ролик и включить воспроизведение. Если значок громкоговорителя перечёркнут крестиком, это означает, что он отключен. Звук включается одним кликом мыши.
Далее можно проверить основной микшер. Его вертикальный ползунок не должен находиться в крайнем нижнем положении. В диспетчере устройств нужно открыть строку «Звуковые устройства». Там будет видно подключена акустика или нет и наличие драйвера звука. Звук может отсутствовать из-за сбоя драйвера Realtek High Definition Audio, поэтому нужно сделать запрос «Обновить драйверы» и переустановить их. После завершения процедуры на главной странице диспетчера звука устанавливаются ползунки баланса между правой и левой колонками и общий уровень громкости.Там же выбирается конфигурация звучания и звуковые эффекты.
В мобильных устройствах связи сложно проверить исправность динамика, так как это потребует разборки гаджета. Сделать это неспециалисту и в домашних условиях сложно, поэтому лучше обратиться в сервисную службу. Перед этим нужно проверить, не включен ли режим «Без звука».
Не работают динамики на компьютере что делать. Пропал звук в колонках, что делать?
Статья рассказывает о том, что необходимо делать, если не работают динамики на компьютере (не издают звука). Прочтите весь текст – он написан таким образом, чтобы вы могли определить проблему по ходу чтения.
Прочтите весь текст – он написан таким образом, чтобы вы могли определить проблему по ходу чтения.
Выключены динамики
Этот шаг может выглядеть банально, но проблемы решаются быстрее, если идти от простого. Проверьте, чтобы кнопки регулировки на акустической системе или колонках были включены, и динамики могли воспроизводить звуки. Почти на каждом динамике звук прибавляется поворотом кнопки слева направо, по часовой стрелке.
Динамики ноутбука отключены
Если вы используете ноутбук без подключения внешних динамиков, то звук можно прибавлять контрольными клавишами. Это могут быть как специальные кнопки, так и вспомогательная функция других клавиш; как правило, они отмечены голубым текстом и активируются в паре с зажатой клавишей Fn.
Звук в программных настройках должен быть включен
Еще один важный аспект звука на компьютере с внешними динамиками: он управляется программным обеспечением. Например, если звук выставлен на низкий уровень или отключен в программе, бесполезно крутить кнопку громкости – звука не будет. Поэтому пользователям следует проверить верность настроек звука в программном обеспечении.
Динамики без звука
Еще одной распространенной ошибкой пользователей является случайное нажатие клавиши «Без звука» на клавиатуре. Посмотрите в правый нижний угол дисплея – при беззвучном режиме появится значок динамика с красным предупреждением «без звука» (на картинке справа).
Динамики подключены неправильно
Ноутбуки
Если вы ищите решение проблемы для ноутбука, то пропустите этот шаг, так как вы не можете проверить подключение ноутбука к динамикам.
Внешние динамики
Звуковые устройства, подключенные к компьютеру, имеют разные кабели и используют разные порты соответственно. Для начала проверьте, подключен ли кабель динамика в соответствующий порт звуковой карты сзади компьютера. Как видно из картинки справа, у звуковой карты несколько портов. Динамики должны быть подключены в выход Line Out, который обычно отмечен изображением звуковой волны со стрелкой, указывающей наружу. Сам порт обычно зеленый. Если динамики подключаются через USB, подключите их в любой USB порт.
Сам порт обычно зеленый. Если динамики подключаются через USB, подключите их в любой USB порт.
Совет: даже если динамики работают хорошо, проверяйте соединение, так как у кабелей есть свойство отходить от порта.
Подключите кабель питания к задней части правого динамика или в некоторых случаях к сабвуферу. У большинства динамиков есть маленький LED-индикатор, показывающий, включен ли динамик. Когда вы включили динамик (как правило, кнопкой или поворотом кнопки слева направо), проверьте, горит ли индикатор. Если не горит, или кажется, что динамики не получают питание, хотя вы проверили соединение, то у вас вероятна проблема с источником питания.
Не работает звуковая карта
Иногда не работают динамики на компьютере, потому что устройство, воспроизводящее звук, может сломаться как и любая другая составляющая компьютера. Проверьте, работает ли звуковая карта, подключив к ней другую пару динамиков или наушники.
Примечание: не тестируйте звук во время игры или запуска другой программы. Вместо этого проверьте звук с диска или стандартные звуки системы. У программ и игр могут быть собственные неполадки, не связанные со звуковой картой.
Если другая пара динамиков или наушники не работают, то у вашей звуковой карты наверняка проблемы с функционированием. Для устранения неполадки прочтите нашу статью «Пропал звук в Windows. что делать?»
Настройки динамиков в Windows
Если вы пользуетесь Microsoft Windows, проверьте следующим образом, правильно ли настроены динамики:
- Откройте Панель управления
- Выберите в окне пункт «Оборудование и звук» или просто «Звук»
- В версиях Windows от XP и ниже выберите под «Звуком» «Управление звуковыми устройствами»
- На вкладке «Воспроизведение» выберите динамики и нажмите кнопку «Настроить»
- Если динамики не работают после изменения и проверки, нажмите на них дважды во вкладке «Воспроизведение» и выберите «Свойства»
- Сверьте все настройки, а затем проверьте во вкладке «Дополнительно»
- После всех изменений нажмите «Применить» и «ОК» в каждом соответствующем окне перед закрытием.

Хочу немного поговорить о такой распространенной проблеме как пропал звук на компьютере , а так же про возможные способы решения такой поломки. Мне кажется, что каждый столкнулся с такой ситуацией на своем ПК. Необходимо помнить, любая неисправность будь то пропал звук или любая другая решаема. Предположим вы включили свой компьютер, но при старте не услышали свой стандартный рингтон при запуске. На первом этапе некоторые даже не поймут, что звук исчез и продолжат свою работу за компьютером. Но как только вы решите послушать свои любимый саундтрек или посмотреть какой то новенький фильм сразу будете удивлены так как звука нет. Ваши колонки перестали его издавать! Так вот, здесь и настает время найти возможные поломки и самостоятельно попытаться устранить их. И в этом поможет пошаговое руководство.
Теперь начнем, прошу Вас будьте внимательны при поиске и устранении данной проблемы! Как говорил мой друг не старайтесь бросаться в крайности, не стоит сразу начинать искать поломку пропажи звука путем замены звуковой карты или переустановкой операционной системы, так как сама поломка может скрываться в самой банальной и простейшей неисправности. Ну что Вы готовы приступить к поиску и устранению неисправности связанной с проблемой такой как пропал звук на ПК. Если готовы то пора начинать чинить.
Первое наше действие так это проверка правильности подключения наших акустических колонок к системному блоку компьютера. Как я и говорил выше, не спешите принимать радикальные действия, начните с самого простого. Наш компьютер может содержать в себе несколько звуковых карт одна из них как правило интегрирована в саму материнскую плату, а вторая может покупаться и вставляться отдельно. Оба варианта звуковых карт имеют гнезда для присоединения звуковых и акустических систем, и как правило этот выход обозначают зеленым цветом, для того что бы обычный пользователь подключал колонки правильно.
Предположим у вас на компьютере по каким то причинам присутствует две и более аудио карты, необходимо убедитесь, что штекер колонок подключен к нужной и рабочей карте. Кабель который идет от колонок должен присоединяться до упора и сидеть плотно в гнезде. Бывает такое, что в разъем попала пыль или он отошел, и порой достаточно просто вынуть штекер и обратно всунь, после чего звук на компьютере появиться. Если есть возможность проверить колонки на другом компьютере, рекомендую проверить и убедиться в их работоспособности.
Кабель который идет от колонок должен присоединяться до упора и сидеть плотно в гнезде. Бывает такое, что в разъем попала пыль или он отошел, и порой достаточно просто вынуть штекер и обратно всунь, после чего звук на компьютере появиться. Если есть возможность проверить колонки на другом компьютере, рекомендую проверить и убедиться в их работоспособности.
Если после проверки подключения колонок к компьютеру и после перезагрузки его звук по прежнему не появился то переходим к следующему шагу. Посмотрите внимательно в район (Панели задач), это там где находятся часики, ну и сама иконка значка добавления громкости звука. Если он перечеркнут как показано на картинке ниже то обязательно включаем его нажав кнопочку (Включить звук).
При этом нажимаем на сам значок громкости в (Панели задач). Если по каким то причинам полоска громкости находиться в нижнем положении ее необходимо переместить на тот уровень громкости который вам необходим путем перемещения его в верх.
После того как мы проделали все выше перечисленные действия с компьютером в Windows и наш звук по прежнему не появился начинаем искать уже глубже. Следующий — этап это определение установки драйверов нашей звуковой карты. Для того чтобы выяснить это нам потребуется проследовать в «Диспетчер устройств» и удостовериться, что драйвер устройства установлен и неопознанные устройства отсутствую, такие устройства легко определить, они как правило отображаются (восклицательным знаком) желтого цвета. Для того что бы попасть в (Диспетчер устройств) нам потребуется правой кнопкой мышки нажать на иконке (Мой компьютер) в выпадающем меню нажать (Свойства) в открывшемся окне с левой стороны выбираем (Диспетчер) после чего вы увидите окно как показано в картинке ниже. И если вы увидите пиктограмму с восклицательным значком, это и будет говорить о том что нужно установить драйвер звуковой карты.
Они как правило идут в комплекте с материнской платой или с той картой которую вы сами установили.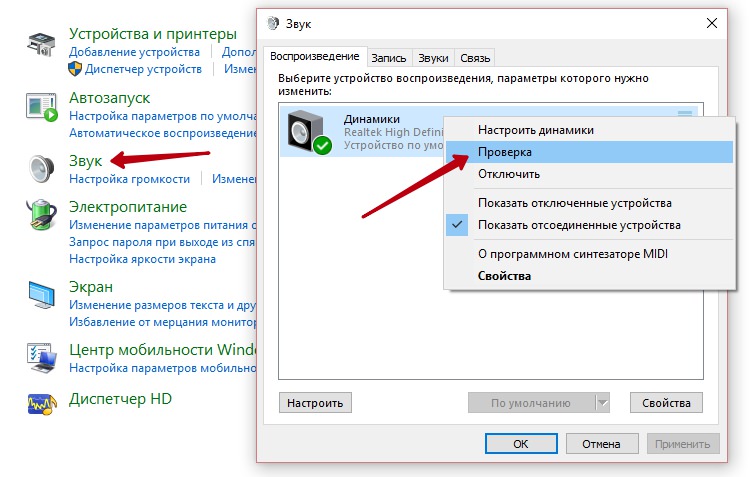 Если по каким то причинам у Вас такой диск отсутствует и вы не знаете модель звуковой карты, рекомендую прочесть эту статью
? в ней вы и узнаете как по коду устройства узнать производителя карты и сможете легко найти их как от производителя так и сторонние. После того как нашли и скачали драйвера берем их и устанавливаем, после таких действий нужна перезагрузка. Если после переустановки драйверов звука по прежнему нет рекомендую взять новую хотя бы на время.
Если по каким то причинам у Вас такой диск отсутствует и вы не знаете модель звуковой карты, рекомендую прочесть эту статью
? в ней вы и узнаете как по коду устройства узнать производителя карты и сможете легко найти их как от производителя так и сторонние. После того как нашли и скачали драйвера берем их и устанавливаем, после таких действий нужна перезагрузка. Если после переустановки драйверов звука по прежнему нет рекомендую взять новую хотя бы на время.
Ах да чуть не забыл, бывает такое, что иногда звуковая карта может быть отключена в «Диспетчер устройств». Определить это вы сможете сразу, отключенные устройство как правило отображаются пиктограммкой, стрелочка вниз возле устройства, на картинке снизу это хорошо видно для того, что бы ее включить, то есть (задействовать) нам необходимо как описано сверху зайти в диспетчер, нати незадействованное устройство в данном случае звуковую карту, нажать на устройстве правой кнопкой мыши и в выпадающем меню выбрать пункт (Задействовать устройство) таким образом Вы его принудительно включите.
Бывает такое, что вы устанавливали в компьютер дополнительные устройства и они по своей технолог тоже ставят драйвера на звук только свои те которые интегрированы в доп. устройстве. Таким образом происходит подмена устройства по умолчанию для воспроизведения звука. Для того чтобы проверить какая звуковая карта используется по умолчанию необходимо проследовать в в следующем порядке «Пуск», далее «Панель управления» в основном окне выбираем вкладку «Звук». Такая последовательность как правило подходит для операционных систем Windows7 и Vista.
Если же Вы пользуетесь более поздней версией Windows такой как XP то принцип входа в эти настройки практически не изменился. Единственное отличие так это только окно с настройками в котором вам остается только перейти во вкладку «Аудио» и в разделе «Воспроизведение звука» проверяем соответствие на правильную установку звуковой карты по умолчанию. Теперь переходим на вкладку «Громкость» и удостоверяемся, что возле пункта «Выключить звук» не установлена птичка.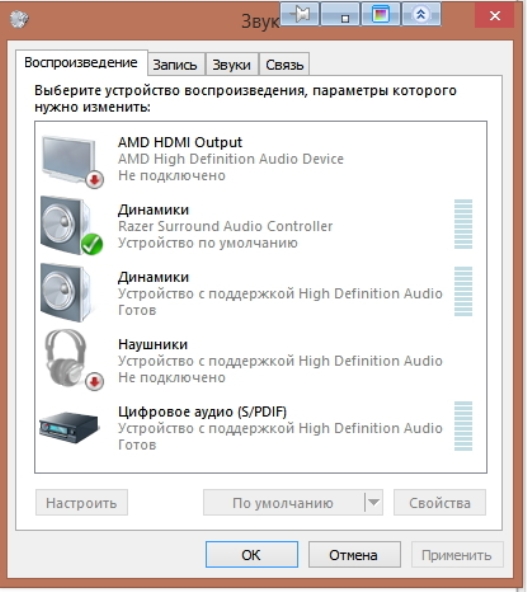 И соответственно громкость микшера в любом случае не стоит ниже нуля в противном случае просто передвигаем ее в положительную сторону на добавление.
И соответственно громкость микшера в любом случае не стоит ниже нуля в противном случае просто передвигаем ее в положительную сторону на добавление.
После того как Вы проверите все эти настройки и убедились в том, что у Вас драйвера стоят, звуковая карта по умолчанию та которая и нужна, и все настроено как надо, рекомендую перезагрузить ваш компьютер и проверить звук. Если после перезагрузки звука по прежнему нет, идем дальше.
Теперь мы удостоверились, что в компьютере все исправно в Windows все настроено переходим к такой микро программе как BIOS. Для того чтобы зайти в Биос как правило на компьютерной клавиатуре при начальном экране загрузки ПК нажимаем кнопочку Del. В некоторых экземплярах материнских плат эта кнопка входа в биос может отличаться и зайти можно по таким кнопкам как F2, F10, F12 более детально как зайти в BIOS вы узнаете прочтя эту статью , в ней вы найдете таблицу в которой рассмотрено детально множество способов входа в биос. Зайдя в данную микро программу нам потребуется найти вкладку (Advanced) и убедиться, в том что звуковое устройство включено, и имеет такой параметр (Enabled) в переводе на русский включено.
После этих манипуляций сохраняем настройки в BIOS. И перезагружаем компьютер, после запуска компьютера в обычный режим еще раз проверяем компьютер на наличие звука и если его по прежнему нет, то теперь практически с уверенностью можно сказать, что вышла из строя звуковая карта и теперь нам просто ее необходимо купить и заменить. Покупайте новую звуковую карту только в том случае, ели Вы предприняли все выше изложены действия но звук по прежнему не появился. Важное: помните то, что я говорил в начале этой статьи не бросайтесь в крайности, ведь исправить поломку со звуком иногда проще простого. С уважением к вам! Если понравилась статья и вы хотели бы сказать спасибо то вместо спасибо поделитесь этой темой.
Приветствую вас друзья с вами на связи Бакар Чараев. Сегодня мы с вами рассмотрим вопрос почему нет звука на компьютере, или почему пропал звук на компьютера? Вот этими вопросами задаются начинающие и пользователи компьютера.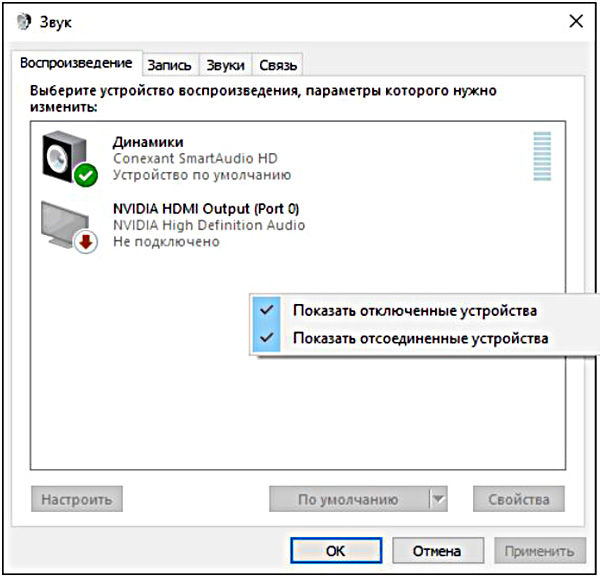 А рабочий стол нашего компьютера готовит на все новые и новые сюрпризы.
А рабочий стол нашего компьютера готовит на все новые и новые сюрпризы.
Причины почему нет звука на компьютере
Причиной почему нет звука на компьютера делиться на девять раздела. Это исходя из моей точки зрении, так как такая проблема возникает по множествам разным причинам.
Проверяем уровень громкости.
Проверяем компьютер наличии вирусов. Про то как как защитит компьютер смотрите в это видео антивирусAVG бесплатная защита компьютера и еще в это видео USB Disk Security защита от вирусов.
Нужно проверить драйвера звукового устройства.
Проверяем подключение колонок.
Настраиваем системны службы.
Проверяем включен ли звуковая карта на BIOS.
Устраняем дефекты в системных файлах.
При подключение телевизора звук пропадает.
Заменяем звуковую карту.
Проверяем уровень громкости на компьютере
Первое, что нам необходима надо проверить не находится ли компьютер в беззвучном режиме.
Бывает такие случи, что случайно нажимаешь на клавиатуре кнопка без звука и думаешь почему нет звука. И еще проверяем уровень громкости на компьютере и на самих колонка. Если все нормально идем дальше.
Проверяем компьютер наличии вирусов
Если бродишь в интернете па разным интересным сайтам скачиваешь разные файлы и тем более без защиты, то вероятность заражение компьютера причем серьезна 100%. Вирус на нашем компьютере работает штатно.
Если звук пропал неожиданно сразу же производите проверку с любым антивирусом например avast free.
Нужно проверить драйвера звукового устройства
Иногда бывает случи, при обновлении системы происходит некорректное установка драйвером или драйвер вообще не работает. Как это узнать смотрим на картинку
На картинке мы видим устройства на котором изображена желтый треугольник с восклицательный знаком.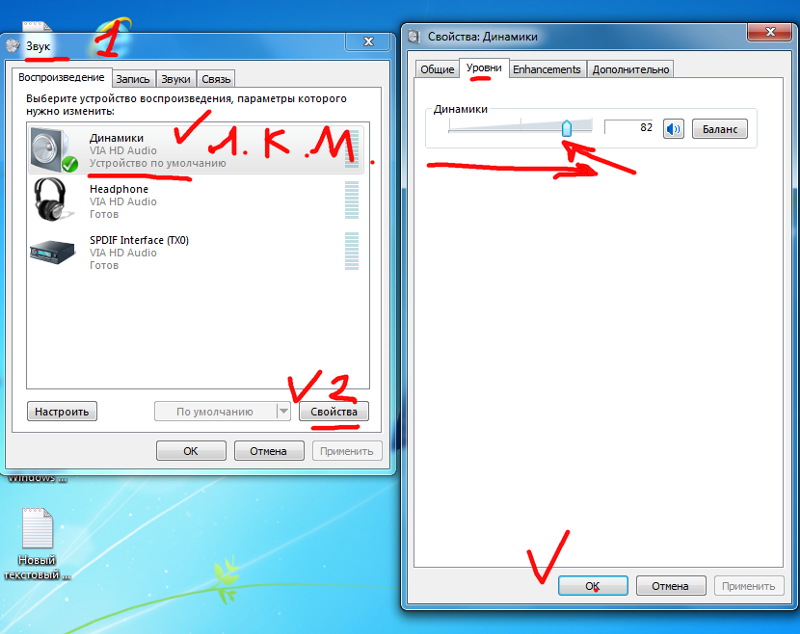 Это означает, что драйвер установлена не правильно или ее вообще отсутствует. Если у вас есть подключение к интернету то обновляем драйвер автоматический. Нажимаем правой кнопка мыши на не работающем драйвере и выбираем «обновить драйвер»
Это означает, что драйвер установлена не правильно или ее вообще отсутствует. Если у вас есть подключение к интернету то обновляем драйвер автоматический. Нажимаем правой кнопка мыши на не работающем драйвере и выбираем «обновить драйвер»
Опять нет звука на компьютере переходим к следующему шагу
Проверяем подключение колонокПошел купить себе новый компьютер или свой первый компьютер выбрал то, что нужно и с улыбкой на лице пришел дамой. Собрал сам своими руками подключил к источнику питание и смотришь, нет звука.
При сборке компьютера на задней части корпуса есть выходы от звуковой карты и различаются цветами: розовый, синий, зеленый, желтый, черный.
Разъем розового цвета-микрофон
Разъем синего цвета-линейный вход
Разъем зеленый-выход на колонки
Разъем желтый-коаксиальный выход SPDIF
Разъем черный-оптический выход SPDIF
Нужно выбрать зеленое гнездо как на картинке.
Надо выбрать тот разъем где нарисовано колонка. И еще проверьте работоспособность колонок, подключите их на другой компьютер или на телефон и проверьте работают ли колонки или нет.
Необходимо проверит еще одну функцию. Заходим пуск-звук и оборудование-звук открывшейся окне если ваши динамики отключены будет серого цвета как на картинке
А если динамики вообще не видны то выполняем следующие действие. В это же окне нажимаем правое кнопка мыши и нажимаем «показать отключенные устройство», после этого включаем устройства т.е. динами и проверяем звук.
Настраиваем системны службы.
Если пропал звук на компьютере надо проверит системные службы, порядке они или нет.
Для того, чтобы зайти системные службы заходим пуск и пишем строке поиска «services.msc.»
Запускаем файл как на картинке
Открывшейся окне ищем файл «Средство построение конечных точек Windows Audio». Открываем данный файл и смотрим «тип запуска должен быть автоматический» и состояние должен быть «работает».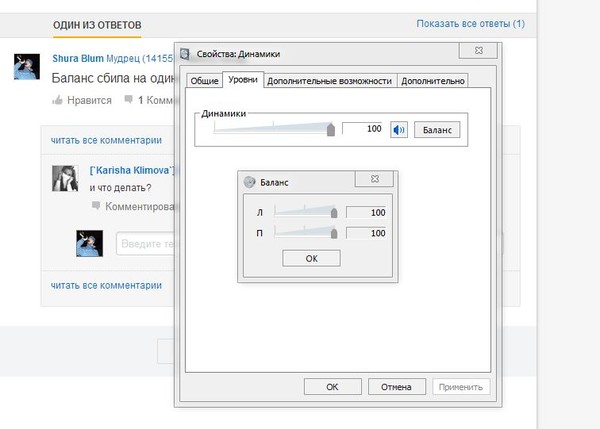 Смотрим на картинку.
Смотрим на картинку.
Проверяем включен ли звуковая карта на BIOS Бывает такие случи, что звуковая карта бывает отключенной в системе биос. Для того, чтобы включит карту заходим в биос и ключаем как на картинке
После этого все еще нет звука на компьютере переходим к следующему шагу. Устраняем дефекты в системных файлах
Чтобы внедрит этот метод заходим пуск и вызываем командную строку. Пишем в командной строе «sfc /scannow» и нажимаем enter. Запустится процесс автоматический восстановление системных файлов в случи изменении она автоматический восстановит их из хранилище.
Последняя причина, почему нет звука на компьютере при подключение телевизора
В это причина тоже встречалась на моем практике. Решил я использовать телевизор подключенный к компьютеру, я использую два монитора на своем компьютере, один стандартный другой телевизор.
Внимание если у вас слабая видео карта, то при использование монитора и телевизора рано или поздно ваше видеокарта полетит к чертям еще хуже сгорит.
Вот подключил телевизор смотрю звука нет. Опять пробежал по пунктам 1.2.3. и ничего не нашел. Зашел на панель управление-звук и оборудования-звук. Оказалось что виндовс выбрал по умолчанию устройства для воспроизведение телевизор.
Если вы хотите чтобы работали колонки компьютера а не телевизора выполняем следующие действие: на нижнем панели рабочего стола кликаем на колонку. Смотрите на картинке!
В разделе устройства нажимаем на стрелку находящейся под иконкой колонка и выбираем динамики.
Если наоборот хотите использовать звук телевизора выполняем те же действии и выбираем телевизор, у меня написано так LG TV-3
Вот так вот друзья бывает и такие пироги. Все возможные причины почему нет звука на компьютере мы рассмотрели. Надеюсь я все понятно написал. Если у вас что то не получилась напишете комментарии постараюсь вам помочь. На этом все подписывайтесь и пока!!!
Довольно часто пользователи сталкиваются с тем, что пропал звук на компьютере с операционной системой Windows 7. Причин тому много. Некоторые довольно простые. А иногда на поиски неисправности уходит несколько дней. Этот небольшой обзор посвящен тому, как найти и устранить поломку.
Причин тому много. Некоторые довольно простые. А иногда на поиски неисправности уходит несколько дней. Этот небольшой обзор посвящен тому, как найти и устранить поломку.
Нерабочие колонки
Рассмотрим возможные варианты поломки:
Эти меры элементарные, но и о них не стоит забывать. Если проверка ничего не дала, то пора двигаться дальше.
Аппаратные настройки звука
После того как очевидные неисправности проверили, стоит обратить внимание на программные настройки звука. Вполне возможно, что в Windows убавлен или вообще отключен звук. Если он убавлен настолько, что еле слышно, то пользователь, с большой долей вероятности, будет считать, что поломался сам компьютер.
Лучше всего посмотреть наглядно, как настраивается звук, на примере Windows 7, на Windows 8 и 10 принцип действий такой же:
Рассмотрим функции открывшегося окна более подробно:
Если не удалось воспроизвести проверочный звук, стоит проверить, а не убавлен ли звук до минимального значения или вообще отключен:
Проверить диспетчер устройств
Если нет звука на компьютере под управлением Windows 7, а также операционных систем Windows 10 и других версий следует проверить состояние мини-программ (драйвера) для звуковой карты. Скорее всего, их надо обновить или их совсем нет.
Проверить состояние оборудования и драйверов к ним можно в «Диспетчере устройств », отыскать который легко в Панели управления на вкладке «Система ».
Системно отображает все устройства, которые присутствуют на компьютере или ноутбуке, а также состояние драйверов к ним. Если рядом горит жёлтый треугольник, на него стоит обратить внимание в первую очередь. Это означает, что звуковая плата не работает совсем или работает неправильно. В нашем случае нас интересует пункт «Звуковые, видео и игровые устройства ».
Если выявлена неисправность, из-за которой не работает звук, необходимо скачать и установить драйвер, совместимый с данным ПК.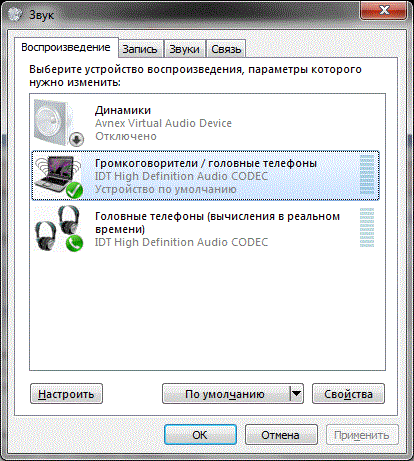 Актуальное состояние компьютера можно поддерживать с помощью специальных утилит для автоматического обновления и поиска актуальной версии драйверов для любого оборудования на ПК или ноутбуке. Например, программа Everest определит модель звуковой карты, проверит все драйвера на актуальность и подскажет, где найти нужные драйвера для звука на Windows 7.
Актуальное состояние компьютера можно поддерживать с помощью специальных утилит для автоматического обновления и поиска актуальной версии драйверов для любого оборудования на ПК или ноутбуке. Например, программа Everest определит модель звуковой карты, проверит все драйвера на актуальность и подскажет, где найти нужные драйвера для звука на Windows 7.
Когда вы следите за актуальным состоянием компьютера и проводите регулярные обновления, то во время очередного автоматического обновления драйверов можете столкнуться с проблемой отсутствия звука. Источником проблемы может стать обновленный драйвер. Восстановить рабочую ситуацию поможет «». На вкладке «Драйвер » своей звуковой платы необходимо нажать кнопку Откатить .
Если проблема исчезла, лучше отключить автоматическое обновление драйверов для этого устройства.
Обновление драйверов в Windows 10
Алгоритм действий состоит из следующих шагов:
Нет кодеков на аудио/видео
Если звук в браузерах есть, а при запуске видео на ПК нет, то искать проблему стоит или в самом медиапроигрывателе, или в аудиокодеках.
Для постоянного просмотра видео рекомендуется использовать КМР-плеер . Он себя уже зарекомендовал и показывает хорошие результаты. Создатели программы предусмотрели для воспроизведения видео массу всевозможных кодеков. И, как правило, большинство фильмов с успехом воспроизводятся в этой программе.
Проблему с кодеками кардинально можно решить с помощью пакета K-Lite Codec Pack . Он может решить проблему с отсутствующим звуком. В нем есть полный набор актуальных кодеков, которые открывают практически все востребованные форматы, как видео, так и аудио файлов.
Вирусы и рекламное ПО
Проблемы со звуком на операционке Windows 7 могут означать, что в системе появился вирус. Видов вирусов очень много и они могут отрицательным образом воздействовать на операционную систему.
Как себя вести, если пропадает звук на компьютере и есть подозрение на вирус:
- Внимательно приглядеться к работе компьютера в целом.
 Если он стал часто зависать, неожиданно тормозить, то, скорее всего, ПК подвергся вирусной атаке. Если установленная антивирусная программа не справилась и пропустила атаку вируса, то лучше всего проверить систему сторонним антивирусом с актуальными вирусными базами. Например, можно воспользоваться утилитой Dr.Web CureIt . Эта лечащая утилита с успехом лечит инфицированную систему.
Если он стал часто зависать, неожиданно тормозить, то, скорее всего, ПК подвергся вирусной атаке. Если установленная антивирусная программа не справилась и пропустила атаку вируса, то лучше всего проверить систему сторонним антивирусом с актуальными вирусными базами. Например, можно воспользоваться утилитой Dr.Web CureIt . Эта лечащая утилита с успехом лечит инфицированную систему. - Можно попробовать проверить компьютер с помощью Live CD (аварийного загрузочного диска). С его помощью можно загрузить облегченный вариант операционной системы с готовым антивирусом. Если при загрузке восстановленной системы с Live CD звук появился, то, скорее всего, неисправности в самом Windows 10. Чаще всего его придется переустановить или выполнить восстановление системы с помощью точек восстановления, если этот режим был включен и точки восстановления создавались.
Проверяем настройки БИОС
Если в компьютере или ноутбуке установлена встроенная звуковая карта и нет звука даже в наушниках, то можно посмотреть БИОС .
Эта мера крайняя — в заводских установках АС97 включена по умолчанию. Если настройки сбились, то звуковое устройство в операционной системе Windows работать не будет.
У каждого компьютера вход в БИОС проходит по-разному. К примеру, для компьютеров фирмы ACER перед загрузкой системы надо нажать и удерживать клавишу Del . А вообще перед загрузкой операционной системы обязательно указывается, как войти в БИОС.
После нажатия клавиши Del откроется следующее диалоговое окно, в котором надо выбрать пункт «BIOS Setup ».
В открывшемся окне надо найти надпись типа AC 97 Audio, стрелками на клавиатуре выделить эту надпись и щелкнуть по клавише Enter . Появится диалоговое окно выбора, какую функцию активировать HD Audio или AC97. Нас интересует надпись AC97 «Auto». Подтверждаем свой выбор и клавишей ESC выходим из этого раздела. Выходим из БИОС, сохранив настройки.
Если вернуть звук после изменения настроек БИОС не получилось, то последний выход — заменить или отдать в ремонт звуковую карту.
С проблемой, когда нет звука в системе Виндоус, часто сталкиваются владельцы ноутбуков. Из-за частых перегревов звукового чипсета компьютер начинает давать сбои. Да и вся остальная электронная начинка попросту задыхается от пыли, если, конечно, вы не выполняете регулярную чистку, и постепенно выходит из строя, что может также привести к потере звука на ноутбуке.
Заключение
Конечно, это далеко не все причины, почему звук может отсутствовать, но раскрыты основные, самые часто встречающиеся версии.
Итак, мы рассказали, как восстановить звук в Windows 10, 7 и 8. И наш главный совет — не надо отчаиваться, а поэтапно попробовать все варианты.
Видео по теме
Привет всем, кто читает мой блог регулярно или зашел на него впервые. Вы меня слышите? Правильно и слышать не должны, потому что вы не слушаете подкаст, а читаете статью. Другое дело, если включив музыку, запустив фильм или любимую игру, вы ничего не услышите, хотя все остальное свидетельствует о том, что приложение работает нормально. В этой ситуации моя статья придется как нельзя кстати. Ведь речь в ней пойдет о том, что делать если пропал звук на компьютере. Если у вас пропал звук на ноутбуке, то данная статья относится также к данным устройствам. Никакой разницы нет.
Исчезновение звука может быть вызвано несколькими причинами начиная от самых банальных, до таких, которые свидетельствуют о том, что без визита в сервисный центр не обойтись. Давайте начнем разбираться с ними по порядку.
Звук пропал из-за настроек компьютера
Достаточно часто отсутствие звука связано с собственной невнимательностью или забывчивостью. Вы могли просто выключить его и упустить это из вида. Обратите внимание на правый нижний угол экрана, где выводятся часы и иконки программ, находящихся в системном трее.
Примечание: если нет значка в трее, тогда перейдите в статью: « » и решите данный вопрос.
Не стоит ли у вас на индикаторе колонок красный значок, который показывает, что звук отключен?
Если не стоит, то открываем звуковую панель и смотрим, на каком уровне находится регулятор громкости.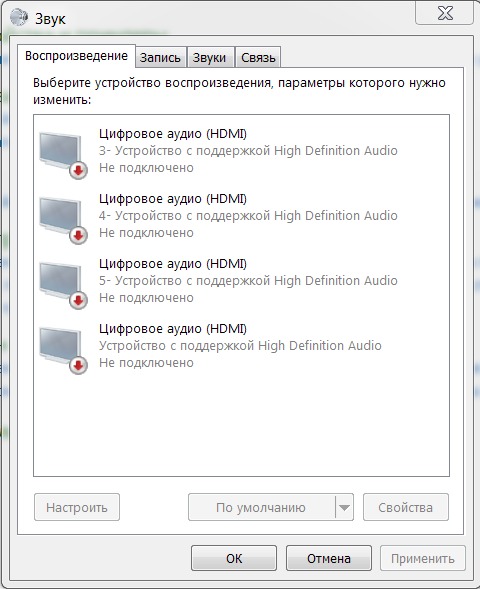
Вполне может оказаться, что звук включен, но находится на минимальном уровне. Если так и есть, то просто устанавливаем необходимую громкость.
Также стоит на всякий случай проверить физическое подключение колонок к звуковой карте (находится сзади компьютера) и включены ли они в сеть. Если у вас пропал звук на ноутбуке, тогда эти разъемы вы можете найти слева или справа (очень редко, когда сзади).
Более подробное описание про звуковую карту, читайте: « ». Если все нормально, но звука по-прежнему нет, перезагружаем компьютер и переходим к более сложным причинам.
Нет звука после установки программ или из-за сбоя драйверов
Если после просмотра и изменения настроек в Windows, вы по-прежнему не можете понять, куда пропал звук на компьютере и что делать дальше, вы не понимаете, тогда даю еще одну наводку, которой можете воспользоваться.
Еще одни распространенные причины прекращения работы звуковой карты. Каждая программа которая устанавливается на компьютер требует для своей работы определенные ресурсы. Поэтому после установки нового приложения вполне может оказаться, что оно конфликтует с уже существующими.
Как результат перестают нормально функционировать некоторые элементы операционной системы, в частности аудио система. Особенно часто это происходит после установки однотипных программ. Например, установка нескольких антивирусных программ одновременно вообще не рекомендуется, так как может привести к полному выходу операционной системы из строя. Если звук пропал после инсталляции приложений попробуйте удалить их.
В случае если такие меры не помогли, возможно что у вас перестали работать драйвера звуковой карты. Такая ситуация на IT-сленге еще называется «слетели драйвера». Проверить это можно следующим образом. Перейдите в «Пуск» — «Панель управления» и откройте «Диспетчер устройств».
Вам нужна вкладка «Звуковые, видео и игровые устройства». Если драйвера повреждены или по каким-либо причинам отсутствуют, то вы сразу заметите предупреждающие иконки в виде желтых вопросительных или восклицательных знаков.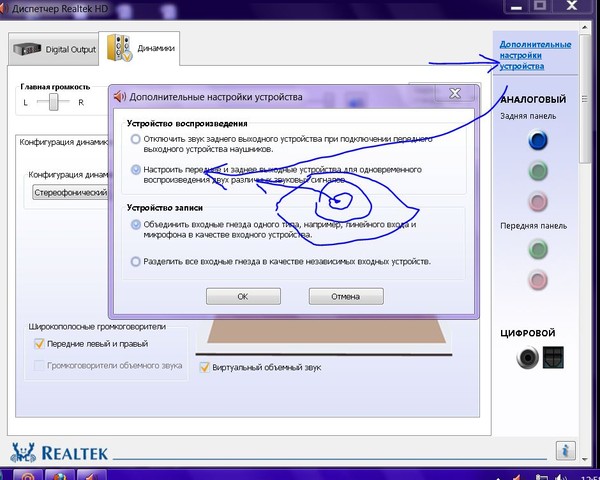
В этом случае необходима переустановка драйверов. Сделать это можно с помощью компакт диска, который поставляется в комплекте с любым компьютером. Если у вас отдельная звуковая карта, то необходим диск к ней. Если она интегрированная, а это наиболее распространенный вариант, то драйвера к звуковой карте находятся на диске к материнской плате.
Напоминаю, что все способы, которые описаны в этой статье, помогают решить проблему не только в компьютере, но и аналогично все действия используются, когда у вас пропал звук на ноутбуке и что делать с этой проблемой, мы и будем разбираться далее.
Возможна ситуация, когда диск с драйверами отсутствует. Расстраиваться особо не стоит, так как наиболее распространенные драйвера можно скачать из интернет. Тем более что сайтов, которые предлагают скачать драйвера, существует достаточно много.
Для того чтобы избавить себя от необходимости погружаться в технические подробности рекомендую вам произвести полную переустановку аудиодрайверов. Обычно в меню диска или в файле, загруженном из интернет она активируется пунктом «Install audio driver» или аналогичным пунктом.
Настройки в BIOS
Если ничего из вышеперечисленного не помогло, и звука на компьютере по-прежнему нет, проверьте — не отключен ли он в BIOS`е. Он загружается перед запуском основной операционной системы.
В зависимости от того, какая именно программа у вас установлена попасть в него можно при помощи одной из клавиш Del, F2, F10 или F12. Нажимать их необходимо сразу после включения компьютера.
В BIOS`е вам потребуется пункт меню «Devices Configuration» и подпункт «High Definition Audio». Проверьте чтобы переключатель напротив него стоял в положении «Enabled».
Звук пропал из-за отключенной службы «Windows Audio»
Убедитесь, что служба «Windows Audio» включена на вашем компьютере. Для этого нажмите «Пуск» — «Панель управления» — «Администрирование» — «Службы». Также окно «Службы» можно открыть следующим образом «Пуск» — выберите «Выполнить», введите «services.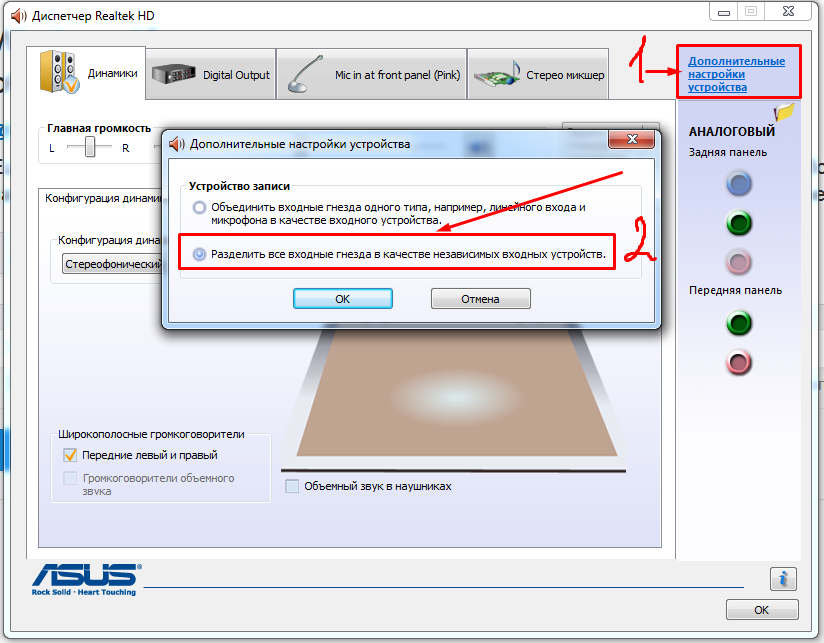 msc». После этого нажмите на кнопку «ОК».
msc». После этого нажмите на кнопку «ОК».
В «Тип запуска:» выберите «Авто», нажмите на кнопку «Запустить», поле этого на кнопки «Применить» и «ОК».
Дополнительная информация
Если на вашем компьютере установлена программа для звуковой карты, то не забывает посмотреть, какие настройки выставлены для звука в ней.
Я перечислил все наиболее распространенные причины, когда вы не знаете, почему пропал звук на компьютере. В случае, если после всех принятых мер он не появился, могу только посочувствовать. Велика вероятность того, что у вас проблемы со звуковой картой. В этом случае оптимальным вариантом будет замена звуковой карты (они недорогие) или обращение в сервисный центр.
И еще один небольшой нюанс, о котором часто забывают. Если компьютер находится на гарантийном обслуживании и есть подозрения, что сгорела звуковая карта, не спешите вскрывать ваш корпус. Это является частой причиной для того, чтобы сервис центр отказал в обслуживании.
На сегодня у меня все. Желаю вам, чтобы вы больше никогда не думали о том, что делать если звук пропал на компьютере, а слышали его всегда. Подписывайтесь на рассылку моего блога, ведь впереди еще много интересных и полезных статей.
Не работает динамик на телефоне что делать, в наушниках есть
Ко мне нередко обращаются со следующей проблемой: не работает динамик на телефоне что делать? При этом возможно, что через наушники аудио слышно, или же звука нет вообще. Что делать в подобных ситуациях. Сейчас разложим вопрос по полочкам!
СОДЕРЖАНИЕ СТАТЬИ:
С чего начать?
Неважно, какая операционная система установлена на устройстве – iOS (iPad / iPhone) или Android. Самое главное – не поддаваться паническим эмоциям. Зачастую, устранить дефект можно в домашних условиях, не обращаясь к специалистам.
Хорошенько подумайте, когда пропал звук? Вспомните свои последние действия со смартфоном. Он не падал, в него не попадала жидкость (вода, сладкие напитки)? Может кто-то посторонний пользовался устройством (знакомые, дети)?
Если вышеперечисленные воздействия исключаются, то нужно проверить правильность аудио настроек. Например, для «айпада» возможна ситуация, когда переключатель сбоку отключает звучание. Стоит просмотреть параметры, чтобы опровергнуть или подтвердить такую версию.
Например, для «айпада» возможна ситуация, когда переключатель сбоку отключает звучание. Стоит просмотреть параметры, чтобы опровергнуть или подтвердить такую версию.
А может просто громкость выставлена на «0». Такое тоже случается. В общем, пройдитесь по всем опциям, связанных со звуком. Если правильно настроено, то проблема имеет аппаратный характер.
Перезагрузка
Почему не работают динамики на телефоне? Вы не поверите, но нередко дефект возникает из-за ошибки программного обеспечения (прошивки). Простой перезапуск устройства способен устранить неисправность.
Попробуйте:
- Для гаджетов с iOS следует нажать вместе кнопки «Power» и «Home»;
- Для Android смартфонов следует зажать клавишу включения. Должно появиться меню с пунктом «Перезагрузить». Но в некоторых версиях ОС такого варианта нет, нужно одновременно с клавишей выключения нажать на корпусе «Громкость+».
Еще один полезный способ для iPhone – полный сброс и восстановление через iTunes. При этом параметры вернуться к заводским (позже можно выполнить синхронизацию из «облака»). Увы, не всегда это решение помогает. Возможно, необходимо просмотреть секретные функции.
В наушниках звук есть!
Пропал звук динамика на Андроиде, а через наушники все работает?
- Пробуем подсоединить гарнитуру («уши»), накрутить громкость на максимум, а затем отсоединить. Желательно проделать данную процедуру 2-3 раза;
- Берем палочку с ватным наконечником (или обычную спичку с намотанной на головку ватой), смачиваем её в медицинском спирте и аккуратно обрабатываем «внутренности» аудио входа. Желательно на время проведения манипуляций выключить гаджет;
- Чтобы устранить всякий мусор из разъема, необходимо сильно подуть в отверстие. Как вариант, поднесите телефон / планшет к пылесосу секунд на тридцать;
- Если ничего не помогает, есть вероятность, что контакты («усики») зажаты в определенном положении. Смарт «думает», что наушники постоянно подключены.
 Можно самостоятельно разжать, но лучше обратиться к профессионалам;
Можно самостоятельно разжать, но лучше обратиться к профессионалам; - Возвращаемся к вопросу о проливании жидкости. Если она попала на кнопки управления «силой» звука, произошло замыкание, и звук может остаться на минимальном (полностью пропал) или максимальном уровне (орёт, как ненормальный). Придется разобрать корпус, почистить контакты спиртом.
Полезный контент:
И напоследок!
Ожидание является одним из путей устранения проблемы. Да, придется подождать день или даже два. Есть вероятность, что неисправность исчезнет сама по себе. Звучит фантастически? Поверьте, такое случается.
Ничего не помогло? Придется обратиться за помощью к сервисным работникам, которые с помощью особого оборудования диагностируют дефект, выполнят качественную очистку, устранят дефект, если не работает динамик на телефоне при разговоре.
Что делать, если не работают динамики на телефоне?
Решетка динамика вашего телефона постоянно подвергается разнообразным воздействиям, даже если он находится в чехле. Несмотря на то, что производитель старается максимально защитить такие участки в устройстве, пыль, вода или механическое воздействие все равно могут повредить или загрязнить динамики. Это часто приводит к уменьшению громкости звука или, что еще хуже, к не работающему динамику.
К счастью, если у вас возникла такая проблема, не всегда нужно сразу бежать в сервисный центр. Вот несколько шагов по устранению неполадок, с помощью которых вы можете попробовать оживить динамик вашего телефона на Android.
Проверьте наличие проблем с программным обеспечением
Прежде чем мы углубимся в поиск и устранение неисправностей динамиков вашего телефона, вы должны убедиться, что проблема связана именно с неисправностью оборудования. Есть несколько способов сделать это.
- 1. Первый шаг — просто выполнить перезагрузку. Это перезапустит все фоновые службы и очистит ваш телефон на случай, если что-то заглючило с момента вашей последней перезагрузки.

- 2. Затем вам необходимо проверить, настроен ли выход звука вашего телефона на встроенный динамик. Если вы регулярно подключаете телефон к беспроводным наушникам или колонкам, он может остаться подключенным к другому устройству. Зайдите в «Настройки»> «Подключенные устройства», чтобы узнать, подключен ли ваш телефон к каким-либо устройствам Bluetooth. После этого вам следует зайти в раздел «Настройки звука» и убедиться, что вы случайно не включили режимы «Не беспокоить» и «Тихий» .
- 3. Кроме того, мы рекомендуем протестировать динамик, уменьшив громкость до минимальных значений, а затем подняв ее до максимального уровня. Попробуйте воспроизвести музыку на обоих уровнях, чтобы убедиться, что это не глюк регулировки громкости.
- 4. Так как приложение для воспроизведения музыки тоже может работать некорректно, более убедительным способом проверки является воспроизведение мелодии звонка или будильника в настройках звука вашего телефона. Вы можете сделать это, зайдя в Настройки > Звук > Мелодия телефона и выбрав один из множества доступных вариантов. При этом убедитесь, что громкость звука не на нуле.
Вручную отключить выход на наушники
Когда вы отключаете аксессуары от аудиоразъема, Android может не обработать это событие, в результате чего ваш телефон застрянет в режиме наушников. Это означает, что ваш динамик будет отключен, несмотря на то, что вы отсоединили наушники.
Обычно можно устранить эту проблему с помощью стандартной перезагрузки. Но если это не поможет, вы можете попробовать специализированное приложение из Маркета, например, Disable Headphone. Отключение наушников одним нажатием переключателя, позволяет вручную вывести телефон из режима наушников, и воспроизводить звук через его динамики.
Попробуйте безопасный режим
Android позволяет запускать режим, в котором грузится только оригинальное программное обеспечение, поставляемое с телефоном. Это помогает устранять неполадки телефона без каких-либо сторонних сервисов или приложений, мешающих диагностике. Он называется безопасным режимом и присутствует на каждом телефоне Android.
Это помогает устранять неполадки телефона без каких-либо сторонних сервисов или приложений, мешающих диагностике. Он называется безопасным режимом и присутствует на каждом телефоне Android.
Чтобы войти в безопасный режим, нажмите и удерживайте кнопку питания. В появившемся меню выбора нажмите и удерживайте кнопку выключения питания, затем нажмите OK, когда появится приглашение загрузится в безопасном режиме. Вы можете легко выйти из безопасного режима, перезагрузив телефон. Данная инструкция актуальна для системы без больших изменений стокового Андроид, если у вас стоит сильно кастомизированная оболочка, например, miui от Xiaomi, действия могут быть другими. Если при выполнении описанных выше действий ничего не появляется, попробуйте воспользоваться поиском Google для вашей модели или посетите официальные форумы поддержки.
Очистите решетки динамика
Как упоминалось ранее, вентиляционные отверстия вашего смартфона часто накапливают пыль и грязь с течением времени. Это может препятствовать их способности воспроизводить звук. На этом этапе вы должны попытаться очистить решетку динамика самостоятельно, чтобы устранить загрязнения.
Вы можете начать с подачи воздуха в динамики, используя специальную «грушу» или баллончик со сжатым воздухом. Кроме того, вы можете попытаться убрать мелкие крошки и кусочки пыли с помощью пылесоса. Это может повлиять на внутренности телефона, поэтому будьте осторожны, если попробуете так сделать.
Еще один хороший вариант — аккуратно почистить решетки динамиков зубной щеткой, которая ослабит грязь. Если вы чувствуете себя в силах это сделать, а ваш телефон легко разобрать, вы можете попробовать сделать это и выдуть пыль изнутри.
Выполните полный сброс
Тестирование телефона в безопасном режиме, как указано выше, исключает вероятность того, что причиной является стороннее приложение. Если динамики вашего телефона работали должным образом в безопасном режиме, вы можете попытаться изолировать проблему для определенного приложения, параметра или устройства. Если у вас возникла проблема с динамиком только после внесения изменений в эти параметры, попробуйте отменить то, что вы изменили.
Если у вас возникла проблема с динамиком только после внесения изменений в эти параметры, попробуйте отменить то, что вы изменили.
В противном случае вы можете выполнить полный сброс. Вы можете сделать сброс к заводским настройкам, даже если переход в безопасный режим не дал эффекта. Делая это, ваш телефон запускается заново, и вы исключаете возможность сбоя какого-либо программного обеспечения, из-за которого динамики не работают. Опцию сброса часто можно найти в меню «Настройки»> «Система»> «Дополнительно»> «Сбросить параметры». Этот путь может отличаться в зависимости от версии Android и модели вашего устройства. Необходимо помнить, что данное действие сотрет все ваши данные, поэтому не забудьте сделать резервное копирование перед этим
Попала вода? Дайте ему высохнуть
Одним из наиболее распространенных последствий попадания воды в смартфон, является неисправность динамика. Жидкость может быстро проникнуть во внутрь телефона, из-за отверстий в решетке динамиков. Поэтому, если у вас были проблемы с динамиками после того как в устройство попала вода, дайте телефону высохнуть.
Что делать, если в динамик телефона попала вода? Есть несколько способов высушить влажный телефон. Вы можете продуть его горячим воздухом, засунуть его в миску с рисом и многое другое. Но что бы вы ни делали, немедленно выключите ваш телефон и дайте ему полностью высохнуть, прежде чем пытаться снова загрузить его. Надо учитывать, что вода очень коварна, и даже если проблемы не появились сразу, неисправность может настигнуть ваш телефон позже. Лучше, после того как вы утопили или залили свое устройство, все же отнести его на профилактику в сервисный центр.
Обратиться за профессиональной помощью
Если ни один из этих шагов не помог вам, скорее всего, у вас возникла аппаратная проблема. Поврежденным может быть сам динамик или его контакты. Вам придется обратиться в профессиональный сервисный центр и осмотреть телефон у специалиста.
Учитывая, как смартфоны работают, они неизбежно со временем изнашиваются. Хотя эти исправления могут потенциально помочь вам оживить не работающие динамики, в конечном итоге вероятность повторных проблем довольно высока.
Обращайтесь в профессиональный сервисный центр Remphone за консультацией и для ремонта телефонов!
Копирование контента с сайта Remphone.ru возможно только при указании ссылки на источник.
© Все права защищены.
Что делать, если не работают динамики на ноутбуке?
Что делать, если не работают динамики на ноутбуке?
Иногда на ноутбуке может возникнуть проблема с воспроизведением звука на встроенных динамиках ноутбука. Как правило, это случается вследствие неправильных настроек аудиоустройств ПК или же из-за проблем с утилитами управления громкостью.
Само собой, сначала нужно удостовериться, что динамики исправны и просто физически не вышли из строя. Если проблема не на аппаратном уровне, то необходимо проверить настройки утилит и конфигурацию на «Панели управления». Это легко сделать следуя простой инструкции:
1. Сперва посмотрите, чтоб все аппаратные регуляторы громкости не были отключены или не были на минимуме. Если все в порядке, то найдите в системном трее пиктограмму регулятора громкости в виде динамика. Отрыв настройки громкости одним щелчком убедитесь, что он не выведен на минимум.
2. Затем откройте окно настроек микшера громкости кликнув по пиктограмме динамика двойным щелчком. Найдите в появившемся окне общий регулятор громкости и поместите его как минимум на четверть свей шкалы вверх. Помещать регулятор более, чем на 90 процентов не рекомендуется во избежание искажения звука.
3. Проверьте наличие галочки на пункте «Выкл. все», если этот пункт выбран, то вне зависимости от выбранного уровня громкости в системе звук воспроизводиться не будет. При необходимости снимите эту галочку. Обычно такая настройка видна в виде перечеркнутого динамика в красном кружке или же галочкой напротив слова «Mute».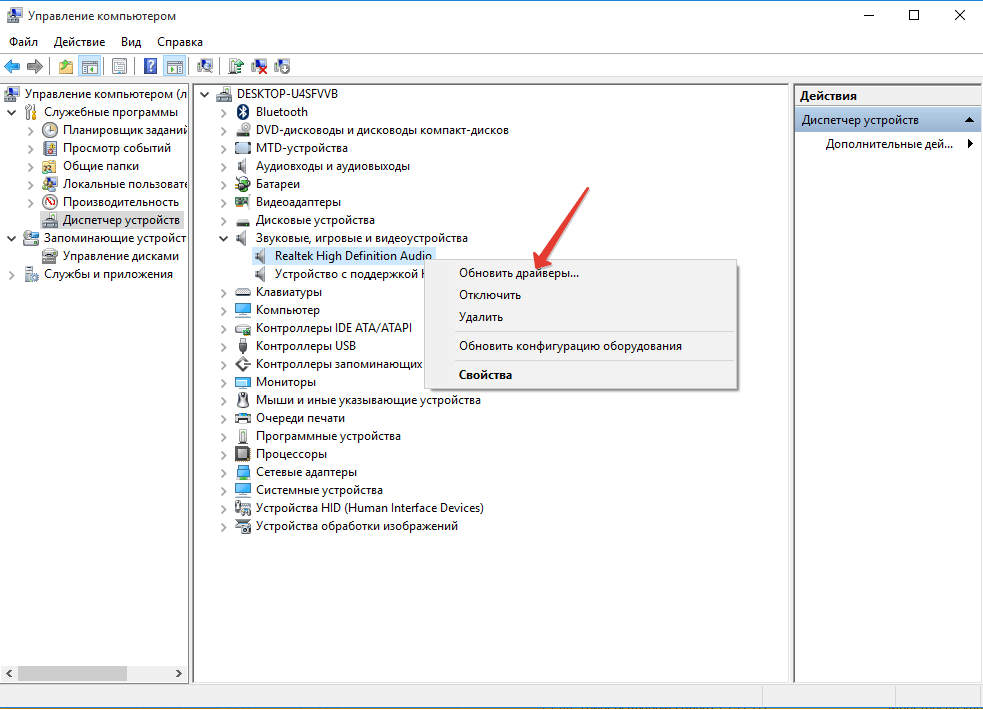
Теперь очередь службы управления аудиоустройствами
1. В стартовом меня системы выбираем раздел «Выполнить». Затем, чтоб запустить утилиту управления «Службы», нужно в строку ввести «services.msc» и нажать «ОК»
2. Выбираем «Windows Audio» в появившемся диалоговом окне службы. На строке службы нужно щелкнуть правой кнопкой мыши и во вновь появившемся меня выбрать «Свойства».
3. Найдите раздел «Тип запуска» во вкладке «Общие» и в выпадающем списке щелкните на значении «Авто». Там же нажмите кнопку «Пуск» и после «ОК» для подтверждения.
4. Вполне возможно, что в вашей системе служба имеет название не «Windows Audio», а «Audio Endpoint Builder». Тогда аналогичным образом настройте режим автоматического запуска. После этого потребуется перезагрузить компьютер, чтоб изменения были применены.
Теперь необходимо проверить настройки аудиоустройств. Для этого:
1. По щелчку на кнопке «Пуск» появится меня в котором необходимо выбрать пункт «Панель управления». В разделе панели управления найти вкладку «Звук и аудиоустройства».
2. По двойному нажатию откроется новое окно, где необходимо найти вкладку «Аудио». В этой вкладке найти «Воспроизведение звука» и открыть выпадающий список «Используемое по умолчанию устройство».
3. Необходимо выбрать нужное воспроизводящее звук устройство из этого списка и нажать «ОК». Если вы не уверены в правильности своего выбора, то можно проверить это последовательно выбирая все имеющиеся в этом списке аудиоустройства. Когда вы выберете правильное, то услышите звук. Если после этого звук не появился, то можно воспользоваться утилитой диагностики проблем DXDIAG.
Если звук из динамика iPhone, iPad или iPod touch отсутствует либо искажен
Узнайте, что делать, если вы плохо слышите собеседника, если возникают щелчки, треск или проблемы с качеством звука.
Проверка настроек звука
Если на вашем устройстве есть переключатель «Звонок/Бесшумно», передвиньте его вперед — к дисплею устройства, — чтобы не было видно оранжевой метки. Если вы используете iPad, можно также смахнуть вниз из правого верхнего угла, чтобы просмотреть Пункт управления и убедиться в том, что бесшумный режим выключен.
Откройте раздел «Настройки» > «Не беспокоить» и убедитесь, что режим «Не беспокоить» выключен.
Очистите приемники и динамики
Снимите все защитные стекла, пленки и чехлы с вашего устройства. Проверьте, не заблокировано и не засорено ли отверстие динамика. Только на iPhone: убедитесь, что приемник не заблокирован и не засорен. При необходимости очистите отверстие динамика или приемника маленькой щеткой с мягкой щетиной. Щетка должна быть чистой и сухой.
Проверьте звук на вашем устройстве
Перейдите в раздел «Настройки» > «Звуки» (или «Настройки» > «Звуки, тактильные сигналы») и перетащите ползунок «Звонок и предупреждения» назад и вперед несколько раз. Если вы не слышите никаких звуков или если кнопка динамика на ползунке «Звонок и предупреждения» неактивна, возможно, ваш динамик нуждается в обслуживании. Обратитесь в службу поддержки Apple для iPhone, iPad или iPod touch.
Попробуйте совершить вызов
Если вы слышите звук, попробуйте совершить вызов с iPhone, включив громкую связь. На iPad или iPod touch совершите вызов в приложении FaceTime. Если вы по-прежнему ничего не слышите или слышите щелчки либо треск, проблема может быть связана с сетью или приемом сигнала.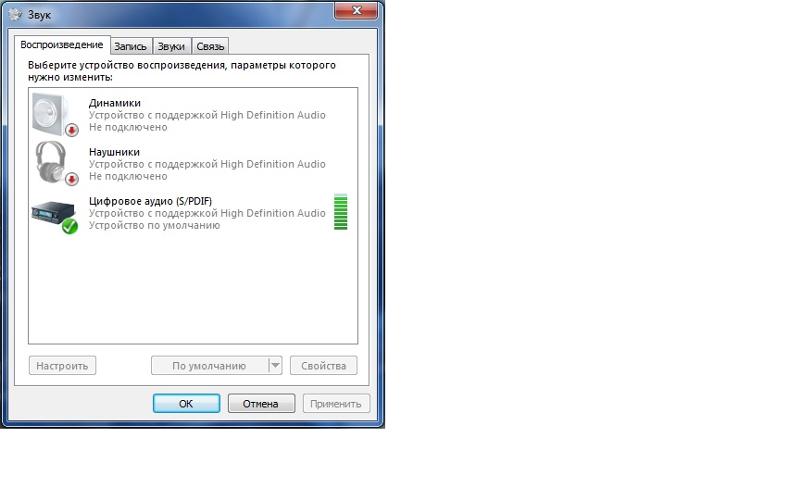 Попробуйте совершить вызов позже или в другом месте.
Попробуйте совершить вызов позже или в другом месте.
Приложение FaceTime доступно не во всех странах и регионах.
Дата публикации:
Почему не работают динамики моего компьютера?
Обновлено: 30.11.2020 компанией Computer Hope
На этой странице вы найдете информацию о том, что делать, если вы не слышите звук из динамиков вашего компьютера. Приведенные ниже разделы по устранению неполадок следует выполнять по порядку, поскольку они помогут вам определить проблему в процессе устранения.
Объем выпуска
Если у вас возникли проблемы с громкостью звука на вашем компьютере, следующие шаги могут помочь вам решить проблему.
Настольные колонки выключены
Этот шаг может показаться тривиальным, но решение проблем лучше всего работает, когда вы начинаете с основ. Убедитесь, что ручка громкости на динамиках повернута достаточно для воспроизведения звука. Каждая пара динамиков с регуляторами увеличивает громкость, поворачивая ее слева направо, иначе известный как по часовой стрелке.
Динамики ноутбука выключены
Если вы используете портативный компьютер без подключенных внешних динамиков, убедитесь, что громкость увеличена с помощью элементов управления на клавиатуре.Регуляторы громкости могут быть кнопками (показаны на рисунке) или вторичной функцией другой клавиши, обозначенной синим текстом. Чтобы активировать эти клавиши, одновременно удерживайте клавишу Fn на вторичной функциональной клавише.
Контрольные динамики выключены
В некоторые мониторы встроены динамики.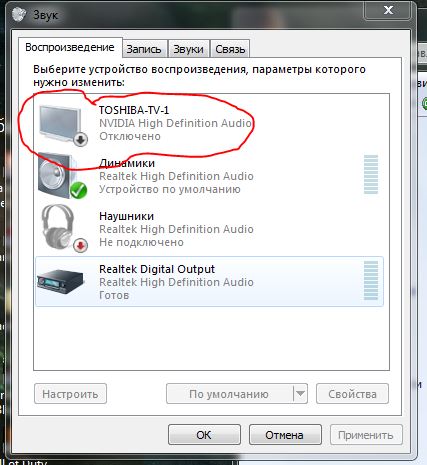 Вам нужно будет либо использовать кнопки на мониторе, либо отрегулировать громкость в настройках Windows, либо использовать клавиатуру. Поскольку все производители мониторов имеют разные кнопки и элементы управления, пожалуйста, обратитесь к руководству пользователя, чтобы узнать о конкретных действиях.
Вам нужно будет либо использовать кнопки на мониторе, либо отрегулировать громкость в настройках Windows, либо использовать клавиатуру. Поскольку все производители мониторов имеют разные кнопки и элементы управления, пожалуйста, обратитесь к руководству пользователя, чтобы узнать о конкретных действиях.
Убедитесь, что громкость программного обеспечения также увеличена
Важным аспектом звука на компьютере с внешними динамиками является то, что он в основном управляется программным обеспечением. Например, если громкость понижена или отключена в настройках программного обеспечения, не имеет значения, насколько высоко включены внешние динамики. Динамики не воспроизводят звук. Поэтому пользователи должны убедиться, что настройки звука в программном обеспечении включены правильно.
Без звука на
Другой распространенной ошибкой является случайное отключение звука на клавиатуре.Чтобы проверить, включено ли отключение звука, найдите в правом нижнем углу панели задач символ, напоминающий динамик со знаком «нет».
Колонки подключены неправильно
Некоторые проблемы со звуком могут быть вызваны неправильно подключенными динамиками. Чтобы убедиться, что динамики подключены правильно, выполните следующие действия.
Портативные компьютеры
Если вы устраняете неисправность портативного компьютера, пропустите этот шаг, так как вы не можете проверить подключения динамиков портативного компьютера.
Внешние настольные колонки
Звуковые устройства, подключенные к компьютеру, имеют разные кабели и поэтому используют разные порты.Сначала проверьте, подключен ли кабель динамика к звуковой карте на задней панели компьютера. Как видно на картинке, звуковая карта имеет несколько разъемов. Громкоговорители должны быть подключены к разъему Line Out, что обычно обозначается изображением звуковых волн со стрелкой, указывающей на него. Сам домкрат обычно зеленого цвета. Если динамики подключаются через USB, подключите их к любому из портов USB.
Даже если динамики работали в прошлом, проверьте соединение, так как кабели нередко откручиваются или выдергиваются с места.
Убедитесь, что кабель питания подсоединен к задней части правого динамика или, в некоторых случаях, к сабвуферу. У большинства динамиков есть небольшой светодиодный индикатор, указывающий, включен ли динамик. После того, как вы включили динамики (обычно с помощью кнопки или перемещая ручку регулировки громкости слева направо), ищите свет. Если светодиода не видно или на динамики все еще не подается питание, и вы проверили подключения питания, возможно, у вас неисправный источник питания.
Устройство воспроизведения по умолчанию в Windows
Если на вашем компьютере установлена операционная система Windows, убедитесь, что правильное устройство воспроизведения установлено в качестве устройства по умолчанию для вывода звука.Если в качестве устройства по умолчанию установлено неправильное устройство воспроизведения, звук не выходит из ожидаемого устройства (например, из динамиков или наушников).
- Откройте панель управления.
- Щелкните или дважды щелкните значок Оборудование и звук или Звук .
- В Windows XP и более ранних версиях щелкните Управление аудиоустройствами в разделе Звук .
- В окне «Звук» на вкладке « Воспроизведение » найдите запись для динамиков, подключенных к вашему компьютеру.
- Щелкните правой кнопкой мыши запись динамика и выберите Установить как устройство по умолчанию .
- Нажмите ОК в нижней части окна «Звук», чтобы сохранить изменения настроек.
Настройка динамиков Windows
Если вы используете Microsoft Windows, проверьте правильность настройки динамика, выполнив следующие действия.
- Откройте панель управления.
- Выберите Оборудование и звук или Звук в окне Панели управления.
- В Windows XP и более ранних версиях щелкните Управление аудиоустройствами в разделе Звук .

- На вкладке «Воспроизведение » выберите динамики и нажмите кнопку « Настроить ».
- Если динамики по-прежнему не работают после их настройки и тестирования, дважды щелкните динамики на вкладке «Воспроизведение», чтобы открыть Свойства динамика .
- Проверьте все настройки, а затем Проверьте на вкладке Advanced .
- После проверки всех настроек и внесения изменений нажмите Применить , затем ОК в каждом из соответствующих окон перед их закрытием.
Поврежденные системные файлы Windows
Системные файлы Windows могут быть повреждены по любому количеству причин. Если системные файлы, отвечающие за вывод звука, будут повреждены, компьютер может перестать воспроизводить любой звук.
Если компьютер издавал звук недавно, но не сейчас, вы можете попытаться восстановить Windows до предыдущей точки , когда звук работал.Если поврежденные системные файлы Windows вызывают проблему со звуком, восстановление Windows до состояния, в котором звук работал, должно решить проблему. Для получения дополнительной информации см .: Как восстановить Windows до более ранней копии.
КончикОбязательно сделайте резервную копию важных документов перед активацией точки восстановления Windows.
Встроенный или встроенный звук отключен
Если ваш компьютер имеет встроенный или встроенный звук, возможно, он отключен в BIOS. Войдите в BIOS и найдите запись для встроенного звука.Он может быть расположен в меню с названием, похожим на Integrated Peripherals или Onboard Devices , или в меню Advanced .
После того, как вы нашли интегрированную аудиозапись, проверьте, установлено ли для нее значение Включено или Отключено . Если установлено Отключено , измените настройку на Включено . Перезагрузите компьютер и проверьте звук.
Плохая звуковая карта
Если проблема не связана с программным обеспечением, скорее всего, это проблема с оборудованием. Как и любой другой аппаратный компонент компьютера, устройство, воспроизводящее звук, может выйти из строя. Убедитесь, что звуковая карта компьютера работает правильно, подключив к компьютеру еще одну пару динамиков или наушников.
Как и любой другой аппаратный компонент компьютера, устройство, воспроизводящее звук, может выйти из строя. Убедитесь, что звуковая карта компьютера работает правильно, подключив к компьютеру еще одну пару динамиков или наушников.
Не тестируйте звук через игру или другую программу. Вместо этого посмотрите, работает ли компакт-диск или звуковой файл. В программе или игре могут быть проблемы со звуком, не связанные со звуковой картой.
Если другая пара динамиков или наушников также не работает, вероятно, возникла проблема со звуковой картой.См. Следующую страницу для получения помощи по устранению неполадок.
Плохие динамики
Наконец, если ни одна из приведенных выше рекомендаций не решает проблему, но подключение другой пары динамиков или наушников не помогло, динамики плохие. Мы рекомендуем вам обратиться к производителю динамиков или компьютера для замены, если они все еще находятся на гарантии. В противном случае вы можете купить новую пару динамиков и подключить их к компьютеру.
Компьютерные колонки не работают? Как исправить отсутствие звука
Вы загрузили компьютер или вывели его из спящего режима.Но почему-то нет звука. Когда вы входите в систему, вас не встречает звуковой сигнал Windows или нет звука, сопровождающего ваши видео.
Так в чем проблема? Это может быть проблема с настройками звука или с самими динамиками.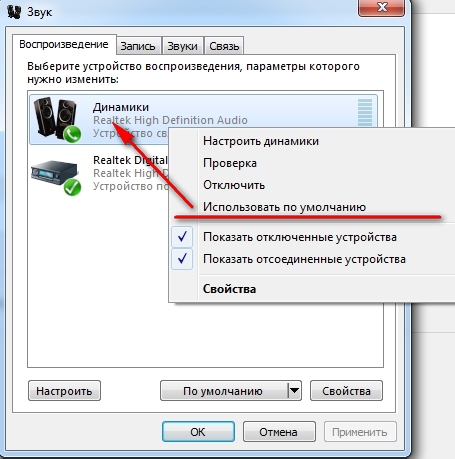 Если вы используете гарнитуру, проблема может быть в этом.
Если вы используете гарнитуру, проблема может быть в этом.
Вот как исправить звук на вашем компьютере, когда ваши динамики перестают работать.
Нет звука из динамиков вашего компьютера?
Использование ПК без звука — странное занятие; вы не заметите, насколько важен звук, пока он не исчезнет.
По сути, вы теряете часть опыта работы с компьютером, особенно при просмотре видео, играх или прослушивании музыки.
Итак, каков ответ?
Можно проверить несколько вещей, от случайно отключенного звука до неисправных динамиков.Возможно, у вас даже есть подключенная гарнитура, о которой вы забыли.
Если простая перезагрузка ничего не исправляет, вот несколько возможных проблем и исправление для каждой.
Вы отключили звук?
Один из самых простых способов остаться без звука в Windows — это случайно отключить звук.
Это легко сделать, просто нажав не ту кнопку или сочетание клавиш.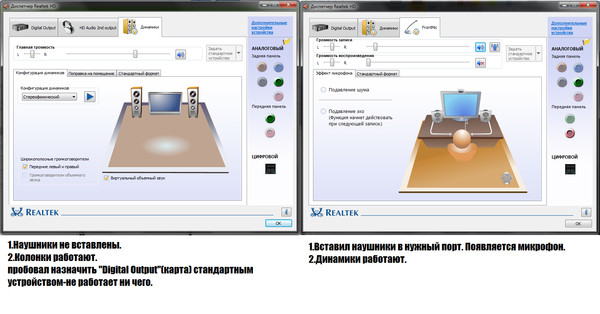 Это может произойти даже при слишком большом понижении громкости системы.
Это может произойти даже при слишком большом понижении громкости системы.
Чтобы включить звук, начните с воспроизведения аудио- или видеофайла.Это поможет вам определить, что звук снова работает.
Затем найдите кнопку отключения звука на клавиатуре и коснитесь ее.На клавиатуре мультимедийного стиля это обычно находится вверху рядом с другими элементами управления воспроизведением.
Используете ноутбук? Функция отключения звука обычно вызывается нажатием Fn и соответствующей клавиши F .
Проверьте разъем динамика
Затем проверьте разъем динамика на вашем ПК (у ноутбука обычно есть собственный звук).
Независимо от того, используете ли вы проводные наушники или комплект динамиков с компьютером, они будут подключаться к компьютеру с помощью традиционного 3. Разъем 5 мм. Он должен быть подключен к разъему аудиовыхода.
Разъем 5 мм. Он должен быть подключен к разъему аудиовыхода.
Правильное подключение разъема к правильному порту жизненно важно для уменьшения шума вашего компьютера.В старых системах порт микрофона можно найти рядом с разъемом для динамика / наушников. Таким образом, стоит потратить время и убедиться, что ваш динамик не работает как гигантский микрофон!
Примечание: В современных системах, в частности, ноутбуки, микрофоны и гарнитуры используют один и тот же универсальный порт.
Если настольные ПК оснащены звуковыми картами, которые не интегрированы с материнской платой, вам также следует проверить, правильно ли установлено это устройство.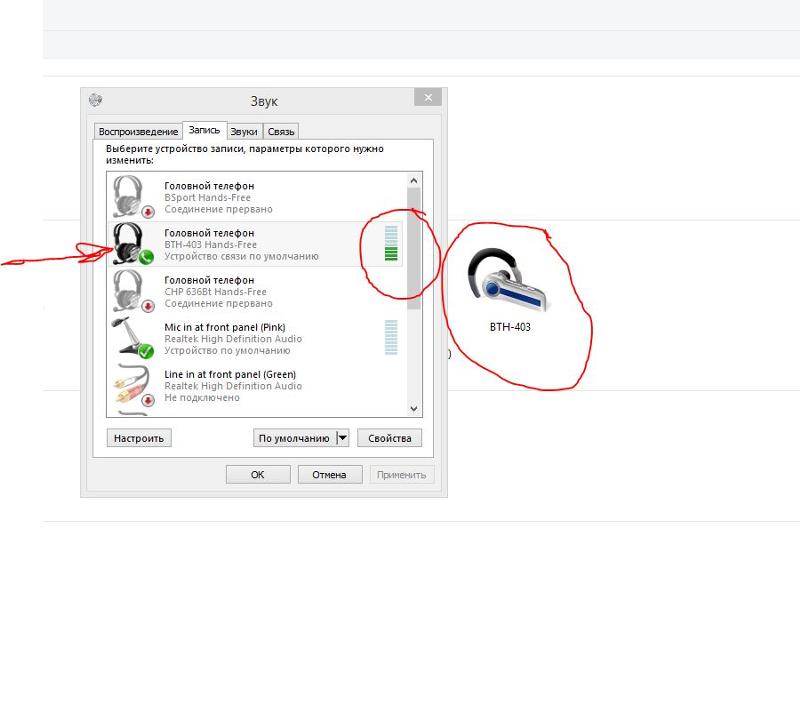 Это будет означать открытие корпуса и идентификацию звуковой карты, обнаруженной в одном из слотов PCI или PCI-e.
Это будет означать открытие корпуса и идентификацию звуковой карты, обнаруженной в одном из слотов PCI или PCI-e.
Если карта правильно подключена к материнской плате и ее индикатор питания загорается при включении компьютера, все должно быть в порядке.Однако, если вы использовали передний аудиоразъем на корпусе вашего ПК, убедитесь, что он внутренне подключен к звуковой карте.
По-прежнему нет звука из ваших динамиков? Проверьте мощность!
Кроме того, если вы используете внешние динамики, убедитесь, что они включены. Маленький красный или зеленый светодиодный индикатор должен указывать на то, что на динамики подается питание. Убедитесь, что они подключены к электросети.
Маленький красный или зеленый светодиодный индикатор должен указывать на то, что на динамики подается питание. Убедитесь, что они подключены к электросети.
Если здесь все нормально и звука по-прежнему нет, стоит подключить колонки к другому устройству.Это может быть другой компьютер, телефон или планшет. Если у него есть подходящий аудиопорт, вы сможете подключить к нему динамики или наушники.
Подтвердите выбор звука HDMI
Некоторые дисплеи HD не поддерживают звук по кабелю HDMI, даже если кабель поддерживает.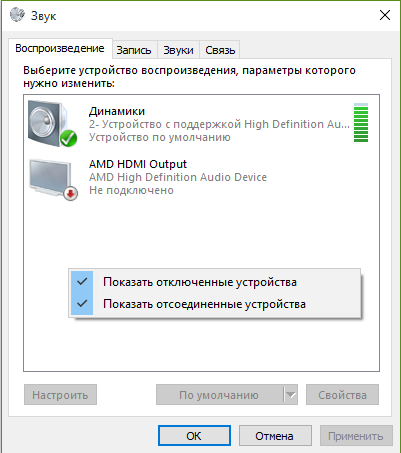 Таким образом, может быть сценарий, в котором вы используете дисплей HDMI, который не воспроизводит звук.
Таким образом, может быть сценарий, в котором вы используете дисплей HDMI, который не воспроизводит звук.
Чтобы решить эту проблему, проложите аудиокабель от ПК к дисплею, убедившись, что аудиоразъем подключен к аудиовходу дисплея.
Вы также должны подтвердить в Windows, что выбран звук HDMI.Сделайте это, открыв Настройки ( клавиша Windows + I ) > Простота доступа> Аудио> Изменить другие настройки звука и выбрав вкладку Воспроизведение .
Если к вашему ПК подключено аудиоустройство HDMI, вы должны увидеть опцию Цифровое устройство вывода (HDMI) .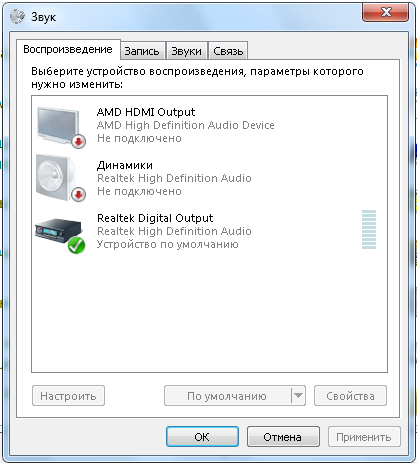 Выберите это и в нижней части окна нажмите Установить по умолчанию .
Выберите это и в нижней части окна нажмите Установить по умолчанию .
Теперь звук должен воспроизводиться на вашем телевизоре HDMI.
Проверьте драйверы аудиоустройства Windows
Проверили оборудование и кабели, но из динамиков компьютера по-прежнему нет звука? Тогда пришло время взглянуть на программное решение.
Обновление Windows могло вызвать сбой драйверов звуковой карты.Решение здесь — либо обновить драйверы, либо вернуться к предыдущей настройке.
Доступ к вашему оборудованию через диспетчер устройств.Найдите это, щелкнув правой кнопкой мыши Пуск и выбрав Диспетчер устройств . Разверните Контроллеры звука, видео и игр , затем определите свое аудиоустройство. Обычно это Intel (R) Display Audio , если у вас нет специального аудиооборудования.
Щелкните устройство правой кнопкой мыши и выберите Обновить драйвер . Затем следует установить обновленный драйвер. В противном случае используйте сначала опцию Удалить устройство , затем Действие> Сканировать на предмет изменений оборудования , чтобы запросить установку нового драйвера.
Затем следует установить обновленный драйвер. В противном случае используйте сначала опцию Удалить устройство , затем Действие> Сканировать на предмет изменений оборудования , чтобы запросить установку нового драйвера.
То же исправление можно использовать для обновления драйверов USB, если вы используете USB-гарнитуру или звуковую карту USB.
Может быть проблема с гарнитурой Bluetooth?
Когда к компьютеру подключен кабель, очевидно, что устройство подключено.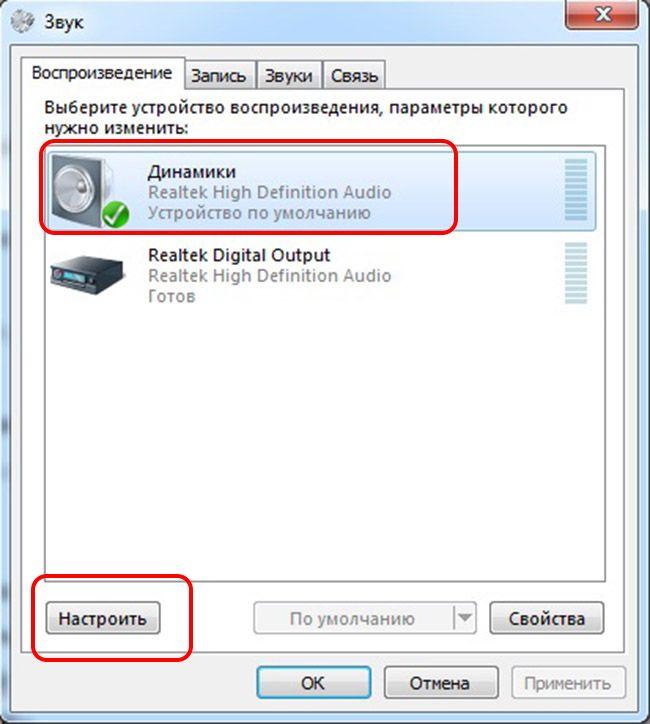 Однако с Bluetooth о нем легко забыть.
Однако с Bluetooth о нем легко забыть.
Например, я использую Bluetooth-наушники со своим ноутбуком.Когда я их не использую, я не всегда забываю менять устройство воспроизведения. В результате звук передается на гарнитуру, а не на динамики моего компьютера.
Итак, если вы используете Bluetooth-гарнитуру, не забудьте выключить или отсоединить устройство от компьютера, когда оно не используется.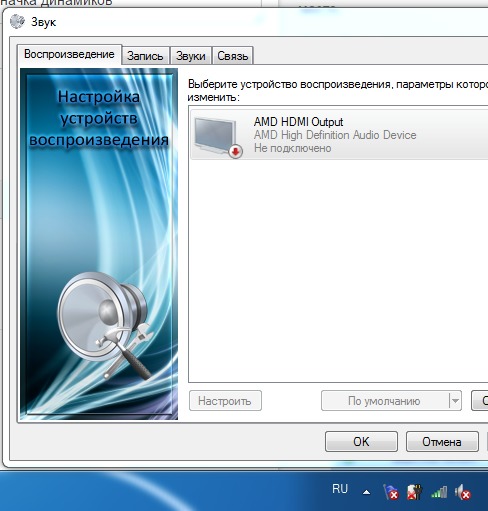 Кроме того, выделите момент, чтобы щелкнуть значок динамика на панели задач и выбрать другой аудиовыход.
Кроме того, выделите момент, чтобы щелкнуть значок динамика на панели задач и выбрать другой аудиовыход.
Компьютерные колонки просто не работают
Вы проверили настройки отключения звука и громкости ваших динамиков, а также целостность разъема динамика.Они включены и правильно подключены к вашему компьютеру. Вы даже проверили драйверы устройств и проверили работу колонок на другом устройстве.
Доехали так далеко, а звука по-прежнему нет? Что ж, похоже, пора найти новые колонки для вашего ПК.
Конечно, вы могли бы потратить время на ремонт своих динамиков, но если они не являются высококачественными звуковыми изделиями, вероятно, будет дешевле просто купить новый комплект.
Вернули звук на компьютер?
К этому моменту у вас должен быть уже заработал звук на вашем компьютере.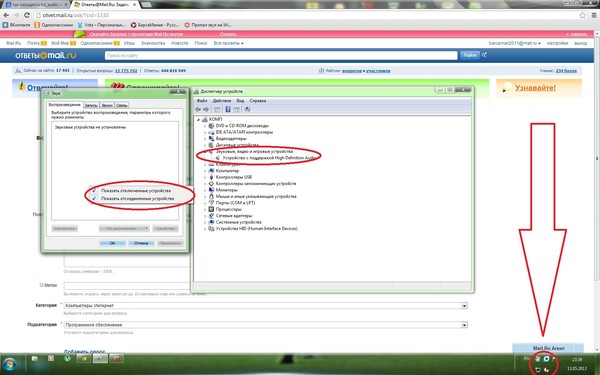 Ваши спикеры громко кричат о последних новинках в вашей медиатеке iTunes, трейлере нового фильма или даже видеоигре. Конечно, проблемы со звуком в динамиках не ограничиваются Windows 10, поэтому вот как исправить распространенные проблемы со звуком в macOS.
Ваши спикеры громко кричат о последних новинках в вашей медиатеке iTunes, трейлере нового фильма или даже видеоигре. Конечно, проблемы со звуком в динамиках не ограничиваются Windows 10, поэтому вот как исправить распространенные проблемы со звуком в macOS.
Выход из строя динамиков или гарнитур необычен, но время от времени случается.Но если проблемы со звуком в Windows по-прежнему вызывают головную боль, самое время ознакомиться с нашими советами по устранению неполадок со звуком в Windows 10. А если это фильм без звука, возможно, вам поможет специальное руководство по устранению неполадок.
Кредит изображения: klyuchnikovart / Shutterstock
12 ненужных программ и приложений Windows, которые следует удалить Хотите знать, какие приложения для Windows 10 удалить? Вот несколько ненужных приложений, программ и вредоносного ПО для Windows 10, которые вам следует удалить.
Читать далее
Об авторе Кристиан Коули (Опубликовано 1464 статей)Заместитель редактора по безопасности, Linux, DIY, программированию и техническим вопросам.Он также выпускает The Really Useful Podcast и имеет большой опыт в поддержке настольных компьютеров и программного обеспечения. Автор журнала Linux Format, Кристиан — мастер Raspberry Pi, любитель Lego и фанат ретро-игр.
Более От Кристиана КоулиПодпишитесь на нашу рассылку новостей
Подпишитесь на нашу рассылку, чтобы получать технические советы, обзоры, бесплатные электронные книги и эксклюзивные предложения!
Еще один шаг…!
Подтвердите свой адрес электронной почты в только что отправленном вам электронном письме.
Что делать, если в вашем ноутбуке нет звука
Нет ничего лучше, чем включить несколько мелодий, чтобы поддерживать темп в течение рабочего дня. Однако, если динамики вашего ноутбука не работают, это действительно может убить вашу канавку. Вот как устранить неполадки на вашем ПК, если вы не слышите звук. Хотя многие из этих предложений относятся к Windows 10, аналогичные процессы можно использовать независимо от того, какую операционную систему вы используете.
Объявление
Проверьте свой объем
Это кажется очевидным, но я не могу сказать вам, сколько раз я случайно отключал звук в Windows только для того, чтобы потом раздраженно хлопнуть себя по лбу. Щелкните значок динамика в правом нижнем углу панели задач Windows и убедитесь, что звук включен и включен. (Если к вам подключены внешние динамики, убедитесь, что они тоже включены.)
Когда вы перетаскиваете ползунок громкости Windows и отпускаете, вы должны услышать «дребезжание».»Если нет, проблема в другом. Если вы слышите звук, есть вероятность, что приложение, которое вы пытаетесь использовать, вместо этого отключено. Убедитесь, что музыкальный проигрыватель, видеоплеер или любое другое приложение, которое вы используете, не отключены. То же самое касается YouTube и других проигрывателей в браузере — их легко случайно отключить, что может затруднить диагностику позже.
Попробуйте наушники
Если у вас возникли проблемы со встроенными динамиками вашего ноутбука, попробуйте подключить наушники или внешние динамики.Если звук через них работает, возможно, у вас аппаратная проблема со встроенными динамиками ноутбука. Если у вас есть пара USB-наушников (например, игровая USB-гарнитура), вы можете попробовать подключить и их, поскольку они могут обойти звуковой драйвер по умолчанию и указать, в чем может заключаться проблема.
Измените свое аудиоустройство
Возможно, ваши динамики работают нормально, но Windows направляет звук на неправильное устройство вывода — это особенно часто, если вы подключили аудиоустройство USB или подключены к внешнему монитору HDMI, у которого нет динамики.Чтобы исправить это, щелкните правой кнопкой мыши значок динамика на панели задач Windows и выберите «Звуки», чтобы войти в настройки звука.
На вкладке «Воспроизведение» найдите устройство, которое вы хотите использовать — если вы его не видите, попробуйте щелкнуть правой кнопкой мыши и установить флажок « Показать отключенные устройства» — затем выберите устройство вывода и нажмите кнопку « Установить по умолчанию ».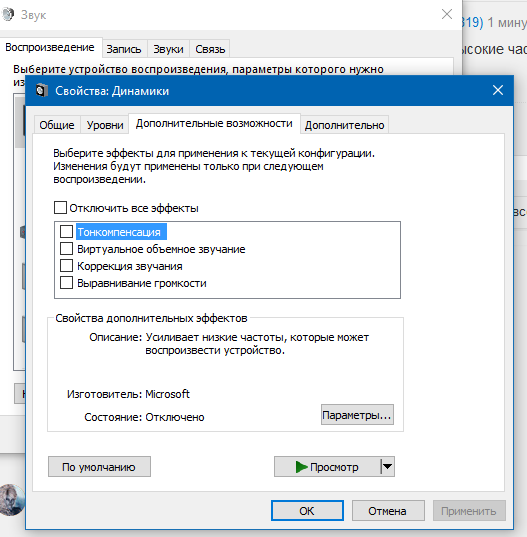 Если вы не уверены, какое из них хотите использовать, попробуйте каждое из устройств в списке, пока не услышите звук.
Если вы не уверены, какое из них хотите использовать, попробуйте каждое из устройств в списке, пока не услышите звук.
Отключить улучшения звука
Если у вас проблемы со звуком, Microsoft рекомендует отключить все звуковые улучшения, которые могут быть включены.В том же меню «Звук» выберите аудиоустройство, которое вы пытаетесь использовать, нажмите «Свойства» и просмотрите появившиеся параметры.
Убедитесь, что установлены правильные поддерживаемые форматы, все улучшения отключены и что на вкладке «Дополнительно» не установлен флажок «Эксклюзивный режим». Вы можете даже попробовать отключить любые улучшения пространственного звука. Попробуйте воспроизвести звук еще раз и посмотрите, не был ли какой-либо из этих вариантов причиной ваших проблем.
Установите или обновите драйверы
В случае сомнений, если часть оборудования ПК не работает, проверьте драйверы.Щелкните меню «Пуск» и введите «диспетчер устройств», нажав Enter, когда появится соответствующая опция. Прокрутите вниз до Звуковые, видео и игровые контроллеры и разверните меню, чтобы отобразить все возможные устройства вывода звука на вашем ПК.
Если рядом с любым из них стоит желтый восклицательный знак, это означает, что вам может потребоваться найти и установить драйвер с веб-сайта производителя. Если нет, то в любом случае стоит попробовать установить драйвер. Вы также можете попробовать удалить драйвер : щелкните правой кнопкой мыши тот, который вы пытаетесь использовать — в моем случае мой ноутбук использует Realtek Audio — и выберите «Удалить устройство».Перезагрузите Windows, и она попытается переустановить свои общие драйверы, что может вернуть динамики к жизни.
Обновите свой BIOS
В редких случаях несовместимость оборудования, обновление программного обеспечения или переустановка Windows могут привести к тому, что ваш звук перестанет работать, и вам может потребоваться настроить что-то в BIOS. Перезагрузите компьютер и войдите в меню настройки BIOS / UEFI, обычно нажав клавишу Delete, F2 или другую клавишу при запуске.
Во-первых, убедитесь, что ваша звуковая карта включена в BIOS, поскольку в какой-то момент она могла быть отключена.Если это не помогает, проверьте, какую версию BIOS или UEFI вы используете, и сравните ее с последней версией на веб-сайте производителя вашего ноутбука. Если ваш производитель недавно выпустил новую версию, возможно, стоит обновить ее. Просто не забудьте прочитать инструкции и действовать осторожно, так как обновление BIOS также может сломать работу, если выполнено неправильно.
Ремонт динамиков
Если вы не можете решить проблему с помощью программного обеспечения, возможно, сломаны сами динамики или отсоединился кабель внутри вашего ПК.Если вы можете найти руководство по ремонту для своего ПК, не бойтесь открыть его и посмотреть, что к чему, или обратитесь к профессионалам. Либо отправьте его производителю для ремонта, если он находится на гарантии, либо найдите местный магазин, который может диагностировать проблему за вас. Если повезет, вы снова будете глушить.
Что делать, если ваш ноутбук подключен к сети, но не заряжается
Динамики не работают в Windows 10? Вот как их исправить
Выполните сканирование системы для обнаружения потенциальных ошибок
Нажмите Начать сканирование , чтобы найти проблемы с Windows.Щелкните Восстановить все , чтобы исправить проблемы с запатентованными технологиями.Запустите сканирование ПК с помощью Restoro Repair Tool, чтобы найти ошибки, вызывающие проблемы с безопасностью и замедление. После завершения сканирования в процессе восстановления поврежденные файлы заменяются новыми файлами и компонентами Windows.
Если удаление и перезагрузка не помогли, попробуйте использовать общий аудиодрайвер в Windows, выполнив следующие действия:
- Щелкните правой кнопкой мыши Пуск .
- Выберите Диспетчер устройств .
- Щелкните правой кнопкой мыши аудиодрайвер.
- Выберите Обновить программное обеспечение драйвера.
- Выберите Найдите на моем компьютере драйвер.
- Щелкните Позвольте мне выбрать драйверы устройства из списка на моем компьютере.
- Выберите Аудиоустройство высокой четкости.
- Нажмите Далее.
Следуйте инструкциям по установке универсального аудиодрайвера.
Помогло ли это решить проблему с переставшими работать динамиками в Windows 10? Если нет, попробуйте следующее решение.
2. Запустите средство устранения неполадок со звуком
Выполните следующие действия, чтобы выполнить это:
- Щелкните правой кнопкой мыши Пуск.
- Выберите Панель управления.
- Перейти к Просмотр с помощью опции в правом верхнем углу.
- Щелкните стрелку раскрывающегося списка и выберите Крупные значки.
- Щелкните Устранение неполадок.
- Нажмите Просмотреть все на левой панели.
- Найдите Воспроизведение аудио.
- Запустите Средство устранения неполадок воспроизведения звука (открывает всплывающее окно — следуйте инструкциям).
Обновите сеть и аудиодрайверы для Windows 10 из Диспетчера устройств вручную, удалив, а затем переустановив их с веб-сайта производителя.
Как переустановить драйвера:
- Щелкните правой кнопкой мыши Пуск.
- Выберите Диспетчер устройств .
- Найдите Звуковые, видео и игровые контроллеры.
- Щелкните, чтобы развернуть список.
- Щелкните правой кнопкой мыши звуковую карту .
- Нажмите Удалить.
- Загрузите последнюю версию установочного файла аудиодрайвера с веб-сайта производителя.
- Установите аудиодрайвер.
3. Проверить кабели и объем
- Проверьте, есть ли в соединениях динамика или гарнитуры / наушников неплотные кабели или неправильный контакт разъема.
- Проверить уровни мощности.
- Проверьте уровни громкости и попробуйте увеличить все регуляторы громкости.
- У некоторых динамиков есть собственные регуляторы громкости, проверьте свои.
- Подключитесь через другой порт USB.
Примечание : динамики не работают при подключенной гарнитуре / наушниках, поэтому проверьте и это.
4. Установить устройство динамика по умолчанию
- Нажмите Пуск .
- Введите Звук в поле поиска.
- Выберите Звук в результатах поиска.
- Перейдите на вкладку Воспроизведение.
- Щелкните устройство правой кнопкой мыши.
- Выберите Свойства.
- Перейти к Использование устройства.
- Выбрать Использовать это устройство
5. Отключить улучшения звука
- Нажмите Пуск .
- Введите Звук в поле поиска.
- Выберите Звук в результатах поиска.
- Перейти на вкладку Воспроизведение .
- Щелкните правой кнопкой мыши Устройство по умолчанию .
- Выберите Свойства .
- На вкладке Расширения выберите поле Отключить все улучшения .
- Попробуйте воспроизвести аудиоустройство. Если это не помогло, выберите Отмена .
- Перейти на вкладку Воспроизведение .
- Выберите другое устройство по умолчанию, если оно доступно.
- Выберите Отключить все улучшения.
- Попробуйте воспроизвести аудиоустройство еще раз.
6. Попробуйте разные аудиоформаты
- Нажмите Пуск .
- Наберите Звук в поле поиска .
- Выберите Звук в результатах поиска.
- Перейти на вкладку Воспроизведение .
- Щелкните правой кнопкой мыши Устройство по умолчанию .
- Выберите Свойства .
- Перейдите на вкладку Advanced .
- В разделе Формат по умолчанию измените настройку.
- Проверьте свое аудиоустройство еще раз.
7. Установите обновления Windows
- Перейти к Пуск .
- В поле поиска введите Обновления Windows .
- Нажмите Настройки обновлений Windows в результатах поиска.
- Щелкните Проверить обновления .
- Установите последние обновления Windows.
8. Установите драйверы в режиме совместимости
- Перейти на сайт производителя.
- Загрузите обновленный драйвер.
- Щелкните правой кнопкой мыши загруженный установочный файл драйвера.
- Выберите Свойства и щелкните вкладку Совместимость .
- Проверить Запустить эту программу в режиме совместимости поле.
- Щелкните раскрывающийся список и выберите предыдущую версию операционной системы.
- Нажмите ОК .
- Установите звуковой драйвер.
9. Удалите драйверы звуковой карты
- Щелкните правой кнопкой мыши Пуск.
- Выберите Диспетчер устройств.
- Найдите драйвер звуковой карты в списке устройств.
- Щелкните правой кнопкой мыши драйвер звуковой карты.
- Выберите Удалить.
- Если вы получили вариант Удалить программное обеспечение драйвера для этого устройства , щелкните по нему и удалите поврежденные драйверы.
- Следуйте инструкциям, чтобы завершить процесс.
- Перезагрузите компьютер, если будет предложено сделать это.
- После перезагрузки выполните следующие действия, чтобы установить последние версии драйверов.
10. Выполните средство устранения неполадок обслуживания системы
- Нажмите Пуск.
- Перейдите в поле поиска и введите Устранение неполадок.
- Нажмите Устранение неполадок.
- Щелкните Система и безопасность.
- Нажмите Обслуживание системы
- Нажмите Далее
- Следуйте инструкциям, чтобы запустить средство устранения неполадок обслуживания системы.
11. Запустите средство проверки системных файлов
- Нажмите Пуск.
- Перейдите в поле поиска и введите CMD.
- Нажмите Enter.
- Щелкните правой кнопкой мыши и выберите Запуск от имени администратора.
- Тип sfc / scannow .
- Нажмите Enter.
12. Выполните чистую загрузку для устранения проблемы
- Перейти в поле поиска.
- Введите msconfig.
- Выберите Конфигурация системы.
- Найдите Сервисы таб.
- Выберите Скрыть поле для всех служб Microsoft.
- Нажмите Отключить все.
- Перейдите на вкладку Запуск .
- Нажмите Открыть диспетчер задач.
- Закройте диспетчер задач, затем нажмите ОК.
- Перезагрузите компьютер.
Выполнение чистой загрузки компьютера снижает количество конфликтов, связанных с программным обеспечением, которое может выявить основные причины прекращения работы динамиков в Windows 10.
Эти конфликты могут быть вызваны приложениями и службами, которые запускаются и работают в фоновом режиме при обычном запуске Windows.
У вас будет чистая загрузочная среда после тщательного выполнения всех этих шагов, после чего вы можете попробовать и проверить, перестают ли динамики работать. Проблема с Windows 10 все еще существует.
Сообщите нам, сработало ли какое-либо из этих решений, оставив комментарий в разделе ниже.
По-прежнему возникают проблемы? Исправьте их с помощью этого инструмента:- Загрузите этот инструмент для ремонта ПК , получивший оценку «отлично» на TrustPilot.com (загрузка начинается на этой странице).
- Нажмите Начать сканирование , чтобы найти проблемы Windows, которые могут вызывать проблемы с ПК.
- Нажмите Восстановить все , чтобы исправить проблемы с запатентованными технологиями (эксклюзивная скидка для наших читателей).
Почему в моей машине перестали работать динамики?
Автомобильные динамики со временем изнашиваются и даже ломаются.Это особенно верно в отношении низкокачественных динамиков оригинального оборудования (OE), которыми оснащено большинство легковых и грузовых автомобилей. Внутренние компоненты могут изнашиваться или выходить из строя при регулярном использовании, и с этим мало что можно сделать.
При этом автомобильные динамики, как правило, выходят из строя по одному. Маловероятно, что каждый динамик в автомобильной аудиосистеме сразу же выйдет из строя без серьезных злоупотреблений, например увеличения громкости, достаточного для того, чтобы динамики вылетели. Когда все динамики в автомобильной аудиосистеме перестают работать сразу, проблема обычно в головном устройстве, усилителе или проводке.
В некоторых случаях проблема с проводкой между головным устройством и одним динамиком может даже привести к отключению всех динамиков во всей автомобильной аудиосистеме.
Чтобы сузить точную причину этого типа проблемы с автомобильной аудиосистемой, необходимо выполнить несколько основных действий по устранению неполадок.
Мэдди Прайс / LifewireИсключение головного устройства и усилителя
Если ваше головное устройство включается нормально, но вы не слышите звука из динамиков, легко прийти к выводу, что проблема в динамиках.Однако тот факт, что головное устройство включается, не означает, что оно работает должным образом. Прежде чем делать что-либо еще, вам нужно:
Убедитесь, что головное устройство не перешло в режим защиты от кражи, требующий ввода кода автомагнитолы.
Проверьте настройки громкости, затухания и панорамирования.
Проверьте различные аудиовходы (например, радио, проигрыватель компакт-дисков, дополнительный вход и т. Д.).
Проверьте все бортовые предохранители.
Проверьте, нет ли ослабленных или отсоединенных проводов.
Если вы не можете найти какие-либо проблемы с головным устройством, вам нужно будет определить, есть ли у вас внешний усилитель. В автомобильных аудиосистемах, в которых используются внешние усилители (как OEM, так и послепродажные), усилитель является наиболее частой причиной проблем этого типа, поскольку звук должен проходить через него на пути к динамикам. В процессе проверки усилителя вы захотите:
Убедитесь, что усилитель действительно включается.
Определите, перешел ли усилитель в «режим защиты».
Проверьте, нет ли ослабленных или отсоединенных входных или выходных проводов динамиков.
Проверьте как линейные, так и бортовые предохранители.
Хотя существует множество распространенных проблем с автомобильными усилителями, которые вы можете определить и исправить самостоятельно, вы можете столкнуться с ситуацией, когда усилитель будет работать нормально, даже если он вышел из строя. В этом случае вам может потребоваться просто обойти усилитель, чтобы убедиться, что и головное устройство, и динамики работают, после чего вы можете либо обойтись внутренним усилителем вашего головного устройства, либо установить новый послепродажный усилитель.
Проверка проводки автомобильного динамика
Когда вы проверили настройки затухания и панорамирования на своем головном устройстве, вы, возможно, обнаружили, что они были настроены на динамик или динамики, которые вышли из строя, и что вы смогли получить звук, переместившись на динамик или динамики, которые работают. В этом случае проблема связана с проводкой автомобильной стереосистемы или неисправным динамиком или динамиками.
Поскольку провода громкоговорителей часто проложены за панелями и молдингами, под сиденьями и под ковром, их может быть трудно визуально осмотреть.В зависимости от вашей ситуации может быть проще проверить целостность цепи между одним концом каждого провода (на головном устройстве или усилителе) и другим концом каждого динамика. Если вы не видите непрерывности, это означает, что провод где-то оборван. С другой стороны, если вы видите обрыв на землю, значит, вы имеете дело с закороченным проводом.
Если динамики установлены в дверях, то наиболее распространенной точкой отказа является место, где провод динамика проходит между дверью и дверной коробкой. Хотя жгуты дверной проводки обычно защищены оболочкой из твердой резины, со временем провода могут порваться из-за повторяющихся нагрузок, возникающих при открытии и закрытии дверей.Имея это в виду, вы также можете проверить целостность и короткое замыкание при открытии и закрытии дверей. Если вы обнаружите, что один динамик таким образом замкнут на землю, это может фактически привести к отключению всех динамиков.
Тестирование автомобильных динамиков
Еще один способ проверить динамики и в то же время исключить плохую проводку — это достать какой-нибудь провод для динамика и просто проложить новые временные провода к каждому динамику. Поскольку это только временно, вам придется получить доступ к динамикам, сняв дверные панели, обшивку и другие компоненты, но на самом деле вам не придется правильно прокладывать новые провода.
Если динамики работают с новыми проводами, можно с уверенностью сказать, что ваша проблема связана со старой проводкой, и в этом случае прокладка новых проводов решит проблему.
Вы также можете «протестировать» автомобильные динамики, отсоединив жгут проводов от головного устройства или усилителя и прикоснувшись к положительным и отрицательным проводам каждого динамика, по очереди, к положительным и отрицательным клеммам батареи 1,5 В.
Если провода динамика не сломаны и динамик не вышел из строя полностью, вы услышите легкий хлопок, когда прикоснетесь проводами к клеммам аккумулятора.Однако тот факт, что вы можете получить «щелчок» из динамика с батареей 1,5 В, не обязательно означает, что динамик находится в хорошем рабочем состоянии.
Если вы в конечном итоге отказываетесь от всего остального, и вы действительно имеете дело с случайной неудачей, то пришло время просто массово заменить автомобильные динамики. Однако вам, вероятно, следует убедиться, что они не были взорваны кем-то, включившим стереосистему.
Это также может быть хорошим временем, чтобы подумать об обновлении вашей автомобильной стереосистемы в целом, хотя выбор хороших послепродажных динамиков для замены взорванных заводских устройств может действительно очень помочь сам по себе.
Как узнать, что автомобильные динамики вышли из строя?
Довольно легко определить, когда автомобильные динамики перегорели, если вы находитесь там, когда это происходит, потому что вы сразу заметите, что они перестают работать или перестают звучать нормально. Если это происходит, когда вас нет рядом, а виновная сторона не желает признаваться, проверка взорванных динамиков требует небольшой работы.
Самый надежный способ проверить, не перегорели ли автомобильные динамики, — это отключить динамик и проверить целостность цепи.Если между клеммами громкоговорителей нет непрерывности, это обычно означает, что он перегорел.
Спасибо, что сообщили нам об этом!
Расскажите, почему!
Другой Недостаточно подробностей Сложно понятьУстранение проблем со звуком в Windows 10
Аппаратные проблемы могут быть вызваны устаревшими или неисправными драйверами. Убедитесь, что у вас установлена последняя версия аудиодрайвера, и обновите его при необходимости. Если это не сработает, попробуйте удалить аудиодрайвер (он переустановится автоматически).Если это не сработает, попробуйте использовать общий аудиодрайвер, поставляемый с Windows. Если у вас возникли проблемы со звуком после установки обновлений, попробуйте откатить свой аудиодрайвер.
Для автоматического обновления аудиодрайвера
В поле поиска на панели задач введите диспетчер устройств , затем выберите его из результатов.
Щелкните стрелку рядом с Звуковые, видео и игровые устройства , чтобы развернуть его.
Щелкните правой кнопкой мыши список звуковой карты или аудиоустройства, например наушников или динамиков, выберите Обновить драйвер , затем выберите Автоматический поиск обновленного программного обеспечения драйвера . Следуйте инструкциям, чтобы завершить обновление.
Если Windows не находит новый драйвер, поищите его на веб-сайте производителя устройства и следуйте этим инструкциям.Если это не сработает, попробуйте удалить аудиодрайвер.
Для удаления аудиодрайвера
В поле поиска на панели задач введите диспетчер устройств , затем выберите его из результатов.
Щелкните стрелку рядом с Звуковые, видео и игровые устройства , чтобы развернуть его.
Щелкните правой кнопкой мыши список звуковой карты или аудиоустройства, выберите Удалить устройство , установите флажок Удалить программное обеспечение драйвера для этого устройства , а затем выберите Удалить .
Перезагрузите компьютер.
Примечание: Обязательно сохраните документы и любую другую текущую работу перед перезапуском.
Эта перезагрузка автоматически предложит вашему компьютеру переустановить аудиодрайвер.
Для перезапуска выберите Start > Power > Restart .
Если эти параметры не помогли, попробуйте использовать общий аудиодрайвер, поставляемый с Windows.
Для использования универсального аудиодрайвера, поставляемого с Windows
В поле поиска на панели задач введите диспетчер устройств , затем выберите его из результатов.
Щелкните стрелку рядом с Звуковые, видео и игровые устройства , чтобы развернуть его.
Щелкните правой кнопкой мыши список звуковой карты или аудиоустройства, затем выберите Обновить драйвер > Найдите на моем компьютере программное обеспечение драйвера > Позвольте мне выбрать из списка драйверов устройств на моем компьютере .
Выберите аудиоустройство, драйвер которого вы хотите обновить, выберите Далее , а затем следуйте инструкциям по его установке.
Если эти действия не помогли решить проблему со звуком, посетите веб-сайт производителя устройства и установите для него самые последние версии драйверов аудио / звука. Ниже приведен пример страницы загрузки драйвера для производителя звукового устройства.
Если у вас возникли проблемы со звуком после установки обновлений
Если звук работал до запуска Центра обновления Windows, а теперь не работает, попробуйте откатить звуковой драйвер.
Откат аудиодрайвера
В поле поиска на панели задач введите диспетчер устройств , затем выберите его из результатов.
Щелкните стрелку рядом с Звуковые, видео и игровые устройства , чтобы развернуть его.
Щелкните правой кнопкой мыши список звуковой карты или аудиоустройства, затем выберите Свойства .
Выберите вкладку Driver , затем выберите Откатить драйвер .
Прочтите и следуйте инструкциям, а затем выберите Да , если вы хотите откатить свой аудиодрайвер.
Если откат вашего аудиодрайвера не сработал или не был возможен, вы можете попробовать восстановить компьютер с помощью точки восстановления системы.
Восстановление компьютера из точки восстановления системы
Когда Microsoft устанавливает обновления в вашу систему, мы создаем точку восстановления системы на случай возникновения проблем. Попробуйте выполнить восстановление с этого момента и посмотрите, решит ли это ваши проблемы со звуком. Дополнительные сведения см. В разделе «Восстановление из точки восстановления системы» в разделе «Параметры восстановления в Windows 10.
».Как исправить неработающий звук на вашем ноутбуке
Некоторые общие проблемы со звуком, с которыми вы можете столкнуться, когда звук не работает на вашем ноутбуке, включают сбои звука, проблемы с подключением внешнего аудиоустройства или просто неработающий звук.
Эти и другие сбои звука могут быть вызваны аппаратными или программными проблемами. Например, динамики или наушники вашего ноутбука могут не работать, или в новом обновлении операционной системы добавлен патч, который может конфликтовать со старыми аудиодрайверами или программным обеспечением вашей звуковой карты.
Исправить звук ноутбука, не работающий в Windows 10В любом случае, мы собираемся показать вам несколько проверенных и проверенных решений, которые можно использовать, когда вы обнаружите, что звук не работает на вашем ноутбуке с Windows или Mac.Не стесняйтесь проверить наше видео на YouTube, в котором быстро рассматриваются некоторые из наиболее важных исправлений.
Контрольный объемВозможно, вы случайно отключили звук на своем ноутбуке, нажав кнопку отключения звука или значок динамика на панели задач Windows.
Чтобы проверить громкость, нажмите кнопку без звука или кнопку Добавить громкость на клавиатуре ноутбука или щелкните значок динамика в правом нижнем углу панели задач и включите или увеличьте громкость.
Если вы подключили внешние динамики, включите и увеличьте громкость. Если вы слышите звук, но по-прежнему не получаете нужного звука, проверьте приложение, которое вы пытаетесь использовать, и включите его или увеличьте громкость.
Попробуйте использовать наушникиЕсли встроенные динамики вашего ноутбука не работают, попробуйте подключить наушники или использовать внешние динамики. Если вы получаете звук через внешние аудиоустройства, проблема может быть в динамиках вашего ноутбука.
В качестве альтернативы, если у вас есть USB-гарнитура или наушники, попробуйте подключить их и проверьте, получаете ли вы какой-либо звук, поскольку они обходят звуковой драйвер по умолчанию и могут точно определить, где может быть проблема.
Изменить аудиоустройстваЕсли вы подключили аудиоустройство USB или подключаетесь к внешнему HDMI-монитору без динамиков, Windows может направить звук не на то устройство вывода, что заставит вас подумать, что звук не работает на вашем ноутбуке.
Чтобы решить эту проблему, перейдите на панель задач Windows и щелкните правой кнопкой мыши значок динамика , выберите Открыть настройки звука и введите параметры звука . В разделе «Вывод» нажмите Управление звуковыми устройствами .
Выберите устройство Output и нажмите кнопку Test . Попробуйте использовать каждое из видимых аудиоустройств, пока не услышите звук.
Проверьте соединенияПроверьте соединения, такие как наушники, динамики, разъемы и вилки, на наличие ослабленных кабелей или шнуров, и убедитесь, что они подключены к правильному разъему для нескольких разъемов.Если к вам подключены динамики и наушники, отключите один из них и посмотрите, поможет ли это.
Запустить средство устранения неполадок со звуком Средство устранения неполадок со звукомWindows может помочь автоматически исправить проблемы со звуком на вашем ноутбуке. Для этого нажмите Пуск> Параметры> Система> Звук и выберите Устранение неполадок .
Или введите средство устранения неполадок со звуком в поле поиска на панели задач, нажмите Исправить и найдите проблемы с воспроизведением звука , а затем нажмите Далее .
Выберите устройство, на котором вы хотите устранить неполадки, и следуйте инструкциям для завершения процесса.
Проверить наличие обновлений WindowsНажмите Пуск> Настройка> Обновление и безопасность .
Щелкните Центр обновления Windows> Проверить наличие обновлений .
Если вы видите статус Доступны обновления , нажмите Установить сейчас . Нажмите на обновления, которые хотите установить, а затем выберите Установить .
Перезагрузите ноутбук и проверьте, работает ли звук. Если статус показывает Вы в курсе , попробуйте следующее решение.
Проверить настройки звукаПомимо проверки, отключены ли ваши динамики или увеличена громкость, вы можете проверить, не отключены ли ваши устройства. Для этого нажмите Пуск> Настройка> Система> Звук . Выберите свое устройство и затем щелкните Свойства устройства для своих устройств ввода и вывода.
Снимите флажок Отключить для ваших устройств и проверьте, работает ли звук снова.
Обновить аудиодрайверУстаревшие или неисправные драйверы также могут вызывать проблемы со звуком и другие проблемы с оборудованием. Убедитесь, что ваш аудиодрайвер обновлен, а если нет, обновите его. Вы также можете удалить его, и он будет автоматически переустановлен на вашем компьютере, использовать общий аудиодрайвер Windows или попробовать откатить аудиодрайвер.
Чтобы обновить аудиодрайвер, щелкните правой кнопкой мыши Пуск> Диспетчер устройств .
Разверните категорию Звуковые, видео и игровые контроллеры .
Щелкните правой кнопкой мыши звуковую карту или аудиоустройство и выберите Обновить драйвер .
Нажмите Автоматический поиск обновленного программного обеспечения драйвера .
Windows выполнит поиск нового драйвера. В противном случае посетите веб-сайт производителя устройства, чтобы загрузить обновленный аудиодрайвер.
Если обновление аудиодрайвера не помогло, удалите его и перезагрузите компьютер, чтобы переустановить драйвер.Для этого перейдите в «Диспетчер устройств »> «Контроллеры звука, видео и игр» и щелкните правой кнопкой мыши свое аудиоустройство или звуковую карту. Выберите Удалить устройство .
Щелкните Удалите программное обеспечение драйвера для этого устройства и выберите Удалить . Перезагрузите ноутбук.
Примечание : Если вы видите желтый восклицательный знак рядом со звуковой картой или аудиоустройством, это означает, что вам необходимо найти и установить аудиодрайвер с веб-сайта производителя.
Использовать универсальный драйвер WindowsWindows имеет общий аудиодрайвер, который можно использовать, если первые два варианта обновления, удаления и переустановки драйвера не помогли.
Чтобы использовать универсальный драйвер, щелкните правой кнопкой мыши Пуск> Диспетчер устройств и выберите категорию Звуковые, видео и игровые контроллеры , чтобы развернуть ее. Щелкните правой кнопкой мыши свое аудиоустройство или звуковую карту и выберите Обновить драйвер > Найдите на моем компьютере программное обеспечение драйвера > Позвольте мне выбрать из списка драйверов устройств на моем компьютере .
Щелкните свое аудиоустройство и выберите Далее . Следуйте инструкциям на экране, чтобы установить универсальный драйвер.
Аудиодрайвер откатаЕсли звук на портативном компьютере по-прежнему не работает с помощью описанных выше решений, попробуйте откатить аудиодрайвер. Для этого щелкните правой кнопкой мыши Пуск> Диспетчер устройств> Звуковые, видео и игровые контроллеры и щелкните правой кнопкой мыши свое аудиоустройство или звуковую карту. Выберите Свойства .
Щелкните вкладку Драйвер и выберите Откатить драйвер .
Следуйте инструкциям на экране и нажмите Да , чтобы откатить аудиодрайвер.
Выполнить восстановление системыВосстановление системы создается, когда Microsoft устанавливает обновления для операционной системы вашего компьютера на всякий случай. Вы можете восстановить систему с предыдущей точки до того, как звук перестал работать, и проверить, решает ли это проблемы со звуком.
Для этого откройте Control Panel и введите Recovery в поле поиска.
Выберите Recovery.
Затем нажмите Открыть восстановление системы .
Нажмите Далее в поле Восстановить системные файлы и настройки .
Выберите точку восстановления, которую вы хотите использовать, и нажмите Сканировать на наличие уязвимых программ и посмотрите, является ли ваш аудиодрайвер одним из уязвимых драйверов.Если отображается Не обнаружено , попробуйте следующее решение.
Установить аудиоустройство по умолчаниюЕсли вы используете USB или HDMI для подключения к аудиоустройству, выберите его в качестве аудиоустройства по умолчанию, перейдя в Панель управления > Оборудование и звук> Звук .
Щелкните вкладку Воспроизведение , щелкните правой кнопкой мыши ваше аудиоустройство> Установить как устройство по умолчанию и нажмите ОК .
Перезапустить аудиоуслугиДля этого введите Services в поле поиска и выберите Services из результатов поиска.
Щелкните правой кнопкой мыши Windows Audio, Windows Audio Endpoint Builder и Remote Procedure Call (RPC) и выберите Restart .
Попробуйте разные аудиоформатыДля этого откройте Панель управления> Оборудование и звук> Звук .
Щелкните вкладку Воспроизведение и щелкните правой кнопкой мыши Устройство по умолчанию> Свойства .
На вкладке Advanced перейдите к Default Format , измените настройку и нажмите OK .
Проверьте, воспроизводит ли аудиоустройство какой-либо звук. Если нет, попробуйте изменить настройку еще раз, пока не получите звук.
Проверьте кодек аудио высокой четкости IDT аудиосистемыПроблемы со звуком могут быть вызваны аудиокодеком IDT High Definition Audio в аудиосистеме. Вы можете исправить это с помощью ручного обновления драйвера, которое позволяет выбрать звуковой драйвер, который вы хотите использовать. Однако не все аудиосистемы имеют эту функцию.
Щелкните правой кнопкой мыши Пуск> Диспетчер устройств> Контроллеры звука, видео и игр и найдите IDT High Definition Audio CODEC .
Если вы его видите, щелкните правой кнопкой мыши, выберите Обновить драйвер , а затем выберите Найдите на моем компьютере программное обеспечение драйвера > Позвольте мне выбрать из списка драйверов устройств на моем компьютере .
Если вы видите список предустановленных драйверов, щелкните High Definition Audio Device> Next и позвольте ему установить.
Настройка параметров конфиденциальности микрофонаЕсли проблема со звуком связана с вашим микрофоном, настройте его параметры конфиденциальности, нажав Пуск> Настройки> Конфиденциальность и выбрав Микрофон .
Нажмите Измените под Разрешить доступ к микрофону на этом устройстве настройку с переключателем в положение на .
Прокрутите до . Выберите, какие приложения Microsoft Store могут получить доступ к вашему микрофону , и переключите переключатель для приложения, которое вы используете, на на .
Отключить улучшения звукаУлучшения звука могут вызывать проблемы со звуком на вашем ноутбуке. Не все устройства имеют улучшения звука, но если у вас есть, их отключение может решить проблему.
Чтобы отключить любые включенные улучшения звука, нажмите Панель управления> Оборудование и звук и выберите Звук .
Щелкните вкладку Воспроизведение , щелкните правой кнопкой мыши устройство по умолчанию и выберите Свойства .
В зависимости от отображаемого параметра выберите либо поле Отключить все улучшения, , либо поле Отключить все звуковые эффекты, на вкладке Расширения .
Нажмите OK и проверьте, есть ли у вас сейчас звук.Вы можете повторить эти шаги для всех устройств по умолчанию.
Убедитесь, что вы отметили правильные поддерживаемые форматы и что исключительный режим не отмечен. Вы также можете отключить функцию улучшения пространственного звука и посмотреть, вернется ли звук.
Обновить BIOSВ очень редких случаях обновление программного обеспечения, несовместимость оборудования или переустановка Windows могут вызвать проблему со звуком, который не работает на вашем ноутбуке. В таких случаях вам может потребоваться что-то настроить в BIOS.
BIOS контролирует все в вашем компьютере, поскольку оно встроено в материнскую плату. В нашем руководстве о том, нужно ли вам обновление BIOS или нет, объясняется, как проверить, требуется ли оно, но это не та среда, к которой вы можете получить доступ непосредственно из Windows.
Если у вас старый ноутбук или ноутбук, который загружается медленно, нажмите F1 или F2 при включении, чтобы войти в среду BIOS перед загрузкой. Если ваш ноутбук довольно новый, выполните следующие действия, чтобы войти в BIOS.
Нажмите Пуск> Настройка> Обновление и безопасность .
Щелкните Recovery , а затем щелкните Restart Now в разделе Advanced Startup .
Щелкните Устранение неполадок .
Затем нажмите Дополнительные параметры .
Выберите Настройки прошивки UEFI . Если значок недоступен, нажмите Параметры запуска .
После перезагрузки портативного компьютера нажмите F1 или F2, чтобы перейти к BIOS , и нажмите Перезагрузить .Система перезагрузится, и вы попадете в среду BIOS. В BIOS убедитесь, что ваша звуковая карта включена, а также убедитесь, что на вашем ноутбуке используется последняя версия BIOS / UEFI. Вы можете сравнить версию с версией на сайте производителя устройства и обновить ее, если доступна новая.
Примечание : Будьте осторожны при обновлении BIOS, так как вы можете сломать что-нибудь в вашем компьютере, если вы не будете четко следовать инструкциям.
Ремонт динамиков ноутбукаЕсли ничего не работает, но у вас все еще есть проблемы со звуком на вашем ноутбуке, возможно, вы видите плохо закрепленный динамик на вашем компьютере или даже сломанные динамики.Вы можете отнести его для ремонта к специалисту по ПК или, если он находится на гарантии, отправить его производителю для диагностики и ремонта.
Исправить звук ноутбука, не работающий в MacЕсли вы проверили громкость и убедились, что звук не отключен, а ваши аудиоустройства подключены правильно, но по-прежнему возникают проблемы со звуком на вашем ноутбуке Mac, попробуйте следующие решения.
Проверить настройки аудиоустройства ввода / выводаВаш Mac может выбрать неправильное аудиоустройство из-за конфликтов, несовместимости драйверов, неправильной конфигурации и других причин.
Чтобы решить эту проблему, перейдите в меню Apple > Системные настройки> Звук .
Щелкните вкладку Вход .
Проверьте настройки аудиоустройства. Проверьте и выберите правильное устройство ввода для вашего аудио и сделайте то же самое для настроек вашего аудиоустройства вывода.
Примечание . Если выбрано устройство с поддержкой Bluetooth, выключите его, так как звук может воспроизводиться на этом устройстве, а не на динамиках вашего Mac. Вы также можете попробовать отключить и снова подключить аудиоустройства или переключиться с одного выхода на другой.
Сброс Core AudioCore Audio управляет звуковыми потребностями приложений на вашем Mac, такими как воспроизведение, редактирование, запись, сжатие и распаковка, обработка сигналов и многое другое. В вашем Mac он работает от coreaudiod (запускающего демона), поэтому, если звук не работает, вы можете перезапустить процесс coreaudiod и устранить проблему, поскольку он сбрасывает звук на вашем ноутбуке.
Чтобы выйти из процесса coreaudiod, вы можете открыть Activity Monitor , ввести coreaudiod в поле поиска и нажать Force Quit .
Также можно запустить Terminal и ввести команду sudo killall coreaudiod . Нажмите Возврат , введите свой пароль и проверьте, работает ли звук снова. Coreaudiod перезапустится, но если этого не произойдет, вы вообще не получите никакого звука. В этом случае выключите Mac и перезапустите его.
Примечание : Если вы не можете перезапустить, используйте команду Терминала: sudo launchctl start com.apple.audio.coreaudiod. Это запустит демон и повторно инициализирует процесс coreaudiod.
Проблемы со сторонним плагином или приложениемПроблемы сторонних приложений и плагинов, интегрируемые с вашим Mac, могут повлиять на звук из-за несовместимости оборудования и программного обеспечения, особенно при выпуске новой macOS. Например, в macOS Catalina любые ненотариально заверенные плагины не будут работать или работать в операционной системе, потому что система безопасности Apple нотариально заверяет все плагины аудиоблока.
Чтобы управлять звуком, который не работает на вашем ноутбуке для определенных приложений на вашем Mac, и работать с ним, выполните следующие действия:
- Удалите профиль приложения в Audio MIDI Setup , если вы видите какие-либо ошибки, и перезапустите приложение.
- Откройте приложение, щелкните правой кнопкой мыши Встроенный выход , чтобы увидеть доступные аудиоустройства, и переключите выбор устройства вывода, чтобы исправить любые проблемы с конфигурацией.
- Создайте агрегатное устройство, смешав несколько аудиоинтерфейсов, чтобы снизить вероятность ошибок конфигурации при увеличении количества аудиовходов и выходов.
Каждый раз, когда выпускается новая macOS, она не только сопровождается улучшениями и новыми функциями, но также меняются аудиодрайверы, фреймворки ядра, инструменты Unix, появляются новые ошибки, а иногда и проблемы со звуком.Apple также улучшает и исправляет задержку звука, надежность звука USB и другие проблемы, связанные с пользователем.
Если вы обнаружите, что звук не работает на вашем ноутбуке Mac, попробуйте обновить операционную систему до последней версии и посмотреть, решит ли это проблему со звуком.
Сброс NVRAMВ вашем портативном компьютере Mac используется энергонезависимая память с произвольным доступом для хранения различных настроек, таких как громкость звука, часовой пояс, разрешение экрана и недавняя информация о панике ядра, а также для быстрого доступа к ним.
Сбросьте его, чтобы устранить любые сбои с любым из этих и других атрибутов. Это происходит потому, что компьютер восстанавливает настройки вашего оборудования по умолчанию и устанавливает внутренний жесткий диск в качестве загрузочного.
Для этого выключите Mac и снова включите его. Немедленно нажмите и удерживайте клавиши Option, Command, P и R в течение примерно 20 секунд и отпустите их, когда услышите звук запуска.
Если у вас Mac с чипом безопасности Apple T2 Security Chip, отпустите клавиши после того, как логотип Apple появится и снова исчезнет.
Отключите пароль микропрограммы, если он есть на вашем Mac, а затем откройте Системные настройки , когда ваш Mac завершит запуск. Отрегулируйте любые настройки, такие как громкость звука и другие, которые были сброшены.
ЗавершениеВ отличие от ПК с Windows, ноутбуки Mac не поставляются с комплексным набором инструментов, который может диагностировать и устранять проблемы со звуком, поэтому поиск источника проблем со звуком можно найти методом проб и ошибок и на ваше собственное усмотрение.


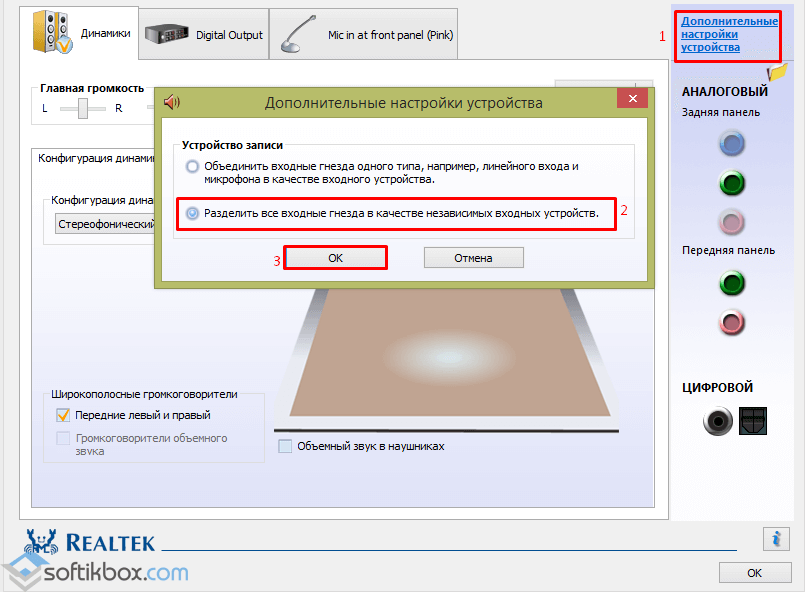 Если он стал часто зависать, неожиданно тормозить, то, скорее всего, ПК подвергся вирусной атаке. Если установленная антивирусная программа не справилась и пропустила атаку вируса, то лучше всего проверить систему сторонним антивирусом с актуальными вирусными базами. Например, можно воспользоваться утилитой Dr.Web CureIt . Эта лечащая утилита с успехом лечит инфицированную систему.
Если он стал часто зависать, неожиданно тормозить, то, скорее всего, ПК подвергся вирусной атаке. Если установленная антивирусная программа не справилась и пропустила атаку вируса, то лучше всего проверить систему сторонним антивирусом с актуальными вирусными базами. Например, можно воспользоваться утилитой Dr.Web CureIt . Эта лечащая утилита с успехом лечит инфицированную систему.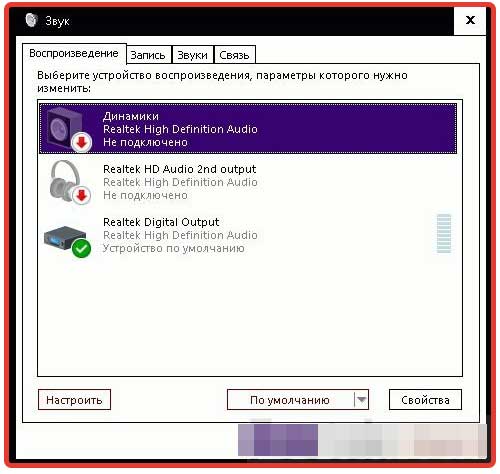 Можно самостоятельно разжать, но лучше обратиться к профессионалам;
Можно самостоятельно разжать, но лучше обратиться к профессионалам;