Что делать если камера – «Что делать, если при включении камеры на Samsung появляется ошибка «Сбой камеры»?» – Яндекс.Кью
На телефоне пропала камера как ее вернуть. Не работает камера на андроиде
Значки с рабочего стола андроид могут пропасть по нескольким причинам и их можно восстановить – вернуть на место.
Пропасть могут иконки фронтальной камеры, смс, трубки телефона, меню, вызова, сообщения, плей маркета, переключения камеры, галереи, интернета, фонарика, загрузки, ютуб, настройки, viber (вайбер), скайпа, вай фай, микрофона, надписи названия, иконок, заметки и так далее.
Самая распространенная причина — перенос приложений на карту памяти. После перезагрузки они могут исчезнуть.
Вторая причина – нечаянное удаление. Экран андроид очень чувствителен, и вы могли не заменить что случайно удалили иконку или даже приложение.
Третья причина спонтанное перемещение иконок. В телефоне андроид можно легко нечаянно переместить значок с рабочего стола, например, в папку, которая создается автоматически
Не исключены и другие варианты – редко встречающиеся. Если ваша причина в записи не затронута, дайте мне знать через комментарии, и мы найдем решение.
- Кстати, есть неплохая программа исправляющая возникшие ошибки в телефонах андроид. Вот она: .
Как вернуть пропавшие значки с рабочего стола – причина в флешке
Чтобы вернуть значки андроид которые пропали из-за перемещения приложений на карту памяти вам нужно перенести их опять в память телефона.

Примечание: я пишу, основываясь на смартфоне самсунг галакси с установленным андроид 6.0.1 – поэтом ваша конфигурация незначительно, но может отличатся.
Если сможете перенести файл в память телефона и значок вернулся – отлично, если нет, то удалите приложение и установите его опять, только теперь уже в память телефона (вытащите флешку при установке).
То, что описано в этом разделе касается иконок сторонних разработчиков. Со встроенными разумеется такой вариант не прокатит. Как восстановить их – об этом ниже.
Как восстановить иконки от встроенных приложений если пропали с рабочего стола
К встроенным можно отнести значки, которые могут пропасть: уведомлений смс, камеры, телефона, меню, плей маркета, галереи, интернета, ютуб, настройки, заметки и т.д.
Эти программы удалить невозможно (можно если модифицировать прошивку – установить права рут).
Они почти всегда пропадают из-за нечаянного перемещения или удаления и пропадают только с рабочего стола, а в меню остаются всегда.
Поэтому если этот случай ваш переходите меню (обычно белый значок с девятью черными точками) и ищите значок в нем.
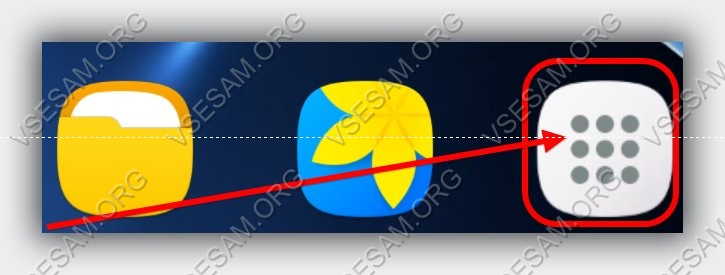
Затем нажмите пальцем на иконку, задержите его на 2-3 секунды и тогда сможете перетащить на рабочий стол (в меню он также останется).
В некоторых устройствах значок как бы прилипает к пальцу, но отрывать палец от экрана нельзя иначе процедуру придется повторить.
Таким способом сможете быстро восстановить пропавший значок – вернуть на место как было раньше.
Что делать если значок пропал и вы его не находите в меню – как тогда восстановить
Да иногда значок можно не найти. Почему? Потому, что если при перемещении (даже случайном) иконки не раздвинутся, то самостоятельно создастся папка и он поместится туда. Например, как на рисунке ниже.
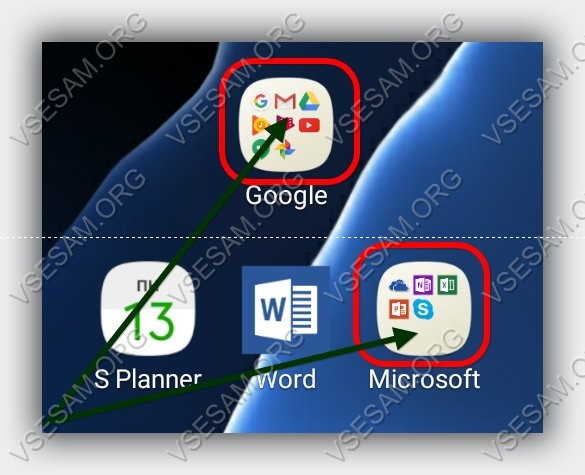
Тогда открывайте папку (топните по ней) и способом, описанным выше перетаскивайте на рабочий стол.
ВНИМАНИЕ: внимательно осматривайте экран своего смартфона или планшета, а то папку можете не заметить.
ПРИМЕЧАНИЕ: создание таких папок отличный способ уменьшить количество значков, которыми пользуетесь редко (у некоторых их сотни и на экране можно заблудится).
Пропали значки – интересный способ быстро восстановить
Вернуть пропавшие иконки можно еще одним способом – с помощью приложений лунчеров.
Лунчеров разработано много, но большинство на «скорую руку» — поэтому глючат.
Я рекомендую «Hola Launcher» (при экспериментах сбоев не замечено). После установки внешний вид экрана преобразуется (встроенный заменится на новый).
При этом если значок пропал и его нет в списке, вы можете создать новый. Вот и все. Есть замечания и решение черкните в комментариях – исправим! Решим! Успехов!
Всем привет, уважаемые читатели, в сегодняшнем посте мы с вами попытаемся разобраться почему не работает камера на телефоне. У многих пользователей мобильных гаджетов на операционной системе Андроид возникает подобная проблема. Причин данного неприятного инцидента может быть несколько. Ниже мы рассмотрим каждую из причин и попытаемся исправить эту досадную ошибку.
Причины неработающей камеры
- Механическая – самая неприятная причина того, что у вас не работает камера. Например, если камера перестала работать в результате падения телефона. Подобную причину неработающей камеры могут исправить только в сервисном центре, самостоятельно заниматься этой проблемой – не советую, т.к. можно только сделать еще хуже;
- Системная ошибка – в этом случае причиной неработающей камеры является ошибка в операционной системе Андроид. К примеру, устаревшая ошибка. Ниже я расскажу, как можно проверить и ;
- Вирусы – некоторые вирусы, попав в ваше мобильное устройство, нарушают и блокируют работу камеры – как фронтальной камеры, так и внешней камеры. Данная проблема решается простой установкой антивирусов и проверки операционной системы. Ниже я приведу список антивирусов, которые вы можете использовать.
Обновление системы
Для того чтобы проверить наличие свежих обновлений для вашей операционно
Почему не работает камера на телефоне [РЕШЕНО]: ТОП 7 причин
В современном мире камера в смартфоне стала вещью, жизнь без которой представить практически невозможно. Запечатлеть особо важный момент, отсканировать текст, совершить видеозвонок близким людям. Вот далеко не полный список способов использования фотокамеры на мобильных девайсах. Но иногда камера в телефоне не работает по непонятным причинам. Давайте разбираться.
Во многие современные гаджеты производители ставят сразу две (или даже три) камеры — фронтальную и тыльную. Первую преимущественно используют для общения либо создания селфи. Вторую — для съёмки окружающего мира.

Возможные причины
Хотя сегодняшние технологии позволяют создавать для смартфонов качественное, надежное «железо», которое должно прослужить стабильно и долго, пользователи все же могут встретиться с теми или иными проблемами. Когда рядовой пользователь обнаруживает, что камера его девайса перестала работать, он, как правило, не знает, что делать. Честно сказать, вариантов неисправности может быть множество. С помощью данной статьи мы постараемся разобрать каждую.
Перезагрузка оборудования
Перезагрузка оборудования — это первое, что следует сделать, столкнувшись с некорректной работой фотокамеры. В гаджете мог просто произойти сбой либо случилось зависание приложения. Иногда такие ошибки лечатся простым включением-выключением устройства. После зажатия кнопки блокировки должно появиться контекстное меню, где нужно выбрать «перезагрузку». Если обычная перезагрузка не дала никаких положительных результатов, стоит запастись терпением и попробовать другие методы, речь о которых пойдёт ниже.
Карта памяти

Если приложение для съёмки не запускается, есть вероятность, что проблема скрыта даже не в самом телефоне. Проверьте целостность карты памяти, на которую автоматически сохраняются фотоснимки с видеороликами. Обязательно попробуйте вставить другую карту памяти и вновь запустить фотокамеру.
Второй этап — убедиться, достаточно ли свободного места для записи во внутреннем или внешнем хранилище, ведь современные смартфоны создают снимки очень большого разрешения, а это негативно сказывается на весе медиафайлов.
Механические повреждения
Всегда существует вероятность, что сам модуль камеры получил механические повреждения (то есть проблема аппаратная). Линзы объектива — наиболее уязвимый и хрупкий компонент мобильных аппаратов. Мобильный аппарат может перестать делать снимки после падения — при подобных обстоятельствах обычно разбивается модуль или трескается шлейф, бьются линзы либо повреждаются световые датчики.
Но возможны также другие механические повреждения: шлейф, соединяющий модуль из объективов с материнской платой, мог сгореть, в объектив могла попасть влага или пыль, гаджету был нанесён значительной физический урон, после чего сбои и ошибки начинаются одна за другой.

В такой ситуации попытки справиться с поломкой самостоятельно могут привести к новым негативным последствиям для устройства, таким образом, остаётся только обратиться к мастеру или компании, которые осуществляют сертифицированный ремонт мобильной техники. К счастью, таких сегодня существует множество — в любых крупных торговых центрах можно найти несколько «островков-мастерских», где за считаные минуты будет произведена диагностика работоспособности Вашего смартфона.
Специальные программы
Конечно, сразу спешить с механическим ремонтом не стоит, ведь причина все-таки может быть программной. Для начала следует попробовать установить альтернативную утилиту для фотоаппарата вместо штатной, чтобы протестировать на ней работоспособность старого модуля. Если в новом приложении все работает как следует, то началом неработоспособности, скорее всего, стала засорившаяся кэш-память Вашего устройства, чтобы это исправить, нужно просто удалить старый кэш из настроек любимого приложения. Для удаления кэша необходимо
- перейти к «Настройкам»;
- выбрать «Память»;
- открыть «Данные приложений» и найти ту самую утилиту для фотоаппарата среди множества других;
- теперь остаётся только щелкнуть по «Стереть данные»;
- подтвердив свой выбор.

Возврат к заводским настройкам
Второй из наиболее распространённых программных неисправностей является автоматически установившееся обновление, содержащие те или иные баги, препятствующие пользователю по разным причинам запустить камеру. В этом случае выполняем возврат к заводским настройкам.
- открываем «Настройки»;
- ищем пункт «Восстановление и сброс»;
- листаем меню до самого низа, после чего переходим в «Сброс настроек»;
- выбираем «Стереть все».
Обратите внимание, что после сброса настроек до заводских все файлы, пароли, контакты будут навсегда удалены с Вашего устройства, так что предварительно сделайте резервную копию хранящейся важной информации.
Вирусы
Иногда неисправный гаджет следует проверить на вирусы. Возможно, именно они стали причиной всех бед: открытый код Android OS имеет свои уязвимости, которыми могут воспользоваться злоумышленники, например, заблокировать работу мобильной фотокамеры. На Google Play существует множество проверенного антивирусного ПО (кстати, бесплатного тоже достаточно). Скачиваем понравившееся приложения, запускаем проверку, ждем результат.
Необходимо учитывать, что вредоносные файлы на самом гаджете имеет возможность препятствовать корректной работе защитного программного обеспечения, поэтому будет полезным подключить смартфон к десктопу или лептопу, чтобы произвести более тщательную проверку на вирусы с помощью компьютерных программ.
Перепрошивка

Следующий метод — это перепрошивка устройства, которая стопроцентно должна помочь при аппаратной неработоспособности смартфона. Выполнить её можно самостоятельно, но стоит быть аккуратным: сбой при передаче данных или несоблюдение пользователем всех пунктов этой операции может полностью вывести телефон из строя. Скачивать прошивку можно только с официальных сайтов, только это гарантирует реальную подпись лицензии нового ПО. Обратите внимание, что после перепрошивки Ваш смартфон (пусть даже купленный всего несколько дней назад) лишается обязательного гарантийного обслуживания от сервисного центра.
Сервисный центр
Когда ни один из приведённых выше советов не принёс желаемого эффекта, не стоит отчаиваться: обратитесь за помощью к квалифицированному специалисту или сдайте свой телефон по гарантии в сервисный центр, где будет бесплатно проведена полная диагностика аппарата и при обнаружении программной неисправности ее устранят за счёт производителя.
Также если у устройства выявят заводской брак, мешающий корректной работе фотокамеры, неисправный девайс заменят на новый. Важно понимать, что гарантия не распространяется на механические повреждения мобильного аппарата, случившиеся по вине самого владельца, то есть Вам имеют полное право отказать в ремонте или обмене.

Заключение
Итак, в данной статье были перечислены все возможные причины неисправности фотокамеры телефона. Никогда не стоит отчаиваться и предаваться панике: как Вы могли убедиться сами, безвыходных ситуаций нет — всегда есть шанс вернуть полную работоспособность любимого телефона. Надеемся, что для Вас данный материал останется не более чем ознакомительным и вы никогда лично не столкнётесь с проблемой неработоспособности камеры на своём гаджете. Удачных снимков!
Видео
Не работает встроенная веб-камера ноутбука: что делать?
Одно из преимуществ ноутбуков перед стационарными персональными компьютерами заключается в наличии различного встроенного оборудования, включая веб-камеру. Для пользователей, проводящих много времени за разговорами в видео-чатах, выход из строя данного устройства является довольно досадной новостью.
Многие неполадки в работе веб-камеры на ноутбуке можно устранить самостоятельно без помощи специалистов. Рассмотрим, почему камера может давать сбои, и как это исправить.
Веб-камера отключена аппаратно
Практически на всех ноутбуках присутствует специальная кнопка, отвечающая за включение/выключение веб-камеры. В зависимости от модели лэптопа камера может управляться путем нажатия на одну клавишу либо при использовании специальной (как правило, двухклавишной) комбинации. Также на ноутбуке может присутствовать механический переключатель, отключающий веб-камеру на аппаратном уровне, т.е. путем разрыва электрического соединения, но такой способ управления устройством сейчас встречается редко.
Так выглядит кнопка включения/выключения камеры на ноутбуках ASUS модели G751JY:
А здесь приведен пример клавиатуры лэптопа Lenovo ThinkPad X1. Для управления веб-камерой здесь нужно нажимать одновременно на клавишу «Fn» и «F7».
У других ноутбуков вместо нажатия «F7», как в этом примере, может потребоваться нажимать на любую другую клавишу. Уточнить эту информацию можно в техдокументации к лэптопу либо на сайте производителя компьютера.
Как бы там ни было, прежде чем приступать к любым другим действиям, следует убедиться, что веб-камера включена в данный момент. Здесь достаточно нажать на соответствующую кнопку клавиатуры либо комбинацию клавиш, при наличии переключателя — установить его в нужное положение.
Также может потребоваться перезапустить программу, которая в данный момент работает с камерой.
Причина 2: камера отключена программно
В операционных системах Windows практически все встроенные или внешне подключаемые устройства ПК могут быть отключены программно. Сделать это может не только сам пользователь, но и любое приложение, имеющее доступ к системным настройкам. Нередко самопроизвольное отключение/включение веб-камеры происходит по вине вредоносных программ. Чтобы убедиться, включено ли или выключено устройство, достаточно выполнить следующее:
- Нажмите на ноутбуке комбинацию клавиш «Win + R».
- Откроется окно «Выполнить». Впишите в строку команду «devmgmt.msc» без кавычек, кликните по кнопке «ОК».
- Во вновь открывшемся системном приложении «Диспетчер устройств» найдите и кликните два раза по разделу «Устройства обработки изображений».
- Если веб-камера не имеет каких-либо программных или аппаратных неисправностей, в открывшемся разделе будет отображено ее название, например:
- Далее кликните правой кнопкой мыши по названию веб-камеры. Если в выпадающем списке отобразится пункт «Включить устройство», нажмите по нему. Камера должна будет заработать.
В некоторых случаях при системных сбоях (как правило, при неполадках драйвера) и по другим причинам зависнуть может и сама веб-камера. В этих случаях достаточно ее выключить программно, а затем включить обратно. Просто кликните по названию камеры правой кнопкой мыши, выберите пункт «Отключить устройство», затем вновь — «Включить устройство».
Если во время манипуляций с веб-камерой в «Диспетчере устройств» было запущено какое-либо приложение для работы с ней, перезапустите его.
Причина 3: сбои в работе программы, работающей с камерой
Далеко не всегда причина неработоспособности веб-камеры кроется в системных неполадках или аппаратных сбоях самого ноутбука. Сбоить может само приложение, через которое осуществляется запись или передача видео в интернет. Причиной неисправности также могут являться конфликты между двумя и более программами, пытающимися одновременно получить доступ к веб-камере. Если, например, одна из программ зависла в памяти компьютера, другая уже не сможет работать с устройством.
Первым делом следует закрыть все приложения, способные управлять веб-камерой. Если какая-то из программ зависла в памяти компьютера, чтобы выйти из нее — откройте «Диспетчер задач» (клавиши «Ctrl + Shift + Esc»), найдите название приложения в отобразившемся списке, выделите ее, затем нажмите «Del» для снятия задачи. После этого можно вновь пробовать запустить программу, через которую осуществляется запись/передача видео с камеры.
В некоторых ситуациях может потребоваться удалить ту или иную программу. Сделать это можно из системного приложения «Программы и компоненты». Для его запуска перейдите в «Панель управления» и выберите соответствующий элемент.
Если на компьютере установлена либо в данный момент запущена только одна программа, осуществляющая запись или передачу видеоданных, проверьте правильность выставленных в ней настроек. Рассмотрим это на примере популярного мессенджера Skype 8.25.0.5 (последняя версия на момент написания статьи). Действия следующие:
- Откройте меню настроек программы, перейдите в раздел «Настройки звука и видео».
- Если в блоке «Видео» указано, что устройство не найдено, это будет означать наличие неполадок в работе камеры, драйвера или системы в целом.
- Если проблемы с камерой отсутствуют, возможно, она просто не выбрана в качестве устройства видеозаписи по умолчанию. В этом случае просто кликните по области напротив надписи «Камера», затем укажите название веб-камеры.
- Сразу после выбора камеры в нижней части окна настроек должна будет отобразиться картинка с камеры.
Во всех программах, работающих с веб-камерами, настройки осуществляются по одному и тому же принципу.
Причина 4: неполадки в работе драйвера
При неработоспособности драйвера название веб-камеры будет отображено в приложении «Диспетчер устройств» вместе с желтым восклицательным знаком, который также сигнализирует о наличии программных неисправностей (возможно, имеет место системный сбой). Для устранения неполадки драйвер потребуется переустановить, для чего его нужно сначала удалить из системы:
- Найдите название веб-камеры в списке приложения «Диспетчер устройств». Возможно, оно будет отсутствовать в разделе «Устройства обработки изображений». Просмотрите также разделы «Другие устройства» и «Контроллеры USB».
- Для удаления драйвера кликните по названию камеры правой кнопкой мыши, затем выберите пункт «Удалить устройство». Согласитесь на удаление в открывшемся диалоговом окне.
Следующая задача — найти и установить нужный драйвер. В случае со встроенными в ноутбук веб-камерами все просто — достаточно перейти на сайт производителя и загрузить требуемое программное обеспечение. Приведем пример для лэптопов Asus:
- Перейдите на сайт https://www.asus.com/.
- В правой части странице нажмите на кнопку поиска, затем введите в отобразившуюся поисковую строку модель ноутбука (указана на корпусе), например — «K42N». Выберите в выпадающем списке название лэптопа.
- Войдя на страницу выбранного ноутбука, перейдите по ссылке «Поддержка».
- Откройте вкладку «Драйверы и утилиты», затем укажите версию операционной системы, установленной на ноутбуке.
- Ниже отобразится список с имеющимися драйверами. Найдите раздел «Camera», затем кликните по кнопке «Скачать».
- Установите драйвер, следуя инструкциям на экране.
Похожие шаги придется выполнить и для ноутбуков от любых других производителей.
Если имеются какие-либо затруднения с самостоятельным поиском, загрузкой и установкой драйвера веб-камеры, воспользуйтесь утилитой для автоматического выполнения всех этих действий, например — DriverHub. Скачать приложения можно с официального сайта разработчиков — https://ru.drvhub.net/. Программа бесплатная и проста в использовании (справятся даже новички).
Почему не работает камера на телефоне

При выборе нового смартфона у каждого из нас большой перечень требований. Например, для многих важно, чтобы на телефоне была хорошая фотокамера. Причем это относится и к передней и задней съемке. Ведь благодаря современным смартфонам многие уже успели забыть, что такое обыкновенный фотоаппарат. Именно поэтому поломки становятся серьёзной неприятностью. Поговорим сегодня о том, почему не работает камера на телефоне и можно ли с этим что-то делать.
Возможные причины поломки
ОС Андроид обладает большим количеством положительных сторон, огромным списком удобных настроек и возможностью работать с внутренними файлами. Это позволяет пользователям максимально настроить свой телефон под себя. Но часто эти же пункты становятся причинами неисправностей системы. И если, например, в телефоне перестала работать камера, большинство пользователей теряются и не знают, что делать.
Среди самых распространённых причин проблемы можно отметить такие как:
- Трудности с обновлением.
- Установка программ, которые привели к сбоям.
- Использование нелицензионной прошивки.
- Удаление системных файлов.
- Появление вирусов в гаджете.
- Прочие неполадки.

Если у вас на экране в процессе съемки некачественное изображение, и вы хотите это устранить, то просто попробуйте хорошенько протереть объектив. Возможно, он немного запачкался, что и стало причиной неполадки. Современные объективы очень чувствительны к касаниям и на них легко остаются отпечатки пальцев.
Перезагрузка оборудования
Если стандартная или фронтальная камера перестала работать, то возможно, возникли ошибки в работе некоторых системных параметров. С телефоном может быть все в порядке, нужно просто перезагрузить. Есть большая вероятность что это поможет устранить поломку.
Практически 90% всех неполадок может быть решено именно таким методом.

Механические повреждения модуля
Значительно хуже если передняя камера претерпела сильное механическое воздействие, например, после падения телефона. На самом деле достаточно всего один раз неудачно уронить телефон, чтобы съемка с этого устройства была невозможна. Еще, возможно, сгорела сама камера или перетерся шлейф внутри аппарата.
В любом случае, даже если устройство еще находится на гарантии, все равно ремонт придется производить за свой счет. На механические повреждения гарантия не действует.
Возврат к заводским настройкам
Причина может быть и программная. Если механических повреждений нет и проблема не аппаратная, то есть и другое решение. Например, сброс до заводских параметров. Это удалит установленные приложения, возможно, проблема была в них или в другой ошибке системы. В любом случае такое решение должно помочь как минимум определить размер ущерба.
Перед этим нужно сохранить данные для восстановления, в том числе те, что есть в приложениях. Это нужно для того, чтобы не пришлось заново вести в них работу. Поэтому их нужно сохранить на облачное хранилище или другой носитель, для этого потребуется воспользоваться компьютером.
После сброса, настройки вернуться к заводским, как будто, девайс только что приехал из магазина. Поэтому, можно считать что это один из крайних методов. Его используем в случаях, если остальные не привели ни к каким результатам.

Проверка на вирусы
К сожалению, атакам хакеров подвержена не только система Windows на ПК. Для Android существует не меньшее количество троянов и прочих вредных программ. Стоит уточнить, что обычно пользователь сам виноват в заражении его устройства. Обычно причина заключается в установке приложений из сторонних источников.
Вирусы могут отразиться и на работе встроенного фотоаппарата. Для устранения неполадки нужно скачать в Play Market антивирусную программу и запустить проверку. Есть и несколько других вариантов. Например, можно дополнительно подключить устройство к компьютеру и проверить стандартным антивирусом. Возможно, это поможет исправить возникшую проблему.
Установка специальных утилит
Возможно, проблема возникла после того, как вы заменили штатную утилиту на другое приложение «камера». Данное приложение может мешать нормально работать стандартной программе. Нужно просто удалить его и перезагрузить устройство.

Если вы ничего не устанавливали, то можно попробовать скачать другое фотоприложение и посмотреть как оно будет работать. Если все нормально, то проблему можно будет устранить, просто очистив кэш. Для этого необходимо:
- Перейти в меню.
- В «Приложения».
- «Все приложения».
- «Камера».
- Снизу найти и нажать на «Очистить кэш».
Заключение
Если возникла проблема в фото и видеокамерах, то все решаемо. В любом случае переживать и расстраиваться не стоит. Если не получается решить проблему самостоятельно, то в этом случае лучше всего будет обратиться к профессионалам. После того, как вы попробовали вышеописанные методы, и ничего из этого не помогло, то лучше отнесите ваш гаджет в специальный сервис.
Видео
Что еще почитатьПочему не работает веб-камера на компьютере? :: SYL.ru
Итак, сегодня нам с вами предстоит узнать, по каким причинам у вас не работает веб-камера (на ноутбуке или компьютере). После этого мы попытаемся исправить ситуацию и вернуть оборудование к рабочему состоянию. Правда, стоит сразу отметить один важный факт — информации по данному вопросу очень и очень много. И если вы столкнулись с нашей сегодняшней проблемой, то придется «засучить рукава» и запастись довольно большим промежутком свободного времени. Ведь только тогда вы сможете в спокойной обстановке разобраться с тем, почему у вас не работает веб-камера. Таким образом, давайте поскорее приступим к делу и обсуждениям.
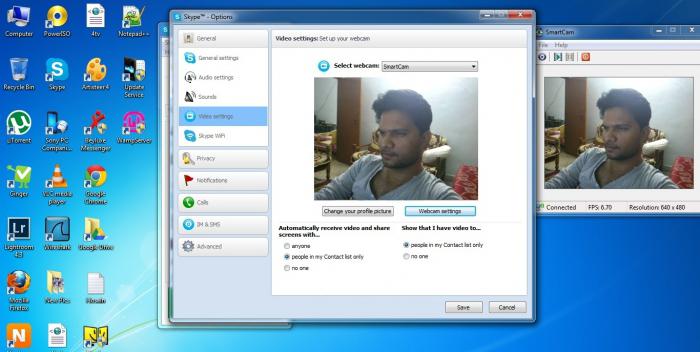
Драйверы
Что ж, начнем, пожалуй, с наиболее распространенной причины. К счастью, устраняется она довольно быстро и легко. Дело все в том, что если вы задумались, почему не работает веб-камера на ноутбуке или компьютере, то придется проверить наличие специального пакета программ для вашего оборудования. Он называется драйвером.
Как правило, без драйверов оборудование будет работать некорректно. Ведь данный пакет программ и библиотек помогает наладить «контакт» между веб-камерой и операционной системой. Обычно ко всему оборудованию, подключаемому к компьютеру, прилагается специальный диск. На нем и содержатся все драйверы.
Хорошенько подумайте, устанавливали ли вы что-нибудь с прилагаемого диска при подключении камеры? Нет? Тогда не стоит удивляться, что не работает веб-камера. Просто подключите ее к компьютеру, потом вставьте диск в дисковод и осуществите установку. Далее потребуется перезагрузка — и все проблемы будут решены.
Когда нет диска
Если же проблема кроется именно в драйверах, а диска у вас нет (потеряли или он вовсе не входил в комплект к оборудованию), то придется немного помучиться, чтобы добиться успеха.
К счастью, сейчас можно скачать все необходимые драйверы из интернета. Точнее, с официального сайта производителя вашего оборудования. Таким образом, если вы знаете, почему не работает веб-камера (а причина тому — отсутствие драйвера в системе), то просто посетите интернет-страницу производителя, найдите там свою модель камеры, а потом выберите вашу операционную систему. Теперь подождите немного — произойдет скачивание установщика.
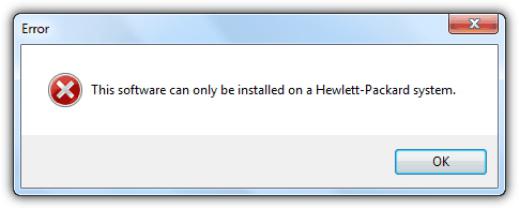
Когда процесс завершится, запустите инсталлятор. Следуя указаниям, проведите процесс установки драйверов. Затем подключите камеру для проверки и перезагрузите компьютер. Обычно все начинает работать. Правда, если причина не в других вариантах развития событий. Что еще может произойти? Давайте попытаемся разобраться в этом.
Отключенное оборудование
Если вы заметили, что у вас не работает веб-камера на компьютере (не на ноутбуке, это важно), то имеет смысл проверить, включено ли у вас данное оборудование. Дело все в том, что сейчас существует очень много разного рода моделей камер, которые требуют особого обращения. И данное понятие можно трактовать двояко.
Первый вариант развития событий — это такие камеры, которые требуют непосредственного включения после подсоединения ее к компьютеру. В работающем состоянии, как правило, на модели начинает светить специальный индикатор. Обычно, зеленым цветом. Или же он выглядит как обычная подсветка в помощь пользователю. Если вы пользуетесь такой моделью, то перед попытками проверить, как работает веб-камера, включите ее. И тогда можно будет радоваться результатам.
Второй вариант — это отсутствие подключения к компьютеру в принципе. Да, разные модели требуют разного подхода к данному процессу, но, тем не менее, ваша «машина» должна видеть подключенное оборудование. В случаях с Bluetooth установите сопряжение, а с USB-камерами — просто вставьте шнур в соответствующее гнездо на компьютере. Вот и все. Можно проводить проверку. Все будет работать, если причина именно в отсутствии подключения оборудования. А если нет, то что тогда? Давайте думать дальше.
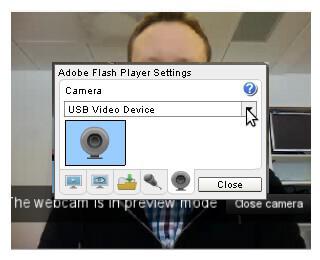
Несовместимость
Если вы думаете, что делать, если веб-камера не работает, то придется также обратить особое внимание на такой пункт, как «Совместимость оборудования». Ведь именно по причине несовместимости операционной системы с камерой могут возникнуть проблемы.
В этом случае придется только менять оборудование. Или операционную систему переустанавливать на ту, что указана в параметрах совместимости. Они, кстати говоря, написаны, как правило, на коробке с камерой жирным текстом.
Если честно, то обычно пользователи предпочитают покупку нового оборудования, совместимого с их операционной системой. Тогда не придется уже выяснять, почему не работает веб-камера. И уж тем более как-то исправлять ситуацию. Но есть и другие варианты развития событий. Некоторые из них устраняются очень и очень быстро. А вот другие являются признаками серьезных проблем с системой. Давайте же познакомимся со всеми ними.
Сброс настроек
Иногда не работает веб-камера (Windows 7 или любая другая операционная система) по причине того, что у вас попросту произошел сброс настроек оборудования. Виной тому может быть множество причин — от незначительного системного сбоя, до серьезных вирусов. Главное, итог один — камера отказывается работать.
По правде говоря, данная ситуация случается довольно редко. А если она становится виной отказа оборудования от работы, то устраняется быстро и легко. Каким образом? Давайте разбираться.
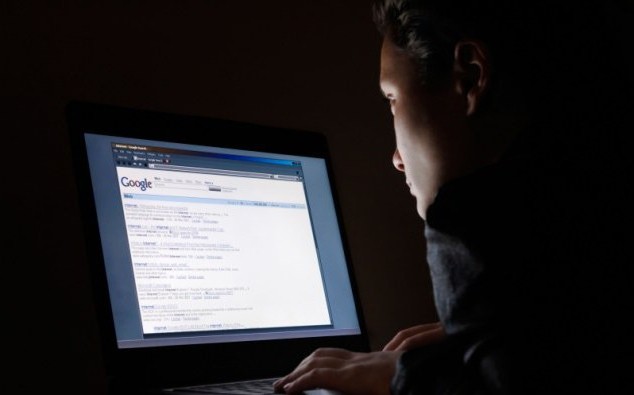
Первым делом надо найти место, где указываются устройства ввода-вывода данных. Для этого кликните правой кнопкой мыши по граммофону на панели задач Рабочего стола (у часов), а затем выберите «Записывающие устройства». Там, как правило, отображаются микрофоны. Но если у вас камера со встроенным «микро», то она будет здесь показана.
Далее нажмите дважды на вашу модель, а потом выберите «Уровни». Там немного отрегулируйте громкость, а затем сохраните изменения. Теперь можете опробовать работу оборудования. В принципе, все должно встать на свои места. В противном случае придется еще очень долго мучиться с другими вариантами развития событий. И сейчас мы с ними познакомимся.
Пиратская система
Если вы заметили, что у вас не работает веб-камера и другое подключенное оборудование, то причиной может оказаться и наличие у вас на компьютере нелицензионной операционной системы. Именно это и становится уже огромной и весомой проблемой для большинства пользователей. Что же делать, если вы столкнулись с данной ситуацией?
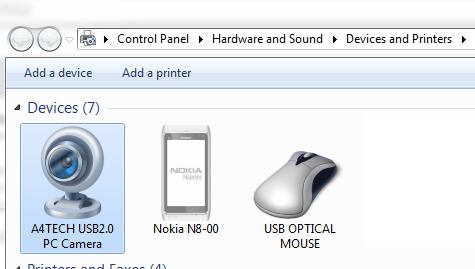
Существует два пути. Первый — это переустановка операционной системы. Можете поставить «пиратку» снова, а можете сразу и лицензию купить. После этого подключаете оборудование, устанавливаете драйверы и проверяете, работает ли веб-камера. Нет? Тогда повторяете процесс. И так до тех пор, пока вы не добьетесь успеха. Далеко не самый лучший подход.
Второй вариант — это удаление драйверов с их последующей переустановкой. По правде говоря, этот метод оказывается в большинстве случаев более действенным, нежели переустановка операционной системы. А вообще, чтобы проблемы свести к минимуму, лучше вообще пользоваться только лицензионным программным обеспечением. В том числе и операционной системой. Ну, вроде бы, разобрались. Но не спешите радоваться. У нас есть еще несколько довольно серьезных причин, по которым не работает веб-камера. И сейчас нам предстоит с вами узнать их и решить.
Вирусы
Если вы заметили, что у вас не работает веб-камера в «Скайпе» или любых других программах, то причиной этому могут стать самые обычные вирусные атаки. К сожалению, сейчас практически каждый пользователь сталкивается с данной проблемой. Что следует делать в подобной ситуации?

Для начала, придется провести тщательную проверку операционной системы на наличие разнообразной компьютерной заразы. В этом вам поможет хороший антивирус. К примеру, Dr.Web или Nod32. После того как сканирование завершится, пролечите все опасные объекты. То, что не поддалось лечению — удалите. Для этого в антивирусе появляется специальная кнопка.
Далее придется почистить системный реестр при помощи «CCleaner». Запустите приложение, отметьте галочками все разделы жесткого диска, а также браузеры. Нажмите на «Анализ», а потом и на «Очистка». Теперь можно перезагружать компьютер и смотреть на результат.
Если ничего не помогло, то лучше всего будет переустановить операционную систему. В принципе, это вполне очевидный исход событий. Ведь вирусы хорошо устраняются до того, как они добираются до драйверов оборудования. По правде говоря, есть и еще два варианта развития событий. Каких именно? Давайте попытаемся во всем этом разобраться.
Для ноутбуков
Довольно частой причиной того, что на компьютере не работает веб-камера, становится банальное отсутствие у ноутбука возможностей поддержки камеры. Данная проблема актуальна для старых моделей.
В данном случае есть также два метода борьбы. Первый — это покупка нового ноутбука. Желательно, с уже встроенной камерой. Тогда проблем практически не будет. Достаточно установить драйверы — и все заработает.
Второй — отказ от видеовызовов. Если же без них никуда, то придется искать замену ноутбуку. Но есть и еще один довольно интересный момент, который касается нашей сегодняшней темы. Какой именно? Сейчас мы узнаем его.
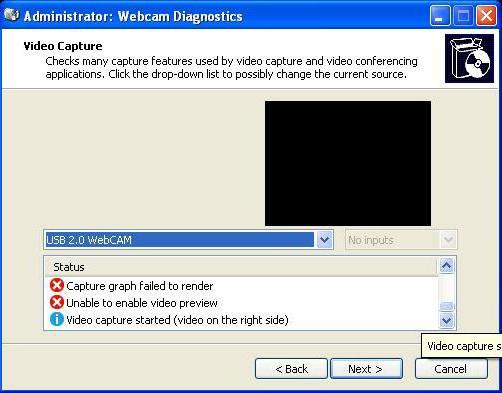
В приложениях
Если у вас не работает веб-камера в «Скайпе» и других приложениях, но все остальные варианты вам не подходят, то остается только одно — проверить настройки программы, в которой вы работаете. В случаях, когда к компьютеру было подключено несколько камер, все выставленные параметры для работы могут сброситься.
Запустите, к примеру, «Скайп», затем посетите настройки (раздел «Видео»). Там выставляете необходимую вам модель камеры, регулируете громкость микрофона и настраиваете качество изображения. Теперь достаточно просто сохранить изменения. Можете попробовать пообщаться по камере. Все должно заработать.
Не работает камера на ноутбуке (устранение неполадок)
Встроенная веб-камера на ноутбуке обычно не требует дополнительной настройки. Но иногда пользователи сталкиваются с тем, что камера, которая еще вчера позволяла активно общаться в Скайпе, сегодня не включается. В чем может быть причина неполадки и как самостоятельно её исправить?
Включение камеры
Сначала попробуйте перезагрузить ноутбук – это стандартная рекомендация при возникновении любой проблемы. Если не помогло, то убедитесь, что нужный модуль вообще включен. Возможно, у вас не работает камера на ноутбуке, потому что вы её случайно выключили. На старых моделях есть отдельные физические кнопки на корпусе, которые позволяют управлять работой веб-камеры.
Если подобных кнопок нет, изучите клавиатуру ноутбука. На устройствах ASUS и Acer за включение камеры отвечает клавиша «V» в сочетании с Fn.

Если у вас ноутбук Lenovo, обратите внимание на клавишу ESC. Видите на ней фотоаппарат – нажимайте Esc в сочетании с Fn, чтобы запустить модуль.

Клавиши на разных моделях ноутбуков могут отличаться, поэтому лучше взять инструкцию по эксплуатации и внимательно прочитать раздел, в котором говорится о работе веб-камеры.
Работа с приложением камеры
На некоторых ноутбуках есть специальные приложения для управления камерой, в которых устанавливаются параметры съемки и другие настройки. На лэптопах Lenovo стоит программа EasyCapture, для HP есть приложение HP Camera, у ASUS – Life Frame Utility и т.д. В таких программах тоже может быть опция включения/выключения камеры.

Если камера не работает в конкретной программе то следует проверять настройки этого приложения. Посмотрим, как проверить веб-камеру в Скайпе:
- Запустите Skype. Раскройте меню «Инструменты» и зайдите в «Настройки».

- Откройте вкладку «Настройки видео». Выберите веб-камеру, которая у вас подключена.

Если камера не работает, то следует посмотреть, включен ли модуль в диспетчере устройств и установлено ли в системе нужное программное обеспечение.
Проверка драйверов
При обновлении «семерки» или «восьмерки» до Windows 10 драйверы оборудования устанавливаются автоматически. Однако часто система ставит не те драйверы, что приводит к тому, что веб камера не включается. Устранить неисправность можно через диспетчер устройств, установив подходящее программное обеспечение.
- Щелкните правой кнопкой по меню «Пуск», откройте диспетчер устройств.

- Раскройте раздел «Устройства обработки изображений». Найдите веб-камеру ноутбука и кликните по ней дважды, чтобы открыть свойства.

- Перейдите к вкладке «Драйвер» и убедитесь, что устройство включено. Об этом говорит наличие кнопки «Отключить».
Если вместо «Отключить» будет написано «Включить», нажмите на кнопку, чтобы запустить камеру. На Windows 7 и других версиях ОС операция выполняется аналогично.

Если вы увидели возле камеры в диспетчере устройств восклицательный знак, то для устранения проблемы необходимо переустановить драйверы. Подходящее программное обеспечение рекомендуется скачивать с официального сайта производителя ноутбука. Посмотрим порядок на примере лэптопа HP:
- Зайдите на сайт HP. Наведите курсор на пункт «Поддержка» и выберите раздел «Программы и драйверы».

- Укажите модель лэптопа, чтобы найти подходящее программное обеспечение.

- Выберите язык драйвера и версию операционной системы.

- Дождитесь окончания формирования списка драйверов. Раскройте раздел «Мультимедиа» и скачайте софт, который нужен для нормальной работы камеры. Вы узнаете его по названию или описанию – cam, camera, web cam.

Если для Windows 10 нет программного обеспечения для работы камеры, то скачайте драйверы для Windows 8 или 7. Запустите скачанный файл, чтобы установить драйверы, а затем перезагрузите ноутбук.
Аппаратные неисправности
К сожалению, камера может не работать не только из-за программного сбоя. Иногда причиной возникновения проблемы становится физическая неполадка: например, повреждение шлейфа или самого модуля камеры.
Устранить самостоятельно неполадки такого рода тяжело. Если проблема со шлейфом, то придется разбирать ноутбук, что требует определенной сноровки. Поэтому если программные методы исправления ошибки не помогают, и веб-камера не работает, обратитесь в сервисный центр.
Что делать если перестала работать камера?
]]>Камера – очень важный элемент современного мобильного устройства. Она нужна и для развлечений, и для сохранения памятных моментов, и многим помогает облегчить и ускорить рабочие процессы ежедневно. Именно поэтому такое большое внимание уделяется качеству камеры в смартфонах, как бюджетных, так и флагманских моделей.

Не удивительно, что в случаях, когда не работает камера, владелец телефона начинает чувствовать дискомфорт. Мы хотим описать несколько способов самостоятельной диагностики поломки камеры в смартфоне и ее ремонта.
- Конфликт камеры с обновленной прошивкой. Несмотря на то, что новая прошивка призвана улучшить работу телефона, иногда обновление программного обеспечения может привести к некоторым неисправностям. Если у вас не работает камера на Android, стоит «сбросить» систему до настроек по умолчанию. Возможно, прошивка конфликтует не с самой камерой, а с некоторыми из пользовательских настроек. Если эти действия не помогут, самым очевидным будет «откатить» систему до старой работоспособной версии. Если вы не знаете, как это сделать самостоятельно – обратитесь в наш сервисный центр.
- Заражение вирусами. Еще одной популярной причиной неисправности камеры может быть наличие на телефоне вирусов. Установка антивирусных программ на мобильные устройства пока еще не получила всеобщей популярности. В основном люди научились защищать только свои компьютеры и ноутбуки. Поэтому, если на вашем смартфоне не установлено какого-либо антивируса – сделайте это немедленно. Если самостоятельная чистка телефона не приведет к должному результату, придется обратиться в сервисный центр, где квалифицированные сотрудники с помощью специальных навыков и софта смогут излечить телефон от любого вируса.
- Механическое повреждение смартфона. При ударах и падениях камера или одна из ее частей может разбиться, либо могут отойти контакты коннектора. Поэтому после ударов и падений скорее всего придется нести смартфон прямиком в сервис.
- Конфликт камеры с приложением Skype. Причина неработающей камеры в Skype чаще всего связана с неверными настройками, поэтому в данном случае переживать стоит меньше всего. Проверьте настройки камеры в приложении Skype и параметры самой камеры. Наверняка, после этого все будет работать, как положено.
- Также не редко причиной отказа камеры может стать попадание жидкости, конденсата. В данном случае не обойтись без антикоррозийной чистки в условиях сервиса. Примитивное «высушить» здесь не поможет.

Камеры современных смартфонов являются сложным оптическим прибором, и если вы опасаетесь брать на себя ответственности и лезть внутрь телефона, а тем более, если телефон находится на гарантии от производителя лучше обратиться в сервис-центр.
]]>







