Что делать если на айфоне забыл код: Что делать, если забыли пароль ограничений на iPhone или iPad
Что делать, если забыли пароль ограничений на iPhone или iPad
Функция «Ограничения» или, как её еще называют, «Родительский контроль» – это возможность ограничения доступа пользователей iPhone, iPad к определенным функциям или программам на их iOS-устройстве.Включается данная функция достаточно просто. Для этого необходимо зайти в «Настройки» – «Основные» – «Ограничения» и перед активацией указать пароль.
С помощью функции «Ограничения» можно запретить ребенку или подростку, являющимся основным пользователем устройства, доступ к сайтам, содержащим контент для взрослых, или же, напротив, разрешить доступ лишь к конкретным сайтам, запретив все остальные.
Также можно наложить ограничения на музыку, фильмы, телешоу, книги, программы и даже Siri, запретив ей распознавать бранную лексику, к примеру.
Помимо этого, функция «Ограничения» способна препятствовать изменению настроек конфиденциальности для ряда служб и программ, среди которых «Службы геолокации», «Контакты», «Календари», «Фото», «Доступ Bluetooth» и многое другое.
Проблема возникает, когда установленный пароль ограничений бывает забыт.
Что делать, если забыли пароль ограничений на iPhone
Если попытки вспомнить введенный раннее пароль не привели к успеху, перед пользователями открываются следующие возможности:- Восстановление в iTunes с потерей информации, хранящейся на устройстве. После процедуры вы получите девственно-чистое устройство.
- Если вы не желаете терять информацию, хранящуюся на вашем гаджете, можно попробовать самостоятельно изменить пароль на iPhone или iPad без джейлбрейка .
- Изменение пароля вручную на iPhone или iPad с джейлбрейком с сохранение всем информации, хранящейся на устройстве.
Как сбросить пароль ограничений на iPhone/iPad без джейлбрейка
В первую очередь хочется отметить, что для выполнения этого способа необходимо обзавестись дополнительным софтом – iBackupBot для iTunes, представляющий собой программу по управлению резервными копиями iPhone, iPad или iPod Touch.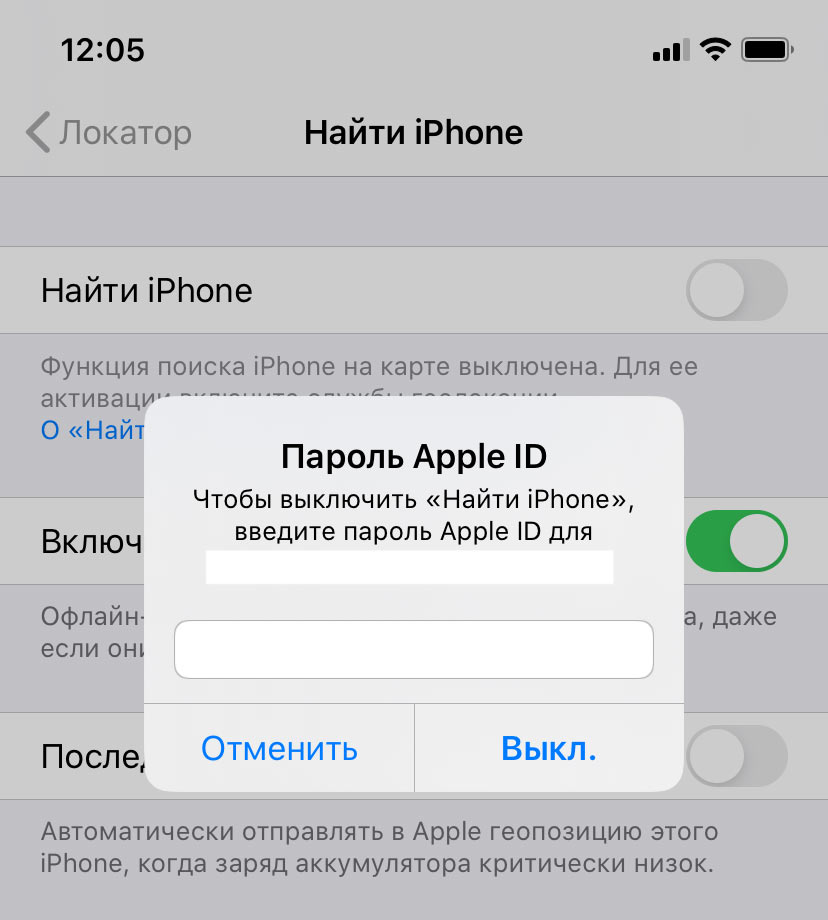
Для установки iBackupBot необходимо перейти на специальную веб-страничку продукта и загрузить необходимую вам версию утилиты для Windows или Mac, пробная версия которой бесплатна для загрузки и использования.
После несложной процедуры установки и запуска пользователь увидит нечто подобное:
Подключаем наше устройство к компьютеру при помощи USB-кабеля и запускаем iTunes. Идем в «Правка» – «Настройки» – «Устройства» и удаляем все резервные копии вашего iPhone или iPad для того, что бы в последствии не запутаться и облегчить себе дальнейшую работу.
Затем создаем уже новую, свежую резервную копию iPhone или iPad в iTunes путем выбора нужного девайса в боковой панели и, во вкладке «Обзор», кликаем по кнопке «Создать копию сейчас». Также, как вариант, можно кликнуть правой кнопкой мыши по отображаемому в левой боковой панели устройству и в открывшемся меню выбираем «Создать резервную копию».
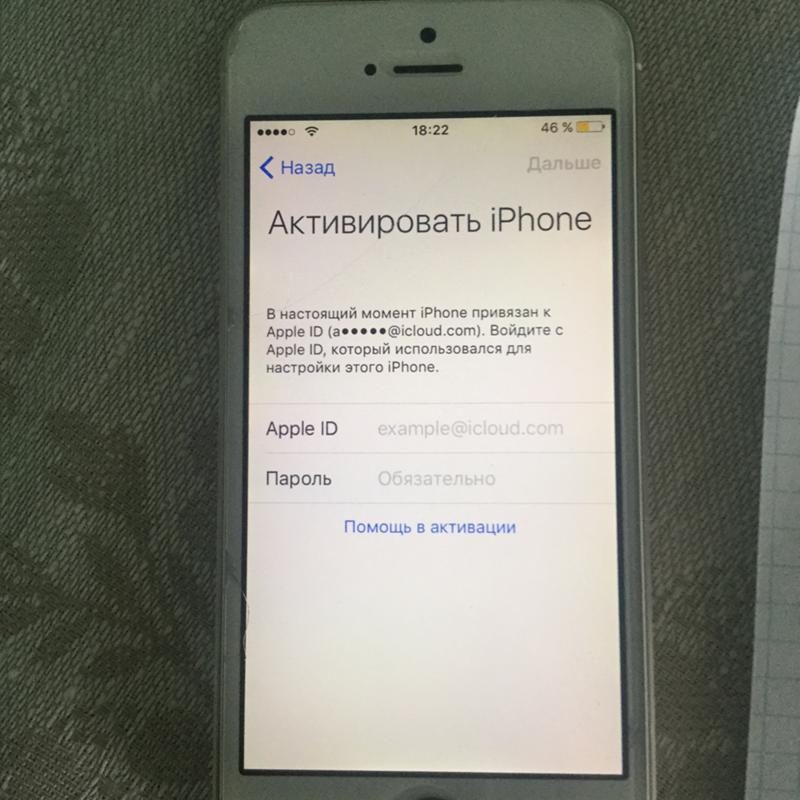 apple.springboard.plist.
apple.springboard.plist. Для страховки можно скопировать и сохранить оригинальный файл кликнув по нему правой кнопкой мыши и выбрав в меню Export Selected item(s).
Далее дважды кликаем по файлу и нам открывается окно с предложением купить полную версию iBackupBot. Отклоняем предложение и продолжаем нашу работу по сбросу пароля.
После отказала от покупки и введения регистрационного кода нам открывается содержимое файла, куда нам необходимо вставить следующие строки кода:
<key> SBParentalControlsPIN </key>
<string> 0000 </string> Для вставки строчек кода ищем место куда их скопировать. У меня это будет между 83 и 84 строчками. Вставляем строчки кода и не забываем сохранить (иконка дискеты в верхнем правом углу). Вот как это выглядит до правки:
И после правки:
Четыре нуля указанные в последней строчке кода – это наш новый пароль к функции «Ограничения».
Далее запускаем iTunes, во вкладке «Обзор» кликаем по кнопке «Восстановить из копии» и выбираем самую последнюю, единственную копию и жмем «Восстановить».
В случае, если вы все сделали правильно, после восстановления ваш пароль ограничений станет «0000». Если же при вводе четырех нулей устройство сообщает вам о том, что пароль неверный, значит где-то была допущена ошибка и всю процедуру придется повторить вновь.
Как снять пароль ограничений на iPhone или iPad с джейлбрейком
Более быстрый и простой способ восстановления пароля ограничений с сохранением всей информации ждет обладателей iPhone или iPad с джейлом. Для этого, владельцам гаджетов понадобиться условно бесплатное джейлбрейк-приложение iFile, найти которое, конечно же, можно в Cydia.Забудьте всю возню с iTunes, удалением и созданием резервных копий и работой с iBackupBot на компьютере. Если на вашем iOS-устройстве сделан джейлбрейк, то достаточно лишь запустить iFile непосредственно на вашем iPhone или iPad и приступить к работе.
Идем в var – mobile – Library – Preferences и ищем уже знакомый файл com.apple.springboard.plist, тапаем по нему и в открывшемся меню выбираем «Редактор текста».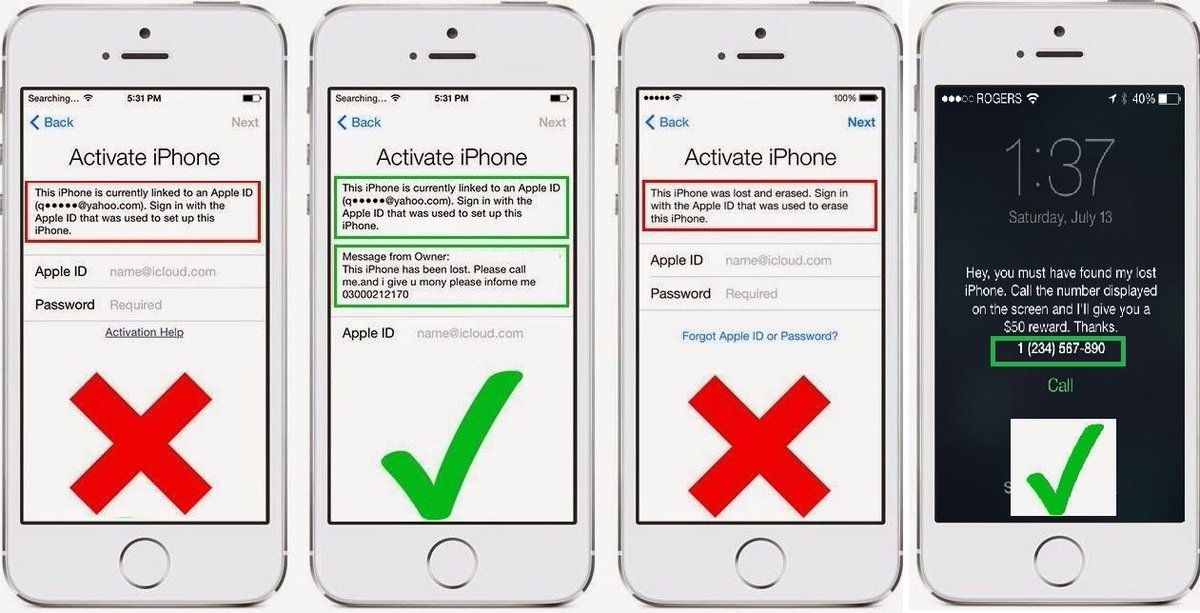
В верхней левой панели видим кнопку «Изменить», тап по которой позволяет редактировать уже существующий код.
Выбираем нужные нам строчки кода и вставляем туда наш собственный, содержащий цифры нового пароля ограничений:
<key> SBParentalControlsPIN </key>
<string> 0000 </string>
После ждем «Сохранить» и «Готово». Перезагружаем ваш гаджет, заходим в «Настройки» и вводим новый пароль «0000».
Как видите, сброс пароля – штука не сложная, но при определенных условиях, как, например, желание сохранить всю информацию на устройстве и отсутствие джейлбрейка, способны заставить владельца iPhone или iPad уделить процессу некоторое время. Поэтому, не забывайте ваших паролей, тренируйте память или используйте какие-то вспомогательные средства для их запоминания.
Если вы не нашли ответа на свой вопрос или у вас что-то не получилось, а в комментаряих ниже нет подходящего решения, задайте вопрос через нашу форму помощи. Это быстро, просто, удобно и не требует регистрации. Ответы на свой и другие вопросы вы найдете в данном разделе.
Это быстро, просто, удобно и не требует регистрации. Ответы на свой и другие вопросы вы найдете в данном разделе.
К слову, следите за новостями app-s.ru через нашу группу Вконтакте или в Telegram. У нас чертовски интересная лента новостей.
Порядок вывода комментариев: По умолчаниюСначала новыеСначала старые
Что делать, если вы забыли пароль ограничений на iPhone или iPad
Что за пароль ограничений на айфоне?
Теперь можно проверять сбросился ли старый забытый пароль ограничений, для этого запускаем приложение Настройки – Основные – Ограничения и вводим наш новый пароль: 0000. Если вы все сделали правильно, то новый пароль подойдет, и вы увидите меню ограничений.
Как удалить код Пароль ограничений на iPhone?
На более ранней модели iPhone перейдите в раздел «Настройки» > «Touch ID и код-пароль». На устройствах, не поддерживающих Touch ID, перейдите в раздел «Настройки» > «Пароль». В этом разделе находятся различные параметры и функции.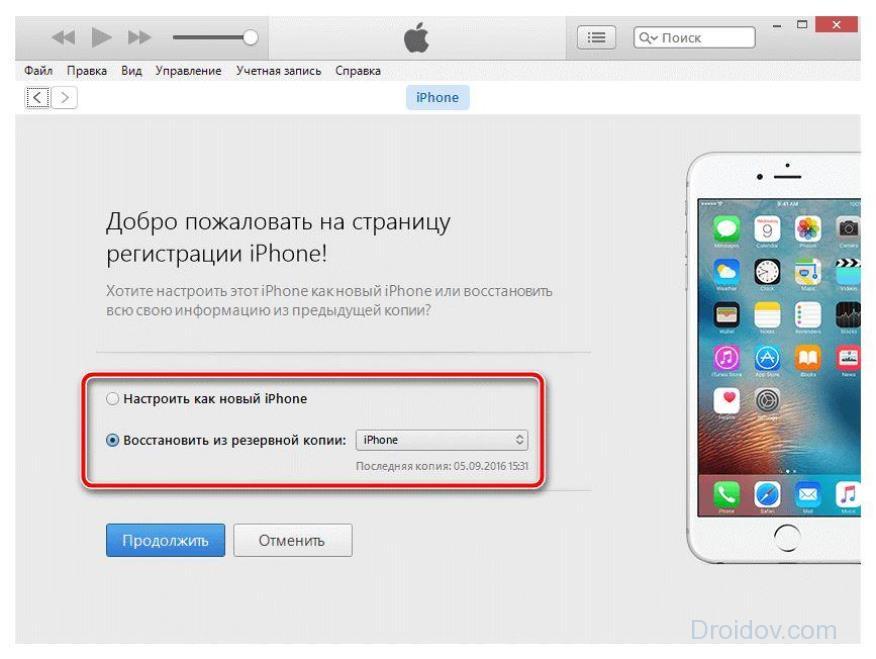 Выключить код-пароль: выберите этот параметр, чтобы отключить пароль.
Выключить код-пароль: выберите этот параметр, чтобы отключить пароль.
Как узнать код ограничений на iPhone?
Вот таким простым образом, без необходимости трогать файловую систему iPhone или iPad, вы можете узнать забытый пароль ограничений. После вам останется лишь перейти в меню «Настройки» → «Основные» → «Ограничения» и указать найденный пароль.
Как сбросить ограничения на айфоне?
Предотвращение доступа к ненормативному контенту и возрастной ценз
- Перейдите в меню «Настройки» и выберите функцию «Экранное время».
- Нажмите «Контент и конфиденциальность», а затем — «Ограничения контента».
- Выберите настройки для каждой функции или настройку в разделе «Разрешенный контент магазина».
Как сбросить код пароль экранного времени на айфоне?
На iPhone, iPad или iPod touch
- Убедитесь, что устройство обновлено до iOS 13.
 4 или iPadOS 13.4 или более поздней версии.
4 или iPadOS 13.4 или более поздней версии. - Выберите «Настройки» > «Экранное время».
- Нажмите «Изменить код-пароль Экранного времени», затем нажмите «Изменить код-пароль Экранного времени» еще раз.
- Нажмите «Забыли код-пароль?».
16 мая 2020 г.
Как разблокировать iPhone без пароля экрана блокировки
Если вы забыли код-пароль от своего iPhone или приобрели подержанный смартфон, а предыдущий владелец забыл сбросить его до заводских настроек, вы не сможете пользоваться таким устройством. В этой статье рассмотрим два простых метода, которые позволят вернуть доступ к заблокированному смартфону.
Хотя забыть код-пароль от устройства, которое активно используется, практически нереально, то же самое редко можно сказать о старых смартфонах. К примеру, вы поменяли смартфон несколько лет назад, а теперь вспомнили про старенький iPhone 7 и решили его продать. Но если вы не помните код экрана блокировки и не привыкли ставить один и тот же пароль на все устройства, разблокировать его напрямую не получится.
Обратите внимание: вне зависимости от использованного метода вам придётся сбрасывать все настройки и данные iPhone. Убедитесь, что у вас есть свежая резервная копия, если хотите в дальнейшем восстановить содержимое смартфона. Сделать это можно с помощью iTunes. Если же вам в любом случае нужен «чистый» смартфон на выходе и старые данные значения не имеют, можно не тратить время на создание бэкапа.
Способ 1. Через «Локатор»
Даже если вы не помните код-пароль от смартфона, у вас наверняка остался доступ к своему Apple ID: мало кто меняет учётную запись при покупке каждого следующего гаджета. Через аккаунт можно удалённо сбросить iPhone до заводских настроек, что обнуляет в том числе и пароль экрана блокировки.
Сделать это можно с помощью компьютера или другого iPhone/iPad, привязанного к той же учётной записи iCloud — при условии, что на заблокированном смартфоне включена функция «Найти iPhone» и он подключён к сети (например, вставлена активированная SIM-карта с мобильным интернетом, либо он находится в зоне действия знакомого Wi-Fi).
На ПК это сделать проще, учитывая, что не у всех есть несколько «яблочных» гаджетов, а вот компьютер под рукой найдётся практически всегда. Операционная система и используемый браузер значения не имеют, главное — доступ в интернет.
1. Откройте сайт icloud.com и войдите под Apple ID, к которому привязан нужный смартфон.
2. На главном экране выберите раздел «Найти iPhone».
3. Кликните на нужное устройство из списка доступных.
4. Нажмите «Стереть iPhone».
5. Подтвердите действие, нажав на кнопку «Стереть».
После этого все данные со смартфона будут удалены и вы сможете настроить его заново и задать новый код-пароль. Но вам потребуется снова войти в свою учётную запись Apple ID чтобы подтвердить, что устройство действительно принадлежит вам. После авторизации вы сможете привязать другую учётную запись в настройках, если это понадобится.
Способ 2. С помощью AnyUnlock
Если вы не столь уверенно пользуетесь техникой, или просто не хотите тратить время в попытках разобраться с iCloud и iTunes, можно доверить всю работу специализированной программе.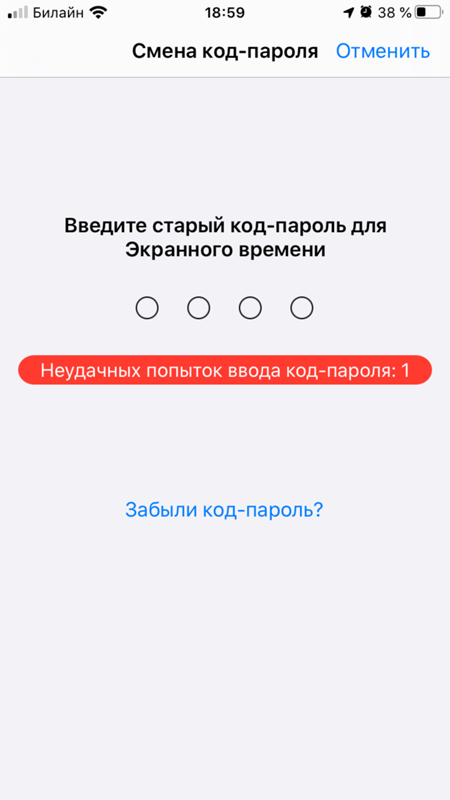 С такой задачей справится, к примеру, AnyUnlock от известного разработчика iMobie. Он будет полезен ещё и в тех случаях, если на смартфоне отключён «Локатор», либо он не имеет доступа к интернету.
С такой задачей справится, к примеру, AnyUnlock от известного разработчика iMobie. Он будет полезен ещё и в тех случаях, если на смартфоне отключён «Локатор», либо он не имеет доступа к интернету.
Утилита полностью на английском, но пользоваться ей крайне просто даже без знания языка: просто следуйте данной инструкции, чтобы сбросить пароль в пару кликов. Она подойдёт для разблокировки любого iPhone с iOS 7 и новее и справится как с 4-значными, так и с 6-значными паролями.
Первым делом нужно загрузить AnyUnlock с официального сайта. Программа доступна для Windows и macOS. В данной статье мы использовали версию для Mac, но интерфейс обоих приложений идентичен. Активируйте лицензию, чтобы использовать все возможности программы.
Подключите заблокированный iPhone к компьютеру и выберите пункт Unlock Screen Passcode.
На следующем экране выберите путь загрузки файла прошивки и нажмите Download.
Далее начнётся процесс загрузки прошивки. Не беспокойтесь: процедура не требует джейлбрейка, программа скачивает официальную и актуальную версию iOS. Файлы довольно тяжёлые, так что этот этап может занять некоторое время: к примеру, пакет iOS 15 для iPhone 12 mini весит чуть больше 6 ГБ. В нашем тесте на загрузку ушло около 5 минут, но скорость загрузки зависит от вашего интернета.
Файлы довольно тяжёлые, так что этот этап может занять некоторое время: к примеру, пакет iOS 15 для iPhone 12 mini весит чуть больше 6 ГБ. В нашем тесте на загрузку ушло около 5 минут, но скорость загрузки зависит от вашего интернета.
После того как компьютер загрузит и распакует iOS, вам останется лишь нажать Unlock Now и не отсоединять смартфон от компьютера до окончания работы программы.
Когда AnyUnlock завершит работу, вам останется лишь настроить смартфон как новый. Если на нём была включена функция «Найти iPhone», вам потребуется ввести пароль от учётной записи Apple ID прежде, чем задать новый код-пароль для экрана блокировки.
Если беспокоитесь, что не справитесь, видео выше наглядно демонстрирует каждый этап работы AnyUnlock.
Важно: разработчики отмечают, что программа предназначена исключительно для персонального использования. Применение AnyUnlock в нелегальных целях может преследоваться по закону.
Оцените пост
[всего: 1 рейтинг: 5]
Смотрите похожее
ПромоЧто такое пароль ограничений на ipad. Что делать, если забыл пароль ограничений на iPhone или iPad
Надоело вводить пароль при каждой разблокировке iPhone? Значит, пора его убрать! В этой статье расскажем, как отключить код разблокировки и пароль ограничений, а также о том, что делать, если заветные комбинации забыты.
Выполнить данную процедуру очень просто, следуйте нижеуказанной инструкции:
1 Откройте меню «Настройки». 2 Найдите пункт «Пароль» и тапните по нему. Важно! Если у вас iPhone 5S, iPhone 6/6S, SE или iPhone 7, вам нужно найти пункт «Touch ID и пароль». Если ваш i-гаджет работает на версии iOS ниже 7.1, необходимо сначала в меню «Настройки» найти пункт «Основные», далее в этом разделе — строчку «Защита паролем».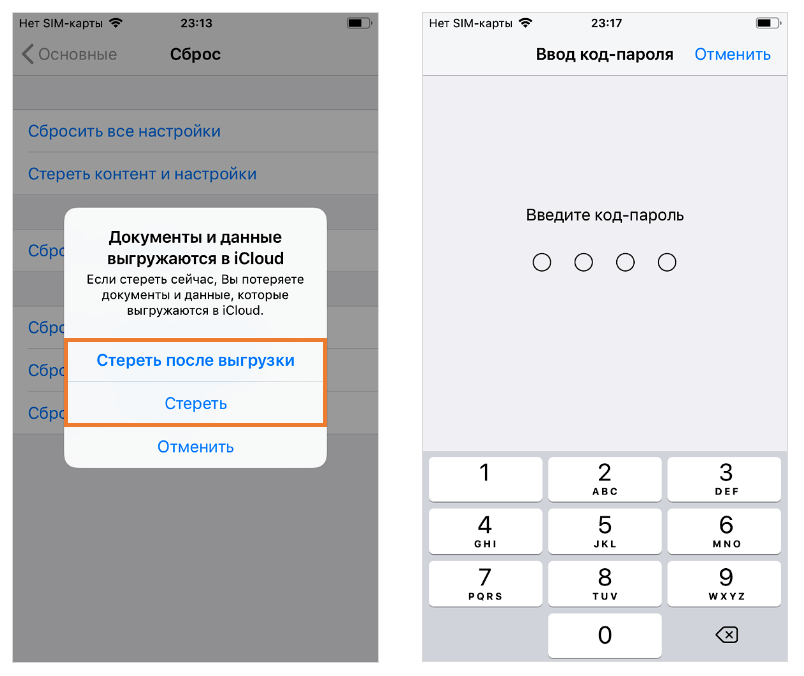
3 При тапе по данному пункту у вас будет запрошен установленный пароль, введите его. 4 Если пароль введен корректно, откроется меню его настройки, вам нужно тапнуть строчку «Выключить пароль». 5 Заботливый смартфон выдаст вам предупреждение, краткая суть которого заключается в том, что отключать код разблокировки довольно безответственно и небезопасно. 6 Если вы, однако, не изменили своего решения, тапните в окне предупреждения по кнопке «Выключить», после этого гаджет снова запросит пароль — введите его.
Все! Больше вам не нужно будет вводить код для разблокировки девайса.
Как сбросить забытый пароль разблокировки на iPhone?
Как видите, если пользователь помнит свой пароль, удалить его совсем не сложно. Но, несмотря на то, что большинство пользователей используют 4-значный числовой код, не редки случаи, когда он просто напросто вылетает из головы, что уж говорить о тех ситуациях, когда кто-то решил поиграть в Джеймса Бонда и установил более сложную комбинацию — настройки iPhone такую возможность предоставляют.
Так что же делать, когда заветный код забыт? Есть ли возможность снять пароль в такой ситуации? Обрадуем вас, выход здесь есть, и даже не один, а целых три.
Сброс счетчика ввода неверных паролей
Если код не совсем вылетел из головы, и вы его примерно помните, то у вас есть шанс вспомнить его банальным перебором. Однако девайс будет считать неверные попытки, но на 10й заподозрит неладное и заблокируется на минуту для всех действий. По прошествии этого времени, вы снова сможете возобновить перебор, но теперь «санкции» против вас будут вводить после каждой новой неверной попытки — первая ошибка будет грозить блокировкой на 5 минут, вторая — на 15 минут и так по нарастающей.
При 10 неверной попытке, девайс будет заблокирован окончательно, однако если вы верите в то, что перебор вас спасет, вы можете подключить смартфон к iTunes, сбросить счетчик неверных попыток и продолжить перебор снова. Как это сделать?
1 Подключаем iPhone к ПК с iTunes в обычном режиме.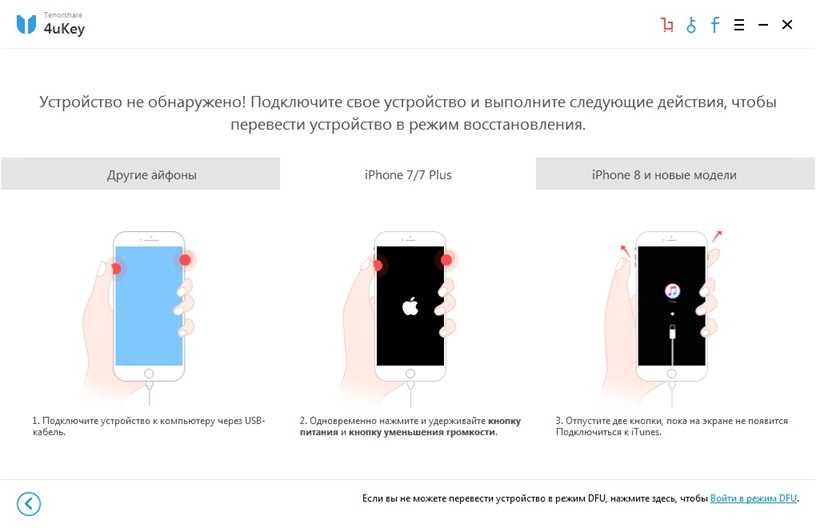 Конечно, вам нужно подключиться не к любому ПК с iTunes, а к тому, с которым вы уже «подружили» прежде ваш айфон. 2
Как только программа определит девайс, выбираем его, кликаем по вкладке «Обзор», далее жмем кнопку «Синхронизировать».
Конечно, вам нужно подключиться не к любому ПК с iTunes, а к тому, с которым вы уже «подружили» прежде ваш айфон. 2
Как только программа определит девайс, выбираем его, кликаем по вкладке «Обзор», далее жмем кнопку «Синхронизировать».Когда процедура синхронизации завершится, iPhone будет разблокирован, и вы сможете продолжить перебирать пароли. Но, конечно, «санкции» по-прежнему будут актуальны — неверно ввели пароль 10 раз — блокировка на минуту и так по нарастающей. Если ошибетесь 20 раз, смартфон снова надо подключать к iTunes.
В общем, если у вас пара-тройка вариантов пароля, есть смысл подбирать его перебором. Но в том случае, когда не помните секретный код совсем — не нервируйте ни себя, ни смартфон лишний раз, а сразу переходите к одному из более кардинальных вариантов сброса, представленных ниже.
Сброс пароля через iTunes
iTunes позволяет не только сбросить счетчик неверных попыток, с помощью программы можно вообще удалить пароль. Но! Если вы не сохраняли резервные копии данных на своем смартфоне, этот способ грозит полной потерей всей информации. С другой стороны, если вы напрочь забыли секретный код разблокировки, другого выхода у вас нет.
С другой стороны, если вы напрочь забыли секретный код разблокировки, другого выхода у вас нет.
Итак, как же отключить пароль на любом айфоне через iTunes? Выполняем следующую инструкцию:
1 Подключаем смартфон к ПК в режиме восстановления (Recovery Mode) — для этого нужно отключить девайс, нажать на кнопку Home и, удерживая ее, подключить iPhone к ПК.Через некоторое время (может пройти 5 секунд, а может и минута) на дисплее появится изображение иконки iTunes и кабеля iPhone (если у вас iPhone 4S и более старшие версии, кабель будет широкий, если iPhone 5 и более молодые модели — узкий).2 Теперь запускаем iTunes, программа выдаст сообщение о том, что девайс подключен в режиме восстановления, нажмите «ОК». 3 В следующем окне программа предложит восстановить iPhone, нажмите соответствующую кнопку.
Вот и все — вам осталось дождаться, пока iTunes выполнит свою работу, и вы получите «чистый» iPhone с отключенным паролем.
Сброс пароля через iCloud
Сбросить пароль можно и с помощью сервиса iCloud, для этого следуем данному руководству:
1 Заходим в iCloud через ПК, вводим свой Apple ID. 2
В разделе «Все устройства», находим свой iPhone — рядом с ним должна стоять зеленая точка, означающая, что девайс онлайн, в противном случае ничего не получится. 3
Выбираем свой смартфон и в появившемся окне кликаем по кнопке «Стереть iPhone» — на этом шаге у вас опять потребуют Apple ID. 4
Если не изменили своего решения, вводим данные Apple ID и ждем, пока iPhone сбросится — процедура, как правило, занимает 5-30 секунд.
2
В разделе «Все устройства», находим свой iPhone — рядом с ним должна стоять зеленая точка, означающая, что девайс онлайн, в противном случае ничего не получится. 3
Выбираем свой смартфон и в появившемся окне кликаем по кнопке «Стереть iPhone» — на этом шаге у вас опять потребуют Apple ID. 4
Если не изменили своего решения, вводим данные Apple ID и ждем, пока iPhone сбросится — процедура, как правило, занимает 5-30 секунд.Преимущество данного метода в том, что вам не потребуется ПК с iTunes, с которым хоть раз был синхронизирован ваш девайс — зайти в «облако» можно с любого компьютера (или даже с мобильного устройства), однако при этом будет необходимо, чтобы iPhone имел доступ к сети. По сути же, iCloud и iTunes делают одну и ту же работу, вам просто нужно выбрать наиболее удобный способ.
Как восстановить данные на iPhone после их сброса?
Итак, после того, как iCloud или iTunes выполнят процедуру сброса, вы получите «чистый» iPhone, при его включении перед вами появится экран начальной настройки, который вы уже, наверняка, видели, когда включали свой смартфон первый раз.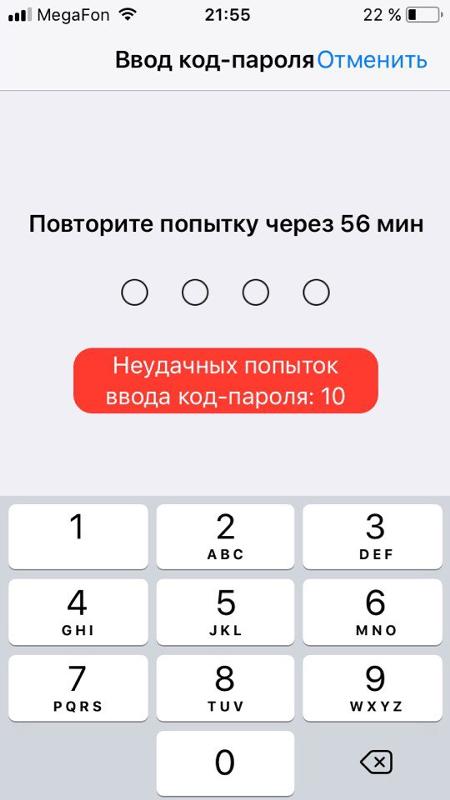
Если вы делали бэкап данных в iTunes или в iCloud, то при начальной настройке вы сможете «попросить» настройщика извлечь всю информацию из резервной копии. Если же бэкап вы не делали, вы сможете получить лишь «чистый» iPhone, все данные вы потеряете, но зато получите разблокированный девайс.
Как отключить пароль ограничений на iPhone?
Операционная система iOS предлагает пользователям еще один тип пароля — пароль ограничений, с помощью него можно настроить запрет доступа к тому или иному приложению или даже к той или иной функции внутри приложения.
Чтобы его отключить необходимо:
1 Открыть меню «Настройки», далее «Основные». 2 Отыскать пункт «Ограничения», тапнуть по нему — после тапа вас попросят указать пароль ограничений. 3 В случае ввода верного кода, вы окажитесь в меню настройки ограничений, нажмите на пункт «Выключить ограничения», вас снова попросят указать пароль — введите его и готово! Пароль отключен!Что делать, когда забыл пароль ограничений?
Код ограничений забывается куда чаще, чем разблокировки.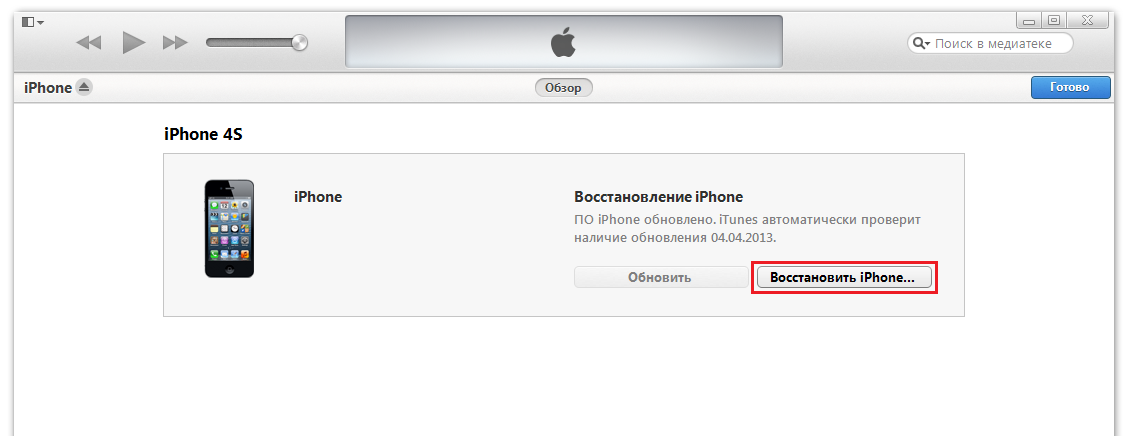 Ну и, правда, запретил что-то и забыл, но когда понадобился доступ к приложению или функции, на которую действует ограничение, оказался в неудобном положении. Что же делать? Во-первых, стоит сказать, что сбросить пароль ограничений можно, как и код разблокировки экрана с помощью сброса всех настроек через iTunes или iCloud, однако есть и менее кардинальный способ. Правда, простым его назвать нельзя, но что поделать. Для сброса забытого кода ограничений нужно:
Ну и, правда, запретил что-то и забыл, но когда понадобился доступ к приложению или функции, на которую действует ограничение, оказался в неудобном положении. Что же делать? Во-первых, стоит сказать, что сбросить пароль ограничений можно, как и код разблокировки экрана с помощью сброса всех настроек через iTunes или iCloud, однако есть и менее кардинальный способ. Правда, простым его назвать нельзя, но что поделать. Для сброса забытого кода ограничений нужно:
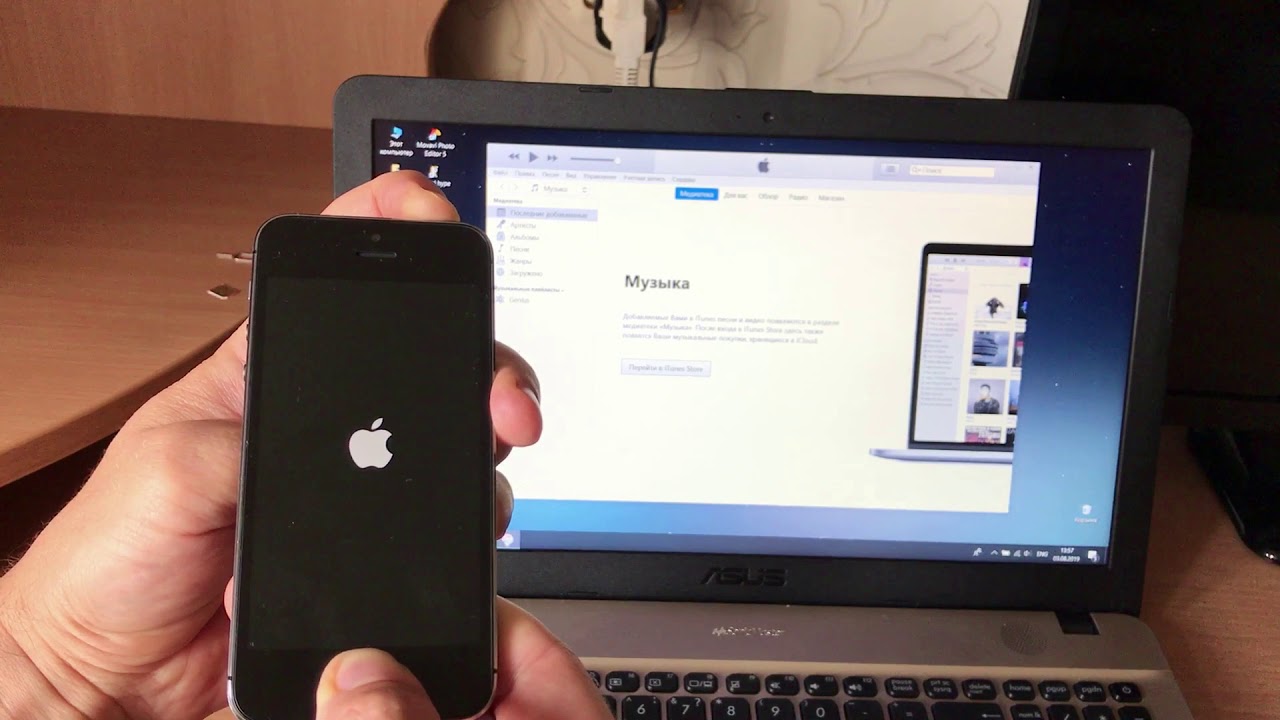 9
Готово! Пароль снят!
9
Готово! Пароль снят!Подытожим
Итак, ответ на вопрос — как убрать пароль на iPhone, если вы его помните — очень прост. Это касается и пароля разблокировки и кода ограничений. Однако если заветный код вылетел из головы, это грозит весьма печальными последствиями, особенно, если вы не храните резервные копии. Так что если вы из забывчивых, настоятельно рекомендуем выполнять бэкап данных, а сам пароль (особенно код разблокировки) записать куда-нибудь и спрятать бумажку в заветном месте. Отключать же код разблокировки совсем не советуем, потому как сегодня мы храним слишком уж много важной информации в своем смартфоне, чтобы позволить себе роскошь не использовать пароль.
Одним из самых часто забываемых паролей в iPhone или iPad является пароль ограничений. Дело в том, что пароль, установленный на ограничения (в отличие от ), телефон запрашивает редко, в основном пользователи сталкиваются с ним при попытке (и не только). Стандартного или заводского пароля ограничений iPhone в прошивке iOS не существует, так как с коробки этот пароль по умолчанию отключен, пользователь сам его придумывает в ходе эксплуатации.
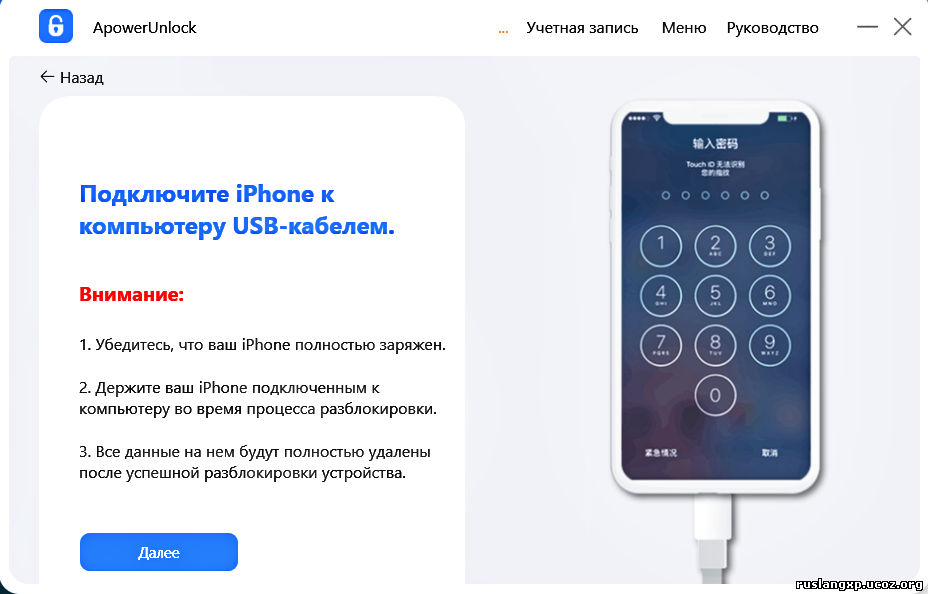 Универсального мастер-кода для сброса такого пароля тоже не существует. Что делать?
Универсального мастер-кода для сброса такого пароля тоже не существует. Что делать?Введите пароль ограничений
Если вы забыли пароль ограничений в iPhone и не можете его вспомнить, то ранее мы пробовали его сбросить вот так – « », метод работает и по настоящий момент. Сегодня, благодаря комментатору с ником (спасибо Бро), мы опробуем еще один способ восстановления доступа к настройкам ограничений iPhone. Как оказалось пароль ограничений Айфона можно не только сбросить, снять, стереть, но можно и узнать! Поехали.
Что бы узнать забытый пароль ограничений iPhone (iPad или iPod) понадобиться:
- Компьютер с установленной
- Программа Pinfinder
- iPhone с забытым паролем ограничений (точнее его резервная копия)
- Нужно знать своего Айфона или Айпада
Прежде чем начнем, вкратце объясню как будет восстанавливаться пароль ограничений. Все просто, программа Pinfinder расшифрует и вытащит пароль из резервной копии нашего iPhone.
Создание резервной копии в iTunes
Запускаем iTunes и подключаем к компьютеру iPhone с забытым паролем ограничений. В верхней панели iTunes жмем на появившийся значок iPhone.
В верхней панели iTunes жмем на появившийся значок iPhone.
В боковой панели выбираем – «Обзор». В разделе резервных копий выбираем «Этот компьютер» и жмем «Создать копию сейчас». Описанные действия для прошивок до iOS 11 включительно. Если у вас iOS 12 и выше, то прежде чем нажать – Создать копию, необходимо поставить галочку шифрования, дело в том, что Apple изменила алгоритм сохранения пароля ограничений в новых прошивках.
Самое главное, если у вас прошивка до iOS 11, чтобы ни в коем случае не стояла галочка «Зашифровать локальную копию», если она у вас стоит, то нужно ее снять, указав свой . Если бэкап будет зашифрован, то пароль ограничений в Pinfinder не узнать.
Для прошивок iOS 12 и версий выше, при создании резервной копии для Pinfinder, нужна именно зашифрованная резервная копия, поэтому в новых прошивках ставим галку – Зашифровать локальную копию. Не забывайте свой пароль, который используете для шифрования.
Где скачать программу Pinfinder
Для расшифровки пароля ограничений используется программа Pinfinder, что бы ее скачать выполняем следующее:
В браузер компьютера, подключенного к интернету, вставляем ссылку ниже или просто жмем вот по этой ссылке: https://github. com/gwatts/pinfinder/releases
com/gwatts/pinfinder/releases
Скачиваем Pinfinder, снимающий пароль ограничений в iOS
Узнаем пароль ограничений iPhone в Pinfinder
Программа Pinfinder весит 1 мегабайт. После загрузки устанавливать программу не нужно, достаточно просто распаковать архив и запустить программу.
Программа Pinfinder восстановит забытый пароль ограничений. Для iPad и iPhone
После запуска программа Pinfinder сама находит резервную копию iPhone и узнает забытый пароль ограничений вашего iPhone или iPad’а. Пароль отображает в правой части в разделе RESTRICTION. На восстановление пароля настроек ограничений iPhone и iPad ушло примерно 10 секунд.
В общем то и все. Узнав пароль ограничений, проходим – Настройки – Основные – Ограничения и вводим пароль. Здесь же можно отключить этот пароль или изменить его на новый. Теперь вы знаете еще один способ как быстро восстановить и снять пароль ограничений в своем Айфоне.
Компания Apple постоянно работает над совершенствованием защиты своих устройств.![]() Причем почти каждый год появляется какая-либо новая технология в этой сфере. Достаточно привести такой пример, как наличие в некоторых моделях сканеров отпечатков пальцев.В общем, разработчик подошел к вопросу защиты мобильных девайсов более чем ответственно. Но в этом материале речь пойдет о паролях.
Причем почти каждый год появляется какая-либо новая технология в этой сфере. Достаточно привести такой пример, как наличие в некоторых моделях сканеров отпечатков пальцев.В общем, разработчик подошел к вопросу защиты мобильных девайсов более чем ответственно. Но в этом материале речь пойдет о паролях.
Практически каждый девайс от Apple можно защитить при помощи пароля. Довольно легко ставится пароль на разблокировку гаджета. Но, кроме этого, допускается также установить пароль на ограничения. Последнее используется, например, для защиты софта от нечаянного удаления.
В этой статье будет рассказано обо всех доступных методах сбрасывания пароля ограничений в «яблочных» гаджетах. Иногда обладатель айфона не может припомнить этот пароль, и срочно требуется его восстановление. Как это осуществить, узнаете дальше.
Представим себе следующую ситуацию, которая гипотетически может произойти с каждым. Пользователь решил продать свой старый айфон, чтобы купить более новую модель. Перед этим он, разумеется, попытался сбросить свои настройки, чтобы вернуть их в заводской режим, но устройство потребовало ввести пароль. И им как раз оказался пароль ограничений. Конечно, когда-то давно, пользователь помнил этот пароль, но с течением времени подзабыл. В сложившейся ситуации он стал изучать инструкции в сети, как можно решить эту проблему. Оказалось, для восстановления пароля можно воспользоваться одним из этих способов:
Перед этим он, разумеется, попытался сбросить свои настройки, чтобы вернуть их в заводской режим, но устройство потребовало ввести пароль. И им как раз оказался пароль ограничений. Конечно, когда-то давно, пользователь помнил этот пароль, но с течением времени подзабыл. В сложившейся ситуации он стал изучать инструкции в сети, как можно решить эту проблему. Оказалось, для восстановления пароля можно воспользоваться одним из этих способов:
- При помощи утилиты iTunes (вся информация с гаджета удалится).
- Изменение пароля вручную (все настройки и данные останутся на прежних местах).
В приведенном выше примере целесообразно воспользоваться первым методом, то есть сделать восстановление через iTunes. Ведь новый покупатель гаджета захочет получить его пустым, чтобы настроить под свои потребности.
Но иногда нужно всю информацию, которая была в памяти девайса, оставить неизменной. В таки ситуациях пользователь сначала ищет стандартный пароль в сети. Затем пытается вспомнить свой собственный пароль, когда-то установленный, но забытый.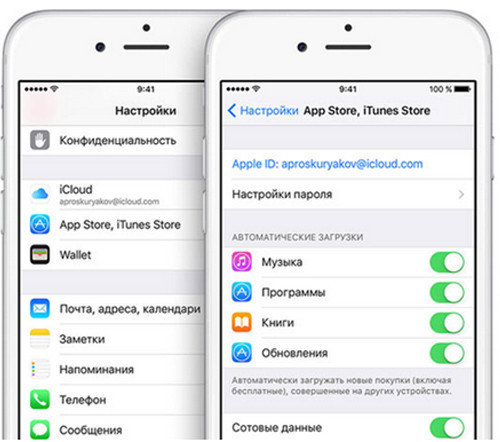 Но в итоге это не дает никаких результатов, и приходится читать профессиональные инструкции. Эти руководства будут представлены далее.
Но в итоге это не дает никаких результатов, и приходится читать профессиональные инструкции. Эти руководства будут представлены далее.
А для начала отметим, что восстановить забытый пароль не получится. Можно только сделать попытку его сброса, задав новый. Осуществить эту задачу можно как на «джейлбрейкнутом» аппарате, так и без джейла. Операция доступна для айфонов на устаревших «операционках» (например, с iOS 5.1), так и для более «свежих» версий iOS 7.
Метод сбрасывания пароля ограничений без джейла
Осветим подробно, как осуществить поставленную задачу в аппарате без джейлбрейка с «операционкой» версии 7. Вся процедура делается с сохранением исходных данных.
Для этого нам потребуется:
- Айфон без джейлбрейка на прошивке версии 7.
- Ноутбук или ПК с утилитой iTunes и приложением iBackupBot.
- Обычный USB-шнур.
Непосредственно сама процедура предполагает следующее:
- Подсоединение девайса к ноутбуку или ПК.
 Для этой цели нужно использовать USB-шнур.
Для этой цели нужно использовать USB-шнур. - Запуск утилиты iTunes.
- Перед запуском iTunes, чтобы не путаться, лучше удалить все версии backup).
- Создание нового backup. Чтобы сделать это, нужно щелкнуть правой кнопкой мышки по названию устройства. Затем выбрать раздел создания новой копии.
- Приступаем с помощью приложения iBackupBot к созданию нового пароля. Для этого щелкаем по ярлыку программы на рабочем столе, и она запустится.
- Сразу станет видна копия, созданная перед началом операции. Она в системе единственная, поэтому что-либо перепутать будет сложно.
- В backup требуется отыскать файл: com.apple.springboard.plist. С этой целью воспользуйтесь поиском, который есть в программе iBackupBot.
- Сделать сохранение найденного файла на ПК.
- Два раза щелкнуть мышкой по этому файлу. Во всплывшем окне, предлагающем зарегистрироваться, выбрать «Cancel» и начать вносить изменения.
- Прокрутить страничку до самого низа. Найти пространство для вбивания нового пароля ограничений.
 Допускается написать его между закрывающихся тегов. Или в самом конце – впереди закрывающихся тегов.
Допускается написать его между закрывающихся тегов. Или в самом конце – впереди закрывающихся тегов. - После вставления кода, что мы проделали на 10-м шаге, нужно сделать сохранение измененного файла. С этой целью нужно щелкнуть по значку дискеты в левом углу в самом верху. А для пользующихся Windows — Ctrl + S.
- После того как измененный файл com.apple.springboard.plist благополучно сохранится, приложение iBackupBot можно закрыть. А утилиту iTunes – наоборот, запустить.
- В утилите сделать восстановление айфона, с которым проводилась работа. Делается это при помощи backup, который редактировался нами ранее. Нужно щелкнуть на название гаджета. Затем перейти в раздел резервных копий, во вкладку общие. А после – нажать на кнопку восстановления из копии. Остается только выбрать единственный файл с копией и подтвердить действие нажатием на соответствующую кнопку.
Таким образом выглядит код, который необходимо вставить:
SBParentalControlsPIN
0000
Набор нулей во второй строке кода – и есть вновь созданный пароль. При успешном окончании операции он будет выступать в качестве пароля ограничений, и его можно будет использовать при необходимости.
При успешном окончании операции он будет выступать в качестве пароля ограничений, и его можно будет использовать при необходимости.
По завершении операции восстановления айфона, система на автомате перезагрузится. После этого можно посмотреть, был ли сброшен утерянный пароль ограничений. Для этого необходимо войти в основные настройки, а после – а раздел ограничения. В последнем нужно вбить новый пароль (0000). И если все прошло удачно, перед вами откроется меню ограничений.
Если же не произойдет вообще ничего, значит, на каком-то этапе была допущена ошибка. В этом случае прочитайте вышеприведенную инструкцию еще раз и повторите все шаги заново.
Как поменять утраченный пароль с джейлом
Если пользователю никак не удается припомнить пароль ограничений, а на его iPhone 4, iPhone 5 или 6 сделан джейлбрейк, восстановить пароль можно очень легко. Для этого метода не потребуется ни ПК или ноутбук, ни утилита iTunes. Потребуется только:
- Мобильное устройство с джейлбрейком.

- Файловый менеджер iFile.
Большой плюс этого метода состоит в том, что не нужно заранее готовить никаких копий и восстановлений системы. Необходимо только проделать следующие действия:
- Запустить менеджер.
- В гаджете проследовать по такому пути: /var/mobile/Library/Preferences.
- Найти файл: com.apple.springboard.plist.
- Щелкнуть по названию этого файла и выбрать функцию редактирования текста.
- Нажать на кнопку «Изменить».
- Вставить код, указанный в предыдущем способе. Он изменит старый пароль на новый – в виде четырех нулей. Главное не ошибиться и быть крайне внимательным.
- Нажать на кнопку сохранения, а затем щелкаем по кнопке «Готово».
Теперь можно проследовать в раздел настроек ограничений и протестировать вновь созданный пароль. Как это делается, было рассказано при описании первого метода.
Оба метода скидывания пароля ограничений допускается применять не только на айфонах, но и на других устройствах с «операционкой» iOS. И всегда после осуществления процедур вся информация на девайсе будет сохранена, никакая информация не потеряется.
И всегда после осуществления процедур вся информация на девайсе будет сохранена, никакая информация не потеряется.
После захода в настройки ограничений, можно отключить созданный недавно пароль или заменить его другим. Только теперь запишите его в надежное место, чтобы впоследствии не забыть.
Если Вы забыли пароль от iPhone, то восстановить его не составит особого труда. Существует несколько эффективных способов восстановления, о которых и пойдет речь в статье. Перед тем как браться непосредственно за решение возникшей проблемы, нужно отметить, что на Айфоне имеется возможность установить два ключа:
- входной;
- пароль ограничений.
Они выполняют разные функции, да и скидывать их нужно также по-разному. Поэтому рассмотрим, что делать, если забыл пароль на экране блокировки и ключ ограничений на iPhone.
Восстановление входного ключа
Пароль на экране блокировки является эффективным методом защиты всего содержимого гаджета от сторонних лиц.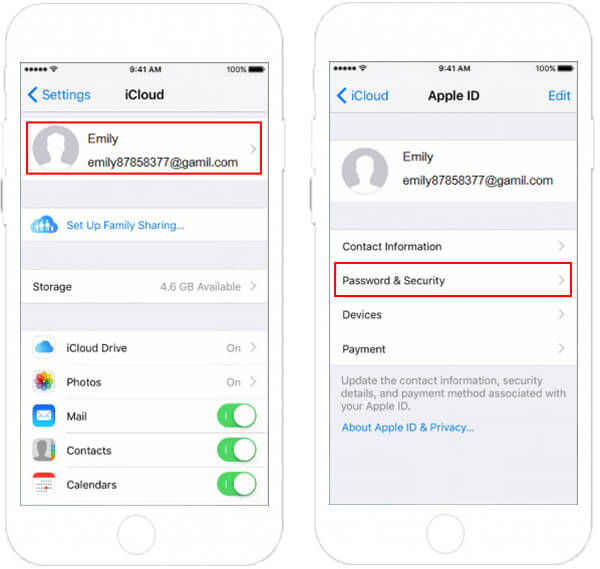 Однако если хозяин телефона его забыл, то перед ним будет закрыт весь функционал iPhone.
Однако если хозяин телефона его забыл, то перед ним будет закрыт весь функционал iPhone.
Изменить входной ключ при его потере нельзя – только сбросить. А для этого вам придется полностью обнулить установленную операционную систему. Восстановить заводские настройки на Айфоне 5, 5s или другой модели можно двумя способами:
- с помощью среды реанимирования Recovery Mode;
- через DFU.
Как в первом, так и во втором случае все хранящиеся на телефоне данные будут полностью удалены. Так что если вы не создали резервную копию системы в iTunes или iCloud, значит, восстановить стертые файлы никак не получится. Именно поэтому рекомендуется периодически делать бэкап системы.
Принцип сброса входного ключа через Recovery Mode и DFU практически не отличается. Поэтому в качестве примера тщательно разберем, как восстановить доступ к iPhone, если забыл пароль на экран блокировки, через Recovery Mode.
После сброса настроек нужно будет выполнить активацию iPhone.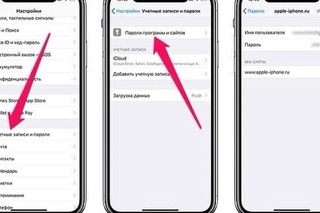 Можно настроить телефон в iTunes, как новый, или восстановить всю пользовательскую информацию с помощью ранее созданной резервной копии. Если бэкап имеется, выбираем второй или третий вариант.
Можно настроить телефон в iTunes, как новый, или восстановить всю пользовательскую информацию с помощью ранее созданной резервной копии. Если бэкап имеется, выбираем второй или третий вариант.
Восстановление пароля ограничений
Для защиты установленных на Айфоне приложений и их настроек от случайного удаления используется пароль ограничений. Активировав эту защитную функцию, вы можете больше не переживать, что, например, ваши дети, играя на телефоне, случайно сотрут важную информацию.
Если пользователь забыл на iPhone ключ ограничений, то перед ним будет закрыта возможность не только удалять с телефона ранее установленные программки, но и инсталлировать новые. А это уже достаточно серьезно.
В отличие от входного пароля, изменить ключ ограничений на любом Айфоне (4, 4s, 5, 5s и др.) без полного отката системы можно. Для этого необходимо:
- Обзавестись программой iBackupBot и установить ее на ПК. Это можно сделать абсолютно бесплатно.

- Подсоединить Айфон к ПК и запустить iTunes.
- Создать бэкап телефона. Для этого нужно правой кнопкой мышки кликнуть на нашем устройстве и выбрать соответствующую процедуру.
- После окончания резервного копирования данных запускаем утилиту iBackupBot и с ее помощью открываем папку с только что созданным бэкапом.
- Чтобы изменить пароль ограничений, который пользователь успешно забыл, нужно в этой папке найти файл, указанный на рисунке, и открыть его.
- Перед вами высветится окно с набором команд. Чтобы изменить ключ, нужно в этот документ вписать две строчки, которые на изображении выделены зеленым. Место вставки также показано на рисунке. Вместо четырех нулей можно вписать любые другие цифры. Это и будет новый код, на который нужно было изменить старый.
- После редактирования файл нужно сохранить. iBackupBot можно закрывать.
- Снова входим в iTunes и через процедуру «Восстановить из копии» прошиваем iPhone с помощью измененного бэкапа.

Александр Гришин
Неотъемлемой частью любого девайса от Apple, является защита от использования девайса посторонними лицами. Последние версии iPhone оснащают датчиком отпечатка пальца Touch ID, что в несколько раз увеличивает уровень безопасности и скорость эксплуатации при снятии блокировки.
Но как отключить пароль на Айфоне или изменить его на новый, если боитесь, что можете его забыть? Сейчас мы расскажем как это сделать.
Снятие пароля стандартным способом
Найти расположение управления безопасностью в iPhone несложно, для этого необходимо перейти в меню «Настройки », в открывшемся окне тапнуть по пункту «Код-пароль » либо «Touch ID пароль » (в случае если девайс оснащен сканером отпечатков пальцев).
Справа откроется подменю настроек, где нужно кликнуть по строчке «выключить код-пароль» и в сервисном окне ввести установленный ранее пароль, чтобы подтвердить отключение опции защиты экрана.
В дальнейшем разблокировка телефона будет происходить без ввода кода, а чтобы заново его установить, необходимо проделать все манипуляции, описанные выше, только вместо строчки «выключить пароль», будет поле «включить».
Отмена защиты через iTunes (если пароль уже забыт)
Данный метод подходит в тех случаях, когда пароль забыт:
- Запустите на компьютере утилиту iTunes и подключите через USB шнур ваш iPhone;
- Нажмите и удерживайте одновременно клавиши «Home » и «ВКЛ » в течение 10 секунд, после чего отпустите «ВКЛ » и дождитесь появления на экране смартфона надписи iTunes, что будет означать переход устройства в режим DFU;
- Программа предложит сделать восстановление системы, которую необходимо подтвердить соответствующей кнопкой.
Внимание! Так как эта манипуляция подразумевает заливку в iPhone новой версии операционной системы, то все файлы и данные в памяти телефона будут удалены. Чтобы восстановить утраченный контент, у вас должна быть резервная копия.
Удаление блокировки через iCloud (если пароль уже забыт)
Через браузер (например на ПК) войдите на сайт iCloud и авторизуйтесь при помощи Apple ID. Затем нужно выбрать вкладку «Мои устройства
» и убедиться, что в открывшемся меню ваш iPhone находится в режиме онлайн.
Теперь необходимо тапнуть по названию девайса и в появившемся окошке выбрать «стереть iPhone ».
Еще раз укажите пароль Apple ID и ожидайте окончания процедуры сброса. Таким образом вы совершите восстановление телефона «по воздуху», что повлечет за собой не только сброс кода блокировки экрана, но и удаление всего контента с памяти аппарата.
Теперь, заново включив свой iPhone, выполните вход в учетную запись и создайте новый пароль либо пропустите последний пункт, чтобы отключить опцию блокировки.
Как разблокировать ограничения на айфоне. Что делать если забыл пароль ограничений в телефоне iPhone или планшете iPad
Пароль на ограничения iPhone и iPad забыть несложно — единожды установив его, вы можете в течение длительного времени даже не вспоминать о его существовании, ровно до тех пор, когда функция, на которую вы установили ограничение, не понадобится. В этой инструкции мы расскажем о том, что делать, если вы забыли пароль ограничений на iPhone или iPad.
Если вы забыли пароль ограничений своего iPhone или iPad, то сразу несколько ключевых функций устройства автоматически становятся недоступными. Главное — все функции, на которые вы установили эти самые ограничения, работать без пароля откажутся. Второстепенное — выполнить сброс настроек гаджета, который, например, необходим перед продажей устройства, будет невозможно.
Процедуру сброса пароля ограничений на iPhone и iPad нельзя назвать очень простой — для нее необходимо подключать устройство к компьютеру и пользоваться специальной программой. Однако сложно все выглядит только на первый взгляд и если вы будете правильно следовать всем шагам расположенной ниже инструкции, то проблем со сбросом пароля ограничений у вас не возникнет.
Шаг 1. Скачайте бесплатную программу iBackupBot
Шаг 2. Подключите ваш iPhone или iPad к компьютеру и запустите iTunes
Шаг 3. Создайте новую резервную копию своего устройства, перейдя на вкладку гаджета и нажав кнопку «Создать копию сейчас»
Шаг 4.
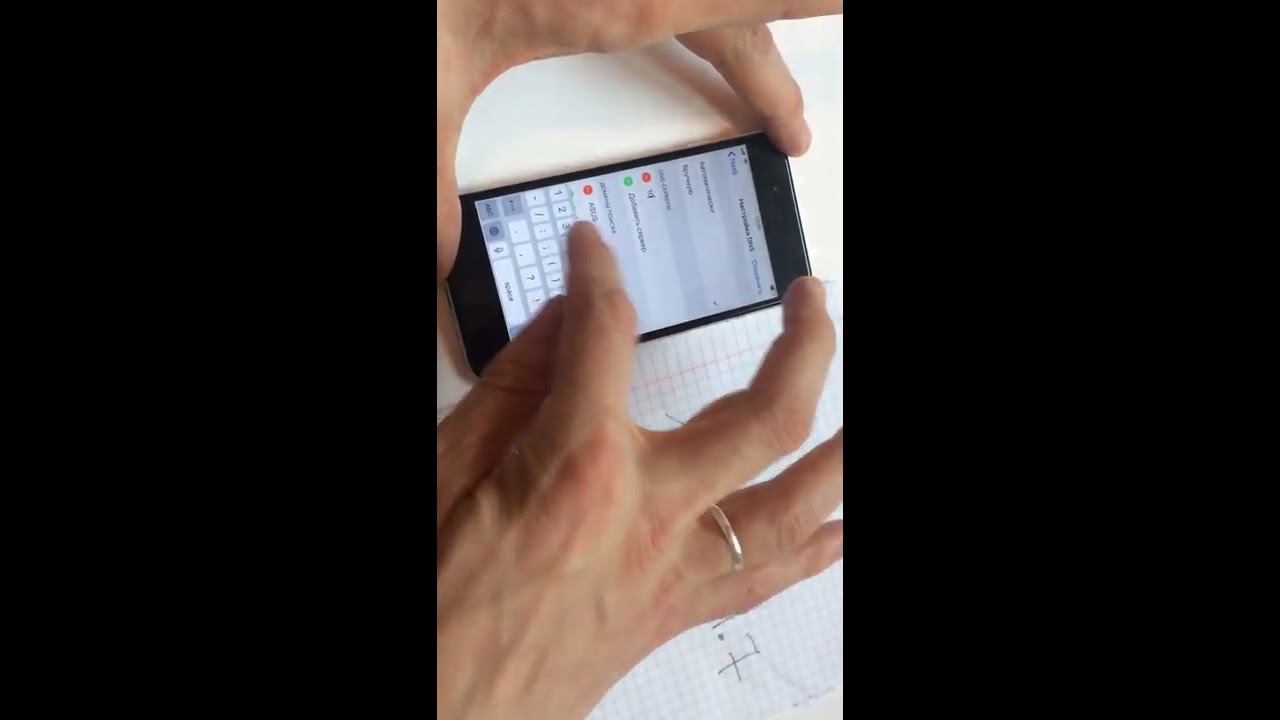 Установите и запустите программу iBackupBot
Установите и запустите программу iBackupBotШаг 5. Выберите в iBackupBot ваше устройство, пароль ограничений которого необходимо сбросить
Шаг 6. Через iBackupBot найдите файл com.apple.springboard.plist, который располагается по пути System Files/HomeDomain/Library/Preferences
Шаг 7. Щелкните два раза по файлу com.apple.springboard.plist для перехода в режим редактирования
Шаг 8. В конце файла, перед закрывающими тегами и и вставьте следующий код:
SBParentalControlsPIN0000
Шаг 9. Сохраните файл, нажав на иконку сохранения или Ctrl + S (для Windows), после чего закройте программу iBackupBot
Надоело вводить пароль при каждой разблокировке iPhone? Значит, пора его убрать! В этой статье расскажем, как отключить код разблокировки и пароль ограничений, а также о том, что делать, если заветные комбинации забыты.
Выполнить данную процедуру очень просто, следуйте нижеуказанной инструкции:
1 Откройте меню «Настройки». 2 Найдите пункт «Пароль» и тапните по нему. Важно! Если у вас iPhone 5S, iPhone 6/6S, SE или iPhone 7, вам нужно найти пункт «Touch ID и пароль». Если ваш i-гаджет работает на версии iOS ниже 7.1, необходимо сначала в меню «Настройки» найти пункт «Основные», далее в этом разделе — строчку «Защита паролем».
Важно! Если у вас iPhone 5S, iPhone 6/6S, SE или iPhone 7, вам нужно найти пункт «Touch ID и пароль». Если ваш i-гаджет работает на версии iOS ниже 7.1, необходимо сначала в меню «Настройки» найти пункт «Основные», далее в этом разделе — строчку «Защита паролем». 3 При тапе по данному пункту у вас будет запрошен установленный пароль, введите его. 4 Если пароль введен корректно, откроется меню его настройки, вам нужно тапнуть строчку «Выключить пароль». 5 Заботливый смартфон выдаст вам предупреждение, краткая суть которого заключается в том, что отключать код разблокировки довольно безответственно и небезопасно. 6 Если вы, однако, не изменили своего решения, тапните в окне предупреждения по кнопке «Выключить», после этого гаджет снова запросит пароль — введите его.
Все! Больше вам не нужно будет вводить код для разблокировки девайса.
Как сбросить забытый пароль разблокировки на iPhone?
Как видите, если пользователь помнит свой пароль, удалить его совсем не сложно.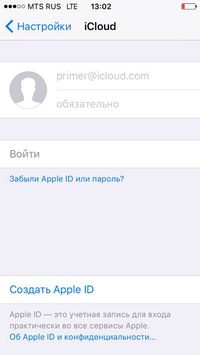 Но, несмотря на то, что большинство пользователей используют 4-значный числовой код, не редки случаи, когда он просто напросто вылетает из головы, что уж говорить о тех ситуациях, когда кто-то решил поиграть в Джеймса Бонда и установил более сложную комбинацию — настройки iPhone такую возможность предоставляют.
Но, несмотря на то, что большинство пользователей используют 4-значный числовой код, не редки случаи, когда он просто напросто вылетает из головы, что уж говорить о тех ситуациях, когда кто-то решил поиграть в Джеймса Бонда и установил более сложную комбинацию — настройки iPhone такую возможность предоставляют.
Так что же делать, когда заветный код забыт? Есть ли возможность снять пароль в такой ситуации? Обрадуем вас, выход здесь есть, и даже не один, а целых три.
Сброс счетчика ввода неверных паролей
Если код не совсем вылетел из головы, и вы его примерно помните, то у вас есть шанс вспомнить его банальным перебором. Однако девайс будет считать неверные попытки, но на 10й заподозрит неладное и заблокируется на минуту для всех действий. По прошествии этого времени, вы снова сможете возобновить перебор, но теперь «санкции» против вас будут вводить после каждой новой неверной попытки — первая ошибка будет грозить блокировкой на 5 минут, вторая — на 15 минут и так по нарастающей.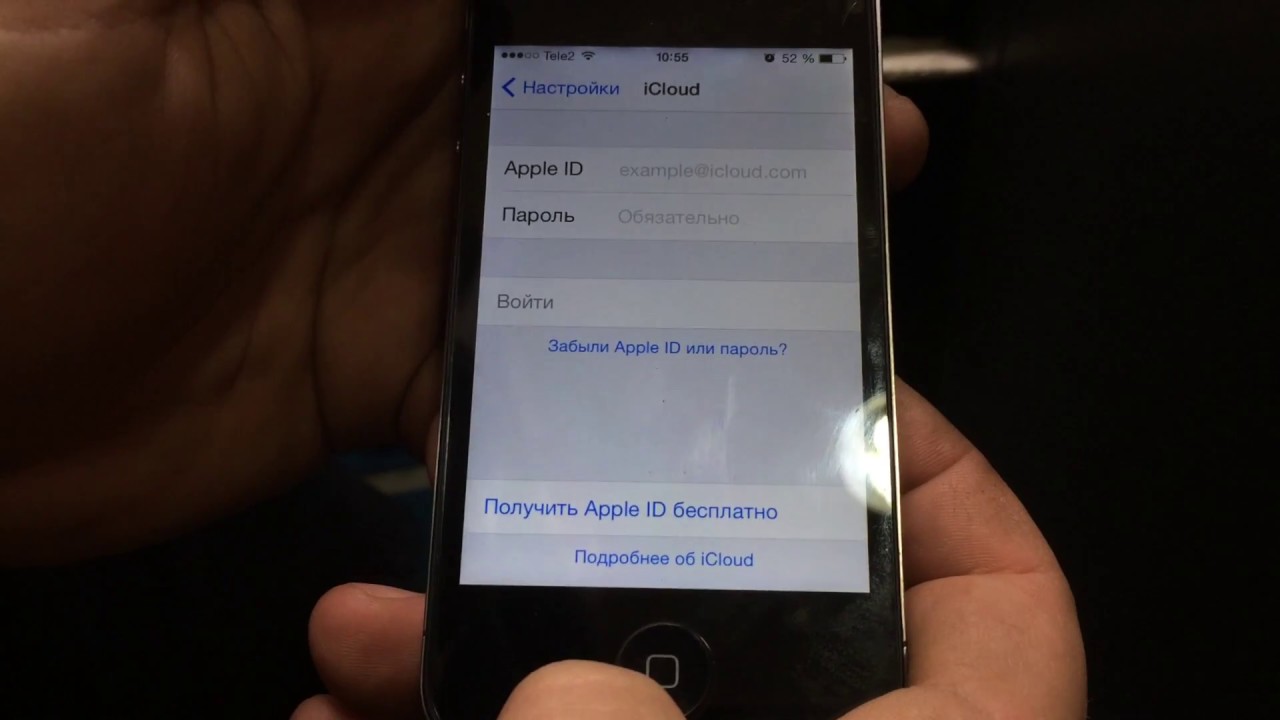
При 10 неверной попытке, девайс будет заблокирован окончательно, однако если вы верите в то, что перебор вас спасет, вы можете подключить смартфон к iTunes, сбросить счетчик неверных попыток и продолжить перебор снова. Как это сделать?
1 Подключаем iPhone к ПК с iTunes в обычном режиме.Конечно, вам нужно подключиться не к любому ПК с iTunes, а к тому, с которым вы уже «подружили» прежде ваш айфон. 2 Как только программа определит девайс, выбираем его, кликаем по вкладке «Обзор», далее жмем кнопку «Синхронизировать».Когда процедура синхронизации завершится, iPhone будет разблокирован, и вы сможете продолжить перебирать пароли. Но, конечно, «санкции» по-прежнему будут актуальны — неверно ввели пароль 10 раз — блокировка на минуту и так по нарастающей. Если ошибетесь 20 раз, смартфон снова надо подключать к iTunes.
В общем, если у вас пара-тройка вариантов пароля, есть смысл подбирать его перебором. Но в том случае, когда не помните секретный код совсем — не нервируйте ни себя, ни смартфон лишний раз, а сразу переходите к одному из более кардинальных вариантов сброса, представленных ниже.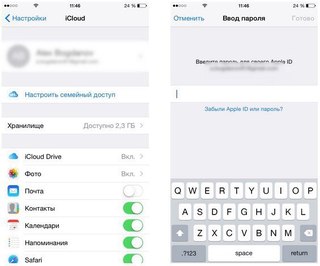
Сброс пароля через iTunes
iTunes позволяет не только сбросить счетчик неверных попыток, с помощью программы можно вообще удалить пароль. Но! Если вы не сохраняли резервные копии данных на своем смартфоне, этот способ грозит полной потерей всей информации. С другой стороны, если вы напрочь забыли секретный код разблокировки, другого выхода у вас нет.
Итак, как же отключить пароль на любом айфоне через iTunes? Выполняем следующую инструкцию:
1 Подключаем смартфон к ПК в режиме восстановления (Recovery Mode) — для этого нужно отключить девайс, нажать на кнопку Home и, удерживая ее, подключить iPhone к ПК.Через некоторое время (может пройти 5 секунд, а может и минута) на дисплее появится изображение иконки iTunes и кабеля iPhone (если у вас iPhone 4S и более старшие версии, кабель будет широкий, если iPhone 5 и более молодые модели — узкий).2 Теперь запускаем iTunes, программа выдаст сообщение о том, что девайс подключен в режиме восстановления, нажмите «ОК».
 3
В следующем окне программа предложит восстановить iPhone, нажмите соответствующую кнопку.
3
В следующем окне программа предложит восстановить iPhone, нажмите соответствующую кнопку. Вот и все — вам осталось дождаться, пока iTunes выполнит свою работу, и вы получите «чистый» iPhone с отключенным паролем.
Сброс пароля через iCloud
Сбросить пароль можно и с помощью сервиса iCloud, для этого следуем данному руководству:
1 Заходим в iCloud через ПК, вводим свой Apple ID. 2 В разделе «Все устройства», находим свой iPhone — рядом с ним должна стоять зеленая точка, означающая, что девайс онлайн, в противном случае ничего не получится. 3 Выбираем свой смартфон и в появившемся окне кликаем по кнопке «Стереть iPhone» — на этом шаге у вас опять потребуют Apple ID. 4 Если не изменили своего решения, вводим данные Apple ID и ждем, пока iPhone сбросится — процедура, как правило, занимает 5-30 секунд.Преимущество данного метода в том, что вам не потребуется ПК с iTunes, с которым хоть раз был синхронизирован ваш девайс — зайти в «облако» можно с любого компьютера (или даже с мобильного устройства), однако при этом будет необходимо, чтобы iPhone имел доступ к сети.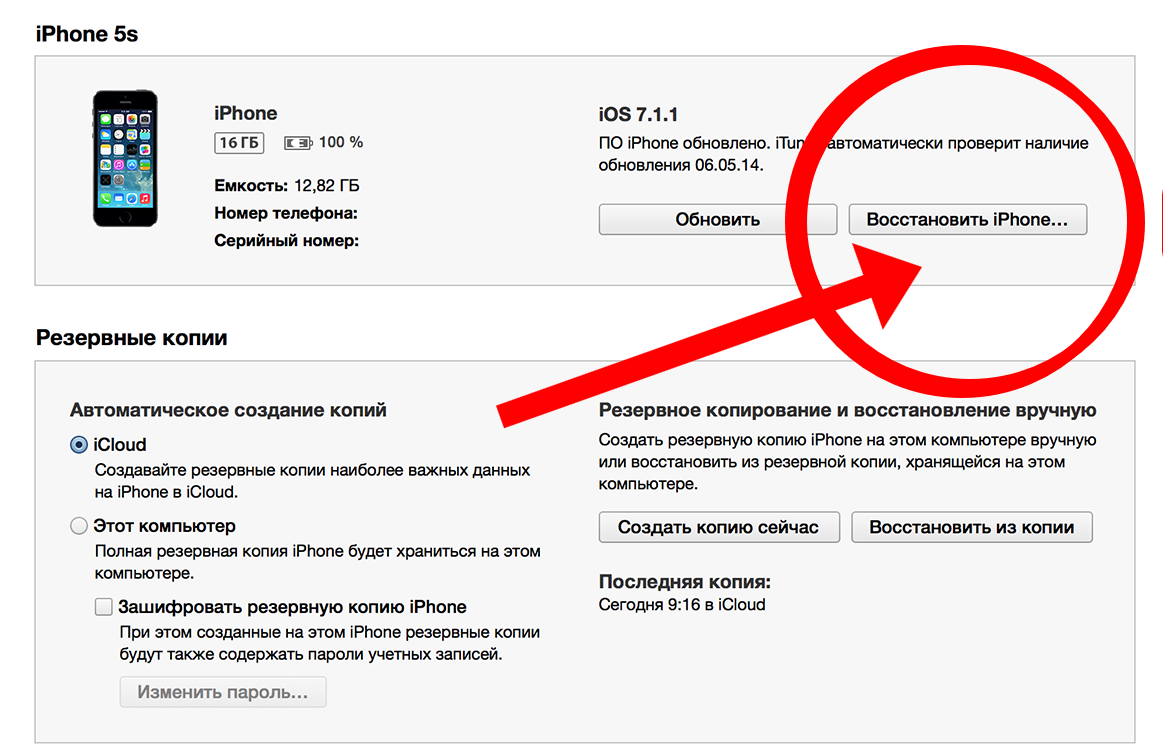 По сути же, iCloud и iTunes делают одну и ту же работу, вам просто нужно выбрать наиболее удобный способ.
По сути же, iCloud и iTunes делают одну и ту же работу, вам просто нужно выбрать наиболее удобный способ.
Как восстановить данные на iPhone после их сброса?
Итак, после того, как iCloud или iTunes выполнят процедуру сброса, вы получите «чистый» iPhone, при его включении перед вами появится экран начальной настройки, который вы уже, наверняка, видели, когда включали свой смартфон первый раз.
Если вы делали бэкап данных в iTunes или в iCloud, то при начальной настройке вы сможете «попросить» настройщика извлечь всю информацию из резервной копии. Если же бэкап вы не делали, вы сможете получить лишь «чистый» iPhone, все данные вы потеряете, но зато получите разблокированный девайс.
Как отключить пароль ограничений на iPhone?
Операционная система iOS предлагает пользователям еще один тип пароля — пароль ограничений, с помощью него можно настроить запрет доступа к тому или иному приложению или даже к той или иной функции внутри приложения.
Чтобы его отключить необходимо:
1 Открыть меню «Настройки», далее «Основные».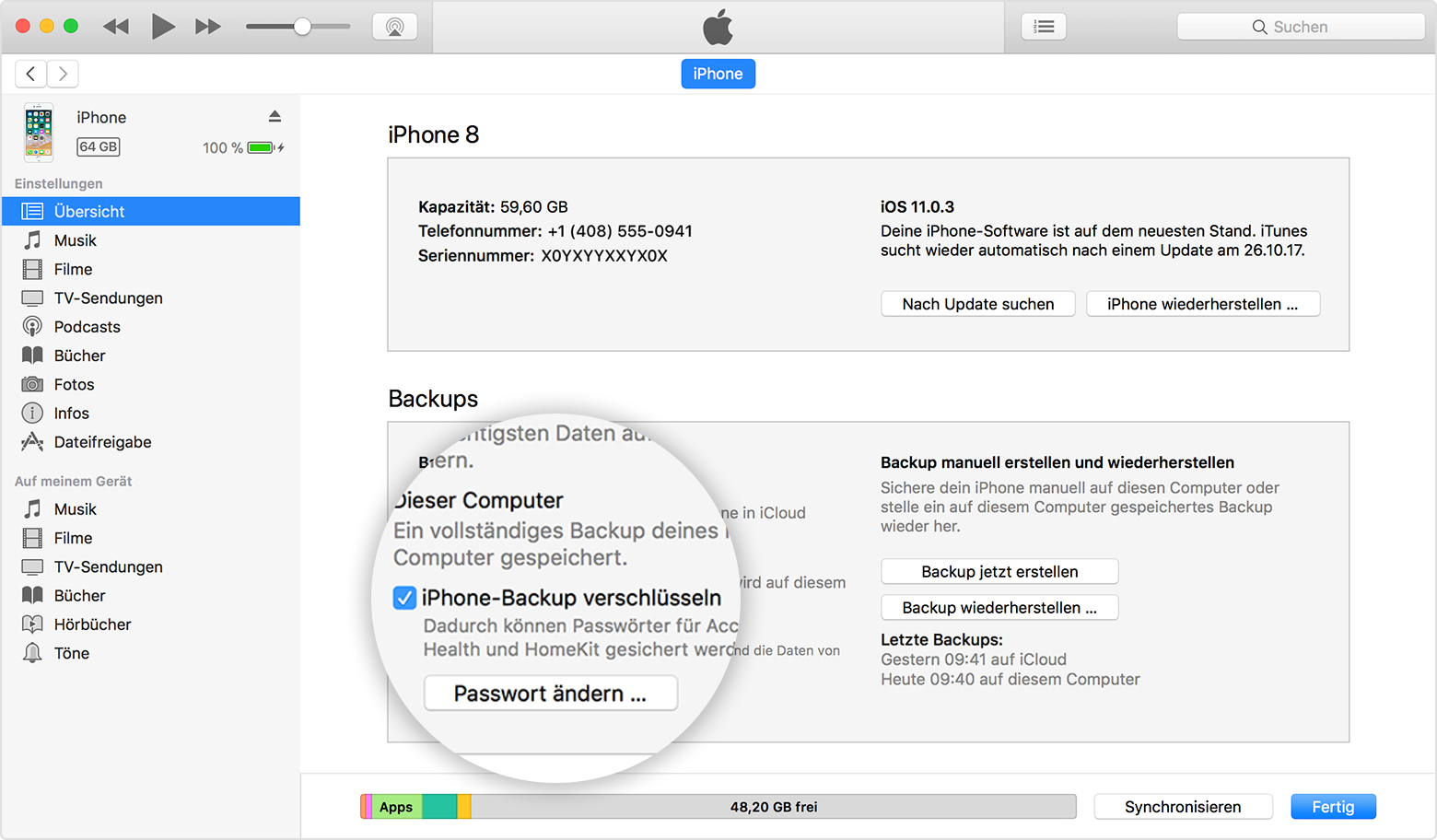 2
Отыскать пункт «Ограничения», тапнуть по нему — после тапа вас попросят указать пароль ограничений. 3
В случае ввода верного кода, вы окажитесь в меню настройки ограничений, нажмите на пункт «Выключить ограничения», вас снова попросят указать пароль — введите его и готово! Пароль отключен!
2
Отыскать пункт «Ограничения», тапнуть по нему — после тапа вас попросят указать пароль ограничений. 3
В случае ввода верного кода, вы окажитесь в меню настройки ограничений, нажмите на пункт «Выключить ограничения», вас снова попросят указать пароль — введите его и готово! Пароль отключен!Что делать, когда забыл пароль ограничений?
Код ограничений забывается куда чаще, чем разблокировки. Ну и, правда, запретил что-то и забыл, но когда понадобился доступ к приложению или функции, на которую действует ограничение, оказался в неудобном положении. Что же делать? Во-первых, стоит сказать, что сбросить пароль ограничений можно, как и код разблокировки экрана с помощью сброса всех настроек через iTunes или iCloud, однако есть и менее кардинальный способ. Правда, простым его назвать нельзя, но что поделать. Для сброса забытого кода ограничений нужно:
1 Скачать, установить программу iBackupBot . 2 Подключить iPhone к ПК, выполнить в iTunes процедуру создания резервной копии.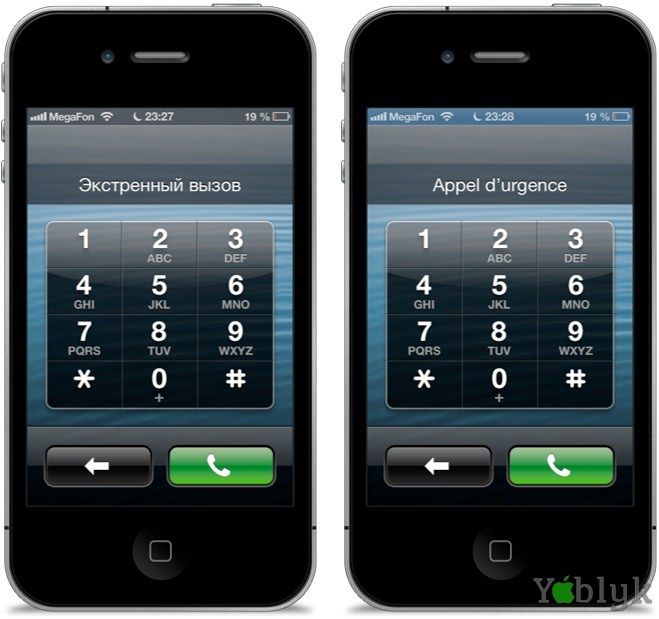 3
Открыть iBackupBot, а в ней выбрать смартфон.
4
Найти файл с названием com.apple.springboard и разрешением.plist (путь System Files/HomeDomain/Library/Preferences), открыть его. 5
Перед вами откроется новое окно, отмотайте его в конец и в строчке перед тегами /dict и /plist укажите цифровой код 0000. 6
Сохраните изменения.
7
Восстановите из iTunes резервную копию. 8
Откройте меню «Настройки» iPhone, далее «Основные», тапните пункт «Ограничения», при запросе пароля — укажите код 0000, далее нажмите на строчку «Выключить ограничения» и еще раз введите 0000.
9
Готово! Пароль снят!
3
Открыть iBackupBot, а в ней выбрать смартфон.
4
Найти файл с названием com.apple.springboard и разрешением.plist (путь System Files/HomeDomain/Library/Preferences), открыть его. 5
Перед вами откроется новое окно, отмотайте его в конец и в строчке перед тегами /dict и /plist укажите цифровой код 0000. 6
Сохраните изменения.
7
Восстановите из iTunes резервную копию. 8
Откройте меню «Настройки» iPhone, далее «Основные», тапните пункт «Ограничения», при запросе пароля — укажите код 0000, далее нажмите на строчку «Выключить ограничения» и еще раз введите 0000.
9
Готово! Пароль снят!Подытожим
Итак, ответ на вопрос — как убрать пароль на iPhone, если вы его помните — очень прост. Это касается и пароля разблокировки и кода ограничений. Однако если заветный код вылетел из головы, это грозит весьма печальными последствиями, особенно, если вы не храните резервные копии. Так что если вы из забывчивых, настоятельно рекомендуем выполнять бэкап данных, а сам пароль (особенно код разблокировки) записать куда-нибудь и спрятать бумажку в заветном месте.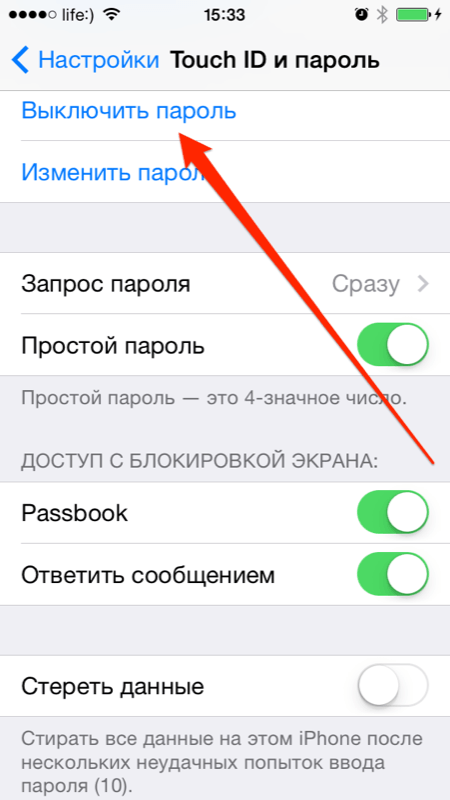 Отключать же код разблокировки совсем не советуем, потому как сегодня мы храним слишком уж много важной информации в своем смартфоне, чтобы позволить себе роскошь не использовать пароль.
Отключать же код разблокировки совсем не советуем, потому как сегодня мы храним слишком уж много важной информации в своем смартфоне, чтобы позволить себе роскошь не использовать пароль.
Со всеми бывает. Придумал и установил пароль на айфон, а потом забыл его. Или долго не пользовался смартфоном. Как бы то ни было, лучше знать, что нужно делать и как разблокировать iPhone, если забыл пароль.
В этой инструкции я опишу три способа сброса восстановить айфон, если забыл. Эти способы не помогут, если , тут поможет только обращение в службу поддержки Apple.
В случае если пароль ввели неправильно 6 раз, то айфон заблокируется на одну минуту, если опять введешь неправильный пароль, то айфон блокируется на 2 минуты, потом на 3 и так далее. В общем, подобрать пароль не реально, жизни не хватит.
Если у тебя активирована функция “Стереть данные”, то подбирать пароль опасно. Данная функция сотрет всю информацию с iPhone, если 10 раз неправильно введёшь пароль.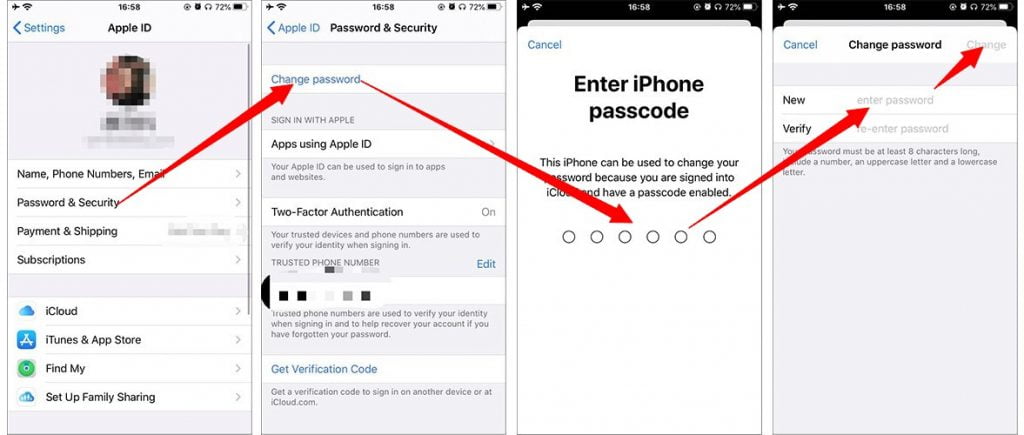 Чтобы ее отключить необходимо: зайти в настройки – пароль – напротив поля “стереть данные” перевести тумблер в режим отключено .
Чтобы ее отключить необходимо: зайти в настройки – пароль – напротив поля “стереть данные” перевести тумблер в режим отключено .
Я знаю три способа, как сбросить забытый пароль на iPhone, вот они…
1. Сбросить пароль на iPhone, восстановив из резервной копии.
Если ты систематически синхронизируешь свой iPhone с iTunes, у тебя должны быть резервные копии и можно загрузить одну из копиюй, где пароль еще не стоит. Это самый лучший способ, все медиафайлы и информация останутся на смартфоне.
2. Сбросить пароль с помощью функции «Найти iPhone»
Если у тебя активирована функция «Найти iPhone», можно с помощью iCloud удалить пароль блокировки, правда, все данные так же сотрутся. Это способ работает, забыл пароль блокировки от iPhone, но помнишь пароль от Apple iD.
Теперь ты можешь восстановить данные iPhone из резервной копии или настроить его как новый.
3. Как сбросить настройки iPhone, если забыл пароль
Если ты никогда не синхронизировал свой iPhone с iTunes, у тебя нет резервной копии и не активирована функция «Найти iPhone» в iCloud, для удаления пароля остается только способ режима восстановления.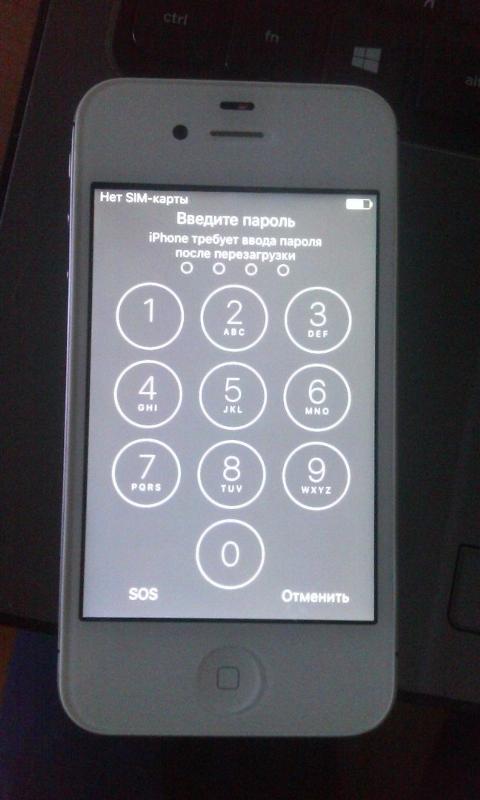 Отмечу, что этот способ работает всегда, но на iPhone будут стерты не только пароль, а и все медиафалы и информация.
Отмечу, что этот способ работает всегда, но на iPhone будут стерты не только пароль, а и все медиафалы и информация.
Шаг 1. Для начало iPhone надо ввести в
Для входа в режим восстановления: выключи айфон, теперь зажми кнопку «Домой» и не отпуская ее, вставь usb-кабель, должна, появится иконка iTunes c шнурком.
Шаг 2. Если программа iTunes автоматически не открылась, открой ее. Сразу должно появится предложение обновить или восстановить iPhone.
Шаг 3. Выбери «Восстановить» и жди пока закончится восстановление. По окончанию процесса, айфон будет «чистый» как из магазина и без паролей. Пользуйся!
Остались вопросы?
У тебя остались вопросы по разблокировки телефона, если забыл пароль от айфона? У тебя не получается восстановить забытый ID на айфоне? Пишите в комментариях и постараемся вам помочь!
Если вам не помог не один из перечисленных способов или вы не помните Apple ID! Ознакомьтесь с этой инструкцией
Пароль ограничений — один из самых важных паролей на iPhone и iPad, но вводить его приходится очень редко из-за чего, в большинстве случаев, он забывается чаще всех остальных паролей! Самое коварное, что данный пароль чаще всего «всплывает», когда вы уже хотите просто сбросить все данные вашего устройства. И, казалось бы, стандартная процедура обретает совершенно новые краски.
И, казалось бы, стандартная процедура обретает совершенно новые краски.
Напишу сразу — стандартный пароль ограничений — 0000 , если же вы его меняли и не можете вспомнить — тут немного сложнее, но нет ничего сложного в том, чтобы сбросить пароль ограничей на вашем iPhone или iPad.
Сбрасываем пароль ограничений
Для сброса пароля ограничений нам понадобится:
- Установленный iTunes
- iPhone или iPad, на котором мы забыли пароль
- Pinfinder — сама программа для определения наших паролей
Суть всего нашего действия проста: создать резервную копию через iTunes, и уже в резервной копии найти пароль при помощи Pinfinder. Поехали!
Создаем резервную копию через iTunes
Запускаем iTunes и подключаем iPhone или iPad, на котором хотите узнать пароль ограничений. В верхней панели iTunes жмем на появившийся значок iPhone.
В боковом меню выбираем – «Обзор». В разделе резервных копий выбираем «Этот компьютер» и жмем «Создать копию сейчас».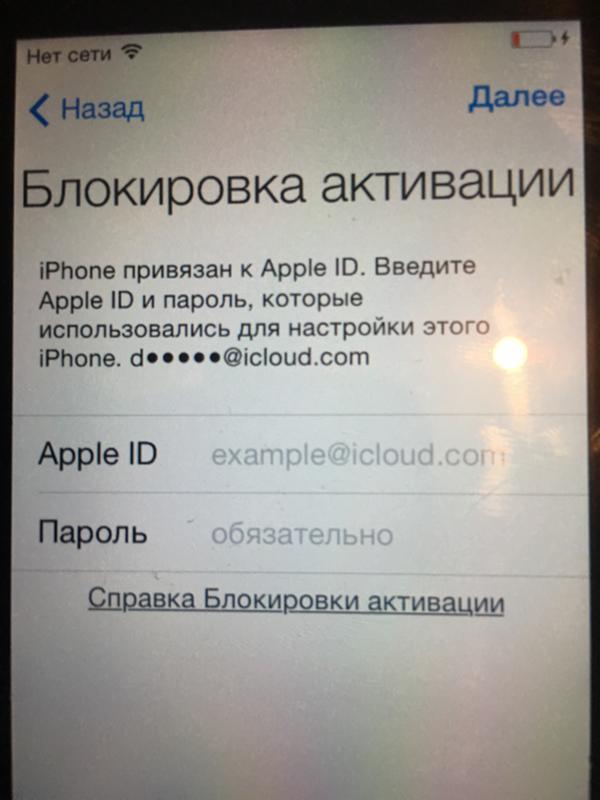 Понадобится некоторое время на эту операцию, тут просто ждем, пока iTunes все сделает.
Понадобится некоторое время на эту операцию, тут просто ждем, пока iTunes все сделает.
Важно! Требуется отключить «Зашифровать локальную копию», иначе резервная копия будет зашифрована и даже Pinfinder не сможет узнать пароль ограничений на вашем устройстве!
После того, как резервная копия будет создана, нам понадобится программа Pinfinder, которая и покажет нам пароль ограничений.
Скачать Pinfinder
Pinfinder — бесплатная утилита, скачать ее можно из репозитория git. Программа доступна для Mac, Windows и Linux, так что не важно какая у Вас операционная система, Pinfinder работает везде!
После того, как скачали Pinfinder для своей ОС, запускаем программу — остальное она сделает сама: найдет резервную копию, которую мы создали немного ранее, и узнает забытый пароль ограничений вашего iPhone или iPad.Пароль отображает в правой части в разделе RESTRICTION.
После чего — можете смело вводить пароль ограничений, для чего он бы вам не понадобился!
Одним из самых часто забываемых паролей в iPhone или iPad является пароль ограничений.
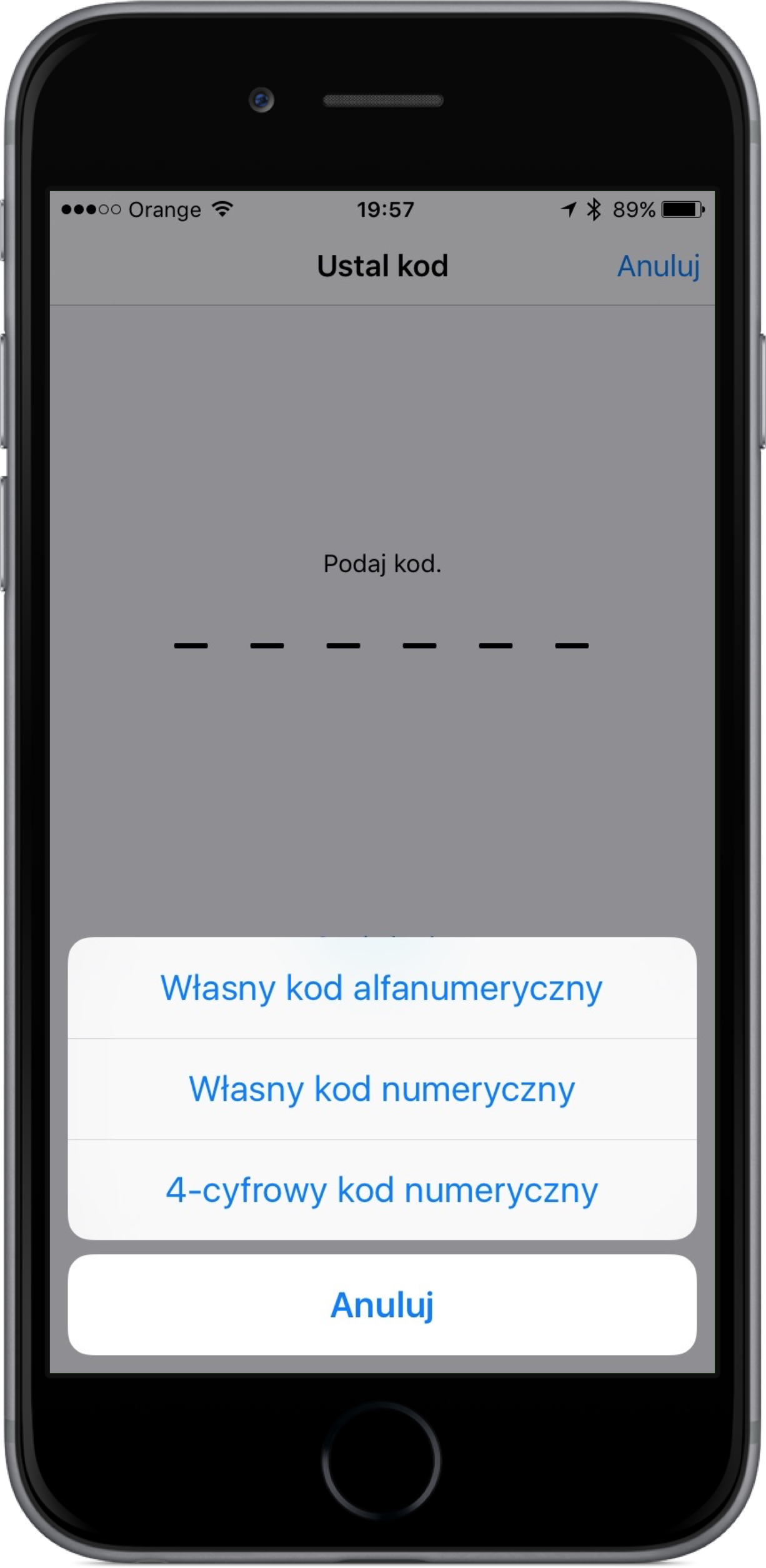 Дело в том, что пароль, установленный на ограничения (в отличие от ), телефон запрашивает редко, в основном пользователи сталкиваются с ним при попытке (и не только). Стандартного или заводского пароля ограничений iPhone в прошивке iOS не существует, так как с коробки этот пароль по умолчанию отключен, пользователь сам его придумывает в ходе эксплуатации. Универсального мастер-кода для сброса такого пароля тоже не существует. Что делать?
Дело в том, что пароль, установленный на ограничения (в отличие от ), телефон запрашивает редко, в основном пользователи сталкиваются с ним при попытке (и не только). Стандартного или заводского пароля ограничений iPhone в прошивке iOS не существует, так как с коробки этот пароль по умолчанию отключен, пользователь сам его придумывает в ходе эксплуатации. Универсального мастер-кода для сброса такого пароля тоже не существует. Что делать?Введите пароль ограничений
Если вы забыли пароль ограничений в iPhone и не можете его вспомнить, то ранее мы пробовали его сбросить вот так – « », метод работает и по настоящий момент. Сегодня, благодаря комментатору с ником (спасибо Бро), мы опробуем еще один способ восстановления доступа к настройкам ограничений iPhone. Как оказалось пароль ограничений Айфона можно не только сбросить, снять, стереть, но можно и узнать! Поехали.
Что бы узнать забытый пароль ограничений iPhone (iPad или iPod) понадобиться:
- Компьютер с установленной
- Программа Pinfinder
- iPhone с забытым паролем ограничений (точнее его резервная копия)
- Нужно знать своего Айфона или Айпада
Прежде чем начнем, вкратце объясню как будет восстанавливаться пароль ограничений. Все просто, программа Pinfinder расшифрует и вытащит пароль из резервной копии нашего iPhone.
Все просто, программа Pinfinder расшифрует и вытащит пароль из резервной копии нашего iPhone.
Создание резервной копии в iTunes
Запускаем iTunes и подключаем к компьютеру iPhone с забытым паролем ограничений. В верхней панели iTunes жмем на появившийся значок iPhone.
В боковой панели выбираем – «Обзор». В разделе резервных копий выбираем «Этот компьютер» и жмем «Создать копию сейчас». Описанные действия для прошивок до iOS 11 включительно. Если у вас iOS 12 и выше, то прежде чем нажать – Создать копию, необходимо поставить галочку шифрования, дело в том, что Apple изменила алгоритм сохранения пароля ограничений в новых прошивках.
Самое главное, если у вас прошивка до iOS 11, чтобы ни в коем случае не стояла галочка «Зашифровать локальную копию», если она у вас стоит, то нужно ее снять, указав свой . Если бэкап будет зашифрован, то пароль ограничений в Pinfinder не узнать.
Для прошивок iOS 12 и версий выше, при создании резервной копии для Pinfinder, нужна именно зашифрованная резервная копия, поэтому в новых прошивках ставим галку – Зашифровать локальную копию.
Не забывайте свой пароль, который используете для шифрования.
Где скачать программу Pinfinder
Для расшифровки пароля ограничений используется программа Pinfinder, что бы ее скачать выполняем следующее:
В браузер компьютера, подключенного к интернету, вставляем ссылку ниже или просто жмем вот по этой ссылке: https://github.com/gwatts/pinfinder/releases
Скачиваем Pinfinder, снимающий пароль ограничений в iOS
Узнаем пароль ограничений iPhone в Pinfinder
Программа Pinfinder весит 1 мегабайт. После загрузки устанавливать программу не нужно, достаточно просто распаковать архив и запустить программу.
Программа Pinfinder восстановит забытый пароль ограничений. Для iPad и iPhone
После запуска программа Pinfinder сама находит резервную копию iPhone и узнает забытый пароль ограничений вашего iPhone или iPad’а. Пароль отображает в правой части в разделе RESTRICTION. На восстановление пароля настроек ограничений iPhone и iPad ушло примерно 10 секунд.
В общем то и все. Узнав пароль ограничений, проходим – Настройки – Основные – Ограничения и вводим пароль. Здесь же можно отключить этот пароль или изменить его на новый. Теперь вы знаете еще один способ как быстро восстановить и снять пароль ограничений в своем Айфоне.
Айфон требует шестизначный пароль после перезагрузки. Что делать, если забыл пароль разблокировки iPhone. Как восстановить работу айпада при помощи функции «Найти iPhone»
Вы забыли пароль для iPhone? Интересно, как вы можете разблокировать iPhone без пароля или сбросить код доступа iPhone 10? Сегодня я расскажу вам о том, как вы можете обойти пароль айфон X . Идентификатор лица Face ID заменит Touch ID на всех iPhone 2018 года, иногда вам еще нужно ввести пароль разблокировки. В целях безопасности ваш iPhone имеет механизм блокировки, который отключает ваш iPhone, если вы вводите неверный код разблокировки несколько раз.
Как только вы нажмете 6 неудачных попыток разблокировки устройства, ваш iPhone заблокирован на некоторое время.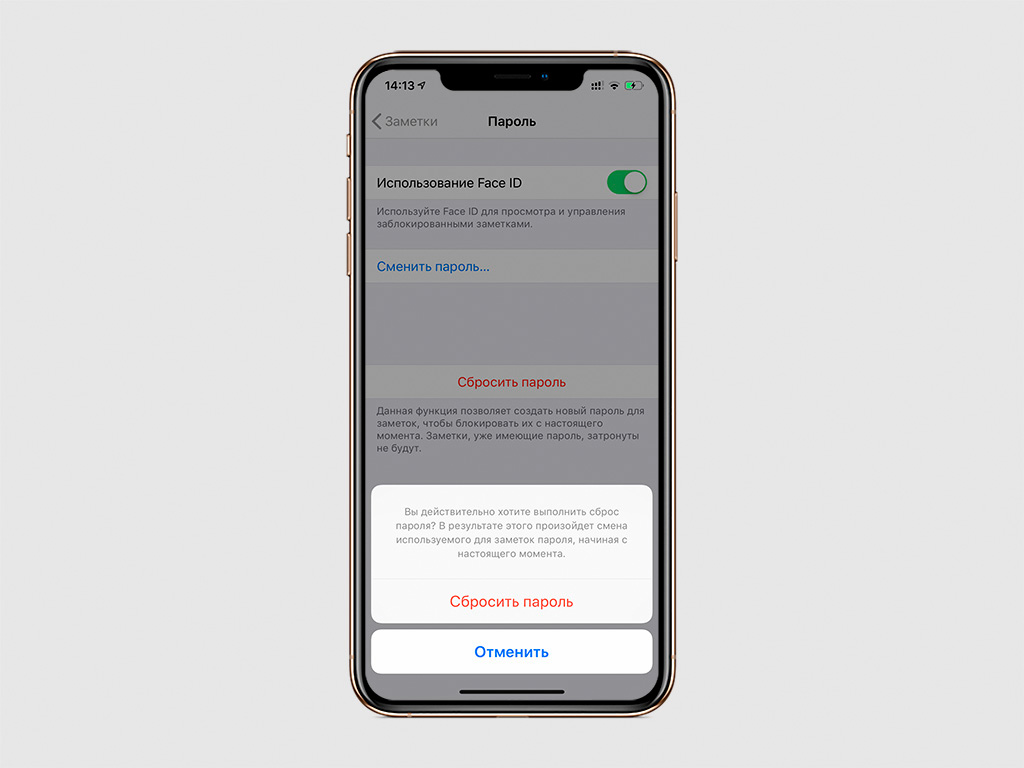 Эта длительность увеличивается с каждой неудавшейся попыткой. Когда вы достигнете 10 неудачных попыток, на экране устройства появится предупреждающее сообщение. В нем говорится, что ваш iPhone отключен, повторите через 1 мин. Не беспокойтесь, эта статья как раз поведает вам о том, каким способом можно его заблокировать.
Эта длительность увеличивается с каждой неудавшейся попыткой. Когда вы достигнете 10 неудачных попыток, на экране устройства появится предупреждающее сообщение. В нем говорится, что ваш iPhone отключен, повторите через 1 мин. Не беспокойтесь, эта статья как раз поведает вам о том, каким способом можно его заблокировать.
Обход пароля iPhone X — 3 Способы
Способ 1. Как взломать пароль на айфоне через iTunes
Если вы недавно синхронизировали свой iPhone десять с iTunes на своем компьютере, вы сможете восстановить его с помощью программного обеспечения. Так вы сможете обойти защиту паролем iPhone с помощью iTunes.
Шаг 1. Подключите iPhone к компьютеру, на котором выполнялась синхронизация и откройте iTunes.
Шаг 2. Подождите, пока iTunes синхронизирует айфон и сделает резервную копию.
Шаг 3. Как только процесс резервного копирования завершится, нажмите «Восстановить iPhone».
Шаг 4. Когда в ходе восстановления iPhone, должен открыться экран настройки, где нужно нажать «Восстановить из копии iTunes». После этого нужно выбрать собственное устройство в программе iTunes. Посмотрите на дату создания и размер каждой резервной копии и выберите самую подходящую из них.
После этого нужно выбрать собственное устройство в программе iTunes. Посмотрите на дату создания и размер каждой резервной копии и выберите самую подходящую из них.
Если вы никогда не проводили синхронизацию с iTunes и не настраивали функцию «Найти iPhone» в iCloud, для восстановления устройства нужно будет использовать режим восстановления. Подключите устройство с iOS к компьютеру и откройте программу iTunes.
Потом сделайте принудительную перезагрузку:
Нужно нажать и быстро отпустить увеличения громкости, затем нажать и быстро отпустить кнопку уменьшения громкости. После этого нажмите и задержите палец на кнопке питания, пока не появится экран режима восстановления.
После этого выберите «Восстановить».
Способ 2. Как разблокировать iPhone через iCloud
Как обойти экран блокировки iPhone X?Разблокировать iPhone в iOS 11 с помощью iCloud – работает при условии, что на вашем устройстве работает геолокация и активирована функция Найти iPhone, плюс телефон в зоне Wi-Fi или в режиме передачи данных.
1. В веб-браузере откройте страницу iCloud.com, пройдите процедуру авторизации с помощью Apple ID и пароля.
3. Выбираем то устройство из списка, от которого вы забыли пароль. Нажимаем кнопку «Стереть». После этого ваш телефон будет очищен, пароль от него будет удален.
4. Теперь берете свой iPhone и настраиваете как новый. Если ранее вы делали резервное копирование данных, то выполните восстановление из файла бэкапа.
Если вы хотите сбросить код пароль на iPhone , и ваше устройство не подключен к какой-либо из услуг, упомянутых выше, в статье также представлен один из самых простых и быстрых способов решения вашей проблемы. — это инструмент для разблокировки iPhone, который позволяет вам разблокировать iPhone без пароля. Программное обеспечение также доступно на русском языке.
Загрузите и установите программу на ПК / Mac, прежде чем мы начнем.
Шаг 1. Запустите программу и подключите iPhone к компьютеру через USB-кабель.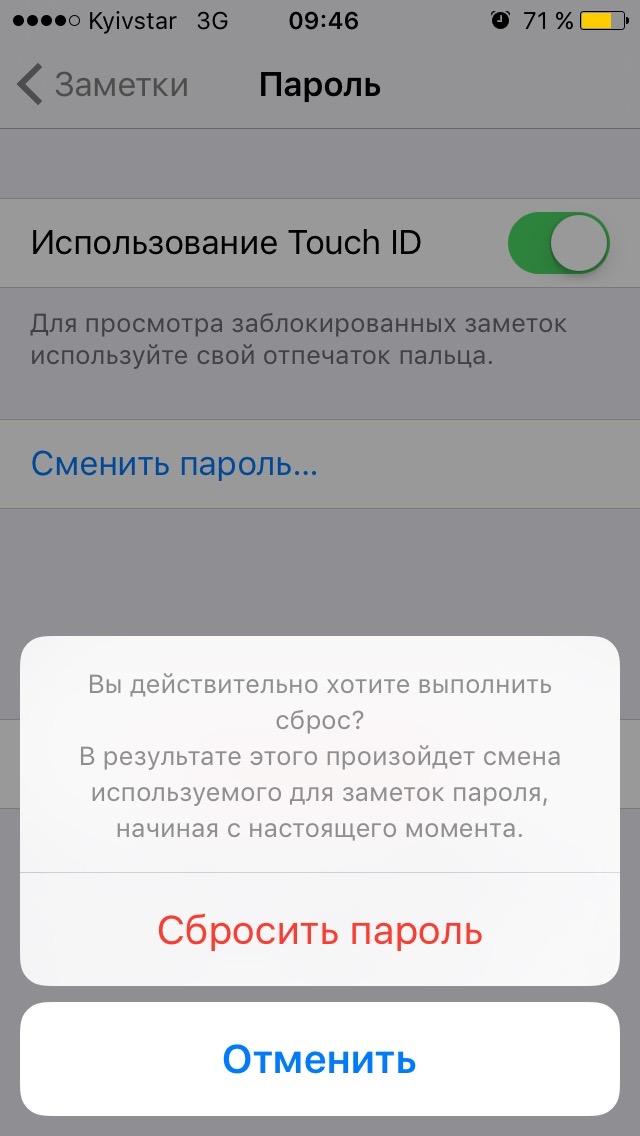
Шаг 2. После того, как инструмент распознает ваше устройство, нажмите «Начать», чтобы удалить код доступа iPhone.
Шаг 3. Прежде чем разблокировать пароль iPhone, загрузите последнюю версию прошивки iOS через Интернет.
Шаг 4. Когда программное обеспечение загрузится на компьютер, нажмите «Начать разблокировку», чтобы начать восстановление iPhone без кода доступа.
Шаг 5. Весь процесс занимает несколько минут. Пожалуйста, держите устройство подключенным к процессу восстановления системы.
Шаг 6. Когда код доступа iPhone успешно удален, вы можете настроить свой iPhone как новый, включая код доступа, сенсорный идентификатор.
Если ваш , пожалуйста, попробуйте вышеуказанные 3 метода
Кроме этого, раньше я показал вам, Если у вас есть какие-либо вопросы, пожалуйста, оставьте сообщение ниже.
Пароль на экране блокировки – один из лучших способов защитить ваш девайс от взлома со стороны других людей. На IPhone можно установить два режима пароля доступа: простой код (4 цифры) и более сложное кодовое слово (использование символов, знаков, цифр). Очень часто пользователи забывают установленный пароль и, как следствие, не могут получить доступ к смартфону. Рассмотрим подробнее несколько вариантов, как сбросить и отключить пароль на IPhone.
Очень часто пользователи забывают установленный пароль и, как следствие, не могут получить доступ к смартфону. Рассмотрим подробнее несколько вариантов, как сбросить и отключить пароль на IPhone.
Существует два способа сброса кода доступа в IOS:
- С помощью десктопной версии программы ITunes;
- Через iCloud.
Сброс забытого пароля через ITunes
Если пользователь забыл пароль на IPhone и не может убрать экран блокировки, необходимо воспользоваться компьютером. Для начала введите телефон в режим DFU: одновременно зажмите клавиши «Домой» и «Включение». Не отпускайте клавиши на протяжении 10-15 секунд. Затем отпустите «Включение» и также удерживайте «Домой». Внешне состояние телефона никак не изменится, распознать режим может только приложение ITunes.
Подключите к ПК свой телефон и откройте ранее установленную программу ITunes. Подождите несколько секунд пока приложение распознает ваше устройство. Благодаря включенному режиму DFU, программа автоматически перейдет в режим восстановления.
На клавиатуре компьютера кликните на Shift и, не отпуская кнопку, нажмите на пункт «Восстановить» в программе.
Сброс через ICloud
Для сброса с помощью сервиса iCloud необходимо подключение к Интернету через активную сеть Wi-Fi. Если телефон подключен к Интернету, вверху на экране блокировки будет отображаться соответствующий значок беспроводной сети.
Для выполнения дальнейших действий вам понадобится другой телефон или компьютер с выходом в Интернет. Зайдите на официальный сайт ICloud через браузер. Пройдите авторизацию. Далее откройте страницу функции «Мои устройства». В контекстном меню убедитесь, что напротив значка IPhone указан режим «Онлайн».
Кликните на название девайса. В выпадающем окне нажмите на «Стереть Айфон». Введите пароль от Apple ID и дождитесь завершения процесса сброса. На телефоне потухнет экран и через несколько минут появится знак яблока. Это означает, что устройство начало процесс восстановления «по воздуху». После повторного включения айфона войдите в свою учетную запись Apple ID и задайте новый пароль блокировки (также можно пропустить этот шаг, чтобы в дальнейшем не вводить код доступа). Чтобы восстановить пользовательские файлы, воспользуйтесь резервными копиями устройства в ITunes или ICloud.
После повторного включения айфона войдите в свою учетную запись Apple ID и задайте новый пароль блокировки (также можно пропустить этот шаг, чтобы в дальнейшем не вводить код доступа). Чтобы восстановить пользовательские файлы, воспользуйтесь резервными копиями устройства в ITunes или ICloud.
Помните! После сброса пароля через сервис iCloud для вашего телефона будет отключена функция «Утерянный IPhone». В случае потери телефона его нельзя будет отследить через Интернет. Повторно включить функцию можно после установки нового кода доступа к устройству.
Выключение пароля
После выполнения сброса необходимо отключить пароль в настройках айфона. После больше не нужно будет вводить код для разблокировки девайса. Откройте меню и выберите значок «Настройки». В открывшемся окне кликните на поле “Touch ID и пароль”.
Нажмите на строку «Выключить пароль». Также включите ползунок «Простой пароль» — если вы решите установить новый код доступа, не нужно будет придумывать сложные сочетания символов, достаточно задать комбинацию из 4-х цифр.
Если вы попали в число тех, кто не помнит код от iPhone, то, узнав, без пароля, легко справитесь с этой задачей. Для этого вам нужно иметь возможность подключения к компьютеру или ноутбуку с установленным iTunes.
Даже если вы уже не правильно ввели пароль и айфон заблокировался, синхронизировать его через iTunes все же можно. Перед изменением кода для входа в меню устройства, подключите его к USB порту при помощи входящего в комплект кабеля (отсоединяется от зарядного устройства). Обязательно синхронизируйте свои данные, чтобы у вас была возможность их восстановить в случае утери при неправильном восстановлении.
Чтобы воспользоваться заблокированным iPhone, необходимо войти в режим DFU. Для этого осуществите перезагрузку устройства следующим образом:
Одновременно зажмите на несколько секунд кнопку блокировки и клавишу Home на передней панели;
Когда вы увидите на экране логотип в форме яблока, отпустите блокировку, удерживая круглую центральную кнопку;
Дождитесь сообщения о необходимости синхронизации с iTunes;
Когда ваш телефон будет найден компьютером, вы увидите, что он находится в режиме восстановления;
Подтвердите свое согласие на проведение этой процедуры.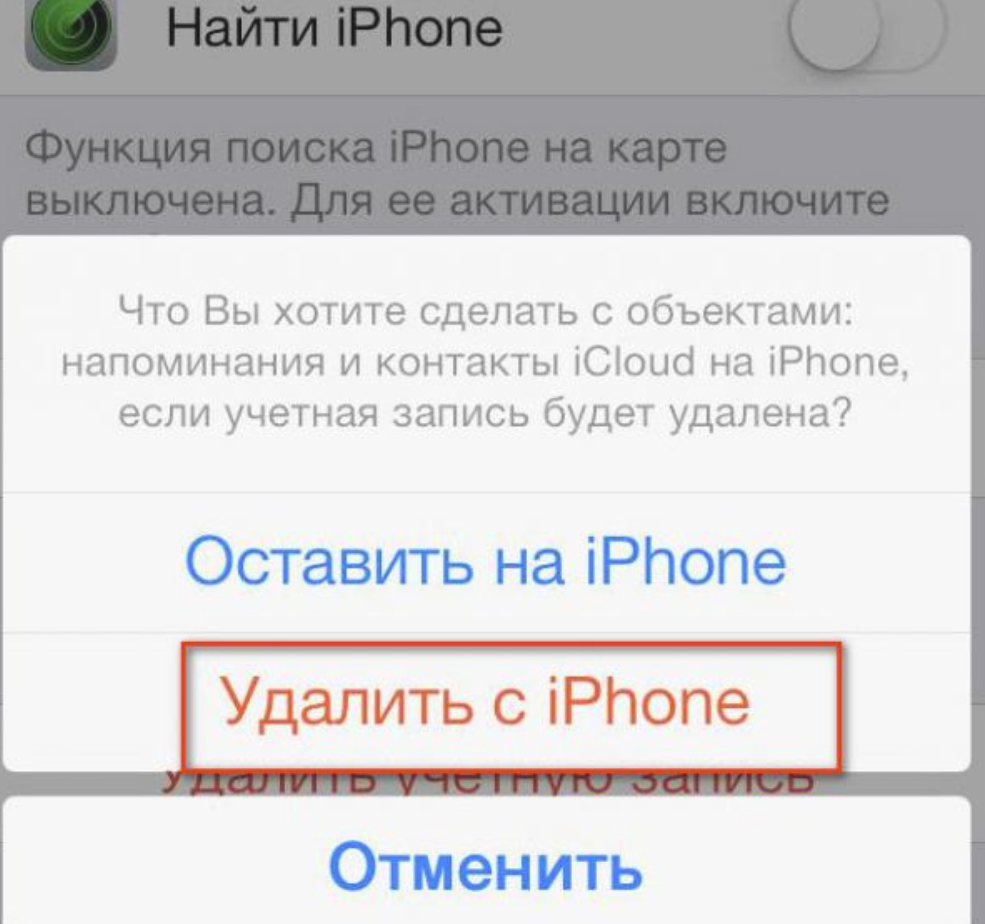
Чтобы разблокировать айфон, если , вам необходимо подождать несколько минут до окончания синхронизации. IPhone вернется в режим DFU режим, но защитного кода на нем уже не будет.
Процедура разблокировки айфона без пароля является хоть и простой, но достаточно длительной. Нередко пользователи не выдерживают и отключают устройство от ноутбука или компьютера. Делать этого не следует, так как при неправильном восстановлении все ваши данные могут быть полностью утеряны. Кроме того в дальнейшем могут возникать программные сбои в работе устройства.
Если вы забыли пароль и не знаете, что с ним делать, воспользуйтесь именно предложенным способом, так как разблокировать айфон без iTunes невозможно.
Другие способы разблокировать айфон, если забыл пароль
Чтобы вы смогли ориентироваться в недействующих способах восстановления айфона без пароля, обратите внимание на следующие.
На различных сайтах сообщается, что в работе операционной системы iOs есть ошибки, позволяющие обходить защиту паролем, если совершить экстренный вызов. Однако корпорация Apple доработала этот пробел, поэтому взломать iPhone без пароля этим способом не получится.
Однако корпорация Apple доработала этот пробел, поэтому взломать iPhone без пароля этим способом не получится.
Есть метод, когда через браузер IExplorer рекомендуется удалить файл с защитным кодом с айфона, однако и такой вариант маловероятно приведет к желаемому результату.
Некоторые неумелые пользователи утверждают, что поменять пароль на айфоне, если он заблокирован, можно при помощи приложения Find My iPhone. Однако и такой метод обречен на неудачу.
Если вы встретили инструкции, которые утверждают, что можно разблокировать пароль на айфоне без iTunes, то не стоит терять время, применяя их, так как они будут бесполезны.
В современном ритме жизни человек старается обезопасить личные данные, чтобы предотвратить утерю важной информации.
Обычно поэтому пользователь ставит пароль.
В айфонах есть такая особенность, что при неправильном вводе пароля устройство блокируется, и экран демонстрирует сообщение о скором выключении гаджета.
Соответственно, нужно срочно найти решение данной проблемы.
Необходимо выбрать метод стирания гаджета
Читайте также:
Если перед происшествием с блокировкой пароля была сделана копия в резервных источниках памяти, данные возможно будет восстановить.
Ведь единственным действующим способом на сегодня выйти из такой ситуации является удаление всех настроек и данных.
Touch панель
Применяются разные методы стирания гаджета с целью удалить пароль:
Чтобы понять, как разблокировать айфон 5, если забыл пароль, а также любой другой iPhone, читай инструкции ниже по стиранию данных с конкретного гаджета.
Используем iTunes с целью удалить пароль
Читайте также: iMyFone TunesFix: решение всевозможных ошибок и проблем при работе с iTunes без потери данных!
Если до последней блокировки устройства была осуществлена синхронизация с iTunes, то восстановить данные вполне реально.
Последовательность действий:
1
Подсоединить iPhone к ПК, на котором вы синхронизируете данные.
2 Можете открыть iTunes и на другом ПК, но он тоже должен принимать участие в синхронизации. В противном случае стоит воспользоваться режимом восстановления.
3 Нужно дождаться полной синхронизации девайса и iTunes. Благодаря этому вы создадите резервную копию.
4 Воспользуйтесь резервной копией в меню «Восстановить устройство».
5 В процессе производства этой команды возникнет окно с настройками, где нужно нажать «восстановить из копии iTunes».
6 После завершения вышеперечисленных процедур нужно выбрать собственное устройство в программе iTunes. Важно обратить внимание на дату, когда создавалась запись, и размер копии резерва, каждой по отдельности, выбрать наиболее подходящий пункт.
Используем iCloud
Читайте также: Как восстановить пароль в iCloud? Лучшая инструкция
На любом гаджете iOS, если имеются настройки службы по поиску айфона «Найти iPhone».
Это дает возможность как стереть, так и восстановить пароль, а также все данные на устройстве. Как правило, для этого нужно использовать iCloud.
Как правило, для этого нужно использовать iCloud.
Даже этот вариант решения вопроса, как разблокировать айфон, если забыл пароль ID, не всем может подходить, поскольку у многих пользователей устройств iOS.
Также компьютеров Мас не имеется аккаунта в iCloud. В таких случаях подойдет вариант, описанный ниже.
Apple предлагает владельцам iPhone, iPad или iPod touch несколько способов защиты информации на устройстве, один из которых – блокировка при помощи пароля. Однако этот пароль может в один момент вылететь из головы и в случае многократного неправильного ввода гаджет будет временно заблокирован. О том, что делать, если вы забыли пароль или появилось сообщение об отключении устройства, далее в нашем руководстве.
Если вы ввели неправильный пароль несколько раз подряд, устройство будет заблокировано и появится сообщение о том, что iPhone или iPad отключен. Если вы не можете вспомнить пароль, потребуется удалить данные с устройства с помощью iTunes, функции «Найти iPhone» или режима восстановления. Затем восстановите содержимое и настройки устройства из резервной копии.
Затем восстановите содержимое и настройки устройства из резервной копии.
Восстановление через iTunes
Если iPhone или iPad был ранее синхронизирован с iTunes, можно выполнить его восстановление.
Шаг 1 : Подсоедините устройство к компьютеру, с которым обычно производится синхронизация.
Шаг 2 : Откройте iTunes. Если программа запрашивает ввод пароля, попробуйте выполнить процедуру на другом компьютере, с которым выполнялась синхронизация. Кроме того, можно использовать режим восстановления.
Чтобы включить на устройстве режим восстановления, нажмите и удерживайте кнопку «Домой». Удерживая кнопку «Домой», подключите устройство к iTunes. Если гаджет не включился автоматически, включите его вручную. Продолжайте удерживать кнопку «Домой», пока не отобразится экран «Подключение к iTunes».
Шаг 3 : iTunes автоматически синхронизирует данные устройства и создаст их резервную копию. Если этого не произошло, синхронизируйте данные устройства с программой iTunes.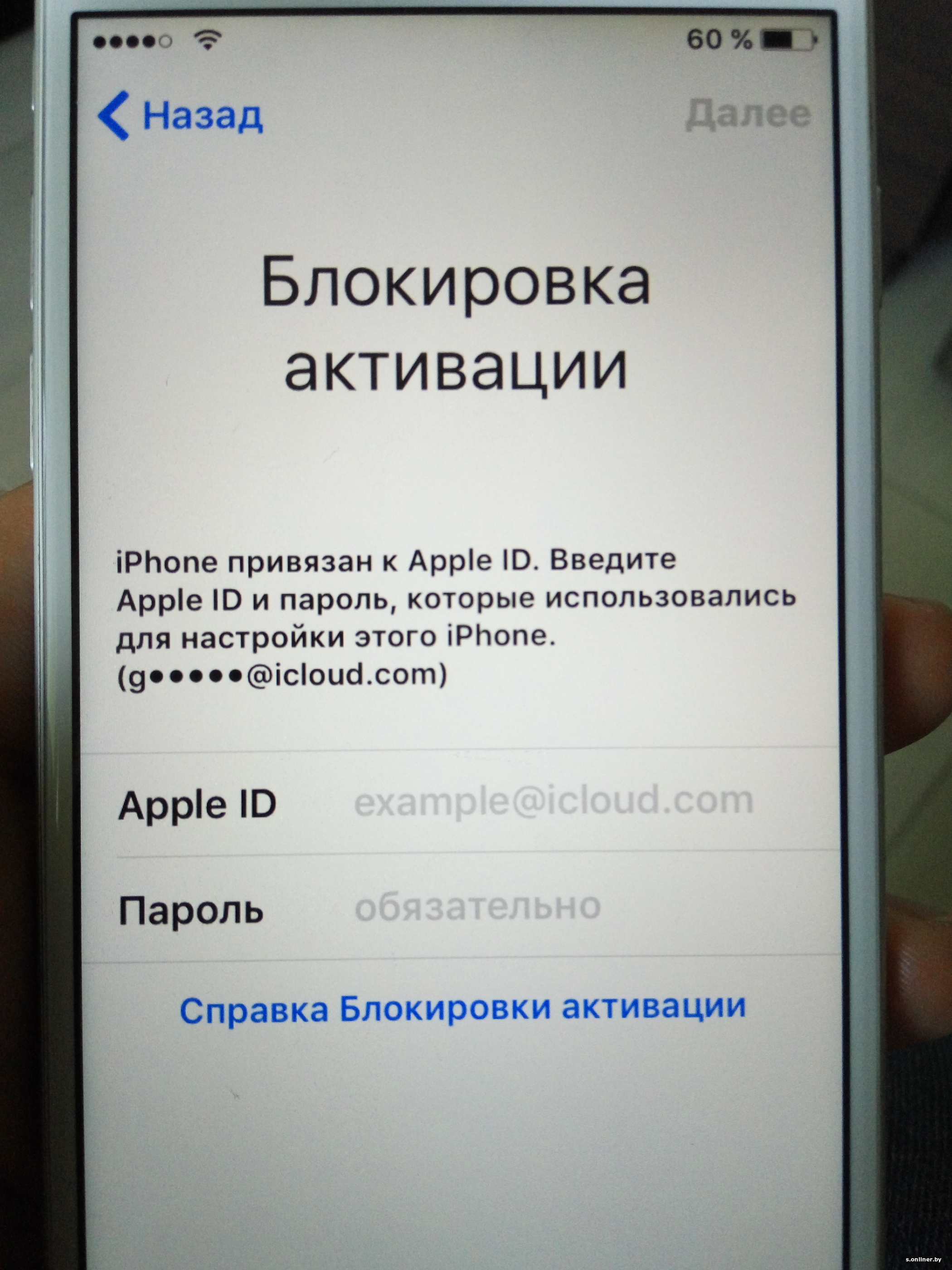
Шаг 4 : После завершения синхронизации выполните восстановление устройства.
Шаг 5 : Когда Ассистент настройки iOS запросит настройку устройства, выберите пункт «Восстановить из копии iTunes».
Шаг 6 : Выберите свое устройство в программе iTunes, а затем — последнюю резервную копию данных.
Использование функции «Найти iPhone»
Если на устройстве включена функция «Найти iPhone», вы можете воспользоваться ею для стирания данных.
Шаг 1 : Перейдите на страницу icloud.com/#find, чтобы проверить, включена ли на вашем устройстве функция «Найти iPhone».
Шаг 2 : Щелкните раскрывающийся список «Все устройства» в верхней части окна браузера.
Шаг 3 : Выберите свое устройство и щелкните значок «Стереть [устройство]», чтобы удалить с устройства данные и пароль.
Шаг 4 : Воспользуйтесь ассистентом настройки на своем устройстве, чтобы восстановить его данные из последней резервной копии.
Вконтакте
Google+
BluetoothВосстановите время экрана iPhone или пароль ограничений (поддерживает iOS 14)
Что это руководство поможет вам достичь
Сложность : легко
Время, необходимое : 5 минут
Мы обсуждали изменения в паролях ограничения доступа iOS начиная с iOS 2. Опыт научил нас, что Apple, по крайней мере, немного меняет механизм с каждым основным выпуском iOS, а выпуск Screen Time в iOS 12 добавляет больше замечательных функциональных возможностей. Мы не отставали от этого, и iPhone Backup Extractor может восстанавливать или удалять код доступа к экранному времени или пароль ограничений с любого устройства Apple в любой версии iOS.
Опыт научил нас, что Apple, по крайней мере, немного меняет механизм с каждым основным выпуском iOS, а выпуск Screen Time в iOS 12 добавляет больше замечательных функциональных возможностей. Мы не отставали от этого, и iPhone Backup Extractor может восстанавливать или удалять код доступа к экранному времени или пароль ограничений с любого устройства Apple в любой версии iOS.
Если вы забыли свой код доступа к экрану экрана iPad или iPhone и нуждаетесь в нем для предотвращения случайных покупок в приложении или если вам нужно удалить нежелательные приложения, но не можете, мы вас охватим!
Забыл экран вашего экрана iPhone или пароль?
Забывание пароля может случиться с каждым, особенно если это настройки, которые вы не меняете регулярно. Что делать, если вы заблокированы из настроек «ограничений»?
К счастью, есть способы восстановить настройки ограничений без необходимости восстановления iPhone как нового устройства или взлома его. Любой, кто сказал, что это сложно или что «вам нужно восстановить ваш iPhone как новое устройство через iTunes», должен читать дальше!
Любой, кто сказал, что это сложно или что «вам нужно восстановить ваш iPhone как новое устройство через iTunes», должен читать дальше!
Что произойдет, если я буду продолжать вводить неправильный код родительских ограничений Screen Time?
Не волнуйтесь, если вы продолжите и попытаетесь угадать это несколько раз. Телефон скажет «1 неудачная попытка» и так далее, но не заблокирует доступ к устройству. Скорее, Apple просто замедлит скорость, с которой вы можете попробовать новые коды.
Как отключить пароль для экранного времени на iOS 14 (или 13)
Процесс отключит экранное время на устройстве iOS (и, опционально, на любом другом устройстве iOS и Mac с тем же Apple ID). Также будет сброшен пароль, поэтому, если время экрана будет снова включено, вам будет предложено выбрать новый пароль.
Загрузите и установите iPhone Backup Extractor для Windows или Mac , затем откройте его.
Подключите iPhone или iPad к компьютеру с помощью USB-кабеля и выберите его в левом меню iPhone Backup Extractor.

Выберите вкладку «Утилиты» в iPhone Backup Extractor и нажмите «Восстановление экрана». Откроется мастер, предложив вам следующие шаги.
Опция «Восстановление времени экрана» в iPhone Backup Extractor
Мастер предложит вам временно отключить службу Apple «Find My» на вашем iPhone в
Settings→[iCloud account name]→Find My→Find my iPhone. Вам понадобится ваш пароль Apple ID, чтобы сделать это. После завершения процесса вы сможете снова включить его. (Обратите внимание, что нет необходимости удалять ваше устройство из учетной записи iCloud .)Мастер удаления экранного времени для iOS 14
Нажмите кнопку «Давайте начнем». Через некоторое время ваш телефон будет перезагружен, и после его завершения на вашем телефоне больше не будет активирован код доступа к экранному времени.
Вот видео, показывающее, как телефон завершает перезагрузку. При перезапуске он также отключает экранное время на своем Mac.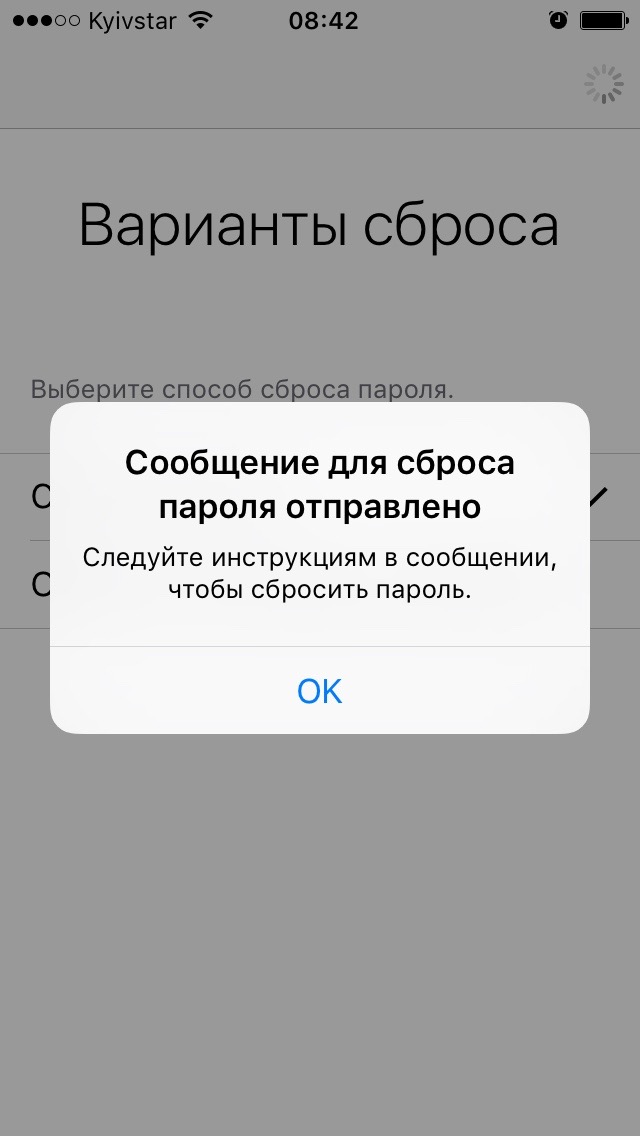
С этим все готово.
пс. Не забудьте снова включить «Найти меня» в меню настроек вашего устройства. 👍
Как восстановить пароль для экранного времени на iOS 14 или 13, восстановив старую резервную копию
Убедитесь, что у вас есть последняя зашифрованная резервная копия iPhone .
Прежде чем продолжить, отключите «Найти мой iPhone» в
Settings«Settings→[iCloud account name]→ «Find My→ «Find my iPhoneПодключите телефон к iTunes с помощью USB-кабеля и нажмите «Восстановить iPhone …». Это заставит iTunes загрузить последнюю версию прошивки для вашего телефона, прежде чем стирать ее и обновлять. Очень важно иметь резервную копию, прежде чем делать это.
iTunes подтверждает выбор восстановления
Выбор «Восстановить iPhone» в iTunes
iTunes перепроверит вашу последнюю резервную копию:
iTunes просит сделать резервную копию перед восстановлением
После завершения обновления прошивки iTunes попросит вас выбрать резервную копию для восстановления.
 Выберите резервную копию, сделанную ранее, и восстановите ее. После того, как он будет восстановлен, ваш телефон будет таким, каким он был — но без пароля.
Выберите резервную копию, сделанную ранее, и восстановите ее. После того, как он будет восстановлен, ваш телефон будет таким, каким он был — но без пароля.
Как восстановить ваш пароль Screen Time на iOS 12
Вам понадобится резервная копия iPhone или iCloud, чтобы получить код ограничения вашего iPhone. Убедитесь, что ваша резервная копия была создана после того, как к телефону был применен PIN-код ограничения.
Загрузите и установите iPhone Backup Extractor для Windows или Mac , затем откройте его.
Убедитесь, что у вас есть зашифрованная резервная копия iTunes или резервная копия iCloud. (iPhone Backup Extractor может восстановить секретный код Screen Time из зашифрованных резервных копий iTunes или более старый пароль ограничений из резервных копий iTunes или iCloud. Если ваша резервная копия не зашифрована, пароль не будет сохранен в ней.)
Если вы хотите использовать резервную копию iCloud вместо iTunes, используйте это руководство, чтобы узнать, как загрузить его на свой компьютер.
 Вам понадобится лицензия, если вы хотите использовать резервную копию iCloud для возврата пароля ограничения. После того, как файл загружен, он может использоваться программой iPhone Backup Extractor, как и любой обычный файл резервной копии iTunes.
Вам понадобится лицензия, если вы хотите использовать резервную копию iCloud для возврата пароля ограничения. После того, как файл загружен, он может использоваться программой iPhone Backup Extractor, как и любой обычный файл резервной копии iTunes.В левой части приложения вы увидите список резервных копий. Выберите резервную копию с вашим паролем.
Зайдите в меню «Утилиты», нажмите «Восстановить пароль времени / ограничений экрана», затем нажмите кнопку «Пуск» и подождите.
Утилиты → Восстановить экранное время / меню паролей ограничений
Затем нажмите кнопку «Пуск», и он начнет восстанавливать ваш код ограничения времени экрана.
Нажмите «Пуск», чтобы восстановить экранное время или пароль ограничения
Через несколько секунд ваш пароль для экрана времени iOS или пароль ограничения будут восстановлены. В демонстрационных целях PIN-код, восстановленный на приведенном ниже
1234экрана, —1234, но это должен быть пароль, который вы забыли.
Восстановленный пароль Screen Time!
Устранение неполадок
Если опция «Восстановить время экрана» выделена серым цветом или вы не можете вернуть свой код, есть несколько потенциальных причин:
У вас нет резервной копии. Это легко исправить: это бесплатно и быстро сделать с помощью iTunes .
Ваша резервная копия не зашифрована. Секретный экранный экран хранится только в зашифрованном виде. Это легко исправить: зайдите в iTunes, установите флажок «Зашифровать эту резервную копию», а затем нажмите «Создать резервную копию сейчас».
iPhone Backup Extractor все еще загружает вашу резервную копию. Элемент меню «Восстановить экранный пароль» будет недоступен до полной загрузки резервной копии.
Код доступа может быть недоступен на родительском устройстве. Если вы установили пароль на своем устройстве, чтобы принудительно использовать экранное время на устройстве вашего ребенка, мы обнаружили, что иногда этот пароль можно восстановить только из резервной копии устройства ребенка.
 Мы расследуем исправление для этого.
Мы расследуем исправление для этого.
Если у вас возникли какие-либо проблемы или вопросы, почему бы не оставить нашу экспертную службу поддержки заметок или чат, или оставить комментарий ниже? Мы будем рады помочь.
Советы по вычислению потерянного кода времени экрана
У нас есть несколько хитростей, которые вы можете попробовать, если вам будет предложено ввести пароль для экранного времени, который вы не помните.
Попробуйте
0000качестве вашего пароля. Мы читали довольно много отчетов от пользователей, которые запрашивали код, но не установили его, и это имело тенденцию работать для них.Пользователи, которые настаивают на том, что они не устанавливают код доступа к экранному времени, иногда сообщают, что их код доступа « Управляемый доступ » работает. Стоит попробовать.
Измените время на своем телефоне, чтобы разрешить себе больше попыток ввода пароля. Если вам не удастся повторить попытку в течение нескольких минут, увеличьте время на час вперед.
 Это позволит вам повторить попытку.
Это позволит вам повторить попытку.Каноническое решение Apple для этого — полностью стереть телефон и начать заново. Если у вас есть резервная копия, которая предшествует добавлению кода доступа к экранному времени, восстановление этого приведет к его удалению. Однако вы также потеряете все сообщения или данные, которые вы создали за это время.
Как это работает, и как вручную восстановить пароль доступа бесплатно!
Если вы разбираетесь в технологиях и думаете, что вам удастся вручную взломать свой путь для изменения ограничений. Plist самостоятельно, вот наше руководство по сбросу кода ограничений с помощью бесплатной версии iPhone Backup Extractor.
В зависимости от версии iOS на вашем устройстве, коды ограничения доступа обрабатываются по-разному и хранятся в разных местах. iPhone Backup Extractor связывает все это автоматически, но важно знать, выполняете ли вы это вручную. Давайте посмотрим на историю.
| IOS | Плист, SHA-1 хэш и заметки | |
|---|---|---|
| 13–14+ | Перенесли в «Экранное время». Удалить только. Удалить только. | |
| 12 | Переносится в «Время экрана». Восстановить только. | |
| 7 — 12 | com.apple.restrictionspassword.plist , 398bc9c2aeeab4cb0c12ada0f52eea12cf14f40b | |
| 5 — 6 | com.apple.springboard.plist , 662bc19b13aecef58a7e855d0316e4cf61e2642b Сброс только | |
| 1 — 4 | com.apple.springboard.plist , 662bc19b13aecef58a7e855d0316e4cf61e2642b |
Инструкции для iOS 12 и выше
С выпуском iOS 12 компания Apple перенесла данные ограничения доступа в более безопасное место на iPhone, и тот, который не является практичным для совместного использования ручных инструкций. Слишком сложно восстановить вручную, но мы создали функциональные возможности для восстановления ограничений времени экрана в iPhone Backup Extractor с бета-версии iOS 12.
Инструкции для iOS 7-11
iOS 7 и хэширует код доступа с использованием PBKDF2 , который требует некоторого разборки.
Вы можете использовать те же шаги, что и для более ранних версий iOS, но вам нужно захватить com.apple.restrictionspassword.plist .
Как только у вас есть это, найдите эти значения:
<key>RestrictionsPasswordKey</key> <data>...</data> <key>RestrictionsPasswordSalt</key> <data>...</data>
Ключ и соль получены из вашего PIN-кода с PBKDF2 , и их относительно легко расшифровать с помощью грубой силы. Всего 10 000 комбинаций!
Инструкции для iOS 4 и ниже
Шаг 1. Извлечение файла
com.apple.springboard.plist Открыв iPhone Backup Extractor, перейдите на вкладку «Экспертный режим». Откроется окно обозревателя, где вы сможете увидеть все файлы в резервной копии iTunes или iCloud. Чтобы найти файл com.apple.springboard.plist выберите « Home Domain → « Library → « Preferences .
Поиск springboard. plist в «Экспертном режиме»
plist в «Экспертном режиме»
Список файлов в этой папке в алфавитном порядке, поэтому его легко найти. Как только вы нашли его, поставьте галочку рядом с упомянутым файлом и нажмите кнопку «Извлечь». Затем вам будет предложено сохранить файл, распаковать его где-нибудь легко найти, как ваш рабочий стол.
Шаг 2. Открытие файла
com.apple.springboard.plist Давайте откроем Plist используя встроенный редактор Plist iPhone Backup Extractor. Это доступно в меню File → View / Edit Plist . Нажмите на это и выберите Plist, который вы извлекли ранее.
Нахождение зрителя Plist
Почему бы не открыть этот файл в текстовом редакторе?
Файл конфигурации трамплина хранится в двоичном формате Plist, а не в формате XML Plist, который используют некоторые файлы. Если вы откроете его в текстовом редакторе, вы увидите только необработанные данные.
Некоторые пользователи с взломанными устройствами iOS могли получить свои файлы com. прямо со своего устройства и также сочтут их нечитаемыми. Опять же, вы можете открыть его с помощью нашего редактора Plist.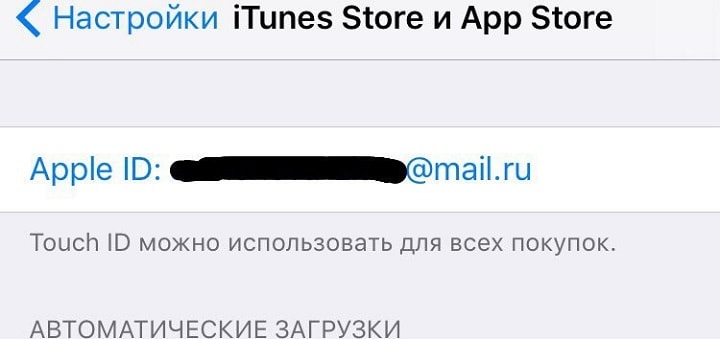 apple.springboard.plist
apple.springboard.plist
Шаг 3. Просмотр «SBParentalControlsPin», также известный как «Код доступа к ограничениям»,
Сканируйте файл, пока не <key>SBParentalControlsPin</key> до строки, говорящей <key>SBParentalControlsPin</key> : строка под ней должна читать что-то вроде <string>1234</string> .
ПИН родительского контроля! 🎉
Запишите этот номер и введите его обратно в свой iPhone, когда запрашивается «код ограничения доступа». Voilà, теперь у вас должен быть полный доступ к вашим потерянным настройкам «ограничения»!
Что такое настройка ограничений?
Настройки ограничения использовались ранее для iOS 12, чтобы ограничить доступ детей к определенным приложениям или контенту из музыки, подкастов и iBooks. Начиная с iOS 12 он был заменен «Screen Time» , которое iPhone Backup Extractor также полностью поддерживает. Он устанавливает 4-значный код, который необходимо вводить каждый раз, когда вы хотите получить доступ или использовать ограниченные приложения или функции. Многие люди устанавливают «секретный код ограничения», чтобы регулировать использование своих или iPhone своих детей. Не сложно забыть пароль, особенно если эти настройки не меняются регулярно.
Настройки пароля
Включение и отключение родительских ограничений на iPhone
Вы также можете применить ограничения с помощью профиля (чаще всего при использовании iPhone для деловых или образовательных программ) или запретить покупки в приложении (см. Руководство Apple по ограничению несанкционированных покупок ).
Мы с нетерпением ждем ваших историй о пароле и узнаем, сможем ли мы вам помочь. Если у вас есть другие полезные советы для iPhone, которыми вы хотели бы поделиться, сообщите нам об этом или оставьте комментарий ниже. Если вы застряли, пожалуйста, протянуть руку, и мы сделаем это легко.
Часто задаваемые вопросы
Почему Apple мешает сбросить / отключить этот пароль — почему это нельзя сделать с помощью iCloud?
Мы считаем, что это нужно для пользователей, которые не настраивают модуль совместного использования семейства iCloud со своими детьми, а вместо этого дают им собственный iPhone с собственной учетной записью iCloud. За исключением возможности отдельно зарегистрировать родителя по TouchID или FaceID, необходим дополнительный код, поскольку у ребенка будет полный доступ к его собственным настройкам iCloud.
Также полезно использовать код доступа, а не учетную запись iCloud, где эти ограничения применяются в массовом порядке через MDM на многих устройствах, где нет родителя как такового, например, на устройствах школы или компании. Это не только для ограничения доступа детей, использующих устройство.
Когда семья будет объединена в общую семью iCloud, это будет возможно. Тем не менее, пользователям всегда будет нужна опция какого-либо переопределения пароля для случаев, когда это важно: например, в длительном путешествии с семьей, где нет Интернета. Например, в большинстве стран мира Wi-Fi не предоставляется во время полетов, поэтому без кода изменить настройки Family Sharing было бы невозможно.
Забыли пароль iPhone — как решить эту проблему
Если у вас есть iPhone, то вы, вероятно, знаете, что обычный способ разблокировать его и получить доступ к его функциям — использовать пароль. Это шестизначный цифровой код, который вы выбираете сами при настройке устройства. Но что произойдет, если вы настроите телефон, а затем забудете код доступа iPhone? Хорошая новость заключается в том, что из различных проблем, которые могут возникнуть с iPhone, эта относительно небольшая.Есть несколько способов исправить ситуацию, о которых мы поговорим в этой статье.
Установка пароля
Во-первых, давайте рассмотрим шаги, которые необходимо предпринять для настройки пароля. Как мы уже упоминали, это одно из действий, которые вы должны выполнить, когда впервые приобретете свой телефон.
При покупке iPhone, если он новый, то на нем заводские настройки. Это будет считаться чистым листом. Вы еще не настраивали устройство.Вы можете сказать, что на вашем iPhone сохранены заводские настройки, если вы активируете экран и получите «приветственное» сообщение, мигающее на многих языках. Вы также получите это сообщение, если купили подержанный телефон, но предыдущий владелец вытер его, прежде чем отдать вам.
Если ваш iPhone запускается с заводскими настройками, то после активации вы получите интуитивно понятный пошаговый процесс, который довольно прост. Назначение пароля устройству — один из шагов.Вам будет предложено ввести код, а затем ввести его повторно. Это так просто.
Однако у вас также есть возможность установить пароль для вашего iPhone позже, если вы не сделали этого во время настройки. Для этого сначала запустите приложение Settings . Вы увидите вариант с надписью Touch ID и пароль . Если у вас iPhone X или более поздняя версия, на нем будет указано Face ID и пароль . Face ID — это новая технология, которая позволяет вам настроить черты лица, как альтернативный способ разблокировки телефона.Коснитесь любого из этих двух вариантов, которые вы видите.
Затем нажмите Включить пароль . Затем вам будет предложено ввести выбранный вами шестизначный код доступа. После того, как вы вставите его, вам нужно будет сделать это второй раз для подтверждения. Возможно, на этом этапе вам также будет предложено ввести свой Apple ID и пароль. Сделайте это, затем нажмите Продолжить .
Теперь ваш пароль должен быть установлен. Само собой разумеется, что вы всегда должны пытаться придумать шестизначный числовой код, который вы легко запомните.Комбинация из шести цифр, которые в некотором роде имеют для вас личное значение, — лучший вариант. Так у вас меньше шансов забыть об этом позже. Однако, если вы чувствуете, что можете забыть выбранный код, вы также можете записать его или где-нибудь сохранить. Наличие на компьютере основного списка паролей и кодов — неплохая идея.
Действия, которые следует предпринять, если вы забыли пароль для iPhone
Допустим, случилось самое худшее: вы забыли пароль iPhone.Что вы можете сделать, чтобы разблокировать свой iPhone?
Это будет частично зависеть от того, какое у вас поколение телефона. Как мы уже упоминали, в iPhone X появилась широко разрекламированная функция идентификации лица. Когда вы настраиваете устройство, камера создает своего рода оцифрованную топографическую карту вашего лица. Затем он может использовать это для разблокировки телефона в качестве альтернативы шестизначному коду, который вы выбрали.
Если у вас iPhone X или новее, вероятно, лучше всего настроить и функцию распознавания лиц, и пароль.Таким образом, если вы забудете пароль, все, что вам нужно сделать, это позволить телефону отсканировать ваше лицо, и он разблокируется. Затем вы можете выполнить описанные выше действия, чтобы изменить код, если считаете, что это оправдано. Может быть, вам повезет больше с запоминанием нового кода, и на этот раз вы запишете его, чтобы убедиться, что это больше не повторится.
Но что, если ваш iPhone старше поколения X и не имеет технологии распознавания лиц? В этом случае вам нужно будет стереть данные с устройства.Это избавит вас от всех ваших настроек и данных, включая установленный вами пароль. Это не идеальное решение, особенно если вы недавно не создавали резервную копию телефона.
Однако, если устройство подключено к iCloud, резервное копирование выполняется периодически, и вам не нужно предпринимать никаких действий. Что вы можете сделать, так это стереть данные с устройства и сбросить пароль. Затем вы можете использовать iCloud для восстановления всех ваших настроек и данных, не связанных с кодом.
Получите наличные за использованный iPhone Мы покупаем бывшие в употреблении и сломанные iPhone за большие деньги! Получите бесплатную доставку, 14-дневную блокировку цен и нашу гарантию максимальной цены.ПОЛУЧИТЬ БЕСПЛАТНУЮ ЦЕНУ Шаги по удалению паролядля каждого iPhone
Итак, вы задаетесь вопросом, как разблокировать пароль вашего iPhone. Для этого маневра вам понадобится компьютер и USB-шнур, совместимый с устройствами Apple. Действия будут похожими в зависимости от поколения iPhone, но немного по-разному.
Если у вас iPhone 8 или 8 Plus, нажмите и удерживайте кнопку Side и одну из двух кнопок Volume .На экране должен появиться слайдер Slide to Power Off . Перетащите ползунок, выключив телефон. Удерживая нажатой кнопку Side , подключите телефон к компьютеру с помощью кабеля USB. Удерживайте кнопку Side , пока на iPhone не появится экран режима восстановления.
Если у вас iPhone 7 или 7 Plus, нажмите и удерживайте кнопку Side , пока не появится ползунок. Сдвиньте его вправо, при этом телефон должен выключиться. Затем, удерживая кнопку уменьшения громкости , вы подключаете устройство к компьютеру с помощью кабеля USB.Подождите, пока на телефоне не появится экран режима восстановления.
Если у вас iPhone 6S или более ранняя версия, вы должны нажать и удерживать кнопку Top или Side , пока на экране не появится ползунок Slide to Power Off . Сдвиньте его вправо, чтобы выключить телефон. Затем, удерживая кнопку Home , вы подключаете устройство к компьютеру с помощью кабеля USB. На экране iPhone должен появиться экран восстановления.
Следующий шаг будет таким же, независимо от того, какое у вас поколение iPhone. Найдите свое устройство на своем компьютере. Если у вас Mac, вы сможете найти телефон на боковой панели окна Finder . Вы также можете загрузить последнюю версию iTunes. Под Устройства в левой части экрана вы должны увидеть свой телефон в списке.
Должна быть опция, связанная с вашим телефоном, с надписью Restore или Update .Вам нужно выбрать Restore . Когда вы это сделаете, iTunes или Finder установят последнюю версию iOS. При этом они восстановят заводские настройки устройства.
Процесс должен занять несколько минут. Как только это будет сделано, вы можете отключить телефон. Теперь вы можете настроить его снова. Старый код доступа будет удален, и у вас будет возможность установить новый.
Как видите, забыть пароль на iPhone — это не повод для паники.Если у вас iPhone X или более поздней версии с функцией распознавания лиц, разблокировать телефон и изменить пароль очень просто. Если у вас более ранняя версия, все, что вам нужно, — это USB-кабель и компьютер, чтобы разобраться во всем.
Будем надеяться, что после того, как у вас будет установлен новый пароль, вам повезет, если вы его запомните. Обязательно запишите это где-нибудь, если чувствуете, что есть опасность, что вы снова его забудете. Если у вас возникнут дополнительные проблемы, вы также можете отнести устройство в Apple Store, где есть Genius Bar.Они могут оказать вам дополнительную помощь, если то, что мы предложили, не сработало.
Я забыл пароль для iPhone! Вот настоящее решение.
Вы забыли пароль на своем iPhone и не знаете, что делать. Вы вообще не можете разблокировать или использовать свой iPhone! В этой статье я расскажу, что делать, если вы забыли код доступа для своего iPhone.
Что произойдет, если вы забудете пароль для iPhone
Ваш iPhone отключится, если вы забудете его пароль и слишком много раз введете неправильную последовательность цифр.Время, в течение которого ваш iPhone будет отключен, увеличивается каждый раз, когда вы вводите неправильный пароль. Ваш iPhone отключается после десятикратного ввода уникального неверного пароля.
Что делать, если вы забыли пароль на своем iPhone
Вам придется стереть свой iPhone и настроить его как новый, если вы забыли пароль. Вы сможете восстановить свои контакты, фотографии и другие файлы из резервной копии, если она у вас есть.
К сожалению, вы потеряете свои файлы и данные, если не сохраните резервную копию своего iPhone.После отключения iPhone невозможно создать новую резервную копию.
Есть несколько способов стереть данные с iPhone и настроить его заново, если вы не помните пароль. После того, как вы удалите данные с iPhone, мы покажем вам, как его снова настроить!
Переведите iPhone в режим DFU с помощью iTunes
Мы рекомендуем перевести iPhone в режим DFU, если вы забыли его пароль. Весь код на вашем iPhone стирается и сбрасывается до заводских настроек по умолчанию, когда вы переводите его в режим DFU и восстанавливаете.После завершения восстановления это будет похоже на то, что вы впервые вынимаете свой iPhone из коробки.
Ознакомьтесь с нашим пошаговым руководством, чтобы узнать, как перевести свой iPhone в режим DFU и восстановить его!
Удалите данные с iPhone с помощью iCloud
Вы также можете удалить свой iPhone с помощью iCloud, если у вас был включен «Найти iPhone» до того, как вы забыли его пароль.
Войдите в iCloud, используя свой Apple ID, затем нажмите «Найти iPhone». Щелкните точку, чтобы найти свой iPhone, затем нажмите кнопку информации (найдите зеленый значок i).Наконец, нажмите Erase iPhone .
Как снова настроить iPhone
Теперь, когда вы стерли данные с iPhone, пора настроить его снова! У Apple есть отличное руководство по установке, которое проведет вас через весь процесс.
Вы сможете установить новый пароль для iPhone, когда дойдете до четвертого шага процесса установки.
На следующем шаге вы сможете восстановить резервную копию вашего iPhone. Если у вас есть резервная копия вашего iPhone, выберите «Восстановление из резервной копии iCloud » или «Восстановление из резервной копии iTunes », когда вы перейдете к шагу «Приложения и данные» .
Совершенно новый пароль!
Вы успешно установили новый пароль на своем iPhone! Теперь вы будете знать, как помочь своим друзьям, если они скажут вам, что забыли пароль для iPhone. Если у вас есть другие вопросы о вашем iPhone, оставьте их в разделе комментариев ниже.
Спасибо за прочтение,
Дэвид Л.
Что делать, если вы забыли свой пароль iPhone?
С вашим iPhone связано несколько паролей.Но пароль, пожалуй, самый важный, поскольку он разблокирует iPhone для использования. Таким образом, код доступа является вашей первой линией защиты, когда речь идет о хранении данных на вашем iPhone, поскольку он ограничивает доступ к контенту. С другой стороны, пароль Apple ID дает вам доступ к Apple Store и другим сервисам Apple. Тем не менее, нередко можно потерять или забыть пароль iPhone и пароль Apple ID.
Но есть способы справиться с айфоном с забытым паролем.В этой статье мы рассмотрим все варианты, которые у вас есть, если вы забыли пароль своего iPhone или пароль Apple ID.
5 способов, если вы забыли пароль экрана
Если вы забыли пароль iPhone, ниже приведены лишь некоторые из доступных вам вариантов.
1. Попробуйте вспомнить пароль
Прежде чем мы углубимся в более инвазивные решения, которые могут потребовать больше вашего времени и опыта, вы должны попытаться вспомнить пароль. Ваш пароль, вероятно, имеет для вас какое-то значение, и вы, возможно, использовали его раньше.
Большинство людей думают, что их пароль для iPhone может быть только 4-значным. Это далеко от истины, поскольку у вас может быть числовой или буквенно-цифровой пароль произвольной длины.
Возможно, вы установили один из них, поэтому не ограничивайте себя 4-мя цифрами при попытке вспомнить пароль. Но даже когда вы пытаетесь вспомнить пароль, имейте в виду, что ввод неправильного пароля 6 раз подряд может вывести iPhone из строя.
2. Используйте UnlockGo
Если вы не можете вспомнить пароль своего iPhone, мы рекомендуем использовать iToolab UnlockGo.
Этот сторонний инструмент для разблокировки iOS поможет вам легко удалить пароль с вашего iPhone, даже если это 4-значный / 6-значный пароль, Face ID или Touch ID. Этот инструмент разработан, чтобы помочь вам разблокировать свой iPhone, если вы забыли пароль, слишком много раз ввели неправильный пароль или не можете разблокировать подержанное устройство.
Следующие простые шаги покажут вам, как использовать UnlockGo для разблокировки вашего iPhone, если вы забыли пароль:
Шаг 1. Установите UnlockGo на свой компьютер и запустите программу.
Шаг 2: Подключите заблокированный iPhone к компьютеру с помощью USB-кабеля и, как только программа обнаружит ваш iPhone, нажмите «Код разблокировки экрана»> «Пуск».
Шаг 3. Вам нужно будет загрузить последнюю версию прошивки для вашего iPhone, прежде чем разблокировать его. Нажмите «Загрузить», чтобы загрузить необходимую прошивку.
Шаг 4: После завершения загрузки прошивки нажмите «Разблокировать сейчас», и UnlockGo немедленно начнет разблокировку вашего iPhone. Держите iPhone подключенным к компьютеру, пока процесс не будет завершен.
3. Использование iTunes
Также можно разблокировать iPhone с помощью iTunes. Но это возможно только в том случае, если вы ранее синхронизировали свой iPhone с iTunes в прошлом. Ниже описано, как использовать iTunes для разблокировки вашего iPhone:
Шаг 1. Подключите заблокированный iPhone к компьютеру, с которым вы ранее выполняли синхронизацию, а затем откройте iTunes. Если iTunes просит вас ввести пароль для вашего iPhone, попробуйте подключить iPhone к другому компьютеру, с которым вы синхронизировались.Если у вас его нет, этот метод может не сработать, и вам следует попробовать режим восстановления, указанный ниже.
Шаг 2. Подождите, пока iTunes синхронизируется с вашим iPhone и создаст на нем новую резервную копию данных.
Шаг 3: После завершения синхронизации нажмите «Восстановить iPhone» и подождите, пока iTunes восстановит ваш iPhone.
Шаг 4: Когда процесс будет завершен, на вашем iPhone появится экран настройки iOS. Выберите «Восстановить с Mac или ПК», а затем выберите последнюю резервную копию.
Этот метод работает, поскольку он восстанавливает заводские настройки iPhone, удаляя все данные и настройки, включая код доступа.
4. Использование iCloud
Примерно таким же образом вы можете удалить пароль со своего iPhone и тем самым разблокировать его с помощью iCloud. Фактически, этот метод позволяет удалить код доступа, даже если у вас нет физического доступа к вашему iPhone.
Но для того, чтобы этот метод работал, вы должны включить «Найти мой iPhone» на своем iPhone, и ваш iPhone должен быть подключен к Wi-Fi или сотовой сети.Если это не так, откройте Центр управления и включите Wi-Fi или сотовую связь. Затем выполните следующие простые шаги, чтобы использовать iCloud для разблокировки iPhone:
Шаг 1. В любом браузере перейдите по адресу https://www.icloud.com/#find , а затем войдите в систему, используя свой Apple ID и пароль.
Шаг 2: Нажмите «Все устройства» вверху, а затем выберите заблокированный iPhone из списка устройств.
Шаг 3: Нажмите «Стереть iPhone», и все данные и настройки на вашем iPhone будут удалены, включая пароль.
Это вернет вас к экрану настройки, где вы можете выбрать «Восстановить из резервной копии iCloud», а затем установить новый пароль после завершения процесса восстановления.
5. Использование режима восстановления
Если вы никогда раньше не синхронизировали свой iPhone с iTunes или iCloud, то единственным вариантом может быть удаление данных с iPhone в режиме восстановления. Это сотрет все данные и настройки на вашем iPhone (включая пароль), что позволит вам настроить iPhone как новый. Чтобы использовать режим восстановления для удаления пароля вашего iPhone, выполните следующие простые действия:
Шаг 1. Подключите iPhone к компьютеру и откройте iTunes.
Шаг 2. Затем вам нужно будет нажать комбинацию клавиш на вашем iPhone, чтобы перевести его в режим восстановления. Кнопки, которые нужно нажимать, зависят от типа устройства. Вот правильная комбинация для всех моделей iPhone:
- На iPhone 8 или выше: нажмите и быстро отпустите кнопку увеличения громкости. Нажмите и быстро отпустите кнопку уменьшения громкости. Затем нажмите и удерживайте боковую кнопку, пока не появится экран режима восстановления.
- На iPhone 7 и iPhone 7 Plus: одновременно нажмите и удерживайте боковые кнопки и кнопки уменьшения громкости.Продолжайте удерживать обе кнопки, пока не увидите экран режима восстановления.
- На iPhone 6s и более ранних версиях: одновременно нажмите и удерживайте кнопки «Домой» и «Питание». Продолжайте удерживать обе кнопки, пока не увидите экран режима восстановления.
Шаг 3. После успешного входа в режим восстановления iTunes попросит вас «Обновить» или «Восстановить» ваш iPhone. Нажмите «Восстановить», и iTunes начнет загрузку программного обеспечения для вашего iPhone. Если процесс занимает более 15 минут, ваш iPhone может выйти из режима восстановления, и вам нужно будет повторить шаги, описанные выше.
Что делать, если вы забыли пароль Apple ID
Если, с другой стороны, вы забыли свой пароль Apple ID, вы также можете рассмотреть возможность использования iToolab UnlockGo, вы можете воспользоваться описанными выше шагами.
Чтобы вернуть его, выполните следующие действия:
Шаг 1. Перейдите на страницу https://appleid.apple.com/ и нажмите «Забыли Apple ID или пароль».
Шаг 2: Введите адрес электронной почты, связанный с вашей учетной записью Apple ID, и нажмите «Продолжить».
Шаг 3. На странице «Выберите, какую информацию вы хотите сбросить» выберите Мне нужно сбросить пароль.
Шаг 4: На странице «Выберите способ сброса пароля» выберите «Получить электронное письмо» или «Ответить на контрольные вопросы». Следуйте инструкциям, чтобы сбросить пароль.
Заключение
iToolab UnlockGo может легко помочь вам разблокировать пароль вашего iPhone или пароль Apple ID. Большинство методов удаления пароля восстановят заводские настройки iPhone. Иногда это кажется полным. Поэтому самый простой способ, который мы вам рекомендуем, — это использовать UnlockGo. Наконец, не забудьте поделиться этой статьей со своими друзьями, если считаете ее полезной.
Как удалить пароль экранного времени на iOS 14
В этой статье кратко описаны все варианты восстановления экранного времени или паролей ограничений для каждой версии iOS. Для пользователей, которые потеряли или забыли свои пароли Экранного времени, в нем описан простой процесс автоматического восстановления, краткое изложение рекомендаций Apple и пошаговые инструкции по бесплатному сбросу или восстановлению паролей.
Поддержка автоматического восстановления или удаления пароля экранного времени встроена в iPhone Backup Extractor для каждой версии iOS .
| iOS | Имя | Процесс |
|---|---|---|
| 13-14 | Экранное время | Удаление кода |
| 12 | Экранное время | Восстановление кода |
| 7‒11 | Родительские ограничения | Восстановление кода |
| 5-6 | Родительские ограничения | Сброс кода на 1234 |
| 1‒4 | Родительские ограничения | Восстановление кода |
Как удалить или восстановить потерянный код доступа к экранному времени
Процесс отключит экранное время на устройстве iOS (и, при желании, на всех других устройствах iOS и Mac с тем же Apple ID).Он также сбросит пароль, поэтому, если время экрана будет повторно включено, вам будет предложено выбрать новый пароль.
На снимках экрана здесь описан процесс для iOS 14, но шаги с 1 по 3 запускают соответствующий процесс и для любой более ранней версии iOS.
Загрузите и установите iPhone Backup Extractor (работает в Windows и Mac), затем откройте его.
Подключите iPhone или iPad с помощью кабеля USB и выберите его в левом меню iPhone Backup Extractor.
Выберите вкладку «Утилиты» и нажмите «Восстановление экранного времени». Откроется мастер, предлагающий вам следующие шаги.
Опция iPhone Backup Extractor «Восстановление времени экрана»
Мастер предложит вам временно отключить службу Apple «Find My» на вашем iPhone в настройках
[имя учетной записи iCloud]→Find My→Find my iPhone. Для этого вам понадобится ваш пароль Apple ID.После завершения процесса вы сможете снова включить его. (Обратите внимание, что нет необходимости удалять устройство из учетной записи iCloud .)Мастер удаления экранного времени для iOS 14
Нажмите кнопку «Начнем». Через некоторое время ваш телефон перезагрузится, и после его завершения на вашем телефоне больше не будет включен пароль для экранного времени.
Вот видео, на котором телефон завершает перезагрузку. При перезапуске он также отключает экранное время на их Mac.
С этим все готово. Не забудьте повторно включить «Найти меня» в меню настроек вашего устройства.
Советы Apple по поводу утерянных кодов доступа к экранному времени
Apple советует восстановить потерянный код доступа к экранному времени: стереть и перезагрузить устройство, начав заново с новым набором данных. Пишут:
Убедитесь, что вы выбрали пароль, отличный от пароля, который вы используете для разблокировки устройства. Если вы не можете вспомнить пароль ограничения, который вы установили в предыдущей версии iOS или iPadOS, или вы забыли код доступа Screen Time, вам необходимо стереть свое устройство, а затем настроить его как новое устройство, чтобы удалить код доступа.Восстановление устройства из резервной копии не приведет к удалению кода доступа .
Строго говоря, это не совсем верно: восстановление из резервной копии приведет к удалению кода доступа , , если резервная копия была сделана до того, как был применен пароль и «Совместное использование устройств» не было включено в настройках времени экрана .
Geniuses в некоторых магазинах Apple могут порекомендовать iPhone Backup Extractor, но служба поддержки Apple в Twitter всегда рекомендует выполнить сброс.Этот подход будет работать, но он приведет к потере всех данных пользователя , и потребуется заново настроить iPhone или iPad с нуля .
Как удалить пароль экранного времени с Apple ID
Мы видели, что некоторые устройства под управлением iOS 13.3 предлагают пользователям предоставить Apple ID, когда включено экранное время, чтобы они могли автоматически восстанавливать свой пароль экранного времени в случае утери. iOS предложит вам: «Если вы не предоставите Apple ID, вы не сможете изменить настройки времени экрана без ввода пароля».
Это можно найти в разделе Настройки → Время экрана → Использовать пароль времени экрана .
Запрос на установку Apple ID для восстановления экранного времени
Добавление Apple ID для восстановления экранного времени
Предполагая, что этот параметр использовался при добавлении пароля экранного времени, он будет доступен для пользователей с забытыми паролями экранного времени. Подсказка появится, когда пользователь решит отключить экранное время, используя настройки → Время экрана → Отключить время экрана или Настройки → Время экрана → Изменить пароль времени экрана → Отключить Пароль экранного времени .
Диалоговое окно «Отключить пароль» на iOS
.Восстановление пароля экранного времени с Apple ID
Не видите параметр восстановления пароля экранного времени?
Эта опция доступна не всем пользователям iOS. Если при включении вы не получили возможность установить Apple ID для восстановления, восстановить код доступа к экранному времени с помощью этого метода будет невозможно. Однако iPhone Backup Extractor по-прежнему сможет удалить код, используя первый метод, описанный в этом документе.
Как вручную удалить код доступа к экранному времени на iOS 14 или 13
Подход к восстановлению резервной копии будет работать только в том случае, если резервная копия была сделана раньше, чем , и был применен код доступа к экранному времени и , если «Семейный доступ» и «Совместное использование между устройствами» не были включены в настройках экранного времени. В случае сомнений мы рекомендуем автоматический процесс, показанный выше, поскольку он не зависит от уже существующей резервной копии.
Существует ряд факторов, которые могут повлиять на удаление кода таким образом или привести к его распространению обратно из iCloud:
- Статус «Семейный доступ» в учетной записи iCloud пользователя
- Отмечен ли пользователь «Семейный доступ» как младше 13 лет
- Завершите ли вы настройку экранного времени на восстановленном устройстве
- Включен ли «Совместное использование устройств»
- Существуют ли другие iOS 13+ / macOS 10.15+ устройств на счету
- Версия ОС и конфигурация экранного времени в резервной копии, которую вы восстанавливаете
- Если
Изменения учетной записиустановлено наНе разрешенов разделе «Ограничения содержания и конфиденциальности»
В общих чертах, однако, если вы выполняете восстановление из резервной копии, не включив «Семейный доступ» и не включайте время экрана повторно, все должно быть в порядке. 👍
Убедитесь, что у вас есть последняя зашифрованная резервная копия iPhone .
Прежде чем продолжить, выключите «Найти мой iPhone» в
Настройки→[имя учетной записи iCloud]→Найти мой→Найти мой iPhoneПодключите телефон к iTunes с помощью USB-кабеля и нажмите «Восстановить iPhone …». Это заставит iTunes загрузить последнюю версию прошивки для вашего телефона перед ее стиранием и обновлением. Очень важно, чтобы перед этим у вас была резервная копия.
iTunes подтверждает выбор восстановления
Выбор «Восстановить iPhone» в iTunes
iTunes перепроверит, что у вас есть последняя резервная копия:
iTunes просит создать резервную копию перед восстановлением
После завершения обновления прошивки iTunes попросит вас выбрать резервную копию для восстановления.Выберите резервную копию, которую вы сделали ранее, и восстановите ее. После восстановления ваш телефон будет таким, каким был, но без пароля экранного времени.
Как вручную удалить код доступа к экранному времени на iOS 12
В iOS 12 Apple хранит пароль экранного времени в связке ключей пользователя. Код доступа хранится в части связки ключей, зависящей от конкретного устройства, что означает, что он не будет синхронизироваться с другими устройствами Apple пользователя и, следовательно, к нему нельзя будет получить доступ через них. Хотя iPhone Backup Extractor упрощает процесс восстановления этого пароля, описание того, как вручную расшифровать и извлечь связку ключей устройства, является особенно сложным.
Для пользователей, которым нужен ручной маршрут, мы рекомендуем следовать совету для iOS 13 и восстанавливать резервную копию.
Как вручную снять пароль ограничения на iOS 7‒11
iOS версий с 7 по 11 хранит секретный код ограничений в резервных копиях, хешированный с использованием алгоритма PBKDF2 . Это требует некоторого расшифровки. Чтобы получить этот хэш, вам нужно извлечь файл com.apple.restrictionspassword.plist из резервной копии устройства. Файл можно найти (бесплатно) с помощью «Экспертного режима» iPhone Backup Extractor в домашнем домене → Библиотека → Настройки или вручную расшифровав необработанный файл 398bc9c2aeeab4cb0c12ada0f52eea12cf14f40b .
Как только вы его получите, найдите эти значения:
RestrictionsPasswordKey ...RestrictionsPasswordSalt ...
Ключ и соль получены из пароля пользователя с помощью PBKDF2 , и их относительно легко расшифровать с помощью грубой силы. В этих версиях iOS пароль ограничения состоит всего из 4 цифр, поэтому можно попробовать всего 10 000 комбинаций.
Как вручную удалить пароль ограничения из резервной копии iOS 5‒6 (бесплатно)
Если вы хотите разобраться, как работает процесс сброса пароля ограничений, мы опишем шаги ниже.Их можно полностью выполнить с помощью бесплатной версии iPhone Backup Extractor. Однако будьте осторожны: инструкции немного сложны и могут быть ошеломляющими для нетехнических специалистов. Мы рекомендуем автоматический способ, указанный выше. 👍
Используйте приведенные ниже инструкции, чтобы сбросить PIN-код ограничений на 1234 на iPad или iPhone. Если вы решили сбросить пароль с помощью этого метода, вам необходимо выполнить следующие шаги:
Создайте резервную копию в iTunes, пока включен пароль ограничений.Поскольку мы делаем это вручную, будет намного проще, если резервная копия не будет зашифрованной. (Лучше сохранить резервную копию в зашифрованном виде и использовать автоматизированный метод, описанный ранее в этом руководстве.)
Перейдите к папке резервного копирования по умолчанию (обычно
C: \ Users \ [имя пользователя] \ AppData \ Roaming \ Apple Computer \ MobileSync \ Backup \в Windows или~ / Library / Application Support / MobileSyncв macOS). Вы также можете запустить iPhone Backup Extractor и щелкнуть правой кнопкой мыши резервную копию, прежде чем выбрать «Показать в Finder» или «Открыть в проводнике», чтобы открыть папку с резервной копией.Сделайте резервную копию файла
662bc19b13aecef58a7e855d0316e4cf61e2642b, поскольку это тот, который мы будем редактировать — и вам нужна резервная копия на случай, если что-то пойдет не так …Используйте онлайн-генератор хэшей SHA-1, чтобы получить хэш файла
662bc19b13aecef58a7e855d0316e4cf61e2642b— запишите этот хэш (это будет что-то вродеa6533d4dc9ac9f8cf7bafdc9ac9f8af7bafdcb9, но для каждого будет другое.Хеширование файла с паролем ограничений - жутко!
Откройте файл
662bc19b13aecef58a7e855d0316e4cf61e2642bс помощью редактора Plist iPhone Backup Extractor. ЩелкнитеView / Edit Plistв менюFileи найдите свой файл.plist.Найдите в файле строку с текстом
SBParentalControlsPIN 1234 Если строка не существует (чего не должно быть в резервных копиях iOS5 или 6), найдите строку
SBParentalControlsEnabled Редактирование ограничений ПИН-лист
Предполагая, что ключ
SBParentalControlsEnabledравенSBParentalControlsPIN
1234 Итак, текст в файле выглядит примерно так:
SBParentalControlsEnabled
SBParentalControlsPIN / ключ>
1234
...другие линии ...Как должен выглядеть редактор Plist со вставленными строками
Сохраните измененный файл
662bc19b13aecef58a7e855d0316e4cf61e2642b, перезаписав старый.Используйте генератор хэшей SHA-1, чтобы создать еще один хэш файла
662bc19b13aecef58a7e855d0316e4cf61e2642b, и запишите это.Сделайте безопасную резервную копию файла
Manifest.mbdb, поскольку сейчас мы будем редактировать этот файл.Откройте
Manifest.mbdbв шестнадцатеричном редакторе, таком как HxD (бесплатно) (или TextPad, работающем в шестнадцатеричном режиме).Редактирование манифеста с помощью HxD (спасибо за подсказку, Тейлор!)
Найдите исходный хэш SHA1, который вы взяли на шаге № 4 (убедитесь, что вы выполняете поиск в шестнадцатеричном, а не в текстовом режиме). Говорится
com.apple.springboard.plistили аналогичный - это тот фрагмент текста, который вы ищете.Теперь хитрый бит - вам нужно перезаписать старое шестнадцатеричное значение новым (которое вы обнаружили на этапе , шаг 10 ).В большинстве шестнадцатеричных редакторов вы делаете это, набирая старое значение.
Например, вы можете увидеть что-то вроде этого:
72 64 2E 70 6C 69 73 74 FF FF 00 14 38 F1 2D 84 14 0D 32 E3 6E DF D7 62 3F D1 7A 10 11 66 14 70.Предположим, вы хотите изменить шестнадцатеричный код
38F12D84140D32E36EDF, и вам нужно изменить его на1234567890abcdef1234.Первое, что вы должны сделать, это найти начало старой шестнадцатеричной строки, а затем ввести старый шестнадцатеричный код, чтобы получить что-то вроде этого:
72 64 2E 70 6C 69 73 74 FF FF 00 14 12 34 56 78 90 AB CD EF 12 34 D7 62 3F D1 7A 10 11 66 14 70 90 304.Сохраните отредактированный файл
Manifest.mbdb.Восстановите резервную копию на iPhone с помощью iTunes - убедитесь, что вы заменили файлы
Manifest.mbdbи662bc19b13aecef58a7e855d0316e4cf61e2642bна измененные перед восстановлением, если вы не сохранили их непосредственно в папку резервных копий после редактирования.После перезагрузки телефона в конце восстановления вы можете использовать PIN-код
1234для доступа к родительскому контролю.Ура! 🎉
С этого момента, если вы создадите резервную копию телефона, SBParentalControlsPIN будет присутствовать в резервной копии, если вы не отключите и не снова включите ограничения, после чего он снова исчезнет из резервной копии.
Напишите нам, если вы нашли это руководство полезным, или оставьте комментарий, если мы можем помочь. Удачного восстановления пароля! 😀
Как разблокировать iPhone, если вы забыли пароль
Это вполне нормально, когда вы хотите защитить свой iPhone и всю информацию, которая на нем хранится.Один из лучших способов убедиться в этом - установить пароль. Таким образом, только вы и люди, которым вы сообщаете этот пароль, сможете разблокировать свой iPhone. Как и в случае с любым паролем, важно использовать такой, который вам будет легко запомнить. Это также должно быть то, о чем другим людям будет сложно догадаться.
А что, если вы вдруг забыли пароль? Возможно, это iPhone, которым вы не пользовались какое-то время, поэтому забыли его пароль. Если вы не можете вспомнить пароль своего iPhone, на самом деле нет другого способа разблокировать это устройство.Вы можете попытаться запомнить различные возможные коды доступа и ввести их в свой iPhone, но сделать это можно только шесть раз подряд. В противном случае ваш iPhone автоматически отключится.
Эта функция безопасности была специально разработана для предотвращения несанкционированного доступа других людей к вашему iPhone. Тем не менее, это может сработать против вас, если вы забыли свой пароль. После того, как ваш iPhone отключится, больше ничего не останется, кроме как стереть данные с iPhone и восстановить данные, если вы сделали резервную копию на своем компьютере.Обратите внимание, что стирание вашего iPhone влечет за собой удаление всех ваших данных и настроек на устройстве. Это также включает текущий пароль.
Если у вас есть резервные копии данных, радуйтесь! Вам просто нужно стереть данные с iPhone и восстановить данные, и все готово. Но если вы этого не сделали, эту ситуацию не избежать - вам придется перезагрузить iPhone и начать с нуля. Теперь есть разные способы удаления пароля с вашего iPhone в зависимости от модели, которую вы используете.
Как разблокировать iPhone, если вы забыли пароль
Если вы используете iPhone X или новее, iPhone SE (2-го поколения), iPhone 8 или iPhone 8 Plus, вот шаги по удалению код доступа с вашего телефона:
- Отсоедините от iPhone все аксессуары и кабели.
- Нажмите и удерживайте кнопку блокировки / разблокировки на правой стороне телефона. Одновременно нажмите и удерживайте одну из кнопок громкости, расположенных на левой стороне телефона.Отпустите обе кнопки, когда на экране появится ползунок выключения питания.
- Перетащите ползунок вправо, чтобы выключить устройство. Снова нажмите и удерживайте кнопку блокировки / разблокировки при подключении iPhone к компьютеру. Отпустите кнопку, когда на экране появится режим восстановления.
- Теперь вы можете начать удаление пароля и стирание данных на iPhone.
С другой стороны, если вы используете iPhone 7 или iPhone 7 Plus, вам нужно сделать следующее:
- Отсоедините все аксессуары или кабели, подключенные к вашему iPhone.
- Нажмите и удерживайте кнопку блокировки / разблокировки на правой стороне телефона. Отпустите кнопку, когда на экране появится ползунок выключения питания.
- Перетащите ползунок вправо, чтобы выключить устройство. При подключении iPhone к компьютеру нажмите и удерживайте кнопку уменьшения громкости. Отпустите кнопку, когда на экране появится режим восстановления.
- Теперь вы можете начать удаление пароля и стирание данных на iPhone.
Если у вас iPhone SE (1-го поколения), iPhone 6s или более ранняя версия, выполните следующие действия:
- Отсоедините от iPhone все аксессуары или кабели.
- Нажмите и удерживайте кнопку блокировки / разблокировки, расположенную на правой или верхней стороне телефона. Отпустите кнопку, когда на экране появится ползунок выключения питания.
- Перетащите ползунок вправо, чтобы выключить устройство. Нажмите и удерживайте кнопку «Домой», пока вы подключаете iPhone к компьютеру. Отпустите кнопку «Домой», когда на экране появится режим восстановления.
- Теперь вы можете начать удаление пароля и стирание данных на iPhone.
Что делать дальше?
Действия после удаления пароля и стирания iPhone будет зависеть от того, выполняли ли вы резервное копирование данных до этой ситуации.Если вы этого не сделали, у вас не останется выбора, кроме как настроить его с нуля. С другой стороны, если вы сделали резервную копию своих данных до того, как забыли пароль, вы можете просто восстановить их на своем iPhone. Вот что вам нужно сделать:
- Подключив iPhone к компьютеру, найдите устройство. Вы увидите вариант восстановления или обновления; выберите Восстановить. Это побудит iTunes или Finder загрузить программное обеспечение для вашего устройства.
- Просто дождитесь завершения процесса. После этого вы можете приступить к настройке своего iPhone, и все готово.
Обратите внимание, что если процесс занимает более 15 минут, ваше устройство автоматически выйдет из режима восстановления. В этом случае вам придется повторить процесс еще раз, чтобы удалить код доступа. Теперь, независимо от того, есть у вас резервная копия или нет, вы все равно можете повторно загрузить все свои приложения на свой iPhone через iTunes и App Store. У них есть список вашей истории покупок, где вы можете просто выбрать, какие приложения вы хотите загрузить снова.
Когда все будет готово и вы захотите снова установить новый пароль, убедитесь, что вам будет легко его запомнить.Пройдя этот процесс один раз, вы теперь знаете, что если вы забудете свой пароль, потребуется немного поработать. Что еще хуже, если вы на самом деле не создавали резервную копию своих данных. Следовательно, это должен быть урок о важности резервного копирования данных, а также о том, как помнить свой пароль, чтобы вам не пришлось снова испытывать этот страх.
Забыли пароль для Apple Watch? Вот как обойти это с помощью вашего iPhone или часов «iOS и iPhone :: Гаджеты Hacks
. Использование пароля на Apple Watch - хороший способ не допустить доступа других людей к вашим данным, но что происходит, когда вы видите, что« Неверный пароль » "экранировать себя? Вы, конечно, можете попробовать еще раз через минуту, но если вы забыли это навсегда, все еще есть способ вернуться в свои Apple Watch.
Чтобы обойти пароль на Apple Watch, вам придется стереть его. Это вернет его к заводским настройкам, но вы всегда можете восстановить его из резервной копии, чтобы вернуть его в исходное состояние. Стирание данных на Apple Watch можно выполнить двумя способами: с iPhone или без iPhone. Мы рассмотрим оба варианта ниже, используя Apple Watch Series 3 (GPS + Cellular), предоставленные Verizon Wireless, но процесс одинаков для любой модели Apple Watch.
Удалите пароль с помощью iPhone
В приложении Apple Watch на iPhone выберите вкладку «Мои часы», затем выберите «Общие».«Оказавшись там, прокрутите до конца и выберите« Сброс ». Убедитесь, что ваши Apple Watch находятся рядом на протяжении всего остального процесса.
Затем нажмите наверху опцию« Стереть содержимое и настройки Apple Watch » , затем нажмите «Стереть все содержимое и настройки» в предупреждающем сообщении, в котором говорится, что все носители и данные будут удалены.
Поскольку это, очевидно, большое дело, вы получите еще одно предупреждение с вопросом, уверены ли вы, что хотите для продолжения. Нажмите «Стереть все содержимое и настройки» для подтверждения.Если у вас есть Apple Watch Series 1 или 2 или Apple Watch Series 3 без сотовой связи, это все, что вам нужно.
Однако, если у вас есть модель Apple Watch Series 3 (GPS + Cellular) с активным тарифным планом сотовой связи, вас спросят, хотите ли вы «Сохранить план» или «Удалить план» с Apple Watch. Если вы сохраните план, вам не придется беспокоиться о повторной настройке Apple Watch, но если вы удалите его, вам может потребоваться связаться со своим оператором связи, чтобы он снова был добавлен в Apple Watch.
Ваш iPhone начнет отключение пары от Apple Watch, что не займет много времени. После отмены сопряжения вы увидите экран «Начать сопряжение» на своем iPhone, и Apple Watch начнут стирать свои данные и возвращаются к заводским настройкам.
Процесс восстановления может занять некоторое время, поэтому наберитесь терпения.
После восстановления заводских настроек вам потребуется снова подключить Apple Watch к iPhone, как и при первой настройке.
Удаление пароля без iPhone
Если у вас нет iPhone под рукой, вы, очевидно, не сможете выполнить описанные выше действия. Но вы все еще можете удалить пароль на Apple Watch, чтобы начать все заново. Во-первых, убедитесь, что ваши Apple Watch подключены к зарядному устройству, и держите их там, пока все не будет готово.
Затем нажмите и удерживайте боковую кнопку, пока не появится меню питания. Вместо того, чтобы сдвигать переключатель «Power Off», крепко нажмите на него и отпустите.В приглашении нажмите «Стереть все содержимое и настройки», нажмите зеленую галочку для подтверждения, а затем просто дождитесь завершения процесса.
Имейте в виду, что вам понадобится ваш iPhone поблизости, чтобы снова настроить Apple Watch, в противном случае это просто бесполезная вещь на вашем запястье в то же время.
Запасные кабели для магнитной зарядки Apple Watch: Amazon | Лучшая покупка | Apple
Обеспечьте безопасность соединения без ежемесячного счета .Получите пожизненную подписку на VPN Unlimited для всех своих устройств, сделав разовую покупку в новом магазине Gadget Hacks Shop, и смотрите Hulu или Netflix без региональных ограничений, повышайте безопасность при просмотре в общедоступных сетях и многое другое.
Купить сейчас (скидка 80%)>
Другие интересные предложения, которые стоит проверить:
Фотография на обложке и скриншоты Джастина Мейерса / Gadget HacksЗабыли пароль для экранного времени на вашем iPhone? Мы можем это исправить!
Screen Time - это функция от Apple, которая помогает нам контролировать, сколько времени мы проводим на своем iPhone, iPad или Mac.Настройка потрясающая, но если вы забудете код доступа к экранному времени, это может привести к большому разочарованию. Ограничения на приложения, которые вы все еще используете, могут вызвать головную боль, если вам нужно использовать платформу для отправки сообщений, электронной почты или доступа к службам.
Мы обсудим, как восстановить пароль экранного времени, что делать, если вы забыли пароль экранного времени на вашем iPhone или iPad, как обойти пароль экранного времени и лучший способ сбросить пароль экранного времени.
Что такое пароль экранного времени
Screen Time был введен Apple, чтобы помочь нам всем отслеживать, как часто мы используем наши устройства.Эта настройка позволяет быстро узнать, сколько экран был активен в течение дня и какие приложения мы используем чаще всего.
Он был разработан, чтобы помочь тем, кто хочет меньше пользоваться такими вещами, как социальные сети в течение дня, или тем, кто может работать в то время, когда им следует проводить время с семьей. Пользователи могут устанавливать ограничения для отдельных приложений, планировать время простоя, чтобы отключить практически все приложения в определенные часы, и вносить в белый список приложения, которые они никогда не хотят отключать.
Это отлично подходит для отдельных лиц, но еще лучше для родителей, которые хотят заранее ограничить доступ своих детей к таким приложениям, как YouTube.Это также отличный инструмент мотивации, с помощью которого родители могут уделять своим детям больше экранного времени для хорошего поведения.
Когда будет достигнут предел для приложения - или пороговые значения экранного времени в целом - ваш телефон запросит пароль для обхода блокировки экранного времени, которая активируется. Он предназначен специально для того, чтобы вы могли продолжить свою деятельность в случае необходимости (например, если вы были в процессе важного разговора в чате), но могут мешать, если вы забыли свой пароль.
Забытый пароль - препятствие для тех, кто редко или никогда не достигает ограничений по экранному времени.Поскольку они не часто используют свой пароль, они не думают об этом изо дня в день. Если вы используете экранное время, чтобы сосредоточиться на своей работе, попробуйте сеансы, чтобы не беспокоиться о том, что делать, если вы забыли пароль для экранного времени iPhone.
Sessions - это минимальный таймер Pomodoro, который блокирует все остальное, пока вы сосредотачиваетесь на текущей работе. Хотя по умолчанию для сеанса фокусировки он составляет 25 минут, вы можете установить любой интервал, который вам нравится. Когда вы запускаете обратный отсчет в сеансах, экранный таймер начинает обратный отсчет.По окончании вашего сосредоточения на сеансах вы сможете записывать и отмечать свое время, как вам нравится.
Сброс времени экрана Забытый пароль на iPhone и iPad
Использование экранного времени может быть действительно полезным, но если вы не помните пароль iPhone для экранного времени, это может стать настоящим кошмаром. Если вы не можете вспомнить пароль ограничения, который iPhone сохранил для экранного времени, вот как сбросить пароль для экранного времени:
- Откройте приложение «Настройки» на своем iPhone.
- Выберите «Время экрана»
- Выберите «Изменить пароль времени экрана»
- Во всплывающем меню снова выберите «Изменить пароль времени экрана»
- Выберите «Забыли пароль?» >
- Введите свои учетные данные Apple ID
- Выберите новый пароль для экранного времени
Повторно введите новый пароль для экранного времени, чтобы проверить его / li>
Если вы не видите эти параметры, убедитесь, что версия прошивки вашего iPhone или iPad - 13.4 или новее.
Удаление или сброс забытого пароля экранного времени Mac
Screen Time также доступен на Mac, с большинством тех же функций, которые вы найдете в iOS и iPadOS. И, как и его аналоги для iPhone и iPad, забыть пароль для Screen Time на рабочем столе может быть очень неприятно.
Перед тем, как начать этот процесс, убедитесь, что ваш Mac работает под управлением macOS Catalina 10.15.4 или новее. Если это так, вот как сбросить пароль Screen Time на вашем Mac:
- Щелкните логотип Apple в верхнем левом углу строки меню Mac
- Выберите «Системные настройки»
- Выберите «Время экрана»
- Коснитесь меню «Параметры» в нижнем левом углу окна
- Выберите «Изменить пароль»
- Выберите «Забыли пароль»
- Введите свои учетные данные Apple ID
- Выберите новый пароль для экранного времени и подтвердите его
Удалить забытый пароль экранного времени Mac
Если вы больше не хотите использовать пароль для Screen Time, есть простой способ его удалить.Во-первых, убедитесь, что ваш Mac вошел в раздел «Семейный доступ» в меню «Системные настройки». После проверки вот как удалить пароль Screen Time на Mac:
- Выберите логотип Apple в верхнем левом углу строки меню Mac
- Выберите «Системные настройки»
- Нажмите «Время экрана»
- Выберите всплывающее окно на боковой панели
- Выберите члена семьи
- Нажмите «Параметры» в нижнем левом углу окна
- Отмените выбор «Использовать пароль экранного времени»
- Введите четырехзначный пароль для экранного времени
В основе этой проблемы, когда вы забываете коды доступа к экранному времени, является то, что многие делают плохая работа с хранением своих паролей.Вот почему вам следует использовать Secrets для Mac.
Secrets хранит все ваши пароли в безопасном хранилище, включая простые четырехзначные пароли, подобные тем, которые используются для Screen Time. Вы также можете хранить информацию о банковском счете, данные кредитной карты или защищенные записи. У Secrets даже есть расширение для Chrome или Safari, позволяющее упростить ввод пароля в Интернете. Если вы плохо умеете создавать уникальные и безопасные пароли, встроенный генератор паролей Secrets изобретет надежный пароль в соответствии с вашими требованиями.
Многие из нас используют экранное время, потому что мы обеспокоены тем, что приложения, которые мы используем чаще всего, снижают производительность наших компьютеров Mac.Есть лучший способ узнать, почему ваш Mac тормозит или фанаты не останавливаются: воспользуйтесь меню iStat!
iStat Menus - это приложение для мониторинга вашего Mac, которое скрывается в строке меню и отслеживает все, что делает ваш Mac. Он контролирует ваш процессор, графический процессор, датчики, сеть, диски, память и аккумулятор (включая периферийные устройства, подключенные к вашему Mac). Если щелкнуть значок в строке меню iStat Menus, вы сможете в реальном времени посмотреть на производительность вашего Mac, но она станет лучше.
Наведите указатель мыши на любой графический элемент в меню iStat Menus, и появится подменю с еще большим количеством данных! Новое подменю предоставит больше контекста, чтобы помочь вам точно диагностировать, что происходит.Если вам нужно визуальное представление, при наведении курсора на графический элемент в подменю отображается большой график, который вы можете выделить по часам, дням, неделям или месяцам, чтобы получить полное представление о том, почему ваш Mac испытывает трудности.
Часто наши компьютеры Mac хрипят или работают медленно, потому что мы не обслуживаем их. Давайте также будем честны, что копаться в настройках или ужасном Терминале, чтобы найти старые файлы или сбросить настройки по умолчанию, может быть обременительным и трудоемким. Вот почему вам нужен CleanMyMac X
.CleanMyMac X также остается спрятанным в строке меню, отслеживая ваш Mac, но имеет несколько действительно надежных функций, которые могут помочь вам снова привести ваш Mac в идеальную форму.Его модуль Smart Scan - это самый быстрый и простой способ избавиться от нежелательной почты, проверить наличие вредоносных программ и оптимизировать скорость работы вашего Mac.
С CleanMyMac X вы можете делать гораздо больше. Существуют модули для более внимательного изучения вашей файловой системы, удаления или обновления приложений, дальнейшей оптимизации скорости вашего Mac, сброса общесистемных настроек, управления запускаемыми приложениями и службами, удаления выявленных вредоносных программ и проверки вашего Mac на наличие проблем с конфиденциальностью. Самым сложным модулем очистки является «Обслуживание», который делает все, от освобождения очищаемого пространства до повторной индексации поиска Spotlight.Он даже восстанавливает права доступа к диску и уменьшает ваши образы Time Machine. Невероятный!
Заключение
Screen Time отлично подходит для того, чтобы держать вас подальше от телефона и наслаждаться самыми важными вещами. Это также может быть головной болью, когда вам нужно использовать Mac, iPhone или iPad для выполнения задач, но Screen Time срабатывает и загружает вас!
Быстрый ввод пароля позволяет обойти все это, но мы все плохо запоминаем уникальные пароли. Вот почему секреты удобны; он позволяет хранить любой пароль, не заставляя себя его запоминать!
Меню CleanMyMac X и iStat идеально подходят для всех, кто хочет убедиться, что их Mac работает наилучшим образом.Мониторинг и решение проблем имеют решающее значение для владения Mac. Вы вложили много денег в свой компьютер, так что пусть он работает наилучшим образом!
Все четыре упомянутых сегодня приложения - Sessions, Secrets, iStat Menus и CleanMyMac X - доступны бесплатно в течение семидневной пробной версии Setapp, самого большого и лучшего в мире набора собственных приложений для Mac.

 4 или iPadOS 13.4 или более поздней версии.
4 или iPadOS 13.4 или более поздней версии. Для этой цели нужно использовать USB-шнур.
Для этой цели нужно использовать USB-шнур.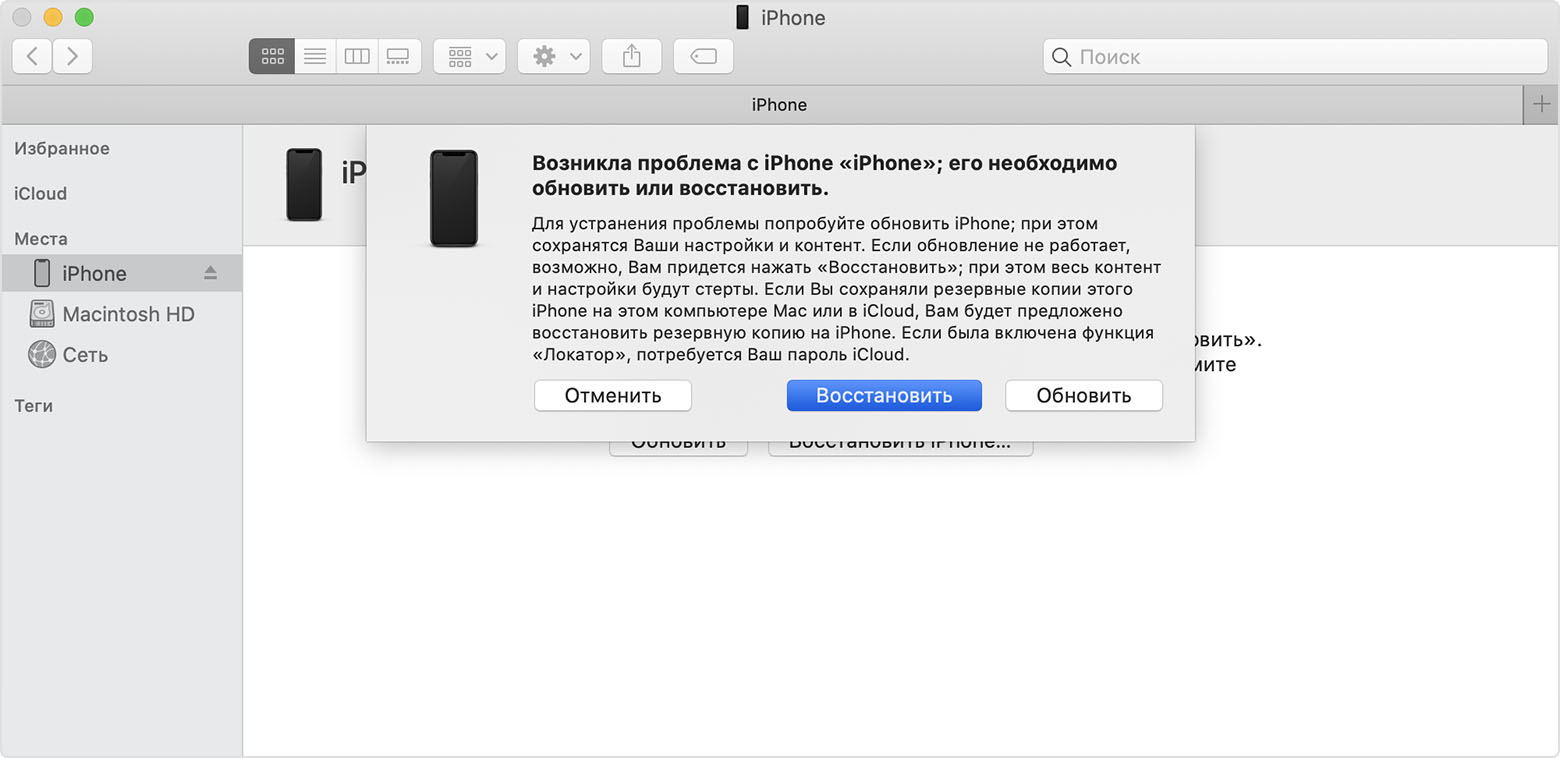 Допускается написать его между закрывающихся тегов. Или в самом конце – впереди закрывающихся тегов.
Допускается написать его между закрывающихся тегов. Или в самом конце – впереди закрывающихся тегов.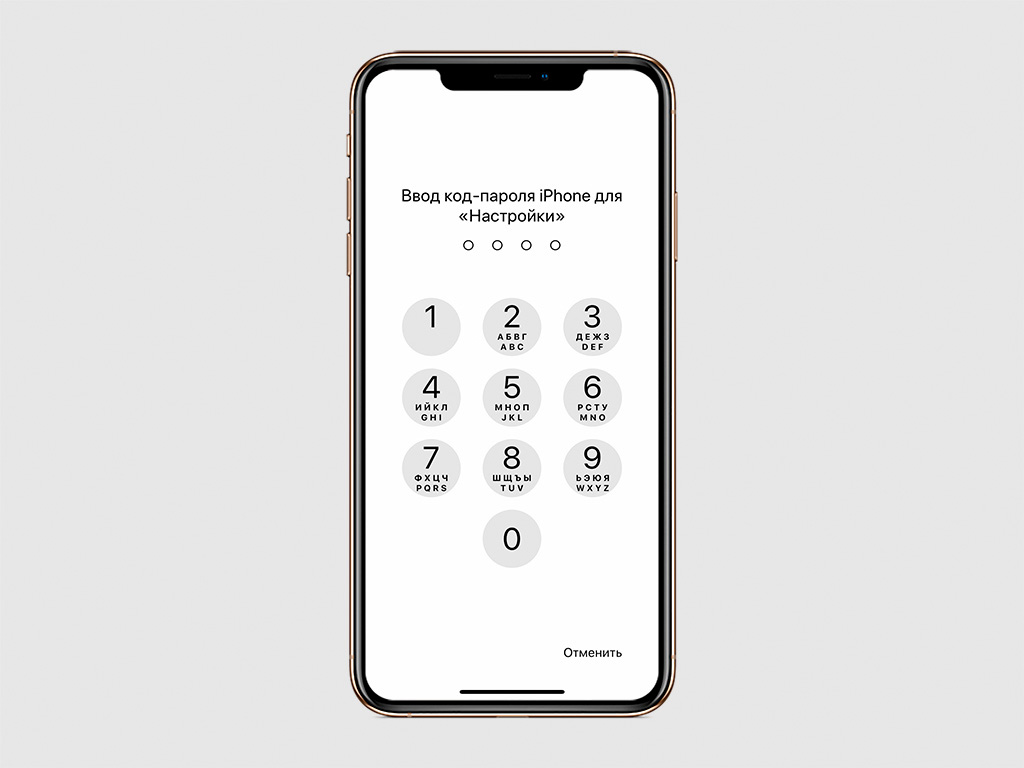


 Не забывайте свой пароль, который используете для шифрования.
Не забывайте свой пароль, который используете для шифрования.
 Выберите резервную копию, сделанную ранее, и восстановите ее. После того, как он будет восстановлен, ваш телефон будет таким, каким он был — но без пароля.
Выберите резервную копию, сделанную ранее, и восстановите ее. После того, как он будет восстановлен, ваш телефон будет таким, каким он был — но без пароля. Вам понадобится лицензия, если вы хотите использовать резервную копию iCloud для возврата пароля ограничения. После того, как файл загружен, он может использоваться программой iPhone Backup Extractor, как и любой обычный файл резервной копии iTunes.
Вам понадобится лицензия, если вы хотите использовать резервную копию iCloud для возврата пароля ограничения. После того, как файл загружен, он может использоваться программой iPhone Backup Extractor, как и любой обычный файл резервной копии iTunes.
 Мы расследуем исправление для этого.
Мы расследуем исправление для этого. Это позволит вам повторить попытку.
Это позволит вам повторить попытку.