Что делать если на айфоне забыла пароль: пошаговая инструкция для всех моделей
Что делать, если вы забыли пароль блокировки на iPhone или iPad
Обезопасить свою информацию от посягательств кого бы там ни было можно путем простого установления пароля блокировки на экран iPhone или iPad. Так мы сможем запретить доступ к настройкам и приложениям всем чрезмерно любопытным членам семьи, детям, коллегам по работе и так далее.Однако забыть пароль так же просто, как и установить. И если вы из числа позабывших, то эта инструкция для вас.
Как сбросить пароль блокировки на iPhone/iPad
Выполнить сброс пароля блокировки экрана iPhone/iPad можно через iTunes, введя устройство в режим восстановления (Recovery Mode).1. Подключаем кабель Lightning/USB к компьютеру.
2. Запускаем iTunes.
3. Выключаем iPhone/iPad, зажав кнопку Power.
4. Дождавшись выключения устройства, зажимаем кнопку Home и продолжаем удерживаем, подключая в это время к гаджету кабель.
5. Держим до тех пор, пока на черном фоне не появится изображение иконки iTunes и белого кабеля. Вот такое:
6. Тем временем в iTunes открывается диалоговое окно, сообщающее о необходимости восстановить гаджет для взаимодействия с ним.
7. Соглашаемся с предложением – жмем кнопку «ОК», а затем «Восстановить iPhone/iPad». Вновь появляется диалоговое окно:
8. Соглашаемся и запускаем процесс восстановления, который займет не так много времени. В случае, если на вашем устройстве активированна функция «Найти iPhone/iPad», от вас потребуется ввести Apple ID и пароль к нему на самом экране гаджета или в iTunes.
9. После предстоит пройти небольшую процедуру настройки, по окончанию которой вам будет предложено 3 варианта дальнейших действий:
- Настроить как новый iPhone/iPad;
- Восстановить из копии iCloud;
- Восстановить из копии iTunes.

Если же нет, то выбираем первый вариант. После указывает всю необходимую информацию и получаем девственно чистый, разблокированный iPad.
Если вы не нашли ответа на свой вопрос или у вас что-то не получилось, а в комментаряих ниже нет подходящего решения, задайте вопрос через нашу форму помощи. Это быстро, просто, удобно и не требует регистрации. Ответы на свой и другие вопросы вы найдете в данном разделе.
Присоединяйтесь к нам во Вконтакте, Telegram, Facebook или Twitter.
Порядок вывода комментариев: По умолчаниюСначала новыеСначала старые
Что делать, если вы забыли пароль ограничений на iPhone или iPad
Любой человек может забыть пароль от компьютера или смартфона, а уж о пароле ограничений на iPhone или iPad и говорить нечего. Тем не менее, если уж вы его забыли, придется сбросить устройство к заводским настройкам, после чего восстановить данные из резервной копии. О том, как это сделать, мы расскажем в этой заметке.
Сбросить iPhone
Прежде чем сбрасывать iPhone или iPad, необходимо создать резервную копию данных.
Прежде чем сбрасывать iPhone или iPad, необходимо создать резервную копию данныхПосле этого можно перейти к настройкам.
Сохранив резервную копию данных, можно перейти к настройкам, а затем — перейти к Основным- Нажмите «Общие».
- Прокрутите вниз и нажмите «Сброс».
- Далее нажмите «Очистить содержимое и настройки».
- Теперь введите пароль разблокировки вашего устройства.
- После сброса и настройки вашего iPhone вы можете заново определить пароль ограничений.

Перезагрузка iPhone через iTunes
Вы также можете подключить устройство к компьютеру и открыть iTunes- Вы также можете подключить устройство к компьютеру и открыть iTunes.
- В iTunes щелкните на значок своего устройства в левом верхнем углу.
- После этого действия выберите «Восстановить iPhone».
- Теперь создайте резервную копию на вашем компьютере с помощью опции «Резервное копирование».
- Теперь ваш iPhone или iPad будет сброшен.
В другой статье мы объясняли, что вы должны сделать, если забудете свой код блокировки iPhone.
Читайте также:
Фото: компания-производитель
Что делать, если вы забыли пароль, установленный на iPhone, iPod или iPad
Что делать, если вы установили пароль на свой iPhone или iPad и забыли его? Как ни странно, с такими ситуациями сталкиваются и новые пользователи, и поклонники Apple с многолетним стажем. Первое, что нужно предпринять — надо, как в знаменитой книге, перестать беспокоится.
Все утверждения в блогах и на форумах, куда вы отправились за поиском решения проблемы, скорее всего ложны.
Есть несколько способов разблокировать устройство. Они примерно одинаковы для разных версий iOS. А результат зависит только от того, насколько вы были предусмотрительны ранее. Поэтому советуем прямо сейчас включить на своем iPhone или iPad функцию резервного копирования. Сделать это достаточно просто: зайдите в Настройки — iCloud — Хранилище и копии и переключите ползунок «Копирование в iCloud» в активное положение, если хотите создавать копию на облаке.
Выбрав синхронизацию с компьютером надо все время обновлять копию, чтобы не потерять последние обновления. Подробную инструкцию по настройке синхронизации можно найти по этой ссылке.
Но в жизни бывают случаи и «пострашнее». На днях мой ребенок решил сменить пароль на своем iPad. Зачем она это делает — не спрашиваю. У подростков есть право на личную жизнь, к тому же iPad часто «ходит» в школу, где легко может попасть в руки постороннему. Так получилось, что к вечеру пароль был забыт, а многократные попытки «вспомнить» привели к блокировке устройства. iPad у ребенка не самой последней модели, с небольшим объемом памяти и, самое главное, с «олдовой» и привычной для пользователя устройства iOS 6, обновлять которую владелец категорически не хочет.
Интернет и форумы подсказывают очевидный способ «реанимации» путем синхронизации с iTunes на компьютере. Официальная инструкция на сайте Apple — по этой ссылке.
К сожалению, именно этот iPad никогда в жизни не подключался к компьютеру, а в таком случае при синхронизации будут сброшены все данные, о главное (о ужас), будет установлена новейшая iOS 8.1. В Apple уверяют, что все старые устройства будут работать на восьмерке отлично, но раз владелец не хочет — ищем вариант восстановиться без обновления операционной системы.
И находим. Способ этот очень простой. Берем другое устройство Apple, живущее на том же ID, запускаем программу «Найти iPhone», находим заблокированный iPad и активируем функцию «Стереть iPad». Система предупредит, что все данные на устройстве будут удалены безвозвратно. Но это не так. После «стирки» включаем iPad, активируем его под тем же Apple ID и выбираем — восстановить из резервной копии.
Если у вас нет второго устройства на том же ID, это не проблема. Нужен любой iPad, iPhone с установленной программой «Найти iPhone» — запускаете программу, вводите свой ID и «стираете» заблокированное устройство. Или любой компьютер, с которого надо зайти на icloud.com под своей учетной записью, запустить программу «Найти iPhone», и найдя нужное устройство — стереть его. После чего включить устройство и восстановить, как описано выше. Это же действие можно и чаще всего нужно сделать с устройством, которое украли или оно безвозвратно потеряно и «находится» программой в другом городе или даже стране. Не оставляйте негодяям ваши селфи и фото с котиками.
Обратите внимание, что при мирном «сбросе» устройство «забудет» большинство паролей, в том числе от вашего домашнего или офисного Wi-Fi и настройки сотовой связи, если они у вас были прописаны вручную. А вот пароли от программ, сайтов и социальных сетей частично восстановятся.
Что делать, если вы забыли пароль от Apple ID?
Несмотря на то, что обычно пользователи довольно трепетно относятся к своим учетным записям Apple ID, некоторые все же умудряются по той или иной причине забывать пароль от аккаунта или адрес электронной почты. Если же это произошло с вами, восстановить все необходимые данные можно в несколько этапов. Правда, прежде чем приступать к процедуре сброса пароля и восстановления учётной записи, прочтите весь материал целиком, поскольку в этом деле есть несколько оговорок, игнорирование которых может выйти вам боком и навсегда лишить вас доступа к Apple ID.
Как сбросить пароль Apple ID
- Откройте настройки iPhone или iPad и прокрутите до меню iCloud. Здесь нажмите на свою учетную запись, а затем на небольшую синюю надпись «Забыли Apple ID или пароль?».
- После этого возможны два варианта: если вы знаете Apple ID, но не помните пароль, введите адрес электронной почты и нажмите «Далее» для запуска процедуры восстановления.

- Если вы не знаете Apple ID, необходимо выбрать «Забыли Apple ID» и заполнить ряд персональных данных.
- Ответьте на несколько секретных вопросов, поэтому злоумышленники и воры, например, не смогут воспользоваться этой инструкцией.
В iOS есть серьезная «дыра», которую вы не замечали годами
Ну и не стоит забывать про восстановление Apple ID при помощи раздела iForgot на сайте Apple, а также сброс пароля от учетной записи из браузера. О том, как это сделать, вы можете прочитать на нашем сайте. А если что-то будет непонятно, вы всегда можете спросить совета в нашем Telegram-чате.
Что нужно знать при восстановлении Apple ID
Несмотря на то что Apple позволяет любому пользователю обратиться за восстановлением доступа к учётной записи iCloud, недавно компания ввела новое правило, которого должны придерживаться все без исключения. Оно состоит в том, чтобы отказаться от использования привязанных к аккаунту устройств до момента сброса пароля, что может занять до нескольких дней. Оказывается, использование устройства может отменить запрос на восстановление. Поэтому Apple рекомендует временно отключить все смартфоны, компьютеры, планшеты и другие гаджеты, объединённые восстанавливаемой учётной записью.
Хакера осудили на два года за попытку взлома 319 миллионов аккаунтов iCloud
Кроме того, не следует отправлять несколько последовательных запросов на восстановление пароля. Дело в том, что система может распознать это как попытку взлома и заблокировать аккаунт. Это не значит, что восстановить его будет уже невозможно, просто для этого вам придётся предоставить Apple широкий спектр верифицирующих данных, которые могут подтвердить, что именно вы являетесь истинным владельцем учётной записи. При отсутствии таковых доступ, скорее всего, восстановить не удастся, поскольку Apple очень бережно относится к конфиденциальности своих клиентов.
Что делать, если забыл пароль для Экранного времени на iPhone
Одна из фишек iOS 12 позволяет устанавливать лимит на использование определенных функций системы, запрещает пользоваться теми или иными программами дольше установленного режима, вводит ограничение на посещение некоторых сайтов или сервисов.
Экранное время – это логичное развитие фишки под названием Ограничения, которая существовала на наших девайсах до выхода iOS 12.
При включении экранного времени устанавливается четырехзначный код, он потребуется для внесения изменений в настройки данного блока, для отключения экранного времени или для продления установленного лимита на использование программ или игр.
Как предлагают отключить Экранное время без пароля в Apple
Если забыли пароль, который устанавливается при включении, а теперь фишка мешает нормально пользоваться устройством, придется восстанавливать прошивку. Никаких резервных способов для сброса или изменения пароля не предусмотрено.
Даже наличие Apple ID, почты, паролей и ответов на секретные вопросы не поможет в таком случае.
В Apple предлагают банально сбросить прошивку через iTunes
После такой операции, разумеется, пароль в разделе Экранное время пропадет, но вот после восстановления данных из резервной копии (если она создавалась уже с паролем) ограничение вернется на место.
Замечательная фишка, которую можно отключить лишь ценой потери всех данных на устройстве.
Как отключить Экранное время без шума и пыли
Оказывается, пароль банально хранится в резервной копии устройства в абсолютно доступном виде. Никакой защиты и шифрования – заходи и бери.
Аналогичная ситуация была и с паролем от раздела Ограничения для предыдущих версий iOS.
Энтузиасты с GitHub разработали простую терминальную утилиту для получения пароля из резервной копии системы.
1. Переходим на страницу проекта и скачиваем последнюю версию программы для macOS или Windows.
2. Подключаем iPhone к компьютеру и запускаем iTunes.
3. В разделе с подключенным устройством меняем способ создания резервной копии с iCloud на Этот компьютер и применяем изменения.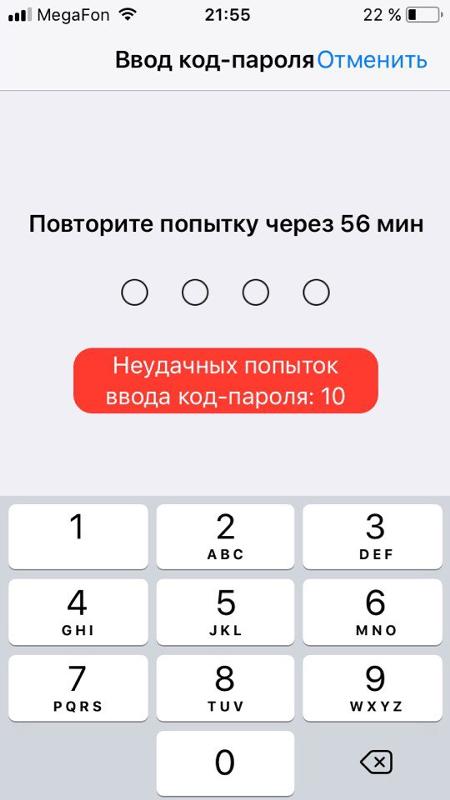
4. Создаем резервную копию в iTunes.
5. Запускаем скачанную утилиту. Приложение спросит пароль, если включена опция шифрования резервной копии. Для тех, кто не помнит данный пароль, есть инструкция по сбросу.
6. Через минуту приложение выдаст сообщение, в котором подскажет установленный пароль от Экранного времени.
Таким же способом можно узнать пароль от Ограничений в iOS 11 и более старых версиях системы.
Для особо переживательных и впечатлительных:
Утилита абсолютно безопасна, она выложена на одном из крупнейших порталов, где программисты и разработчики делятся наработками и примерами кода.
Представлен исходный код утилиты, любой разбирающийся пользователь может самостоятельно убедиться в том, что программа не собирает пользовательских данных и не отправляет ничего в сеть.
На время работы утилиты можете вообще отключиться от сети или включить брандмауэр для отслеживания сетевых потоков.
К сожалению, подобным способом могут воспользоваться дети, родители которых установили ограничение на использование определенных программ или временные лимиты.
Apple нужно что-то делать с этим, но, судя по тому, что пароль давно хранится в незащищенном виде, ситуацию исправлять не собираются.
🤓 Хочешь больше? Подпишись на наш Telegram. … и не забывай читать наш Facebook и Twitter 🍒 В закладки iPhones.ru Его можно узнать за пару минут.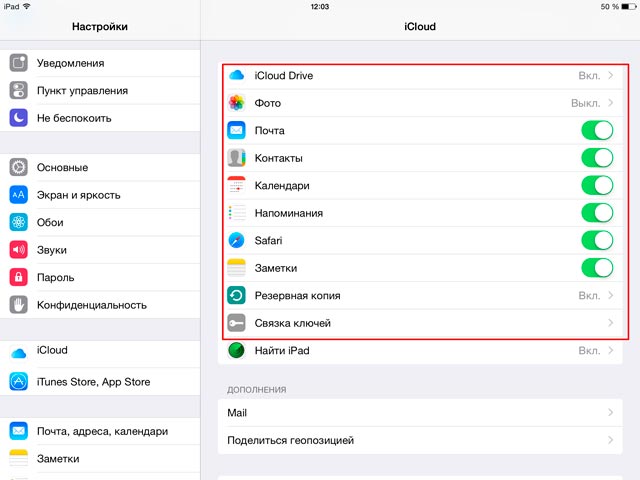
Артём Суровцев
@artyomsurovtsevЛюблю технологии и все, что с ними связано. Верю, что величайшие открытия человечества еще впереди!
- До ←
Apple подтвердила дату выхода iOS 12.1
- После →
Где сегодня смотреть презентацию новых iPad Pro (время изменилось!)
Забыл код блокировки iPhone — что делать, как разблокировать
Сколько слов уже было сказано о том, как важно хранить все свои пароли в надёжном месте, но человек, как правило, учится в основном на своих ошибках. Если вы читаете эту статью, значит свой пароль вы также благополучно забыли. Я надеюсь, что пароль вы забыли от своего телефона, иначе эта инструкция вам не поможет – ниже вы поймёте почему.
В статье рассмотрим ситуацию, что делать если вы забыли код блокировки айфона, который необходимо вводить при включении экрана. Если вы забыли пароль от iCloud или ваш смартфон заблокирован оператором читайте в соответсвующем разделе.
Как разблокировать айфон если забыл код блокировки
Для разблокировки вам потребуются данные iCloud, к которому привязан iPhone. Без логина и пароля от айклауд снять пароль блокировки не получится. Поэтому выше я и написал, что с чужим телефоном ничего не выйдет.
Данные iCloud восстановить гораздо сложнее. В отличие от Андроид устройств, где обойти аккаунт Google можно практически на любом устройстве, айфон блокируется на серверах apple и не поможет никакая прошивка. Хотя и здесь есть свои исключения…
Есть два способа снять код блокировки – с помощью itunes и на сайте iclod.com. Следует иметь ввиду, что каким бы способом вы не воспользовались, данные вашего iPhone будут стёрты. Это не вызовет проблем, если вы позаботились о создании резервной копии. В любом случае, с большой долей вероятности все ваши контакты восстановятся после входа в icloud после разблокировки.
Это не вызовет проблем, если вы позаботились о создании резервной копии. В любом случае, с большой долей вероятности все ваши контакты восстановятся после входа в icloud после разблокировки.
#1 С помощью iCloud
Самый быстрый способ, так как не потребует перепрошивки устройства.
#2 С помощью iTunes
- Загрузите и установите iTunes с сайта apple.com
- Подключите iPhone к компьютеру и запустите iTunes
- Перезагрузите iPhone зажав одновременно кнопку HOME и кнопку включения. Кнопки держите пока iTunes не сообщит, что айфон подключен в режиме восстановления
- Программа предложит восстановить и обновить iPhone. Нажимаем на соответствующую кнопку
- Программа начнёт скачивать последнюю актуальную прошивку для вашей модели. Если у вас медленный интернет, я рекомендую на время скачивания отключить iPhone от компьютера, иначе через 15 минут процесс прервётся.
- После того, как прошивка скачается начнётся процесс установки, который займёт около 10 минут
- В конце вам останется активировать айфон своей учётной записью iCloud
Забыл пароль iCloud — что делать и как восстановить пароль и доступ
В статье рассказано что делать, если забыл пароль iCloud, как его восстановить или изменить.
Для работы в iCloud требуется учетная запись Apple ID – универсальное идентификационное имя в мире устройств от Apple. Но как быть, если вы забыли пароль от iCloud? Как вспомнить пароль от Apple ID, чтобы попасть в облачное хранилище или совершить покупку в эппловских магазинах контента?
Читайте Как пользоваться iCloud и что это такое
Свои вопросы вы можете задать по телефону
+7(911)004-07-70
Наша мастерская оказывает следующие услуги
Восстановление пароля iCloud
Есть несколько вариантов восстановить пароль от Apple ID и вернуть доступ к хранилищу iCloud:
- Использование адреса почты, которая указывалась при регистрации.

- Ответ на специальные вопросы.
- Применение двухэтапной проверки.
Если вы создавали Apple ID самостоятельно, и у вас остался доступ к той почте, что вы указывали при регистрации, то самым простым способом восстановить пароль будет отправка e-mail со ссылкой для сброса.
- Перейдите на страницу управления Apple ID. Под окном для аутентификации кликните по ссылке «Забыли Apple ID или пароль?».
- Введите e-mail идентификатор (почта, которая использовалась при регистрации) и нажмите «Продолжить».
- Выберите вариант «Получить сообщение по e-mail». Обязательно посмотрите, на какой ящик будет отправлено послание.
- Откройте письмо. Внутри вы увидите ссылку для сброса пароля.
Если письмо не пришло, проверьте папку «Спам». Отправьте сообщения со ссылкой для сброса еще раз. Внимательно проверьте, на какой адрес отправляется послание. Посмотрите новые письма во всех доступных ящиках.
Если доступа к электронному ящику нет, то выбирайте при восстановлении режим «Ответ на контрольные вопросы». Введите дату своего рождения и напишите ответы на два вопроса. Если они будут правильными, то вы сможете ввести новый пароль для доступа в iCloud.
Двухэтапная аутентификация
Если в целях повышения безопасности вы настроили двухэтапную аутентификацию, то можете воспользоваться ей для восстановления ключа доступа от Apple ID. Вам нужно доверенное устройство, указанное при настройке двухэтапной аутентификации.
- Перейдите в окно сброса Apple ID.
- Укажите Apple ID и нажмите «Далее».
- Введите код восстановления, который вы получили при настройке аутентификации, и выберите доверенное устройство.
На указанный гаджет придет проверочный код – его нужно ввести, чтобы сбросить пароль и получить возможность указать новый ключ доступа. Если ключ восстановления илидоверенное устройство были утеряны, то восстановить пароль не получится даже через техническую поддержку Apple.
Когда восстановить пароль iCloud не удается
Если ответы на контрольные вопросы забыты, а двухэтапная аутентификация включена не была, то остается один вариант – обратиться в техническую поддержку. Вам придется представить доказательства, что вы являетесь законным владельцем iPhone, а пароль забыли, потеряли или никогда не знали (бывают ситуации, когда Apple ID регистрируют консультанты в магазинах).
Доказательствами будет чек и коробка. Если у вас ничего нет, то восстановить пароль от iCloud не удастся.
Остается два варианта:
- Продать iPhone на запчасти.
- Отключить синхронизацию с iCloud и пользоваться смартфоном с урезанным функционалом.
Вы можете удалить учетную запись iCloud и создать новую без пароля, но для этого должна быть деактивирована функция «Найти iPhone». Для её отключения нужно ввести пароль от Apple ID – получается замкнутый круг.
Для отключения синхронизации откройте меню «iCloud» в настройках и переведите все ползунки в неактивное положение. Заведите новый Apple ID, чтобы совершать покупки в App Store и забудьте про iCloud.
Если понравилась статья, пожалуйста проголосуйте
Как разблокировать Android — несколько способов
Всё о телефонных аккумуляторах — типы, особенности и правила подзарядки
В телефоне Samsung не включается экран (перестал работать дисплей)
Замена экрана/матрицы ноутбука в Санкт-Петербурге
В iPhone не работает сенсор (тачскрин) — обращайтесь к нам в сервисный центр!
Не работает дисплей iPhone – наши мастера это исправят!
Как сбросить пароль iPhone
Наши смартфоны стали продолжением наших воспоминаний, храня вещи, которые раньше мы записывали или просто вспомнили. Это означает, что защита данных имеет первостепенное значение.
Но что произойдет, если вы забудете пароль для iPhone? Это всего лишь 4 цифры, но мы люди, и мы привыкли к устройству, которое запоминает за нас. Без этих четырех маленьких цифр наши фотографии, музыка, контакты и многое другое застревают в этом маленьком блестящем прямоугольнике.
Без этих четырех маленьких цифр наши фотографии, музыка, контакты и многое другое застревают в этом маленьком блестящем прямоугольнике.
К счастью, если вы забудете пароль для iPhone, еще не все потеряно, так как есть способы его сбросить. Теперь важно помнить, что этот процесс вернет ваш телефон к моменту последнего резервного копирования, поэтому убедитесь, что вы делаете это регулярно.
Все начинается со стирания данных с телефона. Мы сказали вам — это лучшая реклама для частого резервного копирования.
Метод 1: iTunes / Apple Finder
Это можно сделать двумя способами. Первый зависит от того, используете ли вы ПК с Windows или Apple Mac.
Если это Apple, подключите телефон для синхронизации и используйте приложение Finder для сброса настроек. Если вы пользователь Windows, вам понадобится старый добрый iTunes. В оставшейся части статьи мы использовали iTunes, но если вы являетесь пользователем Apple, то же самое применимо и к Finder.
Для тех, кто никогда раньше не синхронизировал свой телефон с компьютером, вы можете сразу перейти ко второму способу — этот не для вас. Если iTunes запрашивает пароль, который вы не можете вспомнить, попробуйте другой компьютер.Если у вас все еще нет радости, вам нужно будет перейти и ко второму способу.
Если все идет хорошо, ваш телефон и iTunes синхронизируются автоматически. Прежде чем делать что-либо еще, запустите новую резервную копию — мы хотим сохранить как можно больше данных.
Когда iTunes завершит синхронизацию, нажмите «Восстановить iPhone» (кстати, то же самое может относиться к iPad или iPod Touch).
Отключите устройство и начните процесс настройки. Когда вас спросят, выберите «Восстановить из резервной копии iTunes».Вы увидите список резервных копий всех ваших устройств. Выберите самую последнюю резервную копию с соответствующего устройства и выберите ее.
Метод 2: режим восстановления
Это более драконовский метод, и у вас не будет возможности создать новую резервную копию, поэтому еще раз — делайте резервную копию часто, иначе вы пожалеете об этом позже.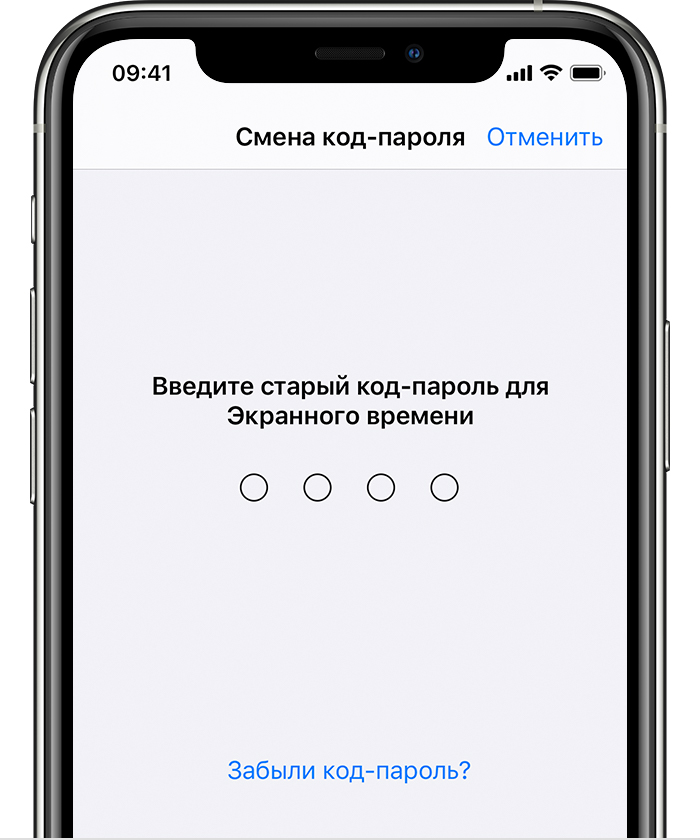
Для этого метода по-прежнему требуется iTunes. Подключите его, и когда они зарегистрируются как подключенные, принудительно перезагрузите телефон, пока он подключен к компьютеру.
Вас спросят, хотите ли вы восстановить или обновить.Выберите восстановить. После этого ваш телефон начнет загружать iOS с нуля и перепрошиваться. Как только этот процесс будет завершен, у вас будет свежий iPhone без установленного пароля.
Теперь выберите код доступа
Если вам приходилось перезагружать устройство, вам будет предложено выбрать код доступа при повторном запуске установки. Если по какой-то причине вы не отсортировали его во время настройки (возможно, вы нажали «пропустить» или поняли, что «0000» был действительно плохим выбором для кода), не волнуйтесь, позже будет легко выбрать его. тоже.
Просто перейдите на экран настроек и найдите Touch ID и пароль. Выберите «Включить пароль» или «Изменить пароль», если это необходимо, но здесь нет ярлыков. Если вы выберете вариант изменения, он сначала попросит вас ввести старый пароль.
Теперь выберите свой пароль. Постарайтесь не делать это слишком очевидным — соблазн выбрать что-то простое для запоминания, например, «1234», непреодолимо, но это действительно сводит на нет необходимость иметь пароль в первую очередь. Если вам сложно запоминать числа, вы можете попробовать один компромисс — выбрать памятную дату, которая не имеет к вам никакого отношения.
Скажем, например, тетя Дорис, с которой можно обмениваться только рождественскими открытками, родилась 17 апреля. Выберите 1704, и вам останется только вспомнить «тетушку Дорис». Как вариант, вы можете выбрать историческое событие. Штурм Бастилии был в 1789 году. Введите пароль и запомните «Бастилию». Не поддавайтесь искушению выбрать что-то, связанное с вами, например, день рождения или, не дай бог, ваш банковский PIN-код. Решительный хакер настигнет вас.
Совет для опытных пользователей — выбрать совершенно случайную последовательность цифр и затем сохранить их в диспетчере паролей. Если вы забудете, вам придется использовать другое устройство для доступа к записи сохраненного пароля, поскольку iOS (и почти любая другая ОС) не позволяет приложениям вводить коды доступа для экрана блокировки по очевидным причинам. Однако это гарантирует, что вы всегда будете где-то хранить его.
Если вы забудете, вам придется использовать другое устройство для доступа к записи сохраненного пароля, поскольку iOS (и почти любая другая ОС) не позволяет приложениям вводить коды доступа для экрана блокировки по очевидным причинам. Однако это гарантирует, что вы всегда будете где-то хранить его.
Если вы следовали этим инструкциям, вы вернетесь в свой iPhone с минимальной потерей данных и будете готовы к битве в другой день.
Рекомендуемые ресурсыРазблокировка сотрудничества: улучшение совместной работы программного обеспечения
Как улучшить совместную работу и гибкость с помощью правильных технологий
Загрузить сейчасЧетыре шага к совершенству обслуживания на местах
Как добиться успеха в условиях экономии опыта
Загрузить сейчасШесть вещей a разработчик должен знать о Postgres
Почему предприятия выбирают PostgreSQL
Загрузить сейчасПуть к совершенству CX для услуг B2B
Четыре этапа процветания в условиях экономии опыта
Загрузить сейчасЧто делать, если вы забыли пароль Apple ID
Apple предлагает множество различных способов восстановить утерянный пароль Apple ID, но они становятся все более сложными.Вот что вы можете и должны сделать, если забудете, а также если ваш iPhone или другое устройство потеряно.
Слушай, только не забудь свой пароль Apple ID, хорошо? Это не значит, что вы должны записывать его где-нибудь на стикере, но запомните его, сохраните в безопасном диспетчере паролей — ох, а также регулярно меняйте его.
Ваш Apple ID является ключом ко всему, от вашего iPhone до iCloud и вашей электронной почты. Однако поскольку он отличается от пароля, который вы используете для входа в систему Mac, и поскольку он также отличается от пароля, который вы используете на своем устройстве iOS, вы не очень часто вводите его.
Вот почему об этом легко забыть. Но именно поэтому вы часто обнаруживаете, что забыли об этом как раз в тот момент, когда вам действительно нужно войти в систему.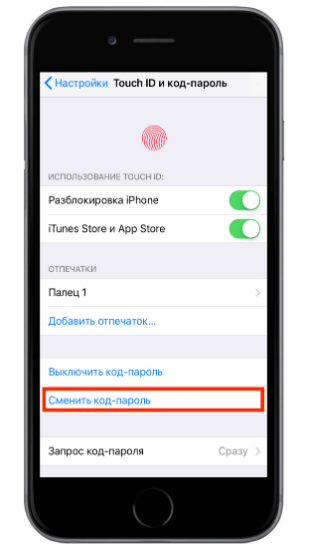
Apple предлагает несколько способов восстановления пароля Apple ID, но при этом необходимо сбалансировать безопасность. Если бы было действительно легко узнать пароль Apple ID, злоумышленники делали бы это все время.
Следовательно, помимо множества способов его восстановления, Apple также предлагает множество способов его защиты.Это отлично подходит для того, чтобы не пускать других людей, но становится проблемой, когда доступ нужен именно вам.
Существует также проблема с тем, что вы забыли — это пароль или ваш Apple ID. Обычно это адрес электронной почты, но вы можете не вспомнить, какой именно.
Как найти свой адрес электронной почты Apple ID
- На вашем устройстве iOS откройте настройки
- Нажмите на свое имя, и адрес электронной почты будет указан в верхней части экрана.
- На вашем Mac откройте Системные настройки
- Нажмите Apple ID справа от вашего имени
- Адрес электронной почты указан под вашим именем
Предполагается, что вы вошли в систему на используемом устройстве.Однако, если вы не вошли в систему на своем Mac, вы, скорее всего, будете на своем iPhone.
Это потому, что вы разблокируете телефон с помощью кода доступа, специфичного для этого устройства. Вы также не склонны блокировать телефон, вы просто позволяете ему заблокироваться через некоторое время.
Следовательно, даже если вы не помните свой пароль Apple ID, вы, вероятно, знаете свой пароль iPhone. И вы можете использовать это как для поиска своего адреса электронной почты Apple ID, так и для изменения пароля.
Если вы можете пройти аутентификацию через свой iPhone, вы можете изменить свой пароль Apple ID там
Как использовать пароль iPhone для изменения пароля Apple ID
- Перейти к настройкам
- Нажмите на свое имя, затем выберите Пароль и безопасность
- Выбрать Изменить пароль
- Вам будет предложено ввести пароль вашего iPhone или iPad
- Затем вам будет предложено изменить пароль Apple ID
Это работает только потому, что, использовав свой пароль, вы прошли аутентификацию.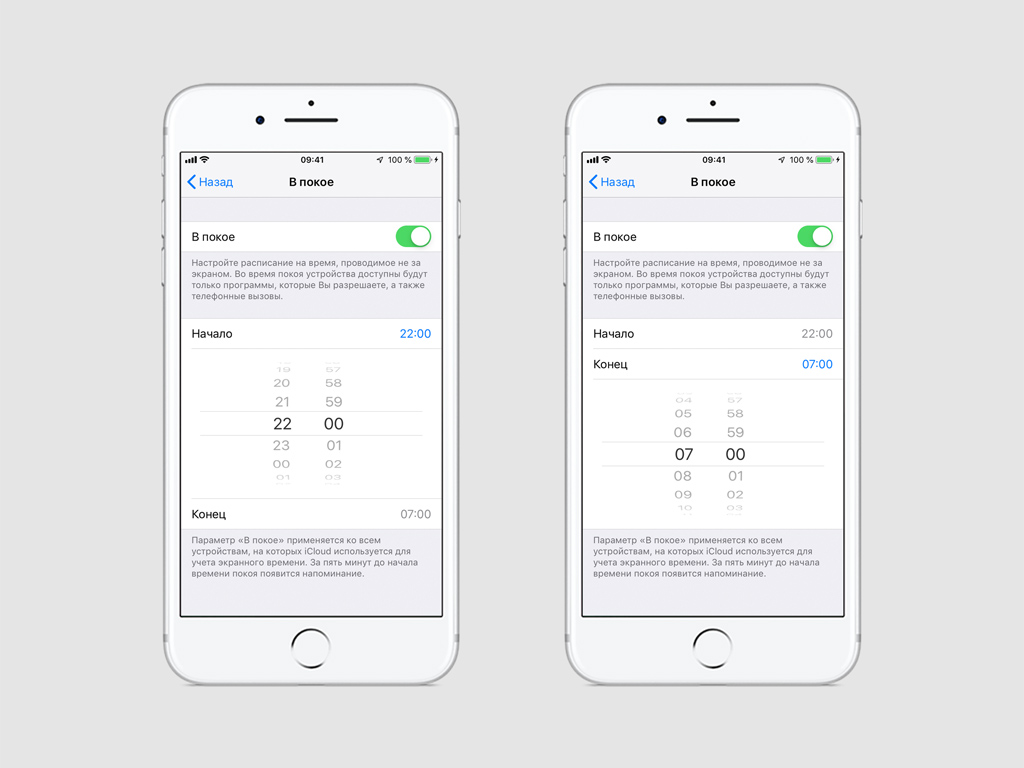 На Mac есть аналогичный метод, если вы знаете пароль для разблокировки экрана на нем.
На Mac есть аналогичный метод, если вы знаете пароль для разблокировки экрана на нем.
Как использовать пароль Mac для изменения идентификатора Apple ID one
- Перейти к Системные настройки
- Нажмите на свое имя
- Выберите пароль и безопасность
- Нажмите Изменить пароль
- При появлении запроса введите пароль разблокировки Mac
- Установить новый пароль
Опять же, вы можете сделать это, потому что вы прошли аутентификацию по тому факту, что вы вошли в систему, и знаете пароль для входа.
Если вы не можете войти в свой Mac или iPhone — возможно, потому, что они были украдены у вас, то вы можете изменить свой пароль с другого устройства. Вы можете сделать это через браузер на устройстве друга или члена семьи, или вы можете использовать приложение поддержки Apple.
Как изменить пароль Apple ID с помощью приложения Apple Support
- Попросите друга загрузить приложение поддержки Apple
- Приложение откроется на странице об устройстве iOS вашего друга.Нажмите Продукты вверху слева
- Прокрутите вниз до заголовка Другие продукты и коснитесь Apple ID
- Tap Забыли пароль Apple ID
- Нажмите Начать работу под Сбросить пароль
- На следующей странице отметьте A Different Apple ID
- Нажмите Продолжить
- Введите свой Apple ID
- Введите свой «доверенный номер телефона» для аутентификации.
- Следуйте инструкциям по изменению пароля
Обратите внимание, что важно отметить Другой Apple ID , иначе вы будете пытаться сменить идентификатор своего друга вместо своего.Также держите этого друга при себе, чтобы он мог ввести свой пароль по запросу.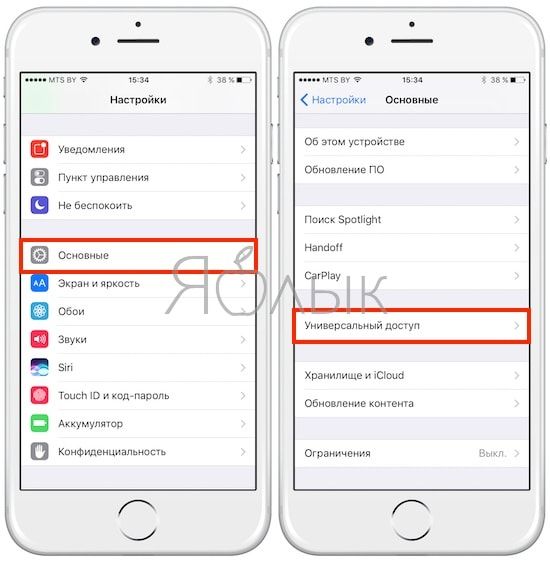
Даже если вы сделали это на их iPhone, используя приложение Apple Support, которое они загрузили, никакие ваши данные не будут храниться на этом устройстве.
Возможно, вы не можете связаться с друзьями или семьей, чтобы использовать их устройства. Или их устройства слишком стары для использования приложения Apple Support, для которого требуется iOS 13 или новее.
В этом случае на их устройстве iOS обязательно будет приложение «Найди мой iPhone», и вы сможете использовать его таким же образом.Приложение Apple Support предлагает больше возможностей, в основном для вашего друга, но Find My iPhone включает в себя кнопку Forgotten Apple ID или Password .
Если все ваши друзья используют Android, все еще можно что-то делать с помощью их браузера.
Вы также можете изменить свой пароль Apple ID на Mac
Как изменить свой Apple ID с помощью браузера
- Перейти на https://iforgot.apple.com/
- Если автоматически будет предложено ввести пароль, нажмите Отмена
- Нажмите на Забыли свой Apple ID или пароль?
- Нажмите Продолжить с паролем
- При появлении запроса введите свой адрес электронной почты Apple ID и нажмите Продолжить
Что произойдет дальше, зависит в первую очередь от того, как вы настроили свой Apple ID — что, вероятно, означает, когда вы его настраиваете.Вам может быть предложено ввести доверенный номер телефона, например, чтобы начать процесс смены пароля.
В качестве альтернативы, если ваша учетная запись Apple ID была настроена с контрольными вопросами, вы можете ответить на них, прежде чем продолжить.
В зависимости от настроек вашей учетной записи появятся еще два параметра. Один из них — это уже знакомый вариант Получить электронную почту , который затем отправит вам электронное письмо с подтверждением.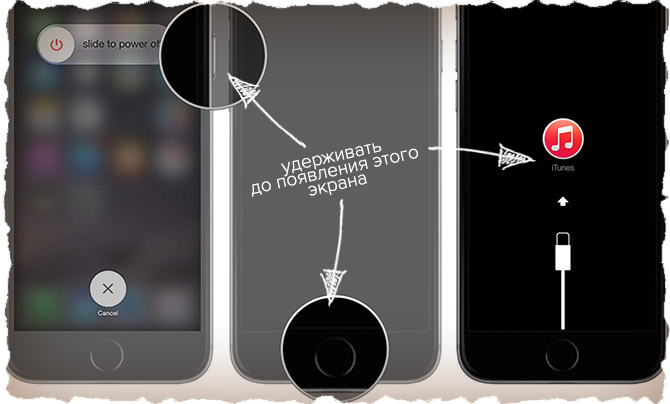
Или у вас могут попросить ключ восстановления. В этом случае у вас есть двухэтапная аутентификация в вашей учетной записи.Если вас попросят об этом, вы должны пройти аутентификацию, прежде чем менять пароль.
Для этого нужно ввести ключ восстановления, который вы создали при настройке учетной записи, или добавив двухэтапную аутентификацию. Если вы также забыли этот ключ восстановления, вам придется обратиться в службу поддержки Apple.
Или используйте приложение Apple Supprt на iPhone друга, чтобы сбросить пароль
Как использовать процесс восстановления учетной записи Apple
- Перейти на iforgot.apple.com
- Нажмите на Забыли свой Apple ID или пароль?
Вам снова будет предложено ввести свой Apple ID, но затем, когда вы пройдете процесс проверки, вам будет предложено восстановление учетной записи.
Считайте это последним средством, потому что, хотя Apple обычно разблокирует ваш Apple ID, они не собираются делать это без тщательной проверки. По крайней мере, это всегда влечет за собой период охлаждения в несколько дней.
В течение этого времени Apple не изменит ваш пароль, и вам не следует использовать какие-либо устройства, на которых выполнен вход под вашим Apple ID.
Практически единственное, что вы можете сделать, это проверить статус восстановления учетной записи во время этого процесса ожидания. Перейдите на iforgot.apple.com и, если восстановление находится в процессе, введите свой Apple ID, чтобы отобразить текущий статус.
Что делать, если вы забыли пароль экранного времени на вашем iPhone или iPad
В этой статье рассказывается, что делать, если вы забыли пароль для экранного времени, в том числе о том, как восстановить пароль для экранного времени и как отключить пароль для экранного времени.Забыли код доступа к экранному времени (ранее известный как пароль ограничений) на вашем iPhone или iPad? Требуется сброс пароля экранного времени? Не паникуйте! Хотя Apple не настроила способ отключения ограничений iPhone, когда вы забыли пароль ограничения на вашем iPhone или iPad, в этой статье есть надежный способ восстановить его без восстановления устройства или потери данных.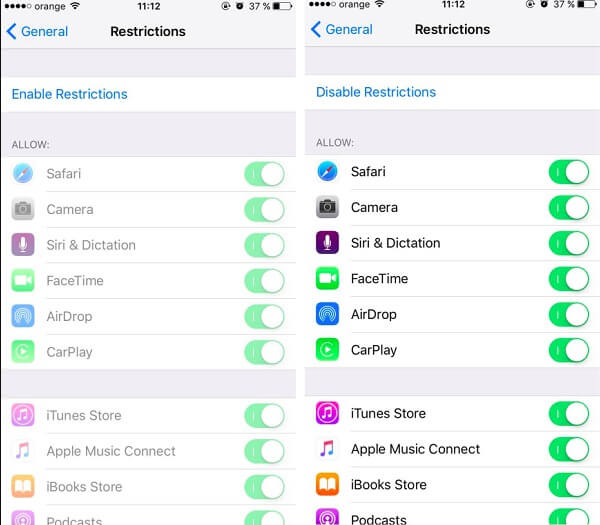 Мы также расскажем, как сбросить пароль ограничения на вашем iPhone и как полностью отключить ограничения экранного времени.Вот что делать, если вы забыли пароль доступа к ограничениям на iPhone или iPad.
Мы также расскажем, как сбросить пароль ограничения на вашем iPhone и как полностью отключить ограничения экранного времени.Вот что делать, если вы забыли пароль доступа к ограничениям на iPhone или iPad.
Связано: Как использовать экранное время для установки ограничений содержимого на вашем iPhone и iPad
Освойте свой iPhone за одну минуту в день:
Подпишитесь на рассылку новостей iPhone Life’s Tip of the Day, и мы будем присылать вам советы каждый день, чтобы сэкономить время и максимально эффективно использовать свой iPhone или iPad.
Что в этой статье:
Что такое пароль ограничения? Что такое пароль для экранного времени?Если у вас были включены ограничения на вашем iPhone или iPad до iOS 12, ваш пароль ограничений теперь является вашим паролем экранного времени без каких-либо дополнительных усилий с вашей стороны.Если у вас более старое устройство под управлением iOS 11 или более ранней версии, у вас по-прежнему есть ограничения и пароль для ограничений, а не время экрана. Шаги одинаковы для восстановления любого типа пароля.
Код доступа экранного времени предотвращает несанкционированное изменение настроек экранного времени. Экранное время заменило ограничения, начиная с iOS 12, и представляет собой способ Apple позволить родителям устанавливать ограничения на использование iPhone и iPad своих детей, а также помогает своим пользователям контролировать и сокращать использование своих iPhone и iPad.Он позволяет пользователям устанавливать ограничения на то, какие приложения они могут использовать на своем устройстве и как долго. Если вы решите установить пароль при настройке экранного времени, этот пароль необходимо ввести, чтобы изменить ограничения экранного времени или полностью отключить экранное время. Большинство взрослых предпочитают не устанавливать пароль для экранного времени на своих устройствах. Большинство родителей предпочитают устанавливать пароль ограничения экранного времени при включении родительского контроля на iPhone или iPad своих детей.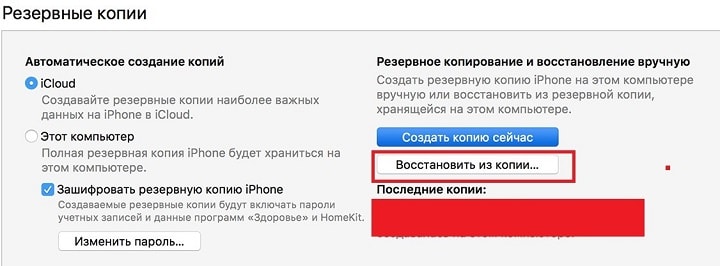
В конечном счете, это снова стало укусить многих людей, которые либо установили пароль ограничения так давно, что теперь о нем забыли.Или кто даже не догадывался, что у них был установлен пароль ограничения, пока они не попытались установить время экрана в первый раз. А если вы забудете пароль для экранного времени, его практически невозможно сбросить, не восстановив iPhone или iPad и не потеряв свои данные. Если вы не используете обходной путь из этой статьи.
Что делать, если вы забыли пароль для экранного времени
Если вы забыли пароль для экранного времени или ограничений на вашем iPhone или iPad, вам нужно будет восстановить его.После этого вы можете сбросить или отключить пароль. Возможно, вы даже захотите полностью отключить экранное время. Вот как.
Как восстановить экранное время (ограничения) Пароль
Чтобы сбросить забытый пароль Экранного времени на вашем iPhone, вам сначала нужно создать зашифрованную резервную копию вашего iPhone на компьютере, загрузить бесплатное онлайн-программное обеспечение, которое мы рекомендуем, а затем использовать программное обеспечение для восстановления забытого пароля из вашей резервной копии. . Если что-то пойдет не так, вы также можете использовать резервную копию для восстановления вашего iPhone.
Как сделать резервную копию вашего iPhone на вашем компьютере:
- Чтобы создать резервную копию вашего iPhone на ПК или Mac под управлением macOS Mojave, просто подключите iPhone к компьютеру и откройте iTunes.
- Чтобы сделать резервную копию вашего iPhone на Mac под управлением macOS Catalina, подключите iPhone к Mac и откройте Finder.
- Выберите маленький значок телефона, который появляется, когда вы подключаете iPhone.
- В разделе Резервные копии выберите Этот компьютер и убедитесь, что установлен флажок Зашифровать резервную копию iPhone .(Код доступа к экранному времени будет сохранен только в зашифрованных резервных копиях.
 )
) - Если вы раньше не зашифровывали резервную копию iPhone, вам будет предложено установить пароль. Убедитесь, что это то, что вы запомните. Если вы думаете, что не запомните его, вернитесь и отключите шифрование резервной копии сразу после восстановления пароля.
- Нажмите Создать резервную копию сейчас .
Как загрузить браузер резервных копий дешифрования:
Я смог без проблем использовать Decipher Backup Browser, чтобы восстановить код доступа к экранному времени; однако всегда есть риск при загрузке программного обеспечения из Интернета, так что имейте это в виду.
- Откройте https://deciphertools.com/download-decipher-backup-browser.html в веб-браузере на своем компьютере.
- Загрузите необходимую бесплатную пробную версию: ПК или Mac.
- Откройте загружаемый файл и перетащите значок программного обеспечения в папку «Приложения» (на Mac).
- Открыть Обозреватель резервных копий дешифрования .
- При первом использовании Decipher Backup Browser вы увидите экран под названием Приступая к работе , в котором объясняется, как разрешить Backup Browser доступ к резервной копии вашего iPhone.
- Чтобы предоставить браузеру Decipher Backup доступ к резервным копиям iPhone на вашем Mac, перейдите в Системные настройки .
- Щелкните Безопасность и конфиденциальность > Конфиденциальность > Полный доступ к диску .
- При необходимости щелкните значок замка и введите имя пользователя и пароль администратора.
- Перетащите значок обозревателя резервных копий из открытого окна обозревателя резервных копий в список приложений с полным доступом к диску.
- Закройте браузер резервных копий дешифрования и перезапустите его.

- Щелкните резервную копию вашего iPhone.
- Введите пароль для шифрования резервной копии и нажмите ОК .
- Содержимое резервной копии iPhone появится в центральном столбце.
- Нажмите Код доступа к экрану (или взломщик кодов ограничений для iOS 11 и более ранних версий).
- Ваш пароль появится в правом углу.
Теперь вы можете открыть экранное время на своем iPhone, ввести пароль и изменить то, что вам нужно, или отключить экранное время.
После успешного восстановления и удаления или изменения пароля экранного времени я рекомендую вернуться к Системные настройки > Безопасность и конфиденциальность > Конфиденциальность > Полный доступ к диску и снять флажок рядом с Резервным браузером. Вы также можете удалить программное обеспечение с вашего компьютера, открыв папку Applications на вашем Mac и перетащив Backup Browser в корзину.
Как сбросить пароль экранного времени на вашем iPhone
Если вы больше не хотите использовать восстановленный код доступа к экранному времени, вы можете изменить его в настройках экранного времени.
- Откройте приложение «Настройки» iPhone .
- Нажмите Время экрана .
- Нажмите Изменить код времени экрана .
- Подтвердите, выбрав Изменить пароль времени экрана во всплывающем меню.
- Введите забытый пароль доступа к ограничениям, который вы только что получили, используя указанную выше информацию.
- Введите новый пароль, а затем введите его еще раз для подтверждения.
Как отключить пароль времени экрана на вашем iPhone
- Откройте приложение Settings .
- Нажмите Время экрана .
- Нажмите Изменить пароль времени экрана и выберите Отключить пароль времени экрана во всплывающем меню.
- Введите пароль, который вы только что восстановили.
Пароль экранного времени отключен.
Как отключить экранное время
- Откройте приложение Settings .
- Нажмите Время экрана .
- Нажмите Отключить время экрана .
Забыли пароль iPhone без восстановления? Как исправить
Забывание пароля iPhone — очень распространенная проблема среди пользователей iPhone. Итак, в этом посте мы дали вам несколько простых решений о том, как исправить забытый пароль iPhone без восстановления.
Проблемы с сетью и паролем iPhone
IPhoneславится своей блестящей системой безопасности. После настройки iPhone этот iPhone будет защищен паролем экрана и паролем iCloud. Эти пароли iPhone являются защитными экранами, которые защитят вашу личную информацию от злоумышленников. Но что произойдет, если вы забудете код доступа iPhone или получите iPhone, на котором вы не знаете пароль экрана?
Если не получится зайти в айфон, значит, будет совершенно бесполезно.Хотя вы можете удалить пароль на своем iPhone, восстановив его, некоторым людям не нравится этот метод, они хотят получить его, не восстанавливая его. Однако с сожалением сообщаем вам, что невозможно удалить код доступа iPhone без восстановления устройства. Это связано с тем, что Apple не предоставляет пользователям слишком много полномочий, а в системах iOS установлены строгие ограничения конфиденциальности.
В любом случае, в этом посте мы по-прежнему расскажем обо всех возможных методах удаления кода доступа iPhone.Ниже мы расскажем вам о трех лучших.
Разблокируйте пароль iPhone с помощью AnyUnlock
Поскольку iPhone имеет строгие ограничения конфиденциальности, найдите один профессиональный инструмент для удаления пароля — хороший выбор для пользователей, чтобы попытаться обойти пароль iPhone. В этом посте мы хотели бы порекомендовать AnyUnlock. Он специализируется на удалении паролей. Помимо разблокировки пароля экрана iPhone, он также может удалить пароль резервной копии iTunes, разблокировать Apple ID и удалить пароль iPhone Screen Time.
Теперь выполните следующие действия, чтобы узнать, как разблокировать пароль iPhone с помощью AnyUnlock.
Шаг 1. Запустите AnyUnlock на компьютере.
Загрузите и запустите AnyUnlock на своем компьютере и подключите к нему свой iPhone.
Шаг 2. Выберите Код разблокировки экрана.
Здесь вы увидите все функции, которыми владеет AnyUnlock. Как только AnyUnlock обнаружит ваше устройство, вы должны выбрать параметр «Разблокировать экранный код доступа», чтобы продолжить.
Выберите код разблокировки экрана
Шаг 3.Загрузите прошивку iOS.
Вам необходимо загрузить прошивку iOS перед удалением пароля экрана iPhone, это необходимо для разблокировки кода доступа экрана. Загрузка пакета может занять много времени, поэтому проявите терпение.
Скачать прошивку iOS
Шаг 4. Разблокируйте пароль iPhone сейчас.
Когда загрузка микропрограммы будет завершена, нажмите кнопку «Разблокировать сейчас». Тогда AnyUnlock автоматически разблокирует экранный код доступа. Не отключайте устройство до перезагрузки.
Нажмите «Разблокировать сейчас», чтобы удалить код доступа к экрану
И когда процесс восстановления будет завершен, вы увидите интерфейс «Пароль экрана успешно удален».
1) Все существующее содержимое и настройки на вашем устройстве будут удалены после завершения процесса удаления. Убедитесь, что вы сделали резервные копии своего устройства.
2) После разблокировки ваша версия системы iOS обновится до последней версии.
3) Если на устройстве включен «Найти iPhone», необходимо ввести пароль учетной записи iCloud, чтобы настроить телефон после разблокировки.
Существует также видеоруководство, которое поможет вам лучше понять, как использовать AnyUnlock для разблокировки пароля экрана iPhone.
Удалить пароль iPhone через iCloud
iCloud также можно использовать для восстановления забытого пароля iPhone без восстановления. Для этого вам необходимо включить функцию «Найти iPhone» на вашем устройстве, а затем вы можете сбросить настройки iPhone, чтобы обойти пароль iPhone без восстановления. Выполните следующие шаги, чтобы узнать, как сбросить пароль iPhone без восстановления через iCloud.
Шаг 1. Перейдите на iCloud.com в веб-браузере на своем компьютере или других устройствах.
Шаг 2. Войдите в свою учетную запись iCloud, используя свои учетные данные.
Войдите в учетную запись iCloud и выберите «Найти iPhone
».Шаг 3. Затем перейдите в «Найти iPhone» и нажмите «Все устройства», чтобы просмотреть список устройств, подключенных к вашему iCloud.
Шаг 4. Выберите свой iPhone из списка устройств.
Выберите iPhone без пароля
Шаг 5.Наконец, нажмите «Стереть iPhone». Это сотрет ваш iPhone, и пароль также будет удален.
Выберите «Удалить» iPhone
Вы знаете, что не сможете использовать свой iPhone без пароля, не говоря уже о доступе к каким-либо данным на нем. Но «для доброжелательного сердца нет ничего невозможного» , поэтому, если вы ищете методы для извлечения или получения данных с заблокированного iPhone, эта часть вам поможет. Вот 3 метода восстановления данных с заблокированного или отключенного iPhone без потери данных.Независимо от того, есть ли у вас резервная копия или нет, вы можете вернуть данные. Подробные инструкции вы можете найти в этом руководстве.
Получите пароль iPhone с помощью PhoneRescue для iOS
Если вы забыли код доступа iPhone или ввели неправильный код доступа, и экран был заблокирован, Phonerescue для iOS будет одним из самых простых способов восстановить пароль на вашем iPhone. С помощью профессионального программного обеспечения вы можете легко получить пароль с помощью нескольких щелчков мыши.
Теперь установите PhoneRescue для iOS на свой компьютер и подключите устройство iOS к компьютеру с помощью USB-кабеля, затем выберите параметр «Спасатель устройства — Пароль экрана блокировки».
Удалить пароль блокировки экрана
После того, как вы решите удалить пароль блокировки экрана, вы можете разблокировать экран за несколько щелчков мышью.
Итог
Процесс сброса забытого пароля iPhone без восстановления — это то, что хочет знать каждый пользователь iPhone. Это связано с тем, что в противном случае им пришлось бы использовать iTunes для восстановления своего устройства, что заняло бы много времени. Итак, в этой статье мы предоставили вам 3 решения о том, как исправить забытый пароль iPhone без восстановления.
Джой ТейлорЧлен команды iMobie, а также поклонник Apple, любит помогать большему количеству пользователей решать различные типы проблем, связанных с iOS и Android.
Как сбросить пароль Apple ID: 6 простых способов
Когда речь идет об управлении устройствами и службами Apple, ваш Apple ID является центром вашей личности. Хотя этот идентификатор выглядит простым, его интеграция с экосистемой Apple идет гораздо глубже.
Apple использует «учетную запись iCloud» на своем сайте поддержки, но учетная запись iCloud — это всего лишь часть учетной записи Apple ID.Вы можете слышать как iCloud, так и Apple ID как синонимы, но нет ничего плохого в упоминании любого из них. Что произойдет, если вы забудете пароль Apple ID?
К счастью, не нужно паниковать.Мы покажем вам, как сбросить пароль Apple ID, связанный с вашим Apple ID.
Если у вас включена двухфакторная аутентификация
С 2FA вы можете получить доступ к своей учетной записи только через устройства, которым вы доверяете, и через Интернет.Доверенным устройством может быть iPhone, iPad или iPod touch с iOS 9 или новее или Mac с OS X El Capitan или новее.
Когда вы входите в систему на новом устройстве в первый раз, вам понадобится пароль и шестизначный проверочный код, который отображается на вашем устройстве или отправляется на ваш номер телефона.Вводя код, вы подтверждаете, что доверяете новому устройству.
Вам больше не понадобится код подтверждения, если вы не выйдете из системы, не сотрете данные с устройства или не измените пароль.Если у вас включена двухфакторная аутентификация, вы можете сбросить свой Apple ID или пароль iCloud с любого доверенного устройства.
1. Сброс пароля Apple ID на iPhone или iPad
Прежде чем продолжить, убедитесь, что на вашем устройстве установлена iOS 10 или новее.Затем откройте приложение Settings . Нажмите [Ваше имя]> Пароль и безопасность , затем Изменить пароль .
Затем введите пароль, который вы используете для разблокировки устройства.
На появившемся экране Изменить пароль введите новый пароль в оба поля и нажмите Изменить .Теперь вы можете ввести этот новый пароль Apple ID на всех своих устройствах.
2.Сброс пароля Apple ID на Mac
В macOS Catalina или более поздней версии перейдите в меню Apple > Системные настройки , затем щелкните Apple ID .
В более ранних версиях macOS перейдите в Системные настройки > iCloud , щелкните Сведения об учетной записи и щелкните Безопасность .
Щелкните Пароль и безопасность , затем щелкните Изменить пароль .
Вам может быть предложено ввести пароль для учетной записи администратора и нажать OK .
В появившемся диалоговом окне введите новый пароль и снова введите его в поле Проверить .Затем нажмите Изменить . Другие ваши устройства попросят вас ввести новый пароль при следующем их использовании.
3.Сброс пароля Apple ID на веб-сайте iForgot
Перейдите на сайт Apple iForgot.Введите свой Apple ID и нажмите Продолжить .
Apple отображает телефонные номера, связанные с Apple ID (номера скрыты, отображаются только две последние цифры).Введите номер телефона, который вы используете со своим Apple ID, и нажмите Продолжить .
Как и в случае входа в систему с двухфакторной аутентификацией, на доверенных устройствах появляется диалоговое окно, список которых Apple отображается на веб-сайте.Щелкните или коснитесь Разрешить в сообщении Сброс пароля .
Введите пароль вашего устройства или пароль администратора macOS и нажмите Продолжить .
Введите новый пароль, повторно введите его в поле Проверить и коснитесь Далее или щелкните Изменить .Ваш пароль теперь изменен. Возможно, вам придется повторно ввести его в нескольких местах.
4. Сброс пароля Apple ID с помощью приложения поддержки Apple
Если вы не можете получить доступ ни к одному из своих устройств, вы можете сбросить пароль Apple ID на iPhone, iPad или iPod touch друга или члена семьи с помощью приложения Apple Support или Find My iPhone.
Попросите владельца устройства загрузить приложение Apple Support.В теме коснитесь Пароли и безопасность . Нажмите Сбросить пароль Apple ID . Коснитесь Приступить к работе , затем коснитесь Другой Apple ID .
Введите Apple ID, для которого необходимо сбросить пароль, затем нажмите Далее и следуйте инструкциям на экране, пока не получите подтверждение.
Если устройство использует iOS 9 — iOS 12 и они не могут загрузить приложение Apple Support, используйте вместо него приложение Find My iPhone .
Если вы используете двухэтапную аутентификацию
До 2FA Apple предлагала двухэтапную аутентификацию.При этом Apple отправляет короткий числовой код с помощью системы Find My iPhone в iOS и через текстовое сообщение на другие устройства. Компьютеры Mac не могут получить эти коды.
Старая система также полагается на код восстановления длиной 14 символов.Если ваша учетная запись была заблокирована, и вы потеряли код восстановления, вы никогда не сможете восстановить доступ к своей учетной записи.
Двухэтапная проверка доступна, если на вашем устройстве установлено программное обеспечение более ранней версии, чем iOS 9 или OS X El Capitan.
Когда устройства обновляются до более позднего программного обеспечения, их настройки безопасности автоматически обновляются до 2FA.
5. Сброс пароля Apple ID с включенной двухэтапной аутентификацией
Чтобы сбросить Apple ID, защищенный двухэтапной проверкой, вам потребуется ключ восстановления и доверенное устройство или номер телефона.Следуй этим шагам:
- Перейдите на сайт Apple iForgot.
- Введите свой Apple ID и нажмите Продолжить .
- Выберите вариант сброса пароля и снова нажмите Продолжить .
- Введите свой код восстановления и выберите Продолжить .
- Выберите доверенное устройство.
- Введите код подтверждения.
- Выберите новый пароль, затем нажмите Сбросить пароль .
Как показано в документе поддержки Apple по сбросу двухэтапного пароля, для успешного входа вам потребуются как минимум два из этих трех элементов. Один — ваш пароль Apple ID, второй — доверенное устройство, а третий — ваш ключ восстановления.
Если вы потеряли какие-либо два из этих предметов, возможно, вы больше никогда не получите доступ к своей учетной записи.К сожалению, у вас нет вариантов, поэтому вам нужно создать новый Apple ID.
Как сбросить парольную учетную запись Apple ID
Забыли пароль Apple ID и не используете двухэтапную аутентификацию или двухфакторную аутентификацию для своей учетной записи? Вы по-прежнему можете сбросить пароль с помощью веб-сайта Apple iForgot.
6. Сбросьте свой Apple ID с помощью веб-сайта iForgot
Посетите веб-сайт iForgot и введите свое имя пользователя Apple ID.Затем следуйте простым инструкциям, чтобы сбросить пароль. Поскольку у вас нет каких-либо из этих дополнительных мер безопасности, вы можете сбросить пароль по электронной почте или задать контрольные вопросы, если они у вас еще есть.
После сброса пароля Apple ID вам следует серьезно подумать о включении дополнительной защиты.Нет причин использовать только защиту паролем, если двухфакторная аутентификация обеспечивает значительно более высокий уровень безопасности. Следуйте нашему руководству по защите вашей учетной записи Apple с помощью 2FA.
Вы также можете рассмотреть возможность включения 2FA для других онлайн-сервисов.И как только вы это сделаете, используйте одно из этих приложений для Mac, чтобы легко генерировать коды 2FA. (Вам не нужно приложение-аутентификатор для создания кодов для вашей учетной записи Apple. Код появится на одном из ваших доверенных устройств Apple.)
Добавьте больше информации для самовосстановления в будущем
Если вы потеряете устройство или пароль, вместо того, чтобы убеждать кого-то в Apple, что вы являетесь законным владельцем, вы можете быстро восстановить свою учетную запись, убедившись, что у нее есть дополнительная информация для восстановления.Войдите на сайт Apple ID и подумайте:
- Включая один или несколько адресов «достижимых».Apple использует их для помощи в восстановлении учетной записи.
- Добавление резервного доверенного номера телефона. Например, вы можете добавить номер телефона вашего партнера или родителей.
- Если вы используете двухэтапную проверку, распечатайте код восстановления и храните его в надежном месте.
- Никогда не использовать рабочий адрес или другие адреса электронной почты, к которым вы можете потерять доступ в будущем.Сюда входят адреса, которыми вы делитесь с другим человеком.
Не забудьте: используйте менеджер паролей
Apple предлагает множество способов сбросить ваш Apple ID или пароль iCloud.Какой метод вы используете, зависит от того, как настроена ваша учетная запись. Мы настоятельно рекомендуем вам использовать двухфакторную аутентификацию для вашего Apple ID.
После изменения пароля используйте диспетчер паролей для хранения данных аутентификации.Существует множество отличных менеджеров паролей, которые можно использовать с продуктами Apple.
Лучшие менеджеры паролей на все случаи жизниПытаетесь вспомнить все более сложные пароли? Пришло время положиться на один из этих бесплатных или платных менеджеров паролей!
Читать далее
Об авторе Рахул Сайгал (Опубликовано 143 статей)Со своим M.Получив диплом Optom по специальности «Офтальмология», Рахул много лет работал преподавателем в колледже. Писать и обучать других — всегда его страсть. Теперь он пишет о технологиях и делает их удобоваримыми для читателей, которые плохо их понимают.
Более От Рахула СайгалаПодпишитесь на нашу рассылку новостей
Подпишитесь на нашу рассылку, чтобы получать технические советы, обзоры, бесплатные электронные книги и эксклюзивные предложения!
Еще один шаг…!
Подтвердите свой адрес электронной почты в только что отправленном вам электронном письме.
Как сбросить забытый пароль Apple ID [iCloud, iTunes, App Store]
Предыдущий 1 из 6 Далее: Сброс пароля с 2FA
Источник: iMoreЕсли вы хотите войти в iCloud на новом устройстве или загрузить что-нибудь из iTunes или App Store, для этого вам понадобится пароль Apple ID. Если вы не можете вспомнить свой пароль, вы можете сбросить его с помощью веб-браузера на своем iPhone, iPad или Mac.Если вы даже не помните свой Apple ID, вы можете попробовать восстановить и его!
Как сбросить пароль Apple или iCloud, указав адрес электронной почты или контрольные вопросы
Если у вас не включена двухфакторная аутентификация для вашего Apple ID (мы настоятельно рекомендуем сделать это по соображениям безопасности), вам нужно будет использовать свой адрес электронной почты или ответить на контрольные вопросы, чтобы изменить пароль.
- Перейдите на iforgot.apple.com в любом веб-браузере.
Введите свой адрес электронной почты Apple ID .
Источник: iMore- Щелкните Продолжить .
Выберите Мне нужно сбросить пароль .
Источник: iMore- Щелкните Продолжить .
Выберите Получите электронное письмо или Ответьте на контрольные вопросы . В этом примере мы отправим электронное письмо.
Источник: iMore- Щелкните Продолжить .
Нажмите Готово .
Источник: iMore- Откройте письмо , которое вы получили от Apple. Он будет называться « Как сбросить пароль Apple ID ».
Нажмите Сбросить сейчас .
Источник: iMore- Введите новый пароль .
Введите его еще раз на подтвердите .
Источник: iMoreНажмите Сбросить пароль .
Источник: iMore
Если вы выбрали ответы на контрольные вопросы
Если вы решили ответить на контрольные вопросы вместо получения электронного письма, выполните следующие действия после нажатия Продолжить в Шаг 7 выше.
VPN-предложения: пожизненная лицензия за 16 долларов, ежемесячные планы за 1 доллар и более
- Подтвердите свой день рождения .
Щелкните Продолжить .
Источник: iMore- Ответьте на два контрольных вопроса , которые вам задают.
Щелкните Продолжить .
Источник: iMore- Введите новый пароль .
Введите его еще раз на подтвердите .
Источник: iMoreНажмите Сбросить пароль .
Источник: iMore
Предыдущий 1 из 6 Далее: Сброс пароля с 2FA
Предыдущий 2 из 6 Далее: Сброс пароля на вашем iPhone
Как сбросить пароль, если у вас включена двухфакторная аутентификация
Если у вас включена двухфакторная аутентификация, вам понадобится одно из устройств, связанных с вашей учетной записью, поблизости.
- Перейдите на iforgot.apple.com в любом веб-браузере.
Введите свой адрес электронной почты Apple ID .
Источник: iMore- Щелкните Продолжить .
Введите номер телефона , связанный с вашим Apple ID.
Источник: iMoreЩелкните Продолжить . Вам будет предложено выбрать одно из устройств, подключенных к этой учетной записи.
Источник: iMore- Поднимите одно из устройств , связанных с вашей учетной записью iCloud. В этом случае мы будем использовать iPhone.
- Нажмите Разрешите .
- Введите код доступа выбранного вами устройства.
Метчик Готово .
Источник: iMore- Введите свой новый пароль Apple ID .
Введите его еще раз, чтобы проверить .
Источник: iMore- Нажмите Далее .
Метчик Готово .
Источник: iMore
Предыдущий 2 из 6 Далее: Сброс пароля на вашем iPhone
Предыдущий 3 из 6 Далее: Сброс пароля в macOS Catalina
Как сбросить пароль Apple ID на вашем iPhone
Вы можете сбросить пароль Apple ID прямо со своего iPhone, если ваш телефон вошел в iCloud и у вас есть пароль на телефоне.
- Откройте Настройки на вашем iPhone.
- Коснитесь баннера Apple ID .
Нажмите Пароль и безопасность .
Источник: iMore- Нажмите Изменить пароль .
- Введите пароль вашего iPhone.
Метчик Готово .
Источник: iMore- Введите новый пароль дважды в поля Новый и Проверьте .
Метчик Изменить .
Источник: iMore
Предыдущий 3 из 6 Далее: Сброс пароля в macOS Catalina
Предыдущий 4 из 6 Далее: Сброс пароля в macOS Mojave и более ранних версиях
Как сбросить пароль Apple ID на macOS Catalina
- Открыть Системные настройки .
Щелкните Apple ID .
Источник: iMore- Нажмите Пароль и безопасность .
Нажмите Изменить пароль…
Источник: iMore- Введите свой пароль Mac , если будет предложено.
Щелкните Разрешить .
Источник: iMore- Введите новый пароль .
Введите новый пароль еще раз.
Источник: iMoreЩелкните Изменить .
Источник: iMore
Предыдущий 4 из 6 Далее: Сброс пароля в macOS Mojave и более ранних версиях
Предыдущий 5 из 6 Далее: Как узнать свой Apple ID
Как сбросить пароль Apple ID в macOS Mojave и более ранних версиях
- Откройте Системные настройки из вашей док-станции или папки приложений.
Щелкните iCloud .
Источник: iMore- Щелкните Сведения об учетной записи .
Щелкните Безопасность .
Источник: iMore- Нажмите Изменить пароль…
- Введите свой пароль Mac , если будет предложено это сделать.
Введите новый пароль Apple ID в поля Новый пароль и Проверьте .
Источник: iMoreЩелкните Изменить .
Источник: iMore
Предыдущий 5 из 6 Далее: Как узнать свой Apple ID
Как сбросить пароль Apple ID
Нет ничего более досадного, чем блокировка учетной записи, особенно когда вы пытаетесь загрузить новое приложение или что-то сделать. Пароли обеспечивают защиту нашей конфиденциальности, но их блокировка может стать серьезной проблемой.
К счастью, сбросить пароль Apple ID можно несколькими способами. Мы покажем вам, как это сделать, чтобы вы могли забыть о неудобствах и быстро продолжить свой день.
Как сбросить пароль с помощью учетной записи Apple ID страница
Шаг 1: Для начала перейдите на сайт appleid.apple.com и щелкните Забыли Apple ID или пароль в центре страницы. Примечание. Ваш пароль может автоматически отображаться на экране входа в раскрывающееся меню, особенно если вы установили флажок Запомнить меня, , поэтому сначала найдите его и нажмите, чтобы проверить, работает ли он.
Шаг 2: Вы попадете на страницу, где вы вводите свой Apple ID (в большинстве случаев это основной адрес электронной почты для вашей учетной записи Apple), а затем на новую страницу, где вы вводите свое имя и адрес электронной почты, связанный с учетной записью. Нажмите Продолжить , затем выберите Мне нужно сбросить пароль .
Примечание. Если для вашей учетной записи настроена двухфакторная аутентификация, ваш экран будет выглядеть иначе, и вам будет предложено подтвердить свой номер телефона (подробнее об этом позже).
Шаг 3: Теперь вы можете выбрать способ сброса пароля: по электронной почте или ответив на ряд контрольных вопросов. Какой вариант вы выберете, зависит от ваших личных предпочтений.
Шаг 4: Выбор метода электронной почты предлагает Apple отправить инструкции на основной адрес электронной почты, который вы использовали для начала этого процесса, или аварийное электронное письмо, если вы решили его сделать. Вы узнаете, что письмо было отправлено, когда увидите страницу Электронное письмо было отправлено с большой зеленой галочкой.Если вы не можете найти электронное письмо, обязательно проверьте папки Спам, , , мусор, и , Корзина, или повторите описанные выше действия, чтобы письмо было отправлено еще раз. Чтобы задать контрольные вопросы, вам необходимо подтвердить свой день рождения и ответить на конкретные вопросы, прежде чем вы сможете создать новый пароль.
Если вы когда-нибудь забудете ответы на свои секретные вопросы
Если вы забыли пароль, ответы на контрольные вопросы — один из самых быстрых способов вернуться в свою учетную запись и внести изменения.В конце концов, только вы — или кто-то, кто вас действительно хорошо знает, — знаете ответы на такие вопросы, как «Кто был вашим любимым учителем?» Но что, если вы забыли ответы на свои секретные вопросы? К счастью, если вы это сделаете, их изменение также будет простым процессом (хотя вам понадобится доступ к вашему паролю, чтобы изменить их). Вот как.
Шаг 1: Перейдите на iforgot.apple.com и введите свой Apple ID.
Шаг 2: Выберите Мне нужно сбросить контрольные вопросы и нажмите Продолжить .
Шаг 3: Введите свой пароль, затем нажмите Продолжить .
Шаг 4: Выберите три вопроса из раскрывающихся меню и дайте соответствующие ответы. Это оно!
Если вы используете двухфакторную аутентификацию
Если вы настроили и включили двухфакторную аутентификацию, которая отличается от двухэтапной аутентификации, сброс пароля станет еще проще, так как вы сможете сбросить пароль непосредственно с надежного iPhone, iPad, iPod Touch, или на странице учетной записи Apple ID.Если вы не уверены, есть ли у вас доверенные устройства, не сомневайтесь; при настройке двухфакторной аутентификации вы создали доверенные устройства. На всех устройствах iOS также должен быть включен пароль.
Использование устройства iOS
Шаг 1: Перейдите в Настройки > [ваше имя]> Пароль и безопасность .
Шаг 2: Нажмите Изменить пароль вверху.
Шаг 3: Вам будет предложено ввести пароль. После этого введите новый пароль.
Использование страницы учетной записи Apple IDШаг 1: Перейдите на iforgot.apple.com и введите доверенный номер телефона, который вы указали при настройке двухфакторной аутентификации.
Шаг 2: Нажмите Продолжить , чтобы отправить уведомление на надежный iPhone, iPad или iPod.
Шаг 3: Когда вы получите уведомление на своем устройстве iOS, нажмите Разрешить .
Шаг 4: Следуйте инструкциям, введите пароль и сбросьте пароль.
Примечание. Если у вас больше нет доступа к доверенному устройству и вы не можете настроить новое, процесс смены пароля станет немного сложнее. Обойти двухфакторную аутентификацию можно, но это непростой процесс. Проверка может занять несколько дней, прежде чем вы сможете изменить свой пароль.
Как сбросить пароль с помощью Восстановления Аккаунта
Если ваше устройство IOS находится в другой комнате, у вас не должно возникнуть проблем с запросом пароля с помощью функции восстановления учетной записи.Этот метод работает для потерянного или украденного телефона. Восстановление вашей учетной записи защитит ее от всех, кто получит к ней доступ и может выдать себя за вас или использовать ваши данные. В зависимости от объема информации, которую вы предоставляете, чтобы доказать, что вы действительно являетесь собой, на это может уйти много времени.
Шаг 1: По мере того, как вы выполняете шаги по сбросу пароля через iForgot или iOS, вы, скорее всего, увидите вариант Запросить восстановление учетной записи . Выберите это.
Шаг 2: Введите номер телефона, по которому Apple сможет связаться с вами, когда ваша учетная запись будет готова к доступу.Apple отправит проверочный код для подтверждения этого номера телефона, поэтому обязательно введите этот код, чтобы подтвердить свою личную информацию. После того, как вы закончите это, Apple отправит подтверждение на ваш запрос на восстановление учетной записи и сообщит вам, что вы готовы ответить на звонок или текстовое сообщение относительно вашей учетной записи.
Шаг 3: Эта часть требует небольшого ожидания; Трудно точно определить, когда вы получите контакт, но Apple позвонит или напишет вам, когда ваша учетная запись будет готова.
Шаг 4: Перейдите на iforgot.apple.com. Оказавшись там, введите в систему свой Apple ID и номер телефона, которые вы использовали на втором шаге.
Шаг 5: В этот момент вы получите еще один звонок или текстовое сообщение с конкретным кодом восстановления учетной записи. Вернитесь на сайт iForgot и введите этот код.
Шаг 6: Нажмите Продолжить , чтобы завершить сброс пароля. Мы также рекомендуем войти в свою учетную запись и подтвердить свой доверенный номер телефона, чтобы повысить безопасность своей учетной записи.
Какой бы способ сброса пароля вы ни выбрали, важно войти в свою учетную запись Apple вскоре после использования нового пароля. Оттуда вы можете проверить в меню настроек, что пароль обновлен на всех ваших устройствах (чтобы вы не оставались заблокированными на них слишком долго).


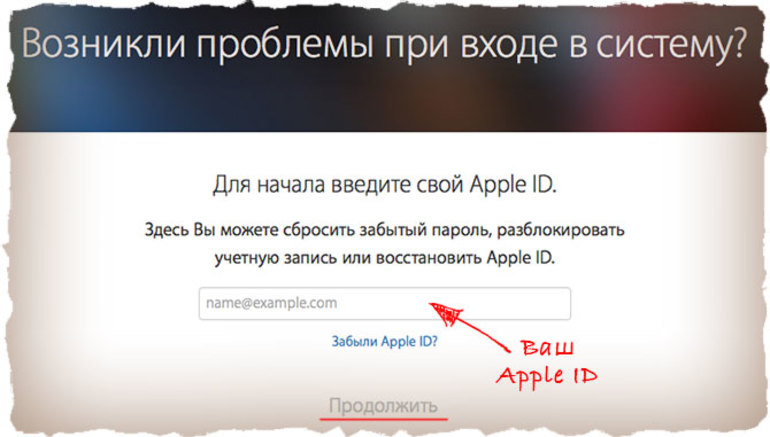
 )
)