Что делать если не работает плей маркет на андроиде: Почему не работает Google Play Market (гугл плей маркет) ошибка сервера, подключение отсутствует и пишет необходимо зайти в акка | Виктор
Почему не работает Плей Маркет на телефоне (12 способов решения проблемы)
Андроид — это очень удобная и функциональная операционная система, но даже в ней бывают сбои. При использованиии Android телефона можно столкнуться с самыми разнообразными ошибками, вызывающим негодование пользователей. Причем нередко ошибки возникают при работе с Play Market — фирменным магазином приложений от Google. Бывает так, что он внезапно перестает работать, хотя раньше все было отлично. Как раз для таких случаев мы подготовили статью, которая подскажет, почему не работает Плей Маркет на Андроид и что можно сделать для устранения ошибок.
Плей Маркет — это не часть операционной системы, а отдельное приложение, поэтому то и дело могут встречаться различные ошибки. Программа часто обновляется, при этом в настройках можно отключить возможность автообновления. В некоторых случаях это приводит к тому, что старая версия Play Market попросту перестает работать. Способ решения проблемы очень простой — достаточно обновить клиент до актуальной версии, скачав его с любого удобного ресурса. Но в большинстве случаев Плей Маркет не работает на телефоне Андроид по другим причинам. К этому могут привести вредоносные программы на вашем смартфоне или иные внутренние процессы, влияющие на работоспособность магазина приложений от Гугл. Если воспользоваться нашей инструкцией, то вы сможете восстановить Play Market и пользоваться им в свое удовольствие.
Перезагрузка телефона
Первое, что нужно предпринять — перезагрузить свой смартфон или планшет. Зачастую уже этого достаточно для решения проблемы. Если никаких изменений не произошло, то двигаемся дальше.
Сброс настроек программы Плей Маркет
Если вопрос, почему не работает Плей Маркет, по прежнему остается актуальным, то нужно попробовать сбросить настройки приложения. Для этого следуем несложной инструкции:
- Переходим в настройки телефона;

- Выбираем раздел “Приложения”;

- Ищем в списке Play Market и тапаем на него;

- В новом окне поочередно нажимаем на клавиши “Очистить данные” и “Стереть кэш”.

Обычно это помогает решить проблему, но способ не дает 100% гарантии.
Удаляем обновления Плей Маркет
Если после выполнения предыдущих инструкций Play Market по прежнему не открывается на телефоне, то нужно стереть последние обновления приложения. Для этого попадаем в то же окно, что и на предыдущем этапе, только нажимаем уже другую клавишу — “Удалить обновления”. Сразу после этого будут удалены все обновления, полученные программой, вследствие чего она станет такой же, как в момент покупки телефона, когда вы только авторизировались в своем профиле Гугл.

Сброс настроек утилиты “Сервисы Google Play”
Ответом на вопрос почему не работает Плей Маркет на Андроиде может быть сброс настроек “Сервисы Google Play”. Сделать это очень легко, воспользовавшись нашей инструкцией:
- Переходим в меню настроек, где выбираем категорию “Приложения”;
- Ищем “Сервисы Google Play” и нажимаем на них;

- Нажимаем “Стереть кэш”.
Активация диспетчера загрузки
Нередко Плей Маркет не работает на телефоне в связи с тем, что раньше вы отключили утилиту “Диспетчер загрузки”. Опять же переходим в настройки, затем приложения. Свайпом переключаемся на раздел “Все”, где ищем “Диспетчер загрузки” и переходим к нему. Если программа остановленаа, то включаем ее. Перезагружаем телефон и проверяем работоспособность Play Market.

Удаление аккаунта Гугл
В некоторых случаях, когда не работает Гугл Плей Маркет помогает удаление аккаунта Google, но будьте осторожны. Это может привести к потере важной для вас информации, поэтому лучше заблаговременно настроить синхронизацию данных, чтобы у вас была резервная копия из которой их можно будет восстановить в случае необходимости. Переходим в настройки, а там выбираем “Аккаунты”. В отобразившемся окне ищем свой профиль Google, после чего на экране появится окно синхронизации. В нем нужно выбрать все данные, резервные копии которых вы хотите получить “Контакты”, “Календарь” и многие другие. Теперь можно удалить свой Гугл аккаунт, для чего возвращаемся в предыдущее меню, нажимаем “Удалить” и подтверждаем действие. Перезагружаем телефон и повторно авторизируемся в своем аккаунте, после чего все синхронизированные данные будут восстановлены из резервной копии. Если приложение Плей Маркет по прежнему не работает, то переходим к следующему шагу.

Настройка файла “Hosts”
Если у вас на телефоне установлена утилита Freedom и вы подозреваете, что на телефоне не работает Play Market именно поэтому, то действуем следующим образом. Переходим в настройки, где в списке приложений ищем “Freedom” и переходим на страницу с ним. В отобразившемся окне нажимаем “Остановить”, а затем удаляем приложение. Важно сделать именно таким образом, затем перезапустить девайс и проверить работает ли Плей Маркет. Если нет, то переходим к следующему пункту.
Несовместимые приложения
Разбираясь, что делать если не работает Плей Маркет, нужно обратить внимание на этот пункт, если вы устанавливали сторонние приложения на телефон (те, что не были предустановлены производителем). Они могут отразиться на работе магазина приложений, в некоторых случаях даже приводя к его блокировке. Таких программ много, но чаще всего это Freedom, за счет которого можно бесплатно осуществлять покупки внутри игры. Удалите сомнительные приложения и проверьте заработал ли Play Market.
Ошибка 403
Многие спрашивают, почему не работает Плей Маркет в Крыму, так вот тут все очень просто. Ошибка 403 появляется в связи с ограничением доступа, то есть санкциями на этот регион Российской Федерации. Способ решения этой проблемы лишь один — установить VPN и пользоваться Play Market с его помощью.
Сброс настроек ОС Андроид
Если Плей Маркет по прежнему не работает через вай фай и выдает ошибку, то нужно сделать сброс всех настроек Android. Это радикальная мера, но в большинстве случаев именно она помогает полностью решить проблему.
Как сбросить настройки до заводских на Андроид?
- Переходим в настройки, где нас интересует раздел “Восстановление и сброс”;
- Нажимаем “Сброс настроек” и подтверждаем действие. Перед этим лучше удостовериться, что включена синхронизация данных, иначе вы потеряете все приложения, фото и контакты из памяти смартфона;
- После перезагрузки телефона восстанавливаем все данные и проверяем, работает ли Плей Маркет.

Убеждаемся, что на телефоне есть соединение с интернетом
Если не работает Плей Маркет с ошибкой подключение отсутствует, то нужно удостовериться в наличии интернет-соединения на телефоне. Вероятно на вашем счету закончился баланс и есть проблемы с качеством связи. Если подключение происходит через Wi-Fi, то перезагрузите роутер.
Проверьте, включено ли приложение Аккаунт Google
Иногда причиной неполадок служит отключенный аккаунт Google. Переходим в раздел “Приложения”, где выбираем “Аккаунты Гугл” и включаем программу, если она отключена.
Проверяем правильность даты и времени на телефоне
Если при работе с Плей Маркет часто выскакивает ошибка “Подключение отсутствует”, но вы при этом уверены в наличии качественного соединения с интернетом, то проверьте правильность настройки даты и времени. Рекомендуется выбрать автоматическую синхронизацию, тогда с этим пунктом точно не будет никаких проблем. Настроить время можно в разделе “Дата и время”.
Мы рассмотрели основные причины почему не работает Плей Маркет на телефоне Андроид и подсказали что делать в такой ситуации. Надеемся наша статья будет для вас полезна.
Еще больше интересного:
Вам будет интересно:Комментарии для сайта Cackle
«Не открывается Плей Маркет. Что делать?» – Яндекс.Кью
Долгое ожидание скачивания в «Play Маркет» может быть вызвано разными причинами. Для того, чтобы решить данную проблему попробуйте один из перечисленных способов (способы расставлены по популярности решения, поэтому лучше двигайтесь по этому списку) :
- Для начала выполняем стандартную проверку.
Перезагружаем телефон.
Выходим и заходим в приложение.
Проверяем работу Интернет-соединения. Зайдите в другое приложение/браузер, всё работает? Идем дальше.
- Распространенной причиной долгой загрузки в «Play Маркет» является засорение кэша и данных приложения, поэтому в начале попробуем очистить данные компоненты.
Для этого вам необходимо зайти в «Настройки» устройства, далее открываем раздел «Приложения», находим приложение «Google Play Маркет» и нажимаем на него. После этого, в зависимости от вашего телефона, переходим в раздел «Память» или «Хранилище». Нажимаем «Очистить/Стереть данные/Сброс», а потом «Очистить кэш».
Также вам нужно очистить кэш и данные приложения «Сервисы Google Play», которое неразрывно связано с «Play Маркет». После этого проблема должна быть решена.
Если предыдущий вариант вам не помог, то тогда нужно удалить обновления приложения «Google Play Маркет». Для этого делаем предыдущие действия «Настройки» -> «Приложения» -> «Google Play Маркет» и дальше нажимаем на 3 точки, которые находятся справа в верхнем углу. Нажимаем «Удалить обновления». Когда вы снова включите приложение «Play Маркет», то оно самостоятельно обновится и долгое ожидание скачивания должно исчезнуть.
Ничего не сработало? Тогда двигаемся дальше. Возможно проблемой послужила большая очередь приложений на загрузку и обновление.
Если вам эти обновления не нужны, то тогда заходим в приложение «Play Маркет», далее нажимаем «Меню» -> «Настройки» -> «Автообновление приложений». Переставляем ползунок на «Никогда», после этого обновления будут отключены.
Если вам не нужны скачиваемые приложения, то тогда идём в приложение «Play Маркет», после этого «Меню» -> «Мои приложения и игры». Напротив каждой загрузки нажимаем «Отменить» или крестик.
- Если и так проблема осталась нерешённой, то тогда необходимо удалить и заново добавить аккаунт Гугл (Внимание, возможно на некоторых сервисах Гугла после этого придется заново авторизоваться).
Для удаления аккаунта заходим в «Настройки» телефона, далее, в зависимости от модели телефона, нажимаем «Акк
Почему не открывается Плей Маркет на телефоне Андроид и что делать?
Пользователи смартфонов нередко сталкиваются с вопросом, почему не открывается Плей Маркет, и что делать в такой ситуации. Ниже рассмотрим причины и приведем пошаговую инструкцию по разрешению сложившейся проблемы.
Причины
Существует несколько причин, почему на Андроиде не открывается Плей Маркет или возникают другие сбои в работе приложения. Выделим основные моменты:
- Отсутствие нормального соединения с глобальной сетью.
- Накопление кэша и данных Play Market.
- Системные сбои в работе устройства.
- Недостаточный объем памяти.
- Неправильная установка СД-карты.
- Накопление кэша и данных Диспетчера загрузок или сервисов Гугл.
- Сбои в обновлении Play Market.
- Отсутствие обновления Андроид.
Это основные объяснения, почему не запускается Плей Маркет. С учетом этих факторов необходимо принимать решение о дальнейших действиях по устранению проблемы.
Что делать
Приведенные ниже шаги позволяют решить следующие проблемы: не открывается Плей Маркет, не загружаются или не устанавливаются программы в магазине, возникают сбои после открытия программы или проблемы с обновлением (загрузкой) софта.
Проверьте наличие Интернета
Если не открывается Плей Маркет на Андроиде, проверьте наличие Интернет-соединения. Оптимальный вариант — подключесь к домашней сети Вай-Фай, чтобы не переживать об объемах трафика. В крайнем случае, можно использовать 3G или 4G. При использовании мобильного Интернета важно учесть ограничения со стороны провайдера.
Почистите кэш
Одна их причин, почему Гугл Плей не открывается — накопление данных кэша. Для решения проблемы сделайте следующие шаги:
- Войдите в раздел Настройки.
- Кликните на кнопку Приложения и оповещения.

- Жмите на показать Все приложения.

- Найдите в перечне Play Market.

- Выберите пункт Память и Очистить кэш.

- Кликните на кнопку Очистить данные.

После выполненных шагов проверьте работоспособность магазина. Если сделанные мероприятия не дали результата, переходите к следующему шагу.
Перезагрузите смартфон
Если не запускается Плей Маркет на Андроиде, попробуйте перезапустить мобильный телефон. Для этого сделайте следующее:
- Зажмите и удерживайте кнопку питания.
- Дождитесь появления на дисплее специального меню.
- Кликните на кнопку Отключить или Перезагрузить.

- При выборе первого варианта снова жмите на кнопку Питания.
Проверьте объем памяти
Одно из объяснений, почему Плей Маркет не открывается на телефоне — нехватка места для приложений. Для проверки сделайте следующие шаги:
- Войдите в Настройки.
- Перейдите в раздел Память.
- Посмотрите, сколько осталось места на смартфоне.
Для нормальной установки на аппарате должно быть более 1 Гб свободного пространства. Если меньше, необходимо очистить девайс от лишнего контента.
Проверьте SD-карту
Объяснением, почему не запускается Плей Маркет, может быть неправильная установка карты памяти. Если на вашем устройстве она предусмотрена, сделайте следующее:
- Выключите телефон.
- Достаньте SD из разъема.
- Установите карту памяти снова с учетом требований.
- Включите устройство.
После этого попробуйте снова — открывается Play Market или нет.
Очистите кэш сервисов Гугл Плей и Диспетчера загрузок
Если не запускается Google Play, почистите кэш смежных сервисов.
Для Диспетчера загрузок:
- Войдите в настройки на смартфоне или планшете Андроид.
- Перейдите в Приложения и оповещения.
- Кликните на Диспетчер загрузки (или Все приложения, О дополнении).
- Откройте сервисы Гугл Плей.
- Кликните Хранилище и Очистить кэш.
- Выберите пункт очистки и подтвердите действия.

Вернитесь к заводской версии
Если на мобильном устройстве вдруг не открывается Гугл Плей, причиной может быть некорректное обновление сервиса. Для решения проблемы сделайте следующее:
- Проверьте подключение к Сети.
- Перейдите в настроечный раздел смартфона / планшета.
- Жмите на кнопку Приложения и оповещения.
- Кликните Google Play Market.
- Вверху жмите три точки и выберите Удалить обновления.

- Дождитесь предложения восстановить заводскую версию и жмите ОК.
- Войдите в Google Play и повторите попытку.
Проверьте обновление
Один из шагов, что делать, если не открывается Плей Маркет — проверка и загрузка обновлений. Сделайте следующие шаги:
- Войдите в настроечный раздел на телефоне / планшете.
- Перейдите в Систему, а там Дополнительно и Обновление.
- Проверьте наличие свежих версий.
Учтите, если на смартфоне стоит Андроид 2.2 или ранее, сервис будет работать некорректно.
Удалите/добавьте Гугл-аккаунт
В ситуации, когда Плей Маркет не открывается на телефоне Андроид, может помочь удаление и добавление аккаунта. Учтите, что в случае деинсталляции учетной записи некоторые сведения с телефона также удаляются. Чтобы не потерять данные, необходима синхронизация с облаком.
Сделайте следующее:
- Войдите в Настройки и жмите Учетные записи.
- Выберите тот профиль, который нужно удалить и подтвердите действие.
- Если необходимо, введите ПИН, ключ или пароль для завершения процесса.
Теперь добавьте профиль:
- Перейдите в настроечный раздел на телефоне / планшете.
- Войдите в Учетные записи, а далее Добавить и Гугл.
- Следуйте инструкции для добавления профиля.
- Войдите в Плей Маркет.
- Жмите на символ с тремя горизонтальными полосками.
- Вверху найдите название и адрес своего аккаунта.
- Жмите на стрелку вниз или право, учетную запись.
Если все равно не открывается Плей Маркет на телефоне, обратитесь в поддержку для получения разъяснений.
Итоги
Как видно, существует много причин для возникновения трудностей с загрузкой и установкой приложений из Play Market. Но это не повод отчаиваться. Выделяется достаточно рекомендаций, что делать, если не открывается Google Play Маркет на Андроид. Начните с обычной проверки на скорость Интернета и перезагрузки телефона, а после переходите к более серьезным шагам.
Причины почему не работает Play Market (плей маркет)
Наверное, многие пользователи операционной системы Андроид сталкивались с таким вопросом “Почему не работает Плей Маркет?” Сервис Play Market может не работать по разным причинам, например технические проблемы самого сервиса или же по причине самого вашего устройства, который работает на операционной платформе Андроид.Решения проблем по которой может не работать Гугл Плей множество. Рассмотрим некоторые моменты решения такой проблемы:
Первое что вы должны сделать если вы не можете зайти, не работает Плей Маркет, так это перезагрузить устройство. Если после перезагрузки все же остается проблема, перейдите ко второму пункту решения проблемы.
Сбросьте настройки сервиса или обновите Google Play Market, для этого зайдите в меню настроек вашего устройства и выберите раздел «Приложения», далее найдите позицию Google Play Market. После этого очистите Кеш или «Стереть данные». Теперь перезагрузите устройство.
Проблема не решена? Тогда удалите все обновления сервиса Google Play Market. Для этого найдите в приложении удалить обновления сервиса.
Сброс настроек приложения Гугл Плей довольно прост, необходимо зайти в «Настройки», открыть раздел «Приложения», далее войти в сервис Google Play, после чего открыть меню программы и снова «Очистить кеш».
Активация «Диспетчера загрузок», это в том случаи если по какой-то причине был отключен «Диспетчер загрузок». Для этого войдите в меню настроек, далее перейдите в подпункт «Все» и нажмите на кнопку включить.
Удалите аккаунт Google. Внимание! Это может привести к потере важной информации, поэтому перед этим стоит произвести синхронизацию данных на вашим устройстве. После открытия меню синхронизации или резервного копирования, выберите те пункты которые вы хотите сохранить. Просто кликните на нужные вам разделы.
Несовместимость приложений? Такое может случится после того, как вы самостоятельно устанавливали приложения которые смогли повлиять на работу Плей Маркета. Таких программ может быть очень большое множество.
Сброс настроек устройства Андроид. Сброс всех настроек повлечет за собой утерю всех данных хранящихся на вашем устройстве и вернет ваше устройство к заводским настройкам. Для этого перейдите в меню Андроида и выберите раздел «Восстановление и сброс», далее нужно подтвердить свое действие нажав на «Сброс настроек».
Проверьте соединение с интернетом. Аккаунт отключен? Зайдите в меню сервиса и включите. Активируйте аккаунт Плей Маркета;
Проверьте дату и время на своем устройстве.
Не работает Плей Маркет — причины проблемы и способы ее решения
Play Market — магазин приложений от Google для устройств на базе Android. Если не работает Плей Маркет, пользователь теряет доступ к установке игр и приложений из официального источника. Далее о том, с чем связана проблема и как ее устранить.
Почему не работает Плей Маркет
 Причиной может быть неудачное обновление ОС
Причиной может быть неудачное обновление ОСОсновной причиной выступает сбой в работе приложения или операционной системы. Это связано с:
- неверно установленной датой;
- неудачным обновлением ОС или магазина;
- нестабильным подключением к интернет-сети.
Как решить проблему
Когда не работает Плей Маркет на Андроиде рекомендуется:
- перезагрузить смартфон;
- сбросить настройки приложения, откатить его обновления;
- вернуть телефон к заводскому состоянию, удалив с него все данные.
Теперь подробно о методах решения проблемы от простых, до “радикальных”.
Перезагрузка устройства
 Перезапуск смартфона очищает оперативную память
Перезапуск смартфона очищает оперативную памятьПерезапуск смартфона очищает оперативную память и восстанавливает стабильную работу устройства после 3-4 дней или 1-2 недель работы устройства без выключения.
- Зажмите клавишу блокировки.
- Появятся 1-3 варианта действия. Выберите «Перезагрузить».
При отсутствии такой клавиши:
- нажмите «Выключить», а затем запустите устройство вручную;
- зажмите и не отпускайте кнопку питания — гаджет перезагрузится автоматически.
Проверка времени и даты
Неверно установленная дата и время на телефоне конфликтуют с информацией, полученной от сервера, поэтому приложение отказывается включаться или загружать на устройство софт.
- Зайдите в настройки, откройте вкладку «Дата и время».
- Установите актуальные данные. Воспользуйтесь любым поисковиком, чтобы узнать точные время и дату.
Включите автоматическое управление, чтобы информация обновлялась на основе мобильной сети.
Соединение с интернетом
 Сервис 2ip
Сервис 2ipНеочевидные причины, почему Гугл Плей отказывается загружаться:
- отсутствует подключение к сети;
- низкая скорость соединения;
- провайдер блокирует доступ к сервису.
Как исключить каждый вариант:
- Перейдите на любой сайт, откройте видеохостинг или приложение для прослушивания музыки. Если страница загружается, контент проигрывается —подключение в порядке.
- Измерьте скорость интернета через веб-сервисы. К одним из таких относится 2ip.
- Воспользуйтесь VPN. Его придется установить из стороннего источника или создать подключение вручную. Аналогичный вариант — попробовать открыть Google Play, используя мобильный интернет или бесплатную точку доступа Wi-Fi.
Если при смене IP Гугл Плей начинает грузить страницы — проблема в домашнем интернете или провайдере.
Об ограничении доступа к сервису также сообщает «Ошибка 403». В таком случае, магазин заблокирован на уровне Google, поэтому остается воспользоваться VPN-сервером или загружать программы со сторонних источников в виде apk-файлов.
Сброс настроек приложения

Прежде чем скинуть настройки магазина, убедитесь, что помните данные для авторизации в сервисах Google. Пока они активны на смартфоне, пользователь может запросить восстановление аккаунта или привязать дополнительную почту. Теперь:
- Проследуйте в настройки, разверните вкладку «Приложения» и выберите все приложения.
- В списке найдите и откройте «Google Play Market».
- Нажмите «Очистить кэш», чтобы избавиться от временных файлов.
- Попробуйте открыть магазин. Если он отказался запускаться, вернитесь по указанному пути и жмите «Стереть данные». Это приведет к автоматическому выходу из аккаунта, сбросу настроек внутри приложения (установленная темная тема, принцип автозагрузки).
Аналогичным образом почистите кэш ПО под названием «Сервисы Google Play». Дополнительно:
- Находясь во вкладке «Все приложения», разверните меню «Еще» — три вертикальным точки в правом верхнем углу. Тапните по «Системное ПО».
- Найдите и откройте «Google Service Framework».
- Здесь также почистите кэш и сотрите данные.
Откат обновлений

Когда предыдущий способ оказался бесполезным:
- Откройте окно с подробностями о «Гугл Плей», как описано выше.
- Разверните меню «Еще» и выберите «Удалить обновления». Эта функция может быть размещена как отдельная клавиша.
- Согласитесь на проведение операции, тапнув «ОК».
Система удалит апдейты, полученные софтом с момента включения смартфона. После повторного запуска магазина, она обновится до актуальной версии автоматически.
Активизация диспетчера загрузки
 Диспетчер загрузки
Диспетчер загрузкиЭтот вариант рассчитан на случай, когда Play Маркет работает, но приложения не загружаются. Первый вариант:
- Запустить «Загрузки» через меню приложений.
- Программа может находиться в папке с софтом от производителя.
Второй способ:
- Перейдите в настройках в «Приложения» — «Все приложения».
- Через «Еще» откройте «Системно ПО».
- Найдите в перечне «Диспетчер загрузки».
- Включите софт, при наличии такой функции.
- Дополнительно почистите кэш.
Проблемы с Google-аккаунтом

Когда магазин не открывается после вариантов выше, понадобится “перезагрузить аккаунт”. Обязательное условие — помнить данные для авторизации в аккаунте.
- Снова перейдите в настройки и проследуйте во вкладку «Аккаунт и синхронизация».
- Откройте учетную запись от Гугл.
- Разверните дополнительное меню, сокрытое под тремя вертикальными точками справа, и выберите «Удалить аккаунт».
- Согласитесь на проведение операции.
- Перезагрузите телефон.
- Вернитесь в указанную вкладку и тапните по «Добавить аккаунт».
- Среди перечисленных вариантов выберите «Google» и авторизуйтесь под учетной записью.
Вместе с аккаунтом вернется доступ к купленным приложениям, подпискам.
Настройка файла hosts
 Файл hosts
Файл hostsВариант для владельцев пользователей планшета или смартфона с Root-правами:
- Откройте проводник. Желательно использовать диспетчер файлов с расширенными настройками для супер-пользователей.
- Пройдите по пути «system/etc».
- Среди документов найдите и нажмите на файл с названием «hosts» — единственный, который не имеет расширений.
- Появится перечень приложений, которыми можно открыть документ. Выберите любой текстовый редактор.
- В пустом документе пропишете следующее: 127.0.0.1 localhost.
- Если такая информация в документе уже есть, то удалите сторонний текст и оставьте только эту строчку.
Эти изменения должны починить доступ магазина к серверам от Google. О методе для тех, у кого нет Root, пойдет речь позже.
Несовместимые приложения
 Удаление приложения на смартфоне
Удаление приложения на смартфонеЕсли в Плей Маркет не удается заходить после установки софта из сторонних источников, то его следует удалить. К такому ПО относятся приложения для накрутки внутриигровой валюты или разблокировки контента в платных играх. Чтобы удалить приложение:
- Зажмите его ярлык на рабочем столе.
- Перенесите иконку в мусорный ящик, появившийся сверху.
Или:
- Проследуйте во вкладку «Все приложения», как описано в пункте «Сброс настроек приложения».
- Откройте недавно установленное ПО.
- Выберите «Удалить» и щелкните «ОК».
Полный сброс настроек
 Сброс к заводским настройкам
Сброс к заводским настройкамЭтот вариант стоит предпринимать, если:
- владелец планшета случайно удалил системный файл, получив Root-права;
- во время обновления программного обеспечения или операционной системы мобильный гаджет отключился, из-за чего наблюдаются сбои в работе;
- не удается открыть Play Маркет после всех способов, приведенных выше.
Перед началом отката переместите важные данные на компьютер или карту памяти, если таковая установлена в аппарате. После завершения сброса, телефон будет восстановлен к состоянию “из коробки”, все сторонние файлы деинсталлируют без возможности восстановления.
- Пройдите в «Настройки».
- Откройте папку «Память и резервные копии».
- В перечне выберите «Сброс к заводским настройкам».
- Нажмите «Восстановить» или «Запуск».
- Чтобы избежать непредвиденных сбоев, подключите девайс к зарядному устройству.
Если ничего не помогает
Попробуйте:
- Переустановить ПО, если недавно установили другую прошивку. Ищите версию программного обеспечения, совместимую с Google-сервисами.
- Обратиться в сервисный центр. Проблемы с запуском приложений обусловлены выходом из строя основной памяти.
- Установить или воспользоваться сторонним магазином приложений. Такие проекты есть у Xiaomi, Meizu, Samsung и Huawei/Honor.
Независимо от причины, из-за которой Google Play перестал работать, один из вышеперечисленных способов должен устранить ошибку и вернуть доступ к загрузке ПО.
Почему не работает плей маркет
Блог «Технические моменты Windows» приветствует вас уважаемый читатель и желает вам отличного настроения!
Здравствуйте, уважаемые пользователи! В сегодняшнем выпуске мы с Вами ознакомимся с таким вопросом: почему не работает плей маркет? Play Market – официальный сервис приложений от Google, который поставляет для планшетов, смартфонов и телефонов основную долю игр, программ, книг и прочей медийной составляющей.
Причем нужно отметить, что, иногда этот сервис может не работать на вашем устройстве и причин тому может быть множество, начиная от неполадок в самом Play Market, заканчивая неисправностями или сбоями на планшете, смартфоне или телефоне.
Почему не работает Плей Маркет – наиболее распространенные причины.
Причина №1 — Довольно часто какой-то сервис или определенные функции на устройстве могут работать некорректно по вполне банальным причинам. Для устранения неполадок достаточно просто перезагрузить устройство, то есть выключить его и включить. Службы сделают перезапуск и, вероятно, заработают в своём нормальном режиме. Я бы сказал, что это наиболее универсальный способ найти решение не только проблемы с Play Market, но и с неполадками при запуске и работе других приложений Android.
Причина №2 — Еще одна частая проблема сбоя этого сервиса — некорректные настройки в самом смартфоне или планшете. Вам нужно сбросить настройки Google Play Market до первоначальных значений. Сделать это относительно проще простого — нужно пройти в — Настройки, там выбрать раздел — Приложения (иногда этот раздел может называться — Диспетчер приложений), в нём найти Google Play Market и открыть его.
После этого поискать в открывшемся окне такую кнопку, как — Очистить кэш. Нажимаем на неё и через несколько секунд приложение будет готово к работе с первоначальными настройками. Если у вас старенькая версия Android, то вместо — Очистить кэш там может быть пункт — Стереть данные. Поэтому если вдруг не работает плей маркет на телефоне или планшете скажет так, то данный способ во многих случаях позволяет решить возникшую проблему.
Далее после того, как кэш очистился, Вам в обязательном порядке желательно перезагрузить устройство, так как это позволит ему начать стабильную работу с приложениями, настроенными по умолчанию. Чаще всего это помогает решить проблему, но если приложение не заработало всё равно, продолжаем искать проблему другими способами.
Не работает плей маркет – не совсем очевидные причины
Причина №3 — Достаточно часто пользователи используют сторонние программы для обхода проверки лицензии Play Market. Одна из таких программ, наиболее распространенная — «Freedom». Программа хорошая, но при этом требует осознанного подхода к использованию. Почему? Читаем дальше…
Достаточно распространенная, но не очевидная причина не рабочего Play Market – удаленный Freedom. Вернее, удаленный неправильно. После того, как пользователь использовал приложение и решил его удалить, он не завершает корректно его работу. А суть в том, что без включенного «Freedom Play Market» чаще всего функционировать отказывается. Что Вам нужно сделать в этом случае:
Установить «Freedom» обратно на устройство;
Зайти в его настройки — «Меню»;
Выбрать в меню пункт — «Stop»;
Удалить «Freedom»;
Перезагрузить устройство.
Причина №4 — А иногда и вовсе бывает так, что даже после проделывания указанной операции плей маркет всё равно не работает. Или же на пункте нажатия на – «Stop» выбивает какую-то непонятную ошибку. Тогда Вам нужно найти на устройстве папку «system», в ней папку «etc», а в ней файл «hosts». Открываем этот файл в любом текстовом редакторе и прописываем строчку — 127.0.0.1 localhost. Сохраняем. После этого удаляем «Freedom», перезагружаемся — должно всё заработать. С помощью специальной программы «AdAway» можно восстановить обыкновенный файл hosts или же оставить всё как есть.
[adsense]
Однако если же Вам возиться с этим всем не хочется, просто удалите первоначальный hosts, перезагрузитесь, а затем удалите «Freedom» и восстановите hosts с нуля указанной мною чуть выше программой.
Описанная операция гарантированно помогает запустить Play Market после удаления «Freedom «и прочих аналогичных программ для обхода лицензии Google.
Итак, двигаем вперед и если на Вашем устройстве до сих пор не работает плей маркет, тогда есть еще несколько советов по восстановлению работоспособности Play Market.
Причина №5 — Иногда бывает достаточно просто удалить свежие обновления Play Market. Для этого пройдите в — Приложения, ну а там среди списка всего установленного найдите «Google Play Market» и зайдите в него. Среди прочих Вам следует обратить внимание, прежде всего на кнопку – «Удалить обновления», смело нажимайте на неё. По своему опыту могу Вам сказать, что частенько это помогает, так как некоторые старые версии Android могут попросту не тянуть свежие обновления. Или же сами обновления выходят с определенными недоработками и их корректировка происходит в течение нескольких недель. Поэтому не поленитесь и используйте данный способ, если вдруг плей маркет не работает на вашем планшете или андроиде.
Еще можно добавить, что достаточно крайне редко проблемы с Play Market возникают по причине отключения или неработоспособности встроенного в устройство «Сервис — Диспетчер загрузки». Достаточно пройти в него путём — Приложения — Всё приложения — Диспетчер загрузки. И посмотреть, что написано на кнопках. Если рядом с кнопкой — «Остановить» будет кнопка — «Включить», то — «ДА», действительно, сервис был у Вас отключен. А иногда достаточно его перезагрузить — выключить и включить заново с перезагрузкой планшета или же того самого смартфона.
Причина №6 — Есть еще вероятность несовместимости приложений — если Вы что-то устанавливали самостоятельно, то вполне возможен конфликт приложений. В этом случае не только Play Market, но и другие программы будут работать некорректно или же не работать вовсе. Вспомните, что из последнего Вы устанавливали за последнее время, и удалите это приложение. Возможно, этот вариант Вам поможет.
Предлагаю Вам также ознакомиться со следующем видео — «Почему не работает Play Market»
Причина №7 — Если из всего выше перечисленного на Вашем андроиде так и не работает плей маркет, тогда в этом случае остаётся рекомендовать лишь одно — выполнить сброс настроек Android по умолчанию и сделать восстановление всей системы к первоначальному состоянию, а именно к заводским настройкам. Данные и материалы на карточке останутся, а вот программы и приложения удалятся. Но опять-таки нужно отметить, что это почти на 100% гарантирует возобновление работоспособности Play Market (имеется ввиду проба запуска сразу после сброса, без обновлений).
Итак, завершая сегодняшний пост, хочется сказать, что, конечно же, есть вполне банальные причины — это отсутствие соединения с интернетом (такое бывает даже тогда, когда значки мобильной сети или WiFi показывают, что интернет есть). А также в том случае, если аккаунт Google отключен или просто напросто заблокирован. Тут можно попробовать сделать свежий аккаунт и проверить, работает или не работает плей маркет с данным аккаунтом. В заключении я еще хотел бы Вам порекомендовать к прочтению статью:
Компьютер не видит телефон через USB, как быть и куда копать?
Итак, уважаемые пользователи собственно, это все способы, которыми Вы по большому счету можете воспользоваться для восстановления работоспособности этого популярного Google сервиса. Они должны гарантированно помочь справиться с проблемой и сделать всё так, чтобы ваше устройство снова корректно работало в привычном для Вас режиме.
Уважаемые пользователи, если у вас после прочтения этой статьи возникли вопросы или вы желаете что-то добавить относительно тематики данной статьи или всего интернет-ресурса в целом, то вы можете воспользоваться формой комментарий.Также Задавайте свои вопросы, предложения, пожелания..
Итак, на сегодня это собственно все, о чем я хотел вам рассказать в сегодняшнем выпуске. Мне остается надеяться, что вы нашли интересную и полезную для себя информацию в этой статье. Ну а я в свою очередь, жду ваши вопросы, пожелания или предложения относительно данной статьи или всего сайта в целом
11 проверенных решений для исправления неработающего магазина Google Play — Dr.Fone
Часть 2: 10 других распространенных методов решения проблем с Google Play Store
1. Исправить настройки даты и времени
Иногда Google создает проблему при подключении к Play Store или Play store, сбой из-за неправильной даты и времени. Первое и самое распространенное — это проверить, обновлены ли дата и время. Если нет, сначала обновите его, следуя приведенному ниже пошаговому руководству.
Шаг 1. Сначала перейдите в «Настройки» вашего устройства.Найдите «Дата и время» и нажмите на него.

Шаг 2 — Теперь вы можете увидеть несколько вариантов. Выберите «Дата и время автоматически». Это должно заменить неправильную дату и время на вашем устройстве. В противном случае снимите флажок рядом с этим параметром и выберите дату и время вручную.
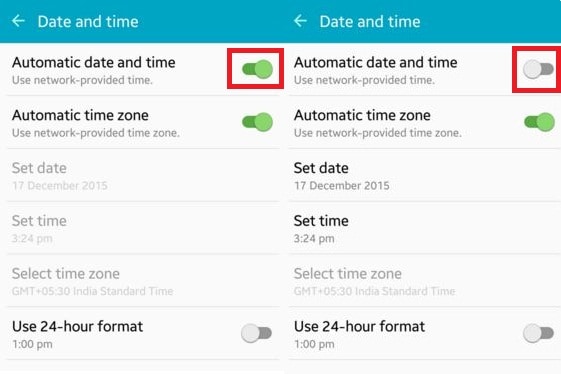
Шаг 3. Теперь перейдите в магазин Play и попробуйте подключиться снова. Теперь это должно работать без проблем.
2. Очистка данных кэша Play Store
Может случиться так, что иногда Google Play Store переставал работать из-за чрезмерного количества ненужных данных, хранящихся в кеше устройства.Таким образом, удаление ненужных данных очень важно для бесперебойной работы приложения. Для этого вам необходимо выполнить следующие шаги.
Шаг 1. Сначала перейдите в «Настройки» на вашем устройстве.
Шаг 2 — Теперь перейдите к опции «Приложения», доступной в меню настроек.
Шаг 3 — Здесь вы можете найти приложение «Google Play Store» в списке. Откройте его, нажав.
Шаг 4 — Теперь вы можете найти экран, как показано ниже. Нажмите «Очистить кеш», чтобы удалить весь кеш из приложения.
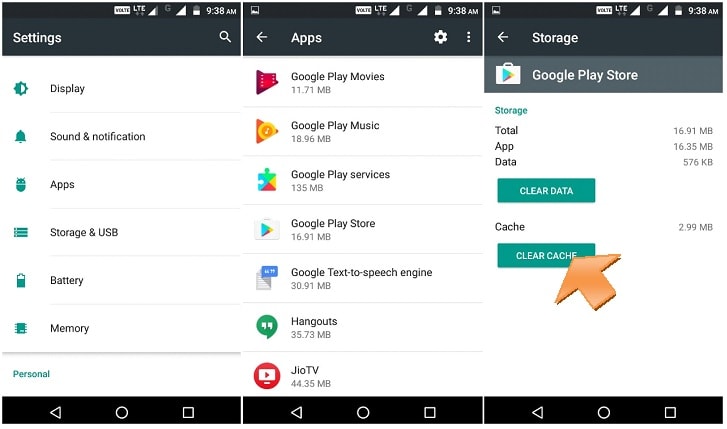
Теперь снова попробуйте открыть Google Play Store, и вы можете успешно решить проблему с неработающим Play Store. Если нет, проверьте следующее решение.
3. Сбросить Play Store, очистив данные
Если вышеуказанное решение не работает для вас, вы можете попробовать этот вариант. На этом шаге будут удалены все данные приложения, настройки и т. Д., Чтобы его можно было настроить заново. Это также решит проблему с неработающим магазином Google Play. Для этого решения используйте следующий метод шаг за шагом.
Шаг 1. Как и в предыдущем методе, перейдите к настройкам и найдите «Приложения».
Шаг 2 — Теперь найдите «Google Play Store» и откройте его.
Шаг 3. Теперь вместо нажатия «Очистить кеш» нажмите «Очистить данные». Это сотрет все данные и настройки из магазина Google Play.
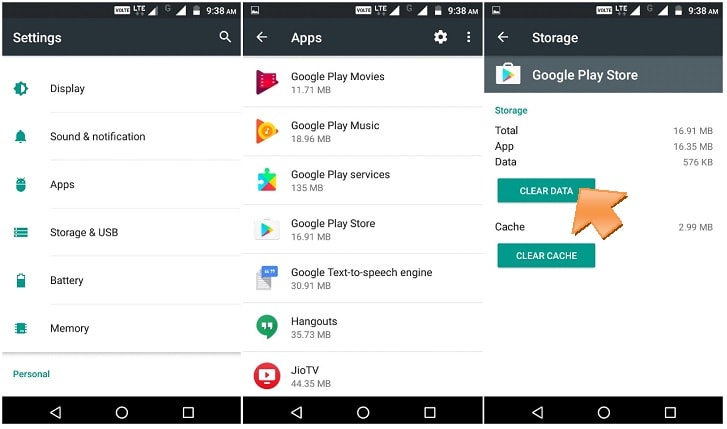
После этого откройте «Google Play Store», и теперь ваша проблема может быть решена.
4. Повторное подключение аккаунта Google
Иногда может случиться так, что удаление и повторное подключение вашей учетной записи Google может решить проблему с неработающим Play Store.Для этого вам необходимо следовать приведенным ниже инструкциям.
Шаг 1 — Перейдите в «Настройки» и затем найдите «Учетные записи».
Шаг 2 — Открыв опцию, выберите «Google». Теперь вы можете увидеть свой идентификатор Gmail в списке. Нажмите на него.
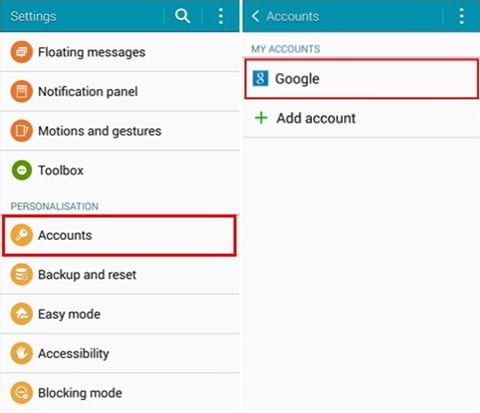
Шаг 3 — Теперь щелкните три точки вверху справа или «больше». Здесь вы можете найти опцию «Удалить учетную запись». Выберите его, чтобы удалить учетную запись Google со своего мобильного телефона.
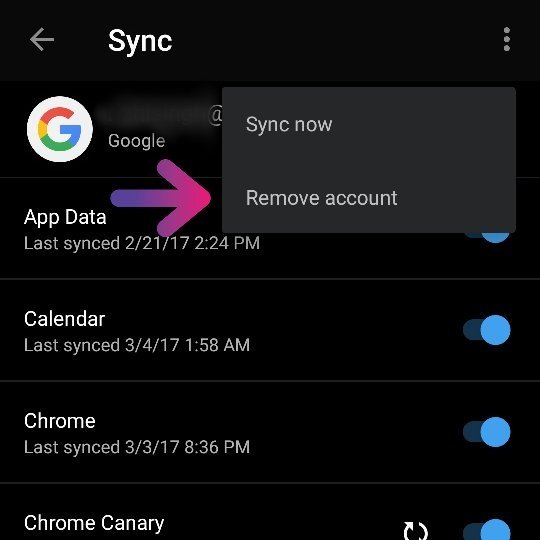
Теперь вернитесь и попробуйте снова открыть Google Play Store.Теперь это должно сработать, и снова введите свой идентификатор Google и пароль, чтобы продолжить. Если это все еще не работает, перейдите к следующему решению.
5. Переустановите последнюю версию Google Play Store
.Google Play Store нельзя полностью удалить с устройства Android. Но отключение и переустановка последней версии может решить проблему сбоя Play Store. Для этого просто следуйте приведенному ниже руководству.
Шаг 1. Прежде всего, перейдите в «Настройки», а затем перейдите в «Безопасность».Затем найдите здесь «Администрирование устройства».
Шаг 2. Щелкнув по этой опции, вы найдете «Диспетчер устройств Android». Снимите этот флажок и отключите.
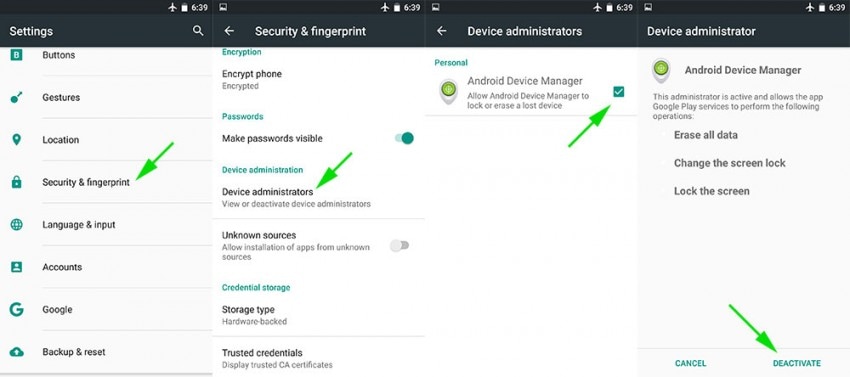
Шаг 3. Теперь вы можете удалить сервис Google Play, зайдя в диспетчер приложений.
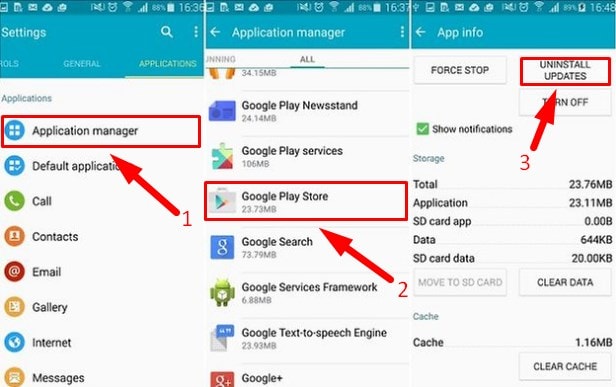
Шаг 4. После этого попробуйте открыть любое приложение, для которого требуется открыть магазин Google Play, и это автоматически поможет вам установить службу Google Play. Теперь установите обновленную версию сервиса Google Play.
После установки ваша проблема может быть решена. Если нет, попробуйте следующее решение.
6. Очистите кеш Google Service Framework
Помимо магазина Google Play, это важно также для поддержания работоспособности Google Service Framework. Оттуда тоже следует удалить кеш и ненужные данные. Следуйте инструкциям ниже.
Шаг 1. Зайдите в настройки и нажмите «Диспетчер приложений».
Шаг 2 — Здесь вы можете найти «Google Service Framework».Открой это.
Шаг 3 — Теперь нажмите «Очистить кеш». И все готово.

Теперь вернитесь и попробуйте снова открыть магазин Google Play. Это может решить, что Google Play Store уже решил проблему. Если нет, проверьте следующее решение.
7. Отключите VPN
VPN — это служба для передачи всех мультимедийных данных за пределы вашего географического местоположения. Это также используется для установки приложения для конкретной страны в другой стране. Но иногда это может вызвать сбой в Play Store.Итак, рекомендуется попробовать отключить VPN.
Шаг 1 — Зайдите в настройки вашего устройства.
Шаг 2 — В разделе «Сети» нажмите «Еще».
Шаг 3 — Здесь вы можете найти «VPN». Нажмите на него и выключите.

Теперь снова вернитесь и попробуйте открыть Google Play Store. Это может решить вашу проблему сейчас. Если нет, проверьте следующее решение.
8. Принудительно остановить службу Google Play
Google Play Store необходимо перезапустить, как и ваш компьютер.Это действительно полезный и распространенный прием для решения проблемы сбоя Play Store на вашем устройстве Android. Для этого выполните следующие действия.
Шаг 1 — Зайдите в настройки, а затем перейдите в «Диспетчер приложений».
Шаг 2 — Теперь найдите «Google Play Store» и щелкните по нему.
Шаг 3 — Здесь нажмите «Force Stop». Это позволяет остановить работу магазина Google Play.
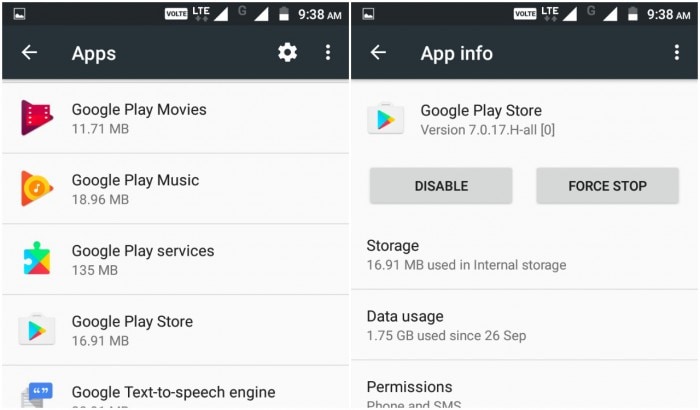
Теперь попробуйте снова открыть магазин Google Play, и на этот раз служба перезапускается и может работать правильно.Если нет, попробуйте следующее решение.
9. Попробуйте выполнить программный сброс устройства
Это простое в использовании решение удалит все ненужные временные файлы с вашего устройства, закроет все недавние приложения и очистит его. Это просто перезагрузка вашего устройства. Он не удалит данные с вашего устройства.
Шаг 1 — Нажмите и удерживайте кнопку «Питание» на вашем устройстве.
Шаг 2 — Теперь нажмите «Перезагрузить» или «Перезагрузить». Ваше устройство перезагрузится через некоторое время.
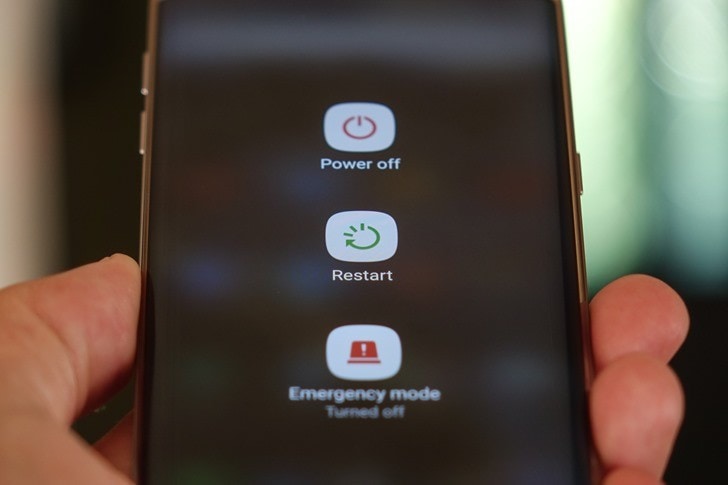
После перезапуска попробуйте снова открыть Google Play Store, и на этот раз все должно получиться.Если в любом случае он не открывается, попробуйте последний (но не менее важный) метод — выполнить полную перезагрузку Android.
10. Аппаратный сброс устройства
Если вы выполнили все вышеперечисленные решения, но по-прежнему дает сбой в Play Store, и вы настойчиво пытаетесь его получить, попробуйте только этот метод. Использование этого метода приведет к удалению всех данных вашего устройства. Так что сделайте резервную копию всего. Следуйте пошаговой инструкции ниже.
Шаг 1 — Перейдите к настройке и найдите там «резервное копирование и сброс».
Шаг 2 — Щелкните по нему.Затем нажмите на опцию «Сброс заводских данных».
Шаг 3 — Теперь подтвердите свое действие и нажмите «Сбросить устройство».
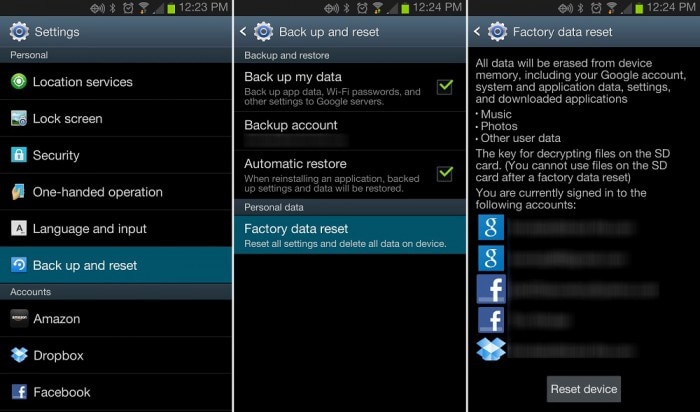
Это займет некоторое время, чтобы полностью перезагрузить устройство. После завершения запустите Google Play Store и настройте как новое устройство.
.5 простых способов решения распространенных проблем в Google Play Store
Когда происходит сбой в Google Play Store, иногда выдает код ошибки. Хотя поиск каждого кода в Интернете помогает, часто в этом нет необходимости.Для большинства проблем Play Store требуется одно из пяти основных исправлений.
Основы решения проблем с Google Play Store
Существует пять различных исправлений для исправления большинства ошибок Play Store.Вам не нужно использовать все это; попробуйте первый и посмотрите, решит ли он проблему. Если нет, переходите к следующему.
Пять исправлений:
- Остановите приложение, а затем очистите кеш и / или данные Магазина.
- Переключитесь с подключения для передачи данных на Wi-Fi.
- Удалите обновления в Play Store и обновите его снова.
- Обновите свою учетную запись Google.
- Зарегистрируйте свое устройство в Google.
Выполнение этих шагов решит большинство проблем с Play Store.Однако мы рассмотрим некоторые распространенные коды ошибок, которые эти методы не исправят позже.
Почему изменение Android вызывает сбои в работе Google Play Store
Это обсуждение не распространяется на устройства с root-доступом или с пользовательским ПЗУ.Эти процессы изменяют системные файлы Android и, таким образом, вводят слишком много переменных для диагностики. Эти изменения могут остановить работу Play Store.
Это большая причина, по которой установка пользовательских ПЗУ или восстановление из резервной копии с помощью пользовательского восстановления иногда мешает работе Store.Мы рекомендуем использовать Titanium Backup или аналогичное решение для резервного копирования для восстановления приложений с данными.
Не поймите меня неправильно; есть много причин для установки кастомного ПЗУ. К сожалению, когда что-то идет не так (как это часто бывает), устранение неполадок требует большего опыта и усилий, чем на немодифицированном устройстве.
1. Остановить приложение, очистить кеш и данные
Магазин Google Play использует другие процессы, которые выполняются в фоновом режиме.Всякий раз, когда вы стираете Play Store, также неплохо сделать то же самое с сервисами Google Play и Google Services Framework — мы рассмотрели возможность обновления сервисов Google Play, если вы хотите попробовать это в первую очередь.
При желании вы также можете стереть данные для Download Manager.
После очистки перезагрузите устройство и повторите попытку установки или обновления. Это может потребовать повторного ввода вашей регистрационной информации.Вот пошаговое изложение (процесс может незначительно отличаться в зависимости от вашего устройства и версии Android):
Сначала перейдите в Настройки . Затем перейдите к Apps и найдите вкладку All .(На Android 9 Pie выберите Приложения и уведомления> Просмотреть все приложения X .)
Здесь выберите Google Play Store .Выберите Force Stop , что приведет к остановке процесса приложения. После этого нажмите Хранилище , чтобы получить дополнительные параметры. На появившемся экране нажмите Очистить кеш , чтобы удалить временные данные и, надеюсь, решить проблему.
Если это не так, вы можете попробовать Очистить данные .Это также очищает кеш, но по существу сбрасывает приложение в исходную форму. Это означает, что вам может потребоваться снова войти в систему и снова настроить параметры.
Если описанный выше процесс не устранил вашу проблему, попробуйте повторить его для сервисов Google Play , Google Services Framework и Download Manager .Обратите внимание, что вам нужно нажать кнопку с тремя точками Меню в правом верхнем углу экрана Все приложения и переключить Показать систему , чтобы увидеть последние две записи.
Мы более внимательно рассмотрели ошибку «К сожалению, службы Google Play остановлены», если у вас возникли проблемы именно с ней.
2. Переход от данных к Wi-Fi
Многие приложения не устанавливаются, если у вас ненадежное подключение к Интернету, что является частой проблемой для мобильных данных.
Чтобы переключиться с мобильных данных на Wi-Fi, проведите двумя пальцами вниз от верхнего края экрана, чтобы открыть Быстрые настройки . Нажмите и удерживайте значок Wi-Fi , чтобы открыть его настройки, где вы можете найти список ближайших сетей.Если поблизости нет подходящих, подождите, пока вы не вернетесь в свою домашнюю сеть.
Возможна и обратная проблема. Если у вас возникли проблемы с установкой приложения по сети Wi-Fi, попробуйте переключиться на мобильные данные и повторите попытку.Если это работает, вам может потребоваться диагностировать проблему в вашей сети.
Наконец, вам также следует отключить VPN, если вы его используете. VPN может вызвать проблемы с загрузками из Play Store.
3. Удалите и повторно установите приложение Play Store
На устройстве с рутированным доступом вы можете удалить приложение Play Store и заново установить его с нуля.Но даже на устройстве без рутирования вы можете выполнить аналогичный шаг по устранению неполадок.
Для этого откройте Настройки> Приложения и уведомления> Просмотреть все приложения X . Выберите Google Play Store из списка.На его странице нажмите кнопку Menu с тремя точками и выберите Удалить обновления . Это вернет исходную версию приложения Play Store.
После этого вы можете обновить Play Store до последней версии двумя способами.Один из них — просто открыть Play Store и выбрать Settings в левом выдвигающемся меню. Здесь прокрутите вниз и коснитесь записи Play Store версии , чтобы проверить наличие обновлений.
В качестве альтернативы вы можете получить копию APK-файла Play Store из APKMirror и загрузить ее неопубликованно, чтобы выполнить обновление.См. Ниже дополнительную информацию о загрузке неопубликованных приложений.
4. Обновите свой аккаунт Google
Обновление (удаление и повторное добавление) вашей учетной записи Google не так уж сложно. Будьте осторожны: В результате с вашего устройства будут удалены данные, синхронизированные с вашей учетной записью Google. Это могут быть сообщения, фотографии, контакты и многое другое.
Сначала перейдите в Настройки> Учетные записи .Выберите учетную запись Google, в которой возникают проблемы. Если проблема возникает в нескольких учетных записях, вы удалите их все. На Android Pie вы можете просто нажать Удалить учетную запись , чтобы удалить ее. В более старых версиях нажмите кнопку с тремя точками Меню и выберите Удалить учетную запись .
Затем вы можете добавить свою учетную запись обратно из меню Учетные записи .Неплохо перезагрузить телефон после повторного добавления учетной записи.
5. Зарегистрируйте свое устройство в Google
В 2018 году Google расправился с нелицензионными устройствами Android.Это телефоны и планшеты безымянных брендов, которые не оплатили лицензионные сборы за операционную систему Android. В большинстве случаев Google полностью прекращает работу Play Store. В других случаях в Play Store не будут запускаться никакие приложения от Google, такие как Gmail или Google Maps.
Вы можете увидеть код ошибки 501 или предупреждение о том, что у вас нет лицензии на устройство.В других случаях вы можете вообще не получать никаких сообщений об ошибках или предупреждений. К счастью, теперь Google разрешает нелицензированным устройствам доступ к Play Store. Но есть одна загвоздка: вам необходимо зарегистрировать устройство в Google. Процесс прост.
Как зарегистрировать Android-устройство в Google
Сначала загрузите и установите приложение Device ID, чтобы получить легкий доступ к информации вашего телефона.Если у вас нет доступа к Play Store, попробуйте загрузить приложение из APKMirror. После установки скопируйте номер Google Service Framework .
Во-вторых, теперь, когда у вас есть номер, скопированный в буфер обмена, перейдите на сайт регистрации устройства Google.Здесь вам нужно будет войти в свою учетную запись Google. После входа в систему нажмите и удерживайте поле ввода текста для Google Services Framework Android ID и вставьте номер, скопированный из приложения. Затем нажмите кнопку Register .
Перезагрузите устройство.После перезагрузки вы сможете либо обновить Google Play Store, либо снова загрузить приложения в обычном режиме.
Другие коды ошибок и исправления в Google Play Store
Один пользователь XDA составил гигантский список кодов ошибок Play Store, содержащий примерно 20 распространенных проблем.Большинство из них требует, чтобы вы выполнили действия, перечисленные выше (очистка кеша и т.п.), хотя некоторые из них являются исключениями из этого правила.
Эти исключения:
- Ошибка 498 : в этом случае кеш телефона заполнен.Попробуйте стереть раздел кеша с помощью рекавери телефона.
- Ошибка 919 : память вашего телефона заполнена. Вам нужно будет освободить место на вашем устройстве, чтобы продолжить.
- Ошибка 403 : вы используете две разные учетные записи Google на одном устройстве. Вам нужно будет использовать правильную учетную запись; подумайте об удалении другого.
- Ошибка 927 : Play Store уже обновляется, поэтому нет причин для устранения этой проблемы. Просто дождитесь завершения обновления.
- Ошибка 101 : у вас установлено слишком много приложений. Попробуйте удалить несколько.
- Ошибка 919 : Имя вашей точки доступа неверно. Для этого необходимо получить правильные настройки APN и перенастроить ваше устройство.
Приложения для диагностики проблем в Play Маркете
Одним из лучших ресурсов для решения этих проблем является приложение «Коды ошибок и исправления», которое объединяет в себе знания пользователей и редакторов AndroidPIT о разрешении кодов ошибок Android.Приложение разработано как справочная утилита и включает коды ошибок Android и коды ошибок Play Store. Введите код, который вы видите, и приложение отобразит возможные исправления.
С другой стороны, приложение отображает полноэкранную рекламу.Хотя реклама — небольшая плата за устранение ошибки, приводящей к отключению устройства, вы можете предпочесть поискать в Google свой конкретный код ошибки, если вы еще не решили ее.
Если ничего не помогает, вы всегда можете попробовать Amazon App Store или F-Droid.Оба устанавливаются практически на любое устройство и сталкиваются с меньшим количеством проблем, чем Google Play Store.
Устранение проблем с Google Play Store
Исправить проблемы с Play Маркетом невозможно.Если основные методы устранения неполадок (например, очистка кеша и данных Play Store) не работают, вы всегда можете найти свой конкретный код ошибки и решить практически любую проблему — если вы не установили пользовательское ПЗУ, то есть.
К счастью, вы можете попробовать установить Google Apps вручную.Это работает как для пользовательских ПЗУ, так и в тех случаях, когда по умолчанию у вас не установлен Play Store.
Имейте в виду, что вы можете столкнуться с определенными проблемами Play Store, такими как заблокированные приложения, если вы переехали.В таких случаях обновление настройки страны / региона в Google Play Store может решить проблему!
Ваш USB-адаптер Wi-Fi работает медленно? Вот несколько причин низкой производительности ключа Wi-Fi и способы их устранения.
Об автореКаннон — технический журналист (BA) с опытом работы в области международных отношений (MA) с упором на экономическое развитие и международную торговлю.Его страсть — гаджеты китайского производства, информационные технологии (например, RSS), а также советы и рекомендации по повышению производительности.
Подробнее о Каннон ЯмадаПодпишитесь на нашу рассылку новостей
Подпишитесь на нашу рассылку, чтобы получать технические советы, обзоры, бесплатные электронные книги и эксклюзивные предложения!
Еще один шаг…!
Подтвердите свой адрес электронной почты в только что отправленном вам электронном письме.
.android — Google Maps v2 не отображается после публикации на игровом рынке
Переполнение стека- Около
- Товары
- Для команд
- Переполнение стека Общественные вопросы и ответы
- Переполнение стека для команд Где разработчики и технологи делятся частными знаниями с коллегами
- Вакансии Программирование и связанные с ним технические возможности карьерного роста
- Талант Нанимайте технических специалистов и создавайте свой бренд работодателя
- Реклама Обратитесь к разработчикам и технологам со всего мира
- О компании
Загрузка…
.Ваш телефон или планшет Android не включается? 6 способов исправить
MakeUseOf — Политика конфиденциальностиМы уважаем вашу конфиденциальность и обязуемся защищать вашу конфиденциальность во время работы в сети на нашем сайт. Ниже раскрываются методы сбора и распространения информации для этой сети. сайт.
Последний раз политика конфиденциальности обновлялась 10 мая 2018 г.
Право собственностиMakeUseOf («Веб-сайт») принадлежит и управляется Valnet inc.(«Нас» или «мы»), корпорация зарегистрирован в соответствии с законодательством Канады, с головным офисом по адресу 7405 Transcanada Highway, Люкс 100, Сен-Лоран, Квебек h5T 1Z2.
Собранные персональные данныеКогда вы посещаете наш веб-сайт, мы собираем определенную информацию, относящуюся к вашему устройству, например, ваше IP-адрес, какие страницы вы посещаете на нашем веб-сайте, ссылались ли вы на другие веб-сайт, и в какое время вы заходили на наш веб-сайт.
Мы не собираем никаких других персональных данных.Если вы заходите на наш сайт через учетной записи в социальной сети, пожалуйста, обратитесь к политике конфиденциальности поставщика социальных сетей для получения информации относительно их сбора данных.
Файлы журналаКак и большинство стандартных серверов веб-сайтов, мы используем файлы журналов. Это включает интернет-протокол (IP) адреса, тип браузера, интернет-провайдер (ISP), страницы перехода / выхода, тип платформы, дата / время и количество кликов для анализа тенденций, администрирования сайта, отслеживания пользователей движение в совокупности и собирать широкую демографическую информацию для совокупного использования.
Файлы cookieФайл cookie — это фрагмент данных, хранящийся на компьютере пользователя, связанный с информацией о пользователе. Мы и некоторые из наших деловых партнеров (например, рекламодатели) используем файлы cookie на нашем веб-сайте. Эти файлы cookie отслеживают использование сайта в целях безопасности, аналитики и целевой рекламы.
Мы используем следующие типы файлов cookie:
- Основные файлы cookie: эти файлы cookie необходимы для работы нашего веб-сайта.
- Функциональные cookie-файлы: эти cookie-файлы помогают нам запоминать выбор, который вы сделали на нашем веб-сайте, запоминать ваши предпочтения и персонализировать ваш опыт работы с сайтом.
- Аналитические и рабочие файлы cookie: эти файлы cookie помогают нам собирать статистические и аналитические данные об использовании веб-сайта.
- Файлы cookie социальных сетей: эти файлы cookie позволяют вам взаимодействовать с контентом на определенных платформах социальных сетей, например, «лайкать» наши статьи. В зависимости от ваших социальных сетей настройки, сеть социальных сетей будет записывать это и может отображать ваше имя или идентификатор в связи с этим действием.
- Рекламные и таргетированные рекламные файлы cookie: эти файлы cookie отслеживают ваши привычки просмотра и местоположение, чтобы предоставить вам рекламу в соответствии с вашими интересами. См. Подробности в разделе «Рекламодатели» ниже.
Если вы хотите отключить файлы cookie, вы можете сделать это в настройках вашего браузера. Для получения дополнительной информации о файлах cookie и способах управления ими, см. http://www.allaboutcookies.org/.
Пиксельные тегиМы используем пиксельные теги, которые представляют собой небольшие графические файлы, которые позволяют нам и нашим доверенным сторонним партнерам отслеживать использование вашего веб-сайта и собирать данные об использовании, включая количество страниц, которые вы посещаете, время, которое вы проводите на каждой странице, то, что вы нажимаете дальше, и другую информацию о посещении вашего веб-сайта.
РекламодателиМы пользуемся услугами сторонних рекламных компаний для показа рекламы, когда вы посещаете наш веб-сайт. Эти компании могут использовать информацию (не включая ваше имя, адрес, адрес электронной почты или номер телефона) о ваших посещениях этого и других веб-сайтов для размещения рекламы товаров и услуг, представляющих для вас интерес. Если вы хотите получить дополнительную информацию об этой практике и узнать, как можно отказаться от использования этой информации этими компаниями, щелкните здесь.
Рекламодатели, как сторонние поставщики, используют файлы cookie для сбора данных об использовании и демографических данных для показа рекламы на нашем сайте. Например, использование Google Файлы cookie DART позволяют показывать рекламу нашим пользователям на основе их посещения наших сайтов и других сайтов в Интернете. Пользователи могут отказаться от использования DART cookie, посетив политику конфиденциальности Google для рекламы и содержательной сети.
Мы проверили все политики наших рекламных партнеров, чтобы убедиться, что они соответствуют всем применимым законам о конфиденциальности данных и рекомендуемым методам защиты данных.
Мы используем следующих рекламодателей:
Ссылки на другие веб-сайтыЭтот сайт содержит ссылки на другие сайты. Помните, что мы не несем ответственности за политика конфиденциальности таких других сайтов. Мы призываем наших пользователей знать, когда они покидают нашу сайт, и прочитать заявления о конфиденциальности каждого веб-сайта, который собирает лично идентифицируемая информация. Это заявление о конфиденциальности применяется исключительно к информации, собираемой этим Интернет сайт.
Цель сбора данныхМы используем информацию, которую собираем, чтобы:
- Администрирование нашего веб-сайта, включая устранение неполадок, а также статистический анализ или анализ данных;
- Для улучшения нашего Веб-сайта и повышения качества обслуживания пользователей, обеспечивая вам доступ к персонализированному контенту в соответствии с вашими интересами;
- Анализируйте использование пользователями и оптимизируйте наши услуги.
- Для обеспечения безопасности нашего веб-сайта и защиты от взлома или мошенничества.
- Делитесь информацией с нашими партнерами для предоставления таргетированной рекламы и функций социальных сетей.
Мы не продаем и не сдаем в аренду ваши личные данные третьим лицам. Однако наши партнеры, в том числе рекламные партнеры, может собирать данные об использовании вашего веб-сайта, как описано в настоящем документе. См. Подробности в разделе «Рекламодатели» выше.
Как хранятся ваши данныеВсе данные, собранные через наш Веб-сайт, хранятся на серверах, расположенных в США.Наши серверы сертифицированы в соответствии с Соглашением о защите конфиденциальности ЕС-США.
IP-адрес и строковые данные пользовательского агента от всех посетителей хранятся в ротационных файлах журнала на Amazon. сервера на срок до 7 дней. Все наши сотрудники, агенты и партнеры стремятся сохранить ваши данные конфиденциальны.
Мы проверили политику конфиденциальности наших партнеров, чтобы убедиться, что они соответствуют аналогичным политикам. для обеспечения безопасности ваших данных.
Согласие в соответствии с действующим законодательствомЕсли вы проживаете в Европейской экономической зоне («ЕЭЗ»), окно согласия появится, когда доступ к этому сайту.Если вы нажали «да», ваше согласие будет храниться на наших серверах в течение двенадцать (12) месяцев, и ваши данные будут обработаны в соответствии с настоящей политикой конфиденциальности. После двенадцати месяцев, вас снова попросят дать согласие.
Мы соблюдаем принципы прозрачности и согласия IAB Europe.
Вы можете отозвать согласие в любое время. Отзыв согласия может ограничить вашу возможность доступа к определенным услугам и не позволит нам обеспечить персонализированный опыт работы с сайтом.
Безопасность данныхНаши серверы соответствуют ISO 27018, сводам правил, направленных на защиту личных данных. данные в облаке. Мы соблюдаем все разумные меры предосторожности, чтобы гарантировать, что ваши данные безопасность.
В случае, если нам станет известно о любом нарушении безопасности данных, изменении, несанкционированном доступе или раскрытие каких-либо личных данных, мы примем все разумные меры предосторожности для защиты ваших данных и уведомит вас в соответствии с требованиями всех применимых законов.
Доступ, изменение и удаление ваших данныхВы имеете право запросить информацию о данных, которые у нас есть для вас, чтобы запросить исправление и / или удаление вашей личной информации. пожалуйста, свяжитесь с нами в [email protected] или по указанному выше почтовому адресу, внимание: Отдел соблюдения требований данных.
ВозрастЭтот веб-сайт не предназначен для лиц младше 16 лет. Посещая этот веб-сайт. Вы настоящим гарантируете, что вам исполнилось 16 лет или вы посещаете Веб-сайт под присмотром родителей. надзор.
Заявление об отказе от ответственностиХотя мы прилагаем все усилия для сохранения конфиденциальности пользователей, нам может потребоваться раскрыть личную информацию, когда требуется по закону, когда мы добросовестно полагаем, что такие действия необходимы для соблюдения действующего судебное разбирательство, постановление суда или судебный процесс, обслуживаемый на любом из наших сайтов.
Уведомление об измененияхКаждый раз, когда мы изменяем нашу политику конфиденциальности, мы будем публиковать эти изменения на этой странице Политики конфиденциальности и других места, которые мы считаем подходящими, чтобы наши пользователи всегда знали, какую информацию мы собираем, как мы ее используем, и при каких обстоятельствах, если таковые имеются, мы ее раскрываем.
Контактная информацияЕсли у пользователей есть какие-либо вопросы или предложения относительно нашей политики конфиденциальности, свяжитесь с нами по адресу [email protected] или по почте на указанный выше почтовый адрес, внимание: Департамент соответствия данных.
.