Что делать если не заходит в плей маркет: Sorry, this page can’t be found.
Почему Не Заходит В Плей Маркет На Андроиде?
Одна из распространенных причин некорректной работы или полного отказа работы Google Play – это неправильно выставленное время и дата в смартфоне. Зайдите в настройки и установите их в ручном режиме или синхронизируйте через интернет. Не забудьте там же в настройках указать свой часовой пояс.
Что делать если не открывается плей маркет?
Во многих случаях помогает обычный перезапуск приложения. Закрыть его можно в списке активных процессов или через раздел настроек «Приложения». Там в поиске нужно найти «Google Play Маркет » и нажать «Остановить» или «Закрыть». Далее запустите сервис заново и проверьте, устранена ли проблема.
Почему не устанавливаются приложения из Play Market?
Приложения из Плей Маркет могут не скачиваться сразу по нескольким причинам. Во-первых, эта проблема может возникнуть из-за большого количества кэша. Во-вторых, приложения могут не скачиваться из-за проблем с сетью. В-третьих, проблемы со скачиванием могут возникнуть в результате некорректной работы Google-аккаунта.
В-третьих, проблемы со скачиванием могут возникнуть в результате некорректной работы Google-аккаунта.
Как разблокировать аккаунт в Play Market?
Как обойти блокировку Play Маркета и других сервисов
- Откройте настройки сети, перейдите в раздел продвинутых настроек и найдите там вкладку с VPN.
- Задайте пароль или PIN-код на разблокировку экрана (если его еще нет).
- Нажмите на кнопку добавления новой сети.
- Заполните поля, необходимые для установки соединения:
Почему вылетает плей маркет на андроид?
Следует сбросить данные приложения зайдя через настройки > приложения > плей маркет, очистка кэша, перезагрузка. Возможно потребуется обновить сервисы Google(Google Play Services) до последней версии.
Как открыть Google Play Market?
Данный способ решает проблему в большинстве случаев.
- Шаг 1 Перейдите в приложение Настройки на вашем смартфоне или планшете
- Шаг 2 Найдите и откройте пункт меню Диспетчер приложений или Приложения и перейдите на вкладку Все
- Шаг 3 Отыщите и откройте программу Google Play Маркет, нажав пальцем на ее названии
Что делать если Гугл не работает а интернет есть?
Лечится это все просто. Достаточно зайти в настройки своего устройства и выставить правильный часовой пояс, время и дату. Если в настройках есть опция «Сверять с интернетом», то ставим возле нее галочку. Затем перезагружаем устройство и снова пробуем войти в приложение.
Как можно обновить Play Market?
Шаг 1. Убедитесь, что у вас установлена последняя версия сервисов Google Play
- На устройстве Android откройте «Настройки».
- Выберите Приложения и уведомления Показать все приложения.
- Прокрутите список вниз и выберите Сервисы Google Play.
- Найдите и выберите пункт О приложении.
- Нажмите Обновить или Установить.

Как переустановить Google Play Market?
Как переустановить или включить приложение
- Откройте приложение Google Play. на телефоне или планшете Android.
- В правом верхнем углу экрана нажмите на значок профиля.
- Выберите Управление приложениями и устройством Управление.
- Найдите нужные приложения.
- Нажмите Установить или Включить.
Как скачать приложение из плей маркета?
Еще один простой способ загрузить файл apk из магазина Google Play
- Найдите нужное приложение в Google Play и скопируйте адрес страницы или имя apk (ID приложения).
- Нажмите кнопку «Click here to download » для того, чтобы скачать APK файл.
Как очистить кэш в Play Маркете?
Очистка кэша Google Play Маркета
- На своем устройстве откройте меню Настройки.
- Перейдите в раздел Приложения или Менеджер приложений.
- Откройте вкладку Все и найдите в списке приложение Google Play Маркет.

- Откройте меню приложения и нажмите кнопку Остановить.
- Нажмите кнопку Очистить кэш.
Почему не скачиваются приложения с плей маркета пишет недостаточно места?
Недостаточно памяти: Плей Маркет выдает ошибку Для начала стоит проверить объем доступной памяти – вполне вероятно, что для скачивания приложения из Плей Маркет недостаточно места на самом гаджете. Переместите самые «тяжелые» приложения с телефона на карту памяти (это можно сделать в разделе Настройки/ Приложения ).
Как восстановить аккаунт в Google Play Market?
Как восстановить пароль в Плей маркете?
- Войдите в учётную запись Google Play.
- Теперь введите адрес электронной почты, который вы используете для входа в учетную запись Google, и нажмите «Далее»
- Нажмите на значок «Забыл пароль?».
Как обойти защиту Play Market?
Единственный надежный способ обойти ограничение – это использование виртуальной приватной сети(VPN), с помощью которой вы сможете придать себе иное местоположение и IP-адрес, тем самым обмануть Google Play.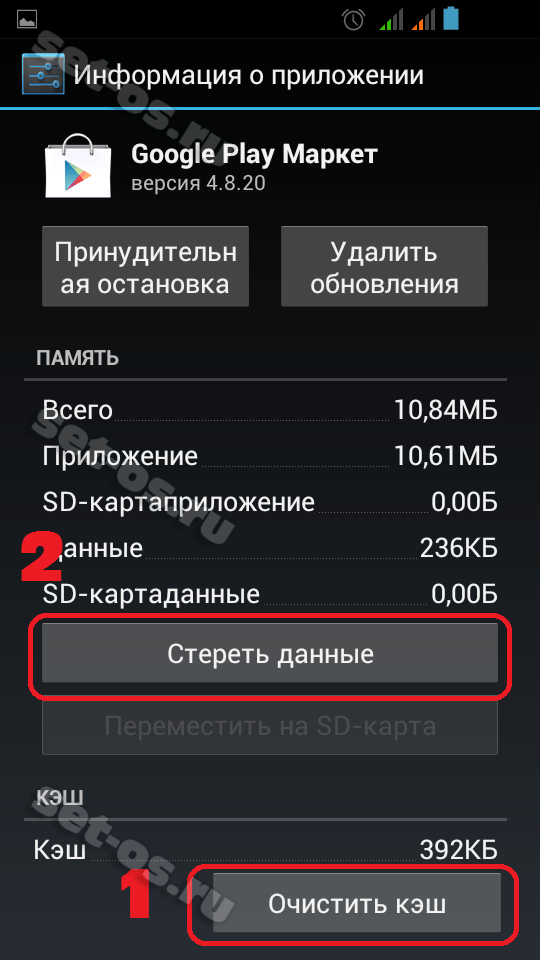 Однако, одним VPN все не обойдется.
Однако, одним VPN все не обойдется.
Телефон не заходит в Плей маркет. Что делать, если отсутствует подключение?
«Андроид» — одна из самых распространенных ОС по всему миру. Пользователей привлек удобный интерфейс и многофункциональность системы. Помимо этого, права на платформу с 2005 года находятся в руках компании Google, что и обуславливает огромное количество сервисов компании, встроенных в систему.
Универсальный аккаунт «Гугла» открывает доступ к одноименному магазину — Play Market. Он является своеобразным навигатором контента и местом, где собраны лучшие приложения для вашего устройства. Кроме этого, тут можно найти музыку, книги, обои для рабочего стола и многое другое. Для скачивания выбранной позиции достаточно сделать несколько кликов. Большинство продуктов можно загрузить бесплатно, но присутствует и платный контент. Как правило, при покупке устройства под управлением ОС «Андроид» приложение Play Market уже имеется в памяти гаджета. Если нет — им можно воспользоваться в виде веб-страницы или скачать приложение дополнительно.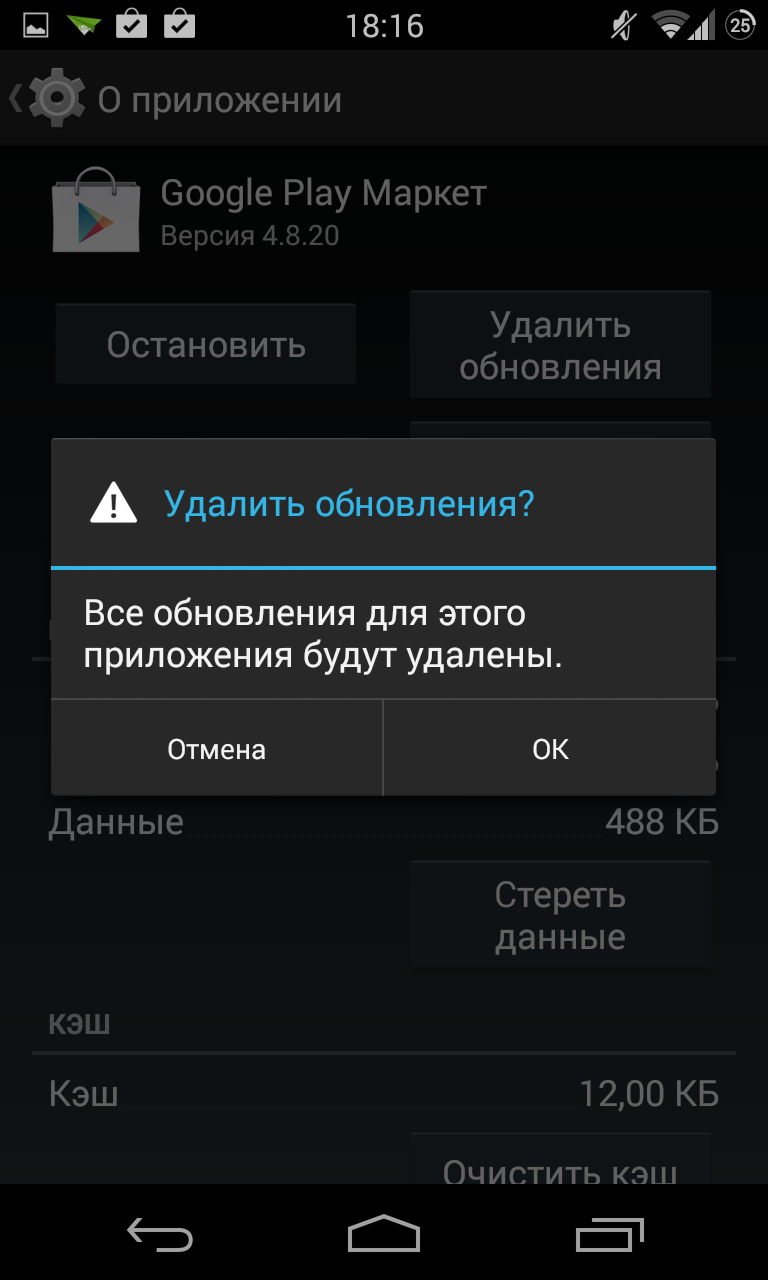 Весь контент разделен на категории, что облегчает выбор и поиск необходимого программного продукта. Однако периодически пользователи сталкиваются с рядом трудностей, связанных с использованием магазина. Например, гаджет не заходит в «Плей Маркет». Что делать в этом случае? Об этом и пойдет речь в данной публикации.
Весь контент разделен на категории, что облегчает выбор и поиск необходимого программного продукта. Однако периодически пользователи сталкиваются с рядом трудностей, связанных с использованием магазина. Например, гаджет не заходит в «Плей Маркет». Что делать в этом случае? Об этом и пойдет речь в данной публикации.
Если вы увидели такое сообщение, первое, что необходимо сделать — проверить соединение с интернетом. Многие пользователи не обращают на это внимания и ищут более глобальную проблему. Если вы пользуетесь мобильным интернетом — убедитесь, что вы не исчерпали лимит трафика. В целом, для скачивания приложений и игр лучше использовать подключение через Wi-Fi, а вот сеть GPRS может быть настолько медленной, что «Плей Маркет» просто не будет ее воспринимать. В любом случае, закачка контента через мобильную сеть обойдется вам «в копеечку», если не установлен безлимит на пользование интернетом. Если соединение было установлено через Wi-Fi, удостоверьтесь, не были ли сброшены настройки роутера и исправен ли он сам. Для того чтобы понять, связаны ли неполадки именно с магазином, проверьте подключение к сети через браузер. Попробуйте зайти на любой другой сайт, и если у вас это получится — можно рассматривать другие причины, по которым «Андроид» не заходит в «Плей Маркет».
Для того чтобы понять, связаны ли неполадки именно с магазином, проверьте подключение к сети через браузер. Попробуйте зайти на любой другой сайт, и если у вас это получится — можно рассматривать другие причины, по которым «Андроид» не заходит в «Плей Маркет».
Неполадки в системе гаджета или магазине
Какой бы замечательной ни была ОС «Андроид», в ней есть один глобальный недостаток — система может лагать. Универсальным средством против «зависания» и мелких системных ошибок является перезагрузка гаджета. Для этого не обязательно выключать его полностью и включать заново. Можно просто зажать клавишу блокировки и из предложенных вариантов выбрать «Перезагрузить». Затем попробуйте снова зайти в Play Market. Если по-прежнему ничего не выходит — идем дальше.
Возможно, временно ограничен доступ к самому магазину. Например, имеются технические неполадки на сервере. Это случается очень редко, но такой вариант тоже не следует выпускать из виду. Подождите немного, а потом опять зайдите в «Плей Маркет».
Вспомните, не делали ли вы перепрошивку устройства в последнее время. Иногда «Плей Маркет» может не работать по причине установки кастомной или некачественной прошивки. Если вы радикально настроены исправить неполадки в работе сервиса, лучше сделать восстановление старой версии (откат системы назад). Это выйдет лишь в том случае, если вы делали резервную копию (бэкап). Хотелось бы отметить, что бэкап нужно делать всегда, это не помешает, а в некоторых случаях — спасает гаджет. Да и перепрошивку лучше доверять профессионалам, особенно если опыта в этом деле у вас не так много.
Самым радикальным способом «вправить мозги» системе становится сброс до заводских настроек. Но будьте готовы к тому, что все ваши пользовательские настройки будут удалены, а информация сохранится только на карте памяти.
Настройка «Гугл Плей Маркет»
Как бы странно это ни звучало, но если устройство не заходит в «Плей Маркет», это может быть связано с тем, что дата или время установлены неправильно. В «Настройках» нужно выбрать синхронизацию по сети. Но такие установки могут сбиваться, если некоторое время не подключать гаджет к интернету. Кроме того, убедитесь, что установлен правильный часовой пояс.
В «Настройках» нужно выбрать синхронизацию по сети. Но такие установки могут сбиваться, если некоторое время не подключать гаджет к интернету. Кроме того, убедитесь, что установлен правильный часовой пояс.
Можно попробовать сбросить настройки Play Market. Для этого в «Настройках» найдите раздел «Приложение» и кликните на приложение магазина. Вы увидите две кнопки «Стереть данные» и «Очистить кэш». Можно нажать и «Удалить обновления», если все еще ничего не помогает зайти в магазин контента. Также можно сбросить настройки «Сервисы Google Play» и Google Service Framework. Убедитесь, что приложение «Аккаунты Google» включено, а ваш аккаунт подключен. К слову, можно попробовать удалить эту учетную запись, а потом подключить ее заново. Не забудьте при этом сделать резервную копию данных.
Приложения-вредители
Иногда гаджет не заходит в «Плей Маркет», если доступ к нему блокируют другие приложения. Как правило, это приложения, скачанные с неизвестных или непроверенных источников.
Будьте осторожны при получении root-прав, ведь с помощью них можно производить любые изменения в системе, а также скачивать программы, которые препятствуют нормальной работе других приложений.
Установите мощную антивирусную программу и периодически выполняйте сканирование системы, чтобы избавиться от вредоносных файлов, ведь ОС «Андроид» очень подвержена вирусным атакам. Работу «Плей Маркета» может сбивать огромное количество ненужной информации и «цифрового мусора». В этом случае отличным помощником станет программа CClaner. Она удалит испорченные или временные файлы и отлично оптимизирует систему.
Приложение Freedom
Это довольно известная программа, которая позволяет делать покупки внутри игры без денег. Но мы знаем, где находится бесплатный сыр, а поэтому и с самим приложением не все чисто. Если вы пришли к выводу, что из-за него устройство не заходит в «Плей Маркет», то от него нужно избавиться в срочном порядке. Очень важно сначала остановить его работу, а потом уже удалять.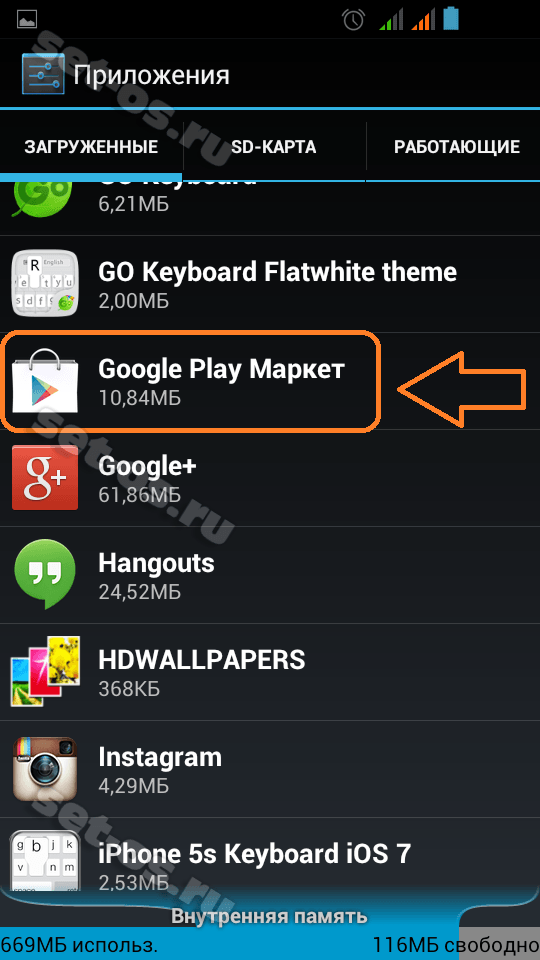 Для этого в «Настройках» и «Приложениях» нужно найти Freedom, тапнуть на него, нажать «Остановить», а затем уже «Удалить данные».
Для этого в «Настройках» и «Приложениях» нужно найти Freedom, тапнуть на него, нажать «Остановить», а затем уже «Удалить данные».
Мы рассказали вам о самых распространенных причинах, по которым устройство не заходит в «Плей Маркет». Если ни один из вышеперечисленных советов не помог — гаджет нужно показать специалисту.
Что делать, если не заходит в Play Маркет на Android. «Необходимо войти в аккаунт Google»: что делать
Для того чтобы пользоваться всеми преимуществами Google Play надо сначала зарегистрировать аккаунт. Если Вы столкнулись с проблемами при входе, ищите решение в этой статье.
Почему не работает Гугл Плей
Иногда при попытке войти в аккаунт Google Play на Android, появляются проблемы. Очень частая ошибка в этих случаях звучит так: «Необходимо войти в аккаунт Google. Повтор». С предложением повторить ввод логина и пароля.
Что делать, если вы не можете войти в свой аккаунт?
Не получается войти в аккаунт Google Play
Эта ситуация может произойти даже в том случае, если вы вводите свой логин и пароль и при этом на 100% уверены что он работает и правильный.
Первое что необходимо сделать, это очистить кэш Гугл Плей, для этого нужно перейти в Настройки — Приложения — Управление приложениями — Google Play, и нажать Удалить данные, Очистить кэш.
После этого — перезагрузите ваше устройство и желательно вынуть из него батарею. Затем попробуйте снова войти. Если это не помогло, двигаемся дальше.
Если у вас по-прежнему не получается войти в свой Гугл аккаунт, проделайте следующее:
- Зайдите в Настройки — Приложения — Все. Найдите службы Google Play, Google Services Framework и Сервисы Google Play.
- Остановите службы, удалите все данные, в том числе и обновления.
- После чего снова очистите кэш. Далее нужно зайти в Настройки — Аккаунты — Google и в синхронизации убрать все галочки.
- Далее снова нужно перезагрузить смартфон или планшет на Android и вернуть галочки из предыдущего пункта обратно, затем снова перезагрузить.

- Теперь снова пытаемся авторизоваться.
Эти действия должны помочь в большинстве случаев. Но если всё же вам это не помогло, тогда создайте архивную копию устройства и сбросьте ваш телефон, смартфон или планшет к заводским настройкам. А ещё лучше переустановить Android или обновить до последней версии.
Если возникнут вопросы, задавайте в комментариях, постараюсь ответить.
Сейчас мы подробно рассмотрим как с телефона и компьютера создать, войти или удалить аккаунт в Play Market, который привязывается к аккаунту Google и Gmail.
Данная статья подходит для всех брендов, выпускающих телефоны на Android 9/8/7/6: Samsung, HTC, Lenovo, LG, Sony, ZTE, Huawei, Meizu, Fly, Alcatel, Xiaomi, Nokia и прочие. Мы не несем ответственности за ваши действия.
Регистрация в Плей Маркете
Для создания аккаунта Гугл нужно устройство Андроид или компьютер со стабильным подключением к интернету. Давайте рассмотрим два способа регистрации аккаунта.
Официальный сайт
- Открываем главную страницу Гугл в любом браузере.
 В отобразившемся окне в верхнем правом углу нажимаем на кнопку «Войти». Увеличить
В отобразившемся окне в верхнем правом углу нажимаем на кнопку «Войти». Увеличить - Затем появится окно с вводом логина для входа. Нажимаем на «Другие варианты», выбираем «Создать аккаунт».
- Заполняем для регистрации аккаунта все поля, нажимаем «Далее». Можно не указывать личный e-mail и телефонный номер, но в ситуации с потерей данных они позволят к аккаунту восстановить доступ.
- Изучаем «Политику конфиденциальности», затем нажимаем «Принимаю». Увеличить
- Теперь на новой странице появится сообщение про успешную регистрацию, где нужно нажать на «Продолжить».
- Затем вводим e-mail от аккаунта Гугл и пароль, который вы указали ранее на сайте. Нажимаем на значок стрелки вправо «Далее».
- Принимаем «Политику конфиденциальности» и «Условия пользования», тапнув по «ОК».

- Следом ставим или убираем галочку, чтобы не создавать для вашего гаджета в архивах Гугл резервную копию. Чтобы перейти в следующее окно, нажимаем внизу экрана на стрелку вправо.
- Перед вами будет открыт магазин Гугл Плей, откуда сразу можно загружать нужные игры и приложения.
Увеличить
Увеличить
Увеличить
На данном шаге регистрация через сайт в Плей Маркете заканчивается. Теперь рассмотрим процесс создания аккаунта через приложение в самом гаджете.
Мобильное приложение
- Входим в Плей Маркет, на главной странице нажимаем на кнопку «Новый».
- Вводим в соответствующие строки следующего окна свое имя и фамилию, затем тапаем на стрелку вправо.
- Придумываем в сервисе Гугл новую почту, вписав ее в единственную строку. Нажимаем на стрелку ниже.
- Придумываем новый пароль, который должен содержать не менее 8 символов. Потом переходим далее, как и в прошлом пункте.
- В зависимости от используемой версии Android, последующие действия немного отличаются.
 В версии 4.2 необходимо ввести секретный вопрос, ответ на данный вопрос и дополнительный e-mail, чтобы была возможность восстановить утерянные данные аккаунта. На Андроид 5.0 и выше нужно только привязать телефонный номер пользователя.
В версии 4.2 необходимо ввести секретный вопрос, ответ на данный вопрос и дополнительный e-mail, чтобы была возможность восстановить утерянные данные аккаунта. На Андроид 5.0 и выше нужно только привязать телефонный номер пользователя. - Потом будет предложено для приобретения платных игр и приложений указать платежные данные. Если их указывать не хотите, нажимаем «Нет, спасибо».
- Для согласия с «Политикой конфиденциальности» и «Условиями пользователя» необходимо поставить галочки в строках, которые показаны ниже на скриншоте. Переходим далее стрелкой вправо.
- После сохранения аккаунта подтверждаем «Соглашение о резервной копии данных» в учетную запись Гугл, нажав на кнопку, имеющую вид стрелки вправо.
Теперь вы сможете зайти в магазин Плей Маркет. Находите нужные приложение и загружайте их на свой девайс.
Как войти в Плей Маркет
Когда вы заменили гаджет или в первый раз заходите в приложение, сначала необходимо найти значок Плей Маркета на рабочем столе, а затем просто нажать на него.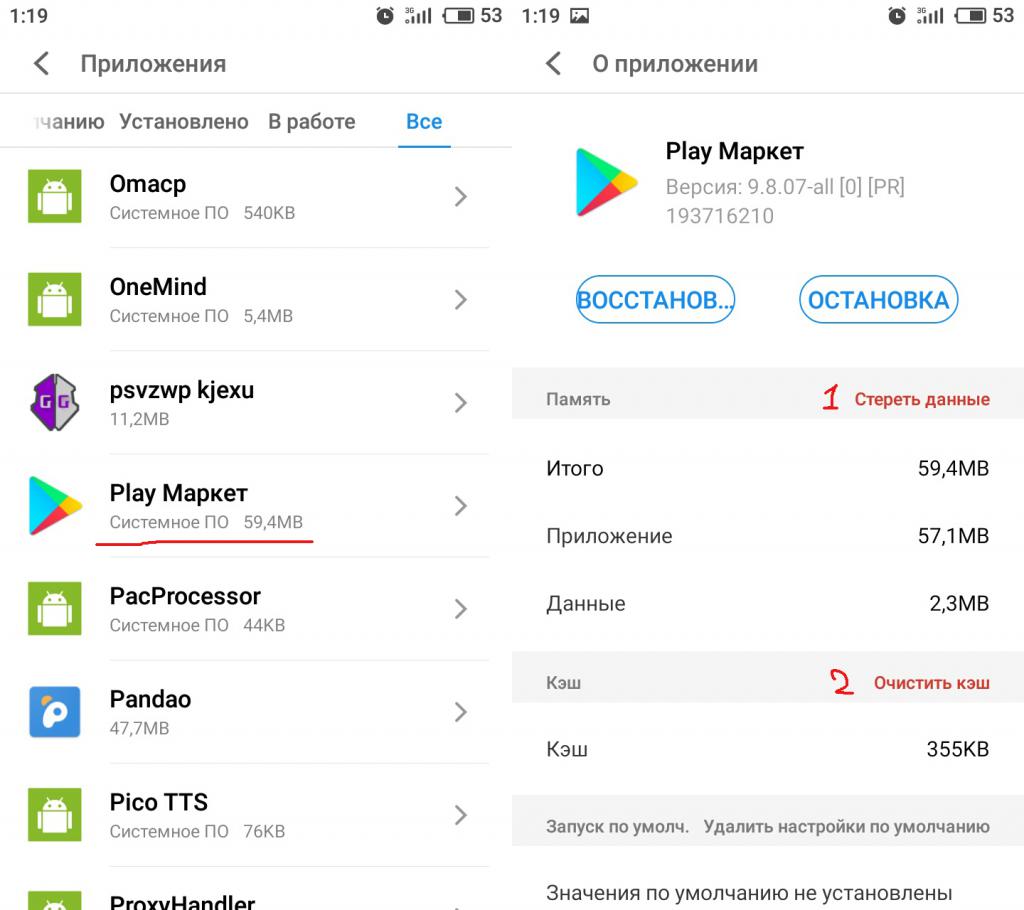 Ничего дополнительно скачивать не нужно, так как зачастую данное ПО на устройствах Андроид предустановлено.
Ничего дополнительно скачивать не нужно, так как зачастую данное ПО на устройствах Андроид предустановлено.
Если вы уже имеете почту Gmail, то добавить аккаунт будет проще. Для входа в аккаунт можно выбрать «Добавить существующий профиль», введя e-mail и пароль. После входа сразу можно пользоваться всеми функциями сервиса и скачивать приложения.
Если аккаунта Gmail у вас нет, то создайте его по вышеприведенной инструкции. Если после длительного использования Play Market появились проблемы с входом в него, то используйте следующие советы.
Очистка данных в Плей Маркете
Если гаджет не заходит в Плей Маркет, то нужно попробовать очистить данные программы. Способ поможет решить проблемы входа в аккаунт с планшета или телефона.
Выполняем такие шаги:
- Переходим в подменю «Приложения» в разделе «Настройки».
- Выбираем Гугл Плей.
- Отобразится меню, где необходимо выбрать «Стереть данные».
Данный способ очищает и кеш приложения.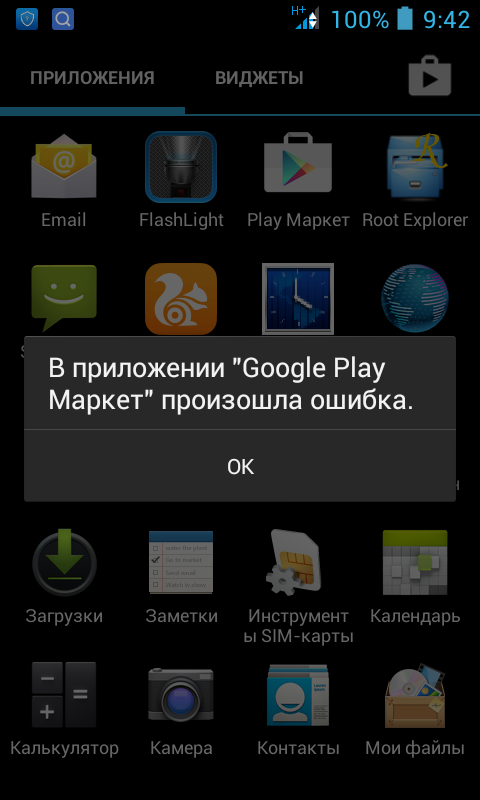 Для этого нажимаем в меню «Очистить кеш».
Для этого нажимаем в меню «Очистить кеш».
Удаляем обновления
Если вы все еще не можете войти в Плей Маркет, стоит попробовать удалить обновления для данного приложения. Вся сохраненная информация и все изменения будут удалены, про что само приложение вас предупредит.
Инструкция:
- Переходим в «Настройки», выбираем «Приложения».
- Там нажимаем на Плей Маркет.
- В меню «Приложения» выбираем опцию «Удалить обновления».
Данный шаг возвратит версию ПО, которая на девайсе была предустановлена до всех обновлений.
После выполнения данной инструкции устанавливаем последнюю версию программы. Проверяем, чтобы софт был добавлен в список установленного ПО. Заходим в него со своей учетной записи.
Как удалить аккаунт Плей Маркет
При создании нового аккаунта или продаже гаджета пользователю приходится удалять старый аккаунт Плей Маркет. Его полностью можно удалить путем выполнения аппаратного сброса или с помощью настроек Андроид устройства.
Использование стандартного меню
Стандартные настройки гаджета позволяют удалить вашу персональную информацию, которая содержится на аккаунте Гугл. Для этого выполняем такую инструкцию:
- Переходим в настройки устройства, находим раздел «Аккаунты и синхронизация». Название может варьироваться в зависимости от модели.
- Выбираем ваш Гугл аккаунт.
- Нажимаем сенсорную функциональную кнопку Андроид гаджета. В отобразившемся меню выбираем «Удалить аккаунт». Подтверждаем удаление.
Иногда в Google Play Market происходит некий сбой, из-за которого пользователь не может войти в свой аккаунт, скачать приложение или обновить его. В чем причина ошибки сервера, и как её исправить; как предотвратить? Попробуем разобраться в основных проблемах и найти их решение!
Почему может возникнуть проблема с Play Market
Google Play Market — объемное приложение, интегрирующее в себе практически все установленные на Android-устройство программы. Основной функцией «Маркета» является своевременное обновление этих программ. Так, пользователю не нужно тратить время на посещение сайтов разработчиков, чтобы получить «свежую» версию их продукта. Достаточно лишь настроить автоматическое обновление.
Основной функцией «Маркета» является своевременное обновление этих программ. Так, пользователю не нужно тратить время на посещение сайтов разработчиков, чтобы получить «свежую» версию их продукта. Достаточно лишь настроить автоматическое обновление.
Приложение Google Play Market
Разумеется, для подобного уровня интеграции требуется аккаунт, на котором хранились бы данные об установленных приложениях. Так как Play Market принадлежит Google, то и аккаунт к нему привязывается, соответственно, гугловский. И если с ним возникают какие-либо проблемы, то они переносятся и на «Маркет», а значит, и на установленные приложения. И наоборот, сбои в работе «Маркета» могут привести к ошибкам всего аккаунта. Однако не стоит сразу паниковать. Возможно, в вашем случае все решается «в два клика».
Какими же могут быть причины неправильной работы Google Play Market? Ниже представлен перечень самых распространенных.

В этом перечне проблемы указаны в порядке уменьшения шанса возникновения. Прежде чем мы перейдем непосредственно к решениям, рассмотрим, какого типа ошибки могут появиться.
Виды ошибок
Ошибка сервера Play Market
Ошибок Play Market может быть несколько. Хотя каждая из них технически имеет разную природу, причины обычно схожи для всех. Данная статья призвана помочь решить только те ошибки, которые указаны в перечне ниже.
 Проблема с файлом или кэшем.
Проблема с файлом или кэшем.Возникновение любой из представленных ошибок становится результатом сбоев аккаунта Google или всей системы. Некоторые из них могут появиться при установке приложений, другие при их обновлении. Когда бы они ни возникли, для их решения нужно осуществить комплекс действий. Нельзя выделить конкретный способ решения той или иной ошибки, так как все они проявляются в разных случаях и по разным причинам.
Итак, если у вас появилось сообщение о любой из представленных ошибок, ознакомьтесь со способами их решения.
Как исправить ошибки сервера в Плей Маркете
Как уже было указано, первопричину возникновения той или иной ошибки выявить трудно, практически невозможно. Поэтому для решения любой проблемы нужно осуществить несколько взаимоисключающих шагов. Они представлены далее в порядке выполнения.
Проверка некоторых параметров
Прежде чем приступать к выполнению указанных ниже действий, убедитесь в том, что:
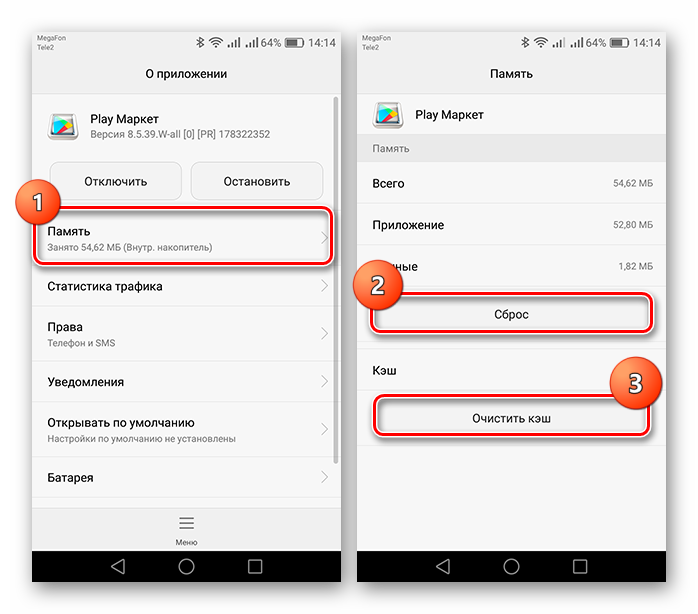
Несмотря на смешную банальность, часто именно восстановление этих простых факторов помогает вернуть нормальную работу Play Market. Если же здесь все в порядке, переходим к «Шагу 1».
Как бы просто это ни звучало, иногда обычная перезагрузка действительно помогает. Дело в том, что при выключении устройства часть кэша автоматически удаляется. Таким образом, перезагрузив свой телефон или планшет, вы можете избавиться от ошибочных файлов или данных.
Для осуществления перезагрузки зажмите клавишу разблокировки устройства. В появившемся окне выберите пункт «Перезагрузить». Если у вас он отсутствует, нажмите «Отключить питание», а затем включите устройство вручную путем зажатия все той же клавиши.
Перезагрузите устройство
Сброс настроек и очистка кэш-файлов
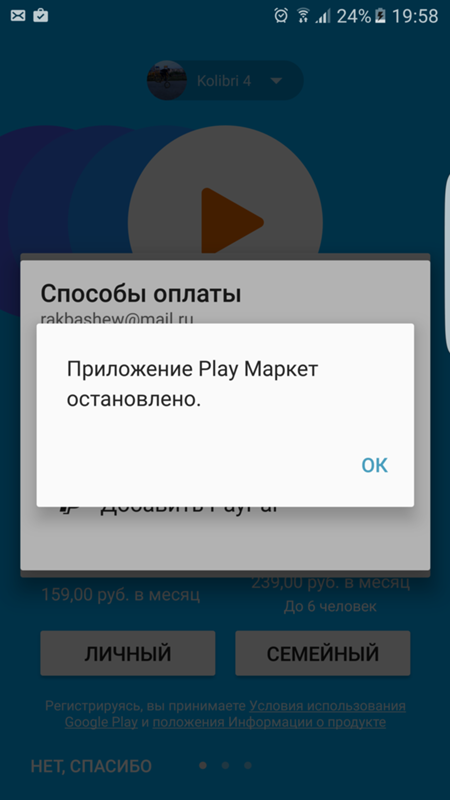
Стираем остаточные данные и чистим кэш
В большинстве случаев этих действий оказывается вполне достаточно. Если же они не помогли, переходите к следующему шагу.
Удаление всех обновлений Play Market
Обновления Play Market могут иной раз привносить разлад в систему, особенно если у вас сравнительно новая модель устройства. Их удаление может помочь справиться с проблемой возникновения ошибок. Однако учтите, что в таком случае настройки самого Play Market сбросятся к первоначальным.
Чтобы удалить обновления, зайдите в настройки приложения Google Play Market, как мы делали в «Шаге 2». Теперь нажмите кнопку «Удалить обновления».
Удаляем обновления Play Market
Очистка данных из программы «Сервисы Google Play»
Данное приложение отвечает за правильную работу основных функций Play Market, таких как обновление или установка программ. Иногда очистка кэша и содержимого «Сервисов…» помогает исправить упомянутые ошибки. Чтобы осуществить «Шаг 4», найдите «Сервисы Google Play» в списке установленных на устройстве программ (как мы делали с Play Market).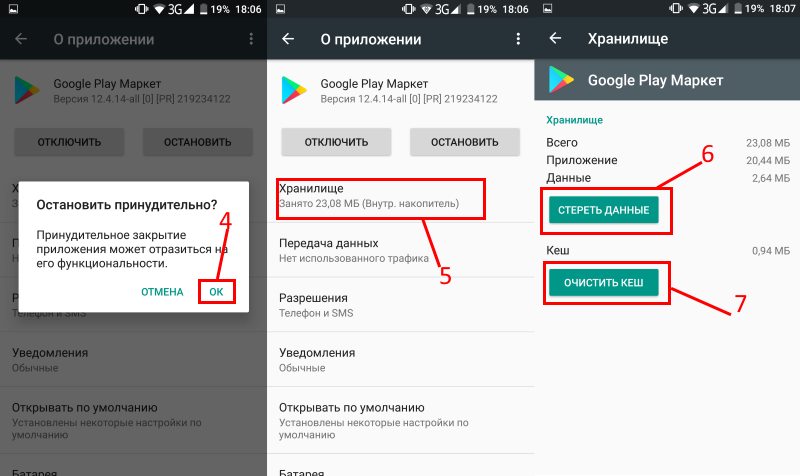 Затем нажмите последовательно «Стереть данные» и «Очистить кэш».
Затем нажмите последовательно «Стереть данные» и «Очистить кэш».
Очистка программы «Сервисы Google Play»
Активация программы «Диспетчер загрузки»
Приложение «Диспетчер загрузки» отвечает за аппаратную возможность устройства скачивать программы из сети и устанавливать их. Иногда функции «Диспетчера…» могут оказаться отключенными. Чтобы включить их, сделайте следующее:
Если «Диспетчер загрузки» действительно был отключен, включить его нужно обязательно, даже когда это не помогло исправить ошибки. В противном случае вы не сможете скачивать программы вовсе.
Включаем функции «Диспетчера загрузки»
Удаление всего аккаунта Google
Часто ошибки возникают из-за проблем с синхронизацией вашего аккаунта Google с Play Market. Чтобы исправить эту проблему, придется удалить аккаунт.
Удаление аккаунта без предварительной синхронизации приведет к потере личных данных. Чтобы этого избежать, необходимо воспользоваться функцией резервного копирования данных.
Резервное копирование осуществляется следующим образом. Зайдите в «Настройки» устройства и найдите пункт «Аккаунты». Затем выберите аккаунт Google, кликнув на нем.
Найдите пункт «Аккаунты» в «Настройках»
Кликните на имени своего почтового ящика, чтобы войти в меню синхронизации (резервного копирования).
Нажмите на имени своего аккаунта Google
В открывшемся меню вы увидите несколько пунктов и ползунки рядом с ними. Включенный ползунок означает, что резервное копирование соответствующих данных будет выполнено. Рекомендуем оставить все ползунки включенными. Теперь нажмите на аппаратную клавишу «Опции» на вашем телефоне или планшете (обычно, сенсорная кнопка слева от кнопки «Домой»). В появившемся окошке нажмите «Синхронизировать».
Нажмите «Синхронизировать»
После того как синхронизация завершится, можете со спокойной душой удалять аккаунт Google. Кнопка удаления, как вы наверняка заметили, находится там же, где и кнопка «Синхронизировать».
Кнопка удаления, как вы наверняка заметили, находится там же, где и кнопка «Синхронизировать».
Перезагрузите устройство и войдите в аккаунт Google вновь (просто зайдите в Play Market или на почту Gmail). Устройство предложит вам восстановить данные аккаунта с сервера Google. Теперь все приложения из Play Market, установленные на вашем устройстве, нормализованы и синхронизированы. Но если этот шаг вам не помог, двигаемся дальше.
Удаление несовместимых программ
Если вы ранее устанавливали какие-либо программы не из Play Market, велика вероятность, что они наносят вред вашему аккаунту. Особенно стоит выделить приложения для работы с функциями самого «Маркета». Например, те, которые используются для бесплатного получения платных бонусов из игр.
Работа вредоносных приложений нарушает синхронизацию данных на всем устройстве и может привести к серьезным проблемам.
Часто такие программы приравниваются к вирусам. Поэтому их нужно немедленно удалить. Если же вы их не устанавливали самостоятельно, рекомендуем воспользоваться антивирусом, например, «Dr.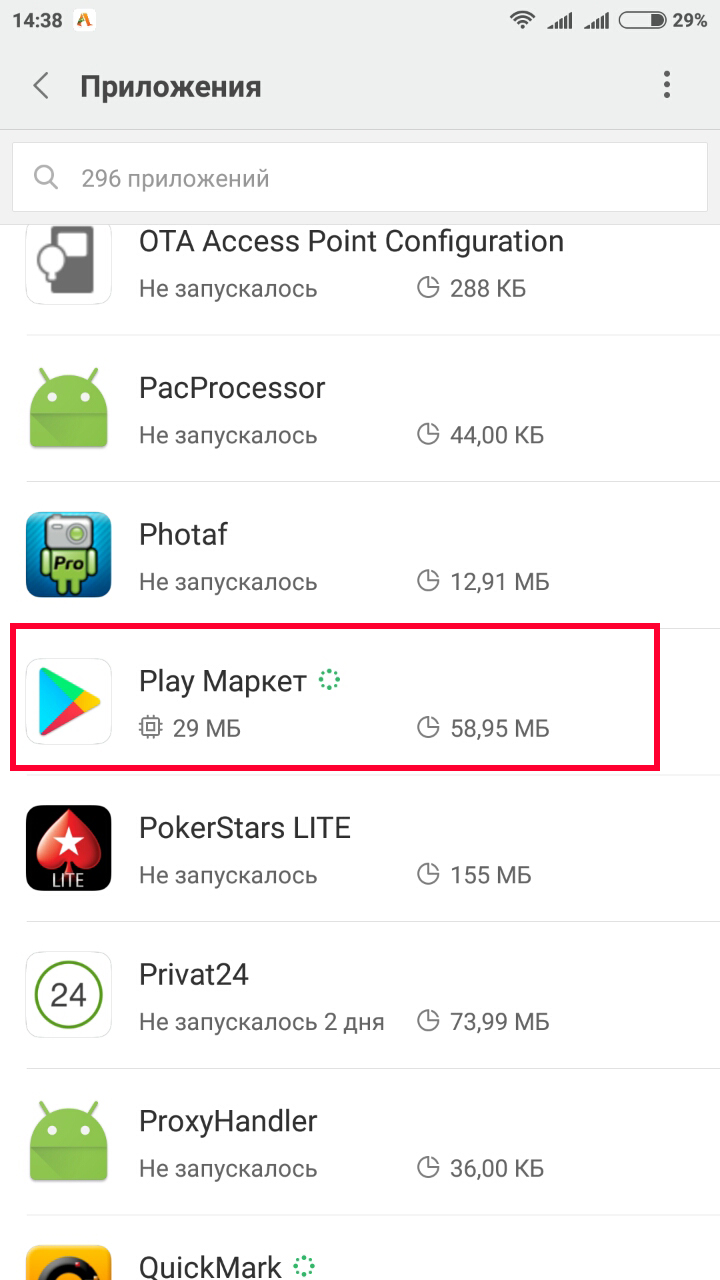 Web». Установите его и проведите сканирование, а затем очистку устройства.
Web». Установите его и проведите сканирование, а затем очистку устройства.
Установите антивирус «Dr. Web»
Сброс настроек ОС Android
Этот шаг, конечно, довольно радикален. Сброс настроек ОС приведет к потере данных о приложениях, а также восстановит заводские настройки телефона (планшета). Однако довольно часто этот способ позволяет избавиться от всех потенциальных проблем. Возможно, даже от тех, о наличии которых вы и не догадывались. Кроме того, сброс настроек можно проводить, если вы не хотите выполнять указанные выше шаги.
Устранение ошибок путем программного вмешательства
Этот способ может оказаться весьма действенным, однако, он требует минимальных знаний о работе ОС Android, а также неких умений в сфере IT.
Мы не рекомендуем вам прибегать к выполнению указанного ниже, если вы не уверены в своих силах. Ответственность за осуществление предложенных действий останется на вас, ведь, как результат, устройство может полностью сломаться.
Итак, для начала скачайте менеджер файлов для Android-устройств. Хорошим примером в данном случае является «Root Explorer». После скачивания, выполните следующие шаги:
Хорошим примером в данном случае является «Root Explorer». После скачивания, выполните следующие шаги:
Использование «Root Explorer»
Теперь нужно лишь перезагрузить устройство и попробовать зайти в Play Market.
Правильная работа Google Play Market, по сути, означает нормальную работу всей операционной системы. Поэтому даже если вам в ближайшее время не нужно скачивать или устанавливать приложения из «Маркета», но какая-либо из указанных ошибок имеет место, нужно срочно ее исправить. Это поможет пресечь на корню потенциальные проблемы, а значит, сохранить как ваши личные данные, так и само устройство.
Довольно часто пользователи Android-устройств сталкиваются с ошибкой при попытке скачивания контента с Play Маркета.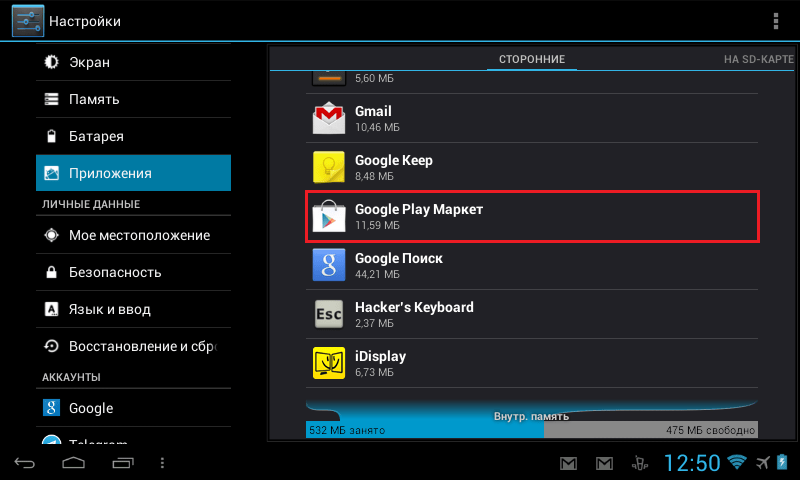 Но ведь до этого все работало отлично, да и авторизация в Гугл выполнена.
Но ведь до этого все работало отлично, да и авторизация в Гугл выполнена.
Подобный сбой может возникнуть как на ровном месте, так и после очередного обновления системы Android. Налицо проблема с мобильным пакетом сервисов Google.
Хорошая новость заключается в том, что исправить данную ошибку проще простого.
Исправить вышеописанную ошибку сможет любой пользователь, даже начинающий. Для этого необходимо выполнить три простых шага, каждый из которых в отдельном случае самостоятельно может решить вашу проблему.
Способ 1: удаление Google-аккаунта
Естественно, полноценное удаление учетной записи Гугл нам здесь совсем не нужно. Речь идет об отключении локального аккаунта Google на мобильном устройстве.
После выполнения этих действий проблема уже может исчезнуть. Если же ошибка все еще на месте, придется перейти к следующему шагу.
Способ 2: очистка данных Google Play
Этот метод предполагает полное стирание файлов, «накопленных» магазином приложений Google Play за время его работы.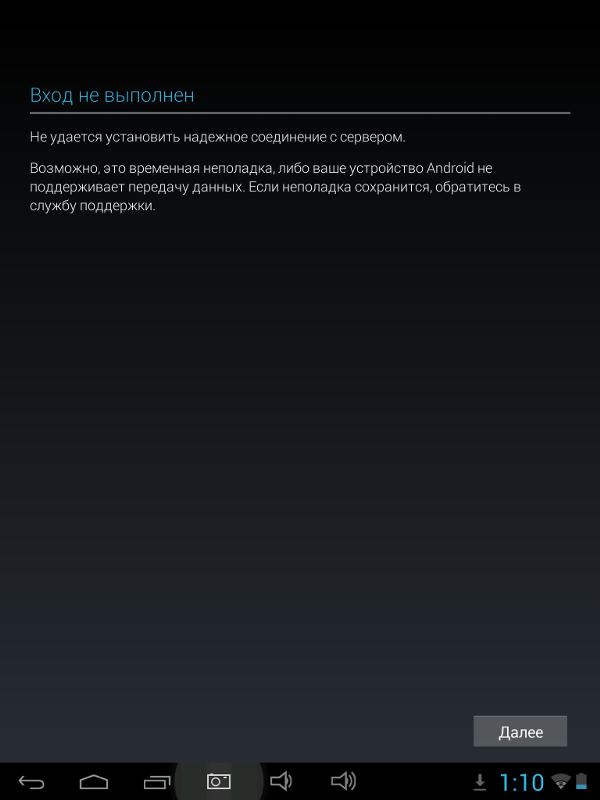
Затем желательно повторить действия, описанные в первом шаге, и уж потом пробовать снова установить нужное приложение. С большой долей вероятности никакого сбоя уже не произойдет.
Способ 3: удаление обновлений Play Маркета
Этот метод стоит применить, если ни один из вышеописанных вариантов устранения ошибки не принес желаемого результата. В таком случае проблема скорее всего кроется в самом приложении сервиса Google Play.
Здесь отлично сработать может откат Play Маркета к исходному состоянию.
Все, что нужно сделать теперь — включить Play Маркет и снова установить обновления.
Теперь проблема должна исчезнуть. Но если она все же продолжает вас беспокоить, попробуйте перезагрузить устройство и повторить все шаги, описанные выше, еще раз.
Проверка даты и времени
В редких случаях устранение вышеописанной ошибки сводится к банальной корректировке даты и времени гаджета. Сбой может возникать именно по причине неверно указанных временных параметров.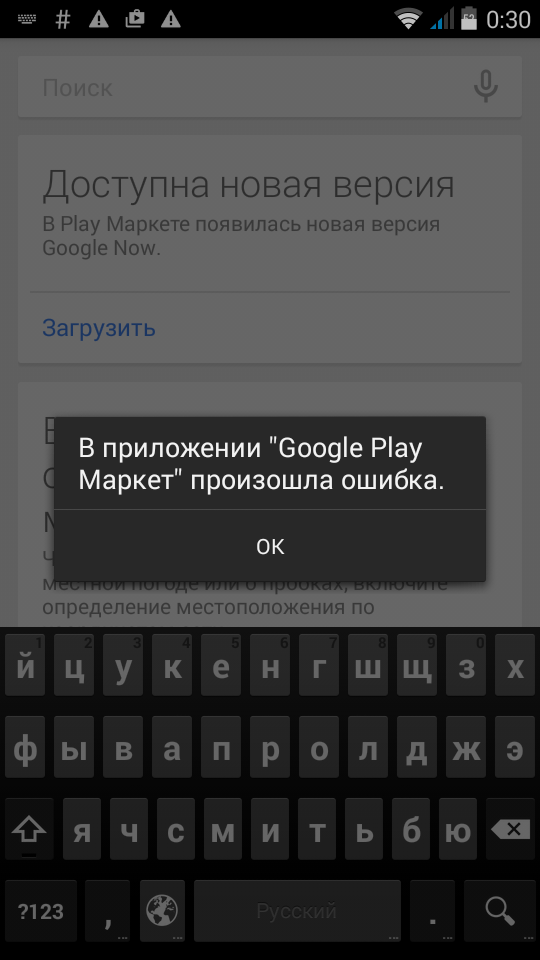
Поэтому желательно включить настройку «Дата и время сети» . Это позволяет использовать данные о времени и текущей дате, предоставленные вашим оператором.
В статье мы рассмотрели основные способы устранения ошибки «Необходимо войти в аккаунт Google» при установке приложения из Play Маркета. Если ничего из вышеперечисленного в вашем случае не сработало, пишите в комментариях — постараемся разобраться со сбоем вместе.
Регистрация (вход) в Google Play Market (Гугл Плей Маркет) в настоящее время стала очень востребованной, так как устройства на базе Андроид (телефоны, планшеты) стали ещё более популярны во всём мире. Google Play предлагает пользователям большие возможности по наполнению собственного смартфона или планшета различными полезными приложениями и играми, количество которых уже превысило миллион. Особенно это актуально людям, ведущим активный образ жизни в больших городах, где дополнительная информация и её синхронизация просто необходима.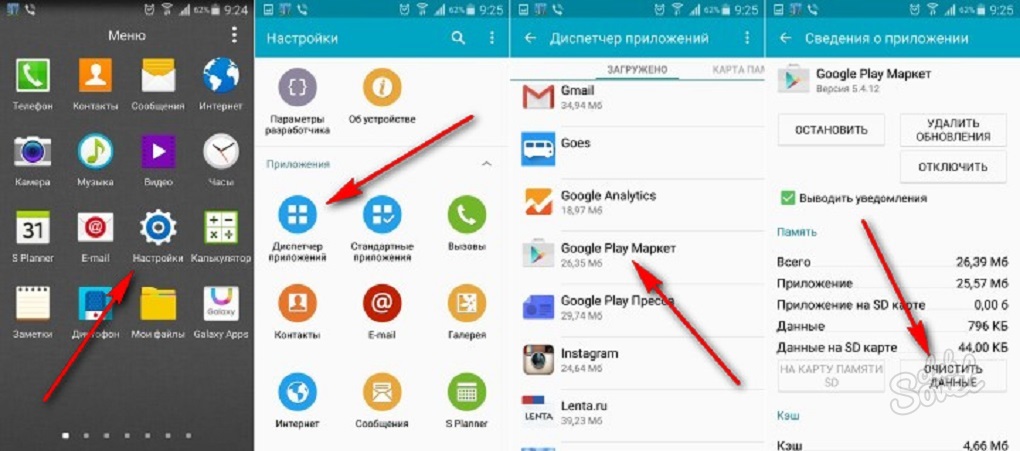
Регистрация Google Play Market с компьютера или устройства Андроид
Сервис Google Play предусматривает все виды регистрации — с компьютера или устройства android (планшета или телефона). При первом переходе на Google Play, процесс регистрации сводится к наличию собственного :
- В случае, когда уже имеется зарегистрированная , все сервисы вместе с Google Play — становятся доступны автоматически.
- Если аккаунта Gmail нет , то регистрация и вход в Google Play Market требует создания новой почты (не выходя из сервиса), чтобы войти через неё.
Вход и регистрация c имеющимся аккаунтом Gmail (почтой)
Если ранее уже создан ящик Gmail, при входе в Googlе Play необходимо выбрать кнопку «Существующий» .
И ввести свои данные от почты Gmail.
Регистрация Google Play Market без наличия почты Gmail
В случае, когда собственного аккаунта почты Google нет, при входе в Гугл Плей Маркет необходимо:
- нажать кнопку «Новый»;
- откроется окно, где необходимо ввести имя и фамилию;
- затем нужно придумать название собственной почты (обязательно записать где-нибудь, чтобы в дальнейшем не забыть).
 Система будет подсказывать возможные имена ящиков, которые еще не заняты;
Система будет подсказывать возможные имена ящиков, которые еще не заняты;
- придумать пароль и записать его, так как почта будет доступна для пользования, как с Андроид-устройства так и с компьютера;
«Восстановление пароля аккаунта Google» это возможность закрепления почты за номером телефона, с возможностью быстрого восстановления после утери пароля. Для этого следует выбрать «Настроить параметры»;
- по желанию, можно установить отметки, чтобы сохранять резервные копии от аккаунта и получать регулярную рассылку. Это обезопасит потерю данных;
- подтвердить согласие с правилами сервиса при входе в Google Play кнопкой «Принимаю»;
- ввести показанный текст для подтверждения, что регистрацию Google Play Market выполняет реальный человек, а не компьютерная программа;
- после может появиться просьба ввести номер собственной дебетовой карты, в случае приобретения платной продукции Гугл плей.
 В случае отказа выбрать вариант «Нет спасибо» .
В случае отказа выбрать вариант «Нет спасибо» .
Регистрация и вход в Google Play Market (Гугл Плей Маркет) завершены. Можно приступить к поиску приложения, программы, игры и т.д.
Google Play market это электронный магазин от компании Google , в котором можно найти и скачать приложения, книги, музыку и фильмы на андроид-устройства (планшеты и смартфоны). Вся продукция предоставлена как на бесплатной основе, так и на платной. Сразу стоит выделить, что при использовании бесплатного контента, стоит ожидать рекламы или отсутствие очень нужных опций. Эта методика создателей разработана специально для того, чтобы склонять пользователей к приобретению платной продукции.
Можно выделить резко растущий темп и популярность Google Play среди людей различных возрастов. Ещё в 2013 году ежемесячное количество скачиваний и установок составляло несколько десятков миллиардов. На сегодняшний день, точных цифр неизвестно, но исследователи этого сервиса говорят о действительно впечатляющих масштабах.
Рекомендуем также
Почему не заходит в Плей Маркет? Пути решения проблемы. Почему BlueStacks не может связаться с серверами Google
Иногда возникают ошибки при работе с Play Market на смартфонах на базе Android. Одна из таких ошибок звучит следующим образом: «Не удалось связаться с серверами Google. Повторите попытку позже». Само собой, возникает вопрос — что делать? Попробуем решить проблему, разобравшись в возможных причинах ее возникновения.
Но сначала давайте взглянем на саму ошибку. Выглядит она вот так:
Удаление или отключение рут-прав
Одна из самых распространенных причин — это установка или использование рут-прав. Оптимальный выход — это их удаление или отключение. Дело в том, что в таком случае происходит редактирование файла hosts и добавление в него нужных строк с определенными данными, которые и мешают подключиться к серверам Гугла (разумеется, не всегда).
Способ удаления рут-прав зависит от вашей прошивки или приложения для установки самих рут-прав. В нашем примере все гораздо проще. Открываете настройки.
Находите раздел «Для разработчиков».
Выбираете «Режим суперпользователя».
Отключаете его.
Также можно попробовать отключить режим отладки — в сети пишут, что кому-то помогает и это.
Можно вручную отредактировать файл hosts (через файловый менеджер находите System — etc — hosts) и редактируете его, удаляя все строки кроме 127.0.0.1 localhost (работает только с рут-правами). Только редактируйте аккуратно, иначе одно неправильное движение может еще больше навредить, а не помочь. Отредактировать можно, к примеру, через ES Проводник или Root Explorer.
Смена источника сигнала
Почему-то иногда помогает смена подключения. Например, попробуйте подключиться не к мобильному интернету, а к Wi-Fi.
Затем зайдите в Play Market вновь и работоспособность подключения.
Перезагрузка смартфона
Можно попробовать поступить проще — банально перезагрузить свой смартфон. Верите или нет, а этот способ часто срабатывает во многих ситуациях.
Очистка кэша приложения Google Play
Попробуйте очистить кэш Play Market.
Откройте настройки, затем тапните по строке «Приложения».
Найдите приложение Google Play Market или просто Play Market, откройте его.
Нажмите «Память» или «Хранилище», как в нашем примере.
Обратите внимание, что аккаунты будут удалены, данные для входа придется ввести снова.
Сброс настроек
Если ничего не помогло, можно попробовать сбросить настройки.
Обращаться к этому методу стоит только в крайнем случае. Помните, все данные при сбросе удаляются — не забудьте сделать бекап.
Сегодня если у современного человека не заходит в плей маркет, у него сразу возникает паника, ведь невозможно представить успешных и молодых людей без смартфона, планшета или компьютерного устройства. А все эти устройства бесполезны без приложений. Сегодня вся эта техника – это атрибуты нашей повседневной жизни, и как это часто бывает, любой предмет обихода рано или поздно устаревает или ломается. Все, что создает человек – не вечно, и даже виртуальные системы также дают сбой. Одним из наиболее популярных запросов среди обладателей устройств с Android системой, является тема: не могу зайти в Плей Маркет. Действительно, многомиллионная аудитория ежедневно сталкивается с различными сбоями в сервисах или работе техники, также часто встречаются ошибки Google Play , потому стоит углубиться в этот вопрос и узнать, в чем же собственно причина, по которой пользователь не может зайти в Play Market.
Все приложения в одном месте – в Play Market
Любые устройства с операционной системой на Android поддерживают массу приложений, начиная с навигатора и заканчивая различными «сканерами» и программами по записи музыки. В общем, наш смартфон – это идеальное место для экспериментов, но чтобы они сложились удачно и никаким образом не повредили систему техники, следует учитывать лишь один момент – источник, откуда скачивается выбранное приложение или игра. Проверенным, надежным и бесплатным (также имеется платный контент), является сервис Play Market – здесь можно найти все для технического средства на Android. Единственная проблема, которая может возникнуть перед пользователем, это то, что не удается зайти в «Плей Маркет». Причин этому может быть масса, и каждая из них имеет свой путь решения данной проблемы.
Причиной может стать вредоносное ПО на вашем Android устройстве. Для того чтобы обезопасить себя от кражи ваших личных данных мы рекомендуем использовать безопасные браузеры.
Мы рекомендуем сменить стандартный браузер после устранения проблем с Play Market для того чтобы проблема не появилась вновь. Т.к. для того чтобы скачать приложение вам необходимо восстановить доступ к Плей Маркет
Причины проблемы и пути их решения
Почему не заходит в Плей Маркет? Вариантов ответа на данный вопрос много, но самым частым и популярным остается отсутствие аккаунта в системе Google. Исправить такую ситуацию легко: нужно зайти на сайт Google, завести аккаунт, затем открыть Play Market и войти в него, введя необходимые данные.
Но если аккаунт давно зарегистрирован, и сервис еще вчера работал, а сегодня нет, то проблема приобретает иной характер. Чаще всего кроется эта проблема в маленькой детали, когда не могу зайти в «Плей Маркет». Пишет во всплывающем окне сервис, что соединение есть, но связь разорвана, или произошла «ошибка системы». В таком случае нужно лишь проверить настройки даты и времени. Пользователи которые вынимали аккумулятор из телефона или планшета подвержены возникновению такой проблемы чаще всего. Отчаиваться не стоит, так как достаточно заново переустановить эти значения и вновь попробовать войти в Play Market.
Почему не работает Плей Маркет — Другие причины
Конечно, это далеко не весь список возможных проблем. Одной из основных также можно считать переполненный кэш. Его регулярная чистка – залог быстрой работы устройства, поэтому при возникновении таких «глюков», первым делом нужно зайти в «Параметры» устройства, найти среди пунктов «Управление приложениями» и нажать на Play Market. Здесь нужно очистить кэш и данные. Даже если после этого пользователь вновь говорит, что не могу зайти в «Плей Маркет», то нужно сделать сброс настроек на заводские установки. Обычно это можно сделать через короткий путь:
- «Параметры»;
- «Резервное копирование и сброс».
Ну и конечно, одной из частых причин того, что пользователи пишут «не могу зайти в «Плей Маркет», является сбой в интернет-соединении. Если устройство имеет слабый сигнал, низкий уровень передачи данных, то при введении данных в профиль для входа будет всплывать окно с ошибкой. В таком случае исправление неполадки – это лишь поиск подходящей сети и высокого сигнала, для нормальной передачи данных.
Play Market – гарант безопасных скачиваний
Почему этот сервис от Google пользуется таким успехом? Ответ очень прост: в этом месте можно скачать абсолютно все, сделать свое компьютерное или мобильное устройство быстрым и полнофункциональным. Но полюбился этот сервис не только за ассортимент и бесплатный контент, а за наличие проверенных программ и обеспечений, который не имеют вирусов и полностью работают.
Любителям быть везде и повсюду, частенько приходится заходить на разные непроверенные сайта, и потом после таких визитов на «сомнительные» ресурсы, на форумах появляются сотни запросов: «почему я не могу зайти в Плей Маркет?», «Куда делись деньги с моего счета?» и т.д.
Чтобы не прибегать к крайним мерам (сбрасывать настройки, прошивать устройство), лучше всего перезапустить свой телефон или планшет. Возможно, обычный «глюк» повлиял на работу сервисов, и после перезагрузки сразу исчезнет. Поэтому при скачивании программ на свой планшет или смартфон лучше пользуйтесь оффициальными сервисами.
PS: И не «кормите» пиратов.
«Не удается установить надежное соединение с сервером google»
Полное сообщение об ошибке выглядит следующим образом: «Не удалось войти. Невозможно установить надежное соединение с сервером. Возможно это временная проблема или в устройстве Андроид не предусмотрено службы передачи данных. Если проблема не исчезнет, свяжитесь со службой поддержки.»
Если необходимо войти в аккаунт google , проблема решается также очень просто. Не будем долго расписывать, а просто разместим еще одно небольшое видео, голос парня не внушает доверия:) Но решение действительно рабочее:
Для этого способа понадобится Root Explorer. Его можно скачать по
Почему не работает Плей Маркет на Андроиде и пишет подключение отсутствует? Иногда при попытке войти в Google Play Market (Гугл Плей Маркет) с устройства на ОС Android (смартфона или планшета) появляются проблемы, которые мешают войти в ваш аккаунт.
Что же делать, если вы не можете войти в свой аккаунт на Плей Маркете и появляется сообщение о том, что необходимо зайти в аккаунт?
Эта ситуация может произойти даже в том случае, если вы вводите свой логин и пароль и при этом на 100% уверены что он работает и правильный. Ошибка может возникать в множестве случаев и её причину сложно выяснить в каждом конкретном случае, но вот несколько способов которые могут помочь решить эту проблему. Если у вас не получается войти в гугл аккаунт, читайте дальше и смотрите видео!
Первое что необходимо сделать это очистить кэш Гугл Плей Маркета, для этого нужно перейти в Настройки — Приложения — Управление приложениями — Google Play, и нажать Удалить данные, Очистить кэш.
После проведения этих нехитрых действий — перезагрузите ваше устройство, планшет или смартфон и желательно вынуть из него батарею. Затем попробуйте снова войти в Google Play Market. Если это не помогло, двигаемся дальше.
Если у вас по-прежнему не получается войти в аккаунт Google Play, проделайте следующее:
Зайдите в Настройки — Приложения — Все и для Google Play Market, Google Services Framework и Сервисы Google Play остановите службы, удалите все данные, в том числе и обновления после чего снова очистите кэш. Далее нужно зайти в Настройки — Аккаунты — Google и в синхронизации убрать все галочки. Далее снова нужно перезагрузить смартфон или планшет на Android и вернуть галочки из предыдущего пункта обратно, затем снова перезагрузить. Теперь снова пытаемся войти в плей маркет.
Эти действия должны помочь в большинстве случаев если у вас не получается войти в Google Play Маркет со смартфона или планшета на Андроиде. Но если всё же вам это не помогло, тогда создайте архивную копию устройства и сбросьте ваш телефон, смартфон или планшет к заводским настройкам, а ещё лучше переустановить Android или обновить до последней версии.
Ещё одной популярной проблемой на Андроиде является блокировка доступа к устройству посредством графического ключа. Часто люди введя, создав пароль для ОС Андроид в виде графического ключа, символа, фигуры, забывают его. О том как разблокировать графический ключ Андроид, мы писали
BlueStacks — мощное программное обеспечение для работы с Android приложениями. Несмотря на свою популярность он является одним из лидеров по возникновению различных неполадок. Одной из таких является ошибка: «Не удалось связаться с серверами Google» . Рассмотрим как можно исправить эту проблему.
Как исправить ошибку BlueStacks «Не удалось связаться с серверами Google»
Проверка времени на компьютере
Если вы столкнулись с такой ошибкой, первое что нужно сделать — это проверить время и дату установленные на компьютере. Сделать это можно в нижней части экрана. После этого BlueStacks необходимо закрыть и войти заново.
Кстати из-за неправильных настроек даты и времени ошибки могут возникать во многих программах.
Настройка антивируса
Довольно часто установленный на компьютере антивирус, в целях безопасности, может блокировать некоторые приложения или выход в интернет. Поэтому заходим в свою защиту, у меня это Eset Smart Security, и добавляем BlueStacks в список исключений. В моем антивирусе я захожу в «Настройки-Изменить исключения» .
В дополнительном окне нажимаем кнопку «Добавить» . Теперь в проводнике ищем нужную программу. После этого BlueStacks перезапускается.
Настройка месторасположения
Иногда BlueStacks не может подключиться к серверам Google из-за отключенного месторасположения. Включить его можно зайдя в «Настройки» .
Здесь мы находим раздел «Месторасположение» .
Теперь нам остается его включить при помощи специального ползунка. Проверяем исчезла ли ошибка.
Синхронизация
Еще подобная проблема может возникнуть при отсутствии синхронизации или ее ошибке. Заходим в «Настройки-Аккаунты» выбираем там совой аккаунт. Далее с помощью специального значка жмем «Синхронизировать» . Перезапускаем приложение.
Вход через браузер
В процессе входа в свой аккаунт вы можете увидеть следующую надпись: «Не удалось выполнить вход в аккаунт» .
Чтобы решить проблему входа в сервисы Google необходимо восстановить свой пароль. Зайдя через браузер, высветится специальное окно для подтверждения данных. Здесь необходимо ввести номер телефона, получить смс и ввести его в специальное поле. После успешного входа в аккаунт, закрываем БлюСтакс и заходим заново. В большинстве случаев проблема исчезает.
Очистка кеша
Еще одним способом решения проблемы, является очистка кеша. Заходим в «Настройки-Приложения-Play Market» . Нажимаем «Очистить кеш» . Снимаем галочки в синхронизации и перезапускаем BlueStacks.
После всех проведенных манипуляций проблема должна исчезнуть. Когда у меня возникла подобная ситуация, мне помогла смена пароля, а затем чистка кеша Play Market.
Пользователям смартфонов и планшетов на Android не обойтись без Google Play Market. Откуда, как не с него, качать приложения, музыку, игры? Да, кто-то использует сторонние ресурсы, но они далеко не так безопасны в плане вирусных угроз.
Проблемы с запуском Гугл Плэй делают невозможной не только установку новых программ, но и обновление старых. А значит, без него устройство остается беззащитным (обновления закрывают уязвимости в приложениях, которые могут эксплуатировать вирусы и хакеры). Одним словом, если у вас не работает Play Market, срочно принимайте меры для устранения этого сбоя.
Чтобы облегчить вам задачу, мы разделили проблемы на несколько групп по причинам возникновения и способам решения.
Ошибки кэш памяти или сбой в настройках системных приложений
Гугл Плэй, как и многие другие приложения, использует кэш (особое место хранения часто используемых данных для быстрой загрузки в память). Именно в нем содержится информация о последних действиях в программе. Если туда закралась ошибка, Play Market будет ее воспроизводить до тех пор, пока данные в кэше не обновятся.
Чтобы ускорить этот процесс, очистите кэш Гугл Плэй вручную:
- Откройте Настройки (Параметры) Android.
- Зайдите в раздел «Приложения».
- Найдите в списке программ Googlr Play Market.
- Коснитесь кнопок «Стереть данные» и «Очистить кэш».
Если Плэй Маркет по-прежнему не открывается, перезагрузите устройство.
При возникновении ошибок обновления установленных приложений проделайте то же самое с «Сервисами Google Play «.
Кроме того, для скачивания новых программ и установки обновлений старых необходима корректная работа «Диспетчера загрузок » и «Менеджера» приложений . В норме то и другое должно быть в списке запущенных программ.
Ошибки обновлений
Если проблема с открытием возникла сразу или спустя непродолжительное время после установки более свежей версии Coogle Play, откатите программу к предыдущей установке. Вместе с обновлением Маркета удалите обновление Сервисов Гугл Плэй.
Кнопка удаления обновлений находится в том же меню, где и опции очистки кэша.
Если такой кнопки нет, значит, программа ни разу не обновлялась (предыдущие версии отсутствуют).
Проблемы с Google-аккаунтом пользователя
Невозможность попасть в Play Market нередко возникает из-за проблем с аккаунтом пользователя. Возможно, вы недавно сменили пароль почтового ящика gmail.com, к которому привязан ваш профиль, или произошел сбой на сервере Google, и Android перестал вас распознавать.
Чтобы восстановить доступ к аккаунту, подключите планшет или телефон к Интернету (через SIM-карту или по Wi-Fi), зайдите в «Параметры» и откройте раздел учетных записей. На скриншоте ниже показано, как выглядит проблема синхронизации Gmail.
Если вы видите такую же картину, откройте меню этого раздела и коснитесь пункта «Синхронизировать сейчас».
В случае сохранения ошибки удалите учетную запись Google на телефоне (кнопка находится здесь же) и создайте ее повторно. Либо заведите себе еще один аккаунт gmail.com и авторизуйтесь под ним.
Ошибки установки или повреждение исполняемого файла программы
Нередко сбой проявляется постоянными сообщениями «В приложении «Гугл Плэй Маркет» произошла ошибка». Оно выскакивает при попытках пользователя запустить приложение или выполнить в нем любое действие (поиск, скачивание). А в некоторых случаях — само по себе, когда какая-то из установленных программ решает проверить обновление в фоновом режиме.
Вы можете попытаться справиться с этой ошибкой способами, описанными выше. Если ничего не помогает, остаются следующие варианты:
- Сделать восстановление системы из резервной копии (если создали ее заблаговременно, например, в программе управления Андроид-гаджетами под Windows MyPhoneExplorer).
- Удалить Play Market с устройства и установить заново. Для этого понадобятся права root (полученные заранее).
- Выполнить на планшете или телефоне сброс к заводским настройкам (Hard Reset/Wipe).
Как переустановить Плэй Маркет
- Скачайте или скопируйте исполняемый файл Google Play Market в формате.apk с исправно работающего телефона или планшета на Андроиде.
- Активируйте на проблемном устройстве разрешение устанавливать приложения из неизвестных источников. Опция находится в меню «Безопасность» или «Защита» приложения «Параметры».
- Перенесите файл на проблемный девайс и запустите установку (коснитесь его пальцем).
- Если ничего не произойдет или вы снова увидите сообщение об ошибке Play Market, откройте каталог \data\app\ и поместите файл туда.
Кстати, для удаления сбойной копии Маркета и повторной установки можете использовать тот же MyPhoneExplorer. После синхронизации телефона с программой зайдите в раздел «Файлы» — «Приложения», кликните выделенную на скриншоте строку и нажмите кнопку «Удалить».
Следом кликните на верхней панели значок «Загрузить приложение» и укажите путь к файлу.apk.
Вирусное заражение
Существуют модификации вредоносных программ, которые блокируют запуск Андроид Маркета, чтобы пользователь не мог скачать антивирус, или даже удаляют оригинальный файл и подменяют его зараженной копией. О том, что делать в таких случаях, мы рассказывали в статье о способах удаления вирусов на Андроиде.
После сканирования антивирусом, когда вредоносная программа будет нейтрализована, вам, возможно, придется заменить зараженный Play Market на чистый.
Play Market не установлен
Сегодня на российском рынке появились Android-смартфоны без предустановленных сервисов Google. В частности — продукты китайского производителя Meizu, например, Meizu M3 Note, Meizu M3 Mini и другие модели. Аппараты, купленные в нашей стране, позволяют легко исправить этот недостаток, установив необходимое средствами другого приложения.
Итак, чтобы установить Плэй Маркет на устройство Meizu, тапните иконку приложения «Лучшие». Оно содержит подборку доступных для быстрого скачивания программ, среди которых есть инструменты Google. Коснитесь кнопки «Установить» под значком «Google Services». После установки перезагрузите аппарат.
Конфликт приложений
О том, что некоторые Android-программы могут не уживаться с Google Play, узнали некоторые пользователи после установки «Freedom». «Freedom» — это приложение для обхода официального сервиса авторизации пользователей, совершающих покупки в игровых магазинах. Благодаря этому нечестные игроки получают возможность приобретать виртуальные товары без оплаты.
Если совместная работа Freedom и Play Market на вашем устройстве невозможна, придется от чего-то отказаться.
Блокировка доступа Google Play Market к сетевым ресурсам
Иногда Freedom не блокирует запуск Маркета, а препятствует его подключению к Интернету. При попытках что-то скачать пользователь видит сообщения: «Программе не удалось связаться с серверами Google» или «Сетевое подключение отсутствует, повторите попытку позже».
Если у вас есть root-права, решить проблему несложно — достаточно внести коррективы в системный файл Hosts (на Android он выполняет ту же функцию, что и в Windows — сопоставляет домены IP-адресам). Файл находится в папке \system\etc\. Попасть в нее можно как через root-проводник Android (например, «Root Explorer»), так и через уже знакомый MyPhoneExplorer, запущенный на машине с Windows.
Откройте файл hosts при помощи текстового редактора, например, блокнота, и удалите из него все записи, кроме «127.0.0.1 localhost». Сохраните без расширения, выбрав тип файла — «Все файлы».
Если ошибки подключения к сети не связаны с «Freedom», проверьте настройки защитных программ. Возможно, доступ Маркета к сети заблокирован в файерволе.
Повреждение прошивки и аппаратный сбой
Самый сложный случай. Неустранимый сбой прошивки или аппаратную неисправность девайса можно предположить в следующих ситуациях:
- Проблема возникла после неблагоприятного воздействия на аппарат: неудачного обновления прошивки, падения, подключения к неисправному заряднику и т. п.
- Вместе с Play Market перестали работать другие приложения или сбой возникает бессистемно: программа то работает, то нет.
- Присутствуют другие симптомы неисправности — зависания, самопроизвольные перезагрузки, выключения, перегрев, неадекватный нагрузке на ресурсы.
- Приведенные выше советы не помогли решить проблему. Она осталась даже после сброса настроек на заводские (wipe).
Из такого положения есть только два выхода — переустановить прошивку самостоятельно или доверить диагностику и ремонт специалистам сервисных служб.
Плей маркет пишет подключение отсутствует что делать. Через контрольные вопросы. Что делать, если у вас уже есть аккаунт, но устройство не заходит в Плэй Маркет
Вы удивитесь, но с такой ситуацией, когда не открывается Google Play Market, сталкиваются более 70% владельцев девайсов на Андроид. О том, как исправить этот «глюк» мы сейчас расскажем. Если вы столкнулись — это не составит труда.
В первую очередь, хоть это и банально звучит, необходимо проверить сетевое подключение. Возможно, что и эту ошибку нужно исправить.
Перезагрузка – это банальный, но часто действенный совет при любых проблемах со входом в аккаунт Гугл Плей. Google Play Market может не открываться по причине проблем с устройством (слишком много запущенных программ, длительное время работы и т. д.). Если перезагрузка не помогла, то переходим к совету №2.
Важно! Перед перезагрузкой используйте приложение Clean Master, часто оно сразу решает проблему не открывающегося Play Market.
Часто очистка кэша помогает на время устранить проблему в работе Google Play Market, для очистки стоит сделать такие шаги (инструкция подойдет для любого устройства):
- Настройки → Приложения → Управление приложениями.
- Теперь найдите среди программ Google Play Market, нажмите на него и в открывшемся окне выберите функцию «очистить кэш» (данные).
- После очистки перезагрузите устройство.
Совет №3: удалите последнее установленное обновление Андроид.
Если телефон не заходит в Плей Маркет и при этом не получается войти в аккаунт Гугл, а до этого всё работало нормально, это может быть результатом неудачного обновления прошивки ОС Android.
Для удаления последнего обновления следуйте инструкции, приведенной в совете №2, но вместо «очистить кэш» нажмите «удалить обновления». Такие действия сбросят Google Play Market и вернут его к самым первым настройкам.
Для активации аккаунта необходимо перейти в раздел «Настройки», потом найти раздел «Приложения», здесь выбрать «Все». Теперь стоит открыть «Аккаунты Google» и выполнить активацию.
Если вышеприведенные советы не помогли, то необходимо произвести удаление и восстановление аккаунта:
- Настройки → Настройки аккаунтов и синхронизации.
- Теперь удалите свой аккаунт, а потом восстановите его или создайте новый.
Важно! Некоторые программы, например Freedom, могут блокировать работу Маркета, поэтому внимательно пройдитесь по списку загрузок и установленных недавно приложений.
Если Google Play Market после всех манипуляций так и не заработал, то стоит прибегнуть к самому радикальному шагу – это сброс Андроид на заводские настройки. Для сброса следуйте инструкции:
- Настройки → Восстановление и сброс → Сброс настроек.
- На экране появиться пункт «Сбросить настройки телефона», где нужно нажать «Стереть все».
Все данные, которые хранились на карте памяти не сотрутся, для создания копии системы необходимо найти в настройках раздел «Резервная копия данных», а потом восстановить их после перезагрузки системы.
Важно! Перед сбросом на заводские настройки обязательно проверьте подключение «Диспетчера загрузок». Для этого зайдите в раздел «Приложения», откройте вкладку «Все» и найдите «Диспетчер загрузки», если он не включен, то запустите его и проверьте работоспособность Маркета.
Если , не помешает её проверить. Надеемся, что наши советы помогли вам восстановить доступ в аккаунт и работоспособность Google Play Market. Вы знаете о других методах? Тогда напишите о них в комментариях!
Есть немало причин, почему вам будет необходимо зайти в «Плей Маркет». В этом сервисе можно скачать немало интересных игр, книг, а также программного обеспечения для личных задач, бизнеса, тайм-менеджмента и т.д. Вход в сервис можно осуществить при помощи аккаунта Google. Как только вы введете адрес почты и пароль, устройство войдет в Play Market. Более подробные инструкции можно найти в статье.
Как войти в аккаунт Google Play с нового устройства
Если вы сменили телефон или впервые заходите в приложение, первым делом найдите значок приложения на рабочем столе, а затем попросту нажмите его. Дополнительно скачивать ничего не придется, потому что стандартно на смартфонах, работающих на ОС Android, это ПО предустановлено.
Чтобы создать аккаунт в «Плей Маркет», нужно выполнить следующее:
- Добавить существующий Google-профиль.
- Создать новую учетную запись.
Если у вас уже есть Gmail почта, то создать аккаунт будет проще. Если вы хотите узнать, как войти в аккаунт Google, просто следуйте нашим советам. Вы можете выбрать пункт «Добавить существующий профиль» ввести адрес почты и пароль. После того как вошли, можно смело пользоваться сервисом и, естественно, скачивать любые приложения.
Если почты нет, создайте ее в Gmail. Сделать это лучше с компьютера, но можно и с телефона. Потом нужно просто войти в «Плей Маркет» согласно инструкции выше. После выполнения вышеперечисленных советов, вы уже будете знать, как добавить аккаунт, поэтому данный вопрос не будет больше вас беспокоить. Если возникли проблемы уже после длительного использования «Плей Маркет», ознакомьтесь с советами ниже.
Что делать, если у вас уже есть аккаунт, но устройство не заходит в Плэй Маркет
Вы знаете, как войти в аккаунт Гугл, но «Плей Маркет» перестал открываться, при этом выдает ошибку? Такая проблема также может возникнуть даже у тех, кто давно пользуется смартфоном, при этом не выходил из учетной записи. Ниже мы расскажем про то, как изменить аккаунт, если приложение постоянно выводит сообщение «Необходимо войти в аккаунт Google».
Удаление профиля Гугл в «Приложениях»
Так как проблема может возникнуть из-за обновления Google, можно просто удалить учетку из списка синхронизированных профилей на устройстве, а затем заново войти в сервис. Для этого сначала зайдите в «Настройки», там выберите графу «Учетные записи». Среди них найдите тот профиль, с которого вы обычно заходите в Google Play Market, и удалите его.
Учетную запись на Андроиде нужно будет добавить с нуля, т. е. просто ввести свою почту и пароль. Если способ вам не помог, нужно непременно попробовать следующий метод.
Очистка данных в Play Market
Если устройство все равно не заходит в Play Market, попробуйте очистить данные приложения. Этот способ также может помочь вам избавиться от проблемы со входом в аккаунт с телефона. Зайдите в подменю «Приложения», который есть в разделе «Настройки», и выберите среди них Google Play. В меню, которое появится на экране, нужно выбрать графу «Стереть данные».
Этот способ должен очистить также кеш. Прежде чем стирать данные, можно сначала почистить кеш. Проверьте, занимает ли приложение кеш-память. Если да, то нажмите «Очистить кеш».
Удаление обновлений
Все еще не вошли в «Плей Маркет»? Тогда стоит попробовать удалить обновления «Гугл Плэй». Все сохраненные данные и изменения будут удалены, о чем предупредит само приложение.
Чтобы удалить обновления, зайдите в «Настройки», а оттуда – в «Приложения». Опять выберите «Плэй Маркет», и в меню приложения выберите графу «Удалить обновления». Этот шаг вернет вас к версии ПО, которая была предустановлена на гаджете до всех обновлений.
Выясним причины сбоев в работе гугл плей маркета: пишет подключение отсутствует, необходимо зайти в аккаунт или ошибка сервера. К плохой работе приложения может привести наличие разнообразных проблем сервиса, неполадки в выбранном, для этих целей, устройстве и множество других причин. Что же делать если вы не можете войти в свой аккаунт? В этой статье мы рассмотрим основные причины сбоев и ошибок связанных с Play Market и способы устранения данных проблем.
Способ 1. Перезагрузка Android
Поскольку на Android довольно часто происходит «зависание» системы, необходимо осуществить перезагрузку устройства .Кроме того, это позволит устранить неполадки не только в работе Google Play, но и с багами других приложений.
Способ 2. Сброс настроек Google Play Market
Приложение плей маркет на планшете может не работать из-за большого количества ненужной информации, поэтому, следует сбросить настройки по средствам выполнения следующих действий:После произведённых действий, рекомендуется устройство перезагрузить для оперативного распознавания системой внесённых изменений.
Способ 3.Удаление обновлений Google Play Market
Как и в первом способе, необходимо зайти в меню настроек, выбрать раздел «Приложения» или «Диспетчер приложений», в котором нажать кнопку «Удалить обновления », что приведёт к стартовому состоянию плей маркет.Способ 4. Сброс настроек приложения «Сервисы Google Play»
Для того, чтобы добиться функционирования плей маркет, бывает полезным сбросить настройки Сервисы Google Play что бы произвести эту операцию необходимо выполнения следующих действий:Способ 5. Активизация «Диспетчер загрузки»
Неполадки в работе Play Market могут возникнуть из-за отключения данного сервисного приложения. Для того, чтобы активизировать «Диспетчер загрузки», следует сначала зайти в меню настроек Вашего устройства, далее, с помощью свайпа осуществить переход в раздел «Всё», где произвести выбор необходимого пункта. При остановке приложения, следует нажать кнопку «Включить».После произведённых операций, нужно осуществить перезагрузку устройства с последующей проверкой правильной работы Play Market.
Способ 6. Удаление Google-аккаунта
При выполнения данного действия, необходимо иметь в виду, что при удалении аккаунта может произойти потеря нужной и важной информации. Для того, чтобы избежать неприятных последствий, следует предварительно синхронизировать данные, т. е. осуществить создание резервной копии. В этих целях заходят в меню настроек с последующим выбором в нём раздела «Аккаунты», после открытия которого, нужно осуществить выбор своего аккаунта.
После выполненных действий, меню синхронизации будет доступно, останется только кликнуть на почтовый ящик.
После открытия, необходимо осуществить выбор пунктов, которые Вам необходимо подвергнуть синхронизации. В большинстве случаев, пользователи производят создание резервных копий личной информации и «Контактов» с помощью выбранного раздела. Для сохранения важной информации на своём планшете или телефоне, необходимо нажать кнопку «Опции» и выбрать «синхронизировать ». После проведённых действий, резервная копия всех приложений будет создана одновременно.
После проведения синхронизации, можно смело произвести удаление своего Google-аккаунта. Когда Вы будете осуществлять повторный вход на данный аккаунт, устройством будет предложено осуществить восстановление информации резервной копии.
После того, как аккаунт был удалён и вновь восстановлен, работа приложений должна быть нормализированна. В том случае, если работоспособность плей маркета осуществляется не в полной мере, то следует воспользоваться следующим способом.
Способ 7. Наличие несовместимых приложений
Функционирование Play Маркета может быть нарушено или вовсе быть заблокировано из-за наличия некоторых приложений, которые пользователь устанавливал самостоятельно. Такие приложения существуют в большом количестве. К числу данных приложений-«вредителей» является всем известный Freedom, с помощью которого пользователю возможно совершение внутри-игровых покупок в бесплатном варианте.Способ 8. Настройка файла «hosts»
Если Ваше устройство снабжено приложением «Freedom », и по Вашему мнению, оно способствует сбоям работы плей маркета, то необходимо настроить файл «hosts».Для осуществления настройки данного файла, необходимо, зайдя в меню настроек, выбрать раздел «Диспетчер приложений» — Установленные, и выбрать «Freedom». После открытия меню этой программы, следует нажать на кнопку «Stop», после чего приложение удалить. Главное — не пренебрегать правилами предложенной операции, а именно: сначала произвести остановку, затем — удаление.
После того, как устройство перезагрузится, нужно проверить функционирование плей маркета. если изменения не произошли, воспользуйтесь следующим способом.
Способ 9. Сброс настроек Android
Несмотря на то, что сброс всех существующих настроек является достаточно радикальным действием, это способствует решению большинства проблем не только вработе приложений, но и всей системы. Перейдя в меню настроек Андроид, необходимо выбрать «Сброс настроек» в разделе «Восстановление и Сброс ».Перед осуществлением сброса, рекомендуется ещё раз проверить выполнение синхронизации необходимой информации. Данные, хранящиеся на карте памяти, останутся не тронутыми.
Способ 10. Проверка соединения с интернетом
Иногда, именно банальное отсутствие связи с интернетом является причиной сбоев в приложении. Проверив соединение, следует перезапустить роутер.Способ 11. Включение аккаунтов Google
Неполадки могут возникнуть из-за отключённого аккаунта Google. Активизация приложения «Аккаунты Google » происходит в специальном разделе.Способ 12. Проверка времени и даты
При постоянном отсутствии подключения, следует проверить правильность установки времени и даты.Если соединение с интернетом подключено, а подключение всё же произведено не было, нужно повторить установку часового пояса и времени, произведя синхронизацию данных параметров с сетью с помощью захода в раздел меню «Настройки », где выбрав «Часовой пояс сети» и «Дата и время », отметить данные параметры галочкой.
Операционная система Android отнюдь не безгрешна. Многие смартфоны на её базе время от времени выдают самые разные ошибки, нервируя пользователя. Пожалуй, одна из самых серьезных ошибок связана с Play Market. У некоторых владельцев портативных гаджетов он внезапно отказывается функционировать, хотя до этого прекрасно работал. Сегодняшняя статья постарается помочь вам в возвращении к жизни Google Play.
Необходимо понимать, что сам по себе клиент Play Market является обычным приложением — это не часть операционной системы, как могут подумать некоторые люди. В связи с этим никто не застрахован от того, что клиент выйдет из строя. Причины этому могут быть совершенно разные.
Данная программа регулярно обновляется. Если же вы запретили этот процесс, то в скором времени ваш клиент устареет. Отчасти у некоторых людей не работает Play Market именно по этой причине. Хотя чаще всего способ обновить приложение всё же остаётся, в результате чего работоспособность клиента восстанавливается достаточно быстро.
Но чаще всего проблемы вызваны состоянием самой операционной системы. Какие-то внутренние процессы мешают работоспособности Google Play, из-за чего на экране отображается сообщение с номером ошибки. Любопытно, что этот номер чаще всего ничего не говорит даже опытному профессионалу, регулярно занимающемуся ремонтом смартфонов. В любом случае вы сможете заставить Play Market работать, если воспользуетесь нашим руководством.
Первым делом перезагрузите устройство. Во многих случаях такое простое действие решает проблему. Переходите к следующим пунктам лишь при отсутствии видимых изменений после перезагрузки.
Сброс настроек приложения Play Market
Как уже сказано выше, клиент Google Play — это рядовое приложение, которое предустанавливается производителем девайса. Поэтому вам никто не запретит сбросить настройки клиента, если тот перестал работать. Этот процесс не отличается от сброса настроек любой другой программы. А именно вам необходимо совершить следующие действия:
Шаг 1. Зайдите в «Настройки ».
Шаг 2. Перейдите в раздел «Приложения ». Также он может иметь название «Диспетчер приложений ».
Шаг 3. Найдите в списке Play Маркет и нажмите на него.
Шаг 4. В отобразившемся окне настроек нажмите по очереди на кнопки «Стереть данные » и «Очистить кэш ».
Обычно именно этот способ решает проблему. Но в некоторых случаях не помогает даже он.
Удаление обновлений Play Market
Если у вас не открывается Плей Маркет даже после удаления всех его настроек, то нужно попробовать избавиться от всех обновлений программы, вернув её в первоначальное состояние. Для этого вам нужно попасть в описанное выше окно настроек клиента. В нём следует нажать на кнопку «Удалить обновления ».
Спустя некоторое время операционная система устранит все обновления, которые получал клиент Google Play. В результате он станет точно таким же, каким вы его запускали сразу после покупки смартфона, когда вы только ввели данные от своего aккаунта Google.
Работа с сервисами Google Play
Функционирование Play Market и многих других предустановленных приложений напрямую зависит от состояния программы «Сервисы Google Play ». Её иконку вы не увидите в меню или на рабочем столе. Однако эта программа запускается одновременно с включением смартфона — именно она занимает достаточно большой объем оперативной памяти. Если у вас имеются проблемы не только с Play Market, но и с некоторыми другими приложениями, то можно попробовать очистить настройки «Сервисов Google Play». Для этого совершите следующие действия, некоторых из которых уже описывались выше:
Шаг 1. Зайдите в «Настройки ».
Шаг 2. Попадите в раздел под названием «Диспетчер приложений » или «Приложения ».
Шаг 3. Нажмите на программу под названием «Сервисы Google Play ».
Шаг 4. Нажмите на кнопку «Очистить кэш ».
Проверьте работоспособность Play Market. Вполне возможно, что проблема решена.
Работа с Google Services Framework
Ещё иногда проблемы с Play Market могут возникать из-за нестабильной работы отдельного процесса Google Services Framework . Фактически его нельзя считать отдельной программой, но в «Диспетчере приложений» его найти всё же можно. Итак, дерзайте:
Шаг 1. Посетите «Настройки ».
Шаг 2. Зайдите в «Приложения » или «Диспетчер приложений », в зависимости от модели смартфона.
Шаг 3. Перейдите во вкладку «Все » и нажмите на Google Services Framework .
Шаг 4. Здесь нажмите на кнопки «Стереть данные » и «Очистить кеш ».
Вот и всё. Это вполне может помочь, хотя вероятность этого не слишком высока.
Прочие сервисы
Во всё том же «Диспетчере приложений» можно найти и другие сервисы, от которых напрямую зависит работа Play Market. Если какой-то из этих сервисов отключен или нестабильно функционирует, то вы не сможете скачать приложение, а порой и вовсе не попадете в Google Play.
Зайдите на страничку с настройками сервиса «Аккаунты Google », находящегося во вкладке «Все ». Обратите внимание, не выключен ли этот сервис. Если это действительно так, то нажмите кнопку «Включить ».
Таким же образом проверьте «Диспетчер загрузки ». Если он отключен, то нажмите на кнопку «Включить ».
Отключить какие-то из этих сервисов могло зловредное приложение, в простонародии называемое вирусом. Вот почему мы рекомендуем вам ознакомиться со статьёй, рассказывающей о лучших антивирусах для Андроид .
Удаление аккаунта Google и его восстановление
Если все рассмотренные выше способы не помогают, то придется предпринимать более серьезные меры. Например, можно попробовать удалить свой аккаунт Google, после чего создать его по новой. В некоторых случаях это действительно помогает.
Здесь мы не будем подробно расписывать методы удаления и создания аккаунта. Мы уже писали о том, что нужно для этого сделать. Просто перейдите по следующим ссылкам:
Удаление приложений, блокирующих работу Play Market
Существуют особые приложения, которые начисто блокируют функционирование Play Market. Если вы какую-то из программ подозреваете в этом, то удалите её. В частности, следует устранить или хотя бы отключить Freedom . Это приложение позволяет совершать внутриигровые покупки бесплатно, но взамен оно не позволяет использовать Google Play. Не забудьте перед удалением программы нажать в её меню на кнопку «Stop ».
Но на удалении Freedom всё не закончится. После этого вам придется настроить файл hosts . Для доступа к нему необходимо получить root права . Если они у вас имеются, то установите файловый менеджер, способный забираться глубоко в систему. Это может быть ES Проводник или менее страдающий от рекламы Root Browser . Далее запустите файловый менеджер и перейдите по пути /system/etc/ .
Найдите файл hosts (он один из немногих, не имеющих расширения) и нажмите на него.
В случае с Root Browser вам будут предложены разные типы файлов. Выберите «Текстовый документ ».
Выберите приложение, при помощи которого вы будете редактировать этот файл. Это может быть абсолютно любой текстовый редактор. В нашем случае выбор пал на «Документы ».
Оставьте в файле только ту строчку, которую вы видите на скриншоте. Если она отсутствует, то пропишите её.
Полный сброс настроек
Если и указанные выше действия не помогли, то придется делать полный сброс настроек . В нашей отдельной статье присутствует подробная инструкция, описывающая все ваши действия, необходимые для совершения полного сброса.
Внимание: так вы потеряете все пользовательские файлы. Поэтому не лишним будет создание резервной копии , дабы потом вернуть музыку, фотографии, контакты и документы на смартфон.
Не помогает этот способ только в совсем невероятных случаях. Если после покупки смартфона Play Market функционировал, то и сейчас его работоспособность будет возвращена.
Интернет-соединение и время
Напоследок упомянем ещё пару причин, почему не запускается Плей Маркет на Андроиде. Первая заключается в, как бы это не банально звучало, отсутствии интернет-соединения. Проверьте ваш мобильный баланс. Также зайдите в интернет-браузер, чтобы проверить, загружает ли он разные сайты. Также вы можете подключиться к сети Wi-Fi, обычно с её помощью Play Market работает всегда.
Другой причиной неполадок с Google Play является неправильно настроенное время. Обязательно выставьте свой часовой пояс, иначе Play Market будет на это жаловаться. Также вы можете поставить галочку напротив пунктов «Часовой пояс сети » и «Дата и время сети », в таком случае настройки будут производиться автоматически.
Play Market — интернет-магазин для всех планшетов и телефонов, работающих на операционной системе Android. Благодаря ему, можно устанавливать приложения и игры, покупать и загружать фильмы, книги, музыку и другие развлекательные элементы. На всех устройствах программа Плей Маркет установлена на устройство Андроид по умолчанию, но если по каким-то причинам на вашем телефоне или планшете ее нет, то вы можете скачать, установить, обновить и настроить ее самостоятельно, а после проведения этих процедур — начать пользоваться или удалить. Но для начала необходимо зарегистрироваться в Google.
Как скачать и установить Play Market
Единственный способ установить Play Market — это скачать установочный файл программы с одного из проверенных сайтов и открыть его. Например, перейдя по этой ссылке —
http://superandroid.mobi/programmy-na-android/342-google-play-market.html , можно найти версию Play Market именно для своей версии прошивки, а это очень важно, так как если установить не ту версию, то приложение может работать некорректно.
Скачиваем установочный файл
Открыв на своем устройстве установочный файл, который должен иметь расширение apk, подтвердите установку приложения, нажав соответствующую кнопку. Готово, осталось дождаться окончания процесса установки, он может длиться от 30 секунд до нескольких минут, зависеть это будет от того, насколько мощное ваше устройство.
Нажимаем кнопку «Установить»
Как зарегистрироваться в Плей Маркете
При запуске приложения вас попросят войти в свой Google-аккаунт или создать новый. Важно: пользоваться услугами и функциями Play Market без авторизации в учетной записи нельзя, необходимо либо создать новую и зайти в нее, либо ввести логин и пароль от уже существующей. Также стоит понимать, что не существует отдельного аккаунта для Play Market, так как все сервисы от компании Google управляются единым Google-аккаунтом. То есть, если вы регистрировались в YouTube или в Google-диск, то повторно регистрировать аккаунт не нужно, достаточно войти в созданный вами ранее.
Выбираем вариант «Новый»
Вводим имя и фамилию
Вводим почту
Вводим пароль
Вводим ответа на вопросы
Выбираем, стать участником Google+ или нет
Ставим или снимаем галочки
Вводим капчу
Дожидаемся окончания синхронизации
Подтверждаем электронную почту
Входим в аккаунт
Как настроить аккаунт
Если у вас уже есть аккаунт Google (напомним, что это то же самое, что и аккаунт Play Market), то после первого открытия Play Market выберите вариант «Существующий» и, используя логин и пароль, авторизуйтесь в своей учетной записи.
Выбираем вариант «Существующий»
Как выйти из аккаунта или войти в другой
Если у вас несколько Google-аккаунтов, то вы можете сменить один на другой, выполнив следующие шаги:
Входим в настройки
Нажимаем на логотип Google
Нажимаем на логин
Разверните меню
Нажимаем кнопку «Удалить аккаунт»
Входим в аккаунт
Настройка личных данных
Первое, что вы можете сделать — это сменить имя и фамилию, указанную при регистрации.
Изменение Ф. И. О.
Входим в учетную запись
Нажимаем на иконку аккаунта
Кликаем по кнопке «Профиль Google+»
Нажимаем кнопку «О себе»
Нажимаем на карандаш
Вводим новые данные
Нажимаем кнопку «ОК»
Изменение пароля
Если вы хотите сменить пароль на боле удобный или уверены, что ваш старый пароль был узнан кем-то помимо вас, то выполните следующие действия:
Входим в аккаунт
Нажимаем кнопку «Вход в аккаунт Google»
Нажимаем кнопку «Пароль»
Авторизуемся на сайте
Вводим новый пароль
Можно ли изменить почту, на которую зарегистрирован аккаунт?
Ответ на этот вопрос — нет, изменить почту, на которую создан ваш Google-аккаунт нельзя. Единственный выход из этой ситуации — создать новый аккаунт на почту, которую хотите использовать в роли основной. Как создать новый аккаунт описано выше в этой же статье в одноименном пункте.
Как узнать или восстановить свой пароль от Google-аккаунта
Если вы забыли свой пароль от аккаунта Google, то есть два способа его восстановить: ответить на контрольные вопросы, заданные при регистрации, или запросить письмо на почту или телефон со ссылкой на восстановление пароля.
Через контрольные вопросы
Вводим почту или номер телефона
Отвечаем на вопросы
Через электронную почту или номер телефона
Нажимаем кнопку «Нужна помощь?»
Выбираем вариант «Я не помню пароль»
Выбираем способ восстановления
Вводим новый пароль
Как удалить аккаунт
Если по каким-то причинам вы хотите удалить свой аккаунт, то выполните следующие действия:
Авторизуемся на сайте
Переходим к разделу «Отключение сервисов и удаление аккаунта»
Перейдите к подразделу «Удалить аккаунт и данные»
Снова авторизуемся в аккаунте
Отмечаем данные, которые необходимо стереть
Подтверждаем удаление аккаунта
Как настроить Play Market на устройствах с Андроид
Для более удобной работы с сервисов можно выполнить некоторые настройки приложения, а именно: добавить способ оплаты, изменить страну или регион, сменить язык интерфейса.
Как добавить, удалить или изменить способ оплаты
Разверните меню
Перейдите к разделу «Аккаунты»
Переходим к подразделу «Способы оплаты»
Добавляем способ оплаты
Нажимаем кнопку «Изменить»
Нажимаем на кнопку «Другие настройки платежей»
Нажимаем кнопку «Удалить»
Добавляем новый способ оплаты
Как изменить страну, регион и язык интерфейса
Разворачиваем меню браузера
Переходим к разделу «Аккаунты»
Переходим к разделу «Способы оплаты»
Нажимаем кнопку «Изменить»
Выбираем страну
Изменяем адрес
Выбираем адерс
Открываем настройки
Переходим к разделу «Приложения»
Переходим к разделу «Сторонние»
Выбираем Play Market
Стираем данные и кэш
Перезагружаем устройство
Открываем Play Market
Как обновить Плей Маркет
Приложение обновляется самостоятельно: как только выходит новая версия, так она сразу закачивается и устанавливается без вашего на то согласия. Заметить это можно по автоматическому изменению интерфейса программы. Но если по каким-то причинам автообновление Play Market на вашем устройстве не работает, то вы можете установить их самостоятельно. Учтите, что первый способ подойдет только для тех, у кого Play Market был установлен изначально, а не вручную.
Не включается аккаунт в гугл плей. Что делать, если не заходит в Play Маркет на Android. Что делать, если не удалось связаться с сервером google
Сегодня если у современного человека не заходит в плей маркет, у него сразу возникает паника, ведь невозможно представить успешных и молодых людей без смартфона, планшета или компьютерного устройства. А все эти устройства бесполезны без приложений. Сегодня вся эта техника – это атрибуты нашей повседневной жизни, и как это часто бывает, любой предмет обихода рано или поздно устаревает или ломается. Все, что создает человек – не вечно, и даже виртуальные системы также дают сбой. Одним из наиболее популярных запросов среди обладателей устройств с Android системой, является тема: не могу зайти в Плей Маркет. Действительно, многомиллионная аудитория ежедневно сталкивается с различными сбоями в сервисах или работе техники, также часто встречаются ошибки Google Play , потому стоит углубиться в этот вопрос и узнать, в чем же собственно причина, по которой пользователь не может зайти в Play Market.
Все приложения в одном месте – в Play Market
Любые устройства с операционной системой на Android поддерживают массу приложений, начиная с навигатора и заканчивая различными «сканерами» и программами по записи музыки. В общем, наш смартфон – это идеальное место для экспериментов, но чтобы они сложились удачно и никаким образом не повредили систему техники, следует учитывать лишь один момент – источник, откуда скачивается выбранное приложение или игра. Проверенным, надежным и бесплатным (также имеется платный контент), является сервис Play Market – здесь можно найти все для технического средства на Android. Единственная проблема, которая может возникнуть перед пользователем, это то, что не удается зайти в «Плей Маркет». Причин этому может быть масса, и каждая из них имеет свой путь решения данной проблемы.
Причиной может стать вредоносное ПО на вашем Android устройстве. Для того чтобы обезопасить себя от кражи ваших личных данных мы рекомендуем использовать безопасные браузеры.
Мы рекомендуем сменить стандартный браузер после устранения проблем с Play Market для того чтобы проблема не появилась вновь. Т.к. для того чтобы скачать приложение вам необходимо восстановить доступ к Плей Маркет
Причины проблемы и пути их решения
Почему не заходит в Плей Маркет? Вариантов ответа на данный вопрос много, но самым частым и популярным остается отсутствие аккаунта в системе Google. Исправить такую ситуацию легко: нужно зайти на сайт Google, завести аккаунт, затем открыть Play Market и войти в него, введя необходимые данные.
Но если аккаунт давно зарегистрирован, и сервис еще вчера работал, а сегодня нет, то проблема приобретает иной характер. Чаще всего кроется эта проблема в маленькой детали, когда не могу зайти в «Плей Маркет». Пишет во всплывающем окне сервис, что соединение есть, но связь разорвана, или произошла «ошибка системы». В таком случае нужно лишь проверить настройки даты и времени. Пользователи которые вынимали аккумулятор из телефона или планшета подвержены возникновению такой проблемы чаще всего. Отчаиваться не стоит, так как достаточно заново переустановить эти значения и вновь попробовать войти в Play Market.
Почему не работает Плей Маркет — Другие причины
Конечно, это далеко не весь список возможных проблем. Одной из основных также можно считать переполненный кэш. Его регулярная чистка – залог быстрой работы устройства, поэтому при возникновении таких «глюков», первым делом нужно зайти в «Параметры» устройства, найти среди пунктов «Управление приложениями» и нажать на Play Market. Здесь нужно очистить кэш и данные. Даже если после этого пользователь вновь говорит, что не могу зайти в «Плей Маркет», то нужно сделать сброс настроек на заводские установки. Обычно это можно сделать через короткий путь:
- «Параметры»;
- «Резервное копирование и сброс».
Ну и конечно, одной из частых причин того, что пользователи пишут «не могу зайти в «Плей Маркет», является сбой в интернет-соединении. Если устройство имеет слабый сигнал, низкий уровень передачи данных, то при введении данных в профиль для входа будет всплывать окно с ошибкой. В таком случае исправление неполадки – это лишь поиск подходящей сети и высокого сигнала, для нормальной передачи данных.
Play Market – гарант безопасных скачиваний
Почему этот сервис от Google пользуется таким успехом? Ответ очень прост: в этом месте можно скачать абсолютно все, сделать свое компьютерное или мобильное устройство быстрым и полнофункциональным. Но полюбился этот сервис не только за ассортимент и бесплатный контент, а за наличие проверенных программ и обеспечений, который не имеют вирусов и полностью работают.
Любителям быть везде и повсюду, частенько приходится заходить на разные непроверенные сайта, и потом после таких визитов на «сомнительные» ресурсы, на форумах появляются сотни запросов: «почему я не могу зайти в Плей Маркет?», «Куда делись деньги с моего счета?» и т.д.
Чтобы не прибегать к крайним мерам (сбрасывать настройки, прошивать устройство), лучше всего перезапустить свой телефон или планшет. Возможно, обычный «глюк» повлиял на работу сервисов, и после перезагрузки сразу исчезнет. Поэтому при скачивании программ на свой планшет или смартфон лучше пользуйтесь оффициальными сервисами.
PS: И не «кормите» пиратов.
«Не удается установить надежное соединение с сервером google»
Полное сообщение об ошибке выглядит следующим образом: «Не удалось войти. Невозможно установить надежное соединение с сервером. Возможно это временная проблема или в устройстве Андроид не предусмотрено службы передачи данных. Если проблема не исчезнет, свяжитесь со службой поддержки.»
Если необходимо войти в аккаунт google , проблема решается также очень просто. Не будем долго расписывать, а просто разместим еще одно небольшое видео, голос парня не внушает доверия:) Но решение действительно рабочее:
Для этого способа понадобится Root Explorer. Его можно скачать по
Сегодня мы расскажем Вам, как войти в аккаунт Гугл в Play Market. На самом-то деле, там нет совсем ничего сложного – все действия просты и банальны. Однако те пользователи, что ранее не использовали устройства под управлением Android OS, могут оказаться в замешательстве. Именно поэтому мы вызвались к Вам на помощь и с радостью разберёмся с данной проблемой вместе!
Как войти в свой Google-аккаунт в Play Market
Что ж, давайте не будем тянуть и сразу же перейдём к основной инструкции:Как и обещали, в этой статье мы научили Вас справляться с проблемой входа в аккаунт Гугл при включении Плей Маркета. Здесь действительно нет ничего сложного. За исключением одного факта: расположение некоторых элементов может отличаться в зависимости от версии программного обеспечения, которое установлено на Вашем смартфоне или планшете, а также от оболочки – у каждого крупного производителя мобильных устройств своя уникальная оболочка.
Удаление кэша Сервисов Google Play
Если и на сей раз у Вас ничего не вышло, то есть смысл удалить кэш Google Play-Маркета, а потом вновь воспользоваться инструкцией, расположенной выше. Итак, приступим:Теперь Вы можете вновь вернуться к прошлой инструкции, она наверняка поможет войти в аккаунт Гугл в Плей Маркете.
При входе в Google Play Market пользователи довольно часто сталкиваются с разнообразными ошибками. Одной из таких ошибок звучит так: «Необходимо войти в аккаунт Google». Данная ошибка может возникнуть после очередного обновления Android устройства, либо же обновления самого Google Play Market.
Нынешние пользователи очень сильно привыкли ко всем удобствам, которые предоставляет Гугл. Это постоянная синхронизация контактов, календаря и своевременное обновление приложений. Но чтобы это всё работало стабильно, нужно войти в аккаунт Google, о чём так настойчиво и заботливо сообщает устройство. Для того, чтобы войти в аккаунт, достаточно ввести свой логин и пароль, но случается так, что это не помогает. Чтобы разобраться, почему устройство не заходит в Плей Маркет, рассмотрим все возможные варианты решения проблемы.
Проверяем текущие время и дату
Иногда случается, что на телефоне сбиваются дата и время , что не даёт Гугл сервисам нормально синхронизироваться. Чтобы устранить данную проблему, нужно зайти в «Настройки» — «Дата и время» и выставить нужные параметры. Желательно установить «Автоопределение времени» тем самым обезопасив себя от подобной проблемы в будущем.
Проверяем интернет-соединение
Если пользователь не может зайти в Плей Маркет, то также следует проверить стабильность интернет-соединения. Вы не сможете войти в аккаунт Гугл если у вас слишком медленное интернет-соединение. Чтобы это проверить, откройте стандартный браузер и перейдите на любой сайт, если он загрузился быстро и без каких либо проблем, значит соединение стабильное и можно переходить к следующему шагу.
Проверяем корректность введенных данных
Следует обратить должное внимание на корректность вводимых данных , т.е. проверить правильность ввода логина и пароля, сделать это можно с помощью авторизации на самом сайте Google с компьютера. Внимательно отнеситесь к вводу пароля, т.к. он чувствительный к регистру.
Пароли Nastya и nastya это разные пароли, имейте в виду.
Перезагружаем устройство
В смартфонах иногда случаются сбои системы или отдельных приложений. Во время таких сбоев может происходить блокировка входа в учётную запись. Перезагрузка телефона обычно помогает избавиться от подобных сбоев.
Нужно нажать и удерживать кнопку «Разблокировки » до тех пор, пока не появится окошко с вариантами действий. В этом окошке нужно выбрать «» либо «Restart» в зависимости от языка, установленного на вашем телефоне. Обычно перезагрузка решает многие проблемы, но если неполадки остались, попробуйте другой вариант.
Пробуем безопасный режим
На каждом смартфоне установлены десятки различных программ. Они могут работать стабильно, но при этом осуществлять блокировку входа в Google аккаунт. Чтобы не удалять все приложения, которые могут блокировать вход, можно воспользоваться «Безопасным режимом ».
Существует три актуальных способа входа в зависимости от производителя:
Первый способ:
Второй способ:
Третий способ:
- Выключите аппарат;
- Начните включать устройство и зажмите «уменьшение громкости »;
- Устройство должно запуститься в «Безопасном режиме»
В «Безопасном режиме» попробуйте произвести вход в учётную запись. Если зайти получилось, соответственно проблема в каком-то стороннем установленном ПО.
Проверяем антивирус
Антивирусы защищают рядового пользователя от многочисленных угроз в интернете. Но бывают моменты, когда антивирус блокирует что-то важное, например, вход в свой профиль Google. Для того, чтобы убедиться в том, что антивирус не мешает входу в аккаунт следует его на время удалить. Удаляется антивирус, как и любое другое приложение. Для его удаления нужно зайти в «Настройки» — «Приложения» — «Имя антивируса» — «Удалить», либо перетащите его с рабочего стола в корзину.
Проводим повторную синхронизацию данных
Если устройство давно не синхронизировалось с серверами Гугла, то могут возникать различные проблемы. Поэтому придётся произвести полную синхронизацию данных вручную.
Чтобы избавиться от ошибки синхронизации аккаунта Google на Android, зайдите в «Настройки» — «Аккаунты»/«Учётные записи», выберете в списке Гугл аккаунт. Откройте его, снимите все галочки и перезагрузите устройство. После перезагрузки проделайте то же, поставив все галочки на место, заново перезагрузите телефон. После проделанных действий попробуйте произвести вход в профиль пользователя.
Удаляем свой аккаунт
Одним из возможных решений проблемы может стать удаление Гугл аккаунта с телефона. Для того, чтобы это сделать перейдите в «Настройки» — «Учётные записи» или «Аккаунты» (в зависимости от телефона) , выберете учётную запись Гугл и нажмите «Удалить уч.запись»
Стираем данные и кеш Google play сервисов
Бывает, ошибка «необходимо войти в аккаунт Гугл» вызваны проблемами с кешем. Чтобы его очистить потребуется зайти в «Диспетчер приложений », далее найти Сервисы Google Play, Play Market и Google Services Framework. Открыть их по очереди и нажать «Очистить данные», «Очистить кеш» затем нажать «Остановить», потом «Отключить». Перезагружаем устройство и пробуем решилась ли проблема.
Проверяем отключенные приложения
Не получаться войти в аккаунт может и в том случае, если пользователь по незнанию отключил какое-либо из важных приложений.
Нужно зайти в «Диспетчер приложений » и найти программы, такие как Google+, Диспетчер загрузок, Сервисы Google Play, Play Market и Google Services Framework. Зайти в каждое и проверить включено ли оно. (Если приложение включено, то будет активна кнопка «Выключить»)
Удаляем обновления Play Market
Если из вышеперечисленного ничего не помогло избавиться от ошибки, и все равно смартфон пишет «Необходимо войти в аккаунт Google Play Market», то стоит попробовать удалить последние обновления Маркета, тем самым откатив его на начальную версию. Зачастую приложения на начальных версиях работают стабильно, но не очень быстро. В любом случае, после входа в профиль, Play Market обновится самостоятельно до последней версии.
Для того, чтобы удалить обновления, в приложениях находим Play Market и нажимаем строку «Удалить обновления ». После этого пробуйте заходить в аккаунт.
Сброс к заводским настройкам
Этот способ является самой крайней мерой. Выполнять его на свой страх и риск и только в том случае, когда все вышеперечисленные методы не помогли. При полном сбросе происходит полное удаление всех учётных записей, приложений и контактов.
Для выполнения полного сброса телефона, нужно зайти в «Настройки» — «Резервное копирование и сброс» — «Сброс настроек», нажимаете «Ок». Телефон начнёт перезагружаться и выполнять сброс настроек.
Ошибка с системным сообщением «не удалось связаться с серверами google повторите попытку позже» часто возникает при попытке или добавить новый аккаунт Google, или просто зайти в «Google Play» или «Play Market».
Решение большинства подобных ошибок (например из того же «теста» ) примерно одно и то же, при этом остается неизменным тот факт, что ошибка кроется в самом устройстве и не связана с серверами «Google».
Что делать, если не удалось связаться с сервером google?
Итак, чуть позже мы рассмотрим основные способы, которые практически всегда помогают исправить данную ошибку.
Однако сперва необходимо упомянуть про очевидные, но в то же время важные вещи:
- 1. Да смешно и маловероятно, но всё-таки встречаются случаи, когда пользователь пытается добавить аккаунт, не относящийся к сервисам «Google»: например, «mail» или «yandex».
- 2. Проверьте, работает ли вообще интернет: откройте браузер и зайдите на любой сайт.
- 3. Проверьте корректность установленных даты и времени.
Если же столь явных проблем не наблюдается, но девайс настойчиво пишет «не удалось связаться с серверами google повторите попытку позже», то в большинстве случаев виновником возникновения ошибок с сервисами «Google» становится приложение под названием «Freedom».
Тут два возможных варианта:
- 1. Если приложение было установлено и впоследствии удалено — попробуйте установить его заново и проверить работоспособность «Google Play» (если это помогло устранить ошибку — значит, приложение ранее было удалено некорректно).
- 2. Если же приложение уже установлено — удалите его. Однако простая деинсталляция здесь не поможет: нужно полностью очистить ваше устройство от этого «полезного» приложения. Для этого:
- А. Запустите приложение и во всплывающем меню нажмите «Стоп».
- Б. Закройте его, используя при этом или «Диспетчер устройств» или «Менеджер задач».
- В. Для удаления воспользуйтесь одной из «утилит-киллеров» («Clean Master» или «History Eraser»): запустите программу и удалите все, что связано с «Freedom»;
- Г. Перезагрузите устройство и снова проверьте его работоспособность.
Как еще можно исправить ошибку «не удалось связаться с серверами google»?
- 1. С помощью того же приложения очистите кэш, но не только сервиса «Google Play», а комплексно — всего устройства. Возможно, это поможет исправить не только эту ошибку, но и предотвратит появление новых.
- 2. Как и с ошибкой «RH-01» причина того, что смартфону или планшету с ОС андроид не удалось связаться с серверами гугл, часто кроется в отсутствии или неправильной работе «Google Services Framework»: или включите данную службу, или установите заново.
Кроме того, проверьте файл «GoogleContactsSyncAdapter.apk»: попробуйте обновить его или удалить, а впоследствии установить заново (но, соответственно, используя при этом сторонние устройства).
- 3. Возможно, на аккаунте установлена «Двухэтапная аутентификация». Для проверки необходимо авторизоваться на «gmail.com» на официальном сайте «google» зайти в раздел «Авторизация приложений и сайтов» и проверить, какие параметры установлены.
- 4. Возможно, установлена блокировка в файле «host» (находится он в директории /system/etc/). С помощью приложения (например, «Root Explorer») и используя «root» права, проверьте, что указано в файле после строки «127.0.0.1 localhost»: в идеале, если вы ничего самостоятельно не устанавливали, после данной строки быть ничего не должно.
- 5. Уберите в настройках беспроводной сети «Постоянную активную мобильную передачу»: особенно актуально для старых версий операционной системы.
- 6. Перед вводом личных данных в учётной записи в правом верхнем углу можно вызвать контекстное меню: здесь потребуется выбрать «Вход через браузер» или «Войти в браузере» — соответственно, для ввода данных вас перенаправят в браузер.
- 7. Сбросьте настройки на заводские и воспользуйтесь «Мастером первоначальной настройки».
- 8. В качестве последнего способа можно использовать сторонние приложения для создания или добавления аккаунта вручную: например, «Android /Add Account».
Таким образом, возможных решений ошибки «не удалось связаться с серверами google» достаточно много. В любом случае мы настоятельно рекомендуем удалить приложение «Freedom» и не использовать его в дальнейшем: рано или поздно данное приложение «приведёт» разного рода ошибки в ваше устройство. Кроме того следует хотя бы изредка, но чистить кэш устройства, поскольку закэшированные ошибки дадут о себе знать.
Операционная система Android по популярности не знает себе равных. Да, безусловно, у ней есть конкуренты, но их можно пересчитать на пальцах. И то, сравнивая эти дистрибутивы ОС для мобильных девайсов, можно долго и обосновано спорить на тему «Кто лучший?». Только дилетанты — люди, абсолютно несведущие в IT-технологиях — думают, что Андроид это якобы дешёвая альтернатива iOS компании Apple.
Как бы не так! Сегодня мегапопулярная система уже используется не только в смартфонах и планшетах, но и в наручных часах, игровых приставках, смартбуках и нетбуках, электронных книгах и проигрывателях.
В 2005 году Android Inc, компания создавшая легендарную ОС, перешла под крыло гиганта информационных технологий Google. Вот с той самой поры и ассоциируется у всех пользователей она с крупнейшей веб-системой. Ещё бы! Ведь аккаунт Гугл и операционная система Android — это, считай, одно единое целое.
А по сему, уважаемый читатель, если вы являетесь владельцем такового устройства (на базе данной ОС), вам надобно и крайне рекомендуется знать, как работать со своим профилем Гугл в нём: как войти в Плей Маркет, как сменить старый пароль на новый, что необходимо делать, если вы не можете выполнить вход и т.д.
И эта статья призвана помочь вам разобраться во всех этих задачах. Прочтите её до конца, и мобильный девайс с ОС Android вам покажется ещё более комфортным, полезным, ещё более удобным и интересным.
Разберём по порядку выполнение часто встречающихся операций.
Как войти в учётную запись?
1. На домашнем экране устройства тапните значок «Настройки».
2. В разделе «Accounts» выберите «Добавить аккаунт».
3. В списке сервисов нажмите «Google».
4. В появившемся запросе «Добавить… ?» тапните «Существующий».
5. В форме «Войти» в первом поле необходимо вставить логин (адрес ящика на Gmail), а во втором пароль.
Для отправки данных (в этой и последующих операциях) нажмите значок «стрелочка вправо».
6. В панели сообщения подтвердите запрос на авторизацию: выберите «OK».
7. В окне «Сервисы… » вы можете подключить новостную рассылку на email, установив прикосновением пальца «галочку» в окошке «Я хочу получать… ».
8. Если вы планируете делать покупки в интернет-магазине Google Play, активируйте пальцем настройку «Добавить кредитную… карту» и нажмите «Продолжить».
Чтобы не указывать платёжные реквизиты, выберите «Нет, спасибо».
9. Настройте синхронизацию данных: снимите «галочки» в списке возле элементов, которые синхронизировать не нужно.
Всё! Теперь можно устанавливать в систему приложения с Плей Маркета.
Как поменять профиль?
1. Чтобы выполнить эту процедуру, нужно выйти из аккаунта Google Play (используемого в данный момент):
- откройте: Настройки → Аккаунты → Google;
- тапните по учётной записи, которую нужно удалить;
- вверху справа нажмите «три точки»;
- в выпавшем подменю запустите команду «Удалить аккаунт».
Внимание! Удаление профиля осуществляется только непосредственно с устройства. В дальнейшем в нём можно будет повторно авторизоваться на компьютере или телефоне.
2. Вернитесь в меню «Настройки».
3. В разделе «Accounts» откройте «Добавить аккаунт».
4. Зайдите в другую учётную запись (см. предыдущее руководство по авторизации).
Восстановление доступа
Если при входе в аккаунт появляется ошибка «Неверное имя пользователя или пароль… », сделайте так:
1. Под текстом ошибки «Вход не выполнен» тапните «Повторить».
2. В открывшейся форме откройте меню «три точки» и активируйте «Вход в браузере» (пароль больше не набирайте!).
4. В списке укажите причину, по которой вы не можете авторизоваться. А затем внимательно следуйте подсказкам сервиса, чтобы восстановить доступ.
Если вы потеряли или забыли ключ для входа, выберите в списке «Я не помню пароль» и выполните следующие операции:
1. Введите адрес почтового ящика Gmail в формате «имя»@gmail.com.
2. Нажмите «Продолжить».
3. Если вы не помните только отдельные фрагменты пароля, введите в поле комбинацию какую знаете (с ошибками). Если ключ утерян полностью, нажмите «Затрудняюсь ответить».
4. Выберите способ получения верификационного кода (СМС, голосовое сообщение).
5. Нажмите «Продолжить».
6. Введите код.
7. В форме «Сброс… » два раз наберите новую комбинацию для входа.
Внимание! Не вводите недавно использованные символьные последовательности в профиле, т.е. не повторяйте ранее указанные пароли.
8. Тапните «Изменить… ».
9. В целях безопасности проверьте настройки профиля (для перехода в опции используйте ссылки на открывшейся странице).
Смена пароля
1. Запустите на устройстве браузер (установленный или встроенный, без разницы).
2. Откройте страничку — myaccount.google.com.
Почему не работает Плей Маркет на Мейзу
Данный обзор посвящен весьма популярной и востребованной теме среди владельцев телефонов от китайской компании Meizu — сервису Google Play. В свое время Meizu отказалась от предустановки сервисов Google, в связи с чем это вызвало некоторые сложности у пользователей смартфонов данного бренда. Один из главных проблемных вопросов касательно данного сервиса: почему может не работать Плей Маркет на Мейзу?
Мы рассмотрим и данный вопрос, и в целом затронем тему Google Play относительно того, что представляет собой Плей Маркет, что в нем полезного и в чем его особенность работы с телефонами Мейзу.
Что такое Google Play
Google Play представляет собой Интернет-магазин, в котором можно скачать либо бесплатно, либо за деньги различные приложения, игры, программы, книги, фильмы и многое другое. Данный контент доступен для владельцев устройств на базе операционной системы Android.
Оплату за контент можно осуществлять различными способами: банковскими картами, через операторов связи, PayPal и другие сервисы. Интересно, что на конец 2017 года в сервисе насчитывалось около 3 миллионов приложений, доступных для скачивания в 145 странах мира.
Структура Google Play включает в себя следующие категории:
- «Приложения» (для бизнеса, здоровья и спорта, путешествий, развлечений, работы, фотографий, покупок и прочих целей).
- «Игры» (головоломки, аркадные, экшн, азартные, спортивные и другие).
- «Кино и телевизионные шоу» (в нем содержатся фильмы различных жанров и передачи в формате HD, все это можно купить и смотреть онлайн).
- «Музыка» (содержит в себе композиции всевозможных жанров и исполнителей, доступных для скачивания как за деньги, так и бесплатно).
- «Книги» (представлен миллионами электронных книг в платном и бесплатном доступе).
- «Пресса» (включает в себя электронные варианты журналов, газет и новостных лент со всего мира).
К сожалению, сервис Google Play может некорректно работать у обладателей телефонов Meizu, в частности после обновления Flyme. С этой проблемой ознакомимся ниже.
Не открывается Google Play
В случае когда Play Market на Meizu не открывается, можно прибегнуть к одному несложному решению этой проблемы. Все устройства от бренда Meizu по умолчанию оснащены фирменным приложением App Center (китайский онлайн-магазин контента) или Hot Apps (китайский аналог Плей Маркета).
Нужно открыть одно из этих приложений и в его поиске набрать «Google Installer» (в Hot Apps поисковая строка находится либо на главной странице, либо в разделе «Еще»). Найдя Google Installer, его необходимо скачать и установить на телефон. После того как на экране будет создана соответствующая иконка, её нужно открыть и выбрать в приложении пункт «Uninstall».
Как только завершится удаление Гугл-сервисов нажимаем кнопку «A Key To Install», после чего произойдет переустановка всех приложений. По завершению установки можно снова пользоваться Play Market, пройдя повторную активацию. Данные действия помогут избавиться от проблемы, когда не открывается Плей Маркет в Мейзу.
Не загружаются приложения в Google Play, или выдает ошибку
Пользователи Meizu могут сталкиваться с тем, что приложения с Google Play просто-напросто не загружаются. И снова возникает вопрос: почему не работает Play Market на Meizu? Если вышеописанный способ не помог, тогда обратимся к другому.
Для начала нужно создать второй аккаунт в Google: зайти в «Настройки» — «Аккаунты» — «Добавить аккаунт» — «Google» и провести активацию. После этого открыть в Play Market меню и подключиться через новый аккаунт. Необходимо загрузить какой угодно файл (программу, игру, виджет и прочее), а после этого переключиться на прежний аккаунт. Такая «перезагрузка» аккаунтов позволяет возобновить процесс скачивания приложений. Данный способ подходит для большинства моделей, в том числе и для Мейзу М3.
Отметим, что существует еще более радикальный способ — это сброс настроек к заводским, однако стоит иметь в виду, что при этом способе теряются все личные данные пользователя, а также будут удалены все приложения, которые установлены на девайсе. После любой из этих процедур ОС снова видит Play Market на Meizu и поддерживает его корректную работу.
Установка Google Play
Если на Meizu M3 Note не устанавливается Play Market при помощи скачивания из Интернета, то лучше обратиться к более простому и проверенному варианту. Нужно произвести установку с помощью фирменного инсталлятора от компании Meizu — Google Installer. Преимущество этого способа заключается еще в том, что на телефон будет произведена установка Google Play самой свежей версии. Этот вариант подходит только для устройств, купленных в официальных представительствах компании.
Используя приложение Hot Apps, или Лучшее
Скачать и установить Гугл Плей можно с помощью приложения Hot Apps, или Лучшее. Для этого:
- Зайдите в Meizu на рабочий стол и найдите ярлык «Лучшее» или «Hot Apps» и нажмите на него.
- В открывшихся приложениях для установки найдите «Google Installer» (или «Google Apps Installer»).
- Выберите данный пункт, запустите его и убедитесь, что все скачивается корректно.
- После закачки перезагрузите устройство.
- После перезагрузки на главном экране появятся иконки всех сервисов Гугл, среди которых будет и Плей Маркет.
Нет доступа к приложениям Google Play Store, Movies & TV, Music (Google play), YouTube или Games.
ВАЖНО. Эта статья относится только к определенным продуктам и / или операционным системам. Для получения дополнительной информации см. Применимые продукты и категории .
У вашего телевизора должно быть подключение к Интернету, а также правильная дата и время для доступа к сетевым службам из приложений Google Play ™ Store, Movies & TV, YouTube ™ и Games.
Выполните следующие действия, чтобы убедиться, что ваш телевизор BRAVIA подключен к Интернету и что настройки Дата и время верны.
- Проверить состояние сети.
- Для серии X74H_X75H: нажмите кнопку HOME на пульте дистанционного управления → Настройки → Сеть и Интернет
- Для других моделей:
- Нажмите кнопку HOME на пульте дистанционного управления.
- Выберите Справка . Если Help не отображается, выберите Apps , затем нажмите центральную кнопку (ввод), затем выберите Help .
Примечание: Вы также можете отобразить экран справки, нажав кнопку HELP на пульте дистанционного управления.
- Следующие шаги будут зависеть от опций меню вашего телевизора:
- Выберите Состояние и диагностика → Признаки подключения к Интернету .
- Выберите Признаки подключения к Интернету .
- Установите Дата и время . Для получения дополнительной информации см. Как настроить дату и время
- Очистить кеш приложения и данных . Для получения подробной информации см. Как выполнить очистку данных и очистку кеша для приложений.
- Выполните сброс или сброс настроек до заводских.Для получения дополнительной информации см. Как выполнить сброс или сброс настроек к заводским настройкам на Android TV ™.
ВАЖНАЯ ИНФОРМАЦИЯ: имейте в виду, что при выполнении сброса настроек все данные и настройки телевизора (информация о настройках Wi-Fi и проводной сети, учетная запись Google и другая информация для входа в систему, Google Play и другие установленные приложения и т. Д.) Будут стирается, и телевизор вернется к тому, каким он был на момент покупки.
Примечание: Если дата и время установлены неправильно, следующие функции могут работать некорректно.
- Поиск / голосовой поиск
- Голосовые действия
- Фон (заставка с живописными картинками)
Страница не найдена
Моя библиотека
раз- Моя библиотека
Как разблокировать Google Play Store и изменить регион
Влияет ли изменение региона Play store на мой телефон Android?
№Изменение региона магазина Google Play никак не отразится на вашем телефоне. У вас даже не возникнет проблем с производительностью. Тем не менее, вы получите доступ к новым приложениям. Кроме того, у вас будет возможность получить доступ к приложениям, которые были ограничены в вашем предыдущем регионе.
Кроме того, вы можете получить скидки на премиум-приложения.
Что происходит с вашими приложениями, когда вы меняете местоположение в Play Маркете?
Это никак не повлияет на установленные вами приложения.Вы продолжите использовать их, и они будут получать обновления, когда они станут доступны. Однако вам может потребоваться отменить подписку на приложения Play Pass. Это связано с тем, что вы не сможете устанавливать дополнительные приложения Play Pass из предыдущего региона.
Сколько раз я могу менять регион магазина Google Play?
Это зависит от метода, который вы используете в регионе. Если вы используете способ оплаты (постоянное изменение), вам придется подождать один год, прежде чем снова сменить регион.Если вы используете временный метод (через VPN), вы можете несколько раз переключаться в разные регионы.
Может ли Google забанить вас за изменение региона в магазине Google Play?
Смена региона не является достаточной причиной для блокировки вашей учетной записи Google. Хотя, согласно условиям использования Google, Google может прекратить действие вашей учетной записи, если вы злоупотребляете или мешаете работе его служб. Обычно Google обеспокоен проступками, такими как взлом Play Store или другие атаки на его сервисы.
Могу ли я использовать бесплатную VPN для изменения страны или региона в Google Play?
Да, вы можете использовать несколько бесплатных VPN и успешно изменить свой регион Google Play. Однако это не гарантируется, поскольку они могут выйти из строя. Более того, когда вы используете бесплатный VPN, вы можете подвергнуть себя другим рискам, например, рекламному ПО.
Free VPN также могут собирать ваши данные, предлагать ограниченную полосу пропускания и не могут обойти географические ограничения.
Как восстановить покупки приложений на Android?
Все транзакции, совершаемые на Android, привязаны к вашей учетной записи Google (или Amazon, если вы загрузили приложение из Amazon Appstore).Это означает, что вы можете восстановить свой контент BetterSleep Premium на любом устройстве под управлением Android, если вы используете ту же учетную запись.
Если вы загрузили приложение из Google Play Store:
Закройте BetterSleep из App Manager (на некоторых устройствах может называться Apps )
Перейдите на свое устройство Настройки
Нажмите Учетные записи
Нажмите Google
Убедитесь, что вы используете правильную учетную запись
Перейдите на устройство Настройки
Перейдите в раздел Учетная запись
Выберите ваша учетная запись Google
Синхронизация учетной записи
Откройте приложение
Ваша подписка Premium должна возобновиться.Если приложение не сразу восстанавливает ваш платный контент, перезапустите приложение и ваше устройство. Если это не помогает:
Перейдите на свое устройство Настройки
Откройте Диспетчер приложений
Выберите BetterSleep
Выберите Force Stop , чтобы закрыть приложение
Принудительная остановка Google Play Store также
Повторное открытие Google Play Store
Повторное открытие BetterSleep
Если приложение не восстанавливает вашу покупку, попробуйте очистить кеш приложения и данные .
Обратите внимание, что это приведет к удалению избранного, поэтому мы рекомендуем записать их или создать резервную копию.
Перейдите на свое устройство Настройки
Откройте App Manager (на некоторых устройствах может называться Apps )
Выберите наше приложение
Выберите Storage (это может быть расположен в другом месте в зависимости от вашего устройства)
Удалите данные и Кэш
Вернитесь в App Manager
Выберите Google Play Store
Удалить Google Play Store приложение данные и кеш
Перезагрузите устройство
Откройте Google Play Store
Найдите BetterSleep и откройте приложение
Это должно восстановить ваш Премиум доступ.
Если вам нужна дополнительная помощь, свяжитесь с нами по адресу [email protected] и сообщите свой номер транзакции Google Play (начинается с GPA).
Если вы загрузили приложение из Amazon Appstore, сделайте следующее:
Закройте наше приложение из App Manager
Перейдите на свое устройство Настройки
Нажмите Моя учетная запись
Убедитесь, что вы используете правильную учетную запись
Если приложение не сразу восстанавливает платный контент, перезапустите приложение и устройство.
Если приложению не удается восстановить вашу покупку, попробуйте очистить кеш и данные приложения.
Обратите внимание, что это удалит ваши избранные, поэтому мы предлагаем записать их или создать резервную копию:
На вашем Kindle перейдите в Настройки
Откройте Приложения и игры
Нажмите Управление Приложения
Дважды смахните влево для доступа ко всем приложениям
Прокрутите вниз, чтобы найти наше приложение
Удалите данных и Кэш
Прокрутите вниз, чтобы найти Appstore
Удалите данные и Кэш
Перезагрузите устройство
Откройте Appstore
Найдите BetterSleep и откройте приложение
Ваша подписка Premium должна автоматически возобновиться.
Если вам потребуется дополнительная помощь, свяжитесь с нами в любое время по адресу [адрес электронной почты защищен] и отправьте нам подтверждение покупки.
Магазин Google Play не работает с Wi-Fi [Easy Fix]
Представьте себе: вы сидите со своим устройством, хотите загрузить свое любимое приложение и бум! Вы не можете нажать кнопку загрузки. Звонит ли этот сценарий в колокол? Как и вы, мы уверены, что многие другие пользователи также стали жертвами таких неприятных ситуаций.
В этих сценариях хуже всего то, что пользователи чувствуют себя беспомощными, поскольку они не могут понять, как решить проблему «Google Play Store не работает с Wi-Fi».Однако вам будет приятно узнать, что удобные функции приложения «Магазин Google Play» вас не подведут.
Короче говоря, вы можете быстро исправить проблемы с Wi-Fi в магазине Google Play и избежать страха перед всплывающими окнами «Нет подключения».
Итак, пристегнитесь и приготовьтесь, поскольку в этом посте мы обсудим, как поддерживать магазин Google Play в рабочем состоянии и работать со стабильным подключением к Интернету.
Что такое Google PlayStore?
Google PlayStore поставляется в виде приложения.Пользователи могут загружать различные приложения и программы для своих устройств с помощью таких программ, как Google Play Store.
Поскольку Google Play Store является глобальной платформой, он предоставляет потребителям платные и бесплатные онлайн-игры, книги, музыку, приложения для здоровья и фитнеса и многое другое.
Как подключить GooglePlay к Wi-Fi?
Google Playstore предустановлен на устройствах Android; поэтому вам не нужно загружать какое-либо программное обеспечение для его установки. Однако вам необходимо подключить свое устройство к Интернету через Wi-Fi, мобильные данные или точку доступа, чтобы получить доступ к контенту Play Store.
Вы можете запустить Google Play Store через Wi-Fi, выполнив следующие действия:
- Включите функцию Wi-Fi на вашем устройстве, чтобы вы могли подключиться к выбранной сети.
- Введите необходимые данные для сети, и она предоставит доступ к вашему устройству.
- После того, как вы подключитесь к Wi-Fi, перейдите в «Меню» вашего устройства и откройте Google Play Store.
- Свяжите Google Play Store с учетной записью Google. (Вы можете создать новую учетную запись, открыв страницу входа в учетную запись Google ».Настройте учетную запись, указав такие сведения, как имя, имя пользователя и пароль.)
- Как только ваша учетная запись будет подключена к Play Store, вы увидите бесчисленное количество приложений и программ при прокрутке экрана вниз. Это означает, что ваш магазин Google Play работает через текущее соединение Wi-Fi.
Как настроить GooglePlay на обновление только по Wi-Fi?
GooglePlay Store регулярно обновляет существующую версию на вашем устройстве. Эти автоматические обновления избавят вас от необходимости вручную обновлять приложение.Однако, если ваше устройство работает с мобильными данными, ваш интернет-пакет будет полностью потребляться такими обновлениями.
Лучший способ избежать этого неудобства — подключать устройство только по wi fi.
В качестве дополнительной меры предосторожности вы можете внести следующие изменения, чтобы в Google Play Store были обновления только с Wi-Fi:
- Откройте Play Store и нажмите на три точки в левом углу.
- Прокрутите вниз и откройте вкладку «Настройки».
- Нажмите кнопку «Автообновление приложений». Появится новое всплывающее окно с тремя вариантами выбора. Вам следует выбрать опцию «Автообновление только через Wi-Fi».
- Теперь Google Play Store обновит все только при подключении Wi-Fi.
Почему не работает GooglePlay Store?
Многие факторы могут привести к сбою GooglePlay Store и его прекращению работы на вашем устройстве. Давайте рассмотрим некоторые из распространенных проблем, с которыми сталкиваются магазины Google Play, и способы их решения:
Определите проблему
Если ваш магазин Google Play не отвечает так, как вы хотите, вы должны выяснить, что создает эту проблему.Вы можете начать с проверки статуса Playstore через сервис, например, детектор отказов.
Эти программы помогут вам подтвердить, связана ли проблема с вашей стороной или с сервером и службами Google.
После того, как вы выяснили, что проблема не связана со службами Google, попробуйте следующие решения:
Проверьте подключение к Интернету
Имейте в виду, что GooglePlay Store не работает без стабильного подключения к Интернету.Ваш маршрутизатор может передавать слабые сигналы, которые ваше устройство не может обнаружить. В этом случае вам следует перезагрузить роутер.
Вы также можете переключиться с Wi-Fi на мобильное соединение для передачи данных, так как иногда мощность мобильных данных может привести к выходу вашего магазина GooglePlay в онлайн.
Проверьте настройки времени и даты
Это может стать для вас сюрпризом, но неправильные настройки даты и времени на вашем устройстве Android могут остановить работу GooglePlay Store. Короче говоря, помимо вас, Google Play Store также использует функцию даты и времени, доступную на устройствах.
Вы можете исправить настройки времени и даты вашего устройства, выполнив следующие действия:
- Перейдите на вкладку «Настройки» на вашем устройстве.
- Нажмите «Дата и время» и проверьте, использует ли ваше устройство автоматическую функцию даты и времени, предоставляемую вашей сетью. Если нет, то стоит включить.
- Если ваше приложение Play Store по-прежнему зависает после этого, вам следует отключить автоматическую функцию даты и времени.
- Теперь введите дату и время вручную и убедитесь, что ввели точные данные.
Перепроверить GooglePlay Store
Вы могли заметить, что ваше приложение GooglePlay Store зависло; это означает, что вы должны немедленно остановить приложение. Вы можете сделать это, открыв вкладку «Настройки» и выбрав функцию «принудительного останова» в разделе «Приложения и уведомления».
Вы также можете проверить настройки приложения Google Play Store, выполнив следующие действия:
Проверить текущую версию приложения
Обычно GooglePlay Store обновляется сам, но иногда эти обновления не интегрируются с приложением вашего устройства сразу после их выхода.
Это означает, что, возможно, вы испытываете трудности только потому, что работаете со старой версией приложения.
Быстрое решение этой проблемы — обновить Сервисы Google Play и установить последнюю версию приложения Google Play Store.
Очистить кэш
Очистка кеша GooglePlayStore — еще один способ, которым пользуются пользователи, поскольку он дает многообещающие результаты. Кэш — это хранилище вашего устройства, в котором хранятся файлы, данные, изображения и другие мультимедийные материалы после открытия приложения или посещения веб-сайта.
Вы можете очистить его, перейдя в папку «Приложения» или «Диспетчер приложений» и нажав «Очистить кеш».
После успешного завершения этого шага вам следует снова открыть Google Play Store и посмотреть, работает он или нет.
Удалить данные магазина Google Play
Это может показаться резким, но иногда у вас нет другого выхода, кроме удаления данных GooglePlay Store.
С помощью этой опции вы удалите всю сохраненную информацию, такую как файлы, учетные записи, базы данных, включая сложные данные.
Чтобы удалить данные Play Store, вам следует перейти в «Приложения» или «Диспетчер приложений» на вашем устройстве и нажать «очистить данные». На некоторых устройствах этот параметр доступен в папке «Хранилище».
Очистите сервисы GooglePlay
Вы можете предположить, что GooglePlay Store и GooglePlay Services — это одно и то же, но на самом деле это не так. Сервисы Google Play действуют как посредник между установленными приложениями и различными разделами вашего устройства.
Обычно вы обнаружите, что очистка кеша сервисов Google Play позволяет приложению магазина Google Play работать правильно.
Вы можете удалить кеш Сервисов Google Play, выполнив следующие действия:
- Откройте папку «Настройки» и перейдите в «Приложения» или «Диспетчер приложений».
- Найдите приложение Google Play Service (у него есть значок части пазла). Нажмите кнопку «Очистить кеш».
- Если эта функция также не работает, выберите «Управление пространством» или «Управление хранилищем» и нажмите «очистить все данные».
Сбросить учетную запись Google на устройстве
Если вышеперечисленные методы окажутся безрезультатными, то в крайнем случае вы можете сбросить учетные записи Google на своем устройстве.Этот шаг довольно прост.
Во-первых, вам следует удалить свою учетную запись Google из раздела «Учетные записи» вашего устройства.
После того, как вам удастся удалить все учетные записи Google, вы должны добавить их повторно. Не забудьте проверить, решил ли этот шаг проблему или нет.
Проверьте сторонние приложения
Иногда Google Play Store страдает из-за других приложений на вашем устройстве. Ниже приведены некоторые способы избежать проблем, вызванных сторонними приложениями:
Включение отключенных приложений
Отключенные приложения могут противоречить функциям Google Play Store.Если вы недавно отключили приложения, откройте «Диспетчер приложений» на своем устройстве и включите их.
Удалить настройки VPN
С VPNприятно работать, но они, как правило, создают проблемы с подключением к Google Play. Если на вашем текущем устройстве установлен VPN, вам следует удалить его.
Следующие шаги позволят вам отключить VPN на вашем устройстве Android:
- Откройте вкладку «Настройки» и нажмите «Еще» или «Другие сети».’
- Выберите опцию« VPN »и выключите ее.
Проверить менеджер загрузок
Убедитесь, что на вашем устройстве включен «Диспетчер загрузок». В противном случае магазин Google Play не запустится.
Вы можете проверить статус «Диспетчера загрузок» в папке «Диспетчер приложений». Если вы обнаружите, что эта функция отключена на вашем устройстве, вам следует быстро ее включить.
Измените режим вашего устройства
Многие люди решили проблемы Google Play Store, просто изменив профиль своего устройства.В большинстве сценариев переключение из нормального режима в режим полета, а затем обратно в обычный режим творит чудеса. Вы можете попробовать этот вариант и посмотреть, сработает ли он для вас.
Удалить обновления из Google Play
Обычный способ исправить любое приложение — переустановить его. Вы не можете переустановить Google Play Store, потому что это системное приложение. Однако вы можете попробовать что-то подобное, удалив обновления этого приложения.
Если вы хотите внести изменения в Google Play, то вам необходимо:
- Откройте вкладку «Настройки» и выберите «Приложения» или «Диспетчер приложений».
- Щелкните приложение Google Play и нажмите «Удалить обновления».
Снова откройте Google Play и посмотрите, начал ли он работать после этого шага.
Заключение
ПриложениеGoogle Play привносит разнообразие и веселье на ваше устройство. Да, возможно, вам придется столкнуться с некоторыми техническими сбоями и проблемами с этим приложением, но они решаемы.
Если у вас возникли проблемы с приложением Play Store, мы рекомендуем попробовать решения, упомянутые выше. С помощью этих простых решений вы можете в кратчайшие сроки преодолеть беспокойство по поводу того, что приложение не работает, и это тоже.
публикаций приложений в Google Play (App Inventor 2)
Приложения, созданные с помощью App Inventor, можно загрузить в Google Play!
Каждое публикуемое приложение должно иметь код версии и имя версии . Вы можете установить их в дизайнере на панели свойств для компонента Screen1 .
VersionCode — это целое число, которое не будет видно пользователям Google Play Store. Он используется другими приложениями, чтобы проверить, было ли ваше приложение обновлено или переведено на более раннюю версию.По умолчанию он равен 1 и должен увеличиваться на единицу при каждом последующем изменении, будь то серьезное или незначительное изменение.
VersionName — это строка, которая может быть чем угодно. По умолчанию это 1.0. Общая структура — это десятичное число, которое увеличивается на 1 при каждом значительном изменении и на 0,1 при каждом незначительном изменении. Например, начальное имя версии может быть 1.0, которое может быть обновлено до 1.1 после небольшого изменения и до 2.0 после большего изменения.
Вам нужно будет увеличить VersionCode и изменить VersionName вашего приложения при загрузке новой версии в Play Store.
Когда вы закончите создание приложения, вы можете загрузить свой Android-файл .apk следующим образом:
- Перейдите на главный экран приложения, которое вы хотите загрузить, в App Inventor
- Щелкните раскрывающийся список с пометкой Пакет для телефона
- Нажмите «Загрузить на этот компьютер»
Это предложит вам где-нибудь сохранить приложение. После того, как вы загрузили .apk, вы готовы начать процесс публикации.
Теперь вы можете перейти на главную страницу публикации Google Play и, следуя инструкциям, опубликовать свое приложение в Google Play.
Для получения дополнительной информации вы можете начать с Введение в публикацию в Google Play и Поддержка Google по загрузке в Google Play.
После того, как вы опубликуете свое приложение в Google Play Store, другие люди теперь будут зависеть от вас, чтобы исправлять ошибки и поддерживать ваше приложение иным образом. Поэтому очень важно сделать резервную копию исходного кода вашего приложения. Для этого нажмите «Проект -> Мои проекты», установите флажок рядом с названием вашего проекта и затем выберите «Проект -> Экспортировать выбранный проект (.aia) на мой компьютер ». Будет загружен zip-файл, содержащий исходный код ваших проектов. Храните его в надежном месте!
MIT и Google, которые управляют службой App Engine, на которой полагается MIT App Inventor, делают все возможное, чтобы MIT App Inventor не терял проекты. ОДНАКО МЫ НЕ ПРЕДЛАГАЕМ НИКАКИХ ГАРАНТИЙ, ЧТО ДАННЫЕ (КАК ВАШИ ПРОЕКТЫ) НИКОГДА НЕ БУДУТ УТЕРЯНЫ. ВАМ ОБЯЗАТЕЛЬНО СДЕЛАЙТЕ СОБСТВЕННЫЕ РЕЗЕРВНЫЕ КОПИИ!
Несколько слов о хранилищах ключей:В процессе сборки .apk ваше приложение подписывается цифровым закрытым ключом, связанным с вашей учетной записью.Каждый раз, когда вы создаете новую версию, этот же ключ используется для подписи новой версии. Когда на телефоне Android установлено приложение, он запоминает ключ, который использовался для его подписи. Чтобы установить обновленную версию приложения, новое приложение должно быть подписано тем же ключом. Поэтому важно не потерять этот ключ!
Ваш личный цифровой ключ хранится в файле хранилища ключей. Обычно сервер MIT App Inventor создает этот файл, когда это необходимо, и сохраняет его для вас, поэтому вам не нужно о нем беспокоиться.Хотя мы не ожидаем потери файла хранилища ключей, мы рекомендуем создать его резервную копию. В дизайнере в меню «Проекты» есть пункт «Экспорт хранилища ключей». Выберите эту опцию. Это загрузит файл хранилища ключей на локальный компьютер. Сохраните его в надежном месте. Он не должен быть общедоступным, поскольку ваш личный цифровой ключ является секретом, которым не следует разглашать.
Если вы переместите свой проект на другой сервер App Inventor, вы захотите загрузить свое хранилище ключей на этот сервер (вы увидите, что в разделе «Проекты» также есть опция «Импортировать хранилище ключей»).Это нужно делать только в том случае, если вы публикуете файлы .apk в Google Play или собираетесь поделиться своим приложением с другими людьми в целом.
ЕСЛИ ВАШ ключевой файл УТЕРЯН ИЛИ УДАЛЕН, ВОССТАНОВЛЕНИЕ НЕВОЗМОЖНО. Если вы потеряете исходный код проекта, вы всегда сможете повторно ввести его с нуля (это может потребовать много работы, но вы можете это сделать). НИ ВЫ, НИ MIT НЕ МОЖЕТЕ ВОССТАНОВИТЬ УТЕРЯННЫЙ ключевой файл. НИКАКИЕ УСИЛИЯ НЕ МОГУТ ВОССТАНОВИТЬ, ПОЭТОМУ ОБЯЗАТЕЛЬНО ПОДДЕРЖИВАЙТЕ ЕГО !!!
Как исправить ошибку «Ожидание загрузки» в Play Маркете
Что делать, если вы пытаетесь загрузить приложение или игру, а в Google Play Store возникает ошибка, ожидающая загрузки?
Это может расстраивать, поскольку мешает вам загрузить любимое приложение или игру на устройство Android.Но мы здесь, чтобы помочь!
В этом руководстве мы рассмотрим несколько решений, которые помогут исправить ошибку Google «Ожидается загрузка Play Store». С учетом сказанного, давайте сразу приступим к делу.
Почему ожидают загрузки из моего Play Маркета?
Одна из наиболее распространенных причин, по которым ваши загрузки из Play Store застревают в ожидании загрузки, заключается в том, что у вас может быть слишком много приложений, обновляющихся одновременно.
Нет единой причины ошибки «Ожидается загрузка Play Маркета».Для некоторых проблема может возникнуть из-за их предпочтений в загрузке приложений или из-за нехватки памяти в памяти телефона.
Netflix ожидает загрузки . Снимок экрана: Sagar Naresh / GotechtorДля других виновниками ошибки «Ожидание загрузки Play Store» являются проблемы с подключением к Интернету, незавершенная настройка учетной записи Google, более старая прошивка Android или версия Play Store.
Теперь, когда у вас есть представление о том, что могло вызвать эту ошибку, давайте взглянем на исправления.
Исправление ошибки Play Store «Ожидание загрузки»
Вот все советы, о которых вы узнаете в этом руководстве:
- Проверьте настройки загрузки приложений
- Проверьте подключение к Интернету
- Очистите кеш и данные хранилища Play Store
- Проверьте память телефона
- Остановите другие загрузки
- Отключите VPN на вашем устройстве Android
- Проверьте дату и время Android
- Загрузите приложение из браузера
1.Проверьте настройки загрузки приложения
Если вы не устанавливаете какое-либо приложение, а в Google Play Store отображается ошибка, ожидающая загрузки, это может быть связано с настройками загрузки вашего приложения.
В меню «Настройки» Play Store есть возможность задать предпочтения загрузки приложений. Это дает вам возможность настроить Wi-Fi, мобильные данные или и то, и другое для загрузки приложений или игр.
Если вы изменили этот параметр, ваш телефон может отображать ошибку, ожидающую загрузки, при попытке загрузить приложение.Вот как вы можете изменить настройки загрузки приложения.
- Откройте Google Play Store на своем телефоне.
- Нажмите на свой Изображение профиля .
- Выберите опцию Settings во всплывающем меню.
- Нажмите Настройки сети , а затем выберите Предпочтение загрузки приложений .
- Из списка выберите вариант По любой сети . Затем нажмите кнопку ГОТОВО , чтобы подтвердить свой выбор.
После выполнения вышеуказанных шагов проверьте, можете ли вы загружать приложения или игры без каких-либо проблем.
2. Проверьте подключение к Интернету
Как упоминалось ранее, проблемы с подключением к Интернету могут быть причиной того, что Google Play не загружает ваше приложение или игру. Убедитесь, что у вас стабильное интернет-соединение.
А еще лучше переключитесь на соединение Wi-Fi вместо мобильного подключения для передачи данных и посмотрите, решит ли это проблему или нет.
3. Очистить кеш Play Store и данные хранилища
Поврежденные временные данные или данные кеша могут помешать бесперебойной работе приложения. Рекомендуется очистить кеш-приложение, когда оно начинает работать с ошибками или не запускается. Это даст приложению новый старт и поможет исправить некоторые временные проблемы. Вот как это сделать:
- Откройте на телефоне приложение « Настройки ».
- Нажмите Приложения и уведомления , а затем Просмотреть все приложения X .
- Прокрутите вниз и выберите Google Play Store .
- Здесь нажмите Хранилище и кеш .
- Щелкните Очистить данные и Очистить хранилище соответственно.
- Снова откройте Play Store и попробуйте снова загрузить приложение или игру.
4. Проверьте место в памяти телефона
Другая причина, по которой Google Play Store зависает при ошибке «ожидание загрузки», — это нехватка места для хранения на вашем устройстве Android.
Ваш телефон покажет вам предупреждение о нехватке места для хранения, когда вы попытаетесь загрузить приложение или игру. Однако вы можете вручную проверить объем памяти на вашем устройстве, перейдя в «Настройки »> «Хранилище ».
Освободите место для хранения. Снимок экрана: Sagar Naresh / GotechtorЗдесь вы можете удалить неиспользуемые приложения, удалить старые фотографии или видео. Или вы можете сделать резервную копию ненужных фотографий и видео на своем ПК и удалить их со своего телефона и т. Д.чтобы освободить место для хранения. После этого попробуйте еще раз загрузить приложение или игру из Play Store и посмотрите, решит ли это проблему.
5. Остановить другие загрузки
Если идет еще одна загрузка или обновление, вы можете столкнуться с ошибкой , ожидающей загрузки Google Play Store. В таком случае отмените остальные загрузки.
- Откройте Google Play Store на своем телефоне.
- Нажмите на свой Изображение профиля и выберите Мои приложения и игры .
- На вкладке Обзор нажмите на См. Подробности .
- Теперь вам нужно нажать кнопку Отменить все в правом верхнем углу, чтобы закрыть все загрузки.
Как только это будет сделано, попробуйте повторно загрузить приложение или игру, с которыми вы столкнулись с проблемой, и проверьте, решает ли это проблему или нет.
6. Отключите VPN на вашем устройстве Android
Сеть VPN или виртуального прокси позволяет вам оставаться анонимным в Интернете.Многие люди используют программное обеспечение VPN для доступа к контенту с привязкой к региону. Часто VPN может вызывать проблемы с отложенной загрузкой в Play Маркет из-за проблем с сервером или ошибки в приложении.
Итак, отключите приложение VPN на своем телефоне Android, а затем попробуйте загрузить приложение или игру из Play Store.
7. Проверьте дату и время Android.
Если по какой-либо причине дата и время вашего телефона неверны, это может вызвать несколько проблем на вашем телефоне, в том числе ошибку «Ожидание загрузки Play Store».
Итак, вы должны убедиться, что ваш телефон определяет правильное время и дату для того места, где вы находитесь. Вот как вы можете проверить, правильно ли установлены дата и время на вашем устройстве Android.
- Откройте приложение Settings .
- Перейдите в System .
- Выберите опцию Дата и время .
- Здесь вы можете установить дату и время вручную. Но рекомендуется включить Использовать сетевое время и Использовать сетевой часовой пояс переключатели.
8. Загрузите приложение из браузера
Если ни один из вышеупомянутых методов не помог вам, вы можете попробовать загрузить приложение из любого браузера на свой компьютер.
Просто откройте Google Play Store в своем браузере и найдите приложение или игру, которую хотите установить. Нажмите кнопку «Установить» и выберите свое текущее устройство для установки приложения.
Установите приложение / игру через браузер на свой компьютер. Скриншот: Sagar Naresh / GotechtorWrapping Up
Ну вот и все. Надеемся, что приведенные выше решения должны помочь вам решить проблему, ожидающую загрузки в Play Store.
Если ни одно из этих исправлений не помогло вам решить проблему, удалите, а затем повторно добавьте свою учетную запись Google и попробуйте снова загрузить приложение из Play Store.


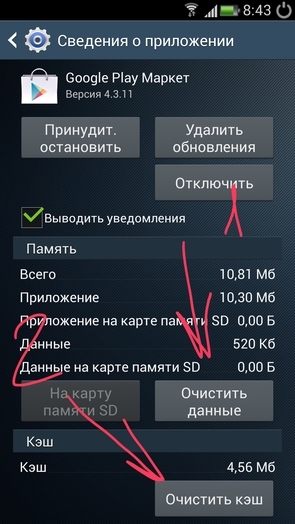
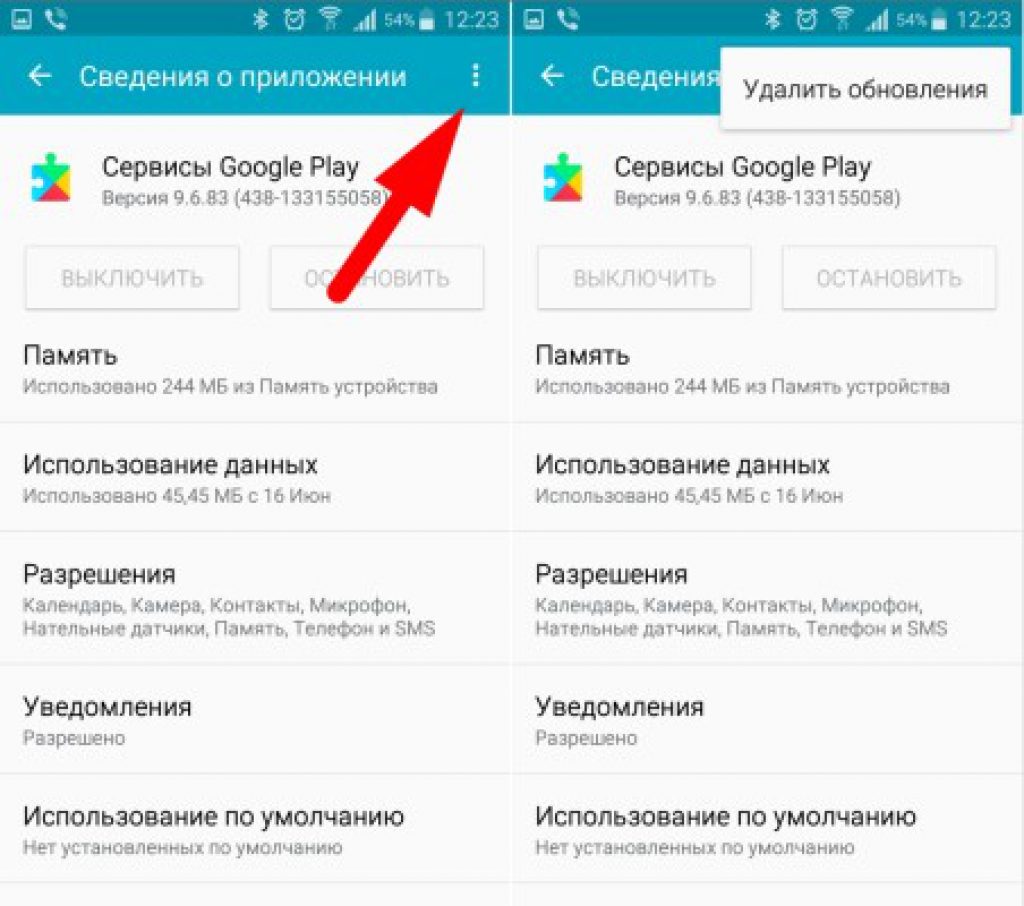
 В отобразившемся окне в верхнем правом углу нажимаем на кнопку «Войти».
В отобразившемся окне в верхнем правом углу нажимаем на кнопку «Войти».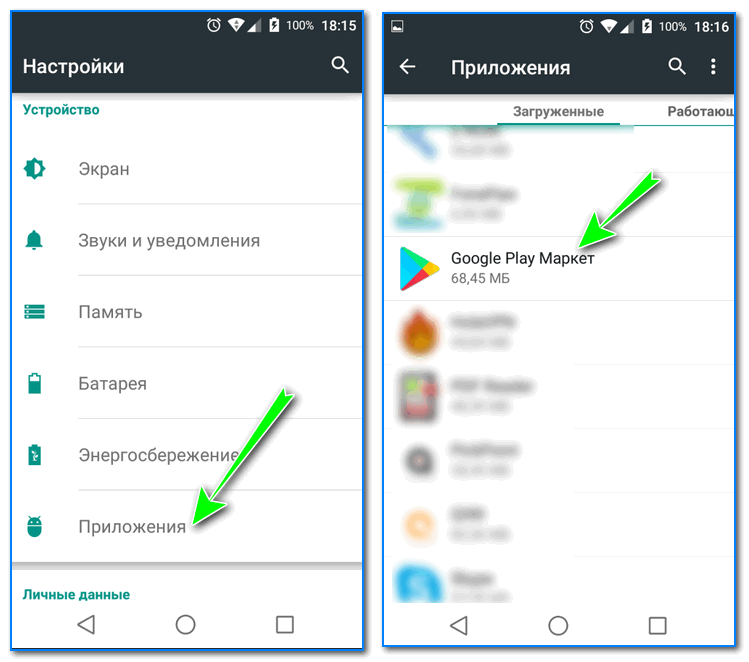
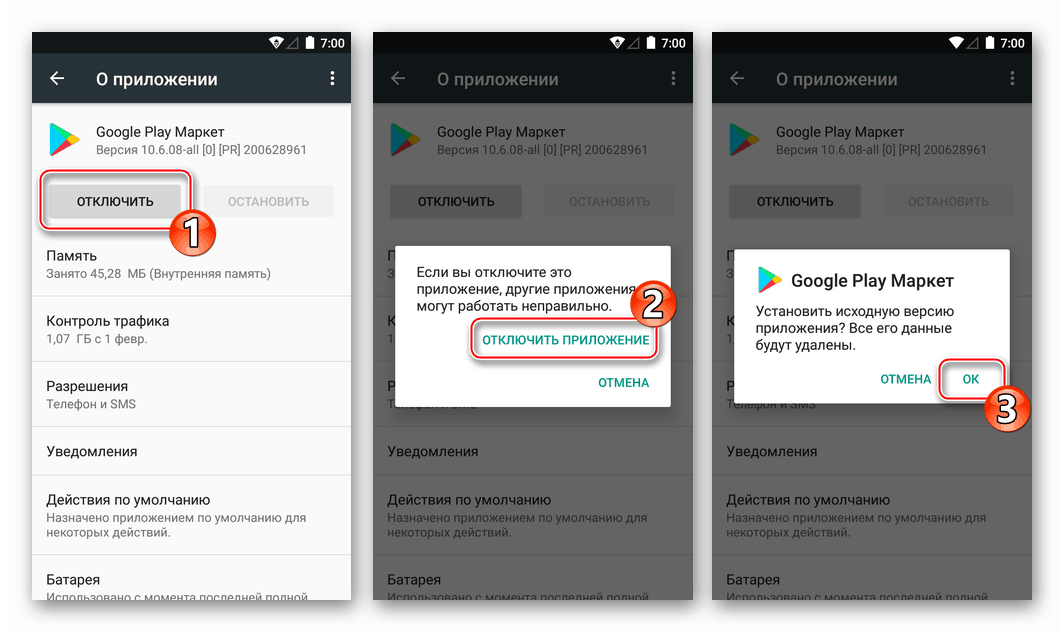 В версии 4.2 необходимо ввести секретный вопрос, ответ на данный вопрос и дополнительный e-mail, чтобы была возможность восстановить утерянные данные аккаунта. На Андроид 5.0 и выше нужно только привязать телефонный номер пользователя.
В версии 4.2 необходимо ввести секретный вопрос, ответ на данный вопрос и дополнительный e-mail, чтобы была возможность восстановить утерянные данные аккаунта. На Андроид 5.0 и выше нужно только привязать телефонный номер пользователя.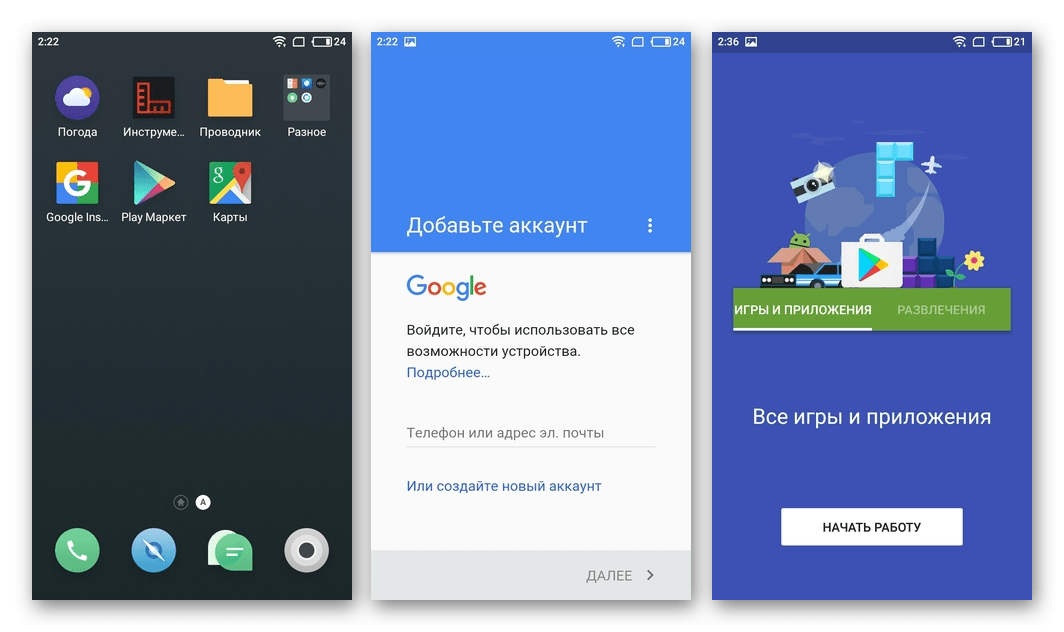 Система будет подсказывать возможные имена ящиков, которые еще не заняты;
Система будет подсказывать возможные имена ящиков, которые еще не заняты; В случае отказа выбрать вариант «Нет спасибо» .
В случае отказа выбрать вариант «Нет спасибо» .