Что делать если плей маркет не работает на андроиде: Sorry, this page can’t be found.
Андроид 2.3 6 не работает play market. Не работает Google Play market, что делать? Полный сброс настроек
Проблема: При запуске Google Play Маркет появляются ошибки Подключение отсутствует или :
При этом, наблюдаются забавный нюанс: сайты в браузерах открываются нормально и другие приложения тоже успешно соединяются с Интернетом.
Ситуация 1. Play Маркет не работает ни по wifi, ни через мобильный Интернет
Решение проблемы
1. Проверьте правильность системной даты и времени. Если дата сбилась, установите правильную. Установите флажки:
2. Перезагрузите устройство:
3. Выясните версию самого приложения Плей Маркет. Если версия не последняя, скачайте свежую в формате .apk и установите с карты памяти.
4. Проверьте, не установлено ли приложение Freedom. Если такое присутствует, запустите его, нажмите СТОП и перезагрузите.
5. Проверьте файл hosts. Если в нём присутствуют строки кроме 127.0.0. 1, удалите их. Для этой операции потребуется Root.
1, удалите их. Для этой операции потребуется Root.
6. Если ничего не помогло, сделайте сброс настроек Android-устройства.
Ситуация 2. Play Маркет не работает только при подключении по Wi-Fi
Это ваш случай, если при отключении планшета (смартфона) от вай фай ошибка исчезает и приложение Плей Маркет начинает нормально работать через мобильный Интернет.
Решение проблемы
1. Войдите в настройки роутера. Откройте настройки WAN. Попробуйте попеременно установить значения MTU 1460 и 1500.
Чаще всего помогает установка значения 1460. Но иногда бывает и наоборот, когда помогает установка значения 1500.
В распространённых роутерах D-Link это делается примерно так:
- SETUP
- Internet Setup
- Manual Internet Connection Setup
- Установите значение MTU 1460
- Save Settings :
Так выглядит настройка в старых маршрутизаторах D-Link:
- Home
- Указываем значение в поле MTU
- Apply
В TP-Link нужно зайти в раздел Network => WAN
, изменить поле MTU Size (in bytes) и нажать Save :2. В настройках WAN в качестве DNS укажите адреса серверов Google:
В настройках WAN в качестве DNS укажите адреса серверов Google:
Первичный: 8.8.8.8; Вторичный: 8.8.4.4.
Обычно достаточно указать 8.8.8.8 в качестве Secondary DNS.
После этих действий для чистоты эксперимента желательно перезагрузить роутер.
Частая ошибка пользователей
Напоследок хочется упомянуть ещё одну ситуацию. Смартфон/планшет могут выдавать ошибку Проверьте подключение и повторите попытку , если вы запустили приложение Play Маркет (Google Play) и в процессе его загрузки сменили тип подключения к Интернету — например, просто включили Wi-Fi. В этот момент на устройстве происходят изменения в сетевых интерфейсах: приоритет трафика отдаётся Wi-Fi, изменяется шлюз по умолчанию. И получается, что устройство пыталось соединить Play Маркет с сервером Google через мобильный Интернет, а из-за включения вай-фай этот интерфейс был деактивирован. В этом случае нужно подождать несколько секунд, пока Wi-Fi подключится к сети, и нажать
А впредь, сначала включайте Wifi, а потом запускайте приложения, которые соединяются с сетью.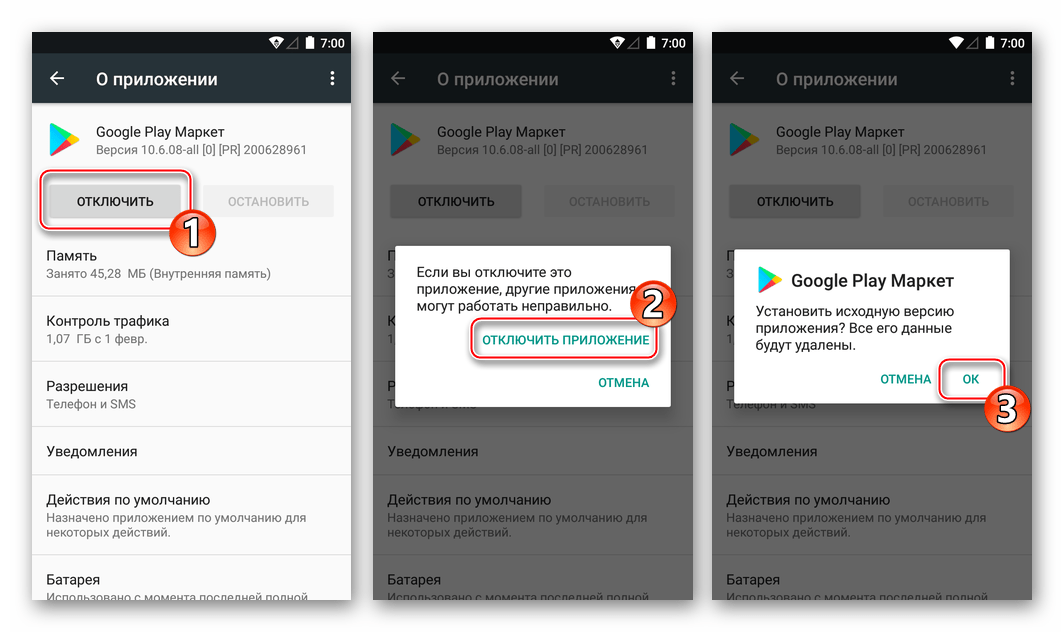
Если у вас есть телефон Android и вы загружаете приложения очень часто, я могу понять, почему вы здесь! Да, вы здесь, потому что у вас возникли проблемы с вашим магазином воспроизведения Google и получением ошибки, например, «Не работает Google Play Store».
Ну, это самая распространенная проблема, с которой сталкивается каждый пользователь Android. Вы, вероятно, довольно отчаянно нуждаетесь в загрузке своего нового приложения или игры, но ваша игра в Google имеет проблемы, такие как google play не работает и т. д. Сегодня мы постараемся ответить на вопрос — Почему не работает Плей Маркет на Андроиде?
Несмотря на то, что Google Official не имеет надлежащих рекомендаций, чтобы решить проблему с ошибкой в Google Play Store. Но я собрал все важные советы и трюки, чтобы восстановить ваш игровой магазин google и снова начать работу. Да, после прохождения этих способов решения проблемы, вы определенно будете удивлены. Поэтому, прежде чем идти гораздо глубже, давайте перейдем ко всем советам, которые я подготовил для решения вашей проблемы.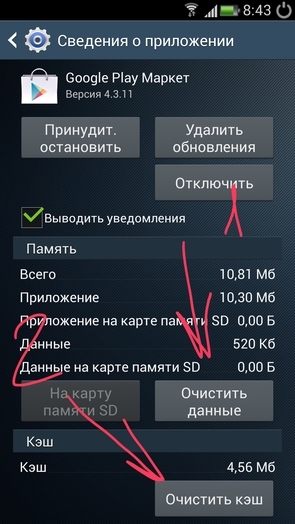
Решение 1. Проверьте настройки даты и времени
Google периодически проверяет дату и время вашего устройства Android для правильной работы в Google Play Store. Если у вас есть проблемы с датой, например, она еще не установлена, вы можете проверить ее и исправить для бесперебойной работы магазина приложений Google. Итак, давайте взглянем на простое руководство по обновлению настроек даты и времени.
Перейдите в « Настройки »> «Дата и время », если «Сетевое врем я» еще не активировано, а затем переключите кнопку, если она уже использует « Время, предоставленное сетью » , тогда вы должны установить дату и время вручную и посмотреть, работает ли это.
automatic date and time setting for android
Если это решение не работает для вас и ваше приложение Google Play Play не работает, не беспокойтесь и переходите к следующему решению, и это, скорее всего, решит вашу проблему.
Решение 2. Проверьте подключение к Интернету
Когда-то магазин google play не работает из-за недоступности интернет-соединения, что может показаться очень простым, но возникает эта проблема часто. Так просто переключайтесь между WiFi и Data Mode (режим данных) и смотрите, исправляет ли он вашу проблему.
Так просто переключайтесь между WiFi и Data Mode (режим данных) и смотрите, исправляет ли он вашу проблему.
Решение 3: Закройте приложение Google Play Store
Просто перейдите в « Настройки »> «Приложения »> «Магазин Google Play » и нажмите « FORCE STOP (вынужденная остановка)», и когда появится диалоговое окно подтверждения, нажмите « ОК», чтобы остановить приложение.
Решение 4. Переключить режим полета
Я слышал от многих людей, которые решили эту проблему, просто переключив режим самолета на свое устройство. Так почему бы не попробовать этот простой шаг, верно?
Решение 5. Перезагрузите Android-устройство
Да, он работает во многих случаях для сегодняшней электроники. Вам просто нужно перезагрузить устройство и BOOM! все на месте. Так что продолжайте и перезагрузите свое устройство прямо сейчас!
Решение 6: Сброс настроек приложения для решения проблемы с Google Play Store
Если ни одно из вышеперечисленных решений не сработало для вас, попробуйте это:
Откройте «
 Если у вас все еще есть странный вопрос, почему мое приложение для Google Play Play не работает, вы можете перейти к следующему решению, которое поможет вам решить эту проблему.
Если у вас все еще есть странный вопрос, почему мое приложение для Google Play Play не работает, вы можете перейти к следующему решению, которое поможет вам решить эту проблему.Решение 7: Очистить данные кэша хранилища Google Play
Обычно Google хранит некоторые важные данные в своей кэш-памяти для быстрой загрузки, даже если ваше интернет-соединение не настолько надежное. Но иногда это может вызвать некоторые проблемы в виде ошибок, таких как «Play Store, не работающий на android», поэтому давайте очистим кеш и посмотрим, исправляет ли он нашу проблему.
Перейдите в « Настройки »> «Приложения »> «Магазин Google Play » и немного прокрутите вниз, и вы увидите кнопку с надписью CLEAR CACHE , нажмите на нее и очистите ее кеш, если это решение не сработает для вас, а затем перейдите к следующему.
Решение 8. Очистка данных магазина Google Play
Если решение для очистки кеша google не работает для вас, вы должны попробовать это решение, которое решит проблему, очистив данные Google Play Store.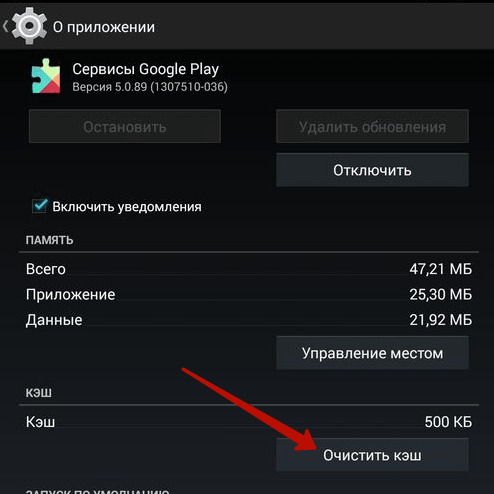
Итак, выполните следующие шаги:
Перейдите в « Настройки » > « Приложения » > «Магазин Google Play » , нажмите кнопку « Очистить данные ».
Решение 9: обновите приложение Google Play Store до последней версии.
Когда разработчики делают обновление в Google Play Store, и ваше устройство не получает его из-за задержки обновления для некоторых стран. Поэтому вы должны вручную обновить магазин google до последней версии, загрузив Play Store из APKMirror и установив его.
Решение 10: Удаление предыдущих обновлений для магазина Google Play
Обычно, когда какое-либо приложение не отвечает или имеет какую-то другую проблему, мы просто удаляем его и переустанавливаем, что в большинстве случаев работает для нас. Но в случае системных приложений на вашем устройстве Android вам необходимо удалить свои обновления для этой цели.
Итак, давайте сделаем это следующим простым руководством:
Настройки > Приложени я> Магазин Google Play , нажмите в Google Play Store и нажмите « Удалить обновления », будет выдано подтверждающее сообщение и подтвердим действие.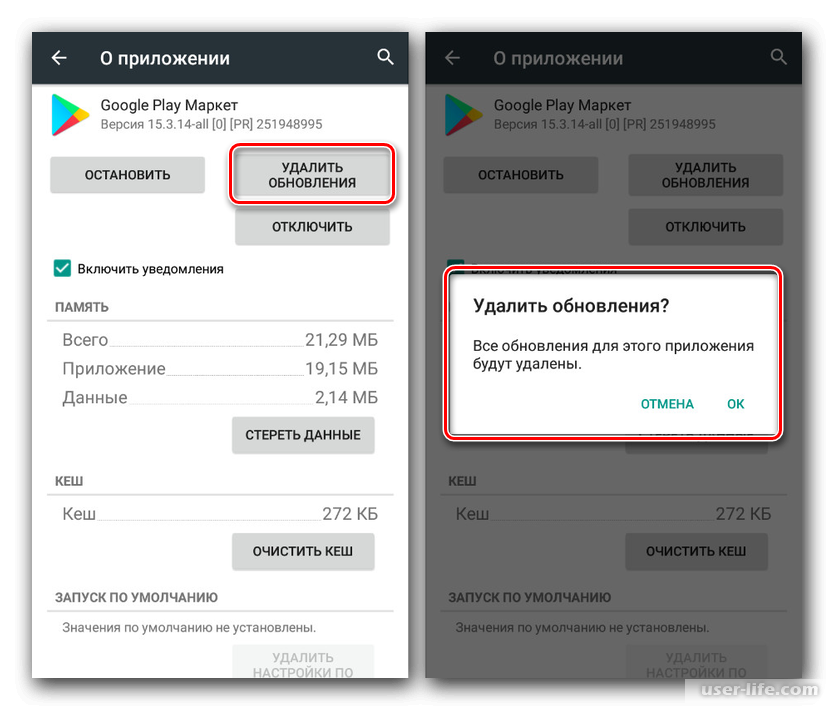
Google Play , он же Play Market или Play Store – все это одна и та же программа, которая является одной из главных в операционной системе Android, ведь именно она открывает нам двери в мир приложений и игр для нашего смартфона и планшета. Но иногда бывает такое, что при запуске маркета Google Play, вместо привычных приложений, мы видим страничку с надписью «Проверьте подключение и повторите попытку» и кнопкой Повтор или же маркет выдает какие-то ошибки. К сожалению, приложение Google Play, как и абсолютно любая другая программа, не застраховано от всевозможных ошибок и сбоев в своей работе. Такое встречается довольно часто, и если вдруг у вас появилась аналогичная надпись или же приложение вообще не загружается, тогда эта статья для вас.
В этой статье мы постараемся раскрыть вопрос: «Что делать, если на смартфоне или планшете не работает или не запускается маркет Google Play?», а также описать всевозможные проблемы при работе с Play Store и способы их решений.
Проверьте Интернет на вашем устройстве
Казалось бы, ответ банально прост, но для работы Google Play наличие рабочего интернет-соединения обязательно. Поэтому, первым делом проверьте на вашем смартфоне или планшете работает ли сеть Wi-Fi или мобильный интернет (пакетная передача данных), может Вы просто забыли их включить. Если же все работает, зайдите в любой из браузеров, которые у вас установлены — Chrome, Firefox, Opera и откройте какую-нибудь страницу, чтобы удостовериться, что Интернет работает. Если Интернет не работает, то перегрузите свой роутер или маршрутизатор.
Перезагрузите Android устройство
Обычно, как и при работе с компьютером, перезагрузка поможет решить множество проблем, которые могут возникнуть при работе операционной системы Android, в том числе и с Google Play.
Способ №3Проверьте настройки файервола или антивирусного ПО установленного на устройстве
Обычно антивирусные приложения не ограничивают работу Play Market, если Вы сами в настройках файервола случайно не закрыли доступ приложению в интернет. Проверьте настройки установленных у вас приложений антивирусного программного обеспечения и файерфола.
Проверьте настройки установленных у вас приложений антивирусного программного обеспечения и файерфола.
Очистите кеш и удалите данные в приложении Google Play
Данный способ решает проблему в большинстве случаев.
Шаг 1 Перейдите в приложение Настройки на вашем смартфоне или планшете
Шаг 2 Найдите и откройте пункт меню Диспетчер приложений или Приложения и перейдите на вкладку Все
Шаг 3 Отыщите и откройте программу Google Play Маркет, нажав пальцем на ее названии
Шаг 4 В открывшемся окне, нажмите на кнопки Стереть данные и Очистить кэш
Способ №5Удалите все обновления приложения Google Play
Если проделанные операции из способа №4 не помогли, Вы так же можете удалить обновления для приложения Google Play Маркет. Для этого в окне «О приложении» нужно нажать кнопку Удалить обновления. Все обновления приложения будут удалены и оно вернется к своему исходному состоянию, как при первом запуске.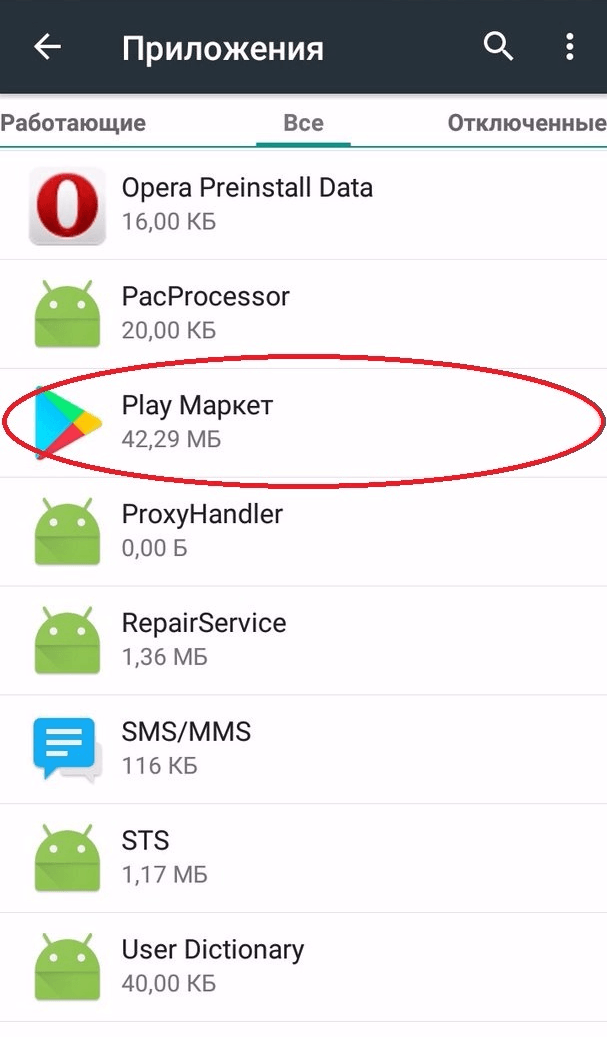 Перезагрузите Android и снова попробуйте зайти в Play Store.
Перезагрузите Android и снова попробуйте зайти в Play Store.
Очистите кэш в приложении Сервисы Google Play
Если Вы по прежнему имеете неработающий Google Play, тогда попробуйте очистить кэш в приложении «Сервисы Google Play». Найти его Вы также можете среди всех установленных программ. В окне «О приложении» нажмите кнопку Очистить кэш
Способ №7Очистите данные в приложении Google Services Framework
Приложение Google Services Framework отвечает за корректную работу всех служб Google. Если вам не помогли ни очистка кэша, ни удаление данных и всех обновлений Google Play, попробуйте также очистить данные в Google Services Framework. Для этого найдите приложение в меню Диспетчер приложений или Приложения и откройте его. В окно «О приложении» нажмите на кнопку Стереть данные и перезагрузите свой смартфон или планшет.
Способ №8Включите отключенные приложения Google и Диспетчер загрузок (Загрузки)
Часто Google Play перестает работать, если Вы случайно выключили ключевые приложения Google и Диспетчер загрузок, которые играют непосредственную роль в работоспособности сервиса. Чтобы проверить это, зайдите в Настройки
→ Приложения
→ Отключенные
, если такой вкладки нет, то Все
(отключенные приложения будут находиться в самом низу) и посмотрите не отключены ли Диспетчер загрузок и сервисы Google, такие как – Аккаунты Google, соц.сеть Google+, Google Services Framework и другие, если такие имеются то обязательно включите их.
Чтобы проверить это, зайдите в Настройки
→ Приложения
→ Отключенные
, если такой вкладки нет, то Все
(отключенные приложения будут находиться в самом низу) и посмотрите не отключены ли Диспетчер загрузок и сервисы Google, такие как – Аккаунты Google, соц.сеть Google+, Google Services Framework и другие, если такие имеются то обязательно включите их.
Удалите свою учетную запись Google и восстановите ее снова
Иногда не работающий магазин приложений Play Market можно восстановить просто удалив свой аккаунт Google, а потом снова его добавив.
Шаг 1 Перейдите в приложение Настройки и найдите там пункт Учётные записи (Аккаунты)
Шаг 2 Откройте свой аккаунт Google, и выберите пункт Удалить учётную запись
Шаг 3 После чего перезагрузите Android устройство и заново добавьте учётную запись Google.
Способ №10При ошибке «Подключение отсутствует» проверьте время и дату
Если у вас неправильно выставленное время на смартфоне или планшете, то есть вероятность получить ошибку «Подключение отсутствует»
.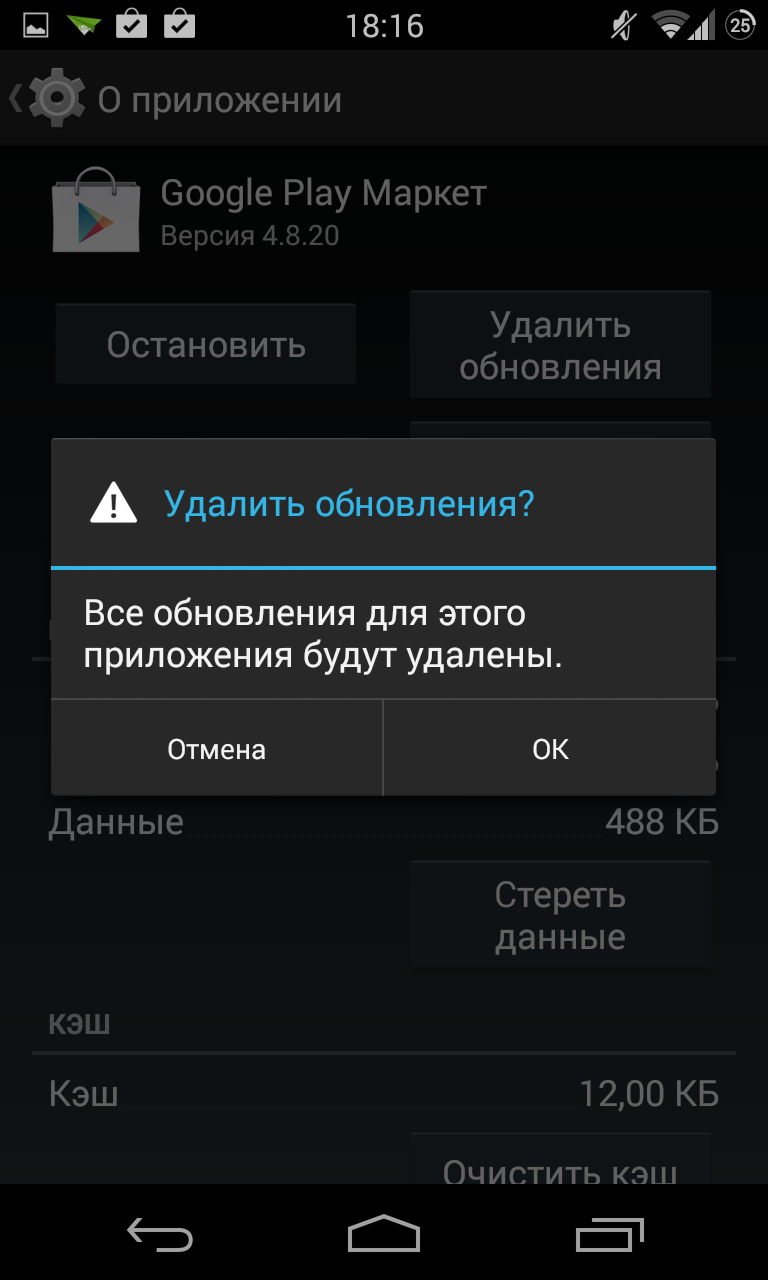 Поэтому проверьте правильность времени и укажите ваш часовой пояс. Лучше всего синхронизируйте эти параметры через мобильную сеть оператора или WI-Fi. Для этого в приложении Настройки
виберите пункт Дата и время
и поставьте галочки «Дата и время сети» и «Часовой пояс сети».
Поэтому проверьте правильность времени и укажите ваш часовой пояс. Лучше всего синхронизируйте эти параметры через мобильную сеть оператора или WI-Fi. Для этого в приложении Настройки
виберите пункт Дата и время
и поставьте галочки «Дата и время сети» и «Часовой пояс сети».
Сделайте сброс настроек Android (Hard Reset)
Этот метод является самым радикальным, если никакой способ из перечисленных вам так и не помог. Как сделать Hard Reset смартфона или планшета, Вы можете прочесть в статье Как сбросить Android до заводских настроек . Но перед тем, как это сделать и удалить все данные, приложения и контакты с Android устройства, рекомендуем сделать резервную копию нужной вам информации, которую можно будет восстановить потом обратно.
Надеемся, что хоть один из методов вам поможет решить проблему с работой маркета Google Play. Но может случится и так, что ни один из перечисленных способов вам так и не поможет, тогда обратитесь за помощью к специалистам.
Добавляйте статью себе в закладки и делитесь с друзьями, а также подписывайтесь на наши сообщества в социальных сетях, где Вы сможете найти еще много полезной информации
«Андроид» — одна из самых распространенных ОС по всему миру. Пользователей привлек удобный интерфейс и многофункциональность системы. Помимо этого, права на платформу с 2005 года находятся в руках компании Google, что и обуславливает огромное количество сервисов компании, встроенных в систему.
Play Market
Универсальный аккаунт «Гугла» открывает доступ к одноименному магазину — Play Market. Он является своеобразным навигатором контента и местом, где собраны лучшие приложения для вашего устройства. Кроме этого, тут можно найти музыку, книги, обои для рабочего стола и многое другое. Для скачивания выбранной позиции достаточно сделать несколько кликов. Большинство продуктов можно загрузить бесплатно, но присутствует и платный контент. Как правило, при покупке устройства под управлением ОС «Андроид» приложение Play Market уже имеется в памяти гаджета. Если нет — им можно воспользоваться в виде веб-страницы или скачать приложение дополнительно. Весь контент разделен на категории, что облегчает выбор и поиск необходимого программного продукта. Однако периодически пользователи сталкиваются с рядом трудностей, связанных с использованием магазина. Например, гаджет не заходит в «Плей Маркет». Что делать в этом случае? Об этом и пойдет речь в данной публикации.
Если нет — им можно воспользоваться в виде веб-страницы или скачать приложение дополнительно. Весь контент разделен на категории, что облегчает выбор и поиск необходимого программного продукта. Однако периодически пользователи сталкиваются с рядом трудностей, связанных с использованием магазина. Например, гаджет не заходит в «Плей Маркет». Что делать в этом случае? Об этом и пойдет речь в данной публикации.
Устройство не заходит в «Плей Маркет»: подключение отсутствует
Если вы увидели такое сообщение, первое, что необходимо сделать — проверить соединение с интернетом. Многие пользователи не обращают на это внимания и ищут более глобальную проблему. Если вы пользуетесь мобильным интернетом — убедитесь, что вы не исчерпали лимит трафика. В целом, для скачивания приложений и игр лучше использовать подключение через Wi-Fi, а вот сеть GPRS может быть настолько медленной, что «Плей Маркет» просто не будет ее воспринимать. В любом случае, закачка контента через мобильную сеть обойдется вам «в копеечку», если не установлен безлимит на пользование интернетом. Если соединение было установлено через Wi-Fi, удостоверьтесь, не были ли сброшены настройки роутера и исправен ли он сам. Для того чтобы понять, связаны ли неполадки именно с магазином, проверьте подключение к сети через браузер. Попробуйте зайти на любой другой сайт, и если у вас это получится — можно рассматривать другие причины, по которым «Андроид» не заходит в «Плей Маркет».
Если соединение было установлено через Wi-Fi, удостоверьтесь, не были ли сброшены настройки роутера и исправен ли он сам. Для того чтобы понять, связаны ли неполадки именно с магазином, проверьте подключение к сети через браузер. Попробуйте зайти на любой другой сайт, и если у вас это получится — можно рассматривать другие причины, по которым «Андроид» не заходит в «Плей Маркет».
Неполадки в системе гаджета или магазине
Какой бы замечательной ни была ОС «Андроид», в ней есть один глобальный недостаток — система может лагать. Универсальным средством против «зависания» и мелких системных ошибок является перезагрузка гаджета. Для этого не обязательно выключать его полностью и включать заново. Можно просто зажать клавишу блокировки и из предложенных вариантов выбрать «Перезагрузить». Затем попробуйте снова зайти в Play Market. Если по-прежнему ничего не выходит — идем дальше.
Возможно, временно ограничен доступ к самому магазину. Например, имеются технические неполадки на сервере.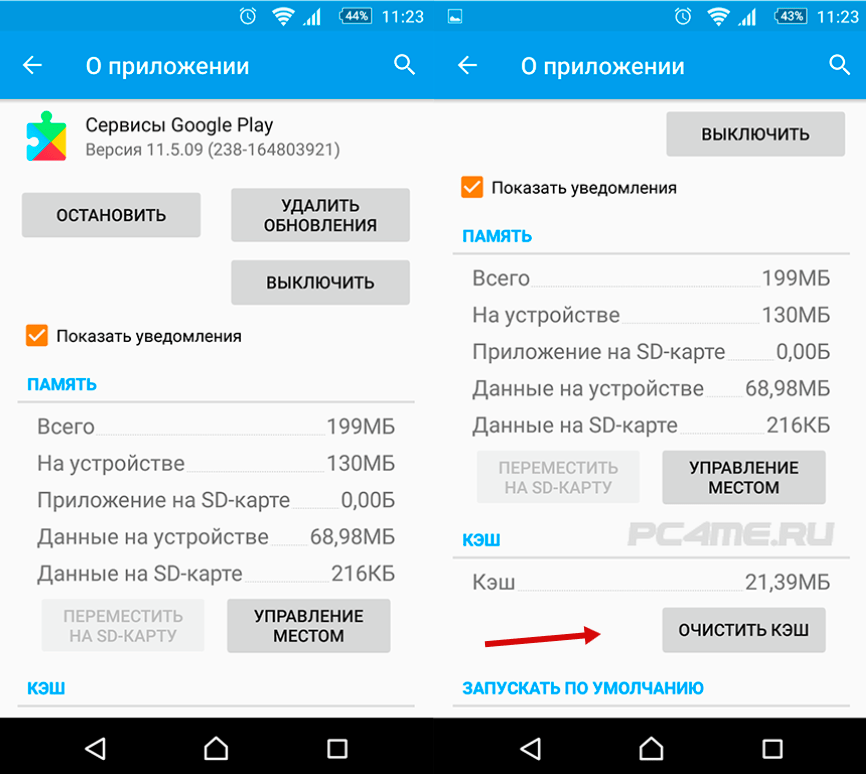 Это случается очень редко, но такой вариант тоже не следует выпускать из виду. Подождите немного, а потом опять зайдите в «Плей Маркет».
Это случается очень редко, но такой вариант тоже не следует выпускать из виду. Подождите немного, а потом опять зайдите в «Плей Маркет».
Вспомните, не делали ли вы перепрошивку устройства в последнее время. Иногда «Плей Маркет» может не работать по причине установки кастомной или некачественной прошивки. Если вы радикально настроены исправить неполадки в работе сервиса, лучше сделать восстановление старой версии (откат системы назад). Это выйдет лишь в том случае, если вы делали резервную копию (бэкап). Хотелось бы отметить, что бэкап нужно делать всегда, это не помешает, а в некоторых случаях — спасает гаджет. Да и перепрошивку лучше доверять профессионалам, особенно если опыта в этом деле у вас не так много.
Самым радикальным способом «вправить мозги» системе становится сброс до заводских настроек. Но будьте готовы к тому, что все ваши пользовательские настройки будут удалены, а информация сохранится только на карте памяти.
Настройка «Гугл Плей Маркет»
Как бы странно это ни звучало, но если устройство не заходит в «Плей Маркет», это может быть связано с тем, что дата или время установлены неправильно. В «Настройках» нужно выбрать синхронизацию по сети. Но такие установки могут сбиваться, если некоторое время не подключать гаджет к интернету. Кроме того, убедитесь, что установлен правильный часовой пояс.
В «Настройках» нужно выбрать синхронизацию по сети. Но такие установки могут сбиваться, если некоторое время не подключать гаджет к интернету. Кроме того, убедитесь, что установлен правильный часовой пояс.
Можно попробовать сбросить настройки Play Market. Для этого в «Настройках» найдите раздел «Приложение» и кликните на приложение магазина. Вы увидите две кнопки «Стереть данные» и «Очистить кэш». Можно нажать и «Удалить обновления», если все еще ничего не помогает зайти в магазин контента. Также можно сбросить настройки «Сервисы Google Play» и Google Service Framework. Убедитесь, что приложение «Аккаунты Google» включено, а ваш аккаунт подключен. К слову, можно попробовать удалить эту учетную запись, а потом подключить ее заново. Не забудьте при этом сделать резервную копию данных.
Приложения-вредители
Иногда гаджет не заходит в «Плей Маркет», если доступ к нему блокируют другие приложения. Как правило, это приложения, скачанные с неизвестных или непроверенных источников.
Будьте осторожны при получении root-прав, ведь с помощью них можно производить любые изменения в системе, а также скачивать программы, которые препятствуют нормальной работе других приложений.
Установите мощную антивирусную программу и периодически выполняйте сканирование системы, чтобы избавиться от вредоносных файлов, ведь ОС «Андроид» очень подвержена вирусным атакам. Работу «Плей Маркета» может сбивать огромное количество ненужной информации и «цифрового мусора». В этом случае отличным помощником станет программа CClaner. Она удалит испорченные или временные файлы и отлично оптимизирует систему.
Приложение Freedom
Это довольно известная программа, которая позволяет делать покупки внутри игры без денег. Но мы знаем, где находится бесплатный сыр, а поэтому и с самим приложением не все чисто. Если вы пришли к выводу, что из-за него устройство не заходит в «Плей Маркет», то от него нужно избавиться в срочном порядке. Очень важно сначала остановить его работу, а потом уже удалять. Для этого в «Настройках» и «Приложениях» нужно найти Freedom, тапнуть на него, нажать «Остановить», а затем уже «Удалить данные».
Мы рассказали вам о самых распространенных причинах, по которым устройство не заходит в «Плей Маркет». Если ни один из вышеперечисленных советов не помог — гаджет нужно показать специалисту.
Все приложения, музыка и игры в основном загружаются из официального сервиса Google Play, который постоянно пополняется новыми продуктами от различных разработчиков со всего мира. Выходит, что единственный источник для загрузки обновлений и приложений – это Google Play.
Что же делать тем пользователям, у кого не заходит в Плей Маркет и пишет подключение отсутствует или ошибка подключения? Можно, например, загружать файлы через компьютер, а потом устанавливать их на своем смартфоне или же попытаться решить эту проблему!
В этой статье мы разберем основные причины, из-за которых появляется такая ошибка и способы их устранения.
1. Проверьте корректность введенной даты и времени
Одна из распространенных причин некорректной работы или полного отказа работы Google Play – это неправильно выставленное время и дата в смартфоне. Зайдите в настройки и установите их в ручном режиме или синхронизируйте через интернет. Не забудьте там же в настройках указать свой часовой пояс.
2. Интернет-соединение
Как ни странно, но еще одной распространенной причиной может быть банальное отсутствие интернета на вашем смартфоне. Здесь может быть несколько причин:
- Вы находитесь в зоне, где отсутствует доступ к интернету.
- На вашей SIM-карте не подключен соответствующий тариф или отсутствуют денежные средства для подключения к сети.
- На телефоне не активированы «Мобильные сети» или некорректно настроены точки доступа APN для выхода в интернет.
- Роутер или модем, если он находится у вас в доме, работает некорректно.
Если у вас все в порядке с роутером, включен интернет на смартфоне, вы подключены к беспроводной точке доступа или находитесь в зоне действия сети, то переходим к следующему пункту!
3. Перезагрузка устройства
Иногда причина может быть устранена лишь перезагрузкой смартфона. Просто перезапускаете его и проверяете, работает ли Плей Маркет. Часто такое бывает при загруженности оперативной памяти телефона, большого количества одновременно открытых приложений и запущенных служб, некорректным запуском Маркета.
Еще одна причина, почему не заходит в Плей Маркет – это обновления! Как правило, на Андроиде автоматически загружаются обновления для всех программ и игр, если это выставлено в параметрах системы. Вам нужно лишь удалить последние обновления.
- Зайдите в пункт «Настройки» вашего телефона и выберите там вкладку «Приложения».
- Далее в общем списке найдите Google Play и нажмите на эту вкладку.
- На экране будет отображена полная информация о программе. В верхней части экрана найдите пункт «Удалить обновления» и нажмите его.
Если удаление обновлений не помогает, можно попробовать сбросить все настройки для конкретного приложения, а именно, для Плей Маркета.
- Вам, как и в 4 разделе этой статьи, нужно будет зайти в «Настройки» и кликнуть по вкладке «Приложения».
- Найдите в общем списке необходимое приложение и нажмите по нему.
- Теперь нажмите на пункт «Стереть данные». Как только операция будет завершена, кликните по пункту «Очистить кэш».
Как показывает практика, в большинстве случаев данный способ помогает многим пользователям решить проблему с подключением к сервису от Google.
6. Сброс настроек приложения Сервисы Google Play
Есть еще одна служба, которая отвечает за корректность работы Плей Маркета.
- Зайдите в «Настройки», как обычно выберите пункт «Приложения» и в общем списке найдите «Сервисы Google Play» и кликните по ней.
- Здесь нажмите вкладки «Очистить кэш», «Удалить данные» и проверьте работоспособность сервиса.
7. Активация службы «Аккаунты Google»
Иногда по непонятным причинам на смартфоне оказывается отключена служба «Аккаунты Google», в связи с чем возникают различные проблемы при синхронизации данных, подключении к почте, Маркету. Чтобы решить эту проблему, зайдите в настройки вашего телефона и перейдите во вкладку «Приложения». Далее в общем списке найдите «Аккаунты Google», кликните по нему. Посмотрите, чтобы оно было включено!
8. Активация «Диспетчера загрузок»
Как и в случае с «Аккаунтами Google», вам нужно будет активировать диспетчер загрузок в операционной системе Андроид. Заходите в список приложений, выбираете необходимую службу и активируете ее.
9. Сброс настроек Android
Не помогает ни один из описанных выше способов? В таком случае вам нужно сделать полный сброс настроек вашего смартфона! Учтите, что при откате до заводских настроек все данные будут удалены, как отдельные файлы, так и записи в контактах, сообщения и прочая информация
Работа с файлом hosts
Еще один способ, который поможет вам решить проблему с Google Play – это проверка файла hosts . Как и в операционной системе Windows, в системе Андроид присутствует отдельный файл, в котором прописаны настройки сетевых подключений и ограничений. Воспользуйтесь любым файловым менеджером и перейдите в каталог /system/etс/ . Там найдите файл hosts и откройте его. Удалите все записи кроме localhost и стандартного IP адреса.
Дополнительные способы решения проблемы
Просмотрите общий список приложений и игр, которые установлены на вашем смартфоне, обязательно проверьте, какие права доступны каждому из них. У некоторых программ могут быть права на блокировку доступа к Google Play, например, чтобы система не могла проверять наличие лицензии, если приложение было загружено и установлено с кэшем со сторонних ресурсов.
Как видите, если ваш телефон не заходит в Плей Маркет и на экране пишет «подключение отсутствует» или «ошибка подключения», причин тому может быть десятки! Старайтесь создавать всегда резервные копии операционной системы и файлов, хранящихся в телефоне и на SD-карте, чтобы в любой момент можно было сделать полный откат до заводских настроек и при этом не потерять важной информации!
Если после прочтения материала вам так и не получилось решить проблему ни одним из описанных способов – оставьте свой вопрос в комментариях, и мы постараемся помочь вам в этом вопросе!
Google Play Market перестал работать на Android-смартфоне | by Alex Rudin
В последнее время пользователи стали чаще жаловаться на недоступность магазина приложений Google Play. Причем все сталкиваются с разными проблемами: всевозможными ошибками, вроде 403, 491, 110, 194 и др., а также полной неработоспособностью сервиса. В данной заметке я расскажу, что делать, если Play Market не работает.
Первое, что стоит предпринять — проверить Интернет-соединение и перезагрузить телефон. Это банальные советы, которыми многие пренебрегают. Но как показывает практика, большинство проблем решаются уже на данном этапе.
Если не помогло, сотрите данные Google Play Маркет в настройках приложений.
Удалите данные Play MarketВыполните аналогичные действия для Сервисов Google Play и Google Services Framework. Их настройки находятся в Системных процессах.
Удалите данные Сервисов Google Play и Google Services FrameworkПроверьте не выключены ли на смартфоне приложения Аккаунты Google и Диспетчер загрузки. Если отключены, включите их.
Аккаунты Google включеныЕсли вы пользуетесь приложением Freedom, можете быть уверенны, что именно оно блокирует работу сервисов Google — программа редактирует файл файл hosts в папке /system/etс/. Подробнее о том, почему из-за Freedom не работает Play Market и как это исправить, написано в статье: https://4idroid.com/ne-rabotaet-google-play-market-chto-delat/. К сожалению (или к счастью), на моем смартфоне не получены root-права и я не могу лично проверить данный способ.
Кроме того сервисы Google, в том числе и Play Market, могут быть недоступны в отдельных регионах, к примеру, в Крыму. Также из-за запрета Telegram в России, Роскомнадзор заблокировал 18 миллионов IP-адресов Google. Пострадали десятки тысяч пользователей, у которых перестали открываться сайты и приложения Google. В таком случае проще всего скачать VPN-клиент, например, Browsec.
Почему не работает плей маркет
Здравствуйте, уважаемые пользователи! В сегодняшнем выпуске мы с Вами ознакомимся с таким вопросом: почему не работает плей маркет? Play Market – официальный сервис приложений от Google, который поставляет для планшетов, смартфонов и телефонов основную долю игр, программ, книг и прочей медийной составляющей.
Причем нужно отметить, что, иногда этот сервис может не работать на вашем устройстве и причин тому может быть множество, начиная от неполадок в самом Play Market, заканчивая неисправностями или сбоями на планшете, смартфоне или телефоне.
Почему не работает Плей Маркет – наиболее распространенные причины.
Причина №1 — Довольно часто какой-то сервис или определенные функции на устройстве могут работать некорректно по вполне банальным причинам. Для устранения неполадок достаточно просто перезагрузить устройство, то есть выключить его и включить. Службы сделают перезапуск и, вероятно, заработают в своём нормальном режиме. Я бы сказал, что это наиболее универсальный способ найти решение не только проблемы с Play Market, но и с неполадками при запуске и работе других приложений Android.
Причина №2 — Еще одна частая проблема сбоя этого сервиса — некорректные настройки в самом смартфоне или планшете. Вам нужно сбросить настройки Google Play Market до первоначальных значений. Сделать это относительно проще простого — нужно пройти в — Настройки, там выбрать раздел — Приложения (иногда этот раздел может называться — Диспетчер приложений), в нём найти Google Play Market и открыть его.
После этого поискать в открывшемся окне такую кнопку, как — Очистить кэш. Нажимаем на неё и через несколько секунд приложение будет готово к работе с первоначальными настройками. Если у вас старенькая версия Android, то вместо — Очистить кэш там может быть пункт — Стереть данные. Поэтому если вдруг не работает плей маркет на телефоне или планшете скажет так, то данный способ во многих случаях позволяет решить возникшую проблему.
Далее после того, как кэш очистился, Вам в обязательном порядке желательно перезагрузить устройство, так как это позволит ему начать стабильную работу с приложениями, настроенными по умолчанию. Чаще всего это помогает решить проблему, но если приложение не заработало всё равно, продолжаем искать проблему другими способами.
Не работает плей маркет – не совсем очевидные причины
Причина №3 — Достаточно часто пользователи используют сторонние программы для обхода проверки лицензии Play Market. Одна из таких программ, наиболее распространенная — «Freedom». Программа хорошая, но при этом требует осознанного подхода к использованию. Почему? Читаем дальше..
Достаточно распространенная, но не очевидная причина не рабочего Play Market – удаленный Freedom. Вернее, удаленный неправильно. После того, как пользователь использовал приложение и решил его удалить, он не завершает корректно его работу. А суть в том, что без включенного «Freedom Play Market» чаще всего функционировать отказывается. Что Вам нужно сделать в этом случае:
Установить «Freedom» обратно на устройство;
Зайти в его настройки — «Меню»;
Выбрать в меню пункт — «Stop»;
Удалить «Freedom»;
Перезагрузить устройство.
Причина №4 — А иногда и вовсе бывает так, что даже после проделывания указанной операции плей маркет всё равно не работает. Или же на пункте нажатия на – «Stop» выбивает какую-то непонятную ошибку. Тогда Вам нужно найти на устройстве папку «system», в ней папку «etc», а в ней файл «hosts». Открываем этот файл в любом текстовом редакторе и прописываем строчку — 127.0.0.1 localhost. Сохраняем. После этого удаляем «Freedom», перезагружаемся — должно всё заработать. С помощью специальной программы «AdAway» можно восстановить обыкновенный файл hosts или же оставить всё как есть.
Однако если же Вам возиться с этим всем не хочется, просто удалите первоначальный hosts, перезагрузитесь, а затем удалите «Freedom» и восстановите hosts с нуля указанной мною чуть выше программой.
Описанная операция гарантированно помогает запустить Play Market после удаления «Freedom «и прочих аналогичных программ для обхода лицензии Google.
Итак, двигаем вперед и если на Вашем устройстве до сих пор не работает плей маркет, тогда есть еще несколько советов по восстановлению работоспособности Play Market.
Причина №5 — Иногда бывает достаточно просто удалить свежие обновления Play Market. Для этого пройдите в — Приложения, ну а там среди списка всего установленного найдите «Google Play Market» и зайдите в него. Среди прочих Вам следует обратить внимание, прежде всего на кнопку – «Удалить обновления», смело нажимайте на неё. По своему опыту могу Вам сказать, что частенько это помогает, так как некоторые старые версии Android могут попросту не тянуть свежие обновления. Или же сами обновления выходят с определенными недоработками и их корректировка происходит в течение нескольких недель. Поэтому не поленитесь и используйте данный способ, если вдруг плей маркет не работает на вашем планшете или андроиде.
Еще можно добавить, что достаточно крайне редко проблемы с Play Market возникают по причине отключения или неработоспособности встроенного в устройство «Сервис — Диспетчер загрузки». Достаточно пройти в него путём — Приложения — Всё приложения — Диспетчер загрузки. И посмотреть, что написано на кнопках. Если рядом с кнопкой — «Остановить» будет кнопка — «Включить», то — «ДА», действительно, сервис был у Вас отключен. А иногда достаточно его перезагрузить — выключить и включить заново с перезагрузкой планшета или же того самого смартфона.
Причина №6 — Есть еще вероятность несовместимости приложений — если Вы что-то устанавливали самостоятельно, то вполне возможен конфликт приложений. В этом случае не только Play Market, но и другие программы будут работать некорректно или же не работать вовсе. Вспомните, что из последнего Вы устанавливали за последнее время, и удалите это приложение. Возможно, этот вариант Вам поможет.
Причина №7 — Если из всего выше перечисленного на Вашем андроиде так и не работает плей маркет, тогда в этом случае остаётся рекомендовать лишь одно — выполнить сброс настроек Android по умолчанию и сделать восстановление всей системы к первоначальному состоянию, а именно к заводским настройкам. Данные и материалы на карточке останутся, а вот программы и приложения удалятся. Но опять-таки нужно отметить, что это почти на 100% гарантирует возобновление работоспособности Play Market (имеется ввиду проба запуска сразу после сброса, без обновлений).
Итак, завершая сегодняшний пост, хочется сказать, что, конечно же, есть вполне банальные причины — это отсутствие соединения с интернетом (такое бывает даже тогда, когда значки мобильной сети или WiFi показывают, что интернет есть). А также в том случае, если аккаунт Google отключен или просто напросто заблокирован. Тут можно попробовать сделать свежий аккаунт и проверить, работает или не работает плей маркет с данным аккаунтом. В заключении я еще хотел бы Вам порекомендовать к прочтению статью:
Компьютер не видит телефон через USB, как быть и куда копать?
Итак, уважаемые пользователи собственно, это все способы, которыми Вы по большому счету можете воспользоваться для восстановления работоспособности этого популярного Google сервиса. Они должны гарантированно помочь справиться с проблемой и сделать всё так, чтобы ваше устройство снова корректно работало в привычном для Вас режиме.
Если у вас возникли какие-либо вопросы, предложения или пожелания относительно этой статьи или всего блога в целом, тогда жду ваших комментариев, уважаемые друзья!
приложений не обновляются на Android 10? Попробуйте эти исправления
Что еще хуже, чем получить серьезное обновление системы, ожидая всевозможных улучшений (как эстетических, так и практических) только для того, чтобы увидеть, что оно полностью нарушило самую обычную вещь на Android — обновление и загрузку приложений из Play Store. Но, судя по многочисленным отчетам, кажется, что по какой-то причине приложения не обновляются на Android 10.
Мы постарались выяснить возможные причины и немедленно решить проблему. Ниже приведены решения проблемы, поэтому обязательно попробуйте.
Оглавление:
- Очистить кеш и данные из приложения Play Store
- Проверить соединение
- Выйти и войти в свою учетную запись Google
- Отключить и снова включить Google Play Store
- Очистить данные в сервисах Google Play и других сервисах
- Установить сервисы Google Play APK
- Сбросить устройство до заводских настроек
Почему мои приложения не обновляются на Android?
Это серьезная проблема, но тот факт, что она не возникает часто, указывает на обновление как на основную причину.Обновление до более новой версии ОС часто вызывает проблемы.
В конце концов, вы можете сбросить настройки устройства до заводских. Но перед этим, чтобы избежать неприятностей, попробуйте выполнить следующие действия.
Решение 1. Очистите кеш и данные из приложения Play Store.
Похоже, это серьезная проблема, которая затрагивает многих пользователей, недавно получивших обновление с Android 9 до Android 10. Первый шаг — перезагрузить устройство. Откройте Google Play Store и попробуйте обновить или загрузить приложения еще раз.
Если проблема не исчезнет, обязательно удалите локально сохраненные данные из Google Play Store. В Play Store есть кэшированные данные, как и в любом другом приложении для Android, и они могут быть повреждены. Особенно при изменении ядра и других переменных после обновления.
Чтобы очистить кеш и данные из магазина Google Play на Android 10, выполните следующие действия:
- Откройте Настройки .
- Выберите приложений .
- Затем откройте Все приложения или Диспетчер приложений.
- Найдите Google Play Store и откройте его.
- Открыть Склад .
- Очистите кэш сначала , а затем все данные .
Решение 2 — Проверьте соединение
Это само собой разумеется, и в большинстве случаев пользователи могут подтвердить, что сеть вряд ли является проблемой. Однако вы можете проверить некоторые настройки в приложении, касающиеся Play Store. Кроме того, убедитесь, что в Play Store есть все необходимые разрешения.
Выполните следующие действия, чтобы проверить соединение и проверить настройки и разрешения Google Play:
- Попробуйте загрузить или обновить приложения с помощью мобильных данных.
- Отключить VPN или прокси.
- Откройте «Настройки»> «Приложения»> «Все приложения»> «Магазин Google Play» и выберите «Разрешения». Дайте все необходимые разрешения.
- Откройте Google Play Store> гамбургер-меню> Настройки и установите для параметра «Загрузка приложений» и «Автообновление приложений» значение «Только Wi-Fi».
- Прочтите наши статьи о проблемах Wi-Fi и данных на Android, чтобы узнать о других решениях.
Если приложения по-прежнему не обновляются на Android 10, не забудьте продолжить устранение неполадок, перейдя к следующему шагу.
Решение 3. Выйдите и войдите в свою учетную запись Google.
Следующее, что вы должны попробовать, это выйти из своей учетной записи Google и войти снова. Если есть ошибка даже отдаленно связанная с вашей учетной записью, эта процедура должна полностью устранить ее. После выхода перезагрузите устройство и снова войдите в свою учетную запись.
Следуйте этим инструкциям, чтобы войти и выйти из своей учетной записи Google на Android 10:
- Откройте Настройки .
- Выберите Счета .
- Выберите Google .
- Удалите аккаунт Google и перезагрузите устройство.
- Вернитесь в «Настройки»> «Учетные записи» и войдите в свою учетную запись Google .
Решение 4. Удалите обновления из магазина Google Play.
Если предыдущий шаг не помог решить проблему и приложения по-прежнему не обновляются на Android 10, мы рекомендуем удалить обновления из магазина Google Play. Поскольку Play Store является важной частью системы, его нельзя полностью удалить.
Что вы можете сделать, так это удалить обновления и подождать, пока они обновятся снова. Таким образом, он должен начать работать должным образом, чтобы вы могли без проблем устанавливать обновления для ожидающих приложений и загружать новые.
Чтобы удалить обновления Google Play Store, выполните следующие действия:
- Откройте Настройки .
- Выберите Приложения , а затем Диспетчер приложений или Управление приложениями.
- Найдите и откройте Google Play Store .
- Нажмите Удалить обновления .
- Перезагрузите устройство и попробуйте еще раз.
Решение 5. Очистить данные о службах Google Play и других службах
Помимо обращения к Google Play Store, существует несколько связанных служб, которые требуют вашего внимания и, возможно, связаны с рассматриваемой проблемой. В список входят сервисы Google Play, Google Services Framework и службы определения местоположения.
Что вам нужно сделать, так это перейти к каждому из этих трех в «Настройки»> «Приложения» и очистить кеш и данные.По умолчанию они обычно скрыты, поэтому вам необходимо включить системные службы, чтобы они отображались в списке «Все приложения».
Следуйте этим инструкциям, чтобы удалить данные из Google Play Services, Google Services Framework и Location Services на Android 10:
- Откройте Settings .
- Выберите Приложения , а затем Диспетчер приложений или Управление приложениями.
- Нажмите на меню с тремя точками и убедитесь, что также отображаются системные приложения.
- Найдите и откройте Google Play Services , Google Services Framework и Location Services соответственно.
- Выберите Хранилище .
- Очистить Данные и подтвердить при появлении запроса.
Решение 6. Установите Google Play Services APK
Вышеупомянутые службы не могут быть переустановлены. Однако вы можете удалить обновления из сервисов Google Play и либо дождаться, пока сервис обновится самостоятельно, либо загрузить APK. Это то, что я лично сделал при переходе с Android 9 на Android 10, и это помогло мне решить проблему.
Вот что вам нужно сделать:
- Удалите обновления из сервисов Google Play.
- Перейдите в APK Mirror здесь или на любой другой веб-сайт, предлагающий приложения для загрузки неопубликованных приложений.
- Теперь вы можете либо установить последнюю версию Google Play Services , либо загрузить более старую. Мы предлагаем скачать старую версию, не старше 2 месяцев.
- Загрузите APK и запустите его. После запроса разрешения на установку приложений из ненадежных источников обязательно предоставьте его.
- Установите сервисы Google Play и ищите улучшения.
Решение 7. Сбросьте устройство до заводских настроек
Наконец, единственное, что осталось, — это сбросить ваше устройство до заводских настроек. Если приложения по-прежнему не обновляются или вы не можете загрузить новые на свое устройство под управлением Android 10, то это то, что остается делать. Мы знаем, что процедура определенно громоздкая, но самый безопасный способ, чтобы все работало при переходе со старой версии Android на новую, — это перезагрузить устройство.
Таким образом, все предустановленные службы и системные приложения должны работать без проблем.Конечно, есть некоторые характерные ошибки, которые некоторые OEM-производители вносят в Android 10, но в этом случае вы ничего не можете сделать, кроме как сообщить о проблеме и дождаться исправления.
Итак, создайте резервную копию своих данных и выполните следующие действия, чтобы восстановить заводские настройки устройства:
- Откройте Настройки .
- Выберите Система .
- Открыть Резервное копирование и сброс .
- Выберите Стереть все данные (сброс к заводским настройкам) .
- Нажмите Удалить все данные и подтвердите выбор при появлении запроса.
Вот и все. Спасибо, что прочитали, и если вы хотите обсудить эту статью дальше, а также найдете больше подобного контента, обязательно подпишитесь на нас в Facebook и Twitter.
Исправить загрузку приложения, ожидающую загрузки в магазине Google Play: приложения не загружаются, зависают
Многие пользователи Android сообщают о проблеме, из-за которой всякий раз, когда они пытаются загрузить приложение, Google Play Store сообщает, что загрузка ожидает. Приложения не загружаются в Play Маркет, а пользователи продолжают видеть сообщение о том, что загрузка ожидает.В этой статье мы расскажем вам, как решить эту проблему.
Fix App Download Pending Магазин Google Play: 5 способов решить проблему
1- Запустите «Настройки» в телефоне Android и перейдите в раздел «Приложения», а затем перейдите на вкладку «Все». Прокрутите вниз до приложения «Google Play Маркет» и нажмите «Очистить данные» и «Очистить кеш». Очистка кеша поможет вам решить проблему, ожидающую загрузки в Play Store.
2- Несколько пользователей также смогли решить проблему, ожидающую загрузки в Play Store, удалив свою учетную запись в Google Play Store, а затем добавив ее снова.Вы можете удалить свою учетную запись Play Store, перейдя в «Настройки» и выбрав «Аккаунты-Google->», выбрав свою учетную запись и затем удалив ее со своего устройства.
3- В большинстве случаев основной причиной этой проблемы является устаревшая версия Google Play Store. Во многих случаях пользователи также сообщали, что им удалось решить проблему, перейдя в предыдущие версии Play Store. Попробуйте обновить версию своего приложения в Play Маркете. Если оно обновлено, но проблема с загрузкой по-прежнему не решена, попробуйте найти предыдущую версию Play Store на зеркальных веб-сайтах приложений Android и получите apk для установки.
4- Если ваши загрузки ожидают, отмените их и перейдите в Play Store, а затем перейдите в «Мои приложения». Теперь нажмите «Обновить все приложения». После начала загрузки отмените все приложения, кроме приложения, которое вы хотите загрузить.
5- Откройте Play Store и перейдите к приложению, которое хотите установить. Нажмите «Установить», а затем нажмите «Принять».
Теперь выйдите из Play Store и перейдите в Настройки-> Приложения> Запуск. Если вы видите Google Play Store и сервисы Google Play, отмените и остановите их оба.
Теперь нажмите «Показать кэшированные процессы», и если вы снова увидите два приложения (Google Play Services и Play Store), отмените и остановите их.
Теперь откройте Google Play Store, и ваше приложение загрузится без проблем.
Chrome и веб-просмотр системы Android не обновляется
Узнайте, как исправить проблему отсутствия обновления системы Chrome и Android с помощью этих методов. Разрешение Chrome и веб-просмотр Android не обновляется.
В последних версиях Android компания Google добавила новое системное приложение под названием Android System Webview . Это облегченный движок браузера, прикрепленный к Google Chrome, а это значит, что он является его неотъемлемой частью. Это приложение позволяет сторонним приложениям (например, Gmail, Instagram, Facebook и т. Д.) Отображать веб-контент, не выходя из приложения полностью.
Проще говоря, когда вы открываете любую ссылку в стороннем приложении, таком как Instagram, Facebook и т. Д., Ссылка не открывается в браузере Chrome, но открывается в самом приложении.Это из-за веб-просмотра системы Android. Конечно, вы можете открывать ссылки в Chrome оттуда, но это другое дело.
Недавно, когда я получил уведомление об обновлении, я попытался обновить свой браузер Chrome, но мне это не удалось. После нескольких попыток я узнал, что не только Chrome, но и Android System Webview также не обновляется. Обновление этих приложений очень важно, поскольку они получают новые функции безопасности с каждым обновлением.
По теме: Как загрузить Google Chrome на мобильный телефон или планшет?
Здесь я собираюсь предоставить вам эти решения, касающиеся того, что Chrome и Android не обновляются.
Исправление: Chrome и Webview не обновляются.
Во-первых, мы собираемся попробовать несколько основных решений, поскольку это не должно происходить из-за серьезных проблем. Если основные решения не решают проблему, попробуйте другие решения, указанные ниже:
Перезагрузите устройство
Иногда простая перезагрузка решает проблему , поскольку перезагрузка устройства перезапускает все его системные процессы. Таким образом, если какой-то процесс Android вызывает ошибку, она будет исправлена автоматически.
Проверьте подключение к Интернету
Вам нужна хорошая скорость передачи данных, чтобы обновлять все из PlayStore. Если у вас хорошее интернет-соединение , но проблема все еще возникает, используйте любое стороннее приложение, чтобы проверить, использует ли какое-либо другое приложение данные в фоновом режиме.
Закройте все другие приложения, использующие подключение для передачи данных, а затем повторите загрузку, и это должно решить проблему.
Остановить автоматическое обновление всех приложений
Если вы включили параметр обновлять все приложения автоматически , то это может вызвать проблемы с загрузкой.Чтобы остановить это, вам нужно запретить всем приложениям обновляться вместе, и вам придется обновлять их вручную.
Вот шаги, чтобы остановить автоматическое обновление всех приложений Android. :
- Откройте Google PlayStore на своем телефоне Android.
- Щелкните значок с тремя линиями в верхнем левом углу.
Откроется боковое меню.
- Нажмите на Мои приложения и игры в боковом меню.
Это покажет вам все приложения, которые обновляются. - Нажмите кнопку «Стоп», чтобы остановить обновление.
- Теперь обновите только Chrome и приложение Android System Webview, чтобы устранить проблему с загрузкой.
Это были базовые решения, и в большинстве случаев они устраняли проблему, а если не помогли, попробуйте описанные ниже методы.
Очистить кеш и хранилище Google Play Store
Существует высокая вероятность того, что данные Play Store могут быть повреждены, что приведет к проблеме с обновлениями приложений. Поскольку мы загружаем и обновляем Google Chrome и Android System WebView из Google Play Store, рекомендуется очистить кеш и хранилище Play Store.
Вот шаги, чтобы очистить хранилище и очистить Google Play Store на Android :
- Откройте приложение Settings на телефоне Android.
- Нажмите на вкладку Приложения и уведомления .
- Выберите Ссылка «Просмотреть все приложения» , чтобы открыть список установленных приложений.
- Найдите и откройте приложение Google Play Store .
- На странице информации о приложении Google Play Store выберите Storage & Cache .
- Нажмите на команду «Очистить хранилище» и «Очистить кеш».
Перезапустите приложение Google Play Store и попробуйте обновить приложение Chrome и Android System WebView. Запуск приложения «Play Маркет» может занять некоторое время, поскольку мы очистили данные хранилища.
Если это не помогло, очистите кеш и хранилище сервисов Google Play.
Удаление Android System Webview и Chrome
Существует высокая вероятность того, что Android System Webview является основной проблемой, и из-за этого Chrome не обновляется.Чтобы решить эту проблему, прежде всего, удалите приложение Android System Webview.
Это системное приложение, поэтому вы не можете удалить его полностью, но можете вернуться к заводской версии. Это означает, что вы можете удалить все предыдущие обновления. Вы не можете удалить его прямо из настроек, как на большинстве устройств, и такой возможности нет.
Вот шаги для удаления Android System Webview с телефона :
- Откройте приложение Google Play Store .
- В строке поиска найдите приложение Android System Webview .
- Нажмите на «Удалить» и продолжите.
- Обновления Android System Webview будут удалены.
Вот и все. Теперь попробуйте обновить браузер Google Chrome, чтобы проверить, устранена ли проблема. Если нет, повторите тот же процесс с приложением Chrome и повторите попытку.
Очистить кеш, хранилище и принудительно остановить приложение
Если приложение работает в фоновом режиме, возможно, оно не будет обновляться.Вы можете принудительно остановить любое приложение от остановки такого фонового процесса. После этого, если у приложения много кеш-памяти, это может помешать его обновлению. В таких сценариях вам также необходимо очистить кеш и хранилище.
Вот шаги, чтобы принудительно остановить приложение на телефоне с ОС Android. :
- Откройте приложение Settings на телефоне Android.
- После этого прокрутите вниз, найдите вкладку Приложения и уведомления и нажмите на нее.
- В следующем окне вы увидите параметр с именем «Просмотреть все приложения», нажмите на него, чтобы открыть список всех установленных приложений.
- Нажмите в правом верхнем углу, чтобы открыть меню.
- Выберите опцию «Показать систему», чтобы увидеть все доступные приложения.
- Нажмите, чтобы открыть приложение Android System Webview из списка приложений.
- Нажмите на это, чтобы Принудительно остановить приложение.
Теперь попробуйте обновить приложение, и если проблема не исчезнет, вам необходимо очистить кеш и данные.
Вот шаги, чтобы очистить кеш и данные Android Webview :
- Повторите вышеуказанные шаги до # 6,
- Щелкните на опции Storage в информационном окне приложения.
Откроется новое окно, в котором есть как очистить кеш, так и очистить данные. - Нажмите на эти параметры, чтобы очистить хранилище и очистить кеш.
- Наконец, попробуйте обновить приложение веб-просмотра для Android из Google PlayStore.
Если это не помогло, повторите тот же процесс с приложением Chrome и приложением Google Playstore.
Связано: Как очистить историю, файлы cookie и кэш в Chrome Android?
Выйти из программы бета-тестирования
В магазине Google Play есть функция, называемая бета-тестированием.Это дает пользователям ранний доступ к любому новому обновлению до того, как оно станет общедоступным. Этот сервис предназначен для тестирования новых обновлений, и высока вероятность того, что в бета-обновлениях есть ошибки.
Если вы также участвуете в бета-тестировании или выбрали его по ошибке, возможно, вы используете приложение для бета-обновления. Теперь это может быть причиной проблемы с загрузкой. Вы можете исправить это, выйдя из программы бета-тестирования.
Вот шаги, чтобы выйти из бета-тестирования приложения :
- Откройте приложение Google PlayStore .
- Найдите приложение Webview для системы Android .
- Прокрутите вниз, пока не увидите параметр, показанный на изображении ниже.
- Нажмите на опцию выхода из бета-программы.
Наконец, после выхода из программы бета-тестирования удалите обновления, как мы это сделали в третьем методе. Это решит вашу проблему.
Загрузите обновления вручную
Если вы испробовали все методы, и ни один из них не помог вам, то это решение будет работать.Вы можете загрузить и установить последнее обновление Android System Webview и Chrome со сторонних сайтов APK и установить его вручную.
Вот шаги, чтобы вручную загрузить обновления приложений Android со стороннего сайта :
- Найдите Android System Webview на APKmirror.com (прямая ссылка для скачивания ниже)
- Прокрутите вниз, пока не найдете посмотреть список всех версий.
- Щелкните значок загрузки справа.
- Прокрутите вниз, пока не увидите все загружаемые варианты приложений.
Выбирайте любой вариант под свой девайс. - Щелкните номер варианта , чтобы продолжить.
Вы можете использовать поиск Google, чтобы узнать о варианте, совместимом с вашим устройством. - Нажмите кнопку «Загрузить», чтобы начать загрузку APK.
Если вы видите загрузку Waring them, разрешите ее, нажав OK, поскольку она не представляет угрозы для вашего устройства.Наконец, установите файл APK, нажав на него, и ваша работа будет сделана.
Скачать WebView
Итог: Chrome и Webview не обновляются
Подводя итог, я привел все возможные решения для Chrome и Android. Система Webview не обновляется. Это может занять некоторое время, но наверняка решит вашу проблему.
Обновить системные приложения непросто, поэтому наберитесь терпения. Кроме того, для загрузки файла APK используйте только надежные сайты APK.
Если вы используете последний метод, будьте осторожны, так как есть несколько поддельных сайтов, которые могут нанести вред вашему устройству. Файлы APK с таких поддельных сайтов могут содержать вредоносное ПО, поэтому имейте это в виду.
Связано: Как заблокировать веб-сайт в браузере Chrome Android?
Как только вы сможете обновить приложение Google Chrome, веб-просмотр системы Android также будет обновлен.
Наконец, вот рекомендуемые веб-браузеры для вашего компьютера и мобильного телефона, которые вы должны попробовать.
Если у вас есть какие-либо мысли по поводу Fix: Chrome и Android System Webview не обновляется , не стесняйтесь оставлять комментарии ниже. Если вы найдете эту статью полезной, рассмотрите возможность поделиться ею со своей сетью.
Также, пожалуйста, подпишитесь на наш канал BrowserHow на YouTube, чтобы получать полезные видеоуроки.
Как исправить ошибку «Устройство не сертифицировано Play Protect»
Обновлено 27 сентября 2020 г.
Обновление (04.06.20) : Вы можете попробовать установить Play Store с помощью этого нового метода здесь.
Обновление : по некоторым данным, этот метод может больше не работать на устройствах Huawei и Honor .
Если у вас возникает ошибка «Устройство не сертифицировано Play Protect», вот способ решить эту проблему.
Вкратце, я сам столкнулся с этой проблемой. Из-за моего собственного любопытства ошибка в первую очередь появилась на моем телефоне, но я смог исправить ее с помощью этого метода.
Обратите внимание, что это то, что я сделал, чтобы исправить свой ежедневный драйвер, Huawei Mate 30 Pro, который начал выдавать ошибку «Устройство не сертифицировано Play Protect» (это произошло, когда я тестировал другие методы установки GMS, когда мой телефон уже было).Я не могу гарантировать, что это будет работать с вами или другими затронутыми устройствами, но есть большая вероятность, что это будет.
См. Также: Вот более простой способ установить Google Play Store на телефон Huawei.
Предупреждение. Хотя это «практическое руководство» относительно легко выполнить, оно потребует таких процессов, как «загрузка неопубликованных приложений» и т. Д. Если вам неудобно делать это, я рекомендую вам не продолжать.
Теперь, когда это решено, приступим.
Шаг 1
Сначала проверьте, не сертифицировано ли ваше устройство (на случай, если сообщения об ошибке недостаточно, чтобы вас убедить). Для этого зайдите в Play Store , коснитесь гамбургер-меню, перейдите в Настройки и прокрутите вниз до О . Если ваше устройство не сертифицировано, под заголовком появится сертификат Play Protect Certification.
Шаг 2
Получите свой идентификатор устройства. Это 16-значный буквенно-цифровой идентификатор, который вам понадобится для сертификации вашего устройства в Google.
Если у вас все еще есть доступ к Play Store, установите приложение Device ID. Если нет, вы можете скачать APK-файл здесь и установить / загрузить его на свое устройство.
После установки запустите приложение Device ID, затем найдите и скопируйте Google Service Framework (GSF) .
Step 3
Перейдите на страницу регистрации устройства Google здесь и вставьте / введите свой идентификатор Google Services Framework в поле Android ID и нажмите Register .
После регистрации вы можете ввести свои учетные данные Google в Play Store.И вы могли бы также перезагрузить свое устройство для хорошей меры.
Для того, чтобы это вступило в силу, может потребоваться несколько минут, но это должно зарегистрировать ваше устройство в Google и устранить ошибку «Устройство не сертифицировано Play Protect».
Следует повторить, что я не могу гарантировать, что это будет работать с другими устройствами, на которых возникает такая же ошибка.
Удачи.
Как исправить «Ошибка сервера» в приложении Play Store
Самым полезным приложением на любом телефоне Android является приложение Google Play Store, поскольку оно позволяет загружать другие приложения на свое устройство.Конечно, вы можете загружать приложения другими способами, не используя Play Store, но простота и безопасность, которые предлагает Google Play Store, намного опережают другие методы.
Google Play Store предустановлен почти на всех телефонах Android, за исключением стран, где сервисы Google запрещены, таких как Китай, Мьянма и т. Д. За прошедшие годы Google Play Store значительно улучшился, но все еще не идеально. Как и другие приложения, Google Play Store время от времени выдает различные ошибки.Нет, подождите. Мы не виним Google Play Store; Обычно ошибки возникают из-за проблемы со стороны пользователя.
Проверка: высокий уровень использования батареи Android? Вот как это исправить.
Одна из таких ошибок, которая обычно появляется в магазине Google Play, — это «Ошибка сервера» с кнопкой «Повторить попытку» (как показано на изображении выше). Итак, что делать в этом случае, если многократное нажатие кнопки «Повторить попытку» не решит проблему.
Не смотрите дальше, просто следуйте приведенным ниже исправлениям, и ошибка сервера должна исчезнуть в кратчайшие сроки.
Проверить интернет-соединение
Обычно Google Play Store выдает «Ошибка сервера», когда Интернет не работает на вашем устройстве. Если вы подключены к сети Wi-Fi, проверьте, работает ли ваш Интернет Wi-Fi. Запустите Chrome на своем устройстве и откройте любую веб-страницу. Если веб-страница также не открывается, что-то не так с вашим интернет-соединением. Вам следует переключиться на мобильные данные, чтобы увидеть, решит ли это проблему.
Точно так же, если вы используете мобильные данные, сначала проверьте, работает ли Интернет.Если мобильные данные не работают, переключитесь на Wi-Fi. По сути, это исправление включает в себя проверку интернет-соединения на вашем устройстве Android, поскольку это основная причина ошибки сервера в приложении Play Store.
Отъезд: беспроводная синхронизация файлов между ПК и Android без интернета
Перезагрузить телефон
Нет, ребята, мы не забыли исправить перезагрузку телефона. Прекратите все, что вы делаете, и перезагрузите телефон. Перезагрузка или перезагрузка телефона очень полезны для решения различных проблем, и вы всегда должны пробовать это при любой проблеме на вашем устройстве.
Очистить кеш и данные Google Play Store
- Откройте «Настройки устройства», а затем «Приложения / Диспетчер приложений».
- Прокрутите вниз и нажмите «Google Play Store».
- Нажмите «Хранилище» на следующем экране.
- Нажмите «Очистить данные», а затем «Очистить кеш».
- Перезагрузите ваше устройство.
Принудительно остановить магазин Google Play
- Откройте «Настройки устройства», а затем «Приложения / Диспетчер приложений».
- Прокрутите вниз и нажмите «Google Play Store».
- Нажмите кнопку «Принудительный останов».
- Вернитесь и снова откройте Google Play Store. Он должен работать нормально.
Отъезд: Как сделать 360 ° фото на Android
Удалить аккаунт Google с телефона
Чтобы удалить учетную запись Google с телефона и повторно добавить ее, выполните следующие действия:
- Перейдите на устройство Настройки , затем Учетные записи .
- Под учетными записями выберите Google .
- Выберите имя учетной записи, связанной с Google Play Store.
- На следующем экране нажмите дополнительное меню или три точки в правом верхнем углу и выберите «Удалить учетную запись» .
- После удаления учетной записи очистите данные и кеш для Google Play Store, как указано выше.
- Перезагрузите ваше устройство.
- Теперь перейдите в Учетные записи, затем в Google, снова добавьте свою учетную запись Google.
- Затем запустите Google Play Store. Он должен нормально открываться.
Удаление обновлений Play Store
- Откройте «Настройки устройства», а затем «Приложения / Диспетчер приложений».
- Прокрутите вниз и нажмите «Google Play Store».
- Нажмите кнопку «Отключить».
- Появится всплывающее окно с запросом подтверждения, нажмите «Отключить» во всплывающем окне.
- После удаления всех последних обновлений кнопка «Отключить» будет заменена на «Включить», выберите ее.
- Подождите некоторое время, чтобы Google Play Store автоматически обновился до последней стабильной версии.Откройте Google Play Store, и «Ошибка сервера» должна исчезнуть.
Изменить язык на английский (США)
Еще одно исправление, которое вы можете попробовать, — это изменить язык системы на английский. Для этого выполните следующие действия:
- Откройте «Настройки устройства», а затем «Язык и ввод».
- Нажмите «Язык» и выберите «Английский (США)».
- Вернитесь и откройте Play Store.
Надеемся, ваша проблема решена. Если да, поделитесь с нами любовью в комментариях ниже, если нет, подробно расскажите о своей проблеме в комментариях ниже.
7 лучших способов исправить зависание магазина Google Play при завершении установки
Несмотря на то, что приложения по умолчанию на Android улучшились семимильными шагами, Google Play Store остается мусорным баком для Android. Приложение недавно получило запутанный вид, но основные функции по-прежнему остаются незамеченными. Иногда в Google Play Store не удается загрузить приложения и игры, а в других случаях он зависает при завершении настройки. Прочтите, чтобы узнать, как исправить зависание Google Play Store при завершении настройки на вашем телефоне Android.
Исправить зависание магазина Google Play при завершении установки
Проблема становится наиболее очевидной, когда вы пытаетесь настроить телефон Android в первый раз. Приложения Google по умолчанию поставляются с заводскими версиями, установленными на вашем телефоне Android, и как только вы подключитесь к Wi-Fi во время настройки, Play Store начнет обновлять приложения в фоновом режиме. И затем он зависнет по завершении настройки всплывающего окна на панели уведомлений.
Пока вы его не пройдете, вы не сможете загружать новые приложения или игры на свой телефон Android.Давайте устраним проблему.
1. Проверьте подключение к Интернету.
Для завершения настройки при первом использовании на вашем телефоне Android должно быть хорошее надежное подключение к Интернету. Если вы настраиваете свой телефон Android на медленное или ненадежное подключение к Интернету, процесс загрузки и установки приложения зависнет в фоновом режиме.
Убедитесь, что вы подключились к высокоскоростной сети Wi-Fi, и попробуйте подключиться к частоте 5,0 ГГц, а не к частоте 2.4GHz один.
Если другие подключенные устройства также сталкиваются с такими же проблемами, попробуйте перезагрузить маршрутизатор и снова подключить свой телефон Android к соединению Wi-Fi.
Также читайте: Исправить Android, подключенный к Wi-Fi, но без Интернета (2021)
2. Принудительно остановить магазин Google Play
Всякий раз, когда приложение на телефоне Android работает странно, у вас есть возможность принудительно остановить приложение из меню информации о приложении. Концепция аналогична Force на Mac и End Task из диспетчера задач в Windows.Вот как это сделать.
1. Найдите Google Play Store на главном экране или в меню панели приложений.
2. Нажмите и удерживайте значок приложения и выберите маленький значок информации во всплывающем меню.
3. Вы попадете в меню информации о приложении.
4. Нажмите Force Stop и подтвердите свое решение.
Это приведет к удалению уведомления о завершении настройки Google Play Store из панели уведомлений.Теперь вы можете открыть Google Play Store и снова попытать счастья в обновлении приложений.
3. Отключить Google Play Store
Вы не можете полностью удалить и переустановить Google Play Store на Android. Однако вы можете отключить Google Play Store и снова включить его, чтобы исправить проблему с завершением установки.
Нажмите и удерживайте значок Google Play Store и откройте меню информации о приложении. Нажмите на Отключить и подтвердите свое решение. Включите приложение из того же меню и попробуйте завершить настройку на своем телефоне Android.
4. Очистить кеш магазина Google Play
Сталкивались ли вы с проблемой завершения установки в Google Play Store после нескольких дней использования? Вы можете очистить собранный кеш приложением. Следуйте инструкциям ниже.
1. Нажмите и удерживайте значок приложения и откройте меню информации о приложении. Перейдите в меню Storage & cache .
2. Нажмите Очистить кеш в следующем меню.
Откройте Google Play Store и снова начните обновлять приложения.
5. Очистить Google Play Store
Это еще одна уловка, которая может помочь исправить зависание Google Play Store при завершении установки. Вот как им пользоваться.
1. Найдите Google Play Store на своем телефоне и нажмите и удерживайте его, чтобы открыть информационное меню приложения, и нажмите Хранилище и кеш .
2. Нажмите на Очистить хранилище в Play Store.
В следующий раз, когда вы откроете приложение Play Store, оно может попросить вас снова войти в систему.
6. Дайте неограниченное использование данных
Это одна из основных причин, которые могут повлиять на функции Play Store на телефоне Android. Вам необходимо предоставить Play Store неограниченный доступ к данным, чтобы он мог обновлять приложения и игры, даже когда включен режим экономии данных.
1. Нажмите и удерживайте значок приложения Google Play Store и откройте меню информации о приложении.
2. Откройте меню Мобильные данные и Wi-Fi .
3. Включить Неограниченное использование данных Переключатель.
7. Удалите обновления Google Play Store
Google Play Store зависает при завершении настройки, возможно, из-за нового обновления приложения на вашем телефоне Android. Вы можете удалить обновления приложений и вернуться к использованию Google Play Store, как и раньше.
1. Нажмите и удерживайте значок Play Store и откройте меню информации о приложении.
2. Нажмите на трехточечное меню вверху и Удалите обновления .
Заключение: исправление зависания магазина Google Play при завершении установки
Google Play Store, застрявший при завершении настройки, может испортить вам новый опыт работы с Android. Приведенные выше шаги должны решить проблемы для вас. Просмотрите их и снова начните использовать свой телефон Android как обычно.
Не удается обновить Chrome и Android System WebView? Вот исправление
Это были тяжелые дни для пользователей Android. Начиная с позднего вечера понедельника, ошибка стала вызывать немедленный сбой приложений Android.Gmail, Yahoo Mail, Microsoft Outlook, собственный виджет поиска Google, BBC Weather, Amazon и еще десятков приложений пострадали от сбоя. Google Pixels, OnePlus, Samsung … почти все бренды телефонов Android были поражены этой ошибкой. Google объявил об исправлении на следующий день (23 марта), но некоторые пользователи все еще борются с ошибкой.
Если вы не можете загрузить последнюю версию Google Chrome и Android System WebView из Play Store (способ, которым Google рекомендует устранять проблемы), вот быстрое решение, которое вы можете попытаться все настроить и запустить. снова на вашем устройстве.
Как упоминалось выше, ключом к остановке сбоев приложений Android является обновление до недавно пропатченных версий Google Chrome и Android System WebView, выпущенных Google в Play Store. Однако в некоторых случаях нажатие кнопки «Обновить» рядом с этими выпусками ничего не даст, и вы не сможете установить патч.
Если это происходит на вашем устройстве, выполните следующие действия.
- Откройте приложение «Настройки» на телефоне.
- Нажмите «Приложения и уведомления»> «Магазин Google Play»> «Хранилище и кеш»> «Очистить данные».
По данным Google, лишь небольшая группа пользователей, работающих под управлением Android 10 или Android 11, будет вынуждена добавить эти дополнительные шаги.Фирма из Маунтин-Вью также предупредила, что вышеуказанные шаги очистят настройки Google Play Store, такие как родительский контроль и настройки автоматического обновления. Итак, если вы пытаетесь заставить работать общий планшет или телефон, вам нужно не забыть вернуться в настройки и снова установить возрастные ограничения, поскольку они будут удалены.
Далее вам нужно будет выполнить те же действия, что и все остальные.
- Откройте приложение Play Store на смартфоне или планшете, у которого возникли проблемы.
- Найдите «Android System WebView»
- Выберите «Обновить».Если он не говорит «Обновить», пропустите этот шаг.
- Найдите в Play Маркете «Google Chrome».
- Выберите «Обновление»
Вам не нужно точно понимать, как работает «Android System WebView», чтобы исправить приложение.
