Что делать если плей маркет не работает на телефоне: Sorry, this page can’t be found.
Что делать если гугл плей маркет на телефоне андроиде не работает
Приложение гугл плей маркет, может не работать из-за разных причин. Это может случиться как на планшете, так и со всеми телефонами андроид: на мейзу, на самсунге галакси, на Finepower, на htc, на леново, на асус, на нокиа, на хонор, на сони, на хуавей, на lg, на ксиаоми, на huawei, на oukitel c5 pro, на homtom ht3 pro, в зте, xiaomi с miui 9 и прочих.
То же самое касается и версий: андроид 2.3, андроид 4.0.4, андроид и даже на мой последней версии андроид 8.1 (последней на момент написания).
Очень часто, если не работает play market на android, а просто белый экран, то пишет ошибка, которую в сети можно расшифровать и устранить.
Если сегодня плей маркет перестал работать, и ошибка не пишет, то не исключено что подключение отсутствует, так как возникла ошибка сервера. Также случается, что плей маркет через вай фай не работает, а только через мобильный интернет.
Замечено что не работает плей маркет после сброса настроек, после обновления, после прошивки, после рута, из за freedom, в эмуляторе ноксе … .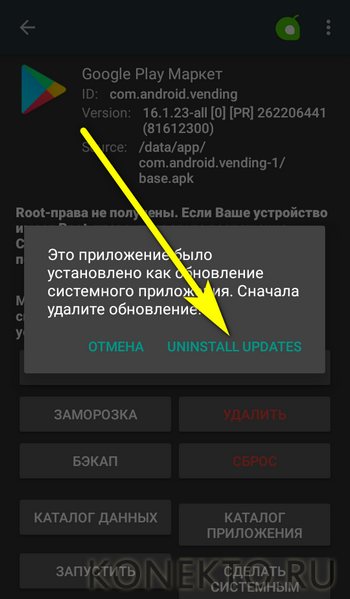
Есть еще один отличный способ устранить проблемы в телефоне андроид даже если он не включатся. Рекомендую запомнить. Потом скажете «Спасибо!»
К счастью, это можно самому устранить самостоятельно. Существует много способов, которые помогут восстановить правильную работу.
Самое простое решение что делать если перестал работать плей маркет на андроиде
Самый простой и 100% гарантированы способ который можно сделать, это воспользоваться аналогом (альтернативным приложением) плей маркет.
Скачать его можете прямо здесь. Я давно отказался от официальной версии – аналог не требует регистрации, и в нем находятся приложения и игры не доступные ив официальном приложении.
Более того он обновляет установленные программы также – так что и с этим проблем не будет.
Это одно из лучших приложений. Прекрасно работает на samsung, fine power, леново и так далее.
Не работает гугл плей маркет очистите кэш и данные
В большинстве случаев достаточно очистить кэш приложения.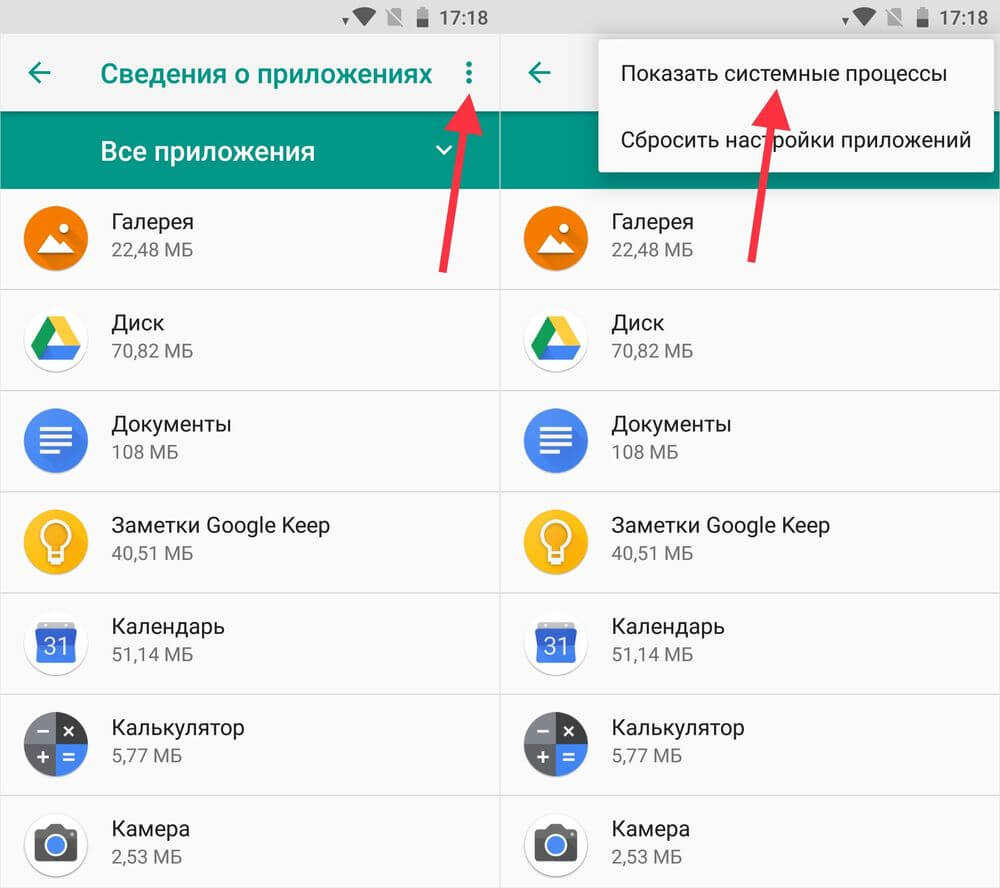 Это место, в котором хранятся временные данные, чтобы ускорить открытие маркета.
Это место, в котором хранятся временные данные, чтобы ускорить открытие маркета.
Только там могут быть ошибки, из-за чего он не работает должным образом.
Чтобы удалить кэш, войдите в настройки андроид, а затем перейдите на вкладку «Приложения».
В диспетчере приложений мы переходим на вкладку со всеми программами, выбираем требуемое приложение, нажимаем память и чистим кэш и данные.
Если это не помогло решить проблему, то очистите точно также кэш и данные в приложении сервисы гугл плей
Не работает гугл плей маркет — удалите обновление
Плей маркет время от времени обновляется автоматически. Во время обновления могут возникнуть проблемы.
Поэтому, стоит попробовать удалить обновления и восстановить старую версию, затем можно снова обновить приложение.
Чтобы сделать это, идем по пути как описано выше, но не ощущаем кэш и данные, а выбираем «Выключить» — появится запрос на удаление обновлений.
Само приложение при этом останется – удалятся только обновления, которые установились с момента приобретения смартфона.
Не работает гугл плей маркет — включите «Менеджер загрузки»
Менеджер загрузки позволяет загружать файлы на Android с приложения плей маркет. Если менеджер загрузки отключен, то плей маркет работать не будет.
В списке приложений в настройках Android найдите «Менеджер загрузки», а затем нажмите на него (где он находится зависит от версии андроид).
Если отображается кнопка «Отключить», значит, он работает правильно (вы его не отключили).
Только если есть кнопка «включить», означит, что по какой-то причине он в настоящее время отключен и должен быть включен.
Не работает гугл плей маркет на андроид — удалите аккаунт Google и включите повторно
Повторное подключение учетной записи Google поможет вам устранить проблемы с Магазином. Переходите к настройкам андроид и откройте вкладку «Учетные записи».
Выберите учетные записи Google, введите свои данные и удалите аккаунт с вашего телефона. Затем перезапустите телефон.
Далее вернитесь к настройкам учетной записи и выберите вариант «Добавить новую учетную запись». Выберите учетную запись Google и снова вводим данные.
Выберите учетную запись Google и снова вводим данные.
Иногда проблема заключается в самой учетной записи и стоит попробовать использовать другую.
В соответствии с вышеизложенным, полностью удалите всю информацию из существующей учетной записи с телефона, затем перейдите в регистрационную форму для создания новой и зарегистрируйтесь.
Зарегистрируйте учетную запись, но не добавляйте ее в телефон. Прежде чем это сделать, используйте предыдущие решения и следуйте инструкциям по очистке данных и кэш.
Только после очистки перейдите в «Настройки> Учетные записи» и выберите добавление новой.
После входа в систему попробуйте использовать плей маркет. Если магазин разблокирован, то можем остаться в новой учетной записи или попытаться вернуться к вашей старой.
Не работает плей маркет на андроид — проверьте настройки даты и времени
Это может показаться незначительным, но для входа в систему на серверах Google должна быть правильно установлена дата и время.
Если у вас плохо установленная дата или время, у серверов Google будут проблемы с настройкой синхронизации. В результате вы не сможете туда войти.
Перейдите в «Настройки> Дата и время», и лучше всего выбрать автоматическую настройку даты и времени.
Если, все настроено на автоматические значения, постарайтесь установить их вручную и ввести точное время и дату. Есть вероятность, что это поможет вам устранить проблему.
Не работает плей маркет на андроид — отключите VPN или прокси
Если вы используете VPN или прокси-серверы, это может быть причиной проблем с подключением к плей маркет.
Настройки прокси можно проверить простым способом. Если вы подключаетесь через Wi-Fi, перейдите в «Настройки» -> «wifi», а затем заржите палец на сети, к которой подключены. Выберите в контекстном меню «Изменить сеть».
Появятся параметры сети wifi. Установите флажок «Показывать расширенные параметры» и убедитесь, что в поле «Настройки прокси-сервера» выбрано «Нет».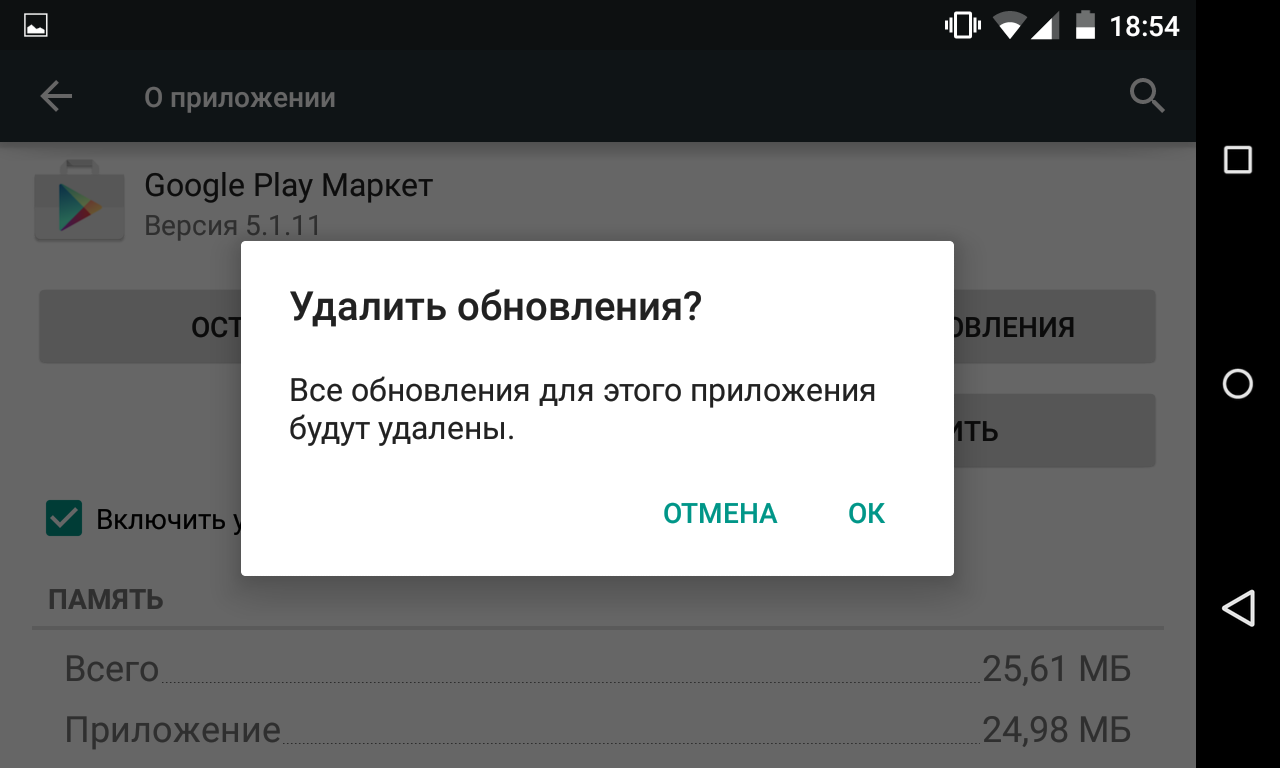
Подключатся по VPN можно по-разному. Первое — использовать приложение для подключения к VPN-сетям. Если оно у вас есть, попробуйте отключить его или полностью удалить.
Второй способ подключения к VPN — добавить VPN в сетевые настройки. Перейдите в «Настройки», а затем выберите «Дополнительно …» на вкладке «Беспроводные и обычные сети».
Откройте вкладку «VPN» и убедитесь, что вы не настроили VPN-подключения. Если у вас в списке они есть, удалите их.
Не работает плей маркет на андроид — отключите блокировку доступа в интернет
Для андроид создано множество приложений, которые используются для управления интернет соединением. Они позволяют, блокировать доступ к сети для отдельных приложений.
Некоторые устройства (например, Huawei) имеют встроенную функцию, которая позволяет вам управлять приложениями для сетевого подключения («Настройки»> «Управление передачей данных» -> «Сетевые приложения» -> убедитесь, что для плей маркет включен доступ в интернет).
Если у вас есть такое приложение (например, noRoot Firewall), убедитесь, что он не установлен таким способом, что блокирует доступ плей маркет для подключения к интернету. Также можете полностью удалить его для цели тестирования.
Не работает плей маркет на андроид – попробуйте другой интернет
Вы пытаетесь подключиться с помощью wifi? В этом случае полностью отключите беспроводные сети и активируйте сотовую передачу данных.
Проверьте, есть ли проблема с коммуникацией плей маркета с мобильным интернетом.
Если вы пытаетесь подключиться к магазину все время, используя мобильный интернет, попробуйте сделать это наоборот — выключите сотовые данные и активируйте сеть wifi.
Не работает плей маркет на андроид — включите приложения
Часто бывает, что в телефоне, полученном от оператора, много ненужных приложений, но некоторые из них могут быть необходимы для правильной работы плей маркет.
Возможно, вы полностью отключили приложения или системные службы, без которых он не может функционировать (например, «Менеджер загрузки», упомянутый ранее).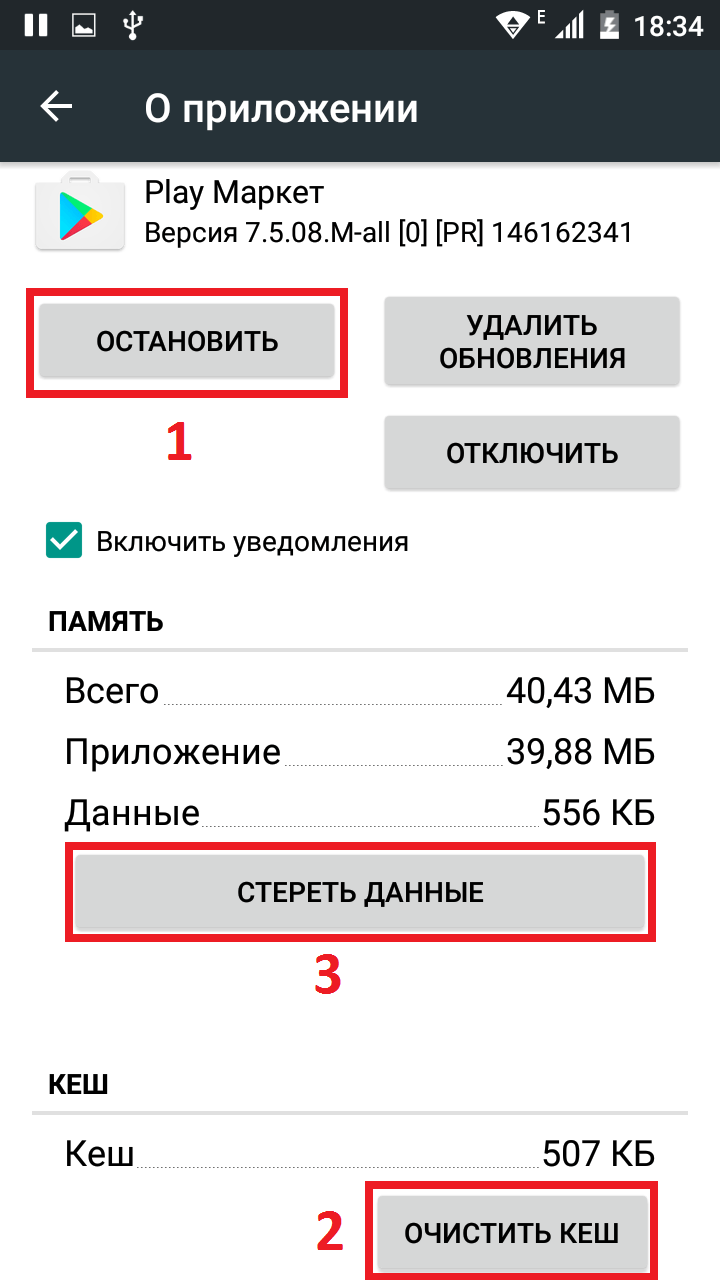
Перейдите в «Настройки» -> «Приложения» или «Настройки» -> «Управление приложениями», затем перейдите на вкладку с отключенными приложениями.
Проверьте, есть ли среди них какие-либо элементы, связанные с системными службами. Если вы не уверены в чем-либо, включите его снова.
Вы также можете устанавливать приложения из Play Маркета с помощью компьютера. Все, что вам нужно сделать, это перейти на сайт в вашем браузере.
Войдите на свой компьютер с той же учетной записью Google, которую вы используете на своем телефоне.
Затем найдите любое приложение в Play Маркете. Выберите его и нажмите «Установить» — появится новое окно с выбором устройства, на котором вы хотите установить приложения.
Плей маркет будет искать все смартфоны и планшеты, подключенные к этой учетной записи и позволит удаленную установку приложения. Успехов.
В приложении Google Play Market произошла ошибка. Что делать?
Бывают моменты, когда Плей Маркет не загружает приложения (через Wi-Fi например), Андроид пишет что «подключение отсутствует», либо появляется сообщение о том, что в приложении Google Play Market произошла ошибка.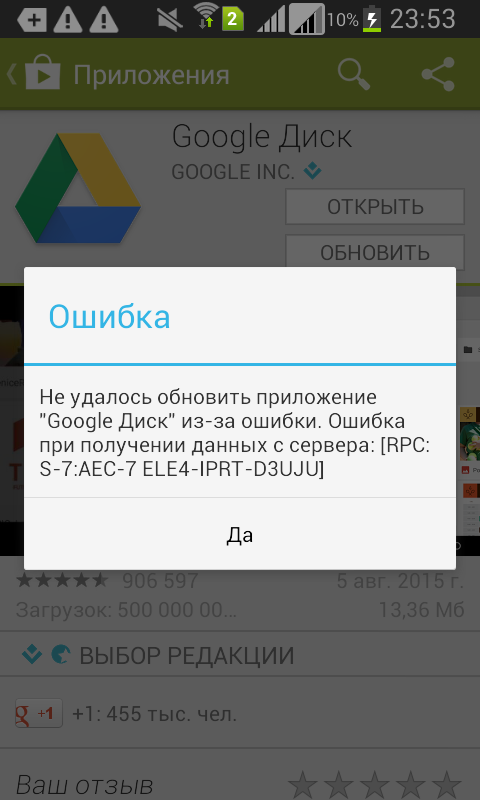 Андроид смартфоны, такие как Samsung и Lenovo не качают игры.
Андроид смартфоны, такие как Samsung и Lenovo не качают игры.
Давайте разберемся, почему так происходит, как разобраться с этими вопросами и что делать, чтобы забыть о них навсегда!
Нестабильность при эксплуатации Плей Маркета и полная его неработоспособность могут быть вызваны различными причинами. Вирус, технические проблемы на сервере, сбой надстроек, постоянные вылеты приложения, другие ошибки способны повлечь частичную или полную недееспособность программы.
Возврат к заводским установкам в ОС Андроид не всегда приемлемый вариант, при котором пользователю придётся заниматься установкой приложений заново, а СМС и контакты телефонной книжки, не дублированные на симку, исчезнут без возможности восстановления!
Решение проблемы
Для начала перезагрузите устройство и проверьте наличие доступа к интернету. Многие баги устраняются именно этими несложными действиями. Запустите Play Market и если проблема не исчезла, переходите к другим вариантам.
Рассмотрим самый простой способ возобновления работы Плей Маркета на Андроиде.
Способ #1 — удаляем данные аккаунта
- Откройте меню, запустите «Настройки», выберите пункт «Приложения»;
- Прокрутите вправо до вкладки «Все»;
- Найдите Google Services Framework.
Нажмите на кнопку «Стереть данные».
Дождитесь завершения операции;
- Вернитесь в список приложений. Найдите «Google Play Market». Сотрите данные тем же способом. Нажмите «Очистить кэш»;
- Перезагрузите телефон/планшет, проверьте подключение, проверьте, работает ли программа;
Способ #2 — чистим файл hosts
Если возникшая ошибка не исчезла, выполняем следующий алгоритм.
- Получите права суперпользователя своего устройства Андроид (воспользуйтесь одной из специализированных программ, например, Framaroot, которая подходит практически для любой модели телефона). Можно использовать Total Commander;
- Загрузите и установите Root Browser;
- Откройте папку system/etc. Найдите файл hosts и с помощью текстового редактора удалите лишнюю информацию.

В файле должна остаться строка «127.0.0.1 localhost»;
- Проверьте, как работает Плей Маркет;
Возможным решением для исправления ошибок может стать обновление или полная переустановка программы. В некоторых случаях (крайне редко) можно воспользоваться установкой даты на телефоне/планшете.
Попробуйте удалить Google-аккаунт, перезагрузить устройство и восстановить его. Убедитесь, что на вашем мобильном телефоне нет программ (например Freedom, предназначенная для взлома игр), которые блокируют работу Play Market для ОС Андроид.
Многие пользователи различных мобильных устройств, используя Play Market, сталкиваются с распространённым уведомлением с текстом «Подключение отсутствует» при выходе в интернет через Wi-Fi.
Способ #3 — убираем прокси
Если все остальные программы и браузеры работают, а Плей Маркет не видит подключения, попробуйте отключить прокси с помощью последовательности действий:
- Меню;
- Настройки;
- Wi-Fi;
Выберите и удержите сеть, к которой вы подключены, жмём «Изменить сеть». Далее нажмите переключатель «Расширенные параметры» и в «Настройки прокси-сервера» установите значение «Нет».
Далее нажмите переключатель «Расширенные параметры» и в «Настройки прокси-сервера» установите значение «Нет».
Если прокси были выключены, заходим в свойства подключения к интернету. Отметьте «Расширенные параметры», «Настройки IP» должны быть статическими. Установите параметр DNS1 равным 8.8.8.8, а DNS2 – 8.8.4.4 и сохраните. Отключитесь от Wi-Fi и восстановите подключение заново.
Способ #4 — настраиваем маршрутизатор
Ещё один из методов решения проблемы – изменение MTU: откройте параметры роутера, найдите вкладку Network – WAN. Для MTU Size укажите одно из значений: 1500/1460/1420. Правильное количество можно узнать у интернет-провайдера. Сохраните, перезагрузите роутер, проверьте работает ли Плей Маркет.
Сброс до заводских настроек
Если ни один из способов не позволил устранить возникшую ошибку, убедитесь, что все необходимое данные продублированы на сим-карте и карте памяти и осуществите сброс на заводские настройки. Этот кардинальный метод стопроцентно вернёт рабочий Плей Маркет.
Будьте внимательны при установке подозрительного ПО, которое работает благодаря нахождению багов, белых пятен и недочетов Андроид. Любое может нанести вред не только стабильной работе Play Market, но и всей системе!
Список возможных ошибок Google Play Market
- 403. Ошибка, которая появляется у пользователей из Крыма. В данном случае можно пользоваться прокси, либо сменить аккаунт (как вариант), так как Плей Маркет в Крыму более не работает;
- 495. Появляется при скачивании каких либо файлов из магазина;
- 941. В процессе обновления приложений, может появиться данная ошибка;
- 491. Если появляется такое сообщение, то нужно сменить аккаунт Google;
- 498. Кэш устройства переполнен, соответственно его необходимо почистить. Делается это очень просто, заходим в: настройки — приложения и удаляем «лишнее» из выбранного приложения. Можно воспользоваться каким нибудь софтом, который будет чистить систему;
- 919 (923, 492). Память устройства переполнена.
 Решить проблему легко, нужно удалить ненужное с вашего телефона или планшета;
Решить проблему легко, нужно удалить ненужное с вашего телефона или планшета; - 927. Возможно магазин приложений в данный момент обновляется. Ждём несколько минут и повторяем заново;
В данной статье я постарался написать обо всех проблемах с Плей Маркетом и способах их решения. Надеюсь, что они вам помогут и вы сможете спокойно пользоваться приложением.
Google Play (Play Market) не работает через Wi-Fi: решение проблемы
Проблемы в работе Google Play через беспроводные сети могут быть вызваны неполадками самой сети или трудностями с приложением. Для устранения неисправностей используется пошаговая диагностика соединения и функций Play Market. В большинстве случаев самый быстрый способ устранения трудностей — подключение к другой точке доступа Wi-Fi.
Решение проблем с подключением
При возникновении трудностей в работе Google Play проверьте ваше подключение к Wi-Fi. Для этого попробуйте зайти на сайты через мобильный браузер. Если страницы не загружаются, прервите текущее соединение. После этого снова подключитесь к вашему Wi-Fi и попробуйте зайти в Интернет. Повторение ошибки свидетельствует о проблемах с доступом в Интернет на используемом роутере.
Перезагрузите маршрутизатор и подключитесь к Wi-Fi повторно. Для полного сброса настроек используйте функцию «Забыть сеть» в интерфейсе смартфона на Android. При подключении вам потребуется набрать пароль заново. В скрытых сетях также необходимо ввести SSID (установленное в настройках роутера название Wi-Fi).
Обратите внимание! В случае если перезагрузка маршрутизатора и повторный ввод данных учётной записи не принесли результатов, обратитесь к вашему Интернет-провайдеру для решения проблем с доступом.
Обновление данных авторизации
Причиной невозможности входа в Market также могут быть проблемы с аккаунтом Google. Например, если вы изменили пароль от учётной записи и не указали новые параметры на телефоне. В этом случае зайдите в меню «Настройки -> Аккаунты» и выберите первый пункт — учётную запись Google.
Откройте меню опций и выберите строку «Удалить аккаунт». Система запросит подтверждение перед выполнением выбранного действия. Нажмите «Да» во всплывающем окне и подождите, пока сотрётся вся информация, связанная с выбранной записью. В дальнейшем вы сможете добавить этот же аккаунт повторно, указав адрес электронной почты и пароль. Все параметры, которые сохранялись в облачном хранилище, будут восстановлены.
Важно! Перед удалением проверьте, какая информация будет сохранена, и какие данные будут утеряны безвозвратно. При необходимости создайте резервную копию важных данных.
Обучающее видео: Восстановление Google Play Market
Другие способы восстановления работы
Перейдите к параметрам необходимой утилиты (пункт «О приложении» в опциях установленных программ). В открывшемся интерфейсе нажмите «Стереть данные», а затем — кнопку «Очистить кэш». Повторите попытку входа в приложение.
Иногда серверы Play Market бывают недоступны у всех пользователей. Эта неисправность не связана с параметрами смартфона или используемым соединением по Wi-Fi. Убедиться в том, что проблемы доступа к сервисам Google имеют глобальный характер, можно при помощи входа через другое устройство или другую сеть.
Совет! Если трудности с доступом повторяются у разных провайдеров, а также на разных смартфонах или планшетах, попробуйте выполнить вход позднее.
Не скачиваются приложения из Play Маркет на Android
  для начинающих | мобильные устройства
Частая проблема, с которой сталкиваются владельцы Android телефонов и планшетов — ошибки загрузки приложений из Play Маркет, когда приложения по той или иной причине не скачиваются. При этом сама проблема может иметь разный вид: бесконечное ожидание скачивания, различные коды ошибок при получении данных с сервера, белый экран в приложении Play Маркет, некоторые из этих ошибок уже рассматривались на этом сайте отдельно.
В этой инструкции подробно о том, что делать, если не скачиваются приложения с Play Маркет на Android телефон или планшет, чтобы исправить ситуацию. В прилагаемой видео инструкции продемонстрированы и дополнительные методы решения проблемы с загрузкой приложений. Примечание: если у вас не устанавливаются приложения apk, скачанные из сторонних источников, зайдите в Настройки — Безопасность и включите пункт «Неизвестные источники».
Как исправить проблемы со скачиванием приложений Play Маркет — первые шаги
Для начала о самых первых, простых и основных шагах, которые следует предпринять при возникновении проблем с загрузкой приложений на Android.
- Проверьте, работает ли интернет в принципе (например, открыв какую-либо страницу в браузере, желательно с протоколом https, так как ошибки при установке защищенных соединений ведут и к проблемам с загрузкой приложений). При наличии ошибок с открытием страниц, решать следует именно эту проблему.
- Проверьте, возникает ли проблема и при скачивании по 3G/LTE и по Wi-FI: если при одном из типов соединения всё проходит успешно, возможно, проблема в настройках роутера или со стороны провайдера. Также, теоретически, приложения могут не скачиваться в общественных сетях Wi-Fi.
- Зайдите в Настройки — Дата и время (или Настройки — Система — Дата и время) и убедитесь, что дата, время и часовой пояс выставлены верно, в идеале, выставить «Дата и время сети» и «Часовой пояс сети», однако, если при данных опциях время оказывается неверным, отключите эти пункты и установите дату и время вручную.
- Попробуйте простую перезагрузку вашего устройства Android, иногда это решает проблему: нажмите и удерживайте кнопку включения, пока не появится меню и выберите пункт «Перезапуск» (при его отсутствии — Отключить питание, а затем снова включить).
- Если простая перезагрузка не помогла, перезагрузите ваш телефон в безопасном режиме: для этого нажмите и удерживайте кнопку выключения, а когда появится меню с кнопкой «Выключить» нажмите и удерживайте её. Вы получите предложение перезагрузки Android в безопасном режиме. Если в безопасном режиме приложения начали скачиваться, то по всей видимости причиной проблемы являются сторонние приложения на телефоне, среди частых кандидатов: антивирусы, утилиты для очистки памяти, сервисы VPN и прокси. Попробуйте отключить или удалить такие приложения и уже в обычном режиме проверить работу Play Маркет (для перехода в обычный режим просто перезагрузите устройство).
- Зайдите в Настройки — Приложения (или Настройки — Приложения и уведомления — Показать все приложения) и в меню справа вверху нажмите «Сбросить настройки приложений». Подтвердите сброс, а затем вновь проверьте, скачиваются ли приложения. Ваши данные останутся на месте, сбросятся лишь разрешения и ограничения приложений.
- Если у вас заполнена внутренняя память Android, попробуйте удалить ненужные игры или приложения, которые занимают много места.
Еще один очень простой метод, который у многих срабатывает при рассматриваемой проблеме:
- Закройте приложение Play Маркет. В браузере вашего Android смартфона или планшета зайдите на сайт https://play.google.com/store (при этом в браузере нужно быть авторизованным в сервисах Google с той же учетной записью, что используется на телефоне). В меню на сайте выберите «Приложения».
- Выберите любое приложение и нажмите кнопку «Установить» (если вы не были авторизованы, сначала произойдет авторизация). Выберите устройство, куда требуется установить приложение. Вас сообщат, что приложение скоро будет установлено.
- Подождите, пока приложение не установится. Если оно установилось, снова запустите Play Маркет и возможно с этого момента он будет работать как прежде.
Это то, что касается самых простых методов исправить проблему, далее о иногда более сложных в реализации действиях.
Удаление обновлений Google Play Маркет
Попробуйте удалить обновления приложения Google Play Маркет, для чего используйте указанные шаги:
- Зайдите в Настройки — Приложения или Настройки — Приложения и уведомления — Показать все приложения.
- Нажмите по Google Play Маркет в списке.
- Нажмите «Отключить» и подтвердите отключение приложения.
- На запрос установки исходной версии приложения нажмите «Ок» для удаления обновлений.
- После этого снова включите приложение Play Маркет и повторите попытку загрузки приложений.
Проверка активности необходимых для работы Play Маркет приложений
Зайдите в Настройки — Приложения (или Настройки — Приложения и уведомления — Показать все приложения), включите отображение всех приложений, включая системные (это можно сделать в меню по кнопке с тремя точками справа вверху) и убедитесь, что приложения «Сервисы Google Play», «Диспетчер загрузки» и «Аккаунты Google» (этого приложения может не быть в Android 10 и 9) включены.
Если какие-то из них в списке отключенных, нажмите по такому приложению и включите его, нажав соответствующую кнопку.
Сброс кэша и данных системных приложений, необходимых для скачивания
Зайдите в настройки — Приложения и для всех приложений, упомянутых в предыдущем способе (Аккаунты Google при наличии, Сервисы Google Play, Диспетчер загрузки и Загрузки), а также для приложения Google Play Маркет очистите кэш и данные (для некоторых из приложений будет доступна только очистка кэша). В разных оболочках и версиях Android это делается слегка по-разному, но на чистой системе нужно нажать «Хранилище» или «Память» в информации о приложении, а затем использовать соответствующие кнопки для очистки.
Иногда эти кнопки вынесены на страницу информации о приложении и заходить в «Память» не требуется. После очистки кэша и данных снова проверьте, загружаются ли приложения из магазина.
Сброс аккаунта Google
Попробуйте выполнить сброс аккаунта Google. Важно, чтобы вы точно знали пароль вашего аккаунта, а при необходимости двухфакторной аутентификации имели возможность подтвердить вход (так как при использовании этого метода потенциально могут возникнуть проблемы):
- Зайдите в Настройки — Аккаунты на своем телефоне Android.
- Выберите ваш аккаунт Google и нажмите «Удалить».
- После удаления аккаунта снова добавьте его.
Также иногда при попытке скачать приложение в Play Маркет можно столкнуться с сообщением о том, что необходимо войти в аккаунт Google даже при условии, что необходимая учетная запись уже добавлена в Настройки — Аккаунты (если нет — добавьте и это решит проблему). В этом случае часто помогает способ, описанный выше — с использованием загрузки с сайта Google Play через браузер.
Что делать, если не скачиваются приложения Android в Play Маркет — видео инструкция
Распространенные ошибки Play Маркет с дополнительными способами исправить проблемы
Есть некоторые, наиболее типичные ошибки, возникающие при скачивании приложений на Android, по которым на этом сайте есть отдельные инструкции. Если у вас возникла одна из этих ошибок, возможно, решение найдется в них:
Дополнительно, отмечу, что случается, что проблема не на вашем устройстве, а со стороны самого Google Play (верный признак — приложения не скачиваются не только у вас, но и на других телефонах по другим сетям). В такой ситуации обычно достаточно дождаться их решения со стороны Google. Проверить статус работы Google Play можно здесь: https://downdetector.ru/ne-rabotaet/google-play/
Ещё один вариант — старая версия Android, для которой Google прекратил поддержку Play Маркет или использование не сертифицированных устройств (часто — китайских телефонов) и эмуляторов Android. В этой ситуации можно загружать приложения другими методами, здесь поможет инструкция Как скачать APK приложений Android.
Надеюсь, один из вариантов исправить проблему окажется полезным в вашем случае. Если же нет — попробуйте подробно описать, как именно она проявляется, сообщается ли о каких-то ошибках и другие детали в комментариях, возможно, мне удастся помочь.
remontka.pro в Телеграм | Другие способы подписки
А вдруг и это будет интересно:
почему и как исправить ошибку
На смартфонах установка программ происходит через официальный магазин приложений, который не всегда хорошо работает. Не заходит в Play Маркет на Android — самая распространенная ошибка, которая может случиться с Google-сервисом на устройстве пользователя.
Варианты решения проблемы
Невозможно точно сказать, что вызвало сбой в работе программы. Но существует ряд действий, одно из которых поможет избавиться от проблемы.
Обратите внимание! Для примера использован Meizu M5 с версией Android 6.0. На разных устройствах расположение и название пунктов может отличаться.
Перезагрузить смартфон
Если неисправность вызвана ошибкой в операционной системе, то перезагрузка устройства возобновит нормальную работу ОС.
- Зажмите клавишу питания до появления меню выключения.
- Нажмите «Перезапуск» и дождитесь завершения процесса.
Обратите внимание! На некоторых устройствах данное меню отсутствует. Зажмите комбинацию клавиш «Блокировка + Звук вниз» для выполнения принудительной перезагрузки.
Проверить интернет-соединение
Медленный интернет (или его отсутствие) может стать причиной того, что телефон не заходит в Play Маркет. Проверка осуществляется следующим образом:
- Зайдите в браузер на телефоне.
- Перейдите на любой сайт для проверки соединения.
Если веб-страница загружается без проблем, то причина неисправности магазина приложений не в скорости интернета.
Выставить дату и время
Неправильно установленная дата приводит к сбоям в работе системы. Ее сброс может произойти из-за:
- неправильного выключения устройства;
- извлечения батареи (на устройств со съемным аккумулятором).
Для правильной настройке параметров:
- Зайдите в «Настройки» → «Язык, время, клавиатура».
- В соответствующих пунктах укажите актуальный часовой пояс, дату и время.
Совет! Переведите ползунок «Автоматически» в активное положение для того, чтобы система сама установила актуальные данные.
Перезайти в Google-аккуант
Для идентификации пользователя в Play Маркет используется специальный аккаунт.
При возникновении неполадок с сервисами компания Google рекомендует перезайти в свой профиль.
- Зайдите в «Настройки» → «Другие аккаунты».
- Откройте профиль Google.
- Нажмите на меню → «Удалить аккаунт».
- Перезагрузите устройство → Зайдите в приложение Play Маркет.
- Нажмите «Существующий» → Введите данные для входа, которые использовались ранее.
Сбросить Play Market и Google Service
Еще одна рекомендация от компании Google. Очистка файлов и данных возобновляет нормальную работу магазина приложений.
Обратите внимание! Сброс приведет к удалению аккаунта и настроек Play Маркета.
- Зайдите в «Настройки» → «Приложения».
- Откройте детали приложения «Play Маркет».
- Нажмите «Стереть данные» и «Очистить кэш».
- Вернитесь на предыдущую вкладку → Повторите вышеуказанное действие для Google Service.
- Перезагрузите устройство.
Удалить обновления маркета
Новые версии сервиса могут работать нестабильно на некоторых устройствах. Для возобновления стабильной версии:
- Зайдите в «Настройки» → «Приложения».
- Нажмите на «Play Маркет» → «Удалить обновление».
- Перезагрузите смартфон.
Включить «Диспетчер загрузки»
Случайное отключение диспетчера загрузки вызывает сбои в работе некоторых приложений, одним из которых является магазин приложений от Google.
- Зайдите в «Настройки» → «Приложения» → Вкладка «Все».
- Найдите и откройте «Диспетчер загрузки».
- Нажмите «Включить».
Проверить совместимость приложений
Если вы установили приложение из стороннего источника, то стоит проверить его совместимость с маркетом. Некоторые программы (Freedom, RootXL и т.д.) «конфликтуют» с гугловскими сервисами.
Обратите внимание! Для выявления проблемной программы вы должны помнить название недавно установленного ПО.
- Перейдите в «Настройки» → «Приложения».
- Кликните на программу, после установки которой появилась ошибка.
- Нажмите «Остановка» → «Удалить».
- Перезагрузите телефон.
Сброс к заводским настройкам
Радикальный метод, который точно исправит вашу проблему. Устройство вернется к состоянию нового.
Важно! Сброс до заводских настроек приведет к полному удалению всех файлов, параметров, паролей и т.д.
- Зайдите в «Настройки» → «Память и резервные копии».
- Откройте «Сброс к заводским настройкам».
- Выберите пункт с аналогичным названием → нажмите «Восстановить».
- Дождитесь завершения процесса и перезагрузки.
На Мейзу не работает Плей Маркет: почему и что делать
Владельцы китайских смартфонов нередко сталкиваются с ситуацией, когда на Мейзу не работает Плей Маркет или его вообще нет. В таких обстоятельствах необходимо знать причины таких трудностей, и понимать, как их решить. Ниже рассмотрим эти вопросы более подробно.
Причины, почему не работает Плей Маркет на Мейзу
Для начала рассмотрим причины, почему не работает Гугл Плей на Мейзу. К основным можно отнести:
- Сбои при подключении к глобальной сети.
- Конфликт программы с установленными приложениями.
- Неисправность или ошибки софта.
- Сбои в работе телефона и т. д.
Если разобраться, почему не Мейзу не работает Плей Маркет, можно избежать посещения специалистов и лишних расходов.
Способы решить проблему
Теперь перейдем к следующему вопросу — как действовать в ситуации, когда обнаружены сбои в работе Плей Маркета на Мейзу. Действия зависят от проблемы, с которой сталкивается владелец смартфона.
Не удается открыть Плей Маркет или он вылетает
Распространенная ситуация, когда Play Market не работает на Meizu и не открывается. В таких ситуациях помогает полное удаление и установка софта заново. Все смартфоны Мейзу идут с приложением Hot Apps (налог Плей Маркета) или App Center. С их помощью можно сделать следующие шаги:
- Войдите в одну из программ и найдите утилиту Гугл Инсталлер через поиск.
- Скачайте софт и установите его на смартфон.
- Откройте иконку Uninstall, которая появилась на экране и удалите лишние сервисы.
- Жмите на кнопку A Key To Install и дождитесь переустановки.
- Пройдите повторную активацию и пользуйтесь Плей Маркет на Мейзу в обычном режиме.
Указанные выше действия помогают в ситуации, когда не работает Play Market на Meizu. Если эти шаги не дали результата, можно скачать файл apk вручную, а после этого загрузить программу.
Не скачиваются приложения
Еще одна ситуация, когда на Мейзу не работает Гугл Плей — трудности загрузки приложений. При попытке запустить какую-либо программу выпадает ошибка. В таких обстоятельствах можно сделать несколько шагов, на которых остановимся ниже.
Перезагрузите аккаунтБывают ситуации, когда на телефоне Мейзу не работает Плей Маркет из-за сбоев учетной записи Google. Лучшим выходом является ее перезапуск, а именно добавление нового профиля, работа в нем некоторое время с последующим входом в старый аккаунт.
Алгоритм действий такой:
- Войдите на официальный сайт и сделайте новый Гугл-профиль — e-mail. Для этих целей можно использовать ПК или смартфон Мейзу.
- Войдите в Настройки на телефоне.
- Перейдите в раздел учетных записей.
- Кликните на ссылку добавления аккаунта.
- Выберите Google.
- Укажите сведения для авторизации и войдите в аккаунт.
- В списке учетных записей должен появиться второй профиль.
- Выйдите из учетки Google Play, которая не работает на Meizu.
- Перейдите в аккаунт под новой учетной записью.
- Поработайте в ней немного, к примеру, скачайте несколько игр с Плей Маркет. Это необходимо, чтобы создать полноценную видимость работы.
- Если установка прошла успешно, значит проблемы была в учетке Гугл.
На завершающем этапе выйдите из нового аккаунта и войдите под старой учетной записью. Теперь проверьте, удается ли скачать софт через прежний профиль. Если все нормально удалите в разделе Аккаунты новую учетку. Если же в Мейзу так и не работает Плей Маркет, придется принимать крайние меры — сбрасывать смартфон до заводских настроек. Как это делать правильно, рассмотрим ниже.
Сброс настроек телефонаЭтот метод рекомендуется применять в крайнем случае, когда не работают сервисы Гугл на Мейзу и рассмотренные выше действия не дали результата. Здесь можно пойти двумя путями:
- Через настройки. Если телефон работает, войдите в раздел настройки, далее в блок информации о смартфоне, а после этого память. Там жмите по опции возврата к заводским параметрам и выберите удаление данных. В разных версиях ОС пути к нужному разделу и названия пунктов меню могут отличаться. После перезапуска смартфона Мейзу данные с его памяти полностью удаляются. При этом мобильный телефоне приобретает такой же вид, как и после покупки в магазине.
- Через рекавери. Если на Meizu перестал работать Гугл Плей и не удается нормально загрузить телефон, можно пойти на крайние шаги — сбросить данные с помощью кнопок. В таком случае полностью отключите смартфон, а после зажмите кнопку громкости и включения (блокировки). Как только появится меню рекавери, выберите Clear Data и жмите Start, чтобы удалить лишние данные.
Если на Мейзу не работает Плей Маркет, причиной может быть переполнение Диспетчера загрузок информацией. Для решения проблемы сделайте такие шаги:
- В настройках войдите в блок Приложения.
- В разделе Все отыщите диспетчер, который отвечает за загрузку.
- Жмите на кнопку Стереть данные и подтвердите удаление.
- Очистите кэш.
После этого зайдите в Плей Маркет на Мейзу и проверьте, работает загрузка программ или нет.
Прочие методыЕсли рассмотренные выше шаги не дали результата, можно попробовать альтернативные меры. Выделим несколько решений:
- Удалите лишние приложения. Возможно, сбои в работе возникли из-за конфликта с другой программой. Зачастую проблема возникает из-за установки Freedom. Удалите ее полностью, а после этого перезагрузите устройство. Причиной проблемы может быть и другой софт.
- Обратитесь в службу поддержки Мейзу или сервисный центр. В первом случае можно получить устные консультации, а во втором реальную помощь, но уже за деньги.
Приложение Hot Apps
Программа Hot Apps представляет собой некий аналог Плей Маркета, который работает на Мейзу и открывает доступ к приложениям. Минус в том, что здесь софт не разделяется по отдельным категориям, а все приложения размещаются на главной странице. Для удобства предусмотрены указатели, которые показывают, где находится человек — в рекомендуемых приложениях, в горячих новинках или популярных приложениях. Многие ищут поиск, но в Hot Apps его нет.
Новые программы появляются в верхней части, что позволяет быть в курсе событий. Многие популярные приложения выведены в отдельные пункты для более удобного поиска. Обновление происходит раз в день или раз в неделю. Кроме обычного софта, с помощью Hot Apps можно загрузить и Плей Маркет (об этом поминалось выше).
Итоги
Теперь вы знаете, что делать, если не работает Google Play на Meizu M3S или других моделях. В большинстве случаев спасает переустановка приложения. Если проблема связана только с загрузкой программ, проблему можно решить путем создания нового профиля или сброса до заводских настроек. При этом последний метод рекомендуется применять только в крайних случаях. Если Плей Маркет на Мейзу так и не работает, всегда остается запасной вариант — обращение в сервисный центр.
«Необходимо войти в аккаунт Google» в Play Market. Что делать?
Наш сайт продолжает рассказывать про ошибки, которые могут возникать у пользователей при работе с онлайн-магазином Play Market. Некоторое время назад мы разобрали ошибку RH-01, сегодня разберем другую ошибку, которая иногда дает о себе знать.
Сама ошибка звучит так: «Необходимо войти в аккаунт Google», пользователь может видеть ее, когда открывает приложение Google Play Market. А вот так ошибка выглядит на экране смартфона или планшета:
Традиционный вопрос — что делать? Мы предлагаем несколько решений. О каждом из — более подробно.
Перезагрузите устройство
Первое, что вы должны сделать, это перезагрузить свой смартфон или планшет. И не смейтесь, ведь это простейшее действие помогает во многих случаях.
Если после перезагрузки вы видите ту же самую ошибку при подключении к Play Market, значит, попробуйте другое возможное решение.
Удалите аккаунт Google с устройства
Тут все просто — удалите свой Google-аккаунт, который привязан к устройству, затем пройдите авторизацию вновь. Только не забудьте логин и пароль от аккаунта, иначе синхронизированные данные могут быть потеряны.
Зайдите в настройки, найдите раздел «Аккаунты».
Выберите свой Google-аккаунт (их на устройстве может быть несколько).
Вызовите меню и нажмите «Удалить аккаунт» для его удаления.
После этого откройте Play Market и введите данные вновь. Как это сделать, мы уже рассказывали.
Удалите данные и кэш для Play Market
Также может помочь удаление данных и кэша для приложения Play Market. Чтобы это их удалить, нужно сделать следующее.
Зайдите в настройки, найдите раздел «Приложения».
Найдите в приложениях Play Market, нажмите на него.
Нажмите «Стереть данные» и «Очистить кэш» (поочередно).
Обратите внимание, что и в этом случае произойдет деавторизация аккаунта в Play Market, данные от него придется ввести заново.
Удалите обновления Google Play
На этот шаг стоит решаться только в том случае, если вообще ничего не помогает. Почему? Некоторые пользователи жалуются, что после удаления обновлений они вообще не могут запустить Play Market, так что все действия вы выполняете на свой страх и риск. К тому же, как показывает практика, в большинстве случаев это решение никак не помогает пользователям.
Вы уже знаете, как попасть в настройки приложения Play Market. В настройках Play Market нажмите «Удалить обновления».
В этом случае обновления будут удалены.
Не удается загрузить приложения на свой телефон Android? 6 способов исправить
Невозможность загрузки приложений из Google Play Store — распространенная проблема, с которой сталкиваются пользователи Android. И хотя обычно он выдает код ошибки, некоторые проблемы решаются совершенно случайно. Итак, вы не можете загружать приложения на свой телефон Android? Что ж, вот некоторые из возможных исправлений того же. Читать дальше.
Также прочтите | Как исправить ожидаемую загрузку в магазине Google Play
Исправление Невозможно загрузить проблемы с приложениями в Play Store
1] Проверьте подключение и объем памяти
Первое и самое основное, что вам нужно проверить, — это стабильное ли у вас подключение к Интернету и достаточный объем дискового пространства.Если вы используете Wi-Fi, попробуйте переключиться на мобильные данные и повторите попытку загрузки. Кроме того, отключите VPN, поскольку это может быть возможной причиной, препятствующей загрузке.
2] Принудительная остановка приложения, очистка кеша и данных
Запуск Google Play Store с нуля может помочь исправить множество общих проблем, включая ошибки при загрузке приложений. Для того же:
- Откройте «Настройки »> «Приложения и уведомления»> «Просмотреть все приложения» и перейдите на страницу «Информация о приложении » в магазине Google Play.
- Нажмите Force Stop и проверьте, решена ли проблема.
- Если нет, нажмите Очистить кеш, и Очистить данные, , затем повторно откройте Play Store и повторите попытку загрузки.
Теперь Google Play Store также полагается на другие процессы, которым помогают Google Play Services и Download Manager . Итак, если вы столкнулись с проблемами в Play Store, несмотря на удаление его данных, рекомендуется аналогичным образом очистить кеш и данные для сервисов Google Play, Google Services Framework и Download Manager.Кроме того, убедитесь, что диспетчер загрузки находится в состоянии «включен» и вы не отключили его случайно, когда собираетесь удалить вредоносное ПО.
3] Удалите и повторно установите обновления Play Store
Если вы по-прежнему не можете загружать приложения после очистки кеша и данных Play Store и Services, рекомендуется удалить обновления Play Store и обновить его снова. Для этого откройте Settings и перейдите в раздел All apps в меню Apps & Notifications .В списке выберите Google Play Store , щелкните три точки в правом верхнем углу и коснитесь Удалить обновления . Нажмите OK для подтверждения при появлении запроса.
Это вернет приложение Play Store к заводской версии, устраняя любые потенциальные ошибки или проблемы с предыдущей версией. Тем не менее, теперь вы можете снова обновить его до новой версии, загрузив APK из APKMirror.
4] Удалите и повторно добавьте свою учетную запись Google на устройство.
Если ничего не работает, последним шагом будет удаление и повторное добавление учетной записи Google на вашем устройстве.
Для удаления учетной записи Google:
- Откройте Настройки на своем телефоне Android.
- Нажмите Аккаунты .
- Выберите учетную запись, которую вы хотите удалить, и нажмите Удалить учетную запись (вам может потребоваться ввести PIN-код или пароль вашего телефона).
Для повторного добавления учетной записи Google:
- Откройте Settings и перейдите в раздел Accounts .
- Нажмите Добавить учетную запись и выберите Google .
- Введите идентификатор электронной почты, пароль и следуйте инструкциям на экране, чтобы добавить учетную запись.
- Теперь откройте Play Store, выберите учетную запись в раскрывающемся меню на боковой панели и повторите попытку загрузки.
5] Приложения не загружаются на только что настроенный телефон
Если вы выполнили сброс настроек или настраиваете новое устройство, скорее всего, новые приложения вообще не загрузятся. В этом случае Play Store скажет «ожидающая загрузка» для всего в очереди.
Ну, это просто потому, что ваша учетная запись Google находится в режиме синхронизации или загружает приложения, связанные с этой учетной записью. Так что просто дождитесь завершения синхронизации или загрузки и попробуйте еще раз. Чтобы ускорить процесс, вы можете отключить синхронизацию данных аккаунта в настройках на минуту-две и снова включить. Как упоминалось выше, убедитесь, что у вас стабильное интернет-соединение.
6] Устранение кодов ошибок
Есть еще пара проблем, связанных с Google Play Store.Обычно Google предоставляет для них код ошибки. Сказав это, вот как интерпретировать и устранять наиболее распространенные коды ошибок в Play Store.
- Ошибка 101: На вашем телефоне установлено слишком много приложений. Удалите старые и неиспользуемые приложения.
- Ошибка 194: Очистите кеш и данные для сервисов Google Play и Google Play Store.
- Ошибка 403: Вы используете два разных аккаунта Google для покупки приложений на одном устройстве.Рассмотрите возможность использования правильной учетной записи и / или удаления другой. Также попробуйте удалить опцию прокси в настройках APN.
- Ошибка 492/498: Кэш Dalvik вашего телефона заполнен. Попробуйте удалить ненужные приложения и очистить раздел кеша с помощью восстановления телефона.
- Ошибка 911 : проблема с подключением к Wi-Fi, или вам может потребоваться очистить кеш данных. Отключите и снова подключитесь к вашей сети Wi-Fi или очистите кеш.
- Ошибка 919/101/923/921: На вашем устройстве недостаточно памяти.Освободите место, чтобы продолжить загрузку приложений. Это также могло быть вызвано неправильными настройками APN.
- Ошибка 927: Загрузка невозможна, так как Play Store обновляется. Подождите несколько минут, пока Google Play Store не будет полностью обновлен. Если проблема не устранена, продолжите очистку данных Play Store, Play Services и Download Manager.
- Ошибка 944 : на серверах Google возникают проблемы с подключением. Подождите, пока проблема не будет устранена.
Завершение
Итак, это было простое руководство о том, как исправить ошибку невозможности загрузки приложений в Google Play Store. Очевидно, что общим решением проблемы загрузки приложения является очистка кеша и данных для Google Play Store, Play Services и Download Manager.
Однако, если проблема не устраняется, вы можете продолжить удаление обновлений Play Store или удаление и повторное добавление вашей учетной записи Google. В некоторых случаях даже простой перезапуск может исправить беспорядок.В любом случае, какой из методов сработал для вас? Дайте нам знать в комментариях ниже. Более того, не стесняйтесь обращаться к нам в случае любых сомнений или вопросов.
Также прочтите | Как заблокировать спам-звонки на Airtel, Vodafone-Idea и Jio
Вы также можете следить за нами, чтобы получать мгновенные технические новости по телефону Google News или получать советы и рекомендации, обзоры смартфонов и гаджетов, присоединяйтесь к GadgetsToUse Telegram Group или для получения последних обзорных видео подписывайтесь на канал GadgetsToUse Youtube.
Как исправить ошибку подключения к магазину Google Play
Магазин Google Play «Нет подключения — Повторить» появляется сообщение об ошибке, когда Play Store не может подключиться к Интернету. Вы можете заметить, что все хорошо подключено и работает хорошо, но по-прежнему показывает ошибку. Но это не большая проблема, и вы можете легко исправить ошибку Google play store no connection. Методы объясняются ниже.
См. Также — Как исправить ошибку магазина Google Play 492
Как исправить ошибку отсутствия подключения в магазине Google Play
Способы исправить ошибку подключения в магазине Google Play
Метод 1. Очистить кеш магазина воспроизведения
Очистка кеша и данных — простое и легкое решение этой проблемы.Для этого перейдите в «Настройки»> «Управление приложением»> «Все»> «Магазин Google Play» и нажмите кнопку «Принудительная остановка», чтобы узнать, как очистить кеш и очистить данные. Нажмите обе кнопки один за другим, чтобы очистить кеш и данные из магазина Google Play и проверить, решена ли проблема сейчас.
Метод 2. Обновите правильный пароль Gmail / Google
Эта проблема может возникнуть, если пароль Gmail не совпадает с паролем, который вы ввели в магазине Google Play.Так что помните, что если вы изменили пароль и забыли обновить его на своем устройстве Android. Исправьте пароль в телефоне и попробуйте снова использовать сеть, проблема должна быть решена сейчас.
Метод 3. Проверьте время и дату
Иногда причиной появления этого сообщения об ошибке могут быть неправильная дата и время. Поэтому, когда вы получаете этот тип ошибки, сначала проверьте время и дату и используйте любой другой метод, если этот метод вам не подходит.
Метод 4: Восстановление заводских настроек
Если вы испробовали все вышеперечисленные методы, но проблема еще не решена, то сброс настроек к заводским настройкам — это последний способ исправить ошибку подключения в магазине Google Play. Но не забудьте сделать резервную копию всех данных, прежде чем использовать этот метод.
Как исправить ошибку «Ошибка проверки обновлений» в магазине Google Play?
Google Play Store — одно из основных приложений, предустановленных почти на всех мобильных телефонах под управлением Android.Он содержит тысячи приложений, которые пользователи могут загрузить и установить на свои мобильные устройства. Приложение также отвечает за поддержание всех приложений на мобильном телефоне в актуальном состоянии. Однако совсем недавно стало поступать много сообщений о том, что пользователи не могут обновлять приложения на своих мобильных телефонах.
Согласно отчетам, сообщение « Error Checking for Updates » получается всякий раз, когда запрашивается обновление приложения. В этой статье мы обсудим некоторые причины, из-за которых возникает эта ошибка, а также проинформируем вас о жизнеспособных решениях для ее устранения.Обязательно следуйте инструкциям в точности и в том порядке, в котором они представлены.
Ошибка проверки обновленийЧто вызывает ошибку «Ошибка проверки обновлений» в магазине Google Play?
Получив многочисленные отчеты от нескольких пользователей, мы решили исследовать проблему и разработали набор решений, которые нужно исправить. Также мы изучили причины, по которым он срабатывает, и перечислили их следующим образом.
- Corrupt Cache: Некоторые данные кэшируются всеми приложениями для повышения производительности и сокращения времени загрузки.Иногда эти данные могут быть повреждены, что может помешать правильной работе определенных функций приложения.
- Поврежденные данные: В некоторых случаях некоторые данные, относящиеся к приложению, могут быть повреждены, из-за чего может возникать эта ошибка. Эти данные обычно регенерируются время от времени, поэтому их удаление не приведет к потере данных.
- Подключение к Интернету: Убедитесь, что используемое соединение стабильно и что прокси или VPN не активны.Потому что, если соединение будет обнаружено как небезопасное, процесс обновления может задержаться.
- Место для хранения: Процесс обновления также может быть сорван, если на мобильном телефоне недостаточно места. Поэтому рекомендуется освободить место, если доступно менее 200 МБ.
- Поврежденная SD-карта: В некоторых случаях SD-карта внутри мобильного телефона может препятствовать правильной работе процесса обновления. Поэтому рекомендуется временно извлечь SD-карту и проверить, решает ли она проблему.
- Обновления Playstore: Проблема также может быть вызвана неправильной работой недавно установленного обновления. Обновление могло быть установлено неправильно, что могло повредить некоторые функции приложения.
Теперь, когда у вас есть базовое представление о природе проблемы, мы перейдем к решениям. Обязательно реализуйте их в том порядке, в котором они предоставлены, чтобы избежать конфликтов.
Решение 1. Очистка кеша
Если определенные кэшированные данные были повреждены, это может помешать обновлению приложений.Поэтому на этом этапе мы очистим эти кешированные данные из настроек. Для этого:
- Потяните вниз панель уведомлений и щелкните значок «Настройки» . Нажав на значок настроек Cog
- Прокрутите вниз и щелкните «Приложения». Нажав на опцию «Приложения»
- Щелкните на «Приложения» и щелкните на «Google Play Store» из списка. Выбор Google Play Store из списка
Примечание: Если вы этого не сделаете откройте приложение Google Play Store, нажмите на три точки в правом верхнем углу и нажмите «Показать системные приложения».
- Щелкните «Хранилище» и выберите опцию «Очистить кеш» Нажмите кнопку «Очистить кеш»
- Подождите , пока очистится кеш, и проверьте, сохраняется ли проблема.
Решение 2. Очистка данных
Если очистка кеша не решит проблему, на этом этапе мы очистим данные для приложения Google Play Store. Очистка этих данных может побудить вас снова войти в свою учетную запись, но не приведет к другой важной потере данных.Чтобы очистить данные, просто повторите процесс, указанный в первом методе, и opt для опции « Clear Data » вместо для опции « Clear Cache ».
Выбор параметра «Очистить данные»Решение 3. Удаление обновлений
Если определенное обновление не было применено должным образом, это может помешать правильной работе некоторых важных функций приложения. Поэтому на этом этапе мы удалим все обновления для приложения Google Play Store.Для этого:
- Потяните вниз панель уведомлений и щелкните значок «Настройки» .
- Прокрутите вниз и щелкните «Приложения».
- Щелкните «Приложения» и щелкните приложение «Google Play Store» из списка. Выбор Google Play Store из списка
Примечание: Если вы не видите приложение Google Play Store, щелкните три точки в правом верхнем углу и щелкните «Показать системные приложения».
- Щелкните «Три точки» в правом верхнем углу и выберите «Удалить обновления» .Щелкните три точки в правом верхнем углу и выберите «Удалить обновления»
- Проверьте , чтобы увидеть, сохраняется ли проблема.
Прежде чем перейти к решениям, извлеките SD-карту (после выключения телефона), а затем включите телефон, чтобы проверить, решает ли это проблему. Если да, то обязательно перенесите приложения с SD-карты (если они установлены на SD-карту) во внутреннее хранилище. Также проверьте статус Play Protect (в меню Google Play нажмите на Play Protect).Если отображается ошибка или предупреждение (например, устройство не сертифицировано ), удалите эту ошибку / предупреждение, а затем проверьте, нормально ли работает Google Play.
Решение 4. Обновите ОС вашего устройства до последней сборки
Вы можете столкнуться с проблемой обновления, если ОС вашего телефона устарела. В этом случае обновление ОС вашего телефона до последней сборки может решить проблему. Инструкции могут незначительно отличаться для разных пользователей (в зависимости от марки и модели вашего телефона).
- Запустите Настройки своего телефона и выберите О телефоне . Нажмите «О телефоне» в настройках
- Теперь откройте System Update , а затем нажмите Проверить обновления . Проверьте наличие обновлений вашего телефона Android
- Если доступно обновление ОС, то примените его и перезагрузите свой телефон.
- После перезагрузки проверьте, решена ли проблема с обновлением Google Play.
Решение 5. Разрешить Google Play Store обновляться в любой сети
Вы можете не проверить наличие обновлений в Google Play, если Google Play Store настроен на обновление приложений только по Wi-Fi, но вы пытаетесь обновить приложения в мобильной сети (или сети Wi-Fi, которую ваше устройство считает мобильной e.g., с мобильного широкополосного устройства). В этом случае разрешение Google Play Store на обновление через любую сеть может решить проблему.
- Запустите Google Play Store и откройте его меню (нажав на гамбургер-меню в левом верхнем углу).
- Теперь в нижней части меню откройте Settings и выберите Auto-Update Apps . Откройте настройки Google Play Store
- Затем выберите опцию « Over Any Network » и нажмите Совершено .Настройте Google Play на обновление приложений по любой сети
- Затем проверьте, устранена ли ошибка обновления Google Play.
Если проблема не исчезнет, проверьте, можно ли использовать VPN-клиент для обновления приложений Google Play.
Решение 6. Включение уведомлений для Google Play
Вы можете столкнуться с проблемой, если Google Play Store не может отображать уведомления на вашем экране. В этом контексте разрешение Google Play Store отображать уведомления на вашем экране может решить проблему.
- Запустите Настройки вашего телефона и откройте Центр уведомлений . Откройте Центр уведомлений и управления
- Затем выберите Google Play Store и отключите опцию Блокировать все .
- Теперь отключите опцию Показать беззвучно , а затем перезагрузите ваш телефон. Включите уведомления для магазина Google Play
- После перезагрузки проверьте, нет ли в Google Play ошибки обновления.
Решение 7. Настройте дату и время на вашем устройстве
Вы можете не обновить приложения в Google Play, если дата и время на вашем телефоне не настроены (или установлены) должным образом. В этом случае правильная настройка даты и времени на вашем телефоне может решить проблему.
- Запустите Settings вашего телефона и откройте Date & Time .
- Теперь активирует опции Автоматическая дата и время и Автоматический часовой пояс .
- Затем отключите опцию Использование 24-часового формата а затем перезагрузите телефон. Включите автоматическое время и часовой пояс и отключите 24-часовой формат
- После перезагрузки проверьте, успешно ли Google Play обновляет Программы.
Решение 8. Предоставьте все необходимые разрешения для магазина и служб Google Play
Магазин Google Play может не обновлять приложения, если разрешения, необходимые для работы магазина Google Play, не настроены должным образом.В этом контексте предоставление всех разрешений, необходимых для магазина и службы Google Play, может решить проблему. Но перед этим убедитесь, что «Сервисы Google Play» обновлены до последней сборки.
- Очистите данные кэша и в магазине Google Play (как описано выше).
- Затем очистите кэш и данные (в разделе «Управление пространством») Google Play Services , Google Services Framework и Google App .Очистите кеш и данные сервисов Google Play.
- Теперь перезагрузите ваше устройство и после перезагрузки запустите Настройки вашего телефона.
- Затем выберите Apps и откройте Google Play Store .
- Теперь выберите Permissions и убедитесь, что все разрешения включены. . Включите разрешения Google Play Store
- Затем повторите , чтобы включить все разрешения для Google Play Services .
- Теперь запустите Google Play Store и настройте его (если попросят).
- Затем установите новое приложение (например, Zoom или Skype) из Play Store, а затем проверьте, решена ли проблема с обновлениями. Установите Zoom из Play Store.
- Если нет, дайте телефону зарядиться за ночь и далее на следующее утро проверьте, нормально ли работают обновления.
Решение 9. Вручную обновите некоторые приложения в Play Store
Проблема может заключаться во временном сбое в ОС Android, и ручное обновление некоторых приложений вашего телефона может устранить сбой и, таким образом, решить проблему.
- Запустите Play Store. и найдите для любого из установленных приложений (в строке поиска), например, Chrome .
- Теперь обновите приложение , например, Chrome (если доступно обновление), и повторите то же самое для обновления некоторых приложений (предпочтительно приложений от Google ). Вы можете обновлять приложения в алфавитном порядке (или вы можете использовать вкладку «Обзоры» в разделе «Мои приложения и игры» в Play Store). Вы можете попробовать приложение 3 rd party (например, «Быстрое обновление программного обеспечения для всех Android»), чтобы обновить приложения.Обновите Google Chrome из Play Store
- После обновления приложений проверьте, решена ли проблема с обновлениями в Play Store.
Решение 10. Удалите некоторые из приложений с устройства
Вы можете не обновить приложения в Google Play Store, если некоторые из приложений вашего телефона препятствуют работе модулей обновления Play Store (например, поврежденная установка приложения или приложение стало несовместимым с вашим устройством). В этом случае удаление некоторых приложений с вашего устройства может решить проблему.
Удаление проблемных приложений- Запустите Google Play Store и откройте его меню .
- Теперь откройте Мои приложения и игры и перейдите на вкладку Установлено . Откройте Мои приложения и игры
- Затем выберите Обзоры и затем удалите приложения (на вкладке Непроверенные или Опубликованные), которые не являются необходимыми или критично для вас (некоторые пользователи сообщили, что удаление приложений Alexa , OnePlus Notes App или AdClear решило проблему).Откройте «Обзоры» на вкладке «Установленные».
- Теперь проверьте, решена ли проблема с обновлениями.
- Если проблема не исчезнет, перейдите на вкладку Установлено в Мои приложения и игры в Play Store (как описано выше).
- Теперь измените сортировку « Это устройство на » на Последнее обновление , а затем прокрутите до конца списка.Сортировка установленных приложений по последнему обновлению
- Затем удалите несколько приложений , у которых не обновлялось для длительного обновления, и проверьте, решена ли проблема.
- Если проблема не исчезла, откройте все установленные приложения одно за другим (вы можете попробовать стороннее приложение 3 rd , такое как Обновить список программного обеспечения или Список моих приложений и экспортировать список приложений с гиперссылками на их страницу Play Store в формате HTML.Затем вы можете использовать этот HTML-код в браузере Chrome вашего телефона, чтобы проверить приложения одно за другим в Play Store и проверить, показывает ли приложение «Открыть», «Обновить», «Включить», «Больше не совместимо с устройством». Ваши приложения в Chrome
- Если отображается Включить , включите приложение. Если больше не совместим с устройством , удалите приложение, а затем проверьте, решена ли проблема с обновлениями. Это устройство больше не совместимо с вашим устройством
- Если проблема не исчезнет, запустите Настройки на своем телефоне и откройте Приложения .Откройте приложения в настройках вашего телефона.
- Теперь откройте установленных приложений одно за другим и нажмите на App Details , который откроет страницу приложения в Play Store. Теперь проверьте, удалено ли приложение из Play Store (в приложениях системы может не отображаться опция «Сведения о приложении»). Если да, то удалите приложение со своего телефона и проверьте, решает ли оно проблему с обновлениями. Откройте сведения о приложении в настройках приложения
Решение 11. Удалите некоторые учетные записи Google с телефона
. Вы можете столкнуться с проблемой. если какая-либо из ваших учетных записей Google не настроена должным образом (например,g., изменение пароля учетной записи, но пароль проблемной учетной записи не обновился в Учетных записях на телефоне). В этом случае удаление некоторых учетных записей Google для вашего устройства может решить проблему. Перед процедурой обязательно удалите Family Link (если он установлен), а также проверьте, помните ли вы пароль учетной записи. Если вы используете свой телефон для подтверждения входа в учетную запись, убедитесь, что вы можете использовать альтернативный метод (например, SMS на зарегистрированный номер телефона) для входа в учетную запись.
Включите синхронизацию для магазина Google Play- Запустите Settings вашего телефона и откройте Accounts (возможно, вам придется заглянуть в Дополнительные настройки) .Open Accounts in the Phone Settings
- Теперь выберите Google и убедитесь, что все учетные записи правильно синхронизируют с Google. Откройте Google в учетных записях в настройках телефона
- Если есть учетная запись, которая не синхронизирует , тогда нажмите на эту учетную запись .
- Теперь проверьте, все ли параметры синхронизации включены, если нет, то включите синхронизацию (особенно связанную с Google Play) и проверьте, решает ли это проблему с обновлением. Включите синхронизацию для Google Play в учетных записях
- Если это не помогло или учетная запись не требуется, тогда нажмите на эту учетную запись (в Настройки >> Учетные записи >> Google), а затем нажмите на кнопку Еще .
- Теперь нажмите Удалить учетную запись , а затем подтвердите , чтобы удалить учетную запись.Удалите проблемный Google
- Затем перезагрузите устройство и проверьте, решена ли проблема с обновлениями.
- Если нет, то удалите все учетные записи Google (как описано выше) и перезагрузите ваше устройство.
- После перезагрузки повторно добавьте одну из учетных записей на устройство, а затем проверьте, решена ли проблема.
- Если это не помогло, тогда удалите учетную запись еще раз и перезагрузите ваше устройство.
- После перезагрузки создаст новую учетную запись Gmail (на устройстве) и использует эту учетную запись для входа на устройство, что, надеюсь, решит проблему с обновлениями. Если вы хотите использовать старую учетную запись на устройстве, то измените пароли старых учетных записей, а затем добавьте их на устройство.
Если проблема не исчезнет, возможно, вам придется выполнить полный сброс настроек устройства до заводских.
Как исправить приложения, не обновляющиеся на Android 11 — 7 Проверенные РЕШЕНИЯ!
Главная »Проблемы с мобильными устройствами» Как исправить приложения, не обновляющиеся на Android 11 — 7 Проверенные РЕШЕНИЯ!
Сегодня в этой статье я расскажу вам 7 проверенных советов и приемов, которые помогут решить проблему с приложениями , которые не обновляются на Android 11 , чтобы вы могли легко решить эту проблему.
Итак, привет ребята, как дела! Надеюсь, у тебя все хорошо.
На основании нескольких отчетов говорится, что приложения не обновляются на Android 11 по какой-то причине, но не о чем беспокоиться, проверьте следующие шаги, чтобы вы могли легко решить проблему.
Почему мои приложения не обновляются на Android?
Это часто происходит из-за новых обновлений телефонов Android, так как обновление до новой версии ОС часто вызывает проблемы.
И это происходит не при каждом обновлении Android, но некоторые обновления вызывают такого рода проблемы.
Чтобы решить эту проблему, вы можете сбросить заводские настройки вашего устройства, но, чтобы избежать этой проблемы и решить ее, вы можете попробовать решения, указанные ниже.
ПЕРВЫЙ — очистить данные и кеш из приложения Google Play StoreЭто распространенная проблема, с которой сталкиваются многие пользователи, недавно получившие новое обновление с Android 10 до Android 11, выпущенное Google.
Сначала перезагрузите телефон Android, затем откройте приложение Google Play Store и снова попробуйте обновить или загрузить любое приложение.
Потому что Google Play Store также кэширует данные, как и другие приложения Android, и данные могут быть повреждены во время обновления.
Выполните следующие шаги, чтобы очистить данные и кэш из приложения Google Play Store на Android 11 —
- Прежде всего, откройте телефон Настройки
- Затем откройте Дополнительные настройки (например: Все приложения, Диспетчер приложений)
- Откройте приложение Google Play Store
- Теперь перейдите к Хранилище
- Наконец-то! Очистить кэш , а затем все данные
- Вот и все
Но вы можете включить некоторые из этих настроек в приложении в Play Store, и Mack убедитесь, что приложение Google Play Store имеет все необходимые разрешения.
Выполните следующие шаги, чтобы проверить подключение к Интернету и убедиться, что настройки и разрешения Play Store включены:
- Прежде всего, откройте телефон Настройки
- Затем откройте Дополнительные настройки (например: Все приложения, Диспетчер приложений)
- Теперь откройте приложение Google Play Store
- Найдите разрешения и Предоставьте все необходимые разрешения
- Снова откройте приложение Google Play Store
- Затем НАЖМИТЕ на Hamburger Menu слева
- Теперь перейдите в настройки и установите для параметра «Загрузка приложений» и «Автообновление приложений» значение «По любой сети» (если у вас хорошее соединение Wi-Fi, вы также можете установить только Wi-Fi
- Вот и все
Обязательно к прочтению: Проблема сотовой сети на POCO M3 — КАК ЭТО ИСПРАВИТЬ!
ТРЕТИЙ — Удаление новых обновлений магазина Google PlayЕсли ваша проблема все еще не решена указанным выше решением, по моему мнению, вам следует удалить обновления Google Play Store.
Но Play Store является важным приложением для системы Android, его нельзя полностью удалить.
Удалите обновления Google Play Store и подождите некоторое время, пока они снова не обновятся. По какой-либо причине вам необходимо вручную обновить магазин Google Play и установить его, вы можете следовать этому руководству.
После обновления все ожидающие приложения начнут обновляться, и вы также сможете без проблем устанавливать новые приложения.
Выполните следующие действия, чтобы удалить обновления Play Store.
- Сначала откройте свой Настройки
- Затем откройте Дополнительные настройки (например: Приложения, Все приложения, Диспетчер приложений, Управление приложениями)
- Откройте приложение Google Play Store
- Теперь нажмите на Удалите обновления .
- Наконец-то! Перезагрузите телефон и попробуйте еще раз
Часто в учетной записи Google встречается много типов ошибок, которые вызывают проблемы такого типа.
Итак, вам нужно выйти из учетной записи Google, а затем войти снова.
Следуйте инструкциям ниже, чтобы выйти и войти в свою учетную запись Google на Android 11.
- Сначала откройте свой телефон Настройки
- Прокрутите вниз и перейдите к Учетные записи
- Затем Выберите учетную запись Google
- Теперь удалите учетную запись Google и перезагрузите устройство Android
После загрузки устройства снова войдите в свою учетную запись Google.
FIVE — Очистить кеш и данные из сервисов Google PlayЕсть и другие услуги, связанные с Google Play Store, которые требуют вашего внимания. Чтобы очистить кеш и данные из службы Google Play Services на Android 11, следуйте инструкциям, приведенным ниже:
- На телефоне просто откройте Настройки
- Нажмите на приложений (например: все приложения, все приложения, диспетчер приложений)
- Затем прокрутите вниз и перейдите к Сервисы Google Play
- Теперь нажмите на Хранилище → Очистить кеш
- И нажмите Управление пространством → Очистить все данные
- Подождите несколько минут и попробуйте снова загрузить и обновить свои приложения
- Вот и все
Это распространенная проблема. Если внутренняя память вашего устройства заполнена, вы можете удалить неиспользуемое приложение и освободить место для хранения.
Если вы чувствуете, что внутренняя память вашего телефона не заполнена, вы можете проверить это, выполнив действия, указанные ниже.
- Сначала перейдите в Настройки → Хранилище
- Если внутренняя память вашего телефона заполнена, вы можете освободить ее, удалив неиспользуемое приложение.
- Затем попробуйте загрузить и обновить свои приложения еще раз в Play Store
- Вот и все
Если вы продолжите сталкиваться с этой проблемой даже после выполнения всех решений, единственное, что останется в конце, — это сброс вашего устройства Android до заводских настроек.
Этот метод немного сложен, но самый безопасный способ все исправить — сбросить настройки устройства при переходе со старой версии Android на новую.
Выполните действия, указанные ниже, чтобы восстановить заводские настройки устройства и убедитесь, что у вас есть полная резервная копия вашего телефона Android :
- Сначала перейдите в Настройки → Система
- Затем выберите Резервное копирование и сброс
- Теперь нажмите Стереть все данные
- Вот и все
Завершение —
Итак, в этом подробном руководстве я показал вам семь методов решения этой проблемы.Вы можете применить любой из показанных методов, это обычная проблема, а также зависит от устройства.
Это означает, что разные телефоны имеют разные настройки и функции, поэтому вы можете попробовать описанные выше шаги, и я уверен, что вы сможете это исправить.
Если по-прежнему ваши приложения не обновляются на Android 11, вы можете сообщить нам об этом в комментариях ниже. Я постараюсь ответить вам как можно скорее.
продолжайте посещать GuidetoRoot.com , и не забудьте поделиться этой статьей со своими друзьями.
Спасибо, что дочитали статью до конца 🙂
Как решить проблему с загрузкой в Play Store
Ожидание загрузкиPlay Store — одна из проблем, с которыми вы можете столкнуться при установке новых приложений на Android-устройство из Google Play Store. Когда возникает ошибка, ваш телефон не загружает новые приложения. Все, что вы пытаетесь загрузить, остается в ожидании независимо от того, что вы делаете.
Очень неприятно отсутствие возможности устанавливать приложения из Play Store, тем более, что это единственный источник надежных загрузок приложений для устройств Android.Если вы тоже столкнулись с проблемой, есть несколько методов, которые вы можете попробовать и посмотреть, помогут ли они решить проблему.
Отменить текущие загрузки и / или обновленияОдна из возможных причин, по которой ваши загрузки из Play Store застревают в ожидании загрузки, заключается в том, что многие из них уже запущены на вашем устройстве. Чтобы исправить это, вы можете отключить установку и обновления для всех приложений, которые вам не нужны срочно, а затем получить приложение, которое вы действительно хотите установить.
- Запустите Google Play Store на своем устройстве.
- Нажмите на три горизонтальные линии в верхнем левом углу.
- Выберите Мои приложения и игры на следующем экране.
- Если вы видите, что какие-либо приложения или игры обновляются в настоящее время, отмените их процессы, нажав X рядом с ними.
Поскольку для загрузки вашего приложения требуется Интернет, убедитесь, что ваше Интернет-соединение работает.Если вы подключены к сети Wi-Fi, и она по какой-то причине перестала работать, вы действительно можете изменить свой интернет-источник на сотовые данные, чтобы загружать свои приложения.
- Отключите Wi-Fi и включите сотовую передачу данных на телефоне.
- Откройте на своем телефоне Google Play Store .
- Нажмите на три горизонтальные линии в верхнем левом углу и выберите Настройки .
- Выберите Предпочтение загрузки приложения на следующем экране.
- Включите опцию По любой сети и нажмите Готово .
- Попробуйте загрузить приложение из Магазина, оно должно работать.
Проблема, ожидающая загрузки в Play Store, также может быть вызвана приложением VPN. Поскольку VPN в основном подделывают ваше местоположение, это может привести к тому, что Google Play Store решит, что вы находитесь не в той стране, в которой вы должны быть в соответствии с вашим устройством, и может приостановить ваши загрузки.
Если это так, то для решения проблемы вам особо нечего делать. Все, что вам нужно сделать, это отключить приложение VPN на своем телефоне, и все будет в порядке.
Действия по отключению VPN зависят от используемого приложения. Однако в большинстве приложений вы найдете большую кнопку в главном интерфейсе, позволяющую включать и выключать службу. Вы хотите отключить его, чтобы решить проблему с Play Store.
Удалить данные Play StoreКак и другие приложения на вашем устройстве, приложение Play Store также сохраняет свои конфигурации и настройки во временных файлах на вашем устройстве.Иногда эти файлы могут быть причиной проблем с Магазином.
Чтобы исправить это, просто удалите файлы приложения Play Store, и все будет в порядке.
- Запустите приложение Settings на вашем устройстве.
- Нажмите на опцию Приложения и уведомления .
- Найдите приложение Google Play Store и коснитесь его.
- Выберите Очистить хранилище и очистите файлы.
- Выберите Очистить кэш и очистите файлы кеша.
Если проблема с отложенной загрузкой в Play Store возникла только после недавнего обновления Play Store, это может быть причиной этого обновления. К счастью, ваше устройство позволяет вам откатить эти обновления, и это должно решить проблему за вас.
- На своем устройстве откройте приложение Settings , нажмите Apps & notifications и выберите приложение Google Play Store .
- Нажмите на три точки в правом верхнем углу экрана и выберите Удалить обновления .
- На экране появится подсказка. Нажмите OK , чтобы продолжить.
Для каждого нового приложения, которое вы загружаете на свое устройство, требуется определенный объем места. Если у вас заканчивается память на телефоне, вам нужно очистить часть памяти перед загрузкой приложений.
Недостаточно места для хранения может быть причиной проблемы с незавершенными загрузками в Play Store.
- Откройте на телефоне приложение Settings .
- Нажмите Хранилище , чтобы просмотреть сведения о хранилище.
- Здесь вы узнаете, какой объем хранилища занимает.
- Удалите элементы, которые, по вашему мнению, вам больше не нужны, чтобы освободить место для ваших новых приложений.
Когда вы устанавливаете приложение, которое может открывать определенные типы файлов, ваше устройство позволяет вам установить его в качестве приложения по умолчанию для этого конкретного формата файлов.Хотя это не имеет прямого отношения к вашей проблеме с незавершенными загрузками, стоит очистить настройки этого приложения, чтобы посмотреть, поможет ли это решить проблему.
Вы всегда можете установить приложение как инструмент для открытия файлов по умолчанию, даже если настройки сброшены.
- Запустите Настройки на своем телефоне.
- Нажмите Приложения и уведомления .
- Нажмите на три точки в правом верхнем углу и выберите Сбросить настройки приложения .
Наконец, если ничего не работает, и у вас все еще есть проблема с загрузкой Play Store на вашем телефоне, вашим последним средством должно быть восстановление заводских настроек телефона. Он очистит все ваши конфигурации, настройки и данные и позволит вам настроить телефон с нуля.
Обязательно сделайте резервную копию нужных файлов, прежде чем стирать данные с устройства.
- Откройте приложение Settings .
- Нажмите на System внизу.
- Выбрать Стереть все данные (возврат к заводским настройкам) .
- Следуйте инструкциям на экране, чтобы восстановить заводские настройки устройства.
Вызывал ли когда-либо Google Play Store какие-либо проблемы, препятствующие загрузке новых приложений на ваше устройство Android? Если да, то что вы сделали, чтобы это исправить? Ждем вашего ответа в комментариях ниже.
Fix Google Play Store Застрял в Google Play Ожидание Wi-Fi
Google Play Store до некоторой степени является жизненным циклом устройства Android.Без него пользователи не смогли бы загружать новые приложения или обновлять существующие. Помимо приложений, в Google Play Store также есть книги, фильмы и игры. Несмотря на то, что Google Play Store является такой важной частью системы Android и абсолютной необходимостью для всех пользователей, он может время от времени действовать. В этой статье мы сосредоточимся на проблеме, с которой вы можете столкнуться при использовании Google Play Store. Это ситуация, когда Google Play Store зависает во время ожидания Wi-Fi или загрузки.Сообщение об ошибке отображается на экране каждый раз, когда вы пытаетесь открыть Play Store, и просто зависает там. Это мешает вам использовать Play Store. Давайте теперь рассмотрим некоторые способы решения этой проблемы.
Исправить зависание Google Play Store в Google Play Ожидание Wi-Fi 1. Перезагрузите телефонЭто самое простое, что вы можете сделать. Это может показаться довольно общим и расплывчатым, но на самом деле это работает.Как и большинство электронных устройств, ваши мобильные телефоны решают множество проблем, если их выключить и снова включить. Перезагрузка телефона позволит системе Android исправить любую ошибку, которая может быть причиной проблемы. Просто удерживайте кнопку питания, пока не появится меню питания, и нажмите кнопку «Перезагрузка / перезагрузка». После перезагрузки телефона проверьте, сохраняется ли проблема.
2. Проверьте подключение к ИнтернетуТеперь возможно, что Google Play Store не работает из-за отсутствия подключения к Интернету на вашем устройстве.Сеть Wi-Fi, к которой вы подключены, может не иметь активного подключения к Интернету. Чтобы проверить подключение к Интернету, попробуйте открыть браузер и посмотреть, сможете ли вы открывать другие веб-сайты. Вы также можете попробовать воспроизвести видео на YouTube, чтобы проверить скорость интернета. Если Интернет не работает и для других видов деятельности, попробуйте переключиться на свои мобильные данные. Вы также можете перезапустить маршрутизатор или переключить кнопку режима полета.
3. Очистить кеш и данные для Play Store СистемаAndroid рассматривает Google Play Store как приложение.Как и любое другое приложение, это приложение также имеет кеш и файлы данных. Иногда эти остаточные файлы кеша повреждаются и вызывают сбои в работе Play Store. Если у вас возникла проблема с тем, что Google Play Store не работает, вы всегда можете попробовать очистить кеш и данные для приложения. Выполните следующие действия, чтобы очистить кеш и файлы данных для Google Play Store.
1. Перейдите в Настройки вашего телефона.
2. Нажмите на опцию Apps .
3. Теперь выберите Google Play Store из списка приложений.
4. Теперь выберите опцию Storage .
5. Теперь вы увидите варианты очистить данные и очистить кэш . Нажмите на соответствующие кнопки, и указанные файлы будут удалены.
6. Теперь выйдите из настроек и попробуйте снова использовать Play Маркет и посмотрите, сможете ли вы исправить зависание Google Play Store в Google Play Ожидание проблемы с Wi-Fi.
4. Удаление обновлений для Google Play StoreПоскольку Google Play Store является встроенным приложением, вы не можете удалить его. Однако вы можете удалить обновления для приложения. Это приведет к отмене исходной версии Play Store, которая была установлена на вашем устройстве производителем. Следуйте инструкциям ниже, чтобы узнать, как это сделать:
1. Откройте на телефоне Настройки .
2. Теперь выберите опцию Apps .
3. Теперь выберите Google Play Store из списка приложений.
4. В правом верхнем углу экрана вы увидите три вертикальные точки, щелкните по ним.
5. Наконец, нажмите кнопку удалить обновления .
6. После этого может потребоваться перезагрузка устройства.
7. Когда устройство снова запустится, попробуйте использовать Play Store и посмотрите, работает ли он.
Также читайте: Как изменить приложения по умолчанию на Android
5.Обновить Play StoreВполне понятно, что Play Store нельзя обновлять, как другие приложения. Единственный способ сделать это — установить APK-файл последней версии Play Store. Вы можете найти APK для Play Store на APKMirror. После того, как вы загрузили APK, следуйте инструкциям ниже, чтобы обновить Play Store.
1. Первое, что вам нужно сделать, это включить установку из неизвестных источников. Для этого перейдите в Настройки вашего телефона и перейдите в раздел Безопасность.
2. Теперь прокрутите вниз и нажмите еще настроек .
4. Щелкните на опции Установить приложения из внешних источников .
5. Теперь выберите свой браузер и убедитесь, что вы разрешили установку приложений из него.
6. Как только это будет сделано, перейдите в раздел загрузки и нажмите на APK-файл, чтобы установить Google Play Store.
7. Перезагрузите устройство после завершения установки и проверьте, решена ли проблема.
6. Обновите операционную систему AndroidИногда, когда ожидается обновление операционной системы, в предыдущей версии могут быть небольшие ошибки. Ожидающее обновление может быть причиной того, что ваш Play Store не работает. Всегда рекомендуется обновлять свое программное обеспечение. Это связано с тем, что с каждым новым обновлением компания выпускает различные исправления и исправления ошибок, которые предотвращают возникновение подобных проблем. Поэтому мы настоятельно рекомендуем вам обновить операционную систему до последней версии.
1. Перейдите в Настройки вашего телефона.
2. Нажмите на опцию System .
3. Теперь щелкните по обновлению программного обеспечения .
4. Вы найдете вариант Проверить наличие обновлений программного обеспечения . Нажмите здесь.
5. Теперь, если вы обнаружите, что доступно обновление программного обеспечения, нажмите на опцию обновления.
6. Подождите некоторое время, пока обновление загрузится и установится.После этого вам, возможно, придется перезагрузить телефон. После перезагрузки телефона попробуйте открыть Play Маркет и посмотрите, сможете ли вы исправить зависание Google Play Store в Google Play Ожидание проблемы с Wi-Fi.
7. Убедитесь, что дата и время указаны правильноЕсли дата и время, отображаемые на вашем телефоне, не совпадают с часовым поясом вашего местоположения, вы можете столкнуться с проблемой подключения к Интернету. Это может быть причиной ожидания ошибки загрузки в Play Store.Обычно телефоны Android автоматически устанавливают дату и время, получая информацию от вашего сетевого провайдера. Если вы отключили эту опцию, вам нужно вручную обновлять дату и время каждый раз, когда вы переключаете часовые пояса. Более простой альтернативой этому является включение автоматических настроек даты и времени.
1. Перейдите в Настройки вашего телефона.
2. Щелкните вкладку Система .
3. Теперь выберите Дата и время .
4. После этого просто включите переключатель для автоматической установки даты и времени.
8. Проверьте настройки загрузки приложенияPlay Store позволяет вам установить предпочтительный сетевой режим для загрузки. Убедитесь, что для этого параметра установлено значение «По любой сети», чтобы загрузка не остановилась из-за проблем с Wi-Fi или сотовыми данными. Следуйте инструкциям ниже, чтобы решить эту проблему:
1.Откройте Play Store на своем устройстве.
2. Теперь нажмите кнопку меню (три горизонтальные полосы) в верхнем левом углу экрана.
3. Выберите параметр settings .
4. Теперь выберите вариант Предпочтение загрузки приложения .
5. На экране отобразится всплывающее меню. Обязательно выберите параметр «По любой сети».
6. Теперь закройте Play Маркет и посмотрите, сможете ли вы исправить Google Play, ожидающий проблемы с Wi-Fi.
9. Убедитесь, что в магазине Google Play есть разрешение на хранениеGoogle Play Store требует разрешения на хранение для правильной работы. Если вы не дадите Google Play Store разрешение на загрузку и сохранение приложений, это приведет к ошибке ожидания загрузки. Следуйте инструкциям ниже, чтобы предоставить необходимые разрешения для Google Play Store:
1. Откройте на телефоне Настройки .
2. Выберите опцию Apps .
3. Теперь выберите Google Play Store из списка приложений.
4. Нажмите на опцию Permissions .
5. Нажмите кнопку меню в верхней правой части экрана и выберите все разрешения.
6. Теперь выберите вариант хранения и посмотрите, разрешено ли магазину Google Play изменять или удалять содержимое вашей SD-карты.
10. Заводские настройкиЭто последнее средство, которое вы можете попробовать, если все вышеперечисленные методы не помогут.Если ничего не помогает, попробуйте сбросить настройки телефона до заводских и посмотреть, решит ли это проблему. Если вы выберете сброс к заводским настройкам, с вашего телефона будут удалены все ваши приложения, их данные, а также другие данные, такие как фотографии, видео и музыка. По этой причине рекомендуется создать резервную копию, прежде чем выполнять сброс настроек до заводских. Большинство телефонов предлагают вам сделать резервную копию данных, когда вы пытаетесь восстановить заводские настройки телефона. Вы можете использовать встроенный инструмент для резервного копирования или делать это вручную, выбор за вами.
1. Перейдите в Настройки вашего телефона.
2. Нажмите на вкладку Система .
3. Теперь, если вы еще не создали резервную копию своих данных, выберите параметр «Резервное копирование данных», чтобы сохранить данные на Google Диске.
4. После этого перейдите на вкладку Сброс .
5. Теперь выберите Reset Phone option .
6. Это займет некоторое время. Как только телефон снова перезагрузится, попробуйте снова открыть Play Store.Если проблема все еще не устранена, вам необходимо обратиться за профессиональной помощью и отнести ее в сервисный центр.
Рекомендовано:
Я надеюсь, что описанные выше шаги были полезны, и вы смогли Исправить зависание Google Play Store в Google Play Ожидание ошибки Wi-Fi . Если у вас все еще есть вопросы относительно этого руководства по устранению неполадок, не стесняйтесь задавать их в разделе комментариев.
Google Play Store зависает в ожидании Wi-Fi? 6 основных исправлений
Если вы пользователь Android, то без Google Play Store вряд ли можно будет использовать устройство.Конечно, загрузка и обновление приложений имеют первостепенное значение. Для этого требуется подключение, и он сообщит вам, если не удается подключиться, с сообщением «Google Play ожидает Wi-Fi». Однако некоторые пользователи видят это сообщение, даже если они могут подтвердить, что и Wi-Fi, и мобильные данные работают нормально.
Оглавление:
- Проверьте подключение
- Очистите данные и кеш Play Store
- Сбросьте Google Play Store
- Обновите Google Play Store
- Сбросьте Google Play Services
- Обновите прошивку
Решение 1 — Проверьте подключение
Начнем с довольно очевидного шага по устранению неполадок.Это может быть просто еще одна проблема с сетью, и нам нужно ее проверить, чтобы убедиться, что все в порядке. Конечно, мы рассмотрим как Wi-Fi, так и мобильные данные (4G), поскольку в отчетах говорится, что ни один из них не работает для Play Store.
Вот несколько шагов, которые нам необходимо выполнить:
- Попробуйте использовать любое другое приложение, которое зависит от соединения. Если все в порядке, переходите к Решению 2. Если нет, продолжайте шаги, указанные ниже.
- Перезагрузите маршрутизатор.
- Перезагрузите телефон.
- Перейдите в «Настройки»> «Приложения»> «Play Маркет»> «Использование данных» и убедитесь, что фоновые данные включены.
- Откройте Play Store и коснитесь 3-строчного меню. Выберите «Настройки» и в разделе «Загрузка приложения» установите «По любой сети» и попробуйте. Не забудьте отключить его позже, чтобы не платить за передачу данных.
- Сбросить настройки сети. Откройте «Настройки»> «Резервное копирование и сброс»> «Сброс сетевых настроек».
Если вы все еще не можете найти решение потенциальной проблемы с сетью, ознакомьтесь с нашими статьями о проблемах Wi-Fi и данных на Android.
Теперь, когда это не указано в таблице, продолжим поиск и устранение неисправностей.
Решение 2. Очистить данные и кеш Play Store
Как и любое другое приложение для Android, приложение Play Store собирает данные и кэш для ускорения загрузки и сохранения результатов поиска. Однако накопление данных в локальном хранилище может в конечном итоге привести к некоторым ошибкам и ошибкам.
Вот почему нам нужно, чтобы вы очистили все данные и кеш в Play Маркете. Не волнуйтесь, это ничего не изменит.
- Откройте настройки.
- Коснитесь Приложения (Диспетчер приложений).
- Откройте приложение Google Play Store.
- Выберите Хранилище.
- Очистить данные и кэш.
- Перезагрузите устройство и откройте Play Store.
Если Магазин упорно заявляет, что вы не подключены, переходите к следующему шагу.
Решение 3. Сбросить настройки Google Play Store
Как вы, наверное, хорошо знаете, без прошивки телефона вы не сможете удалить с телефона предустановленные приложения Google.Особенно это касается Google Play Store и Play Services.
С другой стороны, вы можете сбросить его до значений по умолчанию. К версии, которая была предустановлена на вашем устройстве во время производства.
Вот как это сделать:
- Откройте настройки.
- Коснитесь Приложения (Диспетчер приложений).
- Откройте приложение Google Play Store.
- Нажмите на трехточечное меню и затем «Удалить обновления». Вас спросят, хотите ли вы восстановить для приложения заводские настройки.Подтвердите, что делаете, и дождитесь, пока все будет сделано.
- Перезагрузите телефон и ищите улучшения.
Решение 4. Обновите Google Play Store
Это может быть более чем полезно, особенно если только текущая версия приложения Play Store доставляет вам неудобства. С учетом сказанного, есть только один эффективный способ обновить Google Play Store с этой ошибкой.
И, к лучшему или худшему, это требует загрузки неопубликованных файлов из стороннего источника. Источник — APKMirror, который представляет собой безопасный и надежный способ установки официальных выпусков приложений.
Вот как обновить Google Play Store с помощью стороннего APK:
- Откройте настройки.
- Выберите Безопасность.
- Включите «Неизвестные источники». Это позволит вам устанавливать приложения не из Магазина.
- Перейдите сюда с помощью браузера на телефоне.
- Загрузите последнюю версию Play Store на свое устройство.
- Откройте и установите APK.
- Перезагрузите устройство и проверьте, появляется ли снова ошибка «Google Play ожидает Wi-Fi».
Решение 5. Сброс служб Google Play
Службы Google Play являются жизненно важной частью каждого устройства Android. Со временем он становится больше, и чем больше у вас приложений, тем больше он будет. Он в основном объединяет все учетные записи и приложения, в которые вы входили в эти учетные записи. Это также относится к приложению Play Store.
Итак, предлагаем сбросить Сервисы Google Play. Недостатков нет, за исключением того, что вам может потребоваться создать определенную учетную запись в некоторых сторонних приложениях. Кроме того, не стоит ожидать, что его размер существенно уменьшится.
Вот как это сделать:
- Нажмите «Настройки».
- Выберите Приложения (Диспетчер приложений).
- Откройте сервисы Google Play.
- Выберите «Хранилище»> «Управление хранилищем».
- Открыть Управление пространством.
- Очистите все данные и перезагрузите устройство.
- Откройте Play Store и войдите в свою учетную запись.
Решение 6. Обновите прошивку
Наконец, единственное, что мы можем порекомендовать, — это обновить прошивку. Некоторые пользователи Xiaomi сообщили, что в этом деле помогло обновление ОС.После этого они смогли получить доступ к Play Store без каких-либо ошибок.
Вот как обновить ОС:
- Выберите «Настройки».
- Выберите Обновление системы.
- Нажмите Проверить наличие обновлений.
- Если доступно обновление, установите его.
Сказав это, мы можем закончить. Не стесняйтесь поделиться своими мыслями об этой конкретной ошибке Play Store, особенно о некоторых альтернативных решениях, которые мы упустили.


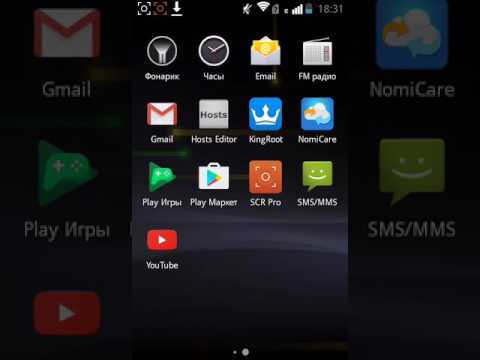 Решить проблему легко, нужно удалить ненужное с вашего телефона или планшета;
Решить проблему легко, нужно удалить ненужное с вашего телефона или планшета;