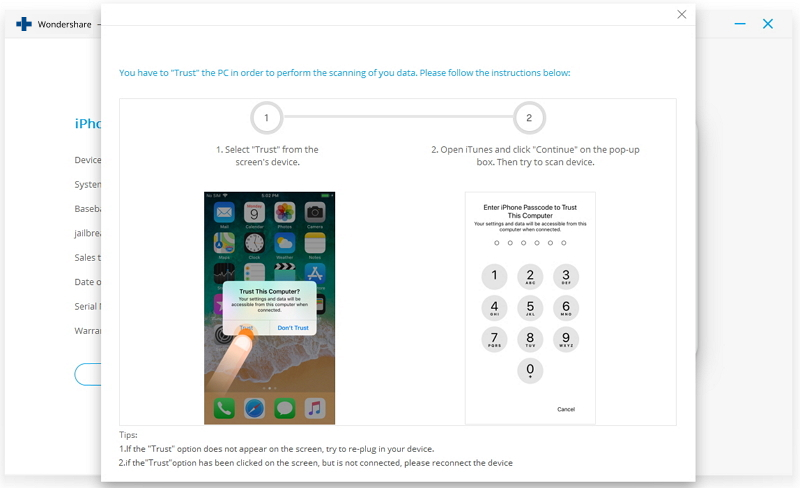Что делать если забыл код пароль на айфоне: пошаговая инструкция для всех моделей
Что делать, если забыли пароль блокировки iPhone — Блог re:Store Digest
Чтобы убрать пароль блокировки iPhone, который был забыт, нужно стереть с него все данные. В дальнейшем их можно будет восстановить с помощью резервной копии, если она у вас есть.
Стирание данных с помощью iTunes
Это единственный способ удаления пароля, при котором данные на вашем iPhone удастся сохранить, даже если у вас нет актуальной резервной копии. Воспользоваться им можно только в том случае, если вы ранее синхронизировали iPhone с компьютером и имеете к этому компьютеру доступ.
Шаг 1. Подключите iPhone к компьютеру, с которым синхронизировали его ранее.
Шаг 2. Дождитесь, пока iTunes завершит синхронизацию данных и создаст резервную копию устройства.
Шаг 3. После окончания процесса выберите пункт меню «Восстановить iPhone».
Шаг 4.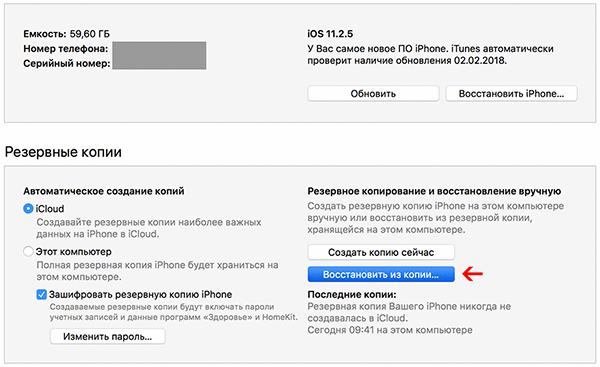
Шаг 5. Отметьте подходящую резервную копию и дождитесь окончания процедуры.
В итоге вы получите iPhone без пароля блокировки и со всей информацией, которая была на нем до проведения соответствующей процедуры.
Если iPhone не был синхронизирован с компьютером, воспользуйтесь одним из двух способов, описанных ниже.
Стирание данных с помощью iCloud
Если на iPhone была включена функция «Найти iPhone», можно использовать её, чтобы стереть данные и пароль.
Если вы используете данный способ, сделать резервную копию в ходе процесса не получится. Однако впоследствии вы сможете восстановить данные из резервной копии iCloud, если она у вас имеется. Если же её нет, то вы потеряете все данные с iPhone.
Шаг 1. Перейдите на сайт сервиса «Найти iPhone» или откройте соответствующее приложение.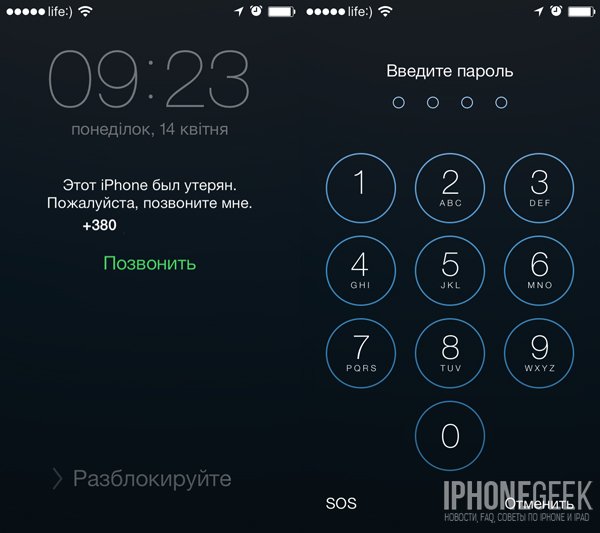
Шаг 2. Выполните вход в учетную запись Apple ID, к которой привязано устройство.
Шаг 3. Раскройте список «Все устройства» в верхней части окна и выберите то, с которым возникли проблемы.
Шаг 4. Выберите возможность «Стереть iPhone», чтобы удалить с него все данные вместе с паролем, и дождитесь окончания процедуры.
Стирание данных в режиме восстановления
Если вы используете данный способ, сделать резервную копию в ходе процесса не получится. Однако впоследствии вы сможете восстановить данные из резервной копии iCloud, если она у вас имеется. Если же её нет, то вы потеряете все данные с iPhone.
Шаг 1. Подключите iPhone к компьютеру и запустите iTunes.
-
Если у вас iPhone 6s и более ранние модели, iPad или iPod touch, одновременно нажмите и удерживайте кнопки «Режим сна/Пробуждение» и «Домой».
 Не отпускайте их, когда появится логотип Apple. Продолжайте удерживать их, пока не появится экран режима восстановления.
Не отпускайте их, когда появится логотип Apple. Продолжайте удерживать их, пока не появится экран режима восстановления.
-
Если у вас iPhone 7 или iPhone 7 Plus, одновременно нажмите и удерживайте кнопки «Режим сна/Пробуждение» и уменьшения громкости. Не отпускайте кнопки, когда появится логотип Apple. Продолжайте удерживать их, пока не появится экран режима восстановления.
Шаг 3. Выберите режим «Восстановить», когда появится соответствующее диалоговое окно программы, и дождитесь окончания процедуры.
Сброс пароля Экранного времени в iOS
Пароль Экранного времени позволяет установить дополнительный барьер, который поможет предотвратить попытки неавторизованного сброса кода блокировки экрана или пароля шифрования резервных копий iTunes. Долгое время удаление пароля Экранного времени было невозможно без ввода исходного пароля или сброса устройства. Однако разработчики Apple изменили способ работы этого слоя защиты, и теперь пароль Экранного времени можно сбросить точно так же, как и многие другие пароли в iOS.
Однако разработчики Apple изменили способ работы этого слоя защиты, и теперь пароль Экранного времени можно сбросить точно так же, как и многие другие пароли в iOS.Значение паролей Экранного времени в мобильной криминалистике
Основная функция Экранного времени — отчёты и ограничения на использование устройства. Пароль Экранного времени потребуется ввести для сброса кода блокировки экрана или пароля шифрования резервных копий iTunes через функцию Reset All Settings. Для чего может понадобиться сбросить эти виды паролей? Код блокировки может помешать установке джейлбрейка checkra1n и доступу к данным через эксплойт checkm8 на устройствах поколения iPhone 8, iPhone 8 Plus и iPhone X, работающих под управлением iOS 14. Об этом можно прочесть в наших статьях:
В некоторых случаях код блокировки невозможно удалить из-за настроек Apple Pay или сторонних программ. В этом случае можно воспользоваться функцией iOS «Reset All Settings». Если на устройстве установлен пароль Экранного времени, то воспользоваться функцией не удастся.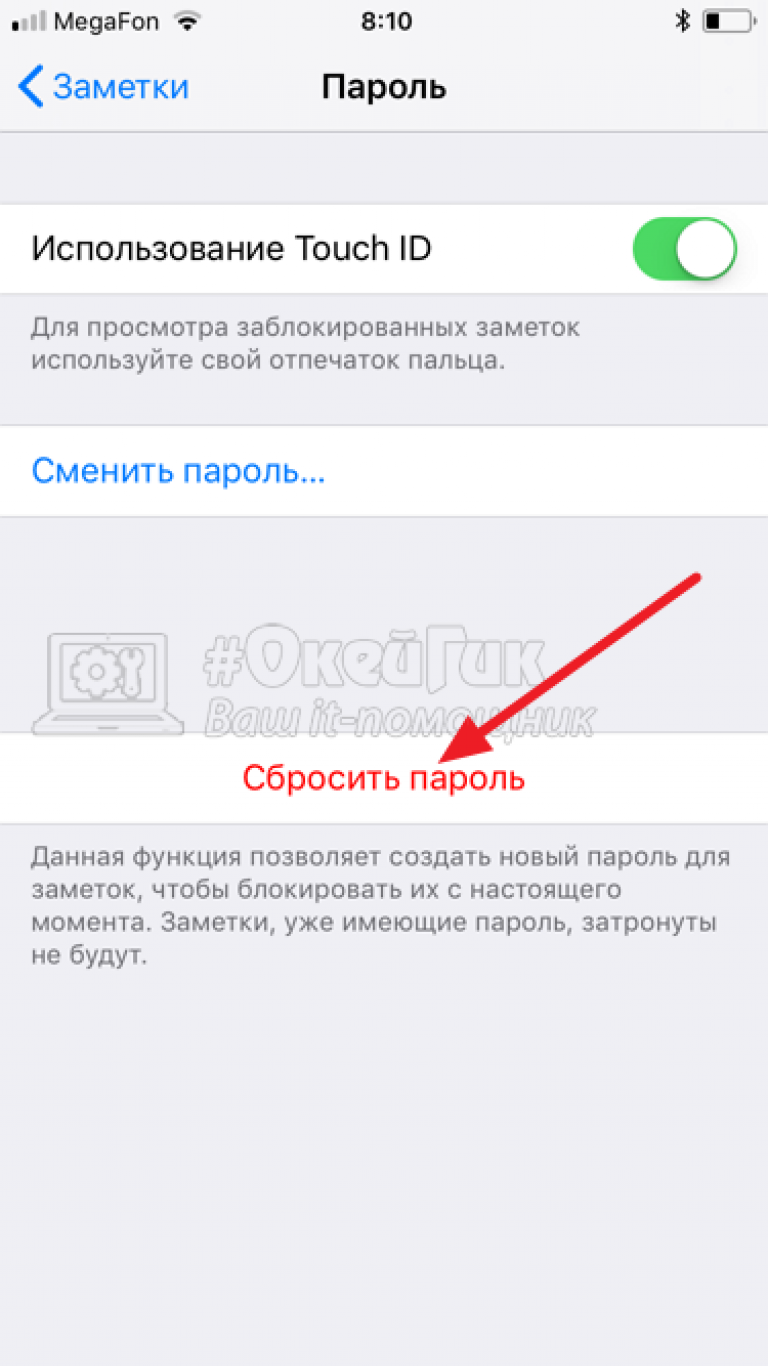 Подробности — в статье Удаление кода блокировки с iPhone: подводные камни и проблемы | Блог Элкомсофт.
Подробности — в статье Удаление кода блокировки с iPhone: подводные камни и проблемы | Блог Элкомсофт.
Еще одна причина, которая может потребовать сброса пароля Экранного времени — это возможность сбросить пароль резервной копии iTunes. Если пароль Экранного времени установлен, доступ к команде «Сбросить все настройки» (Reset All Settings, которая используется для удаления пароля блокировки экрана) блокируется до тех пор, пока не будет предоставлен правильный пароль экранного времени. Мы описали проблему в разделе Антикриминалистика: защита резервных копий iPhone | Блог Элкомсофт.
Сброс пароля Экранного времени
Итак, что можно сделать, если вам нужно получить доступ к команде «Сбросить все настройки», но пароль Screen Time не позволяет этого сделать? Существует несколько решений, но работают они не всегда:
Есть ещё один вариант, который мы упустили в приведенных выше статьях потому, что он появился в iOS позже. Новая опция появилась в iOS 13.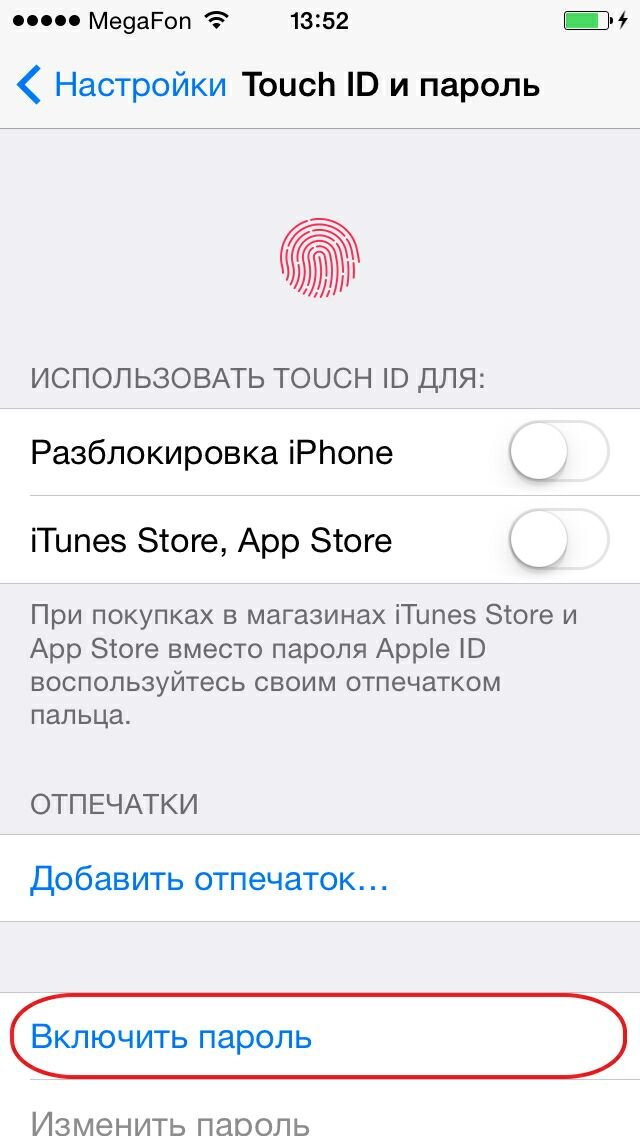 4, выпущенной в марте 2020 года. Начиная с iOS 13.4, вы можете сбросить пароль Screen Time через iCloud: Если вы забыли код-пароль для функции «Экранное время» — Служба поддержки Apple.
4, выпущенной в марте 2020 года. Начиная с iOS 13.4, вы можете сбросить пароль Screen Time через iCloud: Если вы забыли код-пароль для функции «Экранное время» — Служба поддержки Apple.
Как это работает? Лучше, чем ожидалось.
После установки пароля Screen Time (который не является обязательным) вы можете дополнительно настроить параметр восстановления через iCloud (также опционально).
Почему же функция работает «лучше, чем ожидалось»? Мы ожидали, что функция сброса пароля будет работать согласно описанию — то есть, нужно разрешить использование Apple ID для сброса пароля Экранного времени. Однако в реальности оказалось, что этот шаг можно пропустить и обойтись без ввода учетных данных iCloud, при этом процедура сброса пароля Экранного времени по-прежнему работает. Это легко проверить, включив пароль для экранного времени и пропустив запрос.
Откроем настройки Экранного времени и попробуем изменить пароль, переведя устройство в режим полета. Нажмём «Забыли пароль?», и… счетчик неверных попыток увеличится:
Интересно; ничего особенного мы не сделали.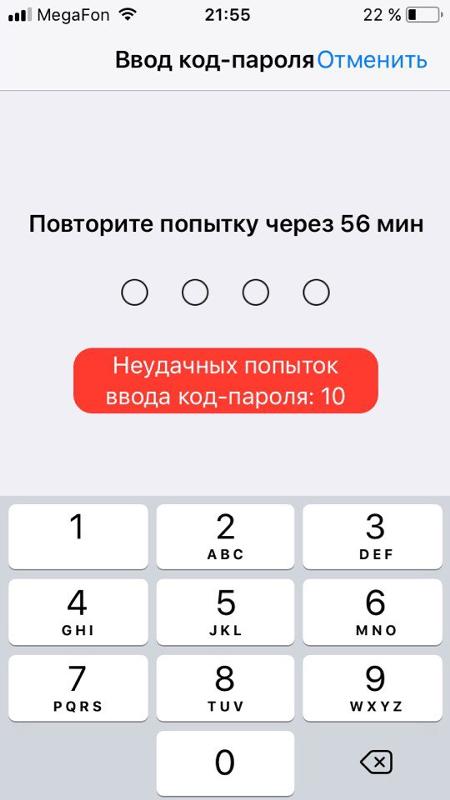
Попробуем подключить устройство к интернет и повторим попытку:
Вводим Apple ID и пароль пользователя, и пароль Экранного времени будет сброшен независимо от того, была ли включена опция восстановления доступа. Это означает, что токен восстановления данного пароля в каком-то виде сохраняется в iCloud всегда, независимо от желания пользователя. Мы наблюдали такое поведение и раньше; Apple сохраняет в iCloud гораздо больше данных, чем можно себе представить.
В процессе тестирования я натолкнулся на следующее сообщение об ошибке: «Failed to Provide Apple ID». Смысл его остался непонятен. Не получилось сделать что? На каком этапе? Что пошло не так, и как это можно исправить?
В заключение отмечу, что возможность сброса пароля Экранного времени, предоставленная непосредственно Apple — это удобно и полезно для экспертов-криминалистов. Функция действительно работает. Для её использования нужно ввести учетные данные пользователя (пароль от Apple ID). На этапе анализа это может оказаться проблемой: даже пароль от Apple ID пользователя известен, подключение устройства к интернет — всегда рискованная операция.
Как легко сбросить код ограничения на iPhone и iPad
— «Я забыл свой код ограничения и не знаю, как его найти. Теперь я не могу сбросить настройки своего iPhone, потому что код необходим».
— «Я даже не помню, чтобы использовал пароль ограничения. Но мне сказали отключить ограничения, когда я хочу удалить приложения со своего iPhone».
— «Как я могу получить свой пароль ограничения, не выполняя сброс настроек до заводских?»
Есть много похожих вопросов, задаваемых на многих форумах. Та же тема как сбросить код ограничения доступана iPhone или iPad. Что могут сделать ограничения iPhone? Почему так много людей устанавливают ограничения на устройство iOS?
Ну, настройки ограничения также можно назвать родительским контролем. Это простой способ запретить подросткам играть в игры или использовать определенные приложения. Установив четырехзначный код ограничения доступа, родители могут в любое время настроить эти заблокированные приложения и содержимое.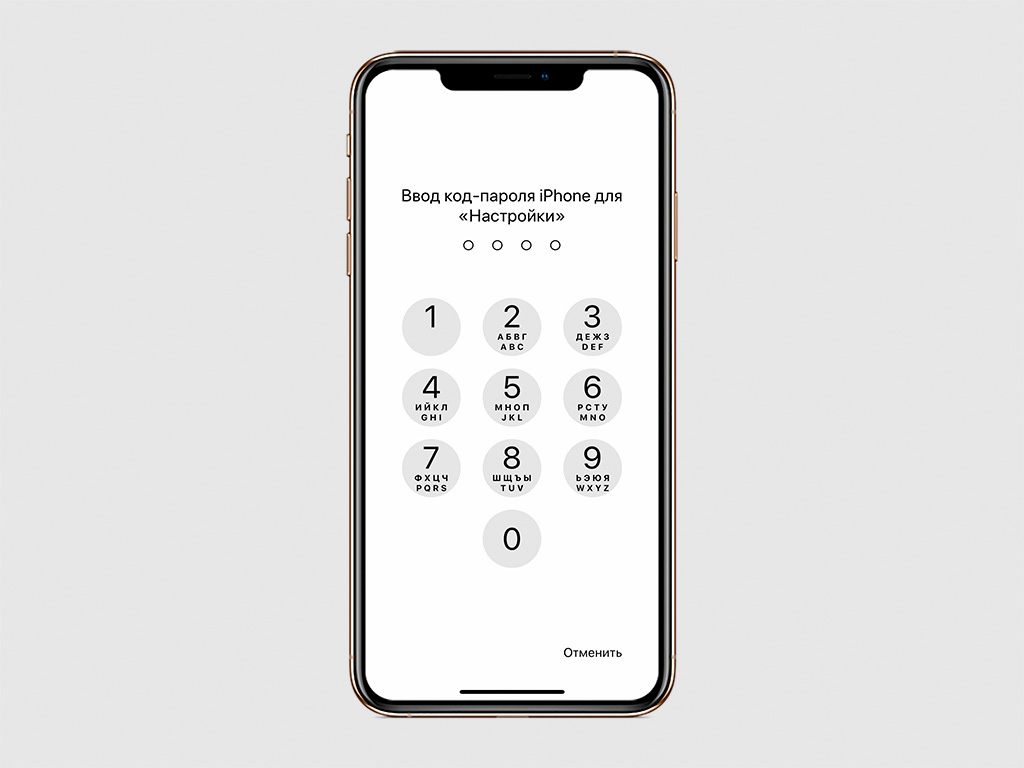
После установки пароля ограничения только вам разрешено вводить правильный код ограничения и доступ к элементам с ограничениями.
Есть много причин, объясняющих, почему люди хотят сбросить ограничения пароля. Но это не имеет значения на самом деле. Эта статья покажет вам пошаговое руководство по сбросу пароля ограничения на iPhone или iPad, особенно для тех, кто забыл пароль ограничения.
Часть 1: Как сбросить пароль ограничения без компьютера (Запомнить пароль)
Существует множество подходов к изменению ограничений паролей на iPhone. Для людей, которые помнят код, легко сбросить ограничения пароля без компьютера. Все, что вам нужно сделать, это сначала ввести старый пароль ограничения на iPhone, а затем сбросить iPhone с новым кодом ограничения. Все ваши данные iOS остаются нетронутыми. Это также доступно, если вы хотите отключить ограничения на iPhone.
Шаг 1, Введите пароль ограничения
Откройте приложение «Настройки» на iPhone. Щелкните «Общие», а затем «Ограничения». Вам будет необходимо ввести пароль ограничения. Выберите «Отключить ограничения» и введите пароль ограничения еще раз, если вы хотите отключить ограничения. В противном случае вы можете пропустить эту операцию.
Вам будет необходимо ввести пароль ограничения. Выберите «Отключить ограничения» и введите пароль ограничения еще раз, если вы хотите отключить ограничения. В противном случае вы можете пропустить эту операцию.
Шаг 2, Включить ограничения и сбросить пароль ограничения
Триггер «Включить ограничения» в меню «Ограничения». Вы можете сбросить новый пароль ограничений для вашего iPhone или iPad во время этого процесса.
Кроме того, вы можете добавлять или удалять ограниченные приложения после ввода пароля ограничения.
Часть 2: Как сбросить пароль ограничения (забыть пароль ограничения)
Но что могут сделать люди, которые забыли ограничения пароля? Есть ли способ, которым люди могут удалить и сбросить пароль ограничения? Ответ — да.
Вот 2 способа сбросить пароль ограничения iPhone.
Сброс или восстановление забытого пароля ограничения без потери данных
Чтобы сбросить забытый пароль ограничения на iPhone, вы можете сделать это за 2 шага через стороннего производителя, Apeaksoft iOS Unlocker.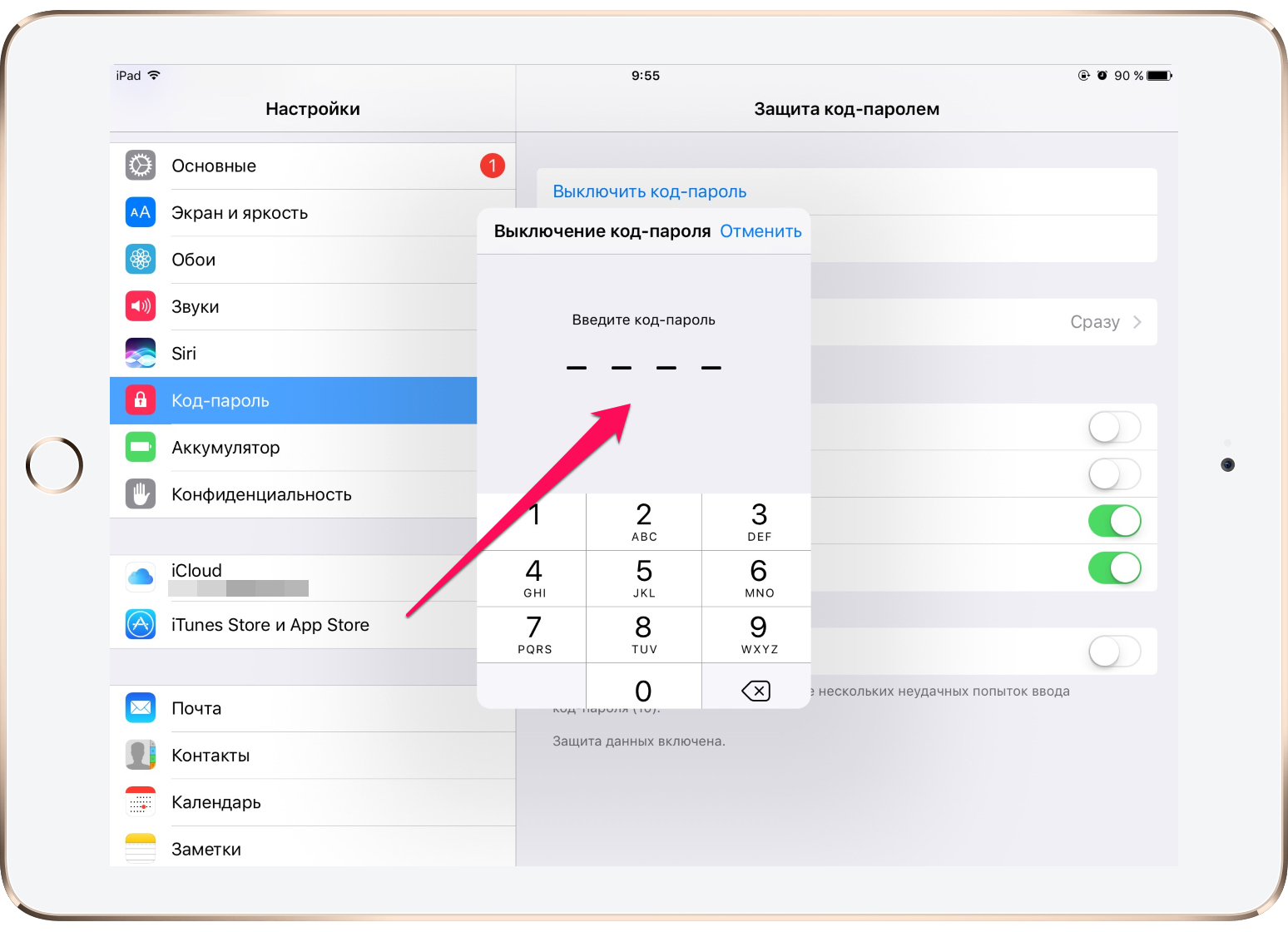
Разблокировка Apeaksoft iOS это программное обеспечение для разблокировки iOS, которое поможет вам войти в заблокированный iPhone и снять все блокировки, чтобы использовать его в обычном режиме.
Если вы забыли пароль ограничения или много раз вводили пароль ограничения, и устройство блокировалось, это программное обеспечение может немедленно снять все эти ограничения.
Рекомендация- Снимите пароль ограничения времени экрана на iPhone iPad iPod без потери данных.
- Восстановить забытый пароль ограничения с устройства iOS, работающего в iOS 12 и более поздних версиях.
- Протрите iPhone с заблокированным экраном из 4-значных, 6-значных, настроенных номеров и многого другого.
- Удалите Apple ID, если вы забыли учетную запись Apple ID или пароль.
- Совместимость со всеми устройствами iOS, такими как iPhone 12 Pro Max, 12 Pro, 12 mini, 12, 11 Pro Max, 11 Pro, 11, XS, X, 8, 7, 6s, 6, iPad Pro, iPod и т. Д., Работающими в iOS 14/13/12/11 и более ранние версии.

Выполните 2 шага ниже, чтобы сбросить забытый пароль ограничения на устройстве iOS.
Шаг 1, Бесплатно загрузите Apeaksoft iOS Unlocker по ссылке для скачивания выше. Откройте окно и выберите Экранное время Режим.
Возьмите USB-кабель для подключения вашего iPhone к компьютеру.
Шаг 2, Нажмите Start Кнопка и эта программа начнет удаление или восстановление пароля ограничения времени экрана немедленно.
Затем ваш iPhone перезагрузится, и вы сможете легко создать новый пароль ограничения.
Подсказки : iTunes необходим для сканирования вашего устройства. Убедитесь, что на вашем компьютере установлена последняя версия iTunes.
Сброс пароля ограничения через iTunes
Вы можете сбросить забытый пароль с помощью iTunes. В результате вы должны восстановить iPhone удалить предыдущие ограничения пароля. Кроме того, необходимо резервное копирование данных iPhone перед заводской настройкой вашего iPhone.
Внимание: Для начала вам нужно открыть «Настройки» и выключить «Найти iPhone» в меню «iCloud» на iPhone.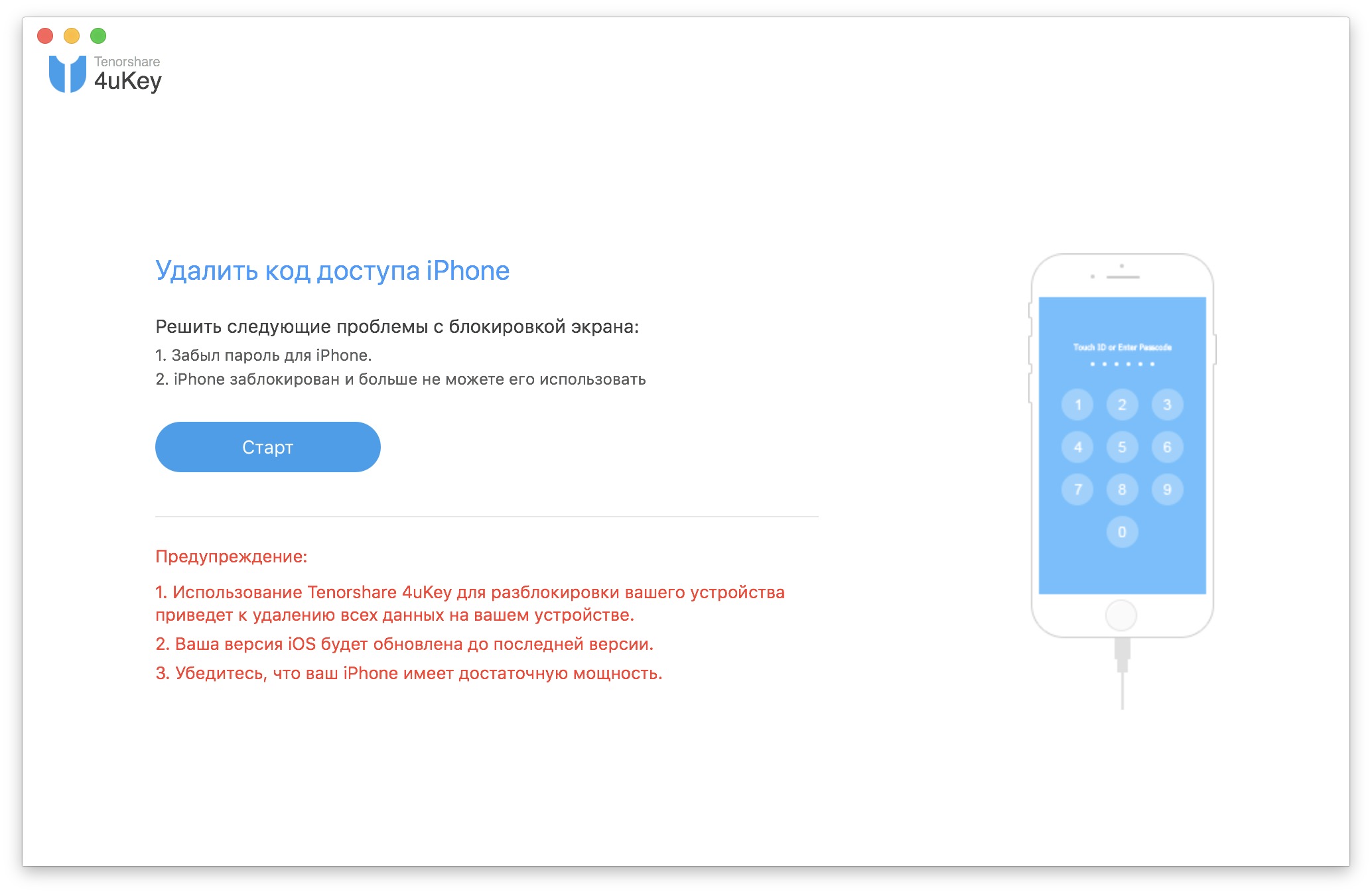 А затем сделайте резервную копию данных с iPhone с помощью iTunes. Не забудьте обновить iTunes до последней версии.
А затем сделайте резервную копию данных с iPhone с помощью iTunes. Не забудьте обновить iTunes до последней версии.
Шаг 1, Используйте USB-кабель для подключения iPhone к компьютеру
Шаг 2. Запустите iTunes и нажмите кнопку «Сводка».
Шаг 3. Выберите «Восстановить iPhone» и нажмите «Восстановить» для подтверждения.
Шаг 4. После перезагрузки iPhone выберите «Установить как новый iPhone».
После этого вы можете снова сбросить пароль ограничений на iPad или iPhone. Просто откройте «Настройки», нажмите «Общие», а затем включите «Ограничения».
Часть 3: Как сбросить настройки устройства, если вы не знаете пароль ограничения
Чтобы сэкономить время на сброс настроек iPadи другие продукты Apple, вы можете использовать iPhone Eraserвместо. Это мощный инструмент, который может полностью и безвозвратно стереть все содержимое и настройки с вашего iPad. Просто установите его уровень стирания, и тогда вы сможете легко сбросить забытый пароль ограничения на iPad и iPhone. Поддерживаются все устройства iOS, включая iPhone X / 8 Plus / 8 / 7 Plus / 7 / 6s Plus / 6s / 6 Plus / 6 / 5s / 5c / 5 / 4S, iPad и iPad touch.
Поддерживаются все устройства iOS, включая iPhone X / 8 Plus / 8 / 7 Plus / 7 / 6s Plus / 6s / 6 Plus / 6 / 5s / 5c / 5 / 4S, iPad и iPad touch.
Шаг 1, Запустите iPhone Eraser, чтобы обнаружить ваш iPhone
Загрузите и установите iPhone Eraser. Запустите его, а затем используйте молниеносный USB-кабель для подключения iPhone к компьютеру. iPhone Eraser обнаружит ваш iPhone автоматически.
Шаг 2, Установите уровень стирания для удаления пароля ограничения
Существует три разных уровня стирания, что означает, что вы можете перезаписывать iPhone разным временем. Вы можете выбрать низкий, средний и высокий уровни стирания, чтобы стереть содержимое и настройки на iPhone.
Шаг 3, Начните стирать ограничения пароля на iPhone
Нажмите кнопку «Пуск», чтобы завершить весь процесс удаления забытого пароля ограничения. Позже вы можете легко сбросить пароль ограничений на iPad без iTunes.
Вы также можете использовать iPhone Eraser для защиты вашей конфиденциальности, тщательно очистив iPhone.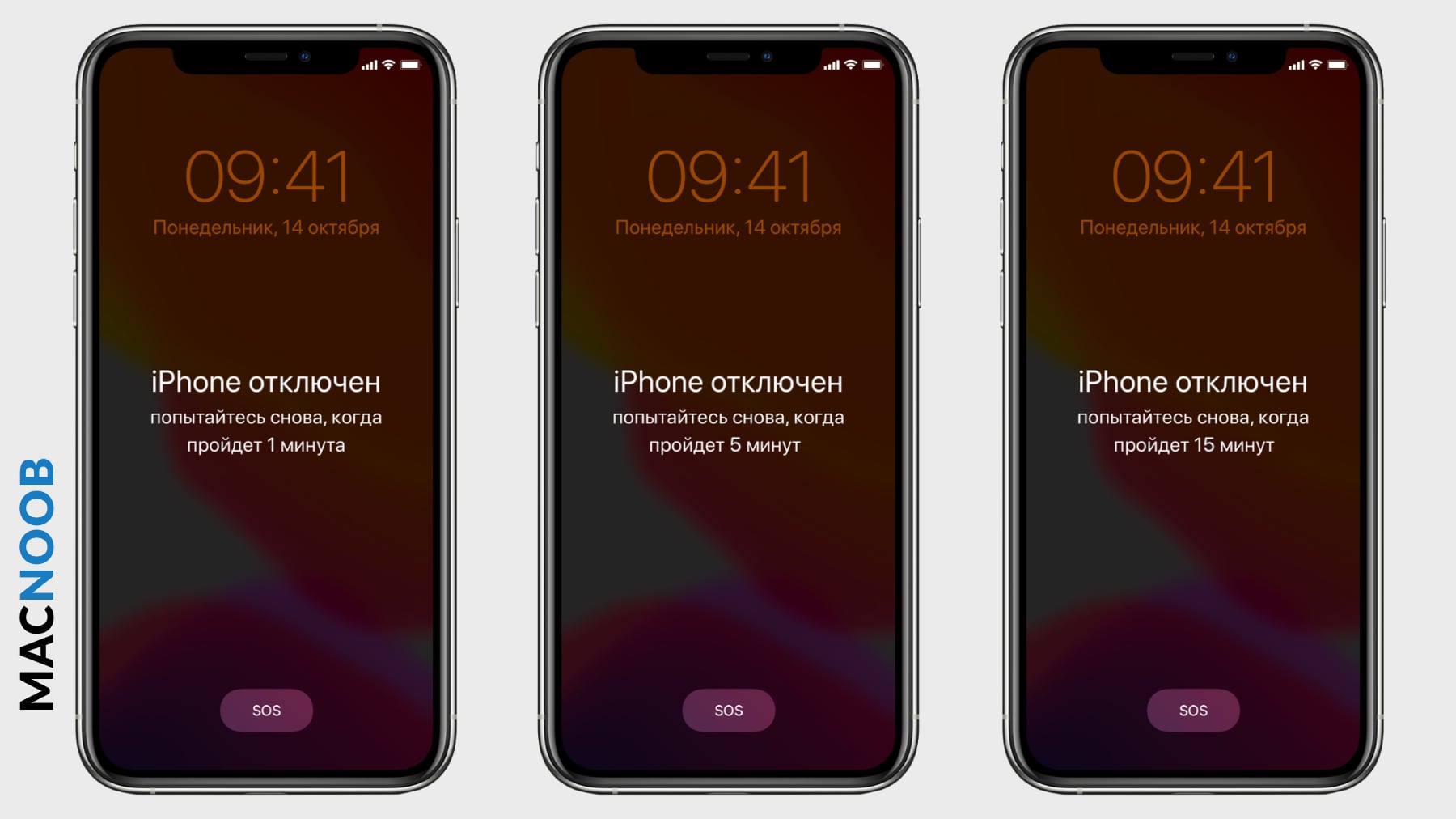 Например, будет лучше стереть все на iPhone с iPhone Eraser перед перепродажей на eBay.
Например, будет лучше стереть все на iPhone с iPhone Eraser перед перепродажей на eBay.
Получите быструю проверку из этого видеоурока, чтобы сбросить забытый паролем iPhone:
Советы и рекомендации по сбросу ограничений Пароль
Просто прочитайте и выберите любой способ сброса ограничений пароля на iPhone или iPad. Даже если вы забыли пароль ограничения на iPhone или iPad, вы все равно можете сбросить новый пароль ограничения самостоятельно. Как видно из приведенного выше, рекомендуется Разблокировка iOS лучший выбор для сброса вашего устройства iOS.
Просто действуйте, как указано выше, вам нужно сбросить настройки iPhone с помощью iTunes или других инструментов, чтобы сначала удалить свой предыдущий пароль ограничения.
Часть 4: Часто задаваемые вопросы по сбросу пароля ограничений на iPhone и iPad
1. Есть ли способ восстановить пароль для родительских ограничений на iPhone?
Вы можете восстановить пароль родительского контроля, выполнив сброс настроек к заводским настройкам на вашем iPhone. Сброс к заводским настройкам восстановит настройки iPhone по умолчанию, при которых пароль ограничений будет заменен.
Сброс к заводским настройкам восстановит настройки iPhone по умолчанию, при которых пароль ограничений будет заменен.
2. Как мне удалить пароль на iPhone 7?
Чтобы удалить код доступа на iPhone 7, необходимо убедиться, что ваш iPhone не подключен к компьютеру. Нажмите и удерживайте боковую кнопку, пока не появится слайдер выключения питания. Перетащите ползунок, чтобы выключить iPhone, а затем подключите iPhone к компьютеру, удерживая кнопку уменьшения громкости. Удерживайте кнопку уменьшения громкости, пока не появится экран режима восстановления. После входа в режим восстановления вы можете попытаться восстановить ваши данные и настройки.
3. Как восстановить забытый пароль?
PinFinder — это инструмент для сброса пароля ограничения. Вы можете использовать его, чтобы помочь вам сбросить забытый пароль ограничения без восстановления.
Если вы удалите что-то важное по ошибке, довольно легко вернуть удаленные файлы iPhone с помощью Восстановление данных iPhone. Это все для руководства по сбросу пароля ограничений iPhone.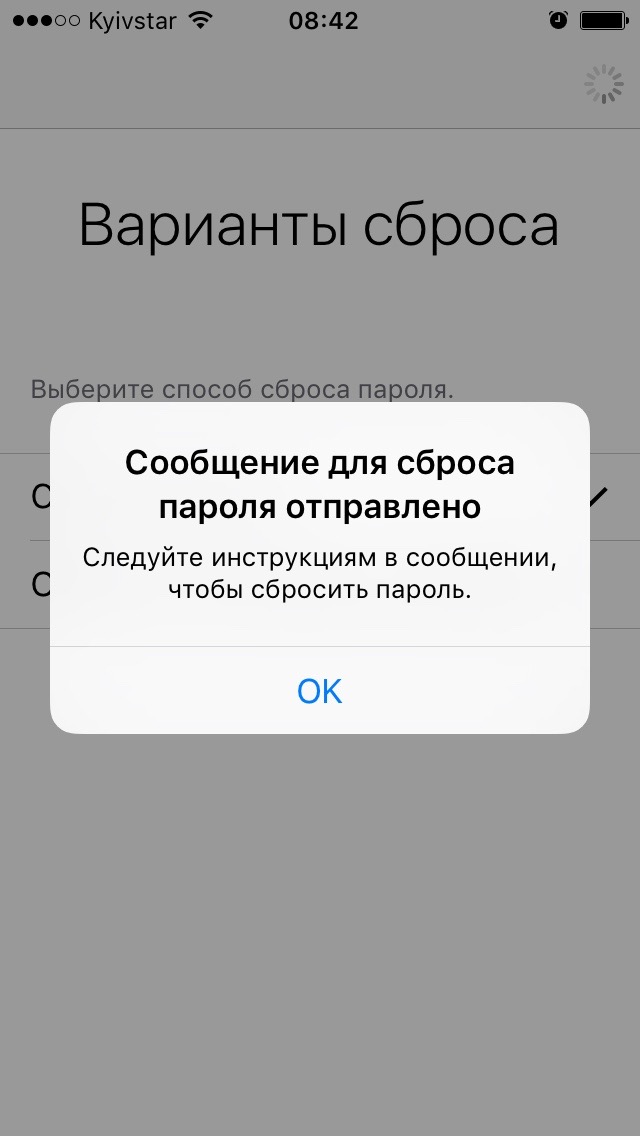 Если вам что-то трудно понять, не стесняйтесь обращаться к нам.
Если вам что-то трудно понять, не стесняйтесь обращаться к нам.
экран блокировки и Apple ID
Пароль на вашем iPhone является ключом доступа ко многим функциям и необходим для разблокировки самого смартфона. Четыре цифры пароля забыть не сложно. Но ситуации бывают самые разные. Сегодня мы рассмотрим три основных способа сброса пароля iPhone.
Смартфон дает владельцу шанс вспомнить забытый пароль. У пользователя будет 10 попыток. В том случае, если все попытки закончились, есть всего два возможных выхода – сбросить попытки и продолжать подбор или окончательно сбросить пароль блокировки.
Если все попытки израсходованы, то смартфон сам предложит подключить его к компьютеру и iTunes. С помощью этого приложения можно осуществить сброс пароля, выполнив переход устройства в DFU или Recovery Mode.
Сброс пароля с помощью iTunes
1. Введите iPhone в DFU или Recover Mode.
2. Подключите смартфон к компьютеру через кабель.3. Запустите iTunes и дождитесь определения вашего устройства в приложении.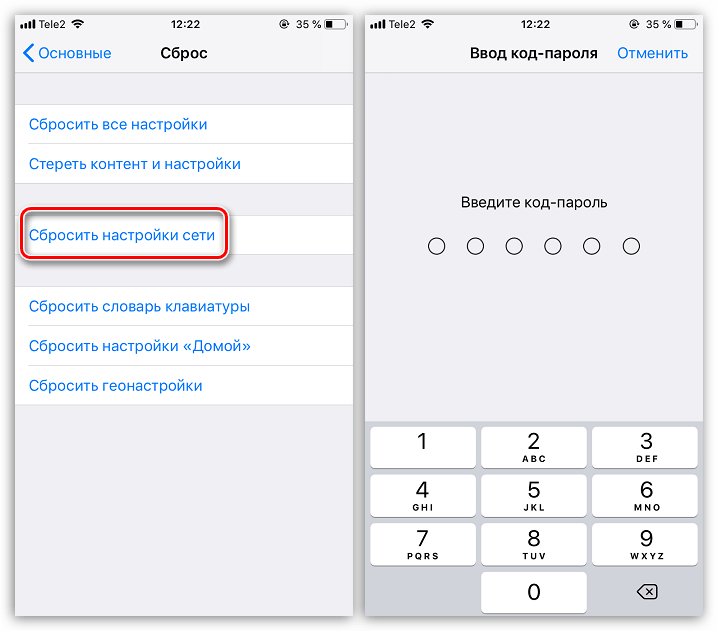
4. Загрузите и выберите прошивку для установки или дождитесь, пока iTunes сам подберет оптимальную версию iOS.
5. Нажмите кнопку Восстановить.
Важно! Такое восстановление повлечет за собой не только сброс пароля, но и удаление всех личных данных и настроек на iPhone.
Сброс пароля в iCloud
В том случае, если активна функция Найти iPhone и смартфон имеет доступ к интернету, для сброса пароля можно воспользоваться сервисом iCloud.
1. На компьютере с доступом в интернет перейдите на сайт .
2. Убедитесь, что в списке устройств в приложении Найти iPhone ваше устройство находится в режиме онлайн (то есть оно имеет доступ к мировой паутине).
3. Выберите заблокированный смартфон.
4. Нажмите на кнопку Стереть iPhone.
5. Для подтверждения введите ваш Apple ID и пароль. Остальные поля можно оставить нетронутыми, если телефон не украден.
6. Подтвердите действие и дождитесь окончания процесса.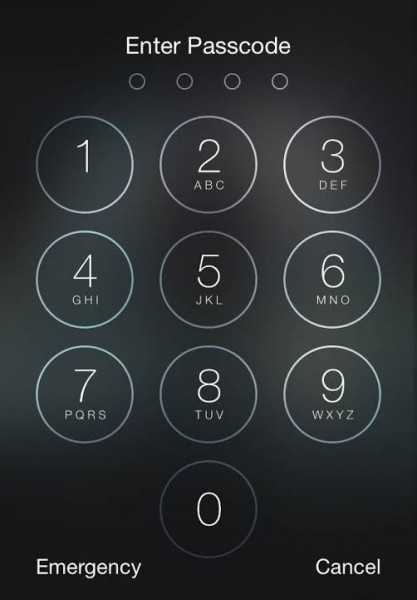
Как и в случае с восстановлением все данные будут утеряны. Поэтому стоит создать предварительно резервную их копию. Новый пароль блокировки iPhone вы сможете задать на этапе первичной настройки смартфона.
Сброс пароля при наличии джейлбрейка
В версиях iOS до 4.0 с джейлбрейком сбросить пароль без радикальных мер можно было двумя способами:
Удалить связку ключей по адресу /var/Keychains.
В файле com.apple.springboard.plist, находящемся по адресу /private/var/mobile/Library/Preferences, изменить значение PasswordProtected с 1 на 0.
В более поздних версиях системы ключи хранятся в файле /var/keybags/systembag.kb.
Важно! Любые манипуляции с ним, изменение или удаление приводят к полной блокировке смартфона. Разблокировать его даже правильным паролем будет уже невозможно.
Приветствую всех читателей компьютерного блога сайт! На днях ко мне обратился мой знакомый, с просьбой разблокировать iPhone 5s. По его словам, он, находясь в нетрезвом состоянии, поставил на телефоне пароль (от своей девушки), а на утро не смог его вспомнить. После нескольких неудачных попыток ввода пароля, iPhone автоматически заблокировался.
После нескольких неудачных попыток ввода пароля, iPhone автоматически заблокировался.
При включении на экране загоралась надпись «iPhone отключен! Подключитесь к iTunes .» При подключении к компьютеру проблема не решалась — всё равно требовался пароль.
В этой статье я расскажу, как разблокировать любое устройство Apple — iPhone 4, 4s, 5s, 5, 6, 6s, 7, iPad и др. Снимать блокировку мы будем путём прошивки, т.е. полного сброса телефона до «заводского» состояния. Прошивка айфона — процедура только с виду сложная, а на деле — довольно простая, так что не спешите нести свой телефон в сервис, а сначала попробуйте сделать всё самостоятельно.
Прошивка поможет решить любые программные проблемы с вашим телефоном. По сути, мы сделаем полный сброс iPhone до заводского состояния , как если бы мы его только что купили. Сразу предупрежу, нам понадобится доступ в интернет.
Я разблокировал iPhone 5, модель а1429, но способ прошивки универсален, и будет работать для всех устройств Apple — iPhone 4,5,6,7 , а также iPad .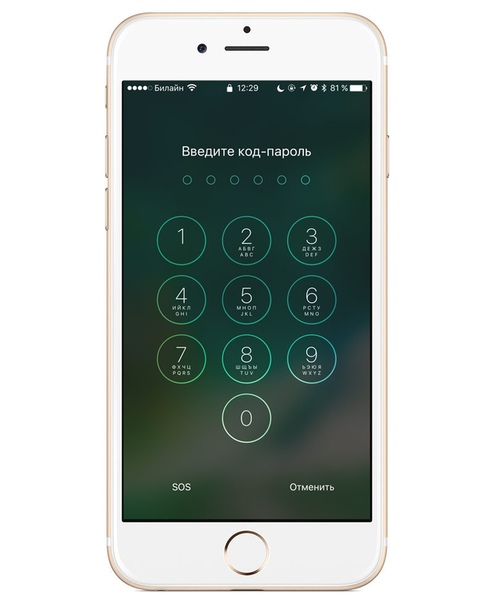
Чаще всего, эту статью читают люди, которые забыли пароль на свой телефон . В таких случаях, iPhone/iPad выдаёт сообщения типа: «iPhone отключен. Подключитесь к iTunes» или «Повторите через 24 000 000 мин «.
Однако, Вы можете попробовать прошить телефон при любых неполадках с вашим айфоном. К примеру, если ваш iPhone глючит, перезагружается, либо не загружается и не включается вовсе — перепрошивка iPhone может Вам помочь!
Alarm! При использовании данного метода вся информация на вашем устройстве Apple будет стёрта. Будьте внимательны, и, если надеетесь ещё вспомнить пароль — поищите другие способы разблокировки.
Все ниже описанные действия вы делаете на ваш страх и риск, и ответственность за испорченный телефон я не несу. К счастью, процедура стандартная, придумана самим Apple, так что вперёд! 😉
Сразу огорчу тех, чей айфон привязан к iCloud.
Если к этому iCloud`у нет доступа — этот метод вам всё равно не поможет.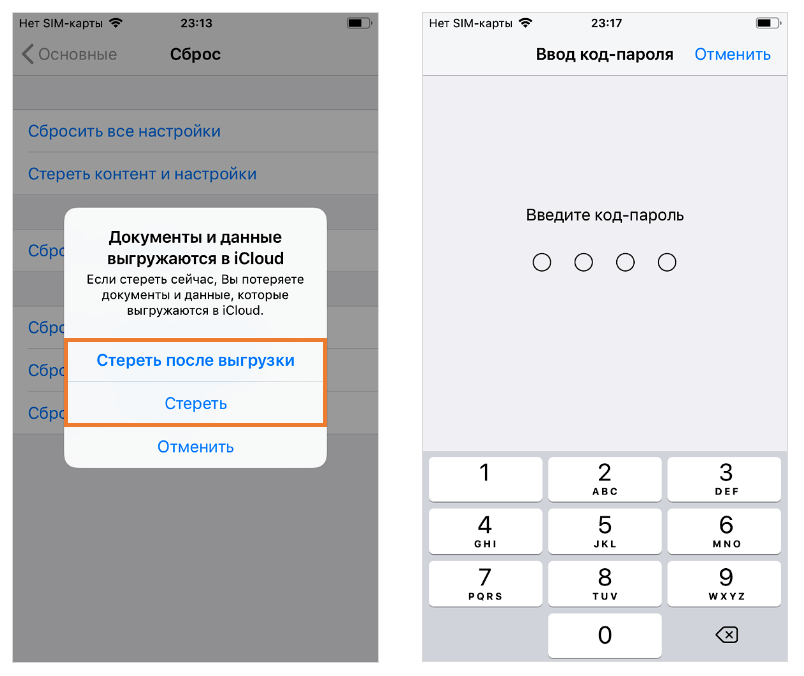 После прошивки телефон начнёт просить пароль от iКлауда. В этом случае можно восстановить доступ к телефону, только имея оригинальную коробку от этого телефона, а также кассовый чек на него. Всё это нужно будет отправлять в Apple, они проверят информацию и восстановят вам доступ.
После прошивки телефон начнёт просить пароль от iКлауда. В этом случае можно восстановить доступ к телефону, только имея оригинальную коробку от этого телефона, а также кассовый чек на него. Всё это нужно будет отправлять в Apple, они проверят информацию и восстановят вам доступ.
Если у вас нет ни пароля, ни чека — увы, у вас кирпич. Ну, можно поменять материнскую плату, либо продать телефон на запчасти, что в принципе равнозначно.
Как прошить любое устройство Apple — iPhone 4, 5s, 5, 6, 6s, 7, iPad? Пошаговая инструкция.
Для начала, вам нужно скачать и установить iTunes с официального сайта apple: apple.com/ru/itunes/download/
Установка iTunes не должна вызвать у вас сложности, но, на всякий случай, она подробно описана в видео в конце статьи .
Итак, программа у нас установлена.
Сначала нам нужно переключить iPhone в режим восстановления. Сделать это очень просто:
Поздравляю! Вы вошли в Recovery Mode !
Теперь переводим внимание на экран ноутбука. Должен автоматически запуститься iTunes. Если этого не произошло, запустите его вручную. Вы увидите окно с предложением восстановить или обновить iPhone:
Должен автоматически запуститься iTunes. Если этого не произошло, запустите его вручную. Вы увидите окно с предложением восстановить или обновить iPhone:
Жмём кнопку «Восстановить «.
Далее, скорее всего, выскочит окно с предложением установить самую последнюю версию iOS. После нажатия кнопки «Восстановить и обновить» все данные на вашем айфоне будут стёрты , затем скачано и установлено новое ПО iPhone. Думаем, затем жмём эту кнопку.
Может выскочить такое окошко:
Начнётся загрузка прошивки для айфона с сайта эппл. Время загрузки зависит от скорости вашего интернет соединения. Прогресс скачивания можно наблюдать, щелкнув иконку в верхнем правом углу:
После прохождения всех этапов, на айфоне вы увидите экран приветствия:
Ура, наш iPhone 5 разблокирован ! Осталось вставить сим-карту, и настроить его так, как будто вы только что купили его в магазине!
iPhone отключен. Подключитесь к iTunes — как разблокировать? [ВИДЕО]
Советую посмотреть короткое видео ниже.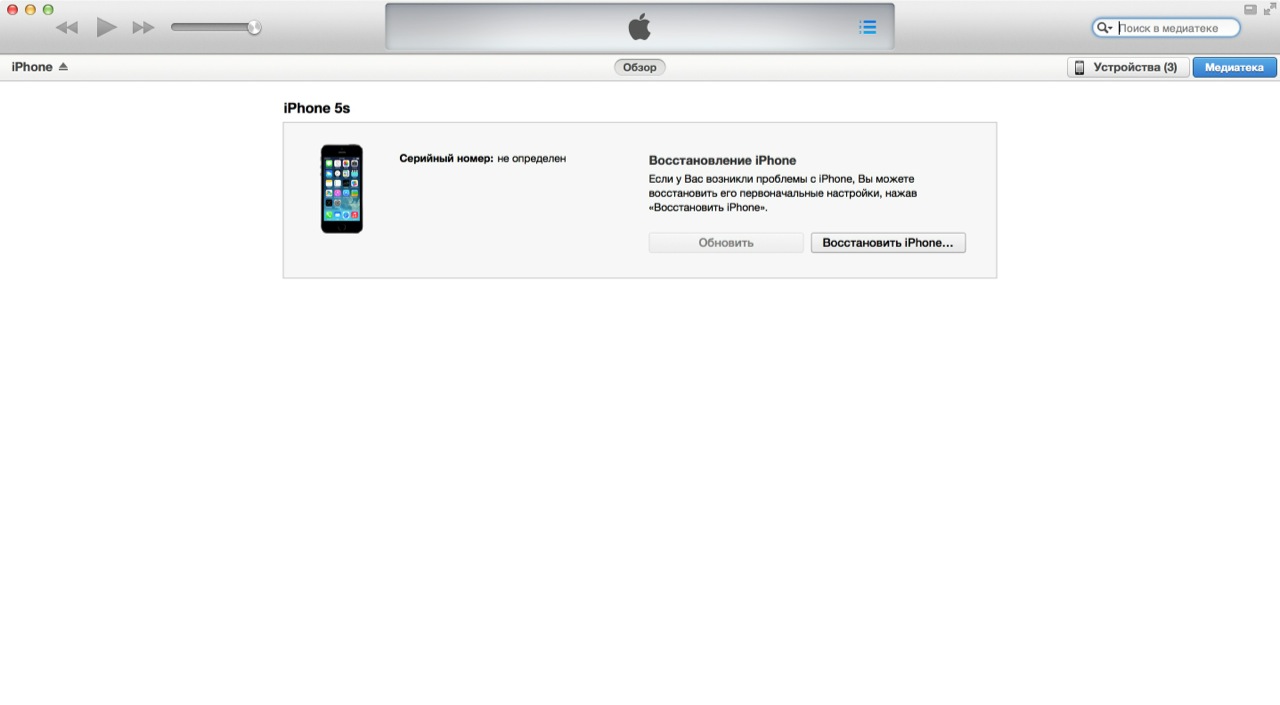 В нём я рассказываю о процессе разблокировки iPhone 5 максимально подробно:
В нём я рассказываю о процессе разблокировки iPhone 5 максимально подробно:
Не забудь подписаться на мой канал на YouTube!
Ошибка 4013 при восстановлении iPhone.
Если вы читаете дальше, а не радуетесь своему «воскресшему» телефончику — значит у вас что-то не получилось. Честно признаюсь, и у меня не с первого раза всё прошло гладко. При первой попытке восстановления айфона путём прошивки, на этапе «Ожидание iPhone» Произошла неизвестная ошибка (4013):
«Б.., ну что ещё за х..?!» … «Отлично!» — подумал я. «Столкнувшись с проблемой — я смогу предупредить о ней своих подписчиков!» Начал искать решение. Форумы пестрили советами различного рода. Очень популярен был вариант «Засунуть iPhone в морозилку, и после этого прошивать «:
Я не стал прибегать к таким радикальным решениям, как заморозка чужого аппарата, и решил сначала выполнить рекомендации с официального сайта Apple.
Техподдержка Apple при появлении этих ошибок рекомендовала 3 варианта действий — установить последние обновления Windows или Mac, поменять USB-кабель(также, посоветую попробовать воткнуть устройство в другой USB-порт), или попробовать восстановить айфон на другом компьютере:
Т. к у меня много разных ноутбуков под рукой (), я решил пойти третьим путём, тем более, что на первом ноутбуке из-за малого объёма жесткого диска стояла «урезанная» Windows 7. Конечно же, без всяких обновлений.
к у меня много разных ноутбуков под рукой (), я решил пойти третьим путём, тем более, что на первом ноутбуке из-за малого объёма жесткого диска стояла «урезанная» Windows 7. Конечно же, без всяких обновлений.
Что вы думаете — после запуска процедуры восстановления на другом ноутбуке всё прошло успешно !
Если при восстановлении айфона у вас возникают какие-либо другие ошибки — посмотрите .
Если у вас остались вопросы или вам просто понравилась статья — оставьте комментарий под ней.
А так же вступайте в
Обезопасить свою информацию от посягательств кого бы там ни было можно путем простого установления пароля блокировки на экран iPhone или iPad. Так мы сможем запретить доступ к настройкам и приложениям всем чрезмерно любопытным членам семьи, детям, коллегам по работе и так далее.
Однако забыть пароль так же просто, как и установить. И если вы из числа позабывших, то эта инструкция для вас.
Как сбросить пароль блокировки на iPhone/iPad
Выполнить сброс пароля блокировки экрана iPhone/iPad можно через iTunes, введя устройство в режим восстановления (Recovery Mode).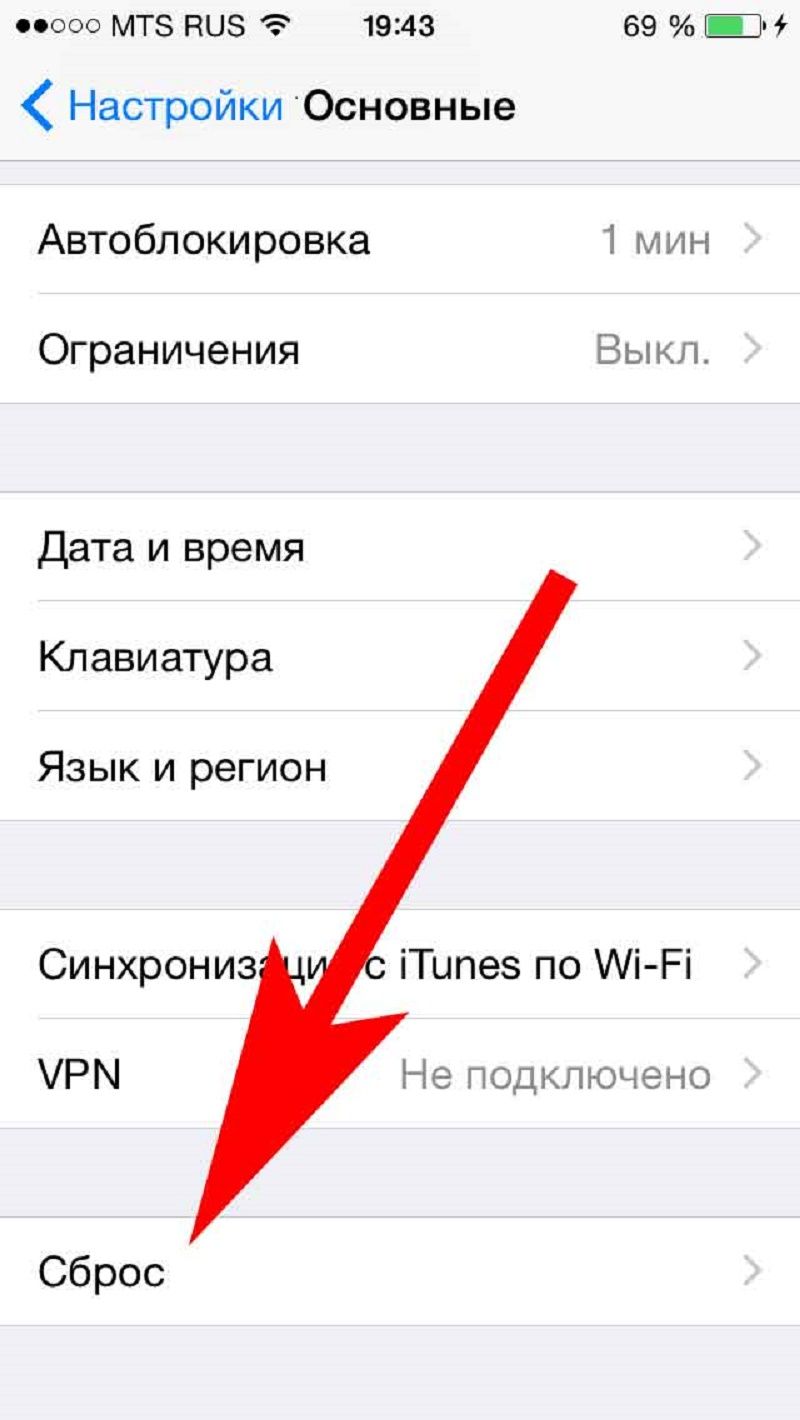
1. Подключаем кабель Lightning/USB к компьютеру.
2. Запускаем iTunes.
3. Выключаем iPhone/iPad, зажав кнопку Power.
4. Дождавшись выключения устройства, зажимаем кнопку Home и продолжаем удерживаем, подключая в это время к гаджету кабель.
5. Держим до тех пор, пока на черном фоне не появится изображение иконки iTunes и белого кабеля. Вот такое:
6. Тем временем в iTunes открывается диалоговое окно, сообщающее о необходимости восстановить гаджет для взаимодействия с ним.
7. Соглашаемся с предложением – жмем кнопку «ОК», а затем «Восстановить iPhone/iPad». Вновь появляется диалоговое окно:
8. Соглашаемся и запускаем процесс восстановления, который займет не так много времени. В случае, если на вашем устройстве активированна функция , от вас потребуется ввести Apple ID и пароль к нему на самом экране гаджета или в iTunes.
9. После предстоит пройти небольшую процедуру настройки, по окончанию которой вам будет предложено 3 варианта дальнейших действий:
- Настроить как новый iPhone/iPad;
- Восстановить из копии iCloud;
- Восстановить из копии iTunes.

Если же нет, то выбираем первый вариант. После указывает всю необходимую информацию и получаем девственно чистый, разблокированный iPad.
Если вы не нашли ответа на свой вопрос или у вас что-то не получилось, а в комментаряих ниже нет подходящего решения, задайте вопрос через нашу
Допустим, вы забыли пароль на своем Айфоне 4, 5, 6 или 42s+. Или ваш ребенок сменил его и забыл. Неважно, ведь теперь перед вами сообщение о деактивации смартфона и предложение подождать немного перед следующей попыткой ввода. И вам кажется, что и через эти пару минут вы вовсе не сможете ввести правильную комбинацию из четырех цифр. В этой статье мы рассмотрим основные способы сброса пароля на Айфон.
Если вы неправильно ввели пароль 6 раз подряд, то смартфон блокируется на одну минуту. После этого при безуспешных попытках подбора он будет блокироваться на все большие и большие временные отрезки.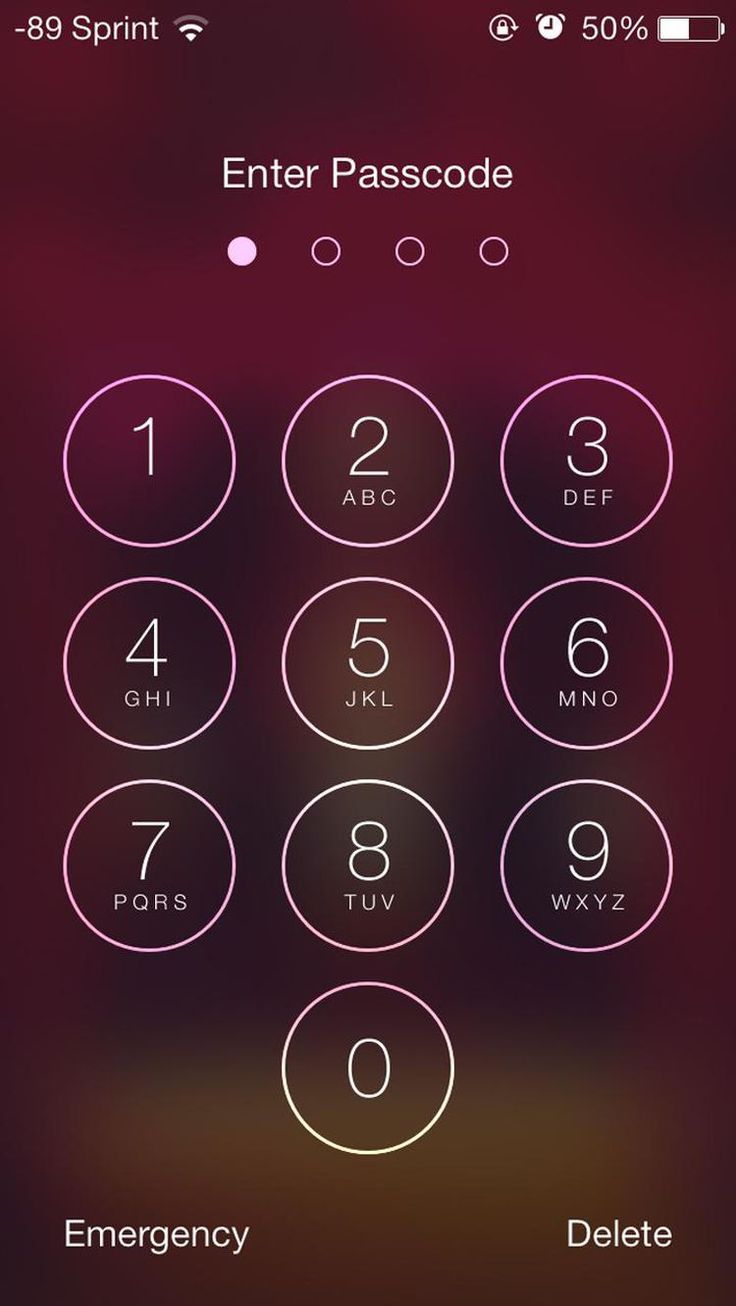
Если у вас включена опция «Стереть данные», то экспериментировать с различными комбинациями противопоказано: после десяти неудачных вводов все данные из памяти сотрутся.
Что делать если забыл пароль от Айфона?
Существует три рабочих способа получить доступ к своему устройству и установить новый пароль.
Если проводилась синхронизация с iTunes
Если вы подключали свой девайс и синхронизировали его с Айтюнс, то вам очень повезло – восстановление пройдет без потери данных и головной боли.
Алгоритм действий прост и незамысловат.
- Подключите девайс к компьютеру с авторизованным аккаунтов iTunes, к которому вы подключались и проводили синхронизацию.
- Запустите Айтюнс и подождите окончания синхронизации и создания резервной копии со смартфона.
- После окончания процесса нажмите кнопку «Восстановить».
- Когда на экране всплывет окно настройки, выберите «Восстановить из копии iTunes».
- Выберите свой смартфон из предложенного списка и резервную копию с самой поздней датой создания.

Готово. При этом вы получите Айфон в том состоянии, в котором он был до блокировки.
Сброс пароля при помощи сервиса «Найти iPhone»
Если вы озаботились безопасностью своего устройства и заблаговременно настроили сервис в iOS, то можете им воспользоваться для разблокировки своего устройства. К сожалению, все данные при этом удалятся. Для того чтобы воспользоваться таким способом, вам необходимо помнить учетные данные от своего Айклауд.
- Зайдите на сайте icloud.com и войдите в сервис при помощи своего Apple ID и пароля.
- Зайдите в раздел «Найти iPhone» и выберите свой смартфоны в верхнем раскрывающемся меню. При этом у него должно быть активное соединение с интернетом через WI-FI или сеть мобильного провайдера.
- Щелкните «Стереть». После этого все данные будут безвозвратно удалены без возможности восстановления.
Режим восстановления
Если все вышеописанные способы не подходят к вашему случаю (вы не пользовались iTunes и не настраивали сервис поиска телефона), то остается еще один способ, который гарантированно сработает – для этого не требуется знать вообще никаких учетных данных.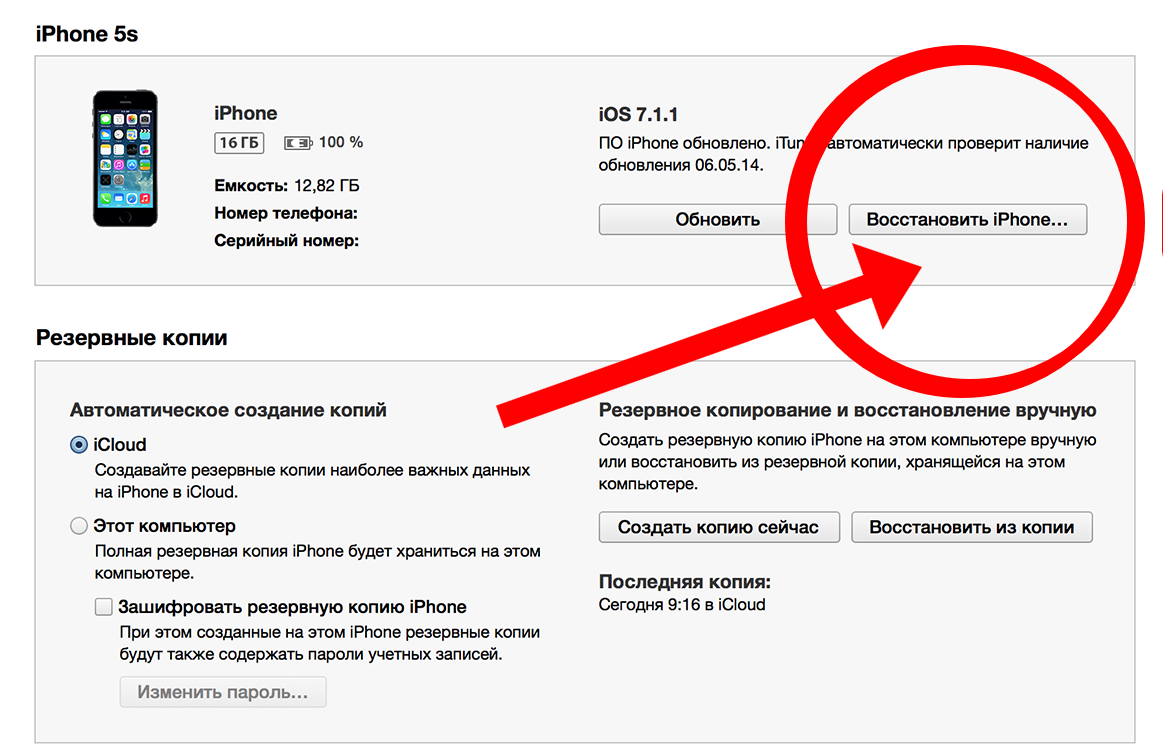
- Подключите смартфон к компьютеру и запустите iTunes. Скачать его можно с официального сайта apple.com.
- Теперь нажмите и не отпускайте две кнопки: кнопку «Power» и кнопку «Домой». Держите их нажатыми до тех пор, пока на экране смартфона даже когда появится логотип яблочной компании – ждите экрана с предложением восстановления на мониторе компьютера.
- Кликните по кнопке «Восстановить» и дождитесь окончания процесса скачивания программного обеспечения для своего устройства. Снова напоминаем, что это действие необратимо и приведет к удалению всех данных из памяти телефона.
Кроме этих способов есть довольно архаичный способ обойти блокировку на аппаратах с jailbreak и версией ОС ниже 4.0. Для этого найдите в памяти аппарата папку /private/var, в ней /mobile/Library/Preferences и откройте находящийся там файл com.apple.springboard.plist при помощи любого редактора. Измените значение переменной PasswordProtected на 0. Если вы забыли пароль от Айфона 5s и не знаете что делать, то такой довольно опасный метод сброса пароля не для вас.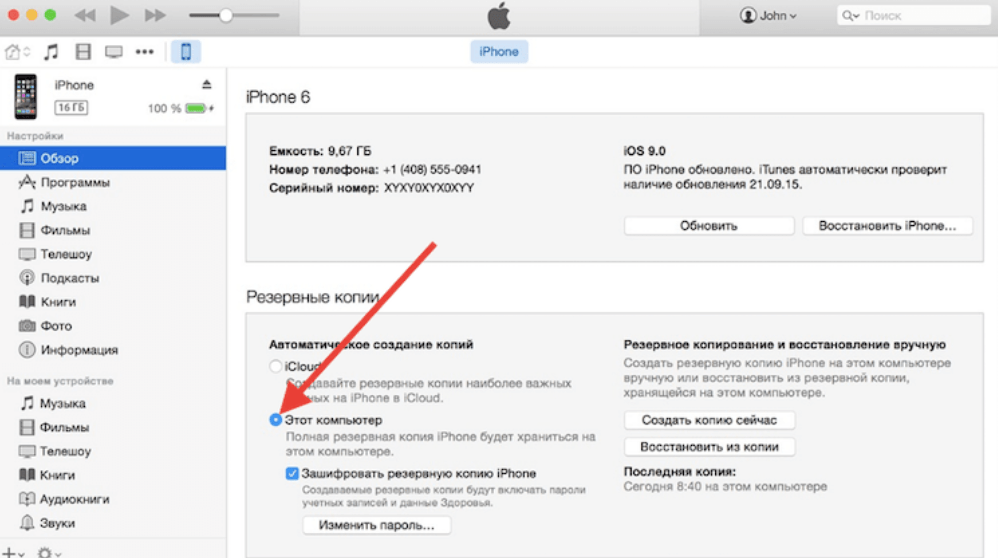 Вы все еще можете отредактировать этот файл, но такое неосмотрительное действие приведет к полной блокировке аппарата.
Вы все еще можете отредактировать этот файл, но такое неосмотрительное действие приведет к полной блокировке аппарата.
Сброс Activation Lock
В некоторых случаях при покупке подержанного телефона, старый владелец забывает выйти из своего аккаунта Айклауд на смартфоне, и он оказывался заблокированным с надписью Activation Lock и предложением войти в аккаунт.
Самым простым решением проблемы будет обращение к продавцу с просьбой отвязать телефон от его учетной записи Apple. Если же вы не можете связаться с ним, то воспользуйтесь одним из предложенных ниже способов обхода такой блокировки.
Если на телефоне установлена iOS ниже версии 7.1, то блокировку можно обойти при помощи VoiceOver. Для этого после сброса аппарата зайдите в режим экстренного набора номера, наберите 112, позвоните и прервите его кнопкой «Power». Вам откроется список контактов. В нем создайте новый контакт и три раза нажмите кнопку «Домой» для запуска VoiceOver. Далее два раза добавьте свежесозданный контакт в черный список. Если ничего не произошло, повторите операцию.
Если ничего не произошло, повторите операцию.
Результатом таких с виду странных действий станет открытие домашнего экрана смартфона. Вы сможете использовать все его функции, за исключением сотовой связи.
Если чека на руках у вас нет, но есть информация о магазине где смартфон был куплен, то можно обратиться туда и попросить восстановить его.
Ну а если у вас на руках оказался заблокированный предыдущим владельцем телефон или он оказался украденным, то на экране блокировки появится надпись об этом и записка от него. Восстановить пароль на этом Айфоне и вернуть его к рабочему состоянию невозможно.
Что делать, если вы забыли пароль iPhone? Сегодня обойдемся без предисловий и перейдем сразу к делу, но для начала немного теории, без этого никуда.
Единственный, известный мне, рабочий способ обойти забытый (утерянный) пароль на iPhone — перепрошивка. Существует два режима перепрошивки: Recovery Mode и DFU (Device Firmware Upgrade). Таким же образом можно вернуть к жизни и восстановить к заводским настройкам iPad или iPod Touch.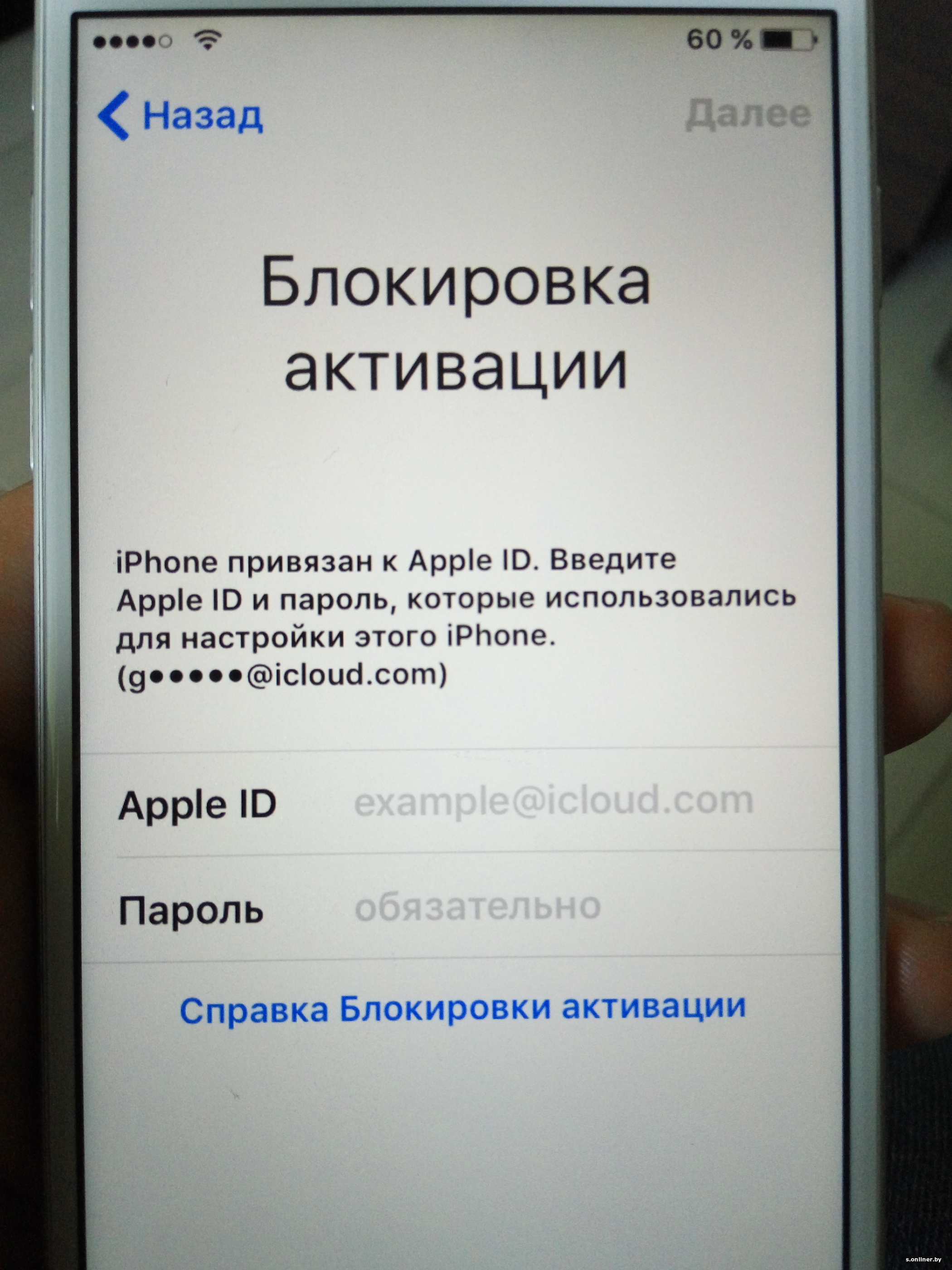
(!) Оба режима удалят всю информацию на телефоне
Однако, не все так страшно, и информацию можно спасти (в совсем крайнем случае удастся спасти только фотки). Сперва, расскажу о тех, кто попал в категорию счастливчиков — это те, кто делал резервную копию в iCloud (контакты, календари и заметки я всегда храню там, чего и вам советую) и у кого осталась резервная копия устройства на компьютере. При перепрошивке вы восстановитесь из неё. Если вы остались за бортом и не попали в эти две категории, остается довольствоваться фотками, только их удастся сохранить с запароленного iPhone на компьютер.
Примечание: узнать, есть ли резервная копия вашего устройства на компьютере довольно просто. Заходим в «Настройки» iTunes (кнопка в левом верхнем углу) и во вкладке «Устройства» в поле «Резервные копии устройств» находим (или не находим) наш iPhone.
Восстанавливаем iPhone через Recovery Mode
Возвращать iPhone к жизни будем через режим восстановления (Recovery Mode).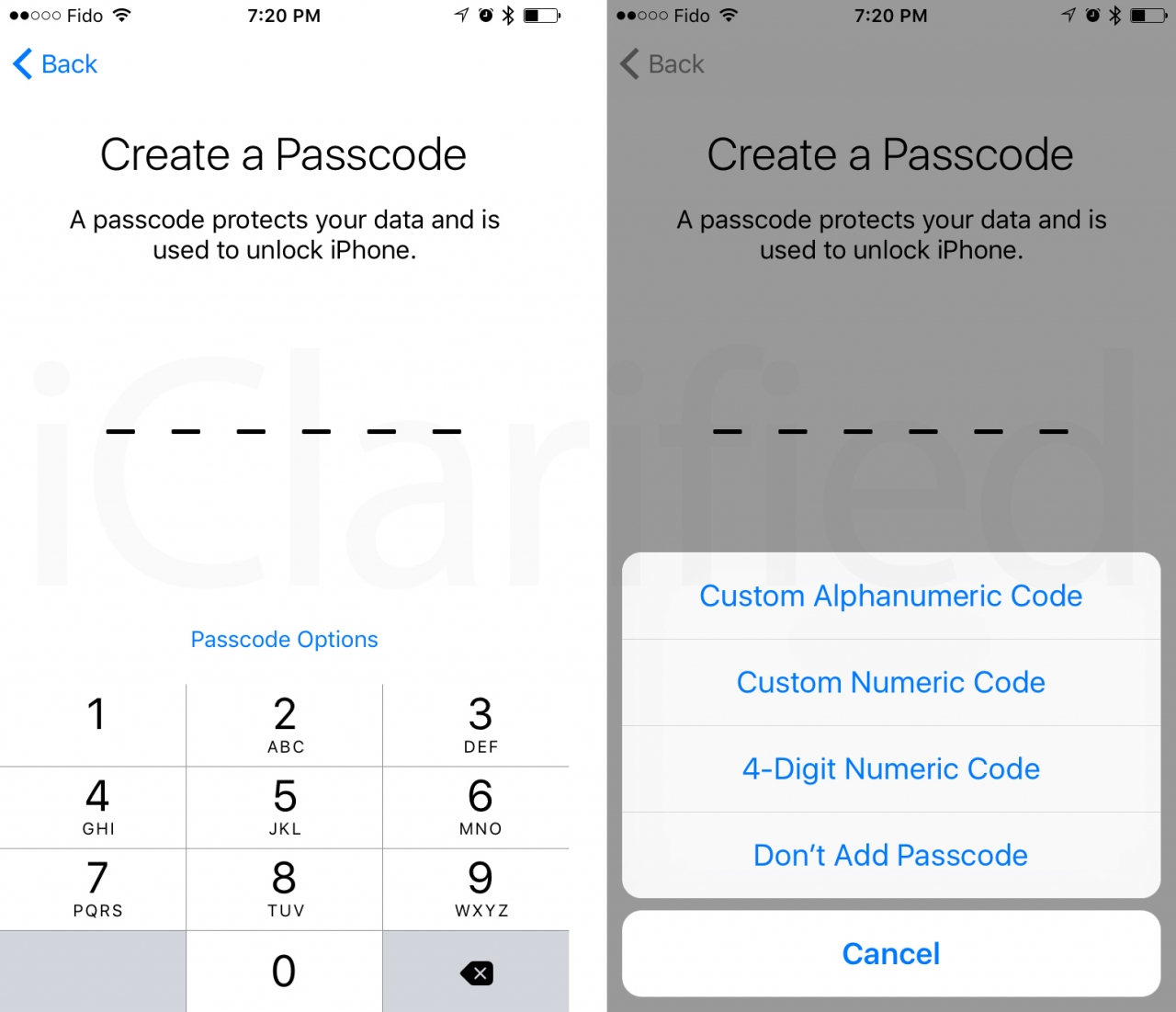 Часто пользователи путают его с режимом DFU (Device Firmware Upgrade), но об этом расскажу чуть позже, в целях ознакомления. Нам понадобится iTunes. Итак, как войти в Recovery Mode:
Часто пользователи путают его с режимом DFU (Device Firmware Upgrade), но об этом расскажу чуть позже, в целях ознакомления. Нам понадобится iTunes. Итак, как войти в Recovery Mode:
- Полностью выключаем iPhone.
- Нажимаем кнопку Home и не отпуская её, подключаем USB-кабель к телефону. Продолжаем удерживать кнопку Home до тех пор, пока на экране не появится изображение кабеля и значок iTunes.
- iTunes выводит предупреждение, что iPhone находится в режиме восстановления. Вот теперь кнопку Home можно отпустить.
- Будет предложено провести проверку наличия обновлений. Далее в iTunes нажимаем кнопку «восстановить» и ожидаем загрузки и восстановления нашего устройства.
- После перепрошивки, при первом включении, телефон предложит выбор настроить его как новый, или восстановить из резервной копии iTunes или iCloud. Тут выбираем исходя из того, что имеем.
Синхронизация с iTunes или iCloud восстановит данные и вы получите ваше устройство в том состоянии, каким оно было на момент создания резервной копии, но уже без пароля домашнего экрана.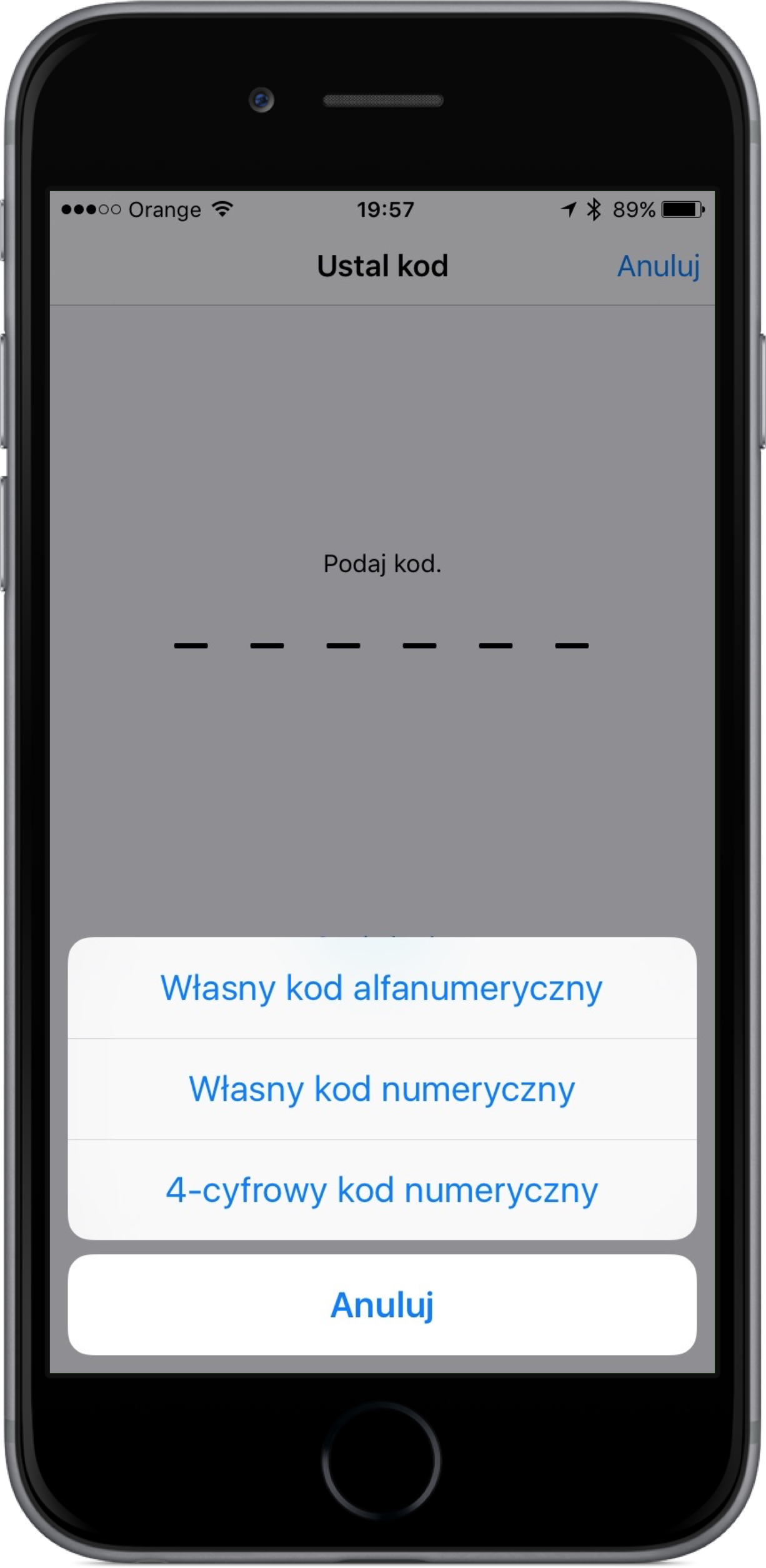
Что такое режим «DFU Mode» и как ввести в данный режим iPhone, iPad или iPod Touch
DFU Mode (Device Firmware Update Mode, режим DFU) — специальный режим устройства, при котором не используется загрузка iOS. В этом режиме на устройство поступают исключительно сигналы технической информации. В отличии от «Recovery Mode», в режиме «DFU Mode» на экране ничего не отображается (дисплей остается полностью черным или белым) и iTunes выдает сообщение, что «Устройство в режиме стабилизации восстановления».
Так же, в режиме DFU, возможно не только повышение версии прошивки, но и переход на более старую, если она у вас имеется. Чтобы ввести устройство в DFU Mode, необходимо:
- Подключаем iPhone к компьютеру с помощью кабеля USB
- Одновременно зажимаем кнопки «Home»+«Power» на 10-15 секунд
- Отпускаем кнопку «Power», продолжая удерживать «Home» до определения компьютером устройства в DFU режиме
Для вывода из DFU режима помогает принудительное выключение устройства.
Забыл текущий код пароль на айфоне. Если вы забыли айди – Apple. Удаление с паролем
Привет, друзья! Не так давно я купил своей жене iPhone 7, а она у меня дама забывчивая и возникла проблема: как разблокировать айфон, если забыл пароль ? В этот момент я понял, какая будет следующая тема моей статьи.
Несмотря на то, что на большинстве моделей iPhone установлены сканеры пальцев, многие по привычке продолжают пользоваться цифровыми паролями. Есть также и владельцы моделей телефона 4 и 4s, в которых сканер отпечатков не встроен. Плюс есть вероятность глюков у сканера. Именно поэтому до сих пор тысячи людей сталкиваются с проблемой забытого пароля.
1. Как разблокировать iPhone, если забыл пароль: 6 способов
После десятой попытки любимый айфон блокируется навсегда. Компания старается максимально защитить владельцев телефона от взлома данных, потому восстановить пароль довольно сложно, но такая возможность есть. В этой статье мы приведет целых шесть способов того, как разблокировать айфон, если забыл пароль.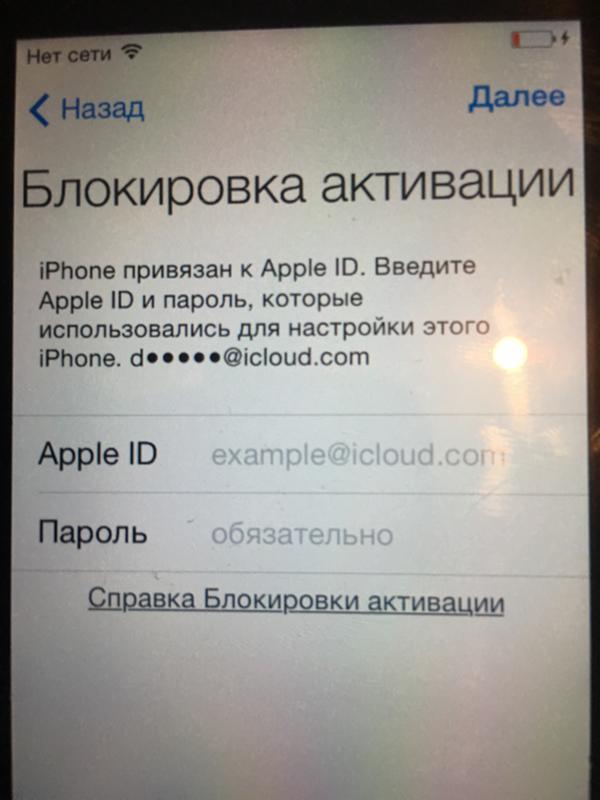
Важно! Если перед попыткой сброса вы не выполняли ни одной синхронизации ваших данных, все они будут потеряны.
1.1. С помощью iTunes при предыдущей синхронизации
Если владелец забыл пароль на iPhone, этот способ рекомендуемый. Предусмотрительность в деле восстановления очень важна и если вам повезло иметь резервную копию данных, никаких проблем возникнуть не должно.
Для этого способа понадобится компьютер, на котором раньше проводилась синхронизация с устройством .
1. С помощью usb-кабеля подключите телефон к компьютеру и дождитесь, пока он появится в списке устройств.
3. Теперь нужно подождать, некоторые время iTunes будет синхронизировать данные. Этот процесс может занять несколько часов, но он того стоит, если данные вам нужны.
4. Когда iTunes сообщит о завершении синхронизации, выберите пункт «Восстановление данных из резервной копии iTunes». Использование резервных копий проще всего из того, что можно сделать, если забыл пароль на iPhone.
5. В программе появится список ваших устройств (если их несколько) и резервных копий с их датой создания и размером. От даты создания и размера зависит то, какая часть информация останется на iPhone, изменения, сделанные со времени последней резервной копии, также сбросятся. Поэтому выбирайте самую новую резервную копию.
Если вам не повезло иметь заранее сделанную резервную копию телефона или данные для вас не нужны, читайте статью дальше и выберите другой способ.
1.2. Как разблокировать айфон через iCloud
Этот способ работает только при том условии, что у вас настроена и активирована функция «Найти iPhone». Если вы все равно задаетесь вопросом касательно того, как восстановить пароль на айфоне, используйте любой из других пяти способов.
1. В первую очередь вам нужно перейти по ссылке https://www.icloud.com/#find с любого устройства, без разницы, смартфон это или компьютер.
2. Если перед этим вы не входили на сайт и не сохраняли пароль, на этом этапе вам нужно ввести данные от профиля Apple ID.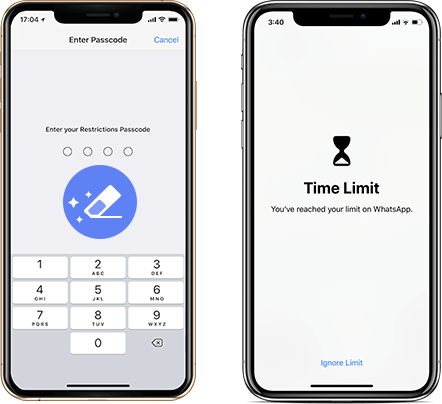 Если вы забыли пароль от учетной записи, перейдите в последний раздел статьи касательного того, как сбросить пароль на айфоне для Apple ID.
Если вы забыли пароль от учетной записи, перейдите в последний раздел статьи касательного того, как сбросить пароль на айфоне для Apple ID.
3. В верхней части экране вы увидите список «Все устройства». Кликните на него и выберите нужное вам устройство, если их несколько.
4. Нажмите «Стереть (имя устройства)», таким образом вы сотрете все данные телефона вместе с его паролем.
5. Теперь телефон вам доступен. Вы сможете восстановить его с резервной копии iTunes или iCloud или заново настроить, словно он только что куплен.
Важно! Даже если служба активирована, но при этом на телефоне отключен доступ к Wi-Fi или мобильному интернету, использовать этот способ не получится.
Без подключения в интернету большинство способов того, как взломать пароль на айфоне, не сработают.
1.3. С помощью сброса счетчика неверных попыток
Если ваш гаджет заблокировался уже после шестой попытки введения пароль, а пароль вы надеетесь вспомнить, попробуйте сбросить счетчик неверных попыток.
1. Подсоедините телефон к компьютеру через usb-кабель и включите iTunes. Важно, чтобы на мобильном был включен Wi-Fi или мобильный интернет.
2. Немного подождите, пока программа «увидит» телефон и выберите пункт меню «Устройства». После нажмите «Синхронизировать с (имя вашего айфона)».
3. Сразу после начала синхронизации счетчик обнулится. Вы можете продолжать попытки ввести правильный пароль.
Не забывайте, что счетчик не обнулить просто перезагружая устройство.
1.4. С помощью режима восстановления
Этот способ сработает даже если вы никогда не синхронизировались с iTunes и не подключали функцию для нахождения iPhone. При его использовании и данные устройства, и его пароль удалятся.
1. Подключите айфон через usb к любому компьютеру и откройте iTunes.
2. После этого вам нужно зажать одновременно две кнопки: «Режим сна» и «Главная». Держите их долго, даже когда устройство начнет перезагружаться. Вам нужно дождаться окна режима восстановления. В iPhone 7 и 7s зажмите две кнопки: Сна и уменьшения громкости. Удерживайте их так же долго.
В iPhone 7 и 7s зажмите две кнопки: Сна и уменьшения громкости. Удерживайте их так же долго.
3. Вам предложат восстановить или обновить телефон. Выберите восстановление. Устройство может выйти из режима восстановления, если процесс затянется, тогда повторите все шаги заново 3-4 раза.
4. По окончанию восстановления пароль сбросится.
1.5. С помощью установки новой прошивки
Этот способ надежный и работает у подавляющего большинства пользователей, но требует подбора и загрузки прошивки, которая весит 1-2 Гигабайта.
Внимание! Тщательно выбирайте источник для скачивания прошивки. Если внутри неё будет вирус, он может полностью сломать ваш айфон. Как разблокировать его узнать у вас уже не получится. Не игнорируйте предупреждения антивирусной программы и не скачивайте файлы с расширением.exe
1. С помощью компьютера найдите и скачайте прошивку для вашей модели iPhone с расширением.IPSW. Это расширение одинаково для всех моделей.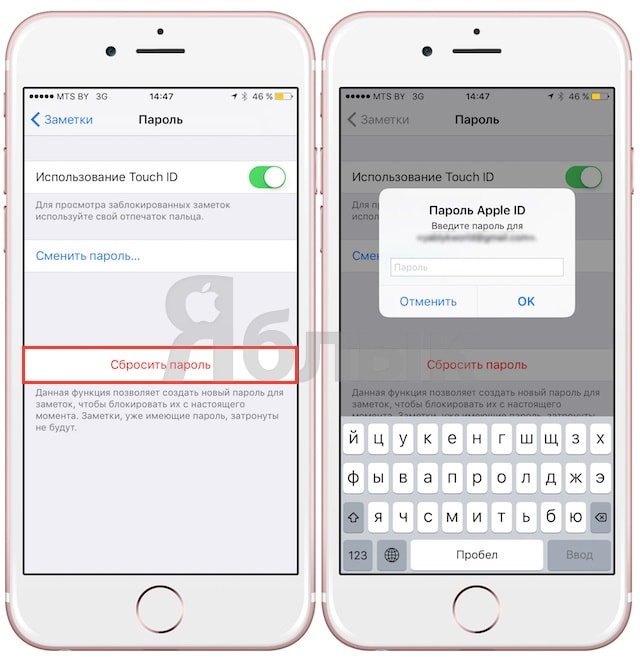 Например, почти все официальные прошивки можно .
Например, почти все официальные прошивки можно .
2. Войдите в Проводник и переместите файл прошивки в папку по адресу C:\Documents and Settings\имя пользователя, которое вы используете\Application Data\Apple Computer\iTunes\iPhone Software Updates .
3. Теперь подключите ваше устройство к компьютеру через usb-кабель и войдите в iTunes. Перейдите в раздел вашего телефона (если у вас несколько устройств). У каждой модели будет полное техническое имя и вы легко найдете свою.
4. Нажмите CTRL и «Восстановить iPhone». У вас появится возможность выбрать файл прошивки, который вы скачали. Кликните на него и нажмите «Открыть».
5. Теперь остаётся ждать. В конце концов пароль сбросится вместе с вашими данными.
1.6. С помощью специальной программы (только после джейлбрейка)
Если ваш любимый телефон взломан вами или предыдущим владельцем, все способы выше вам не подходят. Они приведут к тому, что вы установите официальную прошивку. Вам придется скачать для этого отдельную программу под названием Semi-Restore. Она не сработает, если у вас в телефоне нет файла OpenSSH и магазина Cydia.
Она не сработает, если у вас в телефоне нет файла OpenSSH и магазина Cydia.
Внимание! На данный момент программа работает только на 64-битных системах.
1. Скачайте программу на сайте https://semi-restore.com/ и установите её на компьютер.
2. Подключите устройство к компьютеру через usb-кабель, через некоторое время программа его распознает.
3. Откройте окно программы и нажмите кнопку «SemiRestore». Вы увидите процесс очищения устройств от данных и пароля в виде зелёной полосы. Ожидайте, мобильный может перезагрузиться.
4. Когда полоза «доползёт» до конца, вы сможете снова пользоваться телефоном.
2. Как сбросить пароль для Apple ID?
Если у вас нет пароля к учетной записи Apple ID вы не сможете войти в iTunes или iCloud и сбросить. Все способы того, как восстановить пароль на айфоне у вас не сработают. Поэтому вас сначала понадобится восстановить пароль Apple ID. Чаще всего идентификатор учётки — это ваша почта.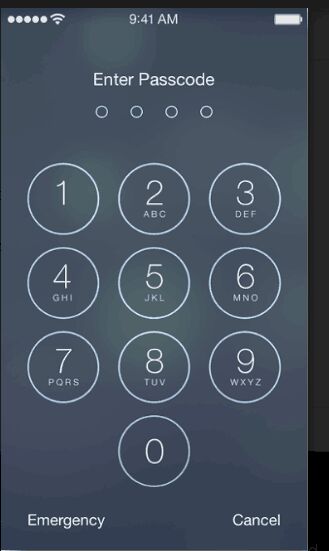
1. Перейдите на страницу https://appleid.apple.com/#!&page=signin и нажмите кнопку «Забыли Apple ID или пароль?».
2. Введите ваш идентификатор и кликните на «Продолжить».
3. Теперь вы сможете сбросить пароль четырьмя способами. Если вы помните ответ на контрольный вопрос, выберите первый способ, введите ответ и вы получите возможность ввести новый пароль. Вы также можете получить письмо для сброса пароля на основную или резервную почту учетной записи. Если у вас есть другое устройство Apple, вы можете восстановить пароль с помощью него. В случае, если вы подключили двухэтапную проверку, вам также нужно будет ввести пароль, который придет на ваш телефон.
4. После того, как вы сбросите пароль любым из этих способов, вам нужно будет обновить его в других службах Apple.
Какой из способов сработал? Возможно, вы знаете лайфхаки? Делитесь в комментариях!
Пользователям айфона шестой версии иногда приходится сталкиваться с проблемой блокировки своего гаджета. Цены на девайсы от эппл всегда были высокими и некоторые приобретают их на черном рынке по более низкой цене. Такие аппараты практически всегда требуют разблокировки. Но бывает, что новый гаджет, купленный у сертифицированных поставщиков, может заблокироваться. Что сделать в каждом отдельном случае, и как разблокировать iPhone 6, подробно рассматривается в этой статье.
Одна из самых часто встречающихся проблем возникает, когда пользователь забыл пароль на iPhone 6. Речь идет о пароле к меню, включающем 4 цифры. Нередко, если забыл пароль, владелец шестой модели айфона пытается подобрать нужную комбинацию цифр. На аппарат предоставляет всего 6 попыток найти нужное сочетание, после чего можно не пытаться разблокировать устройство таким способом.
Что можно предпринять в такой ситуации, и что делать, чтобы вернуть смартфон в рабочее состояние? Первое решение предложит сам гаджет, а именно – подключение к iTunes. Приложение айтюнс наверняка знакомо каждому владельцу гаджета от эппл. Эта утилита многофункциональна и выручает во многих ситуациях.
Модель айфона версии 6 как можно вернуть к жизни заблокированный аппарат при помощи айтюнс, шаги:
- С помощью USB-кабеля подсоединить телефон к ПК или ноутбуку.
- Выключить телефон.
- Перевести в режим DFU посредством длительного нажатия кнопок «Power» и «Home».
- Затем нажать и не отпускать только одну кнопку — «Home», пока на дисплее не появится сообщения о том, что устройство находится в режиме восстановления.
- Дать свое согласие на действие, выбрав одно из 2-х предложенных программой решений – восстановление с базовыми настройками и потерей всей информации или из сохраненной копии.
Второй способ, как разблокировать iPhone 6s или простую шестерку, предполагает сброс пароля с помощью iCloud. Таким способом можно заблокировать гаджет через службу «Найти». Такой способ тоже бывает эффективен, но при его применении часто возникают проблемы. Так, если пользователь не может идентифицироваться себя в системе Apple (забыл пароли и т.п.), разблокировка iPhone 6s станет делом крайне трудным или попросту невозможным. Он должен будет доказать, что именно он – владелец имеющегося у него гаджета.
Наконец, третий – и самый смелый способ восстановить работу айфона, если он заблокирован. Но решившись применить его на практике, пользователь должен знать, что все данные устройства сотрутся, и память телефона предстанет пред ним в первозданном виде, как это было в заводских настройках.
Чтобы воспользоваться радикальным методом разблокировки айфона, нужно:
- Подключить аппарат к WiFi или обеспечить выход глобальную сеть через соту.
- С другого гаджета, который должен быть работоспособный и, разумеется, разблокированный, войти в iCloud в раздел поиска.
- Дождаться, чтобы iCloud нашел все доступные аппараты. Выбрать значок своего устройства и нажать «Стереть» в правом окошке.
Для подтверждения проделанной операции пользователь должен будет ввести свой ID-номер для Apple. После этого дисплей погаснет и начнется разблокировка аппарата. После этого найденный системой iCloud и выбранный пользователем айфон восстановится и полностью обнулится до заводских настроек.
Важно! После проведенной процедуры данные не стираются безвозвратно. В iCloud информация частично сохраняется. Это, как правило, такие данные, как контакты, сообщения, почта и проч. Поэтому каждому владельцы рекомендуется хотя бы раз в месяц делать резервную копию данных, хранящихся на айфоне.
Блокировка активации iPhone 6 PLUS и других девайсов
Такой вид блокировки тоже встречается нередко. Как правило, она осуществляется через iCloud. Сущность ее состоит в том, что при каждом изменении в айфоне (когда стирается или выключается функция поиска гаджета и др.), владелец устройства должен впечатать пароль и айди в Apple. Так аппарат защищается системой от взлома и кражи информации.
Чтобы быть спокойным за данные, хранящиеся на девайсе, лучше все же эту функцию никогда не отключать. Лучше потратить немного времени на муторную процедуру введения пароля, чем потом не иметь возможности найти украденный или потерянный гаджет.
Случается, что продающий телефон б/у специально не отключает функцию поиска, чтобы потом заявить на честного покупателя как на вора, укравшего у него смартфон. Поэтому при покупке телефона с рук нужно не забыть попросить прежнего владельца при вас отключить эту опцию. Отключенный поиск обезопасит вашу покупку и не потребует в последующем разблокировки аппарата.
Если вы забыли айди – Apple
Забыв идентификационный номер и пароль к нему, пользователь снова стоит перед задачей, как получить доступ к функциям гаджета, которыми он в этой ситуации никак не может воспользоваться.
Узнать свой айди можно в авиарежиме iCloud-а или посредством доставания сим-карты из аппарата при включении облачного сервиса.
Восстановление пароля можно добиться через адрес почтового ящика, через который когда-то осуществлялась регистрация устройства. Обычно Apple восстанавливает доступ, но иногда пользователь получает отказ, если компания заподозрила его в мошенничестве.
Еще один вариант восстановления пароля – отправить письмо с просьбой на официальный e-mail производителя. Часто компания оказывает поддержку в сложных ситуациях, но при этом могут запросить немало информации – копию чека о покупке девайса; номера тех, кому пользователь чаще других совершал звонки; перечень покупок приложений для своего устройства, совершенных в последнее время и т.п. Также обязательно потребуют предъявить упаковку, которая должна остаться в целости и сохранности. Поэтому никогда не выбрасывайте упаковку после покупки айфона.
Как взломать iPhone 6
Иногда пользователь сознательно решается на покупку залоченного девайса, делая это из-за возможности сэкономить немного средств. Разумеется, после покупки такого аппарата потребуется разблокировка, которая скорее будет напоминать взлом.
Самые распространенные способы разлочки айфона шестерки:
1 Ожидание завершения контракта (около 2-х лет). Хотя, это зависит от того, сколько времени прошло после активирования. После гаджет легко поддается разблокировке через айтюнс. Но редко кто соглашается ждать так долго, ведь айфон приобретался для активного использования. 2 Связь с технической поддержкой мобильного оператора. Обычно это AT&T в США. Скорее всего, компания попросит у пользователя назвать некоторые данные – например, о дате заключения контракта и т.п. На это можно ответить, что контракт был утерян, а пользователь не помнит этой даты. В некоторых случаях оператор идет навстречу и помогает в разблокировке гаджета. Особенно если известен IMEI, ситуация заканчивается благополучно. По электронной почте компания высылает всю необходимую информацию для восстановления работы устройства. 3 Обращение к сторонней компании. В сети много фирм, предлагающих услуги по разблокированию айфонов за плату. Стоимость услуги сильно варьируется и зависит от того, под какого оператора заточен девайс. Часто ее оказывают американские компании, официально сотрудничающие с Apple и пользующиеся законными способами разблокировки. Так что, прибегнув к их услугам, владелец «черного» гаджета может рассчитывать на то, что после процедуры программное обеспечение устройства не пострадает.Всем здравствовать! Недавно со мной произошла интересная ситуация — для ответа на комментарий мне понадобилось покопаться в настройках своего iPhone и посмотреть, можно ли установить ограничения на определенную программу в iOS. Я как обычно открываю «Настройки — Основные — Ограничения», упираюсь в табличку «Введите код-пароль ограничений» и понимаю, что я просто-напросто не помню этих заветных четырех цифр!
Конечно, в итоге-то все закончилось хорошо, но подобная ситуация заставила меня задуматься вот о чем… Если даже я, человек постоянно ковыряющийся в iPhone и iPad, умудрился каким-то образом забыть пароль ограничений, то что уж говорить про обычного пользователя, который использует эту настройку раз в год, да и то по большим праздникам?
Скорей всего, многие не вспомнят даже тот факт, что вообще ставили этот код. Не говоря уж о каких-то там цифрах. И что теперь делать? Так и ходить без доступа ко всем настройкам? Конечно же, нет. Есть целых два варианта решения этой проблемы. Поехали!
Кстати, запомните — нет никакого «заводского», «фабричного», «стандартного» пароля. Код устанавливает сам пользователь при первом открытии настроек ограничений.
Вот теперь точно поехали!:)
Способ №1. Полностью удалить пароль
Удалить код, не зная его, можно только одним способом — через восстановление прошивки. В этом нет ничего сложного:
Но у этого метода есть недостатки и очень большие:
- Да, вы избавитесь от пароля ограничений. Но с устройства также удалится абсолютно вся информация!
- Надумали восстановить данные из резервной копии? Здесь тоже есть свои «заморочки». Ведь если копия была создана в тот момент, когда код уже был установлен, то при ее восстановлении пароль ограничений вернется на устройство.
В общем, способ рабочий, но не очень удобный — слишком уж много оговорок при его использовании. К счастью, есть и другие варианты…
Способ №2. Узнать код
Да, это возможно. И самое главное — нам даже не нужно напрягать память и вспоминать забытый пароль. За нас все сделает специальная программа!
Эта самая программа «вытаскивает» код из резервной копии. Соответственно, на компьютере обязательно должна быть хотя бы одна копия, включающая в себя пароль ограничений. Если такой еще нет — просто .
Победа! Осталось только их запомнить и никогда не забывать:) Ну и напоследок, несколько вопросов и ответов:
- А это безопасная программа — ей вообще можно пользоваться? Можно. Особенно если учитывать тот факт, что она открыто выложена на GitHub (крупнейшем в мире ресурсе для хостинга IT-проектов и их совместной разработки).
- С какими версиями iOS работает? Я проверил работу на iOS 10, 11 и 12 — все хорошо. Однако, судя по описанию, поддерживается абсолютно любая версия прошивки начиная с iOS 7 (включительно).
Как видите — все очень просто, многофункционально и безопасно. Ничего сложного! Впрочем, если у вас что-то не получается или остались какие-то вопросы — обязательно напишите в комментарии, попробуем разобраться вместе и найти решение!
Обновлено! Совершенно забыл одну очень важную вещь при использовании программы PinFinder. Так как пароль «вытаскивается» из резервной копии, необходимо помнить вот о чем — эта самая резервная копия не должна быть зашифрована. Иначе PinFinder будет ругаться и выдавать ошибку. Как снять шифрование? Все просто — подключаем iPhone, запускаем iTunes и снимаем «галочку» с соответствующего пункта меню.
Впрочем, на данный момент эта настройка (шифрование) уже не актуальна, так как…
Обновлено 2! Честно говоря, я даже не ожидал такого внимания к своему скромному блогу, но автор программы (Gareth Watts) отписался в комментариях (за что ему большое спасибо!) и сообщил, что вышла новая версия PinFinder 1.6.0. Заявлена поддержка зашифрованных резервных копий — теперь не обязательно отключать шифрование в iTunes для того чтобы узнать пароль ограничений iPhone. Просто супер!
Обновлено 3! Вышла новая версия программы — PinFinder 1.7.1. Что нового? Появилась поддержка iOS 12 — теперь вы можете без каких-либо проблем узнать «Код-пароль экранного времени» (бывшие «Ограничения»). Ура!!! Правда, в iOS 12 Apple немного переработала политику безопасности и теперь код-пароль «Экранного времени» можно вытащить только из зашифрованной резервной копии. Помните об этом и будьте внимательны!
P.S. Все получилось? Огромная просьба — не поленитесь черкануть пару строк в комментариях о том как вы сняли код-пароль ограничений. Спасибо!
P.S.S. Инструкция помогла, но лень что-либо писать? Поставьте «лайк», жмите на копки социальных сетей — автор будет очень благодарен! Спасибо еще раз!
Если вы являетесь обладателем планшета iPad, не важно какого поколения, это может быть легкий – Air, маленький – Mini, или тяжеловатый iPad 1-го поколения, то знайте – на любом из этих моделей можно поставить защитный пароль, ограничивающий доступ к содержимому планшета, что иногда бывает просто не обходимо.
Поставить пароль на iPad можно по разным причинам, к примеру, планшет содержит ценные файлы, которые ни как нельзя потерять или вы просто не хотите, что бы кто-то смотрел ваши фото, играл в вашу игру и т.д. Иногда родители ставят пароль в целях ограничения ребенка от постоянного использования iPad. В общем, тут у каждого свои защитные потребности.
Ранее мы рассматривали – , в планшете iPad все действия выполняются практически аналогично. Сегодня мы затронем некоторые возможности пароля, которые на примере телефона рассмотрены не были. Будем ставить пароль в iPad, изменять его на более надежный, ну и отключать код-пароль совсем.
Ставим пароль на планшет iPad
Поставить пароль на Айпад очень просто, включение выполняется в настройках.
Запускаем приложение «Настройки», выбираем раздел «Пароль» и жмем кнопку – «Включить пароль ». Выполнив эти действия iPad предложить ввести придуманный вами 4-хзначный цифровой пароль и подтвердить его еще раз.
Теперь при попытке разблокировать планшет, iPad будет просить ввести ваш пароль. Без ввода пароля пользоваться устройством вы не сможете, разве что запустить приложением « » потянув значок фотоаппарата вверх. Так же в заблокированном режиме, без ввода пароля, в Айпаде с прошивками iOS 7 и выше можно использовать , если конечно он не запрещен в настройках.
Если, после включения пароля вы попытаетесь войти в Настройки – Пароль, то вас так же попросят ввести код блокировки, поэтому не забывайте свой пароль или запишите его куда-нибудь, если забудете, подсмотрите.
Как поменять защитный пароль на iPad
Если вы решили поменять пароль в своем планшете iPad, то сделать это просто, конечно при условии, что вы помните свой действующий пароль.
Если знаете и помните свой пароль и хотите его сменить на какие-то новые 4 цифры, то заходите в Настройки – Пароль – вводите настоящий пароль – жмите кнопку «Изменить пароль » – вводите старый пароль – после чего вводите и подтверждайте новый.
Но мы решили поменять свой 4-х значный цифровой пароль на более сложный, использующий не только цифры. Хотим, чтоб наш пароль содержал буквы, символы и не ограничивался 4-мя знаками, оказалось в iPad’е сделать такой пароль можно, для этого мы выключаем тумблер – «Простой пароль».
Вводим наш четырехзначный код, созданный в первом разделе инструкции и iPad выдает новую форму для нашего нового пароля. Наш новый не простой пароль вводится уже с полноценной , где может быть применима любая раскладка и длинна.
Теперь при попытке вывести iPad из «спячки» путем разблокировки, вы увидите совершенно другую форму ввода пароля. Как по мне, простая цифровая форма как-то больше вписывается в оформление планшета iPad, хотя когда речь заходит о защите данных, то внешний вид, наверное, уходит на второй план.
Как на iPad убрать пароль
Для того чтобы убрать пароль, т.е. отключить в iPad кодовую защиту на экране блокировки нужно войти в Настройки – Пароль – Выключить пароль, после нужно ввести ваш код и защита будет отключена.
Если вы забыли пароль блокировки экрана iPad, то посмотреть его в планшете не получится, так же не существует какого то волшебного заводского пароля. Пароль в таком случае можно либо вспомнить, либо сбросить, а помогут вам в этом следующие инструкции, с которыми нужно ознакамливаться внимательно:
Эти два рабочие, но иногда могут и не помочь, к примеру, вы нашли iPhone или iPad на котором установлен пароль, блокирующий доступ к рабочему экрану, применив инструкцию по сбросу, вы, иногда, можете получить «кирпич», который будет просить активацию при помощи Apple ID и пароля. Такое происходит, когда в устройстве включена функция «Найти iPhone (iPad)», поэтому найденное устройство лучше вернуть хозяину, а не пытаться снять пароль!
Достаточно редко случаются ситуации, в которых пользователь забыл пароль блокировки экрана iPhone. Как правило пароль прост, и пользователь снимает графическую блокировку в графическом режиме.
Сам по себе этот пароль необходим для того, чтобы смартфон нельзя было взломать посторонним лицам. Включение этого пароля означает, что воспользоваться телефоном или хотя бы попасть на его рабочий стол будет невозможно, телефон будет выводить только панель состояния, дату и время.
Впрочем, экран блокировки не закрывает возможность подключения к «центру управления», через который можно подключиться к уже известной Wi-Fi сети в обход блокировки, а также включить фонарик, калькулятор и видеокамеру.
Как снять блокировку на iPhone
Обойти пароль блокировки айфона чрезвычайно сложно, так как компания Apple уделила максимум внимания обеспечению безопасности производимых ими устройств.
Даже относительно простой четырехзначный код способен заблокировать устройство так, что его будет куда проще сдать на запчасти, чем взломать. Не говоря о том, что можно ввести длинный пароль, на разблокировку которого взломщик может потратить много времени.
Сам владелец устройства в большинстве случаев знает как сбросить пароль блокировки на iPhone без особого труда, так как информацию о такой возможности предоставляет сама компания Apple при регистрации устройства на iTunes на имя пользователя.
Однако разблокировка iPhone через этот сервис подразумевает потерю всего содержимого на телефоне, поэтому лучше всего хранить резервную копию важных данных.
Количество попыток для ввода пароля ограничено, и если быть достаточно настойчивым в этом вопросе, то можно все же добиться полной блокировки устройства, при которой разблокировать можно будет только через iTunes.
Сложно представить, чтобы сам пользователь довел до такого, но периодически такое происходит. И единственным выходом в случае полной утраты пароля является либо проверка всех доступных комбинаций, либо полный сброс данных, упомянутый выше.
Сброс счетчика неверных попыток для введения паролей
Если пользователь (или кто-либо другой) достаточно долго вводил неверный пароль на экран блокировки iPhone, есть возможность сбросить счетчик. Если на борту устройства находятся крайне важные данные, и у пользователя есть примерное представление о том, каким должен быть пароль, этот способ будет оправдан, но ручной подбор пароля займет очень много времени.
Для этого необходим USB-шнур и компьютер с доступом к учетной записи в iTunes, с которым смартфон хотя бы раз синхронизировался. Имея все это, следует:
- Подключить устройство к ПК через USB-шнур.
- Синхронизировать устройство через «настройки» во вкладке «Обзор».
После того как начнется процесс синхронизации, временная блокировка устройства будет снята. Путем выключения и использования «hard reset» на iPhone добиться такого же эффекта не удастся.
Как отключить пароль блокировки экрана iРhone
Защитный пароль блокировки экрана iРhone вполне можно отключить, если у пользователя есть такое желание. Чаще всего это оправдано при передаче устройства ребенку, который может случайно заблокировать устройство при включенном пароле. Для этого нужно:
- открыть Настройки телефона, а затем перейти в меню «Touch ID и пароль», здесь следует;
- нажать пункт «Выключить пароль», и подтвердить это действие;
- ввести действующий пароль и принять решение насчет связки ключей в iCloud.
Можно будет оставить защищенными свои данные в сервисах от Apple при относительной открытости собственного устройства. Заблокировать айфон обратно также не сложно, повторив указанный выше алгоритм действий, с поправкой на включение пароля, а не на его отключение.
Как разблокировать айфон если не знаешь код?
Как можно разблокировать айфон если не знаешь пароль?
Режим восстановления для разблокировки iPhone, если забыл пароль
- Выключить гаджет.
- Удерживая кнопку «Домой», подключить смартфон к компьютеру с помощью кабеля.
- Запустить Айтюнс и выбрать в предложенном списке подключенный айфон.
- Выбрать «Восстановить» и выбрать версию iOS для установки.
24.12.2020
Как вернуть айфон к заводским настройкам если забыл пароль?
Удерживая боковую кнопку, подключите iPhone к компьютеру. Удерживайте боковую кнопку, пока не откроется экран режима восстановления. Если у вас есть резервная копия данных iPhone, после удаления пароля восстановите данные и настройки.
Как сбросить пароль на iPhone?
Как отключить пароль на iPhone
- Открыть меню «Настройки» на вашем устройстве
- После того как вы вошли вам нужно войти в пункт «Код-пароль» или «Touch ID и пароль». …
- После это нажмите на пункт «Выключить пароль».
Как разблокировать экран на айфоне?
Для этого перейдите в Настройки – Основные – Универсальный доступ – Домой и активируйте опцию «Открытие, приложив палец». Так нажатие и небольшое удержание кнопки Домой будет включать дисплей и разблокировать гаджет.
Как разблокировать айфон с фейс Айди?
Чтобы включить или отключить эту функцию, перейдите в меню «Настройки» > «Face ID и код-пароль», а затем нажмите «Разблокировка iPhone» или «Разблокировка iPad».
Сколько попыток ввода пароля на айфоне?
Сколько попыток ввода пароля на iPhone у вас есть до полной блокировки: первые пять попыток не блокируют iPhone. после шестого неверного ввода пароля iPhone блокируется на одну минуту после седьмого неверного ввода пароля iPhone блокируется на 5 минут
Как сбросить айфон до заводских настроек без Apple ID?
Для начала запустите iTunes на компьютере и подключите к нему свой iPhone при помощи USB-кабеля. После этого удерживайте нажатой одновременно кнопку Home и кнопку блокировки экрана в течение 10 секунд. Отпускаете кнопку блокировки и держите кнопку Home около 5 секунд. Чуть позже кнопку Home можно отпустить.
Как сбросить айфон до заводских настроек с помощью кнопок?
Для сброса настроек седьмого айфона вам нужно одновременно зажать кнопки Питание и Уменьшение громкости. Держите их, пока iPhone не перезагрузится и не покажет яблочко на экране. После появления логотипа Apple отпустите обе клавиши.
Что делать если айфон просит подключиться к iTunes?
Берем iPhone и зажимаем одновременно кнопки Power и Home (уменьшения громкости на «семерках»). Через 10 секунд Power отпускаем и коннектим девайс к ПК. Когда iTunes выдаст окошко об обнаружении гаджета в режиме восстановления, можно отпустить Home.
Как сбросить айпад до заводских настроек если забыл пароль без компьютера?
1. Одновременно зажмите и удерживайте кнопки «Домой» и «Питание» в течение 10 секунд. 2. Отпустите верхнюю кнопку «Питание», но продолжайте удерживать кнопку «Домой» в течение еще 10 секунд — до тех пор, пока утилита не определит ваш iPad.
Можно ли разблокировать найденный айфон?
Если вы нашли iPhone, и решили его не возвращать владельцу или не можете его найти, и хотите воспользоваться смартфоном, то единственный вариант его разблокировать, если будет отключена функция «найти iPhone». Для отключения «найти iPhone» понадобиться Apple ID и пароль айклауд.
Как сбросить пароль на айфоне 5?
Для того, что бы снять пароль, Вы должны сделать сброс всех настроек до заводских у iPhone 5. Для этого нужно ввести телефон в DFU режим и подключить к компьютеру, с установленной программой iTunes, для восстановления. Для этого зажмите и удерживайте кнопки «Вкл./Выкл.» и «Home» около 10 секунд.
Как убрать фонарик с экрана блокировки iPhone 12?
Начиная с iOS 12, вы можете попросить Siri включить или выключить фонарик на Айфоне. Активируйте Siri, зажав кнопку включения или с помощью фразы «Привет, Siri». Затем скажите «включи фонарик» или «выключи фонарик».
Как разблокировать 8 айфон?
На экране IPhone 8 или 8 Плюс появится окно настройки. Выберите пункт «Восстановить из резевной копии iTunes». Выберите подходящую по размеру и дате резервную копию. Как только настройки и данные восстановятся, установите новый пароль блокировки экрана.
Можно ли сделать чтобы при проверке Face ID iPhone сразу Разблокировался без Свайпа вверх?
— Можно ли сделать, чтобы при проверке Face ID iPhone сразу разблокировался, без свайпа вверх? — Проверил — нельзя, и это прямо отвратительно.
Что делать, если вы забыли пароль, установленный на iPhone, iPod или iPad
Что делать, если вы установили пароль на свой iPhone или iPad и забыли его? Как ни странно, с такими ситуациями сталкиваются и новые пользователи, и поклонники Apple с многолетним стажем. Первое, что нужно предпринять — надо, как в знаменитой книге, перестать беспокоится.
Все утверждения в блогах и на форумах, куда вы отправились за поиском решения проблемы, скорее всего ложны.
Есть несколько способов разблокировать устройство. Они примерно одинаковы для разных версий iOS. А результат зависит только от того, насколько вы были предусмотрительны ранее. Поэтому советуем прямо сейчас включить на своем iPhone или iPad функцию резервного копирования. Сделать это достаточно просто: зайдите в Настройки — iCloud — Хранилище и копии и переключите ползунок «Копирование в iCloud» в активное положение, если хотите создавать копию на облаке. Если больше доверяете компьютеру — создавайте резервную копию на нем, подключившись к нему по кабелю. Плюсы и минусы есть у каждого способа. Выбрав хранение данных на облаке рано или поздно вы столкнетесь с тем, что у вас закончилось место, а за дополнительное пространство надо доплачивать.
Выбрав синхронизацию с компьютером надо все время обновлять копию, чтобы не потерять последние обновления. Подробную инструкцию по настройке синхронизации можно найти по этой ссылке.
Но в жизни бывают случаи и «пострашнее». На днях мой ребенок решил сменить пароль на своем iPad. Зачем она это делает — не спрашиваю. У подростков есть право на личную жизнь, к тому же iPad часто «ходит» в школу, где легко может попасть в руки постороннему. Так получилось, что к вечеру пароль был забыт, а многократные попытки «вспомнить» привели к блокировке устройства. iPad у ребенка не самой последней модели, с небольшим объемом памяти и, самое главное, с «олдовой» и привычной для пользователя устройства iOS 6, обновлять которую владелец категорически не хочет.
Интернет и форумы подсказывают очевидный способ «реанимации» путем синхронизации с iTunes на компьютере. Официальная инструкция на сайте Apple — по этой ссылке.
К сожалению, именно этот iPad никогда в жизни не подключался к компьютеру, а в таком случае при синхронизации будут сброшены все данные, о главное (о ужас), будет установлена новейшая iOS 8.1. В Apple уверяют, что все старые устройства будут работать на восьмерке отлично, но раз владелец не хочет — ищем вариант восстановиться без обновления операционной системы.
И находим. Способ этот очень простой. Берем другое устройство Apple, живущее на том же ID, запускаем программу «Найти iPhone», находим заблокированный iPad и активируем функцию «Стереть iPad». Система предупредит, что все данные на устройстве будут удалены безвозвратно. Но это не так. После «стирки» включаем iPad, активируем его под тем же Apple ID и выбираем — восстановить из резервной копии. В нашем случае резервная копия была создана несколько часов назад и из данных практически ничего не потерялось. Все довольны.
Если у вас нет второго устройства на том же ID, это не проблема. Нужен любой iPad, iPhone с установленной программой «Найти iPhone» — запускаете программу, вводите свой ID и «стираете» заблокированное устройство. Или любой компьютер, с которого надо зайти на icloud.com под своей учетной записью, запустить программу «Найти iPhone», и найдя нужное устройство — стереть его. После чего включить устройство и восстановить, как описано выше. Это же действие можно и чаще всего нужно сделать с устройством, которое украли или оно безвозвратно потеряно и «находится» программой в другом городе или даже стране. Не оставляйте негодяям ваши селфи и фото с котиками.
Обратите внимание, что при мирном «сбросе» устройство «забудет» большинство паролей, в том числе от вашего домашнего или офисного Wi-Fi и настройки сотовой связи, если они у вас были прописаны вручную. А вот пароли от программ, сайтов и социальных сетей частично восстановятся.
Что делать, если вы забыли пароль для iPhone
Если вы забудете пароль iPhone, владелец может заблокировать его и потребует сброса настроек до заводских, но данные могут быть восстановлены с компьютера или iCloud.
Есть способ разблокировать iPhone, если пароль был забыт. Несмотря на то, что это должно быть редким явлением, иногда это происходит, и, хотя есть решение, оно может включать в себя потерю данных со смартфона Apple пользователя.Столкнувшись с этой дилеммой, те, у кого есть Touch ID, Face ID или парные Apple Watch, получат дополнительные возможности. Однако знание пароля необходимо, когда Face ID не работает или при перезапуске iPhone, поэтому важно решить эту проблему.
По умолчанию iPhone использует шестизначный код доступа, но на самом деле есть три других варианта, наименее безопасным из которых является четырехзначный код доступа.Каждая дополнительная цифра образует код с в десять раз большим количеством возможных комбинаций, поэтому шестизначный код в сто раз сложнее угадать, чем четырехзначный. Чтобы усложнить угадывание пароля, некоторые могут захотеть переключиться на более длинный настраиваемый числовой код. Может быть максимальная длина, но Apple не раскрывает, что это такое, и тестирование показывает, что принято не менее пятидесяти. У немногих хватит терпения или памяти, чтобы ввести числа, превышающие десять, что составляет длину телефонного номера в США.Другой вариант — буквенно-цифровой код, который позволяет использовать цифры, буквы и символы. Максимальная длина снова составляет не менее пятидесяти символов, и это потенциально наиболее безопасный код доступа.
Связано: Как исправить забытые или неправильные коды доступа для iPad
Условия пандемии означают, что ношение лицевых масок стало обычным явлением, и это мешает работе Face ID.Apple сократила время, необходимое для автоматического переключения на экран ввода пароля, но это полезно только в том случае, если этот код запомнен. Если это не так, Apple объясняет, что есть решение проблемы, но перед тем, как перейти к этому шагу, возможно, можно будет разблокировать iPhone без пароля. Это полезно, если код записан или где-то хранится, но в настоящее время недоступен. Если iPhone имеет Touch ID, прикосновение к датчику отпечатков пальцев должно разблокировать устройство. Точно так же iPhone с включенным Face ID можно разблокировать, перейдя в место, где можно снять маску, а затем разблокировать с первого взгляда.Сопряженные Apple Watch должны иметь возможность разблокировать iPhone, если он находится в пределах досягаемости. Однако в конечном итоге пароль потребуется, например, после перезапуска или при включении телефона. Для изменения метода аутентификации также требуется код доступа, поэтому, если его нельзя запомнить и эта информация где-то не хранится, ее необходимо удалить, что потребует протирания данных с iPhone.
Как удалить пароль iPhone
Чтобы удалить пароль с iPhone, устройство необходимо подключить к компьютеру или ноутбуку через кабель USB-Lightning.Кабель, который работает для зарядки iPhone, может не подойти для восстановления iPhone, поэтому, если он не работает, попробуйте использовать оригинальный кабель, поставляемый с устройством, или официальный кабель Apple. Подойдет компьютер Mac или ПК с Windows с установленным iTunes. Если неправильный пароль был введен десять раз, данные с iPhone могли быть уже стерты, в зависимости от того, было ли включено стирание в параметрах пароля в приложении «Настройки». Если он не был удален, возможно, появится еще одна возможность разблокировать iPhone с правильным паролем после подключения его к компьютеру.Если этот параметр не отображается или пароль неизвестен, необходимо очистить iPhone и восстановить заводские настройки.
Первый шаг — найти подключенный iPhone на компьютере.На компьютерах Mac iPhone появится на боковой панели окна Finder. На ПК с Windows необходимо открыть iTunes, и iPhone появится в верхней части окна в виде значка, похожего на крошечный черный iPhone. Найдите кнопку «Восстановить iPhone» и нажмите ее, чтобы начать процесс. Если на этом компьютере была создана резервная копия iPhone, можно будет восстановить эту резервную копию. Следуйте инструкциям на экране, чтобы завершить восстановление, если это возможно, или выполнить сброс настроек, если резервная копия недоступна.Если для iPhone была создана резервная копия в iCloud, ее можно восстановить после удаления пароля с помощью компьютера. После удаления старого пароля необходимо установить новый и выбрать что-то более запоминающееся или сохранить копию в безопасном месте, что поможет предотвратить его забывание и возможную потерю данных в будущем.
Далее: Что такое блокировка активации iPhone и как ею пользоваться
Источник: Apple
Fitbit Charge 5 Vs.Смысл: стоит ли тратить 179 или 299 долларов на Fitbit для ЭКГ?
Об авторе Алан Трули (Опубликовано 580 статей)Алан — технический писатель, живущий в Новой Шотландии, Канада. Технический энтузиаст с юности, Алан всегда в курсе того, что нового и что будет дальше.Обладая более чем 30-летним опытом работы с компьютерами, видео- и фотоаппаратурой, вы можете рассчитывать на полезные советы и идеи в его написании. Алан имеет степень в области программирования, много лет занимался дизайном, редактированием и анимацией. Последние несколько лет управление логистикой и электронной коммерцией компании по производству мобильных аксессуаров заняло у него много времени. Алан — настоящий мастер на все руки в этом постоянно меняющемся мире, обогащенном компьютерами. Чтобы оставаться гибким в мышлении и теле, он занимается йогой, легкими кардио и придерживается цельной диеты, основанной на минимально обработанных растениях.
Ещё от Alan TrulyЧто делать, если вы забыли пароль для экранного времени на вашем iPhone или iPad
В этой статье рассказывается, что делать, если вы забыли пароль для экранного времени, в том числе о том, как восстановить пароль для экранного времени и как отключить пароль для экранного времени. Забыли код доступа к экранному времени (ранее известный как пароль ограничений) на вашем iPhone или iPad? Требуется сброс пароля экранного времени? Не паникуйте! Хотя Apple не настроила способ отключения ограничений iPhone, когда вы забыли пароль ограничения на вашем iPhone или iPad, в этой статье есть надежный способ восстановить его без восстановления устройства или потери данных.Мы также расскажем, как сбросить пароль ограничения на вашем iPhone и как полностью отключить ограничения экранного времени. Вот что делать, если вы забыли пароль доступа к ограничениям на iPhone или iPad.
Связано: Как использовать экранное время для установки ограничений содержимого на вашем iPhone и iPad
Что в этой статье:
Что такое пароль ограничений? Что такое пароль для экранного времени?Если у вас были включены ограничения на вашем iPhone или iPad до iOS 12, ваш пароль ограничений теперь является вашим паролем экранного времени, без каких-либо дополнительных усилий с вашей стороны.Если у вас более старое устройство под управлением iOS 11 или более ранней версии, у вас по-прежнему есть ограничения и пароль для ограничений, а не время экрана. Шаги одинаковы для восстановления любого типа пароля.
Код доступа экранного времени предотвращает несанкционированное изменение настроек экранного времени. Экранное время заменило ограничения, начиная с iOS 12, и является способом Apple разрешить родителям устанавливать ограничения на использование iPhone и iPad своего ребенка, а также помогает своим пользователям контролировать и сокращать использование своих iPhone и iPad.Он позволяет пользователям устанавливать ограничения на то, какие приложения они могут использовать на своем устройстве и как долго. Если вы решите установить пароль при настройке экранного времени, этот пароль необходимо ввести, чтобы изменить ограничения экранного времени или полностью отключить экранное время. Большинство взрослых предпочитают не устанавливать пароль для экранного времени на своих устройствах. Большинство родителей предпочитают устанавливать пароль ограничения экранного времени при включении родительского контроля на iPhone или iPad своих детей.
В конечном счете, это снова стало укусить многих людей, которые либо установили пароль ограничения так давно, что теперь о нем забыли.Или кто даже не догадывался, что у них был установлен пароль для ограничений, пока они не попытались настроить экранное время в первый раз. А если вы забудете пароль для экранного времени, его практически невозможно сбросить, не восстановив iPhone или iPad и не потеряв свои данные. Если вы не используете обходной путь из этой статьи.
Что делать, если вы забыли пароль для экранного времени
Если вы забыли пароль для экранного времени или ограничений на вашем iPhone или iPad, вам нужно будет восстановить его.После этого вы можете сбросить или отключить пароль. Возможно, вы даже захотите полностью отключить экранное время. Вот как.
Как восстановить экранное время (ограничения) Код доступа
Чтобы сбросить забытый пароль Экранного времени на вашем iPhone, вам сначала нужно создать зашифрованную резервную копию вашего iPhone на компьютере, загрузить бесплатное онлайн-программное обеспечение, которое мы рекомендуем, а затем использовать программное обеспечение для восстановления забытого пароля из вашей резервной копии. . Если что-то пойдет не так, вы также можете использовать резервную копию для восстановления вашего iPhone.
Как сделать резервную копию вашего iPhone на вашем компьютере:
- Чтобы создать резервную копию вашего iPhone на ПК или Mac под управлением macOS Mojave, просто подключите iPhone к компьютеру и откройте iTunes.
- Чтобы сделать резервную копию вашего iPhone на Mac под управлением macOS Catalina, подключите iPhone к Mac и откройте Finder.
- Выберите маленький значок телефона, который появляется, когда вы подключаете iPhone.
- В разделе Резервные копии выберите Этот компьютер и убедитесь, что установлен флажок Зашифровать резервную копию iPhone .(Код доступа к экранному времени будет сохранен только в зашифрованных резервных копиях.)
- Если вы раньше не зашифровывали резервную копию iPhone, вам будет предложено установить пароль. Убедитесь, что это то, что вы запомните. Если вы думаете, что не помните его, вернитесь и отключите шифрование резервной копии сразу после восстановления пароля.
- Нажмите Создать резервную копию сейчас .
Как загрузить браузер резервных копий дешифрования:
Я смог без проблем использовать Decipher Backup Browser, чтобы восстановить код доступа к экранному времени; однако всегда есть риск при загрузке программного обеспечения из Интернета, так что имейте это в виду.
- Откройте https://deciphertools.com/download-decipher-backup-browser.html в веб-браузере на своем компьютере.
- Загрузите нужную бесплатную пробную версию: ПК или Mac.
- Откройте загружаемый файл и перетащите значок программного обеспечения в папку «Приложения» (на Mac).
- Открыть Обозреватель резервных копий дешифрования .
- При первом использовании Decipher Backup Browser вы увидите экран под названием Getting Started , в котором объясняется, как разрешить Backup Browser доступ к резервной копии вашего iPhone.
- Чтобы предоставить браузеру Decipher Backup доступ к резервным копиям iPhone на Mac, перейдите в Системные настройки .
- Щелкните Безопасность и конфиденциальность > Конфиденциальность > Полный доступ к диску .
- При необходимости щелкните значок блокировки и введите имя пользователя и пароль администратора.
- Перетащите значок обозревателя резервных копий из открытого окна обозревателя резервных копий в список приложений с полным доступом к диску.
- Закройте браузер резервных копий дешифрования и перезапустите его.
- Щелкните резервную копию вашего iPhone.
- Введите пароль шифрования резервной копии и нажмите ОК .
- Содержимое резервной копии iPhone появится в центральном столбце.
- Нажмите на Код доступа к экрану (или взломщик паролей ограничений для iOS 11 и более ранних версий).
- Ваш пароль появится в правом углу.
Теперь вы можете открыть экранное время на своем iPhone, ввести пароль и изменить то, что вам нужно, или отключить экранное время.
После успешного восстановления и удаления или изменения пароля экранного времени я рекомендую вернуться к Системные настройки > Безопасность и конфиденциальность > Конфиденциальность > Полный доступ к диску и снять флажок рядом с Резервным браузером. Вы также можете удалить программное обеспечение с вашего компьютера, открыв папку Applications на вашем Mac и перетащив Backup Browser в корзину.
Как сбросить пароль экранного времени на вашем iPhone
Если вы больше не хотите использовать восстановленный код доступа к экранному времени, вы можете изменить его в настройках экранного времени.
- Откройте приложение «Настройки» iPhone .
- Нажмите Время экрана .
- Нажмите Изменить код времени экрана .
- Подтвердите, выбрав Изменить пароль времени экрана во всплывающем меню.
- Введите забытый код доступа ограничений, который вы только что получили, используя указанную выше информацию.
- Введите новый пароль, а затем введите его еще раз для подтверждения.
Как отключить пароль времени экрана на вашем iPhone
- Откройте приложение Settings .
- Нажмите Время экрана .
- Нажмите Изменить пароль времени экрана и выберите Код отключения времени экрана во всплывающем меню.
- Введите пароль, который вы только что восстановили.
Пароль экранного времени отключен.
Как отключить экранное время
- Откройте приложение Settings .
- Нажмите Время экрана .
- Нажмите Отключить экранное время .
4 способа изменить пароль iPhone, если его забыли (поддерживается iOS 14)
iPhone — фантастические устройства. От их красивого дизайна до всех функций, которые они упаковывают, и их камер. Благодаря этим функциям люди используют свои iPhone практически для всего, а это означает, что в iPhone хранится много полезных данных.Что тогда произойдет, если вы забыли пароль iPhone или заблокируете свой iPhone?
Лучшие методы 4 для изменения пароля на iPhone, если его забыли
Обычно очень сложно забыть пароль. Здесь мы познакомим вас с лучшими решениями для изменения забытого пароля и восстановления полного доступа к вашему устройству.
1Забыли пароль на iPhone? Измените его с помощью iMyFone LockWiper
Забыли пароль iPhone и заблокировали его? Первое, что вам нужно сделать, это разблокировать свой iPhone.iMyFone LockWiper — такой фантастический инструмент, который может выполнять операции разблокировки. Важным моментом, который вы заметите при использовании этого приложения, является его простота: независимо от того, обладаете ли вы техническими навыками, вы можете использовать LockWiper интуитивно.
8,000,000+ Загрузки
Основные характеристики iMyFone LockWiper
- Позволяет изменить пароль на iPhone, даже если вы его забыли.
- Обход пароля экрана для iDevices, которые заблокированы, отключены или с разбитым экраном.
- Поддерживает все виды блокировок экрана, включая 4-значный / 6-значный код доступа, Touch ID, Face ID и т. Д.
- Удалите учетную запись Apple ID / iCloud без пароля для iPhone, iPad и iPod touch.
- Работает со всеми версиями iOS и моделями iPhone, включая iPhone XS (Max).
Попробовать бесплатно Попробовать бесплатно
шагов по изменению пароля на iPhone с помощью iMyFone LockWiper
Шаг 1: Откройте LockWiper на своем ПК, выберите режим «Разблокировать пароль экрана».
Нажмите «Пуск», чтобы начать операцию.
Подключите iPhone к компьютеру через надежный USB-порт и нажмите «Далее», чтобы загрузить информацию об устройстве.
Шаг 2: Информация об устройстве будет загружена автоматически. Если что-то неточно, вы можете отредактировать это вручную. Если это правильно, нажмите «Загрузить».
Шаг 3: Щелкните «Start to Unlock», чтобы начать разблокировку экрана.Убедитесь, что ваш телефон остается подключенным к компьютеру.
Через несколько минут экранный код доступа будет удален с вашего iPhone.
После этого вы можете установить новый пароль на вашем устройстве.
Примечание:
- В результате разблокировки ваш iPhone будет обновлен до последней версии iOS.
ЗагрузитьСкачать
2 Использование режима восстановления для изменения пароля на iPhone, если его забыли
Режим восстановления необходим для устранения проблем с программным обеспечением iOS, а также его можно использовать в контексте изменения забытых паролей iPhone.Вот как это работает:
- Подключите свой iPhone к ПК или Mac с помощью надежного кабеля Lightning и запустите iTunes.
- Переведите устройство в режим восстановления, следуя инструкциям:
- На iPhone X / iPhone 8 или новее: нажмите и быстро отпустите кнопку увеличения громкости. Нажмите и быстро отпустите кнопку уменьшения громкости. Затем нажмите и удерживайте боковую кнопку.
- На iPhone 7/7 Plus: одновременно нажмите и удерживайте боковые кнопки и кнопки уменьшения громкости.
- На iPhone 6s и более ранних версиях: нажмите и удерживайте одновременно кнопки «Домой» и «Верхнюю (или боковую)».
Ваше устройство будет перезагружено как новое, вы можете установить на нем новый пароль для защиты его безопасности.
Примечание:
- Все данные, хранящиеся в вашем телефоне, будут стерты в этом процессе. Убедитесь, что вы предварительно создали резервную копию важных данных, после чего вы сможете восстановить их из iTunes или iCloud.
3 Измените пароль на iPhone с помощью iCloud Найдите мой iPhone
Если вы включили «Найти iPhone» на своем устройстве до того, как забыли пароль, вы можете стереть и сбросить его с помощью iCloud, чтобы удалить забытый пароль.
Шагов:
- На своем компьютере перейдите на iCloud.com/find и войдите в систему, используя свои учетные данные Apple ID.
- Щелкните «Все устройства» вверху страницы.
- Выберите соответствующее устройство, на котором вы хотите работать.
- Нажмите «Стереть iPhone» и подтвердите операцию.
После завершения процесса ваш iPhone перезагрузится как новое устройство. Установите новый пароль.
В момент, когда вы должны выполнить восстановление из резервной копии, нажмите «Восстановить из резервной копии iCloud», а затем выберите самую последнюю резервную копию.
4 Измените забытый пароль на iPhone с помощью iTunes
Если вы ранее синхронизировали свой телефон с iTunes и у вас был включен «Найти iPhone», у вас есть дополнительная возможность изменить пароль для iPhone через iTunes.Вот как это сделать:
Шаг 1: Подключите iPhone к компьютеру, на котором вы его синхронизировали, с помощью кабеля USB. Держите телефон подключенным во время этой операции.
Шаг 2: Если ваш телефон или компьютер запрашивает пароль, но вы не можете его вспомнить, убедитесь, что вы используете компьютер, на котором ранее выполнялась синхронизация. Если это так, вы можете перевести телефон в режим восстановления, чтобы пропустить это.
Шаг 3: iTunes продолжит синхронизацию и резервную копию вашего телефона.
Шаг 4: На экране вашего компьютера в верхнем левом углу должен быть значок вашего устройства. Щелкните этот значок, чтобы отобразить информацию о вашем устройстве.
Шаг 5: На вкладке «Сводка» нажмите «Восстановить iPhone».
После операции восстановления ваш телефон будет полностью пустым. Затем вы можете настроить устройство и восстановить данные, когда вам будет предложено.
Как изменить пароль на iPhone, если вы его помните
Если вы помните свой пароль, то изменить его будет проще простого.Ниже приведены простые шаги, которые необходимо выполнить, если вы хотите изменить пароль, который вы помните.
- Перейти к настройкам пароля.
- На iPhone X и новее: Откройте «Настройки»> «Face ID и пароль».
- На более ранних моделях iPhone: Выберите «Настройки»> «Touch ID и пароль».
- На устройствах без Touch ID: Откройте «Настройки»> «Пароль».
Бонусный совет: никогда не забывайте делать резервные копии
Замечательно, что теперь вы знаете, как изменить пароль на iPhone, если его забыли. Теперь не менее важны некоторые вещи, о которых вы должны помнить, чтобы предотвратить этот инцидент, свести к минимуму потерю данных и защитить свой телефон.
Всегда делать резервную копию вашего устройства:
Время от времени делайте резервную копию своего телефона, чтобы, если вам когда-нибудь придется стереть данные с телефона, у вас была последняя резервная копия; следовательно, вы не потеряете много данных, если вообще потеряете.
Всегда обновлять iOS:
Обновления программного обеспечения необходимы по многим причинам — для исправления ошибки, реализации дополнительных функций, повышения эффективности и т. Д. Всегда старайтесь использовать последнюю версию iOS, доступную для вашего устройства.
Всегда используйте легко запоминающийся и надежный пароль:
Ваш пароль должен быть сложным. Существует множество полезных рекомендаций по созданию надежного пароля, но убедитесь, что его трудно забыть.
Заключение
Как изменить пароль на iPhone, если забыли? Из всех решений, перечисленных выше, настоятельно рекомендуется iMyFone LockWiper, так как с программным обеспечением легко работать как 1-2-3.Более того, это может помочь вам разблокировать свой Apple ID без пароля и перейти на другую учетную запись. Загрузите его немедленно, чтобы обойти заблокированный iPhone и насладиться всеми его функциями.
СкачатьСкачать
Что делать, если ваш iPhone отключен
Ужасно, что ваш iPhone отказывается разблокировать при отображении сообщения «iPhone отключен». И если вы забыли свой пароль или каким-то образом сумели заблокировать свое устройство iOS до 22-го века, как этот бедный папа , эта паника только усилится.
К счастью, надежда еще не потеряна. Вот что могло случиться с вашим драгоценным смартфоном , что привело к его отключению, и как восстановить полную функциональность вашего iPhone. У нас также есть советы, как избежать появления сообщения «iPhone отключен» в будущем.
Почему мой iPhone отключен?
iPhone отключается на 1 минуту после шести неудачных попыток ввода пароля подряд. Седьмая попытка ввода неправильного пароля заблокирует вас на 5 минут, восьмая попытка — на 15, а десятая — на час.
Если после десяти попыток вы все равно не ввели правильный пароль, вы получите сообщение iPhone отключен; Подключитесь к iTunes .
Есть еще одна потенциальная ловушка, если ваш iPhone заблокируется после десяти неудачных попыток ввести пароль — возможно, вы настроили свой iPhone на стирание самого себя после этих 10 неудачных попыток. Это отличная мера безопасности в случае утери iPhone, но неприятно, если вы не создавали резервную копию своей учетной записи в течение длительного времени.
Что делать, если мой iPhone отключен?
Если вы обнаружите, что iPhone вышел из строя, у вас есть несколько способов восстановить устройство. Эти методы восстановления будут наиболее эффективными, если вы недавно сделали резервную копию своего iPhone в iCloud или iTunes. В противном случае вы, вероятно, потеряете часть своего контента, но все же стоит выполнить эти шаги, чтобы ваш iPhone снова заработал.
Предлагаемый Apple метод восстановления
Apple рекомендует эти пошаговые инструкции по восстановлению, когда вы получаете предупреждение «iPhone отключен».
Сначала откройте iTunes на Mac или ПК, но не подключайте устройство к компьютеру. Дальнейшие действия зависят от вашего телефона.
Нажмите и удерживайте боковую кнопку iPhone 8 и одну из кнопок питания, чтобы выключить телефон. Для старых моделей метод немного отличается. (Изображение предоставлено: Tom’s Guide)- Для iPhone 8, 8 Plus, SE (2020) или любой модели iPhone X или более поздней версии: Нажмите и удерживайте боковую кнопку и одну из кнопок регулировки громкости, пока не появится ползунок выключения питания. .Выключите устройство с помощью ползунка. Подключите устройство к компьютеру, удерживая боковую кнопку. Удерживайте боковую кнопку, пока на телефоне не появится экран режима восстановления.
- Для iPhone 7 и 7 Plus: Нажмите и удерживайте боковую (или верхнюю) кнопку, пока не появится ползунок выключения. Выключите устройство с помощью ползунка. Подключите устройство к компьютеру, удерживая кнопку уменьшения громкости. Удерживайте кнопку уменьшения громкости, пока на телефоне не появится экран режима восстановления.
- Для iPhone 6s или более ранней версии: Нажмите и удерживайте боковую (или верхнюю) кнопку, пока не появится ползунок выключения. Выключите ваше устройство. Подключите устройство к компьютеру, удерживая кнопку «Домой». Удерживайте кнопку «Домой», пока на телефоне не появится экран режима восстановления.
В приложении iTunes вас спросят, хотите ли вы восстановить или обновить свое устройство. Выберите Восстановить. iTunes загрузит программное обеспечение для вашего устройства.
(Изображение предоставлено Tom’s Guide)Дождитесь завершения процесса.Затем вы можете настроить и использовать свое устройство.
Восстановление iPhone с помощью iTunes
Существует еще один вариант рекомендованного Apple метода восстановления отключенного iPhone с помощью iTunes
1. Подключите iPhone к компьютеру, с которым он обычно синхронизируется.
(Изображение предоставлено Tom’s Guide)2. Нажмите кнопку «Восстановить» в iTunes.
3. Следуйте инструкциям на экране , и через несколько минут ваш iPhone будет восстановлен.
Восстановление iPhone через iCloud
Если вы не хотите иметь дело с iTunes, есть обходной способ восстановить отключенный iPhone с помощью iCloud.
1. Откройте icloud.com/find в браузере на своем компьютере.
(Изображение предоставлено Tom’s Guide)2. Используйте свой Apple ID и пароль для входа в свою учетную запись.
(Изображение предоставлено Tom’s Guide)3. Щелкните Все устройства в верхней части экрана.
(Изображение предоставлено: Tom’s Guide)4. Выберите свое отключенное устройство.
(Изображение предоставлено: Tom’s Guide)5. Нажмите «Стереть», а затем «Подтвердите стирание».
6. Введите пароль для идентификатора Apple ID , чтобы подтвердить, что устройство было стерто, и оно включится, как любой новый iPhone.
7. Пройдите процесс настройки iPhone и восстановите устройство , используя последнюю резервную копию через iTunes или iCloud.
Что еще я могу сделать с сообщением «iPhone отключен»?
Если ни один из этих методов не помог вам, лучше всего принести отключенный iPhone в Apple Store или в сертифицированную стороннюю ремонтную службу для посещения сервисного центра. Там эксперт Apple может помочь вам стереть и восстановить данные с вашего устройства.
Как избежать отключения iPhone
Нет ничего интересного в отключенном iPhone. Вот что вы можете сделать, чтобы это не повторилось.
Установите новый пароль: Tom’s Guide Security Editor Пол Вагенсейл рекомендует использовать 6-значный код доступа, созданный с помощью генератора случайных чисел. Запомните номер и запишите его на бумаге в безопасном месте. Вы можете изменить свой пароль в разделе «Touch ID и пароль» в Настройках.
Используйте Touch ID или Face ID: Для этого метода требуется iPhone со сканером отпечатков пальцев — от iPhone 5s до iPhone 8 Plus — или iPhone X или более поздней версии, поддерживающий распознавание лиц.Вы все равно захотите установить пароль в качестве резервного на случай, если ваш отпечаток пальца не может быть прочитан (мокрые пальцы могут представлять проблему) или Face ID не распознает ваше лицо, но в большинстве случаев ваш палец или лицо будут быть всем, что вам нужно, чтобы разблокировать свой iPhone.
Примечание. С масками, сбивающими с толку Face ID, убедитесь, что вы можете запомнить свой пароль, когда вы находитесь в общественных местах. Он понадобится вам для разблокировки iPhone или проверки подлинности покупок в Apple Pay.
Как сбросить пароль на iPhone, iPad или iPod
Лучшее, что можно сделать, если вы забыли пароль на iPhone, iPad или iPod, тогда не беспокойтесь, потому что у Apple есть способ восстановить ваше устройство.Вам понадобится ваше устройство, кабель и компьютер.
Хотя метод прост, вам понадобится резервная копия вашего устройства, чтобы вернуть его в нормальное состояние. Этого просто не избежать, если у вас нет пароля, если не включен Face ID.
Еще не все потеряно, если у вас нет резервной копии, так как вы все равно можете настроить свое устройство как новое. Это будет похоже на то, как если бы вы только что включили его в первый раз, поэтому вам нужно будет переустановить все свои приложения, и такие вещи, как фотографии, будут потеряны, если их нет в iCloud или другом онлайн-хранилище.
Обратите внимание, что для сброса настроек вашего iPhone или устройства iOS по-прежнему потребуется исходный Apple ID и пароль — это пароль вашей учетной записи Apple, а не пароль для ее разблокировки.
Сначала вам нужно перевести iPhone, iPad или iPod в режим восстановления. Подробная информация о том, как это сделать, представлена ниже — это зависит от вашей модели. Для любого продукта убедитесь, что он не подключен к компьютеру, пока вы это делаете, а затем переходите к шагу по его восстановлению.
Сбросить пароль на iPhone X или новее, iPhone SE 2, iPhone 8 / Plus
- Нажмите и удерживайте боковую кнопку и любую кнопку регулировки громкости, пока не появится ползунок выключения питания.Перетащите ползунок, чтобы выключить iPhone.
- Подключите iPhone к компьютеру, удерживая боковую кнопку. Продолжайте удерживать боковую кнопку, пока не увидите экран режима восстановления.
- Теперь восстановите свой iPhone (нажмите, чтобы перейти к инструкциям)
Сбросить пароль на iPhone 7 / Plus
- Нажмите и удерживайте боковую кнопку, пока не появится ползунок выключения питания. Перетащите ползунок, чтобы выключить iPhone.
- Подключите iPhone к компьютеру, удерживая кнопку уменьшения громкости.Продолжайте удерживать кнопку уменьшения громкости, пока не увидите экран режима восстановления.
- Теперь восстановите свой iPhone (нажмите, чтобы перейти к инструкциям)
Сбросить пароль на iPhone SE (1-го поколения), iPhone 6S или более ранней версии
- Нажмите и удерживайте боковую (или верхнюю) кнопку, пока не появится ползунок выключения питания. Перетащите ползунок, чтобы выключить iPhone.
- Подключите iPhone к компьютеру, удерживая кнопку «Домой». Продолжайте удерживать кнопку «Домой», пока не увидите экран режима восстановления.
- Теперь восстановите свой iPhone (нажмите, чтобы перейти к инструкциям)
Сброс пароля на iPad с Face ID
- Нажмите и удерживайте верхнюю кнопку и любую кнопку регулировки громкости, пока не появится ползунок выключения. Перетащите ползунок, чтобы выключить iPad.
- Подключите iPad к компьютеру, удерживая верхнюю кнопку. Продолжайте удерживать верхнюю кнопку, пока не увидите экран режима восстановления.
- Теперь восстановите свой iPad (нажмите, чтобы перейти к инструкциям)
Сброс пароля на iPad с помощью кнопки «Домой»
- Нажмите и удерживайте верхнюю кнопку, пока не появится ползунок выключения питания.Перетащите ползунок, чтобы выключить iPad.
- Подключите iPad к компьютеру, удерживая кнопку «Домой». Продолжайте удерживать кнопку «Домой», пока не увидите экран режима восстановления.
- Теперь восстановите свой iPad (нажмите, чтобы перейти к инструкциям)
Сброс пароля на iPod touch (7-го поколения)
- Нажмите и удерживайте верхнюю кнопку, пока не появится ползунок выключения питания. Перетащите ползунок, чтобы выключить iPod touch.
- Подключите iPod touch к компьютеру, удерживая кнопку уменьшения громкости.Продолжайте удерживать кнопку уменьшения громкости, пока не увидите экран режима восстановления.
- Теперь восстановите свой iPod (щелкните, чтобы перейти к инструкциям)
Сбросить пароль на iPod touch (6-го поколения)
- Нажмите и удерживайте верхнюю кнопку, пока не появится ползунок выключения питания. Перетащите ползунок, чтобы выключить iPod touch.
- Подключите iPod touch к компьютеру, удерживая кнопку «Домой». Продолжайте удерживать кнопку «Домой», пока не увидите экран режима восстановления.
- Теперь восстановите свой iPod (инструкции ниже)
Восстановите свой iPhone, iPad или iPod
Есть всего несколько шагов, чтобы сбросить его, решив проблему с забытым паролем.
- Подключите устройство к компьютеру с помощью прилагаемого кабеля
- Откройте Finder и щелкните свое устройство в разделе «Местоположения».
- Появится сообщение «В iPhone возникла проблема, требующая обновления или восстановления».
- Нажмите кнопку «Восстановить» и дождитесь перезагрузки устройства.
- Теперь настройте устройство с резервной копией
Забыли пароль iPhone? Как сбросить пароль iPhone
Если вы забыли пароль для iPhone, вы можете полностью обойти экран блокировки и сбросить пароль, используя режим восстановления iPhone.Это позволит обойти заблокированное устройство iOS, которое застревает на экране пароля, но перед продолжением необходимо принять некоторые важные меры.Мы расскажем о требованиях, соображениях и о том, как именно сбросить забытый или утерянный пароль для любого устройства iOS.
Предупреждение: Это потребует восстановления вашего iPhone, iPad или iPod touch. Это означает, что вы потеряете все данные на устройстве и вернетесь к заводским настройкам, как если бы устройство было совершенно новым.Это следует рассматривать в крайнем случае. Если вы сделали недавнюю резервную копию, вы можете восстановить устройство до этой резервной копии после завершения сброса. если у вас нет недавней резервной копии, устройство iOS будет настроено как новое с нулевыми данными после завершения обхода пароля.
Требования для сброса пароля:
- iPhone, iPad или iPod touch, застрявший на экране пароля
- Кабель USB для подключения устройства к компьютеру
- Mac или ПК с Windows
- iTunes
Это основные требования, если они у вас есть, вы можете приступить к сбросу отсутствующего пароля.
Как обойти и сбросить пароль iPhone
Как упоминалось выше, это продемонстрировано для iPhone, но также будет работать на других устройствах iOS, таких как iPad и iPod touch.
- Отсоедините USB-кабель от iPhone, другой конец оставьте подключенным к Mac / ПК
- Запустите iTunes
- Нажмите и удерживайте кнопку «Домой» и «Питание» на верхней части iPhone, чтобы выключить устройство.
- Нажмите и продолжайте удерживать кнопку «Домой» при повторном подключении USB-кабеля к iPhone. Это приведет к включению iPhone.
- Продолжайте удерживать кнопку «Домой», пока в iTunes не появится предупреждающее сообщение об обнаружении iPhone в режиме восстановления.
Это общее сообщение, которое вы увидите:
Теперь, когда iPhone находится в режиме восстановления и был обнаружен iTunes, необходимо восстановить устройство:
- В iTunes перейдите на вкладку «Сводка»
- Нажмите кнопку «Восстановить» в iTunes .
Это приведет к удалению всех файлов, настроек и приложений с iPhone, включая пароль.Когда восстановление будет завершено, iPhone вернется к заводским настройкам. На этом этапе вы можете начать с нуля или восстановить iPhone из резервной копии, которая либо хранится на компьютере с iTunes, либо с помощью Apple ID и восстановления из резервной копии iCloud. Оба эти процесса очень просты, и у вас будет возможность сделать это, когда устройство будет перезагружено и вернется к заводским настройкам, где вас будут приветствовать экраны начальной настройки.
Этот совет был получен в мастерской по ремонту iPhone, где люди обычно приносят телефон для ремонта, а затем забывают предоставить пароль.
Возникли проблемы? Альтернативные инструкции по сбросу пароля iOS
Это еще один считыватель, предлагающий альтернативный подход для запуска процесса восстановления, он похож, но требует сначала выключить устройство. Если по какой-то причине у вас возникли проблемы с описанным выше методом ремонта, вы можете попробовать следующее:
- Выключите iPhone, нажав и удерживая кнопку питания, пока устройство не выключится
- Подключите USB-кабель к компьютеру и запустите iTunes — пока не подключайте iPhone
- Удерживая кнопку «Домой», продолжая удерживать ее, подключите iPhone к компьютеру через USB .
- При продолжении удерживания кнопки «Домой» экран iPhone включится и покажет логотип iTunes и кабель USB.
- Когда в iTunes открывается окно с предупреждением о том, что устройство было обнаружено в режиме восстановления, отпустите кнопку «Домой».
- Нажмите кнопку «Восстановить» в iTunes — если локальный файл прошивки будет найден, он будет немедленно восстановлен, в противном случае он загрузит соответствующую прошивку с серверов Apple.
- Теперь просто дождитесь завершения восстановления, устройство загрузится, как если бы оно было совершенно новым
После загрузки телефона вы можете использовать его как новый или начать восстановление из резервной копии.Резервная копия необходима, если вы хотите восстановить данные персонализации, такие как контакты, приложения, SMS, фотографии и номера телефонов. iCloud сделает это за вас, если для устройства регулярно выполнялось резервное копирование в iCloud и во время настройки использовался тот же Apple ID, но резервная копия, хранящаяся в iTunes, также будет работать. Если вы хотите восстановить только приложения, а не личные данные, просто используйте тот же Apple ID, а затем запустите App Store, чтобы снова загрузить приложения на это устройство.
Обновлено: 13.02.2016
СвязанныеКак сбросить пароль iPhone
Наши смартфоны стали продолжением наших воспоминаний, храня вещи, которые раньше мы записывали или просто вспомнили.Это означает, что защита данных имеет первостепенное значение.
Но что произойдет, если вы забудете пароль iPhone? В нем всего 4 цифры, но мы люди, и мы привыкли к устройству, которое запоминает за нас. Без этих четырех маленьких цифр наши фотографии, музыка, контакты и многое другое застревают в этом маленьком блестящем прямоугольнике.
К счастью, если вы забудете пароль для iPhone, еще не все потеряно, так как есть способы его сбросить. Теперь важно помнить, что этот процесс вернет ваш телефон к моменту последнего резервного копирования, поэтому убедитесь, что вы делаете это регулярно.
Все начинается со стирания данных с телефона. Мы сказали вам — это лучшая реклама для частого резервного копирования.
Метод 1: iTunes / Apple Finder
Это можно сделать двумя способами. Первый зависит от того, используете ли вы ПК с Windows или Apple Mac.
Если это Apple, подключите телефон для синхронизации и используйте приложение Finder для сброса настроек. Если вы пользователь Windows, вам понадобится старый добрый iTunes. В оставшейся части статьи мы использовали iTunes, но если вы являетесь пользователем Apple, то же самое применимо и к Finder.
Для тех, кто никогда раньше не синхронизировал свой телефон с компьютером, вы можете сразу перейти ко второму способу — этот не для вас. Если iTunes запрашивает пароль, который вы не можете вспомнить, попробуйте другой компьютер. Если у вас все еще нет радости, вам придется перейти ко второму способу.
Если все идет хорошо, ваш телефон и iTunes синхронизируются автоматически. Прежде чем делать что-либо еще, запустите новую резервную копию — мы хотим сохранить как можно больше данных.
Когда iTunes завершит синхронизацию, нажмите «Восстановить iPhone» (кстати, то же самое может относиться к iPad или iPod Touch).
Отключите устройство и начните процесс настройки. Когда вас спросят, выберите «Восстановить из резервной копии iTunes». Вы увидите список резервных копий всех ваших устройств. Выберите самую последнюю резервную копию с соответствующего устройства и выберите ее.
Метод 2: режим восстановления
Это более драконовский метод, и у вас не будет возможности создать новую резервную копию, поэтому еще раз — делайте резервную копию часто, иначе вы пожалеете об этом позже.
Для этого метода по-прежнему требуется iTunes. Подключите его, и когда они зарегистрируются как подключенные, принудительно перезагрузите телефон, пока он подключен к компьютеру.
Вас спросят, хотите ли вы восстановить или обновить. Выберите восстановить. После этого ваш телефон начнет загружать iOS с нуля и перепрошиваться. Как только этот процесс будет завершен, у вас будет свежий iPhone без установленного пароля.
Теперь выберите код доступа
Если вам приходилось перезагружать устройство, вам будет предложено выбрать код доступа при повторном запуске установки. Если по какой-то причине вы не отсортировали его во время настройки (возможно, вы нажали «пропустить» или поняли, что «0000» был действительно плохим выбором для кода), не волнуйтесь, позже будет очень легко выбрать его. тоже.
Просто перейдите на экран настроек и найдите Touch ID и пароль. Выберите «Включить пароль» или «Изменить пароль», если это необходимо, но здесь нет ярлыков. Если вы выберете вариант изменения, он сначала попросит вас ввести старый пароль.
Теперь выберите свой пароль. Постарайтесь не делать это слишком очевидным — соблазн выбрать что-то простое для запоминания, например, «1234», непреодолимо, но это действительно сводит на нет необходимость иметь пароль в первую очередь. Если вам сложно запоминать числа, вы можете попробовать один компромисс — выбрать памятную дату, которая не имеет к вам никакого отношения.
Скажем, например, тетя Дорис, с которой можно обмениваться только рождественскими открытками, родилась 17 апреля. Выберите 1704, и вам останется только вспомнить «тетушку Дорис». Как вариант, вы можете выбрать историческое событие. Штурм Бастилии был в 1789 году. Введите пароль и запомните «Бастилию». Не поддавайтесь искушению выбрать что-то, связанное с вами, например, день рождения или, не дай бог, ваш банковский PIN-код. Решительный хакер настигнет вас.
Совет для опытных пользователей: выберите случайный набор цифр и затем сохраните их в диспетчере паролей.Если вы забудете, вам придется использовать другое устройство для доступа к записи сохраненного пароля, поскольку iOS (и почти любая другая ОС) не позволяет приложениям вводить коды доступа для экрана блокировки по очевидным причинам. Однако это гарантирует, что вы всегда будете где-то хранить его.
Если вы следовали этим инструкциям, вы вернетесь в свой iPhone с минимальной потерей данных и будете готовы к битве в другой день.

 Не отпускайте их, когда появится логотип Apple. Продолжайте удерживать их, пока не появится экран режима восстановления.
Не отпускайте их, когда появится логотип Apple. Продолжайте удерживать их, пока не появится экран режима восстановления.