Что делать если забыл логин и пароль от роутера: «Что делать, если забыл пароль от роутера?» – Яндекс.Знатоки – «Что делать, если забыл пароль от роутера?» – Яндекс.Кью
Что Делать, Если Забыл Пароль от WiFi Роутера- Как узнать или Восстановить?
В комментариях часто задают вопрос “Я забыл пароль от WiFi роутера, что делать, как узнать и восстановить?”. Я всегда теряюсь в догадках, что именно имел в виду читатель – он забыл ключ авторизации для подключения к беспроводной сети или пароль от входа в админку маршрутизатора? Попробую удовлетворить ожидания всех, кто попал на эту страницу и нуждается в помощи – разберем подробно оба случая, как восстановить или на крайний случай сбросить.
Способы восстановления пароля от вайфай сети роутера
Но проблема восстановления вай-фай пароля была, есть и всегда будет актуальна, пока существует данный тип беспроводного подключения. Ну действительно, мы вводим его один раз и навсегда про него забываем. А тем временем любая переустановка Windows или даже просто смена сетевого адаптера приводит к тому, что вы не можете получить доступ в Интернет. Разберемся с этим вопросом в данной статье.
В ситуации, когда вы хотите подключить к беспроводной сети какой-либо гаджет, но забыли ключ от вайфай, существует несколько способов восстановить пароль:
- через компьютер
- телефон
- или на самом маршрутизаторе
Прежде всего нужно понимать, что все пароли, которые когда-либо вводились для подключения к wifi, сохраняются внутри операционной системы компьютера или смартфона – Windows, Android или iOS – не имеет значения. Они всегда лежат в одном из системных файлов. Поэтому посмотреть ключ от вайфай можно не прибегая к помощи роутера. Для этого достаточно лишь установить небольшую программку и посмотреть. Как это сделать по каждой операционной системе я сделал отдельную статью, ссылки на которые привел выше.
Как узнать забытый пароль от своего Wi-Fi на роутере?
Самый простой способ восстановить забытый пароль от своего собственного WiFi соединения – посмотреть его в настройках в панели управления маршрутизатором.
Однако, стоит заметить, что если речь идет о подключении к общественной сети вне дома, то доступ к администраторскому разделу, разумеется закрыт. Поэтому, если это именно ваш случай, то рекомендую прочитать варианты решения без доступа к роутеру – ссылки на них были выше.
Если же вы забыли пароль от домашней сети, и у вас имеется доступ к роутеру, то необходимо:
- Соединить маршрутизатор с компьютером по кабелю – витой паре
- Зайти в его настройки
- Посмотреть пароль от вай-фай в соответствующем разделе.
Пройдемся подробнее по каждому пункту. Подключиться к роутеру по кабелю необходимо для того, чтобы ПК или ноутбук получили от него в автоматическом режиме IP адрес и оказались в одной локальной сети.
К сожалению, телефон для этой цели не подойдёт. Так что берём Ethernet провод – он обычно лежит в коробке вместе с устройством – и вставляем его одним концом в сетевую карту компьютера, а другим – в разъем LAN на роутере.

Также проверяем, чтобы в настройках сетевого подключения Windows были установлены флажки на автоматическое получение IP и DNS серверов.

После этого мы сможем набрать адрес маршрутизатора и осуществить вход в панель управления. В каждом роутере он осуществляется по-разному. О том, как это сделать уже много раз описывалось в других наших публикациях отдельно по каждой модели, рекомендую с ними ознакомиться, если вы не в курсе, как попасть в этот скрытый раздел.
И далее ищем тот раздел настроек, в котором осуществляется управление паролем от wifi. В каждом отдельном случае его нахождение может отличаться в зависимости от фирмы и модели.
Но для вашего удобства я создал несколько подобных статей по каждому отдельному маршрутизатору. Найти их вы можете на wifika.ru
Как Узнать Пароль От WiFi на Компьютере Windows 10?
Переходим ко второму способу узнать пароль от wifi – на самом компьютере с установленной на него операционной системой Windows 7, 8 или 10. Здесь также способов решения несколько, но в этой статье рассмотрим два самых надёжных способа узнать пароль WiFi с помощью компьютера:
- через программу
- встроенными средствами Windows
Программа Wireless Key View для Windows 7 и 8
Если вы хотя бы раз уже когда-то подключались к сети, пароль от которой требуется вспомнить, то не обязательно для этого взламывать ее с помощью каких-то левых программ. Есть очень хорошая бесплатная утилита, которая выуживает из недр операционной системы Windows когда-то введенный пароль. Называется она Wireless Key View – скачать можно по ссылке. Эта прога работает с любыми даже самыми сложными типа шифрования WPA/PSK и что особенно важно – с любыми версиями Windows – 10, 8, 7 и даже XP.
Скачиваем и запускаем от имени администратора – установки не требуется. После небольшого ожидания программа найдет все ключи от сетей, к которым когда-либо был подключен компьютер при помощи стандартных виндоусовских приложений (Wireless Zero Configuration в Windows XP и WLAN AutoConfig в версиях выше). Короче говоря, если для подключения вы не использовали никаких сторонних приложений, то все найдется.

После этого сохраняем их в отдельный текстовый файл и находим тот, который нужен вам именно в данный момент. После этого запомните его, либо можно поменять и поставить новый пароль на wifi, который вы легко сможете запомнить.
Как узнать пароль вайфай встроенными средствами Windows 10?
Если же отдельную программу установить нет возможности, то придется пойти более сложным путем. К счастью, в операционной системе Windows 10 существует встроенная возможность восстановления забытого ключа авторизации.
Кликаем кнопкой мыши по значку сетевого подключения в правом нижнем углу экрана и заходим в “Открыть Параметры Сети и Интернет”

Листаем страничку вниз, чтобы найти ссылку “Центр управления сетями и общим доступом”

Далее находим в списке наше подключение по wifi и ссылку “Беспроводная сеть” – проходим по ней

Откроется новое окно, где переключаемся на вкладку “Безопасность” и ставим флажок на “Отображать вводимые знаки”

Вот и все – перед нами теперь отображается текущий пароль от WiFi – запишите его и больше не теряйте!
Как Восстановить Пароль От WiFi На Телефоне?
Теперь представим одну типичную ситуацию – вы где-то в каком-то месте раздобыли пароль от WiFi соединения – например, от соседа  Подключили к нему свой телефон или планшет и спокойно пользуетесь интернетом. После некоторого времени появилось необходимость подключить к нему еще и ноутбук, но разумеется, ключ уже давно благополучно забыт – что делать и как узнать пароль от wifi на своем телефоне?
Подключили к нему свой телефон или планшет и спокойно пользуетесь интернетом. После некоторого времени появилось необходимость подключить к нему еще и ноутбук, но разумеется, ключ уже давно благополучно забыт – что делать и как узнать пароль от wifi на своем телефоне?
QR код
Мы начинаем беспорядочно рыться в настройках телефона отыскать этот пароль – но безрезультатно, так как его там просто нет.

Доступа к роутеру, разумеется, у нас тоже не имеется.
Есть такой вариант, как отправить настройки сети с одного смартофна на другой при помощи QR кода. Если у вас к интернету подключен телефон на Android, то заходим в настройки WiFi и жмем на пункт “Поделиться Wi-Fi”.

Далее берем другой смартфон, на который будут передаваться настройки. На нем должна уже заблаговременно быть установлена программа для считывания QR кодов – сейчас же у вас на нем WiFi нет. Либо нужно подключиться к интернету через мобильного оператора по 3g/4g. А программа называется QR Code Reader -она есть и в AppStore, и в PlayMarket.

Запускаем это приложение и наводим камеру на экран смартфона с кодом с настройками от WiFi.

Несколько мгновений и программа считает данные о сети и после подтверждения сразу же к ней подключится.

Если же вы хотите передать данные о пароле с iPhone, то в стандартных свойствах прошивки возможности сгенерировать такой код нет. Для того, чтобы его создать нужно будет купить за небольшую сумму приложение Qrafter – в бесплатной версии она умеет только считывать, в платной – также создавать.

Ну а далее аналогично – запускаем на втором устройстве программу-считывалку и вперед!
Из файлов на телефоне
Если вы пользуетесь устройством с операционной системой Android, то есть еще один способ узнать сохраненные пароли от WiFi. Как известно, система хранит все свои данные в виде файлов – и пароли тоже. А находятся они в файле
/data/misc/wifi/wpa_supplicant.conf
Единственное “но” – доступ к этому файлу вы получите только с root-доступом к телефону.
Открыть wpa_supplicant.conf можно через текстовой редактор, подключив телефон по USB к компьютеру. Вот такое содержание он нам предоставит:

Это названия, пароли и типы шифрования от всех сохраненных в устройстве сетей.
Приложение WiFi Key Recovery
Есть также способ узнать эти данные попроще – установить бесплатную программу WiFi Key Recovery или ее аналог WiFI Key Password, которая также требует root прав.
Удобство ее в том, что не нужно рыться в системных файлах – после запуска утилита просто покажет содержимое этого же самого файла на экране.

Вот такие нехитрые приемы, с помощью который любой сможет быстро узнать пароль для подключения к wifi маршрутизатора, имея на руках лишь только свой смартфон. Используйте!
Как восстановить пароль от панели управления роутером?
Известно, что для того, чтобы настроить подключение к интернету любого маршрутизатора, будь то TP-Link, D-Link, Asus, Zyxel Keenetic или какой-то еще – не важно, нужно либо вставить поставляемый в комплекте установочный CD и произвести пошаговую настройку через приложение, либо зайти в его администраторскую часть через браузер. Но что делать, если диск давно потерян, а пользователь забыл пароль от роутера для доступа в админку? Как его поменять и поставить свой?
Или, например, другая часто случающаяся ситуация, когда берешь старый маршрутизатора, которое лежал пару лет на полке, и к нему нет ни каких-либо инструкций, ни наклеек, ни какой-то еще информации. Как в этом случае его узнать, зайти на роутер и поменять пароль?
Есть несколько способов восстановить забытый пароль. Чаще всего при первичной настройке пользователи оставляют те данные для авторизации, которые были заданы на маршрутизаторе по умолчанию. Поэтому можно сделать следующее:
- Посмотреть его в руководстве пользователя
- Посмотреть на наклейке на маршрутизаторе
- Узнать с сайта-каталога данных для авторизации по номеру модели
Однако более грамотный пользователь все же поменял бы пароль на роутер на более надежный. Кроме того, все чаще прошивки на современных моделях сделаны таким образом, что при первичной конфигурации ключ принуждают поменять в обязательном порядке. Поэтому придется сделать перезагрузку роутера и откат его к заводским настройкам.
Как сбросить пароль на роутере?
Инструкцию о том, как сбросить пароль на роутере, просят пользователи любых моделей – TP-Link, Asus, Zyxel Keenetic, D-Link, Tenda и так далее. Но на самом деле способ абсолютно универсален!
Будьте внимательны – при этом все параметры сети и интернета обнулятся!
Для этого находим маленькую кнопку “Reset” на корпусе. Она может быть утопленной в корпус для избежания ошибочных нажатий. В этом случае, чтобы ее нажать, берем какой-нибудь острый предмет, например булавку. Иногда она вполне себе обычная, чаще всего совмещенная с функцией WPS. В любом случае, зажимаем ее при включенном в сеть роутере и ждем 15-20 секунд.

После чего попробуем попасть в админку, используя пароль по умолчанию.
- Самый простой способ это сделать – посмотреть инструкцию. Но это вариант идеальный. Чаще всего ее теряют или выбрасывают сразу после вскрытия и первичной настройки вместе с коробкой.
- Также в большинстве случаев пароль на роутер имеется на наклейке на днище устройства. Кроме логина и пассворда там также как правило указывается адрес, по которому нужно зайти, чтобы попасть в админку.
- Если и наклейка уже давно отвалилась, то можно наобум попробовать подобрать этот самый пароль. Очень часто те, кто настраивал Wi-Fi не заморачиваются с обеспечением безопасности и оставляют данные для доступа по умолчанию. На очень многих роутерах ими является пара admin/admin – попробуйте ввести ее.

- Наконец, последняя надежда – заходим на сервис routerpasswords.com и находим модель своего роутера. На этом сайте имеются дефолтные пароли от многих моделей wifi роутеров, поэтому велика вероятность узнать именно свой.



Надеюсь, у вас все получилось. Если нет, то задавайте свои вопросы в комментариях, попробуем разобраться с каждой отдельной ситуацией. И больше не забывайте пароли от роутера!
Лучшие предложения
Александр / автор статьи
Специалист по беспроводным сетям, компьютерной технике и системам видеонаблюдения. Выпускник образовательного центра при МГТУ им. Баумана в Москве. Автор видеокурса «Все секреты Wi-Fi»
Задать вопрос
Как восстановить логин пароль роутера. Забыл пароль от роутера: что делать
Пароль и имя пользователя – одно из наиболее эффективных и повсеместно распространенных способов защиты от доступа злоумышленников, да и просто непрошенных гостей. Пароли в маршрутизаторах устанавливают для входа в меню настроек, подключения к беспроводной Wi-Fi сети, для аутентификации пользователя доступа к сети Интернет. Но часто случается, что пользователь забыл пароль от роутера, и в таких случаях для его восстановления есть несколько выходов.
В статье будут рассмотрены два варианта восстановления пароля:
Физический, то есть придется вставать, идти к маршрутизатору, и проводить с ним некоторые манипуляции;
Программный, то есть только при помощи специализированный программ, не прикасаясь к роутеру.
Способ первый
Самый простой и быстрый способ – попросту сбросить все настройки на заводские при помощи специальной кнопки.
Кнопка сброса настроек
Как правило, кнопка обозначается как «Reset», располагается сзади маршрутизатора, и утоплена в корпус, чтобы избежать случайного нажатия. Просто нажать и отпустить кнопку не достаточно, в зависимости от производителя и модели устройства требуется держать ее в нажатом состоянии до 15 секунд, после чего все световые индикаторы моргнут и роутер сам перезагрузится с заводскими предварительными установками. Далее открываем документацию и смотрим пароль по умолчанию (в основном это «admin», а для маршрутизатора фирмы ZyXEL «1234» или «12345»).
Но следует помнить, что при указанном способе обнулятся абсолютно все настройки, и настраивать придется все с нуля.
Способ второй
Второй вариант как узнать пароль от роутера, скорее не способ восстановления, а профилактический совет – в качестве пароля указывайте либо mac-адрес маршрутизатора, либо его серийный номер, которые указаны на этикетке под днищем роутера.

Этикетка на днище роутера
Теперь можно пароль даже не запоминать, достаточно посмотреть этикетку и готово.
Описанные выше способы носят физический характер, без участия компьютера. Но можно пароль восстановить и не вставая с компьютерного кресла и не прикасаясь к самому аппарату при помощи специальных программ-утилит. Рассмотрим две программы и описание, как взломать пароль роутера с их помощью.
Программные способы восстановления
Способ третий
Для первой программы потребуется файл конфигурации, который необходимо было сделать из меню настроек роутера, пока пароль еще не был забыт.
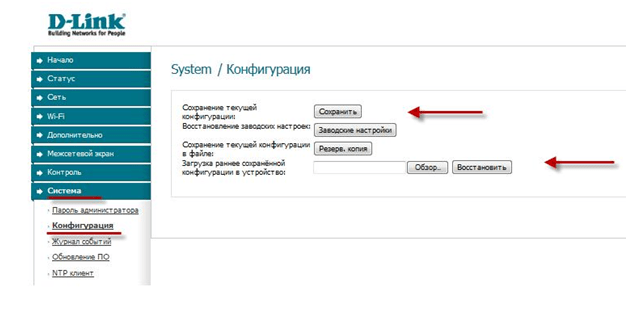
Сохранение файла конфигурации настроек
В зависимости от маршрутизатора необходимо искать пункт меню «Система», «Настройка системы», «Конфигурация», «Восстановление», или что-то похожее. На открывшейся странице будут как минимум две кнопки – создать файл с текущей конфигурацией, и загрузить в роутер файл с сохраненной конфигурацией (восстановление настроек, бекап). Но могут быть и дополнительные пункты, такие как «Заводские настройки» и т.п.
К слову сказать, сохранять бекапы полезно не только для потенциальной необходимости восстановить пароль, но и для многих других случаев, например, после аппаратного сбоя настройки могут «слететь», после чего будет необходимо снова производить всю настройку. Если же есть сохраненная копия, то достаточно просто е загрузить в роутер, и все готово.
Если у нас, к счастью, есть сохраненная копия, то далее потребуется программа «router passview».
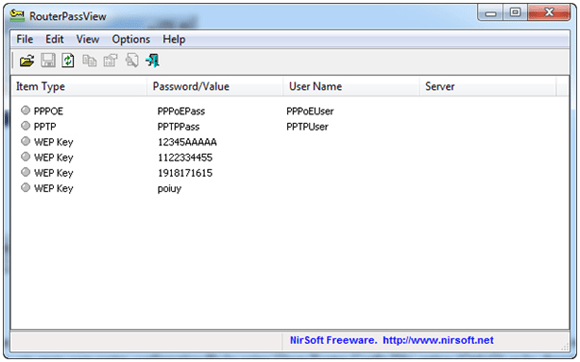
Окно программы
Принцип работы заключается в том, что в сохраненном файле конфигурации роутера хранятся и все пароли и логины. Но хранятся они в зашифрованном виде, просто открыть файл в «блокноте» и просмотреть информацию не получится. Программа «Роутер пассвью» анализирует данный файл, и с ее помощью есть очень большой шанс выдернуть пароль, и шанс этот намного выше, если модель маршрутизатора распространённая. Дело в том, что моделей и фирм маршрутизаторов на свете огромное количество, и осуществить поддержку всех просто невозможно. Список поддерживаемых моделей приводится ниже:
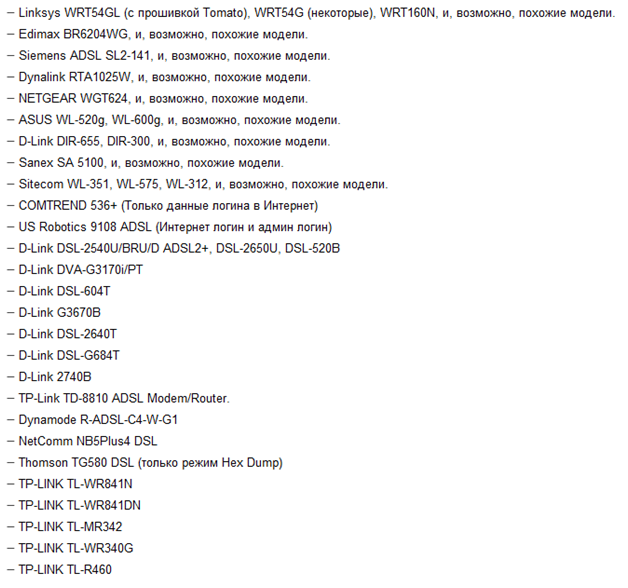
Список поддерживаемых моделей роутеров
Для начала обработки файла конфигурации запускаем программу, жмем значок «Открыть файл» и указываем путь к файлу. Также можно просто перетащить файл мышкой в окно программы.
Программа англоязычная, но есть и отличные русификаторы, лицензия Freeware, то есть бесплатно, версия программы 1.47.
http://soft.mydiv.net/win/files-RouterPassView.html
Там же расположены и русификаторы.
Способ четвертый
Четвертый, и последний на сегодня, способ попробовать восстановить пароль роутера – программа «Router Password Kracker».
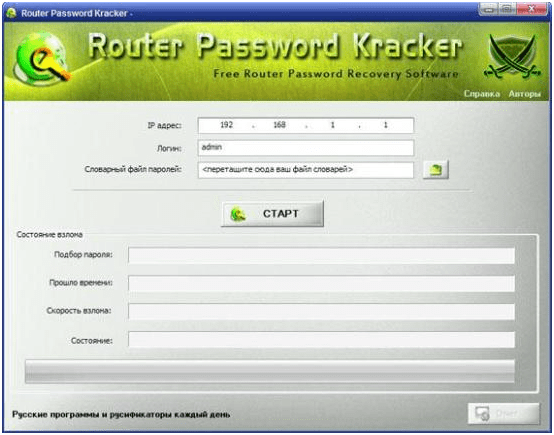
Окно программы
Данная программа, в отличие от предыдущей, уже не требует сохраненного файла с конфигурацией. Для ее работы необходимо только подключение к маршрутизатору (проводное и через Wi-Fi, не важно).
Принцип работы «router password kracker» заключается в переборе пароля по словарю, другим словами производится брут форс, подбор пароля метом перебора. Данным метод очень долгий, но в ряде случаев другого способа не представляется.
Наглядно работу программы можно рассмотреть по видео уроку:
Привет! Когда в какой-то инструкции пишу, что нужно зайти в настройки маршрутизатора, то стараюсь подробно описывать сам процесс, как войти в панель управления, что бы выполнить там какие-то настройки. В большинстве случаев, это не вызывает каких-то сложностей. Но часто бывает такое, что мы просто забыли пароль, и появляется много вопросов, как в таком случае попасть в настройки.
Сам вопрос по входу в настройки роутера, если забыли пароль, не очень понятен. Потому что в роутере есть как минимум два пароля. И не понятно какой из них вы забыли, и в чем проблема конкретно в вашем случае.
- Пароль который используется для подключения к вашей Wi-Fi сети.
- И пароль, который нуж
Забыл пароль от роутера. Что делать?
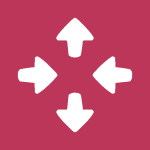
О том, что такое роутер (маршрутизатор), я достаточно подробно рассказывал совсем недавно. Сегодня роутеры есть в каждом офисе и почти в каждой квартире. Несмотря на свой небольшой размер, эти «коробочки» способны соединить в одну сеть несколько компьютеров или обеспечить интернетом абсолютно все устройства, которые поддерживают выход во всемирную паутину.
Проблема роутеров заключается в том, что это достаточно сложные устройства. Например, для настройки параметров нужно использовать интерфейс устройства. Но если попасть в интерфейс устройства не сложно, то провести настройку для человека, который далек от компьютеров в целом, практически невозможно — нужно вызывать специалиста, либо самому отправляться к провайдеру со своим роутером.
Но сегодня мы поговорим о другой проблеме. Допустим, что вам нужно попасть в интерфейс маршрутизатора, что бы поменять пароль от Wi-Fi-соединения. Сделать это несложно, потому что вы знаете логин и пароль для входа. Но что, если вы забыли пароль?
Что делать, если забыл пароль?
В первую очередь вы должны точно знать, был ли заменен пароль на вашем роутере. Так, если вы сами его настраивали, то наверняка успели это сделать. Если роутер настраивал специалист, то, скорее всего, пароль для входа в интерфейс он не поменял. Если специалист меняет пароль, то он сообщает об этом владельцу роутера. Если пароль был все-таки изменен, то эту часть статьи можете пропускать — она вам не поможет. Если пароль не менялся, то следуйте инструкции.
Если вы перевернете свой роутер, то на нижней стенке сможете обнаружить логи и пароль для входа. В зависимости от модели и фирмы производителя, пароли могут быть разными, а вот в качестве логина обычно используется admin. Вот какие пароли обычно применяются:
На некоторых моделях пароля нет вообще — достаточно ввести только логин. Вот пример обозначения (роутер — D-Link DIR-300).
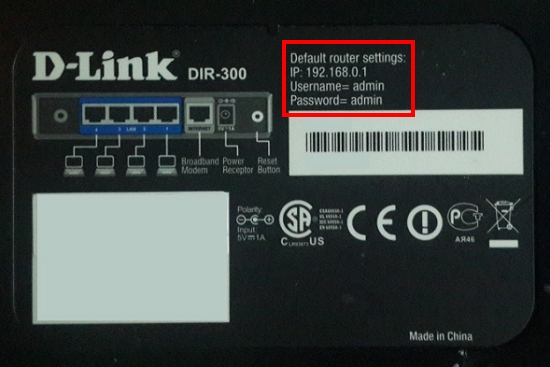
Соответственно, вводите в адресную строку адрес интерфейса вашего роутера, ждете загрузки, после чего вводите логин и пароль, указанный на устройстве.
Пароль был изменен
Теперь немного расскажу о том, как быть если пароль все-таки был изменен. В этом случае поможет только сброс настроек роутера. Увы, но это единственный способ. Сбросить настройки роутера проще простого, куда сложнее восстановить предыдущие настройки. Если вы не знаете, как это делать, то сброс лучше оставить до лучших времен, потому что велик риск вообще остаться без интернета. Если знаете, как провести настройку, можете переходить к сбросу (возврату заводских настроек).
На каждом роутере есть отверстие с крошечной кнопкой Reset. Как правило, находится она на задней стенке устройства. Выглядит вот каким образом:

Что бы нажать на кнопку, нужно взять, например, скрепку. Но нужно не просто нажать на кнопку, а нажать и удерживать порядка 10-15 секунд, пока не моргнут лампочки на передней панели, которые символизируют сброс настроек. Впрочем, на некоторых моделях лампочки вообще не загораются при сбросе.
В этом случае присваивается пароль по-умолчанию, то есть именно тот, который вы можете увидеть на нижней стенке корпуса роутера. С ним вы легко попадает в интерфейс устройства.
P.S. Обратите свое внимание, что мы говорим именно о пароле роутера, а не Wi-Fi соединения.
Что делать если забыл пароль от роутера, можно ли посмотреть на своем компьютере
Каждый из производителей роутеров устанавливает на своё творение прошивку, управляющую устройством. Параметры работы роутера можно изменить, выполнив настройку прошивки. Для этого необходимо войти в панель управления, без пароля и логина не обойтись.
Что делать, если забыл пароль от панели управления
Если вы хотите изменить пароль, активировать или деактивировать какую-то функцию роутера или изменить параметры его работы, наберите в адресной строке браузера адрес 192.168.0.1 или 192.168.1.1 и перейдите по ссылке. Важное условие: панель управления откроется только в том случае, если компьютер подключён к роутеру по Wi-Fi сигналу или при помощи кабеля.


Необходимо ввести логин и пароль
Перед тем как дать вам доступ к настройкам, система попросит от вас логин и пароль. Если вы не знаете или забыли данные для авторизации, изменить параметры роутера не получится. Но есть два пути:
- если вы не меняли ранее пароль от панели управления, значит, до сих пор используются стандартные значения. Логин и пароль, используемые по умолчанию, можно узнать из документации, приложенной к роутеру, или таблицы, представленной ниже;
- если же пароль или логин вы изменяли, а потом забыли, придётся сбрасывать настройки роутера. Восстановить пароль, как на интернет-ресурсах, не получится, но, сбросив параметры устройства, вы откатите изменённый пароль, то есть для входа в учётную запись снова будет использоваться стандартный пароль, который можно посмотреть из представленной ниже таблицы.
Вход при помощи стандартных значений
Если вы не меняли пароль или сбросили настройки устройства, отыщите в таблице используемую вами модель роутера, чтобы узнать логин и пароль. Полученные значения вставьте в поля, появляющиеся при входе в панель управления.
Таблица: стандартные логины и пароли для разных роутеров
Сброс настроек
Если пароль был изменён, нужно сбросить настройки. Независимо от модели и фирмы производителя роутера, придётся выполнить одно действие: зажать кнопку Reset на 10–15 секунд, не отпуская её до тех пор, пока роутер не начнёт перезагружаться.
Обычно кнопка расположена на задней или боковой панели устройства и имеет небольшой диаметр. Иногда она утоплена вглубь корпуса, чтобы никто не нажал её случайно. В этом случае придётся воспользоваться тонкой палочкой, иголкой или разогнутой скрепкой.


Зажимаем кнопку reset на 10–15 секунд
Как только устройство снова включится, настройки будут сброшены, можно входить по стандартному паролю и логину. Учтите, пароль, установленный на Wi-Fi сеть, тоже сбросится, поэтому его нужно установить заново.
Видео: вход в панель управления и поиск пароля от роутера
Чтобы войти в панель управления роутером, нужен логин и пароль. Если вы сменили и забыли данные, сбросьте настройки роутера. Если же настройки сброшены или не изменялись ранее, воспользуйтесь стандартными значениями из таблицы.
Где на роутере написан пароль, имя Wi-Fi сети, IP-адрес, MAC-адрес
Не редко появляются комментарии, в которых меня спрашивают, где на роутере можно посмотреть пароль от Wi-Fi сети, заводской логин и пароль, адрес роутера, или MAC-адрес. Практически на каждом сетевом устройстве указано много полезной заводской информации. И если вы решили настроить роутре самостоятельно, то эта информация вам обязательно пригодится.
Чаще всего появляется необходимость посмотреть именно пароль от Wi-Fi, который установлен на роутере с завода. Он же ключ безопасности, или PIN-код. А все потому, что сейчас большинство производителей с завода устанавливают пароль на Wi-Fi. Когда вы покупаете новый роутер, или делаете сброс настроек, то для подключения к беспроводной сети (которая имеет заводское название), нужно указать пароль (PIN-код). Хотя бы для того, чтобы зайти в настройки роутера и сменить заводской ключ безопасности. Правда, есть модели, у которых беспроводная сеть по умолчанию не защищена.
Практически на всех роутерах и модемах, заводская информация прописана на корпусе самого устройства. Чаще всего, это наклейка с информацией снизу роутера.
Обратите внимание, что в зависимости от производителя и модели устройства, некоторая информация может отсутствовать. Например, если на роутерах ZyXEL отсутствует заводской пароль и логин для входа в панель управления, то разумеется, что он не будет указан. А если Wi-Fi сеть по умолчанию не защищена, то и пароль не нужен.
Сейчас мы более подробно рассмотрим информацию на устройствах самых популярных производителей.
Ключ безопасности (PIN) от Wi-Fi и другая заводская информация
Какую информацию можно найти на роутере:
- Имя сети, или SSID – это заводское название Wi-Fi сети. Оно может пригодится для того, чтобы найти свою сеть среди соседних сетей. Как правило, выглядит примерно так: «TP-LINK_3Ao8». Разумеется, на устройствах от TP-Link.
- Пароль от Wi-Fi, Wireless Password, PIN, WPS/PIN – это заводской ключ доступа к беспроводной сети. Обычно он состоит из 8 цифр. Но может быть и более сложный. После входа в настройки роутера, я советую сменить заводской пароль, как и имя сети.
- Адрес роутера (IP, веб-адрес) – этот адрес нужен для входа в настройки маршрутизатора. Может быть как IP-адрес, обычно это 192.168.1.1, или 192.168.0.1, так и хостнейм (из букв). Например: tplinkwifi.net, my.keenetic.net, miwifi.com. При этом, доступ по IP-адресу так же работает.
- Имя пользователя и пароль (Username, Password) – заводской логин и пароль, которые нужно указать на страничке авторизации при входе в настройки роутера, или модема. Обычно, в процессе настройки роутера мы их меняем.
- MAC-адрес – так же может пригодится. Особенно, если ваш провайдер делает привязку по MAC-адресу.
- Модель роутера и аппаратная версия (Rev, H/W Ver) – может пригодится, например, для поиска прошивки, или другой информации.
- F/W Ver – версия прошивки установленной на заводе. Указана не на всех устройствах.
На примере роутера TP-Link
Цифры со скриншота соответствуют списку, который вы можете увидеть выше. На всех устройствах от TP-Link заводская информация находится на наклейке, снизу роутера.
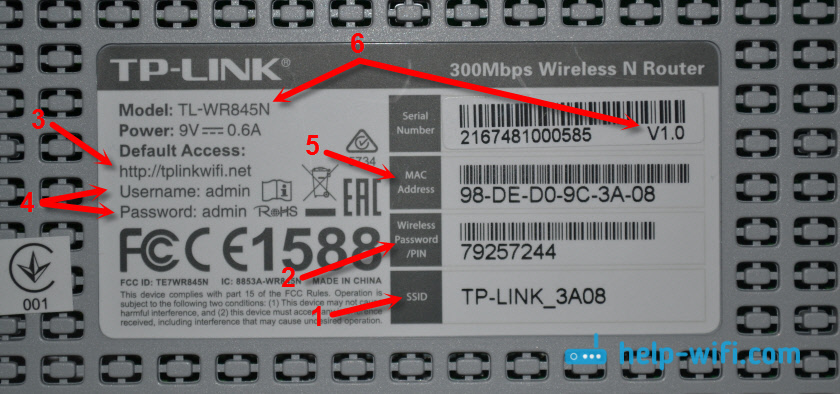
Заводская информация на роутере ASUS
Обратите внимание, что на роутерах ASUS пароль будет подписан как «PIN Code». А сеть скорее всего будет называться «ASUS».

Пароль от Wi-Fi на корпусе роутера D-Link
На устройствах компании D-Link заводская информация выглядит примерно вот так:

Ключ безопасности и другая информация на ZyXEL
Небольшая особенность. На ZyXEL Keenetic с завода не установлено имя пользователя и пароль, которые нужно вводить при входе в панель управления. Роутер предложит вам установить свои данные сразу после входа в настройки.

Адрес, пароль, MAC-адрес на роутерах Tenda
У Tenda все стандартно. Разве что не указано название Wi-Fi сети, и имя пользователя.

Totolink
На моем маршрутизаторе Totolink часть информации нанесена на корпус.
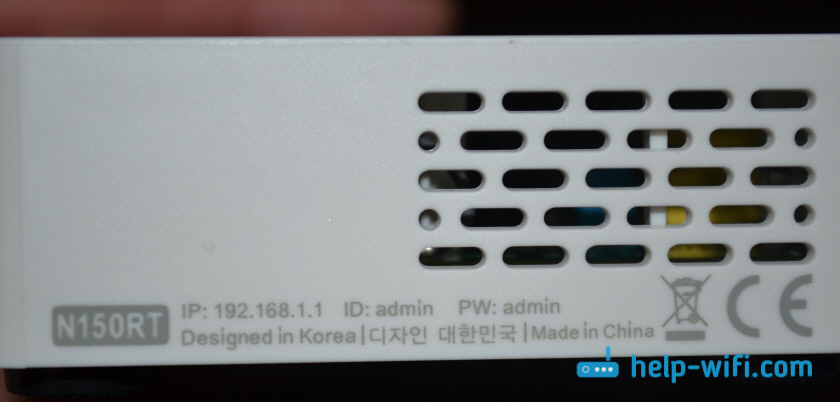
А MAC-адрес, модель, аппаратная версия и насколько я понял серийный номер указан снизу, на небольшой наклейке со штрих-кодом.
Информация на маршрутизаторе Netis
Адрес для входа в настройки: netis.cc. А так вроде бы все стандартно: MAC, SSID, Password.

Думаю, этой информации будет достаточно.
Если заводская информация не подходит, например, логин и пароль, то вполне вероятно, что эта информация была изменена в настройках маршрутизатора. Чтобы вернуть роутер к заводским настройка, нужно сделать сброс настроек. Для этого нужно на 15 секунд зажать кнопку RESET (Сброс). После этого роутер будет как новый. Все настройки будут удалены.
Если у вас есть что добавить по теме статьи, или есть какие-то вопросы, то пишите в комментариях. Всего хорошего!


