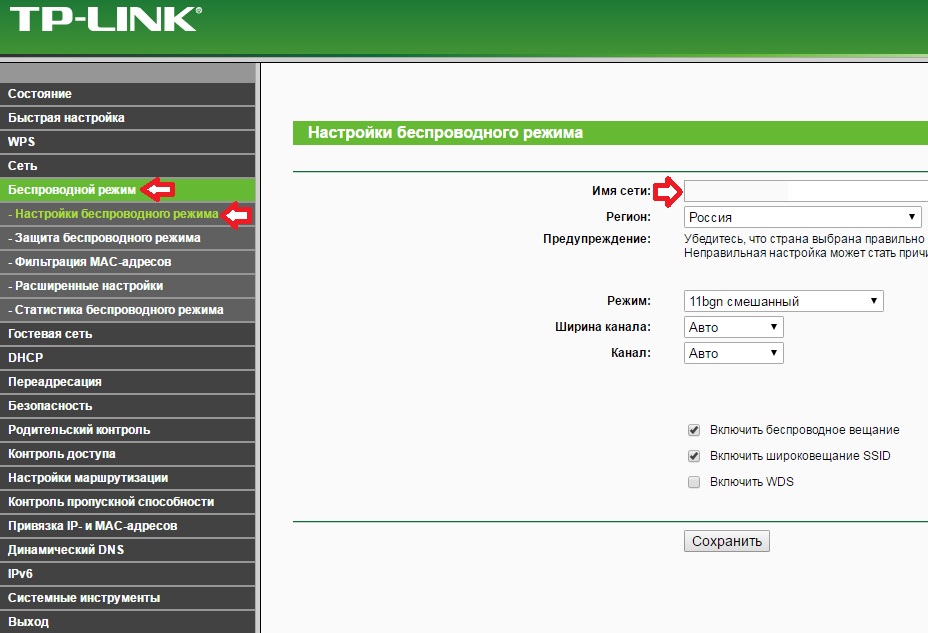Что делать если забыл пароль и логин от роутера: Что делать, если забыл пароль от роутера?
Что делать, если забыл пароль от роутера?
Пожалуй, сегодня трудно найти интернет-сервис, который не требует пароля. Социальные сети, мессенджеры, цифровые магазины, торрент-трекеры, биржи и так далее. Везде для полноценного доступа требуется собственный аккаунт, который будет защищен секретной комбинацией символов. Ставить одинаковый пароль во всех ресурсах небезопасно. Поэтому неудивительно, что многие пользователи его забывают.
Чем реже вы вводите пароль, тем больше шансов его забыть. К примеру, после настройки домашней сети Wi-Fi и подключения к ней всех гаджетов помнить заветные цифры и буквы уже необязательно. Но вот вы купили новый смартфон или к вам зашли гости — доступ снова нужен.
Восстановление пароля с помощью WPS
Разработчиками сетевого оборудования был разработан специальный стандарт WPS (Wi-Fi Protected Setup), цель которого — упрощение процесса настройки беспроводной сети. В список его функций также входит возможность подключения к Wi-Fi без знания пароля. Эту технологию поддерживают практически все современные маршрутизаторы, и она по умолчанию включена.
На задней стороне роутера можно обнаружить специальную кнопку, которая имеет соответствующее название. Часто она объединена с кнопкой Reset, которая сбрасывает настройки на заводские. В зависимости от продолжительности нажатия вы получите разный результат. Чтобы осуществить подключение без пароля, а не обнуление настроек, зажмите клавишу лишь на пару секунд
. В это же время на устройстве, которое вы хотите подключить (например, смартфон), зайдите в меню настроек Wi-Fi и выберите пункт «Кнопка WPS». Спустя несколько секунд соединение будет установлено.
Спустя несколько секунд соединение будет установлено.Однако кнопка WPS есть не на каждой модели. Как вы могли заметить, на скриншоте выше присутствует альтернативный вариант подключения — «Вход по PIN-коду WPS«. Если выбрать его, то на смартфоне появится комбинация из 8 цифр. Её необходимо ввести в веб-интерфейсе роутера в соответствующем разделе. Соответственно данный метод подойдет только в случае, если был забыт пасс от Wi-Fi, а не от маршрутизатора. При этом дома подключено большое количество устройств, на повторное соединение которых уйдёт много времени, если задать новый пароль Wi-Fi.
Стоит отметить, что в целях повышения безопасности рекомендуется отключать функцию WPS

Восстановление пароля через сброс настроек
Если ваш роутер не поддерживает WPS, то всегда можно сбросить настройки до заводских. В данном случае вам заново придется настраивать подключение к интернету. Если вы знаете, какие параметры нужно менять для получения доступа к сети, можно позвонить провайдеру и либо вызвать специалиста, либо запросить все необходимые данные.
Находим на тыльной стороне маршрутизатора кнопку Reset, о которой мы говорили выше. Обычно она утоплена внутрь, и чтобы её нажать потребуется скрепка или другой тонкий предмет. Нажать кнопку нужно на 5-10 секунд. Обычно окончание процесса сопровождается миганием всех индикаторов роутера на передней панели.
После этого потребуется зайти в интерфейс сетевого оборудования. Для этого в любом браузере в адресной строке введите 192.168.0.1 (это самый распространенный ip-адрес, но бывают и другие: точные цифры располагаются на этикетке снизу роутера).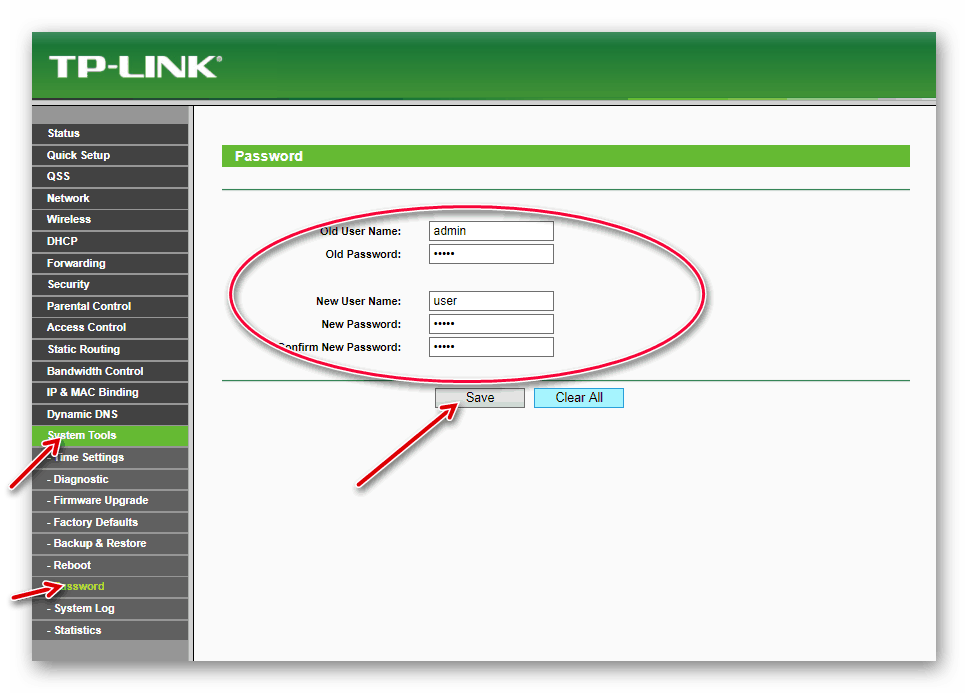 Далее вам нужно ввести логин и пароль. По умолчанию они выглядят, как Admin и Admin. Первая буква может быть как заглавная, так и прописная. Затем остается только зайти в настройки и ввести нужный тип подключения, а также имя пользователя и пароль
Далее вам нужно ввести логин и пароль. По умолчанию они выглядят, как Admin и Admin. Первая буква может быть как заглавная, так и прописная. Затем остается только зайти в настройки и ввести нужный тип подключения, а также имя пользователя и пароль
Многие производители сетевого оборудования также встраивают в свою продукцию альтернативные способы входа в веб-интерфейс. Например, компания TP-Link использует TP-Link ID, благодаря которому можно коннектиться к любому устройству, которое зарегистрировано в общей системе. Это удобно если вы пользуетесь большим количеством маршрутизаторов в разных местах, ведь требуется помнить только один пароль от аккаунта, через который можно управлять всеми сетевыми гаджетами.
Читайте также:
Теги роутеры маршрутизаторы
Что делать, если забыл пароль от роутера — Евгений Васильев — Хайп
Фото Миши Фещак на UnsplashЯ неоднократно сталкивался с ситуацией, когда где-то в гостях, при попытке подключиться к сети Wi-Fi, хозяин говорил, что не помнит пароль от роутера (маршрутизатора).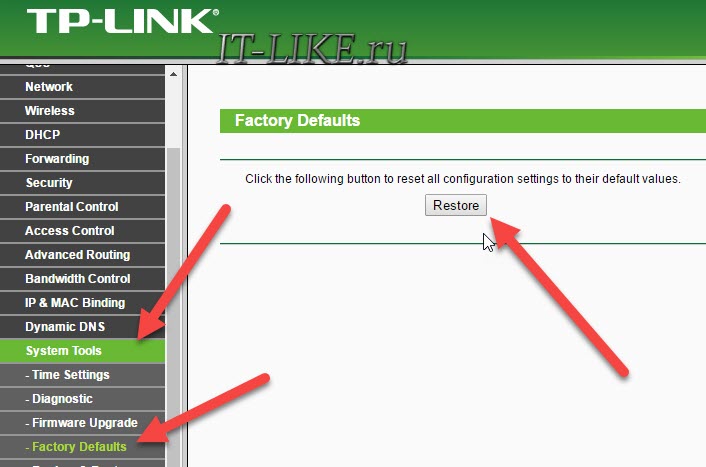
Люди, которые далеки от IT, часто не вникают в ситуацию. Провели интернет, установили роутер, записали пароль сети где-то на бумажке – а дальше вспоминать его незачем. Ведь смартфоны, планшеты, ноутбуки всех домочадцев связываются с сетью автоматически, и не нужно ничего вводить каждый раз. А о существовании веб-интерфейса настроек многие, и вовсе, не догадываются.
Но что же делать, если вы оказались в ситуации, когда забыли пароль от роутера, и нужно подключиться к сети? Такое бывает, например, после покупки нового смартфона или ноутбука, сброса старого устройства на заводские настройки, и т.д. Существует несколько способов вспомнить пароль роутера, восстановить его или сменить.
Способ 1: восстановление пароля через настройки роутера
Этот рецепт помогает, если забыл пароль от роутера, но имеешь доступ к нему с другого устройства.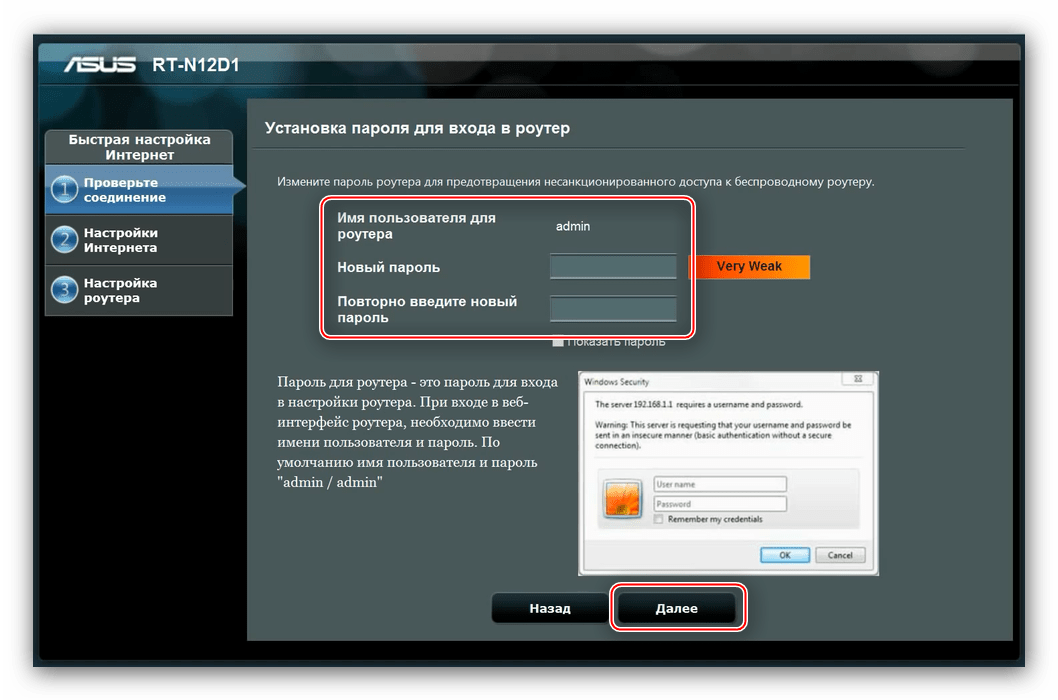 В таком случае нужно зайти в веб-интерфейс настроек роутера с устройства, подключенного к сети, и открыть меню беспроводной сети. Сделать это несложно.
В таком случае нужно зайти в веб-интерфейс настроек роутера с устройства, подключенного к сети, и открыть меню беспроводной сети. Сделать это несложно.
Откройте браузер на подключенном устройстве, введите в поле адреса 192.168.0.1 или 192.168.1.1 (у разных роутеров отличается). В открывшейся форме введите логин и пароль, которые обычно одинаковы: admin и admin.
Вход в настройки роутера: логин amdin, пароль adminВ открывшемся окне вы увидите меню настроек роутера. Найдите в нем пункт, отвечающий за настройки Wi-Fi. На моем Asus RT-N11 открыть настройки сети можно на главном экране (значок с изображением роутера) или в меню «Дополнительно», пункте «Беспроводная 2,4 GHz». Названия пунктов меню на других роутерах и прошивках могут отличаться, но нужный нам раздел всегда содержит в названии «Беспроводная сеть», «Wi-Fi», или «WLAN» и т.п. слова.
Зайдите в меню настроек Wi-Fi на роутере. Найдите пункт, ответственный за защиту сети (может находиться во вкладке «Безопасность» или т.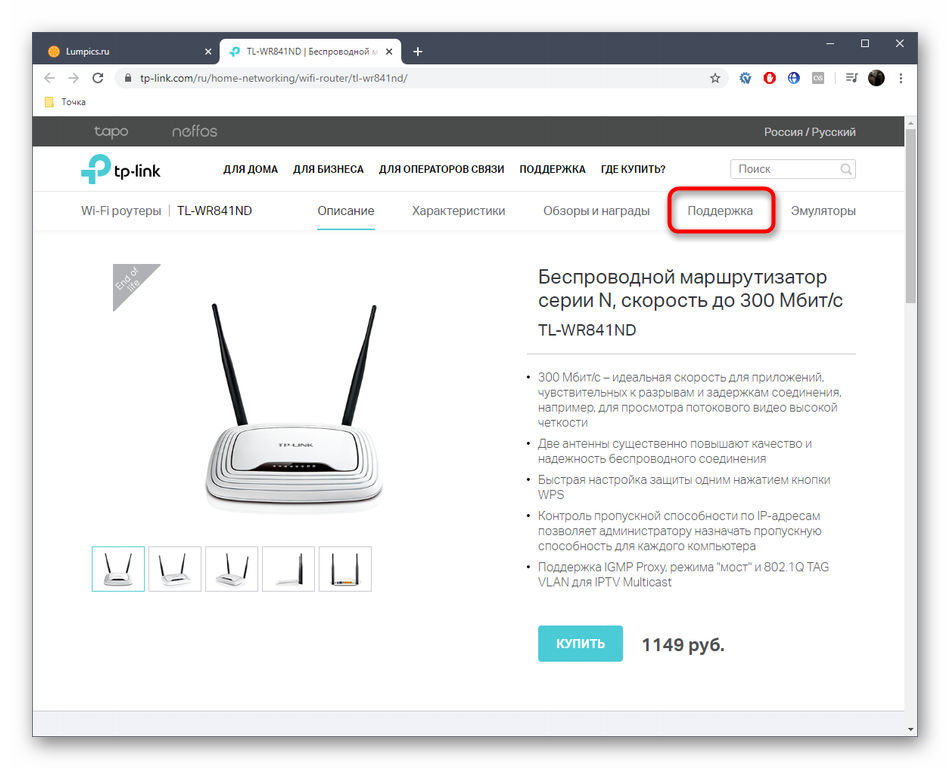 п.), отыщите подпункты, отвечающие за выбор типа шифрования и ключа. По умолчанию поле пароля скрыто звездочками, но возле него может быть кнопка «отобразить» (у меня обозначена иконкой глаза).
п.), отыщите подпункты, отвечающие за выбор типа шифрования и ключа. По умолчанию поле пароля скрыто звездочками, но возле него может быть кнопка «отобразить» (у меня обозначена иконкой глаза).
Если все прошло успешно – вы увидите пароль роутера для доступа к Wi-Fi. Если значка «отобразить» нет, нужно ввести новый пароль сети. Чтобы не забыть в следующий раз – желательно записать его и сохранить листик с кодом.
Способ 2: восстановление пароля с помощью WPS
Первый способ подойдет только в случае, если у вас есть другое устройство, подключенное к роутеру. Если его нет, но имеется физический доступ к маршрутизатору, можно попытаться подключиться к нему через WPS. WPS (Wi-Fi Protected Setup) – специальный стандарт подключения к роутеру в полуавтоматическом режиме, без пароля.
Для начала осмотрите маршрутизатор на предмет наличия кнопки WPS. Она может располагаться как спереди, так и сзади, и обычно подписана. На моем Asus RT-N11 эта клавиша находится на тыльной стороне, возле проводных разъемов Ethernet.
Откройте настройки Wi-Fi на своем смартфоне или планшете. Зайдите в настройки подключения, найдите пункт «Подключение WPS», активируйте его. Аппарат перейдет к ожиданию подключения.
Нажмите кнопку WPS на роутере. Не удерживайте ее слишком долго, так как это может привести к перезагрузке или сбросу роутера (об этом ниже). После подключения аппарат должен присоединиться к сети маршрутизатора без ввода пароля.
Если подключение состоялось – далее нужно следовать по инструкции из предыдущего способа. Зайдите в настройки роутера (192.168.0.1 или 192.168.1.1, admin/admin), найдите там параметры беспроводной сети, посмотрите пароль защиты или установите его заново.
Способ 3: восстановление пароля через сброс роутера
Если маршрутизатор не поддерживает WPN, эта опция деактивирована в настройках, или при подключении все равно запрашивается PIN-код – выходом остается возврат роутера к его заводским настройкам.
Внимание! Этот способ рассчитан на продвинутых пользователей, которые как минимум знают, какой тип подключения предлагает провайдер интернета, имеют на руках документы (договор), где указаны параметры доступа к сети.
В противном случае после сброса можно остаться без интернета, и придется обращаться в техподдержку провайдера. Особо это актуально при подключении к интернету по протоколу PPPoE, требующему ввода логина и пароля.
Чтобы сделать сброс роутера на стандартные настройки, найдите кнопку сброса (часто она же отвечает за WPS) на его корпусе. Нажмите и удерживайте ее продолжительное время (5-10 секунд). После этого маршрутизатор вернется к стандартным настройкам.
Подключитесь к роутеру по проводу с ПК или по Wi-Fi с компьютера, смартфона, планшета или ноутбука. Пароль сети по умолчанию обычно написан на наклейке со служебными данными, снизу или сбоку роутера.
Данные для входа в настройки роутера и стандартный парольПерейдите к настройкам в браузере по аналогии с предыдущими двумя способами (192.168.0.1 и т.д.). Если требуется настройка подключения к интернету – установите его, в соответствии с инструкциями провайдера. При привязке к MAC-адресу и подключению DHCP это не нужно.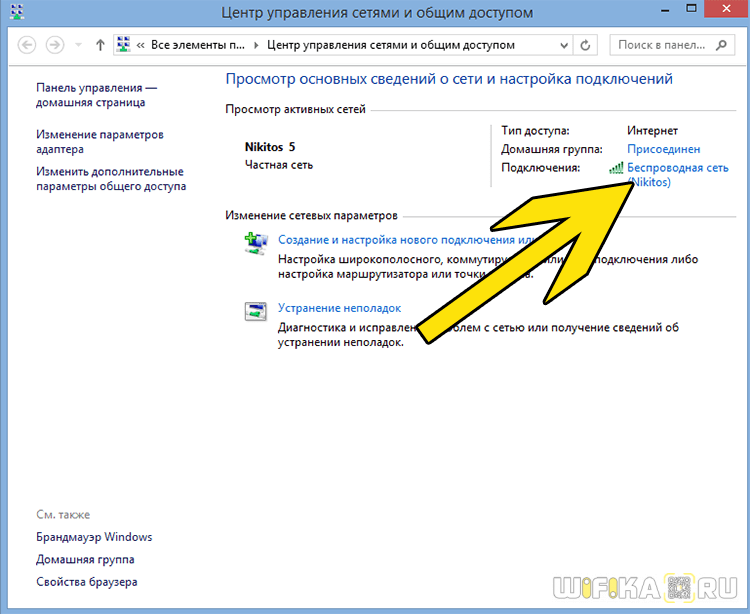
Если используется протокол PPPoE или иной, требующий защиты и авторизации, вам необходимо ввести логин и пароль абонента, обычно указанные в договоре с провайдером, в меню настройки подключения к интернету.
Настройка роутера после сброса настроекДалее можно зайти в настройки безопасности сети Wi-Fi по инструкции, описанной в первом способе, и изменить стандартный пароль роутера на свой.
Установка пароля Wi-FiЕсли ни один из описанных выше методов не работает, или вы не уверенны, что сможете восстановить настройки к интернету после сброса маршрутизатора. Учтите, что взлом чужого роутера методом брутфорса (перебора паролей) или поиска уязвимостей, как правило, незаконен.
Для взлома сети вам нужно приложение под смартфон или ноутбук, вроде WiFi Warden (WPS Connect) под Android или Dumpper, WiHack для Windows. Некоторые мобильные приложения нуждаются в root-доступе, поэтому на современных смартфонах могут не работать.
Каждая программа имеет свой интерфейс, набор функций, и работает по разным алгоритмам (перебор, перехват, поиск уязвимостей).
Информация об этом способе подана лишь в ознакомительных целях. В большинстве случаев прибегать к нему не требуется, так как три предыдущих метода эффективны в 99% ситуаций.
Забыл пароль от роутера — что делать?
- Содержание статьи
На сегодняшний день Wi-Fi роутер считается массовым устройством, которое можно встретить практически везде: в офисе, в кафе или ресторане, в доме среднестатистического пользователя. С повсеместным распространением планшетов и смартфонов, растет и количество продаваемых роутеров. В этом нет ничего удивительного.
Люди покупают и устанавливают в своем жилище роутер, для того чтобы иметь удобный доступ к интернету с любого современного гаджета. Если стационарный компьютер можно подключить к интернету с помощью кабеля, то ноутбуки, нетбуки и планшеты гораздо удобнее подключать к сети с помощью беспроводного соединения, так как это позволяет сохранить мобильность.
Одной из типичных проблем, с которыми сталкиваются владельцы маршрутизаторов является потеря пароля от роутера.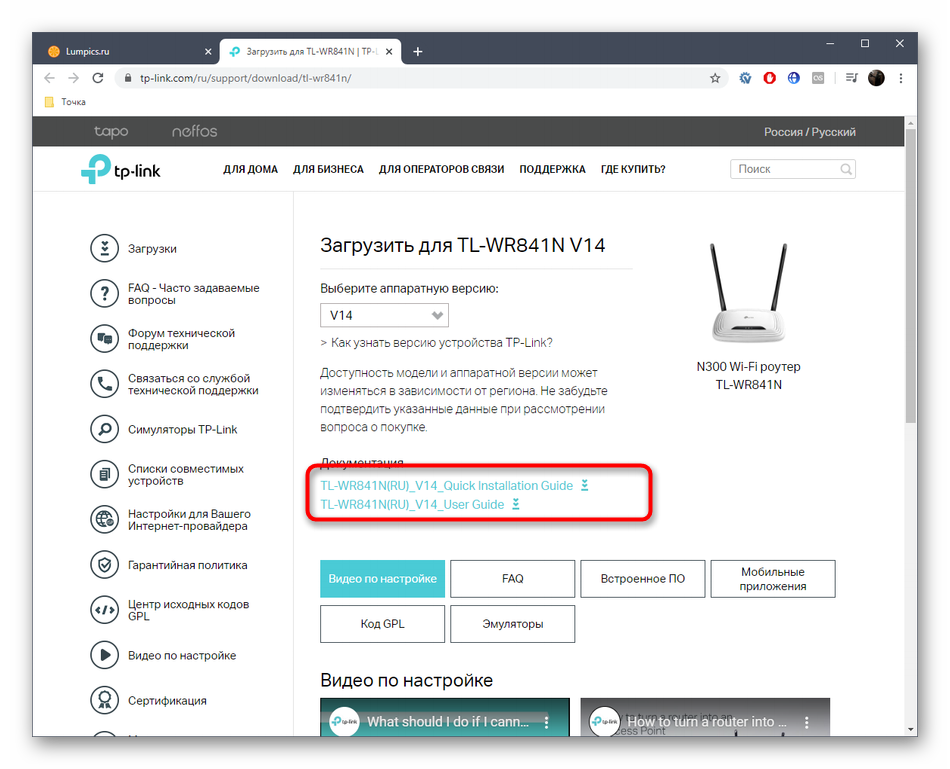 Так, в интернете можно встретить большое количество вопросов, объединенных одной темой — забыл пароль от роутера. В действительности потеря пароля это очень неприятная вещь. Ведь без пароля Вы фактически полностью лишаетесь контроля над роутером.
Так, в интернете можно встретить большое количество вопросов, объединенных одной темой — забыл пароль от роутера. В действительности потеря пароля это очень неприятная вещь. Ведь без пароля Вы фактически полностью лишаетесь контроля над роутером.
В рамках данной стать мы подробно расскажем, что делать, если забыл пароль от роутера и как быстро вернуть доступ к своему маршрутизатору.
Важно!!! Не путайте пароль от роутера и пароль от Wi-Fi сети. Это разные вещи. Пароль от роутера нужен для того, чтобы зайти в настройки роутера. Пароль от беспроводной сети нужен для того, чтобы подключить устройство находящее в зоне покрытия к беспроводной сети. Если Вы забыли пароль от сети, то читайте статью «Как узнать пароль от своего Wi-Fi”.
Стандартные пароли от роутеров
В статье о том, как настроить роутер, мы рассказывали про смену пароля и логина. Вам нужно вспомнить, изменяли ли Вы стандартный логин и пароль на собственные значения. Если Вы точно помните, что изменили эти данные, то можете сразу переходить к следующему способу. Если точно Вы не помните, то попробуйте использовать стандартные данные.
Если точно Вы не помните, то попробуйте использовать стандартные данные.
Практически на всех роутерах логин и пароль прописан на нижней этикетке. Поэтому переверните свой маршрутизатор, и постарайтесь найти на этикетке эти данные. Как это может выглядеть, смотрите на фото ниже.
Если такие данные не прописаны или Вы потеряли этикетку от роутера, то посмотрите на таблицу ниже. В этой таблице написаны стандартные пароли и логины роутеров, а также адреса, по которым можно зайти в настройки роутера.
| Производитель | Адрес | Логин | Пароль |
|---|---|---|---|
| 3com | http://192.168.1.1 | admin | admin |
| ASUS | http://192.168.1.1 | admin | admin |
| D-Link | http://192.168.0.1 | admin | admin или пустой пароль |
| Linksys | http://192.168.1.1 | admin | admin |
| Netgear | http://192. 168.0.1 168.0.1 | admin | password |
| TP-Link | http://192.168.1.1 | admin | admin |
| Zyxel | http://192.168.0.1 | admin | 1234 |
Если в этой таблице Вы не нашли производителя своего маршрутизатора или стандартный пароль не подошел, то при желании вы можете использовать второй способ решения проблемы с паролем, который мы опишем дальше.
Сброс пароля роутера
Для тех, кто забыл пароль от роутера, но точно знает, что стандартный пароль и логин были изменены, идеально подходит способ со сбросом настроек. Сброс настроек со стопроцентной гарантией вернет Вам доступ к настройкам роутера. Но у него есть один существенный недостаток.
Важно!!! После сброса настроек маршрутизатор возвращается к заводским настройкам. Все пользовательские настройки слетают, так что Вам придется полностью заново настроить роутер. В том числе нужно будет настроить и интернет соединение.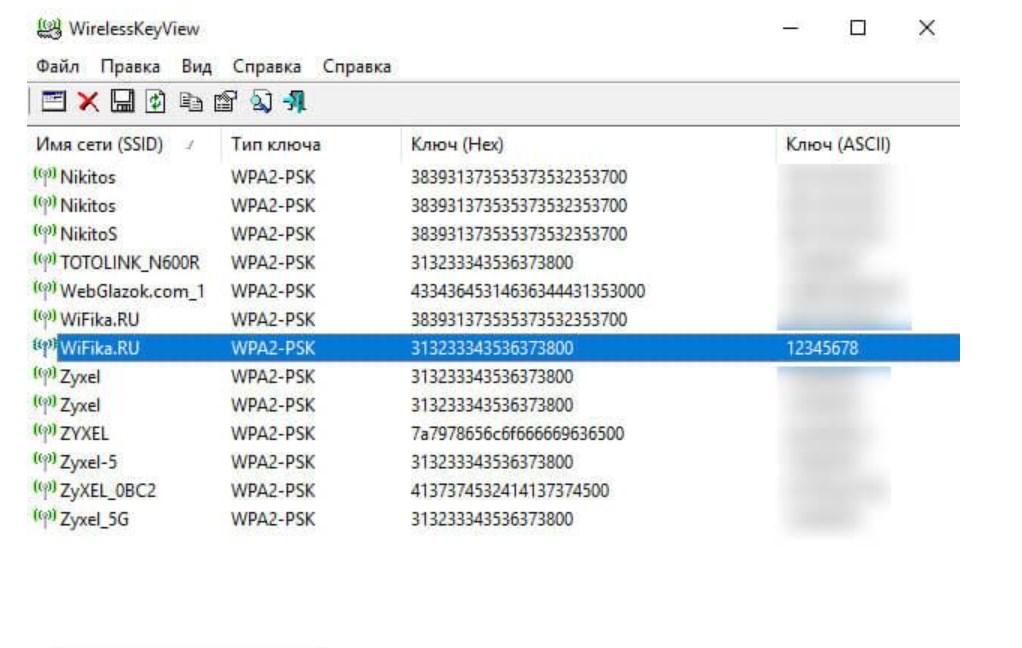
Для сброса нужно зажать специальную кнопку, которая в большинстве случаев обозначается как «Reset». Зажмите эту кнопку на 10-15 секунд для сброса настроек до заводских.
После того, как настройки будут сброшены, логин и пароль вернуться к стандартным значениям. А как их определить Вы уже знаете.
Совет! Иногда кнопка «Reset» утоплена в корпус роутера для защиты от случайного нажатия. В таких ситуациях для ее использования нужно применить тонкий предмет (скрепка отлично подойдет). На некоторых роутерах кнопка «Reset» совмещена с кнопкой «WPS». Если Вы хотите использовать такую кнопку для сброса настроек, то держите ее 10-15 секунд. Если же Вам нужна функция WPS, то не держите долго зажатой такую кнопку. Иначе вместо WPS Вы удалите все настройки. Для WPS кнопка зажимается всего на несколько секунд.
После того, как Вы определите пароль и логин, а проблема “забыл пароль от роутера” будет решена, рекомендуем Вам записать эти данные на кусочек листика и с помощью прозрачного скотча приклеить к нижней части роутера.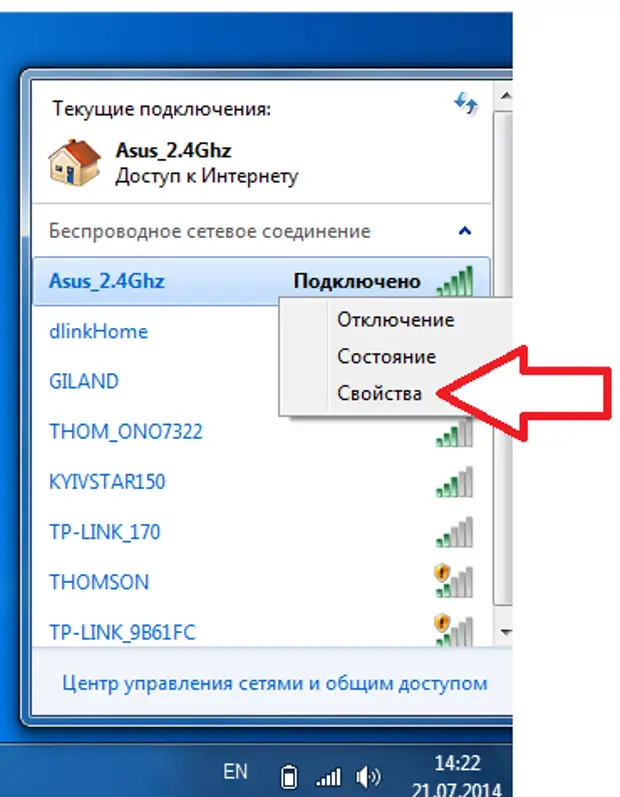 Так информация будет недоступна для посторонних лиц, но в случае необходимости будет всегда под рукой.
Так информация будет недоступна для посторонних лиц, но в случае необходимости будет всегда под рукой.
Заключение
Мы рассказали что делать, если забыл пароль от роутера и как его быстро восстановить. Очень надеемся, что эта статья поможет Вам вернуть доступ к своему маршрутизатору. Проблема с забытым паролем очень актуальная, и будет очень хорошо, если Вы будете знать, как она решается.
[РЕШЕНО] Забыл пароль от роутера – что делать (4 способа)
Если пользователь по каким-то причинам забыл пароль от роутера, то это совсем не беда. Существует целый ряд простых способов, как восстановить доступ к устройству, ниже перечислим основные рекомендации.
Наклейка с данными
Самый простой способ, как узнать пароль для входа в настройки роутера. Но он подойдет в том случае, если вы забыли данные для доступа к настройкам, а не ключ безопасности сети для подключения к Wi-Fi. Перед тем, как войти в настройки, первым делом нужно посмотреть на стандартные заводские логин и пароль. Обычно на наклейке снизу корпуса на роутере есть наклейка с данными, в том числе с логином и паролем для доступа к параметрам маршрутизатора. Самая распространенная комбинация – это admin/admin. Также в качестве пароля встречаются «password» или «12345678». В некоторых случаях заводской пароль для входа в веб-меню параметров вообще отсутствует.
Но он подойдет в том случае, если вы забыли данные для доступа к настройкам, а не ключ безопасности сети для подключения к Wi-Fi. Перед тем, как войти в настройки, первым делом нужно посмотреть на стандартные заводские логин и пароль. Обычно на наклейке снизу корпуса на роутере есть наклейка с данными, в том числе с логином и паролем для доступа к параметрам маршрутизатора. Самая распространенная комбинация – это admin/admin. Также в качестве пароля встречаются «password» или «12345678». В некоторых случаях заводской пароль для входа в веб-меню параметров вообще отсутствует.
Если же вы забыли именно ключ безопасности, то можно подключиться через WPS, нажав кнопку на роутере и введя PIN на компьютере (он также указан на этикетке снизу корпуса). Если на роутере отсутствует функция WPS, то можно просто подключиться к роутеру по кабелю локальной сети. В этом случае никакого пароля для подключения к сети не потребуется. Но как посмотреть пароль, если его все-таки нужно узнать? Это можно сделать через веб-интерфейс, в разделе, связанном с настройками беспроводного режима.
Стандартные логины и пароли
Что делать, если забыл пароль от роутера? Существуют стандартные комбинации.
TP-Link
Для роутеров TP-Link актуальна комбинация admin/admin. Для доступа к веб-интерфейсу используется IP-адрес «192.168.1.1», либо веб-адрес «tplinklogin.net».
D-Link
Для роутеров от производителя D-Link также актуальна комбинация имени пользователя и пароля admin/admin. Как подключиться к роутеру? Для входа в веб-меню параметров нужно перейти по адресу «192.168.0.1». Все актуальные данные указываются на этикетке снизу устройства.
Тут же указан и PIN для подключения по воздуху по технологии WPS.
Asus
Самая распространенная комбинация, подходящая для устройств марки Asus, тоже неоригинальна – это все те же admin/admin. IP-адрес для доступа к веб-параметрам – «192.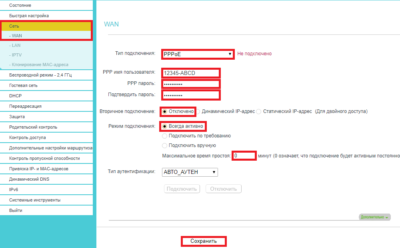 168.1.1».
168.1.1».
На некоторых моделях встречаются комбинации логина и пароля от роутера Asus root/root, admin/epicrouter, Admin/Admin (регистр при вводе данных тоже учитывается), admin/password.
Zyxel Keenetic
А вот на роутерах от производителя Zyxel самая распространенная комбинация отличается от других маршрутизаторов – это admin/1234. Также при первом входе в параметры пароль можно изменить.
Также могут встречаться и другие комбинации:
- webadmin/1234;
- root/1234;
- supervisor/supervisor;
- admin/admin.
В некоторых случаях может отсутствовать пароль, а в некоторых – логин.
Сброс настроек
Забыл пароль от своего роутера — что делать? Самый простой способ восстановить его и вернуть себе доступ в веб-интерфейс – просто сбросить параметры устройства до заводских.
После сброса можно будет зайти в роутер, используя стандартные IP-адрес и входные данные, указанные на этикетке на нижней стороне корпуса.
Сброс девайсов от производителя TP-Link осуществляется двумя путями – аппаратным и программным. Второй способ нам не подходит, так как нужно будет входить в веб-интерфейс, от которого у нас нет пароля, так что опишем первый.
На аппарате сзади есть кнопка RESET, предназначенная как раз для полного сброса параметров. Ее нужно нажать и удерживать в течение 10 секунд, пока не замигают световые индикаторы. После этого, примерно через минуту, устройство с установками по умолчанию. Для нажатия кнопки нужен маленький острый предмет (скрепка или иголка), так как она располагается в глубоком узком отверстии.
На роутерах D-Link кнопка сброса до заводских параметров также представляет собой отверстие, и чтобы ее нажать, понадобится иголка или булавка.
Она располагается справа от отверстия для кабеля питания. Процесс сброса осуществляется следующим образом: нажимаем на кнопку, удерживаем ее около 15 секунд, отпускаем, ждем, пока устройство перезапуститься. Роутер сбросит конфигурацию и включится уже полностью со стандартными параметрами, которые можно использовать для доступа к веб-интерфейсу.
Роутер сбросит конфигурацию и включится уже полностью со стандартными параметрами, которые можно использовать для доступа к веб-интерфейсу.
На устройствах от компании Asus кнопка сброса находится в самых разных местах, в зависимости от модели. Либо на задней стороне корпуса между отверстием для штекера от кабеля питания и разъемом WAN в глубоком отверстии.
Либо справа, между антенной и рядом портов LAN снаружи корпуса.
Либо между портами WAN и USB.
Процесс сброса осуществляется аналогично – удержанием кнопки в течение 10 секунд.
На устройствах Zyxel Keenetic клавиша сброса параметров находится в глубоком отверстии, и подписана «Сброс».
Программа Router Password Kracker
Если по каким-то причинам сброс параметров маршрутизатора нежелателен, можно попробовать взломать пароль для доступа к настройкам. Для таких целей существует бесплатная утилита Router Password Cracker. В программе используется спецсловарь трассировщиков. Утилита не требует установки, так как является портативной и запускается сразу после скачивания (это удобно, так как можно скачать на флешку и запускать на любом компьютере).
Утилита не требует установки, так как является портативной и запускается сразу после скачивания (это удобно, так как можно скачать на флешку и запускать на любом компьютере).
В верхней строке в окне программы нужно прописать адрес маршрутизатора в локальной сети (который указывается на наклейке на корпусе), ниже нужно прописать имя пользователя, т. е. логин. Далее выбираем метод взлома и восстанавливаем забытый пароль нажатием на кнопку «Start Crack».
Существенный минус данного способа – скорость. Метод перебора, используемый в программе, требует очень много времени. Так что легче будет, все-таки, сброс настроек роутера.
На этом у нас всё. У вас остались вопросы? Тогда обязательно пишите о них в комментариях, наши эксперты с удовольствием ответят на любой ваш вопрос!
Забыл пароль от роутера: что делать, как восстановить?
Wi-Fi установлен практически в каждом доме. Поэтому сложно представить человека, который живет без интернета. Люди подключаются к сети в кафе и публичных местах, имея пароль или беспрепятственно. Но домашняя сеть чаще закрыта от посторонних. Поэтому, чтобы подключить другое устройство, нужно ввести пароль. Если это буквенное или цифровое обозначение забыто, могут начаться проблемы. Если забыт пароль на роутере, может отсутствовать доступ к интернету.
Люди подключаются к сети в кафе и публичных местах, имея пароль или беспрепятственно. Но домашняя сеть чаще закрыта от посторонних. Поэтому, чтобы подключить другое устройство, нужно ввести пароль. Если это буквенное или цифровое обозначение забыто, могут начаться проблемы. Если забыт пароль на роутере, может отсутствовать доступ к интернету.
Как узнать пароль от своего Wi-Fi без сброса настроек, рассказывается в следующем видео:
Что делать, если забыл пароль от роутера?
Логин и пароль могут понадобиться, чтобы войти в настройки роутера. Страница для ввода данных для авторизации выглядит так:
Страница для ввода данных для авторизации выглядит так:
Для прохождения процедуры восстановления данных по Wi-fi, потребуется устройство, подключаемое ранее: это может быть ноутбук или компьютер.
- Если кто-то забыл пароль от роутера, следует нажать на знак подключения Вай-Фай внизу рабочего стола. После этого покажется общий доступ, где нужно будет выбрать сетевое управление.
- Далее мышкой нажимается «Управление беспроводными сетями».
- Появляется дополнительное окно соединения, где будет видна клавиша «Свойства».
- Появляется панель Безопасности, которая прикреплена к ключу сетевой безопасности. Там будет обнаружен скрытый пароль. Для того, чтобы он показался, следует галочкой раскрыть «Отображать вводимые знаки».
Этот способ подходит только в том случае, если ранее устройство уже было подключено к компьютеру, а пароль сохранился.
Если отсутствует ноутбук или компьютер, ранее связывающийся с сетью, пароль получается при помощи роутера.
- Присоединить проводом маршрутизатор к устройству.
- Далее открывается любой браузер: Опера, Мозилла и прочие, где в поисковике следует прописать следующие данные — 192.168.1.1.
- На следующем этапе заполняется информация о логине и пароле для открытия настроек. Если роутер относится к TP-LINK, логин и пароль одинаковые – admin. В остальных случаях данные рекомендуется уточнять у провайдера.
- Далее открывается Wireless и Wireless Security. Открывается графа PSK Password с паролем, относящимся к определенной сети. Но указание пароля зависит от того, какого типа маршрутизатор.
Но не всегда открывается возможность просмотра своего пароля. Поэтому поможет обнуление настроек по инструкции.
Заводской пароль
Логин и пароль указываются на коробке маршрутизатора, например, как на картинке:
Если человек не может вспомнить и найти данные маршрутизатора, можно опробовать введение заводских значений. Если этот вариант не подходит, рекомендуется сбросить настройки. Это делается в течение нескольких минут.
Если этот вариант не подходит, рекомендуется сбросить настройки. Это делается в течение нескольких минут.
Каждый маршрутизатор на самой коробке имеет небольшую кнопку, находящуюся возле рычага включения. Эта кнопка выделяется среди других. На нее нужно нажать и удерживать на протяжении нескольких секунд.
Примерно 15 секунд достаточно для того, чтобы вся информация была сброшена до заводской, а далее можно будет заново пользоваться устройством. Но в таком случае потребуется зайти в настройки роутера, чтобы внести новые данные с другим паролем.
Изменение пароля
Это потребуется для тех людей, кто по причине того, что забыл пароль, сбросил заводские настройки. Для изменения пароля на маршрутизаторе на Windows потребуются такие действия:
- Запускается любой из браузеров, где в поисковике или строке адреса прописывается 192.168.1.1;
- Перед тем, как войти в настройки, следует заполнить информацию о логине и пароле для открытия настроек. Обычно имя пользователя и пароль «admin».
 Если это не подходит, рекомендуется уточнить у провайдера.
Если это не подходит, рекомендуется уточнить у провайдера. - Далее открывается Wireless и Wireless Security. Открывается графа PSK Password с паролем, относящимся к определенной сети;
- Отмечается WPA/WPA2;
- Следует установить такие настройки: Version со значением WPA2-PSK, а Encryption со значением Automatic;
- Рядом с PSK Password в свободную графу прописывается новый пароль, а дальше сохраняется;
- Потребуется перезагрузка маршрутизатора;
- Появляется красная надпись, после чего следует кликнуть «click here», чтобы окончить процедуру.
После того, как будет заменен пароль, можно будет подключать все устройства.
У роутера ASUS страница для смены пароля выглядит так:
На роутерах TP-LINK надо зайти в «Системные инструменты», чтобы сменить пароль:
Кроме «ручного» восстановления пароля и логина, сеть программный метод. Подразумевает использование программ-утилит, которых очень много. Сложность в том, что начинающие пользователи не смогут разобраться в работе программ. А опасность таких утилит в том, что большинство из них содержат вирусы и другие вредоносные ПО.
Сложность в том, что начинающие пользователи не смогут разобраться в работе программ. А опасность таких утилит в том, что большинство из них содержат вирусы и другие вредоносные ПО.
Нет пароля в настройках роутера
Каждый маршрутизатор защищен кодом от возможных изменений посторонними и сбоев. Поэтому необходимо указать имя пользователя и пароль.
Если пользователь желает настроить новый маршрутизатор, следует ввести стандартное имя и пароль. Во многих моделях это «admin» и «admin». Но, если не срабатывает, можно оставить поле пустым. Это значит, что устройство не защищено. У роутеров ZIXEL логин и пароль чаще всего набор цифр 1234.
Но, если в роутере уже были совершены изменения пароля и логина другим человеком, без этих данных нельзя будет попасть в настройки. Как сбросить пароль с роутера? Для этого достаточно 10 секунд для зажатия кнопки, находящейся на самом устройстве.
Видео-инструкция для сброса пароля и настроек роутера фирмы TP-LINK в следующем ролике:
Возле этой кнопки имеются какие-либо надписи: RESET, WPS/RESET, Сбросить, Default. Информация на маршрутизаторе, как и расположение кнопки, зависит от типа кнопки. Часто они находятся углубленно, поэтому для сброса понадобится что-то острое. Во время всех манипуляций следует оставить устройство во включенном виде.
На некоторых роутерах кнопка сброса настроек выглядит так:
На практике большая часть людей, у которых отсутствует доступ к паролю Вай Фая, используют только сброс настроек, чтобы установить новый защитный код. Но перед тем, как сбросить пароль с роутера, следует уточнить сведения по настройкам.
Как не потерять логин и пароль?
Вот несколько простых советов, как не оказаться в сложной ситуации и избежать проблем с восстановлением доступа к настройкам роутера:
- Когда подключаете роутер, сохраните резервные копии с данными для доступа.

- Скопируйте данные на флешку, на случай, если копия на ПК потеряется.
- Запишите логин и пароль на бумаге.
что делать и как узнать свой логин и пароль
В этом обзоре поговорим о том, что делать, если забыл пароль от роутера – приведем пошаговые инструкции и обсудим все способы решения проблемы.
#1 Стандартные комбинации
Можно ли подключиться к роутеру, если забыл пароль? Этот вопрос волнует множество пользователей, ведь потерять комбинацию для авторизации может каждый. Способы решить проблему, когда забыл данные, есть – мы расскажем о каждом из них. Начнем со стандартных наборов цифр.
Устройства оснащены данными для входа, встроенными на этапе настройки. Чаще всего это одинаковые буквы и цифры – попробуйте подобрать случайную комбинацию:
- Логином выступает слово admin;
- Это же слово можно внести в обе строки;
- Также испробуйте комбинации 1234, 0000, 123.
Есть и другой способ:
- Откройте техпаспорт роутера;
- Если паспорта нет в наличии, поищите аналогичное устройство у знакомых/родственников или в интернете и попросите предоставить информацию.

#2 Наклейка на устройстве
Напомним, что вы можете посмотреть пароль на роутере. Как же это сделать? Расскажем:
- Переверните устройство;
- Взгляните на наклейку, помещенную туда производителем;
- На ней отображен айпи-адрес, логин и комбинация символов для авторизации, установленных при производстве оборудования.
Как узнать пароль от роутера, если эти варианты не подошли, но вы забыли данные? Читайте наш обзор дальше!
#3 Восстановить на компьютере
Восстановить пароль от вай-фай роутера, если забыл его можно в настройках компьютера. Но для этого понадобится минимум одно устройство, ранее подключавшееся к беспроводной сети. Итак, сделайте следующее:
- Найдите иконку вай-фай на нижней панели экрана в правом углу;
- Нажмите на нее правой кнопкой мыши;
- Выберите строку «Открыть параметры сети и интернет»;
- Перейдите к иконке «Состояние»;
- В новом окне найдите строчку «Центр управления сетями и общим доступом»;
- Нажмите на название вашей сети;
- Кликните на кнопку «Свойства»;
- Выберите вкладку «Безопасность»;
- В строке «Ключ безопасности сети» находится скрытый шифр;
- Поставьте галочку в строке «Отображать вводимые знаки» и вы увидите зашифрованную информацию.

Напоминаем, что этот способ подходит только тем, кто подключался ранее. Забыл пароль от вай-фай роутера, что делать, если под рукой нет такого устройства? Есть и другие варианты – можно использовать данные самого маршрутизатора.
#4 С помощью маршрутизатора
Войти в роутер, если забыл имя и пароль для входа, можно таким образом:
- Подключите оборудование к ПК с помощью сетевого шнура, идущего в комплекте;
- Откройте браузер;
- В адресной строке напечатайте «192.168.1.1», но без кавычек;
- Укажите данные авторизации – скорее всего, нужно указать admin в обеих строчках;
- Откройте вкладку «Беспроводной режим», затем – «Защита беспроводного режима»;
- В строчке PSK Password будет отображена искомая информация.
Для некоторых маршрутизаторов инструкция неактуальна – необходимые данные указаны уже на первой странице.
Обращаем ваше внимание на то, что айпи-адрес для входа в меню настроек, а также данные для авторизации указаны на оборотной стороне устройства (специальная наклейка).
Расскажем, как зайти в настройки роутера, если забыл логин и пароль с помощью сброса оборудования.
#5 Сброс
Возьмите маршрутизатор в руки и сделайте следующее:
- Найдите кнопку RESET;
- Зажмите ее на десять секунд. Питание должно быть включено;
- Для дальнейшего входа используйте данные с заводской наклейки;
- Введите айпи-адрес;
- Укажите логин и комбинацию символов для входа, указанные на обратной стороне оборудования;
- Откройте меню конфигурации и найдите строчку ввода нового кода;
- Местонахождение строки меняется в зависимости от модели устройства – об этом вы можете прочитать в отдельной подробной статье.
Кстати, иногда кнопка сброса может быть утоплена в корпус – вооружитесь острым тонким предметом, например, иголкой.
Обращаем ваше внимание, что в интернете представлено различное программное обеспечение, которое обещает пользователям восстановление утерянной информации.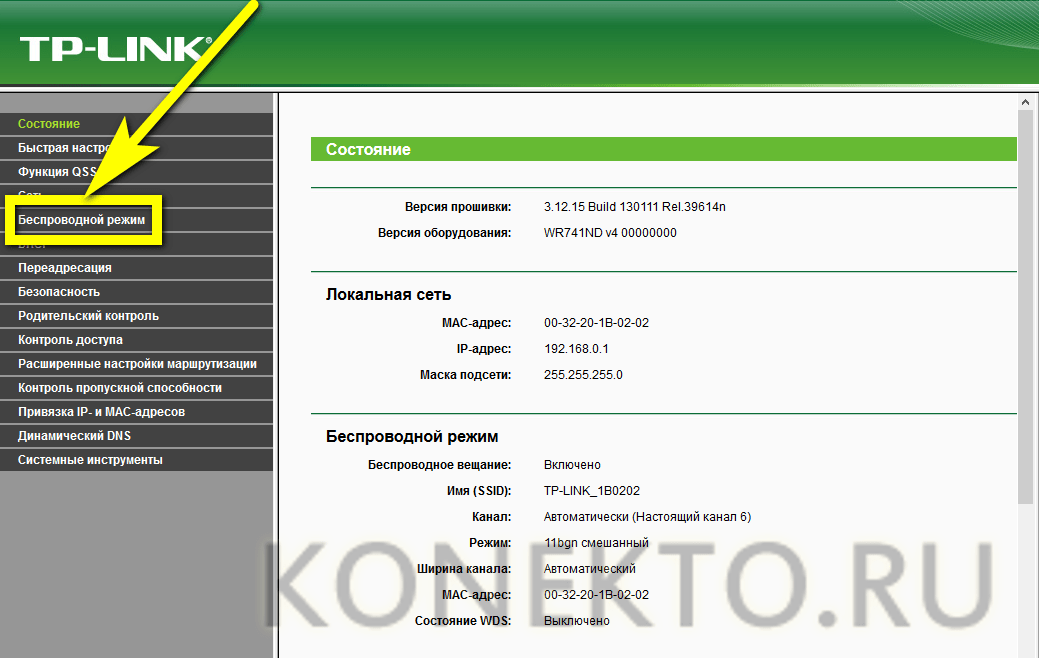 Рекомендуем не загружать подобные утилиты, чтобы не стать жертвой мошенников, ворующих данные.
Рекомендуем не загружать подобные утилиты, чтобы не стать жертвой мошенников, ворующих данные.
Теперь вы знаете, как узнать логин и пароль от своего Wi Fi роутера, если забыл – мы рассказали про все доступные способы, пользуйтесь любым удобным вариантом.
Что Делать, Если Забыл Пароль от WiFi Роутера- Как узнать или Восстановить?
Частая причина, когда необходимо восстановить пароль от роутера — переустановка Windows или визит друзей/гостей которые практически с порога спросят ваш пароль Wi-Fi. Рядовым пользователям бывает сложно разобраться во всем этом т.к. пароль уже ранее был сохранён на смартфоне, ноутбуке и конечно же регулярно вы им не пользуетесь.
Как правило логин и пароль забывают и не знают где его посмотреть, а ведь возможно у вас настройки логина и пароля указаны по умолчанию. Выполните следующие действия, чтобы восстановить или узнать имя пользователя и пароль вашего роутера.
Выполните следующие действия, чтобы восстановить или узнать имя пользователя и пароль вашего роутера.
#1 Стандартные комбинации
Можно ли подключиться к роутеру, если забыл пароль? Этот вопрос волнует множество пользователей, ведь потерять комбинацию для авторизации может каждый. Способы решить проблему, когда забыл данные, есть – мы расскажем о каждом из них. Начнем со стандартных наборов цифр.
Устройства оснащены данными для входа, встроенными на этапе настройки. Чаще всего это одинаковые буквы и цифры – попробуйте подобрать случайную комбинацию:
- Логином выступает слово admin;
- Это же слово можно внести в обе строки;
- Также испробуйте комбинации 1234, 0000, 123.
Есть и другой способ:
- Откройте техпаспорт роутера;
- Если паспорта нет в наличии, поищите аналогичное устройство у знакомых/родственников или в интернете и попросите предоставить информацию.
youtube.com/embed/ovum8ItB-0g?feature=oembed» frameborder=»0″ allow=»accelerometer; autoplay; encrypted-media; gyroscope; picture-in-picture» allowfullscreen=»»/>
Логин и ключ по умолчанию не подходит
Если маршрутизатора настраивали не вы, то нужно узнать у этого человека эти данные. Если это ваш друг или знакомый, то следует ему позвонить. Если его настраивали работники провайдера, то можно позвонить туда, обычно они выставляют свои определенные значения и оператор должен их назвать. Иногда в качестве пароля применяют название провайдера: например – rostelekom. Можно попробовать admin и название провайдера транслитом. Также можно попробовать вбить эти названия в обе строки.
Если и это не даст результата, то ключ никак больше не узнаешь. Самым верным способом будет сброс настроек до заводской конфигурации и настройка его повторно. Но расстраиваться не стоит, так как марштутизаторы настраиваются достаточно просто и скоро вы в этом сами убедитесь.
Чтобы сбросить аппарат до заводской конфигурации, нужно найти у него дырочку или кнопку «Reset» (иногда имеет сокращенное название «RST»). Далее нужно её зажать на 10 секунд. После этого роутер начнет мигать, что будет символизировать о перезагрузке системы.
Далее нужно её зажать на 10 секунд. После этого роутер начнет мигать, что будет символизировать о перезагрузке системы.
Как только аппарат будет сброшен – на него можно будет зайти по стандартным данным: IP, имя пользователя и ключ. Для настройки у нас на портале есть все известные инструкции по всем моделям роутеров. Просто найдите на странице строку поиска и вбейте туда полное название модели интернет-центра.
Второй вариант — это найти свою модель в соответствующем разделе в верхнем меню «Настройка роутера». В любом другом случае вы всегда можете обратиться к нашим специалистам в комментариях, и мы с радостью вам поможем.
#2 Наклейка на устройстве
Напомним, что вы можете посмотреть пароль на роутере. Как же это сделать? Расскажем:
- Переверните устройство;
- Взгляните на наклейку, помещенную туда производителем;
- На ней отображен айпи-адрес, логин и комбинация символов для авторизации, установленных при производстве оборудования.
Как узнать пароль от роутера, если эти варианты не подошли, но вы забыли данные? Читайте наш обзор дальше!
Как узнать пароль от Wi-Fi — если он сохранён в устройстве, а посмотреть его нельзя
Это пожалуй самый распространённый случай. Восстановление пароля подразумевает его изменение, а вам нужно просто посмотреть пароль для ввода на новом устройстве. Приготовьтесь — мы будем сейчас добывать этот пароль, точнее вы сами это сделаете без помощи настройщиков интернета и программистов. Повторяйте действия строго по последовательности.
Шаг №1 — ищем в квартире/офисе устройство на котором уже введён (сохранён) пароль от Wi-Fi
Вам нужен доступ к админ панели настройки роутера — там мы и будем смотреть пароль. Обычно не составляет труда найти смартфон или ноутбук на котором уже введён пароль от Wi-Fi. Если же такого устройства у вас нет — вам необходимо подключить компьютер/ноутбук через LAN разъем от роутера и соединиться с ним напрямую.
#3 Восстановить на компьютере
Восстановить пароль от вай-фай роутера, если забыл его можно в настройках компьютера. Но для этого понадобится минимум одно устройство, ранее подключавшееся к беспроводной сети. Итак, сделайте следующее:
- Найдите иконку вай-фай на нижней панели экрана в правом углу;
- Нажмите на нее правой кнопкой мыши;
- Выберите строку «Открыть параметры сети и интернет»;
- Перейдите к иконке «Состояние»;
- В новом окне найдите строчку «Центр управления сетями и общим доступом»;
- Нажмите на название вашей сети;
- Кликните на кнопку «Свойства»;
- Выберите вкладку «Безопасность»;
- В строке «Ключ безопасности сети» находится скрытый шифр;
- Поставьте галочку в строке «Отображать вводимые знаки» и вы увидите зашифрованную информацию.
Напоминаем, что этот способ подходит только тем, кто подключался ранее. Забыл пароль от вай-фай роутера, что делать, если под рукой нет такого устройства? Есть и другие варианты – можно использовать данные самого маршрутизатора.
Восстановление кода доступа программой
На данный момент разработкой всевозможного софта для компьютеров занимаются не только крупные специализированные компании, но и частные умельцы, поэтому можно найти программу практически для любых целей. Исключением не стало и восстановление пароля от Wifi, для этого существует программа WirelessKeyView.
При ее использовании вопрос, как узнать забытый пароль, отпадет очень быстро, поскольку она отобразит все комбинации, которые когда-либо использовались для подключения к беспроводной сети на этом компьютере. WirelessKeyView распространяется бесплатно, ее нужно лишь скачать с официального сайта и запустить от имени администратора без предварительной установки.
#4 С помощью маршрутизатора
Войти в роутер, если забыл имя и пароль для входа, можно таким образом:
- Подключите оборудование к ПК с помощью сетевого шнура, идущего в комплекте;
- Откройте браузер;
- В адресной строке напечатайте «192.168.1.1», но без кавычек;
- Укажите данные авторизации – скорее всего, нужно указать admin в обеих строчках;
- Откройте вкладку «Беспроводной режим», затем – «Защита беспроводного режима»;
- В строчке PSK Password будет отображена искомая информация.
Для некоторых маршрутизаторов инструкция неактуальна – необходимые данные указаны уже на первой странице.
Обращаем ваше внимание на то, что айпи-адрес для входа в меню настроек, а также данные для авторизации указаны на оборотной стороне устройства (специальная наклейка).
Расскажем, как зайти в настройки роутера, если забыл логин и пароль с помощью сброса оборудования.
Подключение к беспроводной сети без пароля и последующий просмотр пароля
Если у вас есть физический доступ к роутеру, вы можете подключиться и вовсе без пароля, используя Wi-Fi Protected Setup (WPS). Почти все устройства поддерживают эту технологию (Windows, Android, iPhone и iPad).
Суть сводится к следующему:
- Нажмите кнопку WPS на роутере, как правило, находится сзади устройства (обычно после этого начнет по-особому мигать один из индикаторов). Кнопка может быть не подписана как WPS, а иметь значок, как на картинке ниже.
- В течение 2-х минут (далее WPS отключится) выберите сеть на устройстве Windows, Android, iOS, и подключитесь к ней — пароль запрошен не будет (сведения будут переданы самим маршрутизатором, после чего он перейдет в «обычный режим» и кто-то ещё тем же способом подключиться не сможет). На Android для подключения может потребоваться зайти в настройки Wi-Fi, там открыть меню — Дополнительные функции и выбрать пункт «WPS по кнопке».
Интересно, что при использовании этого способа, подключившись без пароля к Wi-Fi сети с компьютера или ноутбука Windows, вы можете посмотреть пароль (он будет передан на компьютер самим роутером и сохранен в системе) с помощью первого способа.
#5 Сброс
Возьмите маршрутизатор в руки и сделайте следующее:
- Найдите кнопку RESET;
- Зажмите ее на десять секунд. Питание должно быть включено;
- Для дальнейшего входа используйте данные с заводской наклейки;
- Введите айпи-адрес;
- Укажите логин и комбинацию символов для входа, указанные на обратной стороне оборудования;
- Откройте меню конфигурации и найдите строчку ввода нового кода;
- Местонахождение строки меняется в зависимости от модели устройства – об этом вы можете прочитать в отдельной подробной статье.
Кстати, иногда кнопка сброса может быть утоплена в корпус – вооружитесь острым тонким предметом, например, иголкой.
Обращаем ваше внимание, что в интернете представлено различное программное обеспечение, которое обещает пользователям восстановление утерянной информации. Рекомендуем не загружать подобные утилиты, чтобы не стать жертвой мошенников, ворующих данные.
Теперь вы знаете, как узнать логин и пароль от своего Wi Fi роутера, если забыл – мы рассказали про все доступные способы, пользуйтесь любым удобным вариантом.
Через системный трей
Такой подход сработает, если устройство (ноутбук или компьютер) имеет доступ к сети Wi-Fi. Для начала необходимо найти на экране системный трей (он находится в правом нижнем углу). Далее нужно следовать простой инструкции:
- Щелкнуть по значку системного трея и выбрать в выпавшем меню пункт “Центр управления сетями”.
- В появившемся окне нужно обратить внимание на правую область. Там можно найти надпись “Беспроводное сетевое соединение” или “Беспроводная сеть”. Нажать на иконку с этими словами.
- После появится окно с информацией о состоянии подключений. Тут нужно выбрать пункт “Свойства сети”.
- Выплывет еще одно окно с информацией, где будут значиться всего два варианта: «Безопасность» и «Подключение». Щелкаем на первый блок.
- Здесь находится вся информация об использующемся шифровании, роде безопасности и о ключе. Однако пароль скрыт. Чтобы он стал виден, нужно навести и нажать на строку с названием “Отображать вводимые знаки”.
Теперь ключ для сети Wi-Fi будет доступен и виден для потребителя.
Рекомендации
Специалисты рекомендуют сохранять логины и пароли для доступа к сети в отдельном текстовом файле, в крайнем случае переписывать их к себе в блокнот. Это позволит избежать множества трудностей и выполнения совсем не обязательных действий, которые займут довольно много времени.
Также, чтобы не утруждаться в записях логинов и паролей, можно сохранить лог установки настроек (это может быть при настройке маршрутизатора при использовании компакт-диска) и эти данные у вас будут собраны в одном текстовом файле.
Способ 3: Инструкция к устройству
Инструкция к маршрутизатору — еще один источник получения необходимых данных. Вы можете в самой коробке отыскать ее бумажную версию, но часто она теряется, поэтому мы предлагаем задействовать альтернативный вариант. Он заключается в поиске электронной версии инструкций. Проще всего это сделать через официальный сайт производителя устройства. Давайте разберем этот способ на примере TP-Link, а вы отталкивайтесь от особенностей интерфейса выбранного разработчика, пытаясь отыскать нужные меню.
- Найдите через поиск в браузере официальную страницу компании-разработчика роутера и откройте там раздел «Поддержка».
- В появившейся строке поиска введите название модели и перейдите по подходящему результату.
- На странице оборудования переместитесь ко вкладке «Поддержка».
- Выберите подходящую инструкцию среди всей документации. Это может быть, например, урок по быстрой настройке или руководство пользователя.
- Откроется документ формата PDF. Если он будет скачан, его можно открыть практически через любой удобный браузер или одну из соответствующих программ. В документе отыщите инструкцию по подключению интернета и в начале вы увидите шаг, в котором показан алгоритм входа в интернет-центр, а также написаны стандартные данные для авторизации.
Осталось только применить найденную информацию на практике, чтобы без проблем войти в веб-интерфейс маршрутизатора и начать настройку, воспользовавшись той самой инструкцией или рекомендациями от провайдера.
Как сбросить маршрутизатор, если вы забыли пароль
Это руководство научит вас, как выполнить аппаратный сброс маршрутизатора. При аппаратном сбросе маршрутизатора восстанавливаются заводские настройки маршрутизатора по умолчанию. Наиболее частой причиной аппаратного сброса маршрутизатора является сброс имени пользователя и пароля маршрутизатора.
Что делать, если вы забыли пароль маршрутизатора и не можете войти в свой маршрутизатор
Ой, вы забыли имя пользователя и пароль роутера. Утерянные пароли и имена пользователей — частая проблема.К счастью, есть простое решение.
Решение: сбросить пароль маршрутизатора до заводских настроек
Выполнение аппаратного сброса на вашем маршрутизаторе сбросит ваш маршрутизатор до заводских настроек по умолчанию. Это означает, что имя пользователя и пароль маршрутизатора также будут сброшены на настройки по умолчанию. После полной перезагрузки маршрутизатора вы сможете войти в систему, используя имя пользователя и пароль по умолчанию для вашего маршрутизатора.
Действия по устранению неисправностей
Подождите! Перед полной перезагрузкой маршрутизатора мы рекомендуем вам попробовать выполнить несколько действий по устранению неполадок, которые могут привести к входу в систему.Выполните эти три шага для устранения неполадок.
- Проверить IP-адрес маршрутизатора
- Попробуйте войти в систему, используя имя пользователя и пароль по умолчанию
- Аппаратный сброс маршрутизатора
Как сделать Hard Reset маршрутизатора
На задней или нижней стороне маршрутизатора вы должны найти небольшую кнопку сброса размером с булавку.
- Когда маршрутизатор подключен к сети, нажмите и удерживайте кнопку сброса на маршрутизаторе в течение 30 секунд. Возможно, вам придется использовать скрепку или булавку, чтобы нажать кнопку сброса маршрутизатора.
- Вы должны заметить, что индикаторы вашего роутера мерцают и мигают. Это показатель того, что ваш жесткий сброс вступил в силу.
- После того, как вы удерживаете кнопку сброса маршрутизатора в течение 30 полных секунд, позвольте маршрутизатору перезагрузиться. (Просто оставьте маршрутизатор в покое на несколько минут и дайте ему собраться сам.)
- Наконец, попробуйте войти в свой маршрутизатор еще раз. Помните, что теперь вы должны использовать имя пользователя и пароль по умолчанию для вашего маршрутизатора. Если у вас все еще возникают проблемы со входом в свой маршрутизатор, вернитесь к TroubleShooting Step # 1 , промойте и повторите.
Если вы смогли войти в свой роутер, то поздравляю, ! Спасибо, что позволили portforward.com быть полезными для вас. Ознакомьтесь с нашей подборкой бесплатных руководств. Portforward.com — это источник информации о вашем компьютере, от сети до игр.
Я забыл свой пароль беспроводной сети, как мне его восстановить?
Пожалуйста, выполните следующие действия, чтобы восстановить свой пароль.Примечание: Некоторые маршрутизаторы не могут восстановить пароль беспроводной сети.Если следующее не помогло, вам нужно будет полностью сменить пароль.
Метод 1
Шаг 1. На компьютере, подключенном к маршрутизатору (проводному или беспроводному), откройте свой Интернет-браузер и введите IP-адрес маршрутизатора в адресной строке. IP-адрес по умолчанию — 192.168.0.1. При входе в систему введите имя пользователя (admin) и свой пароль (пароль по умолчанию — ничего).
Примечание: Если вы забыли этот пароль, у вас не будет другого выбора, кроме как сбросить маршрутизатор до заводских настроек по умолчанию.
Процедура сброса: При включенном маршрутизаторе нажмите и удерживайте кнопку сброса (на задней панели маршрутизатора) в течение 10 секунд, а затем отпустите. Индикаторы на передней панели маршрутизатора должны мигать и перезагружаться.) —
Шаг 2: Щелкните вкладку Setup вверху и щелкните Настройки беспроводной сети слева
Шаг 3: Нажмите on Добавить устройство с WPS ( Примечание : если эта опция недоступна на вашем маршрутизаторе, см. ниже)
Шаг 4: Выберите Вручную
Информация о вашей беспроводной сети теперь должна быть видна, включая ваш пароль беспроводной сети.
Метод 2
Шаг 1: Щелкните вкладку «Настройка» вверху и щелкните настройки беспроводной сети слева
Шаг 2: Щелкните ручную настройку беспроводной сети
Шаг 3: Прокрутите страницу вниз до «Режим безопасности беспроводной сети».
Это раздел, в котором вы указываете пароль беспроводной сети.
Ваш пароль может быть виден или он может быть весь в точках. (Если все точки, вам нужно будет повторно ввести новый пароль).
При указании нового пароля не забудьте нажать кнопку «Сохранить настройки» вверху страницы после завершения.
как найти имя пользователя и пароль маршрутизатора (сброс не требуется)
Иногда вы можете настолько увлечься своей работой, что вам может быть трудно отслеживать, что происходит вокруг вас. Точно так же происходит, когда вы забываете свой пароль маршрутизатора и пытаетесь придумать способ его запомнить. Затем вы пытаетесь найти пароль маршрутизатора, но безуспешно.Один из способов — использовать функцию сброса, чтобы стереть все настройки роутера.
Но что, если вы не хотите перезагружать маршрутизатор, а только каким-то образом восстановить его учетные данные, так есть ли другой способ найти имя пользователя и пароли маршрутизатора? Что ж, есть некоторые методы, чтобы выявить это, но мы опишем только 4 простых способа, поскольку другие методы довольно сложны в исполнении.
Также помните, что вам может быть запрещено входить в систему, если вы сделали от трех до пяти попыток с некоторыми типами маршрутизаторов.Теперь давайте посмотрим, как найти имя пользователя и пароль маршрутизатора без сброса настроек.
Используйте пароль маршрутизатора Kracker
Пароль маршрутизатора Kracker — это бесплатный инструмент для восстановления утерянных имен пользователей и паролей маршрутизаторов. Его также можно использовать для восстановления паролей для модемов. Обычно маршрутизаторы и модемы контролируют свой доступ к сети с помощью метода аутентификации HTTP. Это означает, что при подключении системы к маршрутизатору вам будет предложено ввести имя пользователя и пароль.Вам не нужно перезагружать маршрутизатор, чтобы узнать его имя пользователя и пароль.
Если вы забудете свое имя пользователя и пароль для маршрутизатора, вы не сможете вносить изменения в свой маршрутизатор или модем. В таких случаях Kracker поможет восстановить утерянные пароли. Этот метод может помочь вам при попытке открыть систему безопасности. Этот метод использует технику словаря восстановления, чтобы угадать правильный пароль маршрутизатора, поскольку он имеет базу данных, полную паролей.
По умолчанию поставляется с файлом словаря для маршрутизаторов.Кроме того, вы можете найти в Интернете списки слов словаря паролей. Поэтому, если у вас есть очень сложный забытый пароль для вашего маршрутизатора, этот инструмент может не для вас. Kracker содержит пароли, которые обычно устанавливаются людьми, поэтому шансы взломать пароль относительно высоки. Если вы создали пароль или имя пользователя самостоятельно, то угадывание его упрощает задачу Kracker, поскольку он обычно считает, что вы его настроили.
Используйте RouterPassView
Когда вы сохраняете настройки конфигурации вашего маршрутизатора на портативном компьютере или ПК, RouterPassView обеспечивает более высокую вероятность успешного определения забытого пароля.Проще говоря, этот инструмент может декодировать весь код, присутствующий в вашей конфигурации. Когда у вас будет достаточно времени, вы сможете успешно вернуть свое имя пользователя и пароль.
Многие современные маршрутизаторы теперь позволяют делать резервную копию своих настроек в файл, а затем вы можете восстановить этот файл при необходимости. Файл резервной копии обычно содержит некоторые очень конфиденциальные данные, такие как учетные данные маршрутизатора, ключ беспроводной сети и другие детали. Если вы забыли пароль маршрутизатора Asus или свой ключ, но сохранили файл конфигурации, RouterPassView может помочь найти потерянный пароль из файла маршрутизатора.
Найдите наклейку на задней панели маршрутизатора
Самый простой способ узнать пароль маршрутизатора — проверить наклейку на задней стороне коробки маршрутизатора. Наклейка покажет вам пароль вместе с другими деталями, такими как серийный номер, MAC-адрес и другие данные, которые вам понадобятся для доступа к интерфейсу маршрутизатора.
Если наклейка не найдена, вы всегда можете позвонить в службу поддержки клиентов, чтобы получить необходимую информацию и подтвердить свою личность.Вы быстро получите имя пользователя и пароль по умолчанию.
Использовать имя и пароль маршрутизатора по умолчанию
Вы всегда можете отключить программное обеспечение для паролей маршрутизатора по умолчанию, которое совместимо с устройствами под управлением Windows 7 и выше. Далее вам нужно только извлечь программу и продолжить ее использование. Инструмент попытается найти IP-адрес, связанный с вашим маршрутизатором, и предоставит вашему маршрутизатору ссылку для доступа к его интерфейсу. Просто нажмите на эту ссылку, чтобы перейти на страницу консоли маршрутизатора без необходимости определять IP-адреса вручную.
Далее вы можете выбрать маршрутизатор или модем, который вы используете, и программа найдет имя пользователя и пароль по умолчанию для вашего маршрутизатора. Наконец, вы можете скопировать учетные данные в интерфейс и войти в систему. Если вы не нашли в списке марку вашего маршрутизатора, вы всегда можете попробовать использовать пароли по умолчанию той же линейки продуктов.
Как перенаправить порты без пароля
Вы хотите перенаправить порты интерфейса вашего маршрутизатора для игр, серверов или любых других сетевых программ? Вы можете сделать это, даже не зная пароля.Это также пригодится, если вы используете чужую сеть и не имеете доступа к ее паролю.
Многие маршрутизаторы поддерживают универсальный Plug and Play (UPnP), который позволяет программам в вашей системе открывать их за вас или нет. Если у вас есть программа, которая не обеспечивает сопоставление и переадресацию портов, вы можете использовать инструмент под названием UPnP PortMapper для быстрой переадресации портов из настольного приложения.
Как восстановить пароль для входа в систему, если вы его забыли (новый логотип)?
Данная статья применима к:
Archer C59 (V2 V3), Archer C1200 (V2 V3), Archer C5400 (V2), Archer C58 (V2), Archer C900 (V1), Archer AX10 (V1), Archer C1900 (V2), TL-WR1043N (V5) ), Archer C80 (V1), Archer A6 (V2), Archer C8 (V3 V4), Archer AX50 (V1), Archer C9 (V4 V5), Archer A7 (V5), Archer C6 (V2), Archer C7 (V4). V5), Archer AX90, Archer AX6000 (V1), Archer C5400X (V1), Archer AX20 (V1), Archer C4000 (V2 V3), Archer A20 (V1 V3), Archer C60 (V2 V3), Archer C2700 (V1) , Archer AX1800 (V1.20), Archer AX3200, Archer AX3000 (V1)
Эта функция позволяет восстановить пароль для входа, установленный для маршрутизатора, на случай, если вы его забудете. Если вы уже не можете войти на страницу управления, сбросьте настройки маршрутизатора до заводских настроек по умолчанию.
Примечание:
Если вы используете TP-Link ID для входа на веб-страницу управления, функция восстановления пароля будет отключена. Чтобы управлять TP-Link ID, перейдите в Basic> TP-Link Cloud.
1. Войдите в веб-интерфейс маршрутизатора.Если вы не знаете, как это сделать, см. Как мне войти в веб-утилиту (страницу управления) беспроводного маршрутизатора TP-Link?
2. Перейдите к Advanced > System Tools > Administration и сосредоточьтесь на разделе Password Recovery .
3. Установите флажок Включить восстановление пароля .
4. Укажите почтовый ящик (От) для отправки письма о восстановлении и введите его адрес SMTP-сервера .Укажите почтовый ящик (To) для получения письма о восстановлении. Если почтовый ящик (От) для отправки письма о восстановлении требует шифрования, выберите Включить аутентификацию и введите его имя пользователя и пароль.
Советы: SMTP-сервер доступен для пользователей в большинстве систем веб-почты. Например, адрес SMTP-сервера Gmail — smtp.gmail.com. Вы можете обратиться к их странице справки, чтобы узнать адрес SMTP-сервера.
Как правило, следует выбрать «Включить аутентификацию», если для входа в почтовый ящик требуется имя пользователя и пароль.
5. Щелкните Сохранить.
Вы можете нажать Test Email , чтобы проверить успешность настройки.
Чтобы восстановить пароль для входа, посетите http://tplinkwifi.net, нажмите Забыли Пароль ? на странице входа в систему и следуйте инструкциям, чтобы установить новый пароль.
Чтобы узнать больше о каждой функции и конфигурации, перейдите в Центр загрузок , чтобы загрузить руководство для вашего продукта.
Как сбросить пароль на маршрутизаторе Cisco
Если вы забыли пароль или просто чувствуете, что пришло время ввести новый, разумно время от времени обновлять пароль вашего маршрутизатора. В вашем маршрутизаторе Cisco есть специальная панель администрирования, в которой вы устанавливаете пароль администратора и пароль Wi-Fi. Войдите в панель администрирования Cisco с помощью веб-браузера на любом компьютере, подключенном к маршрутизатору.
Сброс паролей
Подключите компьютер к маршрутизатору через Wi-Fi или кабель Ethernet.
i Изображение предоставлено Google
Откройте новую вкладку веб-браузера, введите следующий IP-адрес в адресную строку и нажмите Введите :
192.168.0.1
i Изображение предоставлено Cisco
Войдите в свою администрацию панели, используя имя пользователя и пароль администратора вашего маршрутизатора Cisco.
Советы
Если вы не знаете, какой пароль администратора используется для вашего маршрутизатора, или если вы впервые входите в систему на маршрутизаторе Cisco, оставьте поле Имя пользователя пустым и введите слово «пароль» без кавычек. в поле Пароль .
i Изображение предоставлено Cisco
Щелкните Setup в главном меню, а затем щелкните вкладку Quick Setup .
Советы
В зависимости от возраста вашего маршрутизатора и запущенного на нем программного обеспечения для администрирования используемые здесь снимки экрана могут несколько отличаться от снимков на вашем экране.
i Изображение предоставлено Cisco
Введите новый пароль администратора в поле Router Password , а затем введите его еще раз в поле Re-Enter to Confirm .Выберите пароль, который вам легко запомнить, но сложно угадать постороннему.
Прокрутите вниз до раздела WLAN, если необходимо, и введите новый пароль Wi-Fi в поле Pre-Shared Key .
Советы
В зависимости от возраста вашего маршрутизатора Cisco и запущенного на нем программного обеспечения администратора вам может потребоваться доступ к экрану настройки пароля Wi-Fi несколько иначе. Если вы не видите вкладку «Быстрая настройка» в разделе «Настройка», выберите вместо этого Wireless в главном меню, а затем щелкните вкладку Wireless Security .Здесь вы найдете поле с надписью «Кодовая фраза». Введите в это поле свой новый пароль Wi-Fi.
Нажмите кнопку Сохранить настройки , чтобы завершить установку новых паролей.
Советы и дополнительная информация
- Если вы не знаете своего административного имени пользователя и пароля и не можете войти в систему, используя учетные данные по умолчанию, переверните свой маршрутизатор Cisco и найдите свои учетные данные. Некоторые маршрутизаторы указывают свое административное имя пользователя и пароль на самом устройстве.
- Если ваши данные для входа не указаны на самом маршрутизаторе, поищите кнопку физического сброса. Нажмите и удерживайте эту кнопку, чтобы вернуть маршрутизатор к заводским настройкам по умолчанию. Теперь вы должны иметь возможность войти в систему, оставив поле Username пустым и введя «пароль» в поле Password .
- Если вы никогда раньше не устанавливали административное имя пользователя, Cisco рекомендует сделать это, чтобы добавить дополнительный уровень безопасности к вашему маршрутизатору.
Как узнать пароль маршрутизатора [NetGear, Linksys, Uverse, Xfinity]
Если вы хотите настроить Wi-Fi или изменить настройки Интернета, вам потребуется прямой доступ к маршрутизатору.Но что, если вы забыли пароль роутера?
Эта статья расскажет вам все о том, как найти пароль вашего маршрутизатора, а также некоторые общие советы и рекомендации для часто используемых маршрутизаторов.
Как узнать пароль маршрутизатора
Если вам нужен пароль для входа в маршрутизатор, устройства, подключающиеся к нему, вам не помогут. Следовательно, не имеет значения, пытаетесь ли вы получить к нему доступ с ПК или телефона. Процесс будет таким же.
Первый вариант определения пароля маршрутизатора — это посмотреть на сам маршрутизатор.Чаще всего на маршрутизаторе есть этикетка с указанием имени пользователя и пароля для входа.
Если стандартный пароль не работает, скорее всего, он был изменен при настройке. Если ваш маршрутизатор настроил кто-то другой, позвоните ему. Человек, который настраивал вашу сеть, может запомнить, какой пароль он использовал или где он его сохранил.
Другой вариант — погуглить пароль роутера по умолчанию. Убедитесь, что вы правильно указали модель, так как разные модели могут иметь разные пароли по умолчанию.
Если эти методы не дали результатов, а на маршрутизаторе указаны стандартные имя пользователя и пароль, сбросьте его, нажав кнопку RESET. После сброса настроек маршрутизатора вы можете получить к нему доступ через свой компьютер или телефон, используя информацию о запасах.
Если вы сбросили настройки маршрутизатора, используйте стандартные SSID и пароль для входа в сеть Wi-Fi. Либо так, либо подключите роутер к компьютеру кабелем. Стандартный SSID и пароль Wi-Fi по умолчанию указаны на одной этикетке.
Если ничего не работает, обратитесь к своему интернет-провайдеру.Они либо помогут вам получить пароль вашего маршрутизатора, либо предоставят вам другой маршрутизатор с известным паролем.
Общие бренды маршрутизаторов и пароль по умолчанию
Если ваш маршрутизатор заблокирован и на нем нет наклейки с паролем по умолчанию, есть шанс, что Интернет может вам помочь. Большинство маршрутизаторов поставляются с паролем по умолчанию, в зависимости от производителя, и мы составили список наиболее распространенных, чтобы вы могли его проверить. Если вы не можете найти здесь свой маршрутизатор, попробуйте поискать в Google модель вашего маршрутизатора или зайдите на этот веб-сайт.
Как найти логин для роутера Netgear
NetGear использует несколько различных комбинаций логина для своих роутеров. Полный список доступен здесь, но мы дадим вам суть:
- Если вы используете маршрутизатор Comcast, попробуйте ввести имя пользователя comcast и пароль: «1234»
- Если это не сработает, попробуйте использовать комбинацию «admin» и «password».
- В качестве альтернативы вы можете использовать пароль «1234»
- Некоторые маршрутизаторы не используют имя пользователя, а другие вообще не используют пароль, поэтому оставьте один из boxesempty и попробуйте указанные выше комбинации.
Вы можете перейти по ссылке, найти точную модель маршрутизатора NetGear и пароль, используемый по умолчанию, если ни одно из наших предложений не работает.
Если это не сработает, обратитесь к поставщику услуг за информацией о маршрутизаторе. Они предоставят вам правильную информацию для входа или предоставят новую. Если вы приобрели роутер отдельно, попробуйте позвонить производителю.
Как найти логин для роутера Linksys
Вы можете найти полный список комбинаций логина для роутеров Linksys здесь или использовать это резюме:
- Для роутеров Comcast используйте «comcast» и «1234» в качестве имени пользователя и комбинация пароля.
- Используйте «admin» / «admin»
- Используйте «Administrator» вместо имени пользователя.
- Оставьте одно из полей пустым.
Если список в ссылке не работает, обратитесь к своему интернет-провайдеру. Они предоставят вам комбинацию входа или новый маршрутизатор. Кроме того, вы можете связаться с Linksys.
Как найти логин для маршрутизатора для Uverse
AT&T не публикует список логинов по умолчанию для своих маршрутизаторов U-verse.
Чтобы войти в маршрутизатор U-verse, введите «192.168.1.254 ”в адресной строке браузера. Оказавшись там, используйте информацию для входа, указанную на задней панели вашего маршрутизатора. Обычно он находится рядом с ярлыками «Системный пароль» или «Системный код устройства». Если вы не видите пароль, попробуйте использовать «admin» в качестве имени пользователя и оставьте поле пароля пустым.
В противном случае вам потребуется помощь AT&T, чтобы решить вашу проблему. Они либо сообщат вам правильный пароль, либо дадут вам новый роутер.
Как найти логин маршрутизатора для Xfinity
Чтобы войти в свой маршрутизатор Xfinity, выполните следующие действия:
- Подключите маршрутизатор Xfinity к ПК.
- В браузере перейдите по адресу «10.0.0.1.» Откроется меню входа в систему.
- Имя пользователя по умолчанию — «admin», а пароль по умолчанию — «password».
- Если это не сработает, вам нужно будет связаться со своим поставщиком услуг. Кроме того, вы можете сбросить настройки маршрутизатора, нажав кнопку сброса. Затем используйте комбинацию имени пользователя и пароля по умолчанию.
- Теперь вы можете получить доступ к настройкам маршрутизатора Xfinity.
Как узнать IP-адрес и пароль маршрутизатора с iPhone
Чтобы узнать IP-адрес маршрутизатора на iPhone, выполните следующие действия:
- Нажмите «Настройки».
- Коснитесь Wi-Fi.
- Коснитесь значка «i» рядом с именем сети. Это должна быть сеть, к маршрутизатору которой вы пытаетесь получить доступ.
- Найдите IP-адрес в поле Router.
- После того, как вы нашли IP-адрес, вы можете ввести его на вкладке адреса вашего браузера и войти в свой браузер.
Если вы не знаете пароль для входа в маршрутизатор, выполните действия, указанные в начале статьи.
Как узнать IP-адрес и пароль маршрутизатора с ПК с Windows
Чтобы узнать IP-адрес вашего маршрутизатора с ПК с Windows, выполните следующие действия:
- Откройте меню «Пуск» / панель поиска.
- Введите «cmd», чтобы открыть командную строку.
- Введите команду «ipconfig» и нажмите Enter.
- Найдите сетевое соединение для вашего маршрутизатора. Если вы используете кабель, это обычно Ethernet. Если вы используете Wi-Fi, он использует адаптер Wi-Fi.
- IP-адрес маршрутизатора находится в разделе «шлюз по умолчанию». Используйте формат IPv4 шлюза (например, 10.0.0.1).
Этот метод предоставит вам только IP-адрес маршрутизатора.Вы можете указать этот адрес в браузере, чтобы войти в роутер и изменить его настройки. Если у вас нет комбинации имени пользователя и пароля, обратитесь к своему интернет-провайдеру или найдите пароль по умолчанию, упомянутый ранее.
Как узнать IP-адрес и пароль маршрутизатора с Mac
Если вы используете Mac, выполните следующие действия:
- Откройте меню Apple.
- Выберите Системные настройки.
- Выберите Сеть.
- Выберите подключение к сети. Обычно это Wi-Fi или Ethernet / подключение по локальной сети.
- Щелкните «Дополнительно» в правом нижнем углу.
- На вкладке TCP / IP найдите «Маршрутизатор». Цифры — это IP-адрес вашего роутера. Они должны выглядеть примерно так: 192.168.1.1 или 10.0.0.1.
Если вы не знаете данные для входа в маршрутизатор, вам нужно будет связаться со своим интернет-провайдером. Получение IP-адреса пока не поможет.
Как узнать пароль маршрутизатора с устройства Android
Ответ прост: вы не можете. По умолчанию Android не может помочь вам получить информацию о пароле маршрутизатора.
Чтобы узнать IP-адрес своего маршрутизатора, выполните следующие действия:
- Откройте «Настройки».
- Откройте Wi-Fi.
- Коснитесь стрелки рядом с сетью, в которой вы находитесь. Убедитесь, что вы подключены к сети, IP для которой пытаетесь узнать.
- IP-адрес маршрутизатора указан в разделе «Шлюз».
Если вы хотите поделиться паролем Wi-Fi с вашего Android, вы можете перейти к Wi-Fi и затем нажать на сети, которую вы хотите предоставить.На вашем экране появится QR-код. Сканирование этого кода на другом устройстве даст ему пароль Wi-Fi.
Как узнать пароль маршрутизатора с iPad
Невозможно узнать пароль вашего маршрутизатора с iPad.
Если вы хотите узнать свой пароль Wi-Fi с iPhone или iPad, единственный вариант — войти в маршрутизатор, найти его IP-адрес и использовать комбинацию входа в маршрутизатор.
Кроме того, вы можете поделиться паролем с кем-нибудь, к кому вы подключены по Bluetooth.Для этого выполните следующие действия:
- Откройте «Настройки».
- Откройте Wi-Fi.
- Щелкните сеть, пароль которой вы хотите передать.
- При появлении запроса нажмите Готово.
- Это работает для устройств, которые подключены к вам через Bluetooth и находятся в одной сети.
На пути к успеху
Если вы следовали этому руководству, мы надеемся, что вам удалось получить пароль для маршрутизатора. Это может быть непростая задача, и иногда единственный вариант — полностью заменить роутер.Полезно отслеживать данные для входа на маршрутизатор.
Сработал ли у вас какой-либо из паролей по умолчанию? Вы связались со своим интернет-провайдером? Дайте нам знать в разделе комментариев ниже.
Wi-Fi CellSpot Router настройка и помощь
Wi-Fi CellSpot Router снята с производства и больше не доступна для покупки. Если вам нужна помощь с настройкой Wi-Fi CellSpot Router или проблемами с подключением, мы вам поможем.
Настройка маршрутизатора Wi-Fi CellSpot
Познакомьтесь со своим маршрутизатором
Wi-Fi CellSpot RouterT-Mobile улучшает сигнал Wi-Fi в вашем доме.Маршрутизатор позволяет использовать для звонков дома Wi-Fi вместо сотовой сети. Вызовы имеют приоритет над другими данными Wi-Fi для лучшего качества связи.
Он не усиливает сигнал беспроводной сети, но обеспечивает:
- Более 3000 кв. Футов Wi-Fi для звонков из дома.
- диапазоны 2,4 и 5 ГГц
- IEEE 802.11a / b / g / n / ac
- IPv4 и IPv6
- Безопасность: WEP, WPA-PSK / ENTERPRISE, WPA2-PSK / ENTERPRISE, WPS
Требования к Интернету
Вам нужен надежный высокоскоростной Интернет для поддержки звонков по Wi-Fi.Попробуйте проверить скорость при подключении к домашнему Интернету, чтобы проверить:
- Скорость выгрузки 2 Мбит / с
- Скорость загрузки 2 Мбит / с
Настройте маршрутизатор
Видео по настройке (английский)Видео не загружается? Пожалуйста, перезагрузите страницу и попробуйте еще раз.
Конфигурация видео (Español)Руководства по запуску (для печати)
Подключите телефон к роутеру
- На телефоне включите Wi-Fi.(Если вам нужны шаги, найдите свой телефон на странице «Устройства».)
- Выберите одну из сетей Wi-Fi T-Mobile:
- CellSpot_2.4GHz_ [4-значный ID]
- CellSpot_5GHz_ [4-значный идентификатор]
- (Если имя сети было изменено, выберите вместо него новое имя сети.)
- Введите пароль, указанный на белой наклейке на задней панели маршрутизатора.
- Обновите имя сети и пароль на своих компьютерах, планшетах и т. Д.
Изменить имя сети (SSID) или пароль
- Убедитесь, что ваш компьютер или телефон подключен к роутеру.
- Введите любой URL-адрес в веб-браузере:
- Войдите на страницу конфигурации, используя свое имя пользователя и пароль.
- Логин маршрутизатора по умолчанию — это имя ( admin ) и пароль ( пароль ).
- Если вы установили собственный пароль и забыли его, перезагрузите маршрутизатор.
- Для обновления см. Шаги SSID и пароля ниже.
Имя сети (SSID)
- На вкладке «Общие» выберите CellSpot_5GHz_ [4-значный ID] и измените его имя.
- Обновите общий ключ WPA до своего предыдущего сетевого пароля.
- Нажмите Применить .
- Подключите ваши устройства к сети Wi-Fi.
- Используйте диапазон 2,4 ГГц при подключении существующих устройств (принтеров, камер и т. Д.).
Пароль
- На странице администрирования сети перейдите в раздел Состояние системы карты сети.
- Щелкните вкладку 2,4 ГГц .
- В раскрывающемся списке Authentication Method щелкните WPA2-Personal .
- В поле ключа WPA-PSK введите пароль длиной не менее восьми символов.
- Щелкните вкладку 5 ГГц .
- В раскрывающемся списке Authentication Method щелкните WPA2-Personal .
- В поле ключа WPA-PSK введите пароль длиной не менее восьми символов.Вы можете использовать тот же пароль, который вы ввели на шаге 4.
- Нажмите Применить , и маршрутизатор перезапустится.
- После перезапуска подключитесь снова, используя новый пароль. Если вы потеряете этот пароль, маршрутизатор необходимо сбросить до настроек по умолчанию
Сбросить роутер
Перезагрузите маршрутизатор и модем
Перезагрузите модем и маршрутизатор перед выполнением полного сброса. Это может исправить мелкие проблемы, а также проверить наличие и установить обновления прошивки.
- Отключите модем.
- Отключите роутер.
- Выключите компьютеры.
- Подключите модем и подождите две минуты.
- Подключите маршрутизатор и подождите две минуты.
- Включите компьютеры.
Сбросить роутер
- Нажмите и удерживайте кнопку сброса на задней панели маршрутизатора в течение восьми секунд.
- Отпустите кнопку Reset .
- Маршрутизатор сброшен до заводских настроек по умолчанию.
Настройки маршрутизатора по умолчанию
Сброс маршрутизатора возвращает его к настройкам по умолчанию, которые перечислены ниже.
- Имя пользователя: admin
- Пароль: пароль
- Включить DHCP: Да (если подключен кабель WAN)
- IP-адрес: 192.168.29.1
- Доменное имя: (пусто)
- Маска подсети: 255.255.255.0
- DNS-сервер 1: 192.168.29.1
- DNS-сервер 2: (пусто)
- SSID (2,4 ГГц): CellSpot_2,4 ГГц_ (четырехзначный MAC-идентификатор)
- SSID (5 ГГц): CellSpot_5GHz_ (четырехзначный MAC-идентификатор)
Если ваше предыдущее сетевое имя отличается от значения по умолчанию, обновите существующие сетевые настройки устройства.
Устранение проблем с маршрутизатором Wi-Fi CellSpot
Маршрутизатор не имеет подсветки- Убедитесь, что все кабели подключены в нужном месте и полностью вставлены.
- Подключите маршрутизатор к другой розетке, чтобы проверить его.
- Убедитесь, что маршрутизатор настроен правильно. Инструкции см. В разделе «Настройка маршрутизатора» выше.
Если вы не можете получить доступ к администратору маршрутизатора, выполните следующие действия.
- Убедитесь, что ваш компьютер или телефон подключен к роутеру.
- На компьютере введите любой адрес в адресную строку и откройте страницу:
- Войдите на страницу конфигурации, используя свое имя пользователя и пароль.По умолчанию для входа на маршрутизатор используется имя ( admin ) и пароль ( пароль ).
- Если это первый доступ, вам будет предложено изменить пароль. Запишите новое имя пользователя и пароль администратора маршрутизатора, чтобы использовать его позже. Пароли восстановить невозможно.
- Если пароль утерян, выполните сброс маршрутизатора выше.
- Если вам по-прежнему не удается получить доступ к административным страницам, свяжитесь с нами.
- Выключите телефон.
- Подождите пять секунд, затем включите телефон.
- Попробуйте подключить телефон к роутеру.
- Если это не помогло, выполните сброс маршрутизатора выше. Затем попробуйте снова подключиться.
- Воспользуйтесь другим телефоном или компьютером, чтобы узнать, могут ли другие устройства подключаться (или подключены) к сети.
- Если другие устройства могут подключаться, маршрутизатор в порядке. Проблема с устройством, которое не подключается. Проверьте его настройки и руководство пользователя.
- Если никакие телефоны или компьютеры не могут подключиться, свяжитесь с нами.
- Убедитесь, что:
- Маршрутизатор и модем подключены.
- Горят индикаторы WAN и LAN.
- Компьютер или подключенное устройство подключено к правильной сети.
- Сеть настроена правильно. Следуйте инструкциям по настройке маршрутизатора, описанным выше.
- Выключите подключаемое устройство и снова включите его.
- Попытайтесь получить доступ к Интернету.
- Если проблема не исчезла, свяжитесь с нами.
- Проверьте следующее:
- Горит ли синий индикатор (выглядит как глобус, пятый справа)?
- Да: Вы получаете подключение к Интернету от вашего модема.
- №: Маршрутизатор настроен неправильно. См. Настройку маршрутизатора выше.
- Есть ли синие индикаторы выше 2,4 ГГц или 5 ГГц на передней панели маршрутизатора?
- Да: Маршрутизатор передает беспроводной сигнал.
- №: Wi-Fi отключен. Нажмите кнопку включения / выключения Wi-Fi на правой стороне маршрутизатора, чтобы включить его.
- Горит ли синий индикатор (выглядит как глобус, пятый справа)?
- Если ответ на оба вопроса выше — да, ваш маршрутизатор настроен правильно. (Если нет, сбросьте модем и маршрутизатор, указанные выше.)
- Загрузите веб-страницу и посмотрите, улучшилась ли ваша скорость.
- Скорость Интернета определяется вашим интернет-провайдером (ISP). T-Mobile не предоставляет эту услугу.
- Обратитесь к своему Интернет-провайдеру, чтобы сообщить о медленном Интернет-соединении, если проблемы не исчезнут.
Определите, правильно ли настроена сеть и передается ли беспроводной сигнал от Wi-Fi CellSpot Router:
- Убедитесь, что роутер включен. Кнопка питания Power на задней панели маршрутизатора должна быть нажата.
- Горит ли какой-либо из индикаторов маршрутизатора?
- Да: Перейдите к шагу 5.
- №: Перейти к следующему шагу.
- Если индикаторы не горят, нажмите кнопку включения / выключения светодиода на задней панели маршрутизатора и подождите пять секунд.
- Горит ли синий индикатор (выглядит как глобус, пятый справа)?
- Горит ли синий свет над значками 2,4 ГГц или 5 ГГц ?
- Да: Маршрутизатор передает беспроводной сигнал.

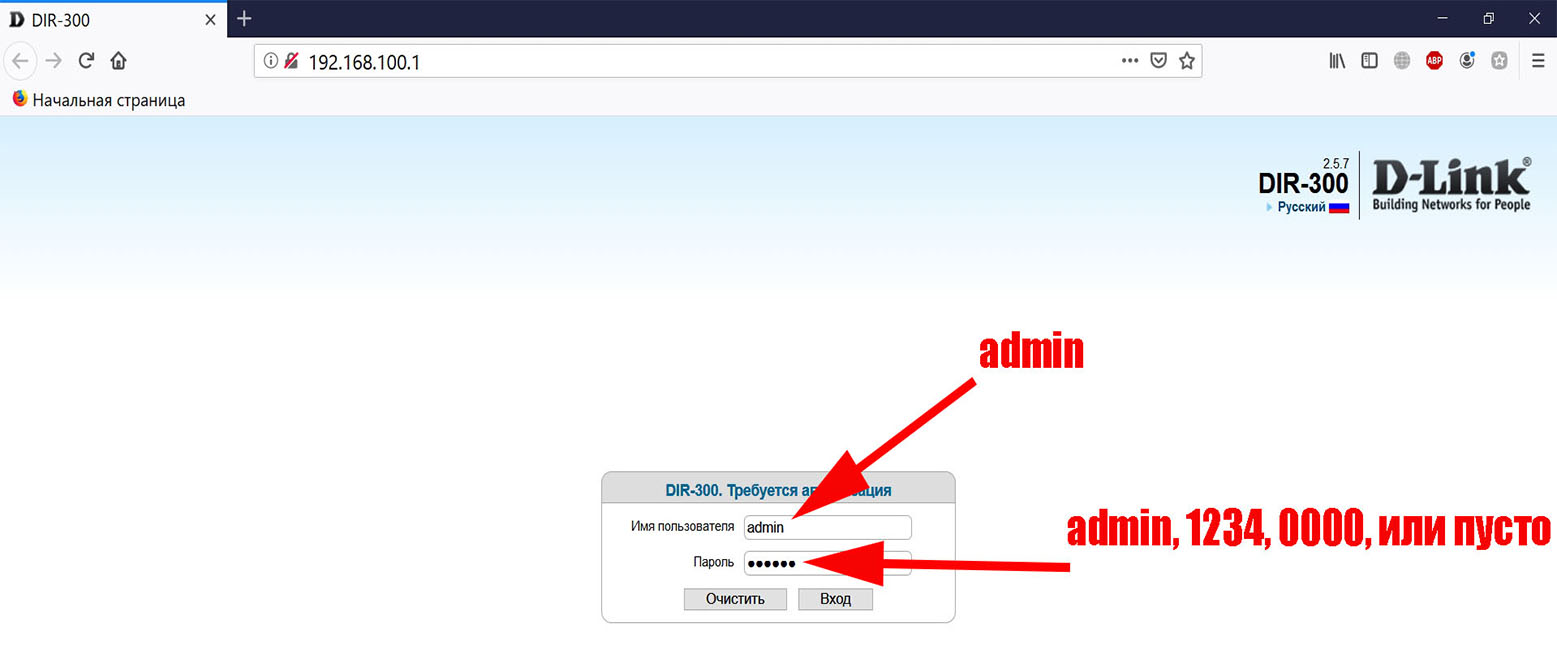 Если это не подходит, рекомендуется уточнить у провайдера.
Если это не подходит, рекомендуется уточнить у провайдера.