Что делать если забыл пароль от wi fi – что делать и как узнать через телефон андроид, как посмотреть на компьютере
Забыл пароль от Wi-Fi. Что делать?

Сегодня рассмотрим простейшую ситуацию, с которой может столкнуться каждый пользователь. Допустим, вы решили подключить к беспроводной связи у себя дома новый смартфон, а пароль от Wi-Fi забыли. Можно ли его как-то выяснить, не прибегая к сбросу настроек роутера? Можно и сделать это вовсе не так сложно!
Что делать, если забыл пароль от Wi-Fi?
Если к беспроводной связи уже подключено устройство, допустим, ноутбук, вам необходимо на рабочем столе обратить внимание на системный трей. В нем вы найдете иконку значка подключения. Наведите на нее курсор и нажмите на правую кнопку мыши. Появится меню, в котором вам необходимо кликнуть на пункт «Центр управления сетями и общим доступом».

Перед вами откроется страница просмотра основных сведений о сети. Обратите внимание на меню в левой части окна — один из пунктов называется «Управление беспроводными сетями». Кликните на него.
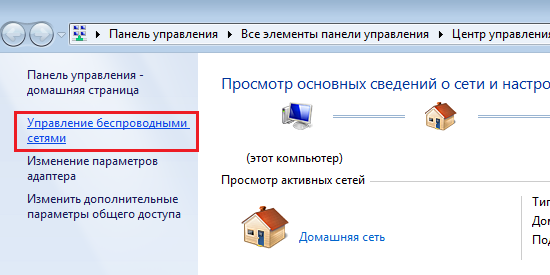
Откроется еще одно окно. В нем вы увидите список тех сетей, которыми вы пользовались или пользуетесь в настоящее время. Необходимо выбрать ту сеть, которая используется сейчас. Нажмите на нее правой кнопкой мыши, появится меню. В меню нажмите «Свойства», как показано на скриншоте.
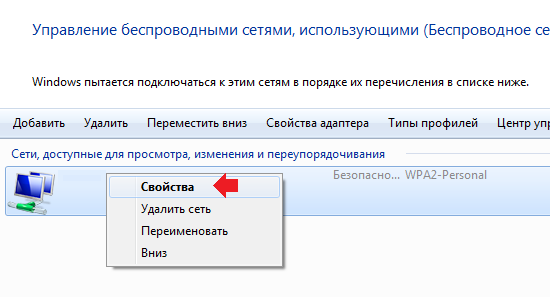
Откроется окошко свойств той беспроводной сети, которую вы только что выбрали. Перейдите на вкладку «Безопасность». Здесь будет несколько пунктов. Поставьте галочку рядом со словами «Отображать вводимые знаки» и в строке «Ключ безопасности сети» будет отображен ваш пароль от Wi-Fi.
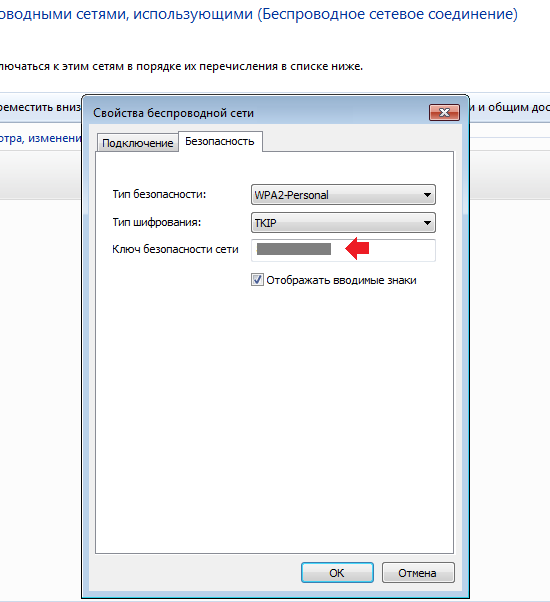
Его вы можете использовать для подключения других устройств к беспроводной сети.
Используем интерфейс роутера
Указанный выше способ работает не всегда. Например, если роутер подключен к компьютеру и вы раздаете интернет только на мобильные устройства. Поэтому воспользоваться указанной выше инструкцией не выйдет. Куда проще зайти в интерфейс роутера и посмотреть пароль там.
Вам нужно будет узнать адрес для входа в интерфейс роутера, логин и пароль. В качестве ip-адреса обычно используется 192.168.1.1 или 192.168.0.1, в качестве логина — admin, а вот пароль зависит от модели роутера. Кроме того, пароль может быть изменен, так что для входа в интерфейс вам нужно его знать. Кстати, эта же информация дублируется на обратной стороне роутера:
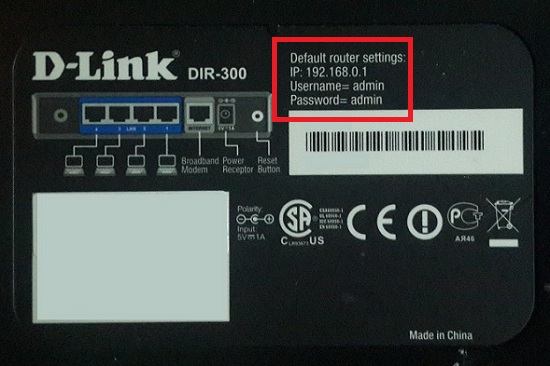
После того, как зайдете в интерфейс роутера, найдите раздел, который отвечает за Wi-Fi. Здесь найдите пункт типа WPA Shared Key или «Ключ шифрования». Рядом с этим пунктом вы увидите пароль. Если он скрыт под звездочками, значит, поставьте галочку рядом с пунктом «Показать пароль».
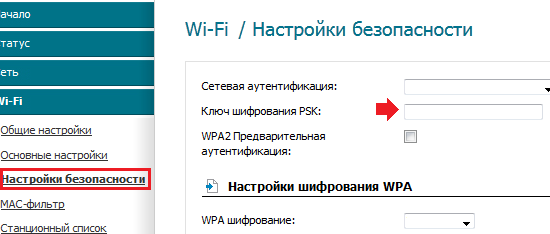
Как видите, ничего сложного. Но что бы в будущем не прибегать к подобным поискам, лучше записать пароль от Wi-Fi в ежедневнике или на листке бумаги.
что делать и как узнать через телефон андроид, как посмотреть на компьютере

После настройки роутера все домашние гаджеты к нему подключаются по Wi-Fi автоматически и вводить данные каждый раз не нужно. Если пришли гости и просят разрешение подключиться к вашему Интернету, или нужно сконнектить по сети новое домашнее устройство, что работает по беспроводному подключению, он нужен. Обычно он записан на обратной стороне прибора, но стандартный часто меняют. Что делать, если забыл пароль от Wi-Fi роутера, как посмотреть на компьютере и на телефоне Андроид – полезные рекомендации для пользователей.
Что делать, если забыл пароль от роутера
Чтобы определить его, надо войти в настройки роутера и сброс их до заводских. Для этого необходимо подсоединение к Интернету. После этого можно установить любую комбинацию цифр, что станет новым паролем для Wi Fi.
Стоит помнить!
Этот способ применять следует только в том случае, если нет возможности уточнить его другим способом. Все дополнительные настройки и IP-адрес можно спросить у провайдера и ввести их при новом подключении оборудования с внесением полученных данных от поставщика услуг Интернет.
Прежде всего, надо вспомнить, менялся ли стандартный набор цифр или букв для входа в настройки. Обычно при самостоятельном настраивании заводской пароль для входа в настройки роутера заменяют новым, более сложным. Если работу делал специалист, то он не делал замену, оставив стандартную комбинацию букв или цифр, что по умолчанию заданы производителем.
Чтобы уточнить стандартный набор цифр для входа в настройки роутера, надо перевернуть его на нижней стенке посмотреть их. Логин для всех моделей одинаковый – admin. Комбинации обычно применяются следующие:
- 1234;
- 12345;
- 12345678;
- аdmin;
- password.
Теперь нужно открыть браузер и ввести в адресной строке цифры 192.168.1.1 или другую комбинацию, указанную в инструкции и ввести логин и пароль. После этого на обратной стороне девайса нужно найти кнопку reset и нажать ее, подержать 15 секунд и приступать к введению новых цифр.

После сброса всех заводских настроек пароль от Wi Fi будет стандартным, он указан на коробке и на нижней панели роутера. Его менять необязательно, но если есть такая необходимость, в поле password введите цифры и нажмите ОК. Обязательно запишите их на бумажку, приклейте ее скотчем к нижней панели, чтобы в будущем не забыть.
Как узнать пароль от Wi Fi на компьютере
Если ноутбук подключен к Интернету по беспроводной сети, определить цифры очень просто. Этот параметр по умолчанию установлен и скрыт, чтобы посторонние не могли знать их. Надо включить ПК, правой кнопкой мыши нажать на значок подключения, затем выбрать пункт «Центр управления сетями» и нажать на него.
Затем нужно выбрать сеть, навести на нее курсор и снова нажать правую кнопку мышки, затем в пункте «Свойства» найти вкладку «Безопасность», далее:
- нажать «Отображать знаки»;
- найти окно «Ключ безопасности».
В этом пункте можно только узнать необходимые цифры для входа в беспроводную сеть. Для замены надо войти в меню роутера, после чего ввести в пункте password новую комбинацию, сохранить ее и записать. После этого перезагрузить ПК, чтобы новые данные для подключения стали доступными для ноутбука.
Как узнать пароль от Wi Fi при помощи телефона на Android
Если есть устройство, что работает на базе операционной системы Android, уточнить его достаточно просто. Для этого нужно подключить его к ПК через шнур USB и запустить его в режиме root-прав. Затем войти в меню менеджера файлов и найти папку Data. Здесь в файле misc есть пункт wpa_supplicant.conf, где собраны все пароли от всех устройств, к которым девайс ранее подключался.
На заметку!
Подобным способом определить данные от Wi Fi можно только в гаджете, что работает на базе операционной системы Android. Мобильные гаджеты Apple не имеют доступа для root-прав.

Некоторые модели имеют функцию раздачи Интернет по беспроводной сети, их можно использовать как роутер. Код защиты от устройства, раздающего Wi Fi, узнать просто:
- войти в настройки переносной точки;
- найти меню конфигурации WLAN;
- в пункте «Пароль» нажать на значок и посмотреть его.
Восстановить данные для подключения к беспроводному Интернету несложно. Важно иметь защиту от соседей или других посторонних людей, закрыв доступ к вашему роутеру. Для простоты запоминания можно задать набор цифр и букв, что хорошо помните. Если часто забываете, оставляйте включенным хотя бы одно устройство, чтобы всегда оставалась возможность уточнить данные.
Как узнать пароль от своего Wi-Fi (вай фай) на компьютере, Android
Чаще всего мы забываем пароль от wifi сети. Каждый пользователь думает, что он не забудет его никогда, или без проблем вспомнить пароль который он прописал, но в реале все совсем не так. Проходит время и мы уже все забыли, хорошо, если где-то записали. А если не записали? Тогда эта статья как раз для вас. Здесь мы расскажем о способах, благодаря которым можно узнать пароль вайфай сети, под разными версиями Виндовс. Рассмотрим несколько вариантов программ, предназначенных для просмотра WiFi паролей. Поведаем вам, как можно легко посмотреть пароль (password) на роутерах разных моделей. А также разберемся где смотреть в системе Android.
Находим пароль WiFi в Windows 7,8,8.1,10
Рассмотрим самые быстрые и легкие методы, как можно узнать пароль от своего wifi в Виндовсе.
Первый способ
- В самом низу в правом углу на мониторе, где показывает время (трей) увидите значок
 нажимайте на нем левой кнопкой мыши. Бывает этот значок скрытый под небольшой стрелкой, нажмите на нее и раскроется окошко, где и увидите нужный нам знак.
нажимайте на нем левой кнопкой мыши. Бывает этот значок скрытый под небольшой стрелкой, нажмите на нее и раскроется окошко, где и увидите нужный нам знак. - Появится окошко, щелкаем левой кнопкой по сети, от которой вы хотите выявить пароль, дальше нажимаем «Свойства».
- Перемещаемся во вкладку «Безопасность», там отмечаем точкой в пункте «Отображать вводимые знаки». Готово, в графе «Ключ безопасности сети» у вас появится нужный ключ. Если данным способом у вас не выходит по тем или иным причинам узнать код от вайфай, переходим к другому варианту.
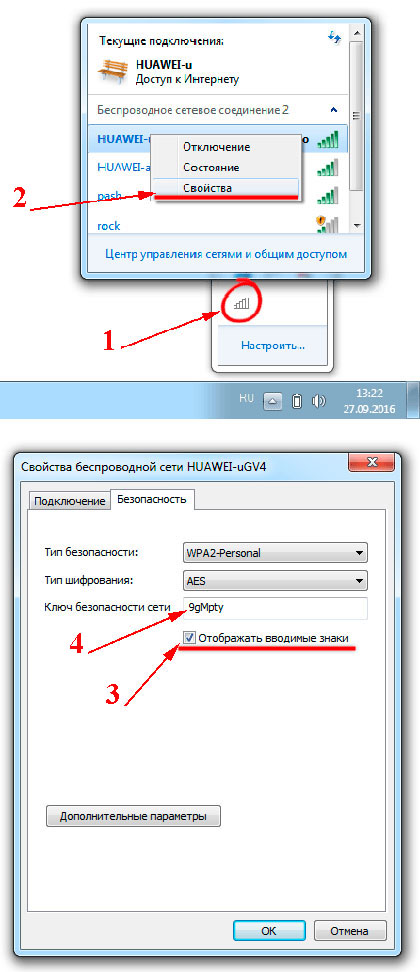
Вариант номер два
- Заходим в «Пуск» дальше «Параметры» потом «Сеть и Интернет» ищем «Центр управления сетями и общим доступом».
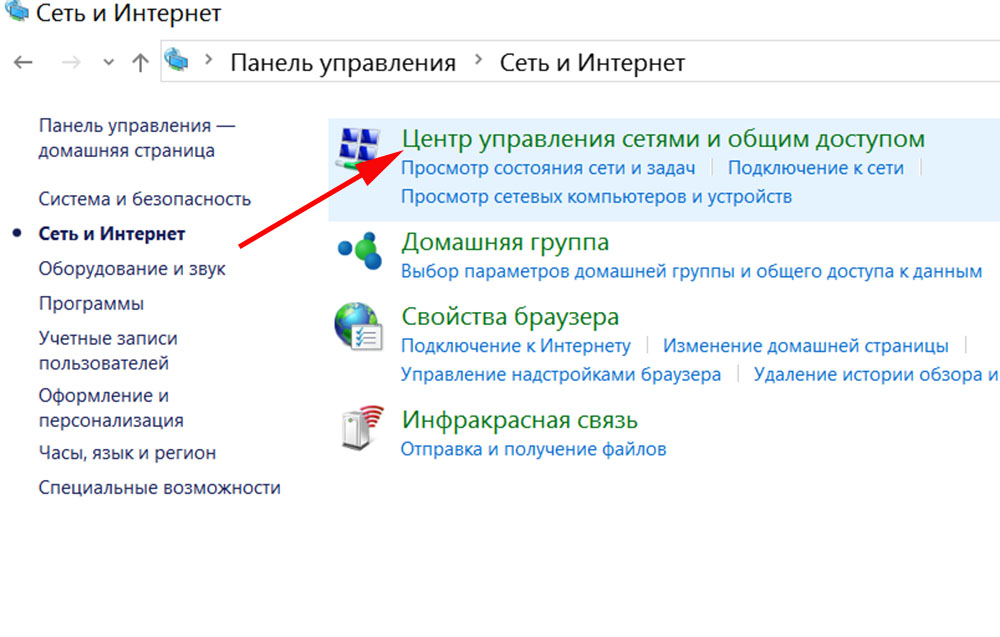
- Выскочит окно в где показаны данные о WiFi сети, которая в данный момент активная. Нажав на нее, вы увидите окно «Состояние – Беспроводной сети» клацаем на кнопку «Свойства беспроводной сети».
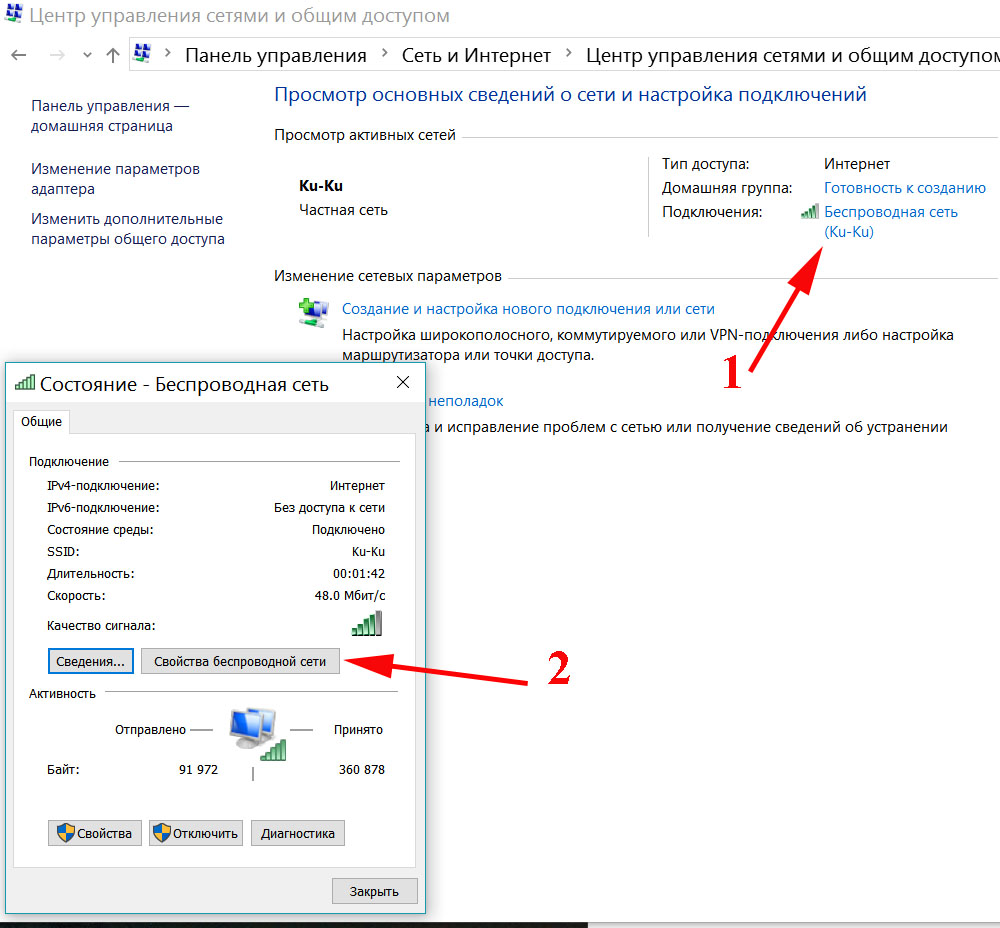
- Переходим в раздел «Безопасность» и ставим точку «Отображать вводимые знаки», вы увидите в поле «Ключ безопасности сети» пароль.
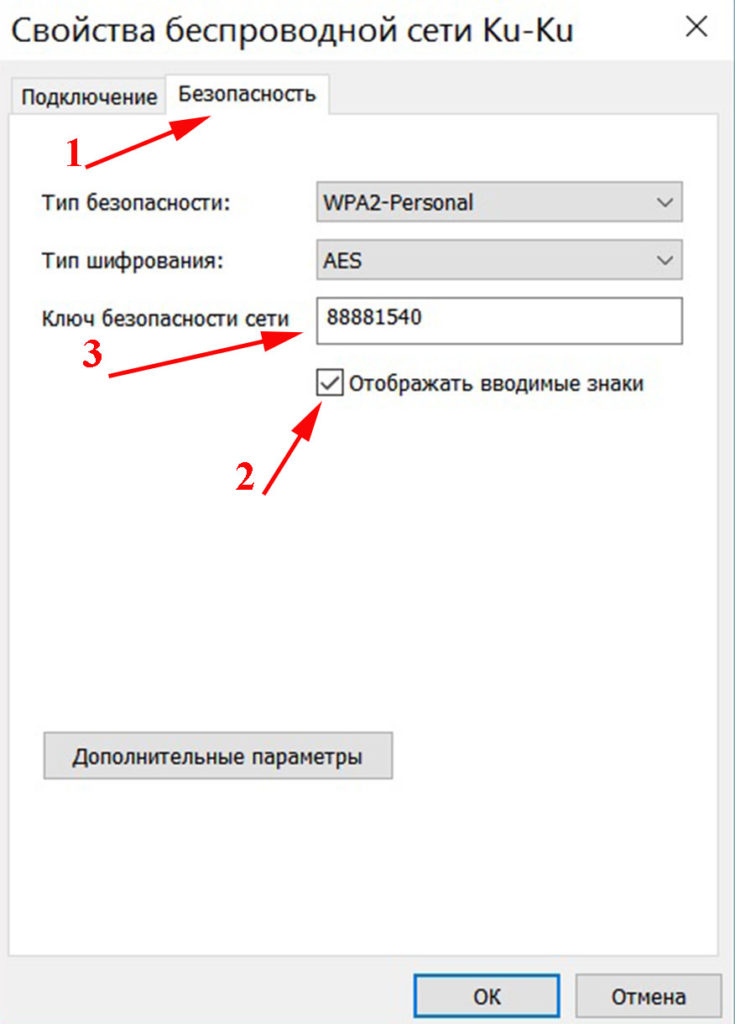
Как в ОС Windows XP определить пароль Wi Fi
Рассмотрим как узнать пароль в wifi сети на Виндовс XP. Данное действие немного сложнее, если сравнивать с операционными системами, такими как Виндовс 7, 10. Но так или иначе, это реализовать можно, что прямо сейчас мы и покажем, как это выполнить.
- Клацаем на меню «Пуск» выбираем «Настройки» и «Панель управления», там находим и жмем на пункт «Мастер беспроводных сетей».
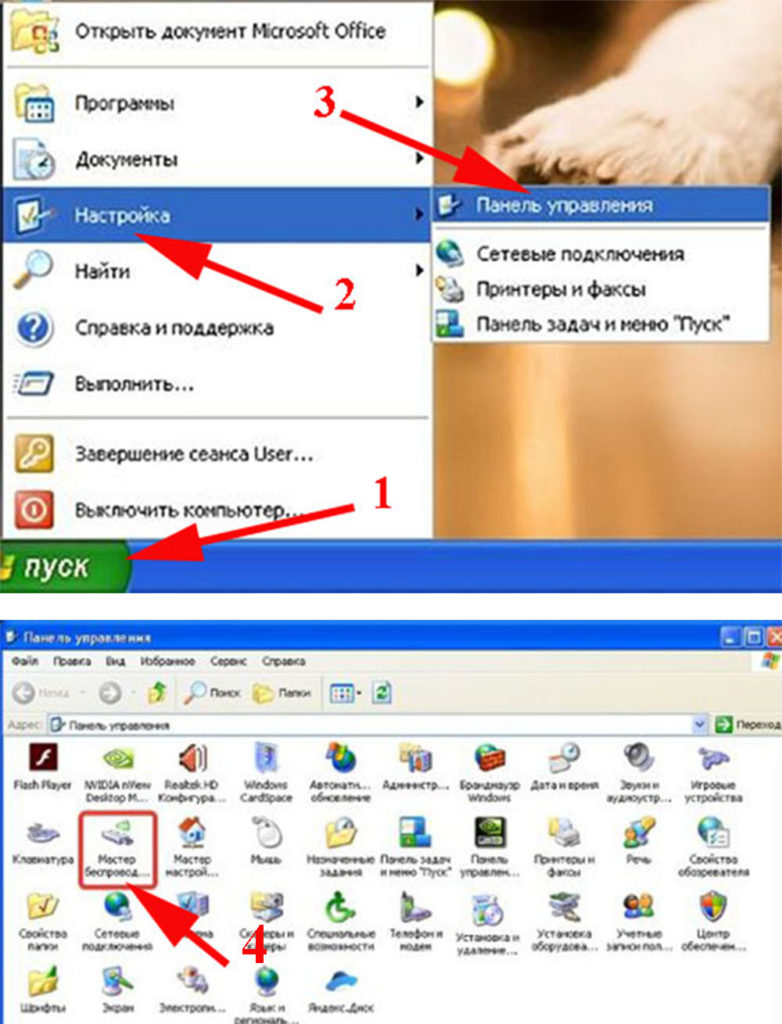
- В окне которое выскочило выбираем клавишу «Далее», после этого ставим точку в разделе «Добавить новые компьютеры или устройства сети» и «Далее».
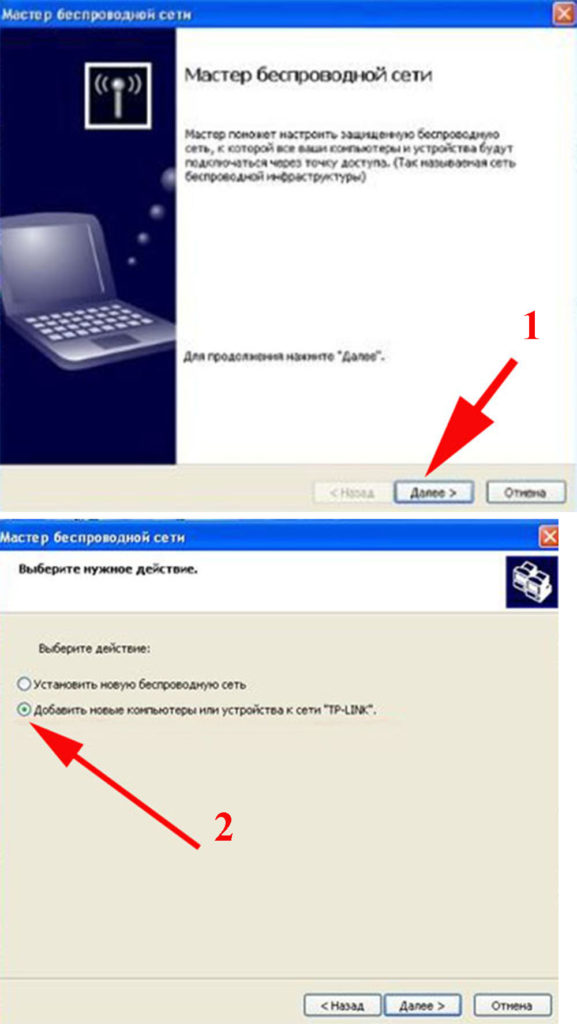
- Потом в окне выбираем способ установки сети, ставим точку в пункт «Установить сеть вручную»
В финишном окне жмем на кнопку «Напечатать параметры сети». После нажатия вы увидите текстовый документ с всевозможными настройками вай фай. Там так же находится и ключ который нам необходим. Строка, где он написан, будет называться «Ключ сети (WEP/WPA-ключ)».
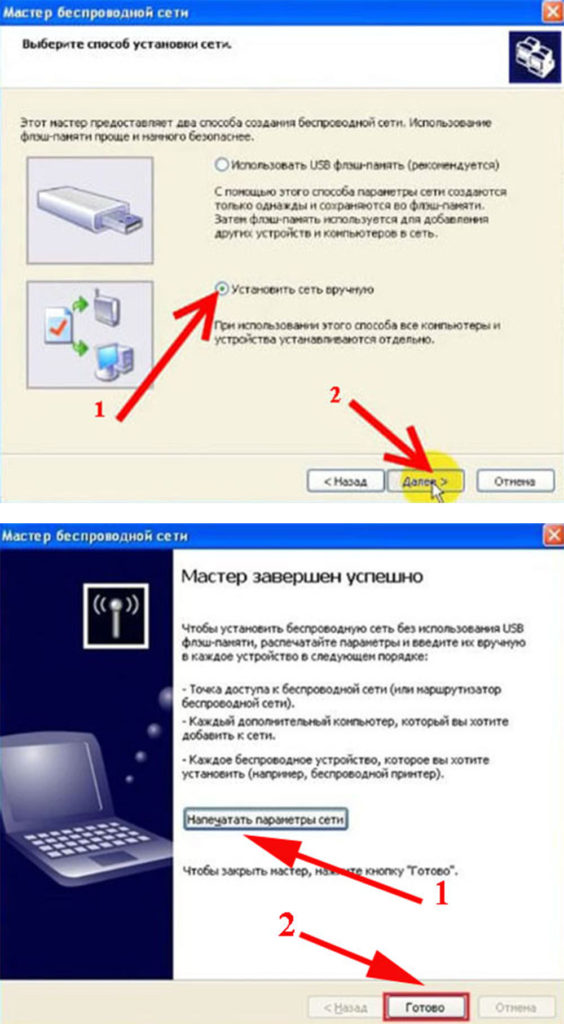
Определяем пароль Wi Fi при помощи сторонних программ
Изучим две самые популярные среди пользователей программы, при помощи которых есть возможность посмотреть или восстановить пароли на ПК сохраненных вай фай сетей.
Первая утилита WirelessKeyView
Данная программа не нуждается в установки на ПК и имеет маленький размер 80 kb. Утилита подходит для Виндовс 10, 8.1, 8, 7, Vista, XP. Всех желающих установить данную утилиту предупреждаем, что антивирусы пищат на нее как на потенциально вредоносный вирус. Поэтому ставим не боясь, все в порядке.
- Запускать необходимо от имени Администратора. В появившемся окошке вы заметите длинный список, в нем указана информация такая как: название сети, шифрование, password.
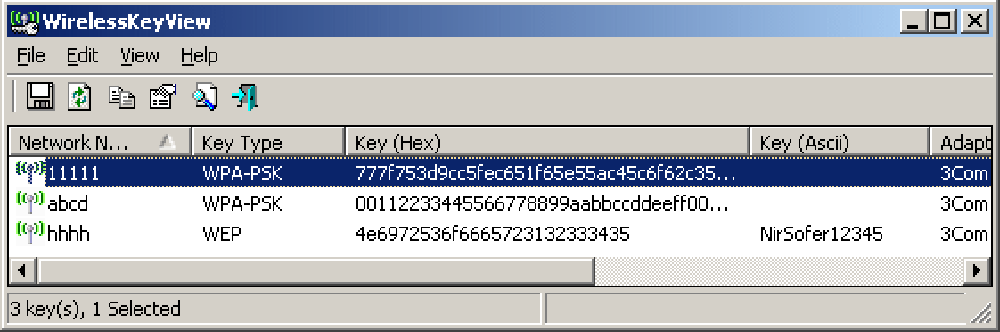
Если вас заинтересовала данная утилита можете скачать с сайта разработчика. После загрузки распакуйте и запустите. Иногда вайфай точки не отображаются, как их найти в таком случае? Все очень просто, необходимо клацнуть на кнопку обновить .
Вторая утилита WiFi Password Decryptor
При помощи этой программы можно восстановить давно забытые или и вовсе потерянные ключи WiFi сети.
- Пользоваться данной утилитой очень просто, клацаете «Начать восстановление». За считанные секунды WiFi Password Decryptor покажет SSID и password.
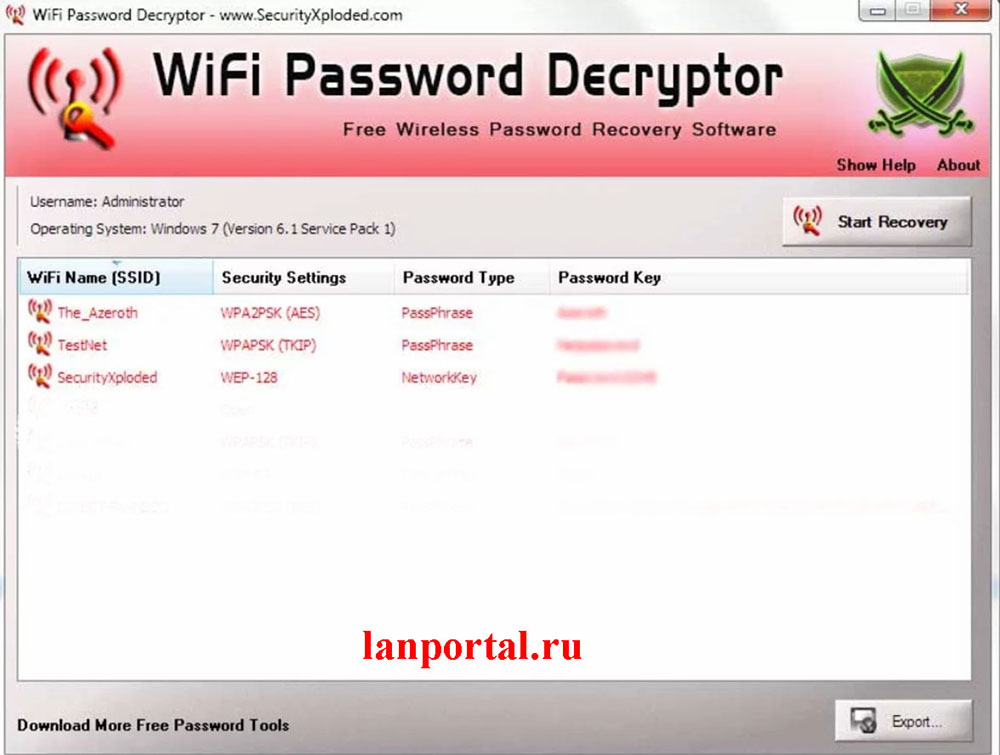
Большой плюс этой программы, она бесплатная и расшифровывает все типы паролей WEP(64 и 128 бит), WPA, WPA2, AES и TKIP.
Если вам понравилась данная программа можете загрузить её с сайта разработчика. После загрузки разархивируйте и установите на ноутбук. Все, можно пользоваться.
Третья утилита Wireless Password Recovery
Wireless Password Recovery – это отличный инструмент, с помощью которого несложно восстановить забытые ключи от Wi-Fi сетки. В утилите есть около десяти различных способов, для восстановления WPA/WPA2 ключей Wi-Fi сетей. Эта программа хорошо подходит для специалистов в сфере сетевой безопасности, но и для домашнего использования она неплохо подходит. Для пользователей, которым нужно восстановить утерянный ключ беспроводной сети, эта утилита поможет в данном вопросе. Скачать можно тут.
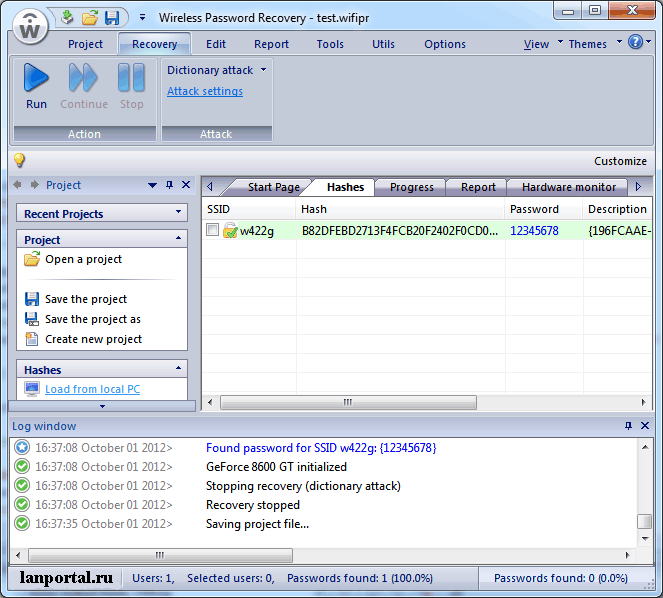
При помощи командной строки определяем пароль от Wi-Fi сети
- Запускаем командную строку от имени администратора с помощью кнопок Win+R, прописываем команду сmd и нажимаем ОК. Или второй способ, заходим в «Пуск» дальше «Служебные» выбираем «Командная строка» — cmd.
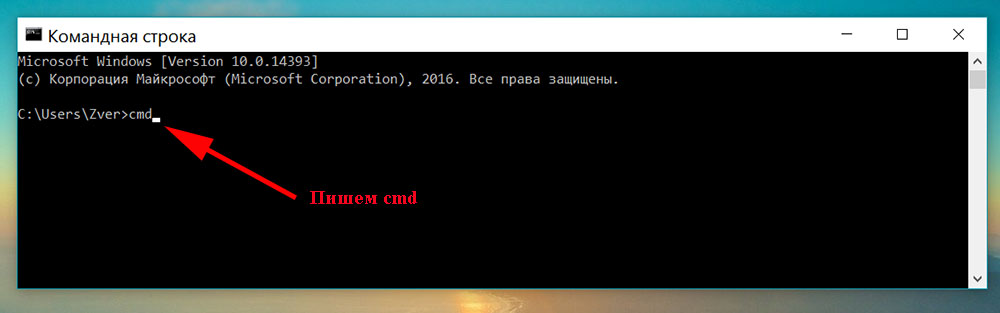
- Во всплывающем окне прописываем команду: netsh wlan show profiles, после этого вы заметите на экране список вайфай сетей, которые есть на данном ПК.
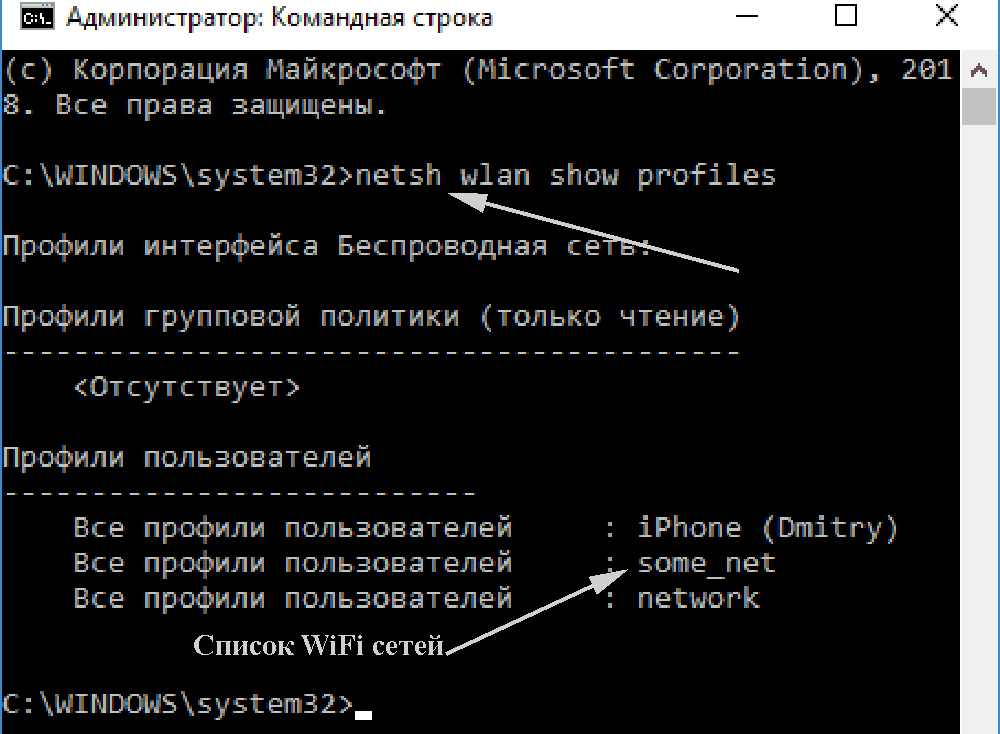
- Дальше, прописываем в командной строке имя той сети, которая нужна вам, netsh wlan show profile name=название сети key=clear (если в название сети есть пробелы, выделите его в кавычки).
- Высветятся параметры выбранной вами сети. В графе «Содержимое ключа» будет указан ключ от этой сети.
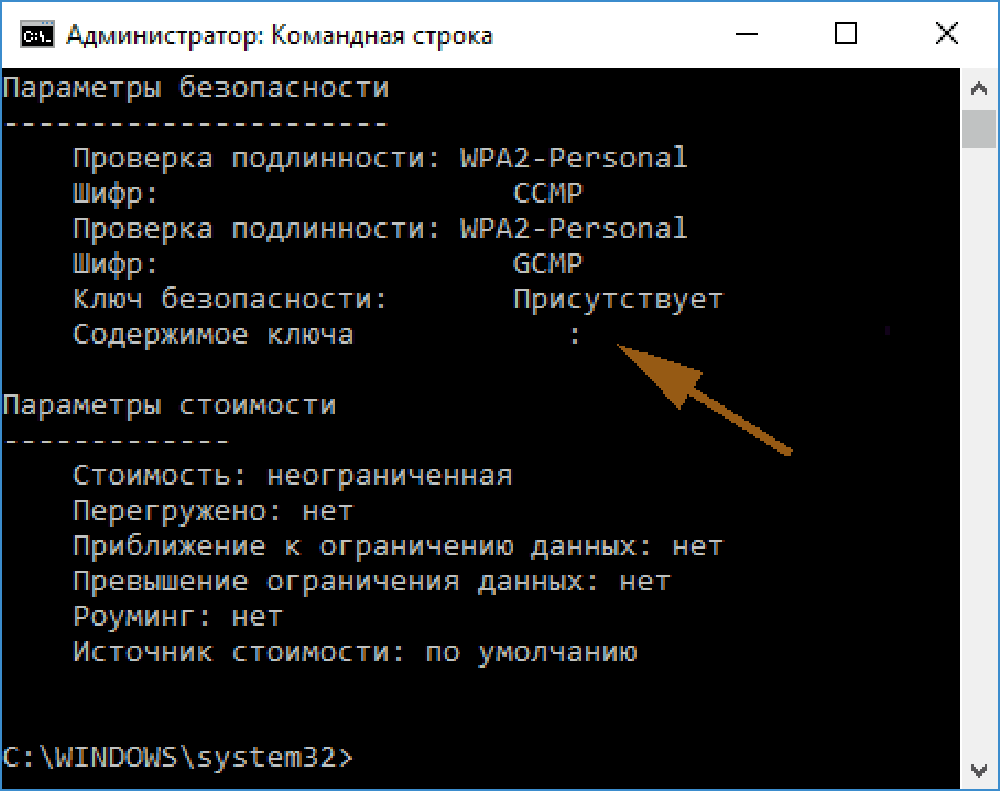
Как выявить пароль от вай фай при помощи роутера
Благодаря роутеру можно без проблем найти пароль от Wi Fi, о чем мы и расскажем сейчас.
- Заходим на роутер. Для того, чтобы зайти на маршрутизатор необходимо знать его IP адрес. Обычно стандартный IP выглядит так – 192.168.1.1 или 192.168.0.1. Если вам они не подошли значит нужно перевернуть роутер и снизу посмотреть его IP address, (Рис. 1).
- Еще один способ узнать IP роутера. Заходим в «Центр управления сетями и общим доступом» щелкните на подключение, в окне, которое выскочит, необходимо выбрать кнопку «Сведения». Ищем строку «Шлюз по умолчанию», это и будет IP адрес роутера, (Рис. 2).
- Не помогли эти способы? Тогда можно посмотреть в интернете на сайте производителе.
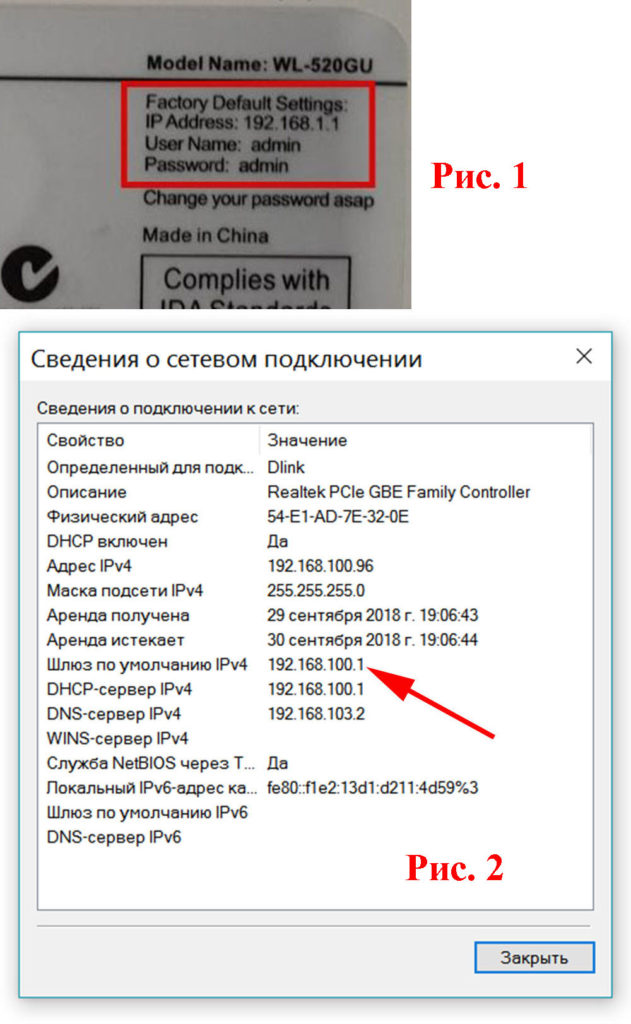
- Необходимо чтобы роутер был подключенный к компьютеру сетевым кабелем или можно зайти вай фаем. Прописываем на сетевой карте IP и маску, к примеру (IP – 192.168.1.23, Маска 255.255.255.0)
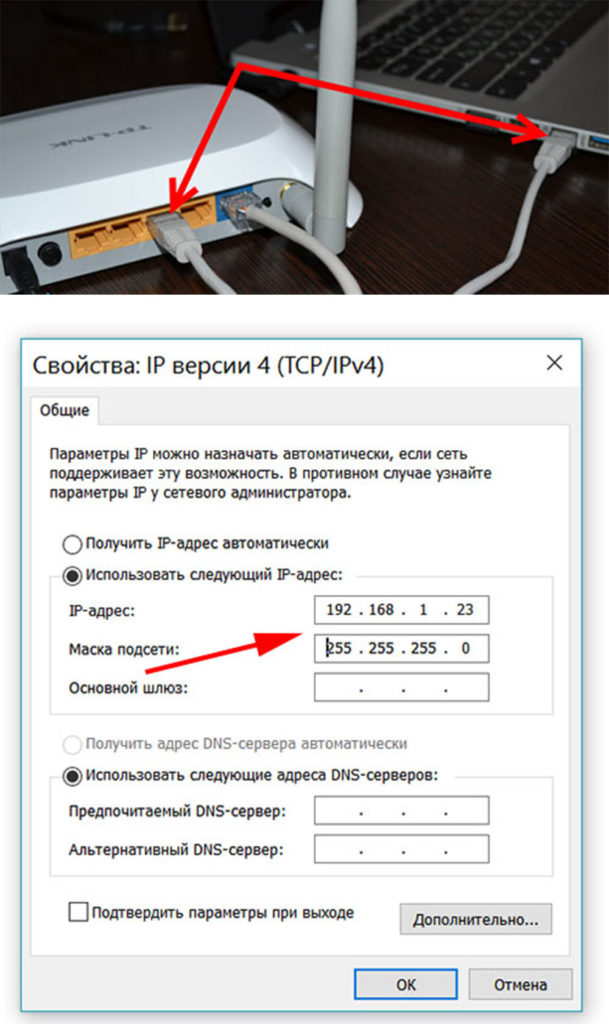
- Дальше в любом браузере прописываем в адресную строку IP адрес роутера. Появится меню, где нужно прописать login и password. Обычно у большинства роутеров login и password – admin.
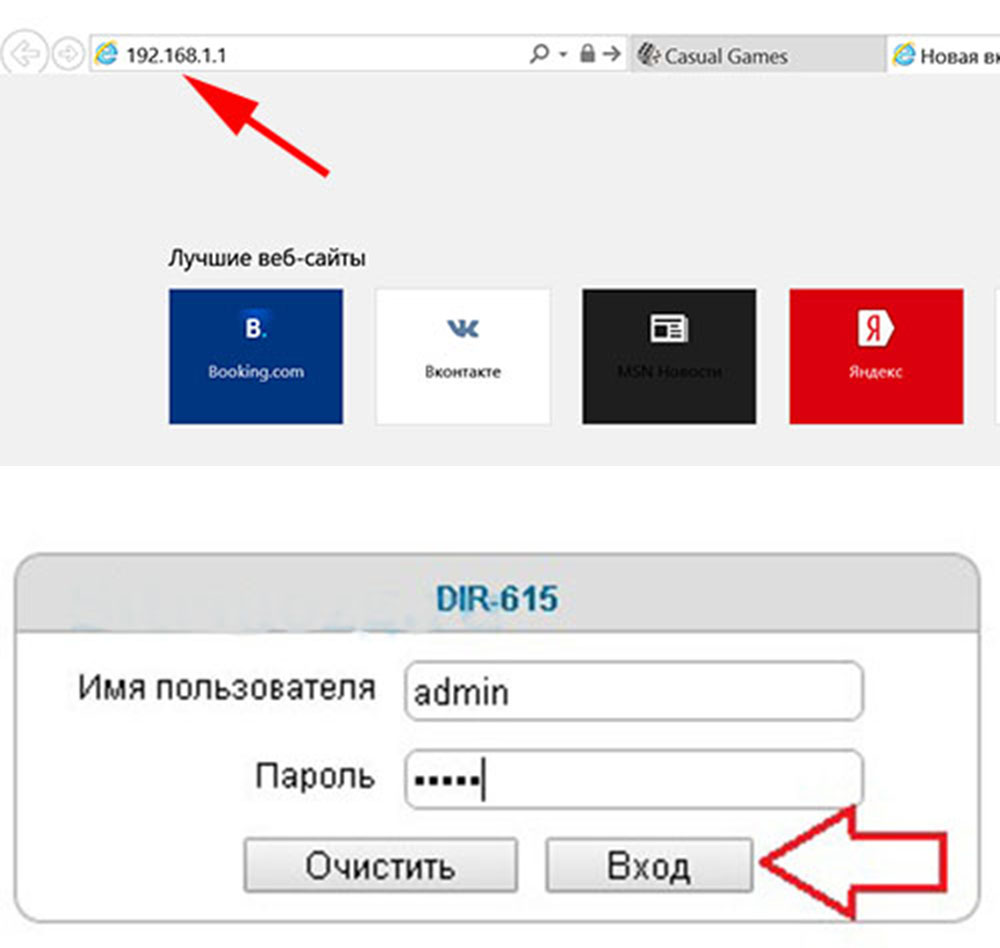
- Зайдя на страницу настроек router вам необходимо найти в разделе Wi-Fi — «защита беспроводного соединения» или «Настройка безопасности» в данном раздели будет находится пароль.
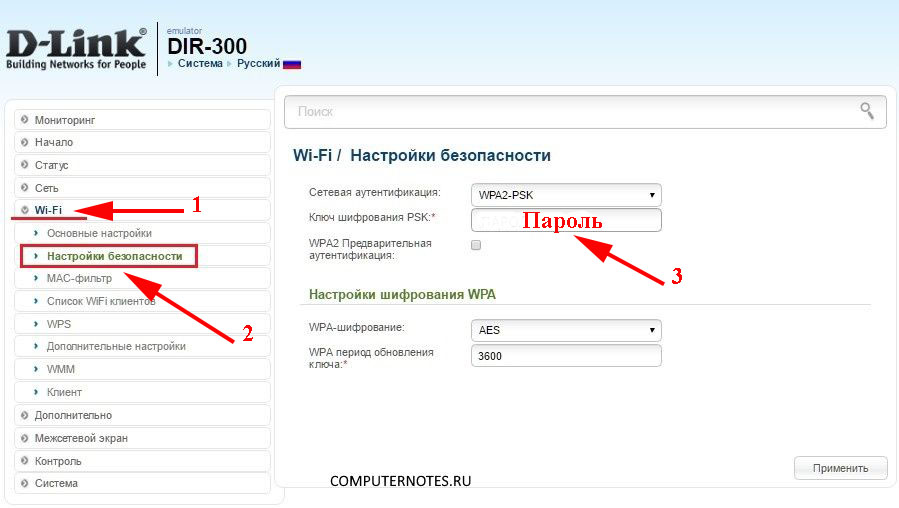
Как на router TP-Link посмотреть ключ Wi-Fi
Инструкция подойдет к любой модели router TP-Link.
- После того как вы зашли в панель настроек роутера (если не смогли зайти, читаем выше как это сделать) слева вы обнаружите меню.
- Выбираем вкладку «Беспроводной режим» дальше «Защита беспроводного режима» вы заметите в строке «Пароль PSC». Готово, нам удалось посмотреть пароль вай фая легко и непринужденно.
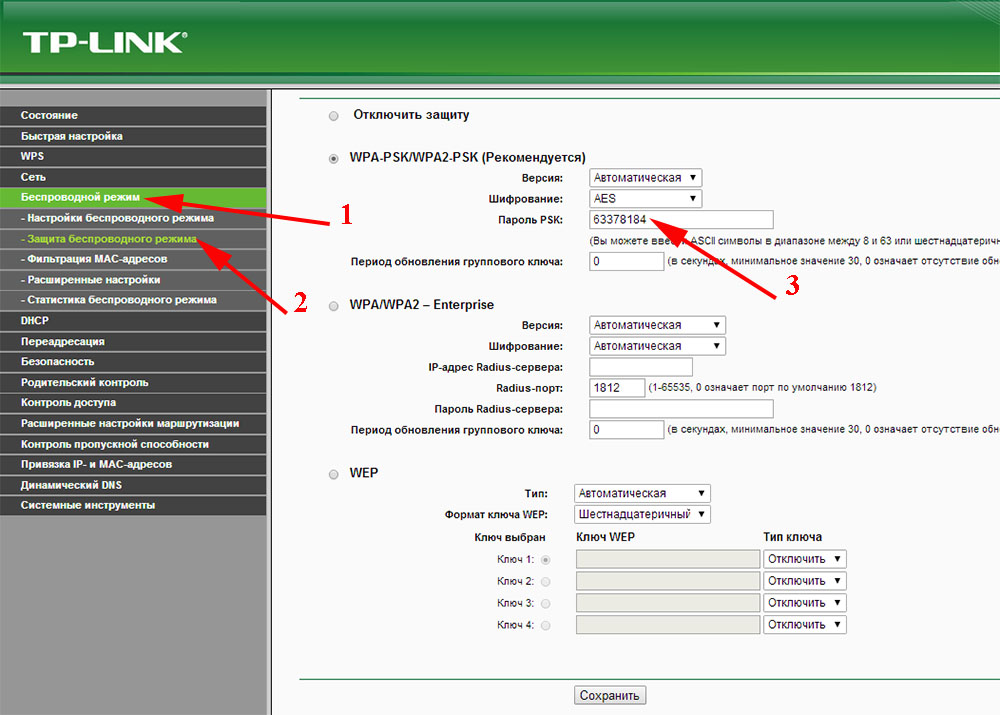
Как разузнать пароль Wi Fi на router D-Link
В качестве наглядного примера возьмем один из самых распространенных роутеров, из серии Д-Линк
- Заходим на router, слева видим меню настроек, выбираем пункт «Wi-Fi» и «Настройка безопасности»
- В графе «Ключ шифрования PSK» будет прописан ваш ключ.
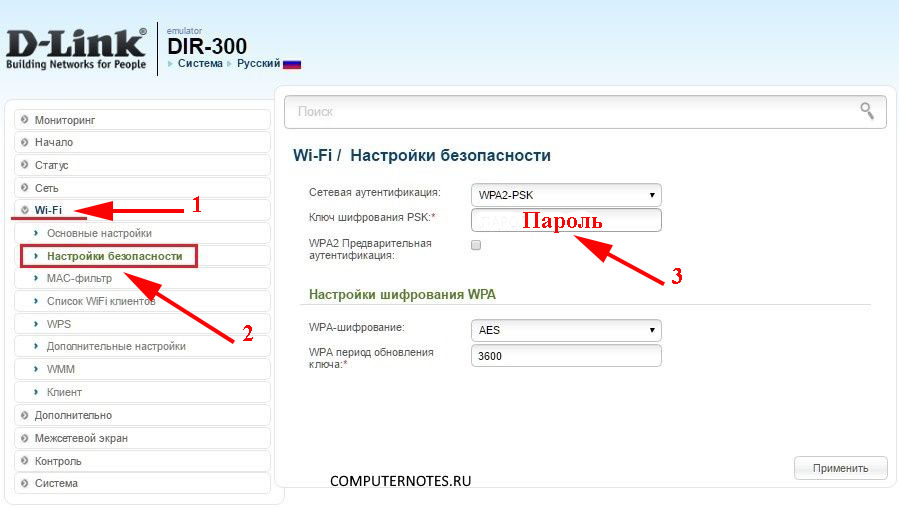
Как быть если забыл пароль от router?
Логин, password на роутерах обычно по умолчанию – admin, admin. Вы его сможете также глянуть снизу роутера на наклейки. Но, увы, некоторые настройщики меняют их, и спустя некоторое время забывают. В этом случае поможет только кнопка «Reset» (Сброс настроек).
Необходимо чем-то острым нажать на кнопку «Reset» и подержать 10-15 секунд. Вы увидите, как все кнопки замигают и он перегрузится. Все готово можете вводить стандартный login, password и заходить в меню router.

Как на гаджетах под ОС Android узнать ключ от Wi-Fi
Многие сталкиваются с этой проблемой когда вы не понимали как можно глянуть пароль вайфай, на гаджете. Например, для того, чтобы поделиться с соседом. Мы расскажем о популярных способах как узнать свой пароль wifi в системе Android.
Утилита WiFi Key Recovery
Эта программа отлично подойдет для того чтобы определить какой в доме вай фай и как можно узнать пароль от него.
Скачиваем WiFi Key Recovery на ваш гаджет, устанавливаем, запускаем с root правами.
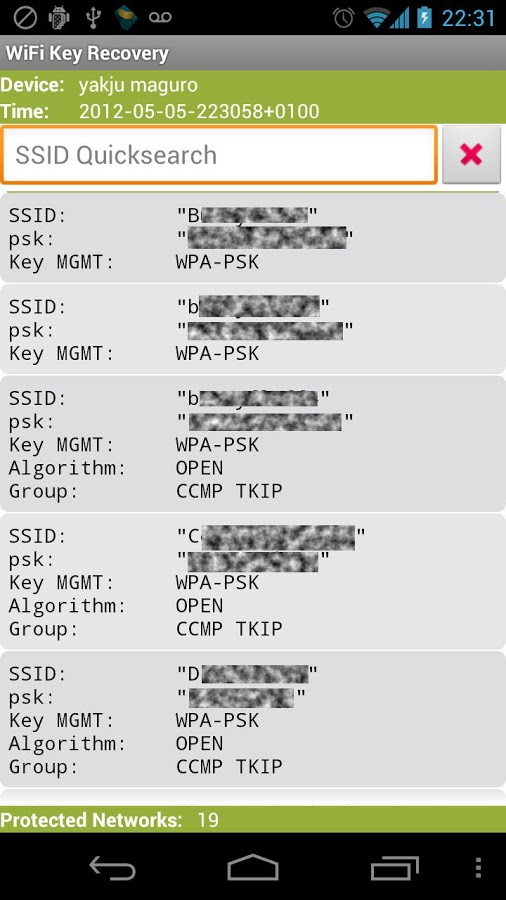
Используем файловый менеджер total commander
Скачиваем total commander(или подобный файловый менеджер), запускаем его, переходим по пути /data/misc/wifi, тут в папке вы обнаружите файл wpa_supplicant.conf. Открываем его при помощи имеющегося текстового редактора, там найдете строчку со значением psk. Здесь и расположен сохраненный ваш пароль wifi.
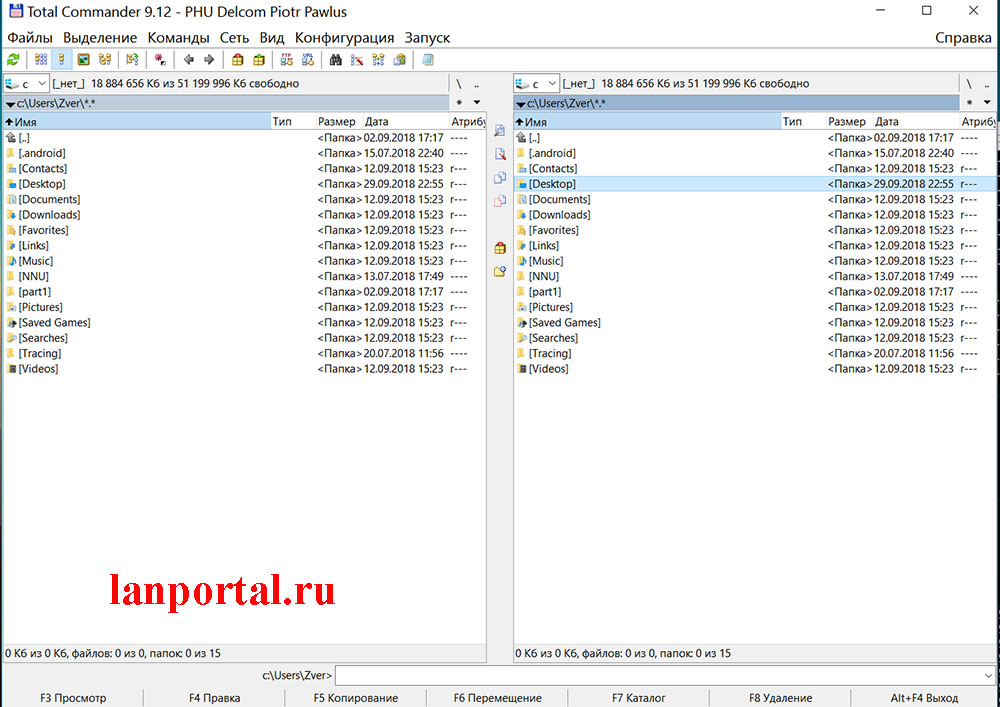
Утилита Root Browser
Должны быть обязательно права суперпользователя, для того, чтобы выяснить как посмотреть пароли от wi fi с помощью данной утилиты.
- Качаем программу и устанавливаем.
- Запускаем и заходим в папку «Data», дальше переходим в «Misc»
- Появится окно где выбираем «Wi Fi». Ищем файл с названием «wpa_supplicant.conf» и открываем его при помощи любого текстового редактора.
- Готово. Мы оказались в хранилище, где хранятся все точки вайфай, к которым телефон был подключен. Ключи находятся в строке «psk».
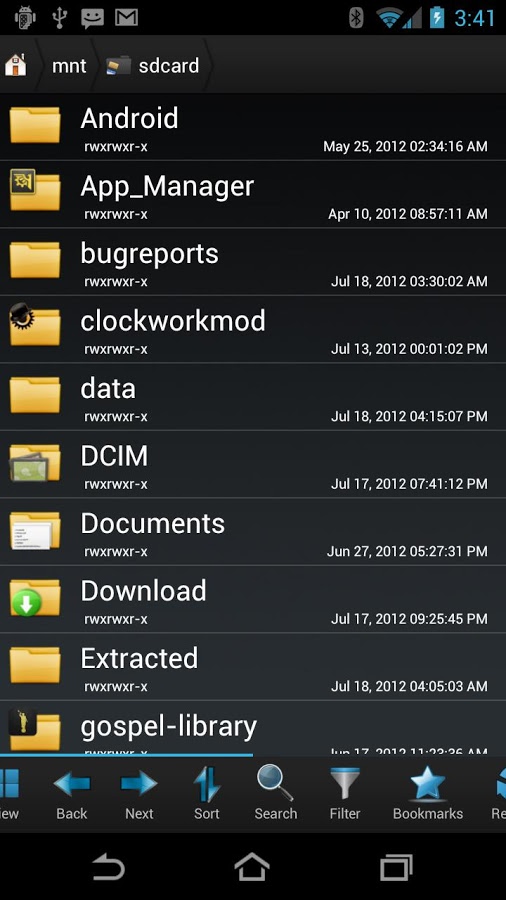
Заключение
Как видим вариантов как можно узнать пароль wi fi существует немного, но они есть и реально помогают в данном вопросе. Внимательно прочитав статью вы без проблем сможете отыскать способ, который подойдет для вас. И вам не придется вызывать мастера и платить деньги. Теперь если забудете пароль у своего вай фай, вы без особых усилий восстановите его. Если возникли сложности и вы не смогли узнать забытый WiFi пароль, пишите нам в разделе «Комментарии» с радостью поможем вам.
Вы также можете почитать:
Как узнать свой пароль от WIFI
Иногда каждый из нас сталкивается с такой проблемой, как забытый пароль от wifi. Купили вы ноутбук или планшет, а может быть к вам пришел знакомый с ноутбуком, а пароль от wifi вы не помните.
Как вариант приходится перебирать некоторые комбинации, которые должны подойти, дата рождения, номер мобильного телефоны или номер паспорта. Но после нескольких неудачных попыток возникает вопрос, как узнать пароль от WIFI.
Далее в статье мы рассмотрим такой случай. На ноутбуке или компьютере wifi подключен, то есть пароль известен. Нам нужно подключить другое устройство ноутбук, планшет или смартфон.
И так для того чтобы посмотреть пароль от вайфая на ноутбуке или компьютере с Windows 7 делаем следующие.
На ПК или буке, на котором есть интернет, на рабочем столе нажимаем по иконке вай фая. В открывшемся окне заходим в Центр управления сетями и общим доступом.
Затем нажимаем по надписи Беспроводная сеть
Появляется окошко, в котором кликаем по Свойства беспроводной сети. В следующем меню выбираем закладку Безопасность.
И перейдя на другую закладку ставим галочку в строчке Отображать вводимые значки.
Смотрим пароль на WiFi в Windows 10
Для просмотра пароля от вай фай на виндовс 10 необходимо кликнуть мышкой на панели задач по иконке wifi и в открывшемся меню кликнуть по меню Сетевые параметры.
После откроется окошко в котором вы увидите список доступных вай фай сетей. Листаем в самый низ и в одном из пунктов находим строчку с названием Центр управления сетями и общим доступом.
После в появившемся окне кликаем по пункту Беспроводная сеть, а затем Свойства беспроводной сети. После в новом окне жмем по закладке Безопасность и ставим галочку отображать вводимые значки.
Иногда у некоторых пользователей при просмотре забытого пароля возникают некоторые проблемы. Нет одного из меню описанного выше в статье или просто нет устройства подключенного к wifi сети, от которой вы позабыли пароль. Остается последний вариант, это попасть в настройки роутера и там глянуть забытый пароль.
В определенных случаях это даже проще, чем переходить по указанным выше вкладкам на компьютере. Для того чтобы узнать свой пароль от WIFI на модеме нам понадобится напрямую подключиться к модему. Это можно сделать витой парой, которая есть у каждого пользователя, которому компания устанавливала модем. Если вы самостоятельно покупали модем, то провод есть в комплекте.
После того как вы подключили ПК или ноутбук к модему по проводу, в адресной строке своего браузера пишем адрес 192.168.1.1 или 192.168.100.1 зависит от модели модема. После появляется меню в котором необходимо указать логин и пароль. Логин и пароль к доступу настроек модема изначально у большинства модемов одинаковый admin и admin.
В настройках находим вкладку Wireless и строку Pre-shared key в которой будет написан наш забытый пароль. Более детально о том, как и где посмотреть пароль wifi на разных модемах можете почитать статью: как поменять пароль на WiFi.

 нажимайте на нем левой кнопкой мыши. Бывает этот значок скрытый под небольшой стрелкой, нажмите на нее и раскроется окошко, где и увидите нужный нам знак.
нажимайте на нем левой кнопкой мыши. Бывает этот значок скрытый под небольшой стрелкой, нажмите на нее и раскроется окошко, где и увидите нужный нам знак.