Что можно сделать из роутера – Как из китайского роутера сделать управляемую розетку, или ещё один проект для умного дома и офиса
OpenWRT, или Что еще можно сделать со своим роутером / Habr
Здравствуйте, на написание данной статьи меня натолкнула аналогичная, но в качестве сервера выступала Raspberry Pi. По моему мнению использовать эту маленькую, но при этом достаточно мощную платку в этих целях немного не целесообразно, у многих есть wi-fi роутер с USB портом, а следовательно зачем включать в розетку целый блок питания от компьютера давая при этом пускай и не большой, но все таки расход электроэнергии когда в розетку включено уже все что надо.В данной статье рассмотрим установку торрентокачалки на практический любой роутер с USB и поддержкой OpenWRT прошивки. В наличии у меня имеется Linksys E3000, но конкретной разницы в установке и настройке OpenWRT нет. Что нам для этого будет нужно:
- Непосредственно роутер с разьемом USB, в идеале конечно с двумя.
- Флешка/ USB HDD произвольного объема под Ваши нужды чем больше тем лучше.
- Буквально пол часа свободного времени чтобы все поставить и настроить.
- Прямые руки.
Установка / настройка OpenWRT
Прежде всего сразу оговорюсь что Вы все делаете на свой страх и риск, так как существует вероятность «окирпичивания» Вашего роутера. Проверяем есть ли Ваш роутер в списке поддерживаемых устройств, для этого заходим на сайт OpenWrt
Жмем на соответствующую ссылку и ищем там свое устройство в списке. В принципе информация там не всегда актуальная, я в этом убедился на своем личном опыте со своим роутером который в этом списке значится как не полностью поддерживаемый, хотя и включен уже в trunk. Желательно запомнить на каком чипсете построен Ваш роутер для облегчения поиска именно Вашей прошивки.
После этого переходим в вкладку «Downloads»
Тут стоит выбрать какую ветку использовать стабильную (Attitude Adjustment) или соответственно «trunk» в папке snapshots, сразу замечу если Ваш роутер более менее новой модели, то скорее всего в стабильной ветке вы его не найдете.
Переходим непосредственно к скачиванию прошивки.
После того как прошивка скачалась переходим к прошивки Вашего роутера. Для этого необходимо зайти в его вэб-интерфейс который обычно располагается по адресу 192.168.1.1 или 192.168.0.1 в зависимости от производителя роутера. Подробнее по процессу прошивки и настройки Wi-Fi и всего остального для конкретного роутера можете обратится в Google, а то эта статься может растянуться до неприличных размеров, мы же остановимся именно на установке и настройке Transmission.
Установка и настройка Transmission
После прошивки роутера запускаем PuTTY если Ваша ОС Windows, если Linux то просто запускаете терминал. В поле адрес вбиваем 192.168.1.1 для PuTTY либо команду
telnet 192.168.1.1 для Linux. После успешного подключения переходим к установке / настройке пакетов.Перед скачиванием пакетов следует маленькое отступление. Так как в роутере физической памяти достаточно мало, колеблется от 4 до 16 мегабайт в зависимости от продвинутости и цены Вашего роутера, нам следует заранее побеспокоится о его увеличении. Ведь мы в любом случае собираемся подключать к нему флешку или жесткий диск так почему бы нам не сделать чтобы роутер грузился непосредственно с раздела на нашем носителе? Давайте сделаем это! Перед всеми манипуляциями с роутером нужно «разбить» Ваш HDD/флешку на несколько разделов.
- Раздел под своп (100-200 МБ будет достаточно) * при использовании HDD, при использовании флешки не рекомендуется, так как имеется хоть и большой но все таки ограниченный запас циклов перезаписи
- Раздел с которой будет грузится роутер (на Ваше усмотрение от 50 МБ и выше) с файловой системой Ext3 или Ext4 * Вот тут то нам и может пригодится вторая флешка, куда лучше разместить загрузочную область и область для хранения закачек на разных устройствах чтобы безболезненно извлекать ее для скидывания информации без выключения роутера.
- Раздел под Ваши загрузки / хранилище все оставшееся место желательно тоже в Ext3/4 если хотите периодический использовать носитель на компьютере то NTFS но приготовьтесь к периодическим ошибкам, так как Linux с этим типом ФС «дружит» довольно посредственно, так же дополнительно придется установить еще один пакет
ntfs-3g.
Это все конечно можно было сделать и на роутере, но на компьютере это все происходит гораздо быстрее и можно воспользоваться программами с графическим интерфейсом, а не просто командной строкой терминала, что для новичка значительно ускоряет процесс. Как все это проделать на Windows и Linux опять же можно посмотреть на Google по той же причине что и первое обращение к этому источнику.
Приступим. Вводим последовательно команды в терминале
opkg update
opkg install block-mount kmod-usb-core kmod-usb2 kmod-usb-ohci kmod-usb-storage kmod-fs-ext4
Этими командами мы обновили базу репозиториев на роутере и установили необходимые нам пакеты: модули ядра для поддержки USB и модули файловой системы
block info
И ищем наши разделы на флешке / HDD * Вы же не забыли подключить Вашу флешку / HDD к роутеру правда?
mount /dev/sdaX /mnt mkdir /tmp/cproot mkdir /home mount --bind / /tmp/cproot tar -C /tmp/cproot -cvf - . | tar -C /mnt -x sync umount /mnt umount /tmp/cproot
Здесь взамен sdaX надо выбрать тот раздел с которого мы собираемся производить загрузку в дальнейшем. Все остальные команды предназначены для копирования загрузочного раздела роутера на флешку / HDD.
block detect > /etc/config/fstab
Данная команда записывает все найденные разделы для автоматического подключения в файл /etc/config/fstab. Дальше нам надо немого подредактировать этот файл к виду:
config 'global'
option anon_swap '0'
option anon_mount '0'
option auto_swap '1'
option auto_mount '1'
option delay_root '0'
option check_fs '0'
config 'mount'
option target '/'
option uuid '7d3abfaf-493a-46bb-9730-1d793ecb9783'
option enabled '1'
config 'mount'
option target '/home'
option uuid '7d3abfaf-463a-46db-9730-1d793ecb4593'
option enabled '1'
config 'swap'
option uuid '76d36596-5710-4b77-a3a7-02a66d469750'
option enabled '1'
Открываем данный файл для редактирования:
vi /etc/config/fstab
Как пользоваться данным редактором можно посмотреть тут или опять же обратится в Google.
Перезагружаем роутер. Опять заходим в консоль и проверяем все ли правильно подмонтировалось:
root@OpenWrt:~# df
Filesystem 1K-blocks Used Available Use% Mounted on
rootfs 2758072 118004 2501828 5% /
/dev/root 2048 2048 0 100% /rom
tmpfs 63340 76 63264 0% /tmp
tmpfs 512 0 512 0% /dev
/dev/sda1 2758072 118004 2501828 5%
Тут следует обратить внимание на то чтобы rootfs совпадал по параметрам с /dev/sda1, если это так то у нас все получилось. Переходим к следующему пункту.
Установка torrent клиента Transmission.
opkg update
opkg install transmission-daemon transmission-cli transmission-web transmission-remote
/etc/init.d/transmission enable
Открываем файл настроек клиента и редактируем под свои нужды:
vi /etc/config/transmission
config transmission option enable 1 # непосредственно включает клиент option config_dir '/etc/transmission' # расположение фалов настроек клиента option alt_speed_down 50 # ограничение скорости option alt_speed_enabled false option alt_speed_time_begin 540 option alt_speed_time_day 127 option alt_speed_time_enabled false option alt_speed_time_end 1020 option alt_speed_up 50 option bind_address_ipv4 '0.0.0.0' option bind_address_ipv6 '::' option blocklist_enabled false option dht_enabled true option download_dir '/home/' # директория для загрузок option encryption 0 # шифрование option incomplete_dir '/home' # директория для не завершенных загрузок option incomplete_dir_enabled false # включение/выключение директории для незавершенных загрузок option lazy_bitfield_enabled true option lpd_enabled false option message_level 2 option open_file_limit 32 option peer_limit_global 240 option peer_limit_per_torrent 60 option peer_port 51413 option peer_port_random_high 65535 option peer_port_random_low 49152 option peer_port_random_on_start false option peer_socket_tos 0 option pex_enabled true option port_forwarding_enabled false option preallocation 1 option proxy "" option proxy_auth_enabled false option proxy_auth_password '' option proxy_auth_username '' option proxy_enabled false option proxy_port 80 option proxy_type 0 option ratio_limit 2.0000 option ratio_limit_enabled false option rename_partial_files true option rpc_authentication_required false option rpc_bind_address '0.0.0.0' option rpc_enabled true option rpc_password '' option rpc_port 9091 option rpc_username '' option rpc_whitelist '127.0.0.1,192.168.1.*' option rpc_whitelist_enabled false option script_torrent_done_enabled false option script_torrent_done_filename '' option speed_limit_down 100 option speed_limit_down_enabled false option speed_limit_up 40 option speed_limit_up_enabled true option start_added_torrents false option trash_original_torrent_files false option umask 18 option upload_slots_per_torrent 14 option watch_dir_enabled false option watch_dir ''
Запускаем и проверяем:
/etc/init.d/transmission start
Запускаем браузер и вводим 192.168.1.1:9091 если все работает то на этом все.
Если данная статья кого то заинтересует готов так же рассказать о настройке «файлопомойки», поднятия VPN сервера, настройка IPTV на OpenWRT.
Предвижу мнение многих что на Хабре да и во всем интернете полно подобных инструкций, но все же постарался максимально подробно и просто расписать весь процесс установки и настройки. Так же недавно в OpenWRT немного изменился принцип использование флешки в качестве root раздела, сейчас эта информация уже доступна в вики проекта но только на английском языке.
UPD: В этой статье не описана настройка подключения интернета от Вашего провайдера, так как слишком много нюансов настроек. Без подключения роутера к интернету естественно ничего не выйдет.
Как можно использовать старый wi-fi роутер, его возможности и способы применения
Быстрое развитие информационных технологий и компьютерной техники подразумевает переход на более современные девайсы для выхода во всемирную паутину. В связи с этим, устаревшие маршрутизаторы часто оказываются, в лучшем случае, в ящике с деталями-донорами, а в худшем – в мусорной корзине. Оказывается, существуют способы подарить «отработавшему свое», старому Wi-Fi-роутеру еще один шанс.
Расширение покрытия Wi-Fi

Чтобы в большой квартире улучшить качество сигнала, можно соединить устаревший роутер с основным маршрутизатором LAN-кабелем. При этом зона покрытия Wi-Fi расширится.
Обратите внимание!
При наличии у нового и старого приборов возможности работы в качестве ретранслятора Wi-Fi, то расширить зону сигнала удастся и в беспроводном режиме.
Точно так же можно подключить любое устройство посредством Wireless Fidelity. Важно помнить, что чем больше гаджетов будет подключено к роутеру, тем меньше будет становиться зона покрытия.
С помощью изжившего себя устройства можно у себя в квартире сделать разделение домашней и офисной сетей. Добиться этого возможно, подключив:
- необходимую домашнюю технику к основному маршрутизатору;
- а рабочие приборы – к старому;
- затем, соединить их c помощью витой пары;
- зайдя в настройки устаревшего оборудования, изменить IP-адрес на 192.168.1.1.
Читайте также: Могут ли соседи использовать мою сеть Wi-Fi?
Для подключения телевизора к сети
Этот метод применим к телевизорам, не имеющим встроенного приемника Wi-Fi-сигнала. Можно подключить его с помощью кабеля, но в случае, если расстояние между TV и роутером больше, чем длина сетевого шнура, то существуют два способа:
- купить внешний приемник сигнала вай-фай, по цене в 2 раза превосходящий сам маршрутизатор;
- сделать такой же прибор своими руками из валяющегося без дела интернет-оборудования.
Могут возникнуть вопросы, если в комнате, где стоит телевизор, не ловит вай-фай. В этом случае тоже есть два пути:
- приобрести повторитель (репитер) Wi-Fi, для усиления сигнала;
- в качестве ретранслятора использовать и настроить старый роутер.

Алгоритм действий:
- Поставить роутер рядом с телевизором и в настройках включить режим ретранслятора (чтобы он ловил сигнал от основного устройства и подавал его на телевизор).
- Соединить TV и маршрутизатор сетевым шнуром.
Совет!
Желательно, чтобы оба устройства были одной модели, тогда не возникнет несовместимости двух аппаратов.
Другие возможности
Кроме довольно простых манипуляций, народные умельцы горазды создавать и более сложные конструкции из старого оборудования, к примеру, мини-сервер или портативную радиостанцию. Правда, в этом случае, не обойтись без специальных знаний или мануалов по настройке маршрутизаторов.
Читайте также: Как посмотреть пароль от роутера wi-fi?
Чтобы объединить все компьютеры в одну локальную сеть, можно также прибегнуть к помощи старенького роутера. Для этого нужно почитать руководство по настройке маршрутизатора, а в случае его утери, скачать электронную версию. Модель роутера указана на днище прибора.
Несмотря на то, что более современные и мощные роутеры, вытесняют ранние модели, находится немало способов дать этим приборам «вторую жизнь» и использовать не по прямому назначению. Можно, конечно, все приобрести на рынке, но гораздо приятнее и интереснее создать нечто новое своими руками.
Способы применения старого Wi-Fi роутера
Мало кто представляет возможности Wi-Fi роутеров, помимо подключения к интернету. Однако на деле он поддерживает еще много других функций, о которых знают не все.

Усиление сигнала
Если в дальние комнаты Wi-Fi не достает или плохо ловит, то его можно улучшить двумя способами.
- Соедините маршрутизатор с помощью сетевого (LAN) кабеля и переведите его в режим «Точка беспроводного доступа(Access Point)».
- Если кабеля нет, установите маршрутизатор в режим «Повторитель(Repeater)» и он присоединится к подключенному роутеру через Wi-Fi. Однако желательно, чтобы между ними было как можно меньше преград.
Создание гостевой сети Wi-Fi
Если дома часто гостят близкие, которым нужен интернет, то можно выделить им отдельную сеть. Настроить роутер можно в тех же режимах, что и для усиления сигнала. Только в этом случае можно упростить процесс, назначив пароль для авторизации или убрав его. И ограничить скорость канала тоже не будет лишним.
Подключение через VPN
Некоторые прошивки, например Tomato или DD-WRT, позволяют подключаться к сервисам VPN. В этом случае входящий и выходящий трафик пройдут через отдельный сервер, и лишь затем дойдут до вас. При этом больше не нужно устанавливать отдельные программы или дополнения для браузера. Инструкцию по подключения VPN можно найти в интернете.
Создание сетевого хранилища NAS
Сетевое хранилище стоит дорого, но его можно создать самому, если у роутера есть порт USB, а у вас есть ненужный внешний накопитель. Так, некоторые роутеры имеют встроенный режим сетевого хранилища. Другие придется прошить программами Tomato или DD-WRT. На таком устройстве можно хранить фото, видео, личные файлы и музыку, к которым будет доступ у устройств, подключенных к сети.
Вместо сетевого коммутатора
Игровые и ТВ приставки, декодеры и другая умная техника часто требуют интернет-подключения, при этом не имея беспроводного доступа. В таких случаях нужных сетевых портов может не хватить, и понадобятся дополнительные.
Не покупайте коммутатор, если у вас есть ненужный роутер. Достаточно подключить к нему сетевой кабель и отключить DHCP и Wi-Fi, и тогда он заработает в режиме коммутатора.
Создание беспроводного моста
Если у вас есть устройство, у которого нет модуля Wi-Fi (например, компьютер), но вы хотите подключиться к нему удаленно, то соедините его с ненужным маршрутизатором коротким сетевым кабелем и подключите его к беспроводной сети. Таким образом не придется тянуть длинный провод по всему дому. Также этот способ полезен, если у основного роутера нет локальных (Ethernet) портов.
Превращение в Wi-Fi радиоприемник
Если добавить к роутеру USB-звуковую карту и динамик, можно получить радиоприемник, который пригодится, если у вас нет компьютера и хочется послушать радио по беспроводному соединению. Для настройки приемника понадобится лишь одна из прошивок: DD-WRT или Open WRT.
Создание телефонной станции
К маршрутизатору можно подключить и приставку KeeneticPlus DECT. Она сделает из устройства беспроводную телефонную станцию, к которой можно присоединить до 6 трубок. При этом не нужно обладать особыми знаниями для подключения.
Организация центра управления умным домом
Роутер также можно применять для управления умными домами, но при этом понадобится подключение USB. В результате можно подключиться к маршрутизатору через другое устройство, например телефон, и отправлять ему команды управления. К примеру, на включение-выключение того или иного гаджета: полив цветов, управление мультиваркой, светом и другие.
В качестве корпуса под одноплатный компьютер
Если устройство не работает или не нужно, можно использовать его для установки миникомпьютера. Например, Распбери Пи войдет в большинство корпусов роутера. При этом вы сэкономите деньги, а компьютер получит надежное хранилище с вентиляцией. Главное правильно и надежно закрепить плату.
Как усилить сигнал Wi-Fi с помощью старого роутера
Есть несколько хитростей, позволяющих улучшить Wi‑Fi в труднодоступных местах. Одна из самых действенных — приобрести расширитель беспроводной сети, или, как его ещё называют, репитер. Но это дополнительные траты, а ещё он может быть не особо эффективен, если его от роутера отделяет несколько стен.
Создать дополнительную беспроводную сеть в дальней части квартиры или дома можно также с помощью старого роутера. Есть два варианта, как это сделать:
- Первый потребует протягивания LAN‑кабеля через квартиру. Иногда это не очень удобно, но зато качество связи будет на высоте.
- Второй способ полностью беспроводной. Вы превратите ваш роутер в импровизированный репитер. Правда, скорость и стабильность связи будут зависеть от того, насколько далеко ваш старый маршрутизатор будет стоять от нового.
Открываем настройки старого роутера
Отсоедините ваш компьютер от основного роутера, вынув кабель локальной сети и отключив Wi‑Fi. Затем возьмите старое устройство и подключите его к компьютеру LAN‑кабелем. К интернету его подсоединять необязательно. Включите роутер.
Зайдите в настройки старого роутера. Для этого откройте браузер и введите в поисковую строку адрес 192.168.0.1 либо 192.168.1.1.
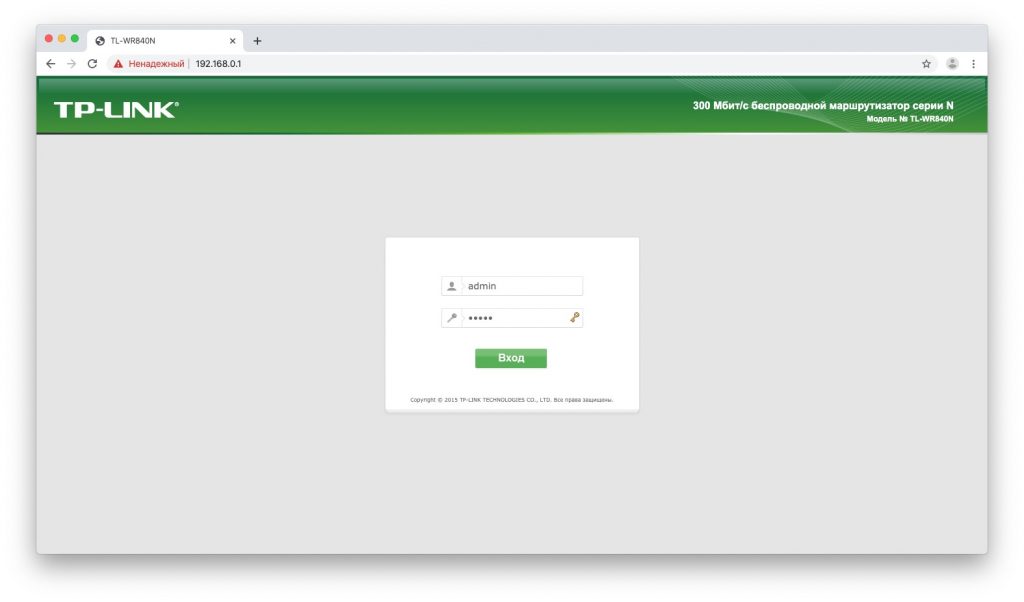
Появится меню запроса пароля администратора. Если этого не произошло, загляните в документацию роутера и узнайте, какой адрес по умолчанию устанавливает в его настройках производитель.
Читайте также 🧐
Введите логин и пароль — для большинства роутеров это одно и то же слово admin. Если оно не подходит, опять‑таки обратитесь к инструкциям от производителя. Поздравляем, вы открыли настройки роутера.
Вариант 1. Превращаем роутер в проводную точку доступа
Это лучший способ, если вам нужна хорошая скорость соединения и вы не против использования кабеля.
Итак, вы зашли в настройки старого роутера. В зависимости от модели и производителя названия пунктов могут отличатся, но в целом они схожи. Тут нужно сделать следующие три вещи.
Зайдите в настройки LAN и задайте маршрутизатору новый IP‑адрес. Он должен быть таким же, как у основного роутера, но с другой цифрой на конце. Например, если у основного маршрутизатора адрес 192.168.0.1, то у старого должен быть 192.168.0.2. Посмотреть адреса можно в документации или на наклейке на роутере.
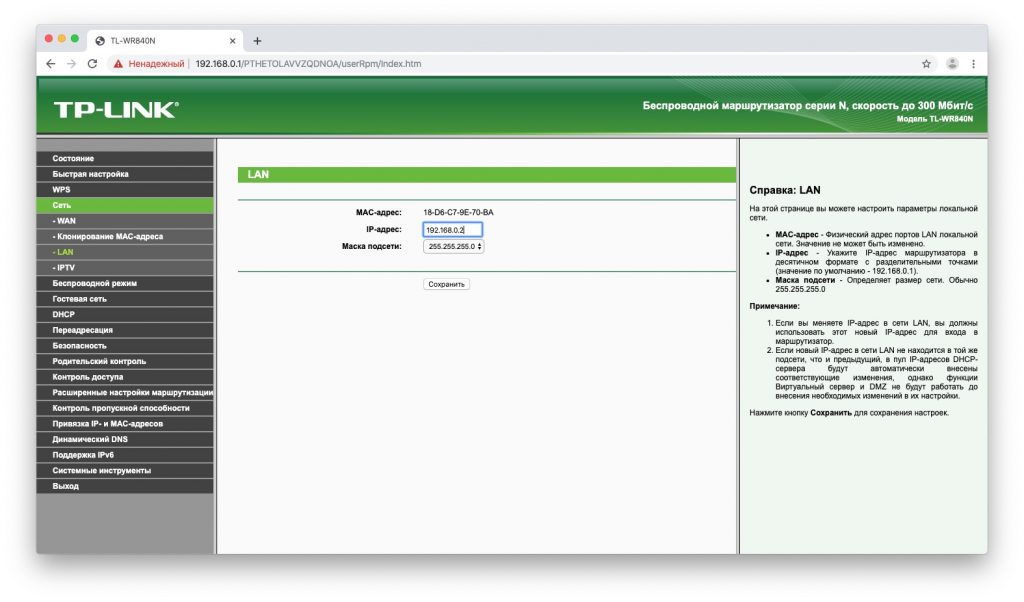
Сохраните изменения и подождите, пока устройство перезагрузится. Теперь для того, чтобы зайти в его настройки, понадобится вводить новый адрес.
Снова откройте настройки, зайдите в параметры Wi‑Fi и укажите там название вашей новой беспроводной сети и пароль к ней. Удобнее всего давать похожие имена, чтобы не путаться. Например, если основной роутер раздаёт Wi‑Fi‑сеть под названием Home, то сети на старом роутере лучше дать название Home 2.
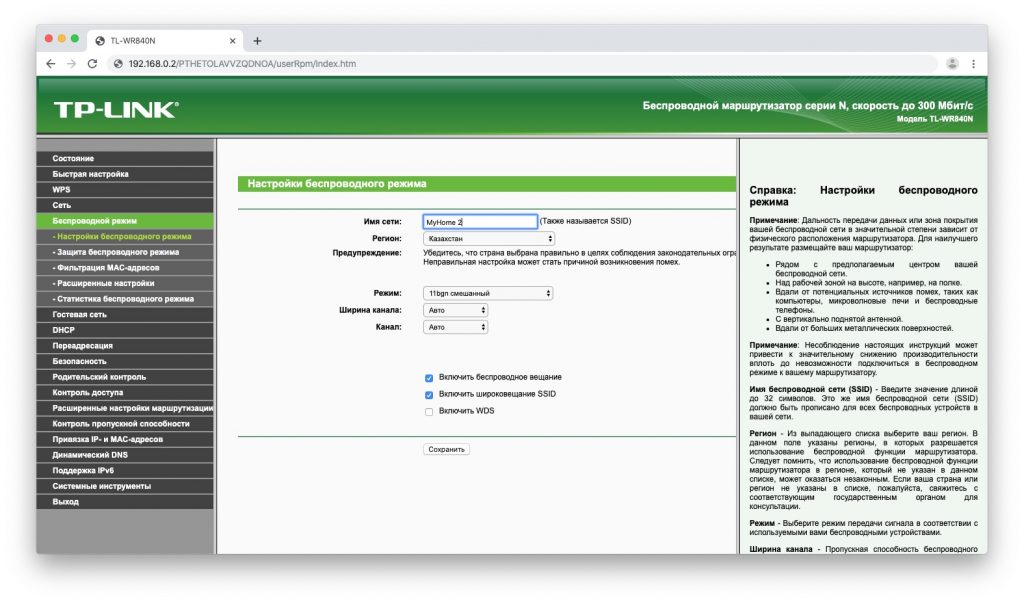
Наконец, перейдите в настройки DHCP и выберите опцию «Отключить DHCP‑сервер». Перезагрузите роутер.
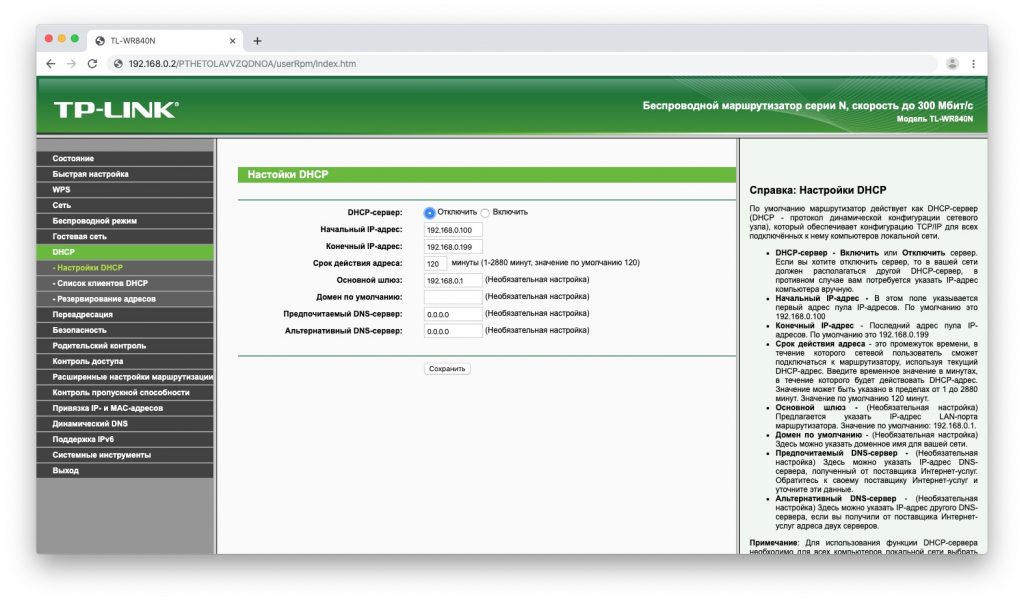
Подключите длинный кабель локальной сети к порту LAN своего старого маршрутизатора. Другой конец кабеля вставьте в порт LAN вашего основного роутера.
Затем поставьте старый маршрутизатор в дальней комнате, где сигнал Wi‑Fi не очень хороший, — теперь там появится своя сеть с хорошим уровнем сигнала.
Вариант 2. Превращаем роутер в репитер
Зайдите в настройки старого роутера, как было показано ранее, и откройте там параметры беспроводного режима. Дайте устройству новый IP‑адрес — как у вашего основного маршрутизатора, но с другой цифрой на конце.
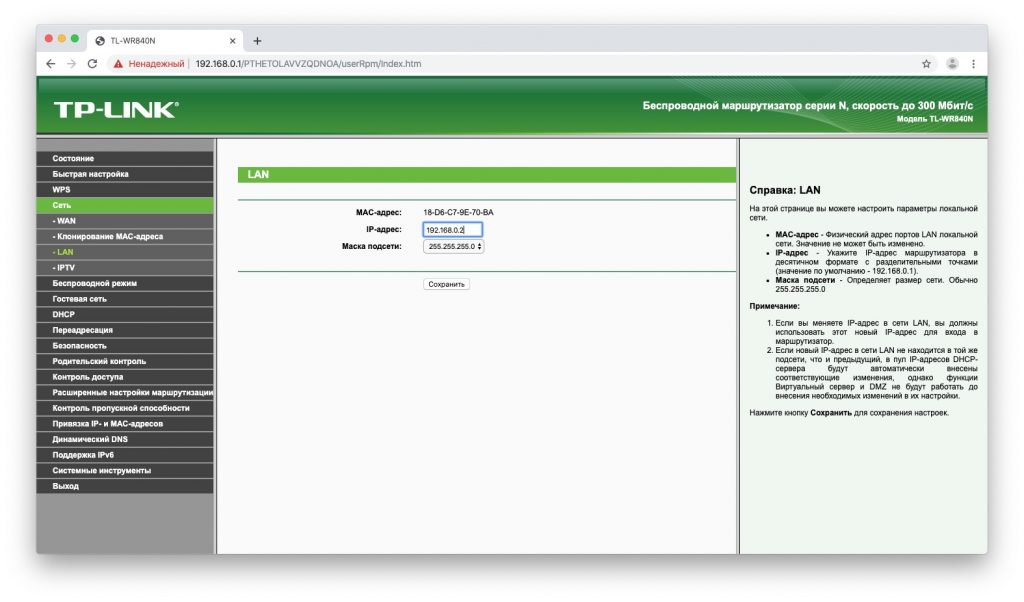
Задайте имя и пароль для новой Wi‑Fi‑сети, которую будет раздавать ваш роутер. Как и в предыдущем пункте, названия лучше сделать похожими. Пароль можно задавать любой.
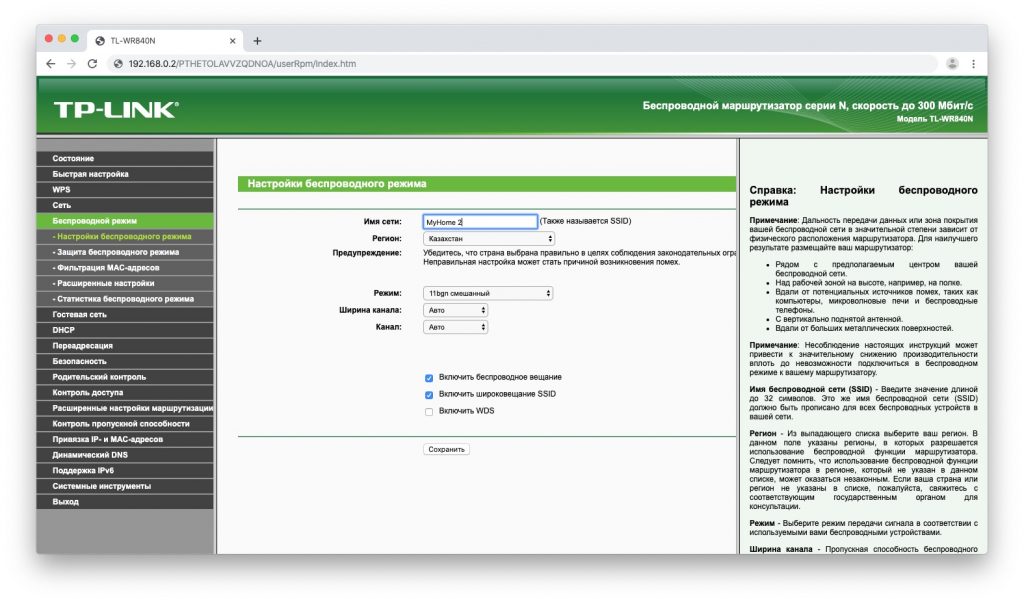
Найдите в разделе настроек беспроводного режима функцию репитера. Она может называться Repeater, Wireless Bridge или WDS на разных моделях.
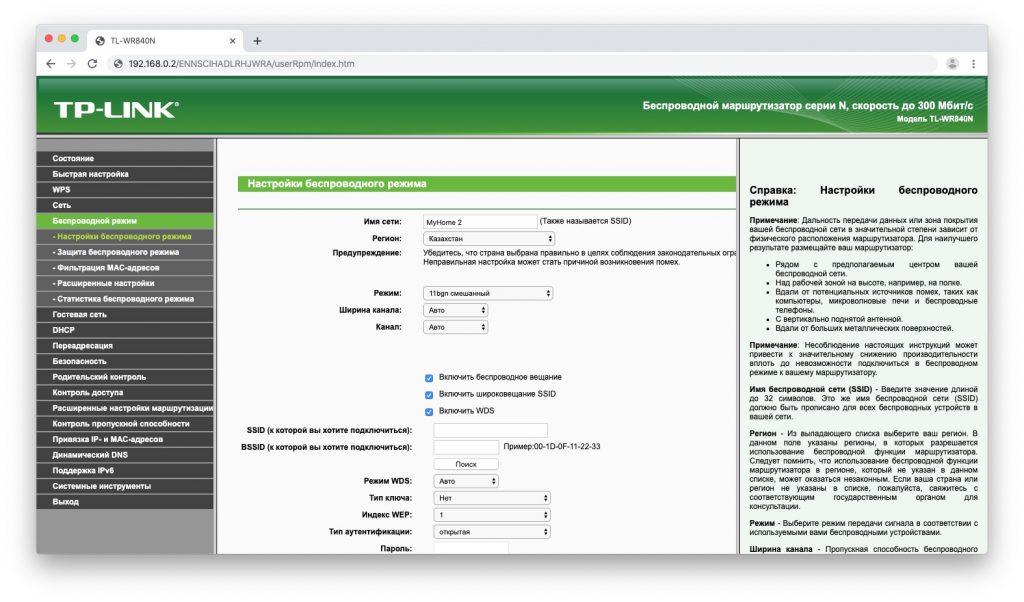
Включите её. Нажмите кнопку поиска и найдите там ваш основной роутер, раздающий Wi‑Fi. Подключитесь к нему.
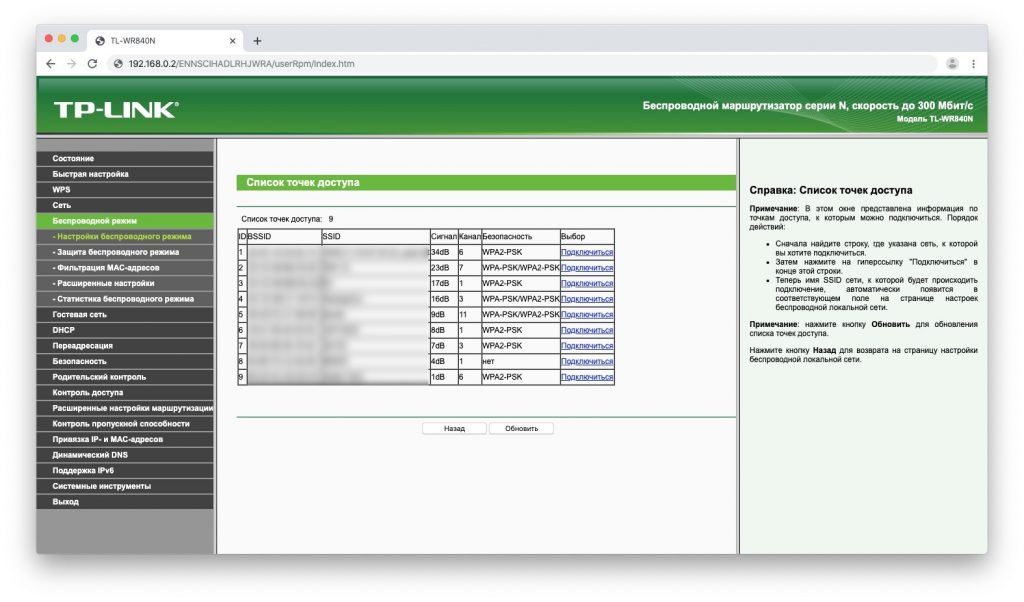
Введите пароль от своей Wi‑Fi‑сети и сохраните настройки.
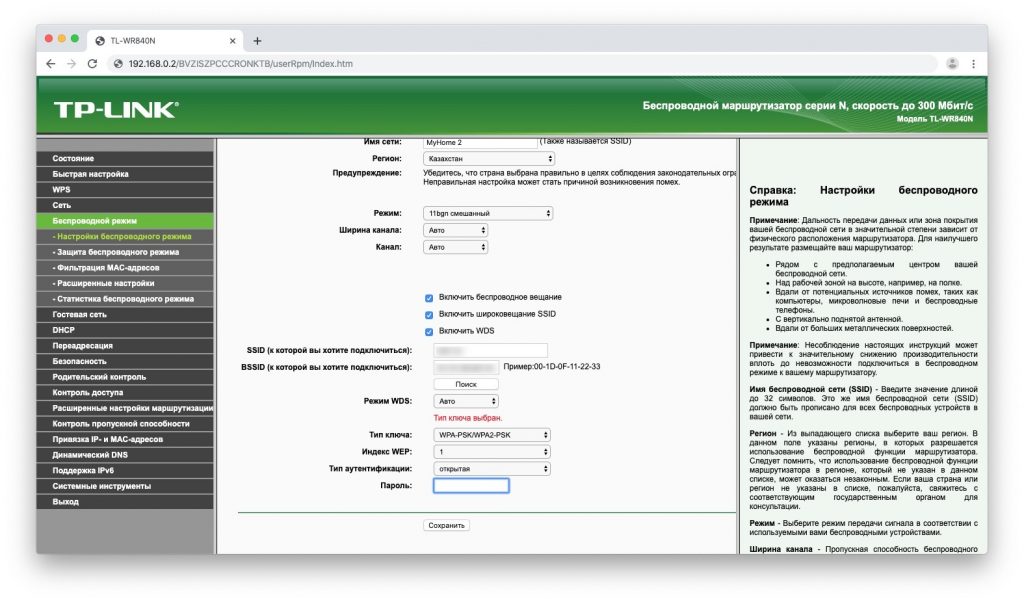
В конце опять откройте настройки DHCP и выберите опцию «Отключить DHCP‑сервер». Перезагрузите роутер.
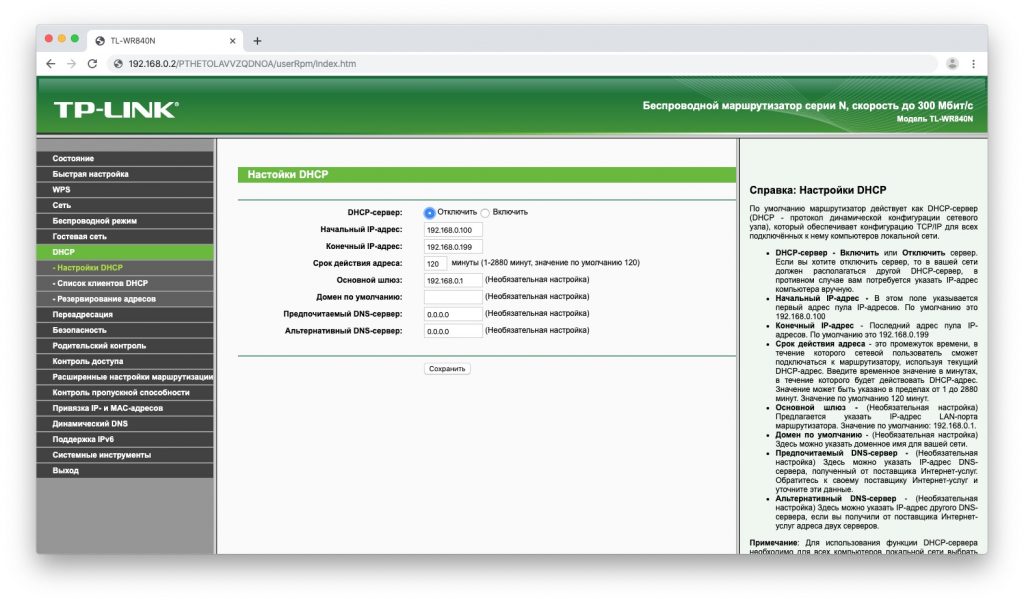
Теперь поставьте ваш старый роутер в подходящем месте, желательно ближе к середине квартиры. И репитер готов.
Создаём бесшовный Wi‑Fi
Учтите один нюанс. Если вы установите то же имя Wi‑Fi‑сети (SSID) на старом роутере, что и на новом, ваши гаджеты будут думать, что это одна и та же сеть. Но при этом, если устройство подключено к маршрутизатору в одной комнате, а вы уносите его в другую, оно будет продолжать цепляться за уже подключённый роутер, игнорируя тот, что стоит ближе.
Поэтому проще создать две Wi‑Fi‑сети с чуть отличающимися названиями и переключаться между ними по необходимости.
Однако, если роутеры поддерживают функцию Roaming Assistant, сети можно присвоить одно и то же имя на обоих маршрутизаторах. И при переходе из комнаты в комнату ваши гаджеты будут переключаться между ними автоматически.
Читайте также 🧐
Как из дешевого и простенького роутера сделать полнофункциональный сервер. / Habr
Введение
Первым роутером, который попал ко мне, был D-Link DI-524, у меня не было времени что либо выбирать, просто купил первый попавшийся недорогой роутер с wi-fi. Так как по натуре я люблю всё ломать, я почти сразу полез в интернет искать, как его можно усовершенствовать.
Но в то время почти ничего не нашел кроме советов просверлить в нем дырок. Да действительно он частенько перегревался и поэтому нестабильно работал, но на такой рискованный шаг я не пошел.
Благо я его почти сразу продал своему другу.
Когда мне снова понадобилось такое устройство, я уже знал какие функции мне действительно необходимы, для меня это было QoS. Я как обыденный покупатель начал смотреть на маркетинговые описания возможностей и фишек устройств. Для меня это тогда казалось единственно верным. Оказалось это не совсем так.
Я купил asus w520gu, я им в целом доволен (об этом позже), но считаю правильным поделиться опытом и информацией как я его усовершенствовал.
Новый взгляд на выбор роутера по аппаратным характеристикам
Покупая роутер, мы платим существенную часть за возможности реализованные программно. Но роутер приближенно похож на компьютер у него есть железо, а есть программа.
Так кто нам мешает выбрать самое лучшее железо, а потом программу заменить. Это почти обычное дело даже с компьютерами, когда идущая в комплекте система удаляется и ставится новая.
Конечно, никто в описании не пишет аппаратные характеристики, тут нам на помощь придет интернет и огромные сообщества пользователей.
Наверняка есть и полнее, но мне понравилась страница — dd-wrt.com/wiki/index.php/Supported_Devices
Там огромное разнообразие устройств, и почти для каждого заполнены параметры: Frequency (Частота процессора), RAM (обьем оперативной памяти), Flash Memory (объем энергонезависимой памяти),WLAN standard (поддерживаемый стандарт Wi-fi).
Отлично теперь мы видим аппаратные характеристики и можем выбирать, для роутера как маленького сервера почти все параметры важны, ну и так же желательно рассмотреть поддержку usb портов, это всегда пригодится.
Различные неофициальные прошивки
Свободные бесплатные прошивки для многих беспроводных маршрутизаторов, основанных на чипах BroadCom/Atheros/Xscale/PowerPC, первоначально были разработаны для серии маршрутизаторов Linksys, они представляют собой миниатюрную операционную систему, основанную на ядре Linux.
Кратко об известных мне:
Описывать системы не буду, кому интересно тот прочитает сам, очень много разнообразной информации (правда большинство на английском)
Чтобы оценить возможности DD-WRT посмотрите на demo dd-wrt.com/demo/index.asp
Вкратце людям с большим опытом в мире linux, и у кого есть несколько свободных ночей, советую попробовать openwrt, будет возможность настроить всё с нуля и ставить море портированного linux софта.
Oleg больше ориентирован на определенные версии роутеров, но предоставляет достаточно много полезных функций.
Большинству я советую обратить внимание на первые две прошивки. Они очень похожи по возможностям, некоторым нравится одно, другим другое. Лично мне tomato приглянулся легким и удобным Ajax интерфейсом управления.
Пример с asus w520gu, что было и что стало
Сейчас у меня asus w520gu и я им, в общем, доволен. Стоит он где то 2500-3000 р и свои деньги отрабатывает.
Я писал в начале, что для меня важно наличие QoS (http://ru.wikipedia.org/wiki/QoS). Это расстановка приоритетов для трафика, по ширине канала, а так же скорости отклика.
Так вот как я был огорчен, когда увидел реализацию QoS в заводской прошивке моего асуса. Новые правила было не добавить, а встроенные были очень общие, типа игры voip и тд.
Так же этот роутер обладает usb портом, но в заводской версии кроме принтера к нему ничего не подключить.
Что существенного я получил после установки неофициальной прошивки:
- Общую стабильность и скорость работы
- Полностью настраиваемый Qos (А точнее разделение ширины канала по разным портам, протоколам, сетевым интерфейсам и даже размеру скачанного трафика, как минимум всегда полезно занизить приоритет торентов)
- Увеличение ограничения на количества соединений (важно для p2p)
- Рабочий usb порт для внешних устройств (не только принтер)
- Большое количество настроек, новых возможностей, и очень информативный интерфейс, графики трафика, загрузки ресурсов и тд
- А так же, что важно, linux платформой, для которой портированно много софта. С этим возможности бесконечны.
Например, при наличии подключенного винчестера или большой флэшки, на роутер можно повесить и простенький http сервер, и torrent с веб интерфейсом, а так же сделать файл сервер. В общем из роутера можно сделать домашний сервер.
Освобождение от ответственности.
Хочу заранее предупредить, для установки неофициальных прошивок потребуются некоторые знания. Если не уверены что осилите сами, то лучше этого не делайте, попросите знакомого линуксоида или админа.
Так же, скорее всего это нарушит гарантийное соглашение, так что с новой прошивкой о гарантии можно забыть.
Если вы будете чётко следовать инструкциям по установке, вы вряд ли что-то сломаете, большинство роутеров имеет специальный режим загрузки, обычно в течение первых 5 секунд роутер ждёт команд на восстановление и всегда можно будет заново всё переустановить.
Самое главное, что всё что вы будете делать, делайте на СВОЙ СТРАХ И РИСК. Я не буду отвечать за вред, нанесённый вашему роутеру.
Это мой первый пост тут, так что рассмотрю все объективные замечания и предложения, нужно же учиться на своих ошибках.
Мощный домашний маршрутизатор своими руками — «Хакер»
Хотя в интернет-магазинах есть любое сетевое оборудование, но всё равно найдутся любители сделать всё по-своему. Например, инженер Ник Пегг был очень недоволен ограничениями классического домашнего маршрутизатора WRT54GL с 4 МБ флэш-памяти и слабым ЦПУ. В то же время, будучи весьма стеснённым в средствах, он не мог позволить себе профессиональный маршрутизатор.
Выход нашёлся: собрать устройство своими руками из компьютерных комплектующих, которые найдутся в шкафу или б/у в интернете.
Материнская плата Intel D2500CCE Mini-ITX в стоечном корпусеНужно было нечто дешёвое, с низким энергопотреблением и несколькими сетевыми адаптерами.
Свой выбор Ник остановил на материнской плате Mini-ITX, которая идеально подходит для такой задачи. В его случае достаточно было платы с двумя сетевыми разъёмами, но несложно достать такую же плату с большим количеством NIC.
Для беспроводной связи инженер взял адаптер Intel 7260-ac Mini-PCIe, хотя позже сам понял ошибочность такого решения. Из-за специфичной прошивки и драйвера под Linux карта упорно отказывалась работать в диапазоне 5 ГГц.
Карта Intel 7260-ac Mini-PCIeЗадним умом он понял, что лучше использовать карту на чипсете Atheros и с нормальным драйвером. В любом случае, предварительно следует обязательно проверить в интернете, что другим хакерам успешно удалось решить проблему и накатить прошивку OpenWRT.
Так или иначе, инструкция Ника Пегга по сетевой настройке и конфигурации оборудования будет очень полезна при попытке реализовать подобный проект.
Функции роутеров, о которых не знают 50% покупателей
На выставке IFA, которая проходила в Берлине в начале сентября, на стенде компании TP-LINK, после осмотра новинок рассказывавший о них инженер по продуктам Логан Луо, задал мне вопрос: какими функциями роутера лично я пользуюсь и что, по моему мнению, знают о дополнительных возможностях владельцы и потенциальные покупатели. Завязалась интересная беседа, результаты которой могут быть полезны многим владельцам беспроводных маршрутизаторов, причем вне зависимости от торговой марки. Роутер – настолько простое устройство, что многие покупатели ограничиваются лишь базовыми настройками. Включил, работает. Однако есть целый функций и моделей использования, о которых пользователи не задумываются. А зря.
Родительский контроль и контроль доступа
Не все доступное полезно – истина простая. Ответственные родители помнят о ней постоянно. Первоклассник, освоивший выход в интернет, уже не вундеркинд, а обычный ребенок. И оградить его от нежелательной информации важно для нормального развития личности. Вместо уговоров или тотального запрета вопрос можно решить сугубо техническими средствами.
В тех же роутерах TP-LINK ограничения разделены на два пункта – родительский контроль и контроль доступа. Они отличаются возможностями конфигурирования.
Родительский контроль позволяет просто ограничить доступ в интернет несколькими сайтами, например, сайтом лицея и сайтами с учебными материалами. В качестве идентификатора служит MAC-адрес контролируемого устройства. Это означает, что если в домашней сети есть несколько устройств, то ограничения можно применить только к используемому ребенком компьютеру/планшету. Белый список действует по времени, т.е. ограничения, вводимые днем, могут автоматически сниматься вечером. Контроль доступа рассчитан в большей степени на использование в бизнесе, где системный администратор может создать целый набор разнообразных правил, регламентирующих условия доступа в интернет с разных компьютеров не только на уровне адресов сайтов, но и на уровне протоколов.
Вторая жизнь старого устройства
У многих после обновления домашней инфраструктуры беспроводной сети остаются старые точки доступа/роутеры. Они еще работоспособны, но уже обесценились и их выгодная продажа на вторичном рынке бесперспективна.
Благодаря технологии WDS (Wireless Distribution System), которая изначально предназначалась для расширения зоны покрытия, из старой точки доступа можно быстро сделать сеть для гостей.
Преимущество такого решения в простоте включения/выключения – достаточно вставить в розетку блок питания или вынуть его. Многие современные беспроводные роутеры позволяют создать гостевую сеть, однако для ее включения/отключения требуется заходить в web-интерфейс.
Если на гостевом роутере было задано иное, нежели у основной, имя сети, то после его отключения попасть в основную сеть будет сложно – потребуется узнать ее имя либо перебирать все доступные варианты.
Роутер для путешественника
Компактный беспроводной 3G-маршрутизатор многие покупают для того, чтобы подключаться к интернет через 3G-сети мобильной связи. Однако эта маленькая коробочка умеет делать множество полезных вещей.
TP-LINK TL-MR3040 — типичный представитель современных мобильных роутеровВ режиме точки доступа такой маршрутизатор позволит организовать собственную защищенную локальную сеть везде – в офисе клиента, в поезде, отеле, автомобиле и т.д. Даже без выхода в интернет это весьма полезно, например, для обмена данными.
Далеко не всегда за доступ в интернет надо платить. И в нашей стране и заграницей есть множество бесплатных сетей, но их использование сопряжено с определенной долей риска.
Мобильный роутер, работающий в режиме WISP (wireless Internet service provider), умеет подключаться к существующим беспроводным сетям и раздавать интернет в своей собственной. Это полезно в разных ситуациях.
Во-первых, немного повышается безопасность. Трафик по-прежнему можно перехватить, но вот пробраться за роутер уже труднее, сетевые ресурсы компьютера не видны всем желающим.
Во-вторых, подключившись к сети с паролем, вам больше не придется вводить его на каждом устройстве заново (особенно неудобно делать это на фотокамерах с Wi-Fi-модулями, не оснащенных сенсорными экранами). К собственной сети роутера они будут подключаться автоматически.
В-третьих, роутер в режиме WISP можно использовать для расширения зоны уверенного приема. Достаточно расположить его в месте, где сигнал основного роутера еще сильный. Такие ситуации нередки в отелях: у дверей связь уверенная, а вот на балконе или в глубине комнаты уже неустойчивая. Мощности собственного передатчика мобильному роутеру хватает для покрытия всего номера.
Персональное FTP-облако
У облачных технологий светлое будущее, но сегодня они лишь на первом этапе развития. Для решения простейшей задачи – обеспечения доступа к информации из любой точки мира, где есть интернет, можно воспользоваться готовыми сервисами, их много. Но при детальном изучении оказывается, что у большинства для бесплатных учетных записей есть существенные ограничения, как по объему дискового пространства, так и по размеру файлов, месячному трафику, скорости передачи данных и т.д. Добавьте еще опасения о доступности информации, размещенной на чужих серверах как минимум их владельцам.
Порт USB позволяет подключить внешний накопитель, содержимое которого можно сделать доступным в локальной сети или через интернетРоутеры, оснащенные разъемом USB, позволяют предоставить доступ к содержимому подключенного накопителя с любого устройства в локальной сети. Это наиболее распространенный сценарий использования. Однако если провайдер предоставляет настоящий (белый) IP-адрес, то, выполнив несложную настройку, можно открыть доступ к файлам на флешке или USB-жестком диске и из интернет.
Протокол FTP удобен тем, что для всех настольных и мобильных ОС есть большой выбор клиентов, а соотношение безопасность/простота настройки находится на должном уровне.
