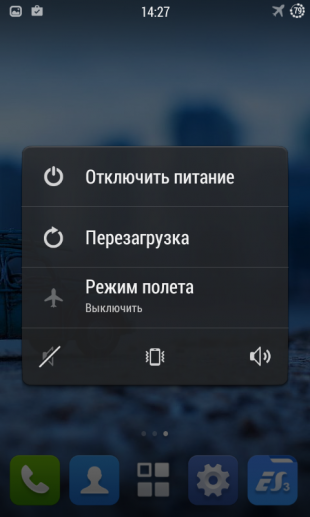Что означает безопасный режим на телефоне – Как отключить безопасный режим на андроиде — пошаговая инструкция + видео
Что такое безопасный режим на Андроид?

Некоторые из вас наверняка могли видеть на экране смартфона или планшета необычную надпись «Безопасный режим». Разумеется, сразу возникает вопрос — что это за режим такой и для чего он нужен?
Вот как выглядит надпись на самом устройстве (обратите внимание на нижнюю часть окна):
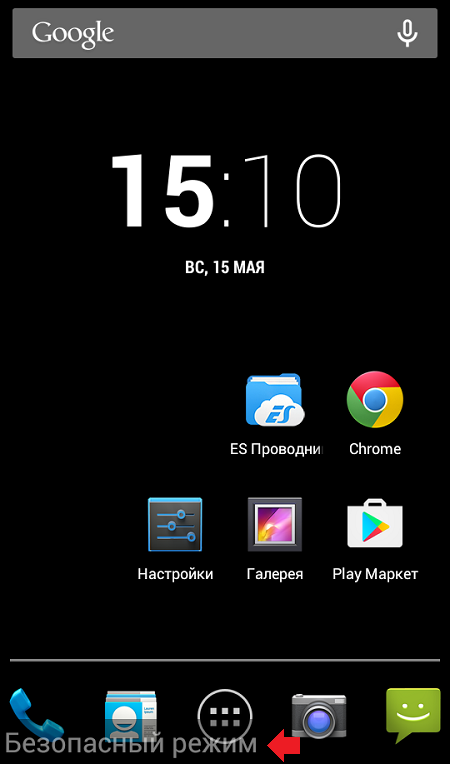
Безопасный режим представляет из себя работу системы, которая при запуске блокирует доступ к некоторым приложениям, запуская только системные приложения Android. В этом случае не запускаются другие приложения, которые могут автоматически запускаться при запуске в обычном режиме. В этом плане безопасный режим аналогичен тому, что многие из вас могли видеть на операционной системе Windows — в Windows в безопасном режиме также запускаются только системные программы.
Зачем нужный безопасный режим на Android?
Представьте, что на вашем устройстве установлено большое количество всевозможных приложений, при этом девайс начинает жутко тормозить и не дает нормально им пользоваться. Это наверняка связано с одним из приложений. Чтобы в этом удостовериться, вы можете загрузить свое устройство в режиме безопасности и если при этом никаких подтормаживаний вы не замечаете, дело однозначно в каком-то из приложений, которое необходимо удалить или обновить до последней версии.
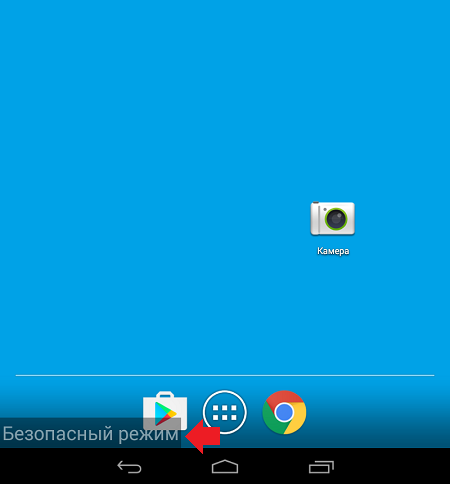
В некоторых случаях этот режим используют в том числе для того, чтобы удалить приложение, которое не удаляется в обычном режиме.
Как включить и выключить безопасный режим на своем устройстве?
Об этом наш сайт уже рассказывал в одной из предыдущих статей.
Друзья! Если наш сайт помог вам или просто понравился, вы можете помочь нам развиваться и двигаться дальше. Для этого можно:
- Оставить комментарий к статье.
Спасибо!
Безопасный режим: что это такое и зачем
Безопасный режим на Андроид устройствах полностью аналогичен ему на других устройствах, в том числе и на компьютерах с Windows, он запускает систему с самым минимальным набором функций и приложений, которые требуются для работы устройства. Применяется чтобы узнать какое приложение вызывает неполадки в работе телефона или планшета, а еще поможет с удалением вирусов, в обычном режиме запущенный вирус не даст себя удалить 🙂
Что такое безопасный режим простым языком: если у вас лагает устройство — вы можете включить безопасный режим на нем и путем удаления приложений вычислить какое вызывает неполадки. Можно конечно сделать hard reset и решить проблему на корню, но это удалит все приложения и настройки. Так что если вы недавно что-то устанавливали или «шаманили» в настройках и начались проблемы — безопасный режим может вам помочь!
Как включить безопасный режим на андроиде
- Нажимаем кнопку выключения устройства, чтобы появилось меню с пунктами «Выключить» и «Перезагрузить»
- Делаем долгий тап по кнопке «Выключить» пока не появится предупреждение о переходе в «безопасный режим»
- Нажимаем «ОК» и ваше устройство перезагрузится

Чтобы убедиться, что все прошло как надо — обратите внимание на надпись, которая должна была появиться в нижнем левом углу экрана, как на картинке ниже:

Как отключить безопасный режим на андроиде
Как правило — простая перезагрузка устройства автоматически позволит вам отключить безопасный режим. Но бывает что перезагрузка его не отключает, в таком случае придется воспользоваться инструкцией ниже.
- Потяните шторку с уведомлениями вниз, там вы увидите пометку как на картинке

- Вам остается только кликнуть на нее и в предложенном меню выбрать кнопку «выключить»
Надеемся что вам помогла инструкция, если у вас остались вопросы или вы знаете полезный способ применения безопасного режима — пишите об этом в комментариях!
что это такое и как включить
Хотя Android является достаточно стабильной и безопасной операционной системой, она все равно не защищена от различных сбоев и воздействия стороннего программного обеспечения. Но существует отличная функция для диагностики неисправностей, связанных с программами на вашем устройстве.
Что такое безопасный режим на Андроид?
Безопасный режим Android – это такой режим работы системы, при котором работают только системные приложения, которые поставлялись с устройством при покупке.
Для чего это нужно? Дело в том, что если ваш смартфон или планшет стали медленно работать, быстро разряжаться или вообще постоянно перезагружаются, вы можете выяснить, виноваты ли в этих проблемах сторонние программы. Если в безопасном режиме неполадки с устройством пропадают, то нужно искать источник проблемы путем удаления (отключения) отдельных приложений.
Включение безопасного режима
Сразу следует отметить, что процесс загрузки безопасного режима будет отличаться в зависимости от версии Android и в некоторых случаях от производителя устройства.
Для обладателей гаджетов с версией Android 4.1 и выше процедура включения безопасного режима будет следующей:
- Нажмите и удерживайте кнопку отключения питания.

- После появления меню, нажмите и удерживайте пункт пункт «Отключить питание», до тех пор, пока не появится сообщение с предложением перезагрузить устройство в Safe Mode.

- Нажмите «ОК».
Для пользователей Android 4.0 и более ранних версий операционной системы порядок действий другой:
- Полностью выключите ваше устройство.
- Одновременно нажмите на клавиши регулировки громкости (обе) и кнопку включения смартфона или планшета.

- После появления заставки, отпустите кнопку включения, при этом, не отпуская клавиши громкости.
- Удерживайте клавиши громкости до тех пор, пока система не загрузиться в безопасном режиме. Т.е. пока в нижнем левом углу экрана не появится надпись «Безопасный режим».


Поиск и устранение проблем
Как мы говорили ранее, в безопасном режиме работают только системные приложение, которые были установлены по умолчанию. Т.е. программы, игры, виджеты, которые вы устанавливали сами, будут отключены.
Теперь вам остается только понаблюдать, как ведет себя гаджет. Пропали ли проблемы, которые наблюдались в обычном режиме: глюки, притормаживания, всплывающая реклама и т.п. Если да, то причина точно в программах сторонних разработчиков.
Локализовать проблему можно путем удаления установленных вами приложений по одному в обычном режиме. После удаления очередного приложения нужно оценить изменения в работе устройства. Если неполадки возникли недавно, то можно начать эту процедуру с последних установленных приложений. Перед деинсталляцией программ при необходимости нужно сделать резервные копии их данных.
Удаление приложений достаточно длительный процесс, тем более если их у вас несколько десятков, а то и более сотни. В этом случае можно попробовать еще один способ поиска проблемного приложения. Для этого:
- Откройте настройки приложений и выберите вкладку «Работающие».

- В списке этих приложений найдите программы, которые вы устанавливали сами.

- По очереди выбирайте отдельные программы и производите их остановку.
Эта процедура позволит не удалять приложение полностью, а только останавливать его работу в памяти устройства. Опять же, если после остановки какой-либо программы проблемы с устройством пропадают, значит, вы нашли «плохое» приложение. Осталось только удалить его и подтвердить свою гипотезу.
Чтобы вернуть устройство в обычный режим достаточно выполнить его перезагрузку при этом не нажимая на какие-либо дополнительные клавиши.
Android для чайников №20. Безопасный режим — android.mobile-review.com
26 ноября 2014
Павел Крижепольский
Вконтакте
Google+
Что такое безопасный режим, зачем он нужен и как им воспользоваться.
Практически каждый владелец ПК хотя бы краем уха слышал термин «безопасный режим». Это специальный режим загрузки Windows в котором загружается только минимально необходимый набор служб и компонентов. Даже если в Windows произошел серьезный сбой и в обычном режиме работы ее запустить уже не получается, в безопасном режиме компьютер все равно может заработать. В нем можно выявить и устранить все неполадки, например – удалить «глючащую» программу, из-за которой произошел сбой.
Мало кто знает, что в Android тоже есть безопасный режим. И в некоторых ситуациях он также может оказаться весьма полезным. К примеру, если вы столкнулись с какими-то проблемами вроде постоянных перезагрузок смартфона, быстрого разряда батареи, постоянных сбоев программ и прочих неприятностей, перед походом в сервис центр или полным сбросом всех настроек аппарата стоит проверить, как он будет работать в безопасном режиме. Если в безопасном режиме проблем нет – скорее всего виновата какая-то программа из тех, что вы недавно установили на свой смартфон. В этом случае для решения проблемы достаточно будет просто ее удалить.
Переход в безопасный режим на смартфоне с Android 4.1 и выше
Необходимо зажать и удерживать кнопку питания в течение нескольких секунд. На экране появится меню из нескольких пунктов, среди которых обязательно будет пункт «Отключение питания» или «Выключение смартфона». Нужно выполнить по нему долгий тап — нажать и также какое-то время удерживать. После этого возникнет диалоговое окно с предложением перезагрузить устройство в безопасный режим. Остается только нажать на клавишу «Ok» или «Перезапуск» и дождаться повторной загрузки смартфона.
Если все сделано правильно, то в левом нижнем углу экрана смартфона появится надпись «Безопасный режим». В этом режиме пользователю доступны только стандартные программы, предустановленные производителем телефона, а также официальные приложения Google.
Переход в безопасный режим на смартфоне с более ранней версией Android
В ранних версиях Android переход в безопасный режим осуществляется немного иначе. Нужно перезагрузить смартфон вручную. Во время загрузки телефона на экране появится логотип Android либо компании-производителя. В этот момент необходимо одновременно зажать на смартфоне кнопки увеличения и уменьшения громкости и удерживать их до полной загрузки аппарата.
Выход из безопасного режима
Для выхода из безопасного режима необходимо еще раз перезагрузить смартфон. Обратите внимание, что на некоторых аппаратах необходимо воспользоваться именно пунктом «Перезагрузка», обычное отключение и включение питание может не помочь.
Как перевести Android в безопасный режим и зачем это нужно
Прежде всего необходимо кратко остановиться на том, зачем вам может понадобиться безопасный режим. Как известно, Android всегда славился своей демократичностью, позволяя своим пользователям такие действия, которые не разрешает никакая другая система. С помощью стороннего программного обеспечения или ручного редактирования системных файлов вы можете изменить внешний вид и поведение операционной системы просто до неузнаваемости. Однако иногда за такое вмешательство приходится расплачиваться.
Если в результате сделанных вами изменений или из-за работы установленных программ Android отказывается нормально функционировать, то именно тогда вам и пригодится безопасный режим. В этом режиме работают только системные приложения, и вы сможете удалить вызывающую проблемы программу, а потом опять перезагрузиться в нормальный режим.
Для входа в безопасный режим Android вам необходимо выполнить следующие действия:
- Нажмите и удерживайте кнопку питания до тех пор, пока не появится меню выключения.

- В этом меню выберите пункт «Отключить питание» и удерживайте на нём палец до появления меню, показанного на рисунке ниже.

- Нажмите «ОК» и дождитесь перезагрузки устройства.

После появления рабочего стола вы увидите в его левом нижнем углу надпись «Безопасный режим». Выполните необходимые изменения или удалите мешающие нормальной работе устройства программы. Кстати, переход в этот режим помогает наглядно оценить, насколько быстро работает «голый» Android и насколько его замедляют установленные вами сторонние лаунчеры, темы, иконки, фоновые программы и прочие пожиратели ресурсов.
Для возвращения обратно просто перезагрузите своё устройство. Иногда наблюдаются сложности с возвращением гаджета к обычной работе, и он упорно продолжает запускаться в безопасном режиме. В этом случае просто выключите устройство, вытащите батарею на несколько минут и опять загрузите Android.
Надеемся, что информация из этой статьи поможет вам решить проблемы в работе вашего смартфона или планшета без необходимости применения более жёстких методов — сброса параметров системы в дефолтное состояние или перепрошивки.