Что означает hdr в настройках камеры на андроиде: Недопустимое название
Что такое HDR в камере телефона
Почти каждый смартфон имеет настройку HDR, однако не все знают, что она означает. Если вы до сих пор не в курсе, что такое HDR, или хотите узнать, когда его нужно использовать, ознакомьтесь с нашим материалом.
19 ноября 2021 года Гаджеты 4 минуты, 11 секунд читать 52Что это такое
HDR (High Dynamic Range) — режим камеры в смартфонах на базе Android и iOS, который отвечает за баланс темных и светлых участков на снимках. Он создан для улучшения мобильных фотографий в различных условиях, например, если слепит солнце или фон на изображении слишком темный.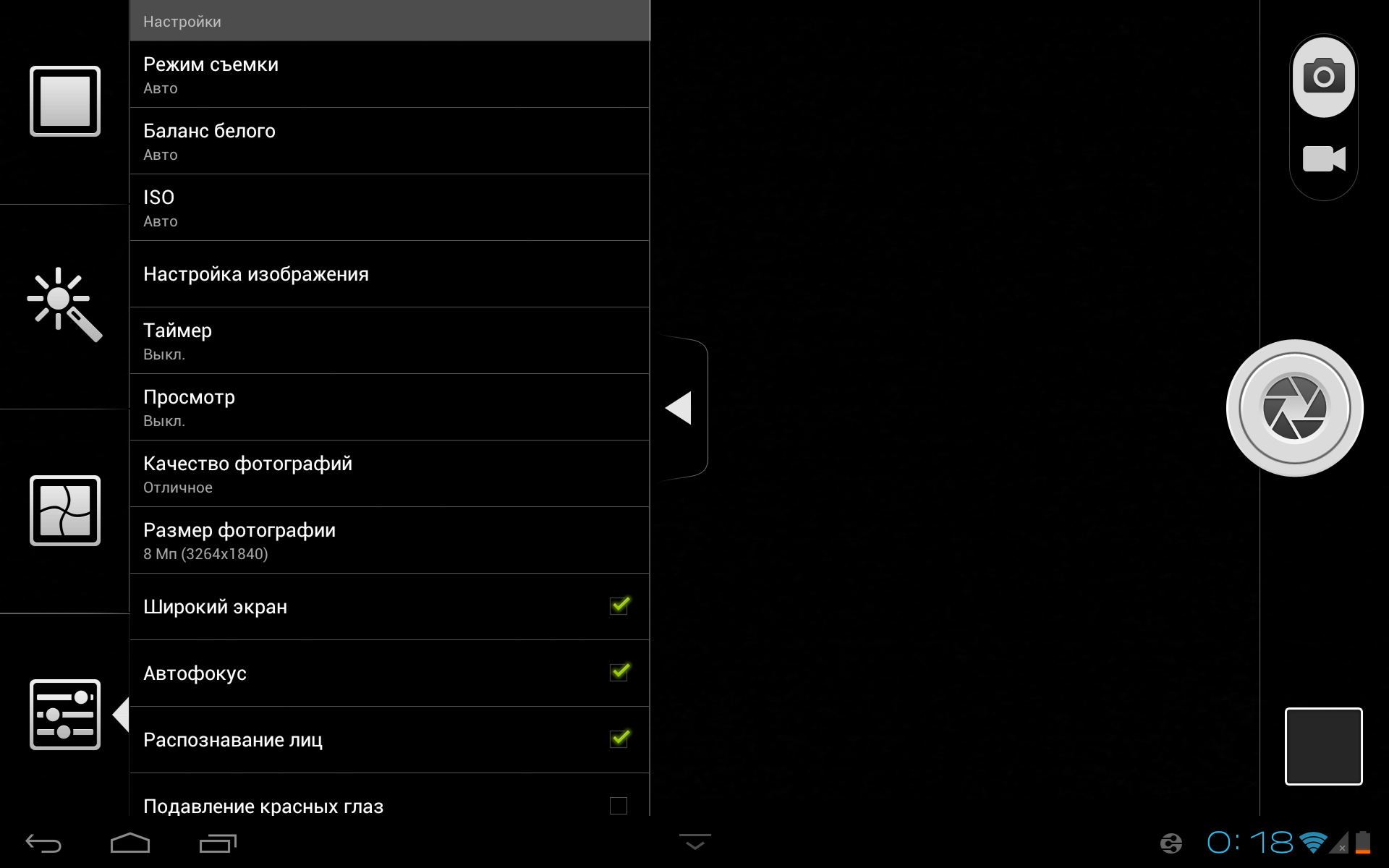
Как работает HDR
Вместо одной фотографии, HDR объединяет несколько изображений, сделанных с разной экспозицией, а затем создает финальный снимок с правильным балансом яркости. Лучше всего HDR работает со статическими снимками и «твердой» рукой.
До появления HDR в камерах смартфонов, чтобы достичь такого эффекта, нужно было сделать три фотографии, перенести их на ПК, затем открыть в Photoshop (или аналогичной программе) и объединить снимки.
Сейчас многие современные телефоны имеют режим «Auto HDR», при котором камера самостоятельно может определить, стоит ли снимать в этом режиме или нет.
Когда следует использовать HDR
Для получения более качественных изображений HDR стоит использовать:
- при низкой или высокой освещенности
Если ваша фотография выглядит слишком темной или в вашей сцене слишком много подсветки—HDR может осветлить передний план, не стирая хорошо освещенные части вашей фотографии.![]()
Пейзажные снимки обычно имеют большой световой контраст между небом и землей, с которым камере не удается справиться всего за одну фотографию. С помощью HDR можно запечатлеть небо, не делая землю слишком темной, и наоборот.
- на портретах при солнечном свете
Безусловно, одним из важных аспектов в создании хорошего кадра является освещение, однако резкий солнечный свет на лице может спровоцировать появление теней, бликов и других нежелательных искажений. Преимущество HDR в том, что он делает объект более выразительным и при этом убирает недостатки.
Когда не стоит использовать HDR
Несмотря на то, что HDR предназначен для создания впечатляющих снимков — это не та функция, которую необходимо использовать для каждой фотографии.
Бывают ситуации, когда она может ухудшить ваши снимки:
- во время быстрой съемки (с движением)
Если при съемке ваш объект движется, HDR увеличивает вероятность размытия кадра. Как мы говорили выше, HDR делает три снимка, поэтому при перемещении между первым и вторым кадром, объект на фото выйдет смазанным. А из-за этого, окончательный снимок будет выглядеть некачественно.
Как мы говорили выше, HDR делает три снимка, поэтому при перемещении между первым и вторым кадром, объект на фото выйдет смазанным. А из-за этого, окончательный снимок будет выглядеть некачественно.
- при высокой контрастности
Режим съемки не дает дополнительный свет, а равномерно «распределяет» уже имеющееся освещение. Именно поэтому в ночное время или при плохом освещении фотографии с HDR могут выйти некачественными или слишком темными.
- на ярких цветовых объектах
Если композиция вашего снимка слишком темная или слишком светлая, HDR поможет вернуть часть цвета. Однако, если вы имеете дело с насыщенными цветами, HDR может сделать из ярких объектов — более блеклые. Советуем сфотографировать дважды: с включенным HDR и с выключенным.
Как пользоваться HDR
Обычно режим установлен по умолчанию, чтобы «умные» камеры телефонов автоматически определяли, когда им стоит воспользоваться.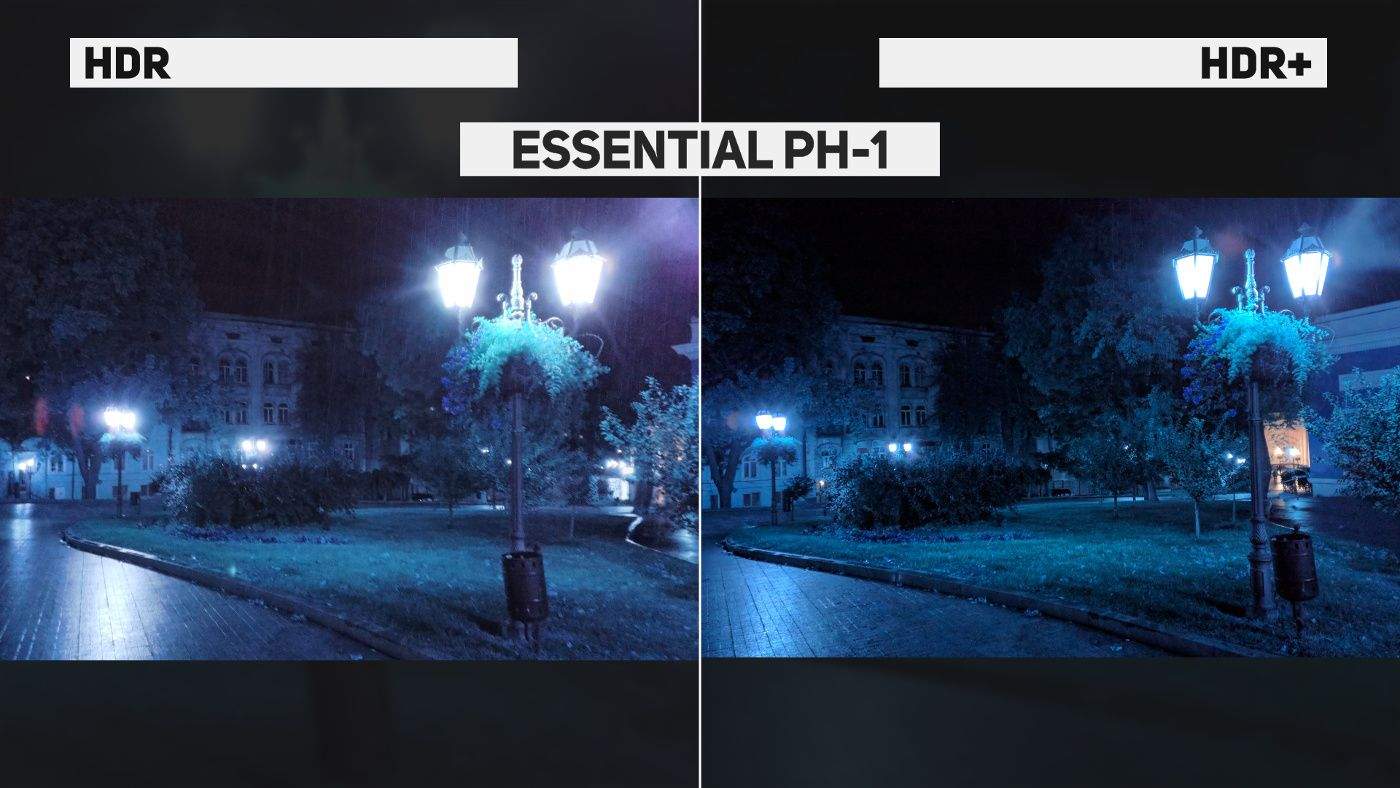
Но в редких случаях для использования HDR, нужно включать его вручную в настройках камеры:
· В iOS 14 режим “Smart HDR” можно настроить, перейдя в меню «Настройки»> «Камера». В самом низу страницы вы увидите переключатель для включения или выключения опции.
· На Android-устройствах настройка HDR происходит по-разному в зависимости от производителя и модели телефона. К примеру, если вы используете Samsung, нужно открыть приложение «Камера», в левом верхнем углу нажать на значок шестеренки и перейти в «Настройки». Далее найдите переключатель для включения или выключения автоматического HDR.
Выводы
Лучший совет по использованию HDR – создавайте две фотографии одной композиции с ней и без нее, и выбирайте лучшую. Это позволит лучше понять, каких результатов можно достичь благодаря этой настройке. Со временем вы научитесь распознавать, какие сцены лучше всего подходят для данного режима.
Что такое HDR и когда лучше его использовать на Вашем смартфоне?
HDR — эти три маленькие буквы присутствуют во многих приложениях камер смартфонов, но вы можете не знать, что они означают. Если вы все еще не знаете, что такое HDR, или просто хотите узнать, когда его лучше всего использовать, читайте дальше.
Что такое HDR?
Итак, что же означает HDR? Высокий динамический диапазон. В терминах фотографии динамический диапазон — это разница между самыми светлыми и самыми темными элементами изображения. HDR — это процесс, который увеличивает этот динамический диапазон за пределы того, что в противном случае могло бы быть захвачено объективом вашего смартфона. Он может быть использован для создания либо точных представлений о том, что вы можете видеть своими глазами, либо более вычурных снимков, которые создают ощущение высокой четкости пейзажей.
Режим HDR в настройкахХотя конечной целью HDR является создание более впечатляющих изображений, это не функция, которая должна использоваться для каждой отдельной фотографии. Это зависит от того, что вы снимаете. Ниже мы выделили лучшие варианты использования HDR, как это работает на практике и некоторые примеры HDR против не HDR.
Это зависит от того, что вы снимаете. Ниже мы выделили лучшие варианты использования HDR, как это работает на практике и некоторые примеры HDR против не HDR.
Как работает HDR?
Когда вы делаете фотографию с включенным HDR, камера захватывает несколько изображений в быстрой последовательности с различными значениями экспозиции. Программное обеспечение камеры смартфона затем объединяет эти изображения в единую фотографию, которая сохраняет детали из самых темных и самых светлых областей.
Прежде чем эта функция нашла свой путь к камерам смартфонов, вы должны были захватить три фотографии (с помощью выбранной вами камеры), перенести их на компьютер, открыть их в Photoshop или чем-то подобном и использовать функцию программного обеспечения HDR для объединения трех изображений, выделяя лучшие части каждого, чтобы достичь того же эффекта.
Справа вы видите изображения с высокими и низкими значениями экспозиции; но слева эти две фотографии в сочетании с HDR / WikipediaК счастью, производители смартфонов адаптировали HDR к программному обеспечению камер своих устройств, чтобы, когда активированный, телефон делает всю эту работу автоматически.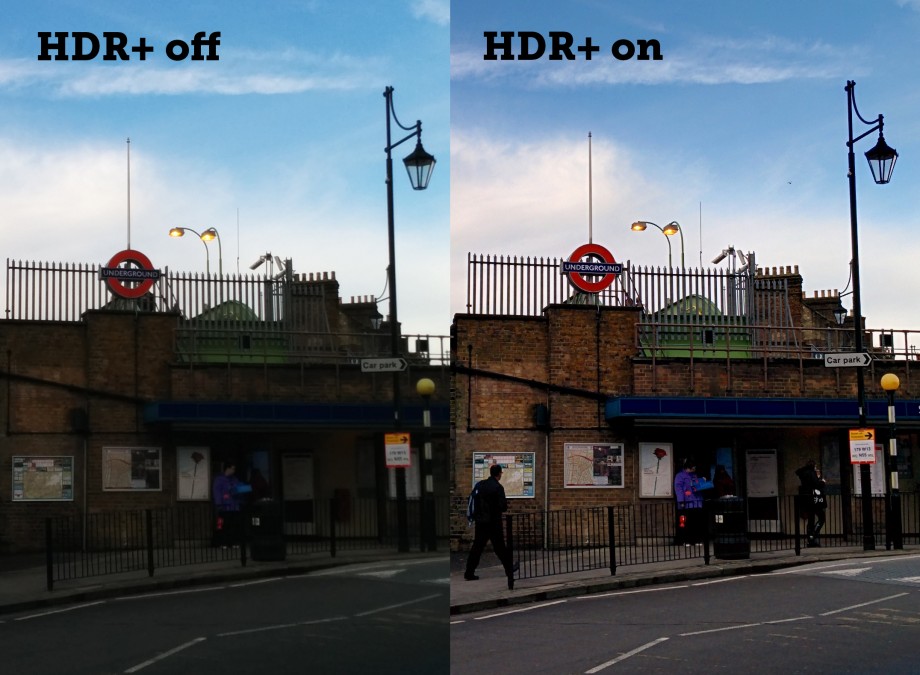
Когда следует использовать HDR?
На самом деле нет лучшего способа использовать HDR; чаще всего это сводится к тому, что вы хотите получить от фотографии. Что сказано, ниже вот несколько советов для некоторых наиболее распространенных мест, где HDR используется для захвата лучших изображений.
Пейзажи
Освещение — один из самых важных аспектов хорошей фотографии, но на открытом воздухе солнечный свет может вызвать слишком большой контраст. HDR может сбалансировать эти расхождения, чтобы было меньше частей яркого белого или темного черного. Посмотрите на две фотографии ниже, чтобы увидеть, как детали в небе становятся более заметными с включенным HDR.
Сцены с низким освещением и подсветкой
Если ваша фотография слишком темная – или слишком темная в определенных областях – HDR можно использовать для повышения общего уровня яркости.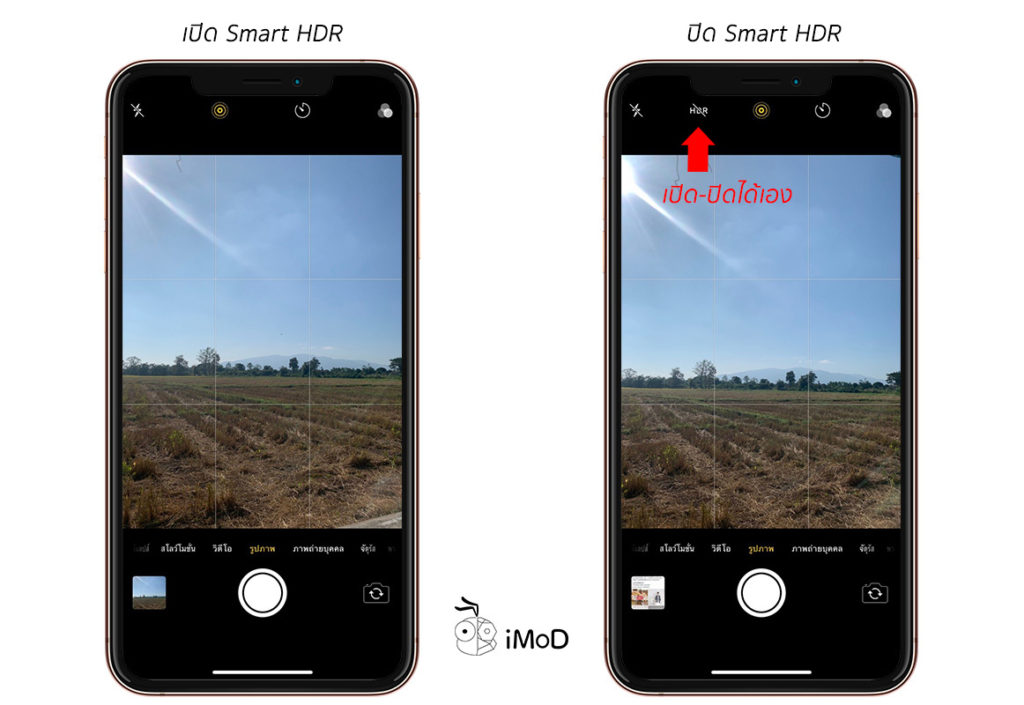 IT не может достичь чудес: если нет света в определенной среде, то HDR не может его изготовить, но поскольку он работает на основе взятия самых светлых и самых темных элементов изображения и их объединения, фотографии HDR имеют хорошие шансы выглядеть лучше.
IT не может достичь чудес: если нет света в определенной среде, то HDR не может его изготовить, но поскольку он работает на основе взятия самых светлых и самых темных элементов изображения и их объединения, фотографии HDR имеют хорошие шансы выглядеть лучше.
Когда не следует использовать HDR?
Когда вы или другие вещи движутся
Поскольку HDR делает три фотографии, если что-то перемещается между одним или двумя кадрами, конечное изображение может показаться размытым: это также объясняет, почему фотографии занимают немного больше времени для обработки при использовании HDR. Держите себя в руках и старайтесь фотографировать неподвижные предметы.
Высококонтрастные сцены
Некоторые фотографии выглядят лучше при сильном контрасте между светлыми и темными областями. С помощью HDR уменьшит этот контраст, поэтому эффект будет менее выраженным. Если это не то, чего вы хотите от конечного изображения, не делайте этого.
Сцены с яркими цветами
HDR, безусловно, может придать некоторую яркость безжизненным в остальном цветам сцены. Но если вы имеете дело с цветами, которые уже очень живы, HDR может заставить их выглядеть кричащими. Будьте осторожны, чтобы не переборщить с насыщенностью цвета.
Но если вы имеете дело с цветами, которые уже очень живы, HDR может заставить их выглядеть кричащими. Будьте осторожны, чтобы не переборщить с насыщенностью цвета.
Как узнать, есть ли в моем телефоне HDR?
Почти каждый современный смартфон имеет настройку HDR в своем приложении System camera, так что пока не спешите скачивать приложения HDR camera из Google Play. Чтобы использовать HDR, большую часть времени вам просто нужно включить его в настройках вашей камеры. Как это сделать, будет зависеть от производителя вашего смартфона. Однако при запуске приложения camera опция HDR обычно находится в одном из углов экрана. Если он зачеркнут, значит, отключен. Просто нажмите на него, чтобы включить его. С другой стороны, на телефонах Samsung с одним пользовательским интерфейсом вы найдете возможность применять HDR только при необходимости в настройках камеры.
На некоторых смартфонах, однако, вам нужно установить приложение камеры вашего телефона в ручной режим, а не автоматический, чтобы воспользоваться преимуществами HDR.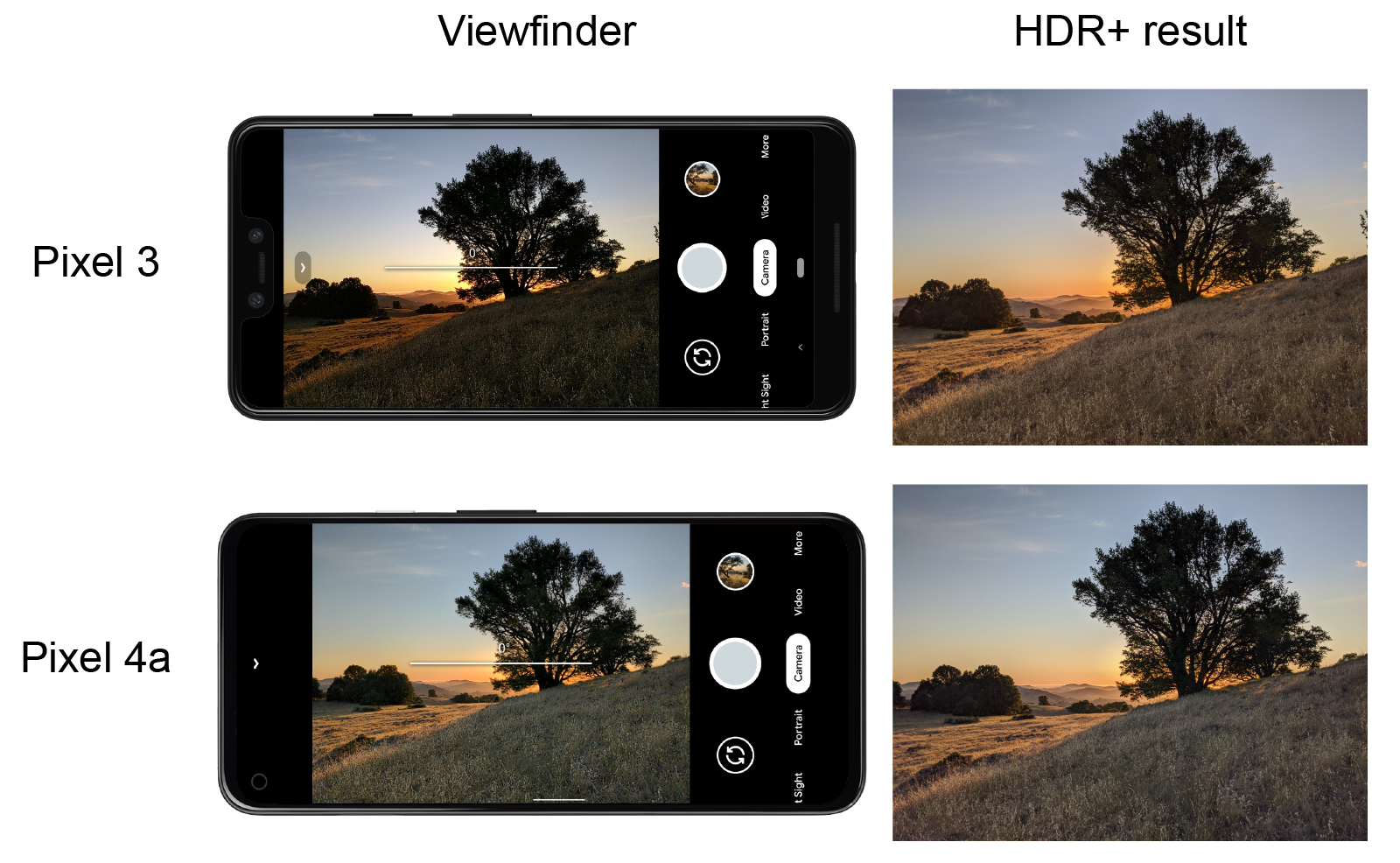 Наконец, если ваш смартфон не поставляется с HDR, в магазине Google Play есть несколько приложений для HDR-камеры, которые предлагают различные результаты.
Наконец, если ваш смартфон не поставляется с HDR, в магазине Google Play есть несколько приложений для HDR-камеры, которые предлагают различные результаты.
Что такое HDR+ и как его получить?
С момента своего запуска Pixel 3 Google был широко признан королем камер в мире Android. Но что делает камеру Pixel 3 такой впечатляющей? Секрет кроется в программном обеспечении и, в частности, в технологии HDR+. Он был доступен на пиксельных устройствах некоторое время, но значительно улучшился на 3-м поколении. HDR+ — это как HDR на стероидах. Он не только увеличивает динамический диапазон, но также уменьшает шум и улучшает цвета одновременно. Приложение камеры Pixel делает это, делая быструю серию снимков, когда вы делаете снимок, прежде чем объединить их, чтобы создать изображение, построенное из всех лучших битов. Результаты впечатляют!
Приложение Google Camera в действииПоскольку этот трюк основан на программном обеспечении, а не на аппаратном обеспечении, HDR+ можно использовать и на Android-смартфонах, которые также не производятся компанией Google.
Вывод
Лучший совет по использованию HDR для фотографий-это просто сфотографировать одну и ту же сцену с ним и без него, а затем посмотреть, что вам больше всего нравится. Это быстро, легко и даст вам лучшее представление о том, чего можно достичь с помощью этой настройки. Просто не забывайте держать твердую руку, когда будете это делать. Со временем вы натренируете свой глаз и научитесь определять сцены, которые будут лучше подходить для режима HDR или нет.
Что такое HDR и когда лучше его использовать на Вашем смартфоне? | Технологии | AliExpress
HDR — эти три маленькие буквы присутствуют во многих приложениях камер смартфонов, но вы можете не знать, что они означают. Если вы все еще не знаете, что такое HDR, или просто хотите узнать, когда его лучше всего использовать, читайте дальше.
Фото городаФото города
Что такое HDR?
Итак, что же означает HDR? Высокий динамический диапазон. В терминах фотографии динамический диапазон — это разница между самыми светлыми и самыми темными элементами изображения. HDR — это процесс, который увеличивает этот динамический диапазон за пределы того, что в противном случае могло бы быть захвачено объективом вашего смартфона. Он может быть использован для создания либо точных представлений о том, что вы можете видеть своими глазами, либо более вычурных снимков, которые создают ощущение высокой четкости пейзажей.
HDR — это процесс, который увеличивает этот динамический диапазон за пределы того, что в противном случае могло бы быть захвачено объективом вашего смартфона. Он может быть использован для создания либо точных представлений о том, что вы можете видеть своими глазами, либо более вычурных снимков, которые создают ощущение высокой четкости пейзажей.
Режим HDR в настройках
Хотя конечной целью HDR является создание более впечатляющих изображений, это не функция, которая должна использоваться для каждой отдельной фотографии. Это зависит от того, что вы снимаете. Ниже мы выделили лучшие варианты использования HDR, как это работает на практике и некоторые примеры HDR против не HDR.
Как работает HDR?
Когда вы делаете фотографию с включенным HDR, камера захватывает несколько изображений в быстрой последовательности с различными значениями экспозиции. Программное обеспечение камеры смартфона затем объединяет эти изображения в единую фотографию, которая сохраняет детали из самых темных и самых светлых областей.
Прежде чем эта функция нашла свой путь к камерам смартфонов, вы должны были захватить три фотографии (с помощью выбранной вами камеры), перенести их на компьютер, открыть их в Photoshop или чем-то подобном и использовать функцию программного обеспечения HDR для объединения трех изображений, выделяя лучшие части каждого, чтобы достичь того же эффекта.
Справа вы видите изображения с высокими и низкими значениями экспозиции; но слева эти две фотографии в сочетании с HDR / WikipediaСправа вы видите изображения с высокими и низкими значениями экспозиции; но слева эти две фотографии в сочетании с HDR / Wikipedia
К счастью, производители смартфонов адаптировали HDR к программному обеспечению камер своих устройств, чтобы, когда активированный, телефон делает всю эту работу автоматически. Поскольку программное обеспечение по существу объединяет несколько изображений для создания вашего окончательного снимка, HDR лучше всего работает со статическими снимками.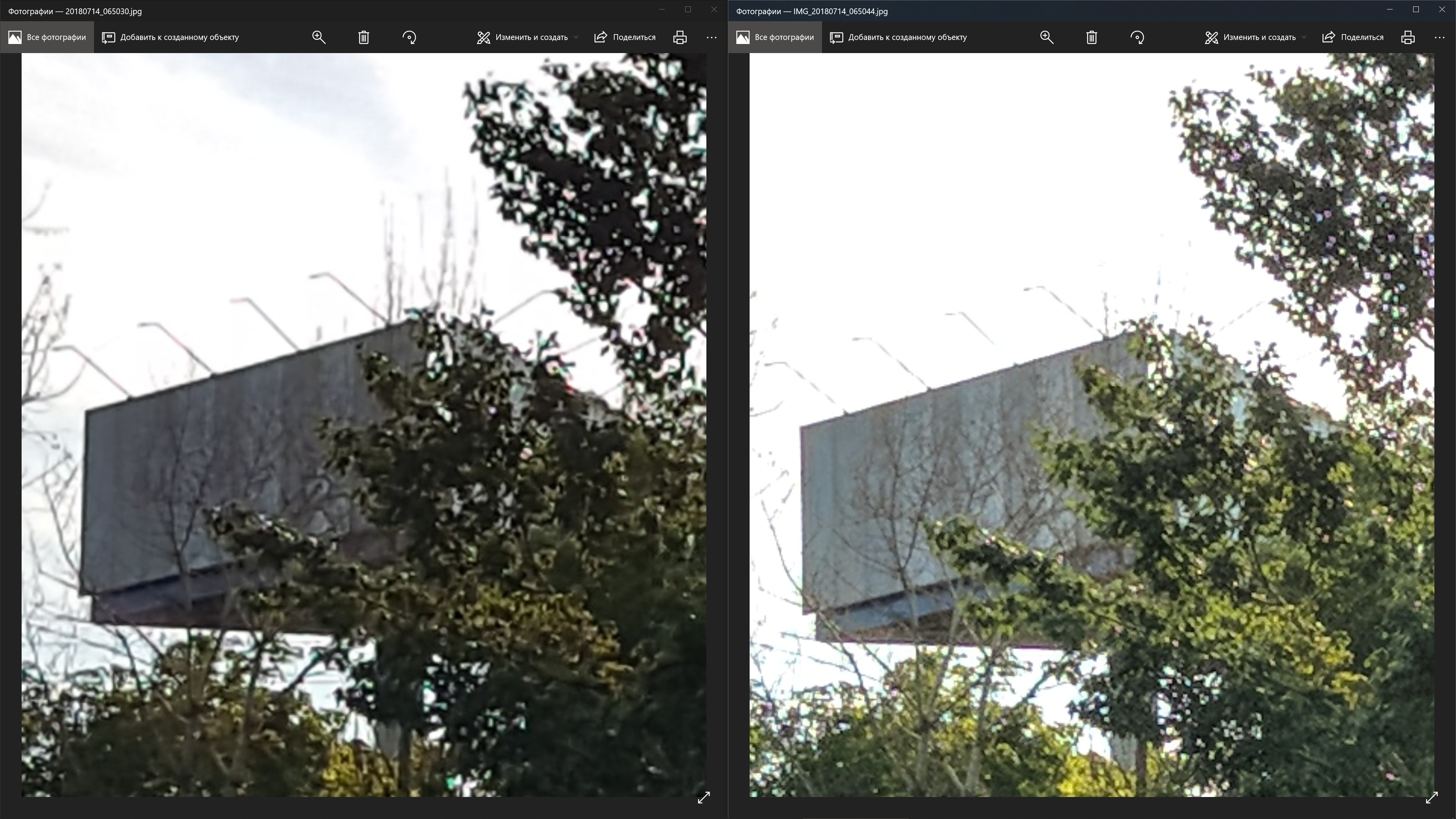
Когда следует использовать HDR?
На самом деле нет лучшего способа использовать HDR; чаще всего это сводится к тому, что вы хотите получить от фотографии. Что сказано, ниже вот несколько советов для некоторых наиболее распространенных мест, где HDR используется для захвата лучших изображений.
Пейзажи
Освещение — один из самых важных аспектов хорошей фотографии, но на открытом воздухе солнечный свет может вызвать слишком большой контраст. HDR может сбалансировать эти расхождения, чтобы было меньше частей яркого белого или темного черного. Посмотрите на две фотографии ниже, чтобы увидеть, как детали в небе становятся более заметными с включенным HDR.
С отключенной функцией HDRС отключенной функцией HDR
С включенной функцией HDRС включенной функцией HDR
Сцены с низким освещением и подсветкой
Если ваша фотография слишком темная – или слишком темная в определенных областях – HDR можно использовать для повышения общего уровня яркости. IT не может достичь чудес: если нет света в определенной среде, то HDR не может его изготовить, но поскольку он работает на основе взятия самых светлых и самых темных элементов изображения и их объединения, фотографии HDR имеют хорошие шансы выглядеть лучше.
IT не может достичь чудес: если нет света в определенной среде, то HDR не может его изготовить, но поскольку он работает на основе взятия самых светлых и самых темных элементов изображения и их объединения, фотографии HDR имеют хорошие шансы выглядеть лучше.
Когда не следует использовать HDR?
Когда вы или другие вещи движутся
Поскольку HDR делает три фотографии, если что-то перемещается между одним или двумя кадрами, конечное изображение может показаться размытым: это также объясняет, почему фотографии занимают немного больше времени для обработки при использовании HDR. Держите себя в руках и старайтесь фотографировать неподвижные предметы.
Высококонтрастные сцены
Некоторые фотографии выглядят лучше при сильном контрасте между светлыми и темными областями. С помощью HDR уменьшит этот контраст, поэтому эффект будет менее выраженным. Если это не то, чего вы хотите от конечного изображения, не делайте этого.
Сцены с яркими цветами
HDR, безусловно, может придать некоторую яркость безжизненным в остальном цветам сцены. Но если вы имеете дело с цветами, которые уже очень живы, HDR может заставить их выглядеть кричащими. Будьте осторожны, чтобы не переборщить с насыщенностью цвета.
Еще один пример фотографии без HDRЕще один пример фотографии без HDR
И с HDRИ с HDR
Как узнать, есть ли в моем телефоне HDR?
Почти каждый современный смартфон имеет настройку HDR в своем приложении System camera, так что пока не спешите скачивать приложения HDR camera из Google Play. Чтобы использовать HDR, большую часть времени вам просто нужно включить его в настройках вашей камеры. Как это сделать, будет зависеть от производителя вашего смартфона. Однако при запуске приложения camera опция HDR обычно находится в одном из углов экрана. Если он зачеркнут, значит, отключен. Просто нажмите на него, чтобы включить его. С другой стороны, на телефонах Samsung с одним пользовательским интерфейсом вы найдете возможность применять HDR только при необходимости в настройках камеры.
С другой стороны, на телефонах Samsung с одним пользовательским интерфейсом вы найдете возможность применять HDR только при необходимости в настройках камеры.
На некоторых смартфонах, однако, вам нужно установить приложение камеры вашего телефона в ручной режим, а не автоматический, чтобы воспользоваться преимуществами HDR. Наконец, если ваш смартфон не поставляется с HDR, в магазине Google Play есть несколько приложений для HDR-камеры, которые предлагают различные результаты.
Что такое HDR+ и как его получить?
С момента своего запуска Pixel 3 Google был широко признан королем камер в мире Android. Но что делает камеру Pixel 3 такой впечатляющей? Секрет кроется в программном обеспечении и, в частности, в технологии HDR+. Он был доступен на пиксельных устройствах некоторое время, но значительно улучшился на 3-м поколении. HDR+ — это как HDR на стероидах. Он не только увеличивает динамический диапазон, но также уменьшает шум и улучшает цвета одновременно. Приложение камеры Pixel делает это, делая быструю серию снимков, когда вы делаете снимок, прежде чем объединить их, чтобы создать изображение, построенное из всех лучших битов. Результаты впечатляют!
Приложение камеры Pixel делает это, делая быструю серию снимков, когда вы делаете снимок, прежде чем объединить их, чтобы создать изображение, построенное из всех лучших битов. Результаты впечатляют!
Приложение Google Camera в действии
Поскольку этот трюк основан на программном обеспечении, а не на аппаратном обеспечении, HDR+ можно использовать и на Android-смартфонах, которые также не производятся компанией Google.
Вывод
Лучший совет по использованию HDR для фотографий-это просто сфотографировать одну и ту же сцену с ним и без него, а затем посмотреть, что вам больше всего нравится. Это быстро, легко и даст вам лучшее представление о том, чего можно достичь с помощью этой настройки. Просто не забывайте держать твердую руку, когда будете это делать. Со временем вы натренируете свой глаз и научитесь определять сцены, которые будут лучше подходить для режима HDR или нет.
Статья была переведена с зарубежного сайта — NEXTPIT
Спасибо за прочтение статьи, если у Вас остались вопросы можете оставлять их в комментариях, постараюсь на них ответить.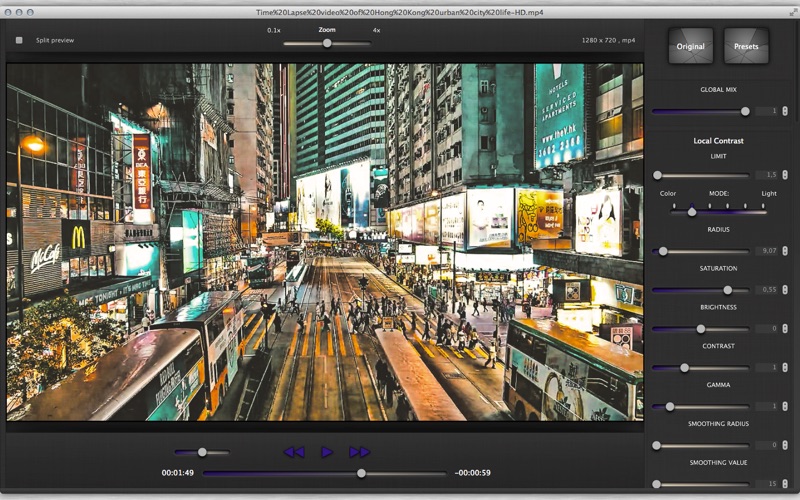 Подписывайтесь на канал и ставьте лайки, это будет лучшая благодарность за мой труд =)
Подписывайтесь на канал и ставьте лайки, это будет лучшая благодарность за мой труд =)Настройки модификации
For versions from BSG.
Available in: 🇬🇧 English, 🇷🇺 Русский
Это не финальная версия, описание настроек будет обновляться и дополнятся.
«Кастомные библиотеки» — измененная гугл библиотека для получения лучшего фото в сравнении с оригинальной гугл библиотекой (по мнению автора кастомной библиотеки).
«Настройки дополнительных объективов»
«Отключить этот модуль» — отключает кнопку перехода на этот модуль в нижней части превью камеры.
«Ram патчер»:
«Saturation» — настройка насыщенности.
«Sharpness»— настройка четкости(контурная резкость).
«Denoise» — настройка шумоподавления.
«Dehazed» — устранение «дымки» на фото
«ChromaNoise» — настройка цветного шума.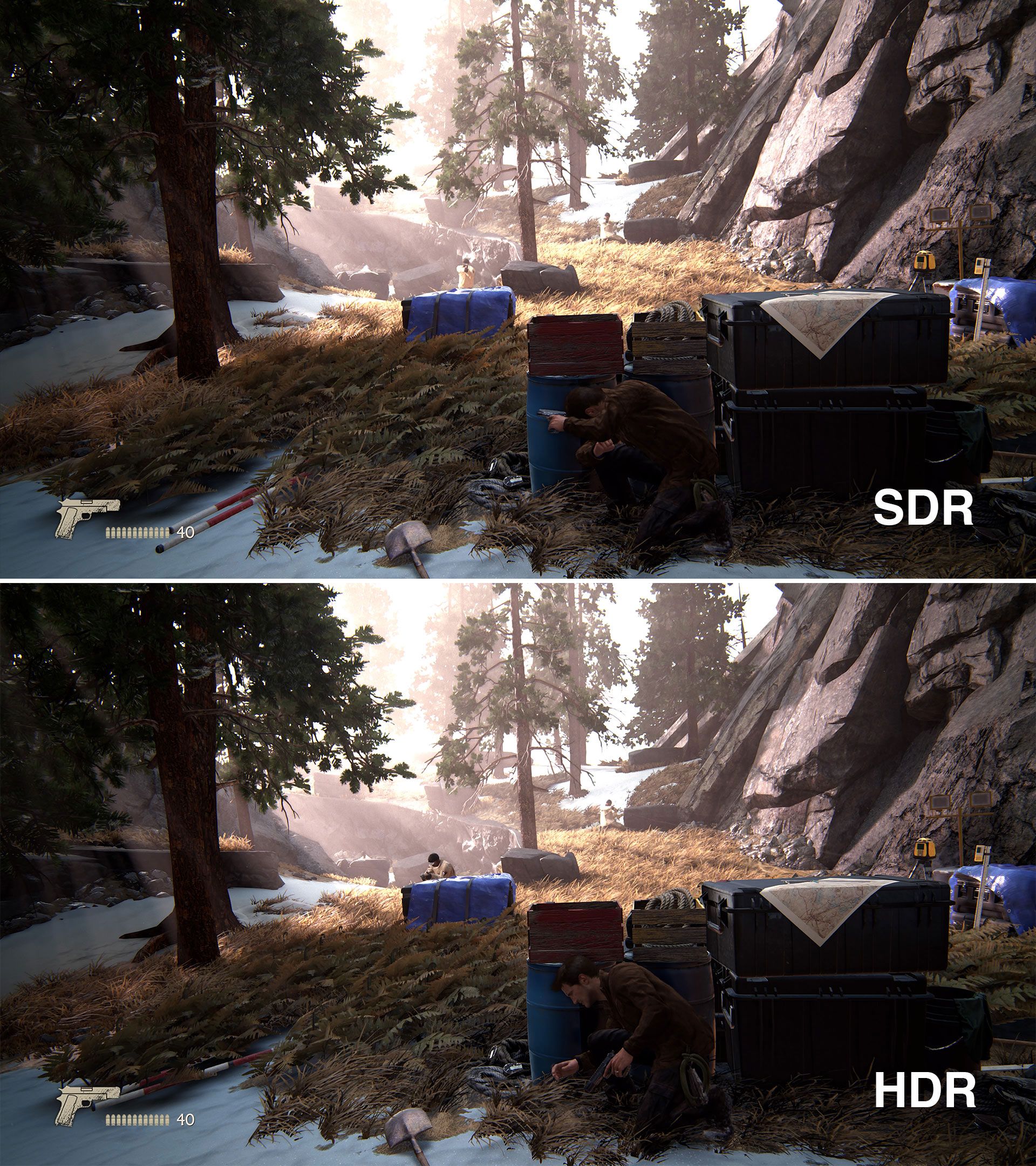
«Smoothness» — настройка сглаживания(выравнивания).
«MaxISO» — максимальное ISO
«Spatial» — Снижение шума: чем выше отрицательные значения, тем меньше деталей фиксируется в минимальном масштабе.
«Exposure» — Чем выше значение, тем меньше ярких участков. Высокие значения рекомендуются для фотографий при сильном освещении. Низкие значения рекомендуются для фотографий при слабом освещении.
«Exposure Dependence» — Активно регулирует яркость фотографии. Чем выше значение, тем четче будут фотографии. Нет значения по умолчанию, каждая сцена может вести себя по-разному.
«Vignette» — Чем ниже значение тем темнее края фото. Служит для того, чтобы скрыть шум по краям. Чем выше значения, тем светлее края. Чрезмерные значения могут вызвать шум по краям в темных областях.
«Shadow Light» — В основном он управляет светом, который существует в тенях, чем выше значение, тем сильнее восстанавливаются тени.
«Overall Lightness» — Регулирует яркость фотографии. Как правило, чем выше, тем ярче фото.
«HDR overall llightness и HDR effect Intensity» — Чем меньше, тем меньше эффект HDR
«Уровень поддержки CameraAPI» — Поддерживаемый аппаратный уровень. Каждый уровень добавляет дополнительные функции к предыдущему и всегда является строгим надмножеством предыдущего уровня. LEGACY < LIMITED < FULL < LEVEL_3. Поддержка определена системными библиотеками Android. Для работы гугл камеры требуется уровень не ниже FULL.
«HDR+ модель» — выбор модели для запуска определенного алгоритма обработки фото в гугл библиотеке (влияет на качество конечного фото).
«Качество расширенного HDR+»:
«Correction (exposure / iso)» — алгоритмы коррекции выдержки \ iso:
«x2 exposure» — увеличивает выдержку в 2 раза, уменьшая ISO.
«x4 exposure» — увеличивает выдержку в 4 раза, уменьшая ISO.
«x6 exposure» — увеличивает выдержку в 6 раза, уменьшая ISO.
«x8 exposure» — увеличивает выдержку в 8 раза, уменьшая ISO.
«max exposure» — максимально увеличивает выдержку(максимальная выдержка = 1 сек.), уменьшая ISO до 100. Если установлен лимит «Limit for ”max exposure”» увеличивает выдержку до установленного лимита.
«x2 ISO» — увеличивает ISO в 2 раза, уменьшая выдержку.
«x4 ISO» — увеличивает ISO в 4 раза, уменьшая выдержку.
«x6 ISO» — увеличивает ISO в 6 раза, уменьшая выдержку.
«x8 ISO» — увеличивает ISO в 8 раза, уменьшая выдержку.
«max ISO» — максимально увеличивает ISO, уменьшая выдержку . Если установлен лимит «Limit for ”max ISO”» увеличивает ISO до установленного лимита.
«Limit for ”max exposure”» — лимит для корректора «max exposure».
«Limit for ”max ISO”» — лимит для корректора «max ISO».
«Кол-во кадров расширенного HDR+» — выбор количества кадров участвующих в создании конечного фото.
«Raw формат для HDR+» — выбор формата RAW для создания фото (авто\RAW10\RAW16), может влиять на качество итогового фото. Поддержка форматов определяется системными библиотеками Android.
«Shasta фактор(брекетинг)» — алгоритм «подсветки» темных участков на фото(при высоких значениях может работать не корректно)
«Метод слияния» — метод склейки кадров для получения итогового фото:
0 — дефолтный метод склейки.
1 — принудительно включается метод «суперрезолюция»
2 — дефолтный метод + поддержка бреккетинга.
3 — лучше всего убирает шум, так же поддерживает бреккетинга.
«Fix ColorTranform» — Матрица преобразования цвета, используемая для преобразования цветового пространства RGB сенсора в линейное цветовое пространство sRGB.
«Modified Noise Model» — Коэффициенты шумовой модели для каждого канала мозаики CFA.
«Коррекция баланса белого (AWB)» — коррекция баланса белого для нормализации цветовой температуры фото, приведение ее к нейтральной.
«Уровень черного» — смещение уровня черного для каждого мозаичного канала компоновки цветных фильтров (CFA). Указывает нулевое значение освещенности для каждого из каналов мозаики CFA в датчике камеры.
«Компенсация экспозиции» — регулирует общую освещенность итогового фото.
«Максимальная выдержка астро» — устанавливает максимальную выдержку для фото в режиме астро.
«Активация астро по умолчанию» — при включении, астро активируется с учетом стабилизации смартфона.
«Конфигурации видео сессий»:
«Использовать кастомную сессию» — активация кастомной сессии для видео режима.
«ID кастомной сессии» — выбор ID кастомной сессии(индивидуально для каждого девайса):
- Poco f2 pro — 61444 для 60FPS
- Redmi Note 9 Pro — 32772 для EIS(A11).
- Poco x3 — main 61444, wide (1080p) 32781
- Mi8 – 32772 для 30FPS, 32828 для 60FPS
- Razer Phone2 – 262141
- Rn9pro – 32772
- Xiaomi Mi9T Pro – 61444
- Mi10t pro — 32772
- Spreadsheet
«Общие настройки модификации»
«Смартфон» — принудительное определение девайса не зависимо от того как он определяется в build.prop.
«Интерфейс» — активация различных режимов и алгоритмов обработки фото в зависимости от выбранного интерфейса. Влияет на качество итогового фото, а так-же на стабильность работы модификации.
«Формат видоискателя» — выбор формата превью камеры, для девайсов c уровнем cam2API =full следует выбирать JPG формат, для девайсов c уровнем cam2API=level3 — YUV формат.
«Качество сжатия JPEG» — регулирует качество сжатия конечного фото, чем выше % тем больше размер файла. Оптимальный выбор это 97%.
«Antibanding mode» — Функция антибандинга должна уменьшать колебания яркости кадров, вызванные колебаниями источника света и алгоритмом управления экспозицией.
«Использовать цифровой зум» — активация кнопок зума вместо кнопок модулей в нижней части превью камеры.
«Включить OpenGL превью» — реализация превью камеры с помощью OpenGL алгоритмов. Обязательно должен быть включен для Андроид 9.
«Автоматический ночной режим» — активация возможности делать в обычном фото режиме и режиме портрет ночные снимки.
«Следящий фокус(фото)» — активация режима фиксации фокуса на объекте с последующим слежением за данным объектом. Для работы данной функции на девайсах с уровнем CAM2API = full нужно активировать GL превью.
«Включить функцию «фото в движении»» — активация записи короткого ролика при создании фото для последующего воспроизведения в приложении гугл фото вместо превью фото. Для работы данной функции на девайсах с уровнем CAM2API = full нужно активировать GL превью.
«Save config» — сохранение конфигурации настроек (/downloads/MGC.8.1.101_Config/)
«Load config» — загрузка сохраненной конфигурации настроек (возможно из любого места на диске)
«Расширенные настройки»
«Управление HDR+» — активация кнопки выбора HDR+(без HDR+\авто HDR+\расширенный HDR+)
«Использовать мгновенный расширенный HDR+» — заменяет режимы авто HDR+ и расширенный HDR+ новым режимом HDR-NET (авто HDR+ с исправлением засветов на фото).
«Использовать стороннюю галерею» — активация выбора галереи по нажатию на кнопку «галерея».
«Разрешение видео(фронтальная камера)» — выбор между 720р\1080р
«Конфигурации сессий Slow-mo»:
«Использовать кастомную сессию» — активация кастомой сессии для Slow-mo.
«ID кастомной сессии» — выбор ID кастомной сессии (индивидуально для каждого девайса)
«Активировать профиль» — активация редактирования профиля Slow-mo
«Настройки профиля» — для работоспособности на большинстве девайсов следует выставить (audioBitRate=16000, audioCannels=1, audioCodec=AAC, audioSampleRate=8000, fileFormat=MPEG-4, quality=HIGH_SPEED_LOW, videoBitRate=5Mb, videoCodec=hevc, videoframe=1080p для 120FPS\780p для 240FPS )
Как настроить камеру на андроид и улучшить качество фото
При покупке смартфона одним из важнейших критериев отбора становятся характеристики камеры устройства. Прогресс современных технологий дошел до того, что камера мобильного телефона может соревноваться с фотоаппаратом. А с учетом того, что телефоном современный человек пользуется чаще, чем любым другим устройством, на камеру телефона возлагается большая ответственность.
Иногда в руках разных людей один и тот же смартфон фотографирует по-разному, объекты на фотографиях отличаются друг от друга. Большинство уверенно, чем больше мегапикселей у камеры, тем лучше качество фото, на самом деле это не совсем соответствует реальности. Как правило, дело в настройках камеры. Число мегапикселей указывает на то, каким размером можно распечатать фотографии не причиняя ущерб качеству.
Для получения качественного снимка необходимо правильно настроить камеру. Эти настройки включают в себя баланс белого, экспозицию, фокус и ISO. Так же чтобы улучшить качество фотосъемки, необходимо следовать нескольким простым правилам.
Держите объектив в чистоте
Первое, что необходимо сделать перед созданием очередного фотошедевра — это протереть объектив камеры тряпочкой, зачастую на нем остаются отпечатки пальцев или какой-нибудь мусор из кармана. Чистый объектив однозначно сделает ваше фото более четким, резким и насыщенным.
Обратите внимание на свет
Хорошие фотоснимки можно получить только при нормальном освещении. Даже начинающий фотограф знает, что свет не должен попадать напрямую в камеру, но должен хорошо освещать объект. Из этого следует, что фотосессии лучше устраивать в светлое время суток. Но не стоит делать снимки на открытом солнце.
Фокусируйте объекты
Для того чтобы в центре внимания был тот или иной объект, достаточно обозначить его касанием экрана телефона, дождаться пока камера выделит объект и сделать фото. Таким образом, можно расставить акценты на фото, выделить главное и размыть второстепенное.
Не стоит использовать ZOOM
Использование самого минимального зуммирования (приближения объекта) значительно ухудшает качество изображения. Теряется резкость и чёткость у объектов на фото, рисунок становится расплывчатым, а иногда можно даже увидеть крупные пиксели. Чтобы приблизить объект, лучше к нему просто подойти. Если такой возможности нет, то сфотографировать без зума, а потом вырезать нужный участок.
Используйте вспышку в редких случаях
Большинство профессиональных фотографов не используют вспышку вовсе. Вспышка портит цветопередачу, искажает цвета, выделяет ненужные детали. Тем более ее нужно избегать при портретной съёмке. Все недостатки кожи с использованием вспышки, будут в центре внимания.
Экспериментируйте с настройками
Невозможно однозначно ответить на вопрос в какое именно положение необходимо привести настройки смартфона, чтобы получить идеальное фото. Самый правильный совет в данном случае — экспериментировать с ISO, менять баланс белого, пробовать макросъёмку, и вообще пользоваться всеми теми настройками, которые позволяет изменять ваш смартфон.
Не бойтесь менять настройки с минимальных на максимальные и наоборот.Например, в кадрах, одновременно включающих очень светлые и очень темные участки, попробуйте использовать встроенный режим HDR.
Если освещение недостаточное, объекты на фото не разглядеть, увеличивайте ISO.
Изменяя баланс белого, можно получить более холодные или теплые тона.
Меняйте чёткость, резкость и насыщенность, так Вы сможете сделать фото более реалистичным или наоборот.
Проверьте разрешение, большинство смартфонов позволяют выбрать разрешение фотографий. Чем больше разрешение, тем лучше качество фотографий.
Не стоит забыть и про автоматическую фотосъёмку. Не зря смартфоны называют умными телефонами, они вполне могут самостоятельно подобрать необходимые настройки для улучшения качества изображения.
Пользуйтесь многосерийной съёмкой
Многосерийная съёмка позволит Вам поймать нужный момент. При удержании кнопки съемки камера начнет снимать серию кадров, пока вы не уберете палец. Потом можно выбрать лучший кадр и удалить остальные.
Фоторедакторы исправят недочёты
Огромное множество специализированных приложений, которые помогут исправить недочёты уже готовой фотографии можно скачать в PlayMarket. Там есть все те же настройки что и у камеры телефона, только применить их можно уже на готовой фотографии. Ни один час можно провести, обрабатывая фотографию и экспериментируя с фильтрами. Наиболее популярными приложениями являются Snapseed, VSCOCam, Pixlr Express, Adobe Photoshop Express, бесплатные и простые в использовании.
Пробуйте фотографировать один и тот же объект с разных ракурсов, экспериментируйте с настройками камеры телефона, пользуйтесь редакторами, и в скором времени Вы сможете поразить друзей и близких чудесами фотографии сделанной на смартфон.
Обзор новой функциональности «Камеры» в iPhone 11 — android.mobile-review.com
30 сентября 2019
Кирилл Сергеев
Вконтакте
Apple впервые в истории сделала приложение «Камера» эксклюзивным для новых iPhone. Раньше новые аппараты получали лишь какие-то отдельные фишки, но в целом приложение оставалось тем же. Однако в iPhone 11 оно значительно отличается от того, что доступно на других устройствах даже после обновления до iOS 13. И сегодня мы поговорим о новшествах «Камеры» в iPhone 11 — что добавили, что убрали и какие есть нюансы.
Настройки
Для начала предлагаю поговорить о параметрах камеры, которые можно изменить через меню настроек. Здесь доступных параметров стало больше, чем в iPhone X/XS/XR.
- iPhone 11
- iPhone X
В iPhone 11 появилась группа переключателей «Композиция». Здесь можно активировать съемку видео и фото одновременно со всех модулей основной камеры — трех в iPhone 11 Pro и двух в iPhone 11.
Однако при использовании этой функции снимки и видео со всех камер сохраняются не всегда. Смартфон самостоятельно решает, контент с каких камер стоит оставить, а с каких нет. Например, если смартфон поймет, что какая-то важная информация не влезла в кадр с основной камеры, то автоматически сохранится фотография с «ширика». Или, если вы снимали портрет на «телевик», но света было недостаточно, то сохранится дубль на основной модуль, чтобы вы смогли сравнить снимки и оставить тот, который получился лучше. Последний переключатель в разделе «Композиция» отвечает за то, чтобы неиспользованные дубли через 30 дней удалялись автоматически.
Изменить фотографию, заменив снимок на изображение с другой камеры, можно во встроенном редакторе фото. В iPhone 11 это делается в контекстном меню, а в iPhone 11 Pro прямо при «кропе».
Одной из потерь в iPhone 11 стал переключатель, позволяющий при съемке с использованием расширенного динамического диапазона сохранить оба снимка (с HDR и без HDR). Знаю нескольких людей, которые из-за этого огорчились, хотя сам я эту возможность не использовал.
Переключатель Смарт-HDR (в iPhone X он называется Авто-HDR) по-прежнему остался довольно-таки спорным решением. Все дело в том, что, если его активировать, то iPhone будет самостоятельно принимать решение, применять HDR при том или ином снимке или нет. И я не могу сказать, что он делает это всегда, когда необходимо. Чаще всего HDR сам включается только при сильном контр-свете или при очень ярких сценах. Меня лично такой расклад не устраивает, поэтому эту опцию я отключил и самостоятельно включаю HDR непосредственно в интерфейсе камеры.
Больше никаких новшеств и нюансов в настройках нет, а значит перейдем к интерфейсу самого приложения «Камера».
Камера
Основной экран интерфейса камеры значительно переработали. Если на предыдущих смартфонах компании мы имеем статичную панель инструментов в верхней части с быстрым доступом ко всем настройкам, то в iPhone 11 эта область стала динамической.
- iPhone X
- iPhone 11
Там значки появляются в зависимости от ситуации, например, когда освещения недостаточно, появляется значок темного режима, или значок HDR, если он активирован принудительно или включен в автоматическом режиме.
Еще одно новшество — это три кнопки переключения между камерами в iPhone 11 Pro и одна кнопка в случае с обычным iPhone 11. Также при активных основной или телефото-камере за пределами снимка показывается изображение с сверхширокоугольной или основной камеры соответственно. Штука интересная и визуально приятная, но практического толка от нее минимум.
Доступ к настройкам теперь осуществляется свайпом снизу-вверх по области выбора режима съемки. Здесь по порядку идут следующие пункты.
- Вспышка: авто/вкл/выкл.
- Ночной режим (появляется только при недостаточной освещенности): ползунок выбора выдержки.
- Live-фото: авто/вкл/выкл.
- Соотношение сторон: квадрат/4:3/16:9.
- Таймер: выкл/3с/10с.
- Фильтры: 9 вариантов.
- HDR: вкл/выкл.
И в некоторых из них есть свои нюансы. Так, например, вручную выбрать выдержку в ночном режиме не выйдет. Смартфон сам предложит два варианта — автоматический (от 1 с до 5 с) и увеличенный (до 30 с). Первый подойдет в большинстве случаев для съемки с рук, а второй — при использовании штатива. Кроме того, этот режим можно вручную отключить.
Если установить автоматический режим Live-фото, то функция будет активна при хорошем освещении, а при недостатке света будет отключаться в пользу длинной выдержки.
Выбор соотношения сторон 16:9 стал доступен для смартфонов Apple впервые, и это хорошо, иногда бывает полезно. А про тонкости с HDR я рассказал в самом начале.
Еще одно серьезное новшество — это QuickTake. Если нажать на кнопку спуска затвора и задержать палец, то автоматически начнется запись видео, как в Instagram Stories. Переместив кнопку правее в сторону замка, можно зафиксировать запись видео без необходимости держать палец на кнопке.
И тут возникает логичный вопрос, а как в таком случае сделать серийную съемку? Жест здесь не самый интуитивный, но вполне логичный — нужно нажать на затвор и быстро переместить кнопку влево.
Впечатления и выводы
Новое приложение «Камера» в iPhone 11 мне понравилось. Apple смогли добавить в него больше функциональности и при этом сохранить общую концепцию «навел и снял». Конечно, интерфейс и логика неизбежно стали сложнее, например, не каждый сразу догадается, как перейти к настройкам. Да и чтобы понять, как теперь делать серийную съемку, мне пришлось «погуглить». Однако приложение все равно остается гораздо более простым и лаконичным, чем в тех же смартфонах Samsung и Huawei. А вы как думаете?
Фотографируй нон-стоп: обзор фотокамер для Android
В последние годы категория максимально простых и дешевых фотокамер, т.н. «мыльниц», практически сошла на нет – их уверенно вытеснили смартфоны, лучшие из которых сейчас снимают как минимум не хуже, при этом более удобны в использовании и, в отличие от мыльницы, всегда под рукой, а значит, позволяют запечатлевать удачные мгновения и делать спонтанные снимки не в пример лучше отдельного устройства, которое постоянно носить с собой готовы лишь самые заядлые фотографы.
Стандартные приложения для фотосъемки, как правило, достаточно простые и предлагают минимум настроек, поэтому неудивительно, что в Play Market можно найти десятки альтернативных вариантов, предлагающих более богатую функциональность, поддержку различных спецэффектов и социальные функции. Их мы и рассмотрим в этом обзоре, с одной оговоркой – здесь не будет специализированных приложений для создания панорамных снимков или съемки в HDR, поскольку это темы для отдельных, достаточно обширных материалов.
Очень популярная камера, что обусловлено, среди прочего, еще и ее бесплатностью. Впрочем, других достоинств у Camera360 Ultimate также хватает.
Из режимов съемки имеется «обычная», «против дрожания» (в этом случае камера ждет, когда картинка перестанет дрожать, чтобы сделать удачный кадр), «вести счет» (спуск с задержкой, регулируется в пределах от 5 сек до 1 мин) и «непрерывная съемка» (ведется со скоростью примерно 1 кадр/сек, при этом размер снимка уменьшается с установленного 4000х3000 до 1632х1224). Для облегчения компоновки кадра можно вывести экранную сетку, а для более точного наведения на резкость – включить опцию фокусировки касанием к экрану (впрочем, на Sony Xperia S, несмотря на обещание наводиться на резкость именно на выбранный пользователем объект, фокусировка осуществлялась все равно по центральной точке – вероятно, телефон просто не поддерживает такую возможность).
Из настроек параметров съемки имеется выбор баланса белого, коррекция экспозиции, яркости/контрастности, выбор ISO и режим замера (разумеется, в случае, если камера в вашем смартфоне позволяет изменять эти настройки). В настройках имеется также параметр «качество фотопечати», однако при его изменении никаких кардинальных отличий ни в качестве фото, ни в размере получаемых файлов обнаружено не было.
Также Camera360 Ultimate поддерживает массу различных спецэффектов – одних только категорий тут под два десятка (ломо, улучшение, ретро, эскиз, tilt-shift и т.д.), причем в большинстве из них есть минимум с десяток различных вариаций. Кроме различных фильтров, имеются и инструменты для создания различных комбинированных фото (вроде вставки снимка в заготовленный разработчиком шаблон – рекламный постер на улице, экран телевизора в гостиной и т.д., эти шаблоны загружаются из Интернета прямо в интерфейсе приложения.
Фирменной фишкой Camera360 Ultimate является наличие облачного сервиса для хранения фото – отснятые снимки можно загрузить в «облако» (требуется бесплатная регистрация), после чего их можно будет просмотреть в десктопном браузере (и даже отредактировать с помощью встроенного онлайнового фоторедактора).
Из недостатков – откровенно кривой перевод интерфейса на русский, а также совершенно непонятное отсутствие разворачивания интерфейса при переводе камеры в ландшафтный режим – видимо, по замыслу разработчиков, снимать пользователь должен исключительно в портретном варианте. И хоть в ландшафтном фото получаются нормальные, но развернутые на 90 градусов элементы управления не добавляют удобства использования камеры в таком варианте.
Довольно простое приложение с минимумом настроек. На главном экране лишь три крупные кнопки – вызов галереи отснятых кадров (с возможностью их редактирования), переключение с тыловой камеры на фронтальную и собственно спуск. Регулировки располагаются внутри окна предпросмотра в виде маленьких незаметных иконок, вызывающих меню с выбором варианта фокусировки, коррекцией экспозиции, режима съемки, размера фото (почему-то максимальный доступный размер – всего 5 Мп, несмотря на камеру 12 Мп). Кроме того, здесь же включается запись местоположения, выбирается баланс белого, режим работы вспышки и включается цифровой зум. Больше настроек у Camera Effects нет – в системном меню раздел опций попросту отсутствует.
При таком названии было бы странно, если бы в этом приложении отсутствовала возможность применения спецэффектов. Они тут действительно есть, но в сравнительно небольшом количестве – около полутора десятков различных фильтров (ломо, tilt-shift, имитация инфракрасной, термальной и рентгеновской съемок, автоконтраст и т.д.). Кроме того, имеется чуть меньше десятка различных рамок, плюс стандартная возможность поделиться полученным результатом с друзьями – через электронную почту, социальные сети и т.д. В общем, ничего сверхъестественного, но зато простой и достаточно удобный интерфейс, несколько неплохих фильтров и полная бесплатность.
Разработчик этого приложения обещает «профессиональную камеру с ручными настройками в духе зеркалок», и честно старается сдержать это обещание. Camera FV-5 обладает спартанским интерфейсом, в ней нет никаких социальных функций или постэффектов, зато ручных регулировок здесь, пожалуй, больше чем где бы то ни было.
В стремлении добавить как можно больше опций разработчик явно перегрузил окно предпросмотра – почти полтора десятка различных неубирающихся иконок (причем кнопка спуска никак не выделяется на фоне остальных) не лучшим образом сказываются на удобстве использования. К счастью, в настройках можно часть из них отключить (например, индикатор заряда аккумулятора, шкалу компенсации экспозиции и другие нечасто используемые регулировки). Итак, здесь имеется: компенсация экспозиции, выбор чувствительности, режимов фокусировки и замера экспозиции, установка баланса белого, переключение режимов вспышки, контроль экспозиции и даже ее ручная установка (пользователь может «открывать затвор» на произвольное время). Также есть скоростная съемка, спуск с задержкой плюс режим брекетинга по экспозиции. Конечно, часть этих функций доступна только в случае, если ваш телефон поддерживает их ручное изменение.
На общие настройки приложения разработчик также не поскупился – есть переназначение клавиш громкости, регулировка звука камеры (или полное его отключение), выбор формата сохранения файла (JPEG или PNG), а также степень компрессии. В окне предварительного просмотра можно выводить гистограмму в реальном времени (как по каналам RGB, так и яркостную), и еще много других параметров.
К сожалению, бесплатная версия, как это иногда бывает в данной категории ПО, имеет неприятное ограничение на разрешение создаваемого снимка – максимальный размер кадра в Camera FV-5 Lite составляет всего лишь 640х480 точек (0.3 Мп), чтобы разблокировать все варианты разрешения, необходимо приобрести полную версию стоимостью 32 грн.
Одно из самых популярных приложений в Play Market – достаточно сказать, что у него нет бесплатной или пробной версии («Camera ZOOM FX» можно лишь купить – обычная цена $5, в предновогоднюю распродажу действует скидка до ~13 грн.), и при этом у него более 1 миллиона загрузок – очень высокий показатель как для приложения под Android.
В названии, по сути, отражено все, чем гордится разработчик – во-первых, достаточно серьезными настройками собственно камеры, во-вторых, удобным зумом (цифровым, а при наличии в телефоне – и оптическим) и в-третьих, спецэффектами, которые можно применить к полученному снимку.
У камеры можно настраивать работу автофокуса (авто, бесконечность, фиксированный и т.д.), выбирать баланс белого и режим сцены (портрет, пейзаж, ночная съемка и т.д.), применять один из базовых фильтров в режиме реального времени, выводить на экран сетку, уровень горизонта и даже индикатор стабильного изображения. Кроме того, камера позволяет переназначать все аппаратные кнопки смартфона, присваивая им необходимые функции (например, зум с помощью качельки громкости или спуск затвора – с помощью трекбола), изменять путь сохранения файлов и степень компрессии в JPEG.
Camera ZOOM FX предлагает несколько вариантов съемки – кроме обычной, имеется стабилизация изображения (камера в этом случае ждет, пока картинка не перестанет дергаться), съемку по таймеру, с активацией по звуку (хлопку и т.д.), создание коллажа из серии отснятых фотографий, а также режим скоростной съемки (до 10 кадров/сек) – правда, в таком случае разрешение оказывается значительно ниже (на Sony Xperia S – вместо 12 Мп, установленных в настройках, снимки выходили в разрешении 960х720, так что гораздо проще снимать видео в высоком разрешении и выбирать нужные кадры из него).
Полученный снимок можно оперативно отредактировать – обрезать, повернуть, изменить яркость/контрастность/насыщенность, добавить рамку, а также применить один из многочисленных спецэффектов. В Play Market, к слову, доступно энное количество бесплатных аддонов с дополнительными эффектами.
Из недостатков стоит упомянуть посредственное качество перевода интерфейса на русский язык (похоже, делался он с помощью Google Translate), притормаживание интерфейса при выборе спецэффектов в режиме Live View, а также неспособность приложения сделать себя камерой по умолчанию – несмотря на включение этой опции в настройках Camera ZOOM FX, кнопка спуска по-прежнему запускала стандартное приложение, не предлагая сделать выбор из установленных в системе камер.
Одна из самых простых в плане возможностей по настройке камера в обзоре – зато она «берет свое» с помощью большого количества фильтров, накладываемых на отснятый кадр; в этом смысле FxCamera скорее напоминает приложение Instagram – кнопка спуск да пара базовых опций плюс десятки фильтров на самый разный вкус.
Сразу при запуске FxCamera предлагает выбрать, какой тип фильтра будет применен к сделанному снимку, что не очень удобно – пользователю придется заранее изучить все доступные варианты и еще перед съемкой определиться, что именно он станет использовать в этот раз; таким образом, простора для экспериментирования «постфактум» тут нет. Учитывая, что категории спецэффектов по большей части имеют ни о чем не говорящие названия, лучше заранее потратить с четверть часа и познакомиться со всем богатством выбора (как можно догадаться, что в разделе Instant будут фильтры с имитацией старого снимка или зернистой пленки, а в ToyCam – Ч/Б, высокий контраст, теплая/холодная тональность?). В целом же фильтров достаточное количество, и по большей части они действительно неплохие, так что любители Инстаграма будут довольны. Тем более, что FxCamera также может похвастать социальной составляющей – сделанными снимками можно делиться с друзьями в Twitter или Facebook (при этом они загружаются на собственный сервис fxc.am, и в Twitter при этом без проблем отображаются в ленте веб-интерфейса — возможность, которую у пользователей Instagram недавно отобрали).
Ориентация интерфейса камеры – только портретная; при переходе к ландшафтному режиму элементы управления не разворачиваются и остаются под углом в 90 градусов. Все, что здесь доступно пользователю – выбор формата снимка (1:1 или 4:3), переключение между тыловой и фронтальной камерами, активация таймера, выбор режима работы вспышки, вызов галереи и кнопка предварительной фокусировки. Настроек у FxCamera практически нет – подключение аккаунтов Twitter, Facebook и mixi, отключение уведомлений и сбора анонимной статистики. В общем, если кто-то хочет отказаться от Instagram и подыскивает себе альтернативу – FxCamera будет неплохим выбором; в качестве же альтернативной фотокамеры она выглядит откровенно слабо.
Несмотря на свое название, lgCamera не имеет никакого отношения к компании LG – по словам разработчика, название расшифровывается как let’s go camera.
В окне предпросмотра, кроме регулировки зумом, находятся всего 5 кнопок – спуск, вызов системной галереи, выбор режимов работы вспышки, переключение между фронтальной и тыловой камерой и между фото- и видеосъемкой. Остальные регулировки вызываются системной кнопкой меню, и тут пользователю доступен выбор баланса белого, типа сцены, применение в реальном времени одного из фильтров (сепия, монохром и т.д.), компенсация экспозиции, управление фокусом (кроме обычных вариантов авто/бесконечность/макро/фиксированный, есть также довольно редко встречающиеся варианты – «непрерывный фото» и «непрерывный видео»). Также есть выбор разрешения снимка и степень компрессии в JPEG, способ съемки (обычная или серийная), сохранение данных GPS в EXIF, наложение даты на снимок, включение режима «дрожащих рук» и т.д. Для съемки видео дополнительно настраивается используемый кодек, разрешение, битрейт, количество кадров в секунду, стабилизация изображения, источник звука, параметры кодирования аудио и т.д. (естественно, действовать эти параметры будут только в случае, если смартфон позволяет их изменять – например, в нашем случае при выборе битрейта выше стандартного 20 Мбит/с файлы получались нулевого размера).
В системных настройках можно включать показ сетки, запуск по нажатию аппаратной кнопки спуска (впрочем, на Sony Xperia S при этом все равно запускалась стандартная камера), отключение звука затвора, переназначить действия для других аппаратных кнопок и т.д.
Базовая версия lgCamera бесплатна, единственные ее ограничения – большая надпись FREE на иконке приложения и появляющееся время от времени окно с предложением о покупке Pro-версии (стоимостью 16 грн.), во всем остальном ее функциональность никак не ограничена.
Еще одна камера, обещающая «профессиональный» подход к созданию снимков.
Практически все настройки вынесены в окно предпросмотра, так что пиктограмм здесь достаточно много. Так, тут есть выбор режима съемки (нормальный, скоростная съемка, таймер, пониженный уровень шумов и два режима панорам – просто «широкоформатный» снимок и полноценная панорама. Также можно выбирать режим фокусировки (авто, бесконечность, макро, фиксированный), тип сцены и один из нескольких эффектов (сепия, монохром и т.д., всего полдесятка). Кроме того, есть выбор баланса белого, возможность записывать местоположение, выбирать режим работы вспышки и вводить компенсацию экспозиции. Для видоискателя можно выводить настроечную сетку, гистограмму в реальном времени, а также изменять пропорции изображения. В этом же меню совершенно неожиданно обнаруживаются и настройки получаемого снимка – разрешение и качество компрессии.
Традиционно отметим посредственное качество перевода интерфейса на русский – например, догадаться, что системные настройки скрываются под названием «Предпочтения», было не очень просто, да и в описаниях пунктов нередко встречаются перлы вроде «если нет внешних приложений не найдено, внутренний интерфейс отзыв будет использоваться вместо».
Бесплатная версия время от времени показывает рекламный баннер и всплывающее окно с предложением купить Pro-версию, а также не позволяет делать снимки в высоком разрешении (максимум 0.3 Мп) и не поддерживает функцию touch-to-focus – за все это придется заплатить 24 грн.). В целом приложение выглядит неплохо, однако каких-то особых преимуществ перед другими платными приложениями у него нет – ни большей функциональности, ни более удобного интерфейса.
Камера с любопытным подходом к интерфейсу – его по сути нет, весь экран полностью отдан под предварительный просмотр; съемка при этом производится либо аппаратной кнопкой спуска, либо касанием экрана в произвольном месте. Ну а все настройки вызываются с помощью свайпов – движение сверху вниз открывает меню зума, снизу вверх – двухуровневое главное меню (другими словами, первым движением вы открываете лишь панель с главными настройками, вторым – вызываете полное меню с обеими панелями, главной и дополнительной). Впрочем, в дополнительное меню пользователь вряд ли будет часто обращаться (в нем содержатся ссылки на страницу поддержки, инструкцию по эксплуатации, вызов галереи, импорт снимков и запуск стороннего приложения для видеосъемки), так что подобное решение выглядит вполне логичным.
Режимов съемки у Vignette заметно больше, чем у других камер. Кроме обычной, скоростной и съемки по таймеру, а также съемки «со стабилизацией» (под которой традиционно подразумевается ожидание момента, когда изображение перестанет дрожать), есть режим подводной съемки (включается максимальная яркость экрана и делаются другие оптимизации для съемки с использованием смартфона в водозащищенном корпусе), двойной кадр и time lapse с настраиваемым интервалом между снимками (в этом режиме лучше использовать, конечно, какой-нибудь аналог штатива). Также можно настраивать задержку между нажатием на спуск и получением кадра, поведение видоискателя (затемнять зоны, которые не попадут в кадр, выводить различные вспомогательные сетки и т.д.), включать съемку с помощью клавишей регулировки громкости, оставлять экран включенным при запущенном приложении и т.д.
В настройках камеры доступен выбор баланса белого, тип сцены, режим фокусировки, компенсация экспозиции и некоторые другие параметры. У только что сделанного снимка можно отрегулировать яркость, контрастность, насыщенность и цветовую температуру, а также применить один из фильтров или рамок.
К сожалению, демо-версия может делать снимки лишь в разрешении 0.3 Мп, так что использовать ее можно действительно лишь в ознакомительных целях перед покупкой полной версии (стоимостью 21 грн.). Плюс из всего многообразия фильтров, доступных в полной версии (около 70), в демо-версии имеется менее десятка, причем выглядят они заметно хуже, чем у конкурентов.
Интерфейс UCam минималистичный, все настройки вызываются либо прикосновением к верхней части экрана, либо специальной кнопкой рядом со спуском. Настроек при этом оказывается не так уж и мало – так, в верхнем меню содержится длинная лента пиктограмм, включающая в себя переключение с тыловой на фронтальную камеру, выбор режимов работы вспышки, применение одного из цветовых фильтров (сепия, негатив, монохром и т.д., причем они работают в режиме реального времени, сразу накладываясь на изображение в видоискателе), вывод «прицельной» сетки, включение антивибрации (с выбором времени, в течение которого картинка в видоискателе не должна дрожать, прежде чем камера сделает снимок), выбор баланса белого, способа фокусировки (автоматический, бесконечность, макро), включение таймера, выбор разрешения кадра и типа сцены, коррекцию экспозиции, включение фокусировки касанием к экрану, отключение звука затвора и т.д.
В нижнем меню можно переключиться в режим видеокамеры, сделать «кадр в кадре», перейти в режим серийной съемки, создания коллажа, вставки полученного кадра в один из предлагаемых шаблонов (загружаются отдельно из интернета). Кроме того, тут имеется пара интересных утилит, о который стоит рассказать подробнее. Во-первых, это UGif, которая позволяет создавать анимированные GIF-изображения из отснятого материала (причем снимать можно как в режиме видеокамеры, так и в фоторежиме – т.е. кадры могут следовать как в реальном времени, так и создаваться вручную с произвольным интервалом). Более того, в UGif есть базовые инструменты редактирования, применение цветовых фильтров, рамок и т.д. И вторая – UPhoto, достаточно неплохой фоторедактор с теми же инструментами редактирования, что и в UGif (фильтры LOMO, псевдо-HDR, улучшение кожи, имитация различного освещения, преобразование фото в рисунок, деформация и т.д.). Кроме того, в UPhoto можно отрегулировать яркость, контрастность, насыщенность, обрезать снимок, приделать к нему подпись и даже… что-нибудь нарисовать от руки – с помощью настраиваемого инструмента «кисть».
Любопытно, что и UGif, и UPhoto выглядят скорее как подключенные к камере отдельные приложения, чем как встроенные модули — у них собственный интерфейс, а при выборе в UPhoto источника изображения «снимок» появляется системное диалоговое окно с предложением выбрать установленную в телефоне камеру, которой будет сделано фото.
Меню выглядит несколько непродуманным – например, неясно, почему съемка по таймеру включается в верхнем меню, а серийная – в нижнем, почему выбор разрешения снимка не находится в системном меню, рядом с выбором качества компрессии, и т.д.
Базовая версия UCam бесплатна, при желании можно приобрести Pro-версию за 16 грн., которая предлагает вдвое больше спецэффектов, возможность создания панорамных снимков и некоторые другие возможности.
Итоги
Одной из самых функциональных и при этом бесплатных является Camera360 Ultimate – именно на нее стоит обратить внимание в первую очередь. Также неплохим вариантом может стать UCam Ultra Cam благодаря встроенным инструментам редактирования и минимальным ограничениям бесплатной версии. Желающим почувствовать себя профессиональными фотографами можно порекомендовать познакомиться с Camera FV-5 Lite и Vignette, а любителям, наоборот, «поинстаграмить» прямая дорога к FxCamera. Ну а если вы перепробовали все и остались недовольны – можете рискнуть и в качестве «последнего средства» приобрести Camera ZOOM FX.
Делайте потрясающие снимки на Android с помощью приложения Pro HDR Camera
Если вы хотите делать отличные фотографии с высоким динамическим диапазоном (HDR) на свой смартфон Android, приложение Pro HDR Camera может быть именно тем, что вы ищете. Вот несколько примеров и способы их использования.
Что такое HDR?
HDR означает расширенный динамический диапазон и, если цитировать определение из Википедии:
Набор методов, используемых в формировании изображений и фотографии для захвата большего динамического диапазона между самыми светлыми и самыми темными областями изображения, чем существующие стандартные методы цифровой обработки изображений или фотографические. методы.Изображения HDR могут более точно представлять диапазон уровней интенсивности, обнаруживаемых в реальных сценах, от прямого солнечного света до слабого звездного света, и часто захватываются посредством множества по-разному экспонированных изображений одного и того же объекта.
Как и в примере ниже, некоторые из этих изображений выглядят намного эффектнее, чем их «обычные» аналоги, и с помощью приложения я покажу вам, насколько легко их сделать. Я преувеличил этот пример изображения, но вы понимаете — каламбур.
Pro HDR Camera — это не бесплатное приложение — вы можете получить его в магазине Google Play здесь, но за то, что оно делает, цена в 1,99 доллара того стоит.
После установки запустите его и выберите предмет своего произведения искусства, удерживайте неподвижно и нажмите кнопку захвата. Вы также можете заранее решить, хотите ли вы использовать вспышку или нет.
Если вы нажмете кнопку HDR, вы можете настроить приложение на автоматический режим или сами выбрать уровни для большего контроля.Пользовательский интерфейс прост в использовании и удобен для пальцев даже на небольших экранах.
После того, как изображение было снято, оно будет обработано, после чего вы попадете на экран, на котором вы можете настроить уровни по своему вкусу. Вы можете настроить яркость, контраст, насыщенность, теплоту и оттенок. Как только вы будете удовлетворены, просто сохраните его.
Кроме того, вы можете вернуться к сделанному ранее снимку и отредактировать его. Коснитесь миниатюры изображения, сохраненного на вашем устройстве.
Перед широким использованием приложения перейдите в меню «Настройки», чтобы настроить его работу. Например, вы можете решить, когда вы хотите, чтобы приложение фокусировалось, а также, хотите ли вы сохранить как оригиналы, так и полученные изображения HDR. Если вы хотите внести правки позже, сохранение оригиналов всегда будет хорошей идеей.
Еще одна важная настройка позволяет вам выбрать разрешение, с которым сохраняется изображение.
Это приложение работает достаточно хорошо, и вам не нужно быть профессиональным фотографом, чтобы повеселиться.Однако помните, что он может работать не со всеми телефонами. Разработчики заявляют, что он будет правильно работать на Motorola, HTC и большинстве телефонов Samsung, поэтому ваш пробег будет зависеть от вашего бренда.
Он отлично работал на моем Sony Xperia T, но, на всякий случай, вы всегда можете попробовать его, воспользовавшись 15-минутным периодом возврата, который есть в магазине Google Play.
Android Camera Settings, Features, & More: объяснено!
ТелефоныAndroid предлагают огромную гибкость и возможности настройки, особенно с их камерами! Есть множество настроек и опций на выбор, но что они все делают? В этом руководстве мы расскажем вам о лучших настройках камеры Android !
Настройки камеры Android, функции и способы доступа к ним
Имейте в виду, что все телефоны Android отличаются друг от друга, поэтому у них разные возможности.Однако есть общие функции, общие для всех устройств Android, которыми вы можете воспользоваться. Некоторые из них уникальны для определенного телефона или бренда, так что имейте это в виду, когда будете искать устройство, которое подходит именно вам!
Настройки камерыAndroid можно найти, открыв приложение камеры , и нажав значок шестеренки в верхней части экрана. На появившемся экране вы увидите множество функций, которые есть в вашем распоряжении. Поговорим о некоторых из них.
Быстрый запуск камеры
Моменты безупречной фотографии могут длиться всего несколько секунд, но они не должны исчезать навсегда. Полезная функция, называемая быстрым запуском, позволяет подготовить камеру к действию простым двойным нажатием кнопки питания. Чтобы включить это, перейдите в настройки камеры Android и выберите Быстрый запуск .
Как изменить качество видео камеры Android
Снимать происходящее стало проще, чем когда-либо прежде, а устройства Android дают вам полный контроль над качеством и размером ваших видео.Чтобы изменить способ съемки видео,
- Откройте камеру Android
- Нажмите на шестеренку, чтобы войти в настройки
- Найдите размер заднего видео или размер переднего видео
- Используйте более высокое разрешение для лучшего качества видео за счет дискового пространства. Вы также можете установить частоту кадров, чтобы выбрать, насколько плавно вы хотите, чтобы ваши видео отображались.
Имейте в виду, что частота кадров выше 60 кадров в секунду обычно доступна только через функции замедленного или сверхзамедленного воспроизведения вашей камеры и не может быть включена для всех видео.
Применимо к: Samsung Galaxy Note 9, Samsung Galaxy S10
Включить сканирование QR-кода
QR-коды — отличный способ поделиться информацией в реальном мире, например, отправить контактную информацию и ссылки на веб-сайты. Если вы хотите сканировать эти штрих-коды с помощью камеры Android, вам необходимо убедиться, что этот параметр включен. Просто нажмите на этот выбор на экране настроек, чтобы включить или выключить его.
Включить линии сети
Эта функция предоставляет на экране визуальное руководство, которое поможет вам делать фотографии.Он может помочь вам центрировать фотографии и следовать правилу третей, если вы хотите делать действительно уникальные снимки с помощью камеры Android. Вы не увидите линий на последних фотографиях, которые вы сделаете.
Нажмите «Настройки», затем выберите Линии сетки , чтобы включить эту функцию.
Метки местоположения
Ваш телефон может автоматически назначать снимкам с геотегом , чтобы вы могли отслеживать, где они были сделаны. Это может быть полезно, например, когда вы отправляетесь в поездку.
В настройках камеры Android нажмите теги местоположения , чтобы включить или выключить эту функцию. Если он выключен, фотографии, которые вы сделаете позже, не будут содержать никакой информации о местоположении.
В вашей галерее также можно сортировать фотографии по местоположению. В Google Фото коснитесь строки поиска вверху. Внизу экрана вы увидите небольшой список локаций. Выберите показать еще , чтобы отобразить список всех мест, где были сделаны ваши фотографии, в виде сетки.
Включить автоматический режим HDR
HDR (расширенный динамический диапазон) или насыщенных тонов, — это функция камеры, которая объединяет несколько экспозиций для получения фотографий более высокого качества. Этот мощный инструмент выделит вас.
Откройте настройки камеры и нажмите HDR (насыщенный тон). Это должно привести вас к экрану, который позволяет включать и выключать HDR. Кроме того, вы можете установить для него значение применять при необходимости или всегда применять , в зависимости от ваших предпочтений.
Измените место хранения
Одним из преимуществ многих телефонов Android является их расширяемая память , , которая позволяет использовать карту microSD в качестве места для хранения фотографий и видео с камеры. Вы можете изменить место хранения в настройках камеры. Здесь у вас есть возможность выбрать либо внутреннее хранилище, либо SD-карту.
Профессиональный режим
Это лучший вариант для пользователей Android, которым нужен полный контроль над настройками камеры своего телефона.Использование режима pro позволит вам вручную настроить параметры захвата для вашей камеры, такие как ISO, диафрагма, цвет, фокус и температура.
Это более продвинутые функции, но одно простое и интересное применение профессионального режима — это возможность снимать яркие объекты или ночное небо. Например, закрытие апертуры может предотвратить попадание лишнего света в линзу, что позволяет делать более детальные изображения луны.
Другие настройки камеры Android
Вот еще несколько советов и приемов Android, которые помогут вам в полной мере использовать возможности камеры вашего смартфона.
Изменить методы стрельбы
Может быть неудобно делать снимки с помощью кнопки спуска затвора на экране. Это можно изменить, включив дополнительные методы захвата, выбрав методы съемки .
Здесь вы можете вносить различные изменения, например, назначать различные действия кнопкам вашего телефона при использовании камеры. Одним из примеров может быть использование клавиши громкости для фотосъемки или увеличения в дополнение к регулировке громкости вашего телефона.
Вы также можете делать снимки с помощью голоса.Это отлично подходит для групповых изображений; все, что вам нужно сделать, это сказать « сыр !» Другие методы съемки включают плавающую кнопку спуска затвора, которую можно перемещать по дисплею, а также возможность использовать ладонь для съемки селфи.
Попробуйте таймер камеры
Таймер камеры может облегчить вам съемку без помощи рук или с группой людей. На большинстве телефонов этот параметр доступен с главного экрана камеры вверху. Просто коснитесь значка таймера, чтобы получить список опций.
Доступный интервал может составлять от двух до десяти секунд. Как только вы выберете интервал, нажатие кнопки спуска затвора запустит обратный отсчет. Когда вы закончите, просто коснитесь значка таймера еще раз и коснитесь от , чтобы отключить эту функцию.
Изменение соотношения сторон
A Спектральное соотношение — это соотношение относительной ширины и высоты фотографии, хотя размеры будут различаться в зависимости от вашей камеры. Соотношение сторон 1: 1 будет иметь форму квадрата, а 4: 3 — более прямоугольную.16: 9 — отличное соотношение сторон для просмотра на большинстве устройств, однако его лучше всего просматривать, если ваш телефон повернут на бок в альбомном режиме.
Если вы хотите изменить соотношение сторон, параметры могут быть либо вверху основного экрана камеры Android, либо в ваших настройках. Имейте в виду, что при использовании соотношения сторон, которое соответствует всему пространству вашего экрана, возможно, будет трудно просматривать на других устройствах, и, возможно, потребуется обрезать.
Лучшая камера Android
Если вы хотите использовать новейшие технологии камер Android, вам следует подумать о Samsung Galaxy S20 .Каждая из четырех задних камер в совокупности обеспечивает максимальное разрешение 108 мегапикселей (МП). Для сравнения: у iPhone 11 Pro Max задние камеры всего 12MP.
Это означает, что Galaxy S20 Ultra может увеличивать изображение дальше и с большей четкостью, чем любой другой смартфон, представленный в настоящее время на рынке — до 100-кратного увеличения! Он не только может очень далеко увеличивать изображение, но и его четыре камеры позволяют пользователю делать сверхширокие снимки. Он даже оснащен ночным режимом для съемки в условиях низкой освещенности.
Если камера, которая может увеличивать в 100 раз, кажется вам немного экстремальной, то Galaxy S20 и Galaxy S20 + 5G имеют очень мощные камеры с аналогичными возможностями, включая все функции, описанные выше.
Скажи сыр!
Теперь вы знаете все, что вам нужно, о настройках камеры Android. Спасибо за чтение. Поделитесь с друзьями и семьей, чтобы помочь им максимально эффективно использовать настройки камеры своего смартфона. Не стесняйтесь оставлять комментарии ниже с любыми другими вопросами, которые могут у вас возникнуть о вашем устройстве Android.
Камера и галерея: Samsung Galaxy A11
Выполните следующие действия для поддержки функций галереи на Samsung Galaxy A11.
Настройки камеры
- На главном экране проведите вверх по пустому месту, чтобы открыть лоток Приложения .
- Tap Камера .
- Коснитесь значка Настройки , чтобы настроить следующие параметры:
- [ЗАДНЯЯ КАМЕРА]
- Размер изображения
- Размер видео
- Таймер
- HDR
- Следящий AF
- [ПЕРЕДНЯЯ КАМЕРА]
- Размер изображения
- Размер видео
- Таймер
- HDR (насыщенный тон)
- Сохранить изображения как предварительно просмотренные
- Способы стрельбы
- Коррекция формы лица
- [ОБЩИЙ]
- Редактировать режимы камеры
- Движение фото
- Стабилизация видео
- Линии сетки
- Теги местоположения
- Обзор изображений
- Быстрый запуск
- Место хранения
- Голосовое управление
- Плавающая кнопка камеры
- Удерживайте кнопку камеры на
- Нажмите клавишу громкости до
- Звук затвора
- Сбросить настройки
Изменить хранилище камеры по умолчанию
Снимки можно хранить во внутренней памяти (ПЗУ) или на SD-карте.
- На главном экране проведите вверх по пустому месту, чтобы открыть лоток Приложения .
- Tap Камера .
- Коснитесь значка Настройки в правом верхнем углу.
- Tap Storage location.
- Выберите один из следующих вариантов:
Удалить фото и видео
- На главном экране проведите вверх по пустому месту, чтобы открыть лоток Приложения .
- Нажмите Галерея > Меню > Изменить .
- Коснитесь каждого изображения (или альбома, если применимо), которое нужно удалить.
- Нажмите УДАЛИТЬ > УДАЛИТЬ .
Скриншоты
Метод с клавиатуры
- Перейдите к желаемому экрану.
- В то же время нажмите и удерживайте кнопку Power и Volume down key .
- Когда по краю экрана появится белая рамка, отпустите клавиши.Снимок сделан.
- Скриншоты сохраняются в основной папке приложения Gallery или в альбоме Screenshots .
Метод смахивания экрана
- Перейдите к желаемому экрану.
- Расположите край или руку заподлицо и перпендикулярно левой стороне экрана.
- Проводите пальцем вправо, пока не появится белая рамка по краю экрана. Снимок сделан.
- Скриншоты сохраняются в основной папке приложения Gallery или в альбоме Screenshots .
AR Emoji
AR Emoji использует фронтальную камеру устройства, чтобы отображать ваше лицо для индивидуального восприятия. Чтобы создать смайлик AR, выполните следующие действия:
- На главном экране проведите вверх по пустому месту, чтобы открыть лоток Приложения .
- Tap Камера .
- Коснитесь значка Переключить камеру в правом нижнем углу, чтобы переключиться в режим селфи.
- В верхней части экрана нажмите AR Emoji .
- Нажмите РАЗРЕШИТЬ во всплывающем окне, чтобы предоставить доступ и запустить средство создания смайлов.
- Направьте свое лицо в вырез на дисплее, улыбаясь, не раскрывая губ, затем нажмите кнопку затвора , чтобы сделать снимок.
- После того, как вы сделали фотографию, выберите Мужской или Женский , затем нажмите Далее .
- Устройство начнет создавать ваши AR Emoji.
- При желании коснитесь ползунка под AR Emoji, чтобы настроить оттенок кожи.
- При желании коснитесь любого из трех значков под ползунком, чтобы внести дополнительные изменения:
- Когда вы будете удовлетворены своим AR Emoji, нажмите ОК .
- Появится уведомление о том, что ваш смайлик будет доступен в виде стикера на клавиатуре.
Лучший способ использовать режим HDR для фотосъемки на смартфоне Android
HDR или расширенный динамический диапазон — это функция, присутствующая почти во всех современных телефонах и приложениях для камер.Многие думают, что простое включение HDR делает изображение лучше и резче. Да, это правда, но это еще не все. Чтобы узнать, как лучше всего использовать HDR, первым делом нужно узнать, что это такое и как использовать режим HDR на Android
. Что такое HDR— Реклама —
Как упоминалось выше, HDR — это расширенный динамический диапазон. С точки зрения фотографии, динамический диапазон означает разницу между самыми светлыми и самыми темными элементами изображения. Когда вы включаете режим HDR на любом устройстве, он увеличивает динамический диапазон за пределы фактического захвата.Это помогает создать более точное и близкое к реальному представление о том, что мы на самом деле видим. Это особенно полезно, когда мы нажимаем на изображения какого-либо пейзажа, где требуются более яркое освещение и детализация.
Да, это правда, что он улучшает изображение, но режим HDR подходит не для всех ситуаций. Ярким примером этого является прямая фотография сцены с яркими цветами. HDR постепенно увеличивает яркость, делая изображение неестественным. Теперь следующий вопрос: что происходит за кадром, когда вы нажимаете кнопку спуска затвора с включенным HDR.
Читайте также: CES 2020: Panasonic представляет первые в мире очки VR
Работа HDR Изображение предоставлено — Mi community. Когда вы нажимаете кнопку спуска затвора в приложении для мобильной камеры, камера делает множество снимков одного и того же сценария с разной экспозицией. По этой причине съемка HDR-изображений занимает немного больше времени. После нескольких снимков его объединяют в единое целое.
Затем программа оптимизирует более темные и светлые области, улучшая детализацию.По этой причине рекомендуется снимать HDR-фотографии твердыми руками, так как это дает наилучшие результаты. В настоящее время камеры смартфонов также имеют функцию Auto HDR, которая анализирует сцену и соответственно включает или выключает режим. Теперь вопрос в том, когда использовать режим HDR?
Когда и когда не использовать HDRКогда на
- Пейзажи — На открытом воздухе, особенно при ярком солнечном свете, может быть слишком много контраста, используйте HDR, чтобы уменьшить его, и увеличьте черные, чтобы сбалансировать его.
- Тусклый / темный свет — Поскольку процесс основан на программном обеспечении, режим HDR будет пытаться компенсировать более темное количество, добавляя немного света, чтобы сбалансировать белые цвета на фотографии, вы можете не увидеть резкой разницы, но заметной.
- Более четкое изображение — Используйте режим HDR для получения более четких изображений, так как в процессе захвата нескольких фотографий в этом режиме рассматриваются более подробные сведения.
Когда не до
- Высококонтрастная сцена — Когда вы пытаетесь снять высококонтрастную сцену, избегайте использования HDR, поскольку он пытается сбалансировать свет, делая изображение менее ярким.
- Движущийся объект — Поскольку в режиме HDR захватывается несколько изображений, движущийся объект может создавать искажения в конечном результате.
- Яркие сцены — В ярком окружении режим HDR дополнительно улучшает цвета, делая изображение неестественным, хотя это может быть что-то, что нравится пользователю, и это полностью зависит от вкуса человека.
Теперь следующий вопрос: как использовать режим HDR на смартфоне Android?
Читайте также: Xiaomi Redmi Note 7 изюминка: Super Night Scene Mode
Как включить HDRПрактически все современные телефоны имеют режим HDR, встроенный в приложение камеры.Если вы все еще не удовлетворены, в Google PlayStore доступно множество приложений. Вот как его можно включить.
Шаг 1 — Запустите приложение камеры на смартфоне Android.
Вы увидите значок HDR на самом первом экране, нажмите на него, чтобы включить режим HDR (телефон OnePlus, использованный для справки выше). Если вы не нашли его на первом экране, выполните следующие действия.
Шаг 2 — Зайдите в настройки камеры, чтобы найти опцию HDR.
Шаг 3 — Включите, чтобы включить режим HDR. (OneUI от Samsung используется для справки)
Это полное руководство о том, что такое HDR, и о том, как лучше всего использовать режим HDR для съемки фотографий на смартфоне Android. Надеюсь, это поможет вам делать хорошие снимки и развеет все сомнения относительно HDR, которые у вас были.
Чтобы получать последние новости о гаджетах и технологиях, а также обзоры гаджетов, подписывайтесь на нас в Twitter, Facebook и Instagram. Чтобы смотреть видео о новейших технологиях и гаджетах, подпишитесь на наш канал на YouTube.Вы также можете быть в курсе с помощью приложения Gadget Bridge для Android. Здесь вы можете найти последние новости об автомобилях и мотоциклах.
— Реклама —
Что означает hdr для android. Что такое HDR в телефоне?
Фотография с расширенным динамическим диапазоном (более известная как HDR) — популярная и часто неправильно понимаемая технология обработки изображений. В этой статье мы рассмотрим, что такое HDR, узнаем, как его использовать для получения хороших результатов, и приведем несколько вдохновляющих примеров.
Максимальный динамический диапазон
Динамический диапазон — это величина, характеризующая отношение сигнал / шум.
Примечание переводчика. Проще говоря, динамический диапазон определяет, насколько широкий диапазон яркости камера способна передавать без потерь в одном кадре.
Любая фотография имеет много оттенков: некоторые области яркие, затем ряд оттенков серого, а затем места, окруженные тенью. Иногда разница между светом и тенью может быть невероятно резкой; мы называем это «высокой контрастностью».
Ваша камера оптимизирована для ограниченного динамического диапазона. Детали выше и ниже его предела будут осветлены до ярко-белого цвета или подавлены шумом в темных областях.Величина разницы между черным и белым, которую может зафиксировать камера, определяет множество фотографических решений, которые необходимо принять, чтобы получить удачный снимок.
Сложно каждый раз все правильно выставить: на некоторых снимках присутствуют оттенки черного и белого, превышающие возможности фотоаппарата. В таких высококонтрастных изображениях зачастую правильным решением является компромисс. Вы выбираете экспозицию, которая «защищает» тени или светлые участки, в зависимости от того, что важнее.
Однако в некоторых ситуациях можно использовать интеллектуальные методы постобработки для получения снимков, которые превосходят стандартные возможности камеры: мы используем HDR.
Плохой, непонятый, клеветнический HDR
Если вы выполните компенсацию и попытаетесь добиться высокого динамического диапазона, вы часто можете получить неестественные, перенасыщенные изображения на выходе. К сожалению, отсюда и негативная репутация HDR. Обычно злоупотребление этим методом проявляется при съемке архитектуры и отчасти в промышленном туризме; в этих областях он стал чем-то вроде шутки и предметом многих насмешек.
Отображение тонов
Я где-то слышал, что отображение тонов и HDR взаимозаменяемы, но это не одно и то же. Отображение тонов — это метод, используемый для HDR-фотографии.
Сжатие тонов увеличивает контраст, но в то же время (теоретически) сохраняет детали и цвет. Это можно сделать двумя способами: глобально, когда каждый пиксель сопоставляется одинаково, или локально, когда алгоритм настроен для каждого пикселя в зависимости от окружающих тонов и самого изображения.
При использовании от слабого до умеренного вы можете улучшить изображение.При неправильном использовании вы усугубите такие проблемы, как шум и пятна пыли на сенсоре, создадите контрастные кольца и ненужный блеск. Здесь требуется тонкий баланс.
Что вам понадобится
ЭффектHDR достигается на любом оборудовании, так как его суть заключается в последующей обработке. В идеале у вас должна быть камера, которая позволяет снимать в формате RAW, чтобы получить максимальную отдачу от снимков.
Брекетинг экспозиции
AEB — Еще одна полезная функция.Эта аббревиатура означает автоматический брекетинг экспозиции, (автоматический брекетинг экспозиции) и регулирует камеру таким образом, чтобы вы могли делать снимок с несколькими ступенями экспозиции. Например, вы можете установить параметры EV: -2, 0, +2 . С этими настройками снимки будут сделаны на две ступени светлее и на две темнее.
Идея состоит в том, чтобы получить наилучший шанс получить первый снимок с правильными тенями, второй — с отличными полутонами, а второй — с правильными светлыми областями.Если вы их объедините, теоретически вы должны получить идеально экспонированную фотографию с широким динамическим диапазоном.
Этого можно добиться без функции. AEB , но тогда вам нужно будет вручную настроить параметры. Это также увеличивает риск того, что камера будет двигаться во время съемки или что-то в кадре изменится.
Штатив
Это тоже не обязательная, но очень полезная вещь. Штатив позволит вам держать камеру неподвижно, пока она делает снимки с разной экспозицией.Даже жестким фотографам довольно сложно держать камеру ровно для нескольких снимков.
ПО для постобработки HDR
Цены на программное обеспечение, которое может правильно смешивать снимки HDR, сильно различаются. Популярная программа Photomatix продается в двух версиях, ее стоимость начинается от 39 долларов. Если у вас уже есть Photoshop или Lightroom, вы можете использовать обе эти программы для работы. Если у вас нет ничего из вышеперечисленного и вы предпочитаете бесплатные варианты, существует программное обеспечение с открытым исходным кодом. Эта программа имеет несколько режимов наложения и станет отличной отправной точкой.Вы также можете использовать очень популярную (и недавно ставшую бесплатной) Nik Collection, которая включает в себя возможность смешивать различные настройки экспозиции или тона из одной фотографии экспозиции. Однако это не настоящий HDR, и такое же количество деталей можно получить при внесении исправлений в формате RAW.
Вдохновение
Чикаго Центр
Точно не могу сказать, что это HDR-изображение выглядит естественным, но и живописным и перенасыщенным тоже не назову. Мне очень нравится ограниченная цветовая палитра и тепло, которое окутывает здания.Для меня эта картина выглядит почти как интерпретация города графическим дизайнером, и отсутствие людей на улице дает ей только преимущество.
Красные горы на закате
Можно поспорить, что на исходном снимке (ах) были очень темные тени в районе деревьев и скал, а также сильный свет на небе. На финальном изображении все хорошо сбалансировано, а детали, появившиеся в небе благодаря этому, выглядят просто превосходно.На мой взгляд, зеленый и красный могли бы быть мягче — не такими насыщенными и немного темнее — но все остальное — отличный снимок.
Ирландские скалы
Хотя совет «Избегайте движущихся объектов» обычно очень полезен при съемке HDR, я считаю, что трава, которую тащит ветер, здесь отлично выходит. Она выглядит мягкой и создает иллюзию движения — я уверен, что вы почти чувствуете свежий ветер, идущий на вершине этого утеса!
Огни большого города в сумерках
Съемка композиций с освещением — моя любимая вещь, когда дело доходит до получения максимальной отдачи от динамического диапазона.Теплое свечение на воде выглядит очень красиво, а город достаточно резкий, чтобы выделяться и привлекать внимание, но в то же время не выглядит неестественным.
Закат в Сент-Луисе
Рассветы и закаты — прекрасное время суток, если вы хотите показать разные цвета и тона. Использование нескольких снимков с разной экспозицией даст отличный диапазон, отчасти потому, что свет все время меняется.
Компромисс
Так же, как наложение или отображение тонов, некоторые предустановки и эффекты могут придать вашим снимкам эффект HDR.Ниже по тексту одна из моих фотографий. Необработанный файл RAW выглядит довольно плоским.
Изображение: Marie Gardiner
Я использовал набор экшенов Photoshop Dramatic Landscape Action от Sodasong. Среди прочего есть эффект HDR. Очевидно, что это не может быть настоящий HDR, поскольку микширование или тональное отображение здесь не задействовано, но этот эффект претендует на повторение результата своей работы.
Когда я запустил экшен, он создал маску, чтобы скрыть нежелательные области, а затем добавил слои для резкости, яркости, контраста и цвета.Все они неразрушающие, поэтому вы можете вернуться к исходной фотографии в любой момент. Это также означает, что вы можете настраивать каждый слой, пока не получите желаемый результат.
Я решил оставить начальные настройки, чтобы вы сразу после запуска действия видели результат.
Результат после запуска
Вы можете увидеть, как мы улучшили цвета, а также подчеркнули резкость и контраст. Помимо прочего, плагин осветлял яркие области и затемнял тени.
Левая часть — изображение до, правая — после.
Результат до (слева) и после (справа)
Это очень хороший результат для действия в один клик. Разница едва заметна, но плохой результат идеален для HDR. Можно считать, что вы успешно применили HDR, если результат выглядит нормально, гармонично и естественно.
Если у вас мало времени или вы просто хотите настроить картинку, экшен идеален: его можно быстро запустить, он вносит небольшие поправки и не выходит за рамки.Это именно то, что вам нужно — экшен позволяет вам свободно вносить изменения.
Техникс
Настройка экспозиции
Вам понадобится как минимум два снимка, но лучше, чтобы их было три: первый с нормальной экспозицией, второй для теней и третий для светлых участков. Установка режима брекетинга ( AEB ) камеры и использование высокоскоростного режима серийной съемки позволяет легко получать нужные снимки.
Не забывайте, что вы не можете менять настройки между снимками.В идеале это означает, что вы должны снимать вручную, чтобы камера не меняла настройки ISO или диафрагмы.
Избегайте движущихся объектов, которые после наклеивания фотографий могут стать фантомами. Даже ветки деревьев, раскачивающиеся на ветру, вызовут проблемы, поэтому обращайте внимание на объект и то, что происходит вокруг.
Если вы собираетесь делать одни и те же снимки один за другим, будет полезно разделить их фотографией чего-то еще, чтобы вы могли легко определить, какие изображения нужно сгруппировать.Обычно я фотографирую свою руку, поэтому легко могу заметить разделение даже между миниатюрами.
Не переборщить с выдержкой
При работе с AEB не имеет большого значения, если вы не делаете много снимков. В большинстве случаев достаточно всего трех снимков, чтобы получить отличный эффект HDR. Избегайте крайних комбинаций, например [-5, 0, 5]; вместо этого выберите разницу в одну, две или три остановки. Если вы сделаете больше снимков, вы можете взять большие значения.
Опять же, брекетинга с одной или двумя ступенями обычно достаточно, особенно для формата RAW.При фотографировании людей, возможно, стоит сделать снимки с разницей в единицу. Для высококонтрастных фотографий, таких как небоскребы или пейзажи, вы можете увеличить разницу до двух или трех.
Смешать фото
Как я сказал ранее, каждая программа, которая может обрабатывать HDR-фотографии, имеет разные функции и параметры, но общий подход всегда один и тот же.
Программа попросит вас вручную ввести значения экспозиции для каждого снимка, если вы не можете его автоматически распознать.Также такое программное обеспечение обычно имеет функции Коррекция хроматической аберрации, (Коррекция хроматической аберрации), Шумоподавление, (Уменьшение шума) и Фантомное уменьшение, (Уменьшение двоения). Все это может быть очень полезно для решения типичных проблем при работе с HDR, поэтому не стесняйтесь поиграть с ползунками, чтобы оценить положительный эффект.
После того, как вы настроите параметры по своему вкусу, программа смешает изображения в одно 32-битное изображение, которое, скорее всего, будет выглядеть ужасно.Это нормально, не волнуйтесь. Далее идет тональная карта. На этом этапе вы внесете исправления для корректировки фотографии — выберите, усилить ли детали, где уменьшить или увеличить насыщенность и отрегулировать сжатие.
Возможные проблемы
Трафик
Поскольку для получения изображения HDR необходимо как минимум три снимка, было бы разумно избегать движения. Если что-то шевелится, даже ветки деревьев на ветру, очевидно, что на фотографиях этот объект получится иначе и в итоге будет выглядеть размытым или странным.
Слишком высокая насыщенность
Если сцена полна высококонтрастных цветов, использование HDR улучшит это, часто в ущерб фотографии. Может потребоваться обесцвечивание изображения после обработки, чтобы убрать излишнюю насыщенность. Также с областями низкой контрастности или цвета — в результате вы можете получить плоский, размытый вид.
Скорость компьютера
Если вы обрабатываете много больших файлов RAW, компьютер может замедлиться. Убедитесь, что запланированные обновления не мешают обработке и что оперативной памяти достаточно для работы.Современные компьютеры отлично справляются с редактированием больших объемов фотографий, но все же существует риск того, что программа может зависнуть, если запросы будут слишком серьезными.
- Используйте штатив, чтобы устойчиво удерживать камеру.
- Включить режим AEB .
- Не ставьте слишком большую разницу в экспозиции. Выбирайте не более двух-трех остановок.
- Сделайте больше снимков для более широкого динамического диапазона.
- Используйте программные инструменты HDR и работайте с умом, избегая изображения, которое часто ассоциируется с HDR.
Ресурсы для дальнейшего изучения
Как делать HDR-фотографии с длинной выдержкой: HDR-съемка с длинной выдержкой такая же, как и обычная HDR-фотография, но требует более длительного времени экспозиции. Это создает очень специфический эффект. Такие объекты, как вода или облака, становятся более четкими из-за длинных выдержек, которые размывают их движение. Более того, для правильной экспозиции, скажем, ночного неба нужна большая выдержка.
Slow Motion HDR с SNS-HDR Pro: как снимать и обрабатывать замедленное видео в HDR.
выводов
СъемкуHDR часто недооценивают, и фотографам может быть немного скучно, когда они об этом говорят. Не позволяйте этим мнениям оттолкнуть вас, при правильном использовании этот метод может дать потрясающие результаты. На лучших кадрах даже трудно заметить работу с HDR.
Ключ к получению великолепных изображений с широким динамическим диапазоном — это получение наилучших возможных исходных снимков. Это означает, что вам следует избегать движущихся объектов (иначе вы можете получить фантомный эффект) и делать больше фотографий с не очень большой разницей в экспозиции, максимально используя динамический диапазон.
При смешивании не останавливайтесь на стандартных настройках. Это отличное начало, но не более того: стоит поиграть с ползунками, пока вы не начнете чувствовать себя комфортно и не поймете, что они делают и какого эффекта помогают достичь. Помните, что чем меньше, тем лучше, и хотя вы пытаетесь получить максимальную отдачу от тональных диапазонов, для реалистичного изображения стоит свести к минимуму эффекты насыщенности, структуры и резкости.
Некоторые пользователи, фотографирующие с помощью своих смартфонов, могут столкнуться с режимом в настройках камеры HDR .Многие просто не обращают на это внимания, а зря, ведь этот режим имеет массу преимуществ, о которых многие владельцы смартфонов просто не знают. В этой статье я расскажу, что такое HDR в телефоне, объясню, когда его следует использовать и каковы его основные функции.
HDR означает High Dynamic Range, который является мерой спектра освещения на различных уровнях. Например, человеческий глаз имеет высокий уровень динамического диапазона, мы видим множество деталей темного здания на фоне яркого неба, но если вы возьмете это же здание с помощью смартфона, то на фотографии это здание превратится в одно темное пятно. , на котором просто теряется большая часть деталей.
Соответственно, динамический диапазон определяет степень контрастности, которая может быть отображена на фотографии без потери деталей.
Стараясь избежать потери качества, многие фотографы стараются фотографировать только темные или светлые части изображения. Ну а что, если бы нам удалось сделать снимки с акцентом на светлые, а затем на темные части изображения, а затем органично объединить их в одно сбалансированное изображение? Именно это и делает функция HDR.
Если вы не знаете, что такое Teletype в описании вашего телефона.
Как использовать HDR
Активируйте режим съемки вашего телефона, затем перейдите к параметрам настроек (значок шестеренки), перейдите в «Эффекты» и выберите «HDR» в режиме съемки.
Затем наведите камеру телефона в центр экрана и сделайте снимок. Помните, что в режиме HDR процесс съемки занимает немного больше времени (аппарат делает несколько снимков с разной экспозицией), поэтому в объективе не должно быть движения объектов, а сам телефон должен оставаться практически неподвижным.
Если в вашем телефоне нет этого режима HDR (старая модель), вы можете установить сторонние приложения, позволяющие работать с HDR. Я бы порекомендовал такие приложения, как Camera HDR Studio, HDR Camera, Ultimate HDR Camera, Snapseed и другие.
Что это такое и как выглядит работа с HDR можно посмотреть на видео:
Когда снимать в HDR
РежимHDR предназначен для получения изображений высокого качества в определенных ситуациях. Вот случаи, когда нужно не только знать, что такое HDR, но и уметь его использовать:
Когда не использовать HDR
Однако в некоторых ситуациях использование HDR может ухудшить качество вашей фотографии.Вот они:
- Фотография с движения. Если объект перемещается (или будет перемещаться) в поле кадра, HDR увеличивает вероятность получения нечеткого изображения. Помните, что обычно HDR создает три фотографии, и если ваш объект перемещается между первым и вторым кадрами, то на финальном снимке вы можете получить что-то неудобное. Надеюсь, вы начали понимать, что это HDR и когда его использовать, а когда нет;
- Высококонтрастные сцены. Некоторые фотографии выглядят лучше с сильным контрастом между темными и светлыми частями экспозиции.Использование HDR может сделать контраст менее заметным, и это может отрицательно повлиять на изображение;
- Яркие цвета. Использование HDR при съемке изображений с яркими цветами может привести к «выцветанию» полученного снимка.
Заключение
Что такое HDR в смартфоне? Использование режима HDR на вашем телефоне может добавить гармонии, детализации и баланса вашей фотографии. Используйте режим HDR при съемке пейзажей и неподвижных объектов с высокой детализацией, избегая при этом использования HDR при съемке движущихся объектов — и ваши фотографии всегда будут радовать вас своим качеством и эстетичным внешним видом.
Стремление производителей смартфонов сделать свою продукцию более привлекательной для покупателей привело к тому, что сейчас довольно сложно найти устройство, не имеющее встроенной цифровой камеры. Десятки мегапикселей, сложные алгоритмы обработки изображений, автоматическая регулировка диапазона … Казалось бы, достаточно выбрать нужный кадр и нажать кнопку, а остальное сделает автоматизация.
К сожалению, это правда лишь отчасти. Так, например, попытка сфотографировать здание на фоне ярко-голубого неба приведет к общему чрезмерному затемнению, так как в этом случае в качестве опорной точки выбирается самый яркий элемент, относительно которого выставляются остальные параметры.Если вмешаться в работу алгоритмов и вручную указать экспозицию, в результате может получиться здание с приемлемой яркостью на снимке, но с белым пятном вместо неба. Чтобы преодолеть это, используется специальный режим HDR, реализованный практически в каждой современной цифровой камере, в том числе в моделях смартфонов. Научившись работать с ним, вы можете быть уверены, что качество снимков будет безупречным. Эта аббревиатура означает расширение динамического диапазона. Таким образом, вопрос: «в камере телефона?» На это можно ответить так: «Это специальная функция обработки кадров, предназначенная для улучшения изображения путем объединения одного финального из нескольких промежуточных.В общем, довольно интересная возможность, с которой просто обязан познакомиться каждый владелец современного смартфона.
Что такое HDR в камере телефона?
На самом деле принцип работы этого режима довольно простой. Съемка HDR предполагает, что камера снимает не один, а несколько кадров за раз, при этом фокусируясь на объектах с разным уровнем освещенности.
Затем центральный процессор выбирает картинки с усредненными значениями и объединяет их в одно, которое предлагается пользователю.Благодаря применению этого простого метода можно забыть о слишком ярких и недостаточно ярких объектах в одном кадре — все сбалансировано. Поскольку это решение полностью программное, для его использования достаточно просто установить приложение, имеющее аналогичный режим съемки. Обратите внимание, что не все камеры, предустановленные в базовой прошивке смартфонов, имеют эту функцию.
Нюансы использования
При этом важно понимать, что режим HDR все же не панацея.Даже используя его, владелец не становится профессиональным фотографом. Основная проблема заключается в следующем: поскольку конечное изображение формируется из нескольких промежуточных, сам аппарат и объекты в кадре должны быть неподвижны.
В противном случае может возникнуть неприятный эффект HDR, при котором все на снимке выглядит размытым, дублируется и т. Д. При использовании этого режима рекомендуется использовать штатив.
Следующая особенность, которую следует учитывать, это то, что в некоторых случаях получение картинки со средней яркостью нецелесообразно.Например, силуэты в полумраке, по задумке фотографа, должны оставаться такими же нечеткими тенями, а не людьми в серых плащах. Съемка HDR не позволяет этого осознать.
И, наконец, яркость и контрастность снимков, сделанных в этом режиме, в целом немного ниже, чем на снимках, сделанных обычным способом. Иногда это бывает очень критично.
HDR Pro
В рамках статьи бесполезно пытаться описать все существующие программы для смартфонов, в которых реализован режим съемки с расширенным диапазоном, так как их количество исчисляется десятками.
Мы указываем лишь некоторые из них. Одна из самых известных программ в этой группе — HDR Pro Camera. Несмотря на то, что выпуск новых версий прекращен (последняя — 2.35), отзывы об этом приложении самые лестные. Дополнительным плюсом является гарантированная производительность даже на устаревшей «Android 2.2», что для некоторых может стать решающим фактором. После запуска у пользователя есть возможность выбрать автоматический или ручной режим. Во втором случае вы можете предварительно настроить яркость, контрастность, цветовую температуру, с которой будут сниматься снимки, с помощью ползунков на экране.Программа распространяется на платной основе, но стоимость очень доступная — менее 60 рублей.
SNAP Camera
Пожалуй, каждый, кто просил выбрать хорошую программу для фотографирования, сталкивался с решением от разработчика Marginz Software. Snap Cam очень популярен среди многих благодаря нескольким факторам. Среди них поддержка и своевременный выпуск новых версий; некоторые особенности уникальны; В программу включено практически все, что может заинтересовать как профессиональных, так и начинающих фотографов.В частности, именно при работе с ним проще всего понять, что такое HDR в камере телефона. Чтобы активировать режим после установки и запуска, необходимо выбрать HDR, вращая колесико графических настроек (версия 7.x.x). Осталось сфотографировать. По умолчанию будут сохранены три кадра с разной экспозицией, среди которых вы можете выбрать лучший. Функция сохранения промежуточных изображений, если она не нужна, отключается в настройках — раздел HDR. В этом случае весь процесс съемки происходит полностью автоматически, кроме, конечно, нажатия кнопки.Любителей «поиграться» с настройками может заинтересовать фокусировка между промежуточными кадрами, а также миллисекунды задержки. Программа позволяет настраивать четкость, яркость, разрешение изображений, обрезку и т. Д. Предполагается покупка лицензии.
Базовая функциональность
Спрос на режим HDR привел к тому, что все больше производителей смартфонов стали включать в свои операционные системы приложение для работы с камерой, которое изначально дает возможность делать снимки с расширенный динамический диапазон.Однако при использовании штатных (базовых) решений об изобилии каких-либо дополнительных настроек говорить не приходится. Например, в популярной сборке CyanogenMod щелчок по трем точкам вызова меню открывает окно, в котором вы можете включить или отключить использование режима HDR. Параллельная работа этой функции и вспышки невозможна. Стоит отметить, что очень часто недорогой шутер в обычном режиме позволяет получить более качественные фотографии, чем более дорогой, но с некачественной матрицей.
«Открытая камера»
Так называется приложение Open Camera, которое также заслуживает самого пристального внимания со стороны любителей фотографии.Настроек в нем не меньше, чем в приведенном выше снапе. Правда, чтобы активировать режим HDR, новичку предстоит изучить все пункты в настройках. Фактически, доступ к «волшебной кнопке» можно получить, щелкнув значок точки в верхнем экранном меню. Среди элементов в списке сцен есть HDR. Качество финального изображения отличное, но скорость обработки — одна из самых медленных среди аналогичных решений. Возможно, в моделях смартфонов с производительными процессорами эта задержка нивелируется. Чтобы понять, что такое HDR в камере телефона, на практике рекомендуется выбирать разные режимы съемки и сравнивать результат.
В основном это видеорегистраторы, радар-детекторы или устройства COMBO. Но сегодня речь идет об устройствах, которые снимают видеофайлы, дело в том, что многие из них имеют функцию HDR, якобы она улучшает съемку сукна, фотобумаги или конечного файла. Но чем она на самом деле занимается и каков процесс работы, никто не знает. Итак, давайте разберемся …
Для начала определение
HDR (или HDRI — Высокая динамический Диапазон Изображения , если переводить дословно, получается — Изображение с высоким (расширенным) динамическим диапазоном) — это улучшенная технология для работы, то есть обработки изображения или видео, в основном затрагивающая яркость и контраст.
Говоря обычным человеческим языком, эти технологии улучшают «картинку» как при съемке видео или фото, так и при воспроизведении исходных файлов. Если «грубо» описывать усовершенствования этой технологии, то темнота становится еще темнее, а свет — еще светлее, также повышается точность передачи изображения, а в некоторых случаях — контрастность и яркость.
Как уверяют разработчики этой функции, они увеличили восприятие цветов на изображениях и видео до 75-80%, хотя процент восприятия намного ниже у обычных технологий.
SDR и HDRНа заре создания теле- и видеоаппаратуры существовал один из эталонов динамического диапазона яркости и цвета, он был обусловлен одним из стандартов телевидения того времени. NU не мог передавать большее «цветовое излучение» ламповых телевизоров, так же как и стандартные видеокамеры и видеомагнитофоны не могли его записывать — прямо говоря, «технология была хромой», следовательно, весь широкий диапазон яркости и Цвет был сжат до очень стандартных цветов, передаваемых нашими старыми телевизорами и телебашнями.
Проще говоря, мы можем сказать, что из широкой палитры цветов и яркости мы воспринимали только около 20-30% (а возможно, даже ниже)! Поэтому первые фильмы были не такими реалистичными, как сейчас.
Эта функция называлась просто — SDR — Стандарт динамический Диапазон — то есть стандартный режим отображения яркости и цвета. Это своеобразный карбюратор в век инжекторной техники.
Но теперь появился новый и по сути революционный режим — HDR, как я уже писал выше, эта функция значительно увеличивает яркость и цветопередачу наших телевизоров, а также улучшает запись наших видеогаджетов (видеорегистраторов, телефонов) или камер.
Как я уже писал выше HDR — Он может дать нам гораздо более реалистичную картинку, где восприятие яркости и цвета увеличивается до 75-80%.
Как это работает?Процесс довольно простой, камера делает несколько снимков с разной цветовой гаммой, а также с разной яркостью.Обычно таких картинок может быть от 3 до 5, но вы этого не видите, потому что все это делается автоматически и очень быстро. Позже из этих картинок составляется одна, с улучшенными характеристиками — яркостью и цветопередачей. После этого он отображается на вашем дисплее или телевизоре.
— видеорегистраторы уже автоматически научились улучшать видеоизображение, которое снова должно воспроизводиться на устройствах HDR.
На самом деле, чтобы получить максимальную эффективность, у вас должно быть не только оборудование, которое записывает видео или фото в HDR, но и оборудование, на котором оно будет воспроизводить телевизоры, дисплеи или экраны гаджетов.
Стоит отметить, что видеорегистраторы сейчас очень быстро развиваются, видео уже снимают не с разрешением HD (1280X720), а часто с FULL HD (1920X1080), но и SUPER HD (2304×1296) или 4K (4096X2160) тоже не редкость. . Конечно, с такими разрешениями детализация увеличивается, но если на улице темно или слякоть, то разрешение тут не поможет. Нужна функция, которая улучшит картинку.
Это как раз та задача, которая стоит перед HDR, если в яркую погоду он так заметно не работает, то в слякоть и в темноте просто необходим.
Улучшение изображения всех видов объектов — особенно номеров автомобилей, пешеходов, дорожной разметки, знаков и т. Д. Особенно важно видеть номерные знаки, потому что ночью они могут быть освещены фарами автомобиля. Следует отметить, что в спорных ситуациях (ДТП) каждая мелочь просто необходима, поэтому функция HDR НЕОБХОДИМА В видеорегистраторах!
В этих устройствах функция HDR используется для улучшения изображения при просмотре видео или для улучшения отображения.Например, телевизор улучшает качество картинки и цветопередачу, но телефон использует эту функцию как для вывода изображения (то есть просмотра видео, фото, браузера и просто экрана), так и для съемки видео или фото на встроенная камера.
Правда, HDR доступен не всем гаджетам, а только флагманам, на дешевых гаджетах модель сильно подорожает.
Так все просто, теперь маленький валик для фиксации материала.
Вот и все, думаю пригодилось.С уважением, ваш AUTO BLOGGER
Одна из новейших и наиболее востребованных технологий — HDR. Именно она сделала возможным максимальное приближение изображения, полученного через записывающее устройство, к реальному, то есть тому, что видят наши глаза. Аббревиатура расшифровывается как High Dynamic Range, что по-русски звучит как «высокий динамический диапазон». Короче говоря, технология HDR объединяет несколько стоп-кадров в один, для качественной фиксации которого потребуется разная экспозиция, и каждый объект выделен (сильно засвечен или затемнен).
Что касается камер, в том числе встроенных в автомобильные регистраторы, то режим HDR работает следующим образом. Рассмотрим на примере фото фонтана в один из ярких солнечных дней. Небо такое яркое, что просто становится белым, но фонтан выходит отлично. Если сосредоточиться на облаках, то фонтан получится так себе. HDR разработан, чтобы сохранить жизненную силу, а не «жертвовать» какими-либо деталями изображения. Его, кстати, используют не только в фотоаппаратах, видеорегистраторах, классических видеокамерах, но и в телевизорах, смартфонах.Идеален для съемки при слабом освещении, но не идеален для съемки быстро движущихся объектов.
Функция HDR: выделить и выделить все детали
Видеорегистраторысовершенствуются вместе с другими полезными гаджетами. Самый распространенный формат видеозаписи — это уже не HD с приемлемым качеством изображения, а Full HD или даже Super HD (предполагает съемку с разрешением 2304 * 1296 пикселей). Понятно, что в последней версии детализация изображения просто «вау», но если она получена ночью или в слякоть, высокое разрешение потеряет свое влияние на конечный результат.HDR в видеорегистраторе что это? Ответ на поверхности: это функция, которая улучшит изображение, полученное в неблагоприятных условиях окружающей среды.
Вопрос, включать ли HDR в видеорегистраторе, отпадает сам собой. Действительно, благодаря ему водитель получит четкое изображение:
- разметка дорог;
- состояние автомобиля. числа;
- пешеходов, лиц других автовладельцев;
- запрещающие и прочие придорожные знаки;
- много других вещей, которые могут сыграть решающую роль при расследовании аварий и спорных происшествий на дороге.
Но все вышеперечисленные детали освещаются фарами автомобиля (не в ясную погоду, конечно). Кроме того, в объектив всегда может попадать солнечный свет. Настройка HDR выполняется через меню с помощью функциональных клавиш и дисплея. Просто выберите пункт «настройка видеозаписи» (название и расположение могут отличаться в зависимости от операционной модели записывающего устройства). HDR работает исключительно в том же режиме при 30 кадрах в секунду и разрешении 1920 * 1080 пикселей.
WDR для конкурента или помощника HDR: в чем разница?
Чтобы понять, в чем разница между WDR и HDR, необходимо выяснить, от чего зависит эффективность регистратора с рассматриваемой точки зрения.Динамический диапазон сенсора, суть которого зависит от яркости самой яркой и самой темной «цели» в захваченном кадре. Единица измерения — децибел. Это динамический диапазон, который определяет точность передачи яркости и цвета изображения за счет устранения искажений.
Бюджетные видеорегистраторы, как правило, имеют узкий динамический диапазон (не более 70 дБ), из-за чего в сложных условиях записи появляется затемнение или свет, контрастность оставляет желать лучшего, из-за чего ряд видеозаписей детали довольно сложно или вообще невозможно рассмотреть.
Здесь поможет многослойная стеклянная линза, дополненная ИК-фильтром, позволяющая более точно передавать яркость / контраст светового потока на датчики матрицы, встроенной в устройство. В случае попадания прямых солнечных лучей или фар выручит так называемый поляризационный фильтр (CPL). Но есть одно большое НО: цена на более оснащенные видеорегистраторы может сильно кусаться.
Создатели автомобильных устройств поняли, как увеличить динамический диапазон, практически не повышая его стоимости — программно и аппаратно, с помощью HDR-матриц.Существует два типа расширенного динамического диапазона:
- Consistent (от английского слова «последовательный») — создает несколько отдельных кадров с разной выдержкой, сохраняя детали в самых ярких / темных местах. Подходит для записи на видео плавного движения и отсутствия движущихся объектов, так как они смазываются комбинацией полученных изображений. Внедрен в камеры наблюдения (например, в супермаркетах). Требуется больше ресурсов памяти.
- Chess (в шахматном порядке с английского) — общий кадр формируется из чередующихся точек (пикселей) двух снимков с разной экспозицией.Как раз этот тип функции HDR используется в видеорегистраторах, он не «съедает» много памяти и не искажает движущиеся объекты. Минимальная требуемая частота кадров составляет 60 кадров в секунду, поэтому HDR может не поддерживаться при некоторых разрешениях.
Так что же еще полезнее — WDR или HDR?
Прелесть HDR в том, что он увеличивает динамический диапазон на 15 или даже 18 дБ! Широкий динамический диапазон или короче WDR (в переводе расширенный динамический диапазон) — решение, к сожалению, дороже.Причина в матрице, ее динамический диапазон превышает 100 дБ. Однако благодаря ему диктофон может записывать происходящее в самых сложных условиях освещения, не теряя контраста, детализации, при этом яркости.
WDR, по сути, автоматически регулирует эти характеристики, регулируя экспозицию там, где это необходимо, т. Е. Затемненные участки кадра становятся светлее и наоборот; слишком светлый — темнеет. Соблюдение этого баланса обеспечивает высококачественное видео при выходе из туннеля или входе в него, когда объектив «ослеплен» прямыми солнечными лучами.Итак, теперь ясно, что назначение этих двух режимов идентично, отличается только метод реализации.
Лучшие настройки для профессионального режима в приложении камеры вашего Galaxy S20 «Android :: Gadget Hacks
Независимо от того, сколько улучшений камеры добавляет телефон, вам всегда лучше использовать ручной режим. Эта функция, известная как «Режим Pro» на Galaxy S20, позволяет удалить предварительную и постобработку фотографий Samsung, предоставляя вам полный контроль.
На первый взгляд ручной режим пугает.В автоматическом режиме вы просто наводите и снимаете, но в режиме Pro на Galaxy S20 вам нужно сначала настроить снимок, прежде чем делать его. Но после настройки, независимо от среды, вы можете делать снимки, которые вам нужны, а не фотографии, которые программное обеспечение для обработки изображений Samsung считает, что вы хотите.
Начало работы
Вы можете использовать режим Pro только с основной камерой S20, но не с телеобъективом или сверхширокоугольными объективами. Чтобы получить доступ к ручному режиму, лучше всего добавить вкладку на главную страницу приложения камеры, нажав «Еще», а затем перетащив значок «Режим Pro» на место между вкладками в нижней части дисплея.
№1. ISO
Думайте об ISO как о способе улучшить экспозицию на фотографии. ISO — это степень чувствительности сенсора к свету. Чем выше ISO, тем ярче фотографии. Однако с такой чувствительностью появляется больше шума или нежелательных блочных пикселей. Из-за увеличения шума, ISO следует рассматривать как последнее средство, увеличивая его только тогда, когда ваша выдержка больше не может увеличиваться (подробнее об этом далее).
Общая рекомендация для яркой, хорошо освещенной области — установить ISO от 100 до 200.Если ваш объект находится в тени или пасмурно, установите ISO между 400 и 800 . А для фотографий при слабом освещении и в ночное время установите ISO не менее 800 . С этими типами снимков поднимайтесь настолько высоко, насколько вам нужно, принимая во внимание дополнительный шум.
№ 2. Выдержка
Поскольку камеры вашего Galaxy S20 не имеют физических шторок, термин «выдержка» означает время, в течение которого датчик активен и принимает свет. Это показано в долях секунды, поэтому 1/125 быстрее, чем 1/10.Более низкие скорости затвора позволяют большему количеству света попадать на датчик и обеспечивать больше деталей для плохо освещенных сцен, в то время как более короткие выдержки приводят к более темным изображениям, но позволяют снимать быстро движущиеся объекты без размытия.
При выборе значка число, которое появляется под ним в портретном режиме, указывает продолжительность времени открытия затвора в секундах. Установите ползунок на желаемое значение, затем снова выберите значок выдержки, чтобы подтвердить изменение. Galaxy S20 Ultra позволяет регулировать выдержку от 1/12 000 секунды до 30 секунд.
Для профессионального режима вашего Galaxy S20 некоторые настройки изменят изображение так же, как скорость затвора. Например, использование быстрого затвора для быстро движущегося объекта замораживает объект, а медленный затвор размывает движение. Длинная выдержка позволяет создавать светлые картины, как на картинке ниже.
Изображение предоставлено Alex’s Photo and Video / YouTubeЕсли вы снимаете дольше 1/125 секунды , используйте штатив. Примерно с этой скоростью на фотографию будет заметно влиять вибрация вашей руки, что приведет к размытию, поэтому штатив, такой как Fugetek FT-569 (24 доллара США).99 на Amazon) позволит вам сделать снимок, как задумано. Что касается отправной точки, вам обычно нужна выдержка около 1/100 для неподвижного объекта. Для быстро движущегося объекта значение начинается с 1/1000 и соответственно изменяется на . Для ночных изображений установка на более длинную выдержку (например,> 1 секунды) часто является лучшим выбором, так как это обеспечит необходимую экспозицию без добавления большого количества шума.
№ 3. Диафрагма
Диафрагма — это отверстие линзы, через которое проходит свет.Он представлен в диафрагмах, где меньшее нижнее число указывает на большее отверстие, а большее число соответствует меньшему отверстию и меньшему количеству света. Большее число также означает меньшую глубину резкости (подумайте о портретном режиме).
Помимо диафрагмы, вы также можете управлять глубиной резкости , регулируя расстояние до объекта. Galaxy S20, S20 + (f / 2.2) и S20 Ultra (f / 1.8) имеют относительно большую диафрагму, поэтому, если вы хотите сфокусировать фон, вам нужно будет сделать несколько шагов назад от объекта.Подойдите ближе, и вы сможете добавить к своей фотографии эффект боке, аналогичный функции «Живой фокус».
(1) Малая глубина резкости, снятая с помощью объектива основной камеры на S20 Ultra. (2) Большая глубина резкости, созданная за счет отступления (снята с теми же настройками объектива и диафрагмы).№4. Баланс белого
Баланс белого определяет теплоту или прохладу фотографии. Теплый свет кажется более желтым, а холодный — голубоватым. В ручном режиме этот параметр используется для коррекции естественного освещения сцены путем применения «фильтра», чтобы свет выглядел нейтральным или белым.Его также можно использовать для получения желаемого эффекта без необходимости использования внешнего освещения, например, чтобы придать фотографии ощущение старины с более теплым балансом белого.
Для большинства фотографий, мы рекомендуем оставить этот параметр на автоматическом . Вы можете редактировать баланс белого после того, как фотография сделана практически без потери качества, и телефон в любом случае отлично справляется с настройкой баланса белого на основе сцены.
№ 5. Замер
Замер — это то, как камера вашего смартфона определяет правильную выдержку на основе количества света, попадающего в камеру, и текущего ISO.По сути, это экспонометр вашей камеры. На вашем Galaxy S20 вы увидите три варианта: Точечный, Матричный и Центровзвешенный.
Матричный замер берет весь кадр, делит его на несколько областей, а затем анализирует их на наличие светлых и темных тонов. Он также определяет наиболее важную зону и регулирует экспозицию для определения приоритетности этой зоны. Центровес оценивает экспозицию на основе середины кадра, игнорируя любую выбранную вами точку фокусировки. Точечный замер определяет экспозицию на основе вашей точки фокусировки, игнорируя все остальное.
Как вы можете видеть на GIF-изображении, замер может значительно изменить внешний вид вашей фотографии до того, как вы измените какие-либо настройки. В идеале вы хотите использовать режим замера по умолчанию, Matrix, для большинства фотографий . Для снимков головы или других фотографий, где в фокусе находится большая область, отцентрируйте ее в кадре и используйте «Центровес». Для небольших объектов, таких как цветы и птицы, используйте «Пятно».
№ 6. Другие советы
При фотосъемке считайте ISO, выдержку и диафрагму взаимосвязанными, когда изменение одного потребует изменения другого.Он также будет делать больше, чем просто регулировку экспозиции, поскольку повышение каждого из них повлияет на другие аспекты изображения.
Вам может помочь экспонометр в приложении камеры. Любое изменение скорости затвора и ISO будет отражено в экспонометре, который покажет вам, переэкспонирован или недоэкспонирован ваш объект. Положительное число указывает на переэкспонированную фотографию , а отрицательное — на недоэкспонированную. Вы также можете использовать этот измеритель для создания собственного HDR в программном обеспечении, комбинируя изображения с разной экспозицией одного и того же объекта.
RAW — это несжатая, неизмененная версия сделанной вами фотографии. После того, как вы включите этот формат, перейдя в настройки приложения «Камера» и включив Сохранить RAW копирует , каждое изображение, сделанное в режиме Pro, будет создавать две фотографии: сжатый обработанный файл JPEG и несжатую немодифицированную фотографию RAW.
Все три сенсора камеры имеют разную апертуру, которую можно использовать для получения желаемой глубины резкости на фотографии независимо от фокусного расстояния. Хотя вы не можете менять камеры в ручном режиме, используйте эту информацию для обновления фотографий в автоматическом режиме — например, переключитесь на телефото, чтобы получить естественное боке.А если вы не уверены, посмотрите наш инструмент сравнения смартфонов, чтобы получить полный список характеристик всех трех моделей Galaxy S20!
Не пропустите: камеры и другие технические характеристики Samsung Galaxy S20, S20 +, S20 Ultra и других смартфонов
Обеспечьте безопасность подключения без ежемесячного счета . Получите пожизненную подписку на VPN Unlimited для всех своих устройств, сделав разовую покупку в новом магазине Gadget Hacks Shop, и смотрите Hulu или Netflix без региональных ограничений, повышайте безопасность при просмотре в общедоступных сетях и многое другое.
Купить сейчас (скидка 80%)>
Другие выгодные предложения, которые стоит проверить:
Изображения Джона Найта / Gadget Hacks10 простых советов и приемов для улучшения фотографий смартфона
Ваш смартфон всегда с вами, ваш постоянный спутник, который может подключиться к Интернету, чтобы найти любой крошечный мелочь, и, как правило, держать вас в постоянном контакте с внешним миром. Это один из ключевых предметов, который вы берете перед выходом из дома, и в последний раз вы (вероятно) выключили его в кинотеатре.
Это также делает ваш телефон вашим вездеходом и цифровой камерой, где можно снимать все, что угодно. Всего несколько лет назад создание изображений и видео с помощью смартфонов было компромиссом, с худшим качеством изображения, но с гораздо большим удобством, чем с хорошей камерой для наведения и съемки.
(Фото: Молли Флорес)
Но времена изменились, и камеры телефонов становились все лучше и лучше. Последние модели предлагают превосходные изображения и видео для бюджетных компактных камер и предлагают изящные программные приемы для размытия фона, как SLR и f / 2 или f / 1.4 линзы.
Ознакомьтесь с этими советами, чтобы получать наилучшие изображения, которые можно получить с телефона. Но помните, что даже с использованием новейших технологий телефоны не являются такими универсальными инструментами обработки изображений, как современные камеры со сменными объективами. IPhone 13 лучше, чем обычный «наведи и снимай», но не так универсален, как полнокадровая камера.
Начни с хорошего телефона с камерой
IPhone 13 Pro — один из лучших камерофонов на рынке. (Фото: Молли Флорес)
Качество камеры смартфона значительно улучшилось за последние пару лет.Если вы используете старую трубку, скорее всего, камера не в порядке. Если качество камеры является приоритетом при покупке нового, обязательно ознакомьтесь с нашим списком лучших телефонов с камерой, которые мы тестировали. Но помните, что вы действительно не ошибетесь с последними устройствами Apple iPhone, Google Pixel, OnePlus или Samsung Galaxy.
Ищите свет
Освещение из окна добавляет глубины этой сцене, снятой на iPhone 11 Pro. (Фото: Джим Фишер)
Смартфоныимеют очень яркие линзы и включают специальные режимы для создания изображений при очень тусклом свете — ночные режимы в последних версиях iPhone и Pixels работают намного лучше, чем камеры с функцией «наведи и снимай».
Тем не менее, неплохо было бы найти немного света, чтобы осветить снимок. Будь то солнечный свет из окна для портрета в помещении или неоновая вывеска для ночной фотографии в городе, всегда разумно найти какое-то окружающее освещение — вспышки для смартфонов оставляют желать лучшего в сравнении.
Настроить экспозицию
Эта сцена, снятая на iPhone 11 Pro, потребовала небольшой корректировки отрицательной экспозиции для драматического эффекта освещения. (Фото: Джим Фишер)
Смартфоны— это современные «наведи и снимай», но приложения, запускающие их камеры, обычно предлагают некоторый уровень ручного управления.Самая простая настройка, которую вы можете сделать, — это экспозиция — осветление или затемнение сцены — и ее эффективное использование может превратить блеклое изображение в головокружение. Используйте его, чтобы сделать снимок необычного ужина ярче, чтобы он идеально подходил для Instagram, или затемните тени на портрете, чтобы получить более эффектный вид.
Используйте значок солнечных лучей, чтобы сделать фотографии ярче или темнее
Элемент не всегда обозначается одинаково. На iPhone вы захотите перетащить значок солнца справа от поля подтверждения фокусировки, чтобы сделать изображение ярче, или вниз, чтобы затемнить его.На телефонах Android обычно есть более традиционный значок +/- для регулировки экспозиции.
Включите свою сеть
У зеркальных фотокамерPro обычно есть сетка кадрирования в окне видоискателя, чтобы помочь вам лучше выровнять кадры и соответствовать композиционным принципам, таким как правило третей. (Чтобы узнать больше о композиции и других основах фотографии, прочтите наши советы по базовой фотографии, которые применимы как к смартфонам, так и к профессиональным камерам.)
Вы можете включить то же самое в приложении камеры вашего телефона.Добавление линии сетки помогает удерживать горизонт прямо и является большим плюсом для портретов на фоне известных достопримечательностей. За примечательным исключением Пизанской башни, как правило, рекомендуется сохранять вертикальные конструкции идеально вертикальными на ваших фотографиях.
Узнайте о возможностях вашей камеры
Возможности обработки изображений современных камер смартфонов ошеломляют. Мы заметили достижения в области компьютерной фотографии, которые позволяют делать фотографии уровня SLR с помощью телефона.
Использование портретного режима добавляет размытие фона к вашим фотографиям, как на этой фотографии, снятой на iPhone 11 Pro. (Фото: Джим Фишер)
Узнайте, что делает ваш телефон и когда их использовать. Вы захотите включить HDR на большинстве телефонов для повседневной фотографии. Используйте ночной режим для изображений, снятых в темных помещениях или на улице после захода солнца. Портретный режим доступен на многих телефонах; он размывает фон позади объекта и иногда называется эффектом боке.Это основы — на некоторых телефонах могут быть доступны более специализированные режимы.
Стой, держи ровно
Смартфоны — невероятно легкие устройства, и, если не считать складывающиеся телефоны, они очень тонкие и лучше помещаются в кармане, чем большинство специализированных фотоаппаратов. Это хорошая новость для портативности, но трудно удерживать легкий телефон устойчиво, и нужно позаботиться о том, чтобы его линза была ровной и параллельной объекту.
Для получения лучших снимков выделите время, чтобы настроить себя перед снимком.Стойте ровно, держите телефон как фотоаппарат (обеими руками) и используйте любые физические средства управления экспозицией — если вы можете использовать кнопку регулировки громкости для фотосъемки, вам будет легче держать телефон двумя руками при создании изображения.
Попробовать дополнительные линзы
Дополнительные линзы Moment (Фото: Злата Ивлева)
Стеки камер смартфонов довольно сложны. Базовые телефоны могут по-прежнему иметь один задний объектив, но телефоны среднего и высшего класса часто включают в себя широкоугольный или телеобъектив в качестве дополнения.
Возможно, вы все же захотите добавить качественную дополнительную линзу. Мы тестировали ряд из них на протяжении многих лет и пришли к выводу, что линзы от Moment являются лучшими из всех. Вы заплатите больше, чем с альтернативой по выгодной цене, но вы увидите разницу в результатах.
Выбор типа дополнительных линз тоже важен. Я думаю, что макросъемка делает камеру вашего телефона более универсальной, но вы можете предпочесть сверхширокоугольный, рыбий глаз или телеобъектив. Поклонникам видео стоит обратить внимание на анаморфное дополнение Moment, которое придает кадрам очень широкое кинематографическое соотношение сторон.
Приобретите стабилизатор
DJI OM 5 поддерживает портативное видео (Фото: Стивен Винкельман)
Дело не только в изображениях. Базовые компактные камеры придерживаются 1080p, но если у вас есть новый смартфон, у вас в кармане есть видеокамера с поддержкой 4K. Флагманские модели включают в себя оптическую стабилизацию изображения, но пока что это далеко не все. Если вы хотите по-настоящему плавное, великолепно выглядящее видео, подумайте о стабилизаторе с питанием, чтобы ваш телефон оставался устойчивым. Нашим фаворитом является DJI OM 5, устройство за 160 долларов, которое стабилизирует видео, может отслеживать движущиеся объекты, а также поддерживает покадровую съемку и панорамное сшивание.
Добавить микрофон
Добавление качественного микрофона, такого как показанный здесь Shure MV88, улучшит качество звука в видео на вашем смартфоне.
При видеосъемке хороший звук важнее четкости кадра. Внутренний микрофон вашего телефона предназначен для телефонных звонков, а не для записи высококачественного звука. Гнезда для наушников могут исчезать с телефонов, но вы можете получить микрофон, который подключается непосредственно к USB-порту или порту Lightning, или тот, который работает с аудио-ключом вашего телефона.Просто не забудьте прочитать несколько обзоров, чтобы убедиться, что микрофон совместим с вашим конкретным телефоном и его операционной системой.
Редактируйте свои снимки
Ваш телефон — это мощный карманный компьютер, который так же способен выполнять базовые настройки изображения, как и портативный компьютер высокого класса с Photoshop. Однако вы можете редактировать снимки на своем телефоне без особых знаний. Вы можете либо загрузить приложение для редактирования (мы собрали наши избранные), либо использовать приложение, встроенное в ваш телефон.
Приложение камеры iPhone дает вам множество возможностей для редактирования.Владельцам iPhone стоит включить формат High Efficiency (HEIF) в меню «Настройки»> «Камера»> «Форматы», он сохраняет изображения с большей глубиной цвета, чем JPG, для улучшения внешнего вида редактирования. Если вы продвинутый пользователь Shutterbug, RAW-захват подходит для многих телефонов.
Ваши лучшие советы?
Мы надеемся, что вы узнали что-то новое и продолжите использовать свой смартфон, чтобы запечатлеть мир вокруг вас. Чтобы получить более подробные советы, ознакомьтесь с нашими 10 советами, выходящими за рамки базовой цифровой фотографии.
У вас есть любимый наконечник, фото-приложение или аксессуар для камеры вашего смартфона? Пожалуйста, поделитесь этим в комментариях ниже.
Нравится то, что вы читаете?
Подпишитесь на информационный бюллетень Tips & Tricks , чтобы получать советы экспертов, которые помогут вам максимально эффективно использовать свои технологии.
Этот информационный бюллетень может содержать рекламу, предложения или партнерские ссылки. Подписка на информационный бюллетень означает ваше согласие с нашими Условиями использования и Политикой конфиденциальности. Вы можете отказаться от подписки на информационные бюллетени в любое время.
.