Что такое 4x msaa на андроид: 4X MSAA в смартфоне — что это и нужно ли включать? – «Что такое 4xmsaa в опциях разработчика?» – Яндекс.Кью
4X MSAA в смартфоне — что это и нужно ли включать?
Как включить опцию множественного сглаживания 4X MSAA на телефоне?
В смартфонах на Android есть полезная опция 4X MSAA — она нужна для игр. MSAA расшифровывается как Multi-Sample Anti-Aliasing, а на русском языке технология известна как «множественное сглаживание». Это метод основан на выборочном масштабировании объектов в высоком разрешении. Опция не изменяет качество текстур в играх — она добавляет детализацию на контурах и снижает эффект ряби во время движения. Благодаря этому картинка выглядит приятнее, пропадает «мыло», пиксели становятся менее заметными.

На телефоне доступна степень сглаживания 4X — это среднее значения, так как еще есть 2X и 8X. Производители гаджетов не рискуют добавлять максимальное значение множественного сглаживания, так как это может стать причиной частых поломок бюджетных устройств.
Таким образом, благодаря функции MSAA можно немного улучшить графику в играх, потому что смартфон активирует скрытые возможности по сглаживанию текстур. Но Параллельно 4X MSAA может повлиять на автономность мобильного устройства — гаджет начнет разряжаться быстрее. Слабые смартфоны с низким количество оперативной памяти, возможно, будут сильно нагреваться.
Чтобы активировать функцию 4X MSAA, нужно включить режим разработчиков на телефоне. Здесь есть опция «Включить 4X MSAA» — функция по сглаживанию текстур, которая активируется в приложения, работающих по технологии OpenGL ES 2.0. На флагманских устройствах снижения производительности не будет — их мощности хватит, чтобы запускать игры в этом режиме. Но на бюджетных смартфонах могут возникнуть проблемы, в результате которых система начнет работать медленнее, а в играх появятся небольшие фризы.

Сначала желательно проверить эту функцию на слабых играх, которые не потребляют много ресурсов мобильного устройства. Если гаджет начинает сильно греться, из-за чего резко падает производительность, лучше отказаться от использования 4X MSAA. Это может привести к поломке смартфона, например, сгорит графический процессор, после чего потребуется дорогостоящий ремонт или покупка нового мобильного устройства.
Многие производители рекомендуют включать опцию на свой страх и риск — в любом случае, ее не зря добавили в раздел «Для разработчиков». Изначально режим нужен именно для разработчиков мобильных игр — они могут тестировать свою разработку в этом режиме, чтобы выявить баги и проблемы с оптимизацией.
 Загрузка…
Загрузка…Как настроить Android-смартфон стандартными средствами | Смартфоны | Блог
Умельцами создано множество самых разнообразных приложений и сервисов для настройки смартфона на Android. Вы можете скачать и установить их в дополнение к вашим приложениям, которых и так наверняка немало, можете отнести смартфон к специалисту, который настроит его под ваши пожелания за определенную сумму денег. Но по итогу не факт, что вы окажетесь полностью довольны. Как говорится, хочешь сделать что-то хорошо – сделай это сам.
Большинство настроек более-менее отвечают требованиям современного пользователя, но некоторые параметры скрыты от посторонних глаз и находятся в меню «Для разработчиков». Гайдов по этим параметрам в интернете немало, но в данной статье мы рассмотрим только те, которые могут быть реально полезны рядовому пользователю, не затрагивая «гиковские». Делать все это мы будем на примере смартфона на операционной системе Android версии 8.0.
Помните, что в все манипуляции в этом режиме вы делаете на свой страх и риск, и, если телефон не запустится, или будет работать не так, как раньше – автор снимает с себя всякую ответственность. Так что подумайте, прежде чем читать дальше и применять это на практике. Впрочем, следует оговориться, что большинство настроек, рассматриваемых в статье достаточно безобидны, и почти не затрагивают жизненно важные функции.
В любом случае, перед любыми такими экспериментами стоит сделать бэкап данных телефона.
Его включаем здесь: Настройки – Google – Резервное копирование, и назначаем Google-аккаунт, на диск которого будут заливаться резервные копии.
А если что-то пойдет не так, а вы не будете понимать, что именно, то можно выполнить сброс настроек до заводских.
Это выполняется так: Настройки – Система – Сброс – Сброс настроек.
Итак, все предохранительные действия выполнены, приступим.
Идем Настройки – Система – Справка – Сведения о ПО, и несколько раз «тапаем» по полю «Номер сборки», пока на экране не появится надпись «Вы стали разработчиком».
В разных моделях телефонов и версиях Android этот путь, название поля и количество тапов (от 5 до 10) могут отличаться. После выполнения этого пункта у нас в разделе «Система» появится меню «Для разработчиков».
Графические настройки
Первое, что стоит сделать – найти параметр «Отключение аппаратных наложений» (1) и активировать его. Он включает использование графического процессора для отрисовки экрана. Это в итоге существенно улучшило плавность скролла и качество воспроизведения видео.
Есть и другой параметр, отвечающий за использование графического процессора – «GPU-ускорение» (2). Он может улучшить, а может и ухудшить работу смартфона, однако в моем случае ни положительного, ни отрицательного эффекта не замечено.
У обоих параметров есть минус – после перезагрузки устройства они отключаются и приходится включать их заново.
Также за качество картинки отвечает функция «Включить 4x MSAA» (3), которая активирует сглаживание в приложениях, использующих Open GL. Она улучшает графику, но соразмерно ухудшает производительность и может непредсказуемо повлиять на работу смартфона, будьте осторожны.
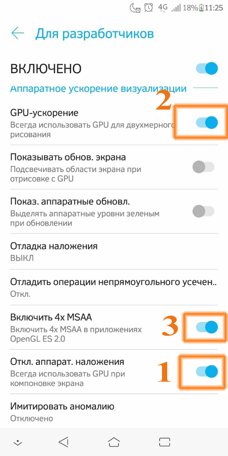
Дальше обратим внимание на параметр «Минимальная ширина». Чем больше значение параметра, тем меньше размеры шрифта и элементов интерфейса. Таким образом экран смартфона становится вместительнее, но, если у вас плохое зрение, лучше не трогать это пункт. Минимальное значение параметра – 320 dp, максимальное – 960, стандартное – 360 dp.
Настроим длительность анимации. Находим три параметра «Анимация окон», «Анимация переходов» и «Длительность анимации». Они регулируют плавность и скорость движения окон, меню и всплывающих сообщений. Значения «Без анимации» — слишком резко, окна распахиваются мгновенно, анимации «10х» слишком медленные, стандартное значение 1x. Мы поставили 0,5, это немного ускорило процесс работы со смартфоном.

Еще несколько параметров, которые могут быть полезны:
«Отразить интерфейс» — функция, смещающая элементы интерфейса и текст вправо. Может быть полезно для левшей, но в некоторых приложениях работает некорректно. Вот как выглядит эффект в приложении «ВКонтакте»:
Параметр «Визуальный отклик» – при тапе на экране остается небольшой кружок в месте касания. Очень полезная функция для снимающих скринкасты, а еще с его помощью можно проверить калибровку экрана.
«Изменение размера в многооконном режиме» – параметр разрешает изменять размер окна приложения в многооконном режиме, даже если само приложение этого не позволяет. После такого изменения приложение может работать некорректно, поэтому имейте в виду.
«Имитировать аномалию» – режим изменения цветовой гаммы для людей, у которых иное восприятие цветов. К сожалению, изменения, включаемые этим параметром, не отображаются на скриншотах.
Память и производительность
Заходим в подменю «Работающие приложения». Здесь можно узнать, какие приложения запущены и сколько памяти они съедают. В верхней части экрана есть пункт «Показать работающие приложения» и «Показать процессы в кэше». Первый пункт показывает, какая часть памяти отдана под систему, а какая под приложения, второй показывает, какие службы приложений находятся в кэше. Можем остановить ненужные, чтобы освободить память.

В меню «Неактивные приложения» можно посмотреть все установленные приложения и их статус – включено или выключено. Многие приложения работают в фоновом режиме, для освобождения памяти их можно вручную отключить.
Возвращаемся в меню «Для разработчиков». Установим лимит фоновых процессов. Находим опцию, которая так и называется, она ограничивает количество фоновых приложений, работающих одновременно. Для нашего смартфона с его 2 Гб оперативной памяти это довольно важно. Мы установили значение параметра на значение «не более 4». Это явно увеличило производительность и емкость батареи, раньше она расходовалась за день, теперь ее хватает дня на полтора. Однако это имеет побочный эффект в виде неудобства – некоторые мессенджеры, например, не присылают уведомления о новых сообщениях, пока не полезешь проверять сам.
Также можно активировать опцию «Все ANR». Она включает уведомления, когда приложение работает некорректно и выдает отчет об ошибке.
Для некоторых может быть важна установка приложений на SD карту, даже если они лезут в основную память. В меню разработчиков включаем пункт «Разрешить сохранение на внешние накопители» – этот пункт как раз включает возможность устанавливать приложения не в память телефона, а на SD-карту, например. Однако, не факт, что установленное приложение будет работать. И, к сожалению, после включения этой опции уже установленные во внутреннюю память приложения переместить на внешний накопитель нельзя.
Сети
В этом разделе много параметров, но мы обратим внимание на две интересных настройки:
«Переключаться на мобильную сеть» – полезный пункт, при включении которого телефон будет автоматически подключаться к мобильной сети, если уровень Wi-Fi сигнала недостаточен для передачи данных.
«Всегда включать поиск сетей Wi-Fi»– телефон будет всегда искать доступные Wi-Fi сети, даже если пункт Wi-Fi основного меню отключен.
Также в меню «Конфигурация USB» можем включить режим работы смартфона при подключении к ПК по умолчанию. Есть пункт использования как USB-модема. Это полезно если Wi-Fi сетей поблизости нет, а выйти в интернет с ноутбука ну очень надо, причем не раз.
Помните – если вы меняете настройку при подключенном к компьютеру телефоне, работать в прежнем режиме телефон не сможет, пока не отключите его от ПК и не присоедините снова.

Прочие настройки
Пункт «Отчет об ошибке» предлагает нам два варианта: интерактивный и подробный отчет. Для оптимизации работы эти параметры не нужны, но, если вы захотите вдруг узнать, что разряжает батарею вашего смартфона быстро и бессимптомно – создайте отчет и изучите его с помощью специальной утилиты.
«Пароль для резервного копирования» – этот параметр вводит пароль, защищающий резервные копии данных от несанкционированного доступа. Резервные копии не создаются по умолчанию, но вы можете включить эту функцию в меню настроек «Google». Копии создаются как для настроек Google (контакты, настройки Gmail, календарь), так и для установленных приложений и настроек самого телефона (настройки и пароли сетей Wi-Fi, язык и способы ввода, настройки дисплея, обои, дата и время). Для удаления уже установленного пароля введите его дважды, а третью графу оставьте пустой.
«Не выключать экран»– при включенном параметре экран не будет гаснуть во время подзарядки. Эта функция может быть нужна, если вы пользуетесь телефоном как навигатором, тогда при подключении питания экран будет всегда включен. Однако злоупотреблять им не стоит – у экрана есть свой ресурс и не следует расходовать его без необходимости.
Отключить режим разработчика можно следующим образом: Настройки – Приложения и уведомления – Сведения о приложениях – Настройки – Хранилище и память – Стереть данные. После этого режим разработчика будет отключен, однако и все настройки, которые вы в нем изменили, сбросятся.
Будьте осторожны при работе с режимом разработчика. Большая часть настроек предназначена для технических специалистов и программистов, поэтому не стоит изменять значение параметров без знания о том, что делает каждый параметр, и как он влияет на работу устройства. Кроме того, помните – если играясь со значениями параметров вы случайно «убьете» смартфон, то в гарантийном обслуживании вам, скорее всего, откажут.
Типы сглаживания и их принудительное включение в играх | Видеоигры | Блог
Любой хотя бы раз видел в игре настройку «Сглаживание», оно же Antialiasing. Это функция, позволяющая устранить эффект лесенки на краях объектов и сделать изображение менее пилообразным. Производители видеокарт создали немало различных методик, общее количество которых исчисляется десятками. Многие из них устарели и забыты, а некоторые используются до сих пор.
В этой статье мы рассмотрим все актуальные типы сглаживания в играх, проведем сравнение, а также научимся их использовать.
Типы сглаживания
В качестве образца будет использоваться игра Track Mania вкупе с Full HD разрешением монитора. Видеокарта GTX 1070. Первый скриншот «чистый», без сглаживания. Просматривать рекомендуется в полном размере.
FXAA (Fast approXimate Anti-Aliasing)
Метод сглаживания, который затрагивает всю картинку изображения на этапе пост-обработки, то есть перед самым ее выводом на экран. Имеет 9 степеней качества. Неплохо сглаживает геометрию. Не устраняет прерывистую лесенку пикселей, что хорошо видно на проводах в воздухе. Не добавляет детализации и мылит текстуры.
Имеет практически идентичный, но малоизвестный аналог MLAA, который работает за счет процессора, а не видеокарты. Сглаживание MLAA доступно в крайне ограниченном количестве игр, поэтому рассматриваться не будет.

SMAA (Subpixel Morphological Anti-Aliasing)
Продвинутое пост-сглаживание, основанное на FXAA и MLAA. Дает ощутимо лучший результат, но потребляет чуть больше ресурсов видеокарты. Имеет четыре степени качества.
Детализации также не добавляет, однако дает меньше паразитных искажений, лучше сглаживает геометрию и меньше мылит изображение.
MSAA (Multi-Sample Anti-Aliasing)
Метод основан на выборочном масштабировании объектов в более высоком разрешении. Текстуры при этом не затрагиваются. Добавляет детализацию на контурах, уменьшает рябь картинки в движении. На современных видеокартах практически не затрагивает производительность. Распространенный и предпочтительный тип сглаживания.
Когда в играх вы выбираете степень сглаживания x2, х4 или x8 подразумевается именно MSAA.
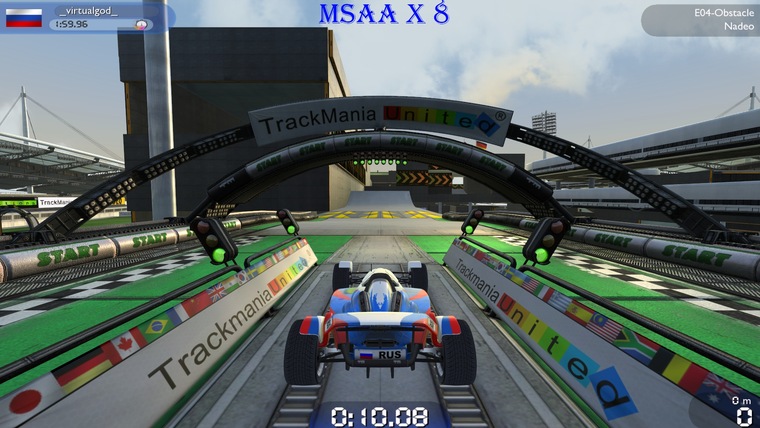
SSAA (Super-Sample Anti-Aliasing)
Самое лучшее, самое правильное и самое требовательное к производительности сглаживание. В отличие от MSAA происходит масштабирование всех возможных объектов, а также шейдеров и текстур.
При выборе настройки SSAA x 4 объект увеличивается в четыре раза с каждой стороны (вертикаль и горизонталь), что дает внутреннее разрешение 7680×4320 от изначального 1920×1080.
Очень хорошо сглаживает лесенку пикселей, улучшает внешний вид текстур. Объекты вдали приобретают реальную четкость. Рябь в играх полностью исчезает, что делает картинку реалистичной и более приятной для глаз. В некоторых играх регулируется процентным соотношением в виде ползунка (может называться «масштабирование разрешения»).
Такое сглаживание лучше использовать в старых играх, так как в современных будут просадки частоты кадров даже на самых мощных видеокартах.
К сожалению, далеко не все игры работают с SSAA сглаживанием, даже если попытаться включить его принудительно.
Иногда в настройках попадается SSAA x 0.5. При его использовании игровое разрешение уменьшается вчетверо (до 960×540), что ухудшает качество картинки, но дает прирост производительности.
DSR (Dynamic Super Resolution)
Технология от NVIDIA, позволяющая использовать разрешения, превышающие возможности вашего монитора. Максимальное значение x 4, что соответствует формату 2160p. По качеству немного превосходит SSAA x2.
И если SSAA работает с внутренним разрешением игры, то DSR запускает игру в настоящем 4К, которое затем даунскелится до родного разрешения монитора. Это дает возможность снимать видео и делать скриншоты в 3840×2160 на мониторе с меньшим разрешением.
Из минусов интерфейс в играх может стать очень мелким и нечитаемым, если игра не оптимизирована под масштабирование игровых элементов. Второй минус это смена чувствительности мыши, курсор будет двигаться медленнее, так как ему нужно пройти больше пикселей.
В отличие от прочих типов сглаживания, DSR можно активировать в любой игре, в которой есть возможность выбора поддерживаемых разрешений.
У AMD есть свой аналог, названный VSR (Virtual Super Resolution).
Единственное полезное значение это x4, дающее реально качественное сглаживание. На других значениях картинка мало того, что не сглаживается, так еще и становится более зубчатой.

Комбинации и ответвления
Производители частенько любят хитрить со сглаживанием, комбинируя методы. В качестве примера TXAA: на самом деле это всего лишь одновременная работа MSAA и FXAA низкого качества. Адаптивным сглаживанием называют SSAA + MSAA. Многокадровое сглаживание MFAA это просто надстройка для MSAA, призванная улучшить качество (через панель управление не заработала ни в одной игре).
Еще один известный тип сглаживания это CSAA, по сути тот же MSAA, но потребляющий чуть меньше ресурсов. Считается устаревшим и из новых видеокарт удален. Попытка принудительной активации приводит к вылету драйвера.
Грубо говоря, практически все сторонние типы сглаживания являются либо модификацией MSAA, либо комбинацией с использованием различных пост-эффектов.
Кстати, DSR и SSAA можно использовать одновременно. Track Mania в этом случае запускается в разрешении 16К (15360×8640), при 26 кадрах в секунду.
В итоге игра 2006 года почти «поставила на колени» GTX 1070. Ну а про игры типа Metro Redux и говорить нечего, всего 1-3 фпс.
Использование
FXAA
Для активации нам понадобится программа FXAA Tool.
В главном окне программы убираем галочку Pre Sharpen. Далее нажимаем кнопку «Add», программа попросит нас ввести имя профиля (можете написать любое), а затем необходимо указать путь к папке с игрой.
Переходим во вкладку «AntiAliasing». Двигая ползунок влево и вправо, мы изменяем баланс между производительностью и качеством. После того, как необходимый уровень выбран, нажимаем кнопку «Save». Теперь при каждом запуске игры сглаживание будет включаться автоматически. Чтобы его убрать достаточно в главном меню нажать кнопку «Remove».
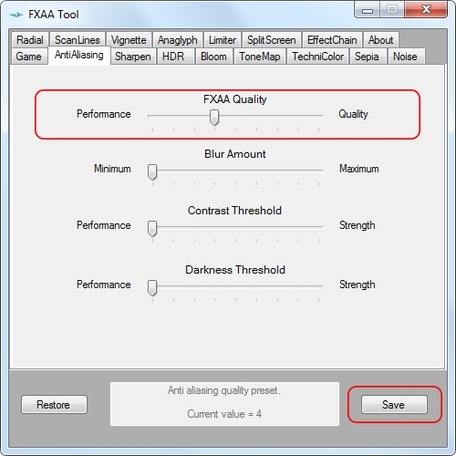
SMAA
Для его использования необходимо скачать программу SweetFX.
Первым делом нажимаем кнопку Add new game и указываем путь на файл запуска игры (.exe).
В списке игр появится строчка с именем файла, щелкаем по ней один раз.
Нажимаем кнопку Add SweetFX.
Заходим в настройки SweetFX Injector settingsи выбираем желаемый уровень качества.
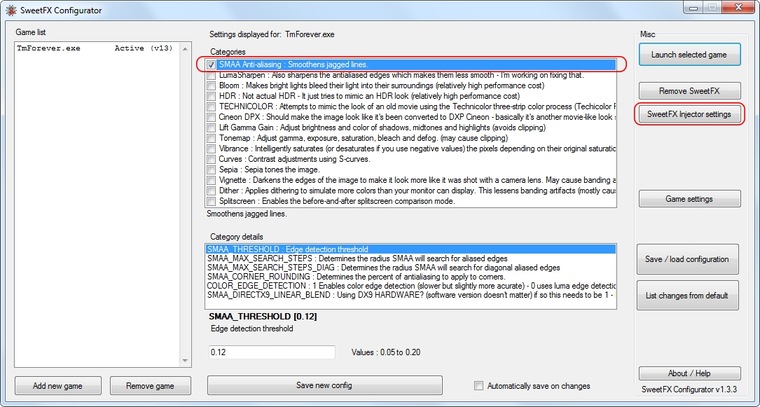
Лучше всего поставить SMAA_PRESET_HIGH. Нажимаем Save settings, а затем в главном окне Save new config.
Как и в случае с FXAA Tool при каждом запуске игры сглаживание будет включаться автоматически. Чтобы его убрать необходимо в главном меню нажать кнопку “Remove SweetFX”.
MSAA \ SSAA \ VSR (Radeon)
Новая панель управления от AMD максимально упрощена. Чтобы активировать VSR, нужно лишь нажать соответствующую кнопку в разделе «Дисплей». После этого в играх появятся новые доступные разрешения.
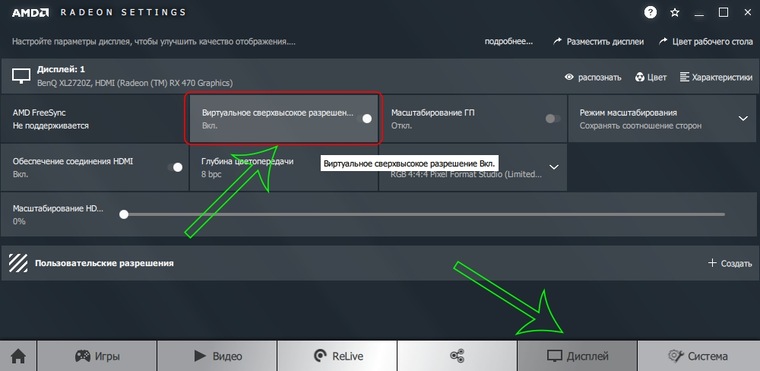
Активация MSAA и SSAA также не доставит никаких проблем. Переходим во вкладку «Игры» и изменяем несколько настроек.
- Режим сглаживания — переопределить настройки приложения.
- Ставим желаемый уровень сглаживания (например 4X).
- Выбираем метод сглаживания.
Избыточная выборка — это SSAA, а множественная выборка — это MSAA.
MSAA \ SSAA \ DSR (GeForce)
Для включения DSR необходимо перейти в раздел «Управление параметрами 3D» и выбрать строчку «DSR-Степень».
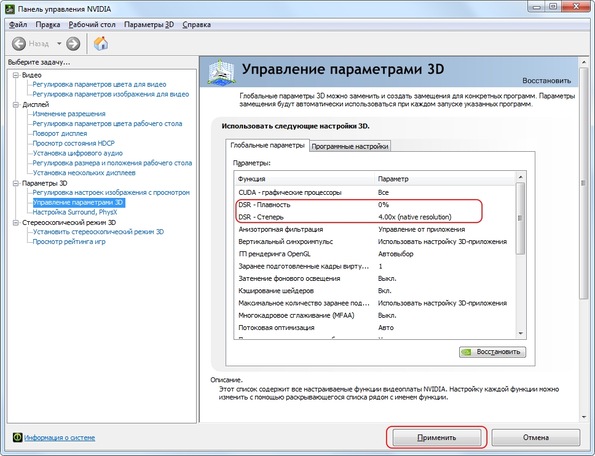
Появится небольшое окно, в котором вы сможете выбрать, во сколько раз большие от оригинального разрешения вам нужны. К примеру, x1.78 соответствует разрешению 2560×1440, а x4 соответствует 3840×2160. После этого выбранные разрешения станут доступны в параметрах рабочего стола, а также в самих играх.
Также необходимо выставить параметр «DSR-плавность» на значение 0 %. В противном случае изображение будет слегка размыто.
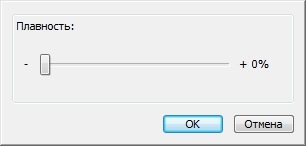
Для включения MSAA, в этом же разделе (Управление параметрами 3D) нужно изменить два параметра.
- «Сглаживание — режим» выставляем «Замещение настроек приложения».
- «Сглаживание — параметры» выставляем желаемую степень сглаживания (например 4x).
Затем нажимаем кнопку «Применить».
Для настроек 3D имеется две вкладки: глобальные параметры и программные настройки. Если вы меняет параметры в первой вкладке, то они применяются ко всем приложениям, а если вы меняете значения во второй вкладке, то настройки применяются только к выбранной вами игре.
Для SSAA сглаживания настройки в панели управления не предусмотрено (исключение — старые видеокарты).
Включить его получиться только с помощью сторонней утилиты NVIDIA Profile Inspector.
- Запускаем программу и ищем раздел 3-Antialiasing.
- Для строки Antialiasing — Mode меняем значение на Override any aplication settings.
- Для строки Antialiasing — Setting выбираем уровень сглаживания. Рекомендуется либо 2×2 Supersampling, либо 4×4 Supersampling.
- Нажимаем кнопку Apply changes.
Для сброса настроек вы можете нажать на значок NVIDIA.
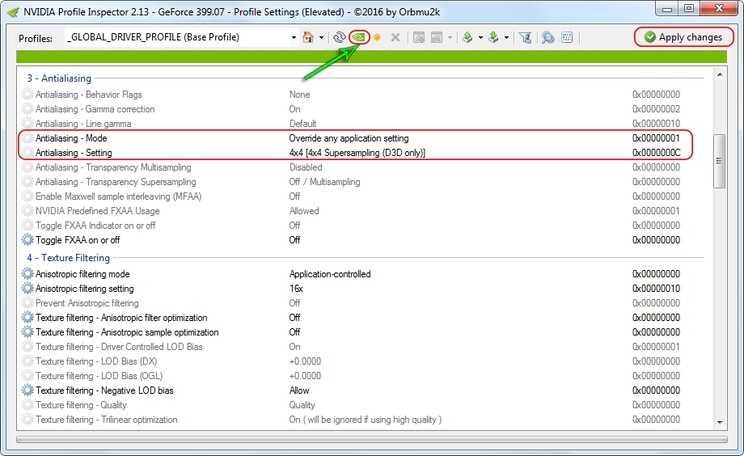
Сравнение
Для сравнения качества было решено выделить фрагмент картинки, затрагивающие провода, текстовую надпись Track Mania и дорожные перила.
Вторым фрагментом выступит автомобиль, для оценки сглаживания изгибов и текстур.

А теперь сравним влияние сглаживания на FPS в игре.
Исходные материалы
Все использованные в статье игровые скриншоты, а также несколько дополнительных вы можете скачать в архиве по ссылке.
Track Mania Nations — игра, использованная для демонстрации типов сглаживания доступна для бесплатного скачивания на странице в Steam.
Вывод
Мы изучили эффективность сглаживания на примерах, а также научились принудительно его использовать c помощью различных программ и панели управления видеокартой.
Теперь вы в любой момент сможете улучшить качество изображения, даже если в самой игре настройки сглаживания не предусмотрено.
- В любой требовательной игре включать сглаживание MSAA x4 (или выше), даже если придется понизить другую графическую настройку. Всё-таки четкость контуров играет большую роль, нежели сверхдальняя прорисовка теней.
- В играх, в которых не используется мышка (гонки, аркады, файтинги и тд.) применять технологию DSR x4.
- В старых играх активировать сглаживание SSAA x4, так как сильно повышается качество игрового мира, а производительности видеокарты хватает с запасом.
Сглаживание — Википедия
Материал из Википедии — свободной энциклопедии
Текущая версия страницы пока не проверялась опытными участниками и может значительно отличаться от версии, проверенной 20 декабря 2015; проверки требуют 29 правок. Текущая версия страницы пока не проверялась опытными участниками и может значительно отличаться от версии, проверенной 20 декабря 2015; проверки требуют 29 правок.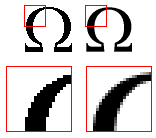
Пример сглаживания — изображение слева не сглажено, к изображению справа применено сглаживание 4x
Сгла́живание (англ. anti-aliasing) — технология, используемая для устранения эффекта «зубчатости», возникающего на краях одновременно выводимого на экран множества отдельных друг от друга плоских или объёмных изображений. Сглаживание было придумано в 1972 году в Массачусетском технологическом институте в Architecture Machine Group, которая позже стала основной частью Media Lab.
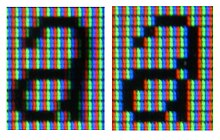 Буква а с ClearType-сглаживанием (слева) и без сглаживания (справа) на TFT-мониторе Основной принцип сглаживания — использование возможностей устройства вывода для показа оттенков цвета, которым нарисована кривая. В этом случае пиксели, соседние с граничным пикселем изображения, принимают промежуточное значение между цветом изображения и цветом фона, создавая градиент и размывая границу.
Буква а с ClearType-сглаживанием (слева) и без сглаживания (справа) на TFT-мониторе Основной принцип сглаживания — использование возможностей устройства вывода для показа оттенков цвета, которым нарисована кривая. В этом случае пиксели, соседние с граничным пикселем изображения, принимают промежуточное значение между цветом изображения и цветом фона, создавая градиент и размывая границу.Применяется два варианта сглаживания:
- Общее сглаживание отрисовкой излишне крупного несглаженного изображения с последующим уменьшением разрешения.
- Специализированные алгоритмы сглаживания, работающие на изображениях определённого типа (например, Алгоритм Ву для отрисовки отрезков).
Следует заметить, что сглаживание зависит от гаммы монитора. В частности, среднее между 0,2 и 0,8 — это не обязательно 0,5, а (0,2γ+0,8γ2)1/γ{\displaystyle \left({\frac {0{,}2^{\gamma }+0{,}8^{\gamma }}{2}}\right)^{1/\gamma }}. Особенно это заметно на тонких узорах и тексте. Поэтому сглаживание наилучшего качества получается только тогда, когда γ{\displaystyle \gamma } известна.
SSAA[править | править код]
Избыточная выборка сглаживания (англ. Supersample anti-aliasing, SSAA)[1], также называемое полносценным или полноэкранным сглаживанием (FSAA)[2], используется для исправления алиасинга (или «зубцов») на полноэкранных изображениях[3]. SSAA было доступно на ранних видеокартах, вплоть до DirectX 7. Начиная с DirectX 8 из-за огромной вычислительной сложности было заменено всеми производителями графических процессоров на множественную выборку сглаживания, который также был заменён другими методами, такими как CSAA + TrAA/AAA. MSAA даёт несколько худшее качество графики, но и обеспечивает огромную экономию вычислительной мощности. Поскольку SSAA даёт более высокое качество изображения, он не был полностью исключён и до сих пор реализуется аппаратно в продуктах AMD и NVIDIA. В модельный ряд AMD HD6xxx он включён в качестве особенности (только для игр на DirectX 9), также он был включён в драйвера NVIDIA Fermi, для всех игр, начиная с игр на DirectX 9, и заканчивая играми на DirectX 11 с использованием любых видеокарт NVIDIA с поддержкой DirectX 10 и выше.
В результате изображение с SSAA выглядит более мягко и реалистично. Однако у фотографических изображений с простым сглаживанием (например, суперсэмплинг, а затем усреднение) может ухудшиться внешний вид некоторых типов линейных рисунков или диаграмм (изображение будет выглядеть размыто), особенно там, где линии наиболее горизонтальны или вертикальны. В этих случаях может быть использован хинтинг.
Полноэкранное сглаживание позволяет устранить характерные «лесенки» на границах полигонов. Однако следует учитывать, что полноэкранное сглаживание потребляет немало вычислительных ресурсов, что приводит к падению частоты кадров.
Качество сглаживания ограничено пропускной способностью видеопамяти, поэтому GPU с быстрой памятью сможет просчитать полноэкранное сглаживание с меньшим ущербом для производительности, чем GPU более низкого класса. Сглаживание можно включать в различных режимах. Например, сглаживание 4x даст более качественное изображение, чем сглаживание 2x, но значительно снизит производительность. Сглаживание 2xSSAA удваивает разрешение, тогда как 4xSSAA его учетверяет[4].
FXAA[править | править код]
FXAA (Fast approXimate Anti-Aliasing) — метод сглаживания от Nvidia[5], представляющий собой однопроходный пиксельный шейдер, который обсчитывает результирующий кадр на этапе постобработки. Является более производительным решением, по сравнению с традиционным MSAA (Multi-Sampling Anti-Aliasing), что, однако, сказывается на точности работы и качестве изображения.
MFAA[править | править код]
MFAA (Multiframe Sampled Anti-Aliasing) — метод сглаживания от Nvidia. Целью MFAA является достижение равноценного сглаживания при более высокой частоте кадров. В идеале MFAA 4х по производительности должен соответствовать MSAA 2х, но обеспечить качество, как у MSAA 4x, или выше.[6]
Краткий обзор по сглаживанию в играх
Ни для кого не секрет, что в большинстве современных игр уровня ААА много настроек графики. Но далеко не все знают, какой параметр за что отвечает, какой уровень установить лучше всего и сколько он может отнять ресурсов у ПК. Сегодня мы поговорим о сглаживании.
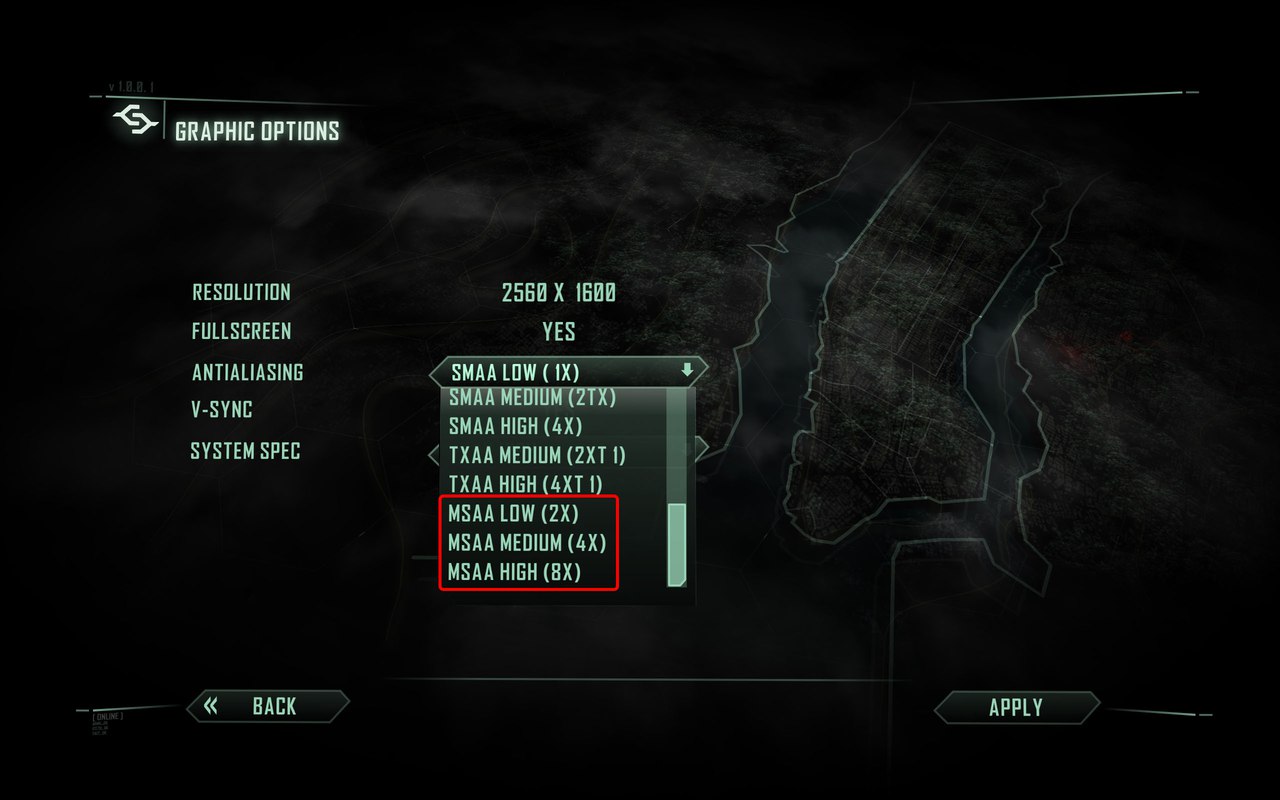
Что такое сглаживание? Наиболее простой ответ дает Википедия.
Сглаживание (anti-aliasing, AA, антиалязинг, антиалайзинг и тд) — технология, используемая для устранения эффекта «зубчатости», возникающего на краях одновременно выводимого на экран множества отдельных друг от друга плоских, или объёмных изображений. Сглаживание было придумано в 1972 в Массачусетском технологическом институте в Architecture Machine Group.
Что бы вам не пришлось много читать, сразу приведу основные варианты сглаживаний. Точно так же они обычно обозначаются и в играх.
SSAA, MSAA, CSAA, NFAA, FXAA, DLAA, MLAA, SMAA, TXAA.
Начну с самого крутого, правильного качественного и самого «жрущего» сглаживания – SSAA или по-другому — Super-Sampling. Простой пример потребляемых ресурсов этим методом сглаживания: для разрешения 1280×1024 с SSAA 4x необходим экранный буфер такого же размера, как при разрешении 2560×2048 без SSAA. Размытие картинки – НЕТ. Еще этот метод сглаживания называют FSAA. Рекомендую применять владельцам только самых топовых ПК (видеокарт).
MSAA – улучшенный вариант суперсемплинга (SSAA). Практически такой же по качеству, но требующий меньшее количество ресурсов видеокарты, по сравнению с SSAA. Размытие картинки – очень незначительное, практически не уловимое. И хотя этот метод сглаживания требует меньше ресурсов, чем его первый собрат, этот вариант АА так же рекомендуется владельцам топовых видеокарт.
CSAA – разработка NVIDIA. Усовершенствованный (немного) MSAA. Качество картинки примерно на уровне MSAA 8x, но по ресурсам ест как MSAA 4x. Размытие картинки – незначительное, практически не уловимое. Из последних игр, в которых его использовал – Star Wars Battlefront (DICE).
FXAA – известен своим низким требованиям к видеосистеме. Сглаживает вполне прилично, я бы сказал хорошо. Но есть один недостаток, который заметен, скажем, при сравнении с MSAA – «замыливание» картинки. Оно больше, чем среднее. Подойдет для тех, кто не терпит лесенки, но не может себе позволить предыдущие алгоритмы сглаживания.
MLAA – малоизвестный алгоритм сглаживания. Единственный алгоритм, который работает за счет процессора, а не видеокарты. Он не зависит от сложности сцены, так что можно гарантировать отсутствие «подтормаживаний» в любой момент. Intel позиционирует MLAA как конкурента MSAA. Если судить объективно, MSAA работает немного медленней, но и качественней. По сравнению MLAA с FXAA первый будет медленнее, но при этом качество картинки – без заметного «замыливания».
SMAA – смесь FXAA и MLAA. По скорости находится между FXAA и MSAA. По качеству – картинку практически не блюрит.
TXAA – новый алгоритм сглаживания. Сочетает преимущества MSAA и FXAA. Разработка NVIDIA. Сглаживает ОЧЕНЬ качественно. TXAA 4x = MSAA 8x. Хотя порой первый даже лучше. НО. TXAA «мылит» картинку. «Блюрит» ее. И если сравнивать с MSAA – последний выглядит лучше.
Итог: чОткий, но самый древний алгоритм сглаживания – SSAA. MSAA – очень хороший по качеству, но ест заметно много ресурсов. CSAA – практически такой же по качеству, но ресурсов ест меньше. FXAA – если видеокарта не позволяет, но «сглаживать» хочется, то этот вариант для вас. MLAA – на него можете забить. SMAA – нормальный вариант, можете его опробовать. TXAA – сглаживает очень хорошо. Очень. Но блюр очень раздражает. Поэтому могу рекомендовать этот алгоритм, если вам плевать на «замыливание».
Кстати. В разрешении 4k сглаживание порой вовсе не требуется. Либо можно применить самое простое CSAA или MSAA 2x. Не более. Интересно, как сложится картина лет через 5-7, когда 4k разрешение приобретет массовость. Я специально не стал приводить примеры комбинирования разных методов сглаживания, что бы не вызвать у вас путаницы. Достаточно этих алгоритмов, что бы вы могли определиться, какое сглаживание подходит для вашей системы и для вашего восприятия.
Автор: Delta_Massimo
Сглаживание в играх. Кто может сказать в чем отличаются режимах сглаживания FXAA или MSAA,CSAA
FXAA — Fast approXimate Anti-Aliasing, это более производительное решение по-сравнению с традиционным MSAA (Multi-Sampling Anti-Aliasing). Это однопроходный пиксельный шейдер, который обсчитывает результирующий кадр на этапе постобработки. Он создан быть более быстрым и менее требовательным к памяти по-сравнению с MSAA, «оплачивая» свои «плюсы» точностью работы и качеством, хотя на самом деле всё не так страшно, как это звучит. MSAA даёт несколько худшее качество графики, но и даёт огромную экономию вычислительной мощности. Вместе с видеокартами GeForce восьмой серии публике был представлен режим сглаживания coverage sampling (CSAA). Инженеры NVIDIA провели ряд исследований, которые показали, что при расчете цвета «пограничного» пикселя важны не столько значения цвета соседних пикселей, сколько точная информация о расположении пикселя относительно цветовой границы. CSAA — один из самых сильных методов сглаживания, может сказываться на производительности. Вкратце будет так: MSAA — упор на производительность, FXAA — баланс между графикой и производительностью, CSAA — графика. P.S. Иногда режимы могут использоваться одновременно.
Descali несёт чушь или скопировал с кривого источника. Выбирай CSAA,но прожорливый или непрожорливый SMAA
Что такое сглаживание? Наиболее простой ответ дает Википедия. Сглаживание (anti-aliasing, AA, антиалязинг, антиалайзинг и тд) — технология, используемая для устранения эффекта «зубчатости», возникающего на краях одновременно выводимого на экран множества отдельных друг от друга плоских, или объёмных изображений. Сглаживание было придумано в 1972 в Массачусетском технологическом институте в Architecture Machine Group. Что бы вам не пришлось много читать, сразу приведу основные варианты сглаживаний. Точно так же они обычно обозначаются и в играх. SSAA, MSAA, CSAA, NFAA, FXAA, DLAA, MLAA, SMAA, TXAA. Начну с самого крутого, правильного качественного и самого «жрущего» сглаживания – SSAA или по-другому — Super-Sampling. Простой пример потребляемых ресурсов этим методом сглаживания: для разрешения 1280×1024 с SSAA 4x необходим экранный буфер такого же размера, как при разрешении 2560×2048 без SSAA. Размытие картинки – НЕТ. Еще этот метод сглаживания называют FSAA. Рекомендую применять владельцам только самых топовых ПК (видеокарт). MSAA – улучшенный вариант суперсемплинга (SSAA). Практически такой же по качеству, но требующий меньшее количество ресурсов видеокарты, по сравнению с SSAA. Размытие картинки – очень незначительное, практически не уловимое. И хотя этот метод сглаживания требует меньше ресурсов, чем его первый собрат, этот вариант АА так же рекомендуется владельцам топовых видеокарт. CSAA – разработка NVIDIA. Усовершенствованный (немного) MSAA. Качество картинки примерно на уровне MSAA 8x, но по ресурсам ест как MSAA 4x. Размытие картинки – незначительное, практически не уловимое. Из последних игр, в которых его использовал – Star Wars Battlefront (DICE). FXAA – известен своим низким требованиям к видеосистеме. Сглаживает вполне прилично, я бы сказал хорошо. Но есть один недостаток, который заметен, скажем, при сравнении с MSAA – «замыливание» картинки. Оно больше, чем среднее. Подойдет для тех, кто не терпит лесенки, но не может себе позволить предыдущие алгоритмы сглаживания. MLAA – малоизвестный алгоритм сглаживания. Единственный алгоритм, который работает за счет процессора, а не видеокарты. Он не зависит от сложности сцены, так что можно гарантировать отсутствие «подтормаживаний» в любой момент. Intel позиционирует MLAA как конкурента MSAA. Если судить объективно, MSAA работает немного медленней, но и качественней. По сравнению MLAA с FXAA первый будет медленнее, но при этом качество картинки – без заметного «замыливания». SMAA – смесь FXAA и MLAA. По скорости находится между FXAA и MSAA. По качеству – картинку практически не блюрит. TXAA – новый алгоритм сглаживания. Сочетает преимущества MSAA и FXAA. Разработка NVIDIA. Сглаживает ОЧЕНЬ качественно. TXAA 4x = MSAA 8x. Хотя порой первый даже лучше. НО. TXAA «мылит» картинку. «Блюрит» ее. И если сравнивать с MSAA – последний выглядит лучше. Итог: чОткий, но самый древний алгоритм сглаживания – SSAA. MSAA – очень хороший по качеству, но ест заметно много ресурсов. CSAA – практически такой же по качеству, но ресурсов ест меньше. FXAA – если видеокарта не позволяет, но «сглаживать» хочется, то этот вариант для вас. MLAA – на него можете забить. SMAA – нормальный вариант, можете его опробовать. TXAA – сглаживает очень хорошо. Очень. Но блюр очень раздражает. Поэтому могу рекомендовать этот алгоритм, если вам плевать на «замыливание». Кстати. В разрешении 4k сглаживание порой вовсе не требуется. Либо можно применить самое простое CSAA или MSAA 2x. Не более. Интересно, как сложится картина лет через 5-7, когда 4k разрешение приобретет массовость. Я специально не стал приводить примеры комбинирования разных методов сглаживания, что бы не вызвать у вас путаницы.
Глеб написал полнейшую ерунду. как про возможный «кривой» источник (не заметил ссылку на ЛКИ?), так и про выбор (автор не спрашивал, что ему выбирать, а спрашивал о разнице). Но тов. Глеб умнее, описал то же самое, опустив детальное описание товарища Descali. Первый и последние ответы в тему, остальные бред школьников.
знаю что ответ не по теме но качество изображения это количество наложении на определенный участок одежды предмета что качество текстур это косвенно относится к сглаживанию
FXAA в 99% случаях очень сильно замыляют картинку (Fortnite тому примером) Лучшим частовстречаемым сглаживанием я считаю MSAA Но если Производительность не важна то лучше поставить CSAA (Если есть поддержка/возможность)
