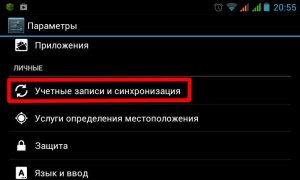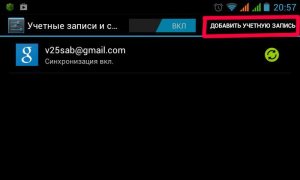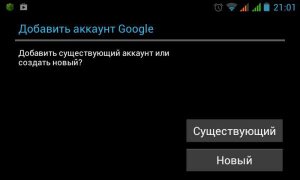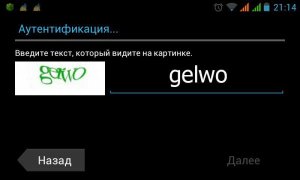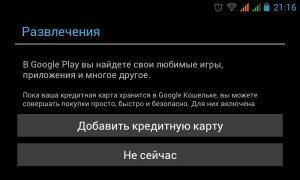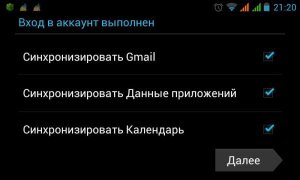Что такое аккаунт и как его создать на планшете – Что такое учетная запись в планшете. Создание и настройка учётной записи на Android-планшете. Удаление данных приложения «Аккаунты Google»
Как создать аккаунт на планшете




Речь пойдет о добавлении существующего аккаунта Google или создания нового. Добавление гугловского аккаунта — процесс очень легкий, но необходимый. Может кто не знает, без аккаунта вы не сможете проверять почту, синхронизировать данные, которые можно открыть на компьютере в браузере (заметки, контакты, фотографии, и т.д.). И наконец, без активного аккаунта вы не сможете даже приложение или игру из Google Play скачать.


Если вы не сделали этого при первом включении планшета — самое время сделать сейчас. Хитрые продавцы могут впарить покупателю планшет с “нулевым” аккаунтом, чтобы человек включил планшет, и начал сразу пользоваться, не тратя время на настройку.
1. Заходим в настройки, и в разделе “Аккаунты” ищем значок “+” и слова Добавить аккаунт. Туда и жмем.
2. Нас спросят, какой именно аккаунт вы хотели бы добавить, нам нужен Google.
3. Жмем “Существующий”
4. Вводим адрес гугловской электронной почты (gmail).
5. Жмем на треугольник в правом нижнем углу дисплея, в появившемся окне соглашаемся с условиями использования путем нажатия “Ок”.
6. Через пару минут аккаунт будет подключен. Если вы ввели неправильный логин или пароль, вам сообщат, что “Вход не выполнен”. В таком случае нужно еще раз внимательно повторить процедуру, или попробовать создать новый аккаунт.
Создание нового аккаунта и его добавление
Если вы раньше не создавали аккаунт в гугле — не беда. Повторяем первые два пункта, описанных выше, и вместо “Существующий” жмем “Новый”. Далее вам предстоит заполнить некоторые данные о себе. Вы можете сделать этот как прямо на планшете, так и в браузере на компьютере, перейдя по этой ссылке. Обязательно запишите где-то свой новый электронный адрес и пароль.
Если вам вдруг понадобится добавить любой другой аккаунт (не гугл), просто зайдите в настройки, нажмите “Добавить аккаунт”, и выберите, какой именно.
Работа с несколькими аккаунтами одновременно
Часто спрашивают, можно ли использовать два и более аккаунта одновременно на одном планшете. Конечно можно! Добавляйте новые аккаунты по схеме, как описано выше. Практическое применение: к примеру, чтобы попасть в приложение Google Диск нужно авторизоваться в нем. Если вы добавите несколько аккаунтов через настройки, вам не придется каждый раз выходить из одного аккаунта в Гугл Диске и вводить пароль от другого. Достаточно будет выбрать нужный аккаунт из списка, и нажать “Войти”, после чего вы получите доступ к файлам на другом аккаунте.
Такую фишку давно используют люди, которые активно пользуются облачными хранилищами, и не хотят платить за дополнительное место на диске. Достаточно создать еще один аккаунт Гугл, и у вас появится еще 10 ГБ дополнительного облачного пространства. Это лишь один из примеров использования нескольких аккаунтов, на практике это применимо для всех сервисов Google. Например, таким образом можно на один планшет получать электронные письма из нескольких почтовых ящиков гугла.
Как создать аккаунт на Android смартфоне/планшете
Твой android ➜ Android OS ➜ Как создать аккаунт на Андроиде
Чтобы полноценно пользоваться Android смартфоном или планшетом вам необходим аккаунт Google, проще говоря почтовый ящик gmail, с помощью которого можно получить пропуск во все сервисы Google и Android (магазин приложений и игр — Google Play). В статье мы разберем основные пошаговые действия при создании аккаунта на Андроид устройстве, будь то смартфон или планшет.

Как создать аккаунт Google на Android смартфоне
Итак у вас появился Android смартфон (или планшет) и для того чтобы получить максимум от устройства вам нужна учетная запись с помощью которой вы будите устанавливать приложения, игры, смотреть You Tube, пользоваться почтой, картами и многими другими сервисами которые есть в эко-системе Google.
Если у вас есть почтовый ящик Gmail то для вас стоит только ввести логин и пароль. Если же у вас нет или желаете завести новую учетную запись в Google, тогда инструкция ниже для Вас.
Чтобы завести учетную запись на Андроид выполните следующие действия:
- Откройте приложение «Настройки» ⚙ в вашем Андроид смартфоне.
- Перейдите в раздел «Пользователи и аккаунты» и нажмите по пункту «Добавить аккаунт».
- Заполните форму: Имя, Фамилия и нажмите «Далее».
| Добавить аккаунт на Андроди | Введите Имя и Фамилию |
|---|---|
 |  |
- Придумайте и введите «Имя пользователя» — это будет вам адрес электронной почты. В основном используют в адресе почты фамилию-имя. Если у вас распространенная фамилия то как правило такой адрес уже занят и прийдется придумать что то оригинальное. Вводите на латинице (на английском).
| Придумайте название почты | Создайте сложный пароль |
|---|---|
 |  |
- После того как вы добавили «Имя пользователя» так называемый логин, Вам нужно придумать пароль, как минимум из 8 символов: букв (больших и маленьких), цифр, спецсимволов. Обязательно запишите пароль в блокнот или куда то еще чтобы не потерять если забудете.
| Укажите номер телефона | Примите условия использования |
|---|---|
 |  |
- Следующий шаг при создании аккаунта Google на Android — нужно привязать к учетной записи номер вашего телефона.
- После ввода основных данных для создания аккаунта вам нужно принять правила: «Конфидинциальности и правила использования».
| Подвяжите банковскую карту | Укажите номер платежной карты |
|---|---|
 |  |
- По желанию вы можете сразу привязать платежную карту чтобы оплачивать платные приложения и сервисы в Google Play.
Подробнее описаны шаги и способы добавления платежных карт и способов оплаты в Google Play в нашей статье — Как купить приложение в Google Play.
На этом регистрация аккаунта завершена и теперь вы можете пользоваться всеми сервисами полноценно на Андроид устройстве.
Кстати на нашем сайте есть полезная статья, она пригодится вам в случае если вы не можете зайти в Google аккаунт на вашем Андроид устройстве.
Читайте также статьи:
Как сделать аккаунт новый на планшет. Android для «чайников». Пилотный выпуск. Регистрация Google-аккаунта
Речь пойдет о добавлении существующего аккаунта Google или создания нового. Добавление гугловского аккаунта — процесс очень легкий, но необходимый. Может кто не знает, без аккаунта вы не сможете проверять почту, синхронизировать данные, которые можно открыть на компьютере в браузере (заметки, контакты, фотографии, и т.д.). И наконец, без активного аккаунта вы не сможете даже приложение или игру из Google Play скачать.
Условием является то, что продукт, который должен быть отозван, имеет тот же тип и выполняет те же функции, что и приобретенное новое оборудование. Вывод использованного товара производится бесплатно только по запросу в то же время на момент покупки. Доставка по плану с установкой осуществляется только для определенных категорий товаров и явно указывается на этапе покупки. Служба доставки к плану с установкой включает доставку в ваш дом без различия плана этажа. Он предоставляется бесплатно только при заказе до или до € € Доставка на пол и установка стиральной машины, сушилки и холодильника стоит 59 евро.
Если вы не сделали этого при первом включении планшета — самое время сделать сейчас. Хитрые продавцы могут впарить покупателю планшет с “нулевым” аккаунтом, чтобы человек включил планшет, и начал сразу пользоваться, не тратя время на настройку.
1. Заходим в настройки, и в разделе “Аккаунты” ищем значок “+” и слова Добавить аккаунт. Туда и жмем.
Услуга включает в себя: Распаковка продукта и подтверждение визуальной целостности вместе с вами. Удалите старый продукт, который нужно заменить. Запрос на доставку карты доставки, в которой вы можете аннотировать аномалии обслуживания. Мы свяжемся с вами по телефону в течение 2-6 дней после получения электронного письма с подтверждением заказа по адресу доставки, предоставленному для покупки, чтобы определить данные о доставке и совместимы со временем доставка, предоставляемая службой.
Если вы спросите, вы найдете много людей, готовых убедиться, что вам никогда не придется давать смартфон ребенку, и что только самые недовольные родители используют эти устройства, как если бы они были няней. Вы можете позаботиться обо всех преподавателях бара, которые вы можете найти, или принять тот факт, что время от времени вы можете делать это, не чувствуя себя виноватым. Как всегда, важно не преувеличивать.
2. Нас спросят, какой именно аккаунт вы хотели бы добавить, нам нужен Google.
3. Жмем “Существующий”
4. Вводим адрес гугловской электронной почты (gmail).
5. Жмем на треугольник в правом нижнем углу дисплея, в появившемся окне соглашаемся с условиями использования путем нажатия “Ок”.
6. Через пару минут аккаунт будет подключен. Если вы ввели неправильный логин или пароль, вам сообщат, что “Вход не выполнен”. В таком случае нужно еще раз внимательно повторить процедуру, или попробовать создать новый аккаунт.
Да, иногда, давая телефон маленькому, мы можем дать нам те 20 минут мира, которые мы хотим от дней, а может и недель. Или время для выполнения задач, которые больше не могут ждать, например, оплата питомника или перестановка кухни. Но есть еще одна проблема, то есть безопасность; если мы даем смартфон ребенку, мы также предоставляем ему веб-браузер, и с ним возникают большие и маленькие опасности. Приложения, фильмы и многое другое также контролируются. Однако можно свести к минимуму риски с небольшими корректировками.
Поэтому, во-первых, мы могли бы выбрать планшет, специально предназначенный для детей. Покупка устройства — это другое дело, может быть, мы поговорим об этом в другой раз. Если вы среди счастливчиков, у которых есть этот вариант, вы должны его использовать.
Создание нового аккаунта и его добавление
Если вы раньше не создавали аккаунт в гугле — не беда. Повторяем первые два пункта, описанных выше, и вместо “Существующий” жмем “Новый”. Далее вам предстоит заполнить некоторые данные о себе. Вы можете сделать этот как прямо на планшете, так и в браузере на компьютере, перейдя по этой ссылке . Обязательно запишите где-то свой новый электронный адрес и пароль.
Установите «конкретное приложение»
Кроме того, мы создадим стандартного пользователя — возможно, блокируя возможность совершать звонки. На самом деле их очень много, просто найдите «родительский контроль», чтобы получить представление. Эти приложения позволяют нам отслеживать действия и действовать удаленно на устройстве, например, устанавливая автоматическую блокировку в определенное время, время от времени некоторые традиционные люди называют творчески «время обеда» или «прекрасный день».
Затем, после перетаскивания панели уведомлений, вы должны нажать значок «Настройки», который напоминает шестерню. Мы выбираем «Существующие» и продолжаем. Конечно, вы можете ввести свои собственные данные или решить пропустить эту часть. Вы всегда начинаете с выбора параметров из панелей уведомлений, даже в этом случае. Процедура отныне идентична той, которую уже видели.
Если вам вдруг понадобится добавить любой другой аккаунт (не гугл), просто зайдите в настройки, нажмите “Добавить аккаунт”, и выберите, какой именно.
Работа с несколькими аккаунтами одновременно
Часто спрашивают, можно ли использовать два и более
Как создать аккаунт на планшете
Планшетные компьютеры стали популярным аксессуаром у любителей цифровой техники. Для чтения книг, просмотра интернет-страниц и запуска игр данный тип устройств подходит больше, нежели смартфон с его небольшим экраном. Также, планшетные компьютеры обладают большей автономностью, и способны работать без подзарядки дольше, чем мобильные телефоны.
Вне зависимости от установленной на устройстве операционной системы, для его работы требуется выполнить вход в единую учетную запись. Это используется для того, чтобы приобретенные приложения привязывались к конкретному пользователю, и при смене устройства или при переустановке ОС не потребовалось повторно платить за уже купленную программу. Посредством учетной записи также происходит синхронизация параметров и настроек. Обычно, создать аккаунт на планшете можно как с самого устройства, так и с помощью соответствующего веб-сайта на компьютере. Действия, выполняемые при регистрации, хоть и похожи в целом, но всё же отличаются, в зависимости от того, на базе какой ОС работает планшет.
Быстрая навигация по статье
Windows
Наиболее простая ситуация с планшетами на базе операционной системы от Microsoft, которые по сути, есть обычные компьютеры с сенсорными экранами. Создать аккаунт на таком устройстве можно как при первом включении и настройке, так и потом, перейдя на сайт login.live.com. Далее нужно:
- Перейти по ссылке «Зарегистрироваться».
- Заполнить стандартную форму регистрации, указав действующий адрес электронной почты (либо получив новый), вписав имя и фамилию пользователя, а также другие требуемые данные.
- Пройти проверку внизу страницы, введя символы с картинки и закончив регистрацию.
После того, как учетная запись зарегистрирована, потребуется выполнить вход с ее помощью во все нужные сервисы (например, Windows Store), либо просто привязать созданный аккаунт к локальному пользователю в Панели Управления Windows.
iOS
На iPad и iPhone, в свою очередь, используется собственная учетная запись – Apple ID. Для её регистрации и подключения можно воспользоваться как соответствующим меню в настройках аппарата, так и специальным сайтом, где происходит управление учетными записями — appleid.apple.com. Процедура создания учетной записи на этом сайте очень проста: следует лишь перейти на него с помощью любого браузера и щелкнуть по кнопке «Создать Apple ID».
После того, как загрузится страница с заголовком «Мой Apple ID», следует заполнить регистрационную форму, указав полное имя пользователя, введя почтовый адрес и другие требуемые данные. Не стоит игнорировать и контрольные вопросы – они нужны для обеспечения безопасности учетной записи и помогают восстановить доступ к аккаунту в том случае, если забыт пароль.
Когда вся информация на странице будет заполнена, потребуется ввести символы с картинки, согласиться или отказаться от получения почтовых рассылок от компании Apple, и нажать на кнопку «Создать Apple ID». Аккаунт будет активирован после того, как пользователь перейдет по ссылке из электронного письма, которое придет на указанный при регистрации почтовый ящик. Сразу после выполнения данной процедуры, можно выполнить вход на любом устройстве с операционной системой iOS.
Android
На планшетных компьютерах с операционной системой Android нужно использовать учетную запись Google. Данный аккаунт создается при регистрации в любом сервисе от данной компании, будь то YouTube, Google Drive или Blogger. По аналогии с другими устройствами, создать учетную запись можно непосредственно с самого устройства, но удобнее это сделать через браузер на компьютере, и оттуда же подтвердить регистрацию через ссылку в электронном письме, и только потом выполнить вход на планшете.
Поделитесь этой статьёй с друзьями в соц. сетях:
как удалить или создать учетную запись
Купив планшет первый раз, пользователь не задумывается про то, что ему будет нужно знать, как настроить планшет. Так ли это обязательно? Безусловно. Только создав аккаунт, можно полноценно работать со своим гаджетом. Без учетки вы не сможете устанавливать приложения и игры, выполнять другие функции. Кроме этого, она очень важна и для некоторых других целей. К примеру, при покупке ещё одного устройства (телефона, очков), вам не придётся качать свои любимые приложения поштучно вручную, особенно, если приложения или игры платные.
Как создать аккаунт на планшете Android
Как создать аккаунт в Google на планшете должен знать каждый обладатель гаджета на операционной системе Android. Как только вы создадите учетную запись, вам откроется доступ в Play Market, у вас будет почта Gmail (если вы не вводили уже существующую), появится возможность добавить Google-диск и прочее.
Инструкция:
- Зайдите в главное меню своего гаджета и выберите «Параметры». Далее выберите пункт (в группе Личные) «Учётные записи и синхронизация».

- Нажмите кнопку «Добавить/Создать учётную запись». Выберите тип – «Google».


- Далее нужно выбрать, что конкретно нужно делать. Создать новый аккаунт или добавить уже существующий. Заполните все поля: имя, фамилия, почта (нужно написать несуществующий логин), пароль. Далее можете сразу присоединится к сервису Google+ или отложить это действие на потом.

- Нужно принять все условия использования от Google и ввести капчу (буквы или цифры на картинке).

- После того, как сервис сохранит данные, можете ввести номер своей кредитки, если в будущем собираетесь покупать приложения.

- Нажмите «Далее», чтобы сразу синхронизировать свою телефонную книгу, календарь и пр. В будущем, когда вы введёте существующий аккаунт в новое устройство, телефонная книга и приложения заполняться сами по себе.

- Ну, вот и всё! Теперь вы обладатель своего аккаунта, открыты двери в Play Market, есть почта и доступ ко всем сервисам Google (YouTube, Google Ответы и пр.). А о том как выполнить настройку почтового клиента на Андроиде читайте тут.
Как удалить аккаунт с планшета?
Иногда нужно не только создавать учётные записи на планшете, но и знать, как удалить их с планшета. Поводов может быть несколько. Например, вы собираетесь продать планшет и, естественно, не хотите, чтобы человек имел доступ к вашим контактам и информации, писал и комментировал с вашего профиля (YouTube, Круги Гугл, Ответы и пр.).
Чтобы удалить аккаунт с планшета, нужно зайти в него и нажать аппаратную кнопку «Меню», где выбрать первый пункт «Удалить учётную запись».
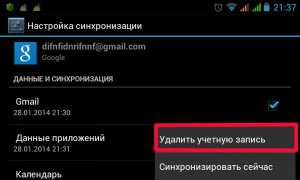
Как настроить аккаунт на планшете: Видео
Как восстановить аккаунт на планшете?
Может быть ситуация, связанная с потерей планшета или гаджета. Ваши конфиденциальные данные также подвержены гласности, но здесь можно поступить по-другому – восстановить аккаунт. Как восстановить аккаунт на планшете? Проще всего это сделать при помощи компьютера. Хотя Google сейчас очень придирчив к этой процедуре. Для начала перейдите по следующей ссылке https://support.google.com/mail/answer/50270 и смотрите варианты, наиболее подходящие для вас. Чем больше всех полей вы заполните, тем больше вероятность восстановления. Вспоминайте, когда вы начали пользоваться конкретными сервисами; вам в помощь придут, заполненные при создании аккаунта, секретный вопрос и дополнительная почта.
Создание аккаунта в iPad
В компании Apple всё немного сложнее. Совсем недавно, чтобы создать аккаунт на iPad, нужно было качать iTunes на компьютер. Без него ничего не получалось. Также требовался номер кредитной карты. Сегодня всё намного проще. Рассмотрим вариант, если вы купили новый iPad.
Первым делом зайдите в «Настройки» и найдите «Локализацию». Теперь включите «Службы геолокации». Будет предложено войти в систему при помощи существующего аккаунта или создать новый. При создании аккаунта, заполняйте все поля, как это описано в настройках Google. Всё так же. Старайтесь заполнить побольше полей, особенно поля – альтернативный E-mail и секретный вопрос.
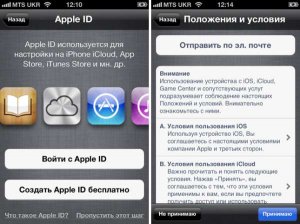
Очень часто планшетом пользуются несколько членов семьи. Если вы не хотите, что бы они могли видеть вашу историю, сервисы и прочее, то для них нужно также создать аккаунты. Зайдите в Настройки.app | Магазин и выберите свой аккаунт. Теперь просто найдите кнопку «Выйти» и нажмите её.
После этого зайдите в Магазин Приложений (AppStore) и скачайте любую попавшеюся бесплатную программу (обязательно, иначе придётся вводить номер кредитки). Магазин предложит вам создать новый ID, который нужно будет заново заполнить (почта, вопросы, соглашение). У многих не всё получается, потому что пароль должен состоять не менее чем из 8 символов, в которых должна присутствовать как минимум одна большая буква и не меньше одной цифры. Также нельзя, чтобы подряд стояли более трёх одинаковых символов, нельзя использовать пароли, использовавшиеся менее 30 минут назад на устройстве. Будьте внимательны! В конце, в средствах оплаты укажите «None». Теперь просто откройте свой браузер (Safari) и проверьте почту, в которой будет письмо с ссылкой на подтверждения нового ID.
Создание учётной записи на планшетах Windows 8
Как в магазине от Google и App Store, в Windows 8, чтобы качать приложения из Магазина, нужно иметь учётную запись. Кстати она будет и логином для Skype, так как Microsoft выкупило эту компанию, и почты. Чтобы долго не искать, можно немного исхитриться. Зайдите сразу в Магазин и попробуйте что-то скачать. На это Win 8 выдаст вам сообщение, что вам нужно войти в свою учётную запись (или создать новую) с соответствующими ссылками. Перейдите по ссылке и заполните все поля. У Windows процесс регистрации намного проще. Чтобы удалить учётную запись, перейдите в (правый свайп)Панель Управления / Учётные записи и Пользователи и удалите ненужный аккаунт. Например, если вы купили планшет с рук.