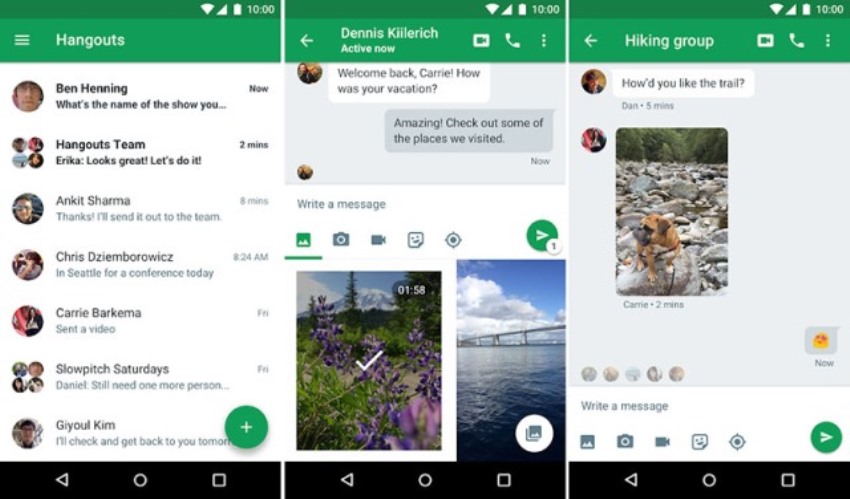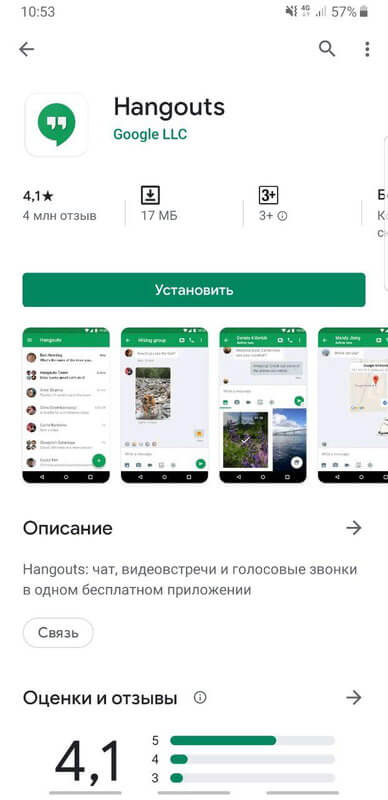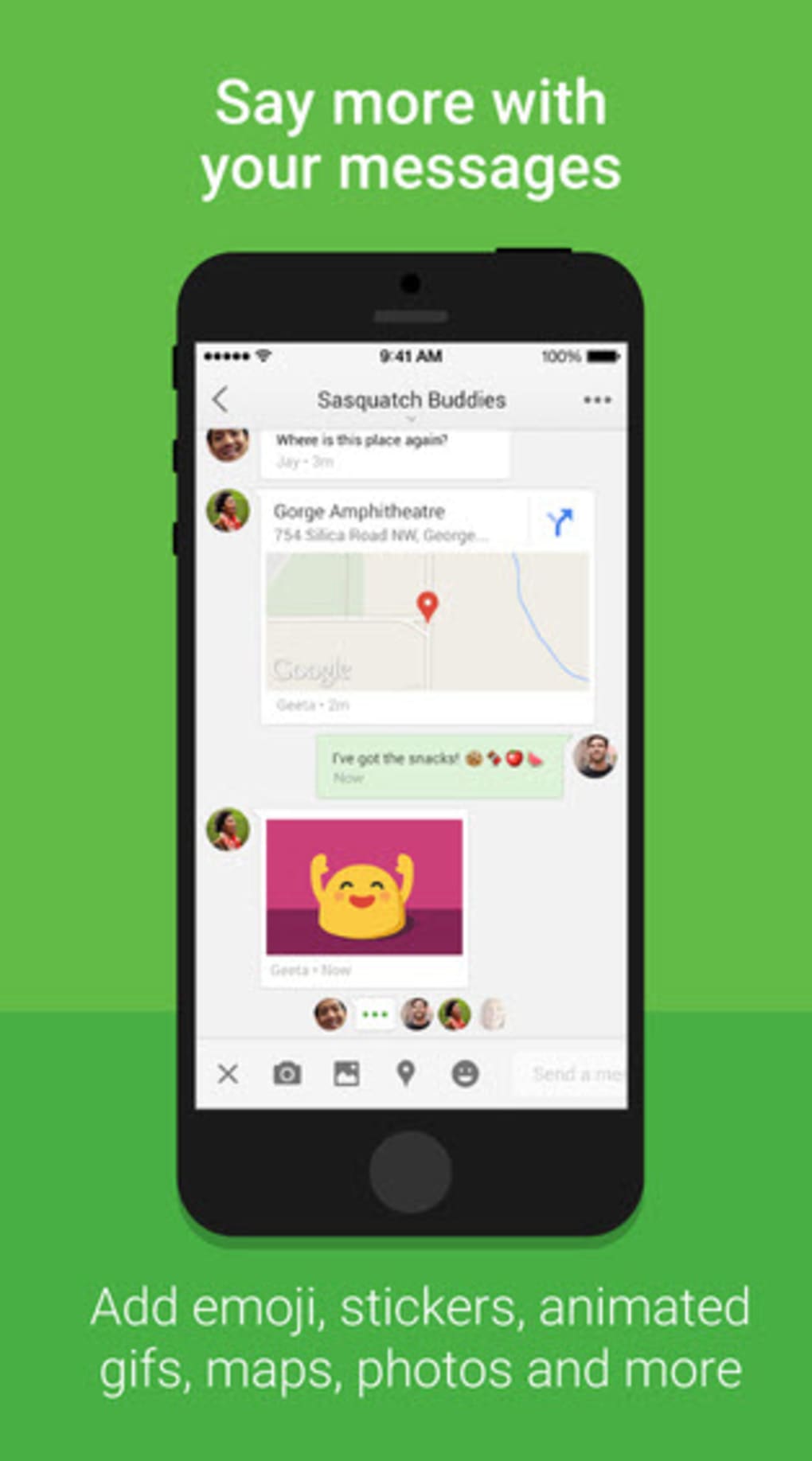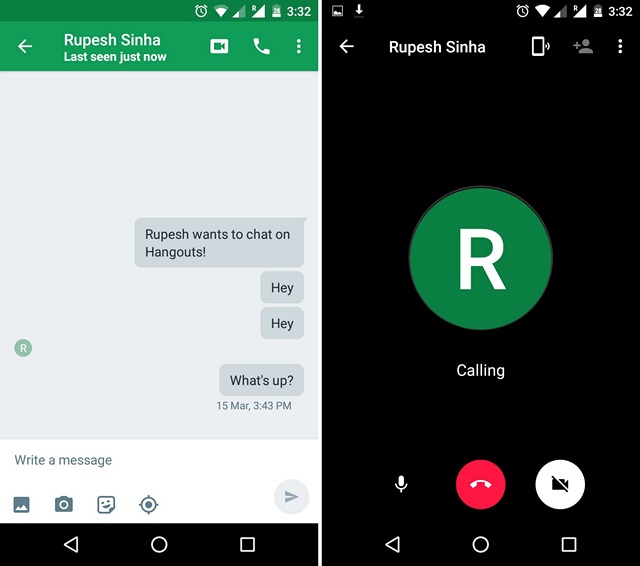Что такое hangouts на андроиде и как им пользоваться: Sorry, this page can’t be found.
Как пользоваться Hangouts — приложением для видеоконференций
В сети многие пользователи задают вопросы о том, как пользоваться Hangouts. Ответ неоднозначен. Ведь большинство юзеров даже не знает, что это за программа. В данном материале мы решили расставить все точки над «i».
Этап 1. Создание аккаунта
Первое, что нужно сделать в том случае, если у вас все еще нет учетной записи Google. Без этого не получится полноценно пользоваться Google Hangouts. Создать аккаунт можно в самом смартфоне. Вовсе не обязательно для этого использовать браузер на компьютере:
- Итак, на главном экране аппарата ищем значок «Настройки» и тапаем по нему. Появится список параметров. Здесь ищем пункт «Аккаунты» и нажимаем на него.
- Теперь нажимаем на кнопку «Добавить аккаунт».
- В списке тапаем по надписи «Google».
- Запустится мастер добавления учетной записи. В самом низу экрана тапаем по пункту «Создать аккаунт».

- Вводим имя и фамилию в соответствующих графах. Затем нажимаем «Далее».
- На следующем этапе указываем дату рождения (полностью) и пол. Жмем «Далее».
- Выбираем адрес электронной почты и снова тапаем «Далее».
- Придумываем пароль и дважды вводим его в соответствующие графы. Снова жмем на ту же кнопку.
- Следующий шаг: принимаем лицензионное соглашение при помощи соответствующей кнопки.
Вот и все. Учетная запись успешно создана. Теперь вы можете пользоваться всеми преимуществами Google. Также теперь можно легко и просто использовать Hangouts. Но сначала приложение нужно установить. Об этом в следующей главе.
Этап 2. Инсталляция мессенджера
В некоторых прошивках смартфонов Hangouts уже установлен вместе с другими сервисами Google. Но бывает и так, что мессенджер отсутствует. Поэтому нам нужно его установить. Без этого использование невозможно.
Процесс инсталляции стандартен. Точно так же устанавливаются и другие приложения из Google Play. Но если вы только что приобрели смартфон, то можете запутаться. Поэтому мы подготовили подробную инструкцию с четким алгоритмом действий:
Точно так же устанавливаются и другие приложения из Google Play. Но если вы только что приобрели смартфон, то можете запутаться. Поэтому мы подготовили подробную инструкцию с четким алгоритмом действий:
- На главном экране аппарата ищем значок «Google Play» и тапаем по нему для запуска. Появится окно приложения. В строке поиска (она находится в самом верху) вводим «hangouts» и жмем кнопку поиска.
- Появится список результатов. Тапаем по нужному приложению. Далее просто нажимаем на кнопку «Установить».
Вот и все. Через несколько мгновений значок приложения появится на рабочем экране смартфона. Можно запускать его и начинать работу. Вводить данные необязательно. Аккаунт Google подхватится автоматически. Ведь именно его вы используете на смартфоне.
Этап 3. Использование приложения
Теперь перейдем к самому интересному – к использованию мессенджера. Здесь тоже не все так просто, как кажется. У программы довольно богатый функционал. Поэтому придется разбивать эту главу на несколько импровизированных разделов:
У программы довольно богатый функционал. Поэтому придется разбивать эту главу на несколько импровизированных разделов:
- Итак, ищем на рабочем столе иконку «Hangouts» и тапаем по ней для запуска. После старта приложения потребуется добавить контакт для общения. Нажимаем на зеленую кнопку с изображением плюса.
- Далее в соответствующую графу вписываем имя и фамилию пользователя (или его никнейм) и жмем на кнопку «Поиска».
- Мессенджер выдаст возможные варианты. Необходимо тапнуть по тому, который требуется.
- Сразу же откроется чат. Можно написать сообщение и нажать на кнопку «Отправить».
Удаление сообщений
А как удалить сообщение в Hangouts, если написали не то? Для этого нужно удалить весь чат. Другого пути нет. Переходим к списку бесед и долгим тапом выделяем нужную. После этого нажимаем на пункт «Удалить» в соответствующем меню.
Удаление контактов
Как удалить контакт из Hangouts? Для этого придется открыть браузер на компьютере, ввести в адресную строку https://hangouts. google.com/ и перейти в веб-версию мессенджера. В правой части окна нужно кликнуть по кнопке с двумя силуэтами и щелкнуть правой кнопкой мыши по нужному контакту. В появившемся меню просто выбрать «Скрыть пользователя».
google.com/ и перейти в веб-версию мессенджера. В правой части окна нужно кликнуть по кнопке с двумя силуэтами и щелкнуть правой кнопкой мыши по нужному контакту. В появившемся меню просто выбрать «Скрыть пользователя».
Вот так можно общаться в Hangouts. Конечно, сам процесс не похож на то, что происходит в других мессенджерах. Поэтому некоторым он может показаться непонятным. Но с этим ничего сделать невозможно.
Добавление и удаление фотографий
В Hangouts можно установить фотографию пользователя (аватарку). Процесс этот не особо сложный. Но из-за непонятного интерфейса возможны проблемы. Поэтому мы рассмотрим его подробнее и предоставим четкую инструкцию.
- Итак, ищем на главном экране смартфона значок Hangouts и тапаем по нему для запуска. Далее свайпом вправо открываем меню и выбираем «Настройки».
- Нажимаем на тот аккаунт, который используется в мессенджере.
- На следующем этапе тапаем по пункту «Управление аккаунтом Google».

- Теперь нажимаем на круглый значок над именем пользователя и в появившемся окне жмем «Добавить фото профиля».
- Выбираем из галереи нужное фото, подгоняем его под размеры рамки и нажимаем «Принять».
Теперь у вашего аккаунта есть фото. Многие пользователи спрашивают о том, как удалить фото в Hangouts. Никак. Раньше было можно, а теперь только заменить. Для этого придется повторить все вышеописанные действия.
Удаление аккаунта
Как удалить аккаунт в Hangouts? Вы должны понимать, что приложение привязывается к учетной записи Google. И если вы ее удалите, то лишитесь возможности полноценно пользоваться своим смартфоном.
К тому же, это может негативно повлиять на работоспособность некоторых компонентов аппарата. Так что куда проще и безопаснее удалить само приложение. Вот подробная инструкция, рассказывающая о том, что и как нужно делать:
- На главном экране смартфона ищем значок «Настройки» и тапаем по нему для запуска.
 Далее в списке параметров выбираем «Приложения и уведомления».
Далее в списке параметров выбираем «Приложения и уведомления». - В списке инсталлированных программ ищем «Hangouts» и тапаем по соответствующему пункту.
- Находим кнопку «Удалить» и нажимаем на нее.
- Подтверждаем действие при помощи соответствующей кнопки.
Вот так деинсталлируется приложение. Это гораздо лучше, чем удалять свой аккаунт, к которому могут быть привязаны и другие программы. По сути, это единственный безопасный способ. Ведь Hangouts – это всего лишь приложение.
Работа в веб-версии
Вообще-то, существует также веб-версия Hangouts. Ею можно пользоваться при помощи браузера. Однако далеко не со всеми она нормально работает. Полноценная работа заявлена для Google Chrome, Яндекс Браузера и Opera. Во всех остальных программах возможны сбои некоторых компонентов.
В любом случае нам нужно поговорить о том, как пользоваться веб-версией Hangouts. Для этого придется предоставить подробную инструкцию, так как интерфейс заметно отличается от того, что используется в приложении.
- Для начала потребуется запустить браузер. Для этого можно использовать значки на рабочем столе, иконки в меню «Пуск» или кнопки в панели задач. Далее в адресной строке веб-обозревателя вводим https://hangouts.google.com/ и жмем на кнопку Enter.
- В соответствующих строках вписываем логин и пароль от аккаунта Google. Снова жмем Enter.
- После этого мы попадаем на главную страницу веб-версии мессенджера. Для просмотра контактов нажмите кнопку с изображением силуэтов.
- В списке выберите требуемого человека простым кликом. Откроется окно часа в правом нижнем углу. Введите какой-нибудь текст и нажмите Enter для отправки.
- Если нужно кому-то позвонить, то просто нажмите на кнопку с изображением трубки на главном экране. Откроется список контактов, в котором нужно будет просто кликнуть по записи. Звонок сразу же начнется.
- Точно также с видео звонками. Но для этого потребуется щелкнуть по кнопке с изображением камеры.

- Если щелкнуть по иконке с тремя точками, то можно будет попасть в меню веб-версии. Здесь просто выберите тот пункт, который вас интересует.
Вот так можно работать с веб-версией приложения Hangouts. Выше рассмотрены базовые действия (вроде звонков и написания текста). А вообще интерфейс на сайте интуитивно понятнет. Да еще и на русском языке. Так что проблем с работой не должно возникнуть.
Заключение
В рамках данного материала мы поговорили о том, как нужно работать с мессенджером Hangouts от Google. Главная проблема заключается в том, что приложение не похоже ни на одно подобное. Поэтому у пользователей могут возникнуть определенные проблемы. Мы предоставили подробные инструкции, которые должны помочь новичкам разобраться в программе.
Источник: https://sergoot.ru/how-to-use-hangouts
Hangouts – что это за приложение и как им пользоваться
Технологии коммуникаций в современном мире играют большую роль в жизни людей. Одним из самых комфортных вариантов связи на сегодня является использование мессенджеров, имеющих свои особенности и собственную целевую аудиторию.
Приложения позволяют быстро и бесплатно связываться с нужными людьми вне зависимости от местонахождения собеседников, потому ввиду востребованности таких сервисов они стали неизменными атрибутами мобильных устройств. В результате практически каждый пользователь смартфона устанавливает на девайс мессенджер, и чаще всего не один.
К данной категории софта относится и приложение Hangouts, предустановленное на многие телефоны под управлением Android. Рассмотрим, что представляет собой программное решение и как им пользоваться.
Hangouts – что это за программа
В первую очередь разберёмся, что такое Hangouts, а также для чего нужен софт. По причине не слишком большой армии поклонников о приложении слышали немногие. Чаще всего вопросом, что это за программа задаются пользователи, заметившие Hangouts на своём устройстве Android в списке предустановленных приложений.
Приложение является творением Google, предназначается софт для мгновенного обмена сообщениями и видеоконференций, объединяя в себе функции сразу нескольких продуктов и заменяя собой Google Talk, Google+ Чаты, Google+ Видеовстречи и трансляцию через YouTube.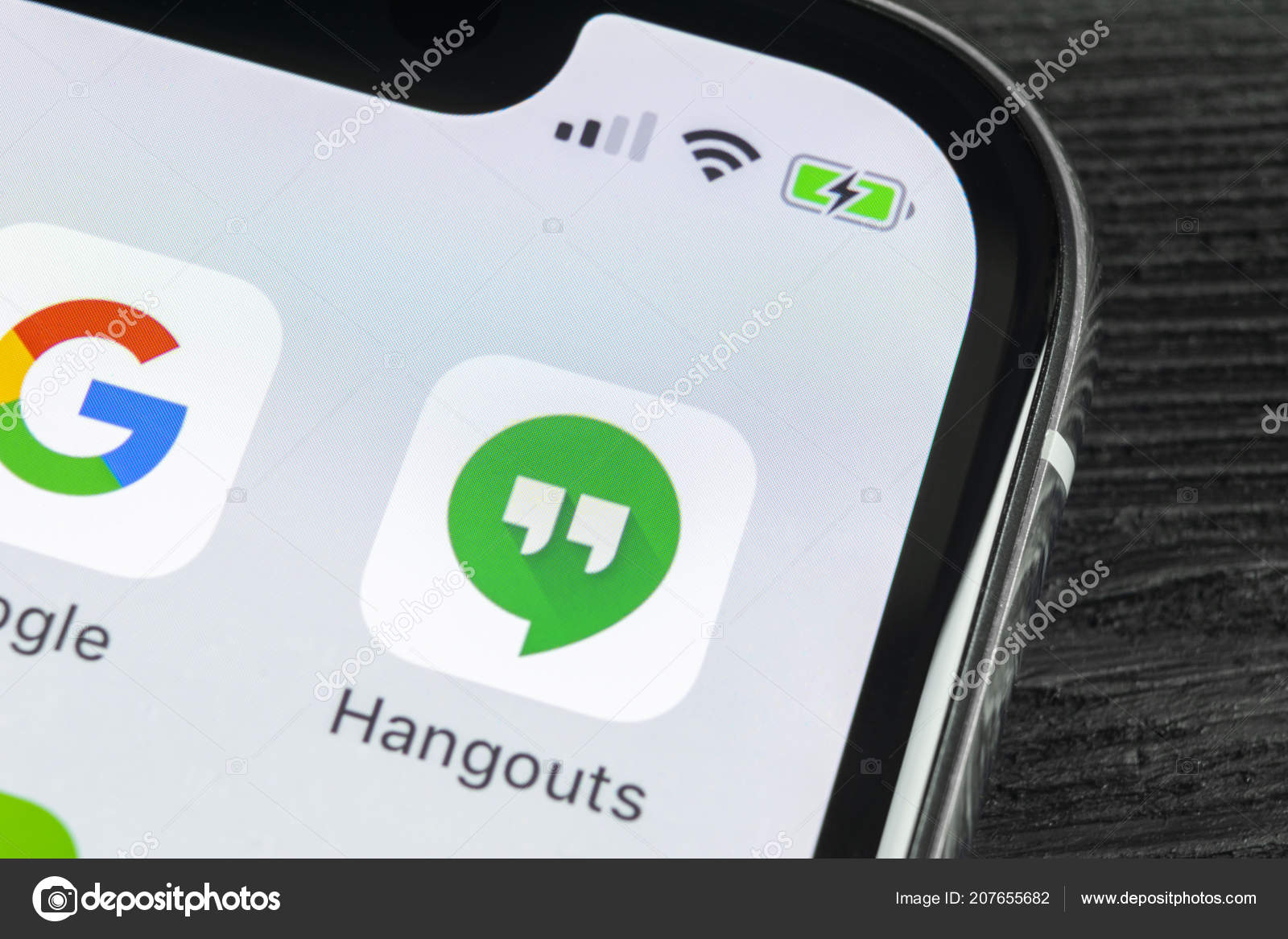 Продукт отвечает основным требованиям потребителя, предлагая возможность общения путём обмена сообщениями, в том числе с вложениями, голосовой и видеосвязи. Помимо базовых опций имеется и масса дополнительных возможностей, при этом софт может похвастать низким потреблением системных ресурсов.
Продукт отвечает основным требованиям потребителя, предлагая возможность общения путём обмена сообщениями, в том числе с вложениями, голосовой и видеосвязи. Помимо базовых опций имеется и масса дополнительных возможностей, при этом софт может похвастать низким потреблением системных ресурсов.
В отличие от Telegram, Viber, WhatsApp и прочих успешных программных продуктов данного сегмента приложение Hangouts на Android хоть иногда и ставится по умолчанию, но большого впечатления на фоне звёздных конкурентов не производит, потому и не слишком востребовано среди российских пользователей. При сегодняшнем обилии мессенджеров не удивительно, что софт от Гугл не пользуется большой популярностью, хотя всё же имеет свою аудиторию.
Для использования Hangouts достаточно зарегистрировать аккаунт Gmail, которым пользователю приходится обзавестись при покупке Android-устройства для работы с любыми сервисами от Google. Нужна ли вам программа в телефоне, решить можно, на практике оценив её функциональные возможности. При этом во многом определяет необходимость наличия определённого мессенджера на мобильном устройстве круг лиц, использующих тот же софт.
При этом во многом определяет необходимость наличия определённого мессенджера на мобильном устройстве круг лиц, использующих тот же софт.
Возможности Hangouts на телефоне
Чтобы ясно понимать, стоит ли пользоваться программой, рассмотрим, на что она способна. Функционал Hangouts включает следующие возможности:
- Отправка и получение текстовых и мультимедийных сообщений.
- Совершение звонков, в том числе за пределами приложения на телефонный номер (звонки внутри мессенджера бесплатны, услуга вызова стороннего абонента платная).
- Объединение в группы и приватные чаты до 150 пользователей.
- Создание видеоконференций, в которых может принять участие до 10 пользователей.
- Ведение прямых трансляций, вебинаров.
- Использование камеры в приложении.
- Добавление в чат видео, фотоснимков с памяти устройства.
- Использование в переписках смайликов и стикеров.
- Сохранение данных в облаке сервера с возможностью её восстановления при необходимости.

- Синхронизация с любыми устройствами, где используется данный Гугл-аккаунт вне зависимости от того, используется версия для Android, iOS или десктопная.
При том, что у Hangouts немало опций, к тому же нагрузка на ресурсы создаётся минимальная, программа не отличается высокой скоростью работы, а временами может подвисать.
Как пользоваться приложением Hangouts на Android
Иногда софт вшит в операционную систему, но если нет, его легко скачать из магазина приложений. Загружается приложение стандартным способом, как и в случае с любыми другими программами, при первом запуске потребуется разрешить Hangouts доступ к контактам.
Интерфейс приложения прост и интуитивно понятен, поэтому пользоваться мессенджером несложно. Главное условие – наличие учётной записи Google. Нужно также указать номер мобильного, куда придёт SMS с кодом подтверждения (проверочный код из сообщения вводим в соответствующее поле), после авторизации можно будет работать с программой.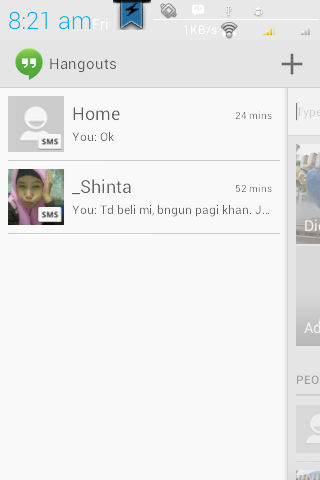
Как начать общаться
Чтобы начать общение, выполняются следующие действия:
- Жмём кнопку с изображением плюса в правом нижнем углу, выбираем вариант начала чата или видеовстречи.
- Выбираем пользователя из списка или ищем его методом ввода телефонного номера или имени собеседника.
- В чате имеется две вкладки – текстовые сообщения и аудиовызовы, что позволяет использовать нужный вариант.
- Для создания группового чата жмём «Создать группу».
- Для отправки файла нажимаем на значок в виде скрепки и добавляем объект.
Как настроить мессенджер
Для настройки сервиса под себя выполняем следующие действия:
- Свайпом вправо открываем меню, где можно установить/изменить статус, пригласить контакт пообщаться или выбрать пункт «Настройки».
- При нажатии «Управление аккаунтом Google» в общих настройках можно управлять привязанной учётной записью Гугл, а также добавить фото профиля, выбрав его из галереи и подогнав под размер рамки.

- Добавляем статус.
- Выбираем тип сигнала и вибрации для поступающих сообщений и звонков.
- Настраиваем разрешения оповещений.
- Здесь же можно добавить контакт в чёрный список или удалить его из него.
- Добавляем адрес почты и телефон для безопасности аккаунта.
Можно ли удалить программу Hangouts на Android
Поскольку россияне не слишком жалуют Hangouts, многих интересует, как удалить приложение с Android. Интегрированный софт снести можно только при наличии root-прав на смартфоне, в противном случае полностью избавиться от программы не удастся, но есть возможность её отключения.
Как удалить Hangouts, если приложение было установлено пользователем:
- Идём в настройки девайса, раздел «Приложения».

- Переходим на вкладку «Все», находим Hangouts в списке установленного софта.
- Жмём кнопку «Удалить», подтверждаем действие.
- После удаления чистим кэш телефона.
Как отключить Hangouts, если приложение поставляется в прошивке Android:
- В настройках телефона переходим в раздел «Приложения».
- На вкладке «Все» ищем Hangouts.
- Жмём «Остановить» и подтверждаем действие.
- Теперь нажимаем на пункт «Уведомления» и отключаем их.
- Также очищаем хранилище и кэш.
Вшитые в ОС программы полностью не удаляются, поэтому кнопки удаления на странице приложения не будет, так что без рут-прав решить вопрос можно только таким образом.
Обзор Google Hangouts с фотографиями
Несколько часов назад, Google представили универсальный мессенджер — Google Hangouts, который объединяет в себе Google Talk, Google+ Messenger и Google+ Hangout. Это тот самый конкурент WhatsApp, о котором уже давно ходили слухи и, должен сказать, Google отлично постарались, приложение мне понравилось и я попробую пользоваться им, как основным хотя бы некоторое время, а там уже как выйдет.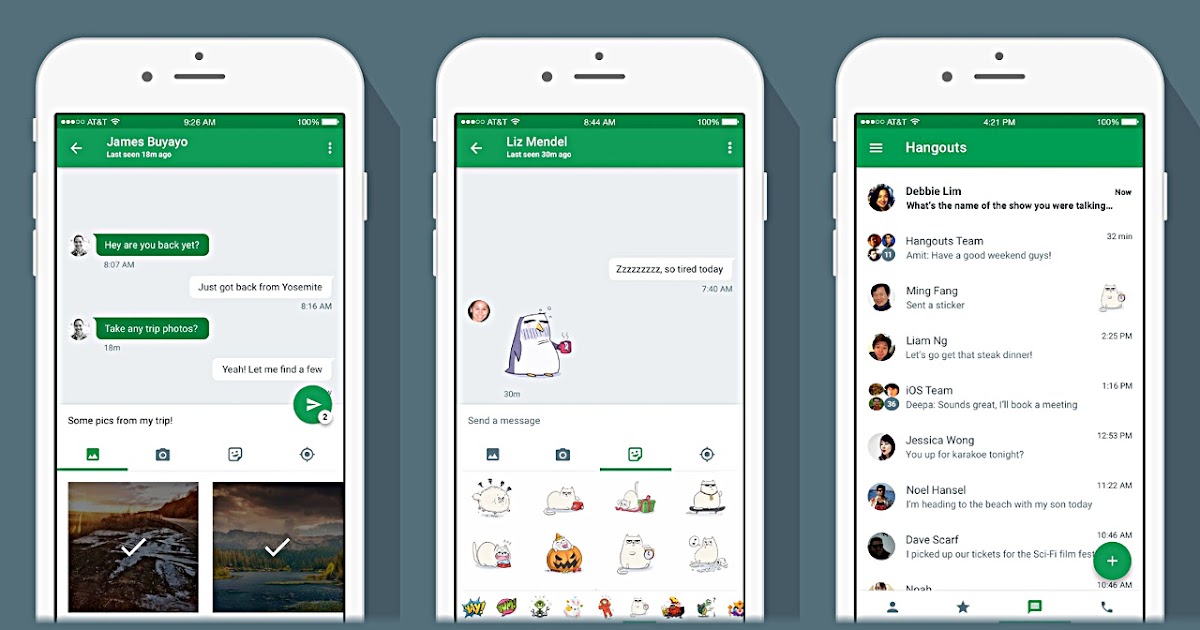
Сервис был представлен на Google I/O 2013 и прямо в день анонса стал доступен для установки из Google Play и App Store. Естественно, приложение бесплатное.
При первом запуске вам нужно залогиниться в свой Gmail-аккаунт и подтвердить номер телефона. Все так же, как в iMessage и WhatsApp.
Далее вы можете начать беседу с одним или более людьми, или же видеовстречу. Реализован выбор собеседников грамотно, для добавления нескольких не нужно будет сначала создать чат и только потом с помощью дополнительных меню добавлять других участников. Тут сразу реализован мультивыбор, а если нужен только один человек, выбираете его и нажимаете на иконку начала текстовой переписки или видеочата.
Видеочат мы видели и ранее в чате приложения Google+, но оттуда, насколько я помню, невозможно было присоединиться к прямой трансляции, даже, если вас пригласили. Теперь это сделать можно, правда, создавать трансляции из приложения до сих пор нельзя. В одном видеочате могут участвовать до 10 человек, круто!
В режим видеоконференции иожно перейти как при создании чата, так и непосредственно во время текстовой переписки.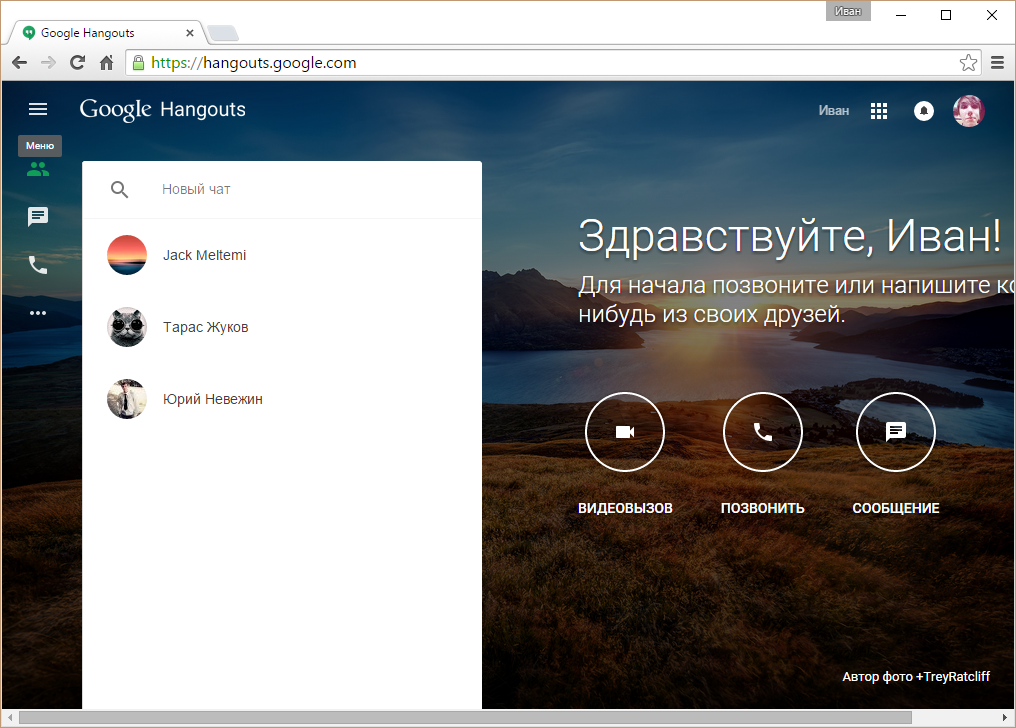 Также, во время видеоконференции можно вернуться в текстовый чат, в верхней части интерфейса будет отображаться зеленая плашка с информацией о текущем звонке.
Также, во время видеоконференции можно вернуться в текстовый чат, в верхней части интерфейса будет отображаться зеленая плашка с информацией о текущем звонке.
Но основным экраном приложения очень быстро становится список последних контактов, с которыми вы общались. Ровно то же самое мы видим и в других мессенджерах.
Есть настройки приватности, где вы довольно гибко можете определить, кто сможет «достучаться» до вас. Также можно поставить режим «не беспокоить» на определенный промежуток времени.
В дальнейшем, беседы можно архивировать.
Аккаунт настроить, по сути, нельзя. Информация подтягивается из вашего профиля в Google+. И пусть.
Какие есть минусы у приложения? Конечно же они есть, ничего идеального не бывает. Итак, пока что основные недостатки сконцентрированы в окне чата. Так, если вы уже начали писать текст, добавить фото становится невозможным. Также не понятно, кто в переписке кому и что написал, так как все реплики выполнены в одном интерфейсе, даже цвет один./hangoutsscreenshot-555b34d9c1b34d79a013dda55220d1af.jpg) Нужно только по аватаркам ориентироваться. И нет отображения статуса прочтения сообщений. Уверен, все это вскоре поправят.
Нужно только по аватаркам ориентироваться. И нет отображения статуса прочтения сообщений. Уверен, все это вскоре поправят.
Но и, замечу, Google Hangouts не является конкурентом iMessage, это только альтернатива WhatsApp и подобным. Как я и говорил, вряд ли Google интегрирует приложение с СМС, если у собеседника нет приложения, ему просто придет уведомление о том, что вы его приглашаете к беседе, а также предложение установить приложение. Но неоспоримым преимуществом над WhatsApp является наличие десктопного веб-клиента, зачет!
К слову, пользователи Android, которые уже имели возможность сравнить версии приложения для двух платформ, отзываются об Android-версии, как о более удобной. Связано это с реализованными свайпами в интерфейсе. Ниже приведена галерея со скриншотами Hangouts для Android.
Скачать Hangouts для Android
Скачать Hangouts для iOS
Hangouts: что это за программа на Android и нужна ли она на телефоне?
На многих устройствах на базе Android можно найти приложение Hangouts, чаще всего оно находится в папке с другими приложениями от Google. И не случайно, ведь Hangouts это приложение, разработанное этим интернет-гигантом. Представляет из себя мессенджер для обмена сообщениями и создания видеоконференций. Выпущено было в 2013 году. На тот момент Hangouts заменил сразу несколько приложений для мгновенного обмена сообщениями все от той же компании Google.
И не случайно, ведь Hangouts это приложение, разработанное этим интернет-гигантом. Представляет из себя мессенджер для обмена сообщениями и создания видеоконференций. Выпущено было в 2013 году. На тот момент Hangouts заменил сразу несколько приложений для мгновенного обмена сообщениями все от той же компании Google.
Иконка Hangouts на экране смартфона:
Функционал приложения достаточно велик:
- Отправка и принятие сообщений со вложенными файлами.
- Организация видеотрансляций.
- Поддержка многопользовательских чатов.
- Возможность совершения звонков с помощью сети интернет.
- Простой и удобный интерфейс.
- Автоматическое подключение к текущему аккаунту Google.
- Возможность хранения данных на удаленном сервере.
- Высокая скорость работы приложения.
- Приложение занимает минимум места в памяти устройства.
Интерфейс Hangouts и как им пользоваться
При запуске мы видим такую картину:
Надпись Здесь пока ничего нет не должна удивлять, ведь это лишь первый запуск приложения.
Нажатие на кнопку в виде плюса позволяет вам выбрать, что создать обычный чат или видеовстречу.
Допустим, вы выбрали чат. Сначала предоставляете доступ к контактам.
Приложение получает доступ к контактам, с которыми вы можете общаться. Или позволяет отправить им приглашение.
Далее выбираете пользователя/пользователей и общаетесь.
Как было сказано выше, при использовании аккаунта Google на смартфоне приложение подключается к нему автоматически. Увидеть его можно, нажав на кнопку в виде трех полосок.
Имеются настройки профиля.
Можно ли удалить Hangouts?
Это зависит от прошивки вашего смартфона. Дело в том, что в некоторых случаях приложение является встроенным, то есть простым нажатием на кнопку его не удалишь. В нашем примере дело обстоит иначе Hangouts можно удалить. Для этого открываем раздел с приложениями.
Находим Hangouts, открываем, нажимаем на кнопку Удалить.
Подтверждаем удаление.
Если удаление невозможно, вы увидите кнопку Отключить или Остановить.
Загрузка…Групповые видеозвонки в Hangouts закончились. Google вынуждает пользователей Android переходить на Meet
Google продолжает жонглировать своими мессенджерами и коммуникационными сервисами. В обновленной версии Hangouts на Android исчезла поддержка групповых видеочатов, пользователям предлагают установить для этого приложение Meet.
Сейчас новым фаворитом поискового гиганта выступает сервис видеоконференций Meet, продвигаемый в достаточно агрессивной манере, а Hangouts, запущенный в 2013 году на замену Google Talk, больше не нужен и вот-вот отправится на покой. Но нельзя так просто взять и закрыть Hangouts — в традиционной манере Google добровольно-принудительно переводит пользователей на другие свои мессенджеры. На днях приложение Hangouts на Android обновилось до версии 36.0.340725045, после чего в нем пропала поддержка групповых видеозвонков. В числе первых на это обратил внимание сайт PhoneArena.
При первом запуске Hangouts после обновления появляется уведомление следующего содержания:
«Для видеовстреч в Hangouts теперь используйте Google Meet. В нем есть живые субтитры, дублирование экрана и многое другое».
И здесь Google лукавит, поскольку видеозвонки в Hangouts по-прежнему поддерживаются, но только тет-а-тет (личные, между двумя пользователями). В то же время групповые видеозвонки больше недоступны — по нажатию на соответствующую кнопку в поле для отправки приглашений автоматически вставляется ссылка на Meet. Напомним, в бесплатных видеоконференциях Google Meet могут одновременно участвовать 10 человек, тогда как платная подписка Workspace расширяет лимит до 25 одновременных участников.
Можно вернуться на старую версию 35.0.327050771, чтобы и дальше пользоваться групповыми видеоконференциями. Но есть подвох. Чтобы все работало, старая версия приложения должна быть установлена на телефонах других пользователей тоже. Но, учитывая, что по умолчанию приложения обновляются автоматически, здесь нет никаких шансов на успех.
Google Duo — еще одна достойная альтернатива для бесплатных видеочатов с количеством одновременных участников более 10 человек, но, не так давно были слухи, что в конечном итоге Google планирует отказаться и от Duo в пользу все того же Meet.
В начале года Google вверила вице-президенту Хавьеру Солтеру направления коммуникационных продуктов, чтобы тот навел порядок. И, вероятно, это только начало.
Остается добавить, что прежде чем Hangouts окончательно придет конец в 2021 году, Google перенесет часть его функций в другие свои приложения.
Приложение Hangouts на Android, что это? Как удалить Hangouts со смартфона?
Google – это целая экосистема, в которую входят десятки различных сервисов. Значительная часть из них предоставляются в виде по умолчанию установленного приложения. Да, не все из них используются или могут считаться полезными, их просто навязывают. Одним из подобных программ, предустановленных на Xiaomi, Honor, Meizu, является Hangouts. По опыту, практически никто на просторах СНГ это приложение не использует. Может зря или оно действительно бесполезно? Приложение Hangouts на Android что это, как им пользоваться, способы удаления и другие сведения дадим в статье.
Приложение Hangouts на Android, что это?
Пришло время узнать, что это за программа такая Hangouts. Может кто-то уже догадался, что Gmail Hangouts – это оригинальный мессенджер от Android. Аналогичная утилита – iMessage, поставляющаяся с iOS. Данная программа мультиплатформенная и может устанавливаться даже на iPhone. Она появилась вследствие объединения сервисов Гугл+ и Talk в 2013 году. С тех пор сервис так и не получил популярность, хотя сделан он весьма качественно, а количество функций не уступает аналогам.
Читайте также: Как установить виджет на Android?
Для чего нужно приложение Hangouts на Android:
- моментальный обмен сообщениями;
- видеоконференция;
- общение группами до 150 участников;
- бесплатные вызовы между смартфонами;
- пересылка аудиосообщений;
- множество смайликов, эмодзи и прочего.
Помимо стандартных для большинства мессенджеров функций, еще есть функция проведения конкурсов, плагины для прослушивания онлайн-музыки, совместный просмотр YouTube, особый органайзер и даже игры.
Инструкция по использованию Hangouts
Если определив, что за программа Hangouts в телефоне, она заинтересовала своими функциями, стоит попробовать ее использовать. Процедура совершенно несложная и мало отличается от аналогов.
Как запустить Hangouts и начать пользоваться на Samsung:
- Открываем предустановленное приложение (обычно оно скрыто в папке с другими сервисами Google).
- Авторизуемся в приложении, для этого нужно ввести код из SMS.
- Разрешаем доступ к «Контактам». После быстрой синхронизации сервис отобразит пользователей, которые уже зарегистрированы здесь.
Найти контакты можем по номеру телефона. Основная проблема сервиса – низкая популярность, скорее всего большинство друзей там не зарегистрированы или активно не пользуются им.
Как отключить Hangouts на смартфоне?
Если мессенджер Hangouts является лишним или малополезным приложением, самый простой способ забыть об его существовании – выключить.
Читайте также: Как отключить приложения на Android?
Как отключить Hangouts на Android:
- Переходим в «Настройки» на страницу «Приложения».
- Выбираем из перечня Hangouts и делаем тап по нему.
- Нажимаем на опцию «Отключить» и убираем флажок с пункта «Уведомления».
Такое действие положительно отразится на объеме свободного места памяти устройства.
Как удалить Hangouts с Android?
Как мы уже говорили, Hangouts – предустановленное, то есть системное приложение, и его непросто удалить. Обычным способом, путем перетаскивания программы в корзину на рабочем экране, ничего не добиться. Чтобы добиться поставленной цели, придется получить root-права. Эта процедура может повлиять на гарантию, а также делает аппарат более уязвимым к вирусам, поэтому стоит использовать с осторожностью. Самый простой способ рутировать устройство – поставить Framaroot (его нет на Play Маркет, придется качать с других сервисов). После запуска программы следует выбрать вариант SuperSU. Возможно, поможет и другой способ из доступных в утилите.
Процедура удаления:
- С помощью файлового менеджера идем по пути /system/apps.
- Находим файл с одноименным именем Hangouts и удаляем его.
- Проверяем каталоги data/data и data/delvik-cache и очищаем их от всего, где упоминается Hangouts.
Теперь читатель знает, что собой представляет Hangouts и может объективно оценить, нужен ли он или нет. Мы предложили инструкции для обоих вариантов ответа: использования и удаления (остановки) приложения.
Robot
Нужна помощь?
Задать вопрос
Google Hangouts Что Это — Как Пользоваться Программой
Огромное количество людей вынуждено сейчас перейти на удаленную работу и общаться по видеосвязи и в голосовых чатах. Google выпустили свой сервис еще в 2013 году, чтобы объединить на одной площадке возможность видеоконференций и отправки сообщений. Главным конкурентом в то время был Скайп, но Hangouts переманил в свою сторону часть пользователей, сейчас его главный конкурент за внимание — Zoom. Пора узнать детальнее, Google hangouts что это вообще такое.
Что может приложение Hangouts
Hangouts — это приложение для ios и андроида, также есть десктопная версия. Приложение позволяет писать и принимать сообщения, разговаривать в голосовом чате и общаться в видеочате сразу с несколькими людьми.
Вот его основные возможности:
- возможность общаться с коллегами и друзьями в группах до 150 человек;
- оставлять свой статус и делиться им;
- отправлять фотографии, карты, стикеры, гифки, видео в неограниченном количестве;
- проводить видеовстречи до 10 человек в любом групповом диалоге;
- звонить на любые номера телефонов;
- отправлять сообщения, голосовые сообщения и смс-ки через аккаунт google voice;
- синхронизировать диалоги на смартфоне и компьютере;
- писать своим контактам, даже когда их нет в сети — сообщение придет тогда, когда они окажутся онлайн.
В целом, это полноценный инструмент для общения в удаленном формате: от простой переписки до видеоконференции с коллегами.
Недостатки Hangouts
Несмотря на широкий функционал, у приложения есть недостатки:
- Самый главный из них — ограниченность по количеству присутствующих в видеоконференции людей: всего до 10 человек в базовом аккаунте и до 25 человек в аккаунте для бизнеса и учебы. Но если ваша группа небольшая или вы можете без потери качества общения разделиться на небольшие группы — приложение идеально подойдет.
- С помощью Hangouts можно звонить на любые номера, но бесплатно делать так можно только если у собеседника тоже есть приложение. В противном случае стоимость звонка будет зависеть от тарифа.
- Не работает без подключения к интернету.
Как пользоваться приложением Хэнгаутс?
Hangouts имеет интуитивно понятный интерфейс, начать пользоваться им без проблем может даже человек с небольшим опытом использования мессенджеров.
Инсталляция мессенджера
Чтобы начать пользоваться приложением, его нужно скачать из AppStore для ios или из Play Market для Андроида. Приложение весит около 160 мб, быстро скачивается, после чего его сразу можно запустить без установки дополнений.
Создание аккаунта
Создать аккаунт очень просто.
Шаг 1. После запуска приложение предлагает залогиниться через аккаунт в Гугле и ввести в нужное поле свой номер телефона.
Шаг 2. Подтвердите номер кодом, который система пришлет на телефон.
Шаг 3. Дайте приложению доступ к своей телефонной книге.
После подтверждения ваш номер телефона будет добавлен ко всем Google сервисам. Чтобы найти в Хенгаутсе все свои контакты из телефонной книги, нужно перейти по ссылке myaccount.google.com.
Теперь можно пользоваться аккаунтом в hangouts!
Использование приложения
Выше написан весь функционал мессенджера, рассмотрим его подробнее.
Шаг 1. Чтобы начать общаться сообщениями, нужно нажать “Начать чат”.
Шаг 2. Далее вам нужно найти собеседника. Его можно добавить из телефонной книги или набрать адрес электронной почты.
Шаг 3. Нажмите на подходящий контакт. Теперь можно написать первое сообщение в google hangouts чат.
Шаг 4. Собеседник его увидит сразу, как только появится онлайн, и ответит вам.
Шаг 5. Кроме текстового сообщения, можно отправить фото из своей галереи, стикеры, смайлики, фото и видео, сделанные в реальном времени на камеру смартфона.
Чтобы начать google hangouts видеоконференция, нужно выйти в список контактов, нажать на плюсик и вместо “Начать чат” нажать “Начать видеовстречу”.
Чтобы добавить людей для общения, нужно также выбрать контакты из телефонной книги, свои контакты в hangouts или ввести адреса электронных почт. Можно выбрать сразу несколько человек для видеоконференции.
Как только вы соберете всех участников, можно начинать видеоконференцию. Даже если ее участников нет онлайн, можно ее провести. Если кто-то придет во время нее, он может без проблем присоединиться в любую минуту.
Не обязательно общаться с включенной камерой — можно ее отключить. Если вы отходите, лучше отключить и микрофон, чтобы никого не отвлекать лишним шумом.
После одной видеоконференции в списке чатов останется чат со всеми людьми из видеозвонка, и не придется собирать всех повторно, достаточно зайти в диалог и начать видеозвонок.
Удаление сообщений
Удалить или изменить сообщение, как это можно сделать в большинстве мессенджеров, здесь нельзя. Можно только скопировать или сохранить файл, если это фото или видео. Сделать это можно стандартным способом — нажать на сообщение и удерживать его.
Удалить можно только чат целиком. Чтобы сделать это, нужно нажать на три точки в правом верхнем углу, выбрать “Настройки”, пролистнуть в самый низ и выбрать “Удалить чат”. Восстановить его и файлы из него будет уже невозможно. У других участников чата сообщения останутся до тех пор, пока они сами не удалят их.
Также можно удалить историю сообщений с общей страницы чатов. Нужно выбрать чат, который вы хотите удалить, нажать его удерживая, в верхней части страницы появится значок мусорки, нужно на нее нажать и чат будет удален.
Добавление и удаление фотографий
Чтобы добавить фотографию, нужно просто выбрать в нижней части чата “Отправить фото” или “Сделать фото”, выбрать то, что нужно и отправить. Удалить отправленное фото напрямую из диалога так же, как и сообщение, невозможно. Нужно перейти в архив альбомов Гугла, где хранятся все ваши отправленные фотографии и удалить их оттуда. Тогда они исчезнут и из чата.
Удаление контактов
Контакты удалить нельзя. Их можно или скрыть, чтобы они не мешали, или заблокировать, чтобы собеседник вообще не мог вам писать.
Чтобы скрыть пользователя из списка контактов, на главном экране нажмите плюсик, выберите “Начать чат”, выйдут ваши контакты. Нажмите на контакт, который вы хотите удалить, и удерживайте. Появится “Скрыть контакт”. После нажатия на строку, контакт пропадет.
Чтобы поместить человека в черный список, зайдите в диалог с ним, нажмите “Участники”. В нижней части страницы будет кнопка “Заблокировать”.
Заблокировать пользователя можно и из общего списка чатов — нажать на диалог с ним и удерживать, затем нажать на “Заблокировать”.
Чтобы достать пользователя из черного списка или сделать видимым, на главной странице выберите три горизонтальные полоски в верхнем левом углу, найдите “Настройки”, выберите свой аккаунт, в самом низу страницы будут “Скрытые контакты” и “Заблокированные контакты”. Чтобы достать их оттуда, зайдите по ссылке и нажмите “Разблокировать” или “Показать” в случае со скрытым контактом.
Хэнгаутс для компьютера
Хэнгаутс для компьютера находится по ссылке: https://hangouts.google.com/. В нем такой же функционал, как и в приложении, все чаты и контакты синхронизируются с ними же из программы для смартфонов.
Разные люди могут в одной и той же видеоконференции находиться с разных устройств — кому как удобно.
Небольшое отличие есть в чате — можно отправлять только стикеры или смайлики, фотографии с компьютера, сделать фото или видео с веб-камеры и отправить в чат нельзя.
Можно несколько чатов расположить по всему экрану десктопа, если это удобно или нужно параллельно вести несколько переписок на одну тему.
Как удалить hangouts
Если приложение уже предустановлено на смартфон, удалить его нельзя, но можно выйти из аккаунта и не пользоваться им. Для этого нужно нажать на горизонтальные черты в верхнем левом углу, выбрать “Настройки”, свой аккаунт, в самом низу страницы нажать на “Выйти”. То же самое касается веб-версии.
Чтобы удалить приложение, выйдите на рабочий стол смартфона, нажмите на значок приложения и удерживая перенесите в Корзину, подтвердите свое действие “Удалить”.
Теперь вам известно приложение google hangouts что это за программа, и как ей пользоваться по максимуму.
Также будет интересно попробовать: Google Classroom
Вот как использовать Google Hangouts
Миллионы людей во всем мире все еще практикуют социальное дистанцирование в условиях нынешней пандемии коронавируса, а это означает, что поддержание связи в цифровом формате важнее, чем когда-либо. Это включает в себя создание видеовстреч с коллегами во время удаленной работы или регистрации с друзьями и семьей. Если вы обнаружите, что ищете надежный инструмент для любого из этих вариантов использования, возможно, вам стоит взглянуть на Google Hangouts.
Связано: 10 лучших советов по удаленной работе: сохраняйте продуктивность, работая дома
Google Hangouts — это бесплатный чат, аудио- и видеозвонки.Более того, им довольно просто пользоваться. Все, что вам нужно для начала, — это учетная запись Google. Прежде чем говорить о том, как использовать Google Hangouts, давайте поговорим о том, что это такое.
Что такое Google Hangouts?
Hangouts изначально создавалась как функция Google+ задолго до того, как социальная сеть пришла в упадок. В конце концов в мае 2013 года Google запустил отдельное приложение Hangouts. С тех пор приложение приобрело (и утратило) некоторые функции. К сожалению, со временем бренд Hangouts распался на несколько запутанный набор инструментов для общения.Теперь в приложениях есть чат, Google Meet и Dialer.
Классический Google Hangouts позволяет пользователям общаться как один на один, так и в группах до 150 человек. Они также могут общаться в видеочате с другими людьми или в группах до 10 человек. С другой стороны, бизнес-пользователи учетной записи Google могут общаться в видеочате в группах до 25 человек.
Связано: 10 лучших альтернатив FaceTime на Android!
Остальные приложения в экосистеме Hangouts предназначены для подписчиков Google Voice и пользователей G Suite.Если у вас есть учетная запись Voice, пользователи Hangouts могут бесплатно звонить кому угодно во всем мире с помощью приложения Dialer.
Если у вас есть учетная запись G Suite, вы также можете использовать Hangouts Chat и Meet. Чат предлагает аналогичные возможности Slack со встроенной функцией поиска Google и интеграцией с Google Документами, слайдами и таблицами. Meet предлагает аналогичные функции видеочата с классической версией Hangouts, но с более надежным набором функций. Это включает в себя поддержку видео- и аудиовстреч с участием до 250 пользователей и интеграцию с Google Calendar для подробностей и планирования встреч.
Google, вероятно, со временем откажется от Hangouts и переведет бесплатных пользователей на Meet и Chat без необходимости использовать учетные записи G Suite. А пока стандартное приложение Hangouts будет доступно всем. Он также доступен в Интернете и имеет расширение Google Chrome.
Как использовать приложение Google Hangouts
Возможно, лучший и простой способ использовать Hangouts — это приложение. Он доступен для Android и iOS, и вам не нужно беспокоиться о периферийных устройствах, поскольку ваш смартфон оснащен встроенной камерой и микрофоном.
Для начала вам необходимо загрузить приложение Google Hangouts. Оттуда вам нужно будет войти в выбранную вами учетную запись Google. Нет необходимости создавать профиль Hangouts, потому что он использует информацию, которую вы уже указали в своей учетной записи Gmail.
Читайте также: 10 лучших приложений VoIP и SIP для Android!
После входа в выбранную учетную запись вы можете начать обмен сообщениями и видеочат.
Как начать новый разговор или видеозвонок
- Нажмите зеленую и белую кнопку «+» в правом нижнем углу приложения и выберите Новый разговор или Новый видеозвонок .
- Затем вы можете ввести имя, адрес электронной почты или номер телефона существующего пользователя Hangouts, чтобы начать текстовый разговор или видеозвонок.
- Если вы начнете новый разговор с кем-то, кто еще не использует Hangouts, указав его адрес электронной почты или номер телефона, он отправит ему приглашение использовать службу.
- Чтобы отправить сообщение сразу нескольким людям, вы можете создать группы, выбрав Новая группа под полем ввода контакта и добавив до 150 человек.
- Для видеочата с несколькими людьми одновременно, просто добавьте до девяти контактов в поле ввода при запуске видеовызова.
- Если у вас есть бизнес-аккаунт, вы можете общаться в видеочате с 24 другими людьми.
- Вы можете добавить больше людей в группы в любое время, выбрав три вертикальные точки в правом верхнем углу пользовательского интерфейса внутри группы и нажав People .
- Вы также можете пригласить больше людей в текущий видеочат, нажав на три вертикальные точки в правом верхнем углу видеовызова и выбрав Пригласить .
- Есть возможность поделиться ссылкой на текущий видеозвонок. Если вы поделитесь этой ссылкой с кем-нибудь и нажмете на нее, он сможет присоединиться к видеовстрече, просто войдя в свою учетную запись Gmail.
После того, как вы начали индивидуальный или групповой разговор, вы сможете продолжить с того места, на котором остановились, выбрав разговор на главной странице приложения.
Как использовать Hangouts в веб-браузере
Если вы предпочитаете использовать Hangouts в веб-браузере, это довольно просто.Во-первых, вам понадобятся микрофон и веб-камера, если вы хотите общаться в видеочате. Большинство ноутбуков имеют оба этих встроенных элемента. Если на вашем ноутбуке этого нет или вы используете настольный компьютер, вам потребуется настроить некоторые внешние периферийные устройства.
Связано: 6 лучших веб-камер, которые вы можете купить
Как только вы это сделаете, перейдите на сайт hangouts.google.com в браузере вашего компьютера. Вам нужно будет войти в желаемую учетную запись Google, если вы еще этого не сделали. Как только вы окажетесь там, начать текстовые и видеосвязи довольно просто.
Как начать новый разговор или видеозвонок
- Коснитесь значка Сообщение или Видеозвонок в центре экрана.
- Затем вы можете ввести имя, адрес электронной почты или номер телефона существующего пользователя Hangouts, чтобы начать текстовый разговор или видеозвонок.
- Если вы введете адрес электронной почты или номер телефона человека, который еще не пользуется Hangouts, он отправит ему приглашение использовать сервис.
- Чтобы отправить сообщение сразу нескольким людям, вы можете создать группы, выбрав Новая группа под полем ввода контакта и добавив до 150 человек.
- Для видеочата с несколькими людьми одновременно, просто добавьте до девяти контактов в поле ввода при запуске видеовызова.
- Если у вас есть бизнес-аккаунт, вы можете общаться в видеочате с 24 другими людьми.
- Вы можете добавить больше людей в группы в любое время, выбрав значок человека в верхнем левом углу окна беседы.
- Вы также можете пригласить больше людей в текущий видеочат, нажав на значок со знаком «+» рядом с в правом верхнем углу пользовательского интерфейса.
- Есть возможность поделиться ссылкой на текущий видеозвонок. Если вы поделитесь этой ссылкой с кем-то, и они нажмут на нее, они смогут присоединиться к видеовстрече, просто войдя в свою учетную запись Gmail.
Также обратите внимание, что ваши данные постоянно синхронизируются между приложением и веб-сайтом. Это означает, что вы можете настроить групповой видеозвонок в своем браузере и получить к нему доступ в любое время со своего мобильного телефона.
Как использовать расширение Chrome
Наконец, есть расширение Chrome.Как и на веб-сайте, для видеозвонка вам понадобятся микрофон и веб-камера. Вам также потребуется использовать Google Chrome или другой браузер на основе Chromium, например, новый Microsoft Edge.
Затем в поддерживаемом браузере по вашему выбору перейдите на страницу расширения Google Hangouts. После добавления расширения в браузер на панели инструментов браузера появится новый значок Google Hangouts. Щелкните этот значок, чтобы открыть всплывающее окно расширения Hangouts.
Читайте также: Google наконец-то объявляет график смерти приложения Chrome
Если вы уже вошли в свою учетную запись Google в браузере, расширение автоматически войдет в вашу учетную запись Hangouts.Если вы не вошли в систему, Hangouts предложит вам это сделать. После завершения входа в систему начало нового разговора или видеозвонка очень похоже на предыдущие методы с небольшими отличиями.
Как начать новый разговор или видеозвонок
- Нажмите Новый разговор в верхнем левом углу окна.
- Затем вы можете ввести имя, адрес электронной почты или номер телефона существующего пользователя Hangouts, чтобы начать текстовый разговор.
- Если вы введете адрес электронной почты или номер телефона человека, который еще не пользуется Hangouts, он отправит ему приглашение использовать сервис.
- Чтобы отправить сообщение сразу нескольким людям, вы можете создать группы, выбрав Новая группа под полем ввода контакта и добавив до 150 человек.
- Для видеочата необходимо сначала начать разговор, а затем щелкнуть значок видеокамеры в правом верхнем углу окна разговора.
- Вы также можете пригласить больше людей в текущий видеочат, нажав на значок со знаком «+» рядом с в правом верхнем углу пользовательского интерфейса.
- Вы можете пригласить на видеовстречу до девяти человек под стандартной учетной записью Google и еще 24 человека под бизнес-учетной записью.
- Также есть возможность поделиться ссылкой на текущий видеозвонок. Если вы поделитесь этой ссылкой с кем-то, и они нажмут на нее, они смогут присоединиться к видеовстрече, просто войдя в свою учетную запись Gmail.
Как и веб-сайт и приложение, ваши разговоры постоянно синхронизируются в вашей учетной записи.
Получить расширение Google Hangouts для Chrome
Как использовать Google Hangouts на смартфоне
Приложение Google Hangouts доступно для смартфонов и мобильных устройств iOS и Android.Его легко установить и использовать для бесплатных голосовых и видеозвонков и видеоконференций. Он также доступен для настольных и портативных компьютеров Windows и Mac, поэтому синхронизируется на всех ваших устройствах. Вы даже можете использовать Hangouts для текстовых сообщений.
Что вам нужно для Google Hangouts
Google Hangouts работает на всех современных смартфонах iOS и Android.
Загрузить для :
Вам необходимо подключение к Интернету на вашем устройстве. Функция видеозвонка требует скорости не менее 1 Мбит / с для разговора один на один.Также убедитесь, что у вашего телефона отличная камера, чтобы другие могли вас четко видеть.
Вы можете использовать сотовую связь. Однако вы можете увеличить плату за передачу данных, если на вашем смартфоне нет безлимитного тарифного плана.
Использование приложения Hangouts
После загрузки приложения войдите в свою учетную запись Google, чтобы использовать приложение в любое время без повторного входа в систему.
Начать видеовстречу очень просто:
Откройте приложение и нажмите + .
Выберите Новый видеовызов , чтобы инициировать индивидуальный или групповой видеозвонок, или выберите Новый разговор , чтобы начать чат.
Выберите контактов, которых вы хотите пригласить в Hangouts. Если ваши контакты отсортированы по группам, вы можете выбрать группу.
О Google Hangouts
Hangouts заменил Google Talk, интегрируясь с Google Voice в интерфейсе, доступном из Gmail на компьютерах и планшетах, а также через специальные приложения на смартфонах.
В отличие от приложения Apple Messages, Hangouts не зависит от платформы и поддерживается большинством устройств. Поклонники приложения для смартфона особенно ценят его возможность бесплатно осуществлять голосовые и видеозвонки. По этим причинам Google Hangouts становится все более популярным, особенно среди пользователей, которые являются частью экосистемы Google, чьи контакты и адреса электронной почты настроены в Gmail.
Приложение также популярно среди компаний с удаленными командами и хорошо конкурирует с подобными Slack.Компании, использующие G Suite — премиальный пакет инструментов, программного обеспечения и продуктов Google для повышения производительности и совместной работы — теперь имеют доступ к двум отдельным продуктам Hangouts: Hangouts Chat (для обмена сообщениями в команде) и Hangouts Meet (для видеоконференцсвязи).
Спасибо, что сообщили нам об этом!
Расскажите, почему!
Другой Недостаточно подробностей Сложно понятьНачало работы с Google Hangouts
Урок 1. Начало работы с Google Hangouts
Начало работы с Google Hangouts
Google Hangouts — это бесплатный сервис от Google, который позволяет вам общаться с семьей и друзьями на вашем компьютере или мобильном устройстве.Вы даже можете разговаривать друг с другом в прямом эфире в видеочате и использовать Hangouts для телефонных звонков и текстовых сообщений . Он доступен на его веб-сайте как приложение для iOS и Android и как плагин для различных веб-браузеров.
Внимание! Поддержка Google Hangouts будет прекращена к концу 2021 года. Если вы в настоящее время используете Google Hangouts, вам будет предложено перейти на Google Chat. Для получения дополнительной информации вы можете проверить хронологию Google.
Посмотрите это видео от Google, чтобы узнать больше о Google Hangouts.
Как и большинство сервисов Google, почти все Google Hangouts полностью бесплатны для использования. Однако использование Google Hangouts для звонка на номер за пределами США и Канады имеет поминутную ставку. Вы можете использовать этот калькулятор тарифов на международные звонки, предоставленный Google, чтобы оценить, сколько может стоить телефонный звонок.
Прежде чем вы начнете использовать Hangouts, вам нужно сделать несколько шагов.Во-первых, вам нужно убедиться, что у вас есть учетная запись Google . Если у вас его нет, вы можете просмотреть наш урок по созданию учетной записи Google, чтобы начать работу.
Доступ к Google Hangouts
После входа в свою учетную запись Google вам нужно будет открыть сам Hangouts. Google Hangouts доступен на различных платформах и устройствах. Ниже мы перечислили способы получить к нему доступ и открыть его.
- hangouts.google.com: просто посетите веб-сайт Google Hangouts и войдите в систему, используя свою учетную запись Google.Это интерфейс, на котором мы в основном сосредоточимся на этом уроке.
- Gmail: Google Hangouts включен и включен в Gmail по умолчанию. Он расположен в нижнем левом углу страницы Gmail.
- Настольное приложение Google Hangouts или расширение : в Интернет-магазине Chrome вы можете загрузить приложение или расширение для Google Hangouts. Для загрузки вам потребуется использовать Google Chrome в качестве браузера. Они почти идентичны, и оба открывают новое окно Hangouts в вашем браузере.
- Мобильное приложение Google Hangouts : приложение Google Hangouts, доступное как для iOS, так и для Android, позволяет общаться в чате и совершать видеозвонки на ходу.
Интерфейс Google Hangouts
Когда вы впервые откроете Google Hangouts, все будет выглядеть довольно пустым, но это только потому, что вы еще ни с кем не разговаривали. Интерфейс относительно прост в использовании и дает вам доступ ко всем вещам, включая список контактов , недавних разговоров и настроек .
Нажимайте кнопки в интерактивном меню ниже, чтобы более подробно ознакомиться с интерфейсом Google Hangouts.
/ ru / googlehangouts / text-беседы / content /
советов и приемов, которые вы должны знать
Поскольку Google предлагает множество дублирующих друг друга приложений для обмена сообщениями, вы могли полностью забыть о Hangouts. Это немного похоже на версию Skype от Google, поскольку она предлагает видео- и аудиовызовы, а также текстовый чат через Интернет.
Когда-то Hangouts был приложением для видеочата по умолчанию на Android, но Google отказался от него в пользу Duo.Однако Hangouts по-прежнему доступен как для настольных компьютеров, так и для мобильных устройств. Ниже мы ответим на распространенные вопросы об услуге и покажем вам, как использовать Google Hangouts.
Как использовать Google Hangouts
Чтобы использовать Hangouts, вам понадобится учетная запись Google.Один из них у вас уже есть, если вы пользуетесь Gmail, YouTube или одним из многих других сервисов Google.
Чтобы начать, перейдите на главную страницу Google Hangouts и нажмите кнопку Войти в правом верхнем углу.Войдите в свою учетную запись Google здесь или нажмите Создать учетную запись , чтобы создать ее.
После входа в систему вы увидите варианты связи с друзьями.Используйте вкладки в левой части экрана для переключения между Контакты , Разговоры и Телефонные звонки . Вверху любого списка щелкните Новый разговор и введите имя или адрес электронной почты контакта, чтобы начать с ним чат.
Когда вы открываете чат с кем-то, вы увидите его на панели, похожей на Facebook Messenger.Используйте текстовое поле внизу, чтобы отправить сообщение. Вы также можете отправить смайлик или прикрепить изображение с помощью соответствующих кнопок.
Используя значки в верхней части чата, вы можете быстро начать аудио- или видеозвонок со своим контактом или начать групповой чат с ним и другими людьми.Вы также можете свернуть или раскрыть чаты с помощью кнопок на панели инструментов вверху. Щелкните значок Gear , чтобы заархивировать или удалить беседу, а также переключить уведомления.
Как настроить видеозвонок Google Hangouts
Отправлять мгновенные сообщения с помощью Hangouts очень просто, но сервис также упрощает видеовызовы.На главной странице щелкните Video Call , чтобы начать новый сеанс видеосвязи. При желании вы также можете нажать кнопку Видеовызов в любом разговоре, чтобы позвонить этому человеку или группе.
Когда вы нажимаете ссылку Video Call , Hangouts открывает новое окно и просит вас пригласить некоторых людей.Введите имя или адрес электронной почты друга, чтобы пригласить его, или нажмите Копировать ссылку, чтобы поделиться . Вы можете отправить эту ссылку друзьям любым способом (текстовое сообщение, электронная почта и т. Д.), И нажав на нее, они смогут присоединиться к вашей видеовстрече.
Оказавшись на видеовстрече, вы увидите говорящего в центре экрана.При желании вы можете щелкнуть по миниатюре в правом нижнем углу, чтобы всегда его показывать. Щелкните значок Message в нижнем левом углу, чтобы отправить мгновенное сообщение всем участникам звонка.
Чтобы пригласить больше людей на видеовстречу, щелкните значок Добавить в правом верхнем углу.Здесь вы также увидите значок Settings , который позволяет настраивать параметры камеры, звука и полосы пропускания. В меню с тремя точками вы найдете варианты для демонстрации экрана или перехода в полноэкранный режим.
Щелкните значок Микрофон или Камера внизу экрана, чтобы отключить звук или видео.Когда вы закончите разговор, просто нажмите красную кнопку Повесить трубку , чтобы выйти.
Кстати, ознакомьтесь с нашим списком творческих способов использования Hangouts, если вам понадобятся идеи для следующей встречи.
Как записать видеовстречу в Google
Когда-то в Hangouts была функция Hangouts в прямом эфире, которая позволяла легко транслировать и записывать видеозвонки.Однако это больше не вариант, а также обходной путь, связанный с потоковой передачей YouTube.
Официально запись видеовстречи доступна только пользователям G Suite Enterprise.Это связано с тем, что, когда вы выбираете опцию Video Call в Hangouts при использовании корпоративной учетной записи, вы перенаправляетесь в Google Meet.
Google Meet вместе с Google Chat служат корпоративной заменой Google Hangouts.Видеозвонки Google Meet похожи на Google Hangouts, но с некоторыми дополнительными функциями.
Чтобы записать звонок Google Meet, просто нажмите кнопку с тремя точками в правом нижнем углу окна и выберите Записать собрание .
Если вы являетесь домашним пользователем, в апреле 2020 года Google объявил, что планирует сделать Google Meet бесплатным для всех.На момент написания статьи это еще не закончилось, поэтому вы не сможете начинать свои собрания на главной странице Google Meet. Следите за обновлениями; есть вероятность, что Google может отказаться от Hangouts в пользу Meet для всех пользователей.
А пока, если вам нужно записать видеовстречу и вы не можете дождаться Meet, вы можете попробовать использовать приложение для записи с экрана для локальной записи разговоров.
Как запланировать видеовстречу Google
Вы не можете запланировать видеовстречу с помощью приложения, но вы можете добиться того же эффекта, создав событие в Календаре Google.
Перейдите на главную страницу Календаря.Нажмите кнопку Create в верхнем левом углу, чтобы создать новое событие, затем выберите More options , чтобы отобразить полный набор элементов управления. Заполните информацию, такую как название собрания, место и время, затем щелкните поле Добавить конференц-связь .
Выберите здесь Hangouts , затем используйте панель Гости справа, чтобы пригласить людей из ваших контактов Google или по адресу электронной почты.
Когда закончите, нажмите Save , и вы получите приглашение отправить гостям электронные письма с приглашениями.Если вы это сделаете, ваши гости получат электронное письмо о мероприятии со ссылкой Присоединиться к видеовстрече . Как только они нажмут на нее, они сразу перейдут к запланированному звонку.
Как поделиться своим экраном в Google Hangouts
Для демонстрации экрана во время видеовстречи не требуются специальные инструменты.Во время видеовстречи нажмите кнопку Меню с тремя точками в правом верхнем углу и выберите Поделиться экраном . Вы увидите предложение выбрать, чем вы хотите поделиться: выберите монитор или отдельное приложение.
Как только вы начнете демонстрацию экрана, все участники вызова смогут видеть, что у вас на экране, пока вы не нажмете Остановить .
Как заблокировать или разблокировать кого-то в Google Hangouts
Если кто-то беспокоит вас в Hangouts, вы можете легко заблокировать его.Для этого откройте Hangouts и выберите беседу с человеком, которого хотите заблокировать. Щелкните значок Gear в их разговоре, затем выберите Заблокировать и сообщить .
Чтобы разблокировать кого-то позже, нажмите кнопку меню гамбургера в верхнем левом углу Hangouts.Выберите Settings , затем выберите Blocked people . Вы увидите всех, кого заблокировали, и сможете их разблокировать.
Как удалить Google Hangouts
Вы не сможете полностью удалить свою учетную запись Hangouts, если не удалите свою учетную запись Google.Однако вы можете удалить старые сообщения, если хотите.
Выберите любой разговор и нажмите шестеренку Settings вверху.Выберите Удалить беседу , чтобы удалить все сообщения с этим контактом. Вы не можете сделать это для групповых чатов; ваш единственный вариант — покинуть группу.
При желании вы также можете отключить здесь опцию История разговоров .Если отключить этот параметр, Hangouts не сможет сохранять ваши сообщения, поэтому они исчезнут через некоторое время.
Как выйти из Google Hangouts на компьютере
При выходе из Hangouts вы выйдете из своей учетной записи Google в текущем браузере, поэтому вам придется снова войти в систему, чтобы получить доступ к Gmail, YouTube и другим службам.
Чтобы выйти из Hangouts, просто нажмите на изображение своего профиля в правом верхнем углу Hangouts и выберите Выйти .
Как использовать Google Hangouts на Android и iPhone
галерея изображений (2 изображения) ЗакрыватьИзображение 1 из 2
Изображение 2 из 2
В этом руководстве мы рассмотрели Hangouts в Интернете, но вы также можете использовать приложение на Android или iPhone.Он работает почти так же на этих платформах, что позволяет вам обмениваться мгновенными сообщениями с друзьями и начинать видео- или аудиозвонки.
Загрузите приложение для своей платформы и войдите в свою учетную запись Google, чтобы получить доступ к чату.Как и большинство приложений для обмена сообщениями, Hangouts включает в себя смайлики, стикеры, загрузку фотографий и многое другое. В любом чате вы можете нажать кнопки вызова Video или Audio , чтобы начать разговор с другим человеком.
Скачать: Google Hangouts для Android | iOS (бесплатно)
Готовы общаться с Google Hangouts
Надеюсь, это руководство по Google Hangouts ответило на ваши вопросы о сервисе.На момент написания этой статьи кажется, что Google Hangouts находится на последнем этапе развития, и Google Meet должен его заменить. На данный момент Hangouts по-прежнему можно использовать, но не удивляйтесь, если Google убьет его в ближайшее время.
В качестве альтернативы узнайте, как использовать Google Duo для удобных видеозвонков на любом устройстве.Мы также собрали другие отличные бесплатные приложения для конференц-связи, если вам нужно решение, отличное от Google.
Самые ненавистные версии Windows (и почему они были такими плохими)Как показывает опыт, любая другая версия Windows великолепна.Почему так ненавидели «плохие» версии Windows?
Читать далее
Об авторе Бен Стегнер (Опубликовано 1685 статей)Бен — заместитель редактора и менеджер по адаптации в MakeUseOf.Он оставил свою работу в сфере ИТ, чтобы писать полный рабочий день в 2016 году, и никогда не оглядывался назад. В качестве профессионального писателя он освещал технические руководства, рекомендации по видеоиграм и многое другое уже более шести лет.
Более От Бена СтегнераПодпишитесь на нашу рассылку новостей
Подпишитесь на нашу рассылку, чтобы получать технические советы, обзоры, бесплатные электронные книги и эксклюзивные предложения!
Еще один шаг…!
Подтвердите свой адрес электронной почты в только что отправленном вам электронном письме.
Как использовать Google Hangouts
Google Hangouts — это коммуникационная платформа, которая упрощает обмен сообщениями и видеочат (или телефонные звонки, если на то пошло). Создать сеанс для индивидуального чата или беседы с участием нескольких сторон легко, и есть несколько вариантов для этого. Это также отлично подходит для людей, которые работают из дома, так как организовать встречу между коллегами просто, независимо от того, где вы находитесь.
Мы собираемся изучить эти различные варианты здесь, предоставив вам четкое и краткое руководство о том, как работает Google Hangouts в каждом случае, а также рассмотрим методы устранения некоторых из наиболее распространенных проблем, с которыми вы можете только что столкнуться.
(Изображение предоставлено Google)1. Откройте Hangouts
Чтобы начать сеанс с Google Hangouts, в своем браузере просто откройте эту страницу: https://hangouts.google.com. Это так просто. Если вы еще не вошли в свою учетную запись Google, вам нужно будет сделать это, чтобы начать сеанс (хотя вы можете присоединиться к чату без входа в систему).
Другой способ использовать Hangouts — это расширение для браузера Chrome, которое работает примерно так же. Мы рассмотрим это на шаге 7.
Те, у кого есть мобильные устройства, могут также использовать приложения Google Hangouts для Android и iOS, и мы рассмотрим это на шаге 8 данного руководства.
(Изображение предоставлено Google)2. Начать обмен сообщениями
Чтобы написать кому-нибудь через Hangouts, просто щелкните значок сообщения и выберите имя человека, с которым вы хотите связаться, из появившегося списка контактов. .Или, если их нет в списке, введите их адрес электронной почты (или имя, или номер телефона) в поле поиска в верхней части боковой панели, чтобы найти их.
Щелкните соответствующее имя, появится диалоговое окно. Здесь вы можете дать название своему приглашению в чат, а затем нажать «Отправить приглашение», чтобы начать чат. Как только собеседник примет ваше приглашение, вы сможете вести беседу на основе сообщений — это не может быть намного проще.
В будущем вы сможете продолжить разговор с того места, на котором остановились (история чата сохраняется).Кроме того, щелкнув значок человека со знаком «+» рядом с ним в верхней части окна беседы, вы можете создать групповой чат и добавить больше людей (опять же, просто введите соответствующие имена для поиска людей, которых вы хочу добавить).
(Изображение предоставлено Google)3. Совершить видеозвонок
Щелкните значок видеозвонка, и появится отдельное окно. В диалоговом окне «Пригласить людей» введите адрес электронной почты (или имя) человека (или людей — можно добавить несколько человек), с которыми вы хотите связаться, и нажмите на них в меню, которое появляется ниже.Теперь нажмите зеленую кнопку «Пригласить». Получатели будут предупреждены о вашем звонке и смогут ответить на него (или отклонить).
Или нажмите «Копировать ссылку для обмена», и это скопирует ссылку на сеанс видеочата в буфер обмена, который затем можно вставить, скажем, в электронное письмо и отправить желаемому человеку (или людям). чтобы поболтать. Если они нажмут на эту ссылку, они смогут присоединиться к звонку прямо из своего почтового ящика (и, более того, им не нужно входить в учетную запись Google).
После начала сеанса также можно пригласить на вызов больше людей, используя значок человека со знаком «+» рядом с ним (вверху справа на экране), как мы уже видели с текстом. обмен сообщениями.
(Изображение предоставлено Google)4. Основы видеозвонков
Если предполагаемый получатель принимает вызов, вы перейдете в видеочат, так что болтайте о том, что душе угодно. Основные элементы управления в нижней части экрана работают следующим образом: красная кнопка посередине позволяет завершить вызов, и вы можете отключить микрофон с помощью кнопки слева или выключить камеру с помощью кнопки справа. .
(Изображение предоставлено Google)5. Устранение проблем с микрофоном
Но что, если ваш видеозвонок не работает должным образом? Одна из наиболее распространенных проблем, с которыми вы можете столкнуться, заключается в том, что ваш микрофон не работает, а человек, с которым вы разговариваете, не слышит вас (или наоборот).
Первое, что нужно сделать, это изучить основы: убедиться, что вы не отключили микрофон (как описано в предыдущем разделе). Убедитесь, что микрофон подключен правильно (проверьте кабель к ПК).Кроме того, убедитесь, что у вас нет других программ, использующих микрофон и которые могут конфликтовать друг с другом.
Вы также можете убедиться, что в настройках Google Hangouts выбран правильный микрофон, доступ к которому можно получить, щелкнув значок шестеренки в правом верхнем углу экрана (в некоторых браузерах это может быть под кнопкой с тремя вертикальными точками , снова вверху справа). Дважды проверьте, что в этом подменю выбран соответствующий микрофон (щелкните стрелку вниз, чтобы увидеть все параметры).
Если все это не помогло, мы обнаружили, что перезапуск вызова иногда может решить проблемы со звуком — попробуйте, чтобы другой человек тоже инициировал видеозвонок.Вы также можете попробовать переключиться на другой браузер и / или перезагрузить компьютер; эти меры могут помочь. Иногда Hangouts может быть немного нестабильным, и, по нашему опыту, гремлины часто решаются простым повторным запуском одним (или всеми) из этих способов.
(Изображение предоставлено Google)6. Особенности видеочата
Во время видеочата необходимо помнить о некоторых изящных дополнительных функциях.
Для начала можно отправить текстовое сообщение на экран: просто нажмите значок с тремя вертикальными точками в правом верхнем углу, нажмите «Чат», введите свое сообщение и нажмите «Ввод».Все участники звонка увидят всплывающее сообщение (это может быть удобно, если у вас проблемы с микрофоном, как обсуждалось в предыдущем разделе, поскольку это альтернативный способ временного общения).
Вы также можете заметить, что есть опция «Поделиться экраном». Если вы нажмете на нее, вы можете выбрать общий доступ ко всему экрану или только к окну приложения и нажать синюю кнопку «Поделиться». Затем собеседник может наблюдать, как вы перемещаетесь по своему рабочему столу, и это может быть очень полезно для того, чтобы показать кому-то, как что-то делать на компьютере, вместо того, чтобы пытаться объяснить это устно.
Внизу экрана появляется небольшое сообщение, чтобы вы знали, что Hangouts предоставляет общий доступ к вашему экрану, и вы можете нажать синюю кнопку «Прекратить совместное использование», когда хотите завершить сеанс совместного использования экрана.
(Изображение предоставлено Google)7. Расширение Chrome
Вместо того, чтобы болтать во вкладке браузера, вы бы предпочли использовать расширение для браузера Google Chrome? Просто возьмите его по этой ссылке, установите расширение и начните, щелкнув маленький зеленый значок пузыря речи в правом верхнем углу Chrome.
Нажмите «Новый разговор» (зеленый значок «+» вверху слева) и запустите чат, просто щелкнув имя человека, с которым вы хотите поговорить (или найдите человека с помощью окна поиска). Также из окна чата вы можете начать видеозвонок, щелкнув небольшой значок видеокамеры в правом верхнем углу (элементы управления для видеочата работают так же, как и в сеансе вкладки браузера, как указано выше).
В главном меню щелчок по трем вертикальным полосам в верхнем левом углу вызывает экран параметров, который включает в себя управление вашим статусом, уведомлениями и т. Д.
(Изображение предоставлено Google)8. Мобильные приложения
Если вы используете мобильное устройство, вы можете использовать Hangouts с приложениями для Android и iOS — просто загрузите и установите их из соответствующих магазинов приложений (если они не не предустановлен на вашем телефоне). После установки вы можете выбрать, хотите ли вы предоставить приложению доступ к вашим контактам, чтобы находить друзей.
Когда вы запускаете приложение, видите эту большую зеленую кнопку «+» в правом нижнем углу экрана? Просто нажмите ее, а затем вы можете начать новый сеанс чата или видеозвонок.Нажмите на любое из имен своих контактов, и вы откроете их историю чата со значками для начала видеозвонка или телефонного чата в верхней части экрана.
Во время видеовызова основные элементы управления остаются такими же, как и в настольном чате (см. Выше), хотя у вас нет дополнительных опций, таких как возможность совместного использования экрана или текстового чата в режиме онлайн.
Переход с классической Hangouts на Google Chat: что нужно знать пользователям
Четыре приложения, которые вам понадобятся для замены функций классической версии Hangouts: Meet, Messages, Voice и Chat.
Изображение: Энди Вольбер / TechRepublic
Hangouts, когда-то универсальное приложение Google для общения, со временем приобретает все большую направленность, поскольку компания перенесла ключевые функции в другие приложения. Для людей в организациях, то есть для всех, кто использовал Hangouts с учетной записью Google Workspace, компания намерена полностью заменить Hangouts другими приложениями к концу 2021 года.
Что нового в TechRepublic
Если вы все еще используете Hangouts (, рис. A, ), вам нужно будет принять меры, чтобы сохранить доступ к ключевым функциям, поскольку они постепенно выводятся из приложения. Выполните следующие шаги, чтобы сохранить доступ к аналогичным наборам функций, хотя теперь они распределены по нескольким приложениям.
SEE: Google Таблицы: Советы и уловки (загрузка TechRepublic)
Переключение с Google Hangouts на Google Meet для видеоконференций
Google Meet, доступный для Android, iOS и в Интернете, дает вам высокопроизводительный инструмент для видеоконференцсвязи.Он заменяет функции видеовстреч, которые когда-то были в Hangouts. Вы больше не общаетесь; теперь вы встречаетесь. Любой, у кого есть учетная запись Google, может использовать Meet.
Перейти с Google Hangouts на сообщения для SMS
Перейти к сообщениям для SMS-общения на Android. Сообщения поддерживают не только текстовые сообщения SMS и MMS, но и новый протокол Rich Communication Services (RCS). RCS призван заменить SMS в долгосрочной перспективе. Если вы используете Сообщения на Android, вы также можете получить доступ к Сообщениям в Интернете.
Переход с Google Hangouts на Google Voice для телефонных звонков
Google Voice (на Android, iOS и в Интернете) предоставляет множество возможностей звонков, а также фильтрацию спама, расшифровку голосовой почты, проверку звонков и многое другое. Установите приложение Google Voice, чтобы продолжать совершать и принимать звонки со своим номером Google Voice.
Рисунок A
Пользователи Gmail и неорганизационных аккаунтов Google могут продолжать использовать классический Hangouts, как показано здесь.Тем не менее, людям с корпоративными учетными записями Workspace необходимо будет перейти на Google Chat вместе с другими приложениями Google.
Переход с Google Hangouts на Google Chat
Переход на Google Chat может быть немного сложнее, чем любое из перечисленных выше изменений. В Meet, Messages и Voice вы устанавливаете каждое приложение, а затем используете его для внесения изменений, но переход с Hangouts на Google Chat — это более постепенный процесс.
Примечание. Люди, которые используют Hangouts с учетной записью Gmail или стандартной учетной записи Google (не учетной записи организации), могут продолжать это делать.Следующее относится к учетным записям организации.
Для людей в организациях Google Chat (на Android, iOS и в Интернете) не только поддерживает 1: 1 и групповой обмен сообщениями, но также включает поддержку комнат и ботов ( Рисунок B ). Комнаты предназначены для использования в качестве пространства, где вы можете сотрудничать и общаться с командой людей. Боты помогут вам с конкретными задачами, такими как планирование времени для встречи (или, альтернативно, Zoom), или предупреждение вас о комментариях или изменении файлов на Диске.
Рисунок B
Google Chat предлагает множество функций, включая чат 1: 1, групповой чат, комнаты (для группового общения и совместной работы) и ботов (для автоматизации задач).
Если вы используете учетную запись Google Workspace — на работе, в школе или в некоммерческой организации — администратор Workspace может настроить параметры, контролирующие ваш доступ к Hangouts и Google Chat. Дополнительную информацию об этих параметрах администратора см. В сопутствующей статье «Что нужно знать администраторам Google Workspace о переходе из Hangouts в Chat».Этот административный параметр влияет на то, можете ли вы получить доступ к Hangouts или Google Chat в Gmail в Интернете. Он также может полностью разрешить или запретить доступ к любому приложению.
Google работает над тем, чтобы сделать общение между людьми, использующими Hangouts, и людьми, использующими Google Chat, максимально гладким. В большинстве чатов вы можете свободно переключаться между Hangouts и Google Chat. Есть также много фундаментальных отличий и различий между тем, как работают два чат-приложения.
Строка из «Охотников за привидениями» предлагает отличный совет для людей во время перехода с Hangouts на Google Chat: «Не переходите потоки.»Если возможно, переключитесь с Hangouts на Google Chat как группу, в координации с командой людей, с которыми вы сотрудничаете и тесно общаетесь. Выберите день, установите Google Chat и начните использовать его в качестве основного приложения. Если администратор не отключит доступ, оставьте Hangouts установленным или добавленным в закладки и настройте параметры уведомлений по своему усмотрению.
Если вам все-таки придется «пересекать потоки», то есть вы и люди, с которыми вы общаетесь, используете сочетание Hangouts и Google. Общайтесь на разных платформах и / или в разных организациях, ожидайте случайных странностей, упущений и пробелов.Google предоставил длинный список деталей на странице справки для людей, ориентированных на детали, которые хотят точно знать, что будет работать, а что нет.
Какой у вас опыт?
Добавляли ли вы уже какое-либо из вышеперечисленных приложений для замены функций, ранее обнаруженных в Hangouts? Если да, то каков был ваш опыт? Если вы используете Google Workspace, ваша команда уже перешла с Hangouts на Google Chat? Или вы планируете продолжать использовать Hangouts и Chat в течение переходного периода? Сообщите мне, как вы поступили с этими изменениями, в комментариях ниже или в Twitter (@awolber).
Еженедельный бюллетень Google
Узнайте, как получить максимальную отдачу от Google Docs, Google Cloud Platform, Google Apps, Chrome OS и всех других продуктов Google, используемых в бизнес-средах.Доставлено по пятницам
Зарегистрироваться СегодняСм. Также
Что нужно знать о новом Google Hangouts, Hangouts Dialer и старом Google Voice
Новый Hangouts красив и немного сбивает с толку теперь, когда его можно интегрировать с Google Voice
.Google Hangouts получает довольно серьезное обновление, и теперь он интегрируется с Google Voice.И есть новый набор номера Hangouts, с которым нужно бороться, если вы хотите использовать оба вместе. Мы понимаем, если все это немного сбивает с толку. Google Voice никогда не был массовым продуктом, не говоря уже о том, что он чертовски полезен. А Hangouts как средство обмена мобильными сообщениями зародился как одна из тех функций Google+, которые нас принудительно вводили с самого начала, опять же, не говоря уже о том, насколько она хороша на самом деле.
И теперь все складывается воедино. Но это также может сбивать с толку.
Вот и дело, как мы понимаем, на простом английском.
Во-первых, обновление (12 сентября)
С тех пор, как мы впервые написали этот пост, произошло несколько событий. Во-первых, все больше людей начинают получать обновленное приложение Hangouts, и это здорово. Это прекрасное обновление.
VPN-предложения: пожизненная лицензия за 16 долларов, ежемесячные планы за 1 доллар и более
Во-вторых, многие из нас, у кого была интеграция Google Voice в Hangouts, потеряли ее. Когда «синяя полоса», о которой мы пишем ниже, впервые появилась в ночь на 9 сентября.9-10, видимо, это было несколько преждевременно. Если вы выбрали интеграцию, то, скорее всего, вам будет выполнен откат, и вам придется подождать, пока Google повторно включит ее на стороне сервера. Мы не знаем, когда это будет.
Мы знаем, что терпение — это тяжело. (Поверьте нам, как пользователям Google Voice, мы определенно знаем, что .) Подождите. Приближается.
Google Hangouts — что это?
Google Hangouts — отличный инструмент для общения. Вспомните Skype и обмен мгновенными сообщениями, а теперь и текстовые сообщения.
Думайте о Hangouts как о едином сервисе обмена сообщениями Google для мобильных устройств и традиционного настольного Интернета. Возможно, он наиболее известен как альтернатива Skype, позволяющая разговаривать с друзьями и семьей по видео в реальном времени. Но на самом деле это гораздо больше: вы можете проводить видеозвонки с группами людей и даже транслировать свои звонки в прямом эфире с помощью Hangouts в прямом эфире. (Фактически, это то, что мы используем для трансляции Android Central Podcast.)
Hangouts встроен в каждый телефон Android, на котором есть сервисы Google Play, и видеочат — лишь одна из его частей.Обмен мгновенными сообщениями — другое. А Hangouts на самом деле — отличный способ общаться со всеми, у кого есть учетная запись Google. Вы получаете уведомления в режиме реального времени, можете легко отвечать, снимать и загружать фотографии одному или нескольким друзьям.
В 2013 году Google добавила возможность для приложения Hangouts также служить вашим приложением для обмена текстовыми сообщениями (SMS) по умолчанию, заменив приложение «Сообщения», которое также предварительно загружено на ваш телефон. Так что теперь вы можете хранить все свои сообщения — ну, во всяком случае, Hangouts и SMS-сообщения — в одном месте.Ничто из этого не влияет на другие службы обмена сообщениями, такие как Facebook Messenger или Whatsapp.
Google Voice
Google Voice — это единый номер для нескольких устройств, например, телефон в облаке.
Google Voice — это невероятно полезный сервис, который начал свою жизнь много лет назад как Grand Central, прежде чем был куплен Google. Очень упрощенная идея такова: один (и бесплатный!) Телефонный номер, по которому можно звонить на несколько устройств, с облачным хранилищем голосовой почты.(Для тех из нас, у кого есть несколько устройств для работы, это находка.) Вы также можете отправлять и получать текстовые сообщения с помощью Google Voice, хотя за кулисами они ведут себя немного иначе, чем традиционные SMS-сообщения, иногда вызывая некоторые головные боли.
Вы, конечно, также можете совершать телефонные звонки через Google Voice. Когда вы делаете это со своего телефона, вы на самом деле увидите, что он набирает номер, отличный от номера человека, с которым вы пытаетесь связаться. Это просто Google Voice, который делает свое дело через старую систему коммутации.Google Voice также работает в Интернете, позволяя совершать телефонные звонки с компьютера. (Это отличный способ совершать бесплатные звонки домой из-за границы — все, что вам нужно, — это подключение к Интернету.)
Google Voice, по крайней мере, с точки зрения конечного пользователя, казалось, в значительной степени остался наедине с солнцем, чтобы умереть, когда Hangouts занял свое место. Вы можете получать текстовые SMS-сообщения в Hangouts, но помните, что сообщения Google Voice разные и отдельные. Нам обещали интеграцию Google Voice-Hangouts, но прошли месяцы.Наконец-то это происходит.
интеграция Hangouts и Google Voice и новый номеронабиратель Hangouts
Итак, чтобы все это работало вместе, должно произойти несколько вещей. Во-первых, вам понадобится новая версия Google Hangouts 2.3, которая развертывается на этой неделе в медленном, безопасном режиме троллаута. Вам также нужно будет выбрать вариант «переноса» Google Voice в Hangouts, что мы сделали с помощью маленького симпатичного синего квадратика, который волшебным образом появился в одночасье.Если вы не видели это синее поле и не «перенесли» Google Voice на видеовстречи — что является серверной функцией — у вас еще не будет полной функциональности.
А чтобы звонить по номеру Google Voice, вам понадобится новое приложение Hangouts Dialer, которое также требует новой версии 2.3 приложения Hangouts. Здесь все становится немного забавным, потому что после того, как номеронабиратель установлен, и вы открываете Hangouts или открываете Hangouts Dialer, они выглядят и работают с точно так же, как .Так что выберите любой из них на главном экране. Неважно какой. (Значок приложения для набора номера немного круче. И, да, это означает, что у вас есть еще два дублирующих приложения. Но это другой разговор на другой день.)
Hangouts Dialer добавляет телефонные звонки в приложение Hangouts.
Да, это более чем сбивает с толку. Но посмотрите на это так: если вы хотите позвонить по VOIP с помощью Google Voice, вы используете приложение Hangouts (или Hangouts Dialer). Если вы хотите совершить стандартный телефонный звонок с номера SIM-карты телефона, вы воспользуетесь старым приложением «Телефон».Но подождите — пока не удаляйте это старое приложение Google Voice.
Если вы используете свой номер Google Voice исключительно (или, по крайней мере, в основном) и звоните через обычный телефонный номеронабиратель, вам все равно необходимо установить приложение Google Voice на этом этапе. Видите ли, приложение Hangouts прямо сейчас не объявляет себя «телефонным номеронабирателем», поэтому, когда вы нажимаете номер телефона в другом приложении, например, на веб-сайте ресторана в Chrome или в электронном письме в Gmail, оно все равно открывает ваш номеронабиратель телефона , чтобы позвонить.И если вы не оставите приложение Google Voice установленным для маршрутизации этого вызова через систему Google Voice, вы будете звонить с номера, связанного с вашей SIM-картой, а вы, возможно, этого не захотите.
Кроме того, если вы или решите пойти ва-банк с вызовами Hangouts и отметите в настройках параметр для приема вызовов, совершаемых на ваш номер Google Voice через Hangouts (и, следовательно, VOIP), вы захотите настроить свой Google Voice. настройки устройства. На веб-сайте Google Voice (google.com / voice), зайдите в настройки и снимите отметку с рядом с телефонами, которые вы планируете использовать для звонков в Hangouts. Если вы этого не сделаете, ваш телефон будет звонить дважды для каждого телефонного звонка одновременно, поскольку и Hangouts, и собственный номеронабиратель звонят при входящем звонке. Это довольно удивительно в первый раз, когда это происходит, и мы надеемся, что у Google есть способ исправить это в будущем, но это нужно сделать прямо сейчас.
А как насчет голосовой почты и Google Voice?
Опять же, вы должны были увидеть это синее поле в Hangouts и перенести на него свою учетную запись Google Voice.Но после этого вы будете получать голосовую почту Google Voice в приложении Hangouts. Вы можете слушать прямую музыку по телефону или в Интернете, как и раньше. И вы по-прежнему получаете транскрипции, хорошо это или плохо.
А как насчет текстовых сообщений и графических сообщений?
Здесь все становится немного запутанным. (Или грязнее. Или намного грязнее.)
Если вы используете Hangouts в качестве приложения для обмена текстовыми сообщениями, но не используете Google Voice:
Текстовые сообщения (SMS) и мультимедийные сообщения (MMS или графические сообщения) работают нормально.Hangouts принимает их должным образом и отображает в приложении.
Если вы используете Hangouts и номер Google Voice:
Текстовые сообщения (SMS) легко приходят в Google Hangouts через ваш номер Google Voice. Мультимедийные сообщения MMS могут работать — если они отправляются с T-Mobile или Sprint. Раньше они просто отправляли ссылку на ваш Gmail; теперь вы как следует увидите картинку. MMS-сообщения с линий AT&T и Verizon на номер Google Voice просто не принимались.Надеюсь, Google все еще работает над этим.
Это чертовски сбивает с толку — действительно ли мне нужно что-то из этого использовать?
Согласны. Здесь лот подвижных частей. К некоторым из них мы привыкли, будучи давними пользователями Google Voice. Другим потребуется немного времени, чтобы привыкнуть.
Хорошая новость в том, что никто не заставляет вас использовать что-либо из этого. Вам не обязательно использовать Hangouts для сообщений — SMS или иным образом. В вашем телефоне установлено стандартное приложение «Сообщения», которое отлично справится с вашими текстовыми и графическими сообщениями.У вашего телефона по-прежнему есть собственный номер, который назначен вашей учетной записи сотовой связи и SIM-карте, которую вы вставляете в телефон, и приложение «Телефон», и вам абсолютно не нужно использовать Google Voice.
Если это звучит сбивающе с толку, то это так. Хорошая новость в том, что вам не обязательно использовать его, если вы не хотите.
В некотором смысле раньше все было проще. Сообщения Hangouts обрабатываются только сообщениями Hangouts. Сообщения, отправленные на номер вашего телефона, отправлялись в стандартное приложение обмена сообщениями. А приложение Google Voice обрабатывало сообщения, отправленные на ваш номер Google Voice.Но Google хотел дать вам одно место для получения всех ваших сообщений — и это неплохо, это делает Apple, Palm и т. Д.
Что нового сегодня, так это то, что у нас есть новое, переработанное приложение Google Hangouts, которое также может интегрировать Google Voice. И для этого вам нужно сообщить Google Voice о переходе на Hangouts, и вам нужно будет установить приложение Hangouts Dialer. Вы можете использовать некоторые из них. Или все это. Или ничего из этого.
Хорошие новости? Вещи все еще меняются.Google все еще работает над этим. И все еще вам решать, что использовать.
Но так оно и есть сейчас, как мы это видим. Здесь много чего происходит. Все снова изменится. Android L не за горами, и радикальные изменения, особенно когда речь идет о таких сервисах, как Google Voice, требуют времени. Об этом важно помнить, когда мы говорим об этих болевых точках. Они поправятся.

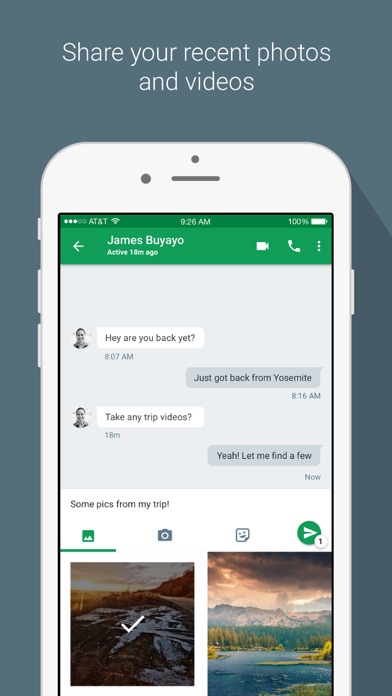
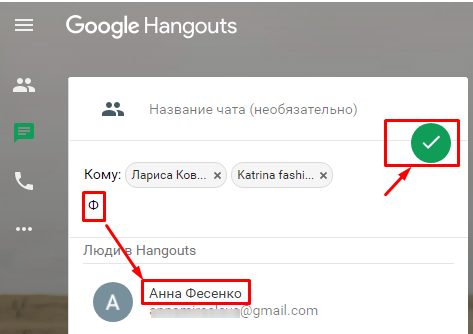
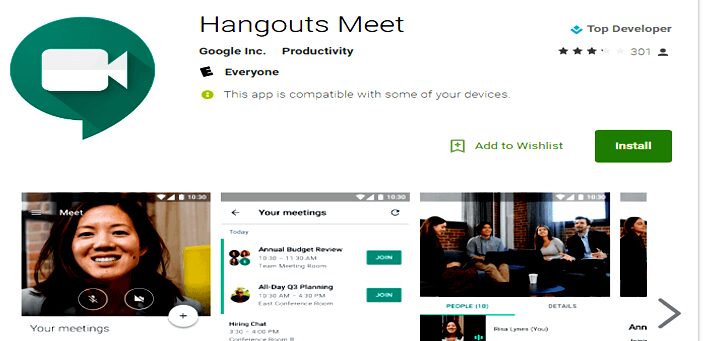 Далее в списке параметров выбираем «Приложения и уведомления».
Далее в списке параметров выбираем «Приложения и уведомления».