Что такое на фото hdr – Идеальное фото. Что такое HDR+ и как активировать его на своем смартфоне — «Хакер»
HDR-фотографии – что это такое?
Для любителей делать фотографии и снимать видео технология HDR стала полноценным переходом на другой уровень. Она поддерживается не только на сверхдорогих устройствах, но и на многих телефонах с системой Андроид. Ее основное назначение заключается в сохранении важных деталей в затененных и засвеченных частях сделанного изображения за счет объединения экспозиций.
HDR-съемка – что это?
Начать стоит с определения и расшифровки аббревиатуры. HDR – High Dynamic Range, что в переводе означает расширенный динамический диапазон. При выводе на монитор многие снимки часто оказываются слишком контрастными, так как тип освещения может быть разным. Специалисты не рекомендуют делать фотографии в полдень, когда солнечный свет максимально яркий. Проблемы могут возникать и в случае плохой освещенности.

Решить подобные сложности в какой-то мере позволяет режим HDR. Конечный кадр создается сразу из нескольких снимков. Каждый из них имеет разную экспозицию, которая захватывает фрагмент тонального диапазона. На завершающей стадии формируется единое изображение.
Внимание: при желании улучшить качество фото можно и другими способами. Все они в первую очередь касаются программной обработки снимка. Для этого понадобится установить на компьютер лучший фоторедактор.
Как начать снимать в HDR?
Во многих современных телефонах есть поддержка режима HDR. Процесс его включения может несколько варьироваться в зависимости от конкретной модели, но в целом порядок действий очень схож.
Нужно сделать следующее:
- Открыть приложение «Камера» на мобильном устройстве, нажав на иконку с соответствующим изображением.
- Перейти в раздел «Настройки», чтобы открыть полный список доступных параметров.
- В открывшемся меню найти пункт «Эффекты». После клика по нему появятся возможные режимы съемки.
- Нужно выбрать режим HDR, после чего установить объект фокусировки.
При съемке в расширенном динамическом режиме на устройстве будут сохраняться две версии изображения. Одна из них – с эффектом HDR, а другая – без него. После сделанного снимка есть возможность сравнить получившиеся фотографии и выбрать лучшую из них. Однако такой вариант является нерациональным с точки зрения экономии памяти. Поэтому при желании можно установить только возможность сохранения в режиме HDR.
Что нужно знать, снимая в режиме HDR?
Важные особенности:
- Когда фотограф снимает пейзажи, возникает слишком большая разница в контрасте между землей и небом. Чтобы избежать проблем, рекомендуется выставлять экспозицию сначала по чему-то одному, а уже после – по другому, тогда получится более правдивое изображение.
- Включать HDR стоит при недостаточной освещенности или при наличии дополнительного источника света.
- Не рекомендуется пользоваться режимом при движении объекта. Во многих случаях фотография получится смазанной.
- Лучше отказаться от работы в этом режиме при наличии большого количества насыщенных цветов.
Интересно: старые бумажные фотографии можно сканировать с принтера на компьютер, чтобы обработать их в каком-либо редакторе изображений.
Подводим итоги
В руках умелого фотографа HDR может стать замечательным инструментом, способным делать максимально качественные снимки. В любом случае придется правильно подбирать ситуации для включения этого режима. Его использование будет зависеть от ряда различных факторов.
Смотрите также
Основы HDR фотографии. Часть 2

Первую часть статьи Александра Войтеховича “HDR и с чем его едят” вы можете прочитать тут.
Вторая часть статьи “HDR и с чем его едят. Сравнение результатов Фотошопа и Photomatix.”.
Какая же программа лучше для создания HDRI? Размеры получающихся файлов примерно одинаковы. Чтобы узнать, как обстоит дело с изображениями, сравним результаты.
1. Выравнивание изображений
Обе программы позволяют выравнивать изображения перед созданием HDR на тот случай, если фотографии были сделаны с рук или существовала вероятность смещения камеры на штативе. При использовании Photomatix время создания HDR ненамного увеличивается. В Фотошопе выравнивание может занять до сорока минут. Намного ли отличаются результаты?
В этой серии снимков из-за невысокой скорости камеры (три снимка в секунду) небольшие различия были заметны. Для фотографии слева HDR был создан из трёх RAW-файлов в Фотошопе, для правой — в Photomatix. Тональная компрессия была проведена в Photomatix. Чтобы уменьшить цветовые различия в снимках, насыщенность фотографии из Photomatix нужно было понизить, а той, что была сделана в Фотошопе — повысить.

Отмеченные части изображения в стопроцентном размере. Слева — Фотошоп, справа — Photomatix.



На мой взгляд, Фотошоп замечательно справился с задачей, полностью устранив различия между снимками. Результаты работы Photomatix только на уменьшенных фотографиях кажутся качественными. При увеличении видно, что даже при таких небольших движениях камеры программа умудрилась сделать ошибки.
Эти две фотографии относятся к разным сериям и различия между ними гораздо сильнее. Чтобы запутать потенциального противника, HDR создавались только из двух фотографий, причём во втором, тёмном снимке, было немного дополнительной информации по сравнению с первым. Исходные фотографии:

Слева — результат работы Фотошопа, справа — Photomatix.

Отмеченные части изображения в стопроцентном размере. Слева — Фотошоп, справа — Photomatix.

В этом случае даже на уменьшенных снимках видно, что Photomatix наколдовал что-то неудобоворимое. Сильно не утруждая себя корректировкой изображения, программа просто положила два снимка друг на друга и кое-как вычислила световые значения в областях окон. Фотошоп также сделал ошибки, особенно заметные в области труб органа, но они незаметны на уменьшенной копии, а различия в области окон практически не видны даже при стопроцентном увеличении.
Итог: коректировка смещения изображения занимает в Фотошопе до сорока минут, но результаты вполне оправдывают затраченное время. Даже при сильных различиях в снимках получаются вполне приличные результаты. Что касается Photomatix, то он просто пытается немного сдвинуть изображение, иногда угадывая необходимую степень смещения, иногда промахиваясь. Ошибки в случае промахов выглядят довольно уродливо. Справедливости ради следует заметить, что альтернативные HDR-программы также не смогли справится со вторым случаем.
2. Корректировка движения объектов
Начиная с версии 2.3, Photomatix предлагает возможность корректировки различий в изображениях, обусловленных движением. Посмотрим, насколько хорошо работают эти опции.
2.1. Волны
Фотография слева была сделана в Photomatix, справа — в Фотошопе. Тональная компрессия была проведена в Photomatix. Уже в небольшом разрешении видно, что Фотошоп немного сгладил волны на море.

Теперь можно взглянуть на отмеченные элементы снимка в 100% размере.


На первоом фрагменте различия не сильно заметны. На втором очевидно преимущество Фотошопа, сохранившего нормальную форму и цвет морской пены. То, что получается в Photomatix как с корректировкой волны, так и без неё, выглядит по-разному, но одинаково плохо.
Три снимка для этого HDR были сняты с выдержками 1, 4 и 8 секунд. Различий между ними было гораздо больше, чем общих элементов.

Отмеченный фрагмент фотографии:

В этом случае результаты Фотошопа также лучше того, что можно получить в Photomatix, из трёх вариантов которого лучшим, в свою очередь, стал тот, что создан без каких-либо корректировок.
Итог: Фотошоп очень хорошо справляется с различиями в снимках. Результаты Photomatix при отмеченной опции корректировки волн обычно хуже, чем без этой опции. Но с ней или без неё, хуже, чем результаты работы Фотошопа.
2.2. Движущиеся объекты и субъекты
Большинство людей имеет особенность, мешающую HDR-фотографии: они ходят. Как ни странно, делают они это часто перед объективом. Если у вас есть время и терпение, то можно сделать на каждую экспозицую по несколько кадров, потом долго рисовать маски, открывая на каждом изображении участки, свободные от людей. Удаётся это не всегда, поскольку кто-нибудь в кадре непременно будет переминаться с ноги на ногу всё время съёмки. Как альтернативный вариант можно использовать нейтральный серый фильтр, увеличивающий экспозицию от 9 до 13 ступеней. Чаще всего этого достаточно, чтобы длинными выдержками стереть всё, что движется. Если же отказаться от этих способов, то остаётся надеяться, что программа сделает приличный HDRI, несмотря на движущиеся объекты.
Для этой серии я делал относительно большие паузы между снимками. HDRI созданы в Фотошопе и Photomatix с различными настройками коррекции движущихся объектов. Тональная компрессия проведена в Photomatix.




Отмеченные фрагменты фотографий:



Итог: Фотошоп и Photomatix без отмеченной опции корректировки движущихся объектов дают неудовлетворительный результат, разбрасывая по всей фотографии полупрозрачных зомби. Photomatix с настройкой этой опции Normal даёт самый плохой результат, произвольно делая части людей прозрачными. Лучшие изображения получаются при опции корректировки High. Также при этой опции были лучше скорректированы облака и контраст снимка почему-то получился выше. Правда при этом значении коррекции тёмная одежда и волосы становятся прозрачными, но при желании эти ошибки можно скорректировать, дорисовав эти элементы кисточкой или клоном.
3. Контраст и цвета
Чтобы избежать различий, внесённых тональной компрессией, из трёх RAW-файлов были сделаны HDR как в Фотошопе, так и в Photomatix, и тональная компрессия проведена в той и другой программе на получившихся изображениях.
Тональная компрессия с одинаковыми параметрами в Фотошопе. Слева — HDRI, созданное в Фотошопе, справа — в Photomatix.

Тональная компрессия с одинаковыми параметрами в Photomatix. Слева — HDRI, созданное в Фотошопе, справа — в Photomatix.

Для сравнения — DRI, сделанный в Фотошопе по старинке из TIF-файлов маскированием слоёв.

Контраст изображений на результатах Фотошопа немного ниже, но и шума в тенях меньше. В тёмной области под крышей Photomatix так старался восстановить информацию, что уровень шума там довольно высокий. При тональной компрессии в Фотошопе эта область затемняется, поскольку находится в самой левой части кривой.
Цвета на HDR из Фотошопа спокойней, но при желании насыщенность можно повысить без искажений цвета, особенно, если сохранять снимки после тональной компрессии в 16-битном формате. Цвета на изображении из Photomatix гораздо ярче, некоторые участки на склоне холма потеряли структуру, превратившись в бурые пятна. Параметр насыщенности можно уменьшить при тональной компрессии, но, по моему опыту, цвета изображений из Photomatix всегда отличаются от исходных фотографий.
В том случае, когда фотография из Фотошопа имеет лучший контраст, а в версии из Photomatix более яркие, подходящие к мотиву цвета, то можно создать оптимальное изображение, положив слой с яркими цветами на контрастное изображение в режиме перекрытия Color или Saturation.
Итог: какая программа лучше в отношении передачи цвета, сказать сложно. Зависит это от мотива и желаемого результата обработки. В конечном счёте лучшие цвета и контраст получились на DRI, сделанном вручную.
3.1. Дополнительная обработка при тональной компрессии в Photomatix
HDR-изображения, полученные как в Photomatix, так и в Фотошопе, после тональной компрессии обычно следует обработать, чтобы добавить им контраста и скорректировать цвета. Кроме того, изображения, полученные в Photomatix, при некоторых настройках имеют одну особенность — тени в них бывают более светлыми, чем в самом светлом из исходных изображений, а светлые области темнее, чем в самом тёмном. Чтобы сделать изображение снова приближённым к реальности, в Фотошопе открываем изображение, сверху копируем самую светлую из исходных фотографий в режиме Darken и самую тёмную в режиме Lighten, как странно бы это ни звучало. Не исключено, что нужно будет добавить к этим изображениям маски и стереть какие-либо части. Напомню, что делать это лучше кисточкой с мягкими краями и прозрачностью 10-30%.
4. Шум
Эта фотография из примера выше сделана из трёх RAW-файлов. Тональная компрессия была проведена в Photomatix. Самое светлое изображение всё же было темновато в арках, и при тональной компрессии эти части были сильно высветлены. Посмотрим, как проявился при этом шум в полученном HDRI.

Части фотографии в полном размере. Слева — Фотошоп, справа — Photomatix.



На HDR, полученным с помощью Photomatix, хроматический шум настолько силён, что даже делает незаметным яркостный шум, которого там тоже немало. Наличие яркостного шума особенно заметно по второму участку с барельефом — достаточно посмотреть на L-канал этого участка в Lab-режиме, чтобы увидеть, как он отличается от версии Фотошопа.
На HDR из Фотошопа есть только яркостный шум, который менее выражен, чем в версии Photomatix. Однако приглушённые и немного размытые цвета напоминают результат понижения хроматического шума в каком-нибудь шумодаве. Похоже, что Фотошоп по умолчанию слегка размывает цветовую составляющую изображения, что в принципе не очень хорошо — лучше было бы предоставить выбор этой опции пользователям.
Итог: хроматический шум в HDR из Phoomatix можно уменьшить до уровня версии Фотошопа с помощью шумодава. Для того, чтобы уменьшить яркостный шум до подобного Фотошопу результата, версию Photomatix надо размыть до сильной потери резкости. Из всех тестированных мной HDR-программ только Фотошоп давал такой низкий уровень шума. Но некоторые из программ, например easyHDR, справлялись всё же лучше, чем Photomatix.
5. Резкость
Иногда я встречал мнение, что при создании HDRI в Photomatix теряется резкость изображения. Случалось, что при выборе опции «Align source images» и отсутствии на снимках контрастных деталей, Photomatix основательно сдвигал изображения, накладывая их друг на друга совершенно невпопад. Как было уже показано, эта программа также хуже справляется с исправлением небольших смещений, чем Фотошоп, что также может привести к потери резкости. Но вносит ли Photomatix искажения резкости в любом случае, если он не пытается скорректировать снимки?
Чтобы избежать возможных различий в изображениях и судить только о резкости, а не о способности программ выравнивать фотографии, три JPG-файла для HDRI были конвертированы из одного RAW с изменением экспозиции в Lightroom.

Часть исходного изображения и результатов создания HDRI в Фотошопе и Photomatix с коррекцией смещений и без неё. Как можно увидеть, разницы в фотографиях нет, а значит, никаких потерь резкости при создании HDR ни в одной из двух программ не возникает.

Итог: никакой разницы.
6. Тональная компрессия
Остаётся вопрос, в какой программе лучше проводить тональную компрессию. Раньше я делал её только в Фотошопе. То, что выдавали ранние версии Photomatix, меня не устраивало. После появления версии Photomatix 2.3.3, решение, какой из инструментов использовать для тональной компрессии, зависит только от желаемого результата.
Тональная компрессия, полученная с помощью кривой в Фотошопе, хорошо подходит для плавных переходов света и цвета, для более естественного изображения. К сожалению, кривая тональной компрессии — не очень гибкий инструмент. Приходится либо жертвовать контрастом ради расширения динамического диапазона, либо делать контрастные фотографии с гораздо меньшим динамическим диапазоном, чем позволяет технология HDR, как видно на первых двух снимках в части 3.
С помощью Photomatix можно достичь как результатов, подобных тому, что даёт Фотошоп, так и очень странных эффектов, что делает Photomatix более гибким инструментом для тональной компрессии.
К сожалению, у метода Details Enhancer в Photomatix есть две неприятных особенности. Во-первых, при одних и тех же параметрах, результат не одинаков для HDRI в большом размере и HDRI, созданного из уменьшенных фотографий. Происходит это из-за того, что тональная компрессия рассчитывается с учётом размеров областей локального и глобального контрастов, которые различны в зависимости от размеров изображения. Например, при низких значениях параметра Strength разница минимальна. При уменьшении параметра Micro Smoothing разница увеличивается.
Во-вторых, изображение в окне предварительного просмотра часто отличается от конечного результата и разница эта тем сильнее, чем больше разница между резмером самого HDRI и размером изображения в окне предпросмотра. Причина этого в том, что для более быстрого расчёта предпросмотра, тональная компрессия рассчитывается не по оригиналу изображения, а по его уменьшенной копии, и, как было сказано выше, результаты могут сильно отличаться. Избежать этих проблем можно, если проводить тональную компрессию на изображении, помещающемся в окне предпросмотра. В актуальной версии Photomatix это максимально 1024 пикселя по ширине. При недостаточном разрешении экрана программа позволяет посмотреть только левую верхнюю часть изображения.
Итог: для снимков в небольшом разрешении тональная компрессия в Photomatix даёт вполне неплохие результаты. Для больших изображений результаты сложно предугадать по окну предпросмотра, поэтому лучше предварительно уменьшить HDRI, либо попробовать альтернативные программы, например easyHDR.
7. Общий итог
Для создания оптимально качественных изображений лучше создавать HDR в Фотошопе, затем проводить тональную компрессию в Photomatix. Нередко лучшие результаты получаются, если создать два изображения с различными параметрами, например, со значениями Light Smoothing 2 и 1, а потом соединить их в Фотошопе как слои со степенью прозрачности в зависимости от мотива. Чтобы иметь возможность пользоваться преимуществами этих двух программ, не открывая одно изображение дважды, можно установить к Фотошопу плагин Tone Mapping от Photomatix.
Неплохой альтернативой может быть использование easyHDR, Artizen HDR или Qtpfsgui. В этих программах можно как создавать качественные HDRI, так и проводить тональную компрессию с большим набором параметров и удобным предпросмотром.
Автор статьи: Александр Войтехович
Основы HDR фотографии. Часть 3
Что такое HDR фото? – ФотоКто
Вы когда-нибудь делали фото заката на пляже, от которого действительно захватывает дух? Вы приходите домой, загружаете фото на компьютер, и ваши друзья приходят и желают посмотреть фото с вашего отпуска. Вы приносите свой iPadи даете им посмотреть свой цифровой фотоальбом. И они добираются той до фотографии заката, которую вы сделали в последний вечер отпуска, — небо выцвело белым, с небольшими фрагментами розового и оранжевого. После долгих объяснений того, как великолепно это было, последней вашей фразой было: «Это нужно увидеть собственными глазами». Фотография не оправдывает, насколько великолепно это было в реальности. Такое случалось со всеми нами. С HDR, вы не должны произносить позорное «Это нужно увидеть собственными глазами». Зритель может реально почувствовать, что он был на пляже с вами на закате. Фото ниже демонстрирует обычную фотографию прямо с камеры с выцветшим небом.
Итак, что же такое HDR? HDR – это аббревиатура для HighDynamicRange (фотографии с высоким динамическим диапазоном). HDR — довольно новый стиль в фотографии, который постоянно развивается, упрощая создание изображений в таком стиле. Сам фотоаппарат в одиночку не может добиться HDR эффекта на фото. Чтобы создавать такие изображения, это нужно делать путем совместного использования цифровой фотокамеры и компьютерных программ. Пока нет такой вещи, как HDRкамера, все больше и больше устройств включает в себя использование высокого динамического диапазона. Возьмите iPhone, например. Компания Appleпредставила HDR, установленный в IOS 4, где камера телефона быстро захватывает две различных экспозиции одновременно, чтобы немного легче объединить их в одном снимке. Не то чтобы я определила это как истинное HDRфото, однако, конечно, это шаг в правильном направлении.
Итак, что же делает HDRэффект? HDR – это процесс объединения более чем одного экспонирования одной и той же картины с целью достигнуть большего светового диапазона; во многом также, как видит человеческий глаз. Когда я говорю о экспонировании больше одного, это, как правило, включает нормально экспонированную фотографию, очень яркое фото и темное фото. Пример ниже показывает, как среднее экспонирование поддерживает баланс картины, в то время как темная фотография собирает необходимый свет для самых ярких элементов картинки¸ таких как небо, а самое яркое фото собирает свет на самых темных элементах фото, таких как тени. Объединение этих изображений в программе с HDR создает единое суперэкспонирование, включающее лучшие элементы света фотографии.
Никакое программное обеспечение не идеально. В фотографии слишком много информации для программы, чтобы обработать изображение «на отлично». Фактически, у изображений с высоким динамическим диапазоном есть такой динамический диапазон света, что нормальные мониторы не могут представить их в стандартном режиме. Это означает, что компьютерная программа должна настраивать отображение фотографии. Так, когда фото настроено, оно выглядит как фотография ниже… беспорядок. Программа не знает точно, чего вы пытаетесь добиться. Она имеет дело с тонной информации. Теперь, когда HDR становится все более популярным, программы становятся «умнее». Тем не менее, настроенные фотографии все ещё нуждаются в последующей обработке. Пример ниже показывает HDR, настроенный непосредственно в Photomatrix. Вы заметите, что свет распределен неравномерно, слишком большая насыщенность, и картинка не такая резкая, как могла бы быть. Фото, настроенное через Photomatrix, должно быть импортировано в фоторедактор, например AdobePhotoshop, чтобы «очистить» HDR изображение.
Фотография ниже показывает фото прямо из Photomatrix. Программа неравномерно распределило свет, засветило области и сделало фото плоским. Это всё должно быть исправлено в последующей обработке.
Итак, зачем делают HDR? HDR – просто другая форма искусства или фотографии. Это подобно вопросу фотографу, который работает исключительно в черно-белых тонах: «почему фотографии черно-белые?». Я фотографирую так, потому что мне это нравится. Мне доставляет удовольствие смотреть на лица зрителей, которые видят этот эффект впервые. Я всегда слышу такие фразы как «это выглядит как картина» или «это не похоже на реальность». Мне нравится эффект HDR. Это превращает что-то скучное, например гараж, в нечто изумительное. Не все фотографы, все же, согласятся с этим. Многие «пуристы» будут утверждать, что HDR – нереальная фотография и что HDR используется любителями, которые не могут должным образом передать сцену. Я не соглашусь полностью с этими заявлениями. HDR – просто другой стиль фотографии и форма искусства, такой же как и живопись…
Ниже представлено финальное изображение после обработки в фотошопе. Сравнивая фотографии, вы заметите, как свет более равномерно распределен по всему изображению, немного увеличена насыщенность в небе, и фотография стала более контрастной.
Основы HDR фотографии. Часть 3

Продолжаем публиковать серию статей Александра Войтеховича “HDR и с чем его едят”. Первая часть, Вторая часть.
Третья часть статьи “HDR и с чем его едят. Расширение динамического диапазона без HDR и примеры обработки изображений.”
DRI без HDR
Кроме создания HDRI, есть и другие способы, с помощью которых можно увеличить динамический диапазон изображения или создать видимость такого увеличения.
1. DRI из одного RAW-файла
Как уже упоминалось, при съёмке в RAW-формате и небольшом динамическом диапазоне мотива, одной фотографии может быть достаточно, чтобы провести процесс DRI в RAW-конвертере или с помощью псевдо-HDR. В тех случаях, когда движущиеся объекты являются главным мотивом или занимают большое место на снимке, это — единственный возможный способ. Главное — следить при этом за значением экспозиции, чтобы части фотографии не были недо- или переэкспонированными. На цифровых камерах при просмотре гистограммы можно узнать, удалось ли зафиксировать на снимке всю информацию или же часть её была потеряна.
Съёмка при этом способе производится так же, как и при съёмке для HDRI, — камера ставится в приоритет диафрагмы (AV), и измеряется экспозиция на самом тёмном и самом светлом участке сцены. Если разница лежит в пределах трёх-четырёх ступеней (время1/время2 меньше или равно 8 или 16), то из одной RAW можно будет создать вполне вменяемое псевдо-HDRI.
Некоторые снимки, которым здоровая порция сюрреализма не помешает, можно попробовать конвертировать из RAW-формата как псевдо-HDR и провести тональную компрессию в Photomatix. У подобного метода обработки немало сторонников и противников. Но, на мой взгляд, то, что нравится хоть одному человеку и не приносит вреда другим, имеет право на существование.

Раньше, до появления Lightroom, я часто использовал этот способ вместо RAW-конвертера из-за своеобразного обращения Photomatix с балансом белого. Kак я уже упоминал во второй части, цвета на псевдо-HDRI, которые создаёт Photomatix, отличаются от цветов на исходных фотографиях. Иногда это не является недостатком. При установке баланса белого As Shot, цвета получаются очень яркими, что придаёт фотографиям настроение, в то время как многие RAW-конвертеры делают фотографии нейтральней по цвету, таково моё субъективное впечатление. Спорить на эту тему не буду. В последнее время я редко пользуюсь этим методом, так как Lightroom предлагает гораздо больше возможностей для качественной конвертации из RAW.
Таким способом сделана вот эта фотография и все фотографии в этой серии, кроме трёх кошек, где световой диапазон и так был минимален.
Теперь о самом способе. Начиная с версии Photomatix 2.3.3, можно просто открыть RAW-файл и программа сама создаст псевдо-HDR. В том случае, если вы пользуетесь старыми версиями программы, нужно выбрать Automate->Batch Processing и с помощью не очень удобного меню внизу выбрать RAW-файл, отметить Generate HDR Image, в установках проверить баланс белого и нажать Run. Дальше можно делать тональную компрессию в Photomatix или в Фотошопе.
2. Соединение экспозиций (Exposure Blending)
Самый старый способ увеличения динамического диапазона фотографий, аналогами которого, серыми фильтрами, пользовались ещё во времена Анселя Адамса, — использование масок. Этот метод работает для любого количества фотографий, снятых со штатива, но для простоты ограничусь двумя снимками. В Фотошопе обе фотографии копируются в один файл в виде слоёв, и к верхней добавляется маска. В самых простых случаях, когда светлая и тёмная части снимка разделены прямой линией горизонта, достаточно закрасить маску градиентом от белого к чёрному, имитируя серый градиентный фильтр, известный из аналоговой фотографии. Если удерживать Shift при создании вертикального градиента, получится ровный горизонтальный переход.
В случае этой фотографии переход от чёрного к белому на маске сделан довольно резким.


Для этого снимка градиент нужно было сделать более плавным.

После этого я позволил себе слегка повеселиться, благо под рукой был планшет.

Гораздо чаще такими простыми методами обойтись не получается — тёмные и светлые части снимка разделены неровной границей, либо разбросаны по всей фотографии. В этом случае маску придётся подгонять к конкретному случаю. Для этого слой с более тёмной фотографией помещаем сверху и добавляем к нему маску. Для начала сделаем грубый набросок распределения яркостей на маске. Это можно сделать тремя способами.
Самый простой способ: с помощью Select->Color Range выбрать светлые части изображения. Напомню, что, удерживая клавишу Shift и кликая мышкой на участи изображения, можно добавлять участки к уже выделенной области. Меняя значения Fuzziness устанавливается допустмое отклонение от выбранного цвета.
Второй способ:
- 1. Выбираем более контрастный слой и копируем его (Ctrl-C).
- 2. Идём в список каналов верхнего слоя и выбираем маску.
- 3. Копируем (Ctrl-V).
- Для третьего способа маски у верхнего слоя сначала быть не должно.
- 1. Среди RGB каналов более контрастного слоя выбираем самый контрастный канал.
- 2. Выбираем его, кликнув мышкой, удерживая Ctrl.
- 3. Добавляем маску к верхнему слою. Она автоматически заполнится информацией из выбранного канала.

После создания заготовки маски, её контраст можно увеличить кривыми, либо быстро сделать маску, состоящую только из чёрного и белого цвета фильтром Filter-Sketch->Stamp. Правда работает он только в 8-битном режиме.
За исключением редких случаев, после этого придётся долго и тщательно подправлять маску кисточками, меняя прозрачность, размер и размытость краёв. Способ довольно трудоёмкий, но я лично им пользовался примерно с 97-го года и был вполне доволен. Хотя нет, вру, доволен не был. Дюже много времени на это уходит.

Несколько методов соединения экспозиций, дающих иногда очень неплохие результаты, предлагает также Photomatix. Для этого следует открыть фотографии и в меню Combine выбрать один из методов. Лучшие результаты, на мой взгляд, дают H&S->Auto и H&S->Adjust. Значением Blending Point во втором случае можно задать, из каких фотографий предпочтительней брать информацию. Чем выше это значение, тем больше будет влияние на результат более светлых снимков. Параметром Radius можно контролировать аккуратность перекрытия экспозиций. При низких значениях радиуса микроконтраст получается низким и фотография производит эффект плоской, при высоких могут возникать светлые ореолы вокруг объектов. Документация к программе утверждает, что при увеличении параметра Radius уменьшается резкость фотографии, но, на мой взгляд, это не совсем верно. Резкость никуда пропасть не может, просто при низких значениях радиуса световые ореолы слишком близки к контурам объектов и снимок может казаться немного размытым.
3. Shadow/Highlight
Для полноты описания возможностей раширения светового диапазона или достижения подобного эффекта, следует упомянуть опцию Shadow/Highlight Фотошопа, которая, не меняя динамический диапазон, может уменьшить макроконтраст в случаях, где он нежелателен, например, при съёмке с боковым или контровом светом, дающем много теней на объектах съёмки. Так как при этом способе используется только та информация, что уже есть в изображении, лучше работать с 16-битными фотографиями, тогда меньше вероятность, что светлые тона будут выбелены, а в тёмных областях будет много шума. Правда, 16-битные файлы обычно получаются при конвертации из RAW, то есть чаще всего имеется либо 8-битный JPG, либо RAW. Ситуации, когда фотография существует только в 16-битном виде, довольно редки.
Преимущество этого способа в том, что он занимает меньше времени, чем HDR из одного RAW. Таким способом обработаны все фотографии из этой серии. На некоторых заметен недостаток Shadow/Highlight — шум в тенях и странная пятнистость в средних тонах.
Пожалуй, не помешает вкратце описать использование Shadow/Highlight. Авторами этого инструмента, говорят, была та же команда разработчиков, что создала замечательный инструмент Healing Brush. Но к делу это отношения не имеет.
Диалоговое окно вызывается через Image->Adjustments->Shadow/Highlight. Лучше начать с того, что параметр Amount будет поставлен везде на ноль, и только потом постепенно повышать его, глядя и на результат, и проверяя уровень проявляющегося шума. Несколько слов об остальных параметрах:
Tonal Width — позволяет раширять или сужать диапазон яркостей, которые будут затронуты изменениями. При высветлении теней и значении Tonal Width 0% светлее станут только чёрные области, при значении 100% будут высветляться также тона, приближающиеся к белому.
Radius — определяет размер области вокруг пикселей заданной тональности, которая будет изменена. На основании значений яркости пикселей, лежащих в этой области, программа решает, относится ли этот пиксель к тёмным или светлым тонам. Например, при высветлении и низких значениях Radius светлее станут только тёмные области, что выглядит обычно не очень хорошо. При увеличении этого параметра, высветление будет распространяться и на области, лежащие около тёмных тонов, хотя сами тёмные части будут тогда высветляться меньше.
Color Correction — позволяет корректировать цвета. Находится в этом диалоговом окне, поскольку действие этого инструмента может приводить к изменениям цветов на снимке. Для изображений в формате Grayscale вместо него будет параметр Brightness.
Midtone Contrast — коррекция контраста для средних значений яркости. Отрицательные значения понижают контраст, положительные увеличивают.
Black/White Clip — определяет, начиная с какого значения будут обрезаны тёмные/светлые части. Идентичен по результату левой и правой каретке при использовании уровней (Image->Adjustments->Levels).
Типичный мотив для этого метода — птицы с тёмными перьями и светлым клювом или белые птицы на фоне тёмной воды. Пеликанов и лебедей у меня нет, зато есть носорог.

Светлые тона достаточно было немного затемнить с небольшим диапазоном яркостей. Тёмные тона надо было высветлить посильнее, также с небольшим яркостным диапазоном и небольшим значением радиуса, чтобы высветление было равномерным. Так как листья на заднем плане при этих манипуляциях тоже стали светлее, я скрыл их маской, оставив только обработанную птицу.

4. «HDR» из одного LDRI
Никакого отношения к HDR и даже к псевдорасширению динамического диапазона этот вариант не имеет, но может показаться интересным для любителей пятнистых «HDR»-изображений.
Например, у нас есть снимок, который нам нравится. Вдруг появилось желание над ним поиздеваться.

Для начала нужно создать три изображения, два из которых имитируют увеличение и уменьшение экспозиции. В Фотошопе делаем копию слоя и меням режим перекрытия на Multiply, что примерно соответствует уменьшению экспозиции на полступени. Сохраняем изображение. Меняем режим перекрытия на «Screen», имитируя увеличение экспозиции на полступени. Сохраняем. Для малоконтрастных изображений можно создать не один, а два слоя с соответствующим методом перекрытия. Теперь у нас есть три изображения, в двух из которых гисторамма сдвинута в сторону тёмных или светлых тонов.

Теперь поступаем с ними так же, как и с изображениями с настоящей разницей в экспозиции, создав HDR в Photomatix. Не стоит пытаться сильно высветлить тёмные участки, поскольку новой информации в них взяться неоткуда, и уровень шума может сильно подпортить результат. Параметры White Clip/Black Clip для этого лучше задать побольше.

Так как Photomatix не сможет найти EXIF-данные фотографий, он попросит ввести их вручную. От того, какие значения будут заданы, зависит контраст и насыщеность результата после тональной компрессии. В этих примерах интервал между нормальным снимком и его дериватами задан в +/- 1, 3 и 5 ступеней.

Не могу сказать, что мне очень нравятся подобные фотографии, но, при некотором опыте, из старых снимков, которые есть только в JPG-формате, могут получаться забавные картинки.
Более простой вариант издевательства над фотографией в стиле HDR-пятнистости — плагин ReDynaMix.
Ещё раз хочу заметить, что подобное злоупотреблeние HDR-программами очень редко даёт приличный результат и нужно иметь не только достаточно опыта, но и хороший вкус, чтобы с помощью этих методов получить интересные результаты.
Примеры обработки HDR изображения
Пример 1
В качестве примера — создание HDR от начала до конца.
Замер экспозиции при диафрагменном числе f9 показал 1/200 секунды по небу и 1/4 секунды при замере по самой тёмной части — кипарисам слева. Я начал с наименьшего значения и увеличивал экспозицию на две ступени. Получились четыре фотографии 1/4, 1/15, 1/60 и 1/200. Между последними двумя кадрами было чуть меньше двух ступеней, но это ни для Фотошопа, ни для Photomatix значения не имеет, поскольку данные будет считываться из EXIF данных с точностью до сотых, и не должны задаваться вручную.

HDR я решил делать из RAW-файлов, поскольку так сохраняется больше информации, чем при предварительной конвертации в JPG. Итак, в HDRI->Generate HDR->Browse выбрал файлы, ОК и ещё раз ОК. Align LDR images… выбирать не стал. При широкоугольном объективе небольшие сдвиги камеры между кадрами сильно не скажутся на качестве изображения, к тому же снимал я со штатива. Готовое HDR изображение нужно было повернуть: Utilities->Rotate->Counteclockwise.

Параметры для тональной компрессии использовал довольно стандартные, только White Clip пришлось поставить на 0, поскольку при значениях выше нуля светлая полоска неба слева над памятником становилась совершенно белой. После Tone Mapping сохранил файл в TIF-формате.

Теперь начинаются издевательства в Фотошопе.

Кривые, и немного убрал их маской.

Чтобы избавиться от неестественной насыщенности света, по крайней мере на этом этапе, сделал копию слоя над кривыми с методом перекрытия «Saturation».

Корректирующий слой Color Balance. Тут я довольно беспощадно высветлил красные и жёлтые тона, а циановые и синие затемнил и уменьшил в них уровень жёлтого.


А потом на всякий случай добавил ещё один такой же слой только с затемнённым циановым и синим.

Теперь один способ увеличить контраст без увеличения цветовой насыщенности, которым я иногда пользуюсь. Здесь можно, в принципе, обойтись и без него, но всё-таки решил показать. Создаю новый корректирующий слой Gradient Map, чёрно-белый, меняю метод перекрытия на Overlay и уменьшаю прозрачность, в данном случае до 20%.

Теперь можно сложить всё в один слой и сделать две копии. На той, что посередине, буду осветлять и затемнять участки инструментами Dodge/Burn, и, добавив к нему маску, буду уменьшать эти эффекты, если немного перестараюсь. Самый верхний слой будет в режиме Saturation, чтобы этими манипуляциями не изменить цветовую насыщенность участков изображения.

В принципе, с обработкой можно было бы и закончить, но линия облаков явно перекашивает композицию на правую сторону, что не есть хорошо. Как говорил старик Мичурин, мы не должны ждать милостей от природы и, хоть над атмосферными явлениями мы не властны, мы можем манипулировать их отображением в наших фотографиях. Короче говоря, нарисовал я ещё кучку облаков слева.
Вот и всё. Осталось немного подкорректировать линейные искажения, добавить резкости и сохранить.

Пример 2
Долгое время хотел сделать HDRI этого кафе, но всё время перед ним стояли машины. В единственный раз, когда мне удалось найти свободное место на тротуаре, у меня что-то случилось с глазомером. В реальности дом не такой уж кривой.
Из четырёх фотографий был сделан HDR. После этого я создал два TIF-файла с различными параметрами тональной компрессии. В принципе, вторую версию можно было сделать и цветной, но в чёрно-белом варианте было легче оценить уровень контраста.


В Фотошопе создал три слоя из этих двух снимков — цветную версию, чёрно-белую и ещё раз цветную. Режим перекрытия самой верхней цветной изменил на Color и сложил с чёрно-белой.

Теперь, чтобы убрать слишком тёмные и слишком светлые части из контрастной версии, открыл свойства слоя двойным кликом на иконку слоя или Layer->Layer Style->Blending Options и сделал тёмные и светлые области частично прозрачными. Для этого, при нажатой клавише Alt, разделил каретки тёмных и светлых тонов.

Затем последовали корректировка искажений, кривые, резкость, пляски с бубном и кларнетом.

Автор статьи: Александр Войтехович
Основы HDR фотографии. Часть 4
Как легко получить эффект HDR

Такие контрастные снимки с контражурным светом – отличные кандидаты для HDR-обработки, но всегда легко перестараться. Наш финальный результат демонстрирует правильную сдержанность, создавая богатый снимок с хорошим динамическим диапазоном.
Мы все наверняка слышали эту рекламную уловку: HDR решил последнюю величайшую проблему фотографии, создавая красивые, реалистичные снимки с высоким контрастом. В большинстве ситуаций, одной фотографией невозможно передать полный спектр тонов, который мы видим своими глазами. Максимально приблизить результат к реальности можно при помощи брекетинга экспозиции и объединения снимков в специальном ПО.
Вы верите в это? Многие из моих учеников нет. Они интересуются потенциалом HDR-съемки, но недовольны неестественными результатами и бросают это дело из-за скучности и сложности (не говоря уже о стоимости) изучения новых программ.
Представьте себе подход к HDR, который был бы дешевым, использовал ПО, которое вы уже знаете, работал недеструктивно, а также создавал самые реалистичные результаты. Думаете, что это какая-то уловка? Совсем нет.
Решение простое – нужно использовать Lightroom. Все его привычные инструменты работают для HDR точно так же, как и для обычных RAW-снимков. Все ваши коррекции недеструктивны, а это значит, что можно передумать и заново отредактировать тот же файл сколько угодно раз. Коррекция снимка в Lightroom не влияет на пиксели. Вместо этого, она изменяет набор инструкций, которые программа применяет при экспорте снимка в формат JPEG для публикации в сети или TIFF для печати. Эти инструкции можно поменять в любое время.
Lightroom стоит относительно дешево и имеет множество функций помимо работы с HDR. Лучше всего то, что результаты получаются качественнее, чем при использовании Photomatix Pro 5, HDR Efex Pro 2 или HDR Expose 3. В нашем случае, простой способ – самый лучший.
Однако, есть пара небольших уловок. Первая – нужно использовать Lightroom версии 4.1 или выше. Более ранние версии не могут работать с сопоставлением тонов (технический термин, описывающий процесс редактирования) 32-битных файлов. Чтобы понять вторую уловку, нужно знать немного больше о том, как работает HDR.
Процесс начинается с автовилки. Желательно поставить камеру на штатив, чтобы снимки были одинаковыми во всем, кроме экспозиции. Я обычно делаю пять фото с интервалом в один стоп, поэтому моя экспозиция варьируется от двух стопов ниже оптимального значения (EV -2) до двух выше (EV +2). Следующий шаг – объединить все эти фотографии в 32-битный TIFF с высоким динамическим диапазоном, что приводит нас ко второй уловке. Версии Lightroom 5.3 и младше не могут создавать 32-битные файлы из набора снимков. Для этого нужно использовать дополнительное ПО.
Однако, есть простое решение. Можно создать этот файл при помощи Photoshop CS5 или выше, Photomatix Pro или Lightroom-плагина Merge to 32-bit HDR от HDRsoft.
- Примечание переводчика – в шестой версии Lightroom появилась функция склейки HDR. Для ее применения нужно открыть модуль Develop, выделить необходимые снимки, после чего открыть контекстное меню и в разделе Photo Merge найти необходимую функцию.

- Получите хороший локальный контраст в светлых и темных участках, чтобы сохранить реалистичный вид.
- Четкость (Clarity) – отличный способ вдохнуть жизнь в участки, которые выглядят плоскими, но не нужно слишком усердствовать. Количества (Amount) в пределах 10-30 обычно хватает. Помните, что с этим инструментом вы можете пользоваться Регулирующей кистью (Adjustment Brush), чтобы ограничить эффект для нужных участков.
Самое просто решение – плагин Merge to 32-bit HDR, доступный на www.hdrsoft.com. После его установки просто выделите все снимки в Lightroom, кликните правой кнопкой мыши, затем выберите Экспорт > Объединить в 32-битный HDR (Export > Merge to 32-bit HDR). В появляющемся диалоговом окне я всегда ставлю галочку Сокращение шума (Reduce Noise).
Также, если какие-либо объекты (например, ветки деревьев) двигались во время съемки, выберите Сокращение ореолов (Remove Ghosts). Поставьте галочку Выравнивание (Align Images), если снимали с рук или на трясущемся штативе. После того как вы кликните по кнопке Merge, 32-битный TIFF автоматически откроется в окне Lightroom.
Если у вас уже есть Photomatix Pro, то не нужен даже плагин. Просто откройте программу отдельно (не через Lightroom). Кликните по кнопке Загрузить фотографии (Load Bracketed Photos). В появившемся окне поставьте галочку напротив пункта Показывать 32-битное необработанное изображение (Show 32-bit Unprocessed Image). Установите описанные выше настройки по аналогии с плагином, затем кликните Объединить (Merge). Если выбрать Показывать опции (Show Options) для инструмента Remove Ghosts, появится возможность самому указать участки, в которых нужно убрать двигающиеся объекты.
Это более продвинутая техника, чем та, что доступна в плагине. Вы можете также выбрать автоматическую чистку. Если на снимках не было двигающихся предметов, галочку лучше не ставить. Когда объединение завершено, перейдите в меню File > Save As. Выберите формат Floating Point TIFF и кликните ОК. Можете закрыть Photomatix, так как для сопоставления тонов мы будем использовать Lightroom. Импортируйте сохраненный TIFF-файл в Lightroom.
Если сохранить его в папке с исходниками, как я обычно делаю, достаточно будет просто кликнуть правой кнопкой мыши по имени папки на панели Библиотека (Library) и выбрать Синхронизировать папку (Synchronize Folder). Убедитесь, что галочка Показывать диалог импорта (Show Import Dialog Before Importing) активна. Когда появится новое окно, деактивируйте все Develop-пресеты и нажмите Синхронизировать (Synchronize).

С HDR очень легко можно перестараться, особенно пытаясь подчеркнуть детали в затененных участках. Позвольте теням быть тенями и вовремя остановитесь. Нам нужен реалистичный финальный результат.
Если необходимо, можете создать 32-битный TIFF при помощи Photoshop, но я не рекомендую этого делать, если в кадре есть солнце. По моему опыту файл, который получается в результате имеет странный почти неустранимый бандинг, в то время, как плагин Merge to 32-bit HDR plug-in или Photomatix не имеют таких артефактов. Но на всякий случай я приведу алгоритм работы для Photoshop.
Сначала перейдите в Параметры Lightroom при помощи меню Редактирование > Параметры (Edit > Preferences) и выберите Внешнее редактирование (External Editing). В выпадающем меню форматов выберите TIFF, так как PSD-файлы не подойдут для этой процедуры. Выделите все нужные снимки в Lightroom и перейдите в меню Фотография > Редактировать в > Объединить HDR Pro в Photoshop (Photo > Edit In > Merge to HDR Pro in Photoshop).
Когда откроется диалоговое окно, напротив строки Режим (Mode) выберите 32 Bit. Все опции редактирования исчезнут, а снимок будет выглядеть ужасно. Не волнуйтесь, просто кликните ОК и Photoshop создаст 32-битный файл. Сохраните его. Не нужно менять имя или местоположение, он появится в каталоге рядом с оригинальными RAW-файлами.
- Примечание переводчика – вам может показаться, что бессмысленно описание стольких методов объединения снимков для работы с HDR. Однако, каждый из них имеет свои особенности и преимущества, поэтому вопрос выбора инструмента как всегда, остается делом личного вкуса.
Сопоставление тонов в Lightroom
Вне зависимости от метода, которым вы получили 32-битный файл, следующий шаг один – открыть его в модуле Develop. Прежде всего, слайдер Exposure теперь показывает +/- 10 стопов экспозиции вместо привычных пяти. Хоть вам и не потребуется настолько вдаваться в крайности, это дает понять, насколько широкий диапазон интенсивности света содержится в 32-битном файле.
Я обычно начинаю со слайдера Экспозиция (Exposure), чтобы отрегулировать общее «ощущение» снимка, баланс светлых и темных участков, не волнуясь особо о потере данных в одном из концов тональной шкалы. Чаще всего 32-битные TIFF’ы имеют чувство «тяжести» с очень сильными тенями, поэтому я начинаю с того, что немного осветляю их.
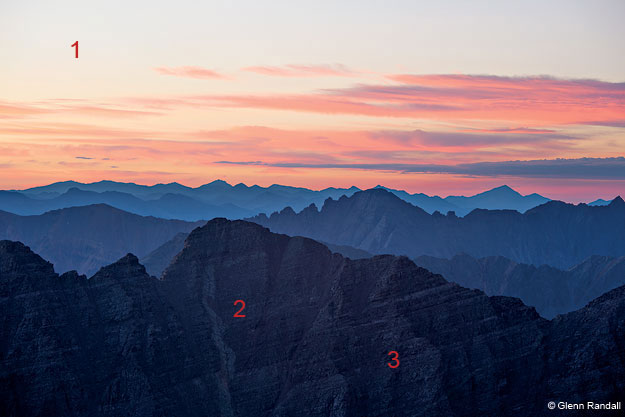
- Пускай светлые участки остаются светлыми. Если позволить ярким местам стать почти белыми, это повысит реализм.
- Держите усиление контраста текстур под контролем. Создание нежелательного «гранжевого» вида сразу говорит о том, что это HDR.
- Пускай тени остаются тенями. Оставьте небольшие участки полностью черными, повысив динамический диапазон снимка и заставив светлые участки выглядеть ярче благодаря контрасту.
Переходя к слайдерам Тени (Shadows) и Блики (Highlights), я начинаю с осторожных движений. Значения больше 50 для первого сделают тени плоскими и нереалистичными. Слишком смелые шаги при работе с Highlights менее вероятно приведут к проблемам. Помните, что наличие небольших абсолютно белых и черных участков делает снимок реалистичнее. Светлые оттенки кажутся ярче рядом с абсолютно черными, повышая присутствующий динамический диапазон. У большинства высококонтрастных снимков есть элемент, который имеет максимально высокий световой тон, но при этом не засвечен до белого. Солнце – само по себе исключение; оно всегда абсолютно белое. Необходимость сохранить некоторые участки черными, а некоторые почти белыми – основная причина для использования слайдеров Черные (Blacks) и Белые (Whites). Я предпочитаю делать цвет фона Lightroom белым, чтобы было с чем сравнить яркие участки. Чтобы последовать моему примеру, перейдите в меню Редактирование > Параметры > Интерфейс (Edit > Preferences > Interface) Также следите за гистограммой, когда вносите изменения. Это ваш лучший помощник, который расскажет о происходящем на снимке.
Большинство 32-битных изображений сильно выигрывают после добавления контраста на панели Тональной кривой (Tone Curve). Это подчеркнуло средние тона и сделало фотографию более живой, усилив также блики и тени. Вместо того чтобы возвращаться назад, попробуйте исправить ситуацию при помощи Градиентного фильтра (Graduated Filter) и Корректирующей кисти (Adjustment Brush), которые помогут сохранить локальный контраст нужных участков лучше, чем глобальные коррекции с Shadows и Highlights.
Плагин Merge to 32-bit имеет свойство усиливать насыщенность. Если ваш снимок стал слишком цветастым, сократите Saturation на 5 или 10 пунктов.
Использование Lightroom для работы с HDR позволит вам получить более чистые, заметные детали, даже с самыми темными и яркими участками, которые сохранились в RAW файле. Этот подход создает запоминающийся, живой и высококонтрастный снимок лучше, чем любой другой, отлично работая для пейзажных фотографий.
Автор: Glenn Randall
