Что такое скорость указателя на андроид – Калибровка экрана Андроид — как увеличить или уменьшить чувствительность сенсора на Android 4.4.2, 4.4, 5.1 через инженерное меню, настройки тачскрина для смартфона и планшета, что делать если глючит, как откалибровать + видео
Что такое скорость указателя на андроид — kak.zydus.su
Многие владельцы Android-девайсов с сенсорным дисплеем часто сталкиваются с проблемой, когда экран их «не слушается». То есть, при касании пальцем или стилусом тачскрина в одной точке, телефон воспринимает это как касание абсолютно в другой. Или же сенсор вовсе выполняет приказы только лишь с 3-4 попытки. И скорее всего причиной этих проблем является неправильная работа экрана, а чтобы его починить, необходима калибровка тачскрина Андроид-устройства.
Содержание статьи:
Калибровка тачскрина Android: Видео
Что это такое?
Калибровка экрана – это настройка сенсорного дисплея для правильного выполнения команд при касаниях пальцами или стилусом. Разумеется, вы сможете работать с вашим устройством и без подобной настройки, но тогда готовьтесь к трате нервов, времени и прочим неприятностям.
Данная процедура требуется в большинстве случаев после падения телефона, в особенности в воду. Замена экрана, водное пятно под ним, даже мельчайшие повреждения могут потребовать срочной настройки. Проверить же, необходима ли вам калибровка, проще простого. Для начала снимите защитную плёнку, чтобы работа сенсора была максимально чёткой, затем просто введите какую-либо цифру или букву. Если вы выбрали, допустим «В», а на экране появилась «А», то будьте уверены – вам необходимо настроить тачскрин.
В производстве Андроид-девайсов используются два основных вида экрана: ёмкостный и резистивный. Ёмкостный сейчас используется в абсолютном большинстве, так как он более надёжный и качественный. А вот с резистивным зачастую возникают проблемы, и он требует настройки чаще. Но благо, что сейчас такие используются редко – лишь в устаревших или бюджетных моделях.
Калибровка сенсора Android: программы, настройка: Видео
Как откалибровать экран на Андроиде?
Существует два основных способа привести в порядок сбитый сенсорный датчик – специальные программы и собственноручно. Также следует напомнить вам, что для HTC, Samsung, Nokia и прочих Андроид-устройств процедура калибровки практически идентична. Также можете посмотреть как настроить автоповорот экрана.Настройка с помощью специальных программ
В свободном, а главное – в бесплатном, доступе вы можете найти уйму софта для калибровки экрана. Они просты в установке, работе и, что важно, дают результат. Например, Clinometer, TOPON, Bubble – просто загляните в Google Play. Но? даже если у вас нет доступа в Google Play, можно отрегулировать дисплей и без него с помощью второго способа.
Самостоятельная настройка
Для того чтобы без особых проблем самостоятельно отрегулировать тачскрин Android 4 (или же другой версии), представим вам пошаговую инструкцию:
- Первый шаг, разумеется, заключается в переходе в меню «Настройки».
- Далее выбираем «Настройки телефона».
- Находим пункт «Калибровка» и перед вами появится крестик-мишень с точкой внутри.
- Наживаем в центр мишени несколько раз (достаточно будет 3-х).
- После этого ваше устройство запомнит касания и калибровку можно считать завершённой.
- После окончания настройки проверьте работу сенсора. Если на экране появился именно тот символ, на который вы нажали, то всё выполнено правильно. Поздравляем! (Как сбросить настройки)
Настройка чувствительности сенсорного экрана на Андроиде: Видео
Обращение в сервис-центр
Теперь вы знаете два способа, как самостоятельно откалибровать экран на своём Android-устройстве. Но есть и третий вариант настройки вашего аппарата – это официальный или частный сервисный центр. Казалось бы, зачем обращаться к мастеру за такой мелочью? Но подобная проблема не всегда является мелочью. Бывает, что причина поломки не в сбитых настройках, а в серьёзной поломке или в заводском браке дисплея. В таком случае действительно лучше обратиться в сервис, если не подействовали первые два.
Источник: v-androide.com
Читайте также
Как изменить скорость курсора в Android
Для устройств Android, позволяющих использовать мышь, скорость указателя важна. Вы можете изменить скорость курсора, чтобы при слабом движении мыши курсор проходил довольно большое расстояние, или наоборот, когда курсор двигается слишком быстро при малейшем прикосновении к мыши что вызывает сложности сфокусироваться на определенном объекте на экране.
Действия
1. Нажмите кнопку «меню» на телефоне

- Затем выберите «Настройки».
2. Выберите «Язык и клавиатура» в нижней части экрана

3. Прокрутите экран ввода, чтобы получить больше параметров в направлении снизу

4. Выберите «Скорость указателя» под заголовком «Мышь»

5. Нажмите на синий ползунок

6. Сдвиньте его вправо, чтобы увеличить скорость мыши

- Сдвиньте его влево, чтобы уменьшить скорость. Нажмите «ОК», чтобы сохранить новую настройку.
Советы
- Увеличьте скорость указателя, как только вы почувствуете себя более опытным в определенной игре, чтобы увеличить контроль движений в этой игре.
Читайте также:
Нет похожих статей
Как откалибровать сенсор на «Андроиде»? Программа для сенсора
Калибровка сенсора мобильного устройства является одним из приоритетных пунктов в настройке. Понятно ведь, что неправильное срабатывание экрана при вызове какой-нибудь команды или процедуры, нажатии кнопок или ссылок в лучшем случае вызывает раздражение и трату времени, поэтому лучше изначально потратить несколько минут, чтобы настроить экран в зависимости от своих потребностей. Делается это достаточно просто.
Когда и зачем требуется калибровка сенсора?
На сегодняшний день в Android-устройствах можно встретить два типа экранов – резистивные и емкостные. Первый тип применяется в устаревших девайсах, а на всех современных гаджетах используется второй тип, поскольку он является более надежным в работе.

Исходя из этого, нетрудно сделать вывод о том, что резистивные экраны требуют проведения настроек калибровки сенсора более часто (примерно раз в 2-3 месяца).
Тем не менее можно привести и список ситуаций, когда вопрос того, как откалибровать сенсор на «Андроиде», придется решать в самую первую очередь. Причин может быть несколько. Среди них можно выделить следующие:
- механическое повреждение экрана;
- попадание влаги и пыли;
- замена тачскрина;
- наклейка или удаление защитного стекла и пленочного покрытия;
- покупка б/у девайса с рук и т. д.

Но вообще практически все специалисты рекомендуют производить калибровку каждые месяц-два.
Как откалибровать сенсор на «Андроиде»: основные методы
Что же касается проведения самой калибровки, сделать это можно несколькими способами:
- произвести нужную настройку самому с использование средств операционной системы Android;
- откалибровать сенсор с помощью специализированных утилит;
- сдать устройство в сервисный центр.
Каждый из таких методов имеет свои преимущества и недостатки, о чем далее будет сказано более подробно.
Ручная калибровка средствами Android
В самом простом случае проблема того, как откалибровать сенсор на планшете или смартфоне, решается элементарно.
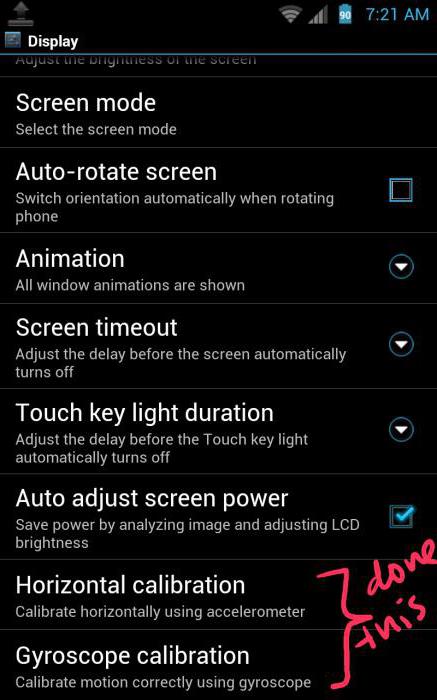
Для проведения предварительного теста на устройстве нужно использовать меню настроек, где выбирается раздел чувствительности наклона. В новом меню имеется специальная кнопка тестирования, которую и нужно нажать.
Настройка калибровки находится в разделе настроек телефона (планшета), где имеется соответствующая строка. При входе в это меню на экране отобразится крестик с красной точкой внутри, на которую следует нажать как можно точнее (достаточно 3-4 раза), после чего сохранить изменения настроек и проверить гаджет на работоспособность. Если заметно, что некоторые элементы управления функционируют неправильно, настройку следует повторить.
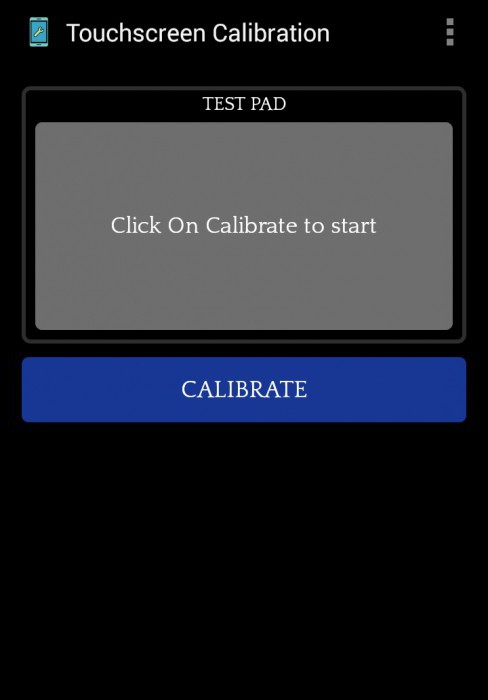
Кроме того, можно регулировать не только силу нажатия или точность попадания в точку экрана, а полностью настроить любую последовательность действий (растягивание изображения, одинарное или двойное нажатие, перетягивание экрана и т. д.).
Обратите внимание на тот момент, что встроенная программа для сенсора «Андроид»-устройств в зависимости от версии самой операционной системы может располагаться в другом меню, например в настройках дисплея. Кроме того, установка параметров скорости указателя в большинстве случаев производится в разделе языка и ввода, так что будьте внимательны.
Использование специализированных утилит
Если же программа калибровки сенсора в системном меню не найдена или в использовании вызывает некоторые трудности, можно воспользоваться установкой дополнительных утилит, среди которых наиболее популярными являются следующие:
- Bubble;
- TOPON;
- GPS Status & Toolbox;
- Clinometer и им подобные.
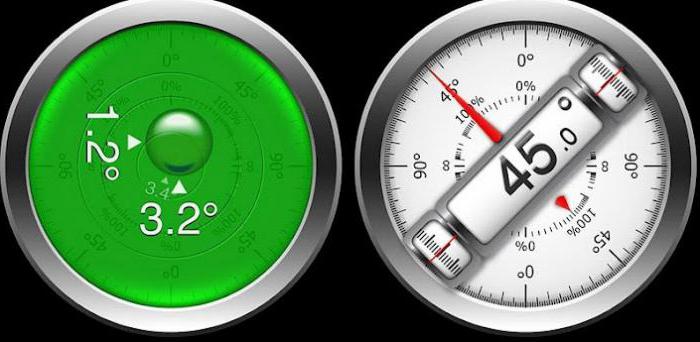
В любом случае можно зайти в официальный сервис Google Play, чтобы поискать нужную утилиту там. Если же найденные там программы для «Андроида» чем-то пользователя не устраивают, что-то подобное можно найти и в интернете, только потом их придется устанавливать в ручном режиме, разрешив использование инсталляции из неизвестных источников. Кроме того, можно даже установить специальные утилиты для тех же Windows-систем (вместе с эмулятором Android) и осуществить настройку с их помощью.
Обращение в сервисный центр
Программы для «Андроид»-систем – это хорошо. Но что делать, если ни один из вышеуказанных способов не дает нужного результата? По всей видимости, проблема состоит в том, что в самом устройстве возникла серьезная поломка, из-за чего применение программных методов не срабатывает.
В этом случае проблема того, как откалибровать сенсор на «Андроиде», решается только сдачей гаджета в авторизированный или частный сервисный центр. Естественно, это повлечет за собой денежные затраты, однако специалисты смогут выявить и устранить причину неполадок. К тому же тут все зависит и от того, что именно сломалось. При этом, как уже понятно, будет использоваться внутреннее вмешательство в компоненты самого девайса.
Что в итоге?
Вот, собственно, и все, что касается того, как откалибровать сенсор на «Андроиде». Если говорить о предпочитаемой методике, в самом простом случае лучше всего использовать встроенные средства мобильных девайсов. Если же их применение не дает результатов или точная калибровка по каким-то причинам не может быть произведена, следует попытаться использовать сторонние приложения.
Не стоит забывать, что не все и не всегда зависит именно от программного обеспечения. Как уже говорилось, невозможность применения таких методов может быть связана именно с поломкой девайса, а тут без вмешательства специалистов не обойтись. К тому же и устройство может быть еще на гарантии, и разбирать его самому не стоит (так можно ее лишиться). Наконец, если владелец гаджета не обладает необходимыми для проведения ремонта или технического обслуживания знаниями, пытаться ставить над девайсом эксперименты тоже не стоит.
В остальном же при условии, что с самим устройством все в порядке, рекомендуем обращаться к сторонним утилитам, поскольку большинство из них позволяет провести более тонкую настройку, а некоторые обладают еще и встроенными модулями тестирования, позволяя по завершении теста предложить пользователю установку рекомендуемых параметров.
Калибровка экрана Андроид — как увеличить или уменьшить чувствительность сенсора на Android 4.4.2, 4.4, 5.1 через инженерное меню, настройки тачскрина для смартфона и планшета, что делать если глючит, как откалибровать + видео
Как любое устройство, телефон рано или поздно начинает ломаться и глючить. Существует большое количество проблем, которые могут возникнуть на Android. Одна из них — неадекватное реагирование экрана на нажатия. Если сенсор вашего Андроид-устройства некорректно выполняет порученные ей задания, то, скорее всего, на телефоне сбились настройки калибровки экрана.
Что обозначает «калибровка экрана» на смарфоне или планшете Android
Калибровка экрана — это настройки сенсорного экрана устройства. То есть, если вы провели по дисплею пальцем или стилусом, то он должен с большой точностью отобразить ваши движения. В том случае, когда ваши действия и то, что в итоге произошло на экране, отличаются, следует откалибровать устройство заново. Проблемы, связанные с калибровкой, могут возникнуть при замене экрана, изменение настроек устройства или из-за программных и физических повреждений устройства.
Калибровка экрана Андроид — пошаговые действия
Существует несколько путей для калибровки Android-устройств. Одни ведут через программы, которые изначально заложены в телефон, другие — потребует закачку специальных приложений из Play Market. Начнем с тех, которые требует как можно меньше действий.
Через настройки устройства
Поскольку проблемы с калибровкой возникает у пользователей довольно часто, разработчики добавили возможность откалибровать устройство через настройки устройства:
Калибровка тачскрина Android через инженерное меню
На Android-устройствах существует специальное меню, благодаря которому можно совершить много вещей, недоступных в обычном режиме.
Через приложение Touchscreen Calibration
В Play Market можно найти много приложений, отвечающих за калибровку экрана, одно из них — Touchscreen Calibration.
Через приложение Quick TuneUp
Это приложение выполняет те же задачи, что и предыдущие, но другим способом.
Видео: как увеличить или уменьшить чувствительность сенсора
Как настроить акселерометр или G-сенсор
Также на всех современных устройствах присутствует акселерометр, который определяет положение телефона относительно ровной горизонтальной и вертикальной поверхности. Это функция используется во многих играх, чаще всего гонках, когда вы управляете машиной, поворачивая телефон, и в некоторых других приложениях.
Через специальное приложение — GPS Status & Toolbox
Откалибровать G-сенсор можно при помощи бесплатного приложения из Play Market:
Есть второй способ откалибровать G-sensor — через Engineering Menu:
Видео: настройка G-сенсора на Андроид
Что делать, если сенсор срабатывает самопроизвольно
Иногда случается, что экран в некоторых точках начинает нажиматься сам по себе. Такое может случиться, если было повреждено сенсорное стекло, из-за чего в определенных местах оно слишком сильно прилегает к дисплею. В этом случае нужно нести устройство в сервис и просить заменить стекло новым. Сенсорные стекла делятся на два типа:
- Резистивные — это сенсоры, которые реагируют на изменение давления, то есть срабатывают при нажатии. На таком стекло можно работать с помощью ногтя, стилуса и других предметов.
- Емкостные — это сенсоры, которые реагируют только на прикосновение пальцами.
Если экран перестал точно отображать то, что вы хотите сделать, значит, настало время провести повторную калибровку дисплея. Если телефон неправильно реагирует на изменение его расположения в пространстве, то стоит откалибровать G-sensor. И только если все предыдущие настройки не помогли, то стоит задуматься о смене сенсорного стекла, которое могло сломаться или поцарапаться.
PowerLine — удобный системный индикатор для Android
Панель уведомлений Android в состоянии отображать некоторые данные о состоянии устройства, например уровень заряда батареи, наличие сигнала wi-fi, время и некоторые другие статусы. Однако эта информация является совершенно недостаточной и неполной. Вы никогда не сможете точно определить по ним точное состояние батареи, загрузку процессора, заполненность оперативной памяти или наличие места на карте памяти. А иногда мониторинг этих данных очень бы пригодился. Поможет в этой ситуации небольшая бесплатная утилита PowerLine.
PowerLine
— это служебная программа для Android, умеющая отображать в виде цветных полосок, расположенных вдоль краев экрана, различные параметры вашего телефона или планшета. Список индикаторов не ограничивается только «железными» показателями, но включает в себя и определенные системные события, например количество неотвеченных звонков, полученных СМС и так далее.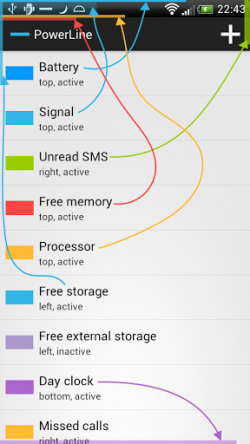
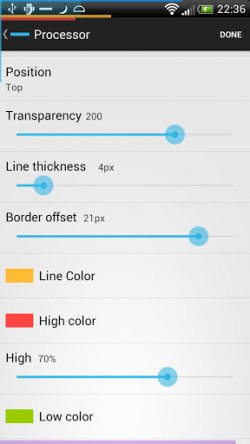
Индикаторы могут располагаться возле любого края экрана, иметь разные цвета и толщину. Вообще, настроек у программы вполне достаточно, чтобы вы могли создать именно такую конфигурацию, которая вам понравится. Вы можете создать один многослойный индикатор в верхней части экрана, экспериментируя с цветами и прозрачностью полосок, а можете раскидать их по разным сторонам экрана. Приложение отображает информацию и на экране блокировки, что позволяет оценить состояние телефона даже без его разблокировки.
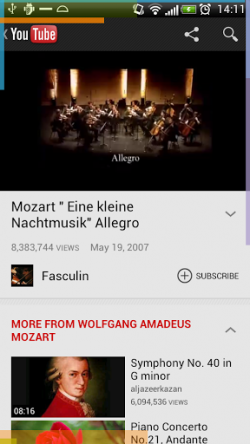
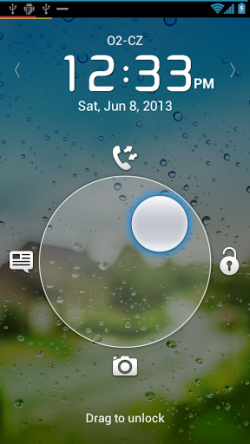
PowerLine может быть полезным не только для разработчиков приложений для Android, которым понадобится мониторинг влияния их программы на работу устройства, но и для геймеров и других пользователей, которые получают возможность доступа к информации о текущем состоянии своего устройства. Так как индикаторы отображаются и в полноэкранных приложениях, то вы можете использовать их, например, при съемке видео для оценки свободного места на карте, в играх для мониторинга загрузки процессора, памяти и так далее.
Найден действующий способ ускорить Android!
Приложения для Android за последнее время совершили огромный шаг вперед, приблизившись по части функциональности и юзабилити к Apple. Вот только огромный арсенал существующих устройств зачастую портит впечатление от работы программистов. Разумеется, одна и так же система просто не в состоянии одинаково хорошо работать и на самых топовых гаджетах, и на дешевых безымянных устройствах прошлых лет. Поэтому у некоторых пользователей Android, особенно на слабом железе, частенько наблюдаются подтормаживания прорисовки интерфейса, медленный запуск программ или задумчивость при переключении между запущенными приложениями. Решить эти проблемы может небольшая программа Seeder.

Здесь должно следовать описание механизма работы Seeder, но мне показалось, что вряд ли различные сочетания умных слов типа «генератор случайных чисел», «шум драйвера», «энтропия», «хэш структур» и так далее, могут вас заинтересовать. Достаточно сказать, что программа вызвала живое обсуждение специалистов и ожесточенные споры.
Но самое главное, что имеет значение, — программа действительно работает! Установка программы явно приводит к увеличению отзывчивости устройства, после выхода из «тяжелых» приложений практически мгновенно прорисовывается рабочий стол, а не как раньше — с 2-3 секундной задержкой. На моем планшете Prestigio 5080B под управлением Android 4.0 изменения настолько значительны, что эффект «плацебо» совершенно исключен.
Скачать Seeder можно совершенно бесплатно на форуме разработчика или, если по какой-то причине вы хотите потратить немного денег, то из Google Play. Программа требует наличия прав суперпользователя.
Мне кажется, что эту утилиту стоит обязательно попробовать владельцам не слишком мощных устройств, которые испытывают проблемы с быстродействием. Как выясняется, в некоторых случаях ограничивающим фактором является вовсе не недостаток оперативной памяти или слабенький процессор.
А вы ускорили свой Android? Делимся впечатлениями в комментариях.
Как включить скорость интернета в Андроид: настройки и сторонние приложения
В стандартной ситуации иногда андроид может показывать только факт наличия соединения с интернетом. Скорость загрузки при этом отображена не будет. Однако получить такую информацию возможно, но для этого необходимо выполнить определенные действия. Проблему можно решить в некоторых версиях, указав правильные настройки. В других ситуация возможно использовать специальные приложения, которые потребуется установить на компьютер.
Польза информации о скорости
Когда на смартфоне просматривают сайты, для этого необходима определенная скорость интернета. Конечно, пользуюсь услугами провайдера, можно рассчитывать, что заявленная им скорость соответствует действительности. Однако на практике это может быть не так.
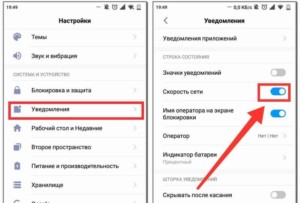
Важно! Для того, чтобы точно определить, каково качество связи, и принять нужные меры, если это необходимо, на смартфоне должна быть возможность получить необходимую информацию.
При чтении страниц браузер предварительно практически полностью загружает необходимую информацию. Если связь слабая, все зависнет и будет сложно определить, что происходит. В этом случае, оценив реальную скорость интернет-связи, можно будет определить, почему это происходит. Далее будет рассказано, как включить скорость интернета в андроид.
Отображение в строке состояния
Это можно сделать, воспользовавшись настройками телефона. Для этого требуется выполнить такие действия:
- Нужно потянуть за верхнюю шторку вниз. При этом будут видны различные значки индикаторов. Надо выбрать тот, который относится к интернету.
- Далее откроется список, где будут перечислены различные виды связи, которые используются смартфоном. Этот перечень длинный, его надо перелистать. В одной из строк будет написано: «Уведомления и строка состояния». На нее надо нажать.
- Далее можно увидеть экран настройки. На нем имеется несколько переключателей. Нужно посмотреть на «Скорость сети». Если она отключена (по умолчанию это так), то тумблер необходимо перевести во включенное положение.
После выполнения этих действий в строке в верхней части экрана появятся данные о скорости интернет-соединения.
В некоторых моделях, чтобы отобразить скорость интернета на экране, в андроиде делают следующее:
- Необходимо зайти в настройки.
- В меню следует разыскать пункт, относящийся к уведомлениям.
- После нажатия на эту строку откроется экран, где будет предложено установить параметры. Одним из них является тумблер «Скорость сети». Требуется произвести его включение.
После того, как будут выполнены эти действия, отображение скорости доступа в строке статуса будет включено. Описанная здесь процедура доступна с седьмой версии андроида.
Отображение на главном экране
Для этой цели можно воспользоваться специализированными приложениями для Android.
Одним из наиболее известных является Internet Speed Meter. Можно воспользоваться бесплатным вариантом Internet Speed Meter Lite. Эта программа специально была создана для отображения данных об интернет-соединении на главный экран смартфона.
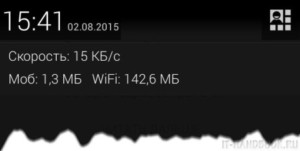
Для того чтобы получить необходимую информацию, необходимо запустить приложение. В результате его работы на экран будет выведена следующая информация:
- Скорость работы интернета, с которой происходит загрузка данных на смартфон.
- Быстрота, с которой может быть загружена информация со смартфона во всемирную сеть.
- Название подключения, являющегося активным.
- Учет потраченного трафика, что актуально при использовании пакетов мобильной связи.
- Раздельный учет мобильного трафика и того, который относится к подключению WiFi.
На экране полученные данные отображаются на горизонтальной полосе.
Для того, чтобы оптимизировать использование приложения, можно установить следующие параметры:
- Включать или запрещать выдачу уведомлений, которые отправляются на экран блокировки.
- Предусмотрена опция, разрешающая указывать данные о скорости загрузки в панели уведомлений. Если нужно, то ее можно отключить.
- Можно выбрать единицы, в которых нужно вывести информацию о скорости доступа во всемирную сеть.
- Как известно, связь с интернетом может происходить с использованием мобильного трафика или благодаря использованию соединения WiFi. Первый обычно уплачивается в соответствии с израсходованным трафиком. Поэтому важно показывать на дисплее мобильный трафик, а не общий. Соответствующую опцию можно установить в настройках.
- Можно установить дату для начала расчета трафика мобильной связи.
Также предоставляется выбор языка, на котором будет выполняться отображение интерфейса.
Если пользователь захочет приобрести платную версию, то дополнительно он получит такие опции:
- Сможет редактировать набор данных и способ их отображения в уведомлениях.
- Можно будет получать дополнительную информацию в результате нажатия на уведомление.
- В период отсутствия активности отображение уведомления может быть прекращено.
Скачать бесплатную или платную версию рассматриваемой программы можно, разыскав ее на Google Play.
Для определения скорости можно воспользоваться еще одной программой под названием Метеор. Это приложение обладает следующими особенностями:
- Отображать данные программа будет на русском языке.
- Интерфейс является простым, он доступен для понимания даже начинающими пользователями.
- Здесь даются не только объективные данные о скорости подсоединения, но и предоставляется оценка, хватит ли скорости для использования того или иного интернет-ресурса (например, определит, хватит ли скорости для просмотра роликов на YouTube).
- Используется специальный алгоритм тестирования скорости. Его основное отличие в том, что определяется средняя, а не пиковая скорость. Это дает более объективную оценку этого параметра.
- Имеется опция, позволяющая отобразить то расположение, где проводилось измерение качества доступа. Это может быть полезно для определения качества беспроводной связи в тех или иных местах. Если доступ в определенных точках пропадает. помощью этого свойства можно найти такое расположение и в дальнейшем избегать его.
Важно! В программе предусмотрен помощник, который поможет выполнить необходимые действия пользователю. При этом даже неопытный пользователь программы сможет использовать все имеющиеся у нее возможности.
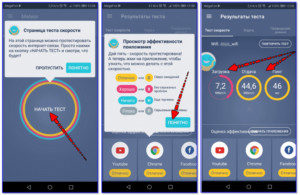
Это приложение является бесплатным. Его можно загрузить с Google Play.
Также может помочь небольшая программка Network Speed. Она добавляет дополнительный индикатор в панель уведомления. Если тапнуть по нему, то окно программы откроется на весь экран. Приложение будет показывать скорости получения и отдачи информации.
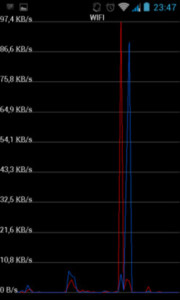
Можно ознакомиться не только с итоговыми цифрами, но и с графиком, где будет показано изменение параметра на протяжении выбранного периода времени.
Виджет
Иногда может потребоваться отображение существующей скорости связи через виджет на рабочем столе. Это можно сделать благодаря использованию сторонней программы.
Для ее получения надо зайти в Play Market и скачать оттуда приложение Speed Indicator. Оно является бесплатным и почти не расходует оперативную память смартфона.
После запуска утилиты можно будет увидеть главный экран программы. В верхней правой части его можно увидеть значок настроек в виде шестеренки. Нажав на него, нужно найти строку «Включить плавающий виджет». В ней находится программный тумблер, который необходимо перевести во включенное состояние.
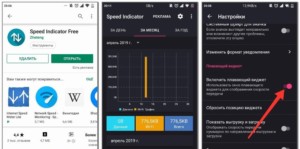
Также нужно установить опцию, позволяющую располагать его на рабочем столе поверх всех имеющихся окон. Осталось перетащить созданный виджет на рабочий стол.
Узнать фактическое значение качества доступа во всемирную сеть важно для того, чтобы оптимизировать свою работу. Это возможно сделать, установив нужные настройки (в определенных версиях андроида) или скачав и установив специализированную программу. В некоторых случаях такие приложения позволяют контролировать мобильный трафик. Это позволит экономно расходовать имеющиеся ресурсы.
 Подгорнов Илья ВладимировичВсё статьи нашего сайта проходят аудит технического консультанта. Если у Вас остались вопросы, Вы всегда их можете задать на его странице.
Подгорнов Илья ВладимировичВсё статьи нашего сайта проходят аудит технического консультанта. Если у Вас остались вопросы, Вы всегда их можете задать на его странице.Похожие статьи
-

Как увеличить скорость интернета на телефоне андроид…
Способы повышения скорости мобильного интернета на телефоне. Коммуникаторы и смартфоны уже давно стали частью жизни человека. Возможность получить доступ к «мировой паутине» из любой точки мира – преимущество мобильного устройства. Но время от времени сайты начинают медленно загружаться. -

Как увеличить скорость интернета «МТС» на телефоне…
Как самостоятельно увеличить скорость интернета от “МТС”. Компания «МТС» предлагает абонентам качественный вариант интернет-соединения. Но иногда уровень «хорошей» связи по неизвестным причинам снижается до минимального порога, из-за чего работа в «глобальной сети» становится проблемной.


