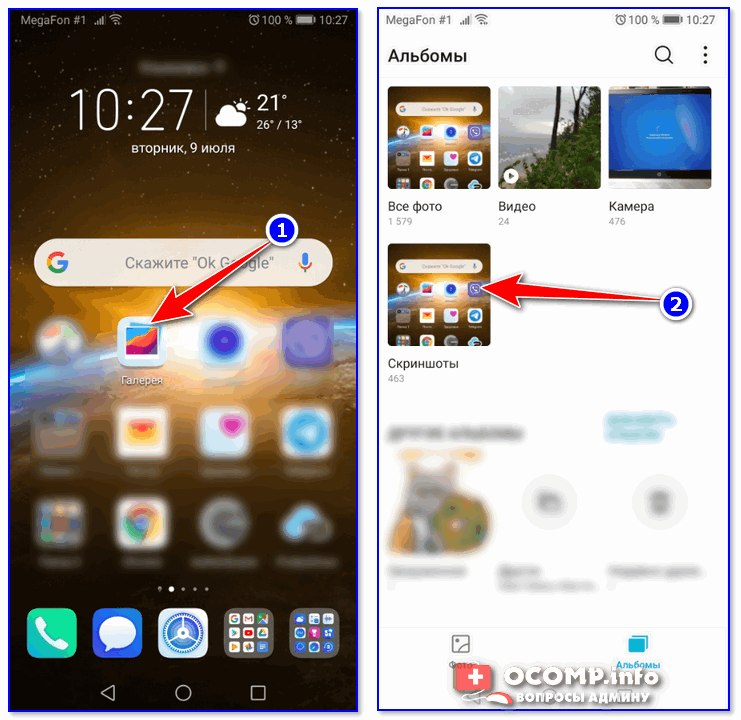Что такое скриншот в телефоне: Для чего нужен скриншот и как его сделать
Для чего нужен скриншот и как его сделать
Снимок экрана может потребоваться в двух основных ситуациях:
- При необходимости зафиксировать ошибку на экране, чтобы впоследствии переслать сделанный снимок специалисту. Идеальный вариант, чтобы долго не объяснять произошедшее словами.
- В ситуации, когда пользователь мобильного устройства или ПК пишет гайд, где сделанные скриншоты наглядно отражают пошаговые действия. Гораздо удобнее проиллюстрировать работу снимками и вставить на них комментарии, стрелки, линии, выделения. Информация сразу становится понятной.
Самое интересное, что при необходимости пользователь может сделать website screenshot. Это уникальный способ посмотреть, как будет выглядеть страница на различных мобильных устройствах из семейства Android и iOS и разных экранных разрешениях мониторов для ПК.
Каким способом сделать обычный скриншот
Используйте кнопку на клавиатуре PrintScreen или комбинацию Alt + PrintScreen
- В первом случае в буфер обмена копируется вся отображаемая информация на экране.

- Во втором случае делается скриншот выбранного активного окна.
- Информация из буфера обмена вставляется в любой графический редактор и сохраняется в нужном формате.
При помощи классического приложения из Windows “Ножницы” можно выполнить процедуру выделения определенной области на экране. Для этого:
- Запустите приложение “Ножницы”.
- Нажмите кнопку “Создать”.
- Подведите курсор мыши в верхнюю левую точку выделяемого фрагмента, и зажав левую кнопку мыши, потяните курсор в правый нижний угол по экрану. Отпустив кнопку в нужной позиции сделается скриншот области.
- Произведите процедуру редактирования и сохранения объекта.
Онлайн сервисы для публикации скриншотов
Существует целый ряд онлайн-сервисов, которые помогают сделать скриншот и получить на него ссылку, чтобы впоследствии опубликовать её, например, в чате.
- Сервис Gyazo — простой и функциональный в использовании облачный менеджер, сохраняющий изображения на сервере.
 Умеет выделять области.
Умеет выделять области. - Сервис Joxi — бесплатный и функциональный менеджер изображений, который хранит ссылки на скриншоты неограниченный срок.
- Сервис Snagit — платный вариант функциональной программы, который помимо статичных изображений умеет захватывать видео прямо с экрана.
Как сделать скриншот на телефоне (планшете)
- На iOS одновременно нажать кнопку “Home” и “On\Off”.
- На Android одновременно нажать кнопку включения и понижения громкости.
Скриншот — что это такое и как сделать скрин
Главная / ЧАстые ВОпросы21 января 2021
- Что такое скриншот и для чего это может быть нужно?
- Как сделать этот самый скрин на компе, ноуте или телефоне?
- Что такое скриншот в телефоне и как его сделать?
Здравствуйте, уважаемые читатели блога KtoNaNovenkogo. ru. Тот, кто только начинает знакомство с компьютерной средой и интернетом, довольно часто встречает много присущих только ей терминов, смысл которых довольно сложно бывает понять по контексту (например, что такое файл, девайс, лайфхак, Айсикью, Skype, анонимайзер, куки и т.п.) .
ru. Тот, кто только начинает знакомство с компьютерной средой и интернетом, довольно часто встречает много присущих только ей терминов, смысл которых довольно сложно бывает понять по контексту (например, что такое файл, девайс, лайфхак, Айсикью, Skype, анонимайзер, куки и т.п.) .
Одним из таких частых вопросов является — что такое скриншот или скрин (как часто его называют завсегдатаи сети). Ну, действительно, если вы с компьютером на «вы», то откуда вам это знать.
Например, если у вас возникла проблема с какой-то программой, то ее разработчики могут попросить вас сделать скриншот и выслать им. А как это сделать, если даже непонятно что это такое. Сегодня в этой короткой заметке я и постараюсь максимально подробно (для начинающих) объяснить что такое скрин, и как это чудо можно сделать самому средствами операционной системы или специальных программ. Все это совсем несложно — просто нужно получить соответствующие инструкции.
Что такое скриншот и для чего это может быть нужно?
Итак, начнем с того, что же такое скриншот? По сути, это снимок экрана (именно так этот термин переводится на русский язык, если брать за основу слово screenshot, от которого оно и произошло). Тогда перед нами встает уже другая задача — узнать, что такое снимок экрана? Ну, тут уже будет полегче. В своей повседневной практике вы сталкиваетесь с массой экранов (телевизионный, компьютерный, мобильный и т.п.). Так вот, снимок экрана (скрин) — это изображение того, что вы в данный момент на этом самом экране наблюдаете.
Тогда перед нами встает уже другая задача — узнать, что такое снимок экрана? Ну, тут уже будет полегче. В своей повседневной практике вы сталкиваетесь с массой экранов (телевизионный, компьютерный, мобильный и т.п.). Так вот, снимок экрана (скрин) — это изображение того, что вы в данный момент на этом самом экране наблюдаете.
Например, играете вы в компьютерную игру и захотели запечатлеть интересный момент или серию моментов. Как это сделать? Обычно для этого используют комбинацию горячих клавиш, а результат (скриншоты) можно будет потом просмотреть в специально отведенной для этого папке или в буфере обмена. То же самое можно будет сделать и при просмотре фильма (можно наделать скриншотов в виде стоп-кадров).
Но фильмами и играми это дело не ограничивается — запечатлевать можно все что угодно. На устройствах, которые имеют свою операционную систему (компьютеры, ноутбуки, смартфоны, планшеты), как правило, имеются встроенные возможности по снятию скриншотов (например, на компьютере или ноуте можно будет нажать на Print Screen или Alt + PrintScreen, а потом искать сделанный снимок в буфере обмена) или же для этого можно будет использовать сторонние расширения (программы).
Обобщим. Что такое скрин? Это изображение, которое содержит в себе отображение того, что вы видите на экране компьютера или гаджета. Снимок, кстати, может содержать и не все содержимое экрана, а только отдельное окно приложения или отдельную (выделенную вами при снятии скрина) область экрана. Например, этот скриншот снят во время написания данной статьи (узнаете?):
Многие программы по снятию скриншотов позволяют этот снимок обработать — добавить надписи, линии, стрелочки, выделения и т.п. Я именно таким образом и поступаю, когда работаю над статьями в этом блоге, т.е. добавляю всякие штучки на скрины, чтобы подчеркнуть то, про что идет речь. Например, так:
Далее скрин можно будет либо сохранить на компьютере, либо отправить кому-то по электронной почте или через интернет. Для реализации последней возможности (быстро делиться сделанными снимками экрана с вашими оппонентами) существует масса бесплатных программ, о которых речь пойдет ниже. Очень удобно — быстро делаете скрин и тут же получаете ссылку на его файл (он автоматически отправляется в интернет) для отправки ее вашему другу, знакомому или в службу поддержки какой-нибудь зазбоившей программы. Скриншоты — это сила.
Скриншоты — это сила.
Знаете, какой самый простой способ снятия скриншотов приходит на ум начинающим пользователям компьютера? Правильно, сфоткать экран с помощью телефона или фотоаппарата, а потом отправить полученный файл по почте или через мобильный телефон. Всего делов-то. Но это, поверьте, не самый лучший способ, ибо в итоговом изображении будет слишком много артефактов — бликов, искажений, затемнений, засветлений и т.п. В общем, лажа полная. Да еще и ламером себя выставите (человеком, плохо умеющим обращаться с компьютером). А оно вам надо?
Вот и я так думаю, что не надо. Поэтому быстренько вспоминаем что такое скриншоты, и учимся их делать на раз-два с помощью описанных ниже простейших инструкций на все случаи жизни. Вы уж не обессудьте, но я уже довольно подробно обо всем этом писал, и многие моменты не буду расписывать, просто дам ссылки на другие мои статьи, где все это подробнейшим образом разжевано. Договорились? Ну вот и отличненько.
Как сделать этот самый скрин на компе, ноуте или телефоне?
О, это очень просто.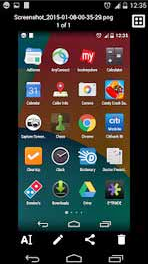 Главное понимать, что такое снимок экрана, а уж способов его сделать найдется море. Итак, давайте все подробненько рассмотрим сначала для компьютеров и ноутбуков. Давайте я весь материал оформлю в виде списка, чтобы было удобнее его воспринимать:
Главное понимать, что такое снимок экрана, а уж способов его сделать найдется море. Итак, давайте все подробненько рассмотрим сначала для компьютеров и ноутбуков. Давайте я весь материал оформлю в виде списка, чтобы было удобнее его воспринимать:
- Самый очевидный, но не самый удобный способ — это воспользоваться клавишей Print Screen (для создания снимка всего экрана) или комбинацией клавиш Alt + PrintScreen (для снятия скрина только активного в данный момент окна, в котором находится курсор).Само изображение экрана при этом попадает в буфер обмена (если сделаете следующих скриншот, то предыдущий из буфера удалится) и его нужно будет оттуда вытащить с помощью любого графического редактора, установленного на вашем компьютере (можно и онлайн-фоторедактором типа Pixlr воспользоваться). В любом случае хотя бы Поинт у вас будет стоять. Все остальные подробности читайте тут: Как сделать скриншот экрана с помощью Print Screen
- В современных версиях Windows начиная с Висты, имеется встроенная программа под названием «Ножницы» («Пуск» — «Программы» — «Стандартные» — «Ножницы»).
 Что это такое? Ну, это уже гораздо более продвинутый инструмент, чем описанный выше простейший вариант. Тут у вас будет возможность увидеть то, что вы сняли, и при необходимости добавить какие-то выделения и надписи.
Что это такое? Ну, это уже гораздо более продвинутый инструмент, чем описанный выше простейший вариант. Тут у вас будет возможность увидеть то, что вы сняли, и при необходимости добавить какие-то выделения и надписи.После обработки вы сможете спокойно сохранить все это дело на компьютер в виде файла растровой графики (никаких дополнительных редакторов при этом открывать не потребуется) или отправить скриншот по почте. Подробнее читайте тут: Как делать снимки экрана в программе «Ножницы»
- Можно установить на свой компьютер или ноутбук программу Snagit, которая правда стоит денег. Именно ей я и пользуюсь для создания скринов, ибо очень уж она удобная и функциональная. Если вам, как и мне, нужно постоянно делать и обрабатывать скриншоты, то ставьте ее и ни о чем не думайте, т.к. это, наверное, лучший вариант из существующих на рынке. Тем более что в рунете нет проблем с платными программами, когда фотошоп стоит у каждого второго, хотя и стоит тысячу вечнозеленных денег.

Что такое скрины сделанные в Snagit? Это шедевры, причем все без исключения. Программа настолько проста и удобна, что никому не позволит что-то испортить.
Она даже видео умеет захватывать с экрана, что может пригодиться при записи вебинаров . Подробнее смотрите тут: Создание скринов в Snagit — возможности и настройки. - Можно использовать программы для снятия и заливки скринов в интернет. Что это такое? Ну, по сути, это простенькие программы для создания снимков экрана и их простой предварительной обработки. Но они умеют очень быстро заливать полученные файлы скриншотов в облако (свои сервера в интернете), а вам предоставлять на них ссылку (она автоматически копируется в буфер обмена), чтобы вы могли ею с кем-то поделиться. Среди таких программ можно выделить Clip2net, которому я посвятил отдельную публикацию, а также Joxi и Яндекс Диск, в котором недавно появилась возможность делать скрины. Более подробно про эти программы читайте по приведенной в начале этого абзаца ссылке.

Что такое скриншот в телефоне и как его сделать?
Современные телефоны, и в особенности смартфоны представляют из себя фактически тот же компьютер, и их операционные системы позволяют точно так же как и на компе делать скриншоты на телефоне (создавать файлы с отображением того, что сейчас вы наблюдаете на экране). Для этого используются определенные комбинации клавиш, которые в зависимости от модели и типа используемой на телефоне операционной системы могут различаться.
Основными сейчас являются операционные системы Ios (используется на iPad и iPhone) и Андроид (ее использует подавляющее большинство производителей смартфонов и планшетов). Да, и еще на Windows Phone встречаются телефоны, но в основном от Нокиа. Итак, давайте для них и узнаем комбинации клавиш для снятия скрина:
- В Ios для получения скрина экрана достаточно будет удерживать несколько секунд две кнопки: «Включение» (режим сна/пробуждение) и «Домой». Полученные снимки сохраняются в приложении «Фото» на вашем девайсе из состава операционной системы.

- Как сделать скриншот на Андроиде вы можете прочитать по приведенной ссылке, а можете просто посмотреть на приведенный чуть ниже список:
- Андроид 1 и 2 — встроенной возможности скриншотить нет, но можно поставить приложение.
- Android 3.2 — удерживать некоторое время кнопку «Недавние программы».
- Андроид 4 — непродолжительное удерживание клавиш «Уменьшения громкости» и «Питания».
- Samsung под управлением Android — удержание кнопок «Домой» и «Питание», либо «Назад» и «Домой».
- HTC под управлением Android — несколько секунд удерживайте кнопки «Домой» и «Питание».
- Ну, а если у вас что-то вроде Нокиа Люмия, то вам нужно будет попробовать описанные ниже комбинации клавиш:
- Windows Phone 8 — нажать на кнопку «Питания» (справа на боку телефона) и кнопку «Win» (внизу экрана телефона).
- Windows Phone 8.1 — нажимать надо на «Питание» и «Увеличение громкости».
Надеюсь, что в этой статье мне удалось доходчиво объяснить, что такое скриншот в отношении как компьютера, так и мобильного телефона. А главное, вы перестали бояться неизвестности и уверено освоили еще один пласт компьютерной премудрости, который безусловно вам пригодится в дальнейшей практике общения с этими «умными» друзьями человека. Адьес, амигос.
А главное, вы перестали бояться неизвестности и уверено освоили еще один пласт компьютерной премудрости, который безусловно вам пригодится в дальнейшей практике общения с этими «умными» друзьями человека. Адьес, амигос.
Удачи вам! До скорых встреч на страницах блога KtoNaNovenkogo.ru
Использую для заработка
что это, зачем нужен, как его сделать на компьютере, телефоне
Отдайте свои заботы о хорошем контенте на сайте в наши руки
Получи нашу книгу «Контент-маркетинг в социальных сетях: Как засесть в голову подписчиков и влюбить их в свой бренд».
Подпишись на рассылку и получи книгу в подарок!
Скриншот — это снимок экрана компьютера, планшета или смартфона.
youtube.com/embed/F45O1Qq8rGA» frameborder=»0″ allowfullscreen=»allowfullscreen»/>
Больше видео на нашем канале — изучайте интернет-маркетинг с SEMANTICA
Петя хочет рассказать Васе, как настроить роутер. Они переписываются ВКонтакте. Чтобы не писать словами “Поставь галочку там”, “Введи логин вот там”, Вася просто делает скриншот экрана с настройками и отправляет Пете. Тот смотрит, заполняет нужные данные, и роутер настроен.
Использование скриншотов экономит время. Лучше один раз увидеть, чем сто раз услышать или прочитать.
Зачем нужны скриншоты
Есть пара основных вариантов, когда может потребоваться снимок экрана.
- Если у человека возникла неисправность, например, какая-то ошибка на компьютере, он может сделать скриншот и отправить специалисту. Это проще, чем описывать все словами.
- Если человек пишет гайд, как настроить что-то, или просто описывает какое-то приложение, то он может проиллюстрировать свою работу скриншотами.
 Читатель поймет сразу же, о чем идет речь.
Читатель поймет сразу же, о чем идет речь.
Многие современные программы позволяют не просто сделать снимок, но и частично или полностью обработать его. К примеру, к нему можно добавить поясняющие надписи, стрелочки, указания, линии и выделения.
Как сделать скриншот
PrintScreen или Alt + PrintScreen
- Нажмите клавишу. Снимок попадет в буфер обмена.
- Вставьте в редактор изображений скрин из буфера.
- Сохраните скриншот в нужном формате.
Ножницы
Инструмент позволяет зафиксировать часть экрана.
- По предложенному пути отыщите стандартную программу и запустите ее. Вы увидите небольшое окошко и как бы засвеченный экран, это и будет поле для скриншота.
- Зажимая левую кнопку мышки, выделите нужный участок или весь экран и нажмите кнопку «Создать».
- Программа предложит четыре варианта, что вы можете делать с полученным изображением. Оно может быть выбрано в виде прямоугольника (по умолчанию), в произвольной форме, в виде окна или же во весь экран.

В таком варианте имеется возможность не только увидеть, что именно вы сняли, но и добавить надписи, правки и выделения. После завершения обработки, скриншот легко будет сохранить на своем устройстве в виде файла растровой графики.
Онлайн-сервисы
Есть онлайн сервисы, которые автоматически публикуют скриншот в интернете. В буфер копируется ссылка, которую вы легко можете скинуть в чате.
- Удобный и функциональный, но при этом чрезвычайно простой в применении облачный менеджер изображений Gyazo не только мгновенно делает снимки выделенных областей, но также сохраняет их на сервере. Таким образом, вы всегда и с любого устройства можете открыть ссылку на скриншот онлайн и посмотреть все, что требуется.
- Современный и доступный, совершенно бесплатный сервис для создания скриншотов Joxi дает пользователям множество новых возможностей. Для более продвинутых пользователей предлагается большое хранилище файлов, прямая ссылка на изображение или иной файл, а главное, неограниченный срок их хранения, что для многих является коренным фактором при выборе приложений.

- Платная программа Snagit отлично зарекомендовала себя на протяжении не одного года. Она стоит денег, но удобство и функциональность ей не занимать. Причем этой программой можно захватывать не только изображение, но и видео прямо с экрана.
- Онлайн сервис PasteNow позволяет сразу же загрузить нужные изображения в сеть и получить на них прямую ссылку онлайн. Работать с этой программой так же просто, как и при помощи обычного встроенного «Пейнта», да и действия для сохранения изображения совершать нужно будет те же.
- Программа для скриншотов Lightshot, позиционирующаяся, как наиболее быстрый и удобный софт для создания снимков экрана. Она позволяет делать скриншот за два клика, а в течение трех секунд уже иметь прямую ссылку на него в сети. Простое редактирование и возможность делиться картинками – дополнительные «фишки» программы.
На телефоне
- iOS — Зажмите кнопку “Домой” и “Включение”
- Android — в ранних версиях делать скриншот можно было с помощью приложений, сейчас есть специальная кнопка на панели быстрого доступа.

Или просто проведите ребром ладони слева направо.
Как нажать на скриншот на телефоне Android —
Лучшая вещь об андроидах состоит в том, что независимо от того, какая компания произвела телефон, метод создания снимка экрана на всех телефонах почти одинаков. Когда я делаю снимок экрана с телефона Android, я нажимаю кнопку питания и кнопку уменьшения громкости. Это был способ сделать скриншот во всех моих предыдущих телефонах, так как они были андроидами. За некоторыми исключениями, некоторые телефоны используют кнопку «Домой» и кнопку уменьшения громкости, чтобы сделать снимок экрана, как это делают люди в iPhone.
Нажатие на кнопки телефона — не единственный способ сделать скриншоты андроида. Некоторые телефоны имеют встроенные вкладки, к которым можно получить непосредственный доступ, чтобы щелкнуть скриншот экрана вашего телефона.
Снимок экрана подобен щелчку изображения телефона, когда вы открыли разговор, изображение на телефоне, которое вы не можете загрузить, или сообщению, которое вы не можете скопировать.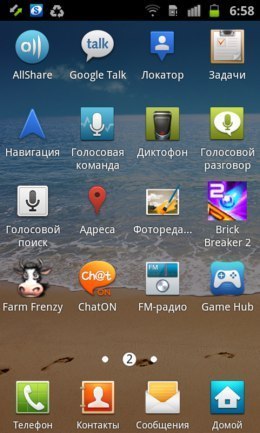 Снимок экрана помогает вам вести учет вещей, которые вам не хочется писать или печатать. Например, я люблю собирать цитаты со всех форумов социальных сетей. Некоторые изображения не в загружаемом формате. Таким образом, вместо того, чтобы загружать его, я могу просто сделать снимок экрана и использовать его в качестве изображения дисплея или там, где я хочу его использовать. Еще в студенческие годы, и даже сегодня, я делаю так много скриншотов каждый день, и на моем андроиде есть папка под названием «скриншоты», в которой есть все изображения, которые я до сих пор снимал.
Снимок экрана помогает вам вести учет вещей, которые вам не хочется писать или печатать. Например, я люблю собирать цитаты со всех форумов социальных сетей. Некоторые изображения не в загружаемом формате. Таким образом, вместо того, чтобы загружать его, я могу просто сделать снимок экрана и использовать его в качестве изображения дисплея или там, где я хочу его использовать. Еще в студенческие годы, и даже сегодня, я делаю так много скриншотов каждый день, и на моем андроиде есть папка под названием «скриншоты», в которой есть все изображения, которые я до сих пор снимал.
Еще одно очень полезное преимущество создания снимка экрана — это руководство для людей, которые могут выполнять задачи по телефону. Я помню, как у меня был друг, который был новичком в Snapchat и не знал, как им пользоваться. Я буквально послал ему скриншоты, как открыть Snapchat, и как привязать всех, щелкая скриншоты моего приложения Snapchat. И это действительно помогло ему легко использовать Snapchat.
Точно так же, когда я нахожу в своем телефоне проблему, которую я часто не понимаю, я делаю снимки экрана и отправляю ее любому, кто может помочь мне в моем списке контактов. И тот, кто мне помогает, также ведет меня через скриншоты.
Как сделать снимок экрана, нажимая кнопки на AndroidСамый простой способ щелкнуть скриншот на Android — использовать кнопку питания вашего телефона, которая обычно располагается на одной из боковых сторон телефона. И кнопка уменьшения громкости, которая снова находится на любой стороне телефона. Иногда обе эти кнопки располагаются на одной стороне, что упрощает создание снимка экрана для пользователя. Выполните шаги, указанные ниже, чтобы сделать снимок экрана с помощью этих кнопок.
- Откройте экран, изображение, текст или разговор, который вы хотите сделать снимком экрана.
- Хитрость в создании снимка экрана заключается в одновременном нажатии кнопки питания и уменьшения громкости. Это единственный раз, когда на скриншоте нажимают. Если вы нажмете одну кнопку раньше другой или позже, скриншот может не щелкнуть. Поэтому вам нужно убедиться, что кнопки нажимаются абсолютно одновременно.
- Вы успешно нажали на снимок экрана, используя боковые кнопки вашего телефона.
Вы когда-нибудь замечали звук щелчка при нажатии на картинку? Снимок экрана с экраном воспроизводит тот же звук, что помогает понять, что вы успешно сделали снимок экрана.
Другой способ подтвердить это заключается в том, что экран, на котором вы только что сделали снимок экрана, будет выглядеть как картинка на вашем телефоне, как только вы нажмете на снимок экрана, и появится в верхней раскрывающейся вкладке вашего телефона. Вы также можете перейти в свою галерею и получить доступ к папке скриншотов, чтобы увидеть изображение.
Ваш скриншот появляется здесьПроведите по экрану вниз, чтобы найти свой скриншот.
Когда вы проведете пальцем по экрану, вы найдете ваше изображение здесьИспользование встроенной вкладки для Screenshot на AndroidДля большинства телефонов Android вкладка для снятия скриншота обычно присутствует в области быстрого доступа, которая появляется, когда вы проводите по экрану вашего телефона вниз с главного экрана.
Вкладка для скриншотаДля этого метода все, что вам нужно сделать, это открыть экран, на котором вы хотите сделать снимок экрана, провести вниз по экрану этих ярлыков, а затем просто нажать на вкладку «Снимок экрана».
Для моего телефона у меня есть дополнительная опция, чтобы щелкнуть снимок прокрутки, когда мне нужно сделать снимок экрана более длинного экрана, который автоматически прокрутит вниз и сделает снимок экрана все, что мне нужно.
Другим удивительным инструментом для большинства Android является запись экрана. Вы можете сделать видео своего экрана и сохранить его как запись экрана.
Как сделать скриншот на смартфоне или планшете разных платформ.
Три основные операционные системы в современных смартфонах используются пользователями мобильных устройств по всему земному шару. Любое мобильное устройство, будь то смартфон или планшет, поддерживают стандартную опцию «Snapshot», то есть моментальный снимок отображения на экране гаджета. Принцип стандартной фиксации картинки с дисплея у всех один, а вот способы, как сделать скриншот на телефоне могут отличаться от устройства к устройству.
Скриншот на мобильных устройствах
Самыми популярными и распространёнными операционными системами на современных смартфонах являются:
- Android OS – Unix-подобная операционная система;
- iOS – продукция компании Apple;
- Windows Mobile – детище корпорации Microsoft.
Любой вендор, производящий свои девайсы на этих продвинутых платформах, обязательно добавляет функцию скриншот экрана.
Как правило, все смартфоны снабжены стандартной комбинацией нажатия кнопок для осуществления фиксации изображения на дисплее девайса. Это может быть кнопка «Home/Домой» и кнопка «Вкл/Выкл» или клавиша громкости на смартфоне «Вниз/Уменьшение звука».
Снэпшот на Андроид
Скриншот на Андроиде делается несколькими способами (всё зависит от модели и креативности создателей):
- Одновременное нажатие парной комбинации: «Power» и «Sound down» — «Выключение экрана/питания» и «Уменьшение громкости».
- Комбинация из кнопки включения смартфона и «Home/Домой» — Последняя кнопка находится в центре под экраном.
- Нажатие и удержание кнопки питания до появления дополнительного меню, где необходимо выбрать нужное действие.
- Прикосновение и удержание пальцем дисплея мобильного девайса.
- Скользящее движение тремя пальцами вниз по экрану смартфона (Xiaomi redmi pro 4)
- Использование сторонней утилиты. Например: «Myphoneexplorer».
Некоторые модели мобильных устройств поддерживают дополнительный функционал для Screenshot. Моментальные снимки можно делать одной рукой или более оригинальным способом.
Скриншот на Айфоне
Для снэпшота на iOS от версии к версии меняется опциональность кнопок. Добавляются новые возможности.
Классический вариант – единовременное нажатие двух клавиш: «Домой» плюс «Выключение экрана».
Можно удерживать пальцем экран до появления меню с функцией сохранения изображения.
В последних версиях появились расширенные возможности для скринов с последующей редакцией.
Screenshot on Windows Phone
Чтобы сделать скриншот на Виндоуз Фон в версиях до WP8 без дополнительных приложений из web-маркета не обойтись, а вот в последующих моделях разработчики деловых мобильных аппаратов продумали и внедрили полезную опцию.
Windows Phone 8 – нажатие кнопки «Windows» и «Питание».
Windows Phone 8.1 & Windows 10 Mobile – симбиоз клавиш «Power» и «Sound UP».
Сохранённые моментальные снимки в любых гаджетах пользователь может просмотреть, используя «Галерею изображений». Скриншоты получаются хорошего качества и могут быть использованы не только в качестве информации для отправки через глобальную сеть своим знакомым, но в качестве фото-обой или отдельных картинок.
Как сделать скриншот
Скриншоты необходимы для быстрой и наглядной передачи информации в статьях, на форумах и любых других веб-ресурсах. Также скриншоты используются и в полиграфии при составлении руководств пользователей.
Что такое скриншот
Термин «скриншот» появился с развитием интернета и появлением блогов-самоучителей. Образован от английского «screenshot» (screen — экран, а shot — кадр) и представляет собой статический снимок экрана, то есть того, что происходит в данный момент на мониторе пользователя ПК, смартфоне, планшете или любом другом аналогичном устройстве.Для создания скриншотов можно использовать встроенные средства операционных систем (например, приложение Ножницы в Windows 7 или редактор Paint в связке с буфером обмена), сторонние программы, а так же web-приложения (например, на javascript). Красивый скриншот можно сделать в программе Яндекс Диск.
Образец скриншота веб-страницы с выдачей Google:
Основные требования к скриншотам:
- читаемость
- оптимизированный для веб-страниц размер
- при публикации в блоге единый стиль
Аналоги-синонимы слова «скриншот»:
- скрин (как сделать скрины)
- снимок экрана (как сделать снимок экрана на телефоне)
Соответственно, производные глаголы, обозначающие действие:
- отскринить
- отскриншотить
И термин-существительное:
- скриншотер (программа, утилита, редактор, участвующие в процессе создания скриншотов)
Посмотрите определение Скриншот (Снимок экрана) на Википедии.
Как сделать скриншот на ноутбуке или компьютере
Window7, Windows 8, Windows 10
Яндекс Диск — это не только хранилище для файлов, но и программа для создания скриншотов.Яндекс Диск перехватывает нажатие кнопки PrintScreen и автоматически открывает редактор. Так же можно запустить программу и с ярлыка с различными параметрами:
То есть можно захватить:
- конкретную область через инструмент выделения
- только активное окно
- весь экран, включая элементы рабочего стола
Опция открыть файл запустит редактор для разметки ранее созданного графического файла.
Вот так выглядит редактор скриншотов:
Инструментов и заготовок немного, но зато ничего лишнего:
- создание стрелок
- написание поясняющего текста
- рисование фигур выделения
- свободное рисование
- пикселизация ненужной информации
- кадрирование лишней области (обрезка)
Пример разметки снимка экрана поясняющими стрелками:
Все объекты (стрелки, надписи и т.д.) расположены слоями и легко поддаются ручному редактированию и изменению в масштабах.
По умолчанию Яндекс Диск сохраняет файл скриншота в каталог Диска:
C:\Users\пользователь\YandexDisk и синхронизируется с такой же папкой в вашем аккаунте Яндекс Диска.
При ведении блога это очень удобно, так как при загрузке фотографий каталог с Яндекс Диска прекрасно видится браузером.
Как сделать скриншот на телефоне Android
Современные версии: Android 5, Android 6, Android 7В современных версиях Андроид для того, чтобы сделать снимок экрана, т.е., скриншот, нужно нажать одновременно кнопку блокировки/включения и кнопку громкости вниз:
Скриншоты для сайта, вконтакте, блога, скриншоты для форума
Автоматически сохранённые через Яндекс Диск (см. выше) скриншоты можно публиковать на сайтах, блогах, в соцсетях и на форумах, сделав их общедоступными при получении ссылки:Если авторизация в аккаунт Яндекса не выполнена, или отсутствует соединение интернетом, то файл сохраняется на рабочий стол.
В настройках Яндекс Диска (правой кнопкой мыши по пиктограмме в трее) можно настроить перехватывание системных клавиш и увидеть клавишные комбинации для быстрого создания скриншотов:
Функциональные клавиши Яндекс Диск:
- PrintScreen — сделать снимок всего рабочего стола
- Ctrl + Shift +1 — сделать скриншот области
- Ctrl + Shift +2 — сделать скриншот и получить ссылку
- Ctrl + Shift +3 — сделать скриншот всего экрана
- Ctrl + Shift +4 — сделать скриншот окна
Скачать Яндекс Диск
Яндекс Диск для различных платформ
Как сделать скриншот на телефоне Oppo
В течение последнего года продажи смартфонов Oppo, дочерней компании BBK, всё больше набирают обороты, сильнее и сильнее завоёвывая популярность у российского покупателя. Я, кстати, тоже подумываю перейти с уже поднадоевших Xiaomi на эту марку. Поэтому не стоит удивляться, что вопрос как сделать скриншот на Oppo достаточно часто встречается в пабликах соцсетей и на страницах профильных форумов. Я покажу два способа, благодаря которым Вы сможете легко сделать снимок экрана телефона этой марки. Поехали!
Снимок экрана тремя пальцами
Фирменная оболочка ColorOS, так похожая дизайном на знаменитый Apple iOS, имеет ряд функций, благодаря которым её и по праву считают очень удобной для пользователя оболочкой Android. Так вот одна из таких функций Oppo — скриншот тремя пальцами. Причём таким образом можно сделать три варианта снимка экрана телефона.
- Прикоснуться тремя пальцами к экрану на 3-4 секунды — частичный скриншот экрана.
- Провести тремя пальцами сверху вниз — обычный скриншот экрана (то есть всё видимое содержимое).
- Провести тремя пальцами сверху вниз и когда появится миниатюра, то сдвинуть её вверх — длинный скриншот, удобный для сохранения переписок в Интернет мессенджерах.
Подробнее как этим пользоваться можно посмотреть на видео:
Если вдруг у Вас эта функция не работает, то чтобы её включить — зайдите в настройки телефона и откройте раздел «Жесты и движения»:
Здесь будет пункт «Снимок экрана 3 пальцами» — надо сдвинуть переключатель рядом с ним в положение «Включено».
На более старых версиях ColorOS этот пункт может называться «Скриншот жестом», что по своей сути одно и то же:
Делаем скриншот кнопками
Как и на любом другом смартфоне на операционной системе Android, Вы можете сделать скриншот экрана на Оппо с помощью боковых кнопок. Для этого надо одновременно зажать кнопку включения телефона Power и кнопку уменьшения громкости Volume Down и удерживать их нажатыми 2-3 секунды, пока экран не мигнёт, показывая тем самым, что снимок экрана сделан.
Далее на экране смартфона должна появится миниатюра изображения. Если её смахнуть вниз, то сохранится обычный скриншот Oppo, а если смахнуть вверх — длинный скриншот. В чём их разница я уже объяснил выше. Эта функция работает на всех современных моделях — A5, Reno 3, Find X2, A31, A51 и т.п.
P.S.: Какой из этих двух показанных способов удобнее — решать Вам. Но то, что есть выбор — это уже хорошо и большой плюс разработчикам ColorOS.
Вы можете любым способом сделать снимок экрана на своем телефоне или планшете Android
Сделать снимок экрана на Android можно несколькими способами.
Джон Ким / CNETСделать снимок экрана на телефоне или планшете Android не так просто, как нажать одну кнопку.Я бы хотел, чтобы это было. Это может быть неприятно, особенно когда вы пытаетесь запечатлеть конкретную сцену в движении — например, в видеоклипе или игре — или экран, который вас беспокоит, может быстро исчезнуть. Также неприятно, если вы думаете, что вы делаете снимок экрана, и вместо этого почти выключаете свой телефон.
Чтобы усложнить проблему, у некоторых телефонов Android есть несколько различных методов, которые позволяют быстро и безболезненно сделать снимок экрана, в отличие от новых iPhone, у которых есть только один способ сделать снимок экрана.
Мы поделимся стандартным методом, который должен быть доступен на всех телефонах Android, а также расскажем, как делать снимки экрана на телефоне Samsung или Motorola.
Сейчас играет: Смотри: Android 10: советы и рекомендации
2:07
Проверенный метод Android
Практически каждый телефон или планшет Android позволяет сделать снимок экрана, кратковременно удерживая кнопки уменьшения громкости и питания.Просто нажмите их одновременно на короткое время, и когда вы отпустите, вы услышите звук затвора камеры, ваш экран будет мигать, и вы увидите миниатюру вашего скриншота, отображаемую в нижней части экрана.
Некоторые телефоны Android требуют быстрого нажатия, в то время как на других вам нужно будет удерживать кнопки уменьшения громкости и питания в течение короткой секунды.
Сара Тью / CNETПоначалу может быть сложно установить отсчет времени.Некоторые телефоны, такие как Pixel 4 XL, требуют, чтобы вы нажимали обе кнопки примерно на секунду. Однако другие, такие как OnePlus 8 Pro, сделают снимок экрана только в том случае, если вы быстро нажимаете кнопки, не удерживая их вообще. Если вы не вовремя нажмете кнопку, вы обнаружите, что смотрите на свой телефон, ожидая, пока он что-то сделает, но ничего не происходит. Или, что еще хуже, вы можете попасть на экран перезагрузки и не знать, как выйти (просто нажмите кнопку домой).
Потратьте несколько минут, чтобы попробовать оба метода, если вам сложно активировать функцию скриншота на вашем телефоне.Это избавит вас от головной боли в будущем.
В телефонах Samsung Galaxy есть несколько способов сделать идеальный снимок экрана.
Хуан Гарсон / CNETДлинный список инструментов для создания снимков экрана от Samsung
У Samsung есть три дополнительных варианта для создания снимка экрана на телефоне Galaxy, таком как Galaxy S20 или Galaxy Note 10.
Проведите пальцем, чтобы сделать снимок : чтобы включить жест, проводящий пальцем по экрану, вы необходимо перейти в Настройки > Расширенные функции > Движения и жесты и сдвиньте переключатель рядом с Проведите пальцем по ладони, чтобы захватить в положение на .Когда он включен, проведите краем руки от левого края дисплея к правому краю, чтобы сделать снимок экрана. Поначалу это может показаться немного странным, но это более надежный метод для тех, кто пытается сократить время нажатия правой комбинации кнопок.
Инструмент интеллектуального выбора : перейдите к Настройки > Дисплей > Edge screen и затем нажмите на Edge Panels (включите эту функцию, если это еще не сделано). Наконец, добавьте Smart Capture Panel .В дальнейшем вы можете выдвинуть панели Edge и выбрать панель Smart Capture, чтобы сделать снимок экрана, записать экран или создать GIF.
Только для телефонов Galaxy Note : снимите стилус S-Pen и с помощью меню Air Command выберите Smart Capture и сделайте снимок экрана. Вы не только получаете дополнительные параметры, которые добавляет Smart Capture, но и использование стилуса означает, что вы можете перетаскивать окно захвата в любую часть экрана, которую хотите, что может спасти вас от обрезки больших его частей позже.
Инструмент для создания снимков экрана Motorola тоже довольно крутой.
Хуан Гарсон / CNETУникальный трюк с скриншотами Motorola
У вас есть телефон Motorola? Он полон специальных жестов для таких вещей, как открытие камеры быстрым поворотом запястья или, как выясняется, для создания снимка экрана.
Вам нужно будет включить его, открыв приложение Moto на панели приложений, затем выбрав Moto Actions и нажав Снимок экрана с тремя пальцами в списке параметров.В раздел настроек встроена быстрая демонстрация, которая позволяет вам опробовать ее перед включением. Процесс состоит из одновременного касания экрана тремя слегка растопыренными пальцами, пока вы не увидите снимок экрана.
Если на вашем телефоне Android есть любимый метод создания снимков экрана, которым вы хотите поделиться, оставьте комментарий ниже, и мы добавим его в этот пост.
Сделав мастер-снимок экрана, потратьте несколько минут, чтобы изучить все жесты Android 10, его элементы управления конфиденциальностью, а затем погрузитесь в наши любимые скрытые функции.
Как делать скриншоты на телефоне Android
Скриншоты пригодятся. Вы можете использовать их, чтобы показать бабушке и дедушке, как пользоваться новым приложением. Вы можете использовать их, чтобы отправить снимок этого странного сообщения об ошибке в ИТ-отдел вашей компании. Вы можете использовать их для захвата твитов — ваших или чужих — до того, как они исчезнут в черной дыре удаления.
Способы создания снимков экрана могут различаться в зависимости от версии Android, на которой установлен ваш телефон, а также от производителя вашего телефона.В этом случае мы использовали телефон Pixel 3 для создания снимков экрана с помощью Android 11 и оригинальный Pixel для создания снимков экрана с Android 10.
Делайте скриншоты с Android 11
- Удерживая кнопку питания, нажмите кнопку уменьшения громкости. Или …
- Используйте панель многозадачности, на которой отображаются все ваши текущие приложения, чтобы открыть кнопку «Снимок экрана». (Примечание: вы не увидите кнопку, если используете двухкнопочную навигацию. Для получения дополнительной информации о переключении методов навигации ознакомьтесь с нашим объяснением здесь.) Нажмите кнопку, чтобы сделать снимок видимой страницы.
- В любом случае снимок экрана будет отображаться в виде эскиза в левом нижнем углу. Нажмите на миниатюру, чтобы отредактировать ее, поделиться ею или удалить.
Делайте скриншоты с Android 10
- Нажмите и удерживайте кнопку питания.В правой части экрана появится всплывающее окно со значками, с помощью которых можно выключить питание, перезагрузить компьютер, позвонить по номеру службы экстренной помощи или сделать снимок экрана. Или …
- Удерживая кнопку питания, нажмите кнопку уменьшения громкости.
- После того, как вы сделаете снимок экрана, он на короткое время появится в уменьшенном виде, а затем исчезнет. В верхней части экрана появится уведомление о том, что снимок экрана сохраняется, а затем, через несколько секунд, он будет заменен раскрывающимся списком, который, если вы нажмете на него, позволит вам поделиться или удалить снимок экрана или внесите основные правки. Это раскрывающееся меню также исчезнет через несколько секунд, но если вы проверите верхнюю левую панель уведомлений, вы найдете ее для этого снимка экрана.
Некоторые телефоны Android (например, некоторые телефоны Samsung и Huawei) позволяют делать «длинные» снимки экрана, на которых можно прокрутить экран вниз и сделать снимок всей страницы. Если вы думаете, что у вас есть такая возможность, загляните на страницы поддержки своего телефона.Может пригодиться.
Найдите свои скриншоты
Если вы хотите найти все свои прошлые скриншоты и используете Android 10 или более раннюю версию:
- Перейдите в приложение «Фото»
- Нажмите на три параллельные линии в верхнем левом углу
- Выберите «Папки устройства»> «Снимки экрана».
Если вы хотите найти все свои прошлые скриншоты и используете Android 11:
- Перейдите в приложение «Фото»
- Нажмите «Библиотека» в правом нижнем углу.
- В категории «Фото на устройстве» вы должны увидеть один значок со словом «Скриншоты» под ним.Нажмите на это.
Обновление 1 октября 2020 г., 11:45 по восточноевропейскому времени: Эта статья была первоначально опубликована 27 июля 2020 г. и была обновлена, чтобы включить инструкции для Android 11.
Как сделать снимок экрана на любом устройстве
Вам нужно сохранить то, что вы видите на экране телефона или компьютера? Мобильные и настольные операционные системы предлагают надежные инструменты для создания снимков экрана. Большинство из них встроено в устройство, но есть множество сторонних опций, а также расширений для браузера, которые справляются со своей задачей.Вот как сделать снимок экрана на Android, Chrome OS, iOS / iPadOS, Linux, macOS и Windows.
Как сделать снимок экрана на iPhone или iPad
Снимок экрана на iPhone с Touch ID и Face ID (Изображение: Apple)Если у вас есть устройство Apple, на котором все еще есть кнопка «Домой» (например, iPhone SE 2020 года), удерживайте кнопку сна / пробуждения и нажмите кнопку «Домой», чтобы сделать снимок экрана. Вы услышите затвор камеры (если ваш звук включен) и увидите «вспышку» на экране.Снимок экрана появится в вашей фотопленке и в альбоме снимков экрана.
Для устройств без кнопки «Домой» (линии iPhone X, 11 и 12, а также более новые устройства iPad Pro и iPad Air) зажмите боковую кнопку справа от экрана (верхняя кнопка на iPad) и увеличьте громкость. кнопку одновременно.
Если вы используете Apple Pencil с iPadOS, вы можете сделать снимок экрана с помощью инструмента рисования. Проведите Apple Pencil от нижнего угла вверх, чтобы сделать снимок. Вы также можете выбрать между вашим текущим экраном или всей страницей, даже после того, как фотография была сделана.
Чтобы аннотировать снимок экрана, коснитесь эскиза, который появляется в нижней части экрана после того, как вы сделаете снимок. Это откроет инструмент разметки устройства и позволит вам редактировать снимок экрана.
Устройство записи экрана iPhoneНекоторые приложения могут затруднять создание снимков экрана обычными средствами. Здесь на помощь приходит встроенный в ваше устройство инструмент записи экрана. Хотя его основная цель — записывать видео с экрана, вы можете приостановить видео и сделать снимок экрана таким образом.
Вы также можете использовать сторонний инструмент для захвата экрана мобильного устройства с компьютера. С LonelyScreen вы делитесь своим экраном через AirPlay и записываете или снимаете что-либо с экрана вашего мобильного устройства с компьютера. Устройство записи iPhone / iPad от Apowersoft может работать, пока компьютер и мобильное устройство находятся в одной сети Wi-Fi. Активируйте соединение AirPlay в Центре управления, затем запишите видео и фото на компьютер.
Как сделать снимок экрана на Android
Кнопки на Google Pixel 4 Устройства Androidне так унифицированы, как iPhone и iPad, поэтому команды для создания снимков экрана могут отличаться в зависимости от производителя телефона.Большинство устройств Android должны иметь возможность делать снимки экрана, удерживая кнопки питания и уменьшения громкости, хотя удерживание кнопок питания и главного экрана (если на вашем устройстве есть физическая кнопка) также может работать.
На некоторых устройствах Android есть кнопка снимка экрана в раскрывающемся меню быстрых настроек. Если в вашем телефоне есть Google Assistant или Bixby (Samsung), используйте голосовую команду, чтобы попросить голосового помощника сделать за вас снимок экрана. Для устройств Samsung со стилусом S Pen сделайте снимок экрана из меню Air Command, нажав «Запись на экране», а затем напишите или обрежьте изображение.
Телефоны Samsung также поддерживают жесты для создания снимков экрана. Перейдите к изображению на экране, которое вам нравится, расположите руку так, как будто вы собираетесь разрубить телефон карате, а затем проведите рукой по экрану всей стороной справа налево. Настройте это (или выключите) в Настройки> Расширенные функции> Проведите пальцем по экрану, чтобы захватить .
Независимо от того, какое у вас устройство, все пользователи Android могут загружать сторонние приложения для создания снимков экрана. Многие приложения, предназначенные для записи видео, также могут делать снимки экрана.Screenshot Easy — это вариант с самым высоким рейтингом, который использует те же базовые триггеры, что и сам Android; вы также можете настроить его и сделать снимок экрана, просто встряхнув телефон.
Чтобы снимать экраны того, что происходит на вашем устройстве Android на ПК, воспользуйтесь программой Android Recorder от Apowersoft. Приложение позволяет транслировать экран телефона или планшета на компьютер с Windows или MacOS для удобной съемки фотографий и видео. Требуется Android 5.0 и выше.
Как сделать снимок экрана на Apple Watch
Знаете ли вы, что можно сделать снимок экрана с экрана Apple Watch? Во-первых, эта функция должна быть включена.Откройте приложение Watch на своем iPhone, перейдите к Мои часы> Общие> Включить скриншоты и включите его.
Сделайте снимок экрана на Apple Watch, потянув вверх экран, который вы хотите сделать. Удерживая боковую кнопку, одновременно щелкните колесико Digital Crown. Как и на iPhone, экран будет «мигать» белым цветом, а затвор камеры сработает. Снимок экрана появится в фотопленке вашего iPhone, а не на самих часах.
Как сделать снимок экрана на Wear OS
Если у вас есть умные часы производства Fossil, Huawei, Motorola или Samsung, они работают на Google Wear OS.Сделать снимок экрана на вашем устройстве Wear OS теперь намного проще, чем раньше, потому что вы используете приложение на своем телефоне для выполнения этой работы. Откройте приложение Wear OS, нажмите трехточечное меню и выберите . Сделайте снимок экрана часов . Вы получите уведомление на свой телефон, позволяющее сохранить изображение или поделиться им через поддерживаемые приложения.
Как сделать снимок экрана в Windows 10
Snip & SketchСамый простой способ сделать снимок экрана в Windows — использовать кнопку Print Screen.Вы найдете его в правом верхнем углу большинства клавиатур. Коснитесь его один раз, и будет казаться, что ничего не произошло, но Windows просто скопировала изображение всего вашего экрана в буфер обмена. Затем вы можете нажать Ctrl + V, чтобы вставить его в Paint, Word или программу для редактирования изображений.
Проблема с этим методом заключается в том, что он захватывает все, что видно на вашем мониторе, и, если у вас есть настройка с несколькими мониторами, он захватит все дисплеи, как если бы они были одним большим экраном. Сузьте все с помощью Alt + Print Screen, который захватит только то окно, которое у вас открыто в данный момент.
Windows также предлагает Snip & Sketch, который был представлен с обновлением Windows 10 за май 2019 г. Откройте программу с помощью сочетания клавиш Shift + Windows Key + S , которое запустит небольшую панель инструментов в верхней части экрана, чтобы вы могли легко выбрать, что снимать. (Или введите «snip & sketch» в строку поиска.)
Windows Snipping ToolSnip & Sketch похож на Microsoft Snipping Tool, который все еще доступен, но теперь включает предупреждение о том, что он «перемещается в новый дом» в будущем обновлении Windows, и предложение для людей попробовать Snip & Sketch вместо этого.
Еще одна встроенная опция для захвата экрана — Windows Game Bar. Хотя он предназначен для записи игровых сессий, его можно использовать для записи любых действий и захвата снимков экрана. Откройте инструмент с помощью клавиши Windows + G и коснитесь кнопки камеры в разделе «Захват », чтобы сохранить снимок экрана в папке «Видео / захваты» в основной папке пользователя.
Игровая панель WindowsЕсли все это не помогает, в Windows есть ряд сторонних утилит для создания снимков экрана.Лучший вариант — Snagit, который стоит колоссальные 50 долларов. Конечно, он будет делать все, что вы можете себе представить, даже снимать на видео, что происходит на вашем экране.
Тем не менее, вы можете найти множество бесплатных приложений для создания скриншотов. TechSmith Capture от создателей Snagit также делает скринкасты и позволяет легко делиться тем, что вы снимаете. LightShot — изящная и небольшая утилита, которая берет на себя ключ PrtScrn и упрощает захват и совместное использование.
Как сделать снимок экрана на Mac
Инструмент снимка экрана MacС выпуском macOS Mojave пользователи Mac получили больше возможностей для создания снимков экрана.В обновлении появился инструмент для создания снимков экрана, который можно запустить, нажав Command + Shift + 5 или выбрав Launchpad> Other> Screenshot.
Окно захвата экрана позволяет выполнять различные действия и сохранять изображения на рабочий стол. Выберите захват всего экрана, его части или определенного окна. Вы также можете снимать видео всего экрана или только его части, а также есть возможность делать снимки экрана по таймеру и изменять место сохранения изображений.
Для тех, кто предпочитает сочетания клавиш, они по-прежнему поддерживаются. Используйте Command + Shift + 3 , чтобы захватить весь экран. Если вы хотите захватить только часть экрана, Command + Shift + 4 превратит курсор в перекрестие. Выберите часть экрана, которую вы хотите захватить.
Чтобы сделать снимок определенного окна, используйте Command + Shift + 5 (да, тот же ярлык для запуска инструмента снимка экрана). Затем нажмите пробел, чтобы переключиться между захватом части экрана и определенного окна.Если у вас Mac с панелью Touch Bar, запишите ее, нажав Command + Shift + 6 .
скриншот macOSВы можете захватить изображение и сохранить его в буфер обмена, добавив Control к любому сочетанию клавиш, которое вы используете. Например, используйте Command + Shift + Control + 3 для захвата всего экрана или Command + Shift + Control + 4 для определенного раздела. Изображение не будет сохранено на компьютер, но его можно вставить в приложение.
Рекомендовано нашими редакторами
Если у вас Mac с дисплеем Retina, снимок экрана всего экрана может быть огромным в формате PNG — до 7 МБ.Если вы предпочитаете, чтобы Mac сохранял в формате JPG или другом формате, измените настройки. Откройте окно терминала на рассматриваемом Mac и введите:
по умолчанию написать com.apple.screencapture type jpg Введите свой пароль, если его спросят, затем перезагрузите компьютер, и будущие снимки экрана должны сохраняться в указанном вами предпочтительном формате. Вы всегда можете изменить его обратно, набрав вместо этого указанную выше команду с PNG в конце.
Если вы предпочитаете стороннее решение, доступны такие опции, как Snappy (которое может синхронизировать снимки экрана с приложением Snappy для iOS), TechSmith Capture, Snagit, Skitch, LightShot и другие.
Как сделать снимок экрана в Linux
В Linux существует почти столько же способов сделать снимок экрана, сколько существует разновидностей Linux. Сосредоточившись, в частности, на Ubuntu, откройте меню «Действия» и выберите «Снимок экрана». Затем вы можете выбрать между целым экраном, одним окном или настраиваемой областью, прежде чем делать снимок.
Linux также позволяет использовать кнопку Print Screen, а также сочетание клавиш Alt + Print Screen для создания снимка экрана определенного окна. Используйте Shift + Print Screen, чтобы выбрать произвольную область для захвата.Вы также можете добавить клавишу Ctrl к любому ярлыку и сохранить изображение в буфер обмена.
Программа GIMP (GNU Image Manipulation Program) позволяет сделать снимок экрана из той же программы, в которой вы редактируете изображение после его захвата. Откройте GIMP и перейдите в File> Acquire> Screen Shot . У вас будет несколько вариантов, таких как захват всего экрана, окна или использование временной задержки. Захваченное изображение затем откроется в GIMP для редактирования.
Как сделать снимок экрана на Chromebook
Клавиатура ChromebookЕсли у вас есть Chromebook, вы можете сделать снимок экрана с помощью клавиши переключения окон ноутбука.Эта кнопка расположена в верхней части клавиатуры и имеет изображение прямоугольника с линиями рядом с ним. Нажмите Ctrl + клавиша переключения окон , чтобы сделать полноэкранный снимок. Вы увидите уведомление в правом нижнем углу экрана.
Используйте комбинацию клавиш Ctrl + Shift + Window Switcher , чтобы получить только часть экрана. Курсор превращается в перекрестие, которое вы можете использовать для выбора того, что вы хотите захватить.
Если вы используете стандартную клавиатуру, а не клавиатуру Chromebook, вы не увидите кнопку переключения окон.Вместо этого вам нужно будет использовать Ctrl + F5 и Ctrl + Shift + F5 . При использовании Chromebook в режиме планшета вы можете делать снимки экрана без использования клавиатуры. Нажмите кнопки питания и уменьшения громкости, чтобы сделать снимок, хотя этот метод можно использовать только для захвата всего экрана.
Все изображения сохраняются как файлы PNG в локальной папке «Загрузки» на компьютере. Если вы хотите сохранить эти скриншоты навсегда, вы должны загрузить их в Google Фото или сделать резервную копию на Google Диске.
Поскольку 90% того, что вы делаете на Chromebook, вероятно, происходит в веб-браузере Chrome, вы также можете использовать ряд расширений Chrome.
Как сделать снимок экрана в веб-браузере
Chrome, Firefox, Safari и Edge поддерживают надстройки, расширяющие удобство использования браузера. Вот несколько программ, которые имеют расширения для браузера, которые вы можете скачать. Используйте эти надстройки, чтобы размещать утилиты для создания снимков экрана прямо в браузере.
LightShot бесплатно и работает в Windows и Mac, но также может быть добавлен как расширения Chrome и Firefox.
FireShot — это платная (59,95 долларов США, но в настоящее время 39,95 долларов США) программа захвата, которая работает с браузером или почтовым клиентом. Вы можете снимать изображения, редактировать, делиться ими через социальные сети и сохранять файлы на свой компьютер. Существуют также расширения для Chrome, Firefox и Edge.
Awesome Screenshot — бесплатная программа, которая захватывает целую страницу или раздел, а затем быстро аннотирует их (или стирает непослушные фрагменты) перед тем, как мгновенно поделиться.Существуют расширения для Chrome, Firefox и Edge.
Снимок экрана Nimbus бесплатен и позволяет снимать весь экран или только его части. Вы также можете использовать его для рисования, добавления аннотаций или разметки тех же изображений. Существуют расширения Chrome и Firefox.
Скриншот страницы — это платное (2,99 доллара США) расширение для пользователей Safari, которое может захватывать всю длину веб-сайта или только определенный раздел. После того, как будет сделан снимок экрана, программа откроет предварительный просмотр для удобного редактирования.
Как сделать снимок экрана на моем устройстве Android (например, смартфоне или планшете)? | ||||||
| зажать сразу | Звук тише | а также | Мощность | на 1–2 секунды | = | Экран мигает белым.Ваше устройство захватывает весь экран и сохраняет его как фотографию . |
Где мне найти свои скриншоты? | ||||||
| Найдите папку Снимки экрана в приложении Галерея или Фото . | ||||||
Ни вспышки, ни скриншотов не вижу.Есть еще что-нибудь, что я могу попробовать? | ||||||
| зажать сразу | Дом | а также | Мощность | на 1–2 секунды | = | Экран мигает белым.Ваше устройство захватывает весь экран и сохраняет его как фотографию . |
Это все еще не работает. Почему? | ||||||
| На большинстве устройств требуется Android 4.0 или более поздняя версия. Однако вместо этого вы можете попробовать использовать приложение. | ||||||
Как сделать снимок экрана в Windows, Mac, Android или iOS
Скриншоты или скриншоты могут быть полезны, когда вы хотите продемонстрировать что-то, что было бы трудно объяснить словами.Есть несколько способов делать снимки экрана на устройствах Windows, Mac, Android и iOS.
Инструкции в этой статье применимы к различным операционным системам, но некоторые действия могут отличаться в зависимости от модели вашего устройства.
Что такое снимок экрана?
При использовании в качестве глагола снимок экрана означает получение статического изображения дисплея устройства. Другими словами, он делает снимок всего, что отображается на экране компьютера, мобильного телефона или планшета в данный момент.
Скриншоты могут быть полезны во многих ситуациях:
- Обмен изображениями экрана с друзьями в социальных сетях.
- Выставка программного обеспечения для обзора.
- Демонстрация того, как что-то делать в учебном пособии.
- Отображается сообщение об ошибке или проблема с программным обеспечением для устранения неполадок службы технической поддержки.
- Сохранение фрагментов всего, что нелегко распечатать.
Как делать скриншоты
Для фотографирования экрана не требуется специального программного обеспечения, поскольку функция создания снимков экрана встроена во все текущие операционные системы. Некоторые устройства даже захватывают определенные части экрана.
Как делать снимки экрана в Windows
Чтобы сделать снимок экрана на ПК с Windows:
- Нажмите клавишу Print Screen , чтобы сделать снимок всего экрана.
- Нажмите Alt + Print Screen , чтобы сделать снимок экрана активного окна.
- Нажмите клавишу Windows + Print Screen , чтобы сделать снимок экрана, который включает весь интерфейс Windows (доступно только в Windows 8 и более поздних версиях).
Кнопка Print Screen сокращенно обозначается как PrintSc , PrtSc или аналогичный вариант на некоторых клавиатурах.
Как делать скриншоты на Mac
Чтобы сделать снимок экрана на Mac:
- Нажмите Command + Shift + 3 , чтобы сделать снимок всего экрана.
- Нажмите Command + Shift + 4 , чтобы сделать снимок окна, над которым в данный момент наведен курсор мыши.
Как делать скриншоты на Android
Чтобы сделать снимок экрана на телефоне или планшете Android, одновременно нажмите Power + Volume Down .
Как делать скриншоты на iOS
Чтобы сделать снимок экрана на устройстве iOS:
- На iPad, iPod touch и iPhone 8 или более ранней версии нажмите Home + Sleep / Wake .
- На iPad Pro и iPhone X или новее нажмите Увеличение громкости + Сон / Пробуждение .
Программы захвата экрана
Многие графические программы, такие как Photoshop, также имеют встроенные возможности захвата экрана. Специальное программное обеспечение для захвата экрана может предложить несколько преимуществ:
- Автоматически присваивать имя и сохранять снимки экрана в определенной папке.
- Функции автоматической прокрутки для захвата длинных документов, например веб-страниц, которые не помещаются на экране.
- Захват по времени, чтобы добавить задержку при подготовке рабочего пространства перед захватом.
- Инструменты разметки, которые добавляют выноски, стрелки, фигуры и текстовые аннотации к снимкам экрана.
- Параметры для включения или исключения курсора мыши.
Доступно программное обеспечение для записи экрана, которое фиксирует все действия на мониторе компьютера и превращает их в видеофайл. К таким вариантам относятся:
Спасибо, что сообщили нам об этом!
Расскажите, почему!
Другой Недостаточно подробностей Сложно понятьКак сделать снимок экрана на телефонах Android и поделиться изображением
Операционная система Android от Google имеет встроенные функции для создания снимков экрана и видеозаписей действий на экране для редактирования и публикации.
Если вы хотите запечатлеть то, что отображается на экране смартфона Android, в виде изображения, вы можете сделать снимок экрана. В операционной системе Google есть стандартизированный способ создания снимков экрана, но он может варьироваться в зависимости от версии Android и определенных устройств. Также можно записывать активность экрана на Android, хотя, опять же, это может варьироваться в зависимости от версии операционной системы и устройства. После того, как снимок экрана или экранное видео были сняты, их можно редактировать и делиться ими всего в несколько касаний.
Google добавил в Android функцию создания снимков экрана с версией 4-го поколения операционной системы «Ice Cream Sandwich» в 2011 году. Однако только почти десять лет спустя была добавлена встроенная функция записи экрана.Это было с Android 10, но, как ни странно, доступ к нему отличается от функции захвата экрана.
Связано: Android-приложение Google Phone может скоро автоматически записывать звонки с неизвестных номеров
Когда пользователь определил экран, который он хочет захватить, стандартный метод Android для этого заключается в одновременном удерживании кнопок питания и уменьшения громкости.Это может занять несколько минут, но должно вызвать снимок экрана, а затем дать пользователям возможность отредактировать или удалить то, что было снято. Стандартный способ сделать снимок экрана в Android был изменен на этот относительно недавно, при этом ранее это делалось, удерживая кнопку питания, а затем нажимая кнопку «снимок экрана». Если комбинация кнопок питания и громкости не работает, пользователи должны попробовать этот второй метод, так как может оказаться, что они используют более старую версию Android.Если ни один из методов не работает, возможно, производитель устройства реализовал свой собственный метод, который пользователи могут проверить на соответствующем сайте поддержки производителя.
Android-экран для записи и совместного использования снимков
Запись активности экрана на устройстве Android с меньшей вероятностью будет иметь другие методы из-за того, что функции были введены относительно недавно.Пользователям нужно всего лишь дважды провести вниз от верхнего края экрана, чтобы открыть меню быстрых настроек, коснуться значка записи экрана, выбрать то, что они хотят записать, а затем записать предполагаемую активность на экране после обратного отсчета. Если значок записи экрана не отображается в меню, пользователи могут добавить его, коснувшись значка карандаша меню редактирования в нижнем левом углу раскрывающегося меню.
После того, как пользователь захватил изображение или видео со своего устройства, ему будет предоставлена возможность немедленно поделиться им.Нажав «поделиться», им предоставляется выбор приложений и сервисов, с помощью которых это можно сделать. Кроме того, они могут сначала отредактировать его. После создания снимка экрана отображается опция «редактировать», с помощью которой пользователи могут обрезать, рисовать или выделять области изображения. Для более продвинутого редактирования изображение можно открыть в отдельном редакторе, таком как Google Фото. После захвата видео с активностью на экране единственным доступным вариантом, кроме совместного использования, является открытие видео в Google Фото по умолчанию. Видео можно отредактировать там или открыть в другом приложении для редактирования для более продвинутого редактирования видео.
Подробнее: Snapdragon 888 уже здесь и готов стать топливом для мобильных устройств Android 2021 года
Источник: Google
Apple обвиняется в ведении «нелицензионного казино» в иске App Store
Что такое скриншот? | TechSmith
Снимок экрана, иногда называемый снимком экрана или снимком экрана, представляет собой изображение, которое показывает содержимое дисплея компьютера.С помощью снимков экрана вы можете запечатлеть именно то, что вы видите на экране, чтобы поделиться с другими или ссылаться на него позже.
Создание, сохранение и отправка снимков экрана может быть очень полезным. Фактически, некоторые настаивают на том, что скриншот — это самая важная вещь в Интернете. Но как может простое изображение вашего экрана быть таким жизненно важным? Видите ли, скриншоты часто выступают в роли артефакта новой эры. Они служат способом доказать другим, что вы действительно видите безумные вещи, которые видите.
Они не только помогают доказать свою правоту, но и помогают архивировать прошлое.Например, они могут помочь вам запечатлеть, как выглядел веб-сайт до последнего обновления бренда, это странное сообщение об ошибке, которое вы получили пару месяцев назад, или даже пикантную статью, которую вы не хотите забыть.
Как использовать скриншоты?
Снимки экрана не только удобны, они также революционны, позволяя выполнять больше работы быстрее.
About Tech повторяет убеждение, что снимки экрана могут быть чрезвычайно полезны, когда вам нужно продемонстрировать что-то, что иначе было бы трудно объяснить словами.В конце концов, картинка стоит тысячи слов!
3 способа, которыми скриншоты могут помочь вам выполнить больше работы
1. Сотрудничайте с другими
Ваш коллега хочет, чтобы ваш отзыв о новой веб-странице, которую они создали? Или им нужно, чтобы вы просмотрели брошюру, которую они напечатали? Вместо того, чтобы писать длинное электронное письмо с изменениями, сделайте снимок экрана и удивите своего коллегу отличным и эффективным отзывом.
Разметка концепций дизайна на экране быстрее и эффективнее, чем объемное электронное письмо
2.Продемонстрируйте, как выполнять функцию
Только не говори. Показывать. Продемонстрируйте, о чем вы говорите, с помощью снимка экрана. Используя снимок экрана, который точно показывает, что вы имеете в виду, меньше шансов, что вас неправильно поймут. А это означает меньше путаницы, меньше времени на объяснения и больше времени на прошлое.
Например, объясните новому сотруднику, как войти в систему. Вместо того, чтобы рассказывать им, вы можете быстро отправить им снимок экрана, на который они могут ссылаться снова и снова, без необходимости постоянно спрашивать вас.
Снимок экрана с пронумерованными шагами можно сделать быстро и легко понять
3. Покажите, что именно происходит
Если вы когда-либо обращались в свою ИТ-службу или службу поддержки через Интернет, чтобы сообщить об ошибке, вас, скорее всего, просили предоставить снимок экрана. Это потому, что не у всех одинаковые компьютеры. В зависимости от вашего компьютера, операционной системы, на которой он работает, версии вашего браузера, то, как что-то отображается для вас, может быть совершенно другим для других.
Наглядный пример того, на что вы смотрите, помогает другим точно увидеть, что происходит, и определить, что может пойти не так.


 Умеет выделять области.
Умеет выделять области.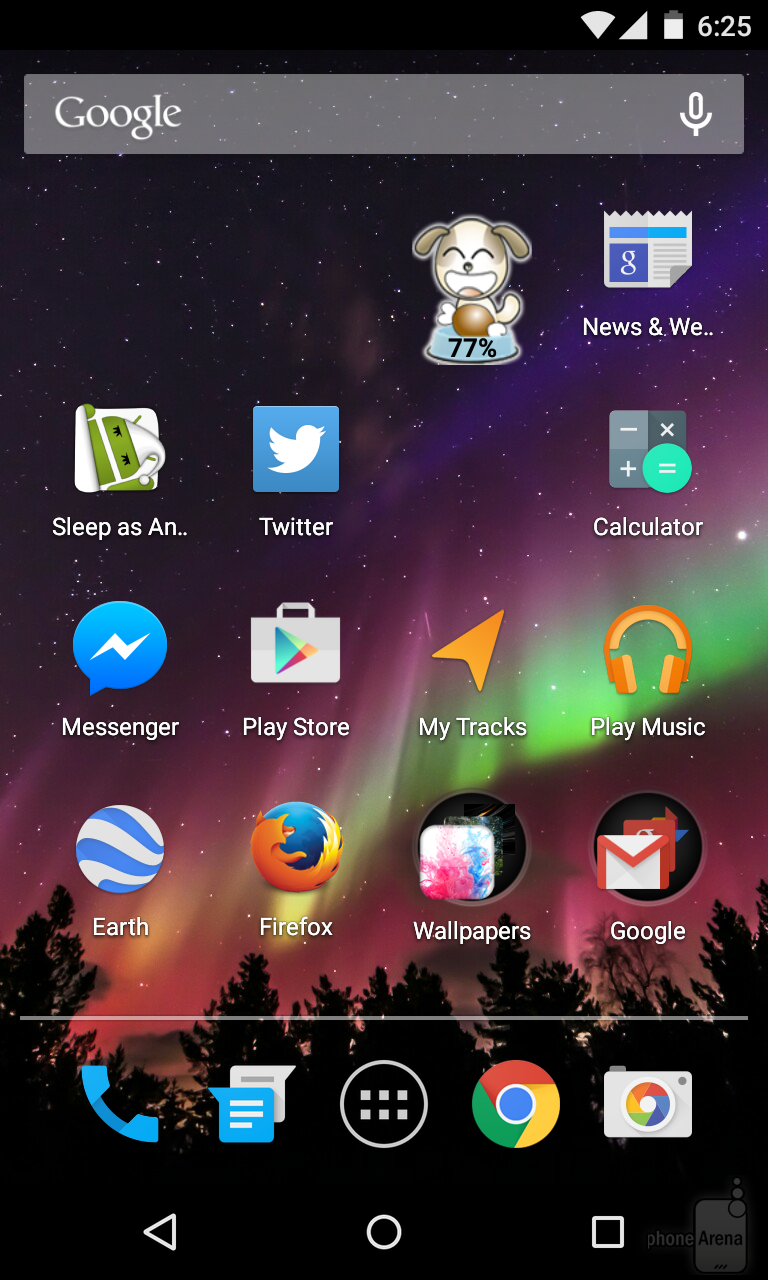 Что это такое? Ну, это уже гораздо более продвинутый инструмент, чем описанный выше простейший вариант. Тут у вас будет возможность увидеть то, что вы сняли, и при необходимости добавить какие-то выделения и надписи.
Что это такое? Ну, это уже гораздо более продвинутый инструмент, чем описанный выше простейший вариант. Тут у вас будет возможность увидеть то, что вы сняли, и при необходимости добавить какие-то выделения и надписи.

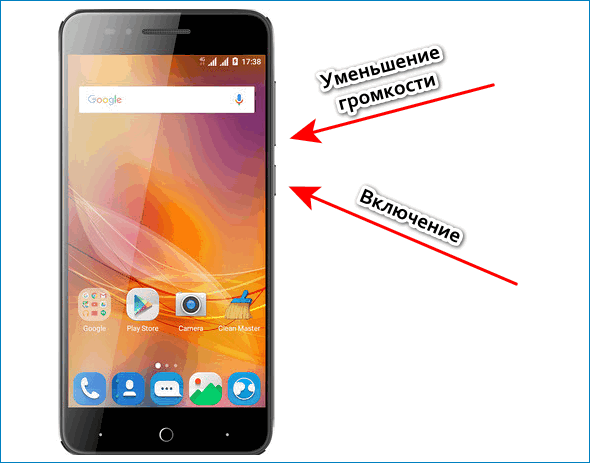
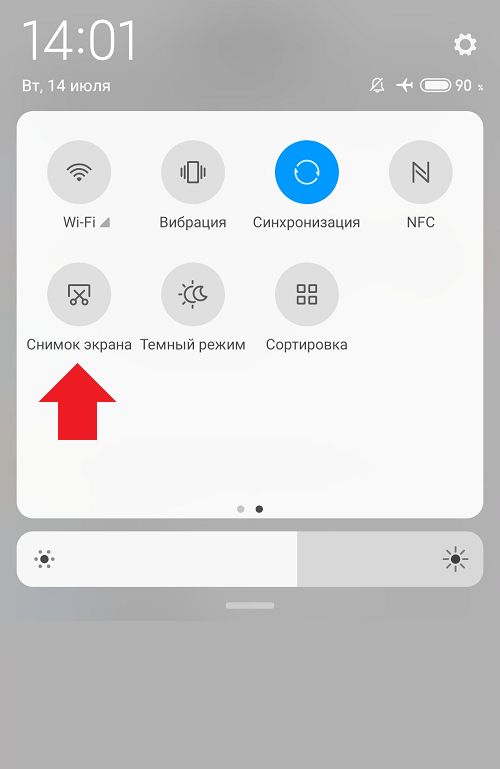 Читатель поймет сразу же, о чем идет речь.
Читатель поймет сразу же, о чем идет речь.