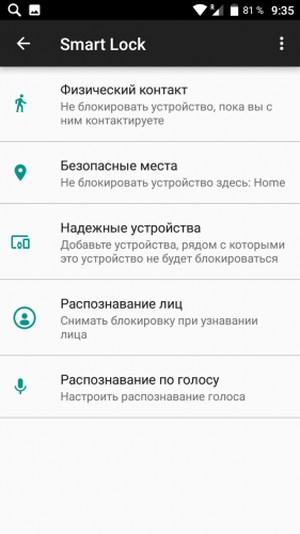Что такое smart lock на android – Почему не работает смарт лок на андроиде. Smart Lock Google Что это? Описание и пример использования технологии блокировки
Почему не работает смарт лок на андроиде. Smart Lock Google Что это? Описание и пример использования технологии блокировки
Почти, Все веб-сайты и приложения требуют паролей. Вы должны помнить все пароли и это очень трудно сделать это. Так, для того, чтобы уменьшить нагрузку вы используете несколько менеджеров паролей, как LastPass, KeePass, Dshlane, 1Пароль создать продвинутый безопасный пароль.
The
портативный менеджер паролей как KeyPass, который интегрирован с USB флэш-диск поможет вам защитить ваш пароль. А также, лучшее преимущество портативных приложений является то, что вы можете носить его везде. Так как, портативные приложения могут работать в любом компьютерном ПК непосредственно с USB флэш-накопителя или без установки на компьютере.
Сейчас, среди войны лучших менеджеров паролей. Google запустил свой новый Android 4.0 (Lollipop) а именно приложение, Google Smart Lock. Который также интегрирован с Google Chrome (либо ПК или Android).
Smart Lock On Google Chrome: Наряду с Android Lollipop, Google также запустила Smart Lock для пользователей Chrome. Сейчас, Вам нет необходимости запоминать пароли любого интернет-сайта. Самые надежные функции были вставлены в этот замок особенностей является то, что оно может синхронизировать с любым из ваших устройств.
| Настройка Google Smart Lock на Google Chrome |
И, забытого пароля не возможно. Так как, все сохраненные пароли будут находиться в одном месте, и вы можете получить доступ к нему на любых устройствах. Вы просто должны войти в Google Chrome с действующей учетной записью Gmail или Google на устройство, на котором вы хотите получить доступ к паролю. Это означает, не вам не нужно запоминать пароль, Просто перейдите на страницу входа на веб-сайте, введите имя пользователя, а затем хром будет автоматически заполнить раздел пароля.
В настоящее время, Google Smart Lock доступна только для Android Lollipop. А также, Android Lollipop пришел с уже встроенной особенностью Google Smart Lock. Это означает, Вам не нужно установить его вручную из Google Play Маркета.
Особенности:
1. Доверенные устройства: Вы можете назначить множество устройств как доверенные устройства. Это означает, Когда ваши доверенные устройства получают в паре с Android. затем, Вы можете разблокировать свой мобильный телефон с помощью простой салфетки.
2. Доверенные расположение: Вы можете установить любого из вашего любимого места в безопасном месте, как вы дома, офис, держать разблокированный телефон, если вы там. Для этой функции, Вы должны иметь подключение к Интернету или Wi-Fi, с помощью которого Google может определить свое местоположение.
3. Распознавание лица: Вы можете также установить лицо как доверенное лицо. Каждый раз, при включении телефона, то он будет искать для вашего лица и разблокировать, если он узнает вас.
5. Поиск с помощью «Ok Google»: Вы можете иметь свой разблокировку устройства, когда вы делаете поиск с Вам не нужно будет положить в свой пароль, чтобы просмотреть результаты поиска, если мы можем признать вас, используя звук «Ok Google». твой голос.
Как?
1. Откройте настройки устройства Меню.
2. затем, выберите Smart Lock.
3. Сейчас, Ты получаешь 3 варианты Доверенные устройства, Доверенные лица, Доверенное место.
4. Сейчас, установите опцию блокировки согласно вы хотите. Вы можете установить замок, который обсуждается на вышеперечисленные функции.
Умная блокировка от Google — отличное решение для замены стандартного способа защиты. Проблема в том, что некоторые пользователи, установив данную функцию, не знают как ее деактивировать. Давайте рассмотрим подробнее, что такое Google Smart Lock, как отключить и для чего используется.
Что такое Smart Lock
Это умная функция, которая защищает ваше устройство и аккаунты от посторонних лиц. Существует несколько вариантов ее применения:
Принцип работы Smart lock заключается в том, что смартфон автоматически блокируется, если оно отдалилось от вас или находится вне зоны безопасности. В настройках можно установить следующие способы разблокировки:
- Bluetooth и NFC (при подключении к заданному устройству, ваш смартфон автоматически снимет блокировку. Удобно при использовании фитнес-трекера, умных часов и т.д.).
- Безопасное место (устройство не будет блокироваться, например, находясь дома, на работе и т.д.)
- Распознавание голоса и лица (телефон «узнает» своего владельца и снимет блокировку).
Функция отлично работает на любом Android-де
Что такое смарт лок в телефоне. Smart Lock умная блокировка Android и причины ее не использовать
Приложение порадует вас своей функциональностью и довольно понятным интерфейсом, который, к сожалению, на английском, но методом перебора функций разобраться сможете.
Введение:
Защита приложений от посторонних глаз – это немаловажная защита, которая почему-то изначально отсутствует в смартфоне. Кому-то из пользователей может быть достаточно того, что при запуске будет просто выводится запрос пароля, а кому-то хочется что-то более эффективное и скрывающее сущность этого приложения. Ну в таком случае, я рекомендую обратить на достаточно мощное приложение под названием , которое умеет не только хорошо скрываться от посторонних глаз, но и хорошо скрывать приложения.
Интерфейс и функционал:
Перед запуском вам само собой нужно вводить специальный 4-значный пин-код, который по умолчанию равен значению 0000. Если вы случайно забыли свой пин-код, то можете воспользоваться подсказкой, которую также желательно заранее заполнить. Если все настолько печально, то воспользуйтесь ответом на секретный вопрос и установите новый пин-код. Интерфейс приложения состоит из 3 вкладок – Apps, Media и Contacts. На первой вкладке отображается список заблокированных приложений, режим блокировки и статус блокировки. Нажав на приложение, вы попадете в дополнительное меню, где сможете заблокировать/разблокировать приложение, включить/выключить функцию “Awake” (когда экран устройства выключен, приложение автоматически запускается и работает) или “Rotate” (когда включен автоматический поворот экрана, приложение автоматически запускается), выбрать дни блокировки приложения и время. На второй вкладке отображаются медиа-файлы, которые вы заблокировали. Последняя вкладка добавлена, но она пока что не работает, т.к. автор не до конца реализовал нужный функционал. На верхней панели присутствует 4 кнопки: добавить приложение/медиа-файлы (в зависимости от выбранной в данный момент вкладки), меню, где вы можете отсортировать файлы и сделать резервное копирование, обновить список приложений и перейти в настройки. Чтобы приложение нормально работало, не забудьте отметить галочку напротив “App Lock On”.


Настройки:
Количество настроек в приложении впечатляет и поэтому разделим его на 6 категорий:
1. Smart Lock – выбор главной страницы, включение/выключение скрытного режима работы приложения (для активации приложения вы можете использовать либо виджет, либо набрать следующий код в номеронабирателе — #000), изменить номер, на который нужно звонить, а также добавить приложение в администраторы устройства, чтобы никто не мог его удалить.
3. Locker App Settings – выбор виджетов доступных для установки и другие мелкие опции.
4. Locked Media Files Settings – настройка всего, что связано с медиа-файлами.
5. App Lock Service Settings – изменение иконки сервиса в панели уведомлений или ее отключение, включение/выключение автоматического запуска сервиса при аварийном выключении системы или при загрузке, а также настройка по расписанию.
6. Other Settings – вся справочная информация о приложении.
Функция Smart Lock позволяет сделать так, чтобы автоматическая блокировка экрана отключалась в определенных ситуациях. Если вы ее настроили, то вам, например, не придется вводить PIN-код, графический ключ или пароль, когда вы дома или телефон находится у вас в кармане. Доступные возможности могут отличаться в зависимости от модели устройства.
Как включить автоматическую разблокировку
Когда на устройстве включена эта функция, в нижней части заблокированного экрана вокруг значка замка появляется пульсирующий круг.
Примечание. Если вы не использовали телефон в течение четырех часов или перезагрузили его, блокировку потребуется снять вручную.
Как отключить автоматическую разблокировку
Какие варианты блокировки существуют
Как добавить домашний адрес
- Безопасные места .
- Нажмите Дом .
- Следуйте инструкциям на экране.
Как удалить домаш
Как отключить Smart Lock на Андроид
В последних версиях мобильной ОС Android появилась одна интересная функция, известная как Smart Lock, переводящая процессы блокировки и разблокировки системы на кардинально новый уровень. Многие пользователи задаются вопросом как отключить Smart Lock на телефоне андроид, в конце статьи мы подробно расскажем Вам как это сделать.

Чем интересна функция Smart Lock
К примеру, пользователь очень сильно дорожит личными данными, поэтому он хочет подойди к процессу защиты своего Android устройства как следует. Для этого пользователь может установить разблокировку лицом, использовать графический код или pin-код, а также включает шифрование данных.
Но насколько ему будет удобно вводить пароли и подставлять лицо под камеру для разблокировки? К тому же известно, что процесс разблокировки с помощью графического ключа или пин-кода могут подсмотреть и их же использовать.
Об этом подумали в компании Google и на свет появилась кардинально новая методика защиты личных данных – Умный замок.
Здесь все очень просто – как только андроид устройство окажется в «безопасном месте», или же если рядом находится доверенное устройство, или если система увидела лицо пользователя, смартфон автоматически будет разблокирован, словно в нем не было блокировки. В общем, если выполнится одно из трех действий, гаджет даст полный контроль без всяких ключей или паролей.
Несколько причин не использовать новую технологию Smart Lock
Пускай она позволяет значительно упростить жизнь современного пользователя, все же существует несколько достаточно весомых причин не применять ее. Ниже представляем несколько примеров того, почему и как эта система можно навредить пользователю.
- Если подключена разблокировка по местоположению и безопасным местам, злоумышленникам ничего не стоит запомнить эти самые места, взять гаджет и обойти таким образом блокировку;
- Если было украдено доверенное устройство, привязанное к системе Умный замок, злоумышленник опять же сможет похить данные с гаджета;
- Даже при установке умной блокировки злоумышленники, если они технически подкованы, смогут обойти и похитить важные данные.
На основании всего этого можно понять, что Smart Lock, с одной стороны, позволяет значительно облегчить использование гаджетов. С другой же стороны, если пользователь заметит что-либо неладное или просто не доверяет таким системам, лучше переключиться на стандартные способы защиты – графический ключ или пин-код.
Поэтому теперь перед осторожными пользователями встает только один вопрос – как отключить Smart Lock на андроид.
Что нужно сделать для того, чтобы отключить Smart Lock на своем гаджете
Прежде всего стоит отметить, что для отключения Smart Lock не нужно использовать никакие сторонние приложения. Сделать это можно следующим способом:
- Зайти в настройки своего гаджета;
- Нажать на пункт «Местоположение и защита», а после этого выбрать Smart Lock;
- Система после этого потребует от пользователя ввести Pin-код, пароль или же графический ключ;
- Деактивировать функцию под названием «Физический контакт»;
- После этого необходимо удалить все те устройства, которые отмечены как надежные. Также необходимо удалить все безопасные места, распознавание голоса и лица.

Заключение
Если у вас возникли другие вопросы и трудности в отключении — задавайте вопросы в комментариях ниже или пишите в нашу группу Вконтакте.
Оценка статьи:
 Загрузка…
Загрузка…Как установить Smart Lock на телефоне Samsung
Селена КомезОбновлено ноябрь 21, 2016
Большинству людей нравится защищать смартфоны с помощью блокировки экрана. Так и делаю. Однако блокировка экрана может быть неудобной через некоторое время. Если нам необходимо срочно сделать телефонный звонок, это кажется излишним. Кроме того, раздражает необходимость ввода пароля / шаблона Каждый раз, когда мы включаем экран. Smart Lock — это новая функция на устройствах Samsung после Galaxy S5, которая может автоматически разблокировать ваше мобильное устройство, если вы находитесь в надежном месте или используете свой телефон на доверенном устройстве. для настройки доверенных устройств, надежных мест, голосовой связи и обнаружения на теле. Следуйте приведенным ниже инструкциям и узнайте, как это сделать.
Часть 1: Как настроить доверенное устройство для Smart Lock
Шаг 1.Нажмите «Настройки» на главном экране или панели уведомлений.
Шаг 2. Перейдите к «Блокировка экрана и безопасность»> «Настройки безопасной блокировки»> «Умная блокировка».
Шаг 3. Изобразите текущий шаблон или введите текущий пароль / пин-код.
Шаг 4.Нажмите «Доверенные устройства»> «ДОБАВИТЬ ДОВЕРЕННОЕ УСТРОЙСТВО»> «Bluetooth» или «NFC».
Шаг 5. Выберите устройство, которому хотите доверять, и нажмите «ДА, ДОБАВИТЬ»
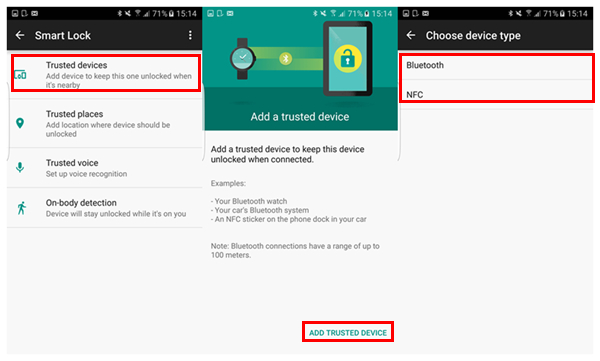
Вы можете установить доверенные устройства, такие как часы Bluetooth, автомобильная система Bluetooth, наклейка NFC на телефонной док-станции в автомобиле и т. Д. Как только ваш телефон Samsung обнаружит доверенное устройство, оно останется разблокированным.
Часть 2: Как установить надежное место для Smart Lock
Шаг 1.Нажмите «Настройки» на главном экране или панели уведомлений.
Шаг 2. Перейдите к «Блокировка экрана и безопасность»> «Настройки безопасной блокировки»> «Умная блокировка».
Шаг 3. Изобразите текущий шаблон или введите текущий пароль / пин-код.
Шаг 4.Нажмите «Надежные места»> «Добавить доверенное место».
Шаг 5. Выберите «ДА», чтобы разрешить доступ к GPS и выбрать место.
Вы можете расположить свой дом или компанию, чтобы устройство оставалось разблокированным, когда оно обнаружит через GPS, что вы находитесь в этих местах.
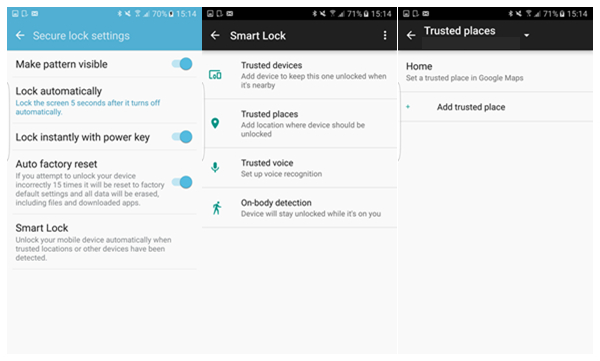
Часть 3: Как настроить обнаружение на теле для Smart Lock
Шаг 1. Запустите приложение «Настройки» на главном экране или в панели уведомлений.
Шаг 2. Перейдите к «Блокировка экрана и безопасность»> «Настройки безопасной блокировки»> «Умная блокировка».
Шаг 3. Изобразите текущий шаблон или введите текущий пароль / пин-код.
Шаг 4.Нажмите «Обнаружение тела».
Шаг 5. Включите «Вкл.» Панель.
Эта функция позволяет вашему телефону оставаться разблокированным, когда он удерживается или переносится вами. Однако с того места, где я стою, я не думаю, что это хорошо для защиты вашей конфиденциальности, поскольку он не может определить, используете ли вы именно устройство. Таким образом, не рекомендуется оставлять эту опцию включенной.
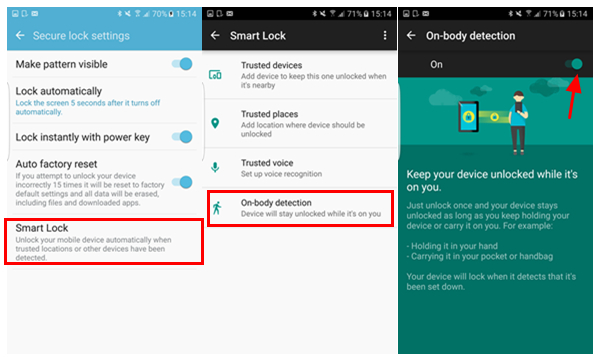
Часть 4: Как настроить доверенный голос для Smart Lock
Шаг 1. Запустите приложение «Настройки» на главном экране или в панели уведомлений.
Шаг 2. Перейдите к «Блокировка экрана и безопасность»> «Настройки безопасной блокировки»> «Умная блокировка».
Шаг 3. Изобразите текущий шаблон или введите текущий пароль / пин-код.
Шаг 4. Нажмите «Доверенный голос».
Шаг 5. Включите переключатель «С любого экрана». Чтобы сделать следующее, вам необходимо войти в свою учетную запись Google.
Шаг 6. Нажмите кнопку «Начать» и следуйте инструкциям, а затем нажмите «Готово».
Шаг 7. Включите переключатель «Доверенный голос».
Пока вы настраиваете распознавание голоса, ваш телефон Samsung остается разблокированным, обнаруживая, что вы говорите. Я лично считаю этот вариант лучшим выбором, потому что никто не может притворяться вашим голосом.
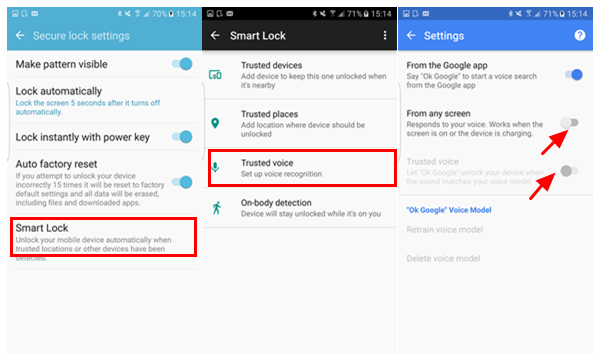
Часть 5: Как снять блокировку экрана

Способ 1. Попробуйте разблокировать устройство с помощью учетной записи Google.
Способ 2. Восстановить заводские настройки телефона.
Путь 3.Снимите блокировку экрана с Android Data Recovery.
Прочитайте больше:
Как исправить топ проблемы 5 Samsung
Как исправить программы WhatsApp на телефонах Samsung
Как исправить Samsung Frozen на логотип Samsung
Как исправить зависание Samsung в режиме загрузки
Как получить больше внутренней памяти от Samsung
Как восстановить потерянные данные от Samsung
Комментарии
подскажите: тебе нужно авторизоваться прежде чем вы сможете комментировать.
Еще нет аккаунта. Пожалуйста, нажмите здесь, чтобы зарегистрироваться.
 Загрузка…
Загрузка…Google Smart Lock: полное руководство
Google Smart Lock может упростить безопасность и сэкономить ваше время на Android, Chrome OS и даже Mac и Windows. Используете ли вы все, что он может предложить?
Подумайте быстро: сколько раз в день вы берете трубку, чтобы что-то посмотреть? Если вы не живете в тундре или не обладаете гораздо большим самообладанием, чем большинство, ответ, вероятно, находится где-то между «довольно немного» и «больше, чем может рассчитывать любой здравомыслящий человек». Предположение, что вы держите свое устройство должным образом защищенным, означает, что вы разблокируете очень часто — будь то ваше лицо, отпечаток пальца или код, который нажимаете или проводите по экрану.
И это не говоря о том, сколько раз в течение дня вы вводили пароль на ноутбук или учетные данные в приложение или на веб-сайт. Безопасность важна, но это может доставлять настоящие хлопоты.
К счастью, есть лучший способ — по крайней мере, если вы используете службы и устройства, связанные с Google. Google Smart Lock — это легко упускаемая из виду, но невероятно полезная функция, позволяющая создать разумный баланс между безопасностью и удобством.
Но что такое Google Smart Lock? Это общий термин, который относится к трем основным областям: Chrome OS, где он позволяет вашему телефону Android разблокировать ваш компьютер; Android, где он предоставляет множество вариантов для разблокировки телефона в предварительно утвержденных, безопасных обстоятельствах; и в браузере Chrome, где он действует как кроссплатформенный менеджер паролей как для приложений, так и для веб-сайтов. Лучше всех? После того, как вы его настроите, все будет просто.
Ниже приведено пошаговое руководство по включению Google Smart Lock и использованию всех возможностей, которые он может предложить во всех соответствующих областях.
ОГЛАВЛЕНИЕ
Google Smart Lock для безопасности Android
Безопасность Google Smart Lock для Chrome OS
Google Smart Lock для простого ввода пароля
Google Smart Lock для безопасности Android
Сначала: перед Android. На любом недавно выпущенном Android-устройстве вы можете настроить Google Smart Lock так, чтобы ваш телефон был разблокирован в определенных доверенных ситуациях, а затем запрашивал ваш PIN-код, шаблон, пароль или биометрическую аутентификацию в любое другое время. Это лучшее из обоих миров: эффективная защита Android без лишних беспокойств.
Чтобы активировать Google Smart Lock на Android, найдите параметр «Smart Lock» в области «Безопасность и местоположение» основных настроек системы. Когда вы нажмете на нее, вам будет предложено ввести свой PIN-код, шаблон или пароль для защиты, а затем вы увидите список доступных вариантов:
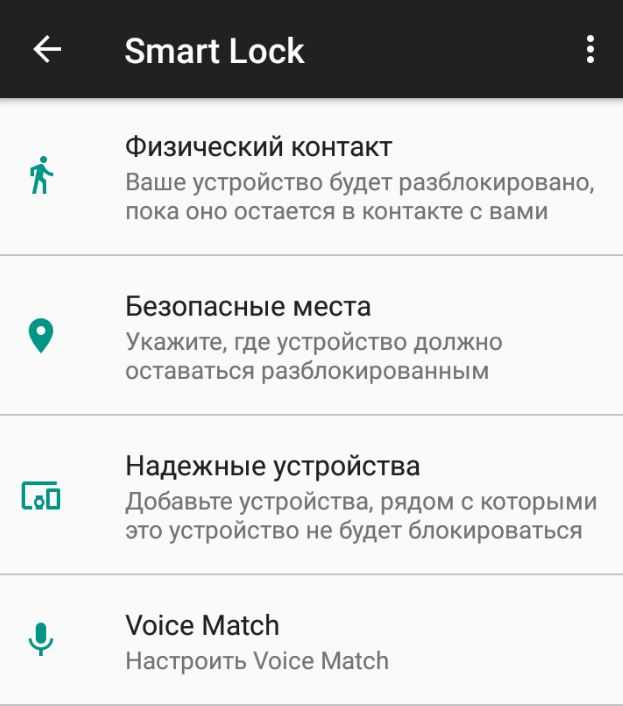
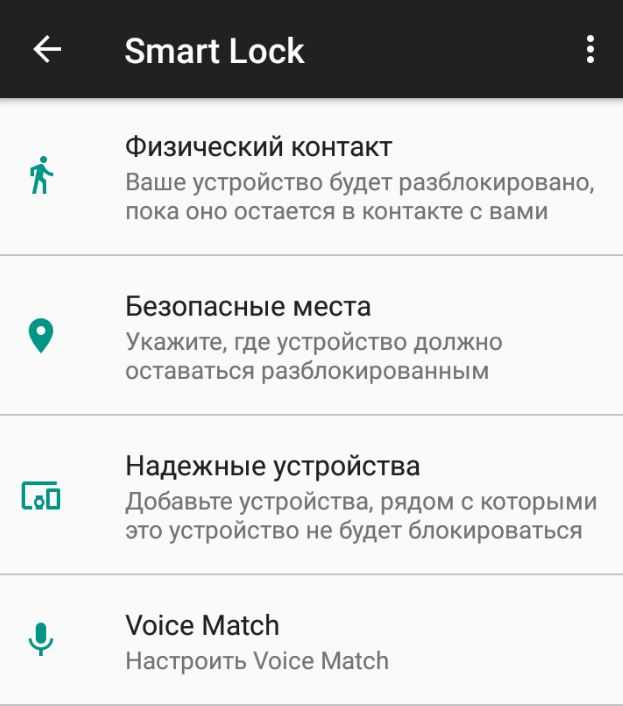
Cписок доступных вариантов
Обнаружение на теле: включите эту опцию, и ваш телефон будет оставаться разблокированным всякий раз, когда вы держите или переносите его, если вы уже разблокировали его один раз. Таким образом, если вы разблокируете телефон, чтобы использовать его, а затем кладете его обратно в сумку или карман, когда будете ходить, вам не придется снова разблокировать его в следующий раз, когда вы его возьмете. Каждый раз, когда ваш телефон выключен или не находится в движении более чем на мгновение, потребуется повторная проверка подлинности.
Надежные места. Возможно, это самый полезный элемент Google Smart Lock. Этот параметр позволяет задавать определенные местоположения — по названию компании, адресу улицы или вручную на карте — где ваш телефон никогда не будет отображать экран блокировки или не требует аутентификации (теоретически по крайней мере, иногда эта функция может быть немного привередливой и иногда требует точной настройки). Вы, очевидно, захотите быть избирательным в отношении того, какие места вы выберете, но настройка этого для распознавания, например, вашего дома, может быть полезным способом избежать аутентификации там, где она обычно не нужна.
Надежные устройства: если вы предпочитаете, чтобы Google Smart Lock распознавал сопряжение Bluetooth, этот следующий вариант для вас. Это дает вам возможность сказать телефону пропустить экран блокировки каждый раз, когда он подключен к определенному устройству Bluetooth, например, к аудиосистеме вашего автомобиля или к спортивным наушникам, когда вы знаете, что телефон всегда будет под вашим контролем.
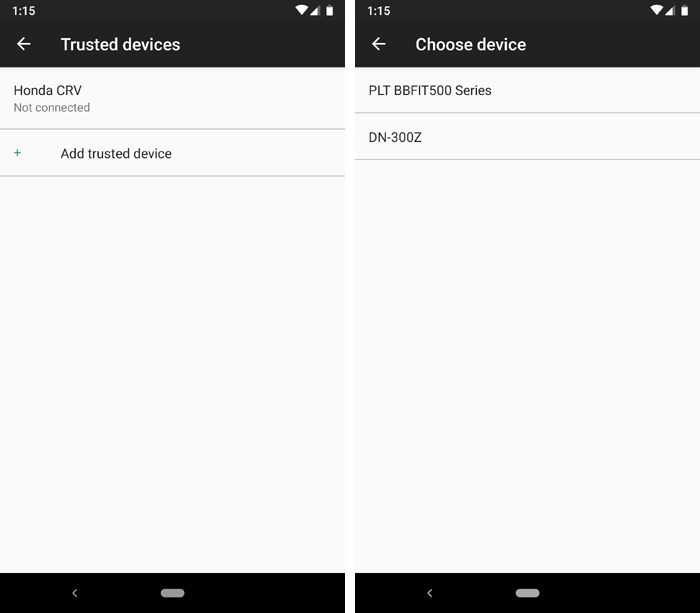
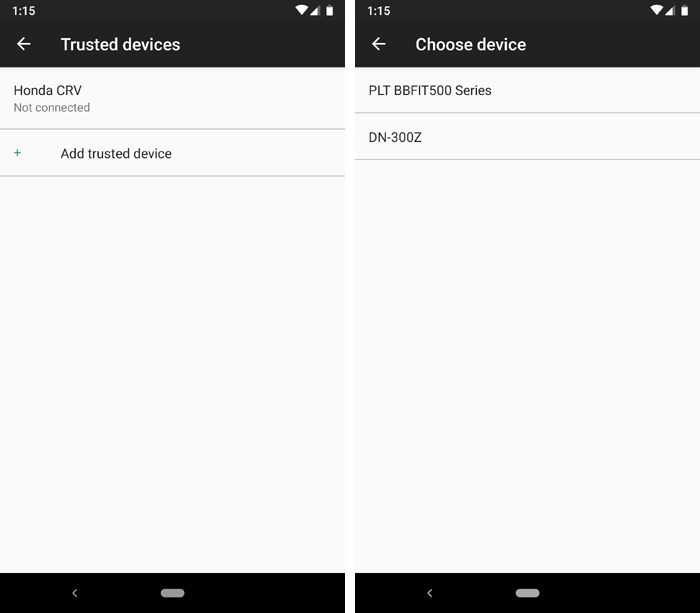
Вы можете добавить любое устройство Bluetooth, которое было сопряжено с вашим телефоном, в качестве доверенного устройства, а затем оставить его разблокированным, когда бы он ни был подключен.
Доверенное лицо: по правде говоря, этот вариант, вероятно, стоит попробовать несколько минут, а затем отключить. Он позволяет разблокировать телефон, просто поднося его к лицу, но он не всегда надежен и требует немного больше времени для обработки по сравнению с большинством других методов. Также остаются вопросы о том, насколько он безопасен и насколько легко его можно обмануть с помощью фотографии или кого-то, кто похож на вас (возможно, об этом даже предупреждает экран настройки функции). Возможно, это не совсем удивительно, что Google пропустил эту опцию в своем недавнем устройстве Pixel 3 — что может служить признаком того, что её дни в Android в целом сочтены.
Голосовое сопоставление: недавно измененный вариант голосового сопоставления позволяет вам получить доступ к Google Assistant и при необходимости пропустить экран блокировки, сказав «Привет, Google» или «ОК, Google» — без необходимости предоставлять какую-либо другую форму аутентификации — после того, как вы обучите телефон узнать свой голос. Похоже, это тоже находится в разгаре перемен: на Pixel 3 вместо полной разблокировки устройства Voice Match будет отображать только ограниченный диапазон личных результатов — например, показывая ваше следующее назначение — на экране блокировки, когда он распознает ваш голос.
Безопасность Google Smart Lock для Chrome OS
Что касается Chrome OS, Google Smart Lock может спасти вас от необходимости вводить пароль каждый раз, когда компьютер включается или выходит из спящего режима. Это достигается путем превращения вашего телефона Android в беспроводную клавишу: когда ваш телефон Android находится поблизости — максимум в 30 метрах — и разблокирован, Chrome OS отображает зеленый значок открытого замка на экране входа в систему и выводит запрос: чтобы продолжить, нажмите на свою фотографию вместо ввода пароля.
Подойдет любой телефон Android с Lollipop или выше (и учитывая, что Lollipop вышел в 2014 году, вам придется использовать действительно старое устройство, чтобы иметь какие-либо проблемы с совместимостью). Smart Lock может работать даже с несколькими Chromebook, подключенными к вашей учетной записи Google; важно только то, что одна и та же учетная запись присутствует и активна как на Chromebook, так и на телефоне. (У администраторов есть возможность отключить эту функцию в управляемых организациях — например, в компаниях и школах — поэтому, если вы находитесь в таком сценарии и не можете найти решение, возможно, именно поэтому. Лучше всего спросить ваш ИТ-персонал, если это возможно.)
Чтобы начать работу с Google Smart Lock в Chrome OS, откройте настройки Chromebook и найдите параметр «Блокировка экрана» в заголовке «Люди». Нажмите, подтвердите свой пароль и нажмите кнопку «Настроить» рядом с «Smart Lock для Chromebook» на появившемся экране. (Если вы не видите ничего подобного в настройках Chromebook, не беспокойтесь: вместо этого найдите опцию с надписью «Android-телефон» под заголовком «Подключенные устройства» и нажмите рядом с ней кнопку «Настройка». В настоящее время Google находится в процессе изменения структуры некоторых своих меню в Chrome OS, и в результате размещение этой функции в настоящее время несколько меняется.)


Процесс установки Smart Lock в Chrome OS упрощает соединение телефона с Chromebook для упрощенного входа в систему.
Пока Bluetooth активен на обоих устройствах, Chrome OS должна автоматически найти ваш телефон в течение нескольких секунд и затем пройти через все этапы подключения. И быстрый совет. Когда вы увидите зеленый значок открытого замка, предлагающий щелкнуть фотографию на экране входа в Chromebook, просто нажмите Enter. Это позволит вам войти в вашу систему, не отрывая рук от клавиатуры.
Google Smart Lock для простого ввода пароля
Последняя функция Google Smart Lock — это та, которая работает на Android, Chrome OS и любой настольной платформе, где вы вошли в браузер Chrome. Это универсальная система управления паролями, и она доступна как в браузере, так и в определенных мобильных приложениях.
В браузере Chrome — на Android или на пк — эта часть Smart Lock предложит вам сохранить имя пользователя и пароль всякий раз, когда вы вводите эту информацию на сайт. Он также может создавать сложные новые пароли для вас, когда вы подписываетесь на новый сайт или услугу. В любом случае, в следующий раз, когда вы вернетесь на сайт или в сервис, Smart Lock предложит заполнить эти учетные данные.
Система также может автоматически регистрировать вас в некоторых приложениях Android, хотя она работает только в приложениях, которые явно поддерживают Google Smart Lock — список до сих пор крайне ограничен, примерно через три с половиной года после запуска функции.
Функция пароля Smart Lock активируется по умолчанию, поэтому Google должен автоматически предлагать вам сохранять, генерировать или заполнять пароли в зависимости от обстоятельств во время ваших приключений с использованием браузера и приложений. Если вы когда-нибудь захотите открыть настройки функции или полностью отключить систему, найдите раздел «Пароли» в настройках Chrome на пк (где, как ни странно, в настоящее время не используется фирменный стиль Smart Lock) или откройте раздел Google в настройках вашего Android устройства и найдите опцию «Smart Lock для паролей». Вы также можете найти те же настройки и просмотреть все сохраненные учетные данные, перейдя по адресу passwords.google.com в любом веб-браузере.
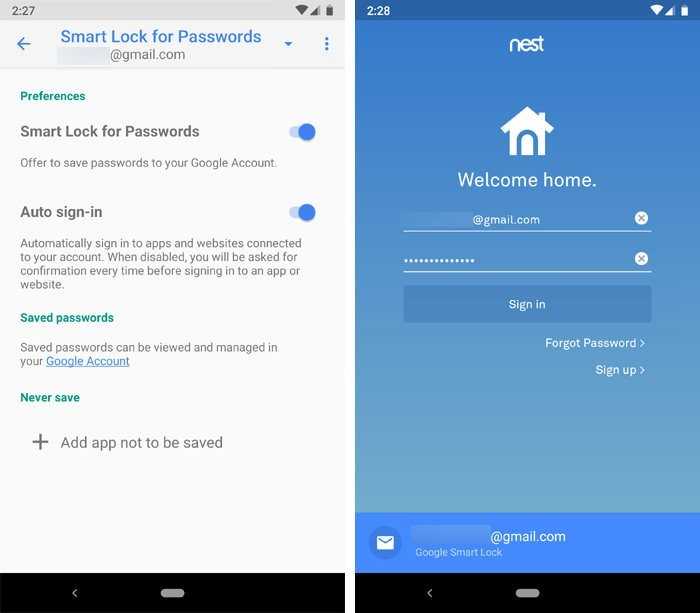
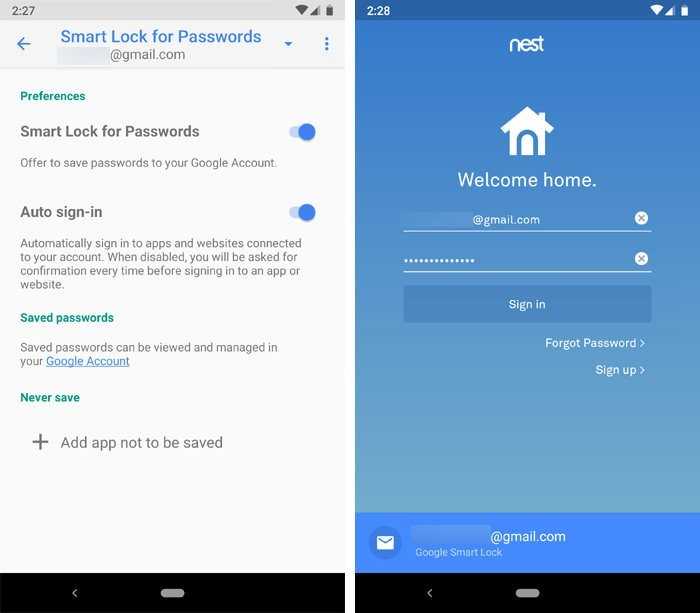
Как только вы активируете Smart Lock для паролей (слева), Google запомнит ваши учетные данные и даже автоматически выполнит вход в определенные приложения (справа).
Smart Lock, как вы можете видеть, является довольно широким термином для множества различных функций, не все из которых имеют прямое отношение. Но теперь вы знаете, что доступно и как это работает — и можете выяснить, какие элементы Smart Lock имеют смысл именно для вас.
Последние новости
Как настроить Smart Lock для Android| BlackGamer
Как настроить Smart Lock для Android
Вы обнаруживаете, что разблокируете свой телефон бесчисленное количество раз каждый день? Он может раздражать ввод вашего PIN-кода или использование вашего отпечатка пальца, чтобы открыть его, независимо от того, сколько раз вам приходилось это делать. К счастью, Android предлагает Smart Lock для устройств, работающих под управлением Lollipop и более поздних версий.
Smart Lock позволяет выбирать ситуации, когда ваш телефон остается разблокированным в течение продолжительных периодов времени. Например, настройки надежного расположения позволяют разблокировать телефон дома.
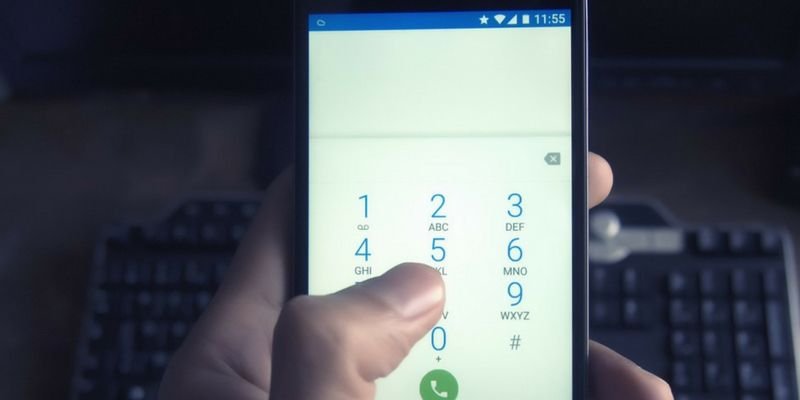
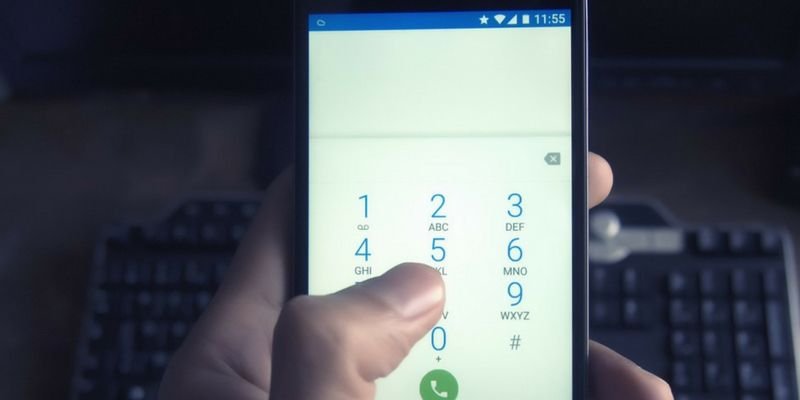 Как настроить Smart Lock для Android
Как настроить Smart Lock для AndroidНайдите настройки Smart Lock
1. Откройте «Настройки» -> «Безопасность» или «Экран блокировки и защита».
2. Выберите Настройки защищенной блокировки.
3. Введите свой пароль, графический ключ разблокировки, PIN-код или используйте отпечаток пальца.
4. Выберите Smart Lock.
5. Появятся параметры для Smart Lock.
Теперь, когда вы знаете, где его найти, давайте подробнее рассмотрим различные параметры Smart Lock.
Обнаружение тела
Этот параметр Smart Lock является самым простым параметром для настройки. Он использует датчики на вашем телефоне, чтобы определить, носите ли вы его с собой. Одна из проблем, связанных с этим обнаружением, заключается в том, что когда вы отдаете свой разблокированный телефон кому-то другому, он может остаться разблокированным, если они будут двигаться вместе с ним.
Некоторые телефоны, тем не менее, изучают вашу специфическую походку и блокируют для кого-то еще, кроме вас. Другая проблема возникает, если вы садитесь в автомобиль. Блокировка телефона может занять до десяти минут.
Ниже описано, как включить обнаружение на теле.
1. В меню Smart Lock Android нажмите «Обнаружение тела».
2. Включить обнаружение на теле.
Надежные места
Когда вы включаете Надежные места, ваш телефон использует географические границы из своего программного обеспечения для сопоставления, чтобы определить, находитесь ли вы дома, на работе или в другом месте, где вам удобно держать телефон разблокированным. Если эта опция включена, вам не нужно будет разблокировать ее, если ваш телефон подключен к Интернету и службам определения местоположения.
Прежде чем включить надежные места, убедитесь, что местоположение включено. Если вы не уверены, как это сделать:
1. Нажмите «Настройки».
2. Найдите раздел Расположение в Соединениях.
3. Нажмите «Режим» или «Метод определения местоположения», затем выберите один из трех вариантов: «Высокая точность», «Экономия заряда аккумулятора» или «Только устройство».
После включения местоположения вы можете начать использовать надежные места.
1. Нажмите Надежные места в меню Smart Lock.
2. Нажмите «Главная», а затем включите это местоположение.
3. Добавить другое местоположение, нажав Добавить надежное место. Карта откроется для вашей текущей позиции.
4. Чтобы выбрать другое местоположение, нажмите «Поиск» и введите имя или адрес надежного места, затем нажмите «OK».
Доверенное лицо
Функция распознавания лиц, обнаруженная в Smart Lock, не так безопасна, как Apple Face ID, для которой требуется специальное оборудование. Фотография, которую вы можете обмануть. Это не на каждом телефоне, но если у вас есть, Trusted Face является одним из самых удобных опций Smart Lock.
После того, как вы установите доверенное лицо, фронтальная камера вашего телефона выполнит поиск вашего лица и разблокирует его при распознавании.
Вот как настроить доверенное лицо:
1. В меню «Умная блокировка» нажмите «Надежное лицо».
2. Нажмите «Настройка» и следуйте инструкциям на экране.
3. Когда ваш телефон ищет ваше лицо, появляется значок «Надежное лицо».
В некоторых случаях у вашего телефона могут быть проблемы с распознаванием вашего лица и лица другого человека. Если у вас возникла эта проблема, нажмите «Улучшить подбор лиц» и следуйте инструкциям.
Trusted Voice
Voice Match распознает звук вашего голоса и речевые паттерны и разблокирует ваш телефон без ты касаешься этого. Чтобы использовать этот параметр Smart Lock, настройте параметры распознавания голоса и включите доступ к голосовому сопоставлению.
1. В меню настроек Smart Lock нажмите «Голосовое сопоставление» или выберите «Настройки» -> «Google» -> «Поиск» — «& gt», «Голос -»> «Голосовое сопоставление».
2. Включите голосовую команду «ОК, Google» и возможность разблокировать телефон.
3. Если это не работает должным образом, выберите модель голоса Retrain, чтобы улучшить ее.
Надежные устройства
Последний способ использования Smart Lock на вашем устройстве Android — это сопряжение Trusted Devices. Он сохраняет ваш телефон разблокированным, когда он находится рядом с другими устройствами, которым вы доверяете, такими как ваши умные часы. Устройство автоматически разблокирует ваш телефон при каждом подключении.
Однако этот параметр имеет некоторые ограничения.Если телефон решит, что соединение не защищено, доверенные устройства не будут работать. Диапазон может быть проблемой. Другие могут получить доступ к вашему телефону на расстоянии до 100 метров от доверенного устройства!
Чтобы использовать доверенные устройства для разблокировки телефона:
1. Откройте меню Smart Lock.
2. Нажмите Надежные устройства.
3. Нажмите «Добавить доверенное устройство» и выберите одно из доверенных устройств, чтобы разблокировать телефон.
В каждом Android нет всех этих параметров, но на моем старом Galaxy 6 отсутствует только Trusted Face. Если вы устали постоянно нажимать на PIN-код, когда вы просто сидите дома, по крайней мере один из этих вариантов может вам пригодиться.
208 Просмотрено
Как заблокировать синхронизацию для приложений в Smart Lock для паролей
Google Smart Lock для паролей позволяет легко синхронизировать пароли, сохраненные в Chrome на Вашем Android устройстве. Синхронизироваться будут не только пароли из Chrome, но и из поддерживаемых приложений, так что Вам не придется помнить все свои пароли. Может потребоваться запретить автоматический вход в некоторые приложения.
Если Вы не хотите сохранять пароли для некоторых приложений, то можно запретить это действие в настройках Smart Lock для паролей.
Во-первых, Вам нужно зайти в «Настройки Google» на Вашем устройстве. Зайдите в меню приложение и запустите приложение «Настройки Google».

В разделе «Сервисы» первым пунктом будет опция «Smart Lock для паролей». Нажмите на эту настройку.

Это меню довольно простое. Если Вы хотите полностью отключить Smart Lock для паролей, то нажмите на первый переключатель. Если Вы против автоматического входа в приложения, для которых есть сохраненный пароль, то нажмите на переключатель «Автоматический вход». Стоит отметить, что эти две настройки применяются не только к Вашему телефону — это универсальные настройки, привязанные к Вашему аккаунту Google. Поэтому, применение настроек повлияет на все устройства использующие данную учетную запись.

Но мы хотим рассказать об опции, которая находится в разделе «Сохранение запрещено». Это отличная функция, по сути представляющая собой «черный список» приложений, для которых требуется запретить сохранение паролей. И в отличие от первых двух вариантов в этом меню, «черный список» применяется только для устройства, которое Вы сейчас используете.
Чтобы добавить приложение в черный список нажмите «Добавить приложение, для которого запрещено сохранять пароли». Откроется список всех приложений, нажмите на интересующий Вас пункт для блокировки. Вам придется повторить этот процесс для каждого приложения, к сожалению.


Если Вы передумаете, то можете удалить приложение из черного списка просто нажав на него. На экране появится диалоговое окно для подтверждения—просто нажмите «ОК».


Smart Lock для паролей — это отличный инструмент для тех, кто использует несколько различных учетных записей. Также полезным будет автоматический вход в те приложения, для которых уже есть сохраненные пароли.