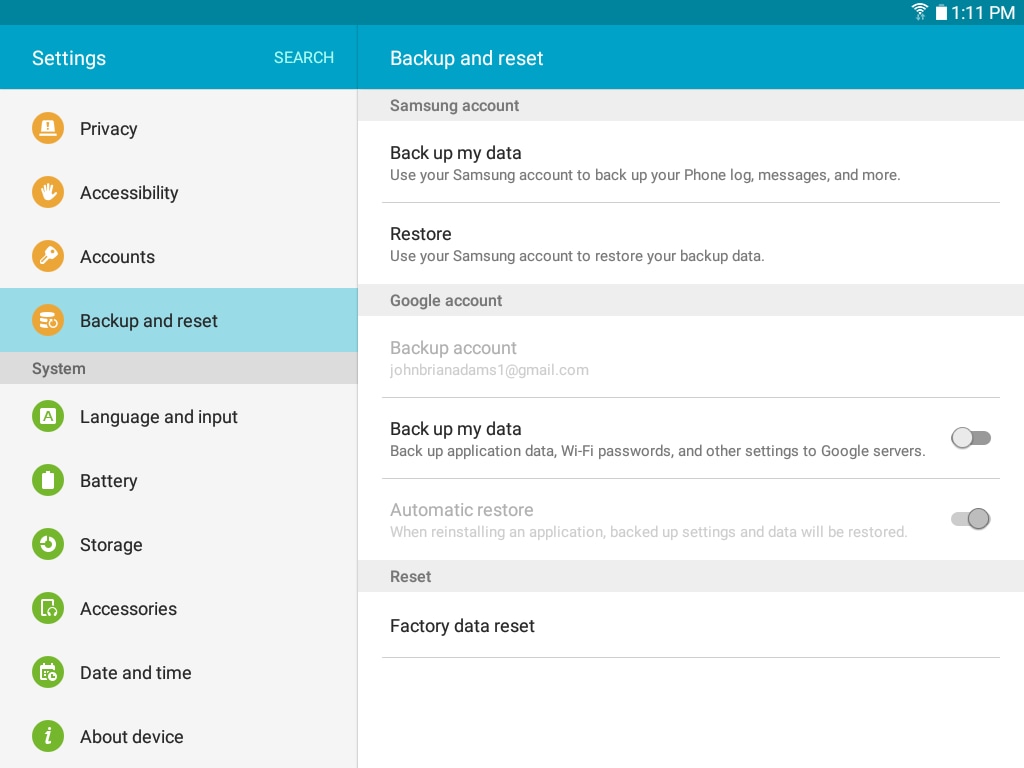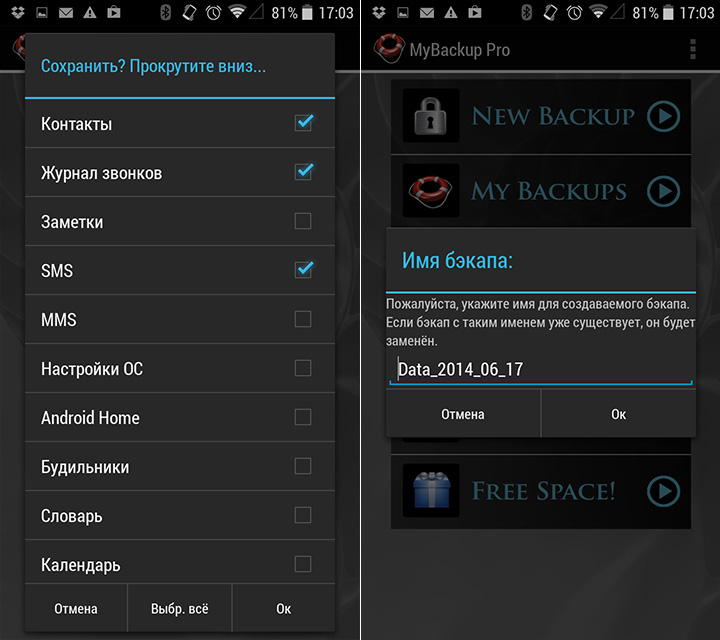Что такое в телефоне бэкап: Sorry, this page can’t be found.
Для чего нужно резервное копирование данных?
Потеря данных на компьютере, смартфоне или планшете – ночной кошмар огромного множества пользователей. Файлы могут быть утеряны по самым разным причинам: от случайной ошибки владельца гаджета и сбоя системы до хакерской атаки и действий зловредного вируса. Естественно, если подобное происходит, то хотелось бы иметь возможность данные, которые могут быть дороже самого устройства, восстановить и способ для этого есть. Называется он резервное копирование.
Что такое резервное копирование
Резервное копирование (или же просто бэкап) – это создание копии своих файлов на другом устройстве или в облаке на случай потери или повреждения основного устройства. Собственно, его суть в том, что при возникновении проблем с информацией на основном компьютере/смартфоне/планшете, копия не пострадает. К тому же, сделать копию куда проще, чем со страданиями возрождать свои стёртые данные.
Способы резервного копирования
Способов резервного копирования существует два:
- Дифференциальное
При полном копировании копируются все важные файлы, а при дифференциальном один раз копируется всё, а затем, раз в определённый период (чаще всего – в месяц), копируются только данные, в которые были внесены какие-либо изменения.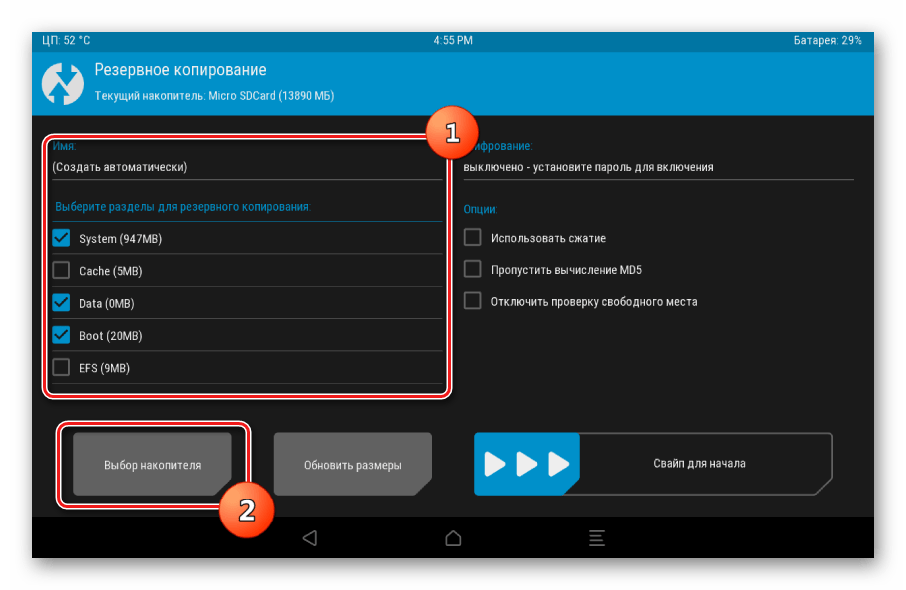 Второй путь, конечно же, продуктивнее, поскольку времени на копирование при нём уходит куда меньше, да и места экономится в хранилище изрядно.
Второй путь, конечно же, продуктивнее, поскольку времени на копирование при нём уходит куда меньше, да и места экономится в хранилище изрядно.
Однако, есть у дифференциального метода и минусы. Во-первых, файлы восстановить будет сложнее, если не дай Бог что: для восстановления нужен не один архив, а два (созданный в начале заранее определённого периода и самый новый, с последней редакцией данных). Во-вторых, не всякое программное обеспечение знает, что такое дифференциальное копирование и если у Вас такой «незнайка», то восстановить файлы не выйдет. И ещё небольшая ремарка насчёт ПО: желательно, чтобы оно умело запускать процесс по предварительно составленному расписанию, чтобы не нужно было постоянно держать в голове необходимость сделать резервную копию вручную.
Частота копирования и типы хранилищ
Вне зависимости от избранного метода бэкапа, есть ещё вопрос, с какой периодичностью его делать, а также сколько делать копий и на что дублировать данные. Ответ довольно очевиден: чем важнее информация, тем чаще и тем на большее количество носителей копировать. Так же пропорционально должна расти и надёжность хранилищ.
Так же пропорционально должна расти и надёжность хранилищ.
Если информация жизненно важна, то копировать нужно ежедневно и на два-три устройства (которые, при этом, лучше хранить порознь, а то мало ли что…). И в таком случае в качестве вместилищ лучше всего использовать SSD-диски (твердотельные накопители) и USB-накопители с большим объёмом памяти. Это, конечно, недёшево, зато данным не будут страшны ни магнитные поля, ни прямое физическое воздействие (молотком, конечно, бить не стоит, но падение на пол они вполне способны выдержать) В случае с флэшкой, однако, следует помнить, что если информацию нужно часто перезаписывать, то подобный носитель вскоре придёт в негодность.
Если информация не настолько важна, либо же финансовые возможности не позволяют приобрести указанные выше носители, то можно использовать оптические диски (CD, DVD или Blu-ray (последние – наиболее объёмные)). Это во много раз дешевле, но также и во много раз менее безопасно: хрупкость таких дисков всем известна. В случае, если информация не очень важная, но потерять бы её не хотелось, можно воспользоваться резервной копией в облаке.
В случае, если информация не очень важная, но потерять бы её не хотелось, можно воспользоваться резервной копией в облаке.
Если информации не очень много, то это не будет стоить ни копейки. Тем не менее, следует помнить о судьбе Дженифер Лоуренс, Эммы Уотсон и многих других и не загружать в условный iCloud или Google Drive данные хоть сколько-нибудь компрометирующего характера. Если же вы маниакально боитесь потерять файлы и при этом не беспокоитесь, что их может получить кто-то ещё, то просто сделайте резервную копию всеми возможными способами, от SSD-накопителя до облачного хранилища.
У меня нет копии, я потерял данные, что делать?
В этом прискорбном случае всё зависит от того, очистили ли вы корзину и, если да, то давно ли. Если корзина не очищена, то всё проще некуда: восстановите файлы и дело с концом. А вот если уже очистили, то всё намного сложнее, а может и безнадёжно. Дело в том, что, когда очищается корзина, удаляются не сами файлы, а только записи об их нахождении в корзине.
Сами же данные ещё какое-то время «живут» в памяти гаджета. Тем не менее, извлечь их совсем не просто, нужны специальные программы. Если информация была стёрта, повреждена или доступ к ней стал невозможен вследствие сбоя в работе операционной системы либо же самого устройства, то не пытайтесь всё исправить сами, а везите носитель и гаджет в сервисный центр. В противном случае, рискуете потерять данные навсегда.
Вывод
Резервное копирование жизненно необходимо любому пользователю компьютера, планшета или смартфона. Благо, возможностей его сделать предостаточно, причём для пользователя с любым уровнем доходов. Так что не ленитесь, делайте бэкап, чтобы потом не было мучительно больно.
➤ Резервная копия телефона ОС Android на ПК ᐉ Для чего нужна и как ее сделать
Каждый пользователь смартфона хранит на своем девайсе массу полезной информации. Чтобы продублировать данные на другом устройстве, необходимо разобраться, как сделать резервную копию телефона Android на ПК (бэкап).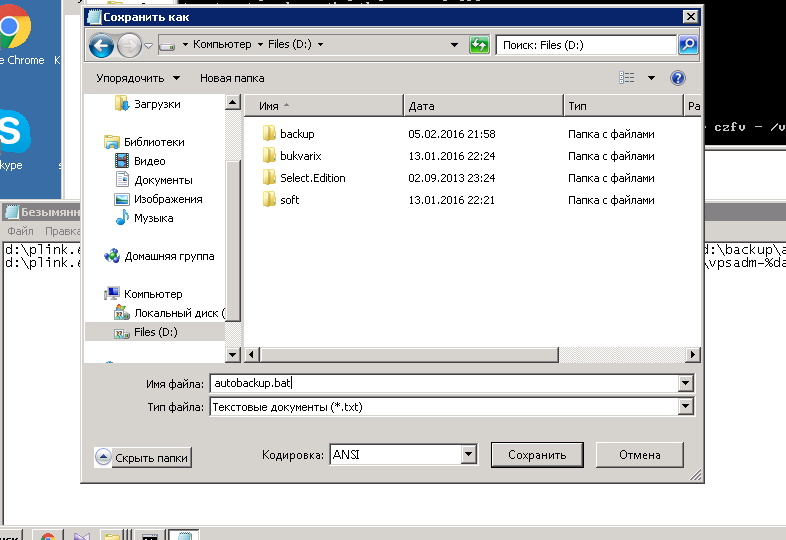 С помощью пошаговых инструкций даже неопытный пользователь сможет самостоятельно освоить несколько способов и выбрать более приемлемый для себя.
С помощью пошаговых инструкций даже неопытный пользователь сможет самостоятельно освоить несколько способов и выбрать более приемлемый для себя.
Для чего нужна резервная копия с Андроида на компьютер
Любая операционная система предполагает возможность перемещения полного объема данных или его части на другой носитель. Нередко случается так, что телефон выходит из строя или попросту утерян. Чтобы сохранить важные файлы, стоит периодически делать их копирование на ПК.
К тому же старые фотографии, видео, документы перегружают память смартфона, от чего снижается производительность устройства. Резервное копирование поможет освободить место на девайсе без потери информации и ускорит его работу.
Сохранять данные также необходимо перед сбросом гаджета до заводских настроек, что предполагает полную очистку его памяти.
Пошаговая инструкция, как сделать копию через USB или Wi-Fi
На данный момент существуют 3 способа, как запустить бэкап с телефона Android на компьютер:
- с помощью аккаунта в Google;
- через USB;
- с использованием специализированных программ.

Рассмотрим, как сделать резервную копию, чтобы выбрать наиболее подходящий для себя способ.
Через облачный сервис Google
Самый простой метод, с которым сможет справиться даже начинающий пользователь Андроид-системы. Для этого нужно иметь аккаунт в «Гугл». Если ранее он не создавался, следует пройти несложную процедуру регистрации. Еще недавно систематическое копирование запускалось ОС автоматически. Однако после последних обновлений на Android данной опцией придется управлять вручную. Алгоритм действий следующий:
- Зайти в «Настройки» и найти раздел Google.
- В этом пункте откроется меню, в котором необходимо кликнуть по иконке «Резервное копирование».
- Теперь из общего списка данных для переноса требуется выбрать те, которые пользователь собирается сохранить на ПК.
- Кликнуть по иконке «Начать копирование» и дождаться окончания выполнения задачи.
Ручной бэкап сейчас доступен не на всех смартфонах Android. Возможно, для запуска функции понадобится сделать обновление.
Возможно, для запуска функции понадобится сделать обновление.
С помощью USB-кабеля вручную
Это самый старый способ, как скопировать файлы с одного носителя на другой. Дело в том, что гаджет с ОС Android вполне может выступать в качестве внешнего жесткого диска. Достаточно выполнить несколько простых шагов:
- Подсоединить телефон к ПК через USB.
- Дождаться, пока компьютер распознает устройство.
- Найти свой Андроид в «Моем компьютере» и открыть эту папку.
- Скопировать нужные файлы из внешнего носителя на ПК.
Метод подойдет для бэкапа медиафайлов и документов. Следует заметить, что приложения нередко выдают ошибку.
Важно! Пользователям MacBook понадобится скачать специальное приложение Android File Transfer, чтобы осуществить данные действия.
Программный метод
На данный момент создано множество продуктов для компьютера, с помощью которых можно создать копию с устройств на ОС Андроид.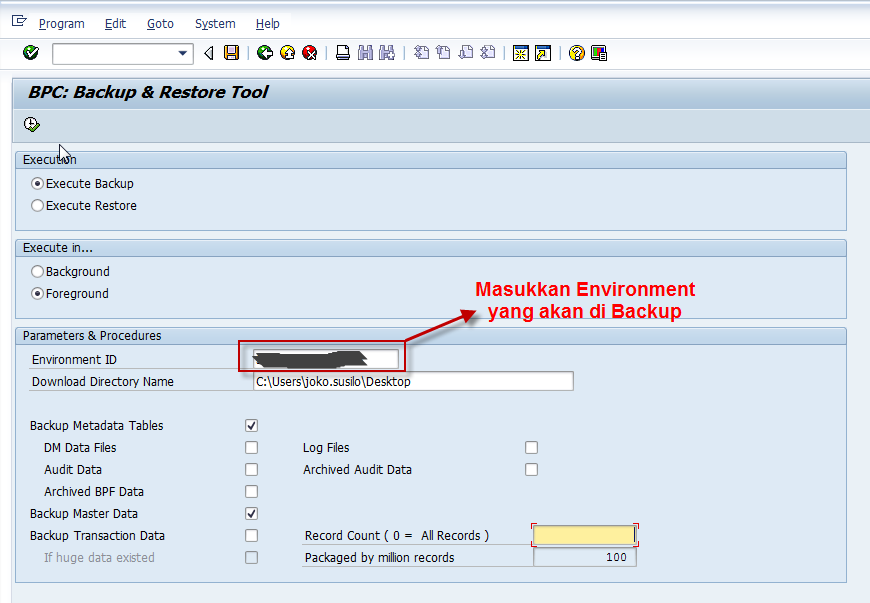 Для этого также понадобится USB-кабель. В статье указаны самые простые в установке и эксплуатации программы.
Для этого также понадобится USB-кабель. В статье указаны самые простые в установке и эксплуатации программы.
Одной из них является My Phone Explorer. Для этого необходимо:
- Установить программу на ПК.
- Открыть ее.
- Подсоединить телефон к ПК.
- Кликнуть на иконку «Файл» и найти в меню раздел «Подключить» (выбрать нужный метод — через USB).
- Нажать на «Разное» и в выпавшем меню — «Создать резервную копию».
- Выбрать нужную папку или файлы для Backup Copy и кликнуть «Создать».
- Снова зайти в «Разное» и нажать «Восстановить из резервной копии».
Программа может не сразу идентифицировать телефон, поэтому при подключении стоит пару минут подождать.
Программа Dr. Fone имеет очень простой интерфейс и высокую скорость работы. Так же, как и в предыдущем способе, следует подсоединить девайс к ПК, а затем выполнить несколько простых действий:
- Открыть программу.
- Кликнуть на иконку Backup & Restore.

- Проверить, включен ли режим отладки на смартфоне.
- Нажать кнопку Backup.
- Выбрать файлы для копирования и повторить предыдущий шаг.
- Дождаться окончания процесса.
Очень важно не отсоединять телефон во время Backup и не использовать его в иных целях, даже если действие займет немного времени.
Правила резервного копирования
Чтобы процедура бэкапа была эффективной, необходимо усвоить основные принципы процесса:
- Резервную копию Андроид на ПК нужно создавать регулярно.
- Сохранять файлы нужно в нескольких местах одновременно. То есть, кроме копии на ПК, стоит воспользоваться внешним флеш-носителем.
- Чтобы не перегрузить память устройства, желательно периодически удалять устаревшие или ненужные данные.

- Файлы лучше поделить по категориям — для упрощения поиска фото, видео или информации из журнала звонков.
С помощью несложных манипуляций любой пользователь Android может надежно сохранить важные данные со смартфона. Эта процедура полезна всем, кто активно использует свой гаджет в качестве хранилища файлов.
LG Backup — что это за программа нужна ли она на телефоне?
LG Backup — фирменная программа для создания резервной копии данных на смартфоне LG (настройки, контакты, установленные программы, игры, заметки, фото и другие данные).
Разбираемся
- Файлы (бэкапные) приложения LG Backup имеют расширение .lbf
- Как заявляет производитель — данная программа позволит легко создать резервную копию данных с телефона. Программа простая, позволяет легко как создать резервную копию данных так и восстановить из нее.
- Резервная копия поддерживается для настроек смартфона, установленных программ, списка контактов, главного экрана, заметок, фото, игры (включая прогресс прохождения) и другие данные.
 Все это может быть скопировано на внутреннюю память телефона, внешнюю карту памяти, ПК или в облачное хранилище.
Все это может быть скопировано на внутреннюю память телефона, внешнюю карту памяти, ПК или в облачное хранилище. - Чтобы создать резервную копию (бэкап) — достаточно открыть настройки, выбрать резервная копия и сброс, далее нажать LG Backup > Да, создать файл резервной копии. Можно сохранить данные в том числе из аккаунта Гугл (заметки, календарь, список скачанных программ из Гугл Плей), только для этого нужно выполнить синхронизацию с аккаунтом.
- Лучше всего хранить бэкап на ПК или в облаке. Потому что при сбросе смартфона — данные на внутренней памяти удаляются (соответственно и бэкап тоже удалится).
- При создании бэкапа в LG Backup можно выбрать какие данные желаете сохранить.
- Поддержка планировщика задач — можно запланировать когда делать бэкап, при этом на данные можно поставить пароль.
- Также программа позволяет передавать данные на другой смартфон. Это работает с использованием Android Beam, данная функция должна работать как на отправляющей стороне, так и на принимающей.

- Восстановление тоже может быть полным так и частичным, вручную выбрав нужные элементы.
- Бэкап особенно полезен при перепрошивке телефона.
РЕКЛАМА
Посмотрим на внешний вид LG Backup:
Выбор места для сохранения:
Судя по этой картинке — русский язык должен присутствовать в LG Backup:
Однако выше скриншот устаревшей версии LG Backup, которая была по умолчанию еще установленной на смартфоне LG L90. Может сегодня русский язык приложение уже и не поддерживает.РЕКЛАМА
Надеюсь данный материал оказался полезным. Успехов.
Запись опубликована автором 990x в рубрике Разное.Как сделать резеврную копию (бэкап) телефона ThL V7
Рейтинг телефона:Владельцам ThL V7 необходимо своевременно обновлять смартфон. Перед установкой апдейта рекомендуется выполнить сброс настроек. Чтобы не потерять важные файлы, необходимо сделать резервную копию ThL V7. Также созданием бэкапа станет полезным при переезде на новый девайс.
Также созданием бэкапа станет полезным при переезде на новый девайс.
Что такое резервная копия
Резервная копия или backup – это файл, объединяющий в себе информацию, которая хранится на ThL V7. Бэкап является в значительной мере более удобным методом резервирования данных в отличие от ручного копирования, поскольку не требует поочередного перемещения файлов.
Полноценная копия включает в себя:
- список контактов;
- историю переписок;
- параметры учетных записей;
- приложения;
- мультимедиа;
- документы.
Таким образом, в backup помещается все устройство. В дальнейшем пользователь может восстановить копию как на ThL V7, так и на любом другом смартфоне.
Способы создания резервной копии на ThL V7
ThL V7 представляет собой многофункциональное устройство, для которого предусмотрена масса способов создания бэкапа. Пользователю достаточно выбрать один из рекомендованных методов, после чего необходимо действовать в строгом соответствии с требованиями инструкции.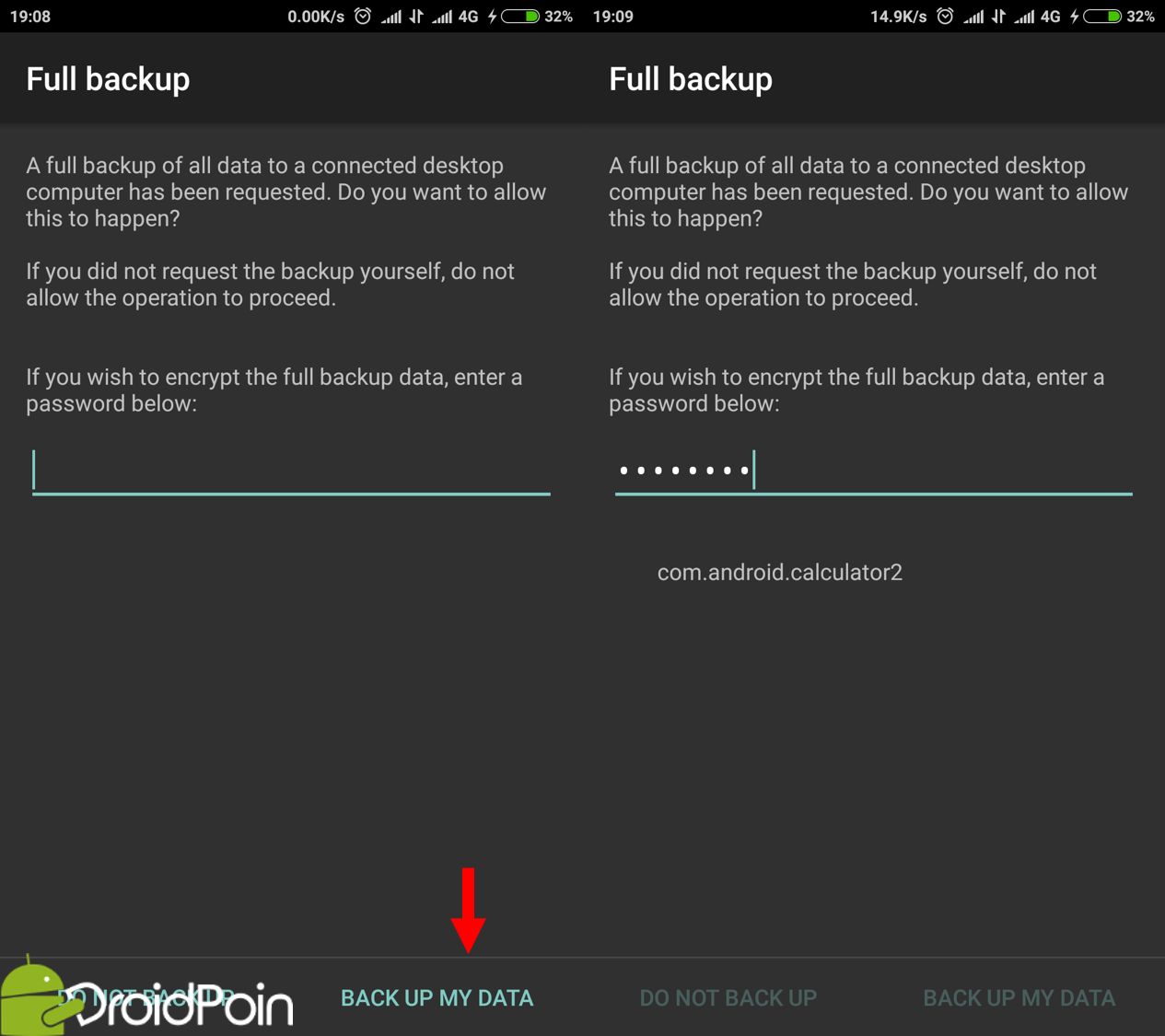
Локальная копия
ThL V7 позволяет сделать backup без обращения к сторонним сервисам. Так, можно создать резерв и сохранить его в памяти устройства. Для этого понадобится:
- Открыть настройки.
- Перейти в раздел «О телефоне», после чего выбрать «Резервирование и восстановление».
- Нажать кнопку «Мобильное устройство».
- Отметить необходимые данные, включая приложения, мультимедиа, а также контакты из записной книжки.
- Кликнуть по надписи «Создать резервную копию».
Далее начнется автоматический процесс создания бэкапа. Полученный файл необходимо переместить на другое устройство, где его планируется восстановить. В случае если резервирование выполняется перед сбросом настроек, backup следует перенести временно (к примеру, на компьютер), а затем вновь вернуть на ThL V7.
Для создания резервного элемента требуется время. Длительность выполнения операции зависит от того, сколько файлов помещено в копию. Чем больше информации, тем дольше сохраняется информация. В среднем процедура занимает 10-20 минут.
В среднем процедура занимает 10-20 минут.
Google Drive
Самый простой способ сделать полный бэкап телефона ThL V7 предполагает использование системной опции. Она позволяет создать и загрузить резервную копию в хранилище Google Drive.
Для выполнения операции пригодится следующая инструкция:
- Откройте настройки телефона.
- Перейдите в раздел «Google», а затем – в «Резервное копирование».
- Активируйте ползунок «Загружать на Google Диск».
Благодаря этим простым шагам, будет включена функция автоматического создания бэкапа. Для ее работы понадобится подключение к интернету. И теперь, когда пользователь решит сделать сброс настроек, данные никуда не пропадут, а сохранятся на Google Drive.
При использовании метода создания копии встроенными методами стоит учитывать, что место на Google Диске ограничено. Бесплатно доступно только 15 гигабайт. Если этого объема не хватит, придется оформить подписку или обратиться к альтернативному варианту.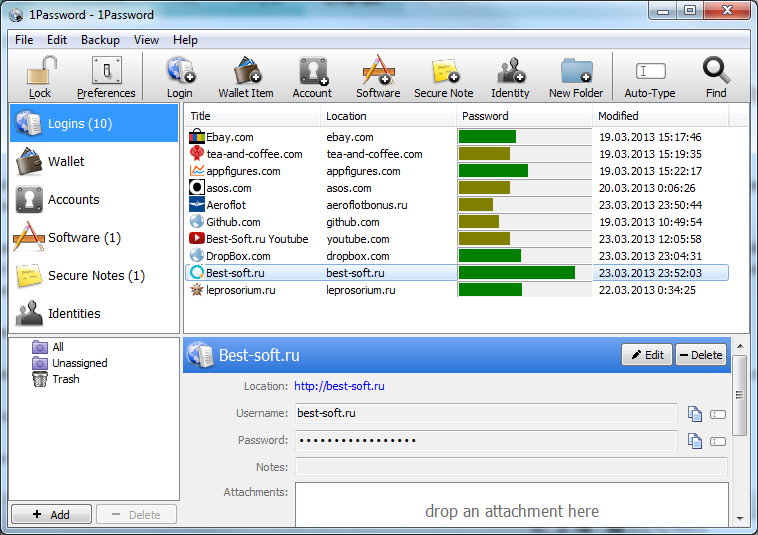
Сторонние приложения
Ограничения, вызванные недостаточным количеством места для хранения бэкапа на Google Drive, заставляют искать другие способы. Отличным выходом из ситуации станет приложение Titanium Backup. Правда, оно потребует от владельца ThL V7 получения root-прав.
Если условия соблюдены, действуйте по инструкции:
- Откройте приложение и выдайте необходимые разрешения.
- Во вкладке «Резервные копии» нажмите кнопку создания бэкапа.
- Отметьте файлы для копирования и подтвердите выполнение операции.
Backup сохранится в корневой папке приложения. В дальнейшем файл следует перенести на телефон, где планируется восстановление, или на другое устройство, пока будет выполняться сброс настроек.
Как восстановить резервную копию
Процесс восстановления бэкапа зависит от того, какой метод резервирования использовал владелец устройства. Так, если копия создавалась через Google Drive, нужно пройти авторизацию и активировать в настройках пункт автоматической синхронизации с облачным хранилищем.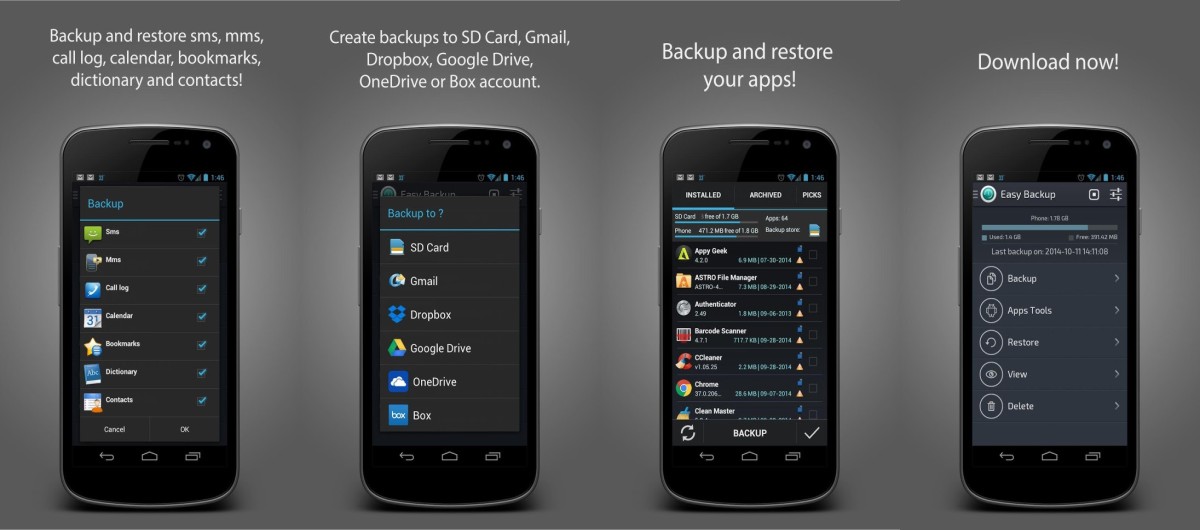
Если резервирование осуществлялось путем создания локального бэкапа, файл необходимо поместить в директорию ThL V7. Затем следует открыть настройки и в разделе «Резервирование и восстановление» нажать кнопку «Восстановить резервную копию».
Тем, кто использовал специальное приложение (Titanium Backup), необходимо перекинуть backup во внутреннюю память телефона и установить программу. Далее требуется запустить Titanium Backup, после чего открыть один из сохраненных бэкапов в разделе «Резервные копии».
Поделитесь страницей с друзьями:Если все вышеперечисленные советы не помогли, то читайте также:
Как прошить ThL V7
Как получить root-права для ThL V7
Как сделать сброс до заводских настроек (hard reset) для ThL V7
Как разблокировать ThL V7
Как перезагрузить ThL V7
Что делать, если ThL V7 не включается
Что делать, если ThL V7 не заряжается
Что делать, если компьютер не видит ThL V7 через USB
Как сделать скриншот на ThL V7
Как сделать сброс FRP на ThL V7
Как обновить ThL V7
Как записать разговор на ThL V7
Как подключить ThL V7 к телевизору
Как почистить кэш на ThL V7
Как отключить рекламу на ThL V7
Как очистить память на ThL V7
Как увеличить шрифт на ThL V7
Как раздать интернет с телефона ThL V7
Как перенести данные на ThL V7
Как разблокировать загрузчик на ThL V7
Как восстановить фото на ThL V7
Как сделать запись экрана на ThL V7
Где находится черный список в телефоне ThL V7
Как настроить отпечаток пальца на ThL V7
Как заблокировать номер на ThL V7
Как включить автоповорот экрана на ThL V7
Как поставить будильник на ThL V7
Как изменить мелодию звонка на ThL V7
Как включить процент заряда батареи на ThL V7
Как отключить уведомления на ThL V7
Как отключить Гугл ассистент на ThL V7
Как отключить блокировку экрана на ThL V7
Как удалить приложение на ThL V7
Как создать резервную копию других моделей телефонов
Создание и восстановление резервных копий сообщений – Поддержка Signal
Сообщения, изображения, файлы и другое содержимое Signal хранится локально на вашем устройстве.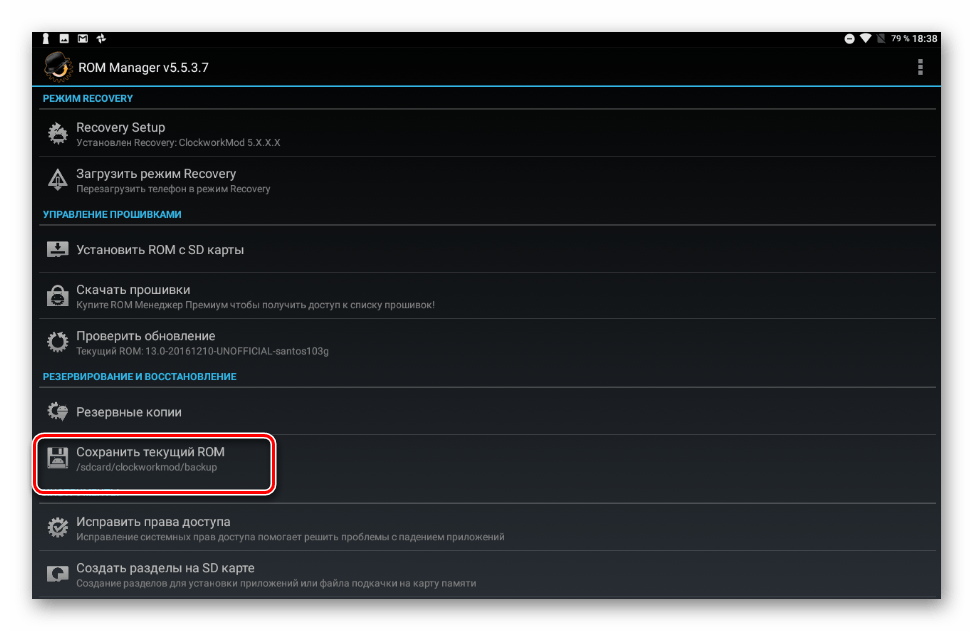
- Если у вас есть своё старое устройство, выберите платформу, чтобы перенести сообщения:
- Message restoration or account transfers are not currently supported, if you:
Используйте резервную копию для перемещения ваших локальных данных Signal между устройствами Android.
Как мне восстановить сообщения?- Включите резервную копию внутри Signal на телефоне, на котором есть ваша история сообщений Signal.
- Запишите 30-значную парольную фразу.
- Вручную переместите папку
Signal, которая содержит файл резервной копии.- Тот же телефон? Вручную переместите файл резервной копии на компьютер перед тем как сбрасывать этот телефон.
- Новый телефон? Вручную переместите файл резервной копии со своего старого телефона на свой новый телефон.
- Установите Signal и введите свою 30-значную парольную фразу, чтобы восстановить резервную копию, перед отправкой вашего номера телефона для регистрации.

- Коснитесь значка профиля, чтобы открыть настройки Signal > Чаты и медиа > Резервные копии чатов.
- Скопируйте 30-значную парольную фразу слева направо, сверху вниз. Вам понадобится эта парольная фраза для восстановления резервной копии. Храните ее в безопасном месте.
- Убедитесь, что записали парольную фразу.
- Выберите Включить резервные копии.
- Вы можете убедиться, что резервное копирование выполнено успешно, проверив время последней резервной копии.
- Переместите файл резервной копии в другую папку.
Нажмите здесь, чтобы прокрутить выше к шагам для восстановления сообщений.
Что если в дате последней резервной копии указано «Никогда»?- Включите разрешения для Signal:
Настройки телефона Android > «Приложения» или «Приложения и уведомления» > Signal > «Разрешения приложения» или «Разрешения» > включите все разрешения.
- Освободите место на своём телефоне.
- Временно извлеките или отключите внешнюю SD-карту, чтобы резервная копия сохранилась во внутренней памяти.
Файл резервной копии signal-год-месяц-число-время.backup может быть найден в /Internal Storage/Signal/Backups или /sdcard/Signal/Backups
Переместите файл резервной копии signal-год-месяц-число-время.backup в /Internal Storage/Signal/Backups
- Вручную переместите папку
Signalс файлом резервной копии в самый верхний уровень или/Internal Storage/на своём восстановленном или новом телефоне.- Обычно используется кабель для подключения вашего телефона к вашему компьютеру.
 Некоторые телефоны требуют использования кабеля, который был предоставлен с вашим телефоном, для переноса данных.
Некоторые телефоны требуют использования кабеля, который был предоставлен с вашим телефоном, для переноса данных.- Достаточно новые телефоны предлагают шаги в Настройках Android > Хранилище.
- Возможно, вам потребуется отреагировать на уведомление, которое появится на вашем телефоне, чтобы изменить режим на «Передача файлов (MTP)».
- Обычно используется кабель для подключения вашего телефона к вашему компьютеру.
- Установите Signal.
- Введите свою 30-значную парольную фразу. Signal автоматически обнаружит вашу локальную резервную копию и предложит вам восстановить данные из неё перед регистрацией.
Нажмите здесь, чтобы прокрутить выше к шагам для восстановления сообщений.
Что если я забыл свою 30-значную парольную фразу и мне нужно восстановить сообщения на новом телефоне?Вы не сможете восстановить данные из резервной копии без парольной фразы. Вы можете представить, что 30-значная парольная фраза — это ключ, который не может быть дублирован. Вы можете создать новую резервную копию, чтобы создать новую парольную фразу.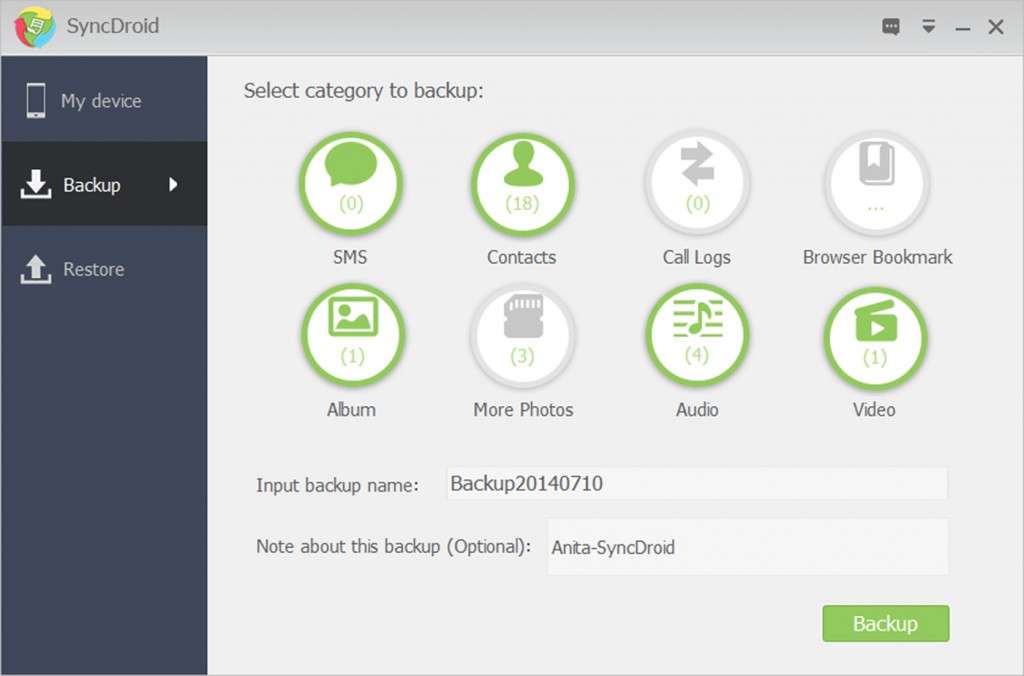
- Отключите резервные копии чатов, чтобы удалить все предыдущие резервные копии на вашем телефоне.
- Создайте новую резервную копию с новой парольной фразой.
- Убедитесь, что вы перенесли файл резервной копии на свой новый телефон, или перенесли его на телефон, который был сброшен.
- Некоторым устройствам может потребоваться отключение и перезагрузка, чтобы увидеть файл резервной копии.
- Убедитесь, что файл резервной копии виден. В качестве напоминания, имена файлов резервных копий имеют следующий формат:
signal-год-месяц-число-время.backup - Включите все разрешения для Signal.
- Разрешение на доступ к файлам требуется для поиска файлов резервных копий в хранилище вашего устройства.
- Вот другой способ убедиться, что ваш файл резервной копии находится в правильном месте на вашем новом телефоне.
- На своём новом телефоне зарегистрируйтесь в Signal без резервной копии (Signal отключится на вашем старом телефоне).

- Включите резервное копирование на своём новом телефоне.
- Найдите новый файл резервной копии на своём новом телефоне и запишите, где он находится. Посмотрите на имя файла, чтобы убедиться, что вы только что создали эту резервную копию.
- Удалите Signal на новом телефоне.
- Аккуратно найдите свою старую резервную копию. Смотрите на дату и время в имени файла.
- Переместите старую резервную копию в ту же папку, которую вы нашли в шаге 3.
- Установите Signal.
- На своём новом телефоне зарегистрируйтесь в Signal без резервной копии (Signal отключится на вашем старом телефоне).
Нажмите здесь, чтобы прокрутить выше к шагам для восстановления сообщений.
You can set up Signal on a new device using information from your current device. Click here if you do not have your previous device available.
С каких устройств я могу перенести данные?- iPhone > iPhone
- iPhone > iPad
- iPad > iPad
- Отвязанный iPad > iPhone
- Убедитесь, что оба устройства имеют
- Ваше новое устройство
- физически близко к вашему старому устройству.

- должно будет пройти регистрацию, если это iPhone, iPod touch или не привязанный iPad.
- вы можете зарегистрироваться с тем же номером на вашем старом устройстве.
- физически близко к вашему старому устройству.
- Ваше старое устройство
- должно иметь рабочую камеру.
- удалит вашу историю сообщений после завершения переноса.
Выберите время, когда вам не нужно будет использовать оба устройства в течение нескольких минут.
- На своём новом устройстве установите и откройте Signal, а затем завершите регистрацию, если будет предложено.
- Выберите Перенести с устройства на iOS и нажмите Далее (только для привязанного iPad), чтобы увидеть QR-код.
- На своём старом устройстве выберите Далее и физически переместите его, чтобы сканировать QR-код из шага 2.
- Когда перенос завершится,
- отправьте сообщение со своего нового устройства.
- ваша история сообщений будет удалена с вашего старого устройства.
Нет. Ваше новое устройство заменяет старое. Ваше старое устройство будет отключено.
Как я могу включить резервное копирование? Могу ли я использовать резервное копирование в iCloud?- Хранение сообщений вне вашего активного устройства Signal не поддерживается.
- Сообщения хранятся только локально.
- Резервные копии iTunes или iCloud не содержат вашей истории сообщений Signal.
Этот перенос не связан с регистрацией и вашим PIN-кодом Signal, но вам будет необходимо пройти эти этапы, прежде чем начать перенос данных.
What do I do if I do not have my old device, restored my phone to factory settings, or lost my phone?Messages are only stored on your devices. Without an existing message history accessible to you account transfers are not supported. Select the option to Register without Transferring.
Manually transferring folders is not supported and may result in errors. Signal uses a stateful protocol, meaning that you cannot simply copy files to another instance of Signal or copy files after linking and using Signal.
Чтобы исправить ошибки Bad MAC, Ошибка при обработке входящего сообщения или Полученное сообщение было не синхронизировано, следуйте этим шагам:
- На своём старом компьютере выйдите из Signal Desktop, полностью выключив его.
- Со своего мобильного устройства отвяжите Signal Desktop.
- На своём новом компьютере, перезапустите Signal Desktop.
- Со своего мобильного устройства привяжите Signal Desktop на своём новом компьютере.
- На своём старом компьютере удалите Signal Desktop и соответствующие данные:
- Windows
Replace <YourName> with your Windows User in the steps below- Select Uninstall Signal.exe in
C:\Users\<YourName>\AppData\Local\Programs\signal-desktop - Удалите
C:\Users\<ВашеИмя>\AppData\Roaming\Signal
- Select Uninstall Signal.exe in
- macOS
- Удалите файл Signal.app из папки
/Applicationили~/Application - Удалите локальные данные из
~/Library/Application Support/Signal
- Удалите файл Signal.app из папки
- Linux
- Используйте
apt-get remove signal-desktop - Удалите
~/.config/Signal
- Используйте
- Windows
Резервное копирование и восстановление Android на новый телефон
Обновлено Лиза Оу / 11 янв, 2021 09:00Я купил новый телефон Samsung. Я хочу создать резервную копию данных на предыдущем телефоне, а затем перенести их на новый телефон. Я понятия не имею о том, как резервное копирование моего телефона с простой операцией. Пожалуйста, помогите, спасибо заранее!
Как вы знаете, на мобильном телефоне есть разные данные, включая приложения, настройки, фотографии, видео, аудио, сообщения и многое другое.
Несомненно, будет сложно передать все данные, и нет гарантированного способа переместить все данные Android без потери данных.
Итак, Перенос данных с одного телефона Android на другой является проблемой для пользователей.
Вы можете сначала сделать резервную копию телефона Android, а затем восстановить данные телефона из резервной копии.
Трудно найти идеальный способ сделать резервную копию и восстановить сразу все данные Android.
Вы можете использовать различные инструменты для резервного копирования данных Android в соответствии с вашими потребностями.
Убей демона сегодня, завтра сразись с дьяволом.
Есть несколько эффективных способов резервного копирования различных данных на телефоне Android.
Гугл всегда синхронизировать контакты Android, календари, сообщения, настройки и т. д. для пользователей. Для завершения процесса существуют различные сопутствующие продукты, такие как Google Диск, Gmail, Google Фото…
Первый способ, который вам стоит попробовать, — это служба резервного копирования Android. Это служба, встроенная в Android, которая позволяет создавать резервные копии большинства типов данных.
Список руководств
1. Как выполнить резервное копирование и восстановление данных Android на новый телефон с помощью службы резервного копирования Android
Служба резервного копирования Android выполняет резервное копирование данных Android на Google Drive и позволяет получить к ним доступ в Интернете. Это удобный облачный сервис для размещения файлов, позволяющий пользователям Google управлять данными без хлопот.
Вы можете выбрать, какие данные, перейдя в Настройки, ниже приведены данные, которые вы можете выбрать для резервного копирования и восстановления.
Ниже описано, как сделать файл резервной копии фотографий телефона Android.
- Контакты, электронная почта, документы и календари.
- Системные настройки, такие как пароль Wi-Fi, яркость, время ожидания.
- Данные браузера Chrome, такие как закладки.
- Логи чата.
- Приложения и другой купленный контент.
- Некоторые сторонние данные приложения.
- Интеллектуальная блокировка пароля.
- Фото.
Помните, что он не сохранит для вас SMS, данные Google Authenticator, пользовательские настройки, сопряжение Bluetooth и данные безопасности.
Перейдем к тому, как включить Android Backup Service для резервного копирования данных Android Phone в Google.
Шаг 1Откройте Параметры приложение на главном экране.
Шаг 2Войдите в Резервирование и сброс > Резервное копирование данных.
Шаг 3Включить Резервное копирование данных.
Шаг 4Резервное в Резервирование и сброс страницу, нажмите Резервный аккаунт и затем выберите правильный аккаунт Google, связанный с ним.
Шаг 5включать Автоматическое восстановление так что он восстановит резервные копии настроек и данных при переустановке приложения.
После этого,
Как вы можете восстановить данные Android на новом телефоне?
Помните, что этот параметр доступен для телефонов при первом запуске или после восстановления заводских настроек.
Шаг 1Следуйте инструкциям на экране, чтобы настроить телефон Android.
Шаг 2Выберите Нет, спасибо на странице Есть другое устройство, а затем войдите в свою учетную запись Google, которую вы используете для резервного копирования данных Android.
Шаг 3Отметьте поле рядом с Автоматическое резервное копирование данных устройства, а затем нажмите Next дважды.
Шаг 4Выберите устройство из списка, из которого вы хотите восстановить данные.
Шаг 5Нажмите Восстановить.
Если вы просто хотите резервные контакты Только Gmail может помочь вам сделать это за вас.
2. Android Contact Backup и восстановление на новый телефон через Gmail
Gmail помогает пользователям общаться с друзьями, семьей или другими контактами с помощью электронной почты. Фотографии, видео и другие файлы можно легко отправлять в виде вложений.
Кроме того,
Он имеет удобную функцию для пользователя для резервного копирования контактов на Android, после резервного копирования контактов в Gmail вы можете проверить и восстановить их, войдя в свою учетную запись Google, которую вы используете для резервного копирования.
Давайте рассмотрим шаги использования Gmail для резервного копирования контактов Android.
Шаг 1Презентация Параметры приложение
Шаг 2Войдите в Учетные записи и синхронизация > Добавить аккаунт > Google > Next > Войти.
Шаг 3Войдите в свою учетную запись Google, если у вас ее нет, нажмите создать вместо того, чтобы зарегистрировать один.
Шаг 4Нажмите Войти > Синхронизировать контакты.
Шаг 5Нажмите Завершить.
Вы можете использовать этот метод для резервного копирования почты, календарей и заметок в Gmail.
Вам требуется резервное копирование данных Android на ПК или Mac?
Простое соединение по USB между компьютером и устройством не поддерживает контакты, сообщения и другие данные, кроме фотографий и видео.
Вам понадобится сторонний инструмент для резервного копирования и восстановления данных Android на компьютер.
FoneLab Android Резервное копирование и восстановление данных хороший выбор, рекомендованный для вас.
3. Резервное копирование и восстановление телефона Android с FoneLab
FoneLab Android Data Backup & Restore имеет преимущество перед другими программами, что позволяет пользователям за несколько шагов выполнять резервное копирование и восстановление контактов, сообщений, журналов вызовов, галереи, видео, аудио и документов.
И это позволяет вам добавить пароль к файлу резервной копии, если вы хотите, чтобы защитить вашу личную информацию.
Он поддерживает различные режимы телефона Android и позволяет выборочно выполнять резервное копирование и восстановление данных в соответствии с вашими потребностями.
Ниже приведены демонстрации резервного копирования и восстановления данных телефона Android.
Резервное копирование данных телефона Android
Шаг 1Загрузите и установите программное обеспечение на свой компьютер, а затем запустите его.
- Резервное копирование и восстановление данных Android на ваш компьютер легко.
- Предварительно просмотрите данные, прежде чем восстанавливать данные из резервных копий.
- Резервное копирование и восстановление данных телефона Android и SD-карты Выборочно.
Шаг 2Выберите Резервное копирование и восстановление данных Android в интерфейсе, а затем выберите Резервное копирование данных устройства.
Шаг 3Подключите свой телефон Android к компьютеру и нажмите Передача файлов на экране вашего телефона.
Шаг 4Выберите данные, которые вы хотите скопировать на компьютер. Зашифруйте файл резервной копии, установив флажок рядом с Зашифрованное резервное копирование, А затем нажмите Start.
Шаг 5Нажмите OK во всплывающем окне.
Восстановить данные телефона Android
Процесс восстановления данных телефона Android с помощью FoneLab почти такой же, вы можете легко перенести данные Android на телефон Android.
Шаг 1Выберите Восстановление данных устройства в Резервное копирование и восстановление данных Android интерфейс.
Шаг 2Выберите файл резервной копии, из которого вы хотите восстановить, а затем нажмите зеленый Start кнопку.
Шаг 3Установите флажки рядом с данными, которые вы хотите восстановить.
Шаг 4Нажмите Восстановить.
Это все.
Как видите, с помощью FoneLab легко сделать резервную копию и восстановить Android.
Он обеспечивает прямой способ без проблем управлять данными телефона Android. Почему бы не скачать и попробовать прямо сейчас!
- Резервное копирование и восстановление данных Android на ваш компьютер легко.
- Предварительно просмотрите данные, прежде чем восстанавливать данные из резервных копий.
- Резервное копирование и восстановление данных телефона Android и SD-карты Выборочно.
Как сделать резервную копию приложений и всех данных на смартфоне Samsung Galaxy
Сегодня мы поможем вам создать резервную копию установленных на смартфоне приложений, даже если у вас нет прав суперпользователя (рут). Также вы сможете сохранить все свои фото, видео, песни, контакты и сообщения на компьютер. Чтобы начать, вам потребует ПК на базе Windows, USB-кабель и Android-устройство. Процесс очень простой и отберет у вас лишь несколько минут.Наша инструкция подойдет для всех гаджетов на платформе Android c рутом или без. Это самый простой способ сделать бэкап данных на компьютер. Внимательно прочитайте инструкцию и выполните все шаги в ней.
Сохраните все настройки ваших приложений в облаке Google
С помощью этого способа, вы можете сохранить данные приложений и все настройки телефона, включая пароли Wi-Fi, на свой аккаунт Google.
- Откройте на телефоне приложение “Настройки”, а затем перейдите в раздел ”Учетные записи”.
- Тапните по “Google”, выберите в списке нужный аккаунт.
- Здесь вы можете выбрать параметры, которые хотите синхронизировать с облаком. Как вы можете видеть, там есть не только “Данные приложений”, но и Контакты, Календарь, почта Gmail и данный из Google Fit. Чтобы выполнить немедленную синхронизацию выбранных параметров, нажмите на кнопку меню в верхнем правом углу экрана и выберите “Синхронизировать”.
- Теперь перейдите в «Настройки» > «Архивация и сброс«, и активируйте “Резервирование данных”. После этого все ваши данные будут сохранены на сервере компании Google. В следующий раз, когда вы на другом Android-устройств войдете с помощью этого аккаунта, вы восстановите все настройки приложений, контакты и пароли от точек доступа Wi-Fi.
Как сделать бэкап устройства Samsung с помощью Smart Switch
Smart Switch — этой новый инструмент для создания резервной копии вашего программного обеспечения, данных и приложений. Кроме того, он позволяет обновить смартфон или планшет, даже если он рутирован. Хотя процесс резервного копирования требует от пользователя лишь несколько простых действий, мы все равно подробно обо всем расскажем.
Чтобы начать, вы должны убедиться, что ваш телефон или планшет заряжен хотя бы на половину.
Как создать резервную копию ПО, данных и приложений с помощью Smart Swith:
- Скачайте программу Smart Swith на компьютер:
- После завершения загрузки, откройте скачанный файл установки и следуйте инструкциям.
- Откройте Smart Switch и подключите устройство по USB к компьютеру.
- После того как программа распознает вашу модель, выберите в главном окне пункт “Резервное копирование”.
Это один из самых простых способов сделать резервную копию ваших данных.
Сохранение локальной резервной копии медиафайлов на компьютере
Используйте этот способ, если хотите сохранить все ваши медиафайлы, как картинки, видео, песни, рингтоны на компьютере. Все что вам нужно это ПК, телефон и USB-кабель к нему.
Подключите свой гаджет к компьютеру по USB-кабелю и вы увидите его папку, где хранятся все файлы. Посмотрите на скриншот ниже:
Откройте папку телефона и переместите все файлы, которые хотите сохранить на компьютере. Все фотографии и видеозаписи хранятся в папке “DCIM”, загруженные файлы можете найти в папке “Download”, а скриншоты экрана находятся в папки “Pictures”.
Таким образом вы легко можете создать резервную копию данных из памяти устройства и флешки, а затем восстановить их в любое время.
Бэкап смс, контактов, журнала звонков и приложений
Чтобы сделать бэкап всех установленных приложений, мы рекомендуем использовать утилиту под названием Super Backup : SMS & Contacts. С помощью этого бесплатного инструмента, вы можете очень легко сохранить нужные приложения, контакты, смс и журнал звонков на флешку, в облако диска Google или на компьютер:
- Скачайте и установите Super Backup : SMS & Contacts на свой смартфон.
- Запустите программу, а затем выберите соответствующий пункт в меню на главном экране. Для примера, чтобы сохранить определенные программы или игры, тапните по кнопке “Сохранение приложений”. После этого необходимо поставить галочку напротив нужных приложений и нажать кнопку “Сохранить”.
Обратите внимание: Аналогичным способом возможно создать резервную копию смс, контактов, закладок и многое другое.
- По завершению процесса, программа создаст папку под названием SMSContactsBackup, который нам нужно перенести на ПК или загрузить его в облако. После этого вы получите резервные копии ваших контактов, приложений, звонков и сообщений, которые могут быть восстановлены в любое время.
В этой статье мы описали самые простые и эффективные способы, как сохранить ваши данные. Мы рекомендуем всегда синхронизировать все ваши данные с облачными сервисами Google и сохранять важные фото и видео на компьютер. Придерживаясь этих простых правил, ваши данные всегда будут защищены от случайной потери.
Также подписывайтесь на наши страницы Вконтакте, Facebook или Twitter, чтобы первыми узнавать новости из мира Samsung и Android.
Как сделать резервную копию вашего телефона Android и сохранить всю важную информацию в безопасности
Сохраняйте текущую резервную копию вашего телефона Android.
Хуан Гарсон / CNETСохранение текущей резервной копии вашего телефона Android и всех данных, которые он хранит, — важная задача, которая является частью владения телефоном.Давайте будем честными, телефоны ломаются, теряются или, что еще хуже, их украдут. И когда это происходит, финансовое бремя замены телефона становится достаточно тяжелым; не усугубляйте стресс, если у вас нет резервной копии календаря или фотографий.
Вот особенность резервного копирования телефона Android: это может сбивать с толку. Процесс резервного копирования и даже используемый сервис немного отличаются, если у вас есть Pixel 4 или Galaxy S10.
Хорошей идеей будет сесть с телефоном в руке и потратить несколько минут, чтобы убедиться, что для него регулярно выполняется резервное копирование.
Сейчас играет: Смотри: У Pixel 4 и 4 XL отличные камеры, но высокие цены
5:51
Как сделать резервную копию почти всех телефонов Android
Встроенная в Android служба резервного копирования, аналогичная iCloud от Apple, автоматически выполняет резервное копирование таких вещей, как настройки вашего устройства, сети Wi-Fi и данные приложений на Google Диск.Услуга бесплатна и не учитывается при хранении в вашей учетной записи на Google Диске.
Служба резервного копирования Google встроена в каждый телефон Android, но некоторые производители устройств, такие как Samsung, также предоставляют свои собственные решения. Если у вас есть телефон Galaxy, вы можете использовать одну или обе службы — не помешает иметь резервную копию резервной копии.
Служба резервного копирования Google бесплатна и должна включаться автоматически.
Джейсон Чиприани / CNETСлужба резервного копирования Google должна быть включена по умолчанию после настройки устройства Android, но вам следует дважды проверить, что это действительно так.Если у вас возникли проблемы с поиском настроек резервного копирования, выполнив действия, описанные ниже, воспользуйтесь строкой поиска в приложении «Настройки», чтобы найти «резервную копию».
Резервное копирование приложений, данных и настроек
Чтобы просмотреть настройки резервного копирования, откройте приложение Settings на своем устройстве Android и нажмите System > Backup . Там должен быть переключатель с надписью «Резервное копирование на Google Диск». Если он выключен, включите. Вы можете выбрать, какую учетную запись Google вы хотите использовать для хранения резервных копий, нажав на опцию Аккаунты , если вы вошли в несколько учетных записей Google на своем телефоне.
При включенном резервном копировании ваш телефон автоматически создает резервную копию следующей информации:
- Контакты
- События и настройки Календаря Google
- Сети и пароли Wi-Fi
- Обои
- Настройки Gmail
- Приложения
- Настройки дисплея (яркость и спящий режим)
- Настройки языка и ввода
- Дата и время
- Настройки и данные для приложений, созданных не Google (зависит от приложения)
Вы увидите список категорий данных в разделе Активные резервные копии раздел, а также время последнего резервного копирования этой информации.Коснитесь раздела, например «Данные приложения», чтобы просмотреть дополнительную информацию или настроить резервные копии приложений. Например, если вы нажмете «Фото и видео», автоматически откроется страница настроек резервного копирования для приложения Google Фото.
Если вы переключаетесь с одного телефона Pixel на другой, макет вашего домашнего экрана будет скопирован и восстановлен. Однако мне не повезло при восстановлении резервной копии с Pixel, скажем, на телефон Motorola. Ваш пробег, несомненно, будет отличаться.
В любое время вы можете посетить этот раздел и нажать Создать резервную копию сейчас , чтобы вручную запустить резервное копирование.Убедитесь, что ваш телефон подключен к надежной сети Wi-Fi, и подключите его к зарядному устройству, чтобы ускорить процесс. Если вы обновляете телефоны, вам следует вручную запустить резервное копирование перед настройкой нового телефона.
Фото и видео
Google Фото предоставляет бесплатное неограниченное резервное копирование фото и видео, если вы согласны с тем, что Google изменил их на «высокое качество». Это просто означает, что Google ограничивает размер фото до 16 мегапикселей, а видео — с разрешением 1080p.
Вы можете выбрать, чтобы Google Фото выполнял резервное копирование ваших фотографий и видео в их исходном качестве, но все, что зарезервировано, будет учитываться в вашем лимите на Google Диске.
Убедитесь, что на вашем телефоне Android установлена программа Google Фото, включите резервное копирование и выберите желаемое качество.
Приложение будет автоматически создавать резервные копии ваших фото и видео при каждом подключении к Wi-Fi.
Samsung Cloud предоставляет 15 ГБ бесплатного хранилища резервных копий.
Джейсон Чиприани / CNETУстройства Samsung Galaxy
Samsung предлагает собственный сервис резервного копирования и восстановления через Samsung Cloud, и, по моему опыту, он оказался немного более надежным, чем сервис резервного копирования Google.
Убедитесь, что служба резервного копирования Samsung включена, открыв приложение «Настройки» и выбрав Учетные записи и резервное копирование > Резервное копирование и восстановление . Там вы найдете настройки резервного копирования для вашей учетной записи Samsung, а также для учетной записи Google.
Воспользуйтесь обеими службами . Использование обоих не только создает две резервные копии вашего телефона, но также дает вам возможность переключиться на телефон не от Samsung через год, если вы решите, потому что вы можете использовать службу резервного копирования Google для восстановления вашего телефона.
Samsung предоставляет несколько вариантов резервного копирования устройств.
Скриншоты Джейсона Киприани / CNETВ разделе учетной записи Samsung коснитесь Резервное копирование данных и убедитесь, что отмечены все категории данных, для которых требуется создать резервную копию в Samsung. Вы можете вручную запустить резервное копирование, нажав кнопку Резервное копирование внизу экрана.
Резервные копии в Samsung Cloud будут использовать 15 ГБ свободного места в вашей учетной записи Samsung, с возможностью обновления до 50 ГБ за 0 долларов.99 или 200 ГБ за 2,99 доллара в месяц.
Моим любимым аспектом службы резервного копирования Samsung является то, что вы можете восстановить один фрагмент данных — например, макет домашнего экрана — в любое время. Например, если вы решили переставить домашний экран и переместить кучу приложений, но позже передумали, вы можете зайти в настройки резервного копирования Samsung и восстановить домашний экран из последней резервной копии всего парой касаний.
Убедитесь, что в разделе учетной записи Google включен Резервное копирование данных .При выборе учетной записи Google откроется тот же экран настроек резервного копирования Google, описанный в разделе выше, где вы можете просмотреть текущий статус резервных копий, а также начать резервное копирование вручную.
В 2019 году нет причин терять список контактов, если сломается телефон.
Крис Монро / CNETА как насчет резервного копирования файлов?
Когда дело доходит до резервного копирования файлов, которые вы скачали или сохранили в памяти телефона, у вас есть несколько вариантов.Вы можете подключить свой телефон к компьютеру и перемещать файлы вручную или использовать облачные хранилища, такие как Google Drive или Dropbox.
Установите любое приложение на своем устройстве Android, затем выберите файлы или папки, которые вы хотите загрузить, и позвольте приложению сделать свое дело.
В дальнейшем, если вы привыкли сохранять какие-либо файлы в облаке, у вас всегда будет резервная копия, и вам не придется беспокоиться о регулярной ручной загрузке любых обновлений в любую из служб.
Если вы потеряете свой телефон Android, у нас есть руководство, которое поможет вам найти его и вернуть как можно скорее. У нас также есть несколько советов и приемов по освоению Android 10, последней и лучшей версии Android.
Как сделать резервную копию вашего телефона Android: пошаговое руководство
Телефоны становятся все лучше и лучше в автоматическом резервном копировании данных, но, к сожалению, всегда есть вероятность, что вы потеряете свой телефон или уроните его в воду и все потеряете.К счастью, существует множество способов сделать резервную копию этих данных, гарантируя, что даже если с вашим телефоном что-то случится, вы не потеряете все те неловкие фотографии своих детей, которые собирались показать на их 21-летие.
Будь то через Google, стороннее приложение или ваш компьютер, вот как правильно сделать резервную копию телефонов, чтобы вы никогда не оказались в ситуации, когда в конечном итоге вы потеряете данные.
Полезное чтение:
Как сделать резервную копию вашего телефона Android с помощью Google
Резервное копирование большей части ваших данных с Google на самом деле довольно просто, и за последние несколько лет оно стало намного проще.К сожалению, универсального метода резервного копирования для телефонов Android через Google пока нет, но есть способы резервного копирования различных типов данных. Однако имейте в виду, что эти варианты не охватывают такие вещи, как SMS, хотя у нас есть целая статья, которая поможет вам с этим. Вот как сделать резервную копию ваших данных с помощью Google.
Фото и видеоЭдгар Сервантес / Android Authority
Если вы еще не пользуетесь Google Фото, вам следует его использовать. Служба автоматически выполняет резервное копирование всех снимаемых вами фотографий и видео в облако, поэтому вам больше никогда не придется создавать резервные копии медиафайлов вручную.Если приложение «Фото» еще не установлено на вашем телефоне, вы можете скачать его здесь. После установки вам нужно будет убедиться, что в программе «Фото» настроено автоматическое резервное копирование файлов. Вот как это сделать:
- Откройте приложение Google Фото.
- В меню перейдите к Настройки.
- Нажмите Резервное копирование и синхронизация.
- Убедитесь, что переключатель включен.
Просто имейте в виду, что загрузка в Google Фото больше не является полностью бесплатной. С 1 июня 2021 г. любые новые фотографии и видео, которые вы загружаете, будут засчитываться в бесплатное хранилище объемом 15 ГБ, которое поставляется с каждой учетной записью Google.Конечно, вы можете заплатить за дополнительное пространство.
Другие варианты: Это лучшие альтернативы Google Фото
Не беспокойтесь, так как любые фотографии или видео, которые вы могли загрузить в высоком качестве до 1 июня 2021 года, не будут учитываться в вашем 15 ГБ бесплатного хранилища и по-прежнему будут считается бесплатным и освобожденным от ограничения на хранение.
Конечно, у вас в телефоне больше, чем просто фото и видео. Вот несколько способов резервного копирования других файлов:
Другие файлы
Google Диск позволяет хранить другие файлы в облаке, что означает, что они будут доступны с любого подключенного устройства.Чтобы вручную загрузить папки и файлы, следуйте этим инструкциям:
- Загрузите приложение «Google Диск», если у вас его еще нет.
- В приложении нажмите кнопку + .
- Нажмите Загрузить.
- Выберите файлы, для которых требуется создать резервную копию.
- Вот и все!
См. Также: Как пользоваться Google Диском: все, что вам нужно знать
Настройки и приложения
Для резервного копирования настроек и приложений вашего телефона вам понадобится собственное решение Google для резервного копирования.Эта служба, по сути, создает резервные копии используемых вами приложений и настроек, выбранных вами в большинстве приложений Google, что упрощает восстановление этих настроек на новом телефоне. Следуйте инструкциям ниже, чтобы активировать его:
- Откройте приложение «Настройки» на смартфоне.
- Прокрутите вниз до Google и нажмите на него.
- Нажмите на Резервное копирование.
- Включите переключатель Резервное копирование на Google Диск и добавьте свою учетную запись, если ее еще нет.
Вы также можете использовать Google One:
- Загрузите приложение Google One и откройте его.
- Перейдите на вкладку Хранилище .
- Прокрутите вниз до раздела Device Backup и найдите свой телефон.
- Выберите Настройки резервного копирования .
- Включите данные, для которых требуется создать резервную копию.
Контакты и др.
Google также упрощает настройку всех ваших контактов с помощью собственных облачных сервисов компании.Следуйте приведенным ниже инструкциям, чтобы больше никогда не потерять контактную информацию.
- Откройте приложение Settings .
- Хит Аккаунты .
- Выберите свой аккаунт Google по выбору.
- Перейти к Синхронизация учетной записи .
- Включите Контакты (и любую другую услугу, которую вы хотите).
Вот и все! Теперь ваше устройство должно быть практически полностью зарезервировано. Если, конечно, вы не хотите использовать стороннюю службу вместо собственной службы Google.
Как сделать резервную копию вашего телефона Android с помощью Amazon Photos, OneDrive и других?
Edgar Cervantes / Android Authority
Облачные сервисы — это пруд пруди, и Google — не единственный, кто предлагает уйму хранилища. На самом деле OneDrive от Microsoft — очень грамотная альтернатива. Если вы подписываетесь на Office 365, компания бесплатно выделяет 1 ТБ онлайн-хранилища.
В другом месте Amazon Photos предлагает неограниченное хранилище фотографий плюс хранилище видео объемом 5 ГБ с подпиской Prime.Между тем, хранилище объемом 100 ГБ стоит всего 1,99 доллара в месяц или 19,99 доллара в год, что делает его доступной, хотя и не такой тесно интегрированной альтернативой. Тарифный план на 1 ТБ также является отличным вариантом за 59,99 долларов в год.
Самый большой недостаток ухода от экосистемы Google — это ручные усилия, необходимые для того, чтобы убедиться, что весь ваш контент скопирован. Все эти службы предлагают простое приложение для просмотра файлов, и вы можете копировать файлы и документы по своему усмотрению. Затем к тем же файлам можно будет получить доступ через веб-браузер или настольное приложение.
Также читайте: Лучшие сервисы и приложения облачного хранилища для Android
Резервное копирование на компьютер
Эдгар Сервантес / Android Authority
Использование Android File Transfer
Вместо резервного копирования вашего устройства в облако или на сам телефон вы можете сделать резервную копию всех ваших файлов на вашем компьютере для легкого доступа в дальнейшем. К счастью, это довольно легко сделать, и процесс практически одинаков, независимо от того, используете ли вы Mac или ПК.Однако пользователям Mac необходимо будет загрузить и установить приложение Android File Transfer. Вот как сделать резервную копию вашего устройства Android на компьютер:
- Подключите телефон к компьютеру с помощью кабеля USB.
- В Windows перейдите в Мой компьютер и откройте память телефона.
- На Mac откройте Android File Transfer .
- Перетащите файлы, для которых требуется создать резервную копию, в папку на вашем компьютере.
Да, приложение Android File Transfer довольно громоздкое и не всегда справляется со своей задачей.Если вы предпочитаете копирование файлов вручную, было бы неплохо инвестировать в лучшее приложение. Commander One — отличное приложение, которое позволяет вам это делать. Android Authority s Оливер Крэгг дает нам всю информацию о наилучшем способе передачи файлов между телефоном Android и Mac.
Беспроводная синхронизация с Syncthing
Копирование файлов вручную или облачная синхронизация — это функциональное решение, но не всегда лучшее для вас. Что, если бы вы могли автоматически создавать резервные копии всех своих изображений и файлов на свой компьютер или NAS-накопитель без подключения кабеля? Вот тут-то и вступают в действие утилиты синхронизации.
Syncthing — отличная утилита, позволяющая убедиться, что все мои фотографии и дополнительные файлы загружены на компьютер. Идея проста: установите приложение на свой телефон и выберите папку, за которой вы будете постоянно следить. Между тем на вашем компьютере работает клиент, позволяющий подключиться к вашему телефону.
Теперь, когда приложение на телефоне обнаруживает изменение или добавление файла в просматриваемой папке, оно немедленно отправляет копию на компьютер. Просто, надежно, просто работает.Конечно, вы также можете использовать его как стандартную утилиту для синхронизации, но я предпочитаю, чтобы все мои файлы отправлялись на компьютер одним способом, чтобы копия была доступна, даже если я что-то удалю со своего телефона. Итак, как настроить Syncthing?
- Установите приложение Syncthing из Play Store.
- Установите приложение Syncthing на свой ПК или Mac.
- Перед созданием пар папок рекомендуется выполнить сопряжение устройства. Перейдите на вкладку Devices и коснитесь значка + .
- Вы можете ввести имя устройства или щелкнуть сканирование штрих-кода, чтобы добавить пару устройств с помощью QR-кода.
- Вот и все. Перейдите на вкладку Папки и коснитесь значка + .
- Выберите папку, за которой вы хотите следить. Выберите одностороннюю отправку или синхронизацию. Вы даже можете настроить папку для приема данных, если хотите добавить контент на свой телефон.
- Через несколько секунд вам будет предложено подтвердить пару на вашем ПК, и начнется синхронизация.
Как использовать загрузку камеры Plex для резервного копирования телефона Android
Еще один отличный вариант — функция загрузки камеры, встроенная в Plex.Это особенно удобно, если вы уже используете Plex в качестве медиа-сервера. Преимущество перед другими решениями для резервного копирования заключается в том, что решение работает удаленно и даже позволяет просматривать всю библиотеку фотографий. Как настроить синхронизацию камеры Plex?
- Перейдите в приложение Plex, коснитесь значка шестеренки, чтобы ввести Настройки , а затем опцию Загрузка камеры .
- Следующим шагом является выбор библиотеки. Вы можете выбрать одну библиотеку для всех своих телефонов или создать отдельные библиотеки для членов семьи.
- Затем выберите или создайте альбом. Если вы выполняете резервное копирование нескольких телефонов, вы можете создать отдельные альбомы для каждого устройства или выполнить синхронизацию с общей библиотекой.
- Наконец, вы можете разрешить Plex выполнять резервное копирование изображений через мобильные данные. Это хорошая идея, если у вас много данных.
Вот и все. Устройтесь поудобнее и посмотрите, как Plex копирует все ваши изображения на ваш компьютер. Вы также можете перейти на недавно созданную вкладку фотографий, чтобы просмотреть все свои изображения. Поскольку у Plex есть приложения почти для каждой платформы, теперь вы можете транслировать свои фотографии на большой экран или на любой другой телефон или планшет, на котором выполнен вход в Plex.
Также читайте: Kodi vs. Plex: какой из них вам подходит?
Другие варианты резервного копирования телефона Android
Эдгар Сервантес / Android Authority
Службы Google великолепны, но если вы ищете более комплексное решение, то есть такое, которое выполняет резервное копирование всего сразу, вам может потребоваться стороннее приложение.
Некорневой телефон
Существует множество отличных приложений для резервного копирования ваших данных, и одно из лучших — Super Backup & Restore.Он позволяет создавать резервные копии отдельных элементов на вашем телефоне, таких как приложения, контакты, SMS, календари, голосовые вызовы и многое другое. Пользователи могут определять, куда будут отправляться резервные копии, чтобы их было легко найти позже, а также вы можете запланировать автоматическое резервное копирование вместе с резервным копированием в облачное хранилище.
- Скачать Super Backup & Restore.
- Вы увидите список категорий элементов, которые можно сделать резервную копию (изображения, приложения и т. Д.).
- Выберите категорию для резервного копирования.
- Выберите отдельные элементы, которые вы хотите включить в резервную копию.
- Нажмите на Резервное копирование.
Вот и все. Легко, правда?
Телефоны с рутированным доступом
Хотя большинству людей не нужно рутировать свои телефоны для резервного копирования того, что им нужно, рутирование телефона может помочь вам выполнить резервное копирование еще нескольких вещей. Путем рутирования телефона можно восстановить практически все на нем, включая настройки приложений, системные данные и даже пароли Wi-Fi. Одним из наиболее часто используемых приложений для резервного копирования рутированного телефона является Titanium Backup.Хотя Titanium Backup определенно выглядит немного устаревшим, это действительно интересное приложение. Вот как создать резервную копию файлов с помощью Titanium Backup:
- Загрузите и откройте приложение.
- Нажмите кнопку Меню в правом верхнем углу и выберите Пакетные действия .
- Выберите все, что вы хотите зарезервировать.
- Если вы создаете резервную копию устройства впервые, вы, по крайней мере, захотите выбрать для резервного копирования всех пользовательских приложений, и для резервного копирования всех системных данных.
- Вы также можете выбрать резервное копирование файлов в Dropbox или Google Drive, что вы можете сделать, если потеряете свой телефон.
- Вы также можете создать совместимый с восстановлением файл резервной копии .zip.
- Это гарантирует, что даже если системные файлы вашего телефона будут повреждены или произойдет что-то еще, что не позволит вам загрузить свой телефон, вы сможете восстановить его из резервной копии.
Подробное описание Titanium Backup и принципов его работы можно найти здесь.
Резервное копирование телефона Android 6 или 7
Если у вас есть телефон HTC под управлением Android 6 или 7, используйте свою учетную запись Google для резервного копирования данных с телефона на Google Диск.Вот что можно сделать резервную копию:
| Главный экран | Обои |
| Список приложений |
|
| Данные и настройки приложения |
|
| Настройки устройства | Рингтоны, сети Wi-Fi и их пароли, а также некоторые настройки устройства. |
- Откройте «Настройки» и нажмите «Резервное копирование и сброс».
- Нажмите Сделайте резервную копию моих данных.
- Коснитесь переключателя Вкл. / Выкл., Чтобы включить Автозагрузку, а затем нажмите кнопку НАЗАД на телефоне.
- Убедитесь, что автоматическое восстановление включено.
Это позволяет восстановить данные и настройки приложения при переустановке приложения на другом телефоне.
Auto Backup периодически выполняет резервное копирование телефона в личную папку на Google Диске. Это происходит каждые 24 часа, когда телефон простаивает, заряжается, и подключен к Wi-Fi сеть.
Резервные копии данных не будут учитываться в квоте хранилища Google Диска. Большие файлы или файлы, которые разработчики приложений решили исключить из службы, не будут скопированы.
Как сделать резервную копию вашего телефона
Вы знаете, насколько важно сделать резервную копию вашего компьютера.Но не забываете ли вы также о резервном копировании данных на вашем смартфоне? К счастью, резервное копирование вашего телефона очень просто и может быть выполнено в считанные минуты. Поэтому, если ваш телефон потерян, украден или поврежден, вам не придется беспокоиться о том, как вы получите обратно все эти незаменимые фотографии и видео со своего устройства.
Эксперты Asurion готовы помочь вам со всем вашим техническим обслуживанием. В этой статье они поделятся всем, что вам нужно знать для резервного копирования вашего iPhone и устройств Android.
Что делает резервное копирование вашего телефона?
Резервное копирование телефона гарантирует, что вы не потеряете какие-либо важные для вас данные, например:
- контактов
- фото и видео
- Сеть Wi-Fi и пароли
- музыка
- приложений и настройки приложения
- электронная почта
- пароли и многое другое.
Как сделать резервную копию вашего телефона Android
Инструкции по резервному копированию вашего телефона Android могут отличаться — инструкции для Google Pixel 5 будут отличаться от, скажем, Samsung Galaxy S21.Простым решением является использование службы резервного копирования Google, поскольку она встроена во все устройства Android, но вы также можете использовать решения для резервного копирования, предоставляемые производителем, например Samsung. Вот как это сделать:
Чтобы создать резервную копию своего телефона Pixel в Google:
- Откройте настройки .
- Нажмите System , затем Backup .
- Затем нажмите Создать резервную копию сейчас . Если будет предложено, введите свое имя пользователя и пароль Google.
- Нажмите Создать резервную копию сейчас .
Чтобы создать резервную копию телефона Samsung в Google:
- Откройте Настройки .
- Нажмите Аккаунты и резервное копирование .
- Затем нажмите Резервное копирование данных . Если будет предложено, введите свое имя пользователя и пароль Google.
- Нажмите Создать резервную копию сейчас .
На этом экране вы также можете выбрать, когда автоматически выполнять резервное копирование в дальнейшем, и включить «Использовать только Wi-Fi» для экономии заряда аккумулятора и данных.
Чтобы выполнить резервное копирование на вашем телефоне Samsung с помощью Samsung Cloud:
Samsung предлагает собственное облачное решение Samsung Cloud для хранения информации вашего телефона.Используйте его отдельно или сделайте резервную копию в Samsung Cloud и в своей учетной записи на Google Диске — резервная копия резервной копии никогда не помешает.
- Перейти к настройкам . Если вы уже вошли в свою учетную запись Samsung, нажмите на свое имя . Если нет, нажмите Samsung account и войдите в систему.
- Затем нажмите Samsung Cloud . Если вы делаете это впервые, возможно, вам придется нажать Без резервных копий .
- Нажмите Сделайте резервную копию данных еще раз.
- Просмотрите и выберите, какие приложения и данные вы хотите создать резервную копию. Затем нажмите Резервное копирование .
- По завершении синхронизации коснитесь Готово .
Как сделать резервную копию вашего iPhone в iCloud
Резервное копирование вашего iPhone обеспечивает безопасность личных данных и информации в случае повреждения, потери или замены устройства. Прежде чем начать, убедитесь, что вы подключены к надежному Wi-Fi-соединению и у вас есть Apple ID и пароль для входа в iCloud. Если вам нужна помощь, ознакомьтесь с нашим руководством по настройке iCloud.
- Нажмите Настройки , затем нажмите свое имя .
- Затем нажмите на iCloud .
- В iCloud прокрутите вниз и коснитесь Резервное копирование iCloud.
- Затем нажмите Создать резервную копию сейчас .
Обязательно оставайтесь подключенными к своей сети Wi-Fi до завершения процесса. Чтобы убедиться, что резервное копирование завершено: нажмите «Настройки»> «iCloud»> «Хранилище»> «Управление хранилищем», затем выберите свое устройство. Резервная копия должна появиться в деталях с указанием времени и размера резервной копии.
Как сделать резервную копию вашего iPhone на вашем компьютере
На Mac под управлением macOS® Mojave 10.14 или более ранней версии или ПК вы будете использовать iTunes® для резервного копирования вашего iPhone. Вот как это сделать:
- Откройте iTunes.
- Подключите устройство к компьютеру с помощью кабеля. Если будет предложено, введите свой пароль.
- Щелкните значок iPhone в верхнем левом углу.
- Щелкните Сводка , затем щелкните Создать резервную копию сейчас .
На Mac под управлением macOS Catalina 10.15 или более поздней версии вы будете использовать Finder® для резервного копирования вашего iPhone. Выполните следующие действия:
- Откройте Finder.
- Подключите устройство к компьютеру с помощью кабеля. Если будет предложено, введите свой пароль.
- Щелкните свое устройство в разделе «Расположение» в левом столбце.
- Щелкните General , затем щелкните Резервное копирование всех данных с вашего iPhone на этот Mac .
- Нажмите Создать резервную копию сейчас .
После резервного копирования вы теперь защищены на случай, если вам понадобится выполнить сброс настроек или если вы приобретете новый телефон и вам нужно легко перенести данные.Ознакомьтесь с нашим руководством по восстановлению вашего iPhone, чтобы узнать о следующих шагах по восстановлению вашей информации на вашем устройстве.
Защитите свой телефон
За более чем 25 лет Asurion помогла 300 миллионам клиентов защищайте, подключайтесь и наслаждайтесь технологиями, которые им нравятся больше всего. И смартфоны без исключения. Ваша жизнь на вашем устройстве, убедитесь, что оно защищено. Узнайте больше о планах страхования телефонов Asurion сегодня.
* Торговые марки и логотипы Asurion® являются собственностью Asurion, LLC.Все права защищены. Все остальные товарные знаки являются собственностью соответствующих владельцев. Asurion не является аффилированным лицом, не спонсируется и не одобряется какими-либо соответствующими владельцами других товарных знаков, упомянутых здесь. *
Зачем вам делать резервную копию вашего устройства?
Часто, когда я пишу что-то о резервном копировании вашего компьютера, я замечаю комментарии от людей, которые говорят, что они хранят все в iCloud, Dropbox или какой-либо другой облачной системе хранения, поэтому они не чувствуют необходимости в резервном копировании своего компьютера. или устройство iOS любым другим способом.
Это правда, что облачные службы хранения отлично подходят для защиты ваших самых важных документов, но это еще не все, что нужно для резервного копирования ваших данных. Судя по опыту, восстановление всего на вашем компьютере или телефоне — настоящая боль, если единственное место, где вы храните данные, находится в облаке.
Из-за характера моей работы я регулярно восстанавливаю свой Mac или iPhone как новые, поэтому я могу написать подробные инструкции по восстановлению из резервных копий, запуску с нуля, чистой установке операционных систем и т. Д.Я ненавижу это делать, но делаю это потому, что люблю тебя и хочу убедиться, что ты знаешь правильные шаги.
VPN-предложения: пожизненная лицензия за 16 долларов, ежемесячные планы за 1 доллар и более
Итак, поверьте мне, когда я говорю, что знаю, как это отнимает много времени и утомительно начинать с нуля с iPhone, iPad или Mac. Это больше, чем просто фотографии, документы и другие данные, которые вы можете легко получить из облачных сервисов хранения.
Где мои приложения?
Одна из самых больших проблем при запуске нового на устройстве заключается не в том, что вы потеряли свои данные (если вы храните их в облачной службе), а в том, что вы потеряли все свои приложения.Конечно, вы можете повторно загрузить все эти файлы .doc из Dropbox, но вы не сможете их открыть, пока не переустановите текстовый редактор. Ваши изображения могут быть в безопасности в OneDrive, но если вы хотите их отредактировать, вам придется найти это приложение для редактирования фотографий, которое вам нравится, и загрузить его снова. Если вы также пытаетесь загрузить кучу документов обратно на свой Mac, ваш Интернет действительно почувствует напряжение, когда вы также начнете пытаться загрузить десятки приложений, которые используете на регулярной основе.Начать заново требует времени и действительно мешает вашей продуктивности.
Вот простой сценарий, который я испытал и который, вероятно, заставит вас немного съежиться. После того, как я начал работать с macOS с нуля, мне нужно было установить пару приложений, которые я использую все время. Мне также нужно было снова войти в те учетные записи, где мои данные так хорошо сохранялись в облачной службе. У меня еще не было установлено 1Password, поэтому даже после того, как я загрузил приложения, мне все равно пришлось запустить свой менеджер паролей, прежде чем я смог даже начать работать.
Перестань вести себя так странно
Еще одна серьезная проблема, связанная с необходимостью начинать с новой настройки, заключается в том, что вы теряете все свои настройки. На iPhone это означает перерегистрацию отпечатка пальца для Touch ID или лица для Face ID, что может занять много времени. Это также означает, что вам необходимо переустановить и настроить любые индивидуальные мелодии звонка и назначить их своим контактам, если вы делаете это на индивидуальной основе. Вы должны включить библиотеку фотографий iCloud, если вы ее используете, чтобы вы могли вернуть эти фотографии на свой iPhone.
На Mac дела обстоят так же плохо. Все настройки вашей мыши и трекпада сбрасываются, поэтому прокрутка будет сбивать вас с толку, пока вы не вернете ее по своему вкусу. Все уведомления, которые вы предпочитаете включать или отключать, теряются, пока вы не включите или не отключите их снова. Никаких особых настроек звука больше нет.
Все эти небольшие корректировки настроек, которые вы делали за недели, месяцы или годы, исчезли. Это мешает вашей производительности, потому что все кажется правильным, и вы просто хотите выбросить свое устройство из окна за то, что оно не действует так, как должно.
Как ходить по зыбучим пескам
Может быть невероятно неприятно начинать заново на Mac, iPhone или iPad и повторно загружать контент из тех облачных сервисов, которые вам так нравятся. Если вы хотите показать своему брату эту милую фотографию его племянника, вы можете также пригласить его остаться на ужин, потому что пройдет много времени, прежде чем все снова вернется в ваш телефон. Вернуть всю свою музыку обратно на Mac из iCloud — все равно что смотреть, как The Cure играет в замедленном темпе (другими словами, это длится вечность и действительно скучно, пока вы ждете).
Если вы загружаете приложения, документы, фильмы, музыку, фотографии и снова пытаетесь привести настройки в порядок, вы можете быть уверены, что какое-то время все будет работать очень медленно и, скорее всего, время автономной работы немного пострадает.
TL; DR Почему вам следует создавать резервные копии ваших устройств
Потому что, даже если вы храните все свои покупки в приложениях, музыку и фотографии в iCloud, а все свои электронные таблицы, отчеты и фанфики в Dropbox, начинать с нуля на вашем устройстве, будь то компьютер или мобильное устройство, будет отнимает много времени, разочаровывает и на какое-то время снижает вашу производительность.
Вы бы предпочли потратить часы на загрузку файлов, переустановку приложений и перенастройку настроек или просто нажмите «да», когда вас спросят, хотите ли вы выполнить загрузку из резервной копии, и подождите несколько минут, чтобы все вернулось в нормальное состояние?
Если вам нужна помощь в резервном копировании устройства, ознакомьтесь с нашими удобными руководствами.
Вы делаете резервную копию?
Есть ли у вас надежный план резервного копирования для всех ваших устройств? Какой метод вы предпочитаете?
сообщений резервного копирования и восстановления — поддержка сигналов
Сигнальные сообщения, изображения, файлы и другое содержимое хранятся локально на вашем устройстве.
- Если у вас старое устройство, выберите платформу для передачи сообщений:
- Восстановление сообщений или перенос аккаунта в настоящее время не поддерживается , если вы:
Используйте резервную копию для перемещения локальных данных Signal между устройствами Android.
- Щелкните здесь, если у вас нет нового телефона Android и вы переустановили Signal на том же телефоне.
- Щелкните здесь, если у вас новый телефон Android.
Сообщения хранятся только на ваших устройствах.Без существующего файла резервной копии или доступной вам истории сообщений восстановление не поддерживается.
- На новом устройстве установите и откройте Signal, выберите Продолжить и завершите регистрацию.
- Если вы выбрали параметр «Перенести или восстановить учетную запись», вернитесь назад или проведите пальцем по экрану, затем снова откройте «Сигнал» и выберите Продолжить .
- Телефон Android> Телефон Android
- Убедитесь, что оба устройства имеют
- Ваше новое устройство
- можно получить проверочный код по SMS или позвонить, чтобы завершить регистрацию.
- физически находится рядом с вашим старым телефоном, на котором уже есть история сообщений Signal.
- Ваше старое устройство
- может открыть Signal и просмотреть историю сообщений.
- физически близко к вашему новому телефону.
- На новом устройстве установите и откройте Signal.
- Выберите Перенести или восстановить учетную запись.
- Выберите способ перемещения сообщений.
Как передать данные с устройства Android?
- На новом телефоне установите Signal> выберите Перенести или восстановить учетную запись > включить разрешения> выберите Перенос с устройства Android > Продолжить.
- На старом телефоне перейдите в Настройки сигнала > Аккаунт > Перенести аккаунт > Продолжить .
- Физически переместите новый телефон рядом со старым и примите предупреждение на новом телефоне.
- Подтвердите совпадение 7-значного кода на обоих телефонах и выберите Продолжить на каждом телефоне.
- На новом телефоне нажмите Продолжить регистрацию и зарегистрируйте устройство.
- На старом телефоне нажмите Готово для завершения.
- На старом телефоне удалите Signal, как правило, в разделе «Настройки телефона Android»> «Сигнал»> «Удалить» или выполнив действия, специфичные для вашего телефона.
Нужна помощь с переводом?
- Отключите VPN, которая мешает подключению Wi-Fi Direct.
- Включить разрешения для Signal:
Настройки телефона Android> Приложения или Приложения и уведомления> Signal> Разрешения или разрешения приложений> Включить все разрешения.
Как восстановить из файла резервной копии?
- На старом телефоне включите резервное копирование в Signal на телефоне, на котором есть история сообщений Signal.
- Запишите 30-значный пароль.
- Вручную переместите папку
Signal, содержащую файл резервной копии.- Тот же телефон? Перед сбросом настроек телефона вручную переместите резервную копию на компьютер.
- Новый телефон? Вручную переместите файл резервной копии со старого телефона на новый.
- На новом телефоне установите Signal, выберите «Перенести или восстановить учетную запись», выберите «Восстановить из резервной копии» и введите 30-значный пароль для восстановления, прежде чем отправлять свой номер телефона для регистрации.
- Нажмите на значок профиля, чтобы получить доступ к настройкам сигнала > Чаты > Резервные копии чата > Включите .
- Для ОС Android 9 или более ранней версии перейдите к шагу 3.
Для ОС Android 10 или более поздней версии выберите Выберите папку и выберите место для сохранения файла резервной копии. - Скопируйте 30-значный пароль слева направо, сверху вниз. Эта кодовая фраза понадобится вам для восстановления резервной копии. Храните его в надежном месте.
- Подтвердите, что вы записали кодовую фразу.
- Выберите Включить резервное копирование .
- Нажмите Создать резервную копию .Вы можете проверить, успешно ли было выполнено резервное копирование, проверив время последнего резервного копирования.
- Signal показывает, где вы можете найти резервную копию под заголовком Папка резервных копий . Зайдите в эту папку.
- Переместите или сохраните копию резервной копии на устройстве, которое не является вашим телефоном.
- Распространенным методом является подключение телефона к компьютеру с помощью кабеля. Некоторые телефоны требуют, чтобы вы использовали кабель, входящий в комплект поставки телефона, для передачи данных.
Щелкните здесь, чтобы перейти к шагам восстановления сообщений.
Что, если в моей последней резервной копии написано «Никогда»?- Нажмите «Создать резервную копию».
- Включить разрешения для Signal:
Настройки телефона Android> Приложения или Приложения и уведомления> Signal> Разрешения или разрешения приложений> Включить все разрешения. - Освободите место на телефоне.
- Временно отключите или отключите внешнюю SD-карту, чтобы резервную копию можно было сохранить во внутренней памяти.
- Ваша резервная папка указана в настройках сигнала > Чаты > Резервные копии чата > Резервная копия Папка . Используйте приложение «Файлы» или подключите телефон к компьютеру, чтобы перейти в папку.
- Для более старых версий Signal файл резервной копии
signal-year-month-date-time.backupможно найти по адресу/ Internal Storage / Signal / Backupsили/ sdcard / Signal / Backups
Переместите файл резервной копии сигнал-год-месяц-дата-время.резервное копирование на устройство, которое не является вашим телефоном.
- Распространенным методом является подключение телефона к компьютеру с помощью кабеля. Некоторые телефоны требуют, чтобы вы использовали кабель, входящий в комплект поставки телефона, для передачи данных.
- Последние телефоны предлагают шаги в Настройках телефона Android> Хранилище.
- Вам может потребоваться ответить на уведомление, которое появляется на вашем телефоне, чтобы изменить режим на Передача файлов (MTP).
- Вручную переместите папку
Signalс файлом резервной копии в телефон.Для более старых версий Signal переместите его на самый верхний уровень или/ Внутреннее хранилище /на восстановленном или новом телефоне.- Распространенным методом является подключение телефона к компьютеру с помощью кабеля. Некоторые телефоны требуют, чтобы вы использовали кабель, входящий в комплект поставки телефона, для передачи данных.
- Последние телефоны предлагают шаги в Настройках телефона Android> Хранилище.
- Вам может потребоваться ответить на уведомление, которое появляется на вашем телефоне, чтобы изменить режим на Передача файлов (MTP).
- Установить сигнал.
- Выберите Восстановить резервную копию . Если он недоступен, выберите Продолжить .
- Если вы выбрали Продолжить на шаге 3, то
- Примите разрешения.
- Signal автоматически обнаружит вашу локальную резервную копию и попросит вас восстановить ее перед регистрацией. Если он не обнаружен, попробуйте выполнить следующие действия.
- Выберите Восстановить резервную копию .
- Если вы выбрали Восстановить резервную копию на шаге 3, выберите папку и файл резервной копии.
- Введите свою 30-значный пароль.
Щелкните здесь, чтобы перейти к шагам восстановления сообщений.
Что делать, если я забыл свой 30-значный пароль и мне нужно восстановить сообщения на новом телефоне?Вы не сможете восстановить резервную копию без парольной фразы. Думайте о 30-значной кодовой фразе как о ключе, который нельзя дублировать. Вы можете создать новую резервную копию, чтобы создать новую парольную фразу.
Перейти к настройкам сигнала > Чаты > Резервные копии чата
- Коснитесь Отключите , чтобы отключить резервное копирование чата и удалить все предыдущие резервные копии на телефоне.
- Нажмите Включите , чтобы создать новую резервную копию с новой кодовой фразой.
- Убедитесь, что вы переместили файл резервной копии на новый телефон или переместили его на телефон, который был сброшен.
- Некоторым устройствам может потребоваться выключить и перезапустить, чтобы увидеть файл резервной копии.
- Убедитесь, что файл резервной копии виден. Напоминаем, что имена файлов резервных копий имеют следующий формат:
сигнал-год-месяц-дата-время. Резервная копия - Включите все разрешения для Signal.
- Разрешение носителя требуется для поиска файлов резервных копий в хранилище вашего устройства.
- Вот еще один способ убедиться, что файл резервной копии находится в правильном месте на вашем новом телефоне.
- На новом телефоне зарегистрируйтесь в Signal без резервной копии (ваш старый телефон теперь отключится).
- Включите резервное копирование на новом телефоне.
- Найдите новую резервную копию на новом телефоне и запишите, где она находится. Посмотрите на имя файла, чтобы убедиться, что вы только что сделали резервную копию.
- Удалите Signal на новом телефоне.
- Осторожно найдите свою старую резервную копию. Посмотрите на дату и время в имени файла.
- Переместите старую резервную копию в ту же папку, которую вы нашли на шаге 3.
- Установить сигнал.
Щелкните здесь, чтобы перейти к шагам по восстановлению сообщений.
Вы можете настроить Signal на новом устройстве, используя информацию с вашего текущего устройства.
- Щелкните здесь, если вы восстановили заводские настройки, у вас нет работающей камеры или старого iPhone.
- Щелкните здесь, если у вас есть связанный iPad, но не старый iPhone.
- Щелкните здесь, чтобы перейти к дополнительной справке.
- iPhone> iPhone
- iPhone> iPad
- iPad> iPad
- iPad без связи> iPhone
- Убедитесь, что оба устройства
- Обновлено до последней версии Signal v5.18.1 или новее
- iOS 12.4 или новее
- Для iOS 14 включите разрешение локальной сети в настройках iOS> Сигнал
- Wi-Fi включен
- Bluetooth включен
- Режим низкого энергопотребления отключен в настройках iOS> Аккумулятор
- Ваше новое устройство
- физически близко к вашему старому устройству.
- необходимо завершить регистрацию, если это iPhone, iPod touch или iPad без привязки.
- может зарегистрироваться с тем же номером на вашем старом устройстве.
- Ваше старое устройство
- нужна рабочая камера.
- удалит вашу историю сообщений после завершения передачи.
Выберите время, когда вам не нужно будет использовать какое-либо устройство в течение нескольких минут.
- На новом устройстве установите и откройте Signal, а затем завершите регистрацию, если будет предложено.
- Выберите Передача с устройства iOS и выберите Далее (только для связанного iPad), чтобы увидеть QR-код.
- На старом устройстве выберите Далее и физически переместите его, чтобы отсканировать QR-код с шага 2.
- Когда передача завершена,
- отправить сообщение с вашего нового устройства.
- Ваша история сообщений удалена со старого устройства.
№Ваше старое устройство станет новым. Ваше старое устройство будет отключено.
Как включить резервное копирование? Могу ли я использовать резервную копию iCloud?- Хранение сообщений вне вашего активного устройства Signal не поддерживается.
- Сообщения хранятся только локально.
- Резервная копия iTunes или iCloud не содержит истории сообщений Signal.
Этот перенос осуществляется отдельно от регистрации и вашего сигнального PIN-кода, но перед переносом вам нужно будет выполнить и то, и другое.
Мне нужна дополнительная помощь.| В чем проблема? | Действия по устранению проблемы |
| Слишком часто регистрировались. | Подождите час и попробуйте зарегистрироваться снова. |
| Отсутствует разрешение локальной сети. | На каждом устройстве
|
| Параметр «Перенести учетную запись» не отображается или зависает. | По новому телефону
|
| QR-код не сканируется. |
|
| После сканирования QR-кода появляется предупреждение Wrong Device . | Невозможно передать данные со связанного iPad на телефон.
|
Есть информация о привязке устройства.
| Это не вариант переноса аккаунта. |
Старый телефон просканировал QR-код и застрял на Подключение … |
|
Есть предупреждение, что Передача не может быть завершена . |
|
Перевод перешел с вашего старого телефона, и вас снова попросят зарегистрироваться. |
|
Нет. Связанные устройства не имеют той же учетной записи, что и ваш телефон. На новом телефоне выберите опцию Зарегистрироваться без передачи , чтобы продолжить.
Что мне делать, если у меня нет старого устройства, я восстановил заводские настройки телефона или потерял телефон?Сообщения хранятся только на ваших устройствах. Без существующей истории сообщений, доступной вам, переводы учетных записей не поддерживаются.
- На новом устройстве установите и откройте Signal, а затем завершите регистрацию, если будет предложено.
- Выберите опцию «Зарегистрировать без передачи» или «Добавить как новое устройство» (только для iPad).
С каких устройств я могу передавать данные?
- Signal Desktop не поддерживает передачу истории сообщений на любое устройство или с него.
- Time Machine для macOS не поддерживается.
Перенос папок вручную не поддерживается и может привести к ошибкам.Signal использует протокол с отслеживанием состояния, что означает, что вы не можете просто копировать файлы в другой экземпляр Signal или копировать файлы после связывания и использования Signal.
Чтобы устранить ошибку Чат обновлен , Плохо Mac, Ошибка обработки входящего сообщения или Полученное сообщение не синхронизировалось с ошибками , выполните следующие действия:
- На старом компьютере выключите и закройте Signal Desktop.
- На мобильном устройстве отключите Signal Desktop.
- На новом компьютере перезапустите Signal Desktop.
- На своем мобильном устройстве подключите Signal Desktop к новому компьютеру.
- На своем старом компьютере удалите и удалите все данные для Signal Desktop:
- Windows
Заменитена имя пользователя Windows, как описано ниже. - Выберите Удалить Signal.exe в
C: \ Users \\ AppData \ Local \ Programs \ signal-desktop - Удалить
C: \ Users \\ AppData \ Roaming \ Signal
- Выберите Удалить Signal.exe в
- macOS
- Удалить сигнал.app из каталога
/ Applicationили~ / Application - Удалить локальные данные из
~ / Library / Application Support / Signal
- Удалить сигнал.app из каталога
- Linux
- Используйте
apt-get remove signal-desktop - Удалить
~ / .config / Signal
- Используйте
- Windows
Резервное копирование и восстановление: T-Mobile Aspect
Узнайте, как создавать резервные копии приложений, контактов, фотографий и данных в T-Mobile Aspect.Узнайте больше на этой странице:
Резервное копирование данных
Восстановить данные
Резервные контакты
Чтобы создать резервную копию контактов, выполните следующие действия:
- На любом главном экране нажмите кнопку Menu .
- Tap Настройки
- Нажмите Аккаунты и синхронизация .
- Коснитесь нужной учетной записи.
- Просмотр настроек синхронизации.
Резервное копирование медиафайлов и изображений
Чтобы создать резервную копию медиафайлов и изображений, выполните следующие действия:
- Подключите телефон к компьютеру с помощью кабеля USB.
- Если появится всплывающее окно, прокрутите и щелкните Открыть папку для просмотра файлов .
- В противном случае перейдите к дисководу телефона и откройте его, щелкнув Пуск , Мой компьютер , а затем Съемный диск .
- Щелкните, чтобы открыть требуемый файл (ы).
- Скопируйте файлы, которые хотите переместить.
- Вставьте файлы в желаемое место на компьютере.
- По окончании безопасно отсоедините телефон от компьютера.
Восстановить приложения
Чтобы восстановить приложения из резервных копий, выполните следующие действия:
К сожалению, эта функция недоступна для этого устройства.
Восстановить контакты
Чтобы восстановить контакты из резервной копии, выполните следующие действия:
- На любом главном экране нажмите кнопку Menu .
- Нажмите Настройки .
- Нажмите Аккаунты и синхронизация .
- Коснитесь нужной учетной записи.
- Просмотр настроек синхронизации.
Восстановить медиа и изображения
Чтобы восстановить резервные копии носителя и изображений, выполните следующие действия:
- Подключите телефон к компьютеру с помощью кабеля USB.
- Если появится всплывающее окно, прокрутите и щелкните Открыть папку для просмотра файлов .
- В противном случае перейдите к дисководу телефона и откройте его, щелкнув Пуск , Мой компьютер , а затем Съемный диск .
- Щелкните, чтобы открыть папку желаемой карты памяти, в которую будут скопированы компьютерные файлы.
- Скопируйте нужные файлы на компьютере, скопировав ( Ctrl + C ) и затем вставив ( Ctrl + V ) файл или перетащив файл в папку карты памяти.
- По окончании безопасно отсоедините телефон от компьютера.

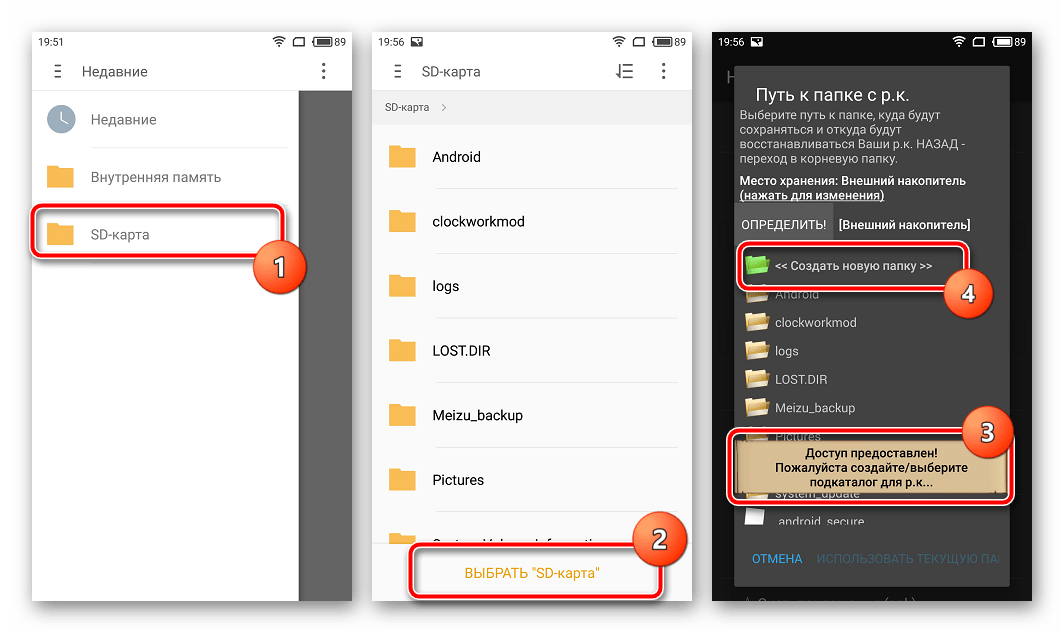
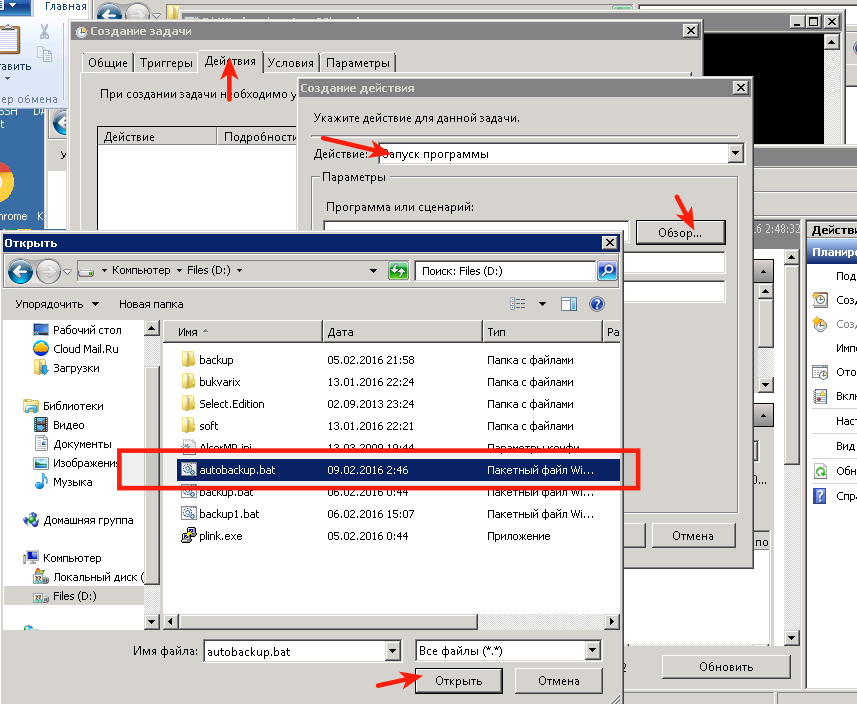
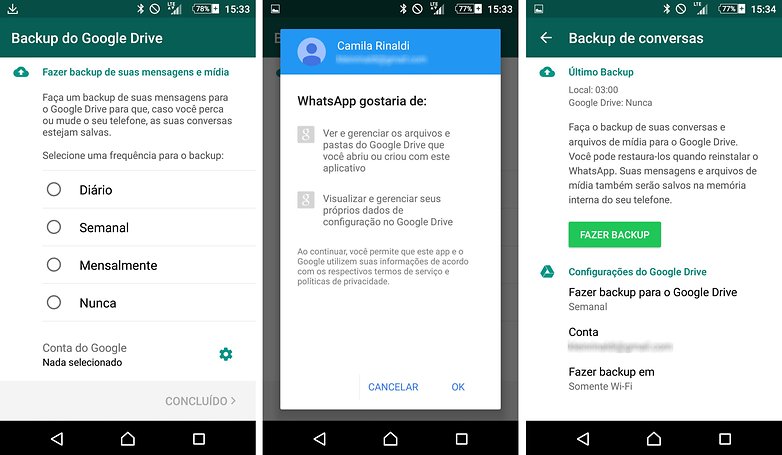

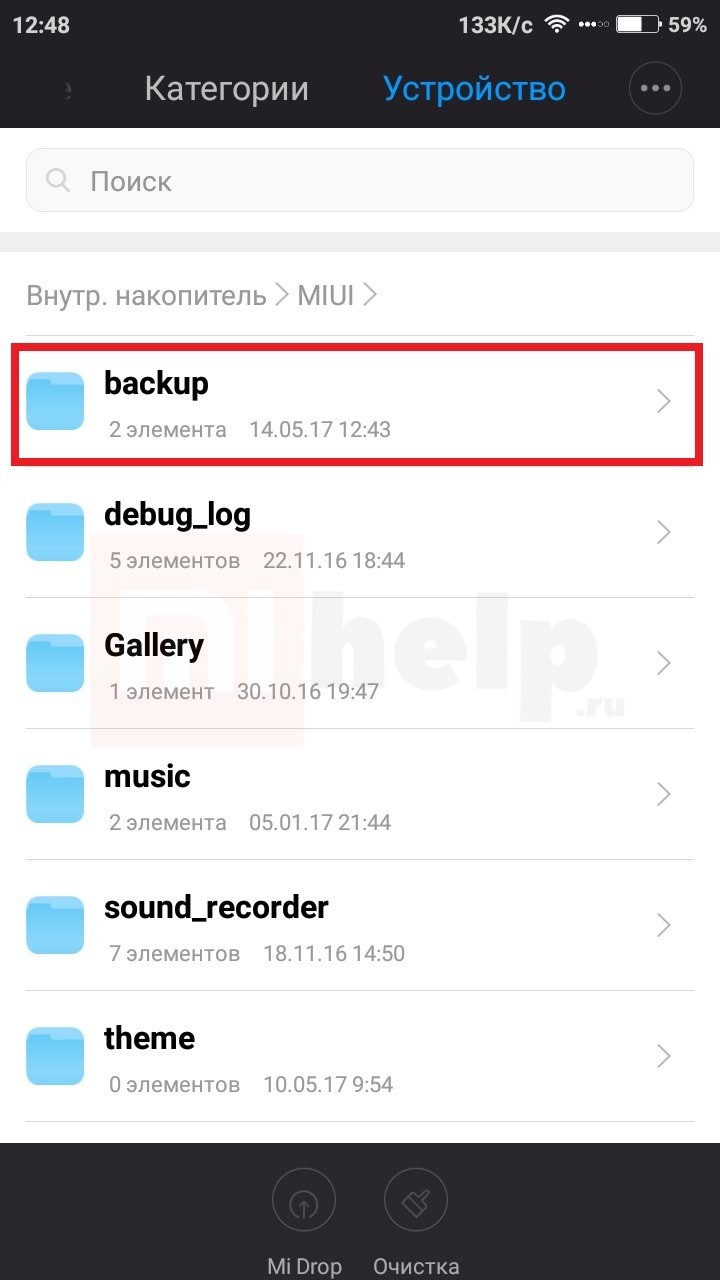
 Некоторые телефоны требуют использования кабеля, который был предоставлен с вашим телефоном, для переноса данных.
Некоторые телефоны требуют использования кабеля, который был предоставлен с вашим телефоном, для переноса данных.