Что такое в телефоне бэкап – создание резервной копии и восстановление
Как сделать резервную копию на Android
Резервное копирование Android или по-другому — бэкап (англ. Backup) – это важнейшая операция по сохранению данных пользователя, позволяющая быстро восстановить всю основную информацию после сброса телефона до заводских настроек, а также в случае его утери или поломки.

Однако далеко не все пользователи делают резервное копирование. Одни не знают о такой возможности, другие бесконечно откладывают действие на потом или просто элементарно забывают сделать бэкап. В данном материале будет рассказано, как сделать резервную копию информации (бэкап) в операционной системе Android.
к оглавлению ↑Зачем нужно резервное копирование?
В современном мире информация обыкновенно значительно ценнее, чем носитель, на котором она находится. Если сломался носитель (смартфон или карта памяти в нем), то с этим досадным фактом можно примириться и купить новый, а вот невосполнимая потеря важных данных может принести большие проблемы. Представьте, что вы потеряли все важные деловые контакты, наработанные за долгое время и от которых зависит ваша основная деятельность. Их потеря не идет в никакое сравнение с потерей смартфона.
Кроме того, резервное копирование поможет быстро перенести информацию на новый смартфон или планшет. Используя стандартные средства Android или утилиты для бэкапа от сторонних разработчиков, пользователю не нужно будет на новом аппарате заново устанавливать и настраивать нужные приложения, переносить контакты, фотографии, расписания календаря и т.д.
к оглавлению ↑Где хранится резервная копия?
- Резервная копия Android может храниться в облачном сервисе на серверах Google или серверах разработчиков приложения, используемого для создания бэкапа.
- Приложения для резервного копирования предлагают сохранять бэкап на карте памяти microSD или внутренней памяти устройства. Однако это не лучший вариант, т.к. при поломке карты памяти или утере смартфона, резервная копия тоже будет утеряна.
В последнем случае, файл резервной копии лучше перенести/скопировать на жесткий диск компьютера или подключенный к ПК внешний накопитель.
к оглавлению ↑Как сделать резервную копию данных с помощью собственных средств Android
Для полноценного использования Android устройством необходимо иметь Google аккаунт, одна из функций которого – это резервное сохранение пользовательских данных в таких сервисах как: Google контакты, Google диск, Google фото, Google заметки, Google документы. Раннее мы разбирали, как создать аккаунт Google, теперь разберем, как сделать бэкап с его помощью.
- Войдите в настройки Android на вашем аппарате.
- Пролистайте до раздела «Восстановление и сброс» и тапните по нему.

- Включите функцию «Резервирование данных» сдвинув переключатель вправо.

- Вернитесь на предыдущий экран настроек и откройте раздел «Аккаунты».

- Нажмите на пункте «Google».

- В следующем экране тапните по названию вашего аккаунта Google.

- Здесь необходимо выбрать те данные, которые вы хотите включить в резервную копию. Все отмеченное будет сохраняться в облачном сервисе компании Google.
Резервное копирование штатными средствами Андроид удобно и один раз настроенное позволяет пользователю не беспокоиться о сохранности своих контактов в случае потери или поломки устройства. Достаточно на другом аппарате подключиться к своему аккаунту и сохраненные данные будут синхронизированы.
Однако данный способ не позволяет сохранять историю смс сообщений, журнал вызовов, приложения и их настройки. Кроме того, в последних версиях Android остуствует возможность получить сам файл резервной копии для его хранения на других носителях.
Для получения полного бекапа удобней воспользоваться специальными приложениями, которых в магазине Google Play представлено на любой вкус. Введите в поисковой строке Google Play «резервное копирование» и выбирайте любое, основываясь на рейтинге и отзывах пользователей. Давайте рассмотрим, как сделать бэкап с помощью популярного приложения Super Backup
к оглавлению ↑Как сделать бэкап в Android с помощью Super Backup

- Установите приложение Super Backup из магазина Google Play.
- При первом открытии приложение предложит настроить автобэкап по графику. Если вы хотите вручную делать резервную копию с помощью этого приложения, то откажитесь от автоматического бэкапа, тапнув по соответствующей кнопке.
- Откройте настройки Super Backup, нажав на изображении трех вертикальных точек в правом верхнем углу экрана и выбрав пункт «Настройки».

- Определите в настройках место хранения файла резервной копии, указав путь к этому месту.
 Здесь можно указать как внутреннюю памяти, так карту microSD. Нажатие по кнопке «Просмотреть» открывает список для указания конкретной папки.
Здесь можно указать как внутреннюю памяти, так карту microSD. Нажатие по кнопке «Просмотреть» открывает список для указания конкретной папки.  Закончив с назначением места хранения резервной копии, нажмите «Ок».
Закончив с назначением места хранения резервной копии, нажмите «Ок». - Переключитесь в основной экран приложения, где выберите нужный тип информации для бэкапа: SMS, приложения, журнал и т.д. После этого тапните по кнопке «Сохранить» чтобы создать копию.

Для восстановления данных из файла резервной копии нужно нажать кнопку «Восстановить» и указать файл бэкапа, с которого будет происходить восстановление.
Надо заметить, что Super Backup может сохранять бэкап в облачном сервисе Google Диск, что избавляет от необходимости занимать место в памяти устройства и гарантирует надежную сохранность резервной копии.
к оглавлению ↑С этим еще читают:
 Как перенести файлы со смартфона на компьютер через кабель Владельцы смартфонов активно используют его в качестве цифровой фото и видео камеры. Действительно, никто не носит полноценный фотоаппарат с собой постоянно, в отличие от смартфона, […]
Как перенести файлы со смартфона на компьютер через кабель Владельцы смартфонов активно используют его в качестве цифровой фото и видео камеры. Действительно, никто не носит полноценный фотоаппарат с собой постоянно, в отличие от смартфона, […] Как обновить Android на смартфоне или планшете Android – это самая популярная операционная система для мобильных устройств от компании Google. Ее популярность обеспечивается дружелюбным интерфейсом, наличием огромного числа приложений […]
Как обновить Android на смартфоне или планшете Android – это самая популярная операционная система для мобильных устройств от компании Google. Ее популярность обеспечивается дружелюбным интерфейсом, наличием огромного числа приложений […] Как включить в Android безопасный режим Удивительно, но есть много активных пользователей Android, которые не знают о существовании безопасного режима в данной операционной системе. Так же, как и в Windows, этот режим […]
Как включить в Android безопасный режим Удивительно, но есть много активных пользователей Android, которые не знают о существовании безопасного режима в данной операционной системе. Так же, как и в Windows, этот режим […]
 Как сделать скриншот на android устройствах Скриншот (скрин)– это снимок текущего состояния экрана или другими словами, сохраненное изображение всего того, что изображено на экране смартфона или планшета в момент снятия скриншота. В […]
Как сделать скриншот на android устройствах Скриншот (скрин)– это снимок текущего состояния экрана или другими словами, сохраненное изображение всего того, что изображено на экране смартфона или планшета в момент снятия скриншота. В […]
infodroid.ru
Что такое бэкап на Андроид?
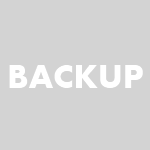
Бекап — это создание резервной копии на носителе информации, которая может понадобиться пользователю, если его устройство, к примеру, будет повреждено. С помощью бекапа можно полностью восстановить систему.
В зависимости от вида бекапа, возможно сделать бекап всей системы, включая даже настройки приложений, так и бекап чего-то конкретного, например, СМС-сообщений, контактов, приложений, фотографий и т.д.
Когда может понадобиться бекап?
Чаще всего с необходимостью восстановления системы из бекапа сталкиваются люди, которые любят экспериментировать со своими Android-смартфонами или планшетами. Как известно, для устройств зачастую существует множество различных прошивок, ядер, тем, шрифтов и т.д. Если пользователь периодически что-то меняет в своем девайсе, то нет ничего удивительного в том, что спустя какое-то время тот просто перестанет загружаться и превратится в «кирпич» или будет вечно перезагружаться (так называемый bootloop). Причем для того, чтобы это произошло, не нужно делать чего-то из ряда вон выходящего — достаточно всего лишь один раз не туда нажать.
Простой пользователь, который даже не пытается что-то сделать со своим устройством, вряд ли столкнется с подобной проблемой, но, к примеру, потерять контакты при восстановлении устройства в первоначальный вид очень легко.
Во всех этих случаях бекап необходим пользователю.
Чем бекапиться?
В Android существуют базовые функции бекапа и с выходом новых прошивок они периодически расширяются. Этих базовых функций будет вполне достаточно для простого пользователя. В разделе «Аккаунты» достаточно проставить галочки для автоматической синхронизации и в случае каких-либо проблем или при сбросе настроек последние будут восстановлены автоматически, как только устройство будет подключено к интернету (и аккаунту).
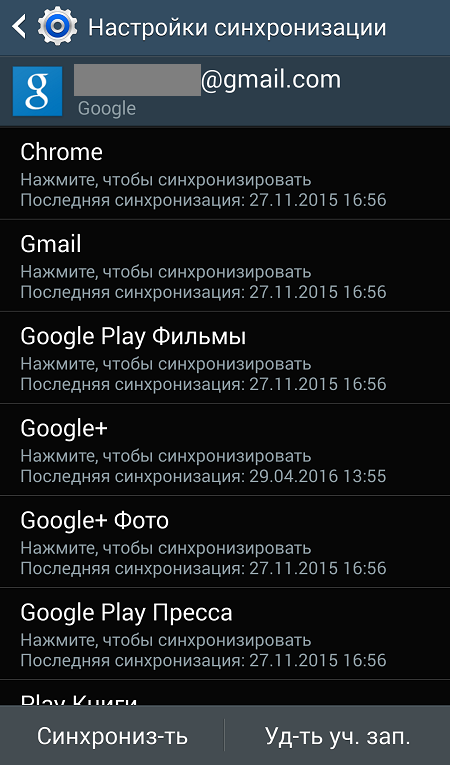
Другое дело, что те же приложения, скачанные из Google Play Маркет и установленные на девайс, восстановлены не будут. В таком случае используются специальные приложения, которые позволяют делать бекап буквально всего устройства. К таким приложениям в первую очередь относится Titanium Backup — самое известное приложение для бекапа и восстановления информации.
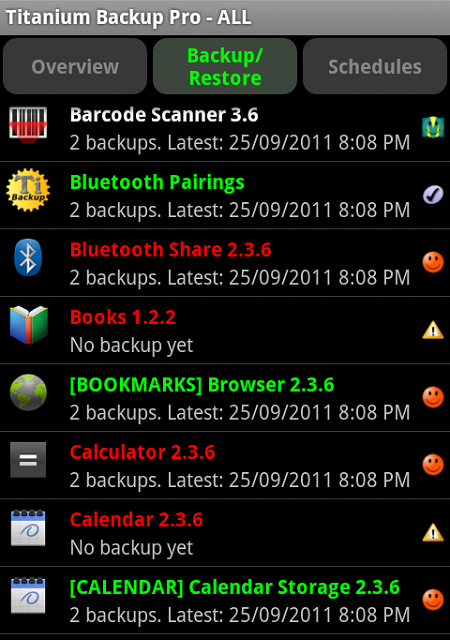
Другое достаточно популярное приложение — Helium App Sync and Backup.
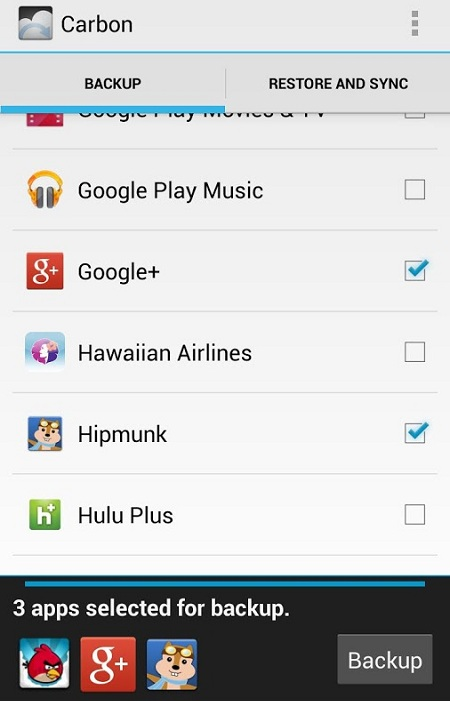
Что выбрать, решать только пользователю. В большинстве случаев хватает стандартных настроек для бекапа Android.
androidnik.ru
контактов на устройстве android, сделать бэкап, через google или специальные приложения, пошаговая инструкция
Неправильно установленное обновление системы, поломка смартфона, ошибочные действия пользователя — далеко не все причины, по которым может быть утрачена телефонная книга. Чтобы этого не происходило, важно регулярно создавать резервную копию этих данных. О том, как сделать бэкап контактов Андроид, расскажет Appsetter.ru
Что такое резервная копия контактов
Резервная копия контактов — это сохранение телефонных номеров в безопасных местах для быстрого восстановления при возможной утрате. Выполнять резервное копирование рекомендуется регулярно, особенно, если постоянно добавляются новые данные. Это необходимо, чтобы в непредвиденной ситуации не столкнуться с тем, что важная информация безвозвратно утеряна.
Как сделать бэкап контактов на Андроид
Существует несколько способов выполнить бэкап данных:
- через Google;
- экспорт в память телефона или SD-карту;
- воспользоваться специальными приложениями.
Каждый из этих способов имеет свои достоинства и недостатки.
Синхронизация через Google
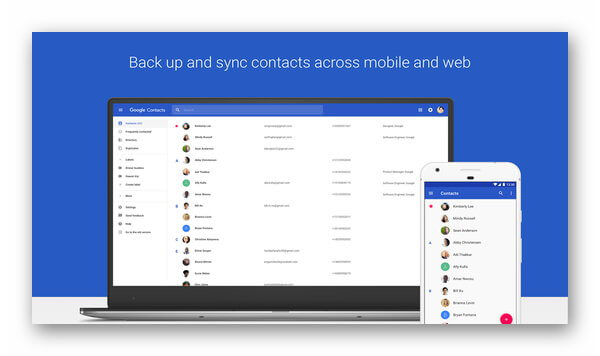
Синхронизация через Google — наиболее лёгкий и удобный способ создания резервной копии. При наличии подключения к Сети пользователь сможет восстановить все свои данные в любом месте и в любое время. В то же время, если выхода в Интернет нет, выполнить эту процедуру не получится.
Переместить контакты в аккаунт Гугл можно несколькими способами. Во-первых, каждый новый телефонный номер можно поместить в облачное хранилище. При создании система предлагает указать, где его нужно расположить — на SIM, в памяти гаджета или в аккаунте Google. При выборе третьего варианта он автоматически будет размещён в облаке, откуда его удобно восстановить.

Чтобы синхронизировать номера, уже размещённые в памяти устройства, открывают «Контакты», переходят в меню, выбирают «Импорт/Экспорт».
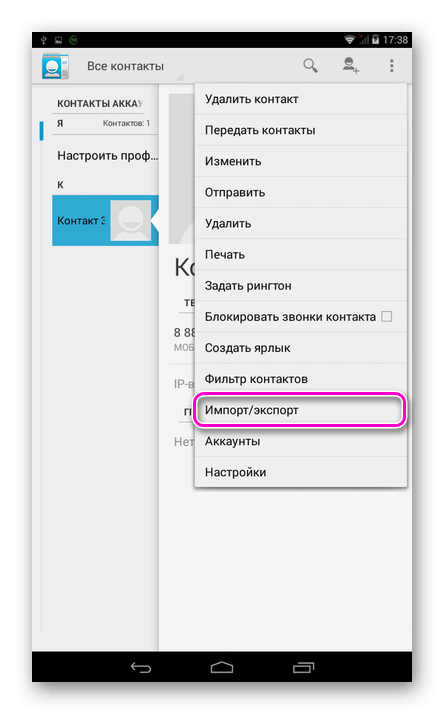
Далее указывают гаджет (откуда выполняется экспорт) и аккаунт Google (куда импортируются сведения), а затем отмечают необходимые номера и выполняют перенос.
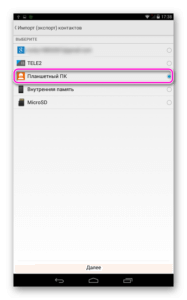
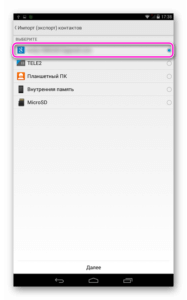
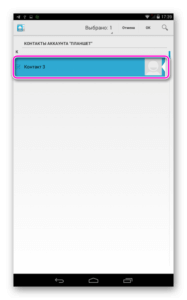
После этих действий здесь же, в меню, нажимают «Аккаунты», выбирают нужный и выполняют синхронизацию.
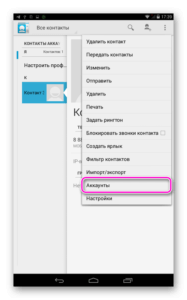
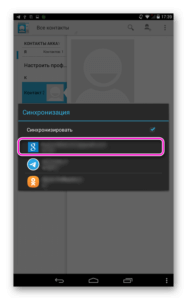
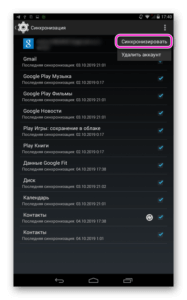
Теперь можно проверить действия в своём профиле в Гугл через ПК. В разделе «Google Контакты» появятся все синхронизированные номера.
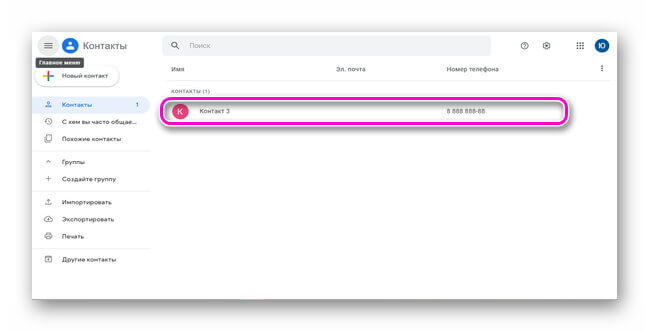
Следует знать, что при синхронизации с Гугл переносятся только номера, сохранённые в памяти мобильной техники. Размещённые на сим-карте перемещены не будут, поэтому, если их тоже необходимо копировать в свой профиль, потребуется предварительно отправить их в телефонную книгу в мобильном гаджете.
Экспорт контактов в память телефона или на SD-карту
При выборе этого решения все номера сохраняются на внутреннем или внешнем накопителе в виде файла в формате .vcf. Этот документ далее можно оставить в памяти или переместить куда угодно, например, на ПК или в облачное хранилище Google, Yandex, Dropbox или любое другое для удобного доступа через Интернет.
Чтобы выполнить перенос, нужно открыть соответствующий раздел. перейти в меню и выбрать «Импорт/Экспорт». Сначала указывается мобильное устройство (отсюда данные будут извлечены), а затем накопитель, на который будут сохранена информация. Следующий шаг — выбор экспортируемых номеров.
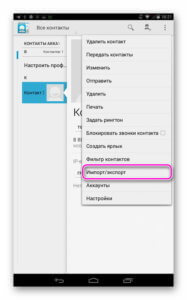
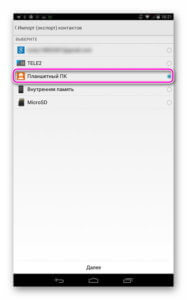

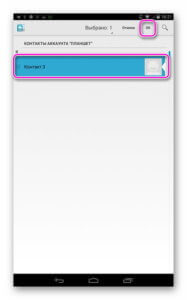

На экране появится уведомление о создании нового файла с расширением .vcf. Через несколько секунд операция будет завершена.
Специальные приложения для резервного копирования
Ещё один способ сделать Backup contact-листа на своём Андроид-устройстве — воспользоваться сторонними приложениями.
Одно из наиболее распространённых и при этом не требующее наличия РУТ-прав — это MCBackup. Оно доступно для загрузки на Google Play. После инсталляции потребуется предоставить утилите доступ к телефонной книге, а затем, после запуска, нажать «Backup». Программа создаст документ с расширением .vcf. После этого нажимают «Send» и выбирают, что сделать с файлом — его можно отправить через мессенджеры самому себе или в свой электронный почтовый ящик, откуда он будет доступен пользователю в любое время.
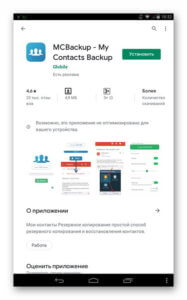
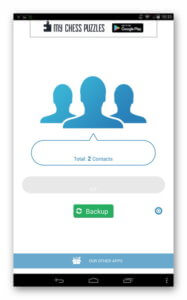
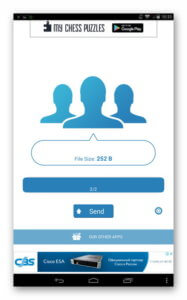
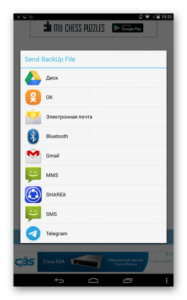
Ещё одна известная утилита для резервного копирования контактов Android — это G Cloud. Её возможности более широки. После установки приложения потребуется зарегистрироваться, указав электронную почту. Далее пользователь сможет сделать бэкапы телефонных номеров, журнала звонков, сообщений, изображений и видео, музыки, данных WhatsApp. Для хранения информации пользователю доступен 1 Гб пространства в облачном хранилище, но при необходимости его можно расширить платно.
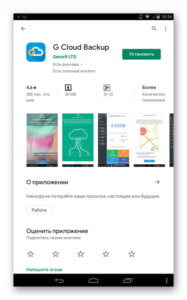
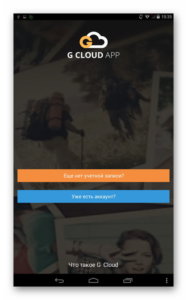

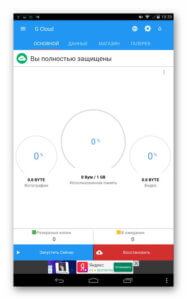
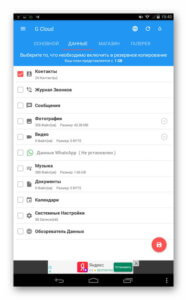
Резервное копирование смарт-контактов. Удобная и функциональная, а также простая в использовании утилита для создания бэкапов. После запуска она автоматически сканирует телефон, находит контакты и предлагает выполнить их резервное копирование. После создания копий их можно отправить самому себе по электронной почте в виде файла с расширением .vcf.
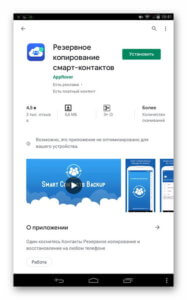
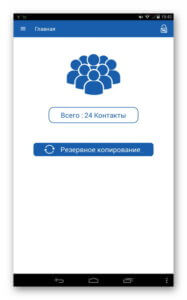
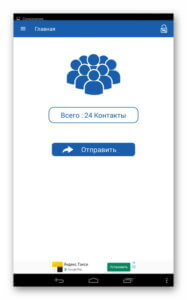
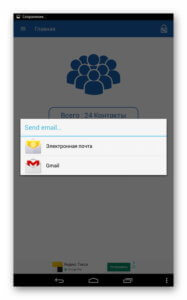
Как восстановить контакты из бэкапа
Чтобы восстановить информацию из аккаунта Google после переустановки системы или других действий, ставших причиной утраты контактов, на телефоне потребуется авторизоваться в своём профиле и синхронизировать личные данные. В настройках нужно найти «Аккаунты», далее «Добавить аккаунт», указать «Google» и ввести свои регистрационные данные. Затем кликнуть по созданному аккаунту и выполнить синхронизацию.
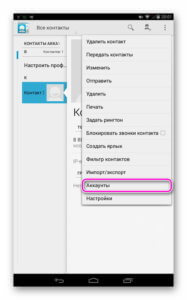
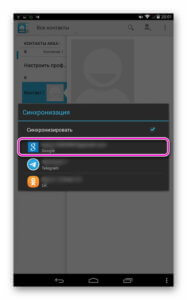
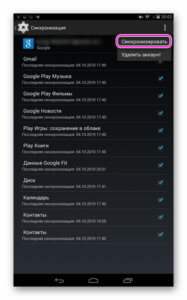
Номера в телефонной книге отображаются не сразу, а через некоторое время, поэтому не стоит удивляться, обнаружив, что они отсутствуют сразу после выполнения операции.
Чтобы восстановить данные из файла с расширением .vcf, нужно скачать документ во внутреннюю память гаджета или на внешний носитель, а затем открыть телефонную книгу, далее меню, перейти в «Импорт/экспорт» и последовательно выбрать сначала внешнюю или внутреннюю память, а затем мобильное устройство в качестве приёмника контактов. После этих действий гаджет сканирует память на предмет документов с расширением .vcf и копирует из них данные в указанное место.
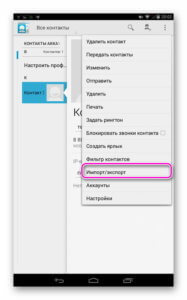
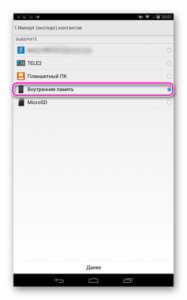
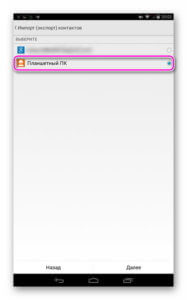
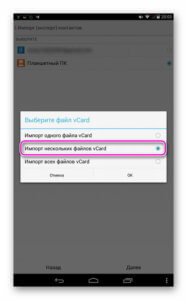
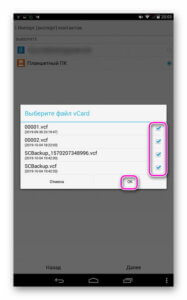
Другой вариант — найти файл в памяти гаджета, нажать на него, а затем указать, в какой аккаунт будут установлены номера.

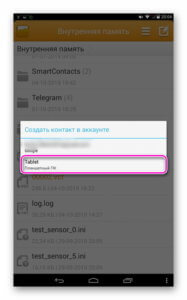
Подробнее об импорте телефонной книги с различных носителей или аккаунта Google рассказывается в соответствующей статье.
Заключение
Знать, как создать резервную копию контактов на Android нужно, чтобы не утратить ценную информацию при сбоях в работе устройства или по иным причинам. Сделать это можно с помощью аккаунта Google, экспортировав контакты на карту памяти или во внутренний накопитель, а также через стороннее ПО.
appsetter.ru
🇬🇧 5 лучших приложений для Android для резервного копирования данных вашего телефона — Information Security Squad
Когда в последний раз ваш телефон делал что-то странное, и вы былым дело подумали, что он собирается умереть навсегда?
Если вы хотите быть уверены, что не потеряете свои данные, вам следует взглянуть на эти приложения для резервного копирования Android, чтобы выполнять бэкап телефона.
Телефон может не только хранить важные данные, но также и приносить заработок на андроид , поэтому защита телефона должна быть обеспечена в полной мере.
1. G Cloud
Несмотря на название, G Cloud не является частью Google.
G Cloud — это простой в использовании сервис, специально разработанный для резервного копирования мобильных устройств.
Он позволяет вам выбирать, для каких типов файлов создавать резервные копии, и вы можете сохранить практически все, от медиафайлов до журналов вызовов.
Вы даже можете создавать резервные копии видеофайлов, чего нельзя сказать о многих других приложениях для резервного копирования Android.
G Cloud сохраняет настройки телефона, такие как мелодия звонка, обои и настройки подключения, что позволяет легко восстановить телефон до самого последнего состояния.
Использование бесплатной версии G Cloud дает вам 1 ГБ места для резервного копирования, но вы можете заработать до 10 ГБ, выполняя простые действия или направляя людей в это приложение.
Платная версия ($ 3,99) имеет неограниченное хранилище.
2. Super Backup
Super Backup — это приложение для резервного копирования, которое можно использовать с рутованными и нерутованными телефонами.
Оно позволяет вам хранить данные вашего телефона, включая ваши SMS-сообщения.
Если ваш Android рутирован, он также сохраняет настройки телефона и приложений.
В приложении есть возможность сохранения файлов резервных копий на SD-карту, во внутреннюю память телефона или на компьютер.
Другой функцией является возможность отправки данных через Gmail или их хранения на Google Диске или других облачных платформах хранения.
Известные функции этого приложения включают в себя возможность выбрать папку, в которой ваши данные будут сохранены.
Он имеет функцию автоматического резервного копирования и показывает время и дату последнего резервного копирования на вашем телефоне.
На новом телефоне вы можете использовать Super Backup, чтобы полностью восстановить данные со старого телефона на новом.
Просто скачайте приложение и используйте опцию Восстановить.
Super Backup полон функций в бесплатной версии, но премиум-версия ($ 1,99) избавляет от всей рекламы.
3. Helium
Helium — это легкое приложение размером менее 5 МБ.
Работает как в режиме root, так и в режиме без полномочий root.
Если устройство не имеет root-прав, для его работы требуется версия для ПК или расширение Chrome.
После открытия приложения вам будет предложено включить поддержку Google Диска.
С помощью Helium вы можете перемещать контакты с одного телефона на другой, даже если они не находятся в одной сети.
Он также может синхронизировать данные приложений.
Бесплатная версия этого приложения имеет отличные функции, но если вы хотите загружать резервные копии в облачном хранилище или планировать резервное копирование, вам нужна платная версия.
Обновление ($ 4,99) также удаляет рекламу.
4. Titanium Backup
Titanium Backup работает только на рутованных устройствах, что делает его полнофункциональным приложением с большинством параметров.
Его частые обновления обеспечивают бесперебойную работу.
Это приложение имеет неограниченную емкость, резервное копирование и восстановление, а также возможность удаления вредоносных программ и спящего режима приложения.
Его удобные пакетные действия автоматизируют многие общие задачи.
Он выполняет резервное копирование приложений на вашем устройстве с их данными, а когда вы используете функцию восстановления, он возвращает ваш телефон в прежнее состояние.
Titanium отлично подходит для людей, которые часто устанавливают пользовательские ПЗУ на свои устройства, потому что вам не нужно повторно устанавливать и настраивать приложения.
Pro версия ($ 5,99) имеет больше функций, таких как пакетное восстановление в 1 клик и синхронизация с облачным хранилищем.
5. Backup Your Mobile
Backup Your Mobile создает резервные копии ваших приложений, системных настроек, SMS, MMS и журналов вызовов и предназначена для рутованных и обычных пользователей Android. Р
ут пользователи могут выполнять резервное копирование данных приложения, паролей Wi-Fi и других настроек системы.
Запланируйте автоматическое резервное копирование, чтобы хранить свои данные локально или загрузить информацию на Google Drive, Dropbox или OneDrive.
Это приложение совершенно бесплатное.
Чтобы быть спокойным, пользователи всех технологий должны помнить, насколько важно создавать резервную копию информации, хранящейся на ваших устройствах.
Существует множество других приложений, способных выполнять аналогичные задачи, если ни одно из них вам не понравится.
Какие приложения для резервного копирования вы использовали для своего Android?
itsecforu.ru
создание резервной копии и восстановление — подробное руководство
Если вы захотели что-то изменить в своём Android-девайсе, то прежде всего нужно заранее подготовиться к тому, что всё может пойти наперекосяк. Для этого существует резервное копирование, а по-простому — бэкап Андроид.
Способы выполнения backup Android
Раз вы читаете эту статью, значит, вы задались вопросом — как сделать бэкап телефона Android. Есть несколько способов.
Из наиболее распространённых:
- Titanium Backup
- recovery (CWM)
- SP FlashTools
И их ещё очень много, но мы остановимся на первом и втором, а именно как сделать бэкап Андроид-приложений и их кеша с помощью приложения Titanium Backup и через recovery (CWM). При создании бэкапа через режим Recovery, вы сможете сделать полный бэкап вашей прошивки, но для этого, возможно, понадобится его сначала установить.
Бэкап с помощью Titanium Backup:
- Titanium Backup скачать можно с Play Market
- Запустите приложение и предоставьте ему права суперпользователя
- Нажмите на кнопку в правом верхнем углу экрана, как показано на картинке ниже
- Выберите нужный пункт для сохранения данных
Бэкап системы Андроид
Во время восстановления вы восстановите все компоненты, и программное обеспечение как оно есть.
Какой бы замечательной и проверенной ни была система создания резервных копий Android, всегда может случиться что-то непредвиденное. Потому подумайте, что на вашем устройстве есть особенно важного и скопируйте все нужные фотографии, документы и материалы которые вы ни в коем случае не должны потерять.
Первым шагом создания полноценного бэкапа является рутирование телефона.
Информацию о возможности получения привилегированного доступа к операционной системе на вашем девайсе вы можете получить, если введёте в поисковик Google запрос «модель-телефона ваша-версия-Андроида root». Не все девайсы можно рутировать.
Если ваш телефон окажется в их числе, то придётся на некоторое время забыть о бэкапе или воспользоваться другими системами, которые могут работать без root-доступа и делать резервные копии. О них читайте в конце статьи. О некоторых нюансах, о которых вы должны знать, перед тем как сделать рутирование, можно прочитать в нашей статье .
После того как вы получили root-доступ к девайсу, можно приступать ко второму действию – к backup Андроид.
Как сделать бэкап телефона с помощью утилиты Nandroid backup
Что можно бэкапить про помощи Safe Backup:
- Установочные файлы приложений
- Контакты
- Календарь
- Журнал вызовов
- Закладки
- Будильники
- Фотографии
- Музыка
- Рингтоны
- Словарь пользователя
- Видео
- Голосовые записи
Запускаем приложение и видим всего два пункта меню — «Сохранить» и «Восстановить», меню не балует нас разнообразием, но так даже лучше.
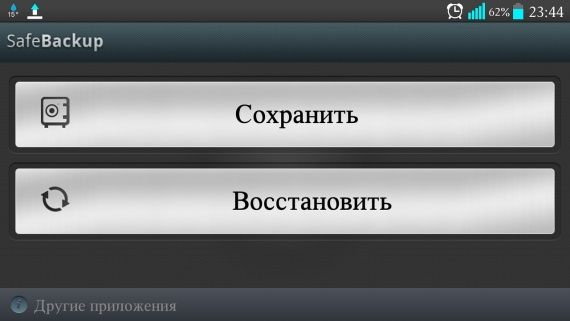
После нажатия кнопки «Сохранить», выбираем куда вы хотите записать бэкап, благо вариантов предостаточно. После этого выберите нужные пункты данных для бэкапа и нажмите «ОК», а также в правом верхнем углу программы есть кнопки для сжатия бэкапа и установки пароля.
Внимание! Полный бэкап Андроид невозможен без root!
Еще раз хотим напомнить, что данный способ не сможет восстановить вам систему с прошивкой, а только данные, которые вы внесли в свой аппарат.
Резервные копии данных бывают незаменимы. Это могут быть данные на мобильных Android-устройствах, фотоальбомы на ноутбуках, документы по работе на компьютерах. Может наступить день, когда так называемый «бэкап» придёт на смену утраченным основным файлам.
Нет ничего хуже, чем потерять нужные данные на смартфоне или компьютере и вспомнить о том, что восстановить их неоткуда. Поэтому ниже описано несколько методов создания резервных копий на Android.
Всегда нужно выполнять резервное копирование данных, поскольку никогда не знаешь, когда случайно потеряешь что-то ценное. Потерять данные можно не только тогда, когда теряешь смартфон. Это же может случиться при неудачной установке обновлений или очистке файлов для сохранения дискового пространства. Какой бы ни была причина, нужно иметь бэкап данных.
При помощи Mobikin Assistant for Android совершить данную операцию просто как никогда. Вы будете уверены в том, что не потеряете свои контакты, текстовые сообщения, приложения, фотографии, музыку, видео и прочее. Приложение экспортирует их на компьютер в оригинальном формате и сохранит качество данных.
Начать работать с Mobikin можно быстро и просто: когда вы скачаете программу, вы сможете запустить процедуру создания резерва всего одним нажатием. Программа сделает все нужные процедуры самостоятельно.
Создание бэкапа в Google
Google также желает помочь сохранить данные в безопасности. В настройках Android вы найдёте раздел под названием . Здесь есть опция резервного копирования данных, включая пароли Wi-Fi, настроек и данных приложений. Всё это будет связано с учётной записью Google, поэтому при переустановке программ их данные будут восстановлены автоматически.
С помощью программы Easy Backup & Restore на смартфонах без рута
 В магазине Google Play Store есть множество полезных инструментов. Некоторые из них предназначены для специфических задач, вроде копирования текста сообщений, другие копируют все данные одновременно.
В магазине Google Play Store есть множество полезных инструментов. Некоторые из них предназначены для специфических задач, вроде копирования текста сообщений, другие копируют все данные одновременно.
Easy Backup & Restore доступно бесплатно и позволяет выполнить резервное копирование контактов, логов звонков, текстовых сообщений, календарей и закладок.
Эта программа не умеет копировать фотографии, музыку, видео и документы. Эти данные легко копировать самостоятельно при помощи кабеля USB для подключения к компьютеру. Найдите нужные папки на своем смартфоне в проводнике и копируйте оттуда их содержимое на компьютер.
- Скачайте ПО на Android-устройство .
- Когда вы запустите программу, появится вопрос, хотите ли вы сделать бэкап. Нажмите «Да» .
- Вы увидите множество полей рядом с копируемыми данными: СМС, ММС, логи звонков, календарь, закладки, словари и контакты. Установите галочки напротив нужных разделов и нажмите OK .
- Программа спросит, куда сохранять данные. Выберите место.
- Если вы выберите облачный сервис, нужно будет войти в свою учётную запись в нём. Если вы выберите карту памяти, нужно будет указать папку. Можно выбрать другие варианты, такие как Gmail. В таком случае резервная копия будет отправлена по почте. Возможно, придётся отправлять данные по частям из-за ограничений максимального объёма.
- Выберите название для файла копии. Дата и время устанавливаются автоматически. Если у вас больше одного устройства, можете включить название нужного устройства в имя резервной копии, чтобы знать, для какого устройства она сделана.
- Вы увидите шкалу прогресса копирования данных. Когда процесс будет завершён, появится информация со статистикой о выполненном копировании.
- Если на устройстве выполнен рут, можно создать бэкапы приложений и данных. Если нет, можно нажать на вкладку «Инструменты приложений» в основном меню программы и создать резервные копии файлов APK на смартфоне. Эти файлы являются аналогами исполняемых файлов .exe на персональных компьютерах: это программы или пакеты приложений. Если в настройках Google выставлено «Делать резервные копии данных программ и настроек» , можно использовать эту опцию для копирования самих приложений, тогда в резервных копиях Google будут храниться настройки и данные.
- Поставьте галочки напротив нужных приложений и нажмите на кнопку «Копировать» .
- Когда нужно восстановить приложения или данные, откройте вкладку «Восстановить» . Здесь будет предложено установить данное ПО в качестве программы по умолчанию для работы с СМС. Это можно будет отменить после восстановления данных из резервной копии.
- Выберите резервную копию для восстановления и нажмите на неё. Появится окно с информацией о том, что будет восстановлено. Нажмите «OK» .
- Восстановление немного отличается. Снова перейдите в «Инструменты приложений» в главном меню и нажмите на вкладку «Архив» .
- Здесь можно выделить восстанавливаемые файлы APK, затем нажать на кнопку «Установить» внизу.
- Для каждого приложения вы увидите окно разрешений, как при их установке.
С помощью Titanium Backup на смартфонах с рутом
 Если на смартфоне выполнен рут, лучшим софтом для резервного копирования является Titanium Backup. Эта программа может копировать на смартфоне абсолютно все данные. Полная резервная копия может быть восстановлена в любое время, и вы можете задать расписание автоматического копирования, чтобы у вас были последние копии Android без необходимости делать их вручную.
Если на смартфоне выполнен рут, лучшим софтом для резервного копирования является Titanium Backup. Эта программа может копировать на смартфоне абсолютно все данные. Полная резервная копия может быть восстановлена в любое время, и вы можете задать расписание автоматического копирования, чтобы у вас были последние копии Android без необходимости делать их вручную.
При копировании не обязательно даже закрывать приложение, в котором вы в данный момент работаете. Программы будут сохранены в виде архивов Zip. Titanium Backup поз
lab-music.ru
Как сделать резервные копии файлов на Android-устройстве
Резервные копии зачастую незаменимы. Нет ничего хуже, чем потерять всю ценную информацию на своем телефоне или компьютере и потом узнать, что вы никогда не создавали резервные копии ваших ценных данных смартфона, фотоальбомов или документов.
Опытным пользователям рекомендуется всегда делать резервную копию перед установкой root-прав или новой ROM-прошивки. Причина проста: некоторые действия требуют сброса настроек и, следовательно, стирают ваши данные, поэтому лучше переместить их в другое место, чтобы потом иметь возможность их восстановить.
Итак, вот несколько способов сделать резервную копию Android.
Резервное копирование Google
Как вы, наверное, знаете, Google всегда готова помочь защитить все ваши приложения и данные, и вы можете воспользоваться этим, выполнив несколько простых шагов:
- Перейдите в настройки.
- Откройте раздел «Сброс и резервное копирование».
- Далее найдите вариант для резервного копирования данных нужного типа (в том числе пароли Wi-Fi, настройки, данные приложения).
Помните, что все это будет связано с вашей учетной записью Google, и вы можете выбрать опцию автоматического восстановления данных при повторной установке приложения.
 Резервное копирование данных приложения с помощью учетной записи Google является одним из самых простых способов.
Резервное копирование данных приложения с помощью учетной записи Google является одним из самых простых способов.Как сделать резервную копию всего с помощью программных инструментов: MobiKin Assistant
Вы никогда не знаете, когда можете случайно удалить что-то ценное. Следовательно, резервное копирование ваших данных абсолютно необходимо, и мы уверены, что многие из вас прошли этот непростой путь. Это касается не только случая, когда вы потеряли ваш телефон – установка обновлений иногда также может привести к потере ваших данных.
Простой способ обеспечить резервное копирование ваших данных – использовать приложение MobiKin Assistant для Android, которое экспортирует все, включая контакты, текстовые сообщения, приложения, фотографии, музыку, видео и многое другое в их исходном формате и качестве.
 Интерфейс MobiKin удобен для пользователя.
Интерфейс MobiKin удобен для пользователя.Если вы просто хотите получить нужный результат, данное приложение без проблем достигнет его. Все, что вам нужно сделать, это загрузить MobiKin Assistant из надежных источников.
После загрузки и установки указанного выше ПО на ваш девайс просто следуйте инструкциям, и вскоре ваши данные будут надежно сохранены, и, плюс, будет освобожден некоторый объем внутренней памяти вашего устройства.
Вы – пользователь iPhone? У MobiKin также есть помощник для iOS-устройств. Если вам нужно сделать резервную копию вашего iPhone или iPad, попробуйте MobiKin Assistant для iOS.
Ручное резервное копирование с помощью ПК
Если вам не хочется доверять работу стороннему программному обеспечению, всегда есть метод «сделай сам».
- Подключите ваш телефон к компьютеру с помощью USB-кабеля.
- Откройте окно проводника Windows и перейдите к вашему девайсу.
- Здесь вы увидите ряд папок, включая фотографии, видео, музыку и документы.
- Перейдите в каждую папку и скопируйте / вставьте материал, который вы хотите сохранить, на ваш компьютер для безопасного хранения.
Это довольно удобная вещь, даже если у вас есть другие решения для резервного копирования, потому что нет такой вещи, как слишком много резервных копий. Если вы захотите получить доступ к сделанным резервным копиям в будущем, вам нужно будет обратиться за помощью к вашему ПК.
 Супер простой способ сделать резервную копию вашего телефона.
Супер простой способ сделать резервную копию вашего телефона.Резервное копирование приложения (для телефонов с root-правами)
Если ваш телефон уже наделен root-правами, то нет лучшего решения для резервного копирования, чем Titanium Backup. Это приложение позволяет создавать резервные копии абсолютно всего на вашем телефоне. Полная резервная копия может быть восстановлена в любое время, и вы можете настроить резервное копирование по расписанию, чтобы у вас был регулярный «снимок» содержимого вашего телефона Android.
 Titanium Backup во многих отношениях является золотым стандартом для резервных копий Android.
Titanium Backup во многих отношениях является золотым стандартом для резервных копий Android.Резервное копирование можно выполнять, даже не закрывая приложения, которые вы используете в данный момент. Они могут быть сохранены в виде быстрых zip-файлов. Titanium также позволяет максимально легко передавать файлы между SD-картой и телефоном.
Как сделать резервную копию всего на Android с помощью Titanium Backup
- Загрузите приложение Titanium Backup на ваш Android-девайс с root;
- запустите приложение и предоставьте ему привилегии суперпользователя;
- после этого вас попросят ознакомиться заявлениями об отказе от ответственности и т. д.
Важный момент: на вашем телефоне должна быть включена опция «Отладка по USB».
В Titanium вы увидите три вкладки. Первая – это вкладка «Обзор» с информацией о вашем устройстве, вторая – «Резервное копирование / восстановление», где происходят все забавные вещи, а третья – для планирования регулярного резервного копирования:
- перейдите на вкладку «Резервное копирование и восстановление»;
- после этого вы увидите список содержимого вашего телефона вместе со значками, которые указывают, были ли сделаны копии;
- треугольные предупреждающие значки означают, что у вас нет резервной копии, значки-смайлики говорят сами за себя.
 Раздел «Обзор» предоставляет информацию о вашем устройстве, а самый интересный пункт – «Резервное копирование и восстановление».
Раздел «Обзор» предоставляет информацию о вашем устройстве, а самый интересный пункт – «Резервное копирование и восстановление».- Если вы хотите выполнить резервное копирование системных данных или приложений, коснитесь небольшого документа с отметкой вверху. Это приведет вас к списку пакетных действий;
- затем нажмите на иконку «Выполнить» рядом с тем действием, которое вы хотите осуществить;
- если вы желаете выполнить резервное копирование своих приложений, кликните по иконке «Запустить» рядом с надписью «Резервное копирование всех пользовательских приложений»;
- вы планируете сделать резервное копирование системных данных? Тогда нажмите на иконку «Запустить» рядом с «Резервное копирование всех системных данных».
 Пакетные действия дают вам возможность создавать резервные копии приложений, данных и многое другое.
Пакетные действия дают вам возможность создавать резервные копии приложений, данных и многое другое.Когда вы выполните все указанные выше шаги, Titanium запустит процесс создания резервной копии. Это может занять некоторое время.
По завершении резервная копия будет помечена с указанием даты, когда она была выполнена и сохранена. Вы также можете создать файл update.zip для прошивки через Recovery, если хотите, или вы можете восстановить через само приложение Titanium.
- Чтобы восстановить данные из резервной копии с помощью Titanium, снова перейдите на экран раздела пакетных действий и выполните прокрутку вниз.
- После этого в настройках «Восстановление» вы увидите параметры для действий, которые вы выполнили ранее: в данном случае это «Восстановление все приложения с данными» и «Восстановление всех системных данных».
 Восстановление приложений и системных данных одинаково легко.
Восстановление приложений и системных данных одинаково легко.Теперь вам следует нажать на иконку «Выполнить» рядом с действиями, которые вы хотите использовать. После этого у вас будет возможность восстановить все резервные копии или только некоторые их разделы. Сделайте свой выбор и коснитесь зеленой галочки в правом верхнем углу.
Как перенести резервные копии Android
Как видите, в зависимости от методов и типа резервного копирования, передача файлов на Android может быть выполнена разными способами. Как правило, если вы использовали Titanium Backup или Helium, вам следует просто переустановить приложение и скопировать папку резервной копии на смартфон, если ее там больше нет.
Всегда переносите резервные копии на ваш компьютер или другое устройство за пределы вашего смартфона. Таким образом, вы сможете вернуть ваши файлы назад позже, без каких-либо неприятных сюрпризов.
Некоторые производители предлагают услуги по передаче файлов очень простым способом. Это касается, например, Samsung, Motorola или Sony.
Преимущество состоит в том, что почти весь процесс резервного копирования происходит в автоматическом режиме, а недостатком является то, что передача данных возможна только на устройство той же марки. Проверьте модель вашего девайса, чтобы увидеть, доступен ли вам такой вариант.
Какой метод резервного копирования вы предпочитаете и почему? Расскажите нам об этом в комментариях.
doitdroid.com
Как сделать nandroid backup устройства непосредственно на компьютер, минуя sdcard / Habr
Здравствуй, Хабрахабр.Так случилось, что мне понадобилось создать полную копию Android устройства, в котором полностью отсутствовали обычно используемые для этого средства. Поиски меня привели на форум XDA, где и была найдена данная всеобъемлющая инструкция, которая пришлась как нельзя кстати и которой я решил поделиться с вами.
В статье имеются мои комментарии, так как применял эту инструкцию для создания backup’a планшета Teclast x98 3g.
Общая информация
Это руководство предназначено для помощи в создании полной резервной копии вашего устройства (вся память со всеми разделами) или одного раздела (в том числе sdcards и т.д.) непосредственно на компьютер:
- На уровне Блоков памяти (с помощью команды dd): для отдельных разделов или полностью всей памяти (все разделы). Резервная копия всегда будет иметь тот же размер, который имеет сохраняемый раздел.
- На уровне Файлов (с помощью команды tar): только для отдельных разделов. Копия будет содержать только файлы и папки, которые имеются на устройстве, таким образом занимая гораздо меньше места, в зависимости от того, на сколько заполненным будет раздел.
Данная инструкция применима, когда аппарат включен или находится в ClockworkMod Recovery (в данных случаях ADB будет работать, в режиме Fastboot данная инструкция не применима). Если дополнительно не будет никаких ремарок, все команды предназначены для использования в Windows. То же касается и Linux с Unix.
Требования
- Рутированное Android устройство;
- Установленный Busybox на устройстве;
- Если вы используете Linux / OS X, у вас уже имеются необходимые инструменты, для Windows скачайте Cygwin и установите вместе с ним netcat, pv и util-linux, выбрав их во время установки (от себя добавлю, что лучше пользоваться терминалом из Cygwin mintty.exe, чем родным для Windows cmd.exe, так как скорость копирования у первого доходила до 3-4 МБ\с, а у cmd.exe — максимум 400 кб\с);
- Установленный ADB;
- Убедитесь, что adb.exe находится в переменной PATH. Посмотрите здесь и здесь, или воспользуйтесь Path Manager;
- Включенный режим отладки по USB на устройстве и соответствующие драйверы, установленные в Windows. Ввод «adb devices» в терминале должен показать ваше устройство.
Разделы в устройстве
Теперь вам необходимо определить разделы и блоки на вашем устройстве, копию которых вы хотите сделать. Для копирования одного раздела можно использовать команды tar или dd, в то время как для копирования всей памяти нужно использовать только dd.
На Teclast x98 3g для определения разделов используются две команды: cat proc/partitions и mount.
Пример того, что должно появиться у Вас в ответ на их ввод в терминале.127|root@android:/ # mountmount
rootfs / rootfs ro,relatime 0 0
tmpfs /dev tmpfs rw,nosuid,relatime,mode=755 0 0
devpts /dev/pts devpts rw,relatime,mode=600 0 0
proc /proc proc rw,relatime 0 0
sysfs /sys sysfs rw,relatime 0 0
none /acct cgroup rw,relatime,cpuacct 0 0
tmpfs /mnt/secure tmpfs rw,relatime,mode=700 0 0
tmpfs /mnt/asec tmpfs rw,relatime,mode=755,gid=1000 0 0
tmpfs /mnt/obb tmpfs rw,relatime,mode=755,gid=1000 0 0
none /dev/cpuctl cgroup rw,relatime,cpu 0 0
[b]/dev/block/mmcblk0p9 /system ext4 ro,noatime,data=ordered 0 0
/dev/block/mmcblk0p7 /cache ext4 rw,nosuid,nodev,noatime,data=ordered 0 0
/dev/block/mmcblk0p6 /config ext4 rw,nosuid,nodev,noatime,data=ordered 0 0
/dev/block/mmcblk0p10 /data ext4 rw,nosuid,nodev,noatime,noauto_da_alloc,data=ordered 0 0
/dev/block/mmcblk0p8 /logs ext4 rw,nosuid,nodev,relatime,data=ordered 0 0[/b]
none /sys/kernel/debug debugfs rw,relatime 0 0
/dev/fuse /mnt/shell/emulated fuse rw,nosuid,nodev,relatime,user_id=1023,group_id=1023,default_permissions,allow_other 0 0
none /proc/sys/fs/binfmt_misc binfmt_misc rw,relatime 0 0
tmpfs /mnt/libreg tmpfs rw,noexec,noatime,size=4k,mode=700,gid=1003 0 0
/dev/block/vold/179:1 /storage/sdcard_ext fuseblk rw,relatime,user_id=0,group_id=0,allow_other,blksize=4096 0 0
root@android:/ # cat proc/partitions
cat proc/partitions
major minor #blocks name
179 10 30535680 mmcblk0
179 11 229376 mmcblk0p1
179 12 32768 mmcblk0p2
179 13 32768 mmcblk0p3
179 14 131072 mmcblk0p4
179 15 131072 mmcblk0p5
179 16 131072 mmcblk0p6
179 17 786432 mmcblk0p7
179 18 262144 mmcblk0p8
179 19 1048576 mmcblk0p9
259 0 27742188 mmcblk0p10
179 30 2048 mmcblk0boot1
179 20 2048 mmcblk0boot0
179 0 30657536 mmcblk1
179 1 30657504 mmcblk1p1
Обычно на Android весь блок, содержащий все разделы, расположен в /dev/block/mmcblk0, а все остальные разделы являются его подразделами. Вы можете установить parted with GPT support, чтобы просмотреть информацию о всех разделах.
Вся память телефона -> /dev/block/mmcblk0 (хотя, на некоторых телефонах, это может быть и sdcard).
Разделы -> все зависит от конкретного устройства. Обычно в /dev/block/platform/dw_mmc/by-name/ перечислены все разделы для данного устройства.
Резервное копирование всей памяти (посредством adb)
Подключите телефон с включенным режимом отладки по USB к компьютеру.
Что касается Teclast x98 3g и того случая, когда аппарат не загружается (bootloop). Очень важно, чтобы до всего этого случившегося был включен режим отладки по USB. Выключите полностью планшет, отсоедините все кабели, дайте пару секунд на «отдых» и подключите кабель от компьютера к планшету, должна появиться такая большая белая батарея, которая будет показывать, что идет процесс зарядки, вот только тогда, даже в выключенном состоянии можно будет работать с аппаратом через терминал и adb.
Запустите Cygwin Терминал и введите (при необходимости замените mmcblk0):
adb forward tcp:5555 tcp:5555
adb shell
su
/system/xbin/busybox nc -l -p 5555 -e /system/xbin/busybox dd if=/dev/block/mmcblk0
Вы увидите мигающий курсор на следующей строке слева. На данный момент аппарат ожидает передачи Блока по сети.
Откройте другой Cygwin Терминал и введите:
adb forward tcp:5555 tcp:5555
cd /path/to/store/the/backup
nc 127.0.0.1 5555 | pv -i 0.5 > mmcblk0.raw
Вы увидите, как начнет увеличиваться размер файла до тех пор, пока полностью не скопируется весь выбранный вами Блок. Теперь у вас имеется полный бекап аппарата в raw формате. Вы можете увидеть всё содержимое в скопированном Блоке с помощью gptfdisk, доступного для Windows, Linux и других ОС (официальный сайт или SourceForge). Аналогичное вы сможете сделать при помощи ClockworkMod Recovery, но первоначально необходимо смонтировать Раздел /system, так как в BusyBox, входящем в ClockworkMod, отсутствует netcat, потому вам необходимо использовать netcat из /system раздела Вашего устройства.
При помощи определенных инструментов в Linux вы можете изменять и извлекать необходимые Разделы из всего Блока.
Вы можете использовать ADB через WiFi, аналогично как и Wi-Fi ADB.
Резервное копирование всей памяти (через WiFi)
Ссылка на автора: Nandroid directly to computer w/o sdcard.
Необходимо:
- Установленный FTP сервер на компьютере или другом устройстве;
- Пользователь с паролем;
- Установленный порт для FTP сервера, по умолчанию 21, но в данном примере используется 40;
- Домашняя директория пользователя с правами записи.
Правилом хорошего тона будет копирование myfifo в /cache, а не в /data, так как можно случайно затереть важные данные в случае использования raw данных для восстановления.
Запустите Cygwin Терминал и введите:
adb shell
su
mkfifo /cache/myfifo
ftpput -v -u user -p pass -P 40 COMPUTER_IP block.raw /cache/myfifo
Откройте другой Cygwin Терминал и введите:
adb shell
su
dd if=/dev/block/mmcblk0p12 of=/cache/myfifo
Некоторые замечания:
- FIFOs можно сделать только на Linux Native файловых системах, FAT для этого не подойдет;
- Процесс чтения Раздела с устройства никоим образом его не видоизменяет.
Резервное копирование всей памяти (через USB-модем или Wi-Fi-модем)
Для этого необходимо отключить все сетевые соединения на компьютере, кроме того, с помощью которого вы будете осуществлять процесс копирования.
Как только соедините компьютер с Android устройством, вы сможете просмотреть IP компьютера и IP устройства в «Свойствах соединения». IP — будет являться IP самого компьютера, а Gateway будет содержать IP Android устройства.
- Wi-Fi модем: Компьютер < — Wi-Fi —> Android устройство < — 3G —> Интернет
- USB модем:
Компьютер < — USB —> Android устройство < — Wi-Fi —> Интернет
Компьютерные < — USB —> Android устройство < — 3G —> Интернет
Процесс абсолютно аналогичный передачи данных через Wi-Fi, единственное, скорость передачи данных будет значительно выше, потому что компьютер и Android устройство соединены непосредственно, вместо того, чтобы использовать роутер в качестве шлюза. В данном случае шлюзом будет само Android устройство. USB-модем имеет самый высокий уровень передачи данных.
Резервное копирование одного Раздела (raw = точная побитовая копия раздела)
Все аналогично тому, что было описано выше, только необходимо заменить mmcblk0 на соответствующий Раздел. Вы можете использовать в данном конкретном случае ПО для просмотра содержимого скопированного Раздела. В зависимости от файловой системы: DiskInternals Linux Reader, Ext2Read, Ext2 File System Driver for Windows, Ext4Explore, плагин для Total Commander и ImDisk Virtual Disk Driver. Можно также использовать ПО для восстановления данных с отдельных разделов, например, Recuva совместно с VHD Tool или инструменты командной строки, включенные в сами операционные системы.
Резервное копирование одного Раздела (tar = копируются только файлы и папки)
В данном случае необходим уже смонтированный раздел. (Как найти разделы на Teclast x98 3g я описывал выше.)
Чтобы увидеть список всех смонтированных разделов в Cygwin Терминале введите:
adb shell mount
Теперь вы должны знать, где и какой раздел монтируется, например, Firmware смонтирована в /system, которая по сути является ROM.
В данном случае вам придется открыть три Cygwin Терминала, вследствие ограничений, накладываемых самим Android:
Откройте первый Cygwin Терминал и создайте FIFO, например, в /cach, и перенаправте tar в него:
adb forward tcp:5555 tcp:5555
adb shell
su
/system/xbin/busybox mkfifo /cache/myfifo
/system/xbin/busybox tar -cvf /cache/myfifo /system
Вы должны это сделать потому, что перенаправление tar в stdout (c «-«) не работает на Android и портит сохраняемый файл.
Откройте второй Cygwin Терминал:
adb forward tcp:5555 tcp:5555
adb shell
su
/system/xbin/busybox nc -l -p 5555 -e /system/xbin/busybox cat /cache/myfifo
Откройте третий Cygwin Терминал:
adb forward tcp:5555 tcp:5555
cd /path/to/store/the/backup
nc 127.0.0.1 5555 | pv -i 0.5 > system.tar
Полученный tar файл вы можете просмотреть с помощью Winrar, Total Commander, PeaZip и т.д. Обратите внимание, вы не должны извлекать файлы или редактировать их, так как tar формат сохраняет данные доступа и владельца для каждого файла, которые исчезают при извлечении в FAT / NTFS разделы.
Данный материал был взят с XDA.
habr.com







 Здесь можно указать как внутреннюю памяти, так карту microSD. Нажатие по кнопке «Просмотреть» открывает список для указания конкретной папки.
Здесь можно указать как внутреннюю памяти, так карту microSD. Нажатие по кнопке «Просмотреть» открывает список для указания конкретной папки.  Закончив с назначением места хранения резервной копии, нажмите «Ок».
Закончив с назначением места хранения резервной копии, нажмите «Ок».
 Как перенести файлы со смартфона на компьютер через кабель Владельцы смартфонов активно используют его в качестве цифровой фото и видео камеры. Действительно, никто не носит полноценный фотоаппарат с собой постоянно, в отличие от смартфона, […]
Как перенести файлы со смартфона на компьютер через кабель Владельцы смартфонов активно используют его в качестве цифровой фото и видео камеры. Действительно, никто не носит полноценный фотоаппарат с собой постоянно, в отличие от смартфона, […] Как обновить Android на смартфоне или планшете Android – это самая популярная операционная система для мобильных устройств от компании Google. Ее популярность обеспечивается дружелюбным интерфейсом, наличием огромного числа приложений […]
Как обновить Android на смартфоне или планшете Android – это самая популярная операционная система для мобильных устройств от компании Google. Ее популярность обеспечивается дружелюбным интерфейсом, наличием огромного числа приложений […] Как включить в Android безопасный режим Удивительно, но есть много активных пользователей Android, которые не знают о существовании безопасного режима в данной операционной системе. Так же, как и в Windows, этот режим […]
Как включить в Android безопасный режим Удивительно, но есть много активных пользователей Android, которые не знают о существовании безопасного режима в данной операционной системе. Так же, как и в Windows, этот режим […]
 Как сделать скриншот на android устройствах Скриншот (скрин)– это снимок текущего состояния экрана или другими словами, сохраненное изображение всего того, что изображено на экране смартфона или планшета в момент снятия скриншота. В […]
Как сделать скриншот на android устройствах Скриншот (скрин)– это снимок текущего состояния экрана или другими словами, сохраненное изображение всего того, что изображено на экране смартфона или планшета в момент снятия скриншота. В […]