Что за приложение launcher 3 – Программа лаунчер 3 тупит что делать. Лаунчер на Андроиде – что это такое, как скачать и установить launcher на Android
Launcher 3: что это за программа? Ошибка приложения Launcher 3
Launcher 3 – это приложение, которое позволяет выполнять роль оболочки для операционной системы. Создана программа на Android, при этом часто является предустановленной, особенно в смартфонах китайских производителей. Такая утилита есть частично системной и о ней рядовому пользователю ничего не известно.
Launcher 3: что это за программа?
Обычно пользователь начинает искать информацию, когда увидел сообщение «Launcher 3 произошла ошибка». Разобраться с причинами подобного явления и возможными способами решения можно узнав основной функционал приложения.
Так Launcher 3 выступает в качестве альтернативной, хоть и не родной, но хорошо интегрированной и настраиваемой оболочкой. Помогает структурировать папки, их расположение, менять внешний вид, позволяет пользоваться проводником, но несколько нестандартным.
Основное преимущество программы – это легкая настройка, гибкие изменения, высокая степень экономичности и минимальные затраты системных ресурсов. На самом деле это приложение далеко не единственное в своём роде, программ Launcher`ов большое количество и они взаимозаменяемы. Самыми популярными альтернативами являются:
- Action Launcher;
- Nova Launcher;
- Smart Launcher.
На этом список не заканчивается, но это самые востребованные и сбалансированные. Некоторые имеют крайне эффектный вид, но это требует повышенной затраты энергии, а другие максимально просты и экономичны.
Ошибка приложения Launcher 3 – это основная причина, по которой возникает интерес к приложению. Именно нестабильная работа оболочки принесла ей особую популярность. Сбой проявляется, как следствие ошибки при обмене пакетными данными. Для нормальной работы любой программы приходится вести постоянный обмен информацией, в Launcher проблема особенно обострена, так как источников для обработки достаточно много.
Увидеть ошибку пользователь может при переходе в какое-то меню, смене рабочего стола или открытии папок. Также иконки могут быть битыми или не отображаться вовсе. Иногда ошибка провоцирует аварийное завершение работы проводника, в остальных случаях, вызывает только неудобства.
Launcher 3 ошибка: причины возникновения?
Множество пользователей идут по, как ни странно, самым неприемлемым путям – сбрасывают настройки к заводским или перепрошивают. Все эти процедуры способны помочь, но они больше вредят, чем приносят пользы.
Существуют более простые и эффективные способы восстановления работы приложения, так более предпочтительными являются:
- Перезапуск устройства;
- Повторная установка Launcher 3;
- Удаление мусора из приложения;
- Замена оболочки;
- Удаление приложения.
Существуют и более сложные варианты реабилитации, но они не всегда удобны в использовании, поэтому рассмотрим вкратце.
Удаление, переустановка приложения
Launcher 3 скачать, а затем установить по новой, помогает в большинстве случаев, при этом процедура максимально проста. Предварительно можно удалить оболочку, чтобы установить её на чистую систему. Но прежде, чем заниматься устранением проблемы, попробуйте просто перезапустить смартфон. Если эта процедура не помогла или даёт временный результат, то следует действовать более радикально.
Чтобы удалить приложение необходимо:
- Перейдите в раздел «Приложения»;
- Выбрать пункт «Все»;
- Найти элемент «Launcher 3» и выбрать «Удалить».
Стоит отметить, что это срабатывает не всегда по простой причине, не удается найти указанный пункт. Дело в том, что иногда оболочка носит другое название. Также следует проверить, вероятно среди перечня есть Launcher, Trebuchet, Рабочий стол – всё это название одного и того же приложения.
Можно не использовать оболочку вовсе, тогда появится дизайн стандартного Android.
Скачать программы по ссылке из магазина https://play.google.com/store/apps/details?id=com.actionlauncher.playstore&hl=ru.
Установка производится посредством стандартного запуска инсталляционного файла. Вероятно, что пользователь не захочет снова рисковать, устанавливая ту же программу, тогда можно выбрать любую другую. Более полный перечень можно найти в магазине, введя слово Launcher.
Очистка программы
Так как и многие другие приложения, данное, скапливает информацию о своей работе в качестве куки и кэша. Вероятно, что ошибка находится в этом месте, так необходимо очистить мусор и проверить работоспособность оболочки. Для очистки следует:
- Тап по пункту «Настройки»;
- Далее выбрать «Приложения»;
- Перейдя на вкладку «Все» найти Launcher 3;
- Откройте сведения оболочки;
- Следует удалить кэш, вместе с ним и куки, остановите приложение.
Часто этих действий достаточно и смартфон более не будет слать уведомление об ошибках, но существуют случаи, когда выполнить указанные процедуры не получается из-за полного зависания системы.
Сброс настроек
В крайнем случае можно прибегнуть к сбросу к заводским настройкам. Процедура удалит все данные и предоставит чистую операционку, в том виде, в котором она выпускалась с завода. Это необходимо, если смартфон полностью зависает после запуска или произвольно перезапускается. Иногда абсолютно любое действие провоцирует ошибку, придется идти на радикальные меры.
Данная функция встроена в смартфон, но процедура перехода в меню может немного отличаться:
- Нужно одновременно удерживать кнопку Power и регулятор увеличения громкости, иногда применяется кнопка Home;
- Выберите пункт «Wipe data/Factory reset»;
- Подтвердите выполнение процедуры.
На этом ошибка с Launcher должна быть устранена полностью и не появляться более. В некоторых случаях наблюдается возобновление проблемы спустя короткий промежуток времени, тогда лучше заменить оболочку. В целом приложение достаточно удобное, экономичное, быстрое и красивое, поэтому заслуживает право на существование.
 Загрузка…
Загрузка…Launcher 3 не отвечает что делать. Порядок удаления лаунчера из Android. Удаление, переустановка приложения
Бывает, что служивший верой и правдой смартфон принимается сбоить. Нет, само «железо» исправно, но вот запустить программу или просто набрать номер не получается, потому что начинает выскакивать сообщение об ошибке Launcher Android. Что делать в таком случае?
Что же такое лаунчер? Это программная оболочка, позволяющая настроить вид рабочего стола и меню. А раз это программа, то в ней возможен сбой. Если ошибка приложения Launcher на планшете или смартфоне возникает лишь изредка, можно не принимать никаких мер – вполне поможет простая перезагрузка. И неважно, на устройстве какого производителя произошла ошибка приложения Launcher — Lenovo, Samsung, Sony… Неважно также, смартфон или планшет выдает ошибку Launcher’a. Принципы «лечения» одинаковы.
Если ошибка приложения повторяется
Один из методов решения проблемы — очистка кеша и стирание всех данных лаунчера.
Этот способ был предложен для версии Android 4.4.2, в приложении Launcher3 которого произошла ошибка.
Войдите в меню программ. Не обращая внимания на сообщение об ошибке лаунчера, свайпните по экрану сверху вниз. На черном фоне со списком установленных SIM-карт нажмите находящийся в верхнем правом углу квадратный значок — меню. А дальше как обычно «Настройки -> Приложения -> Все программы». Найдите приложение с названием из приведенного списка (или похожим):
- Launcher3;
- Trebuchet;
- Launcher;
- Рабочий стол.
Выберите найденную программу, очистите ее кеш и сотрите ее данные. После этого остановите лаунчер. Приложение перезапустится, но вам придется заново вынести на рабочий стол ярлыки программ и виджеты.
Установите другой лаунчер
Еще одним способом борьбы с ошибкой Launcher Андроида является установка другого лаунчера из гуглевского плеймаркета. Благо выбор платных и бесплатных программ подобного рода весьма широк. Установите новый лаунчер, а старый – удалите, используя стандартное меню «Настройки -> Приложения -> Все программы».
Если Launcher «вешает» смартфон
Если аппарат наглухо виснет, перегружается по собственному желанию, а любое действие приводит к ошибке приложения Launcher на Андроиде, придется прибегнуть к самому радикальному способу – (так называмый хард резет).
Обратите внимание: в данном случае на планшете или смартфоне останутся только дефолтные программы, так что пользователю придется инсталлировать нужные ему приложения заново. Однако данные на SIM-картах и внешних карточках не пострадают. Поэтому переживать за потерю телефонной книги на «симке» или фоток и музыки на SD-карте нет нужды.
Для проведения данной операции надо попасть в Android system recovery. Для большей части Android-устройств действия однотипны: выключить аппарат, после чего нажать и удерживать две кнопки сразу — Volume Down и Power.

Некоторые компании ввели свои фирменные комбинации, позволяющие попасть в это меню.
Samsung: выключите телефон. Когда экран погаснет, одновременно нажмите Volume Up + Home + Power.
Sony Ericsson: выключите смартфон. Затем одновременно зажмите кнопки камеры, Volume Down и Power.
LG: выключите телефон. Нажмите и секунд десять не отпускайте клавиши Volume Down, главного экрана (Home) и питания/блокировки. Когда увидите логотип LG, отпустите кнопку питания/блокировки. Остальные клавиши отпустите, когда возникнет надпись Recovery.
Huawei: одновременно нажмите три клавиши — Power, Volulme Up и Volume Down.
HTC: выключите смартфон. Нажмите и удерживайте Volume Down, затем нажмите и отпустите Power. Когда появятся надпись Recovery и изображение трех андроидов, можно отпустить Volume Down. Выберите пункт Clear Storage, нажав Power. Подтвердите действие кнопкой Volume Down.
Меню Android system recovery состоит из нескольких позиций:
- Reboot system now;
- Apply update from sdcard;
- Apply update from cache;
- Wipe data/factory reset;
- Backup user data;
- Wipe cache partition;
- Restore user data.
Вам нужен пункт Wipe data/Factory reset (напомним, что навигация в меню осуществляется при помощи клавиш увеличения/уменьшения громкости, а для выбора нужной позиции используется Home или Power).
Появится новое меню, в котором выберите «Yes — delete all user data». Затем нажмите Home или Power. Для завершения процедуры перезагрузите смартфон.
Изредка в Android происходят сбои, которые оборачиваются неприятными последствиями для пользователя. К таковым относится и постоянное появление сообщений «В приложении произошла ошибка». Сегодня мы хотим рассказать, почему такое происходит и как с ним бороться.
На самом деле появление ошибок может иметь не только программные при
Что такое лаунчер и для чего он нужен?
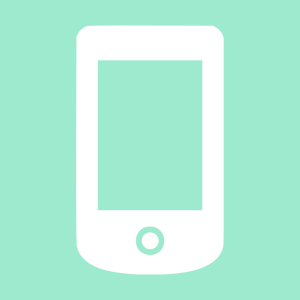
На самом деле слово launcher, которое переводится на русский язык как «запускатель» или «пусковая установка», правильно называть «лончер», хотя в нашей стране нас куда более популярно слово «лаунчер». Как бы там ни было, лончером (оболочкой) для Android называют приложение, которое позволяет изменить внешний вид рабочего стола, меню некоторых приложений, их иконки, виджеты, экран блокировки и т.д. Кроме того, в некоторых лончерах есть дополнительные функции. Например, они позволяют очищать память одним тапом на иконку приложения.
Вот вам банальный пример: на многих устройствах используется стандартная прошивка Android, иногда производитель девайса добавляет в нее некоторые приложения приложения и слегка меняет внешний вид. Некоторым пользователя не нравится такая оболочка, но переживать не стоит, поскольку ее легко сменить с помощью лончера.
После установки приложения из Google Play Market вы сможете выбрать, какую оболочку использовать — стандартную или новую. Поскольку некоторые из них снабжены дополнительными функциями, лончеры могут быть куда более удобными, нежели рабочий стол стандартной прошивки.
В настоящее время существует огромное количество всевозможных лончеров, которые вы можете скачать в Google Play. При этом не все из них бесплатные, некоторые можно приобрести за деньги — обычно в таком случае предлагается Lite-версия, функционал которой ограничен. Если оболочка нравится пользователю, он может приобрести ее полную версию с расширенным функционалом. Или же пользоваться Lite-версией.
Далее мы покажем несколько примеров популярных лончеров.
APUS Launcher
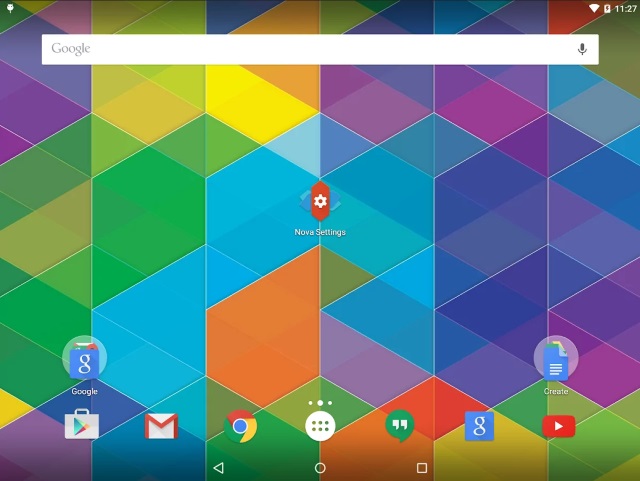
Nova Launcher

KK Launcher

Smart Launcher
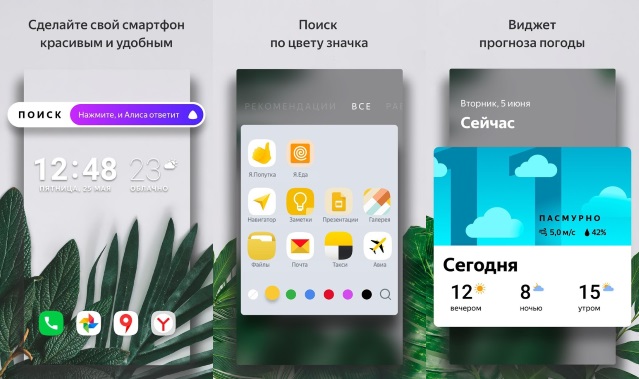
Разумеется, это только несколько лончеров. В Google Play их огромное количество, в чем вы сами можете убедиться.
что это такое на телефоне с Android и как установить или сменить Launcher
Вы наверное замечали, что оформление рабочей области на разных Android смартфонах заметно отличается. Это связано с тем, что каждый производитель устанавливает собственную прошивку и собственный лаунчер. Давайте разберёмся, что такое лаунчер на телефоне с Android, а также рассмотрим, как его при желании поменять.
Что такое лаунчер на Android телефоне
Лаунчер на Android телефоне – это специальное приложение, способное изменить внешний вид рабочего стола. Однако разница наблюдается не только в теме оформления, но и в расположении элементов управления, наличии виджетов и специальных блоков. На сегодняшний день существует множество подобных программ, поэтому настроить отображение иконок под себя не составит труда. Чтобы было понятнее, предлагаем обратить внимание на картинку ниже, где показан рабочий стол одного телефона с применением разных лаунчеров. Согласитесь, что разница очевидна.

Установив и настроив приложение можно изменить рабочий стол на своём смартфоне, например, на рабочий стол IPhone или Samsung. Главное – скачать качественное и проверенное приложение из Google Play. Помимо простого изменения оформления возможно появление специальной анимации, наблюдаемой при перелистывании окон главного экрана.
Лучшие лаунчеры для Android
На сегодняшний день в Google Play имеется множество лаунчеров, заслуживающих внимание пользователей. На основании оценок мы подобрали несколько качественных приложений, вы можете ознакомиться с ними ниже.
CM Launcher 3D. Один из самых удобных лаунчеров, который отличается гибким набором настроек. При желании вы можете изменить размер и оформление иконок, добавить виджеты, а также настроить анимацию при перелистывании окон рабочего стола. Приложение работает плавно и быстро, причём как на мощных, так и на слабых телефонах.
Nova Launcher. Данный лончер появился довольно давно, поэтому со временем разработчики учли все предложения и замечания пользователей. Из плюсов приложения можно отметить наличие русского языка, современное оформление, наличие круглосуточной поддержки и плавность работы.
POCO Launcher. Это лаунчер от компании Xiaomi. В нём присутствует русский язык, тёмная тема, огромный выбор иконок и, что самое главное, — возможность отсортировать приложения по различным категориям. Тем, кто ищет простой и быстрый лаунчер, рекомендуем обратить внимание на эту программу.
Microsoft Launcher. Думаем, что объяснять, кто разработчик данного приложения не требуется. Лаунчер настолько качественно оптимизирован, что работает даже на самых древних устройствах. Из преимуществ можно выделить привлекательный для многих пользователей дизайн, наличие обширного выбора обоев и полное отсутствие встроенной рекламы.
В этом списке были собраны одни из самых популярных лаунчеров, поэтому не исключено, что вы выберите какое-то другое приложение.
Как установить лаунчер на Android телефон
А теперь, когда вы уже подобрали для себя оптимальный лаунчер, его необходимо установить на телефон. Для этого отрываем Play Market и в поиске вводим название нужного приложения. В качестве примера рассмотрим установку программы Poco Launcher. Следующая инструкция подойдёт и для инсталляции других лончеров:
- Заходим в Google Play.
- Вводим название лаунчера.
- Переходим на страницу с приложением и нажимаем по кнопке «Установить».
- Дожидаемся окончания установки и сворачиваем Google Play.

Конечно, при желании можно использовать сторонний магазин приложений, однако делать этого не рекомендуется.
Как сменить лаунчер на Android
Следующим этапом будет смена текущего лаунчера на только что установленный. В зависимости от версии Android и используемой прошивки принцип действий может отличаться. Например, на смартфонах Xiaomi для применения нового лончера необходимо выполнить следующее:
- Открываем настройки.
- Переходим в раздел «Все приложения».
- Нажимаем по иконе в виде трёх точек, расположенной в правом верхнем углу экрана.
- Открываем вкладку «Приложения по умолчанию».
- Переходим в подкатегорию «Рабочий стол».
- Из списка доступных лаунчеров выбираем нужное приложение.

А вот на телефонах Samsung процедура немного, но отличается. Здесь также первым делом открываем настройки, а далее следуем рекомендациям инструкции:
- Переходим в раздел «Приложения».
- Нажимаем по «трём точкам» в правом верхнем углу дисплея.
- Выбираем «Приложения по умолчанию».
- Открываем вкладку «Главный экран» и выбираем нужный лаунчер.

Кстати, для смены лаунчера совсем не обязательно посещать настройки. Сразу после установки приложения система предложит выбрать главное приложение. Достаточно отметить нужный лончер, предварительно поставив галочку в пункте «Запомнить выбор».

Этот метод является наиболее простым, но почему-то многие пользователи про него забывают.
Подводя итоги отметим, что лаунчер – это специальное приложение, предназначенное для изменения оформления рабочего стола. Подобных программ огромное количество в Google Play, причём большая их часть полностью бесплатная. Для активации установленного лончера достаточно в появившемся окне отметить конкретное приложение, предварительно поставив галочку в пункте «Запомнить выбор».
Обзор Microsoft Launcher. Или как бесплатно улучшить ваш Android-смартфон
Последнее обновление:
Рейтинг этой статьи по мнению читателей:Этот год, к сожалению, станет последним для мобильной операционной системы Microsoft Windows Phone. Ее поддержка полностью прекратится в декабре, а значит, больше никто не гарантирует никакой стабильности и безопасности (не говоря уже о сторонних приложениях). Но есть и хорошая новость!
Компания окончательно осознала и приняла тот факт, что лидером рынка мобильных ОС является Android, в результате чего полностью сфокусировалась на создании своих приложений для этой системы.
И сегодня мы расскажем об одном из главных приложений для Android — оболочке Microsoft Launcher. Что это такое? Для чего она нужна? Каким образом это приложение сделает ваш смартфон удобнее, а работу — эффективнее? На все эти вопросы вы найдете ответы ниже!
Что такое Microsoft Launcher и зачем это нужно?
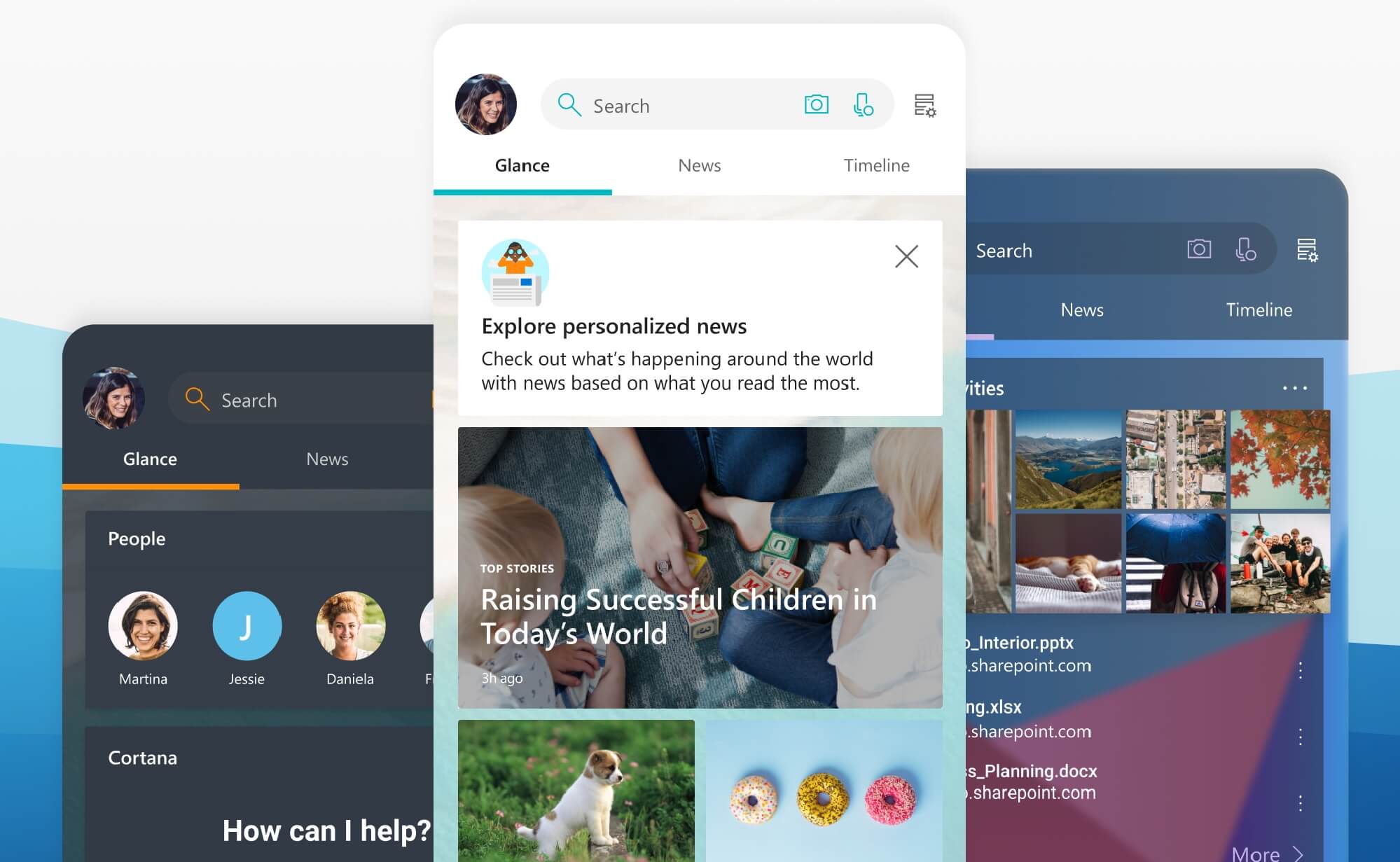
Прежде всего, это оболочка для смартфона. Оболочка, в свою очередь, — это то, что вы видите первым делом после включения смартфона (рабочие столы с иконками и виджетами, внешний вид списка приложений, папок и ряд других вещей).
К примеру, недавно Samsung официально выпустила новую оболочку для своих смартфонов под названием One UI (наш подробный обзор). Xiaomi использует оболочку MIUI 10, компания Huawei — EMUI. Другими словами, каждый производитель пытается сделать «свою версию» того, как должен выглядеть Android-смартфон.
Не смотря на то, что компания Microsoft не занимается выпуском своих Android-смартфонов, каждый желающий может заменить стандартную оболочку на аналогичную от Microsoft. Для этого достаточно скачать и установить приложение из Google Play Store:
- Название: Microsoft Launcher
- Цена: бесплатно
- Количество загрузок: более 10 млн.
Установка приложения
Итак, после того, как Вы установили приложение и попытались выйти на главный экран, нажав стандартную кнопку Домой, Android спросит — какой лаунчер использовать для этого действия:
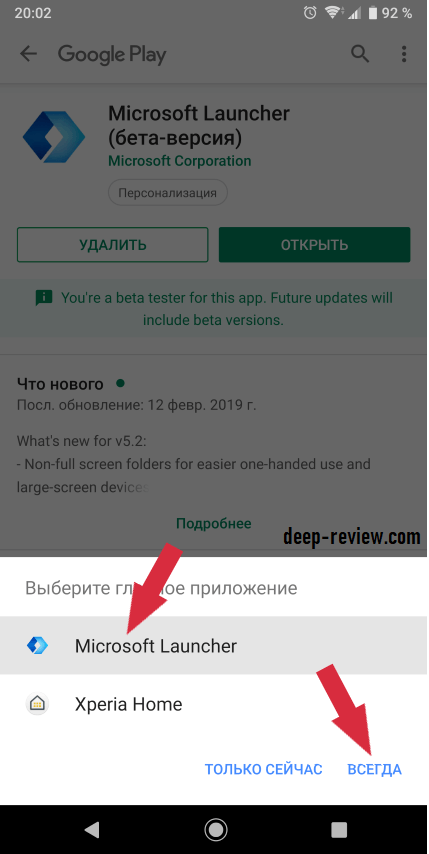
Нужно выбрать Microsoft Launcher (обратите внимание, скриншот сделан на смартфоне Sony, где стандартной является оболочка Xperia Home) и нажать кнопку Всегда. После этого вы попадете на главный экран вашего «нового» смартфона.
Важно: эта оболочка работает только при наличии учетной записи Microsoft (или Skype). В противном случае, при первом запуске необходимо будет зарегистрироваться (достаточно указать свой e-mail и придумать пароль).
Новые функции и удобства. Или зачем мне Microsoft Launcher?
Давайте подробнее рассмотрим, какие преимущества вы получите, установив на свой смартфон оболочку от Microsoft. Помните, что любую из этих функций, если она вам не нужна, можно легко отключить всего одним касанием. Итак, установив Launcher вы получаете:
Ежедневные обои рабочего стола
Опция Обои дня позволяет автоматически каждое утро менять обои на рабочем столе вашего смартфона! Сотрудники компании вручную отбирают самые интересные и красивые фотографии со всего мира, а вам не нужно ничего отдельно скачивать и устанавливать:
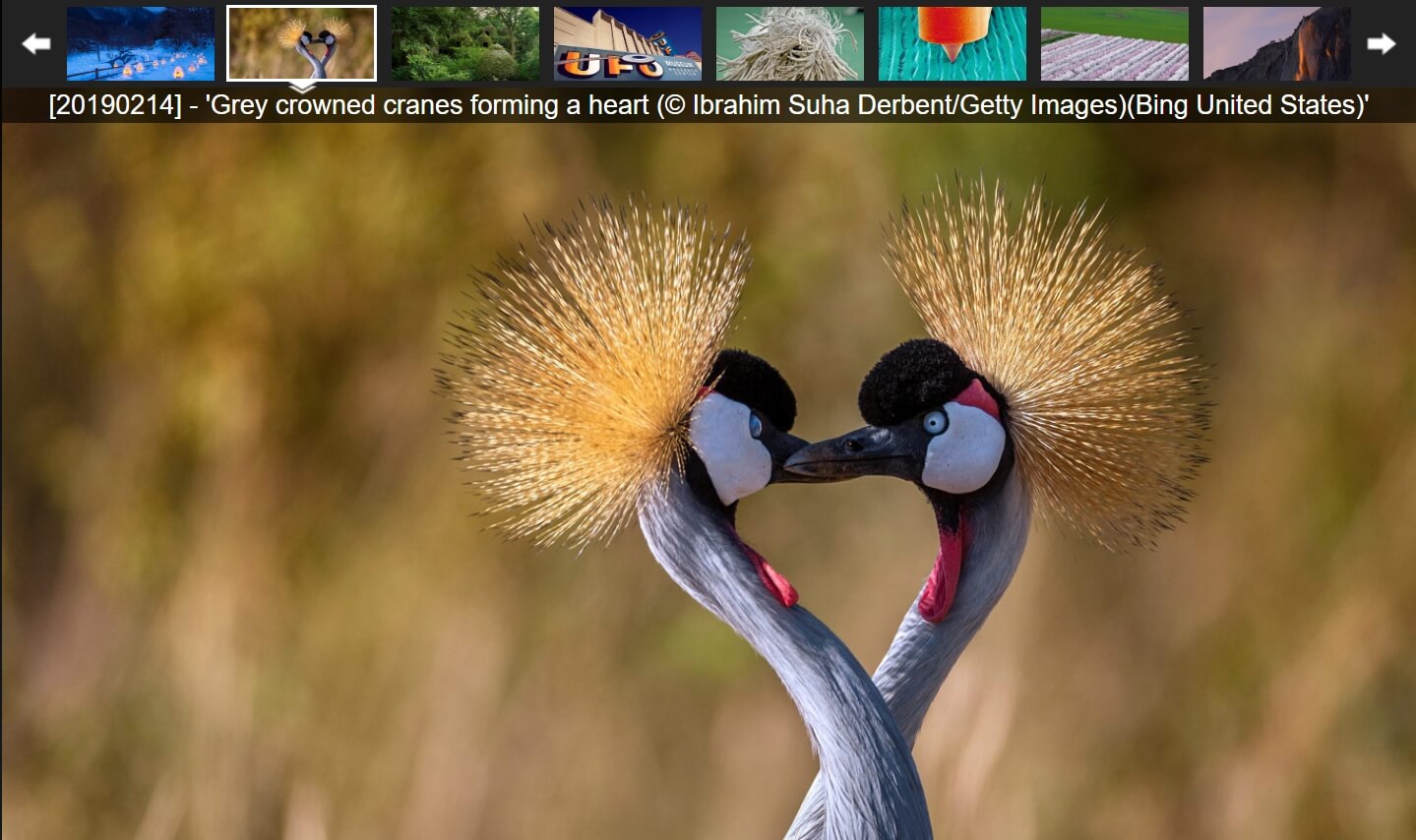
Стикеры с Windows прямо на смартфоне
На компьютерах под управлением Windows есть очень удобная программа под названием Sticky Notes (аналог «липких листочков», которые часто приклеивают к монитору\холодильнику, чтобы не забыть о чем-то важном). Вы легко можете «приклеивать» такие стикеры с заметками прямо на рабочий стол своего компьютера, менять их цвет:
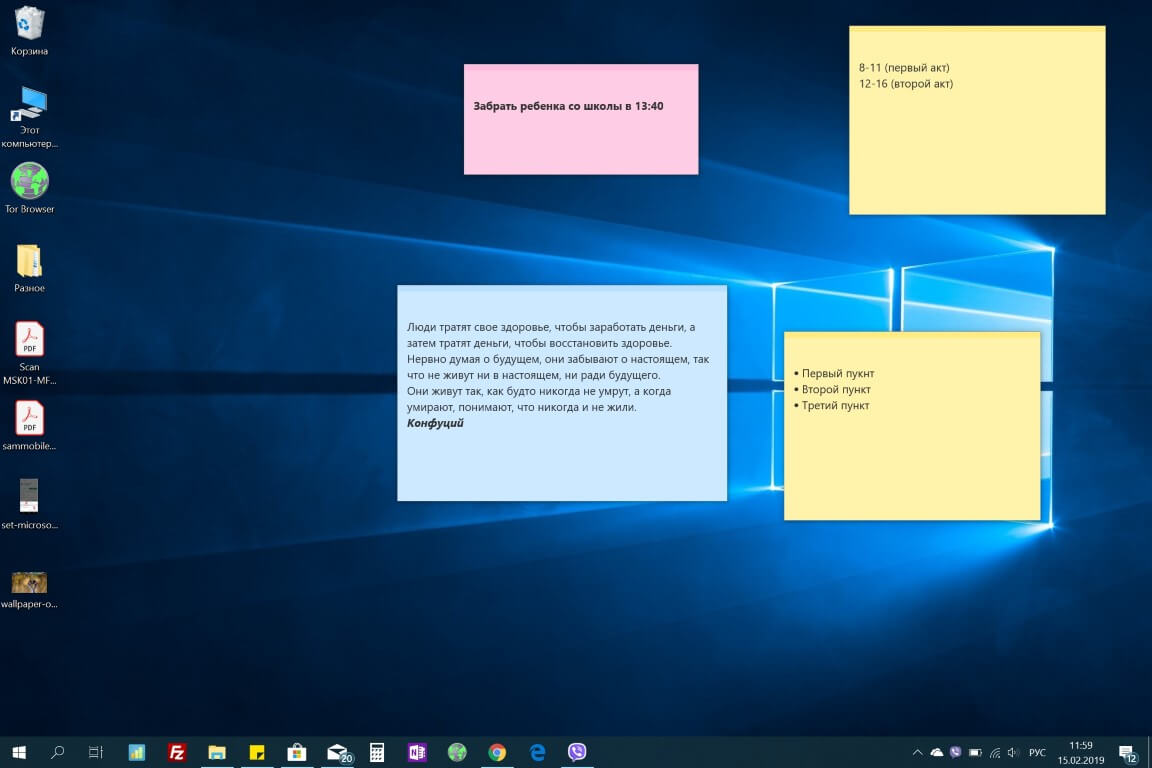
Если вы еще не пользовались этим инструментом — обязательно попробуйте, ведь программа идет «в комплекте» с Windows и уже установлена на вашем компьютере! Так вот, с оболочкой Microsoft все созданные вами стикеры на компьютере, автоматически появятся на вашем смартфоне (достаточно свайпнуть пальцем вправо на рабочем столе):
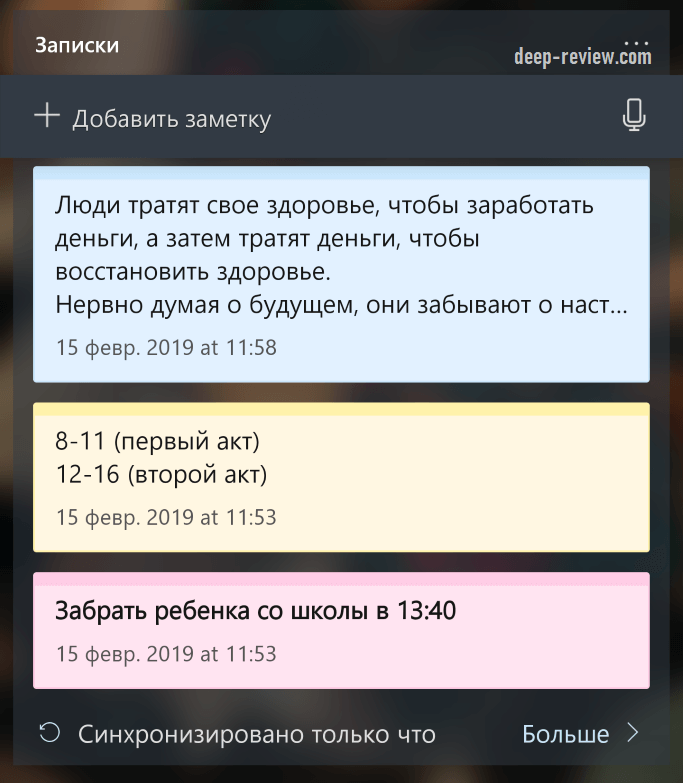
Вы можете создавать на смартфоне новые заметки, удалять\редактировать текущие — все изменения автоматически отобразятся и на компьютере. В отличие от аналогичных решений сторонних разработчиков, это приложение очень быстрое и не перегружено множеством лишних функций.
Общие списки дел
Кроме быстрых заметок, у вас появится возможность использовать общие To-Do Lists (списки дел) на смартфоне, компьютере и онлайн (из любого устройства, подключенного к интернет):
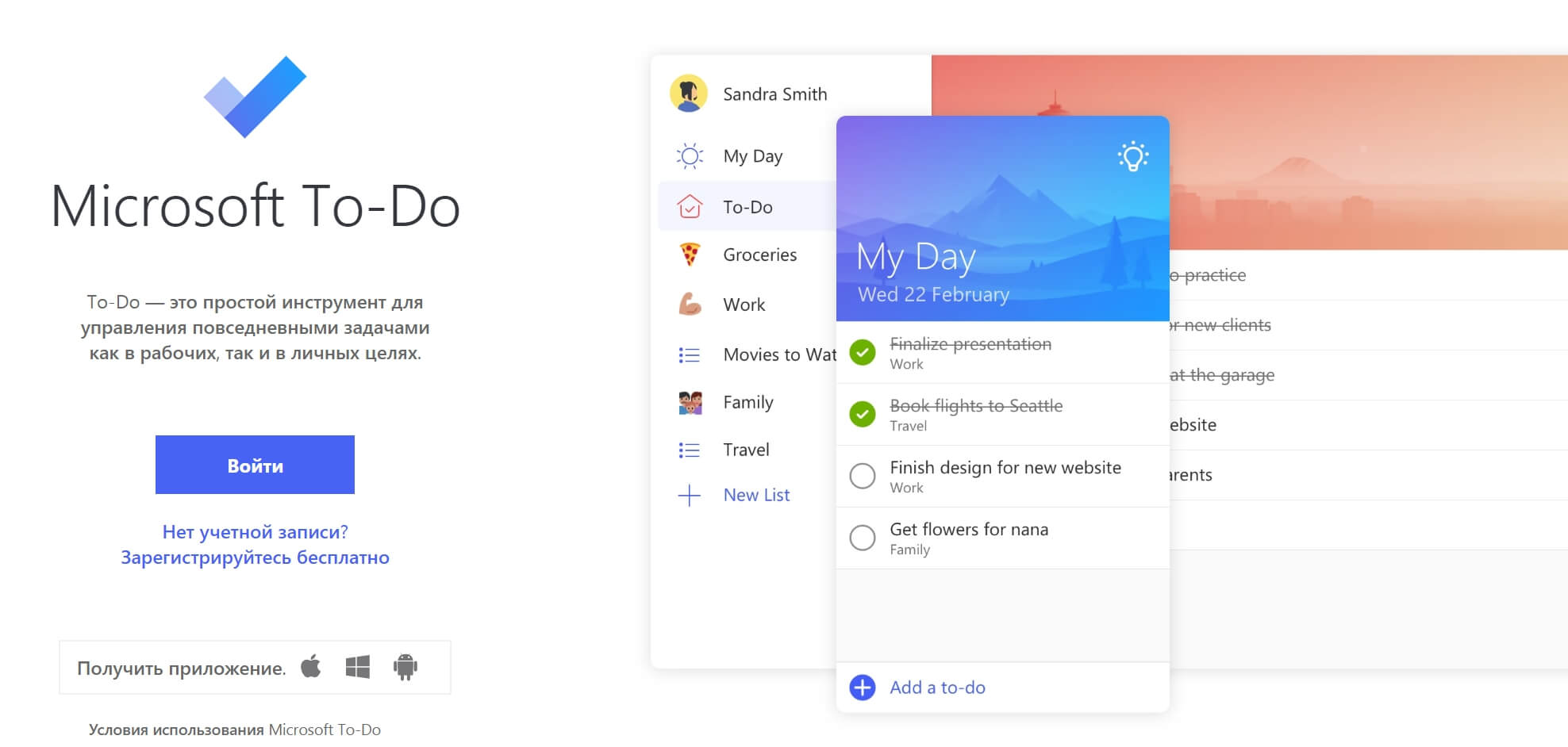
Прелесть этого сервиса, опять-таки, заключается в его исключительной простоте и скорости работы. Можно группировать списки по тематике, добавлять сроки. А все, что вы сделаете в программе на компьютере или в онлайн-сервисе, автоматически будет отображаться на рабочем столе смартфона с оболочкой Microsoft Launcher!
К примеру, создав на сайте to-do.microsoft.com следующий список дел на сегодня:

вы сможете работать с ним на Windows-компьютере в бесплатной программе Microsoft To-Do (с поддержкой живых плиток):
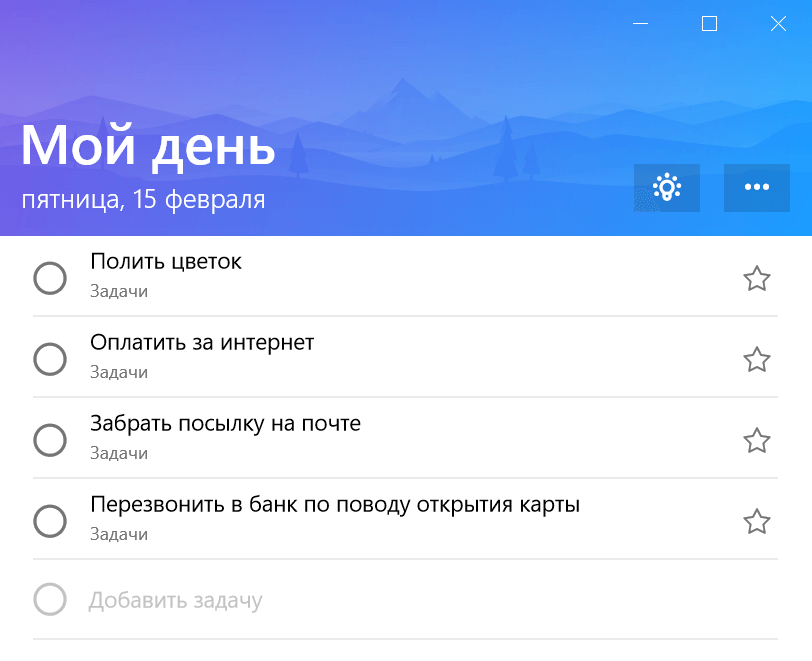
А также на своем Android-смартфоне с оболочкой Microsoft Launcher:

Бывает очень удобным быстро «набросать» на компьютере список дел, а затем контролировать их выполнение на смартфоне. И снова, не нужно устанавливать и запускать никакие приложения — этот функционал является частью оболочки!
Сколько времени я провожу за экраном смартфона?
Все пользователи iPhone с выходом iOS 12 получили интересную функцию «Экранное время», которая наглядно показывает сколько времени (и в каких приложениях) вы проводите за своим смартфоном ежедневно, как часто разблокируете свой смартфон, а также тенденцию этих показателей.
После установки оболочки от Microsoft, ваш Android-смартфон будет иметь те же возможности:
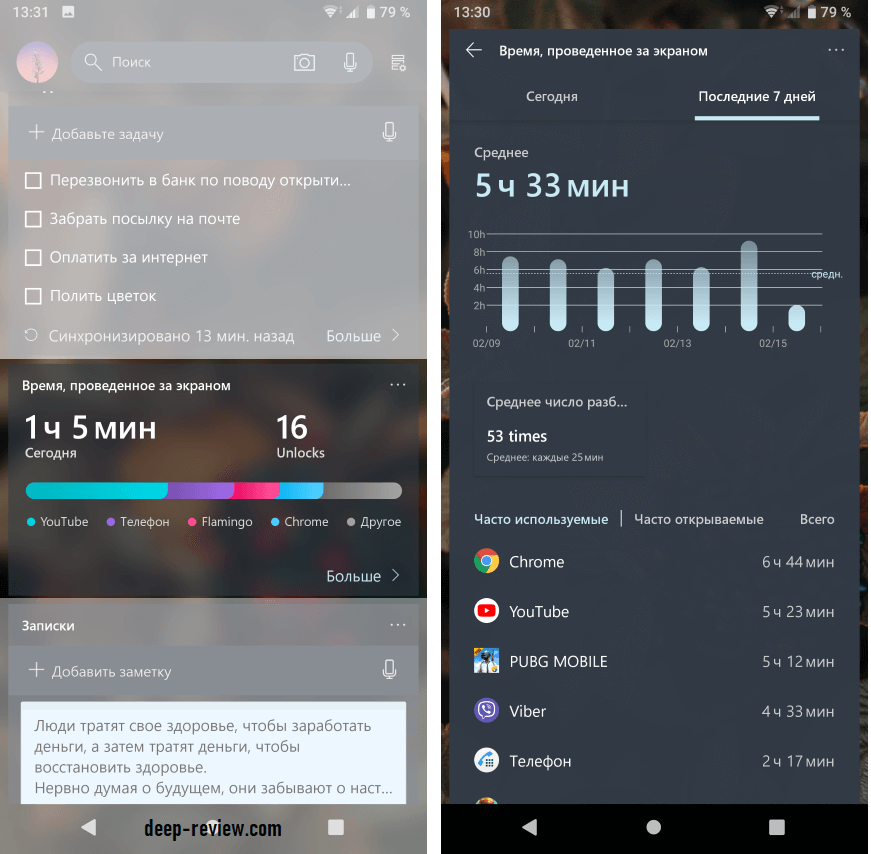
Полученная информация способна дать объективную оценку степени использования (или зависимости?) от смартфона. На скриншоте выше показано, что за последние 7 дней смартфон ежедневно использовался по 5 с половиной часов. Это время чаще всего уходило на просмотр веб-сайтов, YouTube и игры. В среднем телефон разблокировался по 53 раза в день.
Небольшой лайфхак: установив такую оболочку на смартфон своего ребенка, вы без проблем сможете анализировать, сколько и как именно он проводит свое время за смартфоном!
Быть в курсе всех событий
В оболочку встроен прекрасный агрегатор новостей от Microsoft, активировав который, вы сможете просматривать новости прямо на рабочем столе вашего смартфона (предварительно выбрав интересующие вас темы):
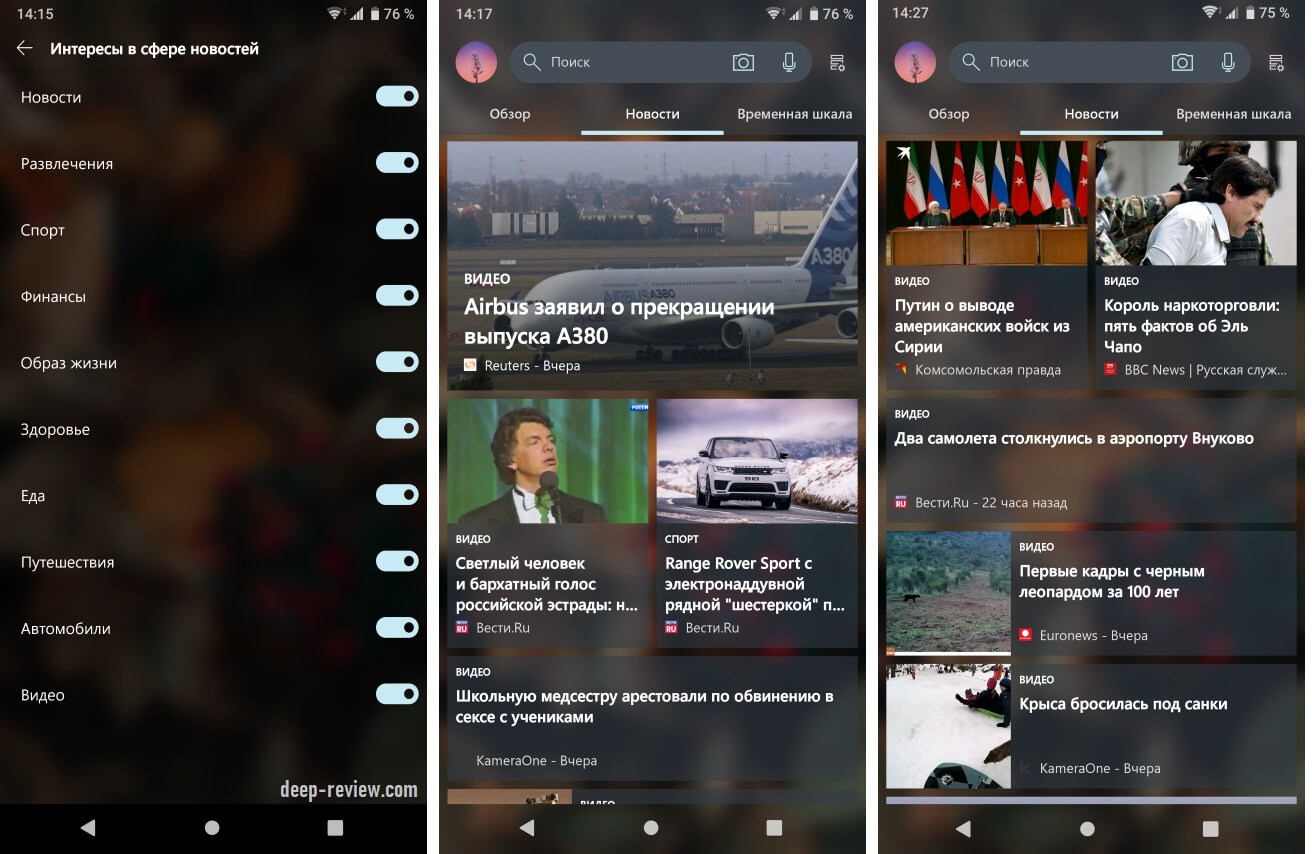
При этом, не нужно устанавливать и запускать никакие дополнительные приложения.
Следить за своей семьей
Если вы установите оболочку Microsoft Launcher также и на Android-смартфон своего ребенка, тогда сможете добавить его в «семью»:

Это позволит вам прямо со своего смартфона:
- Видеть текущее местоположение ребенка на карте
- Видеть, какие приложения и игры он запускает в течение дня
- Видеть все сайты, которые он посещает (правда, для этого нужно пользоваться только браузером Microsoft Edge)
- Видеть все поисковые запросы, которые он делает на своем смартфоне
- Видеть то, как он использует смартфон (сколько времени проводит в разных приложениях)
Если у вашего ребенка (или у вас) еще нет учетной записи Microsoft — ее очень легко создать, перейдя по этой ссылке.
Конечно же, работа всех этих удивительных функций требует определенной настройки, но в рамках этой статьи мы не будем подробно останавливаться на данном аспекте. В принципе, ничего сложного здесь нет, достаточно лишь следовать указаниям на вашем смартфоне.
Поддержка сторонних иконок
Если вам не нравится иконка определенного приложения, вы можете выбрать любую другую из множества, которые доступны бесплатно в магазине App Store. К примеру, для замены иконки приложения Google Карты, необходимо:
- Нажать на иконку приложения и задержать палец до появления меню
- Затем выбрать
- В появившемся окошке выбрать любую иконку
- Если нет ничего интересного, нажмите Загрузить новую тему значков Google Play
- Скачайте любой набор иконок
После замены иконка будет выглядеть уже совсем по-другому:
Если же вы захотите изменить все иконки сразу, тогда зайдите в настройки оболочки. Для этого достаточно тапнуть по рабочему столу и задержать палец, пока не появится меню, после чего выбрать Параметры Microsoft Launcher.
Теперь зайдите в меню Персонализация, далее нажмите Пакеты значков и выберите любой доступный пакет (или скачайте новый, нажав Загрузить новую тему значков):
Настройка жестов
Оболочка поддерживает множество самых разнообразных жестов управления и на каждый из них вы можете назначить свое действие! Хотите, чтобы шторка уведомлений опускалась, когда вы проводите по экрану пальцем сверху вниз? Или запускать камеру по двойному тапу на рабочем столе? Без проблем:
- Зайдите в настройки Microsoft Launcher
- Откройте Жесты
- Выберите любой жест и назначьте нужное действие
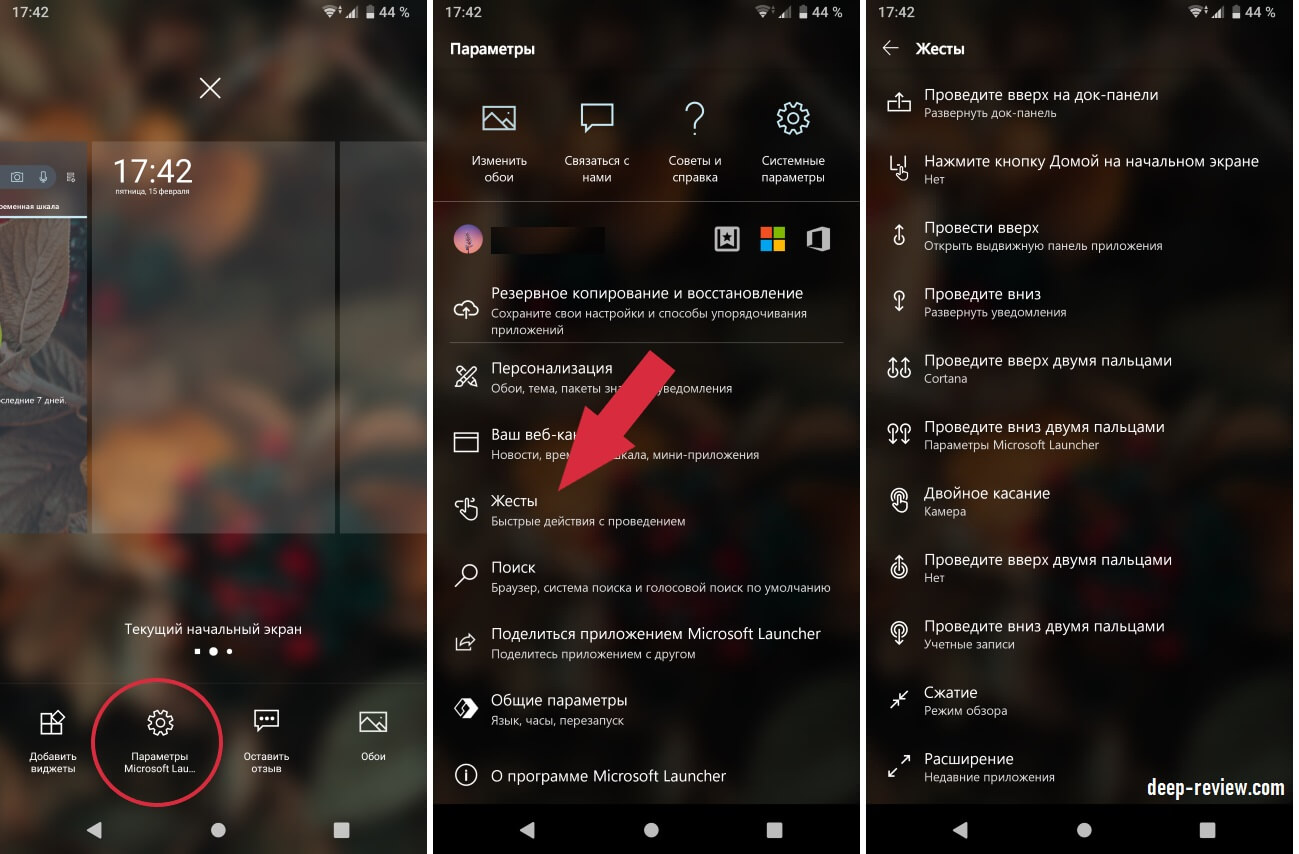
Временная шкала
Это еще одна удобная и полезная функция Microsoft Launcher для связи компьютера со смартфоном. Она позволяет продолжить на втором устройте ту работу, которую вы начали на первом. К примеру, открыли какие-то сайты на компьютере и они автоматически тут же отобразились во временной шкале на смартфоне:

Вам не нужно ничего копировать или переносить со смартфона на компьютер (или наоборот). Точно также можно возвращаться к редактированию офисных документов (для этого на всех устройствах должен быть установлен пакет Microsoft Office).
Стоит отдельно сказать, что синхронизация сайтов раньше поддерживалась только при использовании браузера Microsoft Edge на Window 10. Но в конце февраля 2019 г., компания Microsoft выпустила расширение Web Activities для синхронизации временной шкалы с браузером Google Chrome (для этого нужно скачать бесплатный плагин)
И последнее замечание. Если на вашем смартфоне не будет работать данная функция, проверьте в настройках компьютера, включена ли синхронизация Журнала действий. Для этого:
- Откройте параметры Windows
- Перейдите в раздел Конфиденциальность
- Слева выберите Журнал действий
- Проверьте, установлены ли все галочки (см. рисунок ниже)
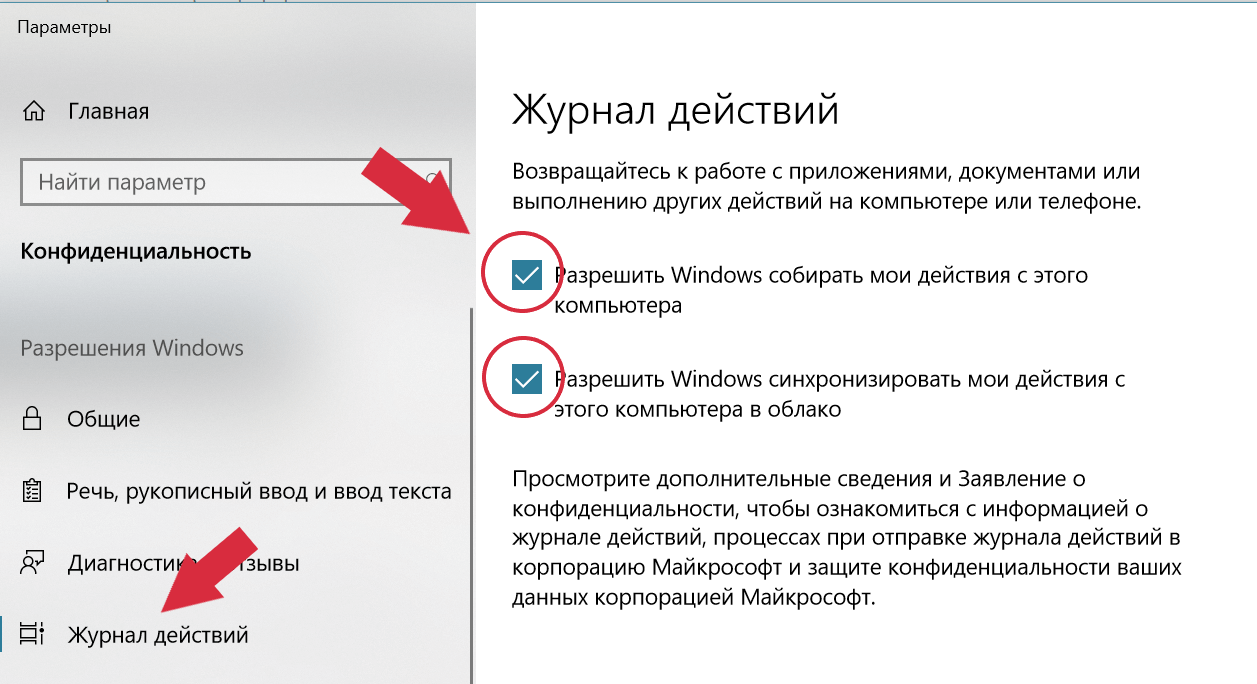
А также…
Помимо уже рассмотренных функций, Microsoft Launcher поддерживает такие интересные возможности, как:
- Последние действия. В небольшом окошке отображаются последние сделанные фото\видео, установленные приложения, текст из буфера обмена, последние звонки и сообщения, документы, которые вы недавно открывали.
- Умный поиск. В верхней части рабочего стола находится строка умного поиска. Вы можете делать не только текстовые или голосовые поисковые запросы, но и искать что угодно в интернете, используя камеру смартфона (наводите на любой предмет, и Microsoft Launcher ищет информацию о нем в интернете).
Кроме того, вы можете выбрать тему оформления внешнего вида смартфона (светлую либо темную, что немаловажно для AMOLED-экранов), стиль папок с приложениями (можно открывать папку на весь экран, а можно лишь в нижней его части для удобного управления одной рукой) и многое другое!
Понравилась статья? Поделитесь с другими:
Как бы вы оценили эту статью?
Нажмите на звездочку для оценки
Оценить!Внизу страницы есть комментарии…
Напишите свое мнение там, чтобы его увидели все читатели!
Если Вы хотите только поставить оценку, укажите, что именно не так?Отправить
Большое спасибо за отзыв!
Как удалить лаунчер на телефоне Андроид
Доброго времени суток, друзья, сегодня пойдет речь о том, как удалить лаунчер на телефоне Андроид. На сегодняшний день разновидностей лаунчеров огромное множество от самых разных компаний. По ходу статьи кратко ответим на вопрос что это такое, как сменить лаунчер, а в конце расскажем как полностью удалить launcher из системы.
Что такое лаунчер?
Говоря простыми словами, лаунчер позволяет изменять значков и папок в смартфоне, пользователи смогут настраивать темы оформления на свой вкус и цвет.
Лаунчер или лончер — это приложение, основными функциями которого является запуск и управление приложениями установленными на Андроид устройстве, планшете, смартфоне.
После загрузки и установки программы пользователи могут менять стандартную заводскую оболочку на ту, которая понравится. И если с установкой проблем не возникает, то с удалением могут быть определенные трудности.
При первой установке и выходе из программы система спрашивает какую использовать программу, многие нажимают на кнопку «Всегда». После возникает вопрос как сменить на другой или стандартный?
Как сменить лаунчер?

Как сменить лаучнер
Для смены лаунчера необходимо зайти в его настройки, пункт «Основные» или «Настройки рабочего стола». В зависимости от используемого.
- Нажимаем на «Рабочий стол по умолчанию».
- В раскрывшемся списке выбираем стандартный, любо другой установленный.

Выбираем другой лаунчер
- Если хотите просто протестировать нажмите «Только сейчас». Либо придется повторить процедуру смены сначала.
В новых версиях операционных систем процесс смены загрузчика есть прямо в стандартном меню настроек. Открываем настройки, ищем внимательно вкладку «Домашний экран». Тыкаем пальцем и выбираем нужный из списка.
Как сменить разобрались, возвращаемся к теме статьи.
Как удалить лаунчер?
Удалять лаунчер нужно как и любое другое приложение или игру.
- Выбираем стандартный лаунчер как описано в пункте выше.
- Тянем штроку вниз, либо через главное меню заходим в «Настройки»
- Открываем пункт «Приложения».
- Ищем в списке, тапаем пальцем и в открывшемся меню выбираем «Удалить».

Удаляем ненужный launcher
- Перед удалением рекомендуется так же «Почистить кеш».
Как видим процесс ликвидации загрузчика простой. Если ваш телефон подвергся вирусной атаке и ликвидировать программу стандартными способами не получается — рекомендуем воспользоваться сторонними приложениями. Хорошо себя зарекомендовал в таких случаях «ES проводник», эта утилита может управлять «разрешениями приложений» и производить удаление в случаях, когда стандартные способы не сработали. Скачать ее можно прямо из Play Market.
Да бы предотвратить потерю данных и вирусные атаки установите себе один из бесплатных антивирусов и регулярно обновляйте антивирусные базы.
Заключение
Надеюсь данная статья была полезна, в ней мы коротко рассказали что такое лаунчер, как сменить и как полностью удалить лаунчер из системы. Если у вас остались вопросы и трудности — задавайте их в комментариях к данному посту. По традиции публикуем видео по данной теме.


