Что за приложение launcher 3 – Программа лаунчер 3 тупит что делать. Лаунчер на Андроиде – что это такое, как скачать и установить launcher на Android
Launcher 3: что это за программа? Ошибка приложения Launcher 3
Launcher 3 – это приложение, которое позволяет выполнять роль оболочки для операционной системы. Создана программа на Android, при этом часто является предустановленной, особенно в смартфонах китайских производителей. Такая утилита есть частично системной и о ней рядовому пользователю ничего не известно.
Launcher 3: что это за программа?
Обычно пользователь начинает искать информацию, когда увидел сообщение «Launcher 3 произошла ошибка». Разобраться с причинами подобного явления и возможными способами решения можно узнав основной функционал приложения.
Так Launcher 3 выступает в качестве альтернативной, хоть и не родной, но хорошо интегрированной и настраиваемой оболочкой. Помогает структурировать папки, их расположение, менять внешний вид, позволяет пользоваться проводником, но несколько нестандартным.
Основное преимущество программы – это легкая настройка, гибкие изменения, высокая степень экономичности и минимальные затраты системных ресурсов. На самом деле это приложение далеко не единственное в своём роде, программ Launcher`ов большое количество и они взаимозаменяемы. Самыми популярными альтернативами являются:
- Action Launcher;
- Nova Launcher;
- Smart Launcher.
На этом список не заканчивается, но это самые востребованные и сбалансированные. Некоторые имеют крайне эффектный вид, но это требует повышенной затраты энергии, а другие максимально просты и экономичны.
Ошибка приложения Launcher 3 – это основная причина, по которой возникает интерес к приложению. Именно нестабильная работа оболочки принесла ей особую популярность. Сбой проявляется, как следствие ошибки при обмене пакетными данными. Для нормальной работы любой программы приходится вести постоянный обмен информацией, в Launcher проблема особенно обострена, так как источников для обработки достаточно много.
Увидеть ошибку пользователь может при переходе в какое-то меню, смене рабочего стола или открытии папок. Также иконки могут быть битыми или не отображаться вовсе. Иногда ошибка провоцирует аварийное завершение работы проводника, в остальных случаях, вызывает только неудобства.
Launcher 3 ошибка: причины возникновения?
Множество пользователей идут по, как ни странно, самым неприемлемым путям – сбрасывают настройки к заводским или перепрошивают. Все эти процедуры способны помочь, но они больше вредят, чем приносят пользы.
Существуют более простые и эффективные способы восстановления работы приложения, так более предпочтительными являются:
- Перезапуск устройства;
- Повторная установка Launcher 3;
- Удаление мусора из приложения;
- Замена оболочки;
- Удаление приложения.
Существуют и более сложные варианты реабилитации, но они не всегда удобны в использовании, поэтому рассмотрим вкратце.
Удаление, переустановка приложения
Launcher 3 скачать, а затем установить по новой, помогает в большинстве случаев, при этом процедура максимально проста. Предварительно можно удалить оболочку, чтобы установить её на чистую систему. Но прежде, чем заниматься устранением проблемы, попробуйте просто перезапустить смартфон. Если эта процедура не помогла или даёт временный результат, то следует действовать более радикально.
Чтобы удалить приложение необходимо:
- Перейдите в раздел «Приложения»;
- Выбрать пункт «Все»;
- Найти элемент «Launcher 3» и выбрать «Удалить».
Стоит отметить, что это срабатывает не всегда по простой причине, не удается найти указанный пункт. Дело в том, что иногда оболочка носит другое название. Также следует проверить, вероятно среди перечня есть Launcher, Trebuchet, Рабочий стол – всё это название одного и того же приложения.
Можно не использовать оболочку вовсе, тогда появится дизайн стандартного Android.
Скачать программы по ссылке из магазина https://play.google.com/store/apps/details?id=com.actionlauncher.playstore&hl=ru.
Установка производится посредством стандартного запуска инсталляционного файла. Вероятно, что пользователь не захочет снова рисковать, устанавливая ту же программу, тогда можно выбрать любую другую. Более полный перечень можно найти в магазине, введя слово Launcher.
Очистка программы
Так как и многие другие приложения, данное, скапливает информацию о своей работе в качестве куки и кэша. Вероятно, что ошибка находится в этом месте, так необходимо очистить мусор и проверить работоспособность оболочки. Для очистки следует:
- Тап по пункту «Настройки»;
- Далее выбрать «Приложения»;
- Перейдя на вкладку «Все» найти Launcher 3;
- Откройте сведения оболочки;
- Следует удалить кэш, вместе с ним и куки, остановите приложение.
Часто этих действий достаточно и смартфон более не будет слать уведомление об ошибках, но существуют случаи, когда выполнить указанные процедуры не получается из-за полного зависания системы.
Сброс настроек
В крайнем случае можно прибегнуть к сбросу к заводским настройкам. Процедура удалит все данные и предоставит чистую операционку, в том виде, в котором она выпускалась с завода. Это необходимо, если смартфон полностью зависает после запуска или произвольно перезапускается. Иногда абсолютно любое действие провоцирует ошибку, придется идти на радикальные меры.
Данная функция встроена в смартфон, но процедура перехода в меню может немного отличаться:
- Нужно одновременно удерживать кнопку Power и регулятор увеличения громкости, иногда применяется кнопка Home;
- Выберите пункт «Wipe data/Factory reset»;
- Подтвердите выполнение процедуры.
На этом ошибка с Launcher должна быть устранена полностью и не появляться более. В некоторых случаях наблюдается возобновление проблемы спустя короткий промежуток времени, тогда лучше заменить оболочку. В целом приложение достаточно удобное, экономичное, быстрое и красивое, поэтому заслуживает право на существование.
 Загрузка…
Загрузка…Launcher 3 не отвечает что делать. Порядок удаления лаунчера из Android. Удаление, переустановка приложения
Бывает, что служивший верой и правдой смартфон принимается сбоить. Нет, само «железо» исправно, но вот запустить программу или просто набрать номер не получается, потому что начинает выскакивать сообщение об ошибке Launcher Android. Что делать в таком случае?
Что же такое лаунчер? Это программная оболочка, позволяющая настроить вид рабочего стола и меню. А раз это программа, то в ней возможен сбой. Если ошибка приложения Launcher на планшете или смартфоне возникает лишь изредка, можно не принимать никаких мер – вполне поможет простая перезагрузка. И неважно, на устройстве какого производителя произошла ошибка приложения Launcher — Lenovo, Samsung, Sony… Неважно также, смартфон или планшет выдает ошибку Launcher’a. Принципы «лечения» одинаковы.
Если ошибка приложения повторяется
Один из методов решения проблемы — очистка кеша и стирание всех данных лаунчера.
Этот способ был предложен для версии Android 4.4.2, в приложении Launcher3 которого произошла ошибка.
Войдите в меню программ. Не обращая внимания на сообщение об ошибке лаунчера, свайпните по экрану сверху вниз. На черном фоне со списком установленных SIM-карт нажмите находящийся в верхнем правом углу квадратный значок — меню. А дальше как обычно «Настройки -> Приложения -> Все программы». Найдите приложение с названием из приведенного списка (или похожим):
- Launcher3;
- Trebuchet;
- Launcher;
- Рабочий стол.
Выберите найденную программу, очистите ее кеш и сотрите ее данные. После этого остановите лаунчер. Приложение перезапустится, но вам придется заново вынести на рабочий стол ярлыки программ и виджеты.
Установите другой лаунчер
Еще одним способом борьбы с ошибкой Launcher Андроида является установка другого лаунчера из гуглевского плеймаркета. Благо выбор платных и бесплатных программ подобного рода весьма широк. Установите новый лаунчер, а старый – удалите, используя стандартное меню «Настройки -> Приложения -> Все программы».
Если Launcher «вешает» смартфон
Если аппарат наглухо виснет, перегружается по собственному желанию, а любое действие приводит к ошибке приложения Launcher на Андроиде, придется прибегнуть к самому радикальному способу – (так называмый хард резет).
Обратите внимание: в данном случае на планшете или смартфоне останутся только дефолтные программы, так что пользователю придется инсталлировать нужные ему приложения заново. Однако данные на SIM-картах и внешних карточках не пострадают. Поэтому переживать за потерю телефонной книги на «симке» или фоток и музыки на SD-карте нет нужды.
Для проведения данной операции надо попасть в Android system recovery. Для большей части Android-устройств действия однотипны: выключить аппарат, после чего нажать и удерживать две кнопки сразу — Volume Down и Power.

Некоторые компании ввели свои фирменные комбинации, позволяющие попасть в это меню.
Samsung: выключите телефон. Когда экран погаснет, одновременно нажмите Volume Up + Home + Power.
Sony Ericsson: выключите смартфон. Затем одновременно зажмите кнопки камеры, Volume Down и Power.
LG: выключите телефон. Нажмите и секунд десять не отпускайте клавиши Volume Down, главного экрана (Home) и питания/блокировки. Когда увидите логотип LG, отпустите кнопку питания/блокировки. Остальные клавиши отпустите, когда возникнет надпись Recovery.
Huawei: одновременно нажмите три клавиши — Power, Volulme Up и Volume Down.
HTC: выключите смартфон. Нажмите и удерживайте Volume Down, затем нажмите и отпустите Power. Когда появятся надпись Recovery и изображение трех андроидов, можно отпустить Volume Down. Выберите пункт Clear Storage, нажав Power. Подтвердите действие кнопкой Volume Down.
Меню Android system recovery состоит из нескольких позиций:
- Reboot system now;
- Apply update from sdcard;
- Apply update from cache;
- Wipe data/factory reset;
- Backup user data;
- Wipe cache partition;
- Restore user data.
Вам нужен пункт Wipe data/Factory reset (напомним, что навигация в меню осуществляется при помощи клавиш увеличения/уменьшения громкости, а для выбора нужной позиции используется Home или Power).
Появится новое меню, в котором выберите «Yes — delete all user data». Затем нажмите Home или Power. Для завершения процедуры перезагрузите смартфон.
Изредка в Android происходят сбои, которые оборачиваются неприятными последствиями для пользователя. К таковым относится и постоянное появление сообщений «В приложении произошла ошибка». Сегодня мы хотим рассказать, почему такое происходит и как с ним бороться.
На самом деле появление ошибок может иметь не только программные причины, но и аппаратные — например, выход из строя внутренней памяти девайса. Однако в большинстве своём причиной возникновения неполадки является всё-таки программная часть.
Перед тем как приступать к описанным ниже методам, проверьте версию проблемных приложений: возможно, они недавно обновились, и вследствие недоработки программис
что это такое на телефоне с Android и как установить или сменить Launcher
Вы наверное замечали, что оформление рабочей области на разных Android смартфонах заметно отличается. Это связано с тем, что каждый производитель устанавливает собственную прошивку и собственный лаунчер. Давайте разберёмся, что такое лаунчер на телефоне с Android, а также рассмотрим, как его при желании поменять.
Что такое лаунчер на Android телефоне
Лаунчер на Android телефоне – это специальное приложение, способное изменить внешний вид рабочего стола. Однако разница наблюдается не только в теме оформления, но и в расположении элементов управления, наличии виджетов и специальных блоков. На сегодняшний день существует множество подобных программ, поэтому настроить отображение иконок под себя не составит труда. Чтобы было понятнее, предлагаем обратить внимание на картинку ниже, где показан рабочий стол одного телефона с применением разных лаунчеров. Согласитесь, что разница очевидна.

Установив и настроив приложение можно изменить рабочий стол на своём смартфоне, например, на рабочий стол IPhone или Samsung. Главное – скачать качественное и проверенное приложение из Google Play. Помимо простого изменения оформления возможно появление специальной анимации, наблюдаемой при перелистывании окон главного экрана.
Лучшие лаунчеры для Android
На сегодняшний день в Google Play имеется множество лаунчеров, заслуживающих внимание пользователей. На основании оценок мы подобрали несколько качественных приложений, вы можете ознакомиться с ними ниже.
CM Launcher 3D. Один из самых удобных лаунчеров, который отличается гибким набором настроек. При желании вы можете изменить размер и оформление иконок, добавить виджеты, а также настроить анимацию при перелистывании окон рабочего стола. Приложение работает плавно и быстро, причём как на мощных, так и на слабых телефонах.
Nova Launcher. Данный лончер появился довольно давно, поэтому со временем разработчики учли все предложения и замечания пользователей. Из плюсов приложения можно отметить наличие русского языка, современное оформление, наличие круглосуточной поддержки и плавность работы.
POCO Launcher. Это лаунчер от компании Xiaomi. В нём присутствует русский язык, тёмная тема, огромный выбор иконок и, что самое главное, — возможность отсортировать приложения по различным категориям. Тем, кто ищет простой и быстрый лаунчер, рекомендуем обратить внимание на эту программу.
Microsoft Launcher. Думаем, что объяснять, кто разработчик данного приложения не требуется. Лаунчер настолько качественно оптимизирован, что работает даже на самых древних устройствах. Из преимуществ можно выделить привлекательный для многих пользователей дизайн, наличие обширного выбора обоев и полное отсутствие встроенной рекламы.
В этом списке были собраны одни из самых популярных лаунчеров, поэтому не исключено, что вы выберите какое-то другое приложение.
Как установить лаунчер на Android телефон
А теперь, когда вы уже подобрали для себя оптимальный лаунчер, его необходимо установить на телефон. Для этого отрываем Play Market и в поиске вводим название нужного приложения. В качестве примера рассмотрим установку программы Poco Launcher. Следующая инструкция подойдёт и для инсталляции других лончеров:
- Заходим в Google Play.
- Вводим название лаунчера.
- Переходим на страницу с приложением и нажимаем по кнопке «Установить».
- Дожидаемся окончания установки и сворачиваем Google Play.

Конечно, при желании можно использовать сторонний магазин приложений, однако делать этого не рекомендуется.
Как сменить лаунчер на Android
Следующим этапом будет смена текущего лаунчера на только что установленный. В зависимости от версии Android и используемой прошивки принцип действий может отличаться. Например, на смартфонах Xiaomi для применения нового лончера необходимо выполнить следующее:
- Открываем настройки.
- Переходим в раздел «Все приложения».
- Нажимаем по иконе в виде трёх точек, расположенной в правом верхнем углу экрана.
- Открываем вкладку «Приложения по умолчанию».
- Переходим в подкатегорию «Рабочий стол».
- Из списка доступных лаунчеров выбираем нужное приложение.

А вот на телефонах Samsung процедура немного, но отличается. Здесь также первым делом открываем настройки, а далее следуем рекомендациям инструкции:
- Переходим в раздел «Приложения».
- Нажимаем по «трём точкам» в правом верхнем углу дисплея.
- Выбираем «Приложения по умолчанию».
- Открываем вкладку «Главный экран» и выбираем нужный лаунчер.

Кстати, для смены лаунчера совсем не обязательно посещать настройки. Сразу после установки приложения система предложит выбрать главное приложение. Достаточно отметить нужный лончер, предварительно поставив галочку в пункте «Запомнить выбор».

Этот метод является наиболее простым, но почему-то многие пользователи про него забывают.
Подводя итоги отметим, что лаунчер – это специальное приложение, предназначенное для изменения оформления рабочего стола. Подобных программ огромное количество в Google Play, причём большая их часть полностью бесплатная. Для активации установленного лончера достаточно в появившемся окне отметить конкретное приложение, предварительно поставив галочку в пункте «Запомнить выбор».
Что такое лаунчер и для чего он нужен?
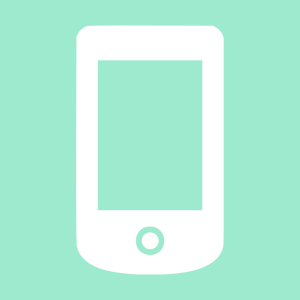
На самом деле слово launcher, которое переводится на русский язык как «запускатель» или «пусковая установка», правильно называть «лончер», хотя в нашей стране нас куда более популярно слово «лаунчер». Как бы там ни было, лончером (оболочкой) для Android называют приложение, которое позволяет изменить внешний вид рабочего стола, меню некоторых приложений, их иконки, виджеты, экран блокировки и т.д. Кроме того, в некоторых лончерах есть дополнительные функции. Например, они позволяют очищать память одним тапом на иконку приложения.
Вот вам банальный пример: на многих устройствах используется стандартная прошивка Android, иногда производитель девайса добавляет в нее некоторые приложения приложения и слегка меняет внешний вид. Некоторым пользователя не нравится такая оболочка, но переживать не стоит, поскольку ее легко сменить с помощью лончера.
После установки приложения из Google Play Market вы сможете выбрать, какую оболочку использовать — стандартную или новую. Поскольку некоторые из них снабжены дополнительными функциями, лончеры могут быть куда более удобными, нежели рабочий стол стандартной прошивки.
В настоящее время существует огромное количество всевозможных лончеров, которые вы можете скачать в Google Play. При этом не все из них бесплатные, некоторые можно приобрести за деньги — обычно в таком случае предлагается Lite-версия, функционал которой ограничен. Если оболочка нравится пользователю, он может приобрести ее полную версию с расширенным функционалом. Или же пользоваться Lite-версией.
Далее мы покажем несколько примеров популярных лончеров.
APUS Launcher
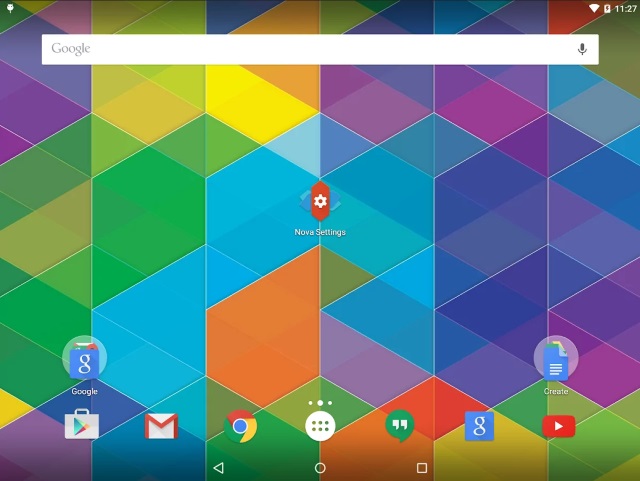
Nova Launcher

KK Launcher

Smart Launcher
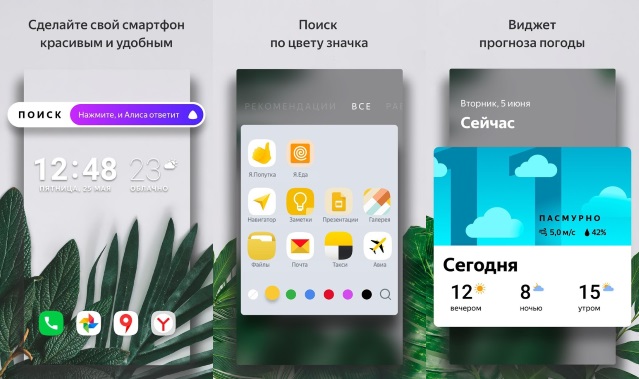
Разумеется, это только несколько лончеров. В Google Play их огромное количество, в чем вы сами можете убедиться.
что это за программа, как включить и выключить, можно ли удалить
Мобильные устройства всё больше приближаются к полноценным игровым платформам. Развиваются средства управления в играх и графика, а также появляются специальные приложения для более удобного игрового процесса. Одним из таких приложений является Game Launcher на Samsung.
Общая информация о Game Launcher
Приложение Game Launcher вышло на устройствах Samsung. Оно предназначено для более удобного доступа ко всем играм на вашем устройстве. Вместе с опцией Game Tool приложение имеет немало возможностей:
- экономия батареи — если вы хотите поиграть дольше, можете изменить игровые настройки для энергосбережения. Game Launcher имеет два различных режима, в которых разрешение игры становится ниже, а частота кадров сохраняется на тридцати. Благодаря такому ухудшением графики ваша батарея продержится длительное время;
- каталог игр с подробной информацией — вы можете увидеть, какие игры у вас установлены, а также данные по ним. Кроме описания, вам будут доступны скриншоты и видео;
- отключение оповещений во время игры — иногда звонок или входящее сообщение могут испортить вам игровую сессию. Особенно это касается соревновательных игр, где вы сражаетесь с другими игроками. Для того чтобы подобного не происходило, достаточно отключить уведомления при помощи Game Launcher. Это позволит вам полностью сосредоточиться на игре;
- блокировка клавиш телефона — случайное нажатие клавиши «назад» или home может лишить вас прогресса в игре. Если вы хотите спасти ваши нервные клетки — их блокировка будет хорошей идеей;
- сворачивание игры — возможность свернуть игру имеется и без программы на любом телефоне. Вот только игра будет хранить прогресс лишь пока оперативная память не будет очищена, что делает эту опцию не очень надёжной. При помощи Game Launcher вы можете свернуть игру в небольшой кружок, который будет виден на экране. Ну а после завершения дел, достаточно кликнуть по этом кружку, чтобы вернуться в игру;
- снимок экрана — приложение позволяет сохранить скриншот по нажатию отдельной кнопки;
- запись видео — возможность записать игровой процесс без использования сторонних программ весьма ценна сама по себе. Видео сохраняется без потери частоты кадров и в хорошем качестве.

 По каждой игре видно подробную статистику и другую информацию
По каждой игре видно подробную статистику и другую информациюИнструкция по работе с приложением
На всех новых моделях оно установлено по умолчанию, но его можно поставить и на старые телефоны компании Samsung. Главное, чтобы прошивка вашего устройства была версии 6.0 или выше.
Установка Game Launcher
Чтобы запустить приложение, необходимо выполнить следующее:
- Откройте настройки вашего устройства.

 Откройте настройки вашего телефона
Откройте настройки вашего телефона - Перейдите в раздел «Дополнительные функции».

 Откройте раздел «Дополнительные функции»
Откройте раздел «Дополнительные функции» - И откройте раздел «игры».

 Перейдите в раздел «Игры»
Перейдите в раздел «Игры» - Установите переключатель напротив строки Game Launcher в активное положение. И там же активируйте Game Tool — это надстройка для приложения, которая позволяет использовать не только каталог, но и остальные возможности.

 Установите переключатель во включённое положение
Установите переключатель во включённое положение - Приложение Game Launcher будет добавлено на главный экран вашего устройства и готово к запуску.

 Приложение Game Launcher окажется на главном экране устройства
Приложение Game Launcher окажется на главном экране устройства
Использование приложения
Выполните следующее:
- Запустите приложение. Откроется список игр, которые обнаружены на вашем устройстве.

 Вы видите все игры на вашем устройстве после запуска приложения
Вы видите все игры на вашем устройстве после запуска приложения - Установите желаемый режим энергосбережения — для этого на экране списка выберите раздел «Энергосбережение» и установите один из трёх режимов.

 Вы можете выбрать режим экономии заряда в зависимости от своих нужд
Вы можете выбрать режим экономии заряда в зависимости от своих нужд - И затем выберите игру для запуска из списка.
- В самой игре вам нужно коснуться красного значка для доступа к возможностям программы.

 Для доступа ко всем возможностям программы достаточно нажать одну кнопку
Для доступа ко всем возможностям программы достаточно нажать одну кнопку - Выберите необходимую опцию — их подробное описание имеется выше.
- Приступайте к игре. Если значок инструментов мешает вам, его можно скрыть. Для этого достаточно задержать на нём палец и выбрать соответствующий пункт. Чтобы вернуть значок воспользуйтесь панелью уведомлений.
Видео: запуск Game Launcher на телефоне Samsung
Удаление приложения Game Launcher
Программу, которая установлена по умолчанию, удалить не так уж просто. Это относится и к приложению Game Launcher.
Но можно просто скрыть все следы его присутствия в системе:
- Вначале удалите значок приложения с экрана вашего телефона. Для этого достаточно удержать нажатие на нём и выбрать пункт «Удалить с экрана».

 Удерживайте нажатие на значке для его удаления
Удерживайте нажатие на значке для его удаления - После этого откройте настройки устройства, перейдите в раздел «Дополнительные функции» и выберите вкладку «Игры».
- Выключите Game Launcher, передвинув ползунок. Больше она не будет вмешиваться в ваши игры.

 Установите маркер в выключенное положение
Установите маркер в выключенное положение
Но если вам принципиально полностью удалить приложение — это можно сделать при помощи специальной утилиты. Загрузите из Play Market приложение Uninstaller и запустите его. А затем, сделайте следующее:
- Найдите приложение, которое вы хотите удалить в списке. В нашем случае это Game Launcher.

 Для полного удаления Game Launcher вам придётся использовать стороннее приложение
Для полного удаления Game Launcher вам придётся использовать стороннее приложение - При попытке удалить программу появится уведомление о том, что это невозможно при текущих правах. Нажмите на кнопку «Настройки администрирования».

 Выберите приложение и нажмите на кнопку «Настройки администрирования»
Выберите приложение и нажмите на кнопку «Настройки администрирования» - Здесь вы сможете снять галочку с приложения. Именно из-за этой опции его нельзя было удалить. Потребуется подтвердить изменение прав, для этого нажмите кнопку «Отключить».
- После этого удалить приложение будет возможно.
Полное удаление имеет смысл только если у вас на устройстве мало свободного места. В ином случае достаточно будет отключить Game Launcher и он никак не будет вмешиваться в работу телефона.
Ошибки при работе с программой
Приложение Game Launcher не имеет распространённых ошибок. Проблемы, которые могут возникнуть, редки и обычно связаны с самим приложением лишь косвенно. Например, пользователи сталкивались со следующими проблемами:
- Game Launcher не запускается — обновите прошивку вашего телефона. Для корректной работы приложения требуется прошивка версии 6.0 или выше;
- в приложении недоступны многие функции, такие как снимок экрана или блокировка оповещений — эти функции работают благодаря надстройке Game Tool. Вам необходимо включить её в настройках, как было описано выше;
- батарея садится слишком быстро, даже в режиме экономии энергии — некоторые игры потребляют больше питания, чем другие. Кроме того, подобная неполадка может быть признаком неисправности батареи.
Теперь ничто не мешает вам попробовать сделать из вашего телефона Samsung игровое устройство. Ну а если результат вас не устроит, всегда можно отключить Game Launcher и играть так же, как раньше.
Как удалить лаунчер на телефоне Андроид
Доброго времени суток, друзья, сегодня пойдет речь о том, как удалить лаунчер на телефоне Андроид. На сегодняшний день разновидностей лаунчеров огромное множество от самых разных компаний. По ходу статьи кратко ответим на вопрос что это такое, как сменить лаунчер, а в конце расскажем как полностью удалить launcher из системы.
Что такое лаунчер?
Говоря простыми словами, лаунчер позволяет изменять значков и папок в смартфоне, пользователи смогут настраивать темы оформления на свой вкус и цвет.
Лаунчер или лончер — это приложение, основными функциями которого является запуск и управление приложениями установленными на Андроид устройстве, планшете, смартфоне.
После загрузки и установки программы пользователи могут менять стандартную заводскую оболочку на ту, которая понравится. И если с установкой проблем не возникает, то с удалением могут быть определенные трудности.
При первой установке и выходе из программы система спрашивает какую использовать программу, многие нажимают на кнопку «Всегда». После возникает вопрос как сменить на другой или стандартный?
Как сменить лаунчер?

Как сменить лаучнер
Для смены лаунчера необходимо зайти в его настройки, пункт «Основные» или «Настройки рабочего стола». В зависимости от используемого.
- Нажимаем на «Рабочий стол по умолчанию».
- В раскрывшемся списке выбираем стандартный, любо другой установленный.

Выбираем другой лаунчер
- Если хотите просто протестировать нажмите «Только сейчас». Либо придется повторить процедуру смены сначала.
В новых версиях операционных систем процесс смены загрузчика есть прямо в стандартном меню настроек. Открываем настройки, ищем внимательно вкладку «Домашний экран». Тыкаем пальцем и выбираем нужный из списка.
Как сменить разобрались, возвращаемся к теме статьи.
Как удалить лаунчер?
Удалять лаунчер нужно как и любое другое приложение или игру.
- Выбираем стандартный лаунчер как описано в пункте выше.
- Тянем штроку вниз, либо через главное меню заходим в «Настройки»
- Открываем пункт «Приложения».
- Ищем в списке, тапаем пальцем и в открывшемся меню выбираем «Удалить».

Удаляем ненужный launcher
- Перед удалением рекомендуется так же «Почистить кеш».
Как видим процесс ликвидации загрузчика простой. Если ваш телефон подвергся вирусной атаке и ликвидировать программу стандартными способами не получается — рекомендуем воспользоваться сторонними приложениями. Хорошо себя зарекомендовал в таких случаях «ES проводник», эта утилита может управлять «разрешениями приложений» и производить удаление в случаях, когда стандартные способы не сработали. Скачать ее можно прямо из Play Market.
Да бы предотвратить потерю данных и вирусные атаки установите себе один из бесплатных антивирусов и регулярно обновляйте антивирусные базы.
Заключение
Надеюсь данная статья была полезна, в ней мы коротко рассказали что такое лаунчер, как сменить и как полностью удалить лаунчер из системы. Если у вас остались вопросы и трудности — задавайте их в комментариях к данному посту. По традиции публикуем видео по данной теме.
Как поменять или удалить лаунчер на Android
Если вам не нравится интерфейс операционной системы Android, вам неудобно им пользоваться или вы просто хотите попробовать другие варианты оформления, можно поставить новый лаунчер (launcher). С ним вы получите изменённый рабочий стол, виджеты, ярлыки, значки, меню. Это приложение, которое можно скачать и установить. Существует огромное количество таких программ. Они позволяют поменять надоевший или неудобный интерфейс. Если утилита вам не подойдёт, можете вернуть старый интерфейс. Прочитайте, как установить, как активировать и как удалить лаунчер с Android-устройств, если он больше не нужен.
 Если вам не нравится ваш интерфейс Android, вы можете без проблем сменить его на любой доступный
Если вам не нравится ваш интерфейс Android, вы можете без проблем сменить его на любой доступныйДля чего нужен лаунчер?
Launcher — это графическая оболочка Андроида. Её вы видите на экране. Через неё взаимодействуете с девайсом. Утилиты подобного рода ещё называют «темы оформления». Если скачаете несколько таких приложений, в настройках гаджета можно будет изменить не только обои рабочего стола, но и сам стол. А ещё виджеты, иконки и внешний вид некоторых программ. Если какой-то лаунчер вас не устроил, его можно удалить или заменить на новый.
В официальных прошивках Android установлен стандартный интерфейс для этой операционной системы. Многие компании-разработчики добавляют в девайсы свои варианты оформления. В большинстве случаев оболочки таких устройств не сильно отличаются от «обычного» Андроида. Туда просто вставляют несколько фирменных функций. Но иногда рабочий стол настолько непривычен, что его хочется поменять или даже удалить сразу при включении телефона.
Кроме того, интерфейс может элементарно прийтись не по вкусу. Или надоесть. В таком случае имеет смысл попробовать разные темы оформления и решить, какая вам больше подходит.
Разберитесь, как убрать лаунчер с Андроида и поставить новый, чтобы изменить наскучивший или неудобный рабочий стол.
Можно выбрать совершенно разные оболочки и менять их в зависимости от настроения.
- Smart Launcher Pro. Не требует много ресурсов. Экономит батарею.
- ILauncher. Делает операционную систему Android похожей на iOS.
- Яндекс.Кит. Создано одноимённой компанией.
- SPB Shall 3D или NeXt Launcher 3D. Темы с объёмными эффектами. С ними можно быстро переключаться между рабочими столами и пролистывать страницы.
- Car Launcher или AutoMate Car Dashboard. Пригодятся автолюбителям и водителям. Вы можете активировать такие оболочки, когда садитесь за руль.
Где скачать?
Эти утилиты есть в магазине приложений Google. Некоторые из них предоставляются на платной основе. Но большинство программ предоставляются для скачивания безвозмездно. Также можно найти оболочку в Интернете, загрузить её в виде APK-файла и установить, как любую другую программу для Андроид-устройств.
- Зайдите в Play Market.
- Введите в поисковую строку слово «Лаунчер» или «Launcher».
- Или перейдите в Приложения — Категории — Персонализация — Оболочки для Android.
- Выберите понравившуюся тему. Чтобы узнать, как она будет выглядеть, нажмите на неё. Там находятся скриншоты, описание, отзывы и оценки пользователей.
- Нажмите «Установить». В том же меню можно удалить программу, если она уже есть. Но лучше разобраться, как отключить лаунчер на Андроид. Так он останется в параметрах девайса, и вы в любой момент сможете к нему вернуться.
- Подтвердите установку.

Можно загрузить и стороннюю оболочку.
- Введите в любом поисковике фразу «лаунчер для Android».
- Пройдите по ссылкам и выберите желаемую тему.
- Прочитайте описание приложения. Узнайте, для каких устройств оно предназначено, и какие у него системные требования.
- Лучше загружать программу сразу на телефон или планшет. Иначе потом придётся перекидывать её с компьютера. Не открывайте подозрительные файлы с расширением .exe. Установщики для Андроид имеют формат .apk.
- Скачайте на девайс любой файловый менеджер. С ним можно работать, как с проводником Windows: просматривать содержимое папок, открывать файлы. Удалить их тоже будет легко. Эту утилиту можно найти в Play Market. Подойдёт, например, File Manager или Total Commander.
- Запустите APK-установщик через файловый менеджер. Подтвердите действие и дождитесь окончания процесса.
После этого на вашем девайсе появится новая тема. Если она вам не понравится, её можно будет убрать.
Как настроить?
После того как launcher установится, надо нажать кнопку «Домой» и выбрать опцию «Всегда», чтобы назначить его используемым по умолчанию. Но что, если у вас уже есть несколько оболочек, и вы хотите переключаться между ними, не скачивая их каждый раз?
Вот как поменять лаунчер на Андроид в настройках и поставить тот, который вам нужен:
- Зайдите в параметры гаджета.
- Нажмите на раздел «Домашний экран». В некоторых прошивках эта функция может находиться в отдельном пункте «Темы».
- Там будут все установленные ранее оболочки. Просто выберите нужную.
Так вы сможете в любой момент поменять интерфейс в настройках.
Собственные параметры есть у каждой подобной программы. Откройте её, чтобы посмотреть, какие функции там есть и что в ней можно изменить.
Как удалить?
Деактивируйте лаунчер, если не хотите им пользоваться:
- Откройте параметры Андроид.
- Перейдите в «Приложения».
- Найдите в списке оболочку и нажмите на неё.
- Кнопка «Удалить настройки по умолчанию».
После этого выберите другой интерфейс для Android.
Если вам не нужно это приложение, и вы уверены, что оно никогда не пригодится, можно окончательно его стереть. В таком случае просто отключить программу будет недостаточно. Ведь она занимает место в памяти устройства. Зачем засорять систему тем, чем вы не собираетесь пользоваться?

Вот как удалить лаунчер на Андроид:
- Зайдите в Настройки — Домашний экран.
- Найдите там оболочку.
- Нажмите на изображение мусорной корзины.
Избавиться от утилиты можно и через Play Market. Откройте его и найдите страницу приложения. Там будет нужная кнопка.
Если вам по каким-то причинам не подходит предустановленный интерфейс Андроида, вам неудобно с ним работать или просто хочется попробовать что-то новенькое, смените лаунчер — графическую оболочку операционной системы. Программу в любой момент можно удалить и вернуть заводские параметры. Или просто поставить другую тему.














