Что значит разрешение экрана – Как выбрать разрешение экрана 🚩 возможные разрешения экрана 🚩 Операционные системы
Разрешение экрана Википедия
 Данная схема изображает стандартные разрешения экрана, причём цвет каждого типа разрешения указывает соотношение сторон экрана (например, красный цвет обозначает соотношение, равное 4:3)У этого термина существуют и другие значения, см. Разрешение.
Данная схема изображает стандартные разрешения экрана, причём цвет каждого типа разрешения указывает соотношение сторон экрана (например, красный цвет обозначает соотношение, равное 4:3)У этого термина существуют и другие значения, см. Разрешение.Разреше́ние — величина, определяющая количество точек (элементов растрового изображения) на единицу площади (или единицу длины). Термин обычно применяется к изображениям в цифровой форме, хотя его можно применить, например, для описания уровня грануляции фотоплёнки, фотобумаги или иного физического носителя. Более высокое разрешение (больше элементов) типично обеспечивает более точные представления оригинала. Другой важной характеристикой изображения является разрядность цветовой палитры.
Как правило, разрешение в разных направлениях одинаково, что даёт пиксель квадратной формы. Но это не обязательно — например, горизонтальное разрешение может отличаться от вертикального, при этом элемент изображения (пиксель) будет не квадратным, а прямоугольным. Более того, возможна не квадратная решётка элементов изображения, а например шестигранная (гексагональная) или вовсе не регулярная (стохастическая), что не мешает говорить о максимальном количестве точек или управляемых элементов изображения на единицу длины или площади.
Разрешение изображения[ | ]
Растровая графика[ | ]
Размеры растровых изображений выражают в виде количества пикселей по горизонтали и вертикали, например: 1600×1200. В данном случае это означает, что ширина изображения составляет 1600, а высота — 1200 точек (такое изображение состоит из 1 920 000 точек, то есть примерно 2 мегапиксела). Количество точек по горизонтали и вертикали может быть разным для разных изображений. Изображения, как правило, хранятся в виде, максимально пригодном для отображения экранами мониторов — они хранят цвет пикселей в виде требуемой яркости свечения излучающих элементов экрана (RGB), и рассчитаны на то, что пикселы изображения будут отображаться пикселами экрана один к одному. Это обеспечивает простоту вывода изображения на экран.
При выводе изображения на поверхность экрана или бумаги, оно занимает прямоугольник определённого размера. Для оптимального размещения изображения на экране необходимо согласовывать количеств
Разрешение экрана монитора — Википедия
Материал из Википедии — свободной энциклопедии
Данная схема изображает стандартные разрешения экрана, причём цвет каждого типа разрешения указывает соотношение сторон экрана (например, красный цвет обозначает соотношение, равное 4:3)Разрешением экрана монитора обычно называют размеры получаемого на экране изображения в пикселях: 800 x 600, 1024 x 768, 1280 x 1024, подразумевая разрешение относительно физических размеров экрана, а не эталонной единицы измерения длины, такой как 1 дюйм. Для получения разрешения в единицах ppi данное количество пикселей необходимо поделить на физические размеры экрана, выраженные в дюймах. Двумя другими важными геометрическими характеристиками экрана являются размер его диагонали и соотношение сторон.
Разрешение — величина, определяющая количество точек (элементов растрового изображения) на единицу площади (или единицу длины). Более высокое разрешение (больше элементов) обычно обеспечивает более точные представления оригинала изображения.
Как правило, разрешение в разных направлениях одинаково, что даёт пиксель квадратной формы. Но это не обязательно — например, горизонтальное разрешение может отличаться от вертикального, при этом элемент изображения (пиксель) будет не квадратным, а прямоугольным.
Для типичных разрешений мониторов, индикаторных панелей и экранов устройств (inherent resolution) существуют устоявшиеся буквенные обозначения:
| Lines | 5:4 = 1,25 | 4:3 = 1,3 | 3:2 = 1,5 | 16:10 = 1,6 | 5:3 = 1,6 | 16:9 = 1,7 | 64:27 = 2,370 |
|---|---|---|---|---|---|---|---|
| 120 | 160 QQVGA (hVGA) | ||||||
| 160 | 240 HQVGA | ||||||
| 240 | 320 QVGA | 360 WQVGA | 384 WQVGA | 400 WQVGA | 432 FWQVGA (18:10) | ||
| 320 | 480 HVGA | ||||||
| 360 | 480 | 640 nHD | |||||
| 384 | 512 qXGA | ||||||
| 480 | 640 VGA | 720 WVGA | 854 FWVGA | ||||
| 540 | 720 | 960 qHD | |||||
| 576 | 1024 WSVGA | ||||||
| 600 | 800 SVGA | 1024 WSVGA (128:75) | |||||
| 640 | 960 DVGA | 1024 | 1136 | ||||
| 720 | 1152 | 1280 HD/WXGA | |||||
| 768 | 1024 XGA | 1152 WXGA | 1280 WXGA | 1366 WXGA | |||
| 800 | 1280 WXGA | ||||||
| 864 | 1152 XGA+ | 1280 | |||||
| 900 | 1440 WXGA+ | 1600 HD+ | |||||
| 960 | 1280 SXGA x | 1440 WSXGA | |||||
| 1024 | 1280 SXGA | ||||||
| 1050 | 1400 SXGA+ | 1680 WSXGA+ | |||||
| 1080 | 1920 FHD | 2560 | |||||
| 1152 | 2048 QWXGA | ||||||
| 1200 | 1600 UXGA | 1920 WUXGA | |||||
| 1440 | 2560 (W)QHD | ||||||
| 1536 | 1920 | 2048 QXGA | |||||
| 1600 | 2560 WQXGA | ||||||
| 1620 | 2880 | ||||||
| 1800 | 2880 | 3200 WQXGA+ | |||||
| 2048 | 2560 QSXGA | 3200 WQSXGA (25:16=1.5625) | |||||
| 2160 | 3840 UHD (4K) | ||||||
| 2400 | 3200 QUXGA | 3840 WQUXGA | |||||
| 2880 | 5120 | ||||||
| 3072 | 4096 HXGA | ||||||
| 3200 | 5120 WHXGA | ||||||
| 3240 | 5760 | ||||||
| 4096 | 5120 HSXGA | 6400 WHSXGA (25:16=1.5625) | |||||
| 4320 | 7680 UHD (8K) | ||||||
| 4800 | 6400 HUXGA | 7680 WHUXGA | |||||
| Название формата | Количество отображаемых на мониторе точек | Пропорции соотношениям сторон изображения | Размер изображения |
|---|---|---|---|
| LDPI | 23 x 33 | 759 пикс | |
| 23 x 38 | 768 пикс | ||
| MDPI | 32 x 44 | 8:11 | 1,408 кпикс |
| TVDPI | 42,6 x 58,5 | 2,492 кпикс | |
| HDPI | 48 x 66 | 8:11 | 3,168 кпикс |
| XHDPI | 64 x 88 | 8:11 | 5,632 кпикс |
| XXHDPI | 96 x 132 | 8:11 | 12,672 кпикс |
| QVGA | 320 x 240 | 4:3 | 76,8 кпикс |
| SIF (MPEG1 SIF) | 352 x 240 | 22:15 | 84,48 кпикс |
| CIF (NTSC) (MPEG1 VideoCD) | 352 x 240 | 11:9 | 84,48 кпикс |
| CIF (PAL) (MPEG1 VideoCD) | 352 x 288 | 11:9 | 101,37 кпикс |
| WQVGA | 400 x 240 | 5:3 | 96 кпикс |
| [MPEG2 SV-CD] | 480 x 576 | 5:6 | 276,48 кпикс |
| HVGA | 640 x 240 или 320 x 480 | 8:3 или 2:3 | 153,6 кпикс |
| nHD | 640 x 360 | 16:9 | 230,4 кпикс |
| VGA | 640 x 480 | 4:3 | 307,2 кпикс |
| 2CIF (NTSC) (Half D1) | 704 x 240 | 44:15 | 168,96 кпикс |
| 2CIF (PAL) (Half D1) | 704 x 288 | 22:9 | 202,7 кпикс |
| SATRip | 720 x 400 | 9:5 | 288 кпикс |
| 4CIF (NTSC) (D1) | 704 x 480 | 44:30 (22:15) | 337,92 кпикс |
| 4CIF (PAL) (D1) | 704 x 576 | 22:18 (11:9) | 405,5 кпикс |
| WVGA | 800 x 480 | 5:3 | 384 кпикс |
| SVGA | 800 x 600 | 4:3 | 480 кпикс |
| FWVGA | 854 x 480 | 16:9 | 409,92 кпикс |
| qHD | 960 x 540 | 16:9 | 518,4 кпикс |
| WSVGA | 1024 x 600 | 128:75 | 614,4 кпикс |
| XGA | 1024 x 768 | 4:3 | 786,432 кпикс |
| XGA+ | 1152 x 864 | 4:3 | 995,3 кпикс |
| WXVGA | 1200 x 600 | 2:1 | 720 кпикс |
| HDV 720p (HD 720p) | 1280 x 720 | 16:9 | 921,6 кпикс |
| WXGA | 1280 x 768 | 5:3 | 983,04 кпикс |
| SXGA | 1280 x 1024 | 5:4 | 1,31 Мпикс |
| 16CIF | 1408 x 1152 | 11:9 | 1,62 Мпикс |
| WXGA+ | 1440 x 900 | 16:10 | 1,296 Мпикс |
| SXGA+ | 1400 x 1050 | 4:3 | 1,47 Мпикс |
| HDV 1080i (Анаморфный Full HD с неквадратным пикселем) | 1440 x 1080 | 4:3 | 1,55 Мпикс |
| XJXGA | 1536 x 960 | 16:10 | 1,475 Мпикс |
| WSXGA ? | 1536 x 1024 | 3:2 | 1,57 Мпикс |
| WXGA++ (HD+) | 1600 x 900 | 16:9 | 1,44 Мпикс |
| WSXGA | 1600 x 1024 | 25:16 | 1,64 Мпикс |
| UXGA | 1600 x 1200 | 4:3 | 1,92 Мпикс |
| WSXGA+ | 1680 x 1050 | 16:10 | 1,76 Мпикс |
| HDTV (Full HD) (FHD) 1080p | 1920 x 1080 | 16:9 | 2,07 Мпикс |
| WUXGA | 1920 x 1200 | 16:10 | 2,3 Мпикс |
| 2K DCI (Cinema 2K) | 2048 x 1080 | 19:10 | 2,2 Мпикс |
| QWXGA | 2048 x 1152 | 16:9 | 2,36 Мпикс |
| QXGA | 2048 x 1536 | 4:3 | 3,15 Мпикс |
| 2560 x 1080 | 64:27 | 2,76 Мпикс | |
| WQXGA (WQHD) (QHD) | 2560 x 1440 | 16:9 | 3,68 Мпикс |
| WQXGA | 2560 x 1600 | 16:10 | 4,09 Мпикс |
| QSXGA | 2560 x 2048 | 5:4 | 5,24 Мпикс |
| WQXGA+ | 3200 x 1800 | 16:9 | 5,76 Мпикс |
| WQSXGA | 3200 x 2048 | 25:16 | 6,55 Мпикс |
| QUXGA | 3200 x 2400 | 4:3 | 7,68 Мпикс |
| Ultra WQHD | 3440 x 1440 | 21:9 | 4,95 Мпикс |
| 4K UHD (Ultra HD)[1] (UHDTV-1) | 3840 x 2160 | 16:9 | 8,29 Мпикс |
| WQUXGA | 3840 x 2400 | 16:10 | 9,2 Мпикс |
| 4K DCI (Cinema 4K) | 4096 x 2160 | 19:10 | 8,8 Мпикс |
| 5K / UHD + | 5120 x 2880 | 16:9 | 14,7 Мпикс |
| HSXGA | 5120 x 4096 | 5:4 | 20,97 Мпикс |
| WHSXGA | 6400 x 4096 | 25:16 | 26,2 Мпикс |
| HUXGA | 6400 x 4800 | 4:3 | 30,72 Мпикс |
| 8K UHD (UHDTV-2) (Super Hi-Vision) | 7680 x 4320 | 16:9 | 33,17 Мпикс |
| WHUXGA | 7680 x 4800 | 16:10 | 36,86 Мпикс |
| Компьютерный стандарт / название устройства | Разрешение | Соотношение сторон экрана | Пиксели, суммарно |
|---|---|---|---|
| VIC-II multicolor, IBM PCjr 16-color | 160 x 200 | 0,80 (4:5) | 32 000 |
| TMS9918, ZX Spectrum | 256 x 192 | 1,33 (4:3) | 49 152 |
| CGA 4-color (1981), Atari ST 16 color, VIC-II HiRes, Amiga OCS NTSC LowRes | 320 x 200 | 1,60 (16:10) | 64 000 |
| QVGA | 320 x 240 | 1,33 (4:3) | 76 800 |
| Acorn BBC в 40-строчном режиме, Amiga OCS PAL LowRes | 320 x 256 | 1,25 (5:4) | 81 920 |
| WQVGA | 400 x 240 | 1.67 (15:9) | 96 000 |
| КГД (контроллер графического дисплея) ДВК | 400 x 288 | 1.39 (25:18) | 115 200 |
| Atari ST 4 color, CGA mono, Amiga OCS NTSC HiRes | 640 x 200 | 3,20 (16:5) | 128 000 |
| WQVGA Sony PSP Go | 480 x 272 | 1,78 (16:9) | 129 600 |
| Вектор-06Ц, Электроника БК | 512 x 256 | 2,00 (2:1) | 131 072 |
| 466 x 288 | 1,62 (233:144) | 134 208 | |
| HVGA | 480 x 320 | 1,50 (15:10) | 153 600 |
| Acorn BBC в 80-строчном режиме | 640 x 256 | 2,50 (5:2) | 163 840 |
| Amiga OCS PAL HiRes | 640 x 256 | 2,50 (5:2) | 163 840 |
| Контейнер AVI (MPEG-4 / MP3), профиль Advanced Simple Profile Level 5 | 640 x 272 | 2,35 (40:17) | 174 080 |
| Black & white Macintosh (9″) | 512 x 342 | 1,50 (256:171) | 175 104 |
| Электроника МС 0511 | 640 x 288 | 2,22 (20:9) | 184 320 |
| Macintosh LC (12″)/Color Classic | 512 x 384 | 1,33 (4:3) | 196 608 |
| EGA (в 1984) | 640 x 350 | 1,83 (64:35) | 224 000 |
| HGC | 720 x 348 | 2,07 (60:29) | 250 560 |
| MDA (в 1981) | 720 x 350 | 2,06 (72:35) | 252 000 |
| Atari ST mono, Toshiba T3100/T3200, Amiga OCS, NTSC чересстрочный | 640 x 400 | 1,60 (16:10) | 256 000 |
| Apple Lisa | 720 x 360 | 2,00 (2:1) | 259 200 |
| VGA (в 1987) и MCGA | 640 x 480 | 1,33 (4:3) | 307 200 |
| Amiga OCS, PAL чересстрочный | 640 x 512 | 1,25 (5:4) | 327 680 |
| WGA, WVGA | 800 x 480 | 1,67 (5:3) | 384 000 |
| TouchScreen в нетбуках Sharp Mebius | 854 x 466 | 1,83 (11:6) | 397 964 |
| FWVGA | 854 x 480 | 1,78 (427:240) | 409 920 |
| SVGA | 800 x 600 | 1,33 (4:3) | 480 000 |
| Apple Lisa+ | 784 x 640 | 1,23 (49:40) | 501 760 |
| 800 x 640 | 1,25 (5:4) | 512 000 | |
| SONY XEL-1 | 960 x 540 | 1,78 (16:9) | 518 400 |
| Dell Latitude 2100 | 1024 x 576 | 1,78 (16:9) | 589 824 |
| Apple iPhone 4 | 960 x 640 | 1,50 (3:2) | 614 400 |
| WSVGA | 1024 x 600 | 1,71 (128:75) | 614 400 |
| 1152 x 648 | 1,78 (16:9) | 746 496 | |
| XGA (в 1990) | 1024 x 768 | 1,33 (4:3) | 786 432 |
| 1152 x 720 | 1,60 (16:10) | 829 440 | |
| 1200 x 720 | 1,67 (5:3) | 864 000 | |
| 1152 x 768 | 1,50 (3:2) | 884 736 | |
| WXGA[2] (HD Ready) | 1280 x 720 | 1,78 (16:9) | 921 600 |
| NeXTcube | 1120 x 832 | 1,35 (35:26) | 931 840 |
| wXGA+ | 1280 x 768 | 1,67 (5:3) | 983 040 |
| XGA+ | 1152 x 864 | 1,33 (4:3) | 995 328 |
| WXGA[2] | 1280 x 800 | 1,60 (16:10) | 1 024 000 |
| Sun | 1152 x 900 | 1,28 (32:25) | 1 036 800 |
| WXGA[2] (HD Ready) | 1366 x 768 | 1,78 (683:384) | 1 049 088 |
| wXGA++ | 1280 x 854 | 1,50 (640:427) | 1 093 120 |
| SXGA | 1280 x 960 | 1,33 (4:3) | 1 228 800 |
| UWXGA | 1600 x 768 (750) | 2,08 (25:12) | 1 228 800 |
| WSXGA, WXGA+ | 1440 x 900 | 1,60 (16:10) | 1 296 000 |
| SXGA | 1280 x 1024 | 1,25 (5:4) | 1 310 720 |
| 1536 x 864 | 1,78 (16:9) | 1 327 104 | |
| 1440 x 960 | 1,50 (3:2) | 1 382 400 | |
| wXGA++ | 1600 x 900 | 1,78 (16:9) | 1 440 000 |
| Full HD | 1400 x 1050 | 1,33 (4:3) | 1 470 000 |
| AVCHD/«HDV 1080i» (anamorphic widescreen HD) | 1440 x 1080 | 1,33 (4:3) | 1 555 200 |
| WSXGA | 1600 x 1024 | 1,56 (25:16) | 1 638 400 |
| WSXGA+ | 1680 x 1050 | 1,60 (16:10) | 1 764 000 |
| UXGA | 1600 x 1200 | 1,33 (4:3) | 1 920 000 |
| Full HD (1080p) | 1920 x 1080 | 1,77 (16:9) | 2 073 600 |
| 2048 x 1080 | 1,90 (256:135) | 2 211 840 | |
| WUXGA | 1920 x 1200 | 1,60 (16:10) | 2 304 000 |
| QWXGA | 2048 x 1152 | 1,78 (16:9) | 2 359 296 |
| 1920 x 1280 | 1,50 (3:2) | 2 457 600 | |
| 1920 x 1440 | 1,33 (4:3) | 2 764 800 | |
| QXGA | 2048 x 1536 | 1,33 (4:3) | 3 145 728 |
| 2560 x 1080 | 2,37 (64:27) | 2 764 800 | |
| WQXGA (WQHD) | 2560 x 1440 | 1,78 (16:9) | 3 686 400 |
| WQXGA | 2560 x 1600 | 1,60 (16:10) | 4 096 000 |
| Apple MacBook Pro with Retina | 2880 x 1800 | 1,60 (16:10) | 5 148 000 |
| QSXGA | 2560 x 2048 | 1,25 (5:4) | 5 242 880 |
| WQSXGA | 3200 x 2048 | 1,56 (25:16) | 6 553 600 |
| WQSXGA | 3280 x 2048 | 1,60 (205:128 ≈ 8:5) | 6 717 440 |
| QUXGA | 3200 x 2400 | 1,33 (4:3) | 7 680 000 |
| QuadHD/UHD | 3840 x 2160 | 1,78 (16:9) | 8 294 400 |
| WQUXGA (QSXGA-W) | 3840 x 2400 | 1,60 (16:10) | 9 216 000 |
| HSXGA | 5120 x 4096 | 1,25 (5:4) | 20 971 520 |
| WHSXGA | 6400 x 4096 | 1,56 (25:16) | 26 214 400 |
| HUXGA | 6400 x 4800 | 1,33 (4:3) | 30 720 000 |
| Super Hi-Vision (UHDTV) | 7680 x 4320 | 1,78 (16:9) | 33 177 600 |
| WHUXGA | 7680 x 4800 | 1,60 (16:10) | 36 864 000 |
См. также
Примечания
- ↑ Ultra-high-definition television
- ↑ 1 2 3 WXGA определяет диапазон разрешений с шириной от 1280 до 1366 пикселей и высотой от 720 до 800 пикселей.
Литература
- Jack, K. Video Demystified: A Handbook for the Digital Engineer. — Elsevier Science, 2011. — P. 64. — 944 p. — ISBN 9780080553955.
- Docter, Q. and Dulaney, E. and Skandier, T. CompTIA A+ Complete Study Guide: (Exams 220-601/602/603/604). — Wiley, 2007. — P. 53-56. — 914 p. — ISBN 9780470114643.
- Cristaldi, D.J.R. and Pennisi, S. and Pulvirenti, F. Appendix A: Display Specifications // Liquid Crystal Display Drivers: Techniques and Circuits. — Springer, 2009. — 316 p. — ISBN 9789048122554.
Разрешение монитора — это что такое?
Опубликовано 29.01.2019 автор Андрей Андреев — 0 комментариев
Приветствую всех, уважаемые друзья! Разрешение монитора это размер экрана в пикселях. Параметр считается одним из ключевых, так как напрямую влияет на производительность компьютера в целом и на качество картинки. Чем больше точек рисует монитор, тем четче будет картинка.
С другой стороны, на обработку такого качественного изображения видеокарте приходится тратить большую мощность, так как графическое содержимое необходимо рендерить в режиме реального времени.
Почему разрешение экрана влияет на производительность компа в целом
Постоянные читатели моего блога уже знают, как просчитывается графика видеокартой (а если вы еще не являетесь моим постоянным читателем, подпишитесь на новостную рассылку – так вы не пропустите ничего интересного). Для тех, кто только начал углубляться в тематику, попробую объяснить коротко и понятно.
Дело в том, что каждый пиксель просчитывается видеокартой отдельно. Конечно, это не в точности так и есть некоторые нюансы, но суть примерно такая. Соответственно, чем больше разрешение, то и больше пикселей надо обрабатывать, поэтому и видеокарта требуется помощнее.
Именно поэтому геймеры, использующие навороченные 4К мониторы, обычно ставят самые мощные видеокарты – иные попросту не справляются. Естественно, следует учитывать все эти эффекты и качество графики, но суть я думаю вы поняли. И в качестве бонуса небольшой лайфхак, которым можно воспользоваться, базируясь на этом знании.
Естественно, следует учитывать все эти эффекты и качество графики, но суть я думаю вы поняли. И в качестве бонуса небольшой лайфхак, которым можно воспользоваться, базируясь на этом знании.
Если у вас пока не дошли руки до апгрейда компа, в частности покупки новой видеокарты, и вдруг захотелось попробовать недавно вышедшую игру, которая на вашем ПК тормозит, в этом случае может помочь уменьшение разрешения.
То есть, выводите игру в оконном режиме (а почти все современные игры поддерживают такую возможность) с разрешением меньше, чем разрешение используемого вами монитора.
Конечно, будет немного неудобно, так как по сторонам от окна вы будете видеть обои на рабочем столе или открытые окна в качестве фона.
Однако из двух зол лучше выбрать меньшее: лучше так, чем пытаться пройти интересную игру с дикими лагами, зависаниями картинки и так называемым слайд-шоу, когда частота кадров опускается до 5 в минуту. Естественно, такой костыль – только временное решение, и апгрейд таки придется делать, хотите вы этого или нет.
Как связаны разрешение и соотношение сторон
Количество пикселей никак не привязано к физическим размерам экрана, измеряемому в дюймах. Так, разрешение матрицы Full HD, то есть 1920х1080 точек, может иметь и экран с диагональю 19 дюймов.
Однако такое встречается редко: больше распространены дисплеи с этим соотношением, имеющие диагональ 24 дюйма. А вот 2к и 4к, мониторы с высоким разрешением, делают с диагональю побольше. Читайте детальнее про стандартные разрешения мониторов. Разрешение напрямую влияет на соотношение сторон: например, упомянутый выше стандарт Full HD имеет соотношение 16х9. Учитывайте, что в таком разрешении сегодня снимаются голливудские блокбастеры. А также видео для Ютуб, которое среди некоторых слоев по популярности заменяет продукцию «Фабрики грез», не говоря уже о телевизоре.
Разрешение напрямую влияет на соотношение сторон: например, упомянутый выше стандарт Full HD имеет соотношение 16х9. Учитывайте, что в таком разрешении сегодня снимаются голливудские блокбастеры. А также видео для Ютуб, которое среди некоторых слоев по популярности заменяет продукцию «Фабрики грез», не говоря уже о телевизоре.
Имею ввиду малышню и подростков, с удовольствием смотрящих мультики и всяких Ивонгаев. Если же соотношение сторон другое, при выводе картинки на полный экран, будут черные полосы сверху и снизу или по бокам.
Это же следует учитывать начинающим гейминг-блогерам или стримерам. И Ютуб, и Твитч, и прочие сервисы, созданные специально для этих целей, выводят изображение, будь то ролик или трансляция, с соотношением сторон 16х9 в разрешении 1280х720 и (иногда, но вовсе необязательно) 1920х1080.
Если же ролик снят или трансляция ведется в разрешении сторон или с соотношением, отличным от указанных, сервисы адаптируют картинку под эти рамки – например, добавляя черные полосы по бокам или сверху и снизу, или же растягивая изображение до рамок используемого плеера.
Также распространены мониторы с соотношением 16х10. Этот стандарт весьма любим компанией Apple, которая всегда оснащает свои «Макбуки» экранами именно с таким соотношением сторон. Более детально про популярные соотношения сторон вы можете почитать здесь.
И не стоит думать, что мониторы с таким соотношением сторон и разрешением – неформат, идущий в кильватере у Full HD. Конечно, это у нас техника Apple – удел богатых и успешных Форекс-трейдеров (очень тонкая шутка, отпишитесь в комментариях кто ее понял, если не затруднит), а вот на родине, в США, она настолько распространена, что диковиной скорее можно считать более привычные нам компы ATX.
Конечно, это у нас техника Apple – удел богатых и успешных Форекс-трейдеров (очень тонкая шутка, отпишитесь в комментариях кто ее понял, если не затруднит), а вот на родине, в США, она настолько распространена, что диковиной скорее можно считать более привычные нам компы ATX.
Как влияет разрешение на цену
Размер экрана в пикселях – это величина, определяющая конечную стоимость монитора. Самым дорогостоящим компонентом здесь является матрица. Количество выводимых пикселей напрямую зависит от количества использованных жидких кристаллов.
У разных типов матриц они могут иметь разное пространственное положение, то есть ориентироваться вертикально или горизонтально, однако закономерность та же: чем больше разрешение экрана, тем больше будет стоить такой монитор. И ЖК телевизор, кстати, тоже.
И плазменная панель, а как же.! Сколько же конкретно будет стоить хороший монитор, также зависит и от бренда, типа матрицы и некоторых других параметров.
Теперь вы знаете, что такое разрешение экрана. Также советую почитать про размеры мониторов для компьютера.
Буду признателен, если вы поделитесь этой публикацией в социальных сетях. До завтра!
С уважением, автор блога Андрей Андреев
Урок 8. Что такое разрешение экрана
С папками и файлами мы с вами уже разобрались. Теперь пришло время научиться настраивать свой компьютер, и начнем мы с разрешения экрана. Это понятие относится не только к компьютерному монитору, но и к телевизору.
Что такое разрешение экрана
 Разрешение экрана или дисплея – это одна из самых важных характеристик, которая влияет на качество изображения. Если разрешение настроено не правильно, то значки на рабочем будут иметь вытянутый или приплюснутый вид.
Разрешение экрана или дисплея – это одна из самых важных характеристик, которая влияет на качество изображения. Если разрешение настроено не правильно, то значки на рабочем будут иметь вытянутый или приплюснутый вид.
Любое изображение на экране телевизора или монитора состоит из точек, которые называются пикселями. Эти точки очень маленькие и располагаются в виде сетки. Каждый пиксель имеет свой цвет и интенсивность. Мы видим только целое изображение, состоящее из этих пикселей.
Разрешение экрана – это количество пикселей на единицу площади. Чем больше плотность этих пикселей, тем четче картинка. Разрешение измеряется по высоте и ширине. Например, разрешение 1280 х 800 говорит о том, от левой до правой границы экрана расположено 1280 пикселей, а от низа до верха – 800 пикселей.
 Лучшая настройка разрешения монитора – это те параметры, которые указаны в паспорте вашего монитора.
Лучшая настройка разрешения монитора – это те параметры, которые указаны в паспорте вашего монитора.
О том, как менять настройки разрешения в операционной системе Windows 10, читайте здесь.
Перед тем, как менять настройки разрешения – запомните или запишите старые настройки, потому, что есть такие мониторы, что если вы выставите не правильные настройки разрешения, то экран у вас станет темным. Не пугайтесь. В таком случае вам придется взять свой системный блок, отнести его к соседу или другу, и выставить правильные настройки.
На главную
Это тоже интересно!
Понравилась статья — нажмите на кнопки:
Как узнать и поменять разрешение экрана монитора
Прежде чем разобраться, как узнать разрешение разрешение экрана монитора разберемся, что это такое. Разрешение экрана — это некоторая величина, которая определяет количество пикселей на изображении монитора по горизонтали и вертикали.
При неправильном разрешении экрана картинка будет казаться суженной или вытянутой, что помешает комфортной работе за компьютером или ноутбуком. Чем больше разрешение тем больше информации поместиться на экран. Разрешение как правило записывается в формате x на y, например 1920х1080.
Многие люди работают с неправильными настройка только потому что не знают, как узнать разрешение экрана. Сделать это можно обычными средствами Windows.
Разрешение экрана в Windows 7, Windows 8 и Windows 10
Настройка разрешения экрана осуществляется в пару кликов. На рабочем столе нажмите правой кнопкой и выберите «Разрешение экрана».


В появившимся окне в первом поле вы увидите параметры выбранного монитора. Если их несколько, то можно выбрать настройки какого вы хотите посмотреть. В моем случае он один BenQ GL2460. Обратите внимание, название монитора может не отображаться, если не установлены драйвера на видеокарту.


Если драйвера на видеокарту компьютера установлены правильно, то название монитора будет отображаться и в следующем поле «Разрешение» будет указано текущее разрешение монитора и знать как изменить разрешение экрана вам не требуется. В моем случае 1920х1080. При этом после значения написано в скобках «рекомендуется». Это означает, что после установки драйверов компьютер сам знает какое разрешение является правильным для этого монитора и автоматически выставил именно его.
Для изменения разрешения экрана в кликните на текущее значение и выберите нужное значение. Настоятельно рекомендую выставлять только рекомендованные компьютером значения.
В Windows 8 и 10 можно выбрать разрешение экрана еще и через интерфейс Metro. Для этого наведите курсор в правый верхний угол и выберите «Панель управления» — «Параметры».


В появившимся окне в закладке «Экран» вы сразу поймете как изменить разрешение экрана.


Также разрешение экрана можно выбрать в специальных утилитах от видеокарты. Например в панели управления NVIDEA. Для этого перейдите в панель кликнув на иконке в системном трее рядом с часами.


На вкладке «Разрешение экрана» вы сможете узнать текущее значение и при необходимости изменить его.


Разрешение экрана в Windows XP
Как узнать разрешение экрана для Windows XP? Да почти также. Для этого проделываем практически такие же операции, что были указаны выше.
Нажмите на рабочем столе правой кнопкой и выберите «Свойства».


После этого перейдите на вкладку «Параметры»


Если драйвера на видеокарту установлены, то в поле «Дисплей» будет написана ваша видеокарта, а разрешение экрана выставлено на оптимальные настройки. Для того, чтобы изменить разрешение экрана в Windows XP подвиньте переключатель влево или вправо. После этого нажмите применить.
Как узнать разрешение экрана монитора?
Содержание статьи:
- Несколько способов узнать разрешение экрана
- Какие разрешения может поддерживать монитор?
- Немного про разрешение в ноутбуках
- Заключение
Разрешение экрана — количество точек экрана, которые формируют изображение. Записывается в виде формулы, где между двумя числами стоит знак умножения. Например — 1024 Х 768. Такая запись обозначает, что по горизонтали экран имеет 1024 пикселя, а по вертикали – 768 пикселей.

Также практикуется обозначение в виде плотности пикселей на дюйм поверхности — ppi. Это число показывает количество точек на один дюйм поверхности, но является менее удобным для определения навскидку зернистости отображаемой картинки.
В общих чертах можно заявлять о том, что чем больше активных точек имеет дисплей, тем лучше качество изображения, которое он показывает – текст выглядит более четким, игры и фильмы выглядят красивее, мелкие элементы на экране не кажутся размытыми по краям.
Как вы можете убедиться, параметр довольно важный, и играет немалую роль в удобстве общения с электронным помощником. Потому постараемся наиболее полноценно ответить на вопрос: «Как узнать, какое разрешение у монитора?».
Несколько способов узнать разрешение экрана
Условно говоря существующих способов всего два:
- Программно, ориентируясь на стандартные средства операционной системы, либо сторонний софт.
- Документально, обратившись к онлайн-ресурсам производителя, паспорту на оборудование, заводским наклейкам на корпусе устройства.
Второй вряд ли у кого-то вызовет дополнительные вопросы о том, как им воспользоваться. Но мы все же уделим ему немного времени в конце статьи.
Давайте подробно рассмотрим все программные возможности для определения этой характеристики, которые доступны рядовому пользователю:
1) Как узнать разрешение монитора на Windows 7, используя средства ОС?
На рабочем столе, в свободном от ярлыков программ месте, необходимо щелкнуть правой кнопкой мыши и, в появившемся контекстном меню, левой кнопкой выбрать строку «Разрешение экрана». Появится диалоговое окно ОС, в котором есть несколько строчек, одной из которых будет «Разрешение». Если щёлкнуть левой кнопкой мыши на выпадающем списке справа от надписи «Разрешение», то вам будет предложено выбрать ползунком желаемое значение. А возле поддерживаемого, стандартного для монитора разрешения будет стоять надпись «Рекомендуется». Такая отсылка означает, что данное значение является заводским, и выбирается операционкой на основании модели вашего экрана. Эту информацию Windows получает из специальной микросхемы устройства.
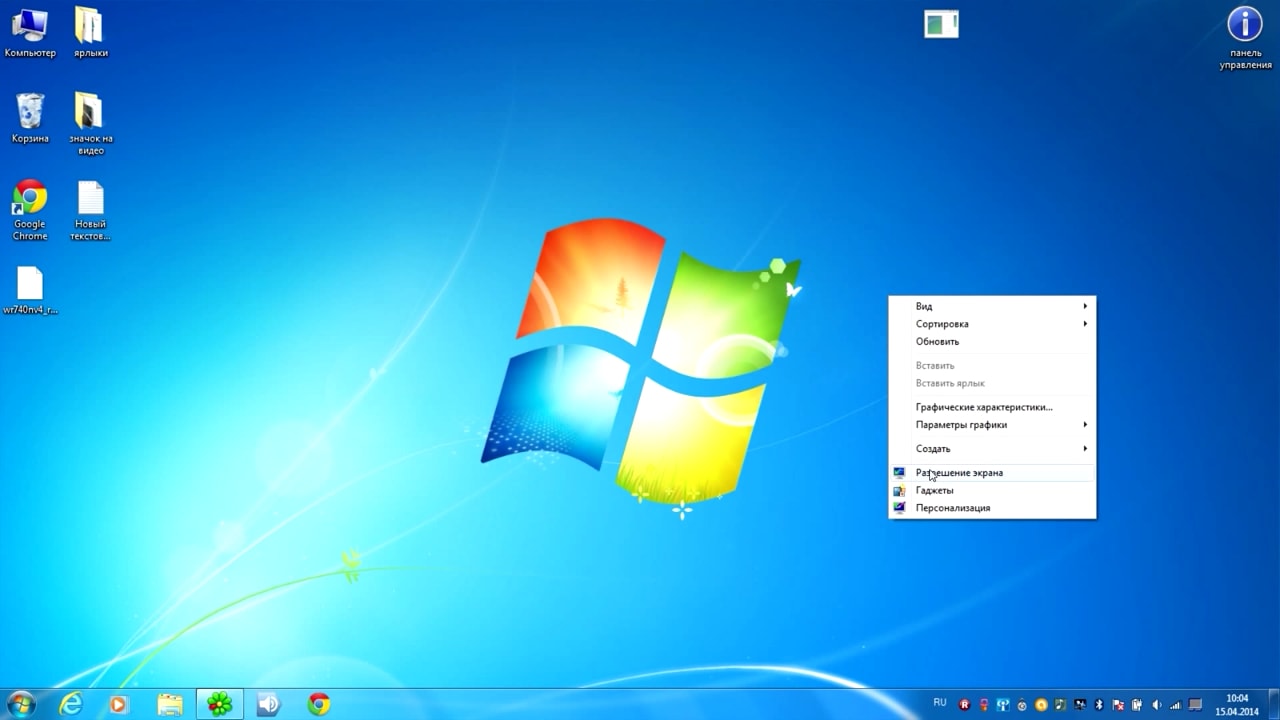
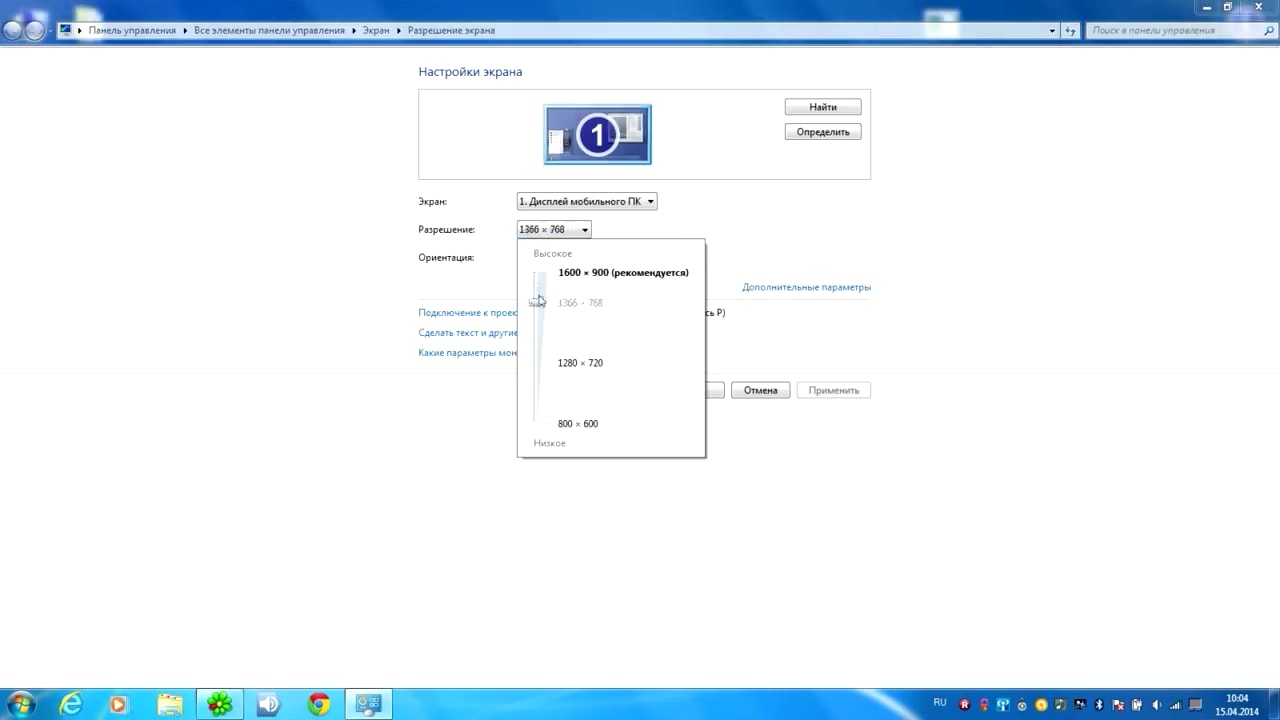
2) Как узнать разрешение монитора на Windows 10?
В Win 10 процедура немного сложение, за что стоит «благодарить» ее разработчиков. Самый простой путь добраться до настроек экрана – это вызвать апплет панели управления при помощи текстовой команды. Для этого на клавиатуре нужно нажать комбинацию клавиш «Win» (кнопка с изображением значка Виндовс в виде флага, разделенного на четыре части) и английской буквы «R». Эта комбинация вызовет диалоговое окно «Выполнить», в котором следует вписать «desk.cpl» без кавычек, и нажить Enter. Появится окно, практически аналогичное таковому в Win7. Дальнейшие манипуляции также аналогичны. Этот способ одинаково хорошо работает и для других версий Майкрософтовских операционных систем, кроме совсем уж древних релизов.
Внимание:
Окно настройки параметров экрана также можно вызвать через блуждание по разделу «Панель управления», который доступен из главного меню «Пуск», но описанные способы будут намного быстрее.
- Есть еще вариант воспользоваться встроенной системой поиска, которая обычно доступна также через меню «Пуск». На всякий случай расскажем и про эту возможность. Нажав левой кнопкой мыши на значке пускового меню нужно выбрать раздел «Поиск» (для Win7) в котором прописать просто слово «Экран» без кавычек. Интеллектуальный поиск предложит выбрать из доступных созвучных параметров желаемый, и вам нужно выбрать «Настройка разрешения экрана». В десятой версии Windows запуск поиска расположен не в главном меню, а рядом с кнопкой «Пуск».
3) Обычно производители графических адаптеров комплектуют свои наборы драйверов вспомогательными утилитами для доступа к настройкам отображения. Чаще всего эти они висят в оперативной памяти и обозначены соответствующей иконкой в панели задач возле часов. Так, как интерфейс драйверов каждый девелопер стремится сделать отличающимся от конкурентов, да еще и меняет от версии к версии расположение настроек, то подробно рассматривать их мы не будем – этот «зоопарк» все-равно не охватить.
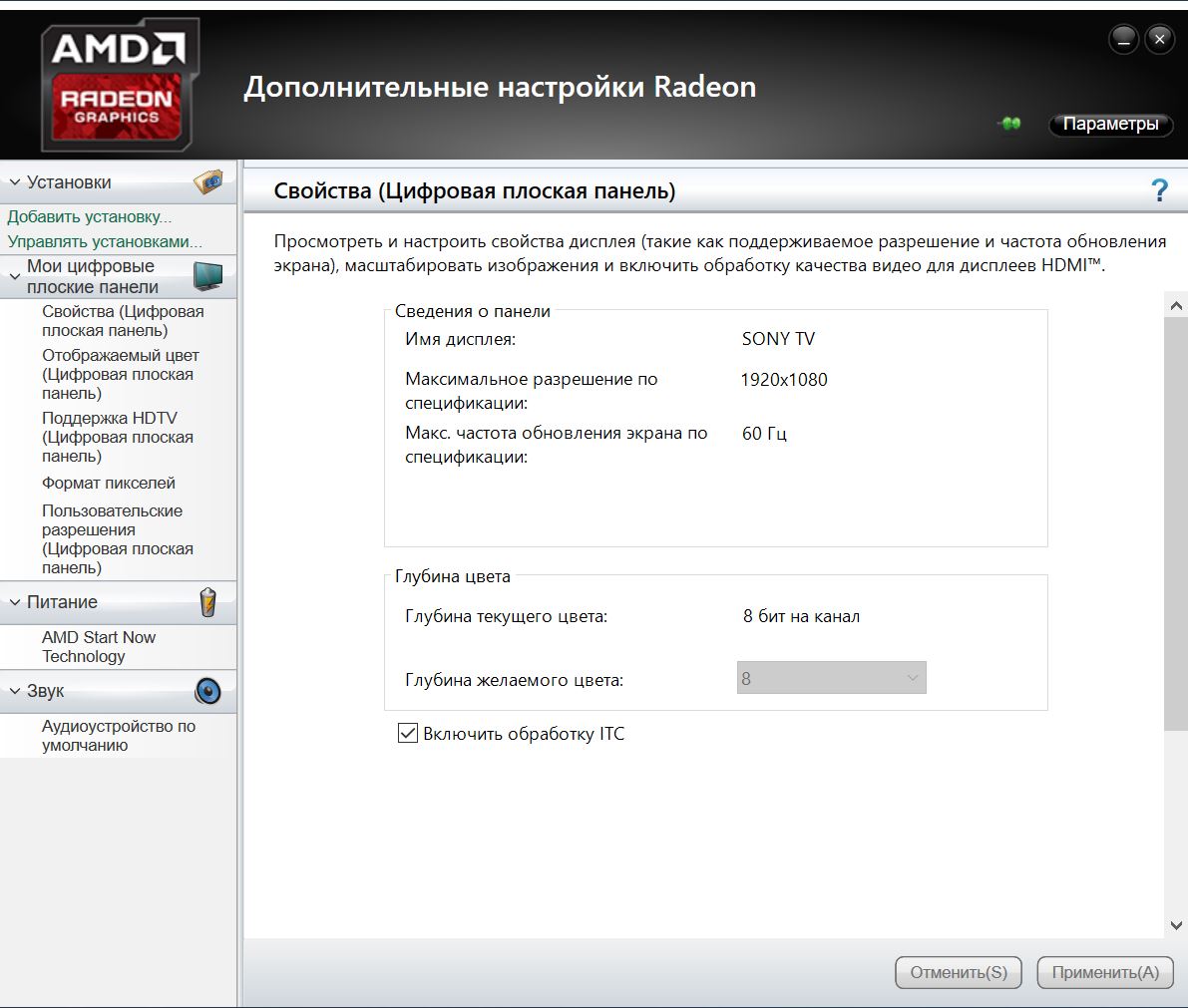
Если с предыдущими вариантами что-то не получается, или вы сомневаетесь в достоверности показанных значений, то рекомендуем призвать на помощь специализированные диагностические программы. Одна из самых удобных – это Aida64. Нужно скачать любую версию, желательно с официального сайта чтобы избежать поражения компьютера вирусами, и установить в свою систему. После того, как все установится ее нужно запустить, и в меню щелкнуть мышкой на разделе «Отображение». Раскроется подуровень меню Aida, в котором будет строчка «Рабочий стол». Вот она то нам и нужна – щелкаем на ней и в центральном окне появятся характеристики рабочего стола, среди которых находим интересующее.
Кстати, здесь же будет и ответ на вопрос: «Как узнать максимальное разрешение монитора?». При выборе в интерфейсе программы раздела «Монитор» можно увидеть его подробные свойства и среди прочих — «Максимальное разрешение».
- Aida64 распространяется на платной основе и, если у вас нет лицензионного ключа, некоторые возможности будут заблокированы. Но не стоит отчаиваться — есть ознакомительный период, которого хватит, чтобы посмотреть все, что требуется.
Вдруг кто не захочет заморачиваться различными программами и настройками, то есть возможность воспользоваться онлайн-ресурсами. Они определяют разрешение на основании служебной информации о дисплее, передаваемой браузером для оптимизации отображения контента на сайте. Ссылки на ресурсы приводить не будем, дабы это не считалось рекламой. Каждый пользователь самостоятельно сможет по запросу в поисковике «Как узнать разрешение экрана монитора онлайн» самостоятельно найти подходящий сайт.
Какие разрешения может поддерживать монитор?
Чтобы узнать какое разрешение поддерживает монитор обратимся к уже проверенной временем АИДА64. Запускаем утилиту и идем в раздел «Отображение», где необходимо найти «Видеорежимы». Программка покажет все возможные режимы связки видеоадаптер-экран. Здесь стоит заострить внимание на том, что не все режимы, показанные в списке будут доступны в настройках рабочего стола. Это связано с ограничениями, накладываемыми операционной системой, и ее требованиями к графической составляющей компьютера. Да, да, не удивляйтесь — операционка тоже имеет минимальные системные требования, как и любое ПО, которое вы запускаете. И W7 не запустится на экранах, которые хуже 800Х600 точек, хотя матрица может обеспечить намного больше режимов.
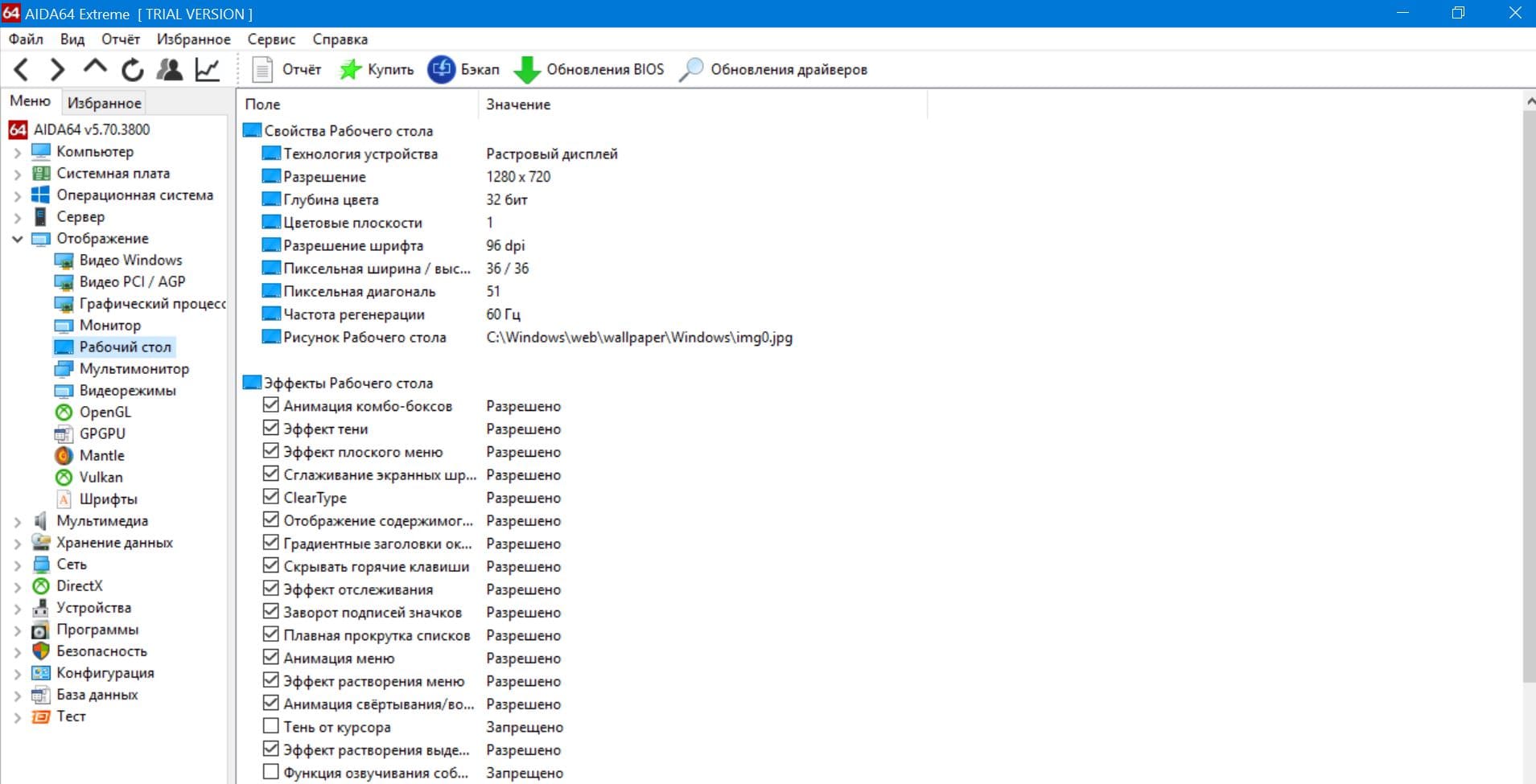
Потому будет более корректно поинтересоваться — «Какое разрешение можно установить?».
Для решения этого вопроса воспользуемся стандартными средствами апплета «desk.cpl» панели управления, о котором было рассказано выше. Так вот – передвигая ползунок изменения разрешения вы увидите все доступные в этот момент режимы работы вашего экрана, которые как бы «компромиссные» между возможностями «железа», драйверов и запросами ОС.
Немного про разрешение в ноутбуках
Будет не лишним отдельно остановиться на ноутбуках – это довольно специфические изделия, которые требуют для корректной работы полного пакета правильно подобранных драйверов. Также в них могут применяться «интересные» технические решения в части графики – необычное разрешение, нестандартное соотношение сторон и прочее.
Чаще всего все перечисленные методы одинаково применимы и к ноутбукам, но могут быть нюансы, когда все перепробовано и ничего не получилось.
Поэтому, если все драйверы установлены, а ни один из перечисленных способов вам не подошел, то как узнать какое разрешение монитора на ноутбуке подскажет сайт производителя, или комплектные документы. В случае же, когда нет ни коробки, ни документов, то может быть сохранилась наклейка на задней крыше. На ней всегда указывается серийный номер и модель устройства, по которым поисковые системы интернета обязательно выведут вас на страничку со сведениями о вашем портативном компьютере.
Заключение
В заключительной части можно посоветовать еще два действенных способа, которые можно задействовать в случае если владелец и компьютер общаются на «Вы»:
- Позвать на помощь знакомого компьютерщика, сиадмина или просто толкового эникейщика.
- Отправиться в путешествие по просторам интернета на поиски профильного форума по вашему компьютеру, и там попросить помощи у форумчан. Старожилы вряд ли откажут новичку в помощи. Не бойтесь задавать вопросы – они сами были когда-то неопытными новичками.
Как бы не казались смешными последние советы, но они могут оказаться единственной соломинкой «утопающего». Особенно, если дело касается нестандартных девайсов, или опознать его по внешним признакам ну никак не получается.
Читайте также
Как настроить разрешение экрана компьютера
Информация для неопытных пользователей о том, что такое разрешение экрана компьютера и как его правильно настроить. Статья даст возможность сложить представление о принципах формирования изображения на мониторе компьютера, а также о некоторых факторах, влияющих на его качество.Что такое разрешение экрана
Изображение на экранах всех современных устройств (мониторы компьютеров, ноутбуков, планшетов и т.д.) формируются из очень маленьких точек, называемых пикселями. Это хорошо заметно, если посмотреть на монитор с близкого расстояния. Чем больше точек формирует изображение, тем эти точки менее заметны, а изображение более четкое. Одной из важнейших характеристик любого монитора является количество точек, которые он способен одновременно отображать. Максимальное количество одновременно отображаемых точек называется максимальным разрешением экрана. Разрешение экрана обычно указывается в виде двух цифр, первая из которых означает количество точек, отображаемых монитором по горизонтали, вторая – по вертикали (например, 1920 Х 1080). У каждой модели монитора свое максимальное разрешение экрана. Чем оно выше – тем лучше монитор. В то же время, разрешение не может быть произвольным. Существуют определенные стандарты, которых придерживаются производители мониторов и с учетом которых разрабатывается компьютерное программное обеспечение. Наиболее распространенными стандартами разрешений являются 1920Х1080, 1440Х1050, 1440Х900, 1280Х1024, 1280Х960 и др. Неопытные пользователи иногда путают понятие «разрешение экрана» с понятием «размер экрана». Это совершенно разные вещи. Размер экрана — это его длина по диагонали (расстояние от одного из углов к противоположному углу), измеряется в дюймах. Разные по размерам мониторы могут иметь одинаковое разрешение, и наоборот – у одинаковых по размерам мониторов может быть разное разрешение. Чем больше размер экрана, тем выше должно быть его разрешение. В противном случае пиксели, из которых на нем формируется изображение, будут слишком заметны с близкого расстояния (картинка не будет достаточно четкой). В настройках компьютера всегда нужно выбирать максимальное разрешение экрана, поддерживаемое монитором, не зависимо от его размеров. Если выбрать разрешение меньше максимально возможного, качество изображения будет хуже того, на которое реально способен монитор. Если больше — изображения не будет вообще (получим черный экран).
Как настроить разрешение экрана
Первым делом, необходимо узнать максимальное разрешение, поддерживаемое монитором компьютера. Эта информация обычно указывается в документации, которая входит в комплект поставки при приобретении монитора. Зная название модели монитора, получить информацию о его максимальном разрешении можно также из Интернета (см. на сайте производителя или специализированных сайтах).Порядок настройки разрешения экрана зависит от версии Windows, установленной на компьютере:
 • Windows Vista, Windows 7: закрыть или свернуть все открытые окна, навести указатель мышки на пустое место на рабочем столе, нажать правую кнопку мышки. Откроется контекстное меню, в котором нужно выбрать пункт «Разрешение экрана» (щелкнуть по нему левой кнопкой мышки). В появившемся окне необходимо открыть выпадающее меню рядом с надписью «Разрешение» (щелкнуть по нему мышкой) и передвинуть ползунок на значение, соответствующее нужному разрешению экрана (см. изображение справа, для увеличения щелкните по нему мышкой). Затем нажать кнопку «Применить» и подтвердить установку новых параметров;
• Windows Vista, Windows 7: закрыть или свернуть все открытые окна, навести указатель мышки на пустое место на рабочем столе, нажать правую кнопку мышки. Откроется контекстное меню, в котором нужно выбрать пункт «Разрешение экрана» (щелкнуть по нему левой кнопкой мышки). В появившемся окне необходимо открыть выпадающее меню рядом с надписью «Разрешение» (щелкнуть по нему мышкой) и передвинуть ползунок на значение, соответствующее нужному разрешению экрана (см. изображение справа, для увеличения щелкните по нему мышкой). Затем нажать кнопку «Применить» и подтвердить установку новых параметров;
 • Windows XP: закрыть или свернуть все открытые окна, навести указатель мышки на пустое место на рабочем столе, нажать правую кнопку мышки. Откроется контекстное меню, в котором нужно выбрать пункт «Свойства» (щелкнуть по нему левой кнопкой мышки). В открывшемся окне перейти на вкладку «Параметры», где в пункте «Разрешение экрана» передвинуть ползунок на значение, соответствующее нужному разрешению экрана (см. изображение справа, для увеличения щелкните по нему мышкой). Затем нажать кнопку «Применить» и подтвердить внесение изменений в настройки.Если подходящего варианта нет среди предлагаемых компьютером значений, значит, либо вы не правильно определили максимальное разрешение экрана для вашей модели монитора (проверьте еще раз), либо на компьютере отсутствует драйвер видеокарты.
В последнем случае нужно узнать, какая на компьютере установлена видеокарта, скачать для нее драйвер (с сайта ее производителя) и установить его. После перезагрузки компьютера в его настройках подходящий вариант разрешения станет доступным.
• Windows XP: закрыть или свернуть все открытые окна, навести указатель мышки на пустое место на рабочем столе, нажать правую кнопку мышки. Откроется контекстное меню, в котором нужно выбрать пункт «Свойства» (щелкнуть по нему левой кнопкой мышки). В открывшемся окне перейти на вкладку «Параметры», где в пункте «Разрешение экрана» передвинуть ползунок на значение, соответствующее нужному разрешению экрана (см. изображение справа, для увеличения щелкните по нему мышкой). Затем нажать кнопку «Применить» и подтвердить внесение изменений в настройки.Если подходящего варианта нет среди предлагаемых компьютером значений, значит, либо вы не правильно определили максимальное разрешение экрана для вашей модели монитора (проверьте еще раз), либо на компьютере отсутствует драйвер видеокарты.
В последнем случае нужно узнать, какая на компьютере установлена видеокарта, скачать для нее драйвер (с сайта ее производителя) и установить его. После перезагрузки компьютера в его настройках подходящий вариант разрешения станет доступным.