Debloater не видит телефон – » Если android adb не видит смартфон
» Если android adb не видит смартфон
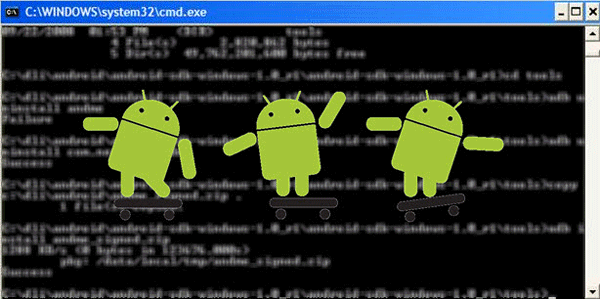
С высокой долей вероятности можно предполагать, что те счастливые обладатели смартфонов, кто хоть раз занимался установкой прав ROOT на свой гаджет, знают (пусть хоть и в общих чертах), что такое ADB (Android Debug Bridge) и что с его помощью можно сделать.
Более подробно ADB мы рассмотрим в последующих статьях, а сейчас бы хотелось остановиться на частном, но весьма досадном случае — компьютер, посредством ADB не видит ваше устройство. В ситуации, когда необходимо установить root или подготовить гаджет к установке кастомной супер-прошивки через CWM (ClockWorkMod) Recovery это чрезвычайно раздражает )
Обычно достаточно только включить на смартфоне режим «Отладка по USB» (меню «Для разработчиков»), установить драйвера для Android Composite ADB Interface
Драйвера установлены, диспетчер устройств ADB-интерфейс аппарата видит (Рисунок 1), но при вводе команды adb devices список подключенных устройств остаётся пуст, а различные сервисные программы, использующие Android Debug Bridge, висят на «Wait for device«.
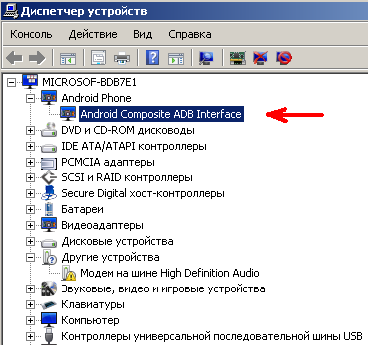
Рисунок 1
Причин может быть несколько, но наиболее вероятная — компьютер не понимает, что за устройство к нему подключено. Довольно часто наблюдается при работе с различными китайскими брендами и «no-name» аппаратами. Решение проблемы, меж тем, простое и избавит Вас от многократных и бесполезных установок-переустановок различных версий драйверов. Нужно просто «познакомить» ваш гаджет с компьютером.
- Далее идём по пути C:\Documents and Settings\Ваше имя пользователя\.android\ (для Windows XP) и проверяем — есть ли в этой папке файл с именем «adb_usb.ini» (без кавычек, естественно). Если есть — открываем любым текстовым редактором и вставляем строку с вашим VID в формате, показанном на Рисунке 3.

Рисунок 3
Если файла adb_usb.ini нет — создаём его в любом текстовом редакторе, прописываем Vendor ID и сохраняем файл в папку C:\Documents and Settings\Ваше имя пользователя\.android\.
Перезагружаем компьютер, подключаем устройство, запускаем ADB, получаем список устройств при помощи команды adb devices — Вуаля — всё работает! Ниже можно загрузить готовый adb_usb.ini (для примера):
adb_usb.ini
digphone.ru
Debloater: отключение встроенных приложений Android
Вам не нравятся многие встроенные приложения или просто напросто мозолят глаза и занимают место? Программа Debloater призвана для того чтобы отключать системные приложения даже при отсутствие root прав!
Зачем отключать приложения и как это работает?
Абсолютно все встроенные приложения в Android работают в фоновом режиме, если у вас мало оперативной памяти и слабая батарея, то это означает быстрый разряд Android смартфона или планшета. Также практически все встроенные приложения обновляются, тем самым занимая место для устанавливаемых приложений, а еще к этому добавить, что не все ими пользуются и тогда стоит логичный вопрос «Как отключить встроенные приложения Android?».
В Android с версии 4.4 KitKat имеется встроенная возможность отключения приложения, для этого необходимо перейти в меню настроек, раздел приложения, но иногда стандартных средств не хватает.
Программа Debloater призвана для того чтобы отключать встроенные приложения при наличие и отсутствие root прав, во многих случаях работая лучше чем предлагает Android. После отключения приложения они не удаляются, а находятся в «замороженном» состояние и после полного сброса или ручного включения все будет будет снова работать.
Необходимое для работы
- Компьютер на ОС Windows
- Скачать и установить программу Debloater
- Установленные драйвера Android
- Включенная «Отладка по USB«
- Кабель USB
- Заряженное устройство Android
Будьте осторожны!
Случайно отключив «не то приложение», Android может перестать работать, отключайте только то, что точно по вашему мнению не повлияет на работу!
Инструкция по работе Debloater
- Подключите Android к компьютеру;
- Запустите приложение Debloater;
- Debloater необходимо узнать встроенные приложения, нажмите «Read Device Packages«;

- Отметьте необходимые приложения которые вы хотите отключить и нажмите «Apply«;

- Приложение успешно отключено!

Вот и все! Больше статей и инструкций читайте в разделе Статьи и Хаки Android. Оставайтесь вместе с сайтом Android +1, дальше будет еще интересней!
androidp1.ru
Android: Как удалить ненужные приложения через компьютер? (DeBloater — убираем системные программы)
Это рассказ про мой опыт удаления ненужных приложений с телефона под управлением Android с помощью программы DeBloater.
Случается, что производитель установил много системных программ которые невозможно удалить обычным способом, но один из участников xda-developers.com разработал утилиту, называющуюся Debloater, с помощью которой можно удалить ненужные приложения на неrootованных устройствах.
Удаляем приложения android с помощью компьютера.Для удаления нужно:
- Установить на компьютере SAMSUNG USB Driver
- Скачать и установить Debloater
- Активировать ADB (Android Debug Bridge) на вашем Android устройстве
Чтобы активировать ADB, я зашел в меню «Настройки Android», затем пролистал до пункта «Об устройстве», выбрал раздел «Номер сборки» и после 7 нажатий на этот пункт появилось сообщение о том, что получен статус разработчика.
Теперь можно зайти в раздел «Параметры разработчика» и поставить галочку напротив пункта «Отладка USB».
Подготовительные работы законченны, теперь запускаю программу Debloater.
Внимание! Дальнейшие действия могут привезти к поломке вашего Android устройства и потери гарантии! Это рассказ о моем опыте по удалению ненужных мне программ, использовать полученную информацию или нет решать только Вам!
После запуска программы Debloater и подключения телефона к компьютеру напротив пункта «device connected» появиться зеленый индикатор. Теперь нажав кнопку «read device packages» видим перечень установленных приложений. Дальше я выбрал те которые хочу удалить и нажал «Apply». Теперь если я не ошибся и удалил приложение не учавствующие в работе ОС Android, телефон продолжит работать и радовать меня отсутствием «ненужных мне» приложений, а если ошибся то…
Все что сказано выше вы можете увидеть в видео-ролике, так наглядней.
Скачать утилиту можно по адресу:
Для windows
http://rootjunkysdl.com/?device=Gates&folder=DeBloater
https://onedrive.live.com/redir?resi…int=file%2cexe
Для OS X
http://rootjunkysdl.com/?device=Gates&folder=DeBloater
https://onedrive.live.com/redir?resi…a6dbc737%21831
7tem.com
Debloater как удалить системные приложения на андроид без рут прав
 Сегодня мы поговорим о такой интересной программе как Debloater. Разберем все возможности данной программы и расскажем, как им пользоваться.
Сегодня мы поговорим о такой интересной программе как Debloater. Разберем все возможности данной программы и расскажем, как им пользоваться.
Краткое описание:
Debloater — это мощный инструмент для отключения системных приложений прямо на глазах.
Описание:
Надоело мириться с большим количеством стороннего софта? Не можете освободить оперативную память, которая почти заполнена? Тогда вы на правильном пути. Debloater — программа специально созданная для тех, кто не хочет, или по каким то причинам не может поставить root на устройство, но хочет избавиться от заводского софта и освободить тем самым память. Она способна работать с любыми аппаратами под управлением KitKat и выше, имеющими root-права или нет. Программа автоматически определяет поддерживается ли ваше устройство.

Перечень возможностей:
1. Включение / Отключение любых приложений на устройстве, как по одиночке, так и все сразу
2. Быстрый поиск по пакетам
3. Экспорт / Импорт списка заблокированных / разблокированных файлов
4. Полное удаление приложений, при наличии root-прав
Требование:
1. Правильно установленные драйвера ADB для вашего устройства.
2. Включённая Отладка по USB (Настройки — Для разработчиков — Отладка по USB).
Использование:
1. Запустить программу на вашем ПК
2. Подключить устройство по USB. Если имеется root, то предоставте права на использование ADB на вашем устройстве.
3. Нажмите Read Device Packeges для поиска установленных пакетов.
4. Поставьте или уберите галочку с нужной вам программы, в зависимости от того, что вы собираетесь сделать (Активный флажок — выключение программы).
4.1. Доп. галочка на Remove удалит полностью программу.
5. Нажмите Apply для применения.
www.mobileoc.ru
Как убрать ненужное программное обеспечение с вашего устройства Android
Мы покажем вам как убрать предустановленные приложения при помощи Debloater.
Зачастую на устройстве установлено много системных приложений, которые вы не можете удалить, несмотря на то что они вам не нужны.
 Как убрать ненужное программное обеспечение с вашего устройства Android
Как убрать ненужное программное обеспечение с вашего устройства AndroidСо времён Ice Cream sandwich (Android 4.0), у пользователей появилась возможность заблокировать приложения в секции Приложения в меню Настроек, но если вам нужно заблокировать многие из них, то это может занять достаточное большее количество времени, и, возможно, вы захотите воспользоваться более быстрым способом блокировки, вне зависимости от того, установили ли вы новый ROM, купили новый телефон или решили помочь своему другу.
Член xda-developers.com, Gatesjunior, разработал программу, названную Debloater, с помощью которой можно удалить ненужные приложения быстро и легко.
Debloater
Для начала зайдите на страницу форума XDA и перейдите по ссылке, которая находится внизу первой страницы.
 Debloater
DebloaterВам понадобится не только само приложение, но и правильные USB драйверы для вашего устройства. Их обычно можно найти на сайте производителя вашего телефона или с помощью поисковика Google.
[irp]
Установка
После установки драйверов, но перед тем как подключить телефон, вам необходимо активировать ADB (Android Debug Bridge) в скрытом меню разработчика на устройстве в меню Настройки.
 Установка
УстановкаЧтобы сделать это, откройте меню Настройки Android, затем пролистайте до Об устройстве, выберите Номер сборки и нажмите на него 7 раз пока не появится сообщение о том, что вы получили статус разработчика.
Теперь вам нужно разблокировать меню Developer options в Настройках Android. Зайдите в Настройки, пролистайте вниз до секции Отладка и активируйте Отладка Android.
[the_ad_placement id=”web-mobile-inline”]
Теперь подключите телефон. Windows должен Установить новое программное обеспечение, а затем у вас появится сообщение о разрешении на авторизацию этого компьютера для ADB доступа, и вы должны нажать Да. Если у вас не появился такое сообщение или возникли проблемы с использованием программы, то вы можете отменить разрешение доступа переключением во всплывающем окне в следующий раз, когда подключите телефон, зайдя в меню Параметры разработчика и нажав Отозвать авторизацию отладки.
Использование Debloater
Теперь, когда все готово, самое время приступить к работе с самим Debloater.
 Использование Debloater
Использование DebloaterВам необходимо знать, что есть опасность заблокировать важные системные приложения. Если вы это сделаете, то наверняка вам придётся чинить телефон, чтобы он снова заработал, поэтому всегда проверяйте то, что вы выбираете, перед тем, как нажать кнопку Применить.
Теперь, когда вы предупреждены об опасностях, первое, что вам придётся сделать – нажать кнопку Press here to begin / Read Device Packages, которая приведёт вас к списку приложений, установленных на вашем телефоне, включая ненужные.
Выбор приложений
Теперь все станет удобным с маленьким ручным инструментом: вы можете выбрать любое приложение, которое хотите заблокировать, затем нажмите кнопку Apply (которая появится в Read Device Packages, когда вы выберите что-то из списка).
 Выбор приложений
Выбор приложенийБолее того, вы можете быстрой найти необходимое приложение, выбрав опцию Filter и введя часть названия приложения (например, название вашего провайдера).
[the_ad_placement id=”web-mobile-inline”]
Теперь, если вы отправите телефон в ремонт, вы можете захотеть разблокировать заблокированное приложение снова. Это очень легко сделать в несколько кликов – просто нажмите кнопку UnBlock All Packages, находящуюся вверху, затем Apply.
Экспорт приложений
Ещё одна функция Debloater, которую стоит упомянуть, это способность экспортировать ненужные приложения. Это значит, что вы можете снова заблокировать ранее разблокированные приложения, загрузив их и нажав кнопку Apply.
 Экспорт приложений
Экспорт приложенийЧтобы создать такой список, сначала заблокируйте приложения на телефоне, как показано выше, затем нажмите на кнопку Read Device Packages, чтобы получить доступ к меню, потом зайдите в Export > Blocked Packages и сохраните. Чтобы импортировать, просто зайдите в Import > Blocked Packages и выберите файл, который вы сохранили.
[irp]
Это очень легко – теперь ваше телефон освобождён от ненужного программного обеспечения.
doitdroid.com
Debloater для ПК — Ресурсы — Mi Community
Отключение (заморозка) ненужных приложений Android без ROOT прав с вашего ПК
Скачиваем архив с программой, извлекаем и устанавливаем Debloater на Ваш ПК.
Подключаем Ваше устройство к ПК с включённой отладкой по USB.
И запускаем саму программу.
Нажимаем на указанную кнопку.
В приложение отобразятся все установленные приложения.
К примеру вы хотите отключить Chrome.apk
Выбираете данное приложение, ставитте галочку и нажимаете кнопку Apply.
Смотрим в меню своего устройства и убеждаемся что выбранное приложение уже отключенно.
Особо хочу обратить Ваше внимание на тот факт. Что если то или иное приложение Вы уже отключили (заморозили) на самом устройстве (галочки уже стоят).
То повторное отключение в программе лучше не производить.
Для чего всё это нужно: Многие приложения, особенно предустановленные производителем, многим из нас бывают по просту не нужны.
Но отключить их (заморозить) на самом устройстве, Вы без ROOT прав просто не в состояние.
Данные приложения тратят ресурсы Вашего устройсва, и увеличивают рассход батареи.
И самое главное использовав данный метод отключения (заморозки), Вы не потеряете возможности для получения обновлений прошивки от производителя.
ВНИМАНИЕ !!! Отключение (заморозка) системных приложений и процессов производится на Ваш страх и риск.
ru.c.mi.com
Если adb не видит ваше устройство
Статья проплачена кошками — всемирно известными производителями котят.
Если статья вам понравилась, то можете поддержать проект.
Если вы тестируете свои программы на реальном устройстве, нужно иметь подходящие драйвера, чтобы Android Studio могла устанавливать вашу программу на устройство. В некоторых телефонах используются стандартные драйвера и Windows без проблем видит ваше устройство (так было у меня с планшетами Nexus 7). В некоторых случаях требуется скачать драйвер у производителя и только тогда всё заработает (например, Samsung S2).
Недавно столкнулся с третьим случаем — устройство Megafon Login+. Студия не видела устройство. Драйверов нет, служба поддержки оператора ответила, что их это не касается. Лучи поноса Мегафону.
На сайте 4PDA можно скачать драйвера для Login+, компьютер видит устройство, а студия по-прежнему не видит его. Пичалька.
Итак, вы установили режим «Отладка по USB» (меню «Для разработчиков»), установили драйвера для Android Composite ADB Interface (может называться несколько иначе). Диспетчер устройств ADB-интерфейс аппарата видит, но при вводе команды adb devices список подключенных устройств остаётся пуст.
Причин может быть несколько, но наиболее вероятная — компьютер не понимает, что за устройство к нему подключено. Довольно часто наблюдается при работе с различными китайскими брендами и «no-name» аппаратами. Решение проблемы простое и избавит Вас от многократных и бесполезных установок-переустановок различных версий драйверов. Нужно просто «познакомить» ваш гаджет с компьютером.
Надо узнать Vendor ID (VID) устройства. В диспетчере устройств щёлкаем два раза по Android Composite ADB Interface (может называться несколько иначе) и переходим на вкладку «Сведения».
Нас интересует, что находится между знаками «_» и «&» — это может четырёхзначное число. Запоминаем его, у меня это было 1271. Далее идём по пути C:\Users\Ваше имя пользователя\.android и открываем файл adb_usb.ini текстовым редактором. Вставляем строку с вашим VID в следующем виде (пример для Login+):
# ANDROID 3RD PARTY USB VENDOR ID LIST -- DO NOT EDIT. # USE 'android update adb' TO GENERATE. # 1 USB VENDOR ID PER LINE. 0x1271
Перезагружаем компьютер, запускаем студию, подключаем устройство — Вуаля — всё работает!
Подсмотрел здесь: Если android adb не видит смартфон
Реклама
developer.alexanderklimov.ru




