Динамик на ноутбуке не работает: «Не работает динамик на ноутбуке, что делать?» – Яндекс.Кью
Пропал звук на ноутбуке — причины и что делать?
Причин пропадания звука на ноутбуке может быть несколько, и с некоторыми из них вы можете справиться самостоятельно. Причины исчезновения звука можно разделить на аппаратные и программные.
Содержание:
- Несколько причин пропадания звука
- Советы по настройке звука
Несколько причин пропадания звука
Как сделать звук на ноутбуке, если он не работает – проблема, решение которой стоит начать с регуляторов громкости. В лэптопах громкость регулируется не только кликом мышки, но и с помощью горячих кнопок на клавиатуре, поэтому, возможно, ползунок «Динамики» оказался в положении «Mute» (беззвучно).
Устройство воспроизведения
Вопрос, как включить динамики в ноутбуке, если нет звука, может возникнуть в ситуациях, когда пользователь добавлял устройства в настройках – колонки (как проводные, так и беспроводные) или звуковые системы.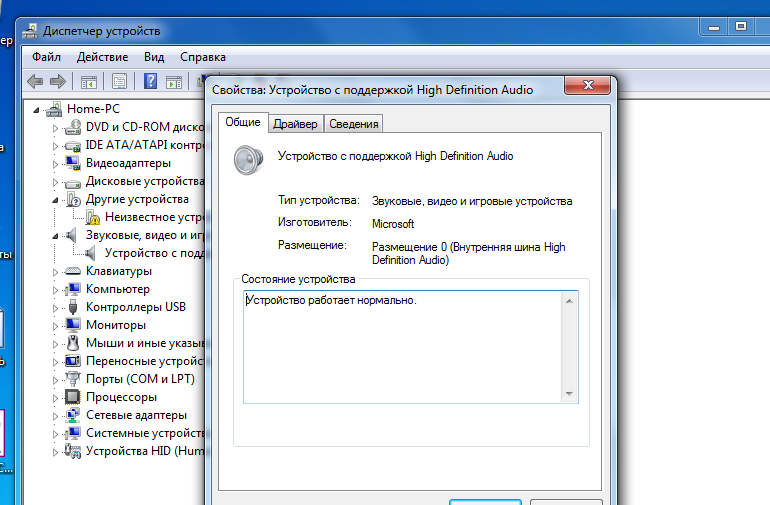
- Снова кликнуть ПКМ по пиктограмме рупора, но выбрать при этом другой пункт.
- Открыть вкладку «Воспроизведение». Если «Динамики» отключены, тогда надо восстановить их работу – кликнуть ПКМ и выбрать «Включить».
Служба Windows Audio
Если всё ещё не удалось решить проблему: «почему звук на ноутбуке не работает, что делать» (Windows 7, 8 и 10), то стоит проверить сервис Windows Audio. Чтобы восстановить работу службы, потребуется:
- Нажать на клавиатуре одновременно «Win» (значок Windows) и «R». Ввести в поле «services.msc» и кликнуть «ОК».
- Найти в списке Windows Audio и кликнуть ПКМ. Выбрать в меню «Запустить», если служба отключена, или «Перезапустить» — если сервис работает.
Сервис «Устранение неполадок»
Следующий уровень проблемы — почему пропал звук в ноутбуке как исправить, если вообще звука нет – стоит попробовать решить через службу «Устранение неполадок».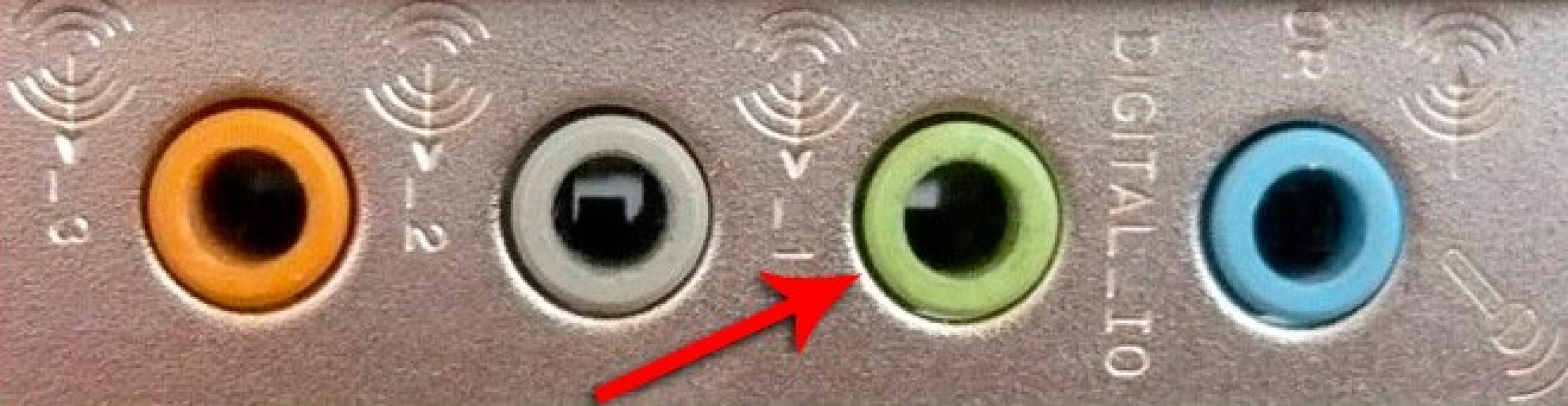
- Кликнуть ПКМ по пиктограмме рупора на панели задач.
- В меню выбрать «Устранение неполадок».
Советы по настройке звука
1. Если звук пропал после установки программ или обновлений, то попробуйте сделать откат системы на то время, когда звук нормально работал. Если звук восстановился, то проблема может быть в конфликте с новой программой или обновлениями.
2. Если перестал работать звук в ноутбуке и система пишет, что устройство используется другим приложением, то нужно посмотреть в трее (рядом с часами) какие из приложений запущенны. Можно и в диспетчере задач посмотреть на запущенные приложения. Попробуйте отключить те, которые могут использовать звук (плееры, проигрыватели и др.). Если найдете такие приложения, после отключения которых появляется звук, то нужно убрать их из автозапуска.
3. Пропал звук на ноутбуке что делать: если в спящий режим ноутбук перешел с наушниками, потом наушники вынули и ноутбук вывели со спящего режима. И звука нет. Помогло: снова зайти в спящий режим, но выходить уже с вставленными наушниками. То есть повторить операцию в обратном порядке (переводим в спящий режим без наушников, а выводим из режима уже с наушниками). Такое может быть и при подключении других интерфейсов использующих звук, например HDMI.
И звука нет. Помогло: снова зайти в спящий режим, но выходить уже с вставленными наушниками. То есть повторить операцию в обратном порядке (переводим в спящий режим без наушников, а выводим из режима уже с наушниками). Такое может быть и при подключении других интерфейсов использующих звук, например HDMI.
4. Если нажать правой кнопкой мыши на значок громкости в трее, то можно увидеть пункты выбора устройств воспроизведения. Выбираете устройства воспроизведения и смотрите, то ли устройство выбрано для воспроизведения звука. Нужно выбрать динамики для прослушивания звука на ноутбуке. Если вы подключали, например, по HDMI телевизор, то может быть выбрано другое устройство.
5. Если звука нет только на видео или при проигрывании отдельных файлов, то может, нет нужных кодеков. Можно скачать кодеки и установить, это просто сделать. Популярный набор кодеков K-Lite-Codec. Можно его скачать и установить.
Как вернуть звук на ноутбуке, если он исчез
Ноутбук — весьма надежное и удобное устройство для людей, желающих иметь под рукой мобильную рабочую станцию. Но что делать, если пропал звук на ноутбуке? Это может свидетельствовать как о проблемах аппаратной части, так и изменениях в операционной системе устройства. Устранить причины некоторых неполадок достаточно просто. А для ликвидации других, чтобы восстановить звук на ноутбуке, потребуются определенные навыки и знания.
Но что делать, если пропал звук на ноутбуке? Это может свидетельствовать как о проблемах аппаратной части, так и изменениях в операционной системе устройства. Устранить причины некоторых неполадок достаточно просто. А для ликвидации других, чтобы восстановить звук на ноутбуке, потребуются определенные навыки и знания.
Сначала — перезагрузка
Если резко исчез звук в ноутбуке, при запуске какого-либо приложения, нужно попробовать полностью перезагрузить систему.
Совет! При этом рекомендуется только сохранить свои рабочие данные, не закрывая никаких программ.
Если резко перестал работать звук, нужно:
- нажать Пуск-завершение работы;
- выбрать Перезагрузка;
- при запросе принудительного завершения работы приложений подтвердить свой выбор.
Выполняя действия именно таким образом можно предотвратить применение установок, которые инициализировало отключившее звук приложение. О том, что проблема устранена, будет свидетельствовать аудио приветствие при загрузке системы.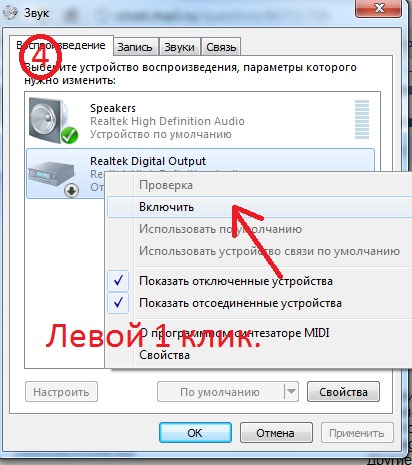
Случайные нажатия кнопок
Ноутбук достаточно компактен. Кнопки клавиатуры нередко нажимаются случайно. Поэтому, чтобы вернуть звук на ноутбуке, сначала стоит попробовать нужную функциональную комбинацию.
Совет! Узнать, что именно требуется нажимать, можно из инструкции к своей модели.
Но найти необходимые кнопки, когда резко пропал звук, можно и без изучения документации. Стоит внимательно рассмотреть клавиатуру. Клавиша, кроме основного символа на которой изображен перечеркнутый динамик, при одновременном нажатии с Fn отключает звук. Используя эту комбинацию, легко исправить ситуацию, когда любимый трек или фильм не воспроизводится.
Аналогично, если не идет звук, можно попробовать увеличить громкость. Это тоже делается функциональными комбинациями клавиатуры. Нужные кнопки обозначены символами с динамиком, плюсом и минусом. На разных моделях ноутбуков их расположение может отличаться. К примеру, на изделиях HP, Acer изменение громкости производится клавишами Fn+стрелки.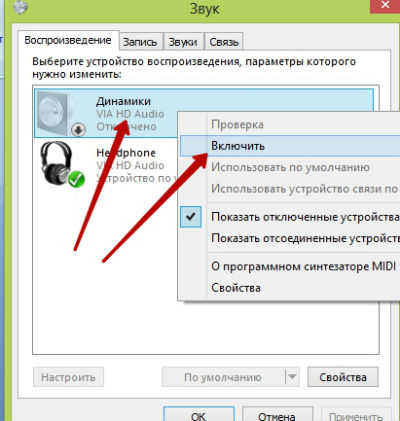
Программное отключение громкости
Если нет звука на ноутбуке, стоит посмотреть на иконку динамика в панели задач рядом с часами. Если он перечеркнут, значит, вывод аудио программно отключен. Отрегулировать параметры и вернуть звук можно следующим образом:
- в Windows 7, Windows 8 кликнуть левой кнопкой мыши (ЛКМ) на иконке в панели задач, в открывшемся регуляторе передвинуть ползунок на максимум;
- в Windows 10 порядок действий аналогичен, регулятор представляет собой горизонтальную полоску, передвигать ползунок следует вправо.
Причиной, почему нет звука на ноутбуке, может быть программное отключение вывода для отдельных приложений или системы. Чтобы добраться до нужных настроек, следует кликнуть на иконке динамика около часов правой кнопкой мыши (ПКМ). В Windows 7, Windows 10 в выпавшем меню есть пункт Открыть микшер громкости. В окне микшера перечислены все приложения, которые в данный момент обращаются к аудио карте.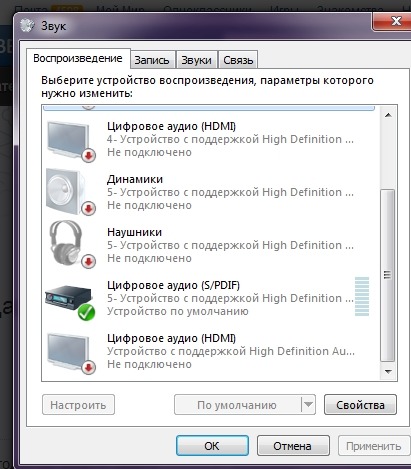 Изменяя положения ползунков, можно решить проблему, когда отсутствует звук только при работе видео или аудио плеера.
Изменяя положения ползунков, можно решить проблему, когда отсутствует звук только при работе видео или аудио плеера.
Неверное устройство для воспроизведения
Звук может не работать, когда в системе используется неверное устройство для воспроизведения. Такая проблема присутствует на моделях, имеющих выход HDMI или сложные аудио карты. Если не включается звук, следует:
- кликнуть ПКМ на иконке динамика в Windows 7, Windows 10;
- выбрать из выпадающего меню раздел Устройства воспроизведения.
В ноутбуке звук выводится только через встроенные громкоговорители. Это устройство называется Динамики/Головные телефоны. В окне, которое открывается после выбора пункта Устройства воспроизведения, нужно проверить:
- не отключены ли динамики, не стоит ли крестик на значке устройства;
- осуществляется ли вывод на динамики, стоит ли на нем значок в виде зеленой галочки.
О том, что все в порядке, свидетельствует индикатор уровня рядом с названием устройства. Если звук не идет, он будет окрашен серым.
Если звук не идет, он будет окрашен серым.
Совет! Простым способом установить причину неполадок и восстановить работу динамиков является использование системного мастера. Он определяет большинство неверных настроек и предлагает их автоматическое изменение.
Если не включается звук, достаточно:
- отключить любые колонки, наушники от ноутбука;
- кликнуть ПКМ на иконке динамика;
- кликнуть на Устранение неполадок из выпадающего меню.
Все, что потребуется от пользователя — дождаться окончания работы мастера. Когда нет звука на ноутбуке по причине изменения системных настроек, средство поиска неполадок обнаружит и устранит их самостоятельно.
Проблемы с драйверами
К сожалению, проблемы с драйверами звуковой карты могут возникать не по вине пользователя. Это происходит при обновлении системы, установке различного программного обеспечения. Чтобы оценить состояние драйверов, потребуется:
- зайти Пуск-Панель управления-Система, нажать на активной вкладке кнопку Диспетчер устройств;
- кликнуть ПКМ на Компьютер, выбрать управление, раздел Диспетчер в левой колонке;
- нажать Win+R и набрать команду devmgmt.
 msc.
msc.
Любым из этих способов можно вызвать перечень установленных в системе устройств. Драйвера аудио находятся в разделе Звуковые устройства. При неполадках блок сразу будет развернут. Когда на названии аудиоустройства стоит иконка с красным крестиком, стоит кликнуть на нем ПКМ и выбрать пункт Задействовать.
Значок в виде желтого треугольника означает, что драйвера работают неверно. В первую очередь, стоит попробовать откатить установку и вернуться к работоспособной версии. Чтобы это сделать, нужно:
- кликнуть на названии устройства ПКМ;
- выбрать из меню Свойства;
- войти на закладку Драйвер.
Здесь есть кнопка Откатить. После ее нажатия система попытается удалить последнюю из установленных версий драйвера. Ноутбук следует перезагрузить.
Обновление комплекта драйверов
В случае если нет звука на ноутбуке, а откат версии драйвера не помогает – нужно обновить все программные модули звука.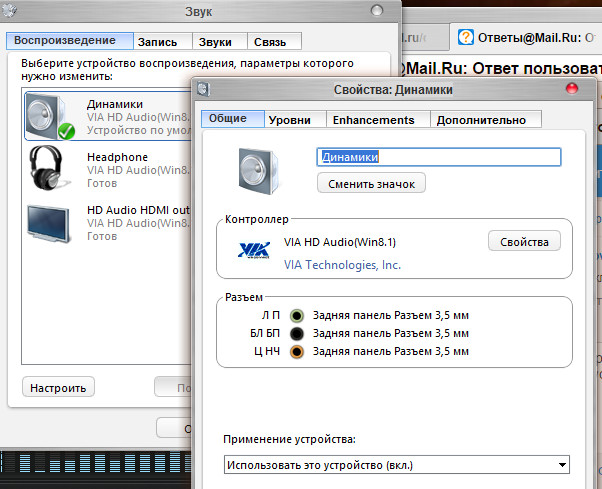 Для этого потребуется:
Для этого потребуется:
- скачать полный набор драйверов с сайта изготовителя ноутбука;
- удалить все аудиоустройства из системы, используя диспетчер задач;
- установить скачанные драйвера;
- перезагрузить ноутбук.
Если аудио карта не повреждена физически, что бывает из-за удара статики на моделях Леново, драйвера от производителя обязательно позволят восстановить звук на ноутбуке.
Настройки БИОС
У каждого ноутбука настройки БИОС хранятся на чипе, питаемом от батарейки. Последняя не вечная, и через много лет использования может оказаться, что при включении нет звука на ноутбуке. Это означает, что нужно проверить БИОС.
Включение и отключение звуковой карты на ноутбуках может делаться в разных разделах. Для изделий ASUS это Advanced, в некоторых Леново, HP — Integrated Peripherals. Сама аудио карта может именоваться как High Definition Audio, Onboard Audio Chip или строчка с названием производителя, оканчивающаяся на Codec (например, Azalia Codec).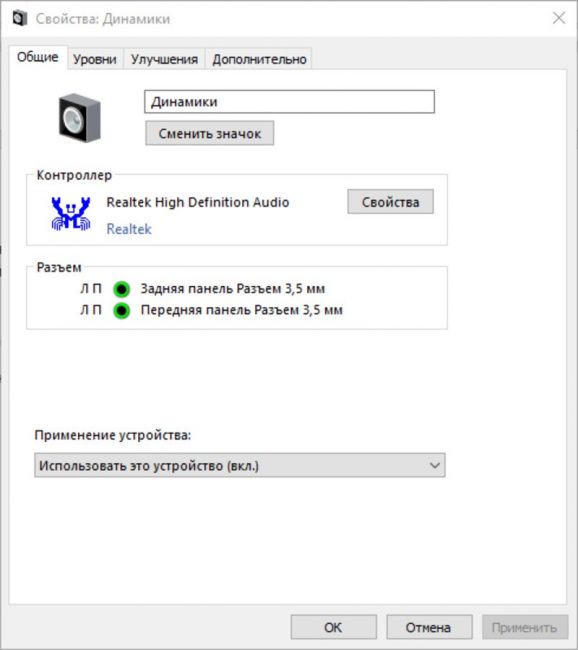 Значение опции нужно установить в Enabled, чтобы вернуть звук на ноутбуке.
Значение опции нужно установить в Enabled, чтобы вернуть звук на ноутбуке.
Проблемы с разъемом
Разъем 3.5 мм миниджек для наушников, который есть практически во всех ноутбуках, имеет служебный контакт. Он дает сигнал аудио карте, что нужно отключить динамики для воспроизведения звука только на головные телефоны. Со временем служебный контакт может деформироваться и постоянно передавать системе данные о том, что наушники подключены.
Проблема не возникает неожиданно. Звук начинает пропадать при шевелении штекера, неравномерно играет в наушниках, есть только в одном громкоговорителе. Если такая ситуация развивается, динамики могут отключиться именно из-за неполадок разъема. В итоге не работает звук ни в одном приложении.
Совет! Если не хватает навыков, чтобы самостоятельно почистить и отремонтировать гнездо, стоит обратиться в сервис.
Сбой системной службы
К самой редко возникающей проблеме, когда не включается звук, относится отказ системной службы Windows Audio. Обычно это свидетельствует о неполадках драйверов. Можно вручную включить службу Windows Audio, зайдя в управление компьютером, раздел службы. Но делать это постоянно не имеет смысла. Рано или поздно проблема разовьется в ситуацию с полным отсутствием звука. Поэтому стоит перезагрузить ноутбук и действовать методами, описанными в данной статье.
Обычно это свидетельствует о неполадках драйверов. Можно вручную включить службу Windows Audio, зайдя в управление компьютером, раздел службы. Но делать это постоянно не имеет смысла. Рано или поздно проблема разовьется в ситуацию с полным отсутствием звука. Поэтому стоит перезагрузить ноутбук и действовать методами, описанными в данной статье.
Самые популярные ноутбуки по мнению покупателей
Ноутбук Apple MacBook Air 13 with Retina display Late 2018 на Яндекс Маркете
Ноутбук Xiaomi Mi Notebook Air 13.3″ 2018 на Яндекс Маркете
Ноутбук Lenovo ThinkPad Edge E480 на Яндекс Маркете
Ноутбук Acer SWIFT 3 (SF314-54G) на Яндекс Маркете
Ноутбук Acer ASPIRE 7 (A717-71G) на Яндекс Маркете
Пропал звук на ноутбуке: что делать, как восстановить?
Владельцы ноутбуков Asus, Acer, Samsung, Hp и других моделей в процессе эксплуатации сталкиваются с разнообразными аудио проблемами. В материале рассмотрим, почему пропал звук на ноутбуке, что делать и как исправить положение. Не спешите звонить мастеру или бежать в сервисный центр, часто проблема решается своими руками.
В материале рассмотрим, почему пропал звук на ноутбуке, что делать и как исправить положение. Не спешите звонить мастеру или бежать в сервисный центр, часто проблема решается своими руками.
Причины пропажи звука ноутбука разносторонние, но их можно разделить на 2 направления: программные и аппаратные. Рассматриваемые проблемы и пути решения в данной инструкции по большей степени относятся к программным, так как они встречаются чаще аппаратных и их всегда можно исправить.
Изменение уровня громкости и индикатора состояния
Первым делом проверьте состояние на наличие отключения звука в микшере громкости. Узнать Вы это сможете по красному перечеркнутому кругу на значке громкости, но не всегда. Пользователи случайным образом или сбои в системе выключают звук на ноутбуке. Ситуация может существовать следующая, полное исчезновение звука или частичное (в приложениях). Чтобы посмотреть и изменить шкалу громкости проделайте следующие шаги.
В системном трее панели задач нажмите правой кнопкой на значок громкости.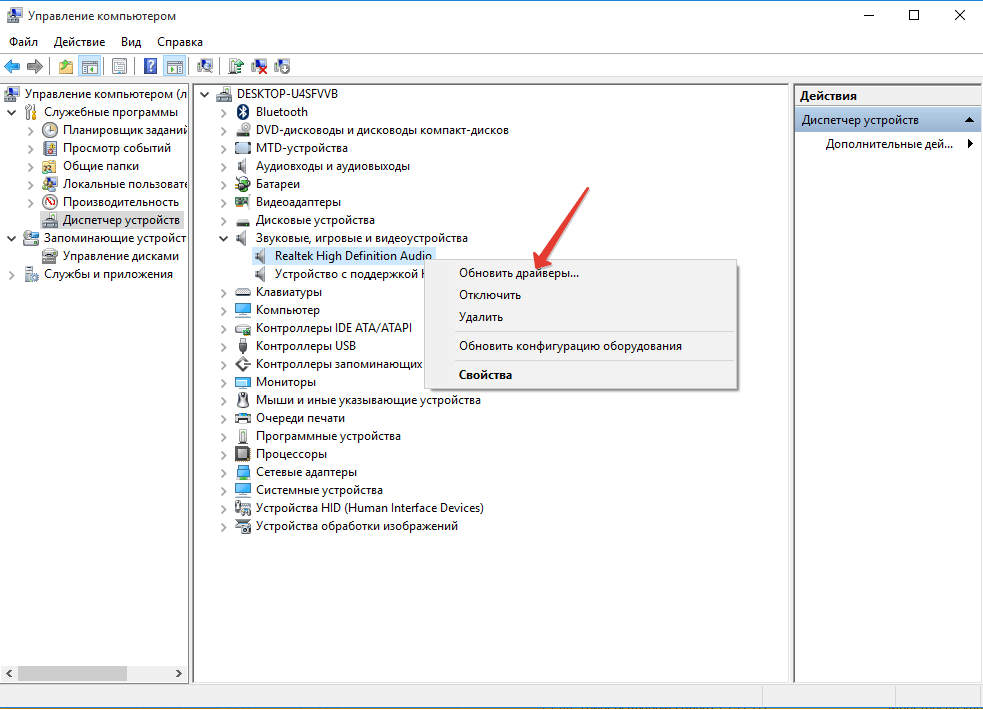 В меню выберите «открыть микшер громкости». Если Вы не увидели этот элемент, читайте инструкцию, почему пропал значок громкости с панели задач в Windows.
В меню выберите «открыть микшер громкости». Если Вы не увидели этот элемент, читайте инструкцию, почему пропал значок громкости с панели задач в Windows.
В микшере громкости Вы увидите две области: «устройство» и «приложения». В области «устройство» осуществляется контроль над звуком динамиков ноутбука. В области «приложения» происходит регулирование звуков системы и приложений. У каждого элемента имеется ползунок громкости и индикатор состояния. Если индикатор имеет иконку динамика с красным перечеркнутым кругом, тогда кликните по нему левой кнопкой, чтобы поставить положение «включить звук». По необходимости передвиньте ползунки громкости на приемлемый уровень.
Если пропал звук на ноутбуке в отдельной программе, тогда запустите ее, после чего она появится в микшере громкости в области «приложения». Переключите индикатор и отрегулируйте положение ползунка. На скриншоте ниже представлен пример с Yandex браузером.
Не забывайте смотреть настройки или индикаторы громкости в самих программах. К примеру, в браузерах звук еще регулируется Flash плеером, где также имеется ползунок громкости и иконка полного отключения звука в плеере.
К примеру, в браузерах звук еще регулируется Flash плеером, где также имеется ползунок громкости и иконка полного отключения звука в плеере.
На ноутбуках имеются горячие клавиши управления общим звуком, поэтому Вам не всегда есть необходимость посещать микшер громкости. Чтобы включить пропавший звук, зажмите кнопку Fn и нажмите кнопку с иконкой перечеркнутой громкости или похожую (обычно находится в верхнем ряду клавиатуры). Вы так же можете зажать клавишу Fn и нажать клавишу прибавляющую звук с изображением громкости (обычно находится на клавиатурных стрелках, рядом с кнопками уменьшения, увеличения яркости экрана ноутбука). На скриншоте ниже смотрите горячие клавиши ноутбука Acer.
Когда пропал звук на ноутбуке, в первую очередь выполните шаги выше. Если проблема осталась, перезагрузите ноутбук, так как при длительной работе может произойти сбой в системе и после перезапуска системы работоспособность может восстановиться. Читайте дальше, если рекомендации выше не принесли успехов.
Переустановка звуковых драйверов
Если в настройках громкости все в порядке, тогда возможна проблема со звуковыми драйверами. При слетевших или неудачно обновленных драйверов пропадает звук на ноутбуке. Чтобы их восстановить, рассмотрим переустановку и откат звуковых драйверов.
Откройте диспетчер устройств. В окне команд «выполнить» введите команду devmgmt.msc, затем нажмите OK. В диспетчере устройств разверните пункт звуковых устройств (смотрите скриншот).
Если ваше звуковое устройство не работает должным образом, оно будет иметь маленький «!» или «?» значок. Дважды щелкните на аудиоустройство, чтобы вызвать окно свойств. Посетите вкладку «драйвер», кликните кнопку «обновить».
В открытом окошке выберите автоматический поиск драйверов. Если драйвера найдены, то они будут загружены, а затем установлены автоматически. Если ОС не нашла драйвера, тогда читайте далее.
Предварительно загрузите набор звуковых драйверов с сайта производителя ноутбука или стороннего ресурса.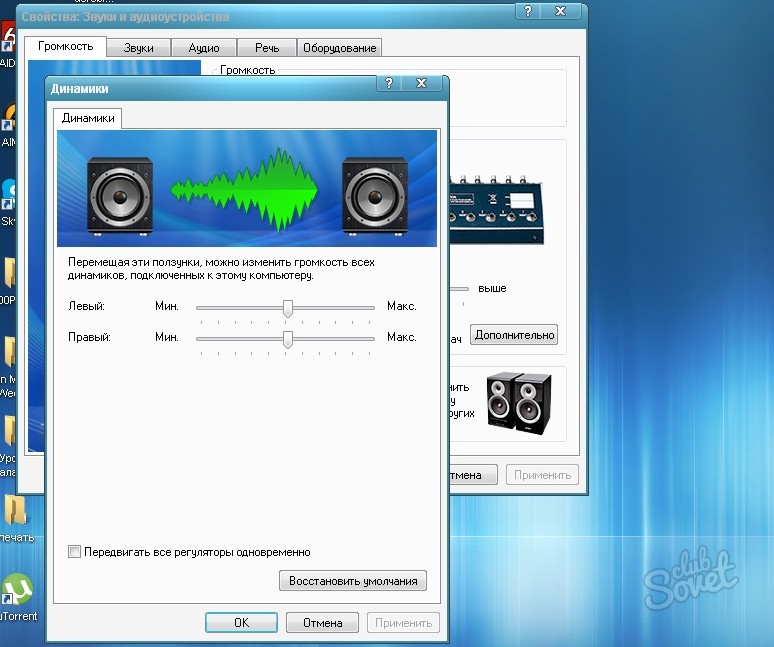 К наиболее распространенным производителям аудиоустройств относятся:
К наиболее распространенным производителям аудиоустройств относятся:
- Realtek
- Creative
- Logitech
Многие пакеты драйверов имеют инсталлятор. Установив данное ПО, Вы автоматически установите драйвер, тем самым восстановите звук на ноутбуке. Далее потребуется перезагрузка системы.
Если у вас набор драйверов без инсталлятора, тогда в свойствах аудиоустройства при нажатии на кнопку «обновить» выберите поиск и установка драйверов вручную (второй пункт). Укажите папку, кликните «далее» дождитесь процесса окончания установки. Далее потребуется перезапуск системы. Более подробную информацию читайте в рекомендации, как установить драйвера на Windows.
После неудачного обновления драйверов Вы можете заметить, что пропал звук на ноутбуке. Причиной может быть повреждение или несовместимость нового драйвера. В этом случае Вам поможет нажатие кнопки «откатить» (возвращает прежнюю версию драйвера) в окне свойств аудиоустройства. В сообщении кликните «да».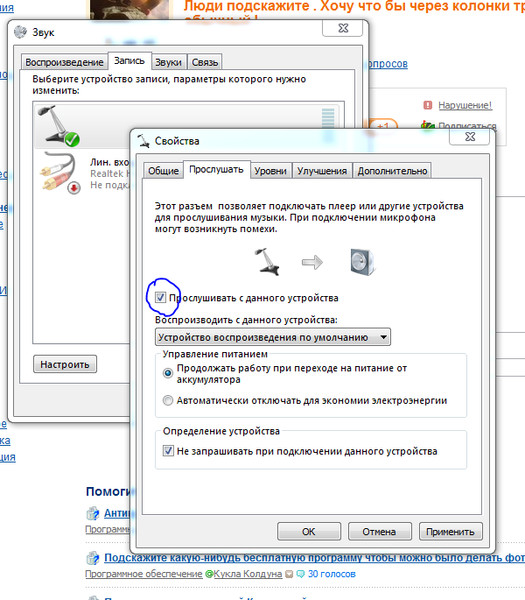
Включение службы звука
Бывает такое, что служба Windows Audio, ответственная за воспроизведение звука остановлена. Иконка громкости в трее имеет красный круг с белым крестом. При наведении на иконку громкости всплывает подсказка, что аудио служба не запущена. Чтобы восстановить звук на ноутбуке, необходимо кликнуть по значку звука левой кнопкой. Потом мастер устранения неполадок автоматически исправиn проблему, и Вы увидите, что красный значок с крестиком пропал.
Запустить службу аудио можно вручную. Нажмите кнопку Win + R, в поле ввода скопируйте services.msc, потом кликните OK. Отсортируйте службы по имени, затем найдите службу Windows Audio, дважды щелкните по ней левой кнопкой.
На вкладке «общие» в свойствах службы звука установите тип запуска «автоматический». Далее кликните кнопку «запустить», подождите немного. Теперь пропавший звук ноутбука восстановится.
Другие способы восстановления звука
Существует достаточно причин, из-за которых пропадает звук. Эти причины бывают разносторонние, поэтому не всегда известно, почему пропал звук на ноутбуке, и что делать для его восстановления. Приведем несколько рекомендаций, которые могут Вам помочь:
Эти причины бывают разносторонние, поэтому не всегда известно, почему пропал звук на ноутбуке, и что делать для его восстановления. Приведем несколько рекомендаций, которые могут Вам помочь:
- Запустите инструмент устранения неполадок, который позволит исправить типичные звуковые проблемы.
- В настройках звука выставите свое аудиоустройство в качестве устройства воспроизведения по умолчанию.
- В диспетчере устройств включите устройство воспроизведения звука.
- Запустите BIOS и включите там аудиоустройство.
- Обновите BIOS.
- Убедитесь, что внешние колонки, наушники в работоспособном состоянии, а также посмотрите, что штекер воткнут именно в линейный выход.
- Установите обновления ОС.
- Сделайте восстановление системы.
Более подробно некоторые рекомендации выше Вы можете рассмотреть в статье, не работает звук на компьютере в Windows 7, 8, 10. Теперь Вы в курсе, почему пропал звук на ноутбуке, что делать и как его восстановить. В том случае если, Вы перебрали все способы, и у Вас так и не заработало аудиоустройство, вероятнее всего проблема кроется в аппаратной части. В домашних условиях штатному пользователю не под силу устранить проблемы с оборудованием, поэтому без похода в сервисный центр не обойтись.
В том случае если, Вы перебрали все способы, и у Вас так и не заработало аудиоустройство, вероятнее всего проблема кроется в аппаратной части. В домашних условиях штатному пользователю не под силу устранить проблемы с оборудованием, поэтому без похода в сервисный центр не обойтись.
Посмотрите еще статьи:
Вы можете пропустить чтение записи и оставить комментарий. Размещение ссылок запрещено.
Почему звук в ноутбуке идет только от одного динамика?
Обычно ноутбуки выпускаются с правым и левым динамиком, встроенными в корпус для воспроизведения стереозвука. Тем не менее, если вы столкнулись с тем, что звук излучается только с одной стороны, то самым простым объяснением может быть неправильная настройка звука или неправильная установка драйвера для звукового процессора, через который происходит взаимодействие с операционной системой. Обычно Microsoft предлагает простое решение для устранения проблем со звуком.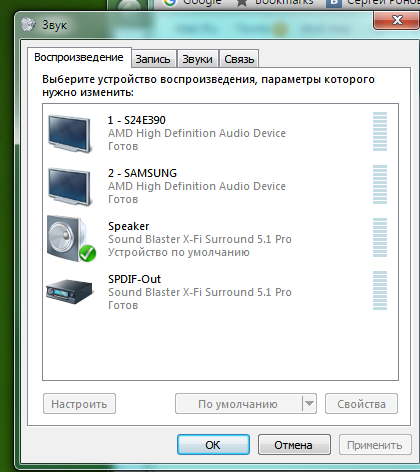
Свойства звука
В большинстве случаев, звук слышно только из одного динамика ноутбука, когда неправильно сконфигурированы настройки аудиосистемы. Как известно, настройки звука позволяют не только отрегулировать громкость, но и баланс между правым и левым каналами стереосигнала. Если баланс между правым и левым каналами неправильно отрегулирован, то вполне возможно, что звук будет слышно только с одной стороны. Для того, чтобы проверить аудионастройки, откройте «Панель управления», затем раздел «Звуки и аудиоустройства» и подраздел «Звук». В новом диалоговом окне выберите закладку «Воспроизведение», далее кликните на кнопке «Динамики», затем «Свойства», что позволит вам проверить настройки стереосистемы по умолчанию. Для того, чтобы проверить уровень громкости на каждом динамике нажмите на кнопку «Баланс». Если регулятор баланса не находится посередине, то у вас в системе нарушен баланс звука. Переведите ползунок баланса в центр шкалы, чтобы получить одинаковую громкость, излучаемую каждым динамиком.
Программное обеспечение
В дополнение к стандартной схеме управления, поставляемой вместе с операционной системой, некоторые мультимедийные программы, такие как Windows Media Player и iTunes, позволяют регулировать настройки аудиосистемы из собственного графического интерфейса. Даже если в стандартной схеме управления баланс звука отрегулирован правильно, вы можете по-прежнему слышать звук только из одного динамика, что может быть обусловлено неправильной регулировкой баланса в самой программе. Порядок настройки аудиопараметров в сторонних программах может сильно отличаться, так что лучше обратитесь за помощью к инструкции или документации на программу.
Звуковые процессоры
К отсутствию звука из одного динамика могут привести аппаратные проблемы со звуковым процессором или некорректная установка драйвера. Вполне возможно, что файлы драйвера были повреждены и их переустановка поможет решить вашу проблему. Откроете «Диспетчер устройств», после чего — раздел «Звуковые, видео и игровые устройства». Если в его составе вы обнаружите записи со знаком вопроса или восклицания напротив драйвера звуковой карты, установленного по умолчанию, то это значит, что драйвер работает некорректно. В таком случае скачайте и установите самую «свежую» версию драйвера для звуковой карты. Лучше всего взять драйвер с сайта производителя звуковой или материнской платы.
Заключение
Если проблемы со звуком сохранились, иногда может помочь перезагрузка компьютера. Если и это не помогло, скорее всего, вы столкнулись с аппаратной проблемой – сгорел динамик или один из каналов усилителя. В таком случае обратитесь к производителю по вопросу ремонта или используйте внешнюю акустическую систему.
ПохожееКомпьютер не видит колонки и наушники Windows
Да, действительно, иногда бывает так, что компьютер не видит колонки или они требуют настройки.
Ну, то есть, должен быть звук из динамиков – но его нет. Фильмы или игры без звука это весьма сомнительное удовольствие, поэтому проблему надо решать.
Прежде всего, когда компьютер не видит колонки, нужно убедиться в работоспособности самого устройства.
Очень много пользователей, просто по невнимательности, упускают из виду самые банальные причины: отключено питание колонок, не воткнут штекер или воткнут в другое гнездо и тому подобное.
Лично автору этой статьи знакома девушка, которая решила, что компьютер не видит колонки, потому что упорно вставляла в аудио-разъем штекер от наушников, а звук ждала из колонок – она просто перепутала провода.
Так что, не поленитесь первым делом проверить все подключения, а заодно и фактическую исправность стерео-системы. Звука может не быть потому, что где-то оборвался провод, оказалась повреждена мембрана динамиков, сломался разъем на панели системного блока или ноутбука.
Подключаем колонки правильно
Как правильно подключать колонки к компьютеру показано на рисунке ниже.
Переустанавливаем звуковые драйвера
Если все исправно и правильно подключено, но все равно компьютер не видит колонки, то скорее всего, дело в звуковой карте.
Проверяется это так: откройте диспетчер устройств:
- «Пуск»
- «Панель управления»
- «Диспетчер устройств»
или клик правой кнопкой мыши на иконке «Мой компьютер» на рабочем столе – «Управление» — вкладка «Диспетчер устройств».
Найдите строчку «Звуковые, видео и игровые устройства».
Если там нет никаких устройств или некоторые аудио-устройства работают с проблемами, то почти наверняка, проблема с драйверами звуковой карты, а не компьютер не видит колонки.
Подтверждением тому может быть то, что кроме колонок, не будут работать также наушники и другие устройства вывода звука.
Как обновить драйверы звуковой карты?
Это весьма несложно: посмотрите модель своей материнской платы, и с сайта производителя скачайте новые драйвера (практически у всех это бесплатная услуга).
После их установки звук должен работать нормально и после установки или обновлении драйверов не забудьте перезагрузить компьютер.
Если у вас появились вопросы и вы не знаете как их решить, задавайте вопросы в комментариях и мы вам с радостью поможем.
Почему нет звука на компьютере или ноутбуке (решено) 💻
За звук на компьютере отвечает программно-аппаратный комплекс, называемый звуковой подсистемой или аудиоподсистемой ПК. Все звенья этого комплекса тесно переплетены между собой, и выход из строя даже небольшой его части сказывается на работе в целом.
Не разобравшись, никогда нельзя однозначно назвать причину, почему на компьютере нет звука. Ведь источников сей проблемы великое множество: начиная от сбоя в настройках Windows и заканчивая неполадками устройств звукового тракта.
Но прежде чем говорить о причинах и о том, как это исправить, разберёмся, из чего состоит звуковая подсистема компьютера.
Оборудование и софт
Аудиокарта
Звуковая карта или звуковой адаптер — устройство, предназначенное для обработки аудиоданных на ПК. Карты могут быть дискретными (отдельными) и интегрированными — распаянными на материнской плате ПК. Последние наиболее распространены и представлены двумя базовыми элементами: аудиокодеком — небольшой микросхемкой 4×4 мм, и хостконтроллером в составе чипсета (южного моста).
Устройства записи и воспроизведения
Это микрофон, наушники, колонки и все прочее, что подсоединяется к входам-выходам аудиоадаптера и способно передавать или воспроизводить звук. Сюда же отнесём и соединительные кабели — они среди виновников пропадания звука на компьютере далеко не на последнем месте. У меня есть хорошая статья на тему правильного выбора акустики для компьютера.
Софт, связанный с аудио
- Драйвер, управляющий работой аудиокарты. Если драйвера нет — звука на компьютере также нет.
- Настроечные утилиты: «Звук» в Windows и диспетчеры аудиоустройств от разработчиков оборудования.
- Системные службы: Средство построения конечных точек Windows Audio.
- Кодеки — комплект динамических библиотек, необходимых для проигрывания звуковых файлов определённых форматов. Некоторые аудиокодеки присутствуют в Windows изначально, другие устанавливаются по необходимости. Отсутствие части кодеков проявляется тем, что на компьютере не будут воспроизводиться отдельные музыкальные файлы, но в целом звук не пропадает. Пример кодеков: mp3, wma, aac и т. д.
Разбираемся почему нет звука на компьютере или ноутбуке
Чтобы легче разобраться, почему компьютер вдруг стал «глухонемым», разделим причины на 2 группы по времени возникновения:
- звука на ПК не было с момента покупки или установки системы;
- звук пропал после того, как работал.
Если звука не было никогда
Подключаем динамики
Сначала удостоверьтесь, что аудиокарта корректно установлена и включена. Посмотрите на задний торец системного блока — гнезда для микрофона, колонок и наушников находятся или на материнской плате, или чуть ниже — если звуковая карта подключена как плата расширения. Таких гнезд как минимум 2-3 (микрофонный вход, линейный вход и линейный выход), как максимум — более десятка (на профессиональных картах). На ноутбуках гнездо jack 3.5 может быть всего одно.
Кроме аудиокарты, виновником того, что на компе нет звука могут колонки или наушники, поэтому лучше с самого начала удостовериться, что они в порядке — проверить их на другом ПК или на телефоне. Не будет вреда, если вы проверите колонки в каждом из гнезд, поскольку гнезда могут быть переназначены в настройках диспетчера аудиоустройств.
Посмотрим, как выполняется их переназначение на примере утилиты от Realtek:
- Откройте через панель управления «Диспетчер Realtek HD»
- В правой стороне окна есть схема аудиоразъёмов. Кликните правой кнопкой мыши по тому из них, какой хотите переназначить
- Выберите «Смена назначения разъемов»
- В открывшемся окошке выберите устройство, которое вы хотите подключить к этому гнезду
Надо заметить, что возможность переназначать гнёзда через диспетчер звука есть не везде. На тех компьютерах, где ее нет, это делается путем правки реестра. Также у меня есть статья про подключение и настройку наушников.
Ставим драйвер
Загляните в диспетчер устройств и проверьте, установлен ли звуковой драйвер. Без драйвера аудиокарта будет распознаваться как неизвестное устройство. Откройте из панели управления «Диспетчер устройств» и убедитесь, что она там присутствует. Если нет — проинсталлируйте звуковой драйвер, который найдёте на диске от материнской платы или ноутбука или скачайте его с сайта производителя. Съёмные аудиокарты также комплектуются дисками с программным обеспечением, поэтому проблем с ними быть не должно.
Если вы видите у себя подобную картину (при этом в списке звуковых устройств аудиокарты нет) — это ваш случай. Чтобы звук появился, драйвер нужно проинсталлировать. Его можно найти на диске от материнской платы, а если диска нет — загрузить с веб-сайта её производителя. Или с сайта производителя звукового адаптера, когда известна его модель.
Как найти нужный драйвер по модели материнки
Для начала нужно определить модель «мамы». В этом поможет одна из утилит для распознавания оборудования ПК, например, бесплатные HWiNFO32\64 или CPU-Z. В HWiNFO нужная информация отображена в окне «System Summary», в поле «Motherboard».
В CPU-Z – на вкладке «Mainboard» в поле «Model».
Есть и другие утилиты для проверки параметров компьютера. Уточнив данные, отправляемся на веб-ресурс производителя — в моем примере это Samsung. Воспользовавшись поиском, найдем на сайте раздел посвящённый устройству. Откроем вкладку/страницу «Поддержка» (Support) -> «Загрузки» (Download), зайдем в подраздел «Драйвера» (Drivers), выберем из списка версию своей ОС и скачаем драйвер для аудио.
Теперь остается только запустить загруженный файл (распаковав предварительно, если он в архиве) и по ходу установки нажать кнопку «Next». По окончанию комп нужно перезагрузить. Также ищем драйвер для ноутбука по его модели. Если причина была в этом – то звук должен появиться.
Некорректная загрузка звукового драйвера
Пропадания звука иногда случаются после некорректной установки программ и обновлений Windows. Решается проблема удалением аудиокарты в диспетчере устройств с последующей перезагрузкой.
После выбора пункта «Удалить» система предложит «до кучи» снести и драйвера этого устройства.
Если вы обновили драйвер и появилась проблема, то рекомендую вернуться на предыдущий рабочий вариант. Для этого в свойствах устройства на вкладке «Драйвер» нужно нажать «Откатить» и перезагрузиться.
Проверяем настройки аудио в Windows
«Динамик» в трее
Посмотрите на значок «Динамик» в области уведомлений панели задач. Может быть что уровень громкости стоит на нуле. Чтобы это поправить, щёлкните по динамику и передвиньте ползунок вверх.
Кружок зачеркнутый по диагонали возле динамика, указывает на то, что звук отключен. Чтобы включить, нажмите на этот значок.
Если динамик помечен белым крестом в красном круге, нужно проверить, не отключены ли воспроизводящие устройства в Windows:
- Запустите апплет панели управления «Звук» или выберите пункт «Устройства воспроизведения» из контекстного меню динамика
- Если во вкладке «Воспроизведение» нет ничего, кроме сообщения «Звуковые устройства не установлены», щелкните там правой кнопкой мыши и поставьте отметку возле пункта «Показать отключенные устройства». После этого незадействованный девайс нужно включить, выбрав из его контекстного меню соответствующую команду.
Обратите внимание что должно быть выбрано правильное устройство вывода звука по умолчанию. Чтобы его задать достаточно кликнуть по нему в списке и нажать внизу на кнопку «По умолчанию». Попробуйте разные. Особенно сюда нужно заходить чтобы включить вывод звука через цифровой HDMI интерфейс. Кроме того, кликом по отмеченному крестом динамику можно запустить диагностику и автовосстановление звука.
Системные службы
Если звук так и не появился, проверим, не отключены ли службы аудио:
- Откройте «Пуск» и впишите в строку поиска: services.msc. Запустите этот файл.
- В списке служб найдите «Средство построения конечных точек Windows Audio» и откройте ее свойства (одноименный пункт в контекстном меню). Во вкладке «Общие» должен быть выбран тип запуска «Автоматически». Если служба остановлена, нажмите кнопку «Запустить»
Настраиваем BIOS
Далее нужно удостовериться, что карта не отключена в настройках BIOS. Параметр, связанный со звуком, может называться: «Audio Controller», «Azalia Audio», «HDA Controller», «OnChip Sound» и т. п. со словами sound, audio, azalia, HDA. В разных версиях BIOS он находится во вкладках «Advanced» или «Integrated Peripherals». Для включения аудиоустройства нужно задать ему значение Auto или Enabled.
Если не можете этого найти, то рекомендую просто сбросить настройки по умолчанию, об этом я написал в конце статьи.
Подключаем заведомо исправную аудиокарту
Компьютер все еще «глухонемой»? Не исключено, что звуковая карта попросту неисправна. В продаже есть много недорогих дискретных аудиокарт с интерфейсами USB, PCI и PCI-E, которыми можно заменить встроенную в случае её отказа.
Раньше звук был, но пропал
Разобраться почему на компьютере пропал звук после нормальной работы бывает ещё сложнее. Здесь к названным причинам добавляется следующее.
Вирусное заражение
Вирус может не только украсть или испортить ваши данные, но и оставить компьютер без звука. Проблему создаёт активность самой вредоносной программы и изменения в системе, которые она производит (модификация системных файлов и реестра вирусами и троянами — обычное явление).
Сначала, разумеется, нужно избавиться от зловреда — для этого часто хватает возможностей антивируса, который «штатно» работает в системе. А если лечение не помогло и звук не появился, придётся восстанавливать работу Windows (об этом ниже).
Дефекты системных файлов или разделов реестра, связанных со звуком
Разом решить проблемы с файлами и реестром поможет восстановление системы если до того, как звук пропал, была создана контрольная точка.
Когда точки нет или эта функция отключена, можно попытаться исправить ситуацию с помощью других системных механизмов:
- восстановления файлов утилитой Windows sfc.exe;
- восстановления реестра из бекапа.
Порядок действий при восстановлении файлов с помощью Sfc:
- Запустите от администратора командную строку (cmd.exe)
- Впишите в нее: sfc /scannow (что значит — проверить системные файлы, а в случае изменений автоматически восстановить из хранилища) и нажмите Enter.
Восстановление реестра
Текущий (загруженный) реестр находится в папке C:\Windows\System32\config. Он состоит из пяти файлов без расширения: default, security, sam, system и software. Резервная копия (бекап) реестра, в виде всё тех же пяти файлов, в Windows 7, 8 и 8.1 хранится в папке C:\Windows\System32\config\RegBack. Каждые 10 дней она автоматически обновляется.
В Windows XP этого нет — есть только копия реестра, сохраненная сразу после установки системы. Она находится в папке C:\Windows\Repair.
Когда происходят сбои, в том числе связанные со звуком, восстановить работоспособность Windows поможет замена файлов текущего реестра на бекап. Главное, чтобы он был создан раньше, чем возникла проблема.
Как это сделать?
- Загрузите компьютер с другого носителя (например, любого Live CD, где есть проводник или файловый менеджер — Midnight commander, FAR и т. п.)
- Зайдите в C:\Windows\System32\config и допишите всем пяти файлам реестра расширение .old
- Зайдите в C:\Windows\System32\config\RegBack (на XP – в C:\Windows\Repair), скопируйте одноименные резервные копии и поместите в C:\Windows\System32\config
- Снова загрузите комп с жёсткого диска — Windows подхватит старый реестр и проблема, если она была в нем, решится.
Разгон компьютера
Чрезмерный разгон компьютера – когда «шаловливые ручки» лезут в BIOS и что-то там перенастраивают с целью повысить производительность, тоже приводят к проблемам со звуком. Не в каждой инструкции по разгону написано, что пытаясь улучшить одно, можно сломать другое.
Если подобное имело место быть и у вас, то настройки BIOS нужно сбросить на умолчания. Для этого можно использовать любой из нижеперечисленных способов.
- Зайти в BIOS Setup и на вкладке Exit или Save & Exit нажать Load Setup Defaults (Load Defaults BIOS, Load Safe-Fail Defaults, Load Defaults Settings, Set BIOS Default, Restore Defaults – названия опции в разных версиях BIOS отличаются).
- Найти на материнской плате батарейку RTC (на платах стационарных компьютеров это «таблетка» CR2032) и на некоторое время вынуть ее из гнезда (15 – 30 минут обычно хватает). Для ускорения сброса можно этой же батарейкой ненадолго замкнуть выводы гнезда.
- Найти на плате перемычку Clear CMOS (CLRTC, Clear RTC, CCMOS и т. п. – на разных платах названия, опять же, разные) и ненадолго переместить ее на 2 соседних контакта.
Второй и третий способы выполняются только при полном отключении питания компьютера (из розетки или клавишей на блоке питания).
Почему ещё может не быть звука на компьютере
Если перемычки на материнской плате, которые отвечают за переназначение вывода звука, не установлены или стоят не правильно – то звука не будет! Нужно внимательно посмотреть инструкцию к материнке, раздел касающийся Audio, и проверить как стоят перемычки на самом деле. При этом симптомы такие – в плеере файл проигрывается, громкость выставлена правильно, но в колонках полная тишина.
Если вы подключаетесь к передней панели, то она может быть просто не подключена к плате или подключена неправильно. Передние панели бывают двух типов: устаревшая AC’97 и HD Definition. Соответственно, если в настройках BIOS есть такая настройка, то нужно выбрать тип своей передней панели (попробовать и тот, и тот).
Если инструкции кажутся слишком сложными или решить проблему так и не удалось, а также, когда ситуация раз за разом повторяется, самое правильное, что стоит сделать – это обратиться в сервис или написать о своей проблеме в комментариях к статье.
10. Не работает динамик мак
Если Вы заметили неполадки в работе динамиков Macbook, для начала стоит разобраться какого они характера: — Звук из встроенных динамиков компьютера появляется толькопри загрузке системы, в остальное время звук отсутствует. — Macbook сам регулирует громкость, а когда это пытаетесь сделать вы, функция регулировки оказывается недоступной. — Динамики полностью не работают. — Во время звучания мелодии из динамиков доносится треск и посторонний шум. — Один из динамиков исправно работает, второй издает неприятные звуки, громкость которого произвольно меняется. В зависимости от характера неполадки с динамиками меняются и сами причины ее возникновения. Вот самые распространённые причины выхода из строя динамиков Mac: — Если звук слышен только при загрузке системы, причина в замыкании контактов рядом с аудиовыходом. Ваш Macbook должен предупредить вас об этой неисправности следующим способом: гнездо для наушников изнутри светится красным цветом, чтобы обратить внимание хозяина на данную неполадку. Данная проблема возникает, как правило, после падения компьютера или других механических воздействий на корпус ноутбука. — Когда компьютер сам регулирует громкость, проблема не в самих динамиках, а в программном обеспечении. Это происходит по вине программных ошибок различного характера. — В случае, если динамики полностью не работают, причин может быть несколько. Причина первая, попадание под корпус устройства влаги, причина вторая, механические воздействия, третья причина, ошибки программного обеспечения, четвертая причина, окончательный выход из строя динамиков компьютера. — Если из динамиков слышны потрескивания и шумы , то причина в технической неисправности самих динамиков. — Если наблюдаются проблемы в работе только одного динамика, можно с полной уверенностью сказать, что он вышел из строя и подлежит замене. Советы специалиста по эксплуатации. Для того чтобы избежать возникновения проблемы не работает динамик mac, необходимо прислушаться к нескольким рекомендациям относительно правильной эксплуатации компьютера Mac: — В случае попадания на компьютер воды, непредвиденные сбои в работе оказываются неизбежными, так как динамики уязвимее всех остальных частей в Macbook. Помочь возобновлению их нормальной работы сможет хорошая просушка компьютера в сухом, теплом и хорошо проветриваемом помещении. При этом использовать фены и бытовые обогреватели запрещается. — Иногда решить проблему не работающих динамиков помогает обычная перезагрузка компьютера. — Исправить ошибки в программном обеспечении и добиться стабильной работы динамиков можно путём переустановки операционной системы. — Если причина неполадки в поломке гнезда для разъема наушников, то в домашних условиях ремонт не производиться. В этом случае необходимо обращаться за помощью к специалистам в сервисный центр. — Если динамики полностью вышли из строя, то для их нормального функционирования, потребуется их замена. Но не стоит это делать в домашних условиях, так как сами по себе динамики довольно хрупкие, и одно неосторожное действие может повредить тот или иной элемент устройства. Ваши вопросы: “ Не работает динамик mac”. Tugr Вчера, когда выключал ноутбук, было обновление и установка нового программного обеспечения, хотя это может совпадение. Утром включил компьютер, не работают встроенные колонки. Через наушники звук идет. Очень занятно, что системные звуки ноутбук воспроизводит, а другие нет, то есть при включении звук есть. Переустанавливал драйвера, в настройки звука заходил, ничего не помогает. Что делать? voron Здравствуйте!!! После установки операционной системы виста 7 на Apple iMac 21.5″ перестали работать динамики. Глядел в диспетчере устройств, там всё нормально, все драйвера на месте! Через обычные колонки звук идет. Что делать в этой ситуации? Kalina1786 На ноутбуке не работают динамики, а когда вставляешь наушники, работает только левое ухо. Все началось с того, что застрял штекер от наушников в разъеме, смогла вытащить только с большим усилием, при этом поломав место рядом с разъемом и сам разъем. Что делать, посоветуйте? Комментарии специалиста. По первому вопросу, скорее всего проблема с контактами аудиовыхода, так как системные звуки компьютер воспроизводит, так что приносите свой ноутбук к нам в сервисный центр, исправим проблему. По второму вопросу, попробуйте выполнить самостоятельные действия, описанные в этой статье, а также попробуйте переустановить операционную систему. Если самостоятельные действия не принесут желаемого результата, приносите свой iMac к нам на диагностику. По третьему вопросу, выход из этой ситуации только один – это замена разъема, так что приходите к нам в сервисный центр, все починим.
Не работают динамики ноутбука [HP, Asus, Dell, Acer]
Однако иногда могут возникать сбои в работе аудиодатчика, и датчик может заклинивать. В результате ваш компьютер будет действовать так, как будто наушники подключены, и отключит встроенные динамики. Это может быть проблемой, но есть быстрое и легкое решение, которое может вам помочь.
По словам пользователей, вам просто нужно подключить любое аудиоустройство к аудиоразъему на ноутбуке, и аудиодатчик отклеится.Если у вас нет аудиоустройства, вы можете использовать другие предметы, например зубочистки, но лучше всего подходит аудиоразъем.
Многие пользователи сообщили, что проблема в их звуковом датчике, но они решили проблему с помощью этого решения.
5. Убедитесь, что звук не отключен.
Запустите сканирование системы, чтобы обнаружить потенциальные ошибки.
Нажмите Начать сканирование , чтобы найти проблемы с Windows. Нажмите Восстановить все , чтобы исправить проблемы с запатентованными технологиями.Запустите сканирование ПК с помощью Restoro Repair Tool, чтобы найти ошибки, вызывающие проблемы с безопасностью и замедление. После завершения сканирования в процессе восстановления поврежденные файлы заменяются новыми файлами и компонентами Windows.
Если динамики вашего ноутбука не работают, возможно, у вас отключен звук. Чтобы проверить, не отключен ли звук, найдите значок громкости в правом нижнем углу рабочего стола. Щелкните значок и убедитесь, что у вас установлена максимальная громкость.
В дополнение к регулировке громкости рекомендуется также проверить свой аудиомикшер. Если вы не знаете, в Windows есть собственный аудиомикшер, который позволяет вам управлять уровнями звука для отдельных приложений.
Чтобы проверить, не является ли проблема с аудиомикшером, выполните следующие действия:
- Воспроизвести любой мультимедийный файл. Вы можете сделать это, воспроизведя видео на YouTube или используя мультимедийный проигрыватель для воспроизведения локального мультимедийного файла.
- Пока файл воспроизводится в фоновом режиме, щелкните правой кнопкой мыши значок громкости и выберите в меню Open Volume Mixer .
- Откроется новое окно. Измените размер окна, чтобы вы могли видеть весь звук. Найдите свой мультимедийный проигрыватель и переместите ползунок громкости до упора вверх. Кроме того, убедитесь, что ползунки каналов Speakers и System Sounds полностью установлены вверх.
После этого проверьте, сохраняется ли проблема со звуком.
Помимо регулятора громкости и аудиомикшера, также рекомендуется проверить, действительно ли звук включен на вашем ноутбуке.Многие ноутбуки имеют встроенные кнопки управления звуком, а также кнопку отключения звука, поэтому обязательно проверьте их.
Эти клавиши обычно назначаются клавишам F в верхней части клавиатуры, и для их активации необходимо удерживать клавишу Fn на ноутбуке и нажать соответствующую клавишу F.
6. Проверьте аудиоустройство по умолчанию
- Щелкните правой кнопкой мыши значок звука в правом нижнем углу. Выберите Звуки из меню.
- Откроется окно Звук .Перейдите к Playback Щелкните правой кнопкой мыши пустое место и убедитесь, что отмечены опции Show Disabled Devices и Show Disconnected Devices .
- Теперь щелкните правой кнопкой мыши Speakers и выберите в меню Set as default device . Нажмите Применить и ОК , чтобы сохранить изменения.
Если динамики вашего ноутбука не работают должным образом, рекомендуется проверить аудиоустройство по умолчанию. Иногда ваши колонки не могут быть установлены в качестве аудиоустройства по умолчанию, и это может привести к различным проблемам.В приведенных выше шагах вы можете увидеть, как проверить аудиоустройство по умолчанию.
После внесения этих изменений проверьте, сохраняется ли проблема.
7. Запустите встроенное средство устранения неполадок
- Откройте приложение «Настройки » и перейдите в раздел «Обновление и безопасность » .
- Выберите Устранение неполадок на левой панели. Выберите Воспроизведение звука и нажмите Запустить средство устранения неполадок .
- Следуйте инструкциям, чтобы завершить средство устранения неполадок.
Если у вас возникли проблемы с динамиками ноутбука, возможно, вы сможете решить проблему, просто запустив встроенное средство устранения неполадок. Если вы не знаете, в Windows есть множество встроенных средств устранения неполадок, которые позволяют исправлять различные компьютерные ошибки.
Эти средства устранения неполадок полностью автоматизированы, поэтому вы сможете решить проблему всего за пару щелчков мышью, как показано выше.
После завершения работы средства устранения неполадок проверьте, сохраняется ли проблема. Если проблема все еще существует, вы можете попробовать запустить дополнительные средства устранения неполадок, такие как средство устранения неполадок оборудования и устройств , и проверить, помогает ли это.
8. Попробуйте внешние динамики или наушники
Если эта проблема продолжает появляться на вашем ноутбуке, возможно, проблема в ваших динамиках. Иногда эта проблема может возникнуть, если ваши динамики отключены или если на вашем компьютере есть проблемы со звуком. Чтобы определить причину проблемы, рекомендуется подключить к ноутбуку внешние динамики или наушники и проверить, работают ли они.
Если проблема возникает при использовании динамиков или наушников, скорее всего, проблема связана с настройками звука или драйверами.
Если динамики вашего ноутбука не работают, проблема, скорее всего, связана с вашими драйверами или настройками, поэтому обязательно обновите их и проверьте, помогает ли это. Если проблема не исчезла, попробуйте любое другое решение из этой статьи.
По-прежнему возникают проблемы? Исправьте их с помощью этого инструмента:- Загрузите этот PC Repair Tool с рейтингом «Отлично» на TrustPilot.com (загрузка начинается с этой страницы).
- Нажмите Начать сканирование , чтобы найти проблемы Windows, которые могут вызывать проблемы с ПК.
- Нажмите Восстановить все , чтобы исправить проблемы с запатентованными технологиями (эксклюзивная скидка для наших читателей).
Fix Нет звука на ноутбуке с Windows 10 Проблема [решена]
Проблемы со звуком очень распространены в Windows. Существуют различные причины неработающих звуков в Windows, такие как неисправные драйверы, проблемы с оборудованием или иногда ошибка Windows. Звук является важным фактором для многих пользователей, и большинство пользователей ноутбуков регулярно используют динамики своих ноутбуков, поэтому, если проблема со звуком возникает в ноутбуке, пользователи находят это разочаровывающим.
Я нашел эти методы, чтобы устранить проблему со звуком в вашем ноутбуке.
Метод 1. Щелкните на панели задач и проверьте источники звука
1. Щелкните значок Громкость на панели задач в крайнем правом углу.
2. Если есть перевернутый знак v для раскрытия, как показано ниже, щелкните по нему.
3. Щелкните другой динамик, чтобы выбрать его, который должен отвечать за громкость на вашем ПК.
Если имеется более двух вариантов, попробуйте выбрать тот, который работает.
Метод 2 — Включение устройств воспроизведенияИногда ваш динамик мог быть отключен от устройств воспроизведения из Панели управления. Чтобы включить его снова, вам необходимо изменить его в настройках панели управления, выполните следующие действия, чтобы включить его.
ШАГ 1 — Откройте окно «Выполнить», одновременно нажав клавиши Windows и R . Введите control в текстовое поле и нажмите Enter.
ШАГ 2 — Щелкните Sound .Появится новое окно, в котором вы увидите список устройств для воспроизведения звука. Если вы ничего не видите, щелкните правой кнопкой мыши и выберите «Показать отключенные устройства».
ШАГ 3 — Щелкните правой кнопкой мыши отключенное устройство и выберите Включить .
ШАГ 4 — Щелкните ОК .
Шаг 5 — Также выберите устройство и нажмите Установить по умолчанию
Если звук по-прежнему отсутствует, выполните следующие действия.
ШАГ 6. Щелкните правой кнопкой мыши свое аудиоустройство и выберите свойства .
ШАГ 6. В окнах свойств перейдите на вкладку Enhancements . Снимите отметки со всех улучшений и нажмите OK.
Метод 3 — переустановить аудиодрайверЕсли у вас неисправные аудиодрайверы, это может быть причиной отсутствия проблем со звуком. Вам необходимо переустановить аудиодрайвер, чтобы исправить неисправные драйверы.Выполните следующие действия, чтобы добиться того же.
ШАГ 1 — Нажмите одновременно клавиши Windows и X и выберите Диспетчер устройств .
ШАГ 2 — Расширьте Звуковые, видео и игровые контроллеры . Щелкните правой кнопкой мыши свое аудиоустройство и выберите опцию Удалить устройство .
ШАГ 3 — Нажмите Удалить для подтверждения.
Перезагрузите компьютер, и он автоматически установит его снова на ваш компьютер.
Метод 4 — Устранение неполадокWindows Troubleshoot может сам найти и исправить многие распространенные проблемы. Выполните следующие действия, чтобы устранить проблемы со звуком с помощью средства устранения неполадок Windows.
ШАГ 1 — Нажмите Windows и I одновременно, откроются настройки.
ШАГ 2 — Выберите обновление и безопасность .
ШАГ 3 — Выберите Устранение неполадок в меню левой панели.
ШАГ 4. Здесь вы найдете много распространенных ошибок. Нажмите «Воспроизведение звука», а затем нажмите «» Запустить средство устранения неполадок .
ШАГ 5 — Устранение неполадок будет искать ошибку и в соответствии с ошибкой предлагать вам изменить некоторые настройки. Это решит вашу проблему с отсутствием звука.
Метод 5 — проверьте, включен ли звук в BIOS или нет1.Загрузитесь в BIOS вашего ПК.
2. Проверьте, не отключен ли встроенный HD-звук в BIOS. Если он отключен, просто включите его.
Я надеюсь, что вы нашли эти методы полезными и смогли вернуть звук на свой ноутбук. Если у вас есть какие-либо вопросы относительно этих методов, вы можете снимать их в комментариях.
Я читаю и кое-что знаю.
Как это исправить, если динамики ноутбука не работают
Несмотря на то, что динамики для ноутбуков могут быть не самыми лучшими с точки зрения качества воспроизведения, они все равно невероятно разочаровывают, когда они перестают работать.Давайте посмотрим, в чем могут быть проблемы.
Инструкции в этой статье применимы к Windows 10, Windows 8 и Windows 7.
Причины прекращения работы динамиков ноутбука
Когда динамики ноутбука не работают, это может быть связано с проблемами с настройками или конфигурацией звука, драйверами устройств или даже с физическими дефектами динамиков или проводки.
Чтобы разобраться в сути вещей и исправить ваши динамики, вам необходимо проверить каждую потенциальную проблему, выполнить любые доступные исправления, а затем проверить, работают ли динамики.
Вот наиболее распространенные проблемы, которые могут быть причиной того, что динамики вашего ноутбука не работают:
- Настройки звука : Часто причиной этой проблемы являются простые проблемы, такие как отключение звука в динамиках.
- Конфигурация динамиков : Немного более сложные проблемы конфигурации, например, динамики, не установленные в качестве аудиоустройства по умолчанию, также могут препятствовать работе динамиков ноутбука.
- Плохие драйверы : Если ваши аудиодрайверы повреждены или устарели, их замена на последние версии драйверов обычно решает проблему.
- Неисправное оборудование : Возможно, ваши динамики вышли из строя, были повреждены или отключились.
Как исправить неработающие динамики ноутбука
Некоторые проблемы с динамиками ноутбука можно решить дома без специальных инструментов или опыта, а другие требуют более глубокой диагностики и ремонтных работ. Если вы хотите попробовать решить проблему дома, выполните следующие действия в указанном порядке:
Убедитесь, что ваш звук не отключен. На ноутбуках часто есть кнопка отключения звука или ярлык, который вы могли случайно нажать, и вы также можете отключить звук, щелкнув значок динамика на панели задач Windows.
Чтобы убедиться, что звук вашего ноутбука случайно не отключен, щелкните левой кнопкой мыши значок динамика на панели задач. Если рядом с ним стоит крестик, щелкните или коснитесь его, чтобы включить звук. Вы также можете попробовать использовать физическую кнопку отключения звука, если она есть на вашем ноутбуке, или сочетание клавиш, если она есть.
Попробуйте наушники. Подключите наушники или вкладыши, если они у вас есть под рукой, и попробуйте одолжить их, если нет. Ноутбуки предназначены для автоматического переключения с динамиков на наушники, если наушники доступны.
Если вы слышите звук из наушников, значит, проблема связана с программным обеспечением или драйвером, отвечающим за переключение выходов, или есть физическая проблема с динамиками вашего ноутбука.
Убедитесь, что аудиодатчик не застрял. Ноутбуки используют датчик, чтобы определить, подключили ли вы наушники к аудиоразъему. Если ваш компьютер считает, что наушники подключены к розетке, даже если это не так, он не будет передавать звук на динамики.
Попробуйте подключить и отключить наушники и повернуть вилку, когда вставляете и вынимаете ее.Вы также можете осторожно активировать датчик с помощью зубочистки, но имейте в виду, что физическое повреждение чего-либо внутри домкрата может привести к аннулированию гарантии.
Если проблема в датчике аудиовхода, вам придется отнести ноутбук в сервисный центр.
Проверьте свое воспроизводящее устройство. Когда вы используете с ноутбуком такие устройства, как беспроводные наушники или внешний монитор, он запоминает эти устройства для будущего использования. Если одно из этих устройств будет установлено в качестве устройства воспроизведения, вы не услышите звук из динамиков.Вы также не услышите никакого звука, если устройство не подключено.
Чтобы настроить динамики ноутбука в качестве устройства воспроизведения в Windows 10, щелкните левой кнопкой мыши значок динамика на панели задач и проверьте, что установлено в качестве устройства воспроизведения. Если это не ваши динамики, щелкните имя текущего устройства, а затем щелкните динамики ноутбука в меню.
В более старых версиях Windows вам нужно вместо этого установить аудиоустройство по умолчанию. Щелкните правой кнопкой мыши значок динамика на панели задач, затем щелкните Звуки .Затем выберите динамиков , нажмите Установить по умолчанию и, наконец, нажмите OK .
Запустите средство устранения неполадок со звуком. Встроенное средство устранения неполадок со звуком Windows автоматически проверяет и устраняет множество проблем. На запуск требуется некоторое время, поэтому просто позвольте ему сделать свое дело, а затем посмотрите, работают ли ваши динамики.
Чтобы запустить средство устранения неполадок со звуком, щелкните правой кнопкой мыши значок динамика на панели задач, щелкните Устранение неполадок со звуком , затем следуйте инструкциям на экране после появления средства устранения неполадок.
Попробуйте отключить улучшения звука. Усовершенствования звука с меньшей вероятностью вызовут эту проблему, и не на всех ноутбуках они есть, но это легко исправить.
Чтобы отключить улучшения звука, перейдите на панель управления > оборудование и звук > звук . На вкладке воспроизведения щелкните правой кнопкой мыши устройство с громкоговорителем и выберите Свойства . Затем выберите вкладку улучшения и установите флажок отключить все улучшения .
Если это решит проблему, просто оставьте улучшения отключенными. Обновление аудиодрайвера может решить проблему и позволить вам повторно включить улучшения, но будьте готовы снова отключить эту функцию, если ваш звук перестанет работать в будущем.
Если у вас нет вкладки улучшения , вы можете пропустить этот шаг.
Проверьте обновления аудиодрайвера. Если ваш драйвер устарел, это может помешать правильной работе ваших динамиков.То же самое может произойти, если ваш драйвер поврежден, и в этом случае простое удаление драйвера и последующий поиск нового оборудования решат вашу проблему.
Попробуйте отредактировать реестр. В некоторых редких случаях проблемы с реестром Windows могут помешать работе динамиков. Это чаще всего встречается в ноутбуках Asus с драйверами Realtek, и вряд ли применимо, если это не относится к вашему ноутбуку.
Не вносите никаких изменений в реестр, если вы не знаете, что делаете или не следуете конкретным инструкциям.
Откройте редактор реестра, затем перейдите к этому конкретному разделу реестра:
Компьютер \ HKEY_LOCAL_MACHINE \ SOFTWARE \ Microsoft \ Windows \ CurrentVersion \ MMDevices \ Audio \ Render
class = «ql-syntax»>
- Щелкните правой кнопкой мыши Render , затем щелкните Permissions .
- Щелкните Пользователи .
- Установите флажки Разрешить для Полный доступ и Чтение .
- Щелкните OK и проверьте, работают ли ваши динамики.
Проверьте наличие физических проблем. Если ваши динамики по-прежнему не работают, возможно, проблема связана с вашим оборудованием. В зависимости от конструкции вашего ноутбука, вашего уровня знаний и того, находится ли у вас гарантийный срок ноутбука, на этом этапе вы можете сдать его в сервисный центр.
Если вы предпочитаете самостоятельно продолжать работу на своем ноутбуке, вам нужно сделать следующее:
- Осторожно откройте чехол для ноутбука .Некоторые ноутбуки открываются легко, а другие — чрезвычайно сложно. Если у вас нет инструментов, чтобы открыть корпус ноутбука, не сломав его, подумайте о том, чтобы обратиться к профессионалу.
- Изучите динамики . Если вы заметили какие-либо физические повреждения динамиков, например рваные диффузоры, замена динамиков может решить вашу проблему. Присмотритесь к любым признакам повреждения и попытайтесь выяснить, что могло вызвать повреждение. Решетки динамиков на вашем ноутбуке сломаны? Могли ли что-то проткнуть решетки и физически повредить динамики?
- Осмотрите проводку динамика .Следуйте за проводами, которые подключаются к динамикам, до места, где они подключаются к материнской плате. Если провода сломаны, их ремонт, вероятно, решит вашу проблему. Проверьте, не ослаблены ли соединения на материнской плате или нет. Кто-нибудь когда-нибудь открывал ваш ноутбук, чтобы что-то исправить или обновить? Если вы подозреваете, что разъемы динамиков могли случайно удариться.
Если все остальное не удается, подумайте о профессиональном ремонте
Если вы по-прежнему не видите, что с динамиками что-то не так, даже после их физического осмотра, вам следует подумать о том, чтобы передать свой ноутбук профессионалу.Колонки могут быть плохими в том смысле, что вы не можете легко их увидеть, просто посмотрев на них, или может возникнуть проблема, которую слишком редко и сложно решить дома.
Спасибо, что сообщили нам!
Расскажите, почему!
Другой Недостаточно подробностей Сложно понятьНет звука в встроенных динамиках ноутбука [решено]
При попытке воспроизвести музыку или видео на ноутбуке просто нет звука на внутренних динамиках ? Вы бы очень рассердились. Однако это не беда, вы больше не можете это исправить.Следуйте этому руководству, чтобы выяснить причину и попытаться исправить ее с помощью простых решений.
1. Проверьте громкость динамика
2. Установите динамики как устройство по умолчанию
3. Переустановите драйвер звуковой карты
4. Обновите драйвер звуковой карты
Исправление 1. Проверьте громкость динамиков
1) Убедитесь, что звук вашего ноутбука не отключен.
2) Щелкните значок звук на панели задач и выберите Mixer .
3) Перетащите ползунок, чтобы увеличить громкость, чтобы проверить, может ли звук работать.
Исправление 2. Установите динамики как устройство по умолчанию
1) Щелкните правой кнопкой мыши значок s ound на панели задач. Затем щелкните Устройства воспроизведения .
2) Выделите динамики, затем щелкните Set Default . Щелкните ОК.
Примечание: Если вы не можете найти свои динамики в списке воспроизводящих устройств, возможно, они отключены.
Сделайте простые шаги, чтобы показать это.
1) В окне «Звук» щелкните правой кнопкой мыши пустую область списка воспроизводящих устройств. Затем выберите Показать отключенные устройства .
2) Когда появятся ваши динамики, щелкните их правой кнопкой мыши и выберите Включить . Затем вы можете установить его как устройство по умолчанию.
Fix 3:
Переустановите драйвер звуковой карты1) Нажмите одновременно клавиши с логотипом Windows + R , чтобы открыть окно Выполнить .
2) Введите devmgmt.msc . Затем нажмите OK , чтобы открыть Диспетчер устройств .
2) Разверните Звуковые, видео и игровые контроллеры . Затем щелкните правой кнопкой мыши имя звуковой карты и выберите Удалить .
3) Отметьте Удалить программное обеспечение драйвера для этого устройства. Затем нажмите ОК для подтверждения.
4) Перезагрузите компьютер, чтобы изменения вступили в силу. Windows автоматически переустановит звуковой драйвер для вас.
5) Проверьте, работают ли динамики на вашем ноутбуке сейчас.
Исправление 4: Обновите
драйвер звуковой картыЕсли исправления 1-3 не помогли решить вашу проблему, обязательно обновите драйвер звуковой карты.
Чтобы обновить звуковой драйвер, вы можете снова использовать Диспетчер устройств. Microsoft может найти для вас последнюю версию драйвера. Но по какой-то причине иногда Microsoft не может обнаружить последнюю версию драйвера. В результате он сказал вам: лучший драйвер для вашего устройства уже установлен.Чтобы не пропустить последнюю версию драйвера, у вас есть идеальный выбор — использовать чрезвычайно полезный инструмент для работы с драйверами — Driver Easy .
Имеется две версии. Попробуйте его бесплатную версию , она предложит вам для установки последние версии драйверов. Но если вы обновитесь до PRO версии , вы можете обновить все свои драйверы, включая драйвер звуковой карты, одним щелчком мыши — Обновить все (вы получаете полную техническую поддержку и 30-дневную гарантию возврата денег).
Pro версия Driver Easy поставляется с полной технической поддержкой.Если вам нужна помощь, обратитесь в службу поддержки Driver Easy по адресу [email protected].
Надеюсь, динамики вашего ноутбука теперь работают правильно.
Любые проблемы, просто не стесняйтесь оставлять свои комментарии ниже, спасибо.
Ноутбуки HP — Нет звука в динамиках (Windows 7)
Измененные звуковые файлы и настройки могут вызвать проблемы со звуком. Восстановите аудиодрайвер, чтобы сбросить настройки звука для звукового оборудования и повторно инициализировать конфигурацию звука в Windows.
Примечание: Если компьютер был обновлен до Windows Vista перед обновлением до Windows 7, возможно, вы не сможете использовать все функции встроенного аудиоустройства, совместимого со спецификациями Audio Codex ’97 (AC ’97). Чтобы решить эту проблему, обновите аудиодрайвер. См. Шаг 8: Обновление аудиодрайвера.
Воспользуйтесь процессом восстановления драйвера, чтобы восстановить аудиодрайверы для исходного звукового оборудования, выполнив следующие действия:
- Щелкните Пуск, щелкните Все программы, щелкните Диспетчер восстановления, а затем снова щелкните Диспетчер восстановления.
Щелкните «Переустановка драйвера оборудования».
На экране приветствия «Переустановка драйвера оборудования» нажмите «Далее».
Выберите аудиодрайвер для переустановки и нажмите Далее.
Примечание:
Если драйвера, который вы хотите переустановить, нет в списке, выберите «Драйвер отсутствует в списке» и нажмите «Далее». Полезная информация подскажет, как установить драйверы с помощью диспетчера устройств Windows. Следуйте инструкциям на экране.
Менеджер восстановления начинает переустановку выбранного драйвера. После завершения установки драйвера нажмите Готово, чтобы перезагрузить компьютер.
Если не удается переустановить драйвер с помощью Recovery Manager, вернитесь к ранее установленному драйверу, выполнив следующие действия:
- Нажмите кнопку «Пуск» и введите «Диспетчер устройств» в поле «Поиск», а затем щелкните «Диспетчер устройств» в результатах поиска.
В окне Диспетчера устройств щелкните Звуковые, видео и игровые контроллеры.
Щелкните правой кнопкой мыши имя аудиоустройства и выберите «Свойства».
Щелкните вкладку Драйвер.
Щелкните Откатить драйвер.
Щелкните Да, чтобы вернуться к предыдущему драйверу.
Тест на звук.
Если звук по-прежнему отсутствует, перейдите к следующему шагу, чтобы обновить аудиодрайвер.
динамиков ноутбука треск. Как это исправить?
Динамики ноутбука треск, треск. Как легко исправить это в Windows 10?
Громкий треск или треск в динамиках или наушниках может раздражать и указывать на то, что с системой что-то не так. Обычно они возникают из-за проблем с подключением — часто плохие провода вызывают помехи. Треск, треск, шумы и проблемы со звуком могут возникать по ряду причин, и мы рекомендуем вам проверить оборудование.Убедитесь в отсутствии ослабленных или поврежденных проводов, плохих соединений и т. Д.
Если вы проверили все соединения и провода, но звук по-прежнему потрескивает, и вы слышите шумы, возможно, необходимо изменить настройки системы. Проблемы со звуком также могут быть вызваны неправильными настройками, устаревшими или неисправными звуковыми драйверами или вмешательством в работу определенного оборудования. В этом руководстве мы рассмотрим некоторые шаги, которые могут решить эти проблемы. Имейте в виду, что существует множество потенциальных причин этих проблем, но попробуйте все методы, описанные ниже, чтобы найти решение в вашей системе.
Содержание:
Рекомендуется запустить бесплатное сканирование с помощью Malwarebytes — инструмента для обнаружения вредоносных программ и исправления компьютерных ошибок. Вам нужно будет приобрести полную версию, чтобы удалить инфекции и устранить компьютерные ошибки. Доступна бесплатная пробная версия.
Изменить формат звука
Наиболее распространенное решение проблемы потрескивания — изменение звукового формата Windows по умолчанию. Многие пользователи сообщают, что эта простая процедура решила проблему.Чтобы изменить формат звука, щелкните правой кнопкой мыши значок динамика на панели задач и выберите «Устройства воспроизведения» из контекстного меню.
Появится окно «Звук», и вы автоматически перейдете на вкладку «Воспроизведение». Выберите аудиоустройство по умолчанию, которое вы используете для воспроизведения звука, и нажмите «Свойства» .
В окне «Свойства динамика» выберите вкладку «Дополнительно», и выберите частоту дискретизации и битовую глубину, которые будут использоваться в «Формат по умолчанию» .Выберите формат «16 бит, 44100 Гц (качество компакт-диска)», и нажмите «Применить», , чтобы сохранить изменения, и «ОК», , чтобы закрыть окно свойств динамика. Посмотрите, решит ли это проблему потрескивающего звука. Если вы все еще слышите треск и треск, попробуйте другие звуковые форматы.
[Вернуться к содержанию]
Запустить средство устранения неполадок со звуком
Windows включает ряд средств устранения неполадок, предназначенных для быстрой диагностики и автоматического решения различных компьютерных проблем.Средства устранения неполадок не могут решить все проблемы, но они — хорошее место для начала, если вы столкнетесь с проблемой с вашим компьютером, операционной системой или подключенными устройствами. Чтобы начать устранение неполадок, перейдите в «Настройки» и введите «Устранение неполадок», , а затем выберите «Устранение неполадок» из списка.
Теперь найдите «Воспроизведение аудио» в разделе «Начало работы» и выберите его. Щелкните «Запустить средство устранения неполадок» и следуйте инструкциям. Windows попытается найти и исправить проблемы со звуком.Посмотрите, решит ли это проблему с потрескивающим звуком.
[Вернуться к содержанию]
Отключить все улучшения
Существует множество различных звуковых драйверов, некоторые из которых могут использовать усовершенствования программного обеспечения, предназначенные для улучшения качества звука. Как ни странно, некоторые из них могут вызывать проблемы со звуком, такие как треск и треск, если они не работают должным образом. Чтобы отключить улучшение звука, щелкните правой кнопкой мыши значок динамика на панели задач и выберите «Устройства воспроизведения» из контекстного меню.Выберите аудиоустройство по умолчанию, которое вы используете для воспроизведения звука, и нажмите «Свойства» . В окне «Свойства динамиков» выберите вкладку «Улучшения», и убедитесь, что ни одно из улучшений не включено, или просто установите флажок «Отключить все улучшения», и нажмите «Применить», , чтобы сохранить изменения. Посмотрите, решит ли это проблему с потрескивающим звуком.
[Вернуться к содержанию]
Отключить эксклюзивный режим
Возможно, включена функция, позволяющая приложениям получать эксклюзивный контроль над вашим аудиоустройством.Иногда это может мешать работе аудиодрайвера и вызывать треск или треск звука. Чтобы отключить этот параметр, выполните те же действия и выберите вкладку «Дополнительно» в свойствах динамиков (как при изменении формата звука). Теперь найдите «Разрешить приложениям принимать монопольный контроль над этим устройством» и снимите соответствующий флажок. Нажмите «Применить» , чтобы сохранить изменения и посмотреть, решит ли это проблему с потрескивающим звуком.
[Вернуться к содержанию]
Обновить аудиодрайверы
Драйвер устройства — это программное обеспечение, которое сообщает операционной системе и другому программному обеспечению, как взаимодействовать с определенным оборудованием.Это больше похоже на переводчик между программным обеспечением и оборудованием, поскольку они часто создаются разными производителями, компаниями или людьми. Драйвер обеспечивает бесперебойную связь между оборудованием и программным обеспечением. В большинстве случаев компьютеры не могут правильно отправлять и получать данные без драйверов. Если соответствующий драйвер не установлен, устройство может работать неправильно. Чтобы переустановить аудиодрайвер, используйте диспетчер устройств. Чтобы открыть диспетчер устройств, щелкните правой кнопкой мыши кнопку «Пуск» и выберите результат «Диспетчер устройств» из контекстного меню или введите «диспетчер устройств» в поиске и щелкните результат «Диспетчер устройств» .
В диспетчере устройств вы увидите список устройств, подключенных к вашему компьютеру. Найдите «Звуковые, видео и игровые контроллеры» раздел и разверните его, щелкнув стрелку рядом с ним или просто дважды щелкнув по нему. Затем щелкните правой кнопкой мыши аудиоустройство и выберите «Обновить драйвер» из контекстного меню.
Вам будет задан вопрос, хотите ли вы выполнить поиск обновленного программного обеспечения драйвера автоматически или просмотреть свой компьютер в поисках программного обеспечения драйвера.Если вы выберете первый вариант, Windows будет искать на вашем компьютере и в Интернете новейшие драйверы для вашего устройства. Если вы выберете второй вариант, вам придется найти и установить драйверы вручную. Для использования этой опции необходимо предварительно загрузить драйвер на свой компьютер или USB-накопитель. Мы рекомендуем вам выбрать первый вариант и следовать инструкциям. Если первый вариант не решает проблему, загрузите последние версии аудиодрайверов для своего устройства с веб-сайтов производителей.
Если обновление драйверов не решает проблему с потрескивающим звуком, переустановите их. Чтобы переустановить драйверы, выполните те же действия и выберите «Удалить устройство» , а не «Обновить драйвер» . Убедитесь, что вы отметили «Удалить программное обеспечение драйвера для этого устройства» , если он есть. Перезагрузите компьютер. Windows автоматически установит отсутствующие драйверы при следующем запуске Windows.
При желании вы можете использовать стороннее программное обеспечение для автоматического обновления драйверов.В этом случае мы рекомендуем Snappy Driver Installer. Snappy Driver Installer (SDI) — это мощный бесплатный инструмент для обновления драйверов для Windows, который может хранить всю свою коллекцию драйверов в автономном режиме. Наличие автономных драйверов дает Snappy Driver Installer возможность иметь доступ к быстрым обновлениям драйверов, даже если на вашем компьютере нет активного подключения к Интернету. Snappy Driver работает как с 32-битными, так и с 64-битными версиями Windows 10, Windows 8, Windows 7, Windows Vista, а также работает с Windows XP.Драйверы загружаются через Snappy Driver Installer в «пакетах драйверов», которые представляют собой просто наборы (пакеты) драйверов для различного оборудования, такого как звуковые устройства, видеокарты, сетевые адаптеры и т. Д. Он также может отображать повторяющиеся драйверы и недопустимые драйверы. Он разделяет обновления, требующие перезагрузки компьютера, чтобы их было легче различить. Вы можете скачать Snappy Driver Installer отсюда.
Это наиболее распространенные исправления для этого типа проблем со звуком.Надеюсь, один из них устранил треск в вашей системе. Если вам известны другие решения этой проблемы, не упомянутые в нашем руководстве, поделитесь ими с нами, оставив комментарий в разделе ниже.
[Вернуться к содержанию]
Видео, показывающее, как исправить проблему треска в динамиках ноутбука:
[Вернуться к началу]
Почему динамики моего ноутбука издают царапающий шум? | Small Business
Если динамики вашего ноутбука издают царапающие звуки или звук кажется искаженным иным образом, это может указывать на ряд проблем с программным или аппаратным обеспечением.Вы можете устранить или устранить многие из этих проблем, изменив настройки громкости или убедившись, что на компьютере установлены новейшие драйверы устройств. Если со звуковой картой и драйверами все в порядке, но динамики по-прежнему не работают, возможно, их потребуется заменить или отремонтировать.
Слишком громкая громкость
Динамики для портативных компьютеров рассчитаны на то, чтобы поместиться в небольшом отсеке, поэтому, как правило, они не самого лучшего качества. Если громкость вашей системы слишком высокая, любой воспроизводимый вами звук может казаться царапающим или искаженным.Если вам пришлось установить высокий уровень громкости для прослушивания тихого видео или аудиофайла, но вы не изменили его обратно, попробуйте уменьшить громкость. Откройте панель «Настройки» в правой части экрана, выберите значок динамика и уменьшите настройку до 70 процентов или ниже, прежде чем пытаться воспроизвести что-нибудь еще.
Требуется обновление драйверов
Если весь воспроизводимый вами звук имеет одинаковый царапающий эффект, независимо от источника или громкости, возможно, ваши аудиодрайверы устарели, и их обновление может решить проблему.Чтобы найти допустимые драйверы, посетите веб-сайт производителя звуковой карты, а затем загрузите соответствующий драйвер (ы) на свой компьютер. Если вы не знаете, какая у вас звуковая карта, откройте Диспетчер устройств Windows, чтобы просмотреть, что установлено на вашем компьютере. Выберите аудиоустройство и выберите вариант установки нового драйвера, затем выберите только что загруженные файлы INF.
Старые или неисправные динамики
Если у вас более старая модель ноутбука, динамики могут просто выцветать с возрастом.Их внутренние компоненты могут быть ослаблены или изношены, и они могут нуждаться в замене. Это также может иметь место, если у вас проблемы со звуком, независимо от того, что вы пытаетесь воспроизвести. Если проблема возникает только с одним из динамиков, есть еще большая вероятность, что проблема связана с оборудованием. В этом случае вы можете проконсультироваться с руководством пользователя вашего конкретного ноутбука от производителя и попробовать заменить динамики самостоятельно. Другой вариант — сдать ноутбук в ремонт; это может быть дорого, если ноутбук больше не находится на гарантии.
Устранение неполадок
Вы можете попытаться сузить конкретную проблему, выполнив несколько основных шагов по устранению неполадок. Перезагрузка компьютера может решить множество временных проблем, особенно если компьютер не перезагружался и не выключался в течение некоторого времени.

 msc.
msc.